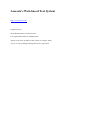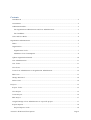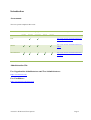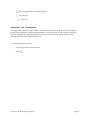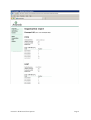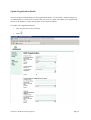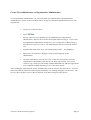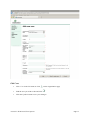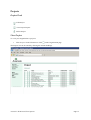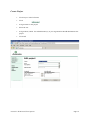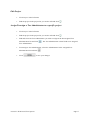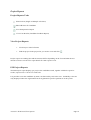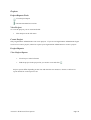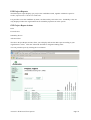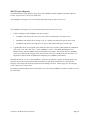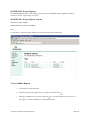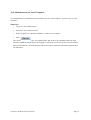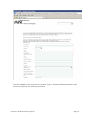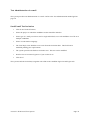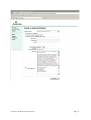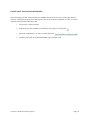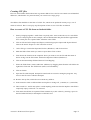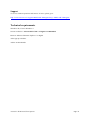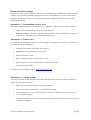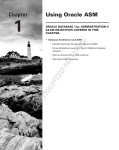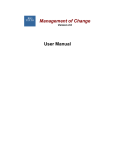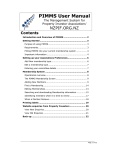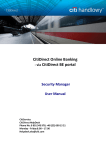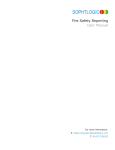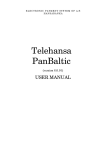Download Grade User Manual English
Transcript
Assessio’s Web-based Test System https://test.assessio.com English Version Web Administration User Instructions For Organization and Test Administrators Applies to all Tests available in the system (16 August, 2010) Access to Tests pending Training and License Agreement Contents Introduction ..............................................................................................................................................5 Assessments ...............................................................................................................................................5 Administration Site...................................................................................................................................5 For Organization Administrators and Test Administrators:...........................................................5 For Candidates:......................................................................................................................................5 Users and User Roles ................................................................................................................................6 Organization Administrator.........................................................................................................................6 Home ..........................................................................................................................................................7 Organization ..............................................................................................................................................7 Organization Tools...............................................................................................................................7 Administer Test Consumption............................................................................................................8 Update Organization Details ................................................................................................................ 10 User Administration .............................................................................................................................. 11 User Tools............................................................................................................................................... 11 View Users............................................................................................................................................... 11 Create Test Administrator or Organization Administrator ............................................................. 12 Edit Users ................................................................................................................................................ 13 Change Password.................................................................................................................................... 14 Delete Users............................................................................................................................................ 14 Projects........................................................................................................................................................ 15 Project Tools.......................................................................................................................................... 15 View Project ........................................................................................................................................... 15 Create Project ........................................................................................................................................ 16 Edit Project............................................................................................................................................. 17 Assign/Unassign a Test Administrator to a specific project ............................................................ 17 Project Reports ...................................................................................................................................... 18 Project Reports Tools....................................................................................................................... 18 Assessio’s Web-based Test System Page 2 View Project Reports......................................................................................................................... 18 PJP Project Reports .......................................................................................................................... 18 PJP Project Report Actions............................................................................................................. 19 MINT Project Reports ..................................................................................................................... 20 MINT Project Report Actions ........................................................................................................ 21 MATRIGMA Project Reports ......................................................................................................... 22 MATRIGMA Project Report Actions ............................................................................................ 22 View Candidate Reports .................................................................................................................... 22 Test Administrator .................................................................................................................................... 23 Home ....................................................................................................................................................... 23 Projects ................................................................................................................................................... 24 Project Reports Tools....................................................................................................................... 24 View Project ....................................................................................................................................... 24 Create Project .................................................................................................................................... 24 Project Reports .................................................................................................................................. 24 View Project Reports......................................................................................................................... 24 PJP Project Reports .......................................................................................................................... 25 PJP Project Report Actions............................................................................................................. 25 MINT Project Reports ..................................................................................................................... 26 MINT Project Report Actions ........................................................................................................ 27 MATRIGMA Project Reports ......................................................................................................... 28 MATRIGMA Project Report Actions ............................................................................................ 28 View Candidate Reports .................................................................................................................... 28 Restart terminated Test session....................................................................................................... 29 Test Administration .............................................................................................................................. 30 Test Administration on Local Computer ....................................................................................... 31 Start test.............................................................................................................................................. 31 Test Administration via e-mail ....................................................................................................... 34 Send E-mail Test Invitation ............................................................................................................. 34 Assessio’s Web-based Test System Page 3 Send E-mail Test Invitation Reminder ........................................................................................... 36 Creating CSV files .................................................................................................................................. 37 How to create a CSV file from an Outlook folder......................................................................... 37 How to create a CSV file from your contacts in Outlook. ........................................................... 38 Support ........................................................................................................................................................ 39 Technical requirements ............................................................................................................................. 39 Internet Explorer settings .................................................................................................................... 40 Alternative 1: Used medium security level..................................................................................... 40 Alternative 2: Trusted sites .............................................................................................................. 40 Alternative 3: Custom settings ........................................................................................................ 40 Assessio’s Web-based Test System Page 4 Introduction Assessments The test system comprises three tests: Test Languages English Swedish Norwegian Description Danish Finnish PJP http://www.assessio.com/Products/Selection/ Predicting-Job-Performance/ MINT http://www.assessio.com/Products/Selection/ MINT/ MATRIGMA http://www.assessio.com/Products/Selection/ Matrigma-/ Administration Site For Organization Administrators and Test Administrators: https://test.assessio.com For Candidates: https://test.assessio.com/ticket.aspx Assessio’s Web-based Test System Page 5 Users and User Roles The test system comprises four different roles or functional levels: • • • • System Administrator Organization Administrator Test Administrator Candidate Please find below a brief summary of these functions, after which follows a section that describes in greater detail system operation for the Organization and Test administrators. Role Organization Tasks System Administrator (SA) is employed by Assessio. Assessio • • • • • Organization Administrator (OA) is the primary contact person at the customer’s with regard to Assessio and is also responsible for controlling the use of the various tests by the organization that employs him or her Assessio’s Customer • • • • • • • Create Organization accounts Organize customer and contact information Organize user names and passwords Allocate tests to the organization and also set any automatic test top-up quota Check that mandatory training has been undertaken and that an active license is in place Add the in-house Test Administrators Allocate usernames and passwords to the in-house Test Administrators State the interface language for in-house users Devise in-house projects and indicate which test is to be used in these State which Test Administrators who should work with certain specific projects Supervise total test consumption throughout the organization Has access to all test sessions held in-house and their results Administers tests to candidates and generates result reports for feedback to them and as a basis for making decisions relating to selection Supervises his or her own projects and has access to the test results associated with them. Collaborate with other Test Administrators on shared projects Test Administrator (TA) is the organization’s test manager, the person who administers the test and provides the candidates with feedback on the test results. • Candidate is the person who takes a test, either on a computer allocated by the TA or on his or her own PC via the Internet. The candidate has access to a test and receives “Your Results” from the Test Administrator. • • Organization Administrator Assessio’s Web-based Test System Page 6 1. Go to https://test.assessio.com 2. Enter your OA username and password Home On the Home page you can: • • • • • See the user role you are logged in as, i.e. Organization Administrator or Test Administrator Log out See tests available to your organization See number of tests remaining and automatic test quota for each Test. Navigate the system via the Left Menu: Home, Organization, Users and Projects Organization Organization Tools Edit Organization Assessio’s Web-based Test System Page 7 View Organization (Consumption) Report View Project View User Administer Test Consumption The Organization Report is usage statistics which contains details of the number of tests purchased, the size of the automatic test quota and the number of tests consumed. It also contains a historical record showing the date when the number of tests was increased as well as information on test consumption by each Test Administrator (TA). To view the Organization report: • Click Organization in the left menu • Click Assessio’s Web-based Test System Page 8 Assessio’s Web-based Test System Page 9 Update Organization Details The system allows limited changes to the Organization details. If your Invoice Address changes we recommend that you contact our Customer Services, however, please also update your Organization Details as the address is used in the signature of all e-mail invitations. To update your Organization details: • Click Organization in the left menu • Click Assessio’s Web-based Test System Page 10 User Administration User Tools Edit user Change Password Delete User View Users • Click User on the Left menu or • Click on the Organization page Assessio’s Web-based Test System Page 11 Create Test Administrator or Organization Administrator As an Organization Administrator, you can create both Test Administrators and Organization Administrators. Please use the User Role matrix on page 6 to determine which Role best suits your requirements. • Click User on the Left menu • Click • Specify if the new User should be a Test Administrator or Organization Administrator. Refer to the User Role description matrix on page 6. If you create an Organization Administrator and the new user is required to conduct testing, it will also be necessary to create a Test Administrator user account for the named user. • Complete the fields in the form. The fields marked with a • Please note. The Interface Language sets the system language for the Administrator. • Click the Add button to save the new User. If the new user is both a Test and Organization Administrator, click the Save & Make Copy button. The system creates a copy, which you can modify with the additional role and enter appropriate user credentials without requiring you to re-enter their details. are mandatory. After clicking the Add button the system automatically sends an e-mail to the Assessio SA. Assessio then checks that the named user has taken the mandatory user training and approves him or her. The new user does not have access to the test until he or she has been approved by the SA. Assessio’s Web-based Test System Page 12 Edit Users • Click User in the left menu or click • Find the user you wish to edit and click • Click the Update button to save your changes Assessio’s Web-based Test System on the Organization page Page 13 Change Password • Click User in the left menu or click on the Organization page • Find the user you wish to change password for, click • Enter the new password, confirm and click OK Delete Users • Click User in the left menu or click • Find the user you wish to delete and click Assessio’s Web-based Test System on the Organization page Page 14 Projects Project Tools Edit Project View Project Report Delete Project View Project To view your Organization’s projects: • Click Projects in the left menu or click on the Organization page The Project list can be sorted by clicking the column headings. Assessio’s Web-based Test System Page 15 Create Project • Click Project in the left menu • Click • Assign a name to the project • Select the test • Assign whom, which Test Administrator(s), in your organization should administrate the project • Click Add Assessio’s Web-based Test System Page 16 Edit Project • Click Project in the left menu • Find the project in the project list you wish to edit and click Assign/Unassign a Test Administrator to a specific project • Click Project in the left menu • Find the project in the project list you wish to edit and click • Find and select the Test Administrator you wish to assign in the Not assigned Test Administrators list and click Test Administrator. • To unassign a Test Administrator, select the Administrator in the Assigned Test Administrator list and click • . The Test Administrator is then listed as an Assigned Click Assessio’s Web-based Test System . to save your changes. Page 17 Project Reports Project Reports Tools Selection box (Single or Multiple selections) Edit/Add Notes for Candidate View Interpretative Report View Your Results (Candidate Feedback Report) View Project Reports • Click Project in the left menu • Find the project in the project list you wish to view and click Project reports are ranking lists and the structure differs depending on the Test and what the test measures. Please see below for report details for each respective test. PJP Project Reports The PJP Project report displays, per project: the candidates tested, together with their respective results, expressed as a C-Score for each scale. It is possible to sort the candidates by name, test date and by each scale score. Suitability scales are only displayed where the organization has an organization specific equation set in the system. Assessio’s Web-based Test System Page 18 PJP Project Report Actions Print Factor Scores Suitability Scores Advanced Sort The above Project Report actions, allow you to display and sort the PJP report according to your organization’s values. Click the Advanced Sort link to designate ranking order. You can print the report by clicking the Print button. Assessio’s Web-based Test System Page 19 MINT Project Reports The MINT Project report displays, per project: the candidates tested, together with their respective results, expressed as a C-Score for each scale. The candidate’s integrity scores are shown beneath the Integrity and Factor Scores. The canidate’s integrity scores are shown beneath Integrity tab in two ways: 1. Colour coding dives the candidates into three groups: • Candidates who achieved a low score (0-2 points) are allocated a red colour code. • Candidates who achieved an average score (3-7 points) are allocated a green colour code. • Candidates who achieved a high score (8-10) are allocated a dark-green colour code. 2. A graduation on the eleven-grade scale marks the interval (C-points) within which the candidates’ “true score” lies. The “true score” is the candidate’s result +/- the SEM (Standard Error of Measurement), which in MINT has been measured as one point. This means that if a candidate scores five points on the Integrity scale, then the true score lies with the interval 4-6 points. It is important to take account of SEM when comparing one candidate with another. Beneath the tab Factor scores the candidates’ results are recorded in C-points for the Integrity scale and also for the sub-scales Interpersonal Orientation (I) and Task Orientation (T). Note that the Integrity scale always forms the principal decision-making criterion. On this page too, the integrity score is shown as a colour code. By clicking on the headings of the results table, you can sort the candidates by name, test date or score for each factor. Assessio’s Web-based Test System Page 20 MINT Project Report Actions Delete Selected Candidate Send Reminder to selected Candidate Print Integrity Factor Scores Use the above actions together with the selection tool to perform said actions. Assessio’s Web-based Test System Page 21 MATRIGMA Project Reports The MATRIGMA Project report displays, per project: the candidates tested, together with their respective results, expressed as a C-Score. MATRIGMA Project Report Actions Delete Selected Candidate Send Reminder to selected Candidate Print Use the above actions together with the selection tool to perform said actions. View Candidate Reports • Click Project in the left menu • Find the project in the project list you wish to view and click • Find the candidate in the report and click to view the Interpretative report or click to view the candidate’s Your Results report. Assessio’s Web-based Test System Page 22 Test Administrator 1. Go to https://test.assessio.com 2. Enter your TA username and password Home On the Home page you can: • • • • • See the user role you are logged in as, i.e. Organization Administrator or Test Administrator Log out See tests available to your organization See number of tests remaining and automatic test quota Navigate the system via the Left Menu: Home, Project, Start Test and E-mail Assessio’s Web-based Test System Page 23 Projects Project Reports Tools View Project Report Restart terminated test session View Project To view the projects you are associated with: • Click Projects in the left menu Create Project Only Organization Administrators can create projects. If you are an Organization Administrator logon as an OA to create a project, otherwise request your Organization Administrator to create a project. Project Reports View Project Reports • Click Project in the left menu • Find the project in the project list you wish to view and click Project reports differ depending on the Test and what the test measures. Please see below for report details for each respective test. Assessio’s Web-based Test System Page 24 PJP Project Reports The PJP Project report displays, per project: the candidates tested, together with their respective results, expressed as a C-Score for each scale. It is possible to sort the candidates by name, test date and by each scale score. Suitability scales are only displayed where the organization has an suitability equation set in the system. PJP Project Report Actions Print Factor Scores Suitability Scores Advanced Sort The above Project Report actions, allow you to display and sort the PJP report according to your organization’s values. Click the Advanced Sort link to designate ranking order. You can print the report by clicking the Print button. Assessio’s Web-based Test System Page 25 MINT Project Reports The MINT Project report displays, per project: the candidates tested, together with their respective results, expressed as a C-Score for each scale. The candidate’s integrity scores are shown beneath the Integrity and Factor Scores. The candidate’s integrity scores are shown beneath Integrity tab in two ways: 1 2 Colour coding dives the candidates into three groups: • Candidates who achieved a low score (0-2 points) are allocated a red colour code. • Candidates who achieved an average score (3-7 points) are allocated a green colour code. • Candidates who achieved a high score (8-10) are allocated a dark-green colour code A graduation on the eleven-grade scale marks the interval (C-points) within which the candidates’ “true score” lies. The “true score” is the candidate’s result +/- the SEM (Standard Error of Measurement), which in MINT has been measured as one point. This means that if a candidate scores five points on the Integrity scale, then the true score lies with the interval 4-6 points. It is important to take account of SEM when comparing one candidate with another. Beneath the tab Factor scores the candidates’ results are recorded in C-points for the Integrity scale and also for the sub-scales Interpersonal Orientation (I) and Task Orientation (T). Note that the Integrity scale always forms the principal decision-making criterion. On this page too, the integrity score is shown as a colour code. By clicking on the headings of the results table, you can sort the candidates by name, test date or score for each factor. Assessio’s Web-based Test System Page 26 MINT Project Report Actions Delete Selected Candidate Send Reminder to selected Candidate Print Integrity Factor Scores Use the above actions together with the selection tool to perform said actions Assessio’s Web-based Test System Page 27 MATRIGMA Project Reports The MATRIGMA Project report displays, per project: the candidates tested, together with their respective results, expressed as a C-Score. MATRIGMA Project Report Actions Delete Selected Candidate Send Reminder to selected Candidate Print Use the above actions together with the selection tool to perform said actions. View Candidate Reports • Click Project in the left menu • Find the project in the project list you wish to view and click • Find the candidate in the report and click click to view the Interpretative report or to view the candidate’s Your Results report. Assessio’s Web-based Test System Page 28 Restart terminated Test session The “restart terminated test session” functionality is used by the TA to allow the candidate to resume and complete their test session if the test was: incomplete, disrupted due to technical reasons or in the case of MINT, the test timed-out. It takes approximately one minute for the terminated test to register as terminated in the system. Terminated tests initiated by e-mail, can be restarted by the candidate by logging back into the test. To restart a test session: • Log on to the testing PC as a Test Administrator • Click Project in the left menu • Find the project in the project list and click • Find the Candidate in the Terminated Tests list and click When you have restarted the test session, the candidate can resume the test from the page he or she last worked before the test session was suspended. Assessio’s Web-based Test System Page 29 Test Administration The Test System facilitates two methods of test administration: Test on a local computer Via E-mail Using the following grid to determine which methods are available for each Test. Test Test on Local Computer E-mail PJP MINT MATRIGMA Assessio’s Web-based Test System Page 30 Test Administration on Local Computer Test Administrators can administrate all available tests on a local computer. To start a test, on a test computer: Start test • Log in as a Test Administrator • Click Start Test on the left menu • Select the project to which the candidate’s results are to be linked • Click The system logs you out, as the Test Administrator and opens to the Candidate Welcome page, when the candidate should choose the language in which they prefer to take the test and complete their personal details. All fields marked with an asterisk are mandatory and until completed lock the OK button. Assessio’s Web-based Test System Page 31 After the candidate clicks on the End Test button, a page is returned confirmed that their results have been registered. See following screenshot. Assessio’s Web-based Test System Page 32 After closing this window, you are taken to a page where you can logon as a Test Administrator to retrieve the candidate’s “Your results” report. If you opt to Retrieve report, the pdf report is launched. If you click End, you are taken to the Test Administrators login site. Assessio’s Web-based Test System Page 33 Test Administration via e-mail The system provides test administration via e-mail. Refer to the Test Administration method grid on page 30. Send E-mail Test Invitation • Click E-mail in the left menu • Select the project to which the candidates results should be linked to • Select type of e-mail you wish to send: a single individual, to several candidates via a file or to multiple candidates • Select Test Invitation Language • The Final Reply Date defaults to one week from the invitation date. This field can be modified pending your requirements. • The system provides a default test invitation text. This text can be modified. • Deselect Insert Invitation Signature if you wish to do so. • Click Send The system sends the invitation(s) together with a link to the candidate login site and login code. Assessio’s Web-based Test System Page 34 Assessio’s Web-based Test System Page 35 Send E-mail Test Invitation Reminder If the final reply date has expired before the candidate has taken the test, this “Final reply date has expired” is displayed in the space in the Project report reserved for the candidate’s results. To send a reminder and extend the final reply date: • Click Project in the left menu • Find the project the candidate is attached to in the project list and click • Select the candidate(s) you wish to remind and click • Complete the fields on the Send Reminder page and click Send. Assessio’s Web-based Test System Page 36 Creating CSV files Here are some further details about how to generate address lists. One list can contain several hundred addresses, which makes it a practical when you want to test a large group. The address list should be in the form of a CSV file, which can be produced in many ways, one of which is in Excel. Here is a step-by-step description of how to save CSV files in Outlook. How to create a CSV file from an Outlook folder 1. Start by bringing together e-mails from everybody who wants to take the test in a sub-folder in your e-mail program. In this example, the test administrator has placed all the applications for a certain post in a separate folder. Mark the entire folder. 2. Click on File and select Import and Export, which brings up the Import and Export Wizard. Choose the action “Export to a file” and click on Next. 3. Select file type “Semicolon Separated Values (Windows)” and click on Next. 4. Mark the folder from which you want to export data. Click on Next. 5. First choose the location in the computer where you want to save the file and then name it before saving it in the file format “Semicolon Separated Values (Windows)”. 6. Click on the button Map field and then on Clear Mapping. 7. Select the fields From: (name) and From: (address) by dragging them from the left field to the right field. Click OK. The field From: (name) is not mandatory. 8. Click on Finish. 9. Open the file with Notepad. Notepad is found under Accessories among the programs. Any errors in the file can be edited in Notepad. 10. Remove the top line, which does not contain any address. 11. In the menu bar click on Edit and then use Replace to change all , (commas) to ; (semicolon). 12. Then search for ” and do not replace it with anything; make sure that the Replace with field is completely empty so that all ” are removed. 13. First names should also be separated from surnames by a; this is done by entering a space in the Find what field and; in the Replace with field. Save. Assessio’s Web-based Test System Page 37 How to create a CSV file from your contacts in Outlook. 1. Click on File, and select Import and Export. 2. Select the action “Export to a file” and click on Next. 3. Select the file type Tab Separated Values (Windows), which is at the bottom of the list and click on Next. 4. Select the folder from which you want to export. 5. Save your address list in the file format Tab Separated Values (Windows). Make sure that the box Export Contacts from the folder is ticked. 6. Click on the button Map field. 7. Click on Clear mapping. 8. Select the fields to be included by clicking on the + sign so as to be able to select from the sub-fields. The fields Name, Surname and E-mail address should be included in the To box and it is important that these fields are arranged in this order. Click OK. The fields Name and Surname are not mandatory. 9. Click Finish. 10. Open the file with Notepad. Notepad is found under Accessories among the programs. Any errors in the file can be edited in Notepad. 11. Begin by removing the heading line and any empty lines. 12. Use Replace to replace all tabs by; Highlight a tab in the text, copy it and paste it into the field Find what: Enter; in the field Replace with. Click on Replace all. 13. Go through the file and check that it contains only those contacts to which you want to send test links. Assessio’s Web-based Test System Page 38 Support To access common questions and sources of errors, please go to: http://www.assessio.se/sv/support/MINT-PJP--Matrigma/FAQ---MINT-PJP--Matrigma/ Technical requirements Windows XP, Vista or Windows 7 Screen resolution: At least 1024 x 768 + or higher recommended Browser: Microsoft Internet Explorer 7 or higher Allow pop up windows Adobe Acrobat Reader Assessio’s Web-based Test System Page 39 Internet Explorer settings In order for the test system to function, the user’s browser should be configured according to general settings. If you encounter problems getting to the Assessio web platform, or if it does not function satisfactorily, this may be because your computer has other settings. In such cases, try one of the following alternatives. Alternative 1: Used medium security level The Internet explorer security level should be set to “Medium”. Follow the steps below to do this: • Under Tools/Internet Options, click on the tab “Security” • Highlight “Internet” (the globe) and check that the slider is set to the “Medium” security level for this zone. “Medium” is the standard IE security level. Alternative 2: Trusted sites One alternative to changing the Internet security settings is to designate a web site as a “Trusted site”. To do this, follow the steps below. • Tools/Internet options, click on the tab “Security” • Highlight the green symbol for “Trusted sites” • Click on the button “Sites...” • Enter the address for the site and click on “Add” • The box request server verification (https:) should be checked • Click on the button “OK”. The Assessio web test has the address https://test.assessio.com Alternative 3: Custom settings You can also choose to alter only the exact settings required for the Assessio web text to function. Follow the steps below to do this. • Under Tools/Internet Options, click on the tab “Security” • Click on the button “Custom level...” to check these settings • Under Scripting Active scripting, Scripting of Java applets and Allow paste operations via script should be enabled • Also make sure that ActiveX controls and plug-ins and Script ActiveX controls marked safe for scripting are enabled. Assessio’s Web-based Test System Page 40