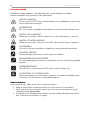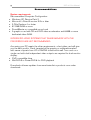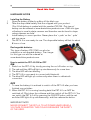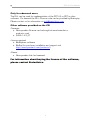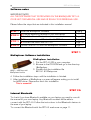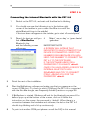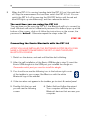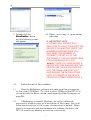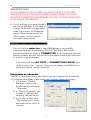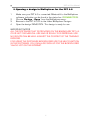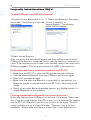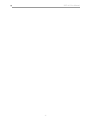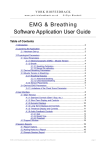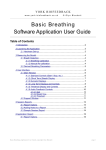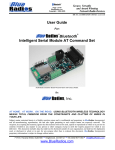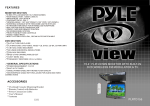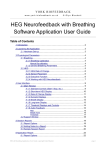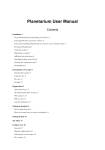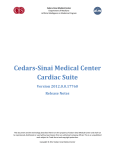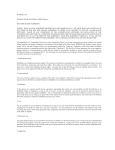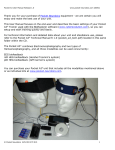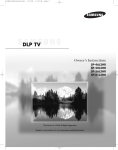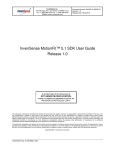Download PET 4.0+ BioExplorer Installation Manual
Transcript
PET 4.0 + BioExplorer Installation Manual PET 4.0 User Manual J Index What Page For your safety 3 Before you start 4 Hardware 5 Recommendations 6 Hardware notes 7 Software notes 9 Step 1 9 BioExplorer installation Step 2A Internal Bluetooth installation 9 Step 2B Ezurio installation 10 Step 3A Connecting the Int.Bluetooth with the PET 4.0 11 Step 3B Connecting the Ezurio with the PET 4.0 12 Step 4 15 Connecting PET 4.0 and BioExplorer Working with BioExplorer 17 BioExplorer best practices 19 Electrode use 20 FAQ 23 Support & Warranty 26 2 PET 4.0 User Manual J For your safety Read these simple guidelines. Not following them may be dangerous or illegal. Read the complete user guide for further information. SWITCH ON SAFELY Do not switch the PET 4.0 on when bluetooth use is prohibited or when it may cause interference or danger. INTERFERENCE PET 4.0 may be susceptible to interference, which could affect performance. SWITCH OFF IN AIRCRAFT Follow any restrictions. Wireless devices can cause interference in aircrafts. SWITCH OFF NEAR BLASTING Follow any restrictions. Do not use the PET 4.0 where blasting is in progress. USE SENSIBLY Use only in the normal position as explained in the product documentation. QUALIFIED SERVICE Only qualified personnel may install or repair this product. ENHANCEMENTS AND BATTERIES Use only approved enhancements and batteries. Do not connect incompatible products. WATER-RESISTANCE Your PET 4.0 is sweat-resistant NOT water-resistant. Keep it dry. CONNECTING TO OTHER DEVICES When connecting to any other device, read this user guide for detailed safety instructions. Do not connect incompatible products. Enhancements A few practical rules about accessories and enhancements. • Keep all accessories and enhancements out of the reach of small children. • When you disconnect the power cord of any accessory or enhancement, grasp and pull the plug, not the cord. • Installation of any complex enhancements must be made by Brainquiry personnel only. Otherwise there will be no support. 3 PET 4.0 User Manual J Before you start! First check if all the necessary equipment is included in the suitcase: PET 4.0 hardware PET 4.0 software CD (licenses not included to activate software) Bluetooth receiver: Ezurio or internal Bluetooth in laptop EEG disposable electrodes sample kit 3V battery Software needs to be ordered separately. Options are: • BioExplorer (order the HASP key) • Neuropuzzles (Neurofeedback Game) 4 PET 4.0 User Manual J Hardware PET 4.0 EEG - 6 lead – 4 channels 5 PET 4.0 User Manual J Recommendations System requirements Recommended Computer Configuration: • Windows XP- Service Pack 2 • Microsoft’s DirectX version 9.0b or later • 2 GHz Pentium 4 or faster • 512 MB RAM or more • SoundBlaster or compatible sound card • A graphics card with 3D and DVD video acceleration and 64MB or more dedicated video RAM. INTEGRATED VIDEO SYSTEMS THAT SHARE MEMORY WITH THE PROCESSOR ARE NOT RECOMMENDED. Assuming your PC meets the other requirements, a fast video card will give you the best results. Cards targeted at the gaming or multimedia market with newer chipsets from ATI or NVIDIA should work well. Two cards or a single card with dual independent video outputs are required for dual monitor display. • DVD compatible drive • WinDVD 6 or PowerDVD 6 for DVD playback Download software updates from www.brainclinics-products.com under downloads. 6 PET 4.0 User Manual J Read this first HARDWARE NOTES 1 2 Installing the Battery Open the battery holder by pulling off the black cap Take the disposable battery that was shipped with your product. This 3-Volt battery is marked with the number CR123A. This type of battery can be ordered at www.brainclinics-products.com. Often this type of battery is used in photo cameras and therefore can be found in shops where cameras are sold. 3 4 Install battery in correct position. Never place the ‘+ pole’ on the ‘- pole’ and vice versa. The PET 4.0 is now ready for use. The disposable battery will last for about 8 hours of use. Rechargeable batteries This type of battery (CR 123A) can also be ordered as a rechargeable battery. The charger for this type can also be ordered at www.brainclinics-products.com. How to switch the PET 4.0 ON or OFF ON 1 Switch on the PET 4.0 by shortly pressing the on/off button on top. 2 The red and blue LED will light up simultaneously for some time. 3 The blue LED will start blinking. 4 The PET 4.0 is now ready to connect with bluetooth. 5 The blue LED will light up continuously when there is a bluetooth connection. OFF 1 To save the battery it is advised to switch off the PET 4.0 after you have finished your activities. 2 When the PET 4.0 is running (sending data) the PET 4.0 can NOT be switched off. Shut down the software and then switch off the PET 4.0. You can switch the PET 4.0 off by pressing the ON/OFF button until the red and blue LED lights lit up simultaneously, and then release the button. IMPORTANT NOTE NEVER CONNECT THE PET 4.0 TO AC POWER LINES USING A VOLTAGE CONVERTER. THIS COULD ENDANGER THE SAFETY OF THE USER. 7 PET 4.0 User Manual J Only for advanced users The DLL can be used for implementation of the PET 4.0 or PET in other software. On demand the DLL /Source code can be provided by Brainquiry. Please contact us for information on [email protected]. Other software provided on the CD Freeware • Neuropuzzles (license can be bought at www.brainclinicsproducts.com) • JAVA 1.4.2_07 License required • BioExplorer software • BioEra (for purchase, installation and support visit http://www.proatech.com/products/) Games • Neuropuzzles Lite (as freeware) For information about buying the license of the software, please contact Brainclinics. 8 PET 4.0 User Manual J Software notes IMPORTANT NOTE ALL THE SOFTWARE THAT IS PROVIDED ON THE BRAINQUIRY PET 4.0 CD IS NOT FOR MEDICAL USE AND IS SOLELY FOR PERSONAL USE. Please follow the steps that are indicated in this installation manual STEP 1 Install the BioExplorer software A Use the Bluetooth receiver in your own laptop STEP 2 B Install the Ezurio Bluetooth receiver A Connect the internal Bluetooth with PET 4.0 STEP 3 B Connect the Ezurio with PET 4.0 STEP 4 Connect the PET 4.0 with the BioExplorer software Page 9 Page 9 Page 10 Page 13 Page 15 Page 17 STEP 1 BioExplorer Software installation HASP = USB key with BioExplorer license BioExplorer installation 1 Put the PET 4.0 CD in your computer. 2 Browse to the CD ROM and go to the directory \BioExplorer 3 Double click the installation file BE1.5.1.510Setup.exe. 4 Follow the installation steps until the installation is finished. 5 After installation of BioExplorer a screen will appear asking you to install he HASP-driver. Please also finish this installation. This is essential! STEP 2A Internal Bluetooth To check if you have Bluetooth available on your laptop you need to consult the manual of your own laptop. Any Bluetooth receiver will be able to connect with the PET 4.0. Follow the instructions to find Bluetooth devices in the area of your laptop. To connect the Bluetooth with the PET 4.0 read more on page 11. 9 PET 4.0 User Manual J STEP 2B Ezurio USB-bluetooth dongle installation FOR EZURIO BLUETOOTH INSTALLATION WINDOWS XP SERVICEPACK 2 HAS TO BE INSTALLED. 1. The Ezurio dongle will install the software automatically when the dongle is put into the USB port. 2. Click through all windows that appear and install what is necessary. 3. If the installation is successful, Windows will not find new hardware anymore and the Ezurio is installed correctly. IMPORTANT NOTE IF AFTER THIS INSTALLATION WINDOWS AGAIN FINDS NEW HARDWARE, JUST PUT IN THE EZURIO DONGLE INTO THE USB PORT AGAIN AND CONTINUE OR REPEAT THE PROCESS. 10 PET 4.0 User Manual J STEP 3 A Connecting the internal Bluetooth with the PET 4.0 1 Switch on the PET 4.0, and wait until the blue led is blinking. 2 You should now see the following icon in the bottom right corner of the taskbar in your screen (the Blue icon with the white Bluetooth logo in the middle): If the icon does not appear in the taskbar, go to start Æ control panel 3 Search for devices until you find a BlueRadios Bluetooth chip, and the following screen will appear: 4 Select ‘use no key’ or ‘geen sleutel gebruiken’ IMPORTANT NOTE A SCREEN WILL APPEAR THAT INDICATES TO WHICH COMPORT THE DEVICE IS CONNECTED. WRITE THIS NUMBER DOWN BECAUSE YOU WILL NEED THIS NUMBER TO CONNECT THE PET 4.0 TO THE SOFTWARE. IF THE SOFTWARE ASKS FOR A PASSWORD IT IS ALWAYS ‘default’. ONCE YOU HAVE ADDED A DEVICE THE INTERNAL BLUETOOTH WILL REMEMBER AND TRY TO CONNECT ITSELF, ASKING YOU FOR THE PASSWORD ‘default’. 5 Finish the rest of the installation. 6 Start the BioExplorer software and make sure that you measure on the correct COM-port. (To check to which COM-port the PET 4.0 is connected with the Aircable dongle, see Frequently Asked Questions on page 25). 7 If BioExplorer is started, Windows will ask for the bluetooth password (if a balloon pops up at the bottom of the screen, click on it) follow the instructions on the screen, the password is ‘default’. When there is a connection between the hardware and software, the led on the PET 4.0 should stop blinking and is lid up continuously. 8 To point out another COM-port please consult the FAQ in this manual. 11 PET 4.0 User Manual J 9 When the PET 4.0 is running (sending data) the PET 4.0 can’t be switched off. Stop the measurement first and then switch the PET 4.0 off. You can switch the PET 4.0 off by pressing the ON/OFF button until the red and blue LED lights up simultaneously, and then release the button. The next time you are using the PET 4.0 The next time you are using the PET 4.0, the Bluetooth will try to connect by itself. Windows will ask for a Bluetooth password (if a balloon pops up at the bottom of the screen, click on it) follow the instructions on the screen, the password is ‘default’. Otherwise repeat the steps under 3A. STEP 3B Connecting the Ezurio Bluetooth with the PET 4.0 AFTER YOU HAVE INSTALLED THE SOFTWARE IN STEP 2B YOU CAN MAKE A CONNECTION BETWEEN THE PET 4.0 AND THE EZURIO BLUETOOTH DONGLE. 1. Switch on the device, and wait until the blue led is blinking. 2. After the self installation of the Ezurio USB-dongle in step 2, insert the Ezurio USB-dongle into the USB-port you installed the dongle on. Remember which port you used to install the dongle. 3. You should now see the following icon in the bottom right corner of the taskbar in your screen (the Blue icon with the white Bluetooth logo in the middle): 4. If the icon does not appear in the taskbar, go to start Æ control panel 5. Double click the icon and you will see the following screen: 6. Select Add and follow the wizard. Your computer will then find the Bluetooth devices that are near your computer. 12 PET 4.0 User Manual J 7. Double click the BlueRadios device, and the following screen will appear: 10. 8. Select ‘use no key’ or ‘geen sleutel gebruiken’ 9. IMPORTANT NOTE A SCREEN WILL APPEAR THAT INDICATES TO WHAT COM-PORT THE DEVICE IS CONNECTED. WRITE THIS NUMBER DOWN BECAUSE YOU WILL NEED THIS NUMBER TO CONNECT THE PET 4.0 TO THE SOFTWARE. IF THE SOFTWARE ASKS FOR A PASSWORD FILL OUT ‘default’. ONCE YOU HAVE ADDED A DEVICE YOU CAN ALWAYS USE THE DEVICE (USE THE EZURIO DONGLE INTO THE SAME USB-PORT AS IT WAS DURING THE INSTALLATION) UNTIL YOU REMOVE THE DEVICE FROM THE SCREEN UNDER POINT 4. Follow the rest of the installation. 11. Start the BioExplorer software and make sure that you measure on the correct COM-port. (To check to which COM-port the PET 4.0 is connected with the Ezurio dongle, see Frequently Asked Questions on page 25). 12. If BioExplorer is started, Windows can ask for a bluetooth password (if a balloon pops up at the bottom of the screen, click on it) follow the instructions on the screen, the password is ‘default’. When there is a connection with the hardware and software, the led on the PET 4.0 should stop blinking and is lid up continuously. 13 PET 4.0 User Manual J 13. To point out another COM-port please consult the FAQ on page 22 in this manual. 14. When the PET 4.0 is running (sending data) the PET 4.0 can not be switched off. Stop the measurement first and then switch the PET 4.0 off. You can switch the PET 4.0 off by pressing the ON/OFF button until the red and blue LED lights lit up simultaneously, and then release the button. IMPORTANT NOTE WHEN YOU REMOVE THE EZURIO FROM THE USB-PORT, MAKE SURE THAT THE NEXT TIME YOU USE IT, IT WILL BE INSERTED IN THE SAME USB-PORT AS IT WAS DURING THE INSTALLATION. The next time you are using the PET 4.0 The next time you are using the PET 4.0 with the Ezurio Bluetooth dongle the PET 4.0 will try to connect by itself. Windows will ask for a bluetooth password (if a balloon pops up at the bottom of the screen, click on it) follow the instructions on the screen, the password is ‘default’. A Otherwise repeat the steps under 3A. 14 PET 4.0 User Manual J STEP 4 Connecting the Brainquiry PET 4.0 to the BioExplorer software First time use If you are using the PET 4.0 for the first time you will have to install the Brainquiry driver into the software. Install drivers per device: PET 4.0 use the QPET driver (PET EEG = Brainquiry driver / PET GSR = Brainquiry PET driver) Where can I change or add the driver for my PET 4.0? You can change the driver by following the points 1 to 8. 1 2 3 4 5 6 Run the software BioExplorer by double clicking the icon on your desktop. Make sure the connection between the PET 4.0 and the bluetooth dongle is made described in step 3. Choose ‘Devices’ from the BioExplorer menu. This will display the Device Manager dialog. The Device Manager allows you to add and remove devices and set device properties. Press the ‘Add’ button on the Device Manager dialog, displaying the New Device dialog. For PET 4.0 Choose QPET in the drop down box, and press OK. At this point the Device Properties dialog will be displayed. This is where you specify how the PET 4.0 is connected to your computer. Please only set the COM-port for your device. Press Ok 15 PET 4.0 User Manual J IMPORTANT NOTE IN THE EXAMPLE COM1 IS USED. YOUR PORT IS SET TO ITS OWN SPECIFICATION. IF YOU DON’T KNOW TO WHAT COM PORT YOUR DEVICE IS CONNECTED PLEASE READ THE FAQ; TO WHAT COM PORT IS MY DEVICE CONNECTED?. 6 You should see your device listed in the Device Manager. If you need to change the Device’s configuration, select it and press the Properties button. When finished press the Close button, and you will be returned to the program. 7 You can use the status bar to see if BioExplorer is successfully communicating with the Brainquiry PET 4.0. The Status Bar should indicate the Device’s state as CONNECTED. If you have more than one Device installed, left click the mouse on the device name in the status bar to scroll through all devices. If the status bar says NO PORT or CONNECTION FAILED, right click the status bar -> options. Here you can change the COM port to which your device can be connected. Electrodes vs channels The PET 4 has 6 leads (electrodes) which can be combined into 4 channels. To configure the number of electrodes and channels follow these steps: 1. In the menu “Device Manager” click on the installed device and press “Properties”. 2. In “Device Properties” the number of channels and sampling rate can be set. 3. If you click on the button “Electrodes” each single electrode can be set to a channel. 16 PET 4.0 User Manual J 4. Opening a design in BioExplorer for the PET 4.0 1 2 3 4 Make sure your PET 4.0 is connected (Bluetooth) to the BioExplorer software, indication can be found in the status bar (CONNECTED) Choose ‘Design - Open’ from the BioExplorer menu. Browse to the PET 4.0 CD to the folder BioExplorer Designs. Open the design DEMO PET4. This design is ready for use. IMPORTANT NOTES ALL THE SOFTWARE THAT IS PROVIDED ON THE BRAINQUIRY PET 4.0 CD IS NOT FOR MEDICAL USE AND IS SOLELY FOR PERSONAL USE. NO RIGHTS CAN BE HELD AGAINST THE CONTENT OF THE TRAINING DESIGNS. FOR USING THE SOFTWARE BIOEXPLORER USE THE HELP FUNCTION IN THE SOFTWARE. YOU CAN ALSO SIGN UP FOR THE BIOEXPLORER YAHOO LIST ON THE INTERNET. 17 PET 4.0 User Manual J What is BioExplorer? BioExplorer is a Windows program for real-time biophysical data acquisition, processing, and display. It is intended for personal use in entertainment, education, and experimentation. BioExplorer allows you to process and display data from your devices any way you want. You can work with data received from one or more devices in real time, or play back and analyze a previously recorded session. BioExplorer uses a ´Design´ to tell it what to do with data from your device. A design consists of a Signal Diagram and a set of Instruments. You graphically create a Design by adding objects to the Signal Diagram and wiring them together by simply pulling an arrow between two objects.. Then configure your Design by double clicking objects to set their properties. Here’s an example of the Band pass Filter property page: If any of the objects added to the Signal Diagram have user interfaces, or Instruments, they are automatically added to the Instruments window. You can position these however you want. When you have the Instruments positioned, just press play to process and display data from your device in real time! For more information about the use of BioExplorer, please consult the Help function in the software module itself. 18 PET 4.0 User Manual J BioExplorer ‘best practices’ 1. The signal from the PET 4.0 source is a raw signal, it has to be filtered before it goes into the oscilloscope. Use a High Pass (2Hz, th Butterworth, 6 order) and a Low Pass (42Hz, FIR, 60 length) for this. With these you know for certain that the slow DC components will be adequately filtered out. The low pass will further eliminate 50 Hz noise, EMG and other high frequency activity. For visualizing EMG or ECG one can adjust the high pass and low pass filter setting accordingly. 2. It is recommended for an EMG filter or an EMG inhibit to optimally use the full bandwidth of the PET EEG by using a High Pass of 55 Hz (EU) or 65 Hz (US) (FIR, order 100). Connect this to the expression evaluator (In1*In1*100000) to get RMS EMG (square the signal to get a positive value). Using this implementation ensures you only get EMG, not 50Hz, gamma or high-beta! 3. As a real-time impedance filter it is recommended to use a Band pass th filter of 48-52 Hz (EU) or 58-62 Hz (US) (Butterworth, 16 order) as impedance filter. You connect the Amplitude (NOT signal) of this filter to a threshold object. This value normally has to be under the 20-50 microvolt, if not re-apply the electrodes again and try to get a better contact between the electrodes and the skin. 4. In case you use the PET EEG 2 channel for example for Coherence training, this impedance filter ALSO has to be present and controlled for, for this second channel. Both channels have to have a clean and noise free signal. The same is true for visualizing both EEG, then the High-pass and Low-pass filters need to be in place (as in 1). 5. In general: the amplitude of the band pass filter is usually connected to a bar graph or threshold object and the signal to an oscilloscope! 6. Never link two or more filters serially (behind each other) except in the case of a high-pass and low-pass filters, otherwise the delays of these filters will add up and will lead to less efficient neurofeedback learning curves. It is better to use an IIR filter for the filter settings for the slower bands, When you go higher in frequency a FIR is better. Always look closely to the frequency course and look for the optimum between a specific filter and an adequate delay (0.25s max). 19 PET 4.0 User Manual J Electrode Use Tips and tricks for using the active electrodes IMPORTANT NOTES 1 DO NOT USE THE ACTIVE ELECTRODE DIRECTLY ON THE SKIN OR SCALP. ALWAYS USE A DISPOSABLE OR REUSABLE ELECTRODE AS INTERFACE. 2 DON’T EVER PUT CONDUCTIVE PASTE DIRECTLY ON THE ACTIVE ELECTRODE. EXCESSIVE PASTE CAN BE REMOVED FROM THE ACTIVE ELECTRODE BY WASHING OFF WITH A MOIST COTTON CLOTH. 3 PLEASE FOLLOW THESE INSTRUCTIONS TO AVOID CORROSION OF THE ELECTRODES. Electrode type: For use on the skin 1. For usage on the mastoids (ground and reference) it is advisable to use the disposable electrodes 2. First clean the skin with an alcohol swipe 3. Snap the disposable electrode on the active electrode 4. Peel off the plastic cover and place the electrode on the skin 5. Make sure the pre-gelled parts make full contact with the skin 6. The electrode is ready for measurement For use in the hairy parts 1. You can also use the disposable electrodes with conductive paste added for good connection. 2. Snap the disposable electrode on the active electrode 3. Peel off the plastic cover and add conductive paste (Ten20 paste) to the electrode 4. Place the electrode on the scalp and make sure the paste makes full contact with the measuring spot and the disposable electrode. 5. The electrode is ready for measurement IMPORTANT NOTE WE DO NOT ADVISE TO USE THE REUSABLE ELECTRODES. AFTER THE SILVER CHLORIDE LAYER HAS (PARTLY) COME OFF, SEVERE NOISE WILL INTERFERE WITH THE SIGNAL. 20 PET 4.0 User Manual J Conditions for good electrode contact It is very important that the electrodes are placed correctly. • The skin should be clean, free of cosmetics, grease, dirt or sweat. • You can prep the skin with an alcohol swipe and/or Nuprep abrasive paste. • The disposable and/or re-usable electrodes are correctly snapped on the active electrodes. • The removable plug (male sub-D) should be firmly connected on the PET 4.0. • Make sure excess hair is out of the way of the head electrode site. • Make sure the wires are not tangled too much. 10-20 system Electrode placement The International 10-20 System of Electrode Placement is the most widely used method to describe the location of scalp electrodes. The 10-20 system is based on the relationship between the location of an electrode and the underlying area of cerebral cortex. Each site has a letter (to identify the lobe) and a number or another letter to identify the hemisphere location. The letters used are: ‘F’ - Frontal lobe ‘T’ - Temporal lobe ‘C’ - Central ‘P’ - Parietal lobe ‘O’ - Occipital lobe (Note: There is no central lobe in the cerebral cortex. ‘C’ is just used for identification purposes only.) 21 PET 4.0 User Manual J The even numbers (2, 4, 6, 8) refer to the right hemisphere and odd numbers (1, 3, 5, 7) refer to the left hemisphere. ‘Z’ refers to an electrode placed on the mid line. The smaller the number, the closer the position to the mid line. ‘Fp’ stands for Front polar. ‘Nasion’ is the point between the forehead and nose. ‘Inion’ is the bump at the back of the skull. The ‘10’ and ‘’20’ (10-20 system) refer to the 10% and 20% inter electrode distance. Where should I place the electrodes? The black electrode serves as the ground electrode. The blue one is - and the yellow one is +. Basically you use the + and the - to tap into that part of the brain you want to get EEG from and you use the black one (the ground) to eliminate noise. If you would like to measure: Cz - 1-channel - 1 black on mastoid (behind right or left ear), 1 blue on mastoid (right or left, if ground is behind the right ear, yellow should be behind the left), 1 yellow on Cz. The black electrode should be attached to an area where no brain activity is present. The preferred configuration is to attach the black and the blue electrode to the right and left mastoids (bony area behind the ear) and the yellow electrode on the area of interest, e.g. Fz, Cz, C3, C4 etc. Mastoid placement Make sure wires are not in front of the face; they can be guided over the ears. Also make sure wires do not jerk when moving around or when the head is turned. IMPORTANT NOTES IF NOT THE FULL SET OF ELECTRODES IS USED DURING A SESSION, IT IS IMPORTANT TO PUT THE LOOSE ELECTRODES ON THE ARMBAND USING THE VELCRO. LOOSE ELECTRODES COULD CAUSE NOISE TO THE OTHER CHANNEL. 22 PET 4.0 User Manual J Frequently Asked Questions (FAQ’s) To what COM-port is my PET 4.0 connected? 1 Double-click the Bluetooth-icon on 2 Select the Blueradios device and the taskbar. The following screen will choose ‘properties’ or then appear: ‘eigenschappen’. The following screen will then appear: 3 Select the tab Services. After some time the services will appear and there will be shown at which COM-port the device is connected. In this case the device is connected on com4. If the checkbox in the screen is not checked, select it and wait until a COM-port appears. This is the port where your QPET is connected to. My Bluetooth can’t seem to find and connect to my PET 4.0? • Make sure the PET 4.0 is switched ON and the blue led is blinking. • Take the external Bluetooth from your USB port and insert it again. • Search for new devices again. • Make sure that when the Bluetooth is searching for new devices, the Bluetooth dongle is inserted and that your PET 4.0 is very close to the dongle. • Switch of any other Bluetooth enabled devices, e.g. Mobile phones, or disable Bluetooth on those devices. • I’m using a laptop and my Bluetooth can’t detect the device? Quite often laptops have a USB port on the back of the laptop. Make sure that, if you are using a laptop, the LCD screen is not in between the receiver and the PET 4.0 otherwise it can block or not pick up the signal. The LCD screen probably acts as a ‘cage of Faraday’. Therefore, during the first installation, always make sure there is a direct line of sight between the 23 PET 4.0 User Manual J receiver and the PET 4.0. If the USB ports are on the back of your laptop and you have trouble finding the bluetooth, try a USB extension cable. If after the installation of the Bluetooth dongle, windows shows ‘New hardware found’ what should i do? Repeat installation again. Wait until the whole installation is finished and take out the USB dongle again. When you remove the dongle from the USB-port, make sure that the next time you use it, it will be inserted in the the same USB-port as it was during the installation. If this is ignored the driver has to be installed all over again. My PET 4.0 is connected to COM 31, how can I change my COM port to a lower value? 1. Go to Control panel -> System -> Hardware. 2. Go to Device Manager, right click the USB serial port (COM & LPT) and go to properties. 3. Go to port settings and advanced. 4. Select a lower COM port in the drop down menu, preferably COM 4. 5. When it shows ‘(in use)’ you can still select it and force it on that COM port, 6. unless you are aware of other applications who need that specific COM port. 7. Press OK and close the screens. Now your COM port is set to a lower COM port. 8. Change the COM port settings in BioExplorer accordingly. When I put in my bluetooth dongle, it wants to start installing software but I allready installed the software! You should always use the same USB-port as the one you used when you installed the software. Please use this port or otherwise install the driver again on the port you want to use. How can I change the USB-port for my bluetooth dongle? Just put in the dongle in to another USB-port and wait if ‘New hardware found’ screen appears. If this happens, please install the software again. If this doesn’t happen, the dongle can be used also in this USB-port. A few things that could interfere with the installation of Bluetooth. • A virus scanner or wireless LAN could interfere during the installation of Bluetooth. • Other Bluetooth applications, drivers or hardware that are installed on your system could also interfere. 24 PET 4.0 User Manual J • When you insert the dongle before installing the software this will also interfere with the installation of Bluetooth, therefore before installing the Bluetooth software make sure you have NOT plugged in the Bluetooth dongle. Poor electrode contact can be caused by? • Poorly attached electrodes (e.g. hair interfering the contact area) • High skin impedance (due to skin that is oily, dirty, greasy, sweaty or that has a lot of dead skin cells) • Dirty or oxidised electrodes Which lead is the ground (black, yellow or blue)? Can any lead serve as ground? The black electrode serves as the ground electrode. The coloured electrodes (yellow and blue) can be configured to measure as pairs. Should I turn off the PET 4.0 when I’m not using it? When you are not using the PET 4.0 it is better to turn it off. This way the batteries will last longer (about 10 hrs. for a disposable CR123). The led is blinking on a different frequency than normal, what is wrong? This frequency indicates that the battery is low. I can’t switch OFF my device? The PET 4.0 can be switched off when the blue led blinks by pressing the on/off button until the led stops blinking. When the led is lighting continuously break the bluetooth connection with the PET 4.0 by unplugging the Aircable or Ezurio from the USB-port, then after some time the status of the led on the PET 4.0 should change to blinking and the PET 4.0 can be turned off with the on/off button. Alternatively the software can be closed and the connection will be disabled. 25 PET 4.0 User Manual J Support Contacting support In case of problems please send an e-mail with your (technical related) question specified to [email protected] or visit the website www.brainclinics-products.com Support for customers in EU Tel 0031 24 750 35 05 Fax 0031 84 224 55 79 We appreciate your suggestions about our products or FAQ’s! Warranty Warranty period on PET 4.0 Hardware: 1 year Warranty terms 1. This warranty only goes into effect if the end-user is a paying customer known by an official Brainquiry B.V. reseller or distributor. 2. Brainquiry B.V. warrants to you the end-user customer, that hardware and accessories, will be free from defects in materials and workmanship after the date of purchase, for a period of one year. If Brainquiry B.V. receives notice of such defects during the warranty period, Brainquiry B.V. will, at its’ option, either repair or replace products which prove to be defective. Return shipment of the hardware is at customers’ cost and risk. 3. Brainquiry B.V. does not warrant that the operation of Brainquiry B.V. products will be uninterrupted or error free. 4. Brainquiry B.V. products are neither intended nor approved for the diagnosis or treatment of any medical condition. 5. Warranty does not apply to defects resulting from: a. improper or inadequate maintenance or calibration, b. software, interfacing, parts or supplies not supplied by Brainquiry B.V., c. unauthorized modification or misuse, d. operation outside of the published environmental specifications for the product, or improper site preparation or maintenance. 6. The remedies in this warranty statement are your sole and exclusive remedies, accept as indicated above, in no event will Brainquiry B.V. be liable for loss of data or for direct, special, incidental, consequential (including lost profits), or other damage, whether based in contract, or otherwise. 7. Some states or provinces do not allow the exclusion or limitation of incidental or consequential damages, so the above limitation or exclusion may not apply to you. 26 PET 4.0 User Manual J 27