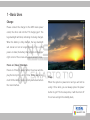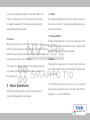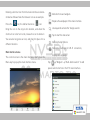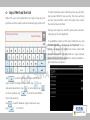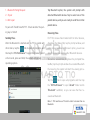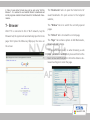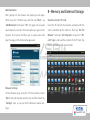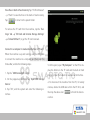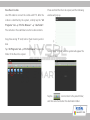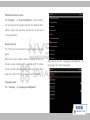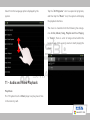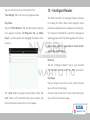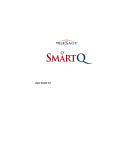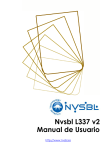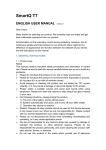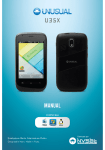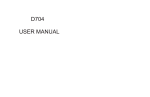Download SMARTQ T10 - Amazon Web Services
Transcript
SmartQ T10 MID USER MANUAL Designed in Mars. Made in Pluto. COMPATIBLE INDEX - NVSBL SmartQ T10 Quick Start Guide - Outline 1 - Basic Uses 2 - Basic Operations 3 - Main Interface 4 - Input Method Switch 5 - Wi-Fi Network Connection 6 - Bluetooth 7 - Browser 8 - Memory and External Storage 9 - Manage Applications 10 - Settings 11 - Audio and Video Playback 12 - Intelligent Reader 13 - Firmware Upgrade 14 - FAQ - Frequently Asked Questions SmartQ T10 NVSBL SmartQ T10 Quick Start Guide Understanding NVSBL SmartQ T10 Please open the package, and make sure it contains the following items. DC 5V 2A Charger Quick Start Guide (with warranty certificate) USB Cable NVSBL SmartQ T10 SmartQ T10 Outline: Welcome to use NVSBL SmartQ T10 NVSBL SmartQ T10 uses Google Android2.2 operating system, which is different from the traditional PC in that the Tablet PC is mainly operated through the touch screen, assisted with physical buttons. This Quick Start Guide is written based on NVSBL SmartQ T10 Android2.2 V1.0 firmware. For the subsequent firmware update features, please refer to NVSBL official website about firmware upgrade instructions. Firmware is similar to traditional computer operating systems, and NVSBL will update the product’s firmware to enhance the T10 features and fixe identified problems. Please regularly check updates of the NVSBL official website download center for the latest firmware. If you have system problems in the use of T10, please also follow the firmware upgrade method to reinstall the T10 firmware. Reinstallation of the firmware, similar to reinstallation of the computer system, can restore T10 to its original state so as to solve the usage problem caused by the system. The Quick Start Guide gives general introduction of the use of NVSBL SmartQ T10 in the following 15 categories: Basic Uses, Basic Operations, Main Interface, Input Method Switch, Wi-Fi Network Connection, 3G Network Connection, Bluetooth File Transfer, Browser, Memory and External Storage, Manage Applications, Settings, Audio and Video Playback, Intelligent Reader, Firmware Upgrades and FAQ. SmartQ T10 1 - Basic Uses Charge Please connect the charger to the 220V mains power outlet, the other end into the T10 charging port. The logo backlight will blink, indicating it is being charged. When the battery is fully charged, the logo backlight will remain on but no longer blinking. If it is in the power-on state, the battery charging icon on the upper right corner of the screen will appear animation tips. Power-on / Sleep / Shutdown: Power-on: Press the power button, the screen will display the boot prompt. At this time, please wait a moment till the Android system is fully started and enters the main interface. Sleep: When the system is powered on and you will not be using it for a while, you can always press the power button to get T10 into sleep state, it will then turn off the screen and get Into standby state, SmartQ T10 in which very little power will be consumed. When you 1. Touch: need to continue to use T10, just press the power but- Use finger to lightly touch the icon, option or menu on ton again to wake up T10 to resume your operations the screen to start or execute the appropriate proce- suspended by the sleep state. dures and functions. Shutdown: When you expect not to use T10 for more than a week, hold the power button for two seconds, the “Options” window will be pop up. Choose the shutdown option to completely shut down the T10 power. If the system crashes and can not be properly turned off, please press the power button for 6 seconds to force power off. 2 - Basic Operations Android operating system’s touch screen operations have the following three main types: 2. Press and Hold: Press and hold down the icon on the screen for more than 1 second, to simulate the mouse’s right button click function for more options display. 3. Drag: Press and hold down a list or a control bar, then move your finger up and down or left and right to drag the list or control bar. If the pointing at the touch screen is not accurate, touch screen calibration will be needed. Tap the Settings tab -> “screen calibration.” SmartQ T10 (Settings menu) According to the system prompt, orderly and accurately Tap “Yes” to complete the calibration, and the accu- tap the center of the five cross icons, until the system dis- rate response of the touch screen will be restored. plays the following window: SmartQ T10 Volume up key: Increase the volume Volume down key: Decrease the volume Screen rotation switch: Move up the switch to turn on the automatic screen rotation, move down to turn off feature. 3 - Main Interface 1 2 3 Menu key: Bring up the menu function Main interface key: Tap to return to the main screen. Hold down to display the list of recently run applications. You can switch the current application in the list Return key: Get back to the previous screen; 1 - Status Bar 2 - Quick Power Switch 3 - Tab Bar SmartQ T10 The main interface contains three items: the status bar, fast power switch and the tab bar, in which the tab bar from left to right has the Settings tab, Intellectual Reading tab, All Programs tab, Media Player tab and Browser tab. The main interface consists of three screens. View the content of each screen by dragging around. Tab for all programs: Tap the tab for all programs to expand the list of application programs, and browse all the installed applications. In this list, tap an icon to run the corresponding application program. Holding in different directions, the screen layout may be different. The firmware factory default functionalities of th applications are as follows: SmartQ T10 Multi-tasking switch: Long press the main interface key to display the most recent program. Tap the window application icon to return to the application of last exit. Status Bar: The status bar can prompt various local conditions of current executions, of which the commonly used icons and their meanings are as follows: SmartQ T10 Power switch shortcut: Power switch shortcut has the four switches – WiFi, Bluetooth, account synchronization, screen-off, placed together in the main interface, so that you can adjust the switches for quick settings. For example, when you want to disconnect the Wi-Fi Internet connection, just tap the shortcut Wi-Fi icon in the main Drag down the status bar to expand it. The following figure is the expanded status bar after T10 is connected to the computer. interface to turn off the Wi-Fi module, so as to save T10 power consumption, and extend battery life. For specific adjustments of these settings, tap the Settings tab to operate. Shortcut icons: By shortcut settings, you can place the icons of frequently used application software in the main interface. To do it, tap the All Programs tab -> press and hold an application icon, this application will be automatically placed in the main interface as the current screen. Then release the icon. SmartQ T10 Deleting a shortcut icon from the main interface is demon- Add shortcuts and widgets. strated as follows. Take the browser icon as an example. Press the icon, the tab bar becomes Replace the wallpaper of the main interface. icon. Drag the icon to the recycle bin location, and when the Use keywords entered for Google search. shortcut icon color turns red, release the icon to delete it. Tap to start the status bar. You can also long press an icon, and drag it to place it to a Desktop Setup Options different location. Parameter settings for Wi-Fi connection, Main interface menu: display and language. The current screen is the main interface, short press the Menu key to pop up the main interface menu. Tap ->“Widgets”->“Multi-button switch” to add power switch shortcut in the T10 main interface. SmartQ T10 4 - Input Method Switch Tablet PC uses soft keyboard for text input. Tap any text input box, and the system will automatically pop up the soft Quick search box Search button To switch between input methods, press any text editing area and hold for two seconds, the menu will pop up. Tap “input method”, and in the Input menu, select the desired input method. Tap any text input box, and the system will automatically pop up the soft keyboard. To update the options of the input method menu, tap the Settings tab -> “Language and Keyboard” to select or cancel an input method, the menu content will be updated accordingly. (To install an input method, please follow this step, and set the newly installed input method as an option.) Tap to switch between Chinese and English input. Under the English input mode, tap able word association; tap to enter symbols; tap to en- to enter digits; tap to clear the text before the mouse pointer; tap tap to switch between upper and lower case; to confirm. SmartQ T10 5 - Wi-Fi Network Connection Fi Settings" and then enter the "Wi-Fi Settings" interface. Tap one of the searched wireless hotspots, the system will pop up the connection setup window. Follow the prompts to enter the password, and then wait for ten seconds till the system prompt connected. For manual connection, in the Wi-Fi setup interface, short press the Menu key to have the system pop up Check the "Wi-Fi" option, the system will automatically the menu Please use a wireless router to connect the machine to Wi-Fi network. Tap the Settings tab -> "Wireless and Network" -> "Wi- search for nearby wireless hotspots.  Tap "Advanced" option to set up static IP, IP address, gateway and other parameters. Enter the DNS IP address in the "domain name 1" option, and enter the secondary DNS IP address in "domain name 2". After this, turn off Wi-Fi, and then turn in on again. The T10 Wi-Fi settings now take effect. SmartQ T10 6 - Bluetooth File Transfer T10 has a built-in Bluetooth module, which can be connected to other devices for file transfer. For Bluetooth file transfer, T10 needs to pair with other Bluetooth device first. Pairing: The first time when two Bluetooth devices pair, one of these two devices has to have its Detection option started. Tap "Settings" tab -> "Wireless and Network", check the Bluetooth to turn it on, and then tap the "Bluetooth Settings" option. Here is an example of starting the Detection option of other Tap the Bluetooth device to be paired, the NVSBL SmartQ T10 and the device to be paired will simultaneously display pairing request along with their random keys for the pairing. Bluetooth devices so that T10 can search for them: Tap the "Search for Device" tab, the system will search for nearby detectable Bluetooth devices, and prompt with the 1 detected ones. 2 3 SmartQ T10 1 - Bluetooth Paring Request Tap Bluetooth option, the system will prompt with 2 - To pair detected Bluetooth devices. Tap to select one of the 3 - Not to pair paired devices, and you are ready to send files to that To pair with “Nvsbl SmartQ T10”. Check whether the pair- paired device. ing key is:126469 Receiving Files: Sending Files: For T10 to receive files transferred from other devices, After the Bluetooth is started and the T10 is paired with drag down the Status Bar, tap the prompt window, and other device, tap the in the pop-up window tap “Receive” option, you are now tab to open all programs, and then tap the "ES File Browser" to open the browser, select able to receive files sent by other Bluetooth devices. a file to send, press and hold, the system will pop up To view the received files, drag down the prompted Sta- operating options. tus Bar, tap the prompt window of successful Bluetooth file receiving, the system will start the viewing procedures. Tap the tab to open all programs and then tap the “ES File Browser” to open “sdcard” folder and its “Bluetooth” subfolder, so you can view the files received via Bluetooth. Note: 1. T10 must have a TF card in order to receive files via Bluetooth. SmartQ T10 2. Files of some other formats may not be sent using “ES File Browser”. It is advised to use Android Market to download and install programs related to these formats for the Bluetooth transmission. The "Bookmarks" tab is to open the historical list of saved bookmarks for quick access to the targeted website; 7 - Browser The "Window" tab is to switch the currently opened pages. After T10 is connected to 3G or Wi-Fi network, tap the Browser tab, the system will automatically open the home page. Short press the Menu key to pop up the menu on the screen. The "Refresh" tab is to reload the current page; The "More" tab contains options of Add Bookmarks, Downloads and Settings. T10 supports multi-touch, so when browsing a web page, you can use two fingers to press and hold on the touch screen and then pull or shrink the distance between two fingers to zoom the page. SmartQ T10 Add Bookmarks: 8 - Memory and External Storage After getting into the browser and opening a web page. Short press the T10 Menu key, and then tap “More” -> View files stored in TF card: “Add Bookmark” and select “OK”, this page is then saved Insert the TF card into the machine, and wait until this as a bookmark, so that in the future when you get into the card is identified by the machine. Then tap “ES File browser, short press the Menu key to easily select and Browser” tab under “All Programs” to open the “SD- open the pages of the bookmarks you saved. card” folder, and read the contents of the TF card. Tap the icon to return to the parent folder. Browser Settings: On the Browser page, press the T10 menu button, select “More” tab, and drag the selection list, and then select the “Settings” item, so you can do the Browser-related settings. SmartQ T10 View files in built-in flash memory:Tap "ES File Browser" -> "Flash" to view the files in the built-in flash memory. Tap to return to the parent folder. To remove the TF card from the machine, tap the “Settings” tab -> “SD Card and Internal Storage Settings” -> “Unload SD Card”, to get the TF card removed. Connect to a computer to read and write files in TF card When the machine is up and running, use the USB cable to connect the machine to a computer, and then start the Status Bar, and do the following steps: 1. Tap the “USB Connected” column. 2. On the popped-up interface, tap “Open USB Storage Device”. 3. Tap “OK”, and the system will enter the following interface: 5. At this point, open "My Computer" on the PC to display the folders in the TF card and the built-in flash memory. Open the folders to read and write the files. 6. To disconnect the machine from the PC, for safety remove, delete the USB device from the PC first, and then tap the above icon to finish the discon- nection. SmartQ T10 View files in U-disk: Press and hold the file to be copied, and the following Use OTG cable to connect the U-disk with T10. After the window will pop up. U-disk is identified by the system, orderly tap the "All Programs" tab -> "ES File Browser" -> "sda Folder". The contents in the sda folders are the U-disk contents. Copy files among TF card, built-in flash memory and Udisk Tap "All Programs" tab -> "ES File Browser" to open the folder of the files to be copied. Select “Copy” or “Cut”, and the system will appear the clipboard label. Tap the  icon to return to the parent folder, and then select and enter the destination folder. SmartQ T10 9 - Manage Applications Application program installation: Under the Android system, all software applications and games are APK file format. To install the application software to T10 Tablet PC, you can copy the APK files of the applications to the TF card for local installation or you can install via e-market. Uninstall applications: Tap “Settings” -> “Applications” -> “Manage Applications”, and drag the page up and down to select the application to be deleted, and then tap to start the un-installation. For local installation, use the computer to transmit the downloaded APK files via a data cable or card reader to the TF card. Then use “ES File Browser” of another browser to open the “sdcard” folder to start the installation. SmartQ T10 10 - Settings For manual adjustment, cancel the automatic brightness adjustment option, and then drag the brightness Set time and date: bar to adjust brightness to the desired level and then Tap the "Settings" tab, and then drag the window to se- tap “OK” to save the setting. lect "Date and Time", and in the "Date and Time Settings" set the time, date, time zone and format. Volume adjustment: Tap the "Settings" tab, and then tap "sound" -> "Volume", and then drag the volume bar to adjust the volume, and then tap "OK" to save the setting; volume can also be directly adjusted by using the volume key on the side of the machine. Set screen standby time: Set screen brightness: Tap “Settings” -> “Display” -> “Screen Time-out”, Tap the “Settings” tab, and then “Display” -> “Bright- and then drag the window to select a setting value to ness”, the system will display the automatic brightness determine the delay before the screen automatically adjustment dialog box. T10 has light sensitivity to auto- locks. matically adjust screen brightness according to the environment brightness. SmartQ T10 Calibrate the touch screen: Tap “Settings” -> “Screen Calibration”, and do calibration according to the system prompts. For detailed information, please see the basic instructions of the touch screen operations. Gravity sensing: The T10 built-in accelerometer supports gravity sensing game. When the screen rotation switch is moved up, the automatic screen rotation will be enabled and T10 rotates After getting into the "Language and Keyboard" settings page, tap "Select Language", screen according to the direction of screen holding. Move down the switch to fix the screen without orientation. Language setup: Tap “Settings” -> “Language and Keyboard”. SmartQ T10 Select from the language options displayed by the Tap the “All Programs” icon to expand all programs, system. and then tap the “Music” icon, the system will display the playback interface. The music is classified into the following five categories: Artist, Album, Song, Playlist and Now Playing. In “Songs”, there is a list of songs stored within the local storage. Click a song’s name to start playing the music. 11 - Audio and Video Playback Play Music: The T10 system built-in Music player can play music files in the memory card. SmartQ T10 Tap one of the three icons on the right of the "Now Playing" tab to set the music playback mode. 12 - Intelligent Reader The Nvsbl SmartQ T10 intelligent reading software Play Video: for reading the PDF e-book, which supports online Tap the “ES File Browser” tab, and then tap the video file purchase and download of e-magazines. The descrip- to be played; or tap the “All Programs” tab -> “Media tion is based on SmartQ V4.0, and for the subsequent Player”, and the system will display all the folders of the updates, please refer to SmartQ upgrade instructions. machine. PDF e-book reader (It´s possible to install another “pdf reader from Market). Directory: Tap the "Intelligent Reader" tab to open SmartQ. The machine will show all the PDF documents. Flip Pages: Put your finger on the touch screen, slide to the left, you can flip to the next page. The “nand” folder is a system memory folder, while “sd- Put your finger on the touch screen, slide to the right, card” folder is a TF card folder. Tap to open a folder, and you can flip to the previous page. then tap the desired video file in it for playback. SmartQ T10 Or you can directly tap the white triangle on the left to Tap  flip forward, and tap the white triangle on the right to flip tions; tap  backward. tap  Brightness adjustment: 13 - Firmware Upgrade Press and hold down on the left side of the touch screen, to do the share, annotation and setup functo switch on-and-off the screen rotation; to add and management labels. slide your finger up and down, you can adjust the screen Upgrade to the latest firmware version can enhance the brightness. T10 features and fix the problems identified. System  problems can be resolved by reinstalling the firmware. Page Zoom: Please visit our official website regularly to download the Use two fingers to tap and hold the touch screen, and latest firmware. Firmware upgrade method is as follows: by widening or narrowing the distance between two fingers, you can zoom in and out the page. When the page is 1. Please save a backup of personal data in T10. zoomed in, the current screen position will be displayed 2. Prepare a TF card with enough space, and make sure on the upper right corner. its file system is FAT32. Double-click the enlarged page to instantly restore its 3. Copy the upgrade firmware file to the TF card root di- original size. rectory and make sure the firmware file name is correct Quick flip, share, setup, screen rotation, and bookmarks: (system firmware file name is “SmartQT10”). Tap the Menu button to call up the progress bar and a variety of options. SmartQ T10 4. Insert the TF card when the machine is in off state, and then connect the power adapter, hold down the “volume down” key, then long press the power button until the upgrade icon appears on the screen, to enter the firmware upgrade interface. 5. After the upgrade is complete, T10 will be restarted. Tip: Some versions of the firmware may have different upgrade methods from the one in this guide. Be sure to read the firmware upgrade instructions, or it may result in an unbootable situation. SmartQ T10 14 - Frequently Asked Questions - When the Tablet PC is running slow, how to improve its speed? When the Tablet PC is running slow, you can terminate some programs to free up memory so as to improve its speed. For program termination, please see the section of "Manage Applications" . - What should I do when the touch screen’s responding position and the actual touched position are inconsistent? Touch screen after being used for some time may appear misidentified touch position, and need to be calibrated. Please follow the instructions in the second of "Basic Operations" about the basic operations of touch screen for the calibration. - How to connect to the Wi-Fi network? Please see the section of "Wi-Fi Network Connection" for instructions. - How to connect to the 3G network? Please see the section of "3G Network Connection" for instructions. - How to view the files in the TF card? Please see the section of “Memory and External Storage” for instructions. - How to uninstall the TF card? Please see the section of “Memory and External Storage” for instructions. - How to view the files in U-disk? Please see the section of Memory and External Storage” for instructions. SmartQ T10 - How to copy the files in the U-disk to the Flash memory? Please see the section of “Memory and External Storage” for instructions. - How to uninstall U-disk? In the Android 2.2 kernel, there is no uninstall option for the U-disk device. However, it supports hot swap. Before pulling out the U-disk, make sure there is no U disk read and write. - When T10 crashes or error occurs in operation, how to force shutdown? Please long press the power button for at least 6 seconds to force the shutdown. - What to do when the T10 does not boot? First, determine whether T10 is in the crash state. If it is, press the power button for more than six seconds to force shutdown, and then reboot; Second, determine whether the T10 battery power is depleted. If so, insert the charger and then reboot. If this two causes are excluded, the unbootable status of T10 may result from system destruction. If so, connect the charger first, and then reinstall the firmware according to the firmware upgrade instructions, so that T10 can be restored to its initial state, and unbootable problem can be solved. - How to download and install application programs? Please see the section of “Manage Applications” for instructions. - How to install application programs on Tablet PC? Please see the section of “Manage Applications” for instructions. SmartQ T10 - When an unfamiliar language is accidentally selected and the screen messages become not understandable, how to get back to the original language? Please see the language setup in the section of “Settings” for instructions. To do this, tap the main menu key to return to the main interface. Tap the  icon to set up, and then tap the  icon and follow the instructions of language setup to select the desired language. SmartQ T10 - Can I use ADSL modem to connect T10 to Internet? T10 system has no dial-up software. But if the ADSL modem is capable of wireless routing to connect to other device, you can directly access the Internet without the need of dial-up. Otherwise, there will be no way of using ADSL modem to connect T10 to Internet. - What if when the T10 Internet connection via a wireless router has been established, entering the URL can not open the page? When T10 is connected to Internet but entering URL on the browser can not open the web page, check whether the DNS domain name settings are correct. Here are the steps of doing this: Tap the “Settings” tab -> “Wireless and Network” -> “Wi-Fi” to set up. On the Wi-Fi setup page, short press the menu button, and the system will pop up the menu. Tap the “Advanced” option to enter the advanced options interface: SmartQ T10 If T10 uses a static IP address (shown above), please check whether the IP addresses in domain name 1 and domain name 2 are local DNS server addresses. If not, please change the domain name 1 using a local DNS server address, and then turn off Wi-Fi, and then re-open it, the new DNS domain name will take effect. If the T10 is not using a static IP, please check whether the parameters of the wireless router settings have local DNS server address. If not, change the wireless router’s DNS server address into the local DNS server address, and restart the wireless router and then reboot to reconnect. - I installed the Adobe Flash plug-in program, but still can not watch online videos of the Flash version? This is because the system default browser identification is iPad, therefore the online videos acquired are Html5 formats. To use the Adobe Flash Player to watch video, change the T10 browser identification to Android, so that you can get videos in Flash format. Steps of changing the browser identification are as follows: Tap the “Browser” tab to open the browser, and then tap the Menu button to call up the browser options menu. SmartQ T10 Then tap “More” -> “Settings” -> “User-Agent String”, the system will pop up the following window: The browser identification is changed to Android for the conversion. - How to determine whether T10 is charging? When T10 is up and running, Smatdevices logo on the front of the machine cabin will blink and on the upper right corner of the system main interface there will appear an battery capacity indicator, showing T10 is in normal charging. When T10 is in power-off state, the logo on the front of the machine cabinet will blink, showing T10 is in normal charging. SmartQ T10 - How to determine T10 is fully charged? When T10 is in power-on state, and the battery capacity indicator on the top right concern of the system main interface is no longer showing battery capacity change, the T10 is fully charged. When T10 is in the power-off state, the logo on the front of the machine cabinet changes from blinking to constant bright state, the T10 is fully charged. - If T10 is inadvertently tainted with water, how to deal with this? Do not turn on the power. First, remove peripheral devices such as the TF card, Fling dry its internal water, and use a soft cloth to wipe off the water droplets on T10 surface. And then contact the after-sales engineer to for cleaning inspection. *This guide is only for daily reference, and there will be no further notice for any changes. *This guide is based on NVSBL SmartQ T10 Android2.2 V1.0 firmware, for subsequent update features please refer to the NVSBL official website about the firmware upgrade instructions. For more information, please check NVSBL official website at: http://www.nvsbl.es or http://www.nvsbl.es/foros/ and download detailed upgrading user guide. SmartQ T10 Product comercialized by: Nvsbl Unusual Technology SL CIF B85751790 Email: [email protected] Web: http://www.nvsbl.es Made in China.