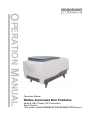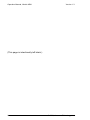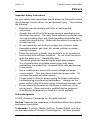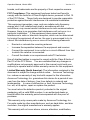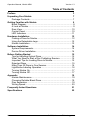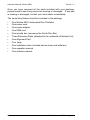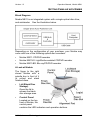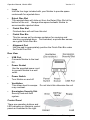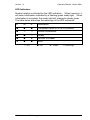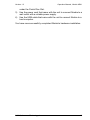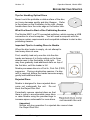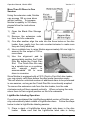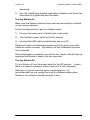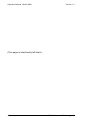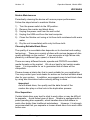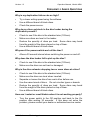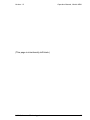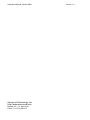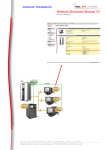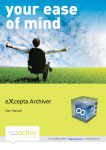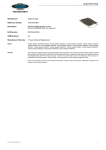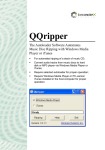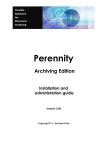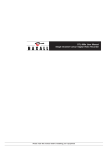Download Manual, Nimbie NB11
Transcript
OPERATION MANUAL Operation Manual Nimbie Automated Disc Publisher Model #: NB11 Series (PC-Connected) Serial Number: ______________________________ (The serial number is labeled on the rear panel of the device.) Operation Manual, Nimbie NB11 Version 1.3 (This page is intentionally left blank.) 2 © 2010, Acronova Technology, Inc. Version 1.3 Operation Manual, Nimbie NB11 PREFACE Important Safety Instructions For your safety, basic precautions should always be followed to reduce risk of damage, electric shock, fire, and personal injury. This includes the following: Read this manual carefully and follow all warnings and instructions. Operate the unit with only the proper electrical specifications as labeled on the device. Use only 3-wire extension cords that have 3-prong grounding plugs and 3-pole grounding receptacles that accept your device's plug. Make sure the device is connected to a known ground. Do not expose this unit to direct sunlight, rain, moisture, water, flammable material, gas, dust, dirt, smoke, pollution or abrupt humidity changes. Place this device on a steady level surface in an air-conditioned environment with sufficient ventilation. Do not move this device while the power is on. Handle with care. This device generates heat during the duplication process. Out-of-specification or unstable power supply may cause overheating, low productivity, increased failure rate, and damage to the device. Use a reliable power source with correct voltage and ample current supply. Give this device a dedicated power outlet. Do not share the outlet with other devices. Please make it a habit to always unplug the power cord before troubleshooting or performing maintenance. Always turn the power switch to the Off position when connecting the power cord. Do not attempt to disassemble this device or touch any of the moving parts. Refer servicing to qualified service personnel. Unauthorized disassembly or repair will void all warranty. Acknowledgments © 2010, Acronova Technology Inc. All rights reserved. Notices: Reproduction, adaptation, or translation without prior written permission is prohibited. Trademarks: Acronova, Nimbie, GetTray, Xymba, DupliQ, and Apus are the trademarks of Acronova Technology Inc. All other products, © 2010, Acronova Technology, Inc. 3 Operation Manual, Nimbie NB11 Version 1.3 brands, and trademarks are the property of their respective owners. FCC Compliance: This equipment has been tested and found to comply with the limits for a Class B digital device, pursuant to Part 15 of the FCC Rules. These limits are designed to provide reasonable protection against harmful interference in a residential installation. This equipment generates, uses, and can radiate radio frequency energy and, if not installed and used in accordance with the instructions, may cause harmful interference to radio communications. However, there is no guarantee that interference will not occur in a particular installation. If this equipment does cause harmful interference to radio or television reception, which can be determined by turning the equipment off and on, the user is encouraged to try to correct the interference by one or more of the following measures: Reorient or relocate the receiving antenna. Increase the separation between the equipment and receiver. Connect the equipment to an outlet on a circuit different from that to which the receiver is connected. Consult the dealer or an experienced radio/TV technician. Use of shielded cables is required to comply with the Class B limits of Part 15 of the FCC Rules. You are cautioned that any changes or modifications not expressly approved in this manual could void your authority to operate and/or obtain warranty service for this equipment. Limited Warranty (North America): The information contained in this document is subject to change without notice. Acronova Technology Inc. makes no warranty of any kind with respect to this information. Acronova Technology Inc. guarantees this device for a period of one year from the date of delivery, free from defects in material and workmanship. In case of malfunction or fault, Acronova Technology Inc. will, at its option, repair or replace the product. You must return the defective product, protected in the original packaging, with a valid RMA number, to an authorized dealer or reseller within the warranty period accompanied with the proof of purchase. This warranty only covers parts made by Acronova Technology Inc. For parts made by other manufacturers, such as hard disks, and disc recorders, the original manufacturer’s warranty applies. This warranty will not cover abuse, misuse, alteration, modification, 4 © 2010, Acronova Technology, Inc. Version 1.3 Operation Manual, Nimbie NB11 tampering, negligence, faulty installation, accidents, lack of reasonable care, unauthorized repairs or service, or if installed to any device not provided with the product, or if the serial number label provided with this product has been broken or removed. This warranty does not cover damages that occur in shipment, due to acts of God. All repairs and replacement services shall only be handled by Acronova Technology Inc, and by authorized service centers. Parts used for replacement are covered only for the remainder of the warranty period. Acronova Technology Inc. disclaims all implied warranties on this product, including without limitation warranties of merchantability, performance, and fitness for a particular purpose. In no event will Acronova Technology Inc. be liable for direct, indirect, special, incidental, tort, economic, contingent or consequential damages resulting from any defect in this product or its documentation, including, without, limitation, damages or costs relating to the loss of data, profits, business or goodwill, even if Acronova Technology Inc., its authorized dealers or resellers have advertised the possibilities of such damages. In no case shall Acronova Technology Inc.’s liability exceed the amount paid by the user of this product out of which such claim arose. Any written or oral information or advice given by the dealer, reseller, agent, sales representative, or employee of Acronova Technology Inc. will in no way increase the scope of this warranty nor should you rely on such oral or written communication. Technical Support: For technical support and assistance, please contact your local dealer. For additional information regarding optical disc duplication, printing, and management please visit our website. We value your comments and suggestions and thank you for your purchase. Acronova Technology, Inc. http://www.acronova.com © 2010, Acronova Technology, Inc. 5 Operation Manual, Nimbie NB11 Version 1.3 Table of Contents Preface 3 Unpacking Your Nimbie 7 Package Contents......................................................................... 7 Getting Familiar with Nimbie 9 Block Diagram............................................................................... 9 A Look at Nimbie........................................................................... 9 Rear View.................................................................................... 10 Control Panel .............................................................................. 10 LED Indicators .............................................................................11 Hardware Installation 12 Finding a Place for Nimbie.......................................................... 12 Using the Detachable Legs......................................................... 12 Nimbie Installation....................................................................... 12 Software Installation 14 System Requirements................................................................. 14 Device Driver Installation ............................................................ 14 Before Getting Started 15 Tips for Handling Optical Discs................................................... 15 What You Need to Start a Disc Publishing Session.................... 15 Important Tips for Loading Discs to Nimbie ................................ 15 Rejected Discs ............................................................................ 15 More Than 30 Discs in One Session .......................................... 16 LightScribe Labeling Operation .................................................. 16 Turning Nimbie On ...................................................................... 17 Turning Nimbie Off ...................................................................... 17 Appendix 19 Nimbie Maintenance ................................................................... 19 Choosing Reliable Blank Discs................................................... 19 Disc Separation........................................................................... 19 Writing Speed.............................................................................. 20 Frequently Asked Questions 21 Specifications 22 6 © 2010, Acronova Technology, Inc. Version 1.3 Operation Manual, Nimbie NB11 UNPACKING YOUR NIMBIE Congratulations on purchasing the Nimbie Automated Disc Publisher. Your Nimbie automated optical disc publisher is a state-of-the-art integrated system, with a built-in single optical disc recorder, USB 2.0 interface and autoloader, which requires a PC and software to operate. Nimbie has a 30 disc capacity and an enclosure that protects discs from dust. Thanks to the first-in-first-out (FIFO) mechanism, the capacity can be easily increased to 100 discs or more using the included extension rods. The reject disc handling mechanism allows software to separate faulty discs from a duplication session. Depending on the purchase of your Nimbie, it may come with a CD/DVD, LightScribe enabled or Blu-ray recorder. In addition to burning CD and DVD discs, the Blu-ray version will also burn Blu-ray discs. The software will determine the disc processing speed and performance. In addition to burning discs, Nimbie can also automatically rip or read a stack of discs by running compatible software. Refer to the operation manual that came with the software for further details. If you have purchased the LightScribe version of Nimbie, and need to LightScribe label discs, just place your stack of LightScribe media label side down into the loader and run the LightScribe enabled labeling software. Utilizing the LightScribe-enabled optical disc drive in Nimbie, the label will be directly laser-etched on the disc, without the use of ink or cartridges. Please read this manual carefully before using Nimbie. This user guide contains all the information on its operation and maintenance. We value your comments and suggestions and thank you for your purchase. Package Contents Before opening the package, carefully inspect for any damage. If there is any sign of damage, contact the shipping company and your local dealer immediately. Save the packing materials in case you need to ship or return your product. The original packaging will ensure the product is protected during transportation. Returning goods without the original packaging may not protect the product during transportation, and will void your warranty. © 2010, Acronova Technology, Inc. 7 Operation Manual, Nimbie NB11 Version 1.3 Once you have removed all the parts included with your package, please check to see if any pieces are missing or damaged. If any part is missing or damaged, contact your local dealer immediately. The items listed below should be included in the package: One Nimbie NB11 Automated Disc Publisher One power cord One power adapter One USB cord One spindle box (serves as the Finish Disc Bin) Three Extension Rods (attached to the underside of Nimbie's lid) One Alignment Pad Four Legs One installation disc (includes device driver and software) One operation manual One software manual 8 © 2010, Acronova Technology, Inc. Version 1.3 Operation Manual, Nimbie NB11 GETTING FAMILIAR WITH NIMBIE Block Diagram Nimbie NB11 is an integrated system with a single optical disc drive, and autoloader. See the illustration below. Depending on the configuration of your purchase, your Nimbie may come with one of the following optical disc recorders: Nimbie NB11: CD/DVD recorder Nimbie NB11LS: LightScribe enabled CD/DVD recorder Nimbie NB11-BR: Blu-ray/CD/DVD recorder A Look at Nimbie The figure to the right shows Nimbie with a spindle box in front of it to collect and stack finished discs. Lid (Blank Disc Storage) Open the lid to access the blank disc storage area. Control Panel Located on the top front of Nimbie, the control panel contains the LED indicators and operation buttons. © 2010, Acronova Technology, Inc. 9 Operation Manual, Nimbie NB11 Version 1.3 Legs Use the four legs included with your Nimbie to provide space underneath for rejected discs. Reject Disc Slot The rejected discs will slide out from the Reject Disc Slot at the bottom of the unit. Always allow space beneath Nimbie to accommodate rejected discs. Finish Disc Slot Finished discs will exit from this slot. Finish Disc Bin This bin serves as the storage container for receiving and stacking completed discs. As illustrated, a spindle box serves as a good Finish Disc Bin. Alignment Pad Use the pad to appropriately position the Finish Disc Bin under the Finish Disc Slot. Rear View USB Port Connects Nimbie to the host PC. Power Socket Use the provided power cord to connect Nimbie to a wall outlet. Power Switch Turn Nimbie on and off. Ventilation This allows heat to escape. Do not block this otherwise the unit may overheat. Kensington Security Slot Security lock anti-theft system. Control Panel There are operation buttons and LED indicators on Nimbie’s control panel as illustrated to the right. 10 © 2010, Acronova Technology, Inc. Version 1.3 Operation Manual, Nimbie NB11 LED Indicators Nimbie’s status is reflected by the LED indicators. When turned on, it will enter initialization indicated by a flashing green ready light. When initialization is complete, the ready light will change to steady green. The table below describes the meanings of the LED indicators. E GT R Description The power switch is in the Off position Device Initialization Ready No Disc in Loader Error : Lit : Off © 2010, Acronova Technology, Inc. : Flash : Running 11 Operation Manual, Nimbie NB11 Version 1.3 HARDWARE INSTALLATION Finding a Place for Nimbie Nimbie should be placed on a fairly level surface, firm enough to support the unit and discs. Always allow ample workspace for your operation, with easy access to the blank and finished discs. Do not expose the unit to direct sunlight or high humidity, as it may cause the unit to malfunction. If you desire, Nimbie can be placed on a raised block so there is ample room to receive discs from the Finish Disc Slot. Please refer to the “More Than 30 Discs in One Session” section for details. Using the Detachable Legs Nimbie is designed to work either with or without detachable legs. Without the legs, the Reject Disc Slot (recession) on Nimbie’s base will hold up to 3 rejected discs. If your application doesn’t involve rejected discs or separating a group of discs from others, you may use Nimbie without the legs. It is, however, recommended to use the legs when possible. The legs will raise Nimbie providing sufficient room to accommodate additional rejected discs, as well as easier access to them beneath the unit. Attaching legs to Nimbie is simple. Inserting one leg after another on Nimbie’s base, match the leg to Nimbie (A to A’) and gently snap the leg into the receptacle (B to B’) until it is firmly attached. To remove the legs, gently press the notch (N) and pull it outward from the receptacle (B’). Nimbie Installation Follow the steps below to complete Nimbie’s hardware installation: 1) 2) 12 Place Nimbie on a level surface so that it stands firmly on its legs. Place the spindle box that came with the unit in front of Nimbie. Use the alignment pad to appropriately position the spindle box © 2010, Acronova Technology, Inc. Version 1.3 3) 4) Operation Manual, Nimbie NB11 under the Finish Disc Slot. Use the power cord that came with the unit to connect Nimbie to a wall outlet with a reliable power supply. Use the USB cable that came with the unit to connect Nimbie to a host computer. You have now successfully completed Nimbie’s hardware installation. © 2010, Acronova Technology, Inc. 13 Operation Manual, Nimbie NB11 Version 1.3 SOFTWARE INSTALLATION Nimbie requires a device driver to be installed before it can work properly with the application software. Before starting the application software installation, the device driver must be installed. System Requirements Microsoft® Windows XP, Vista, 7 Pentium III 700Mhz (Pentium IV 1.6Ghz Recommended) 512MB RAM (1GB RAM Recommended) 1024x768 display with 16-bit video card Optical disc drive (to install the device driver and software from the installation disc) USB 2.0 interface Device Driver Installation Follow the steps below to complete Nimbie’s device driver installation: 1) 2) 3) Connect the power cord to Nimbie and a wall outlet. Turn the power switch to the On position. Turn Nimbie on. Wait patiently until the installation is complete. Then the Ready LED is flashing without a disc in the loader, or the Ready LED is steady green with discs in the loader. 4) Turn on the host computer, which is connected to Nimbie via USB cable. 5) Insert the provided installation CD into your CD/DVD drive. 6) Connect the USB cable to both Nimbie and your PC. 7) Windows will inform you that it has found new hardware. Browse to the installation CD and choose ACAL764.inf as the device driver. 8) If the Windows System doesn’t show the “Found New Hardware” message window, you can go to Windows Device Manager and install the autoloader driver manually. You may now proceed to install the application software. Refer to the user’s manual that came with the software for installation instructions. Note: Go to the Device Manager in Windows Operating System to verify that the device driver has been successfully installed. 14 © 2010, Acronova Technology, Inc. Version 1.3 Operation Manual, Nimbie NB11 BEFORE GETTING STARTED Tips for Handling Optical Discs Never touch the printable or data surface of the disc, as it may decrease quality and disc lifespan. Refer to the arrows on the illustration to the right, Always handle discs from the outer edge or the center hole. What You Need to Start a Disc Publishing Session The Nimbie NB11 is a PC-connected publisher, which requires a USB connection to a host computer. You will need a computer with the minimum system requirements and compatible software to start a disc publishing session. Important Tips for Loading Discs to Nimbie When the disc loader is empty, do not attempt to load many discs at once. First, carefully load only one disc into the disc loader and assure it is firmly resting on the three wheels seen in the illustration to the right. You may then gradually load additional discs on top of the first disc, until the loader is full. Nimbie processes discs in a First In, First Out (FIFO) sequence. During a duplication session, if a disc refill is required, before the loader becomes empty, gently load additional discs. Rejected Discs Nimbie is designed to have rejected discs come out underneath the unit. Do not block the Reject Disc Slot. Periodically remove rejected discs so that there is room to accommodate more discs or raise Nimbie using the provided legs to increase space underneath for more discs. Important: Nimbie will stop operation if a rejected disc cannot clear the Reject Disc Slot. © 2010, Acronova Technology, Inc. 15 Operation Manual, Nimbie NB11 Version 1.3 More Than 30 Discs in One Session Using the extension rods, Nimbie can process 100 or more discs without refilling. To increase Nimbie’s capacity to 100 discs, please follow the instructions below: 1) Open the Blank Disc Storage Lid. 2) Remove the extension rods from the lid’s underside. 3) One after another align the rods into the three holes on the disc loader, then, gently turn the rods counterclockwise to make sure they are firmly attached; 4) Use a suitable box to raise Nimbie approximately 96 mm high to account for the output of 100 or more discs. 5) Use the alignment pad to appropriately position the Finish Disc Bin below the Finish Disc Slot. The Finish Disc Bin may be a spindle box or a container with enough depth to accommodate 100 or more discs in a session. Since Nimbie is equipped with a FIFO (First-In-First-Out) disc loader, you may simply refill discs before the disc loader becomes empty. This will allow an unlimited number of additional discs to be processed in one session, as long as the Finish Disc Bin is continually emptied. To remove the extension rods from the disc loader, turn the rods clockwise and pull them upward vertically. When not using the rods, return them to their original position on the lid’s underside. LightScribe Labeling Operation If you have purchased the LightScribe-enabled version of Nimbie, you may automatically label a stack of LightScribe discs. Follow the steps below to start a LightScribe labeling session: 1) Place a stack of LightScribe discs label side down in the disc loader. Make sure that the LightScribe label side is facing 16 © 2010, Acronova Technology, Inc. Version 1.3 Operation Manual, Nimbie NB11 downward. 2) Run the LightScribe-enabled application software and follow the instructions to LightScribe label the discs. Turning Nimbie On Make sure that Nimbie’s device driver has been successfully installed as previously explained. Follow the steps below to get your Nimbie ready: 1) Connect the power cord to Nimbie and a wall outlet. 2) Turn Nimbie’s power switch to the On position. 3) Connect the USB cable to both Nimbie and your PC. Nimbie will enter the initialization process and will remove any discs inside the optical recorder. Be patient until the initialization process has completed. When initialization is complete, you will see the “ready” indicator light up signaling that Nimbie is ready for a disc operation Turning Nimbie Off To turn Nimbie off, turn the power switch to the Off position. In case there is a session underway, abort or wait until it has completed. Although it is fine to leave the power cord plugged in, it is recommended that you unplug the cord for increased safety when Nimbie is not used for extended periods of time. © 2010, Acronova Technology, Inc. 17 Operation Manual, Nimbie NB11 Version 1.3 (This page is intentionally left blank.) 18 © 2010, Acronova Technology, Inc. Version 1.3 Operation Manual, Nimbie NB11 APPENDIX Nimbie Maintenance Periodically cleaning the device will ensure proper performance. Follow the steps below to maintain Nimbie: 1) 2) 3) 4) 5) 6) Turn the power switch to the Off position. Remove the master and blank discs. Unplug the power cord from the wall outlet. Unplug the USB cord from the host computer. Clean the Nimbie unit using a lint-free cloth moistened with warm water. Dry the unit immediately with a dry lint-free cloth. Choosing Reliable Blank Discs The quality of a recordable disc depends on its chemical and coating technology. There are a variety of discs with various degrees of disc quality available on the market. If you encounter a high failure rate, please try a different type, speed, or brand of disc. There are many different brands, speeds and CD/DVD recordable media formats on the market. We do our best to test certain media types. It is impossible for us to guarantee that all discs will be compatible. Please choose a blank disc that is most suitable for your application. You may contact your local dealer for advice on the best suitable blank disc for your system. In addition, we suggest users to test blank discs by using disc simulation before actually writing to discs. Important: As with blank discs, the quality and the data format of the master disc play a critical role in the duplication process Disc Separation Certain blank discs may tend to stick to each other or may be difficult to separate. Avoid these types of discs. Nimbie is equipped with a patent pending disc separator, which handles discs that adhere to each other better than traditional autoloaders. However, it is strongly recommended that you separate or loosen blank discs from each other before use. © 2010, Acronova Technology, Inc. 19 Operation Manual, Nimbie NB11 Version 1.3 Writing Speed The recorder will automatically adjust the writing speed according to the disc quality. The system will monitor and automatically adjust the writing speed as the optical laser moves from the inner ring to the outer ring, up to the selected speed. The recorder’s maximum speed may never be reached if a lower grade disc is used. At the maximum speed, for a single recorder, duplicating a 4.7 GB DVD should not take more than 8 minutes. Please check both the quality of the blank and the master disc if the duplication process takes more than 8 minutes for a single disc. Use a reliable master disc for testing purposes. You should also try different specification and brands of blank discs. You should also check the power supply’s voltage and amperes. Insufficient power supply may decrease output rate or increase failure rate. As a general rule, a lower writing speed will improve quality. When creating audio and video discs a lower writing speed is recommended to assure quality. 20 © 2010, Acronova Technology, Inc. Version 1.3 Operation Manual, Nimbie NB11 FREQUENTLY ASKED QUESTIONS Why is my duplication failure rate so high? Try a lower writing speed using the software. Use a different brand of blank discs. Check the power source. Why do my discs get stuck in the disc loader during the duplication process? Check to see if the disc is the standard size (120mm). Make sure discs are level in the loader. Reduce the quantity of discs per load. Some discs may bend from the weight of the discs placed on top of them. Use a different brand of blank discs. Why won’t the power switch work all the time? Allow a 30 second interval when switching the power on and off. Why does the disc loader fail to pick up the disc? Check to see if the disc is the standard size (120mm). Make sure the discs are not bent or damaged. Why is the disc unloader dropping two or more discs at a time? Check to see if the disc is the standard size (120mm). Make sure the discs are level when inserted. Separate or loosen the discs from each other before use. Use the same brand of discs. Do not mix disc types or brands. Reduce the quantity of discs per load. Some discs may bend from the weight of the discs placed on top of them. Use a different brand of blank discs. How can I restart or reset Nimbie when it is not working properly? Turn the power switch to the Off position and back to the On position after waiting 30 seconds. If this does not solve the problem, please contact your dealer or authorized service center. © 2010, Acronova Technology, Inc. 21 Operation Manual, Nimbie NB11 Version 1.3 SPECIFICATIONS Disc Recorder One CD/DVD recorder (NB11); One LightScribe CD/DVD recorder (NB11LS) One Blu-ray/CD/DVD recorder (NB11-BR) Input Capacity: 30 discs; 100 discs or more using extension rods (increased capacity using non-stop refill) Output Capacity: Dependent capacity (completed discs are placed in front of the unit, in a separate container, or Disc Storage Bin) Reject Disc Capacity: 3 discs without legs; 30 discs using legs Write Speed: CD-R: 40X; CD-RW: 32X; DVD±R: 18X; DVD±R Dual: 10X; DVD-RW: 6X; DVD+RW: 8X Blu-ray: 4X (NB11-BR) Operation Method: PC-Connected; software required Interface: USB 2.0 Control Panel: Load and Unload Buttons; LED Status Indicators Disc Size: 120 mm in diameter Operation Temperature: 42℉ to 86℉ (6℃ to 30℃) Humidity: 5% to 85%, no condensation Certification: CE and FCC; power adaptor is UL approved. Dimensions: 7-3/4" x 8-1/2" x 15-3/8"; 19.5 x 21.3 x 39 cm Weight: 2.7 kg; 6 lbs (varies upon configuration) Power: 100 to 240VAC; 50 or 60 Hz * Specifications are subject to change without notice. 22 © 2010, Acronova Technology, Inc. Version 1.3 Operation Manual, Nimbie NB11 (This page is intentionally left blank.) © 2010, Acronova Technology, Inc. 23 Operation Manual, Nimbie NB11 Version 1.3 Acronova Technology, Inc. http://www.acronova.com Manual Ver.: 1.3, April 2010 Part #: 711-NT11-9AC6-3 24 © 2010, Acronova Technology, Inc.