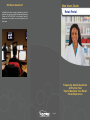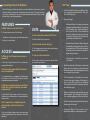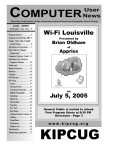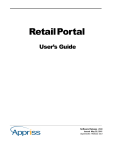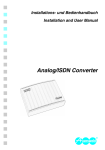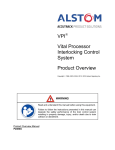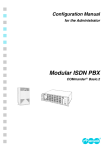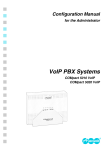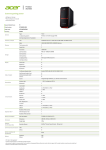Download New Users Guide Retail Portal
Transcript
New Users Guide Still Have Questions? Retail Portal A Retail Portal users manual is available under the Help tab. You can also contact the Appriss Operations Center at 1-877-502-2501 or via e-mail at aocd@ appriss.com to answer any other questions you may have. Frequently Asked Questions & Effective Tool Tips to Maximize Your Retail Portal Experience R 02/11 Connecting Precursor Retailers Tool Tips Retail Portal gives retailers an instant, up-to-date database of precursor records and other data from thousands of retailers across the country. This guide will serve not only as a reference for our most commonly asked questions, but also provide effective tips for using the application. • Log into the Retail Portal’s secure Web portal via your company’s prescribed method. Enter your User ID and Password. • Transaction page FEATURES Q. What features are in Retail Portal? A. You may have access to the following: • Transaction - enter precursor purchase transactions • Reports - purchase logs DATA Q. How current is the data in Retail Portal? A. Data in Retail Portal is real-time. Q. How far back does the data go? ACCESS Q. What do I do if I forget my user name or password? A. Click the “Forgot Password” link to retrieve the requested information. Q. Is there a time when Retail Portal would ever be unavailable? A. It could possibly be unavailable on Wednesdays from 4:00 a.m. to 6:00 a.m. EST during the regularly scheduled maintenance window. Q. My new co-worker wants access to Retail Portal. Can I just let him use my user name and password? A. Each Retail Portal license is valid for one user. Contact your site administrator to request additional user accounts. Q. Do I need to have a separate login for each pharmacy I work at since I am a floater? A. No, we will set up a floater role, so you can access multiple pharmacies with one unique user name and password. A. The data goes as far back as when the pharmacy began submitting transactions. Q. Can you void a transaction? A. Yes, refer to the user manual for specific details on how this can be done. • Information Section: Complete the required fields as noted with an asterisk. After entering the ID Number, Type, and Issuing Agency, click on the Find icon. If the customer has previously made a purchase, the rest of the customer’s information will automatically populate the information fields. • Describe Product Section: Begin typing the first few letters of the product name or the first few numbers of the UPC and a list will appear. Select the product and enter the number of boxes being purchased. • Complete other information as required. Click submit. • Safety Override button: This allows you to proceed with a sale if the customer’s purchase exceeds allowable amounts, becomes belligerent, and you are concerned for your safety. • Confirm Transaction: If information is incorrect, click edit and make changes. If information is correct, click YES to add it to the database. Selecting NO will end the transaction and clear the transaction page. • Returns: Complete the required fields as noted with an asterisk. After entering the ID Number, Type, and Issuing Agency, click on the Find icon. • Voids: To remove a purchase, enter the Transaction Number and click submit. • Transaction Report: This provides a list of transactions based on a date range entered.