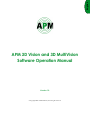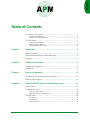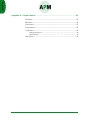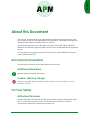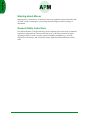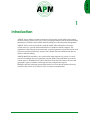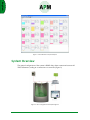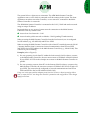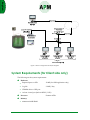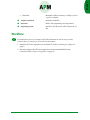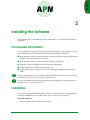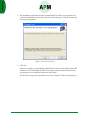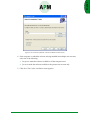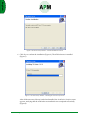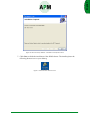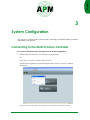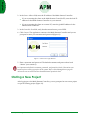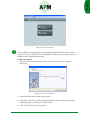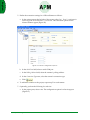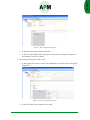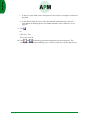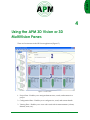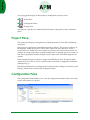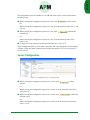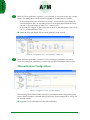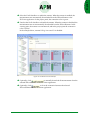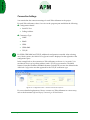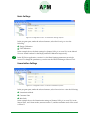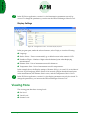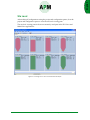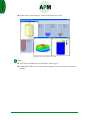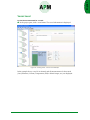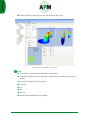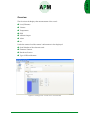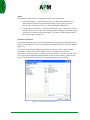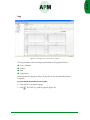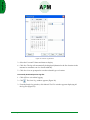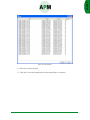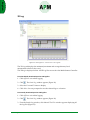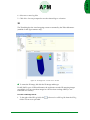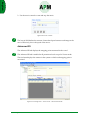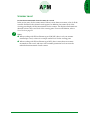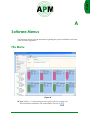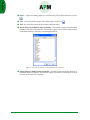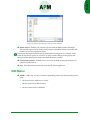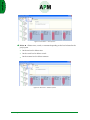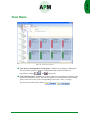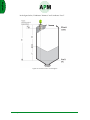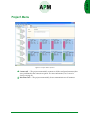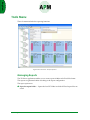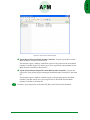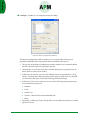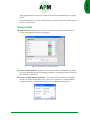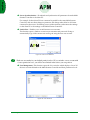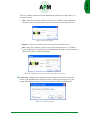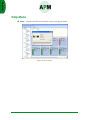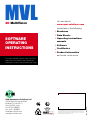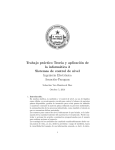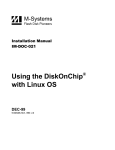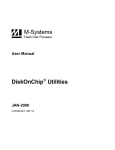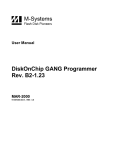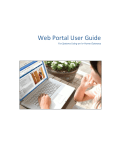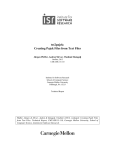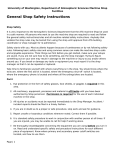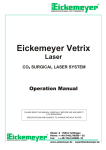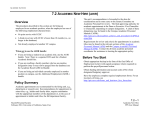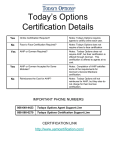Download 3D MultiVision
Transcript
MVL 3D MultiVision SOFTWARE OPERATING INSTRUCTIONS Changing the market from level to volume Accurate, reliable volume data from silos, open bins and warehouses where the diameters or areas are exceptionally large. English APM 3D Vision and 3D MultiVision Software Operation Manual Version 1.0 © Copyright 2010. APM Solutions, Inc. All rights reserved. English Table of Contents Document Conventions ..................................................................................... 1 Additional Information...........................................................................................1 Caution, Warning, Danger....................................................................................1 For Your Safety...................................................................................................... 1 Authorized Personnel .............................................................................................1 Warning about Misuse ...........................................................................................2 General Safety Instructions ...................................................................................2 Chapter 1. Introduction ..........................................................................................3 System Overview.................................................................................................. 4 System Requirements (for Client side only)..................................................... 6 Workflow ................................................................................................................ 7 Chapter 2. Installing the Software ......................................................................... 9 Prerequisite Information...................................................................................... 9 Installation.............................................................................................................. 9 Chapter 3. System Configuration ........................................................................15 Connecting to the Multi Scanner Controller ................................................ 15 Starting a New Project ...................................................................................... 16 Chapter 4. Using the APM 3D Vision or 3D MultiVision Panes ...........................21 Project Pane........................................................................................................ 22 Configuration Pane ........................................................................................... 22 Vessel Configuration ........................................................................................... 23 3DLevelScanner Configurations ....................................................................... 24 Viewing Pane...................................................................................................... 28 Site Level................................................................................................................ 29 Vessel Level........................................................................................................... 31 Scanner Level ....................................................................................................... 41 APM Solutions APM 3D Vision and 3D MultiVision Software Operation Manual Version 1.0 iii English Appendix A. Software Menus........................................................................................43 File Menu.............................................................................................................. 43 Edit Menu............................................................................................................. 45 View Menu........................................................................................................... 47 Project Menu....................................................................................................... 49 Tools Menu........................................................................................................... 50 Managing Reports............................................................................................... 50 General Tools........................................................................................................ 53 Help Menu ........................................................................................................... 56 iv Table of Contents English About this Document This software operation manual provides complete instructions for the quick setup and safe operation of the 3D Vision and MultiVision applications. This manual is designed for trained personnel. Read it carefully before you proceed. By default, this manual refers to the single-vessel 3D Vision license. Unless otherwise indicated, all information applies equally to the 3D Vision and 3D MultiVision application licenses. For information on upgrading from the 3D Vision license to the 3D MultiVision license, contact APM Solutions, Inc. Document Conventions The following conventions are used throughout this document. Additional Information Indicates additional helpful information. Caution, Warning, Danger Indicates a potentially dangerous situation, which could result in injury, damage, or a loss of information security. For Your Safety Authorized Personnel All tasks described in this manual should be performed by authorized trained personnel only. For safety and warranty reasons, any internal work on the devices must be performed by manufacturer authorized personnel only. APM Solutions APM 3D Vision and 3D MultiVision Software Operation Manual Version 1.0 1 English Warning about Misuse Inappropriate or incorrect use of the device can cause application-specific hazards, such as vessel overfill, or damage to system components through incorrect mounting or adjustment. General Safety Instructions The 3DLevelScanner is a high technology device requiring strict observance of standard regulations and guidelines. The user must take note of the safety instructions in this operating manual, as well as country-specific installation standards (e.g., the VDE regulations in Germany), and all common safety regulations and accident prevention rules. 2 Introduction English 1 Introduction APM 3D Vision enables real-time assessment of inventories of bulk solids and powders stored in storage vessels of any type or size, providing managers with accurate and timely information on which to base critical decision-making for successful plant management. APM 3D Vision works in conjunction with the APM’s 3DLevelScanner non-contact volume sensors to provide measurement data to a Windows®-based computer. The application collects data from the monitored vessel and generates reports that can be used to increase operational efficiency and provide valuable real-time and historical data for effective decision making. APM 3D MultiVision enables you to perform the same functions for groups of vessels, even across multiple sites. In conjunction with the APM’s 3DLevelScanner non-contact volume sensors, 3D MultiVision collects data from all monitored vessels in all sites and geographic regions, combines and merges the data, and generates reports. Managers and staff with appropriate authorization can view this information from any location in the world over a common LAN or wireless communication. APM Solutions APM 3D Vision and 3D MultiVision Software Operation Manual Version 1.0 3 English Figure 1 3D MultiVision Output Example System Overview The general configuration of the system is RS485 daisy chain connections between all 3DLevelScanners, ending in a connection to a controller (Figure 2). Figure 2 LAN Configuration Example Diagram 4 Introduction English The system follows a client-server orientation. The APM Multi Scanner Controller application runs on a PC which is connected to all the scanners in the system. The client application can either run on the Controller, or on a remote PC connected to the Multi Scanner Controller via a network. The APM Multi Scanner Controller is connected to the LAN / WAN and can be accessed using its unique IP address. In general there are two types of remote network connections to the Multi Scanner Controller from any remote Client: Access from a local network – LAN. Access from the public network worldwide – WAN (pending IT authorization). When accessing the Multi Scanner Controller from the local network, use its configured local IP address (e.g., 192.168.2.100) and IP Port: 22222. When accessing the Multi Scanner Controller with a client PC outside the network (WAN / Internet) then the plant’s router must forward communication from IP Ports 22221 and 22222 to the local IP address of the Multi Scanner Controller (e.g., 192.168.2.100). This is known is port forwarding. Examples (refer to Figure 3): 1) If a user operating a local client PC within the local network (LAN) wishes to connect to the Multi Scanner Controller, the user must connect to IP address 192.168.2.100 and IP port 22222. All 3 PCs in the example can connect to the Multi Scanner Controller in parallel. 2) If a user operating a remote client PC via the Internet (WAN) wishes to connect to the Multi Scanner Controller, the user must connect to IP address 212.235.113.27 and to IP port 22222. The router must be configured to forward communications from IP Port 22221 and 22222 to the local IP address 192.168.2.100. Every user in the system with an adequate permission level (Viewer or above) operating either a local or remote client PC can change the controller’s parameters and configuration. These changes apply for all clients. APM Solutions APM 3D Vision and 3D MultiVision Software Operation Manual Version 1.0 5 English Figure 3 WAN Configuration Example Diagram System Requirements (for Client side only) The following are the system requirements: Hardware: Required space on HD: 12 MB (for APM application only) Log file: 2.8 MB / day CDROM drive or USB port At least 1 serial port (built in RS232 / USB ) Processor: Memory: minimum 64 MB RAM 6 Introduction Pentium 1GHz English Hard disk: Minimum 1 GB free memory on HD per year if Log file is enabled Graphic resolution: Minimum 1024X768 Interfaces: RS232, USB (depending on configuration) Operating system: Windows XP, Microsoft® .NET framework 3.5, SP1 Workflow For instructions on how to connect to the 3DLevelScanner in various ways, see the Different Ways of Connecting to 3DLevelScanner document. 1. Install the 3D Vision application in the Client PC. Refer to Installing the Software on page 9. 2. Run and configure the 3D Vision application on the intended Multi Scanner Controller. Refer to System Configuration on page 15. APM Solutions APM 3D Vision and 3D MultiVision Software Operation Manual Version 1.0 7 English 2 Installing the Software After gathering the recommended perquisite information, you can install the 3D Vision application. Prerequisite Information It is recommended to gather the following information relating to the connection of each 3DLevelScanner prior to installing the software and making the connections. Multi Scanner Controller Communication port number (Serial COM port) of the bus to which the 3DLevelScanners are connected. Multi Scanner Controller Communication IP Address and IP Port. 3D LinkPro Static IP Address for remote wireless commutation Polling address of each 3DLevelScanner [00 – 63] Product information – Density (for accurate weight measurement) and the product name. For more information on how to connect to the 3DLevelScanner in various ways, see the document Different Ways of Connecting to 3DLevelScanner. For more information about performing the hardware configuration, see the document Multiple Scanners Operating Instructions. Installation If you are using the APM Multi Scanner Controller PC system, the 3D Vision application is already installed on that controller. Skip to System Configuration on page 15. To install the software: 1. Insert the APM software CD into the computer. APM Solutions APM 3D Vision and 3D MultiVision Software Operation Manual Version 1.0 9 English 2. The installation application should run automatically. If it does not, browse the CD contents and manually run the file APM 3DLevelVisionSetup.msi. The 3D Vision setup wizard opens (Figure 4). Figure 4 3D Vision Setup Wizard 3. Click Next. If the PC on which you are installing APM 3D Vision does not have Microsoft® .NET framework 3.5, SP1 installed, the 3D Vision setup wizard automatically detects this and prompts you to install the framework at this stage. The 3D Vision setup wizard proceeds to the Select Installation Folder screen (Figure 5). 10 Installing the Software English Figure 5 3D Vision Setup Wizard – Select Installation Folder Screen 4. If the computer on which the software is being installed has multiple user accounts, select one of the following: Everyone to make the software available to all the computer users. Just me to make the software available to the present user account only. 5. Click Next. The Confirm Installation screen appears. APM Solutions APM 3D Vision and 3D MultiVision Software Operation Manual Version 1.0 11 English Figure 6 3D Vision Setup Wizard – Confirm Installation Screen 6. Click Next to confirm the installation (Figure 6). The APM software is installed (Figure 7). Figure 7 3D Vision Setup Wizard – Installing 3D Vision Setup Screen After all the necessary files are loaded and installed, the Installation Complete screen appears, notifying that the APM software installation was completed successfully (Figure 8). 12 Installing the Software English Figure 8 3D Vision Setup Wizard – Installation Complete Screen 7. Click Close to finish the installation of the APM Software. The installer places the following shortcut icon on your desktop. Figure 9 APM 3D Vision Shortcut Icon APM Solutions APM 3D Vision and 3D MultiVision Software Operation Manual Version 1.0 13 English 3 System Configuration The process of configuring the system includes connecting to the Multi Scanner Controller and starting a new project. Connecting to the Multi Scanner Controller To connect to the Multi Scanner Controller from the 3D Vision application: 1. Double-click the APM 3D Vision shortcut on your desktop. Or Click Start | Programs | APM | APM 3D Vision. The 3D Vision application opens and displays the Controller Connection window (Figure 10). Figure 10 3D Level Application Opening Screen with Controller Connection Window APM Solutions APM 3D Vision and 3D MultiVision Software Operation Manual Version 1.0 15 English 2. In the Server Address field, enter the IP address of the Multi Scanner Controller: If you are running the client on the Multi Scanner Controller PC, enter the local IP address for the Multi Scanner Controller on your network. If you are running the client on a remote PC, enter the global IP address for the Multi Scanner Controller. 3. In the Controller Port field, verify that the entered server port is 22222. 4. Click Connect. The application connects to the Multi Scanner Controller and you are prompted to enter your username and password (Figure 11). Figure 11 APM Vision Login Window 5. Enter a username and password. The default username and password are both “admin” (case sensitive). It is important to define the usernames, passwords, and permission levels of the various user accounts prior to setting up projects in the system. Refer to User Management on page 54. At least one user account must have the administrator permission level. Starting a New Project After logging in to the Multi Scanner Controller, you are prompted to start a new project or open an existing project (Figure 12). 16 System Configuration English Figure 12 New Project Button For information on navigating the panes and menus mentioned in the section, refer to Chapter 4: Using the APM 3D Vision or 3D MultiVision Panes on page 21 and Appendix A: Software Menus on page 43 as necessary. To start a new project: 1. Click New Project to create a new project. The Project Details window appears (Figure 13). Figure 13 Project Details Window 2. In the Name field, enter a name for the project. 3. Optionally, in the Location field, change the defined location for the project files by editing the path, or browsing for a new location. 4. Click Finish. The new project is created. APM Solutions APM 3D Vision and 3D MultiVision Software Operation Manual Version 1.0 17 English 5. Define the connection settings for a 3DLevelScanner as follows: a. In the project pane on the left side of the screen, select Site | Vessel | <unknown1> (device tag of the 3DLevelScanner) | Connection. The connection options for the selected scanner appear (Figure 14). Figure 14 Scanner Configuration Options b. In the Serial Port field, select a serial COM port c. In the Polling Address field, select the scanner’s polling address d. In the Connection Type area, select the scanner’s connection type. e. Click . 6. To add more scanners to the project, repeat step 5 for each scanner. 7. Optionally, perform the following for each site: a. In the project pane, select a site. The configuration options for the site appear (Figure 15). 18 System Configuration English Figure 15 Site Configuration Options b. In the Name field, enter a name for the site. c. In the Description field, enter a description for the site, for example its location or the number of vessels it contains. 8. Perform the following for each vessel: a. In the project pane, select a vessel. The configuration options for the vessel appear (Figure 16). Figure 16 Vessel Configuration Options b. In the Name field, enter a name for the vessel. APM Solutions APM 3D Vision and 3D MultiVision Software Operation Manual Version 1.0 19 English c. In the Description field, enter a description for the vessel, for example its location in the plant. d. In the Material field, browse to select the material contained in the vessel. For information on defining the list of available materials, refer to Material Color on page 53. 9. Click Or Click File | Save. The project is saved. 10. Click and to hide the project and configuration panes respectively. The viewing pane is displayed, enabling you to monitor of the sites, vessels, and sensors. 20 System Configuration English 4 Using the APM 3D Vision or 3D MultiVision Panes There are 3 main areas in the 3D Vision application (Figure 17). Figure 17 Main Panes 1. Project Pane – Enables you to navigate between sites, vessels, and scanners in a project. 2. Configuration Pane – Enables you to configure site, vessel, and scanner details. 3. Viewing Pane – Enables you to view each vessel with its measurements (volume, distance, mass, etc.). APM Solutions APM 3D Vision and 3D MultiVision Software Operation Manual Version 1.0 21 English You can toggle the display of these panes by clicking their respective icons: – Project Pane. – Configuration Pane. –Viewing Pane. Alternatively, open the View menu and click the name of the panes to show or hide the panes. Project Pane The project pane displays a navigation tree which represents all of the 3DLevelScanners in a project. Each project is organized in a hierarchical structure as follows. The project is at the top of the hierarchy. Under the project is a list of sites. Under each site is the list of vessels located at the site. Under each vessel is the list of scanners associated with the vessel. For example, in a single project there could be multiple sites (or multiple groups of vessels), in each site or group there could be multiple vessels, and in each vessel there might be one scanner. In the example in Figure 17, there is a single site called Manual Plant. The site has eight vessels (G1, G2, G3, G4, 30, 31, 32, 33) and in each vessel there is a single 3DLevelScanner (labeled polling x). Each 3DLevelScanner has its configuration (Connection, Basic Settings, Linearization, and Display), which can be viewed in the configuration pane. Configuration Pane The Configuration Pane enables you to view the configuration details for the various sites, vessels, and scanners in a project. Figure 18 Configuration Pane – Site Example 22 Using the APM 3D Vision or 3D MultiVision Panes English The configuration pane also enables you to add and remove sites, vessels, and scanners from the project. While viewing the configuration options for a site, click to add a vessel. Or While viewing the configuration options for a site, from the menu bar select Edit | Add | Vessel. While viewing the configuration options for a site, click selected site. to delete the Or While viewing the configuration options for a site, from the menu bar select Edit | Delete | Site. To add a site to the project, from the menu bar click Edit | Add | Site. In the configuration pane, you can enter a site name and a site description. In the example of Figure 17, the site name is Manual Plant and the description is This is a virtual plant for the user manual. Vessel Configuration Figure 19 Configuration Pane – Vessel Example While viewing the configuration options for a vessel, click scanner. to add a Or While viewing the configuration options for a vessel, from the menu bar select Edit | Add | Scanner. While viewing the configuration options for a vessel, click selected vessel. to delete the Or While viewing the configuration options for a vessel, from the menu bar select Edit | Delete | Vessel. APM Solutions APM 3D Vision and 3D MultiVision Software Operation Manual Version 1.0 23 English In the 3D Vision application, version 1.0.x, it is possible to view and control only a single vessel. For adding more vessels a software upgrade to 3D MultiVision is needed. In the configuration pane, under the General tab, you can enter the vessel name, the vessel description, and you can either browse to select the material which the vessel contains, or from the menu bar select Tools | Material Color. In the example of Figure 17, the vessel name is set to G1, the description is Flour for the end user, and the Material is Flour. Under the Shape tab (Figure 20), the vessel geometry can be viewed. Figure 20 Configuration Pane – Vessel Example – Shape Tab In the 3D Vision application, version 1.0.x, the vessel shape parameters can only be viewed. To change the parameters, you must use the 3DLevel Manager Software Tool. 3DLevelScanner Configurations Figure 21 Configuration Pane – Scanner Example The following 3DLevelScaner tasks can only be performed from the configuration pane while a 3DLevel Scanner is selected in the project pane. In the example above, Polling 0 is the selected scanner. Optionally, enter a description for the 3DLevelScanner. 24 Using the APM 3D Vision or 3D MultiVision Panes English Select the Enable checkbox to enable the scanner. When the scanner is enabled, the measurements are automatically downloaded from the 3DLevelScanner to the 3D Vision application. In the project panel, the connection color is green. Unselect the Enable checkbox to disable the scanner. When the scanner is disabled, the measurements are not automatically downloaded from the 3DLevelScanner. In the viewing pane, the scanner is not monitored, and in the project pane the connection color is yellow. In the example below, scanner Polling 0 in vessel G1 is disabled. Figure 22 Disabled Scanner Example Optionally, click to manually download all measurements from the selected 3DLevelScanner to the 3D Vision application. Optionally, click to close the connection between the selected 3DLevelScanner and the 3D Vision application. APM Solutions APM 3D Vision and 3D MultiVision Software Operation Manual Version 1.0 25 English Connection Settings You must define the connection settings for each 3DLevelScanner in the project. For each 3DLevelScanner, select Connection in the program pane and define the following: Configuration details: Serial PC Port. Polling Address. Connection Type: HART. RS485. GPRS. GPRS+SMS. TCP/IP. For GPRS, GPRS+SMS and TCP/IP, additional configuration is needed. After selecting one of these options, the Additional Configuration area is displayed on the right side of the configuration pane. In the example below, the connection to 3DLevelScanner <unknown 1>, in vessel G1, in site Manual Plant is set to polling address 0 and a TCP/IP type connection. The Multi Scanner Controller IP address and Multi Scanner Controller IP port are also defined in the Additional Configuration area that appeared for the TCP/IP connection type. Figure 23 Configuration Pane – Scanner Connection Options For a more detailed explanation of how to connect to a 3DLevelScanner in various ways, refer to the document Different Ways of Connecting to 3DLevelScanner. 26 Using the APM 3D Vision or 3D MultiVision Panes English Basic Settings Figure 24 Configuration Pane – Scanner Basic Settings Options In the program pane, under the selected scanner, select Basic Settings to view the following: Empty Calibration. Full Calibration. In the example above, the basic settings for Scanner Polling 0, in vessel G1, in site Manual Plant are 10 and 0 meters for the Empty and Full Calibrations respectively. In the 3D Vision application, version 1.0.x, the Basic Settings parameters can only be viewed. To change the parameters, you must use the 3DLevel Manager Software Tool. Linearization Settings Figure 25 Configuration Pane – Scanner Linearization Options In the program pane, under the selected scanner, select Linearization to view the following: Linearization Mode. Customer Unit. Max Scale. In the example above, the Linearization settings of Scanner Polling 0, in vessel G1, in site Manual Plant, are Custom mode, customer unit m^3, and the maximum scale of the vessel is 239 m^3. APM Solutions APM 3D Vision and 3D MultiVision Software Operation Manual Version 1.0 27 English In the 3D Vision application, version 1.0.x, the linearization parameters can only be viewed. To change the parameters, you must use the 3DLevel Manager Software Tool. Display Settings Figure 26 Configuration Pane – Scanner Display Options In the program pane, under the selected scanner, select Display to view the following: Language. Back to Home – Time to automatically go to default screen in the scanner’s LCD. Number of Digits – Number of digits after the decimal point when displaying measurements. Distance Unit – Unit of measurement used for distances. Temperature Unit – Unit of measurement used for temperatures. In the example above, the Display settings of Scanner Polling 0, in vessel G1, in site Manual Plant are English language, Back to Home of 300 seconds, 2 digits after the decimal point in the measurements, the Distance Unit is meters, and the Temperature Unit is Celsius. In the 3D Vision application, version 1.0.x, the display parameters can only be viewed. To change the parameters, you must use the 3DLevel Manager Software Tool. Viewing Pane The viewing pane has three viewing levels: Site Level. Vessel Level. Scanner Level. 28 Using the APM 3D Vision or 3D MultiVision Panes English Site Level After making all configurations using the project and configuration panes, close the project and configuration panes to view the site level viewing pane. The site level viewing pane is the most commonly used pane in the 3D Vision and MultiVision applications. Figure 27 Viewing Pane –Site Level MultiVision Example APM Solutions APM 3D Vision and 3D MultiVision Software Operation Manual Version 1.0 29 English Double-click a vessel image to open a 3D Profile for that vessel. Figure 28 3D Vessel Profile – Site Level Notes: A 3D Profile is enabled only for MV/MVL scanner types. Parallel 3D Profiles can be viewed. In the example above, two images are viewed in parallel. 30 Using the APM 3D Vision or 3D MultiVision Panes English Vessel Level To view the measurements for a vessel: In the project pane, click a vessel name. The vessel information is displayed. Figure 29 Viewing Pane –Vessel Level Example In the example above, vessel 30 is selected, and all measurements for that vessel (Level/Distance, Volume, Temperature, SNR, 4-20mA Output, etc.) are displayed. APM Solutions APM 3D Vision and 3D MultiVision Software Operation Manual Version 1.0 31 English Double-click the vessel image to open a 3D Profile for the vessel. Figure 30 3D Vessel Profile – Vessel Level Notes: A 3D Profile is enabled only for MV/MVL scanner types. Parallel 3D Profiles can be viewed. In the example above, two images are viewed in parallel. The vessel level features the following tabs: Overview. Log. 3D. 3D Log. Advanced 3D (disabled in Viewer Mode). 32 Using the APM 3D Vision or 3D MultiVision Panes English Overview The Overview tab displays the measurements of the vessel: Level/Distance. Volume. Temperature. SNR. 4-20mA Output. Alerts etc. Under the scanner level the scanner’s information is also displayed: Serial Number of the electronic card. Firmware Version. Hardware Version. Type of 3DLevelScanner. Figure 31 Viewing Pane – Vessel Level – Overview Tab APM Solutions APM 3D Vision and 3D MultiVision Software Operation Manual Version 1.0 33 English Alerts The system provides alerts for configuration and system notifications. • System Notifications – characterized in red color. When the temperature of a 3DLevelScanner reaches beyond the temperature region of the spec (hence, beyond -40 to +85 degrees Celsius or -40 to +185 degrees Fahrenheit) • Configuration Notifications – characterized in yellow color. When MVL scanner’s settings do not have the same vessel settings (all the configuration wizard settings except device position or horizontal angle). The output will be displayed above the vessel image in yellow font. Parameters Definition The system enables the user to choose which measured parameters will be displayed on screen. Use the right click on the vessel image to launch the Parameters Definition window (Figure 32). Data Selection tab, drag the right pane parameters to the left pane for displaying the parameters. Use the up and down buttons to move parameters up and down respectively. For mass display, configure the product density in the bottom right corner. Alerts tab, select the minimum and maximum volume levels for setting system output alarm. The alarm will be displayed as a red background in the vessel image. Figure 32 – Parameters Definition Window 34 Using the APM 3D Vision or 3D MultiVision Panes English Log Figure 33 Viewing Pane – Vessel Level – Log Tab The Log tab displays the following log information in 2D graphical format: Level / Distance. Volume. SNR. Temperature. These logs are also displayed online. All log files are saved in the Multi Scanner Controller . To automatically download previous log files: 1. Click Offline to exit online logging. 2. Click . The Search Log window appears (Figure 34). APM Solutions APM 3D Vision and 3D MultiVision Software Operation Manual Version 1.0 35 English Figure 34 Search Log Window 3. Select the From and To dates and times to display. 4. Click Run. The log will automatically be displayed (identical to the Run function in the internet for automatic run of a downloaded file). 5. Click Save. You are prompted to save the selected logs to a location. To manually download previous log files: 1. Click Offline to exit online logging. 2. Click . The Search Log window appears (Figure 34). 3. From the Search Log window, click Manual. The Files window appears displaying all the log files (Figure 35). 36 Using the APM 3D Vision or 3D MultiVision Panes English Figure 35 Files Window 4. Select one or more log files. 5. Click Select. You are prompted to save the selected logs to a location. APM Solutions APM 3D Vision and 3D MultiVision Software Operation Manual Version 1.0 37 English 3D Log Figure 36 Viewing Pane – Vessel Level – 3D Log Tab The 3D Log tab displays the minimum/maximum and average distance/level measurement values for the vessel. The 3DLog is displayed online. All 3D Log files are saved to the Multi Scanner Controller . To automatically download previous 3D log files: 1. Click Offline to exit online logging. 2. Click . The Search Log window appears (Figure 34). 3. Select the From and To times to display. 4. Click Select. You are prompted to save the selected logs to a location. To manually download previous 3D log files: 1. Click Offline to exit online logging. 2. Click . The Search Log window appears (Figure 34). 3. From the Search Log window, click Manual. The Files window appears displaying all the log files (Figure 35). 38 Using the APM 3D Vision or 3D MultiVision Panes English 4. Select one or more log files. 5. Click Select. You are prompted to save the selected logs to a location. 3D The 3D tab displays the visual mapping contour as scanned by the 3DLevelScanners (enabled for MV type scanners only). Figure 37 Viewing Pane – Vessel Level – 3D Tab To rotate the 3D image, left-click the 3D image and drag it. For MV/MVL types of 3DLevelScanners, the application records 3D mapping images periodically. You can view these images as a movie when working offline (i.e. not connected to a scanner). To watch a 3D image movie: 1. To the right of the 3D Log field, click folder. The movie is uploaded. to browse for a 3D Log file from the 3DLog APM Solutions APM 3D Vision and 3D MultiVision Software Operation Manual Version 1.0 39 English 2. Use the movie controls to start and stop the movie. Figure 38 Movie Controls The Interval field defines the amount of time that elapses between each image in the movie. Effectively, this is the speed of the movie. Advanced 3D The Advanced 3D tab displays the mapping points measured in the vessel. The Advanced 3D tab is enabled in all permission levels except for Viewer mode. The # column displays the scanner in the system to which each mapping point is associated. Figure 39 Viewing Pane – Vessel Level – Advanced 3D Tab 40 Using the APM 3D Vision or 3D MultiVision Panes English Scanner Level To view the measurements of each scanner in a vessel: In the project pane, click a scanner name. If there is more than one scanner, a list of all the scanners mounted to the selected vessel appears. In addition, the scanner level of the viewing pane displays all the measurement for the scanner. The displayed information is identical to that of the vessel level of the viewing pane. For more information, refer to Vessel Level on page 31. Notes: When working with 3DLevelScanner types S/M/MV, there is only one scanner installed per vessel, so there is no unique scanner level for the viewing pane. When working with 3DLevelScanner type MVL, there is more than one scanner mounted on each vessel, and users with a suitable permission level can view the individual measurements of each scanner. APM Solutions APM 3D Vision and 3D MultiVision Software Operation Manual Version 1.0 41 English A Software Menus The following sections provide information regarding the options available in each menu of the 3D Vision application. File Menu Figure 40 New (Ctrl+N) — Creates and open a new project (all sites, vessels, and 3DLevelScanners undefined). The toolbar button for New is . APM Solutions APM 3D Vision and 3D MultiVision Software Operation Manual Version 1.0 43 English Open — Opens an existing project for local browsing. The toolbar button for Open is . Save – Saves the present project. The toolbar button for Save is . Save As – Saves the present project under a different name. Export Project from Multi Scanner Controller – Downloads a project from the Multi Scanner Controller to the client PC. This function opens a list of all the saved projects in the Multi Scanner Controller, as demonstrated below. Figure 41 List of Saved Projects on the Multi Scanner Controller Import Project to Multi Scanner Controller – Uploads a project from the client PC to the Multi Scanner Controller. This function opens a browser for selecting one or more projects on the client PC to upload. 44 Using the APM 3D Vision or 3D MultiVision Panes English Figure 42 Browser for Selecting a Project on the Client PC Delete Project – Enables you to delete a project from the Multi Scanner Controller. This function opens a list of all the saved projects in the Multi Scanner Controller and enables you to select a project to delete. The Import and Export functions are for maintenance and support. For example, a user wants to download a project to a local PC in order to make changes to the project, and then upload the edited project back to the Multi Scanner Controller. List of recent projects – Enables you to view a list of all the recent projects that were opened on your local PC. Exit – Exits the present project and closes the 3D Vision application. Edit Menu Add ► – Adds sites, vessels, or scanners depending on the level selected in the project pane. On the site level it adds sites or vessels. On the vessel level it adds scanners. On the scanner level it is disabled. APM Solutions APM 3D Vision and 3D MultiVision Software Operation Manual Version 1.0 45 English Figure 43 Edit Menu – Add Options Delete ► – Deletes sites, vessels, or scanners depending on the level selected in the project pane. On the site level it deletes sites. On the vessel level it deletes vessels. On the scanner level it deletes scanners. Figure 44 Edit Menu – Delete Options 46 Using the APM 3D Vision or 3D MultiVision Panes English View Menu Figure 45 View menu Options View Project / Configuration / Visual panes – Enables you to display or hide panes. The View menu options of Project, Configuration Pane, and Visual Pane are equivalent to clicking , , and respectively. Level / Distance Data – Enables you to select either level or distance for displaying the quantity of material in vessels. The selection applies for measurements in all viewing panes, at all view levels, for the corresponding values (min / max / average). This can also be achieved by clicking / . APM Solutions APM 3D Vision and 3D MultiVision Software Operation Manual Version 1.0 47 English In the figure below, D indicates “distance” and L indicates “level”. Figure 46 Distance Versus Level Diagram 48 Using the APM 3D Vision or 3D MultiVision Panes English Project Menu Figure 47 Project Menu Options Connect All — The project automatically connects to all the configured scanners (that were predefined in the connection options. For more information, see Connection Settings on page 26. Disconnect All — The project automatically closes communication to all scanners. APM Solutions APM 3D Vision and 3D MultiVision Software Operation Manual Version 1.0 49 English Tools Menu The tools menu includes the reporting functions. Figure 48 Tools Menu – Report Options Managing Reports The 3D Vision application enables you to create reports in Microsoft® Excel file format. The reports are generated online according to the report configuration. The report options are: Open last report folder — Opens the local PC folder in which all Excel report files are saved. 50 Using the APM 3D Vision or 3D MultiVision Panes English Figure 49 Reports File Folder Example Export Report Files from Multi Scanner Controller – Exports report files from the Multi Scanner Controller to the client PC. This function opens a window with all the reports of all projects saved on the Multi Scanner Controller (Figure 35). Select one or more report files to download from the Multi Scanner Controller to the client PC. Export Selected Project Report Files from Multi Scanner Controller - Exports the report files of the present project running in the Multi Scanner Controller to the client PC. This function opens a window with the reports of the present project in the Multi Scanner Controller. Select one or more report files to download from the Multi Scanner Controller to the client PC. In order to open report files on the client PC, Microsoft® Excel must be installed. APM Solutions APM 3D Vision and 3D MultiVision Software Operation Manual Version 1.0 51 English Configure – Enables you to configure the report settings. Figure 50 Report Configuration Window The Report Configuration window enables you to set times when each report is generated, and define the measurements that are included in the reports: The top area of the Report Configuration window enables you to manually define the hours in which reports are generated per day. Alternatively, you can click Every Hour to define that reports are generated on an hourly basis over the course of a day. In the Report Period area, you can select whether reports are generated on a Daily, Weekly, or Monthly basis. When selecting weekly reports, in the Week start day field you must select the day in which each weekly period should begin. In the Data Collection area, select one or more of the following measurement types to be included in each report: Distance. Level. Volume (%). Volume – Based on the customer-defined unit. Mass. Optionally, in the Report output directly field, you can modify the directory to which reports are saved. 52 Using the APM 3D Vision or 3D MultiVision Panes English Each generated report is saved as a separate Excel file in the defined reports output folder. In generated reports, each row contains data for a scanner, and each column contains data for a point in time. General Tools Material Color – Enables you to set the colors that correspond to the materials in vessels when displayed in the viewing pane. Figure 51 Material Color Definition Window Senior Technician Mode - Enables you to switch to Senior Technician mode, which provides advanced options for changing parameters. Switching to Senior Technician mode requires a password. Connect to Multi Scanner Controller – Closes the current connection to the Multi Scanner Controller and enables you to open a new connection to a different Multi Scanner Controller. You must enter the new server address and server port. Figure 52 Server Connection Window APM Solutions APM 3D Vision and 3D MultiVision Software Operation Manual Version 1.0 53 English Server Synchronization – Downloads and synchronizes all parameters from the Multi Scanner Controller to the client PC. For example, if other client PCs are connected in parallel to the same Multi Scanner Controller, and one client changes a parameter, the change takes effect for all clients connected to that server. Performing server synchronization synchronizes the settings on the client PC to the settings on the Multi Scanner Controller. Switch User – Enables you to switch between user accounts. This function opens a window to enter a new username and password. Doing so automatically logs off the current user and logs in using the new user account. Figure 53 Switch User Window Each user account has its own defined permission level. If you switch to a user account with a lower permission level, you will be more limited in the actions you can perform. User Management - This function opens the Users window which displays a list of all the user accounts defined on the Multi Scanner Controller and their permission levels. Figure 54 Users Window 54 Using the APM 3D Vision or 3D MultiVision Panes English The Users window enables users with administrator permission to add, remove, or edit user accounts: Add – In the Users window, click Add. The New User window opens. Define the username, password, and permission level for the new account, and click OK. Figure 55 New User Window Remove – In the Users window, select a user account and click Remove. Edit – In the Users window, select a user account and click Properties. A window opens, enabling you to edit the password and permission level for the selected user account. Click OK to confirm the changes. Figure 56 Editing User Account Properties – Example for User admin License Key – Enables you to upgrade from the single-vessel 3D Vision software license to the 3D MultiVision software license by entering a new license key. The change takes effect immediately and does not require a restart of the client PC. Figure 57 – license key window APM Solutions APM 3D Vision and 3D MultiVision Software Operation Manual Version 1.0 55 English Help Menu About — Displays the 3D Vision software version and support details. Figure 58 About Window 56 Using the APM 3D Vision or 3D MultiVision Panes MVL 3D MultiVision You can find at www.apm-solutions.com downloads of the following: SOFTWARE OPERATING INSTRUCTIONS • Brochures • Data Sheets • Operating instructions manuals • Software • Certificates • Product information and much, much more Accurate, reliable volume data from silos, open bins and warehouses where the diameters or areas are exceptionally large. Represented by © 2009 APM Automation Solutions Ltd. All rights reserved. Information in this document is subject to change without notice. APM Automation Solutions Ltd. and the APM Logo, are trademarks, and the 3DLevelScanner is a registered trademark of APM Automation Solutions Ltd. MAN0001500 APM Automation Solutions Ltd. ATIDIM High-Tech Industrial Park Building 2 P.O. Box 58171 Tel Aviv 61580, Israel Tel: +972 3 6488891 Fax: +972 3 6488892 [email protected] www.apm-solutions.com