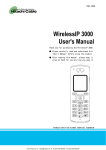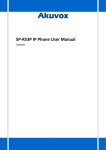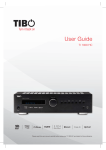Download User Manual
Transcript
FLY Mobile Phone User Manual Model: FLY MC100 Please read this manual carefully before operating this product. 1 Thanks for choosing FLY products. For the safe and efficient operation of this product, please read this manual and other materials carefully before you first operate it. Meridian Mobile Pvt. Ltd. shall bear no liability for any losses caused by improper operation of this product not in compliance with the instructions and requirements of this manual or by your misunderstanding of this manual, except for losses caused by the improper installation or operation of Meridian Mobile professional maintenance staff. Meridian Mobile Pvt. Ltd. has performed careful proofreading of this manual; however, we cannot ensure that there are no mistakes or omissions of any kind in this manual. Meridian Mobile Pvt. Ltd. strives to continuously improve the functions of its products and the quality of its services. Therefore, the company reserves the right to make changes to any of the products and software programs described in this Manual as well as the content of this Manual itself without giving prior notice. This manual intends to help you to operate this Meridian Mobile product properly and represents no statements on the software and hardware configuration of this Product. For detailed information about the product configuration, please refer to the contract related to this product (if any) or consult the dealer of this product. The pictures in this Manual are only for reference. In the event that there are any inconsistencies between pictures and the actual product, the form of the actual product shall be taken as final. Many network functions introduced in this manual are special services provided by the network service operator, therefore whether these network functions can be used or not depends on your network service operator. The content of this Manual is protected by copyright law. Without the prior authorization of Meridian Mobile, you are not permitted to duplicate or copy this Manual in any way, transmit in any way via wired or wireless networks or translate it into any other languages. In case that you find any inconformity between the actual status of the product and this manual, or you need the latest information, or you have any questions or opinions, please contact or visit. 2 CONTENTS Chapter I Safety and Maintenance----------------------------------------------- 6 Chapter II Before Using Your Phone-------------------------------------------11 2.1 PHONE EXTERIOR ........................................................................... 11 2.2 KEYS DESCRIPTION......................................................................... 12 2.3 DISPLAY......................................................................................... 15 2.4 ICONS ............................................................................................ 16 2.5 BATTERY........................................................................................ 17 2.5.1 Removing and Installing Your Battery.................................... 17 2.5.2 Charging the Battery.............................................................. 18 2.6 CONNECTING THE NETWORK ............................................................ 20 2.6.1 SIM Card ............................................................................... 20 2.6.2 Installing and Removing Your SIM Card ................................ 20 2.6.3 Turning On/Off Your Phone ................................................... 21 2.6.4 Unlocking Your Phone ........................................................... 21 2.6.5 Unlocking Your SIM Card ...................................................... 22 2.6.6 Connecting to Network .......................................................... 23 2.7 MEMORY CARD............................................................................... 24 Chapter III Quick Start Guide -----------------------------------------------------27 3.1 HIGHLIGHT FEATURES ..................................................................... 27 3.2 FEATURE KEYS ............................................................................... 29 3.3 MAKING A CALL .............................................................................. 30 3.3.1 Dial Directly ........................................................................... 30 3.3.2 Dialing an Extension of a Fixed Telephone............................ 30 3.3.3 Dialing International Numbers................................................ 30 3.3.4 Dialing a Number in the List................................................... 31 3.4 DIALING AN EMERGENCY NUMBER .................................................... 31 3.5 ANSWERING/REJECTING INCOMING CALLS ......................................... 31 3.6 ENDING A CALL............................................................................... 31 3.7 CALL OPTIONS ............................................................................... 32 3.8 MAKING A SECOND CALL ................................................................. 33 3.9 ANSWERING A SECOND CALL ........................................................... 33 Chapter IV Feature Menu ----------------------------------------------------------34 4.1 USING THE FEATURE MENU ............................................................. 34 4.1.1 Option Menu.......................................................................... 34 4.1.2 Shortcuts ............................................................................... 34 4.1.3 Quitting the Menu .................................................................. 34 3 4.2 FEATURE MENU STRUCTURE ........................................................... 34 4.3 PHONEBOOK .................................................................................. 40 4.3.1 Quick Search ......................................................................... 40 4.3.2 Search Entry.......................................................................... 41 4.3.3 Add New Entry....................................................................... 42 4.3.4 Copy All ................................................................................. 42 4.3.5 Delete .................................................................................... 43 4.3.6 Caller Group .......................................................................... 43 4.3.7 Owner Number ...................................................................... 43 4.3.8 Setup ..................................................................................... 43 4.3.9 Caller Picture ......................................................................... 44 4.3.10 Caller Ring Tone.................................................................. 44 4.3.11 Caller Video ......................................................................... 44 4.4 MESSAGES..................................................................................... 44 4.4.1 Messages .............................................................................. 44 4.4.2 E-mail .................................................................................... 56 4.4.3 Chat....................................................................................... 60 4.4.4 Voice Mail Server .................................................................. 60 4.4.5 BROADCAST MESSAGE...................................................... 60 4.5 CALL HISTORY ................................................................................ 61 4.5.1 Missed Calls .......................................................................... 61 4.5.2 Dialed calls ............................................................................ 62 4.5.3 Received Calls....................................................................... 62 4.5.4 Delete Call Log ...................................................................... 62 4.5.5 Call Time ............................................................................... 62 4.5.6 SMS Counter ......................................................................... 62 4.5.7 GPRS Counter....................................................................... 62 4.6 SETTINGS ...................................................................................... 62 4.6.1 User Profiles .......................................................................... 63 4.6.2 Phone Setup.......................................................................... 64 4.6.3 Display Characteristic ............................................................ 65 4.6.4 Call Setup.............................................................................. 66 4.6.5 Network Setup ....................................................................... 69 4.6.6 Security Setup ....................................................................... 70 4.6.7 Flight Mode............................................................................ 71 4.6.8 Shortcuts ............................................................................... 72 4.6.9 Restore Factory Settings ....................................................... 72 4.7 MULTIMEDIA ................................................................................... 72 4 4.7.1 Camera.................................................................................. 72 4.7.2 Video Recorder...................................................................... 74 4.7.3 Album .................................................................................... 75 4.7.4 Audio Player .......................................................................... 75 4.7.5 Video Player .......................................................................... 77 4.7.6 Photo Artist............................................................................ 78 4.7.7 Melody Composer ................................................................. 78 4.7.8 Voice Recorder...................................................................... 79 4.7.9 E-book Reader ...................................................................... 80 4.7.10 FM Radio............................................................................. 81 4.8 FUN AND GAMES ............................................................................. 83 4.8.1 Java....................................................................................... 83 4.8.2 Games................................................................................... 84 4.9 TOOLS ........................................................................................... 84 4.9.1 Alarm ..................................................................................... 84 4.9.2 Calendar................................................................................ 85 4.9.3 Calculator .............................................................................. 85 4.9.4 To Do List .............................................................................. 86 4.9.5 Stopwatch.............................................................................. 86 4.9.6 Unit Converter ....................................................................... 86 4.9.7 Currency Converter ............................................................... 87 4.9.8 Bluetooth ............................................................................... 87 4.9.9 World Clock ........................................................................... 89 4.9.10 Health .................................................................................. 90 4.10 SERVICES .................................................................................... 90 4.10.1 STK* .................................................................................... 90 4.10.2 WAP .................................................................................... 90 4.10.3 Data Account ....................................................................... 93 4.11 FILE MANAGER ............................................................................. 94 Chapter V Input Method ------------------------------------------------------------97 5.1 GENERAL DESCRIPTION ................................................................... 97 5.2 DESCRIPTION OF INPUT METHODS .................................................... 97 5.2.1 Smart English Input ............................................................... 97 5.2.2 English Input.......................................................................... 98 5.2.3 Number Input Method ............................................................ 99 Chapter VI Troubleshooting ---------------------------------------------------- 100 Chapter VII Definitions------------------------------------------------------------ 102 Chapter VIII Technical Parameters ------------------------------------------- 104 5 Chapter I Safety and Maintenance For the efficient and safe operation of your mobile phone, please observe the guidelines given below. •Please read this manual carefully before using this phone. •You are prohibited to use a mobile phone while in the aircraft. If the alarming and calendar features of your mobile phone can automatically power on your phone, check and disable these features before boarding an aircraft. •The mobile phone should be kept well away from heat sources or high-voltage surroundings, such as electric appliances and electric-heated cooking appliances. Use your phone at normal temperature. Extreme temperatures (over 55℃ or below -10℃) are harmful to your mobile phone. •Avoid fire. Power off your mobile phone in areas such as gasoline stations and fuel storage facilities. •Do not hold your phone when driving. Do not place your mobile phone in the area over the air bag or in the air bag deployment area. If a phone is placed in the air bag deployment area and the air bag inflates, the phone may be propelled with great force and cause serious injury to you. •Use only the standard batteries, charger and accessories specified by your phone manufacturer. Your mobile phone manufacturer is not liable for any damages resulting from use of third-party accessories. •Do not disassemble your mobile phone without permission. •Your mobile phone may interfere with some electronic devices when they are at a short distance. Keep your phone away from electronic devices, such as TV set, radio, personal computer, pacemaker and hearing aids. Keep your mobile phone away from a credit card or a magnetic field. Follow the relevant stipulations for special places when using your mobile phone in hospitals or other special places. • Avoid mechanical vibration or shock. Avoid beating the display of your mobile phone with sharp tools. 6 •Use of a mobile phone case or a plastic mobile phone sheath may damage the film on your phone cover. •Do not use solutes, such as benzene, thinner or alcohol, to clean the cover of your mobile phone. Keep your phone away from detergents or other corrosive chemicals. Clean your mobile phone with clean, soft cloth. •Never expose your mobile phone to direct sunlight or heavy smog or dust. •Keep your mobile phone dry. Do not use your phone in highly humid environments, such as the bathroom. This device is not waterproof. Don't let it get wet or damp. •If your mobile phone is equipped with an external antenna, do not touch the antenna if unnecessary. And use only the supplied or approved replacement antenna. Unauthorized antennas could damage your phone. •Grasp the plug (not cord) to disconnect the charger from your phone. •Never rely on your mobile phone as the only emergency communication facility, such as for first aid. •Keep your mobile phone out of children’s reach to preclude any danger. Read and follow the precautions given below while using the battery. •Please carefully read the instructions and labels on the surface of the battery before using it. •Charge your battery in a cool and well-ventilated room. Overheat charging environment may make the battery heat, fume, burn, deform or even explode. •There are special protection circuits and mechanisms inside the battery. Never disassemble the battery without permission. Otherwise, a short circuit many be caused or the electrolyte fluid may leak out. If battery fluid splashes into your eyes, you may be in the danger of 7 losing your eyesight. In this case, rinse with clean water immediately (but do not knead the eyes) and go to see your doctor. • Never squash the battery. Avoid mechanical vibration or shock. Avoid short circuit. Otherwise, the battery or the attached parts may be damaged. Short circuit may result from direct connection between the positive pole and the negative pole of the battery, by metal articles such as coins, pens, or clips. So, never leave the battery together with metal articles. •Please keep metal contact points and the battery clean. •Never use damaged or exhausted battery. •Replace the battery when it cannot meet the performance requirements. Your battery can be recharged hundreds of times before replacement is necessary. The battery is a consumable. Although it can be recharged hundreds of times, its capacity will decrease gradually. If you notice a significant decrease in operation time (call time and standby time), it is probably time to buy a new battery. •Never expose your battery to direct sunlight or heavy smog or dust. Never use your battery in a high humidity environment, such as the bathroom. This device is not waterproof. Don't let it get wet or damp. •Do not expose your battery to extreme temperatures. Temperatures above 55℃ or below - 10℃ will affect the battery performance. •Never dispose of batteries in a fire as they may explode. • Never leave your battery in water. Otherwise, internal short circuit may occur, which will make the battery heat, fume, deform, damaged or even explode. • The battery must be disposed of properly and may need to be recycled. Never dispose of batteries as you do with ordinary garbage, because they may explode or lead to contamination accident. •Your battery can only be recharged with the specified charger. Never charge the battery for more than 12 hours in a row. •Keep your battery out of children's reach to preclude any danger. 8 Please follow the precautions described below when using the charger. •Please read the instructions manual and the labels on the surface of the charger carefully before using it. • Do not disassemble or modify your charger. Never use your charger with impaired wire because that may lead to an electric shock, fire and charger damage. • Never touch the charger with a wet hand. If your charger comes into contact with water or other liquids, cut off the power immediately. • Never short-circuit your charger. Avoid mechanical vibration or shock. Never expose your charger to direct sunlight or high-humidity environments (such as the bathroom).This device is not waterproof. Don't let it get wet or damp. •Do not use your charger in the vicinity of electronic devices such as TV sets or radios. •Pull the charger plug (not the cord) to disconnect the charger. •You should charge your battery in a well-ventilated environment with an ambient temperature between -10℃~ + 55℃. Only use a manufacturer approved charger. Using other chargers may be dangerous and it also violates the warranty terms stipulated by the manufacturer. •Keep your charger in a safe place out of the reach of children to preclude any danger. Please follow the following precautions while using the earphone (which may need to be further purchased). •Please control the earphone at a proper volume in case of damage to your hearing. •Do not drag the earphone wire forcefully in case of breakage. •The long use of earphone in environments of high temperature or high humidity can easily lead to earphone damage or shorter service life. 9 •Do not use the earphone while driving a car, riding a bike or walking on the road in case of traffic accidents. •Keep your mobile phone out of children’s reach to preclude any danger. 10 Chapter II Before Using Your Phone 2.1 Phone Exterior Left Game Key Left Speaker Previous Play Next Micro Card Slot String Hole Earpiece Right Game Key Display LeftSoft Key Multimedia Key Dial Key OK Key Microphone Socket Right Soft Key Login Key End Key Navigation Keys Number Keys 11 Right Speaker Camera Volume Key Battery Cover Capture Key Data Cable/Earphone/Charger Socket 2.2 Keys Description Left Game Key Previous Play Next Left Soft Key Multimedia Dial OK Key 12 Right Game Key Right Soft key Login Volume Key Capture Key End Key Navigation Key Number Keys Keys Dial key End Key Left key soft Right soft key Multimedia key Previous Key Next Key Login Key OK key Description Dial a phone number or answer an incoming call. When the phone is in idle mode, press this key to access the call history list of dialed calls. End a call. Hold down this key to turn on/off your mobile phone. Pressing this key in the menu will make the phone return to the idle mode. When the background music is on, tap this key to display the "Turn Off Background Music?" prompt. Perform the function shown by the label at the lower left corner of the display. Press this key when the phone is idle to enter the main menu. Perform the function shown by the label at the lower right corner of the display. Press this key to return to the previous page when in the menu. Tap this button to delete the character in front of the cursor when in edit mode. Hold this key down to delete all of the characters in the editing area. Press this key when the phone is idle to access Phonebook. Press this key when the phone is idle to access multimedia feature. When the player is playing, press this key to return to the previous file. When the player is playing, press this key to go to the next file. Press this key when the phone is idle to enter WAP menu. Press this key when the phone is idle to enter the shortcut menu. The OK Key is used to confirm the performed 13 Number Keys * Key # Key Navigation Key Volume Key Play Key Capture Left Game Key Right Game Key 14 operations and to enter the menu that has been selected when in the menu. Number keys are used to input numbers, letters and special characters. Hold down the 0 key when the phone is idle to enter a "+" symbol (international access code). They can also be used as shortcut keys to quickly access the options within a menu. Press this key repeatedly when the phone is idle to switch among “*”, “P” and “W” in turn. Press this key to lock the keypad when the main menu has just been entered. Hold down this key when the phone is idle to switch to Vibration mode. Press this key to switch between different language input modes when in edit mode. The key is split into 4 directional keys: up, down, left and right. Move the curser up, down, left and right in edit mode. Press Left Key when the phone is idle to access Messages; Press Right Key to access Audio Player; Press Up Key to access Bluetooth; Press Down Key to access FM. This key is used to adjust the volume during calls. Tap this key to adjust the keypad tone volume when the phone is idle. Briefly press this key to adjust the music volume when the background music is playing. Press this key when the phone is idle to enter the Audio Player. Press this key when the phone is idle to enter photo preview interface. Corresponds to A key in Games Corresponds to B key in Games Notes: In this manual, “Press a key” means to press a key and release it immediately, while “hold down a key” means to press a key and hold it for 2 or more seconds. 2.3 Display The display can be divided into three sections. The idle dialing interface is taken as an example for the following description. Icons Area Text/Graphics Area Soft Key Prompt Area Area The first line/System Icons Area The middle lines/ Text and Graphics Area The last line/Soft Key Prompt Area Description Various prompt icons are displayed here. The area displays information, prompt information and any information that you enter (such as the number to dial). The functions assigned to the two soft keys are displayed here. 15 2.4 Icons Icons / Description Signal strength indicator. GPRS Connected Alert Type is Ring Alert Type is Vibration Alert Type is Vibration and Ring Alert Type is Vibration then Ring Unread SMS Location Icons Area Unread MMS message Alarm Enabled Icons Area Call Divert Unconditionally Battery Level New missed calls GSM connection encrypted Bluetooth enabled Bluetooth earphone connected Keypad Locked 16 Icons Area Icons Area Icons Area Icons Area Icons Area Icons Area Icons Area Icons Area Icons Area Icons Area Icons Area Icons Area Icons Area Icons Area Stopwatch Enabled Background Music Playing Icons Area Icons Area 2.5 Battery In order to get the best performance of your battery, please fully charge the battery for the first three times only when the battery is completely flat. 2.5.1 Removing and Installing Your Battery Follow the steps given below to remove your battery. ① Push the battery cover about 5 millimeters in the direction as shown by the arrow in the following Figure (2). ② Lift up the compartment cover in the direction as shown by the arrow in Figure (3), so that the battery compartment cover is completely separated from the phone. ③ Take out the battery in the direction as shown by the arrow in Figure (4). Warning: Make sure that you have powered off your phone and removed any external power sources before removing the battery. Never remove the battery when your phone is turned on. Otherwise, your SIM card and phone may be damaged. 17 Follow the steps given below to install your battery. ① Make sure the metal contacts of your battery and those of the battery compartment are properly aligned and clip the battery into the compartment as shown by the arrow in Figure (1); ② Slightly put the compartment cover into the slot of your phone as shown by the arrow in Figure (2). ③ Slightly push the compartment cover as shown by the arrow in Figure (3) until it clicks into place. 2.5.2 Charging the Battery 18 Plug the charger into a power socket. And plug the connector of the charger into the charger jack on one side of your phone. The battery level indicator in the Icons Area will flash cyclically. If you have powered off the phone, a charging prompt will be displayed on the screen to show that the battery is being charged. Notes: If the phone has been overused when the battery is low, it may take a while for the charging prompt to be displayed after the charging has begun. Charging is complete when the battery indicator in the system icons area is full. If the battery is charged when the phone is powered off, a Charge Complete screen will be displayed. It is normal for your battery, phone and charger to become warm during charging. When the charging is completed, disconnect your charger from the AC power socket as well as your phone. Notes: You should charge your battery in a well-ventilated environment with an ambient temperature between -10℃~+55℃. Only use a manufacturer approved charger. Using other chargers may be 19 dangerous and it also violates the warranty terms stipulated by the manufacturer. When your phone turns off automatically or prompts “Battery Low”, the battery should be charged promptly. If the battery is charged when it doesn't use up, the charging time will be shortened automatically. 2.6 Connecting the Network 2.6.1 SIM Card You must insert a valid SIM (Subscriber Identity Module) card before you can use the mobile phone. The SIM card is provided by your network service operator. All information needed to establish a network connection is stored on the SIM card. The call numbers that you have chosen to save into the SIM phonebook and the SIMs are also stored on the card. To avoid losing or damaging the information stored on your SIM card, never touch the metal contacts of the card. Also, keep the card well away from electro-magnetic sources. If your SIM card is damaged, your mobile phone will not be able to be used normally. Warning: Make sure that you have powered off your phone before removing the SIM card. Never remove or install a SIM card when the phone is connected to an external power source. Otherwise, the SIM card or mobile phone may be damaged. 2.6.2 Installing and Removing Your SIM Card The metal contacts on your SIM card can be easily scratched. Take care to remove the SIM card before installing it. Power off your mobile phone, and remove the battery or disconnect external power. Insert SIM card into the SIM card holder in the direction as shown in Figure (1). Before removing the SIM card, please power off your mobile phone and remove other external power source and battery. Slightly press 20 SIM card, slide it in the direction as shown in Figure (2), and take out SIM card. SIM card holder 2.6.3 Turning On/Off Your Phone Hold down the End Key for a few seconds to turn on/off your mobile phone. The phone will not be able to be used properly if it has been turned on without a SIM card inside. Once a SIM card is inserted, your phone will automatically check the validity of the SIM card. And then the following prompts will be shown successively on the display: Enter Phone Lock Code - when the phone lock code feature is enabled. Enter PIN code - when the PIN code is enabled. Searching… - The phone keeps searching until it locates a suitable network. 2.6.4 Unlocking Your Phone The Phone Lock mechanism can be enabled to protect your phone from unauthorized use. When this feature is enabled, you have to enter 21 the phone lock code every time you turn on your mobile phone. Otherwise, your phone can not be used. Use the Number keys to enter your phone lock code, use the Right Key to erase input errors and press # or OK to end your input. For example, if your phone lock code is "1234", you should enter: 1 2 3 4 and <OK> or 1 2 3 4 and <#> If you have forgotten your phone lock code, you have to contact your local dealer or authorized maintenance service center to unlock your mobile phone. 2.6.5 Unlocking Your SIM Card To protect your SIM card from unauthorized use, your SIM card is enciphered with a PIN (Personal Identification Number) code. When this feature is enabled, you have to enter your PIN code every time you turn on your mobile phone, otherwise, the phone will not work properly. 22 Hold down the End Key to turn on your mobile phone. Use the Number Keys to enter your PIN Code, use the Right Key to erase input errors and press # or OK to end. For example, if your SIM lock code is "1234", you should enter: 1 2 3 4 and <OK> or 1 2 3 4 and <#> If you enter the wrong PIN code 3 times in a row, your SIM card will be locked, and your phone will prompt you to enter your PUK code. Note: Your network operator has set a default PIN (4-8 digits) on your SIM card. You should change it to a private code as soon as possible. 2.6.6 Connecting to Network Your phone will automatically search for a proper network. Once a network connection is established, the name of your network service operator will be shown in the middle of the upper part of the Text/Graphics Area. At this stage, your phone is idle. You can make or answer a call, and you can also: Press the Left Soft Key to access the main menu. Press the OK to access the shortcut menu. Press the Right soft key to access the Phonebook. Press Play Key to access Audio Player. 23 Press Login Key to access WAP menu. Press Capture Key to access Camera. 2.7 Memory Card Your FLY MC100 mobile phone supports multifunctional memory cards of Micro SD format. Users can store the video, photo, pictures, MP3, sound recording files, etc. in the Micro SD card. Installing and Removing Your Micro SD Card Please follow the steps below to install the card. Notes: During installation, please pay attention to your operation. Forceful operation may damage your Micro SD card holder or make it unable to take out the card after it is inserted. Please do not conduct the operation forcefully in case of any obstruction or a sloping Micro SD while inserting the card. Make sure the metal interface of your Micro SD card faces the display of the phone (see Directional Diagram of Installing Micro SD Card as reference). Directional Diagram of Installing Micro SD Card 24 ① Remove the Micro SD card cover in the direction as shown by the arrow in the following Figure (2); ② Keep the metal side of the Micro SD card facing the front side of the phone and insert the card into the slot as shown by the arrow in the following Figure (3) until it clicks into place; ③ Return the Micro SD card cover to its original position as shown by the arrow in the following Figure (4). Follow the following steps to remove your Micro SD card: ① Remove the Micro SD card cover in the direction as shown by the arrow in the following Figure (2); ② Slightly press the Micro SD card in the inserting direction and unlock the card upon the sound of click. Remove the Micro SD card as shown by the arrow in the following Figure (3); ③ Return the Micro SD card cover to its original position as shown by the arrow in the following Figure (4). 25 26 Chapter III Quick Start Guide 3.1 Highlight Features As a mobile phone targeting multimedia, FLY MC100 also has rich, useful and fast multimedia features besides the basic features of mobile phones. The following is a brief introduction to these features: Phonebook: Up to 1,000 entries can be stored on your phone. The phone supports the Phonebook of business card type and customized incoming ring tones and associate pictures and clips. Features including quick search in Phonebook and copying one entry to the SIM card or phone are supported. Call History: Information of calls will be stored automatically for checking. You can conveniently dial a number or send an SMS to a number stored in the call history. You can also save a number from the call history to your phonebook. SMS: EMS is supported by your phone; Phone numbers can be taken from SMS messages. Information such as contact details and commonly used phrases can be added into text messages. MMS: MMS is supported. Messages of multi-media format like text, picture and audio messages can be received and sent. Bluetooth: The following bluetooth functions are available: Hand-free service, earphone service, serial port service, dialing and surfing service, object transmission service, file transmission service, advanced audio play service, video and audio remote control service and SIM access service. Video Recorder: Your phone is equipped with a video recorder (with sound).The amount of video that can be recorded depends on the available space in the phone or memory card. Video Clips: Full screen and wide screen video play modes are supported. Video play supports Pause/Play, Fast Forward, Rewind and other functions. Audio Player: Your phone supports music files of MP3, *.wav, *.amr and *.mid formats, as well as the features like background play and lyric synchronization. 27 Sound Recording: Your phone can record calls or other sounds. During a call, you can select the recording feature from Options in the call interface and conveniently record the call. The record file is then stored in My Documents in the format of .amr or .wav according to your settings for checking. You can also enter the menu when no call is in progress to select the Sound Recorder and set the recording file as the incoming ring tone. The duration for sound recording depends on the available space of the mobile phone or the memory card. Camera: Your phone supports 2 megapixel camera feature which is subject to customized settings like: White balance, time lapse, continuous shooting, photo effect, shooting mode, photo frame, etc. Tools: Many practical features are available. Features such as Alarm, Calendar, Calculator, Stopwatch, To Do List, Stopwatch, Unit Converter, Currency Converter and World Time are supported. U Disk: The FLY MC100 supports portable storage feature, i.e. U disk. Connect the phone and PC with the attached USB data cable when the phone is off, so that the phone becomes a U disk applicable for mobile data storage. Connect the USB data cable to PC when the phone is on and select the storage unit (supporting U disk feature), IP camera (supporting video feature) or the serial port (supporting PC synchronization feature). Notes: 1) If the U disk is activated when the phone is on, you are allowed to read Micro SD card instead of phone card; meanwhile, the relevant feature modules of the memory card can not be used temporarily. 2) The feature of IP Camera is only supported in the operation system of Win 2000 or Windows XP. Different systems may need to install different drivers. PC Sync: The PC Sync software on the attached CD should be installed into your PC. When your phone is turned on, connect your phone to your PC, and choose “Serial Port” on your mobile phone. Run the PC Sync software to enjoy the features of PC synchronization. 28 Customized Settings: Your phone can be customized as required. Setting categories include Profiles, Display Characteristics, Phone Setup, Call Setup, Network Setup, Security Setup, Shortcuts, etc. There are multiple options in each category for you to customize. Such as Incoming Ring Tone, Wall Paper, Time and Date, Scheduled Power On/Off, etc. Internet: WAP service is supported by your phone. Access and enjoy the wireless network with the WAP browser for extensive information. Java: The Java program is supported by your phone. You can conveniently download, install and run Java games, Java electronic books and other Java applications. Input Method: Input modes like Smart English input, English (both upper and lower case letters) input, Number input, etc. are available in your phone for the convenient input of English (upper and lower case letters), numbers, symbols etc. Please see the chapter on Input Methods for more information. 3.2 Feature Keys Feature Powering on the phone Powering off the phone Accessing the Main Menu Hot Keys Hold down the End Key Hold down the End Key Press the Left Soft Key Status Description When your phone is powered off When your phone is powered on When your phone is idle Accessing the Voice Mail Enter the Dialed Calls List Accessing the shortcut menu Accessing Camera Hold down “1” Idle interface Press Key the Dial When your phone is idle Press key the OK When your phone is idle Press the Capture Key When your phone is idle 29 Preview Reject Call Access WAP Menu Accessing the Audio Player Entering phone number End a call a Press the End Key Press the Login Key Press the Play Key Incoming call prompt screen When your phone is idle Press the Number Keys Idle interface Press Key When you are making a call the End When your phone is idle 3.3 Making a Call 3.3.1 Dial Directly 1. Enter the number you intend to call when your phone is idle. You may need to add area code when dialing a fixed telephone. (Press the <Clear> soft key to delete the digit in front of the cursor. Hold down the <Clear> soft key to delete all numbers that have been entered.) 2. Press the Dial key. 3. Press the End Key to end the call that is currently being dialed. 3.3.2 Dialing an Extension of a Fixed Telephone 1. Enter the area code and central phone number. 2. Press “*” key in succession to enter P or W. 3. Enter the number of the extension and press the Dial Key. 3.3.3 Dialing International Numbers 1. Hold down the 0 key to input a + symbol. 2. Enter the code of the country, as well as the area code and phone number, following which press the Dial Key. 30 For instance, to call a hotline number in Shanghai from other countries, you should dial: +86 21 114 3.3.4 Dialing a Number in the List You can dial numbers that are stored in your call history or phonebook. 1. 2. Press the Up Key and Down Key to scroll between the numbers in the list. Press the Dial Key. 3.4 Dialing an Emergency Number You can call an emergency number as long as your phone is within the coverage range of a wireless network. Your phone can be used to call emergency numbers even if you have not logged onto a network or if no SIM card has been inserted. Enter 112 and press the Dial Key to call emergency services. Note: A prompt to enter the PIN code or Phone Password will appear when your phone is turned on. Press the "Emergency" soft key to call emergency services directly. 3.5 Answering/Rejecting Incoming Calls 1. You can answer incoming calls by pressing the Dial Key or the <Answer> soft key. 2. Press the End key or the <Reject> soft key to reject an incoming call. If you have selected Any Key from Answering Mode under the Profiles, you can answer calls by pressing any key (except for the End Key, Capture Key, Play Key, Previous Key, Next Key, Volume key, and Right soft key). 3.6 Ending a Call Press the End Key to end the current call. 31 3.7 Call Options Certain options require network support when calls are being made. Please contact your service operator for any questions regarding services. Enter the call options menu by pressing the <Options> soft key when a call is in progress. The following options are available: 1. Options available for one-way calls include: z z z z z z z z Hold/ Retrieve (requiring network support): Pause the current call or resume a paused call: Have the current call paused. The callers cannot hear each other’s voices End: End the current call. New Call: Access a new dial interface. Phone Book: Access the Phonebook menu. Messages: Access the Messages menu. Sound Recording: Record the current call. Mute/Resume: Turn on/off the mute feature. When the mute function is enabled the person on the other end of the line will not be able to hear your voice, however, you will still be able to hear their voice. DTMF (Duel Tone Multiple Frequency): Turn on/off the DTMF feature. 2. Options available in Conference calls include: z z z z z z z z 32 Swap (requiring network support): Switch between the current call and the held call. Conference (requiring network support): Add the current call to a telephone meeting and hold a multi-party meeting. Transfer (requiring network support): Transfer the call to a predefined phone number. End a Single Call: End the current call. End All: End all the active calls. Phone Book: Access the Phonebook menu. Messages: Access the Messages menu. Sound Recording: Record the current call. z z Mute: Turn on/off the mute feature. When the mute function is enabled the person on the other end of the line will not be able to hear your voice, however, you will still be able to hear their voice. DTMF (Duel Tone Multiple Frequency): Turn on/off the DTMF feature. 3.8 Making a Second Call You can make a second call (whilst the first is still in progress) if your network allows. To make a second call: 1. 2. Enter the second phone number or access the Phonebook and find the number that you want to dial. Press the Dial key. The first call will be put on hold automatically after the Dial Key has been pressed. 3.9 Answering a Second Call You can answer a second call (while the first is still in progress) if you have activated the Call Waiting function and if the network allows. To answer a second call: 1. 2. Press the Dial Key to answer a second call. The first call will be put on hold automatically. Press the End key to end the current call. 33 Chapter IV Feature Menu 4.1 Using the Feature Menu 4.1.1 Option Menu Press the Left Soft Key when your phone is idle to access the main menu. During a call, press the <Options> to access the call options menu. In the main menu, submenu or options menu, press the Up/Down keys to scroll to the feature that you want to use and press the Left soft key for the options of this feature. 4.1.2 Shortcuts On many menu interfaces, after selecting a certain menu option, an index number will be displayed on the upper right corner of the screen. You can access the shortcuts to the menu with this index number. For instance, after you access the Messages menu, press the number key 4 (4 is the corresponding number of the Voice Mail Server) and the Voice Mail Server will be selected. 4.1.3 Quitting the Menu When the feature menu is displayed, press the Right soft key to quit a menu option, or press the End Key to return to the idle mode. 4.2 Feature Menu Structure FLY MC100 Mobile Phone supports two types of main menu: Matrix and Page. The contents of these two menus are the same, but the orders are different. The Page menu structure is given below. 1 Phonebook 1-1 Quick Search 1-2 Search Entry 1-3 Add New Entry 1-4 Copy All 34 1-5 Delete 1-6 Caller Groups 1-7 Owner Number 1-8 Settings 1-9 Caller Picture 1-10 Caller Ring Tone 1-11 Caller Video 2 Messages 2-1 Messages 2-1-1 Write Message 2-1-2 Inbox 2-1-3 Outbox 2-1-4 Sent 2-1-5 Drafts 2-1-6 Delete Folder 2-1-7 Template 2-1-8 Message Settings 2-2 E-mail 2-2-1 Sent and Receive 2-2-2 Write E-mail 3-2-2 Inbox 2-2-4 Unsent 2-2-5 Sent 2-2-6 Drafts 2-2-7 Delete All Folder 2-2-8 Email Profile 35 2-3 Chat 2-4 Voice Mail Server 2-5 Broadcast Message 2-5-1 Receive Mode 2-5-2 Read Message 2-5-3 Languages 2-5-4 Channel Setting 3 Call History 3-1 Missed Calls 3-2 Dialed calls 3-3 Received Calls 3-4 Delete Call Log 3-4-1 Missed Calls 3-4-2 Dialed Calls 3-4-3 Received Calls 3-4-4 Delete All 3-5 Call Time 3-5-1 Last Call Time 3-5-2 Total Dialed 3-5-3 Total Received 3-5-4 Reset All Time 3-6 SMS Counter 3-6-1 Sent 3-6-2 Received 3-7 GPRS Counter 3-7-1 Last Sent 36 3-7-2 Last Received 3-7-3 All Sent 3-7-4 All Received 3-7-5 Reset Counter 4 Phone Setup 4.1 User Profiles 4-1-1 General 4-1-2 Meeting 4-1-3 Outdoor 4-1-4 Indoor 4-1-5 Headset 4-1-6 Bluetooth 4-2 Phone Setup 4-2-1 Time and Date 4-2-2 Schedule Power On/Off 4-2-3 Preferred Input Method 4-2-4 Speed Dial 4-2-5 Dedicated Key 4-2-6 TV Out 4-2-7 BEX Sound Effects Enhanced 4-3 Display Characteristics 4-3-1 Wall Paper 4-3-2 Theme 4-3-3 Power-On Display 4-3-4 Power-Off Display 4-3-5 Main Menu Style 37 4-3-6 Menu Background 4-3-7 Show Date and Time 4-3-8 Show Owner Number 4-3-9 Show Operator Name 4-3-10 LCD Backlight 4-4 Call Setup 4-4-1 Caller ID 4-4-2 Call Waiting 4-4-3 Call Divert 4-4-4 Call Barring 4-4-5 Call Time Reminder 4-4-6 Call Time Display 4-4-7 Auto Redial 4-4-8 Blacklist 4-5 Network Setup 4-5-1 Network Selection 4-5-2 Preferred Network 4-5-3 GPRS Connection 4-6 Security Setup 4-6-1 SIM Lock 4-6-2 Phone Lock 4-6-3 Auto Keypad Lock 4-6-4 Change Password 4-7 Flight Mode 4-8 Shortcuts 4-9 Restore Factory Settings 38 5 Multimedia 5-1 Camera 5-2 Video Recorder 5-3 Album 5-4 Audio Player 5-5 Video Player 5-6 Photo Artist 5-7 Melody Compose 5-8 Voice Recorder 5-9 E-book Reader 5-10 FM Radio 6 Fun and Games 6-1 Java 6-2 Games 7 Tools 7-1 Alarm 7-2 Calendar 7-3 Calculator 7-4 To Do List 7-5 Stopwatch 7-6 Unit Converter 7-7 Currency Converter 7-8 Bluetooth 7-9 World Clock 39 7-10 Health 8 Service 8-1 STK* 8-2 WAP 8-2-1 Homepage 8-2-2 Bookmarks 8-2-3 Recent Pages 8-2-4 Enter Address 8-2-5 Settings 8-3 Data Account Setup 8-3-1 GSM Data 8-3-2 GPRS 9 File Manager Notes: Menu items with a “*” are only available under certain circumstances. The actual content of the STK item in the tools menu depends on the network service provider that provided you with SIM card. 4.3 Phonebook You can save phone numbers and names in your SIM Card or your phone. Your phone supports 1,000 entries. The number of entries that can be stored in your SIM Card is determined by its capacity. 4.3.1 Quick Search Browse all entries in Phonebook or carry out quick search by entering certain contents. You may use letter or number input method in quick search and a maximum of 5 characters are supported. 40 Enter the name to be searched with letters or numbers to search for the entry needed. When the Search menu is displayed, you may press # to change the input method needed. 4.3.2 Search Entry Enter the name you want to search. Highlight an entry in the Phonebook and press Options. The following options will be available. • • • • • • • • • • Dialing: Dial the selected phone number. Send SMS: Send SMS to the selected phone number. Send MMS: Send MMS to the selected phone number. View: View the name, number and other information of the current entry. If the entry is more than one screen in length, use the Up and Down keys to scroll up and down. If you have set up Caller Picture, press View after selecting the option, and you may view the current associate picture. Edit: Edit the selected memo. Delete: Delete the selected entries. Copy: If the selected entry is stored on the SIM card, copy the entry into the phone. If the selected entry is stored in the phone, copy the entry into the SIM card; Move: If the selected entry is stored on the SIM card, move the entry into the phone. If the selected entry is stored in the phone, move the entry into the SIM card. Duplicate: If the selected entry is stored on the SIM card, copy the entry into SIM card. If the selected entry is stored in the phone, copy the entry into the phone. Send vCard: You can send the current entry to other users by SMS or MMS or Bluetooth or select Save to Document to save the entry to the phone or memory card. Tips: You can press the Dial Key to dial the number directly in the number list screen or detailed information screen of selected entry. If multiple numbers exist in the entry, after pressing the Dial Key, a list will be displayed that will allow you to choose the one you want to dial. Select the one you want and press the Dial Key again to dial. 41 4.3.3 Add New Entry New entries in the Phonebook can be stored on the SIM card or phone. If you choose to save the entry to SIM card, only name and telephone number will be included in the entry. If you choose to save the entry to Phone, the following information may be included in the entry: name, telephone number, home number, company name, E-mail, company telephone, fax number, birthday, associate pictures, clip link, ring tone selection and caller group. Associate Picture: Set the customized incoming picture for the current entry. You can also choose the suitable image from File Manager besides the preset image. Clip Link: Set the customized incoming picture for the current entry. You can also choose the suitable clip from File Manager besides the preset clips. It is recommended that you choose a clip of fair size, as an oversized video may consume plenty of mobile phone resources when played during an incoming call. Ring Tone Selection: Set the customized ring tone for the current entry. If you have set the customized incoming tone, the phone will play such tone other than the tone set in the Profile when the corresponding number calls. Note: If you have set Clip Link, when the corresponding number calls, the mobile phone uses the sound in the clip as its incoming ring tone, instead of customized ring tone or incoming ring tone set up at profiles. Caller Groups: You can arrange the entries stored in the phone in different groups according to the relations. 4.3.4 Copy All Copy all call history lists in the SIM card / phone to the phone / SIM Card. • • 42 From SIM card: Copy all call history lists in the SIM Card to your phone. From Phone: Copy all call history lists in your phone to the SIM Card. Note: When copying entries in the pone to SIM card, only name and telephone number of the entry will be copied; other information such as home number and company number will not be copied. 4.3.5 Delete Delete all entries from the SIM card or phone or delete all call history from the phone. You can also choose Delete One by One to delete selected entries. 4.3.6 Caller Group The phone supports altogether 5 caller groups. You may select caller group on caller setup screen and view and edit caller details. The caller details include: Group Name, Incoming Ring Tone, Incoming Picture, Incoming Clip and Group Member. You may choose right picture or clip from File Manager for Incoming Picture and Incoming Clip. You may add and delete group members. Note: You can only add or delete group members for entries on your phone. 4.3.7 Owner Number Owner Number: You can set up a maximum of 2 owner numbers. Changing this number will not have any effect on the actual number of the SIM card. 4.3.8 Setup Options available are Capacity Inquiry, Storage Location, vCard Settings and My vCard. Capacity Inquiry: You can check the number of used entries on the SIM card and phone as well as the capacity for entries. Storage Location: Set the default storage location for phone numbers. You may also select storage location when adding an entry. Fields: You may set up the following options for phone entries: whether or not to display home number, company name, E-mail, company telephone, fax number, birthday, associate picture, clip link, ring tone selection and caller group. 43 My vCard: You may edit and sent my vCard. 4.3.9 Caller Picture Access the Caller Picture. If there is no photo in default directory for saving photos in the phone, it will prompt "Blank"; If there are pictures in the default directory for saving photos in the phone, select one picture and press OK to set it as Associate Picture of new entry, existing entry or caller group. JPG, GIF, BMP and PNG are four formats that are supported as associate picture, with the size not exceeding 20K. 4.3.10 Caller Ring Tone Access the Caller Ring Tone. Select a ring tone and press OK to set it as incoming ring tone of new entry, existing entry or caller group. 4.3.11 Caller Video Access the Caller Video. If there is no clip in default directory for saving clips in the phone, it will prompt "Blank"; if there are clips in the default directory for saving clips in the phone, select one clip and press OK to set it as incoming clip of new entry, existing entry or caller group. 4.4 Messages SMS and MMS can be sent and received with the Messages feature. Chat, E-mail, Voice Mail Server, and CB broadcasting are also available. Press the Left soft key when in the phone is idle and select Messages. 4.4.1 Messages In Messages, you can create, send, receive, view, edit and arrange SMS and MMS. Write Message You can write and send SMS and MMS with this feature. SMS 44 With EMS, SMS with texts, images, animations, tones and melodies can be sent and received. Long message feature is also supported. Select Options in the message editing interface for the following: z z z z z z z z Done: End the edit, and enter the send options menu. Use Template: Choose this option to insert the predefined text at the current cursor location. Insert Object: Choose this option to display the options menu. Picture: Insert a picture extracted from the system. My Picture: Select and insert the pictures in the "Image" folder of File Manager. Predefined Animations: Insert an animated icon extracted from the system at the current cursor location. My Animations: Select and insert the animations in the "Image" folder of File Manager. Melody: Insert the ring tones built in the system. My Melody: Select and insert the ring tones in the "Audio" folder of File Manager. Predefined Sound: Insert a melody extracted from the system. Format Text: Set the format of your message text: Text Size: Options such as Small, Medium and Large are available. Text Style: Options such as Bold, Italics, Underline and Strikethrough are available. Alignment: Options available include Automatic, Left, Centre, and Right. New Paragraph: Choose this option to end the current paragraph and create a new paragraph. Insert PHB Number: Select and insert the contact number in the Phonebook. Insert PHB Name: Select and insert the contact name in the Phonebook. Insert Bookmark: Insert the content of the bookmark. Input Method: You can choose Input Method to enter the text of your message. 45 Press Done to access the send options menu after the edit for the following available operations: • • • • • Send Only: Input the receiver's number and send the message. Save and Send: If the message has been sent successfully, a copy will be stored in the Sent. The message will be stored in the Outbox if sending fails. Save To Draft: Save the message in the Drafts. Send to Many: Send the message to multiple numbers. Send by Group: Send the message to all numbers in a certain caller group in the Phonebook. MMS Texts, pictures and sounds can be contained in MMS. The phone will not be able top send or receive an MMS message if its size exceeds a certain limit. Notes: MMS can only be used if it is supported by your network operator or service operator. MMS will not be able to be received or displayed if the phone does not support the format of MM that is provided. Its most obvious characteristic is its support for multimedia. An MMS message may contain more content and information. Data that can be sent includes text, pictures, sounds, and many other forms of multimedia. MMS multimedia messages can be sent from phone to phone or from the internet to a phone. Enter MMS. Edit and send MMS in the following way: 1. 2. 46 Select To, Cc and Bcc respectively to edit the phone numbers and E-mail addresses of the receivers, men of Cc and men of Bcc. Select Subject to edit the subject of the message, thus making its orientation more clear. 3. z z z z z z z z z z z z z z z z z z z z z z 4. • Select Edit Content to edit the content of your MMS message. Press Options in the interface for the following operations: Done: Complete the edit of the MMS. Input Method: You can choose Input Method to enter the text of your message. Add Image: Add a picture from File Manager on the frame. Replace Image: Replace the added picture on the frame. Remove Image: Remove the existing picture on the frame. Add Audio: Add a sound from File Manager on the frame. Replace Audio: Replace the added sound on the frame. Remove Audio: Remove the existing music on the frame. Add Video: Add a video from File Manager on the frame. Replace Video: Replace the added video on the frame. Remove Video: Remove the existing video on the frame. Add Attachment: Add an accessory from File Manager on the frame. Replace Attachment: Replace the added accessory on the frame. Remove Attachment: Remove the existing accessory on the frame. Add Slide before: Add a new blank frame in front of the frame. Add Slide after: Add a new blank frame behind the frame. Add Bookmark Text: Add the content of the bookmark on the frame. Preview: View the effect of the MMS. Slide Time: Edit the time duration for the play of current MMS message. Previous Slide: Display the previous frame. (The option exists when there is a frame in front.) Next Slide: Display the next frame. (The option exists when there is a frame behind.) Delete the Slide: Delete the current frame. (The option exists when there are more than 2 frames.) Select Done and the following options are available: Send: Send the MMS. (The option exists when there is at least one receiver.) 47 • • • • Inbox Save and Send: Save the MMS in Sent after the sending. (The option exists when there is at least one receiver.) Save as Draft: Save MMS in Drafts. Send Options: Conduct relevant settings about the sending of the MMS. (The option exists when there is at least one receiver.) Quit: Quit the edit interface of MMS. In this menu you can choose to read SMS, MMS, MMS Push or WAP Push messages that you have received. Corresponding icons will be shown to remind you of new SMS, MMS, MMS Push and WAP Push. If you have no space available for new messages, the SMS Full or MMS Full icons will be displayed. In this case you have to delete unnecessary SMS or MMS messages to make sure that there is enough space to receive new SMS or MMS messages. The following operations can be chosen (depending on the type of message that you have selected) SMS Select the SMS to be read from the SMS list and press Options for the following operations: • • • • • • • • • • 48 View: View this SMS message. Reply SMS: Reply with an SMS. Reply MMC: Reply with an MMS. Forward: Forward this SMS. Edit: Edit the SMS. Delete: Delete the current message. Delete All: Delete all SMS messages in your Inbox. Use Number: Extract the sender number of the current SMS message, or to get the number in the message. The numbers will be shown in a list. You may choose one from the list for dialing or saving. Use URL: Connect or save relevant websites. Advanced: Set up the Superior Option. Copy to Phone (SIM card): Copy the current SMS message to your phone if it is saved in SIM card; or copy the current SMS message to SIM card if it is saved in your phone. Move to Phone (SIM card): Move the current SMS message to your phone if it is saved in the SIM card; or move the current SMS message to the SIM card if it is saved in your phone. Copy All Text Messages: Choose to copy from SIM card: copy all of the SMS messages in your Inbox (SIM card) to the phone; Choose to copy from Phone: copy all of the received SMS messages in your phone to the SIM card. Move All Text Messages: Choose to move from SIM card: move all of the SMS messages in the Inbox (SIM card) to the phone; Choose to move from Phone: move all of the received SMS messages in your phone to the SIM card. MMS Select the MMS to be read from the MMS list and press Options for the following operations: • • • • • • • • • • • View: Play the current MMS message. SMS Reply: Reply with an SMS. MMS Reply: Reply with an MMS. Reply to All: Reply with an MMS to all relevant numbers of this MMS. Forward: Access the MMS Forwarding menu. Edit: Edit the current MMS message. Delete: Delete the current MMS message. Delete All: Delete all messages in your Inbox. Details: Check the details of the current MMS message. Save Objects: Save relevant resources (pictures, music, videos and accessories) in the phone. (The option exists only when the MMS is being read.) Use Number: Extract numbers in the text of current MMS message, or to get the caller number. The numbers will be shown in a list. If you choose one from the list, the dialing interface will be displayed for you to conveniently dial or save the number. 49 MMS Push Select the MMS Push to be read from the MMS Push list and press Options for the following operations: • • • • • View: View the current MMS Push. Download: Download the MMS corresponding to the current MMS Push. Delete: Delete the current MMS Push. Delete All: Delete all messages in your Inbox. Use Number: Extract numbers in the text of current MMS message, or to get the caller number. The numbers will be shown in a list. If you choose one from the list, the dialing interface will be displayed for you to conveniently dial or save the number. Wap Push Select the Wap Push to be read from the Wap Push list and press Options for the following operations: z Read: Read the current WAP Push. z Delete: Delete the current Wap Push. z Delete All: Delete all of the messages in your Inbox. Outbox The message will be saved in the Outbox upon unsuccessful sending. The following operations can be chosen (depending on the type of message that you have selected) SMS Select the SMS to be read from the SMS list and press Options for the following operations: • • • • • 50 View: View this SMS message. Send: Send this SMS message. Edit: Edit the current message. Delete: Delete the current message. Delete All: Delete all messages in your Outbox. • • • Extract Number: Extract the sender number of the current SMS message, or extract the number in the message. The numbers will be shown in a list. If you choose one from the list, the dialing interface will be displayed for you to conveniently dial or save the number. Use Website: Connect or save relevant websites. Superior Option: Set up the Superior Option. Copy to Phone (SIM card): Copy the current SMS message to your phone if it is saved in SIM card; Or copy the current SMS message to SIM card if it is saved in your phone. Move to Phone (SIM card): Move the current SMS message to your phone if it is saved in the SIM card; Or move the current SMS message to the SIM card if it is saved in your phone. Copy All: Choose to copy from SIM card: copy all of the SMS messages in your Outbox in your SIM card to the phone; Choose to copy from Phone: copy all of the SMS messages in your Outbox in your phone to the SIM card. Move All: Choose to move from SIM card: move all of the SMS messages in your Outbox in your SIM card to the phone; Choose to move from Phone: move all of the SMS messages in your Outbox in your phone to the SIM card. MMS Select the MMS to be read from the MMS list and press Options for the following operations: • • • • • • • View: View this MMS message. Send: Send this MMS message. Edit: Access the MMS edit interface. Delete: Delete the current MMS message. Delete All: Delete all MMS messages in your Outbox. Details: Check the details of the current MMS message. Use Number: Dial the relevant number or save it in the Phonebook. 51 Sent Successfully sent messages will be stored in the Sent if you selected Save and Send for a sent message. The following operations can be chosen (depending on the type of message that you have selected) SMS Select the SMS to be read from the SMS list and press Options for the following operations: • • • • • • • View: View this SMS message. Forward: Forward this SMS message. Edit: Edit the current message. Delete: Delete the current message. Delete All: Delete all the messages in your Sent. Details: Check the details of the current SMS message. Use Details: Extract the sender number of the current SMS message, or to get the number in the message. The numbers will be shown in a list. If you choose one from the list, the dialing interface will be displayed for you to conveniently dial or save the number. MMS Select the MMS to be read from the MMS list and press Options for the following operations: • • • • • • • 52 View: View this MMS message. Forward: Forward this MMS message. Edit: Access the MMS edit interface. Delete: Delete the current MMS message. Delete All: Delete all the messages in the Sent. Details: Check the details of the current MMS message. Use Number: Dial the relevant number or save it in the Phonebook. Drafts Choose Save as Draft for the message to be sent, and your phone will save this message to the Drafts. Here you can check messages that have been saved but not yet sent. The following operations can be chosen (depending on the type of message that you have selected) SMS Select the SMS to be read from the SMS list and press Options for the following operations: • • • • • • • View: View this SMS message. Send: Send this SMS message. Edit: Edit the current message. Delete: Delete the current message. Delete All: Delete all messages in your Drafts. Properties: Check the details of the current SMS message. Use Details: Dial the relevant number or save it in the Phonebook. MMS Select the MMS to be read from the MMS list and press Options for the following operations: • • • • • • • View: View this MMS message. Send: Send this MMS message. Edit: Edit this MMS message. Delete: Delete the current MMS message. Delete All: Delete all messages in your Drafts. Properties: Check the details of the current MMS message. Use Details: Dial the relevant number or save it in the Phonebook. Delete Folder The Delete Folder is used to empty the Inbox, Outbox, Sent and Drafts or to delete all the messages. 53 Template Message templates offer 10 commonly used text phrases and 5 preset MMS templates that can be used at your convenience. SMS: Set the contents of preset messages that can be input directly when messages are edited. You can edit or delete the templates. MMS: Edit the content of preset MMS messages so that creating new messages is easier. You can view them and check the details. Message Settings You can conduct sending and receiving settings about the SMS and MMS in the messages. SMS: Various settings related to SMS can be conducted. • Profile Settings: Profile Name: Set the name of the profile. SC Address: Set the number of the SMS Center. This number can be obtained from your network service operator. Valid Period: Set the validity period within which your SMS message is kept in the SMS center. You can set the validity period to be 1 hour, 6 hours, 12 hours, 1 day, 3 days, 1 week or Maximum. Message Type: Set the format of your SMS message, Options available include Text, Fax, Pager and E-mail. Note: Not all networks support all formats. z z z z 54 Common Settings: Turn on/off the Delivery Reports, It enables you to know whether or not messages were delivered successfully. This function requires network support. Memory Status: You can check the use status and remaining space of SMS in both the SIM card and Phone. Preferred Storage: This menu allows you to choose preferred storage location, namely, SIM Card or your Phone. Pref. Bearer: Select the preferred sending mode of SMS, including GPRS preferred, GSM preferred or GSM only. MMS: You may conduct various MMS settings. z z z z z Compose: Set the reduction scale of the picture during the edit of MMS, the use of automatic signature and its content. Send: Set the relevant options during the sending of MMS. Validity Period: Set the duration of time that your MMS messages are stored at the network terminal. MMS messages will be deleted by the network operator if they have still not been sent to the target phone by the time that the period of validity has elapsed. Delivery Report: You can choose to activate or deactivate the Delivery Report. With this feature activated, the network will give you feedback when the receiver receives the MMS. This function requires network support. Read Report: You can choose to activate or deactivate the Read Report. With this feature activated, the network will give you feedback when the receiver begins to read the MMS. This function requires network support. Priority: Set the priority of the current MMS Message. Slide Time: Set the default play time duration for each frame of MMS message. Delivery Time: Set the time mode of sending MMS (Real Time, Within 1 Hour, Within 12 Hours and Within 14 Hours). Retrieve: Set the relevant options during the receiving of MMS. Home Network: Set the retrieve mode of MMS (Prompt, Reject and Delay) when the phone is in non-roaming network. Roaming: Set the retrieve mode of MMS (Same as Primary Network, Reject and Delay) when the phone is in roaming network. Read Report: Set the mode of sending Reading Report (Inquiry, Send and Not Send) after the downloaded MMS is read. Delivery Report: Set whether or not to enable the Delivery Report when an MMS is received. Filter: Set whether or not to accept the MMS of "anonymous sender" or "advertising information". Server Profile: Edit the network settings used by MMS messages. Settings Include: 55 z Change Setting Title: You can change the titles of the Settings. Homepage: Set the address of MMS Center Server and the default settings are http://mmsc.monternet.com. Network Account: You can choose the network account from GSM and GPRS. Connection Form: You can choose the connection form from WAP and HTTP. User Name: Account Title. Password: The password of the account. Memory Status: Check the used and remaining space of the memory. 4.4.2 E-mail Press the Left soft key OK to access the E-mail menu and enable the feature of receiving and sending E-mails. Receiving and Sending E-mail Send the E-mail edited in your phone to the Internet and receive the mail from the Internet in your preset mailbox. Edit E-mail Edit a new E-mail. In the interface, you can set the receivers and copies, insert accessory E-mail files, edit the themes and contents of the E-mail and set the E-mail priority. You can select Save and Send, Save in Drafts and Quit without Saving. Inbox Check the E-mails that have been received in the Inbox. Press Left soft key to read them. When reading an E-mail, press Options to: Reply, Reply Only, Reply All, Reply All Only, Forward and Delete. Outbox 56 Check the E-mails that have not been sent in the Unsent. Select an E-mail and press Options for the following available operations: Send, Save and Send, Edit, Move to Drafts and Delete. Sent Check the E-mails that have been sent in the Sent. Please note that you need to Save while sending an E-mail. Select an E-mail and you will be able to Forward or Delete it. Drafts Check the currently saved E-mails in the Drafts menu and press the Left soft key of Options to select Edit or Delete. Delete Folder Empty E-mails in the chosen mailbox. E-mail Setup Three options are available in E-mail Setup. Choose one and press the left soft key Options to enable or edit the feature. If you are using this feature for the first time, you are required to edit the selected Setup Option according to the information provided by your E-mail service operator. Options available for a configuration include: Transmission Setup, Sending Server Setup, Retrieving Server Setup and Electronic Signature. The operations are as follows: Transmission Setup Name of Configuration: To set the name of configured file that will be displayed in the interface of E-mail Setup. Transmission Account: Set the applied logging account. Two options are available: GSM Data and GPRS. Communication Protocol: The available communication agreements are POP3 and IMAP4. 57 Auto Retrieve: You can choose to enable / disable the function of Auto Retrieve. If this feature is enabled, E-mails will be automatically retrieved according to the auto receiving time and frequency preset by you. Max. Retrieve Capacity: Set the maximum bytes of the E-mail received by your phone. Outgoing Setup Outgoing Server: Set the server for sending mails. Outgoing Server Port: Set the port number of the outgoing port. Name Displayed: Set the name to be displayed. E-mail Address: Set the E-mail address of the user. User Name: Set the User Name to be used when logging on the E-mail Server. Password: Set the password to be used when logging on the E-mail Server. Incoming Setup Incoming Server: Set the server for receiving E-mails. Incoming Server Port: Set up the port No. for Incoming Connection. User Name: Set the User Name to be used when logging on the E-mail Server. Password: Set the password to be used when logging on the E-mail Server. Reserve E-mail in Server: Set up whether or not to reserve the private backup of e-mails in the server. Electronic Signature Set to turn on/off the use of signature when sending an E-mail. Select the needed signature image from File Manager and edit the signature text. 58 Example of E-mail Setting Suppose the user has a mailbox of [email protected] on the website of www.sohu.com with the username xxx and password 123456; according to the configuration information provided by www.sohu.com for E-mail users, the user may perform the following setups on the mobile phone about the E-mail Setup “Profile1”. Transmission Setup Name of Configuration: Profile 1 Transmission Account: Edit this item and set the use account to be the "E-mail Connection Setting" of the GPRS account. Communication Protocol: Choose pop3. Auto Retrieve: Close. Max. Retrieve Capacity: Default Value of the mobile phone. Outgoing Setup Outgoing Server: smtp.sohu.com Outgoing Server Port: Default Value of the mobile phone. Name Displayed: See the Example. E-mail Address: [email protected] User Name: xxx Password: 123456 (here is an input example. It will be displayed as”*” on your phone.) Incoming Setup Incoming Server: pop3.sohu.com Incoming Server Port: Default Value of the mobile phone. User Name: xxx 59 Password: 123456 (here is an input example. It will be displayed as”*” on your phone.) Reserve E-mail in Server: Default Value of the mobile phone Electronic Signature No need to modify. Upon the completion of the setting, you can choose to activate the profile in the interface of E-mail profile list to enable the operations of receiving and sending E-mails. 4.4.3 Chat Choose Chat Room 1 or Chat Room 2 from the Chat menu to start chatting. You can also make some settings on the chosen chat room. 4.4.4 Voice Mail Server When it is inconvenient for you to answer an incoming call, your phone can automatically transfer the incoming call to the Voice Mail number, which will allow the caller to leave a voice mail for you. Firstly edit the number for Voice Mail Server (the number is available from the Service Operator.) Next, choose Connect to Voice Mail, and the phone will dial the number of the mailbox that you have setup. Hold down 1 key when the phone is idle to directly dial the preset voice mailbox number. Note: The voice mail feature requires network support. For more information on voice mail, please contact your local network service operator. 4.4.5 BROADCAST MESSAGE BROADCAST MESSAGE messages are messages sent publicly by your network service operator. With BROADCAST MESSAGE messages, you can get information on various subjects, such as on weather, taxis or hospitals. For more information on subjects available, please contact your local network service operator. 60 Enter the CB message sub-menu and you will able to see 3 options: Receive Mode: Turn on or turn off the receiving of broadcast messages. Read Message: Open the received broadcast message. Language: You can choose whether to receive broadcast messages in all languages. Channel Setting: z z z z Select: turn on/off the spare channel to filter out unnecessary CB messages. Add: Add a new broadcast channel and set up the channel title as well as the channel ID. Edit: Edit the selected channels. Delete: Delete the selected CB spare channel. Note: This feature is not available if it is not supported by your service operator. 4.5 Call History You may check recently missed, dialed and received calls. Press OK Key when the phone is idle to access the main menu and select Call History. 4.5.1 Missed Calls List the recently missed calls. Access the Missed Calls list. Press OK to check detailed information of the selected entry, including phone number, corresponding contact name and call time and date. In detailed information viewing screen, press Options to carry out the following operations: • • • • Delete: Delete the selected entries. Save to Phone book: Save the selected phone number to the Phonebook. Dial: Dial the selected phone number. Edit: Modify the incoming number for saving or dialing. 61 • • Send SMS: Send SMS to the selected phone number. Send MMS: Send MMS to the selected phone number. 4.5.2 Dialed calls List the recently dialed calls. Rejected number list options are the same as those for missed calls. 4.5.3 Received Calls List the most recent received calls. Rejected number list options are the same as those for missed calls. 4.5.4 Delete Call Log When your Call History is not empty, choose this option to delete all call history, missed calls, received halls, dialed calls and rejected calls. 4.5.5 Call Time You can view the total call time of the phone. There might be some discrepancies between this figure and the actual call duration figure that is provided by your service operator. Last Call Time: Display the duration of your last call. Total Dialed: Display the total duration of your dialed calls. Total Received: Display the total duration of your received calls. Reset All Time: Reset all calling duration. 4.5.6 SMS Counter Check the total number of SMS messages sent and received. 4.5.7 GPRS Counter This menu shows information about the traffic transmitted over the GPRS network, including Last Sent, Last Received, All Sent and All Received (in KB). You can also choose Reset Counter to reset these counters. The information is only for reference and the actual GPRS data traffic calculated by the operator shall be taken as final. 4.6 Settings 62 Your phone supports multiple phone setup options, by which you can set up your phone according to your interests and needs. You can also revert to default settings. 4.6.1 User Profiles Different user profiles can be set for different scenarios and environments. General: For general conditions. Meeting: For a meeting scenario. The default setting for ring is "Vibration". Outdoor: Suitable for outdoor activities. The ring volume is higher by default. Indoor: Suitable for indoor environments. The ring volume is lower by default. Earphone: Automatically activated when headsets are inserted. Bluetooth: Automatically activated when bluetooth earphone is available. Activate Profile 1. Press Up Key and Down Key to select the profile. 2. Press Options and choose Activate. Edit Profile Select Customized Settings from the options of the corresponding profile for the following operations: Tone Setup: Choose different ring tones for different environments. z z z z z Incoming Call: There are 20 built-in ring tones and 5 customized tones for incoming ring tones. Alarm: There are 20 built-in melodies and 5 customized tones for alarms. Power-On: There are 10 built-in melodies for Power-On, or you can choose Mute to turn off the power-on tone. Power-Off: There are 10 built-in melodies for Power-Off, or you can choose Mute to turn off the power-off tone. Message Tone: There are 10 built-in melodies for Power-Off, or you can choose Mute to turn off Message Tones. 63 z Keypad Tone: The keypad tone can be set to be Silent, Tone or Click. Volume: Adjust the volume of ring tones and keypad tones. Use the Navigation keys (Up/Down) to adjust the volume in the volume adjusting screen. Alert Type: Set up the alert type for calls and messages. Options available include Ring, Vibration, Vibra and Ring, and Vibra then Ring. Ring Type: Options available include Single, Repeat and Ascending. Warning Tones: You may choose to turn on/off alert for warning, error, network connection tone and call connection tone so as to enable the tone prompt under corresponding circumstances. Answer Mode: Set the answering mode. z Any Key: This key allows you to answer a call by pressing any key except for the End key and Right Soft Key. There is also a Vibration Mode available in addition to the 6 modes that are mentioned above. Hold down # key in idle interface and enter Vibration Mode. Hold down # again to quit the Vibration mode and return to the previous user profile. The alert settings in vibration mode cannot be set or modified by the user. Note: The other modes will be disabled after the earphone mode is enabled. 4.6.2 Phone Setup Time and Date Use this menu to set the time and date of your mobile phone. Set Time / Date: Input the current time and date with number keys. Set Format: 12-hour format or 24-hour format are available for Time display format. Set Home City: Set the time zone where the user is located. 64 Scheduled Power-on/off Set up the time and status of scheduled power-on/off. Preset Input Method: Set the default language input method (for when text is edited) Speed Dialing In this submenu, open or close quick dialing function by activating or deactivating status; In dialing list, set up "2-9" number keys, making it possible complete dialing of set numbers by holding down corresponding keys in idle interface. Dedicated key Modify the corresponding functions specified by Up, Down, Left and Right keys when the phone is idle. TV Out Output On/ Off: You may activate / deactivate TV Out function. Connect the phone and TV set with video cables and switch TV channel to AV mode. Open the TV Out switch at the phone terminal. Thus, you are capable of watching displayed contents of mobile phone via TV set. Output Format: Set to use a certain system to output videos. Options available are PAL system or NTSC system. Visual Adjust: Adjust image properties such as brightness and color. BEX Sound Effects Enhancement: You may set up BEX sound effects. Note: BEX sound effects enhancement is unavailable for bluetooth earphones 4.6.3 Display Characteristic Set the screen display and backlight. Wall Paper Edit the background picture that is displayed when the phone is idle. You can choose from 10 preset wallpapers in the phone (including simulation clock and digital clock wallpapers) or you can choose to 65 download wallpapers from File Manager. The pictures can be in the format of JPG, BMP or GIF. Note: If the wallpaper is set as "Simulation Clock" or "Digital Clock", information like the name of the song being played currently by the Audio Player, the owner number, etc. will not be displayed in the idle interface. Themes You can conduct operations of Activate, Update Frequency and Define Order on the theme mode of the phone. Power-On Display: Edit the screen display when the phone is turned on. You may choose from the built-in 8 animations and 1 clip in the phone or select Download Customized from File Manager. JPG, BMP or GIF formats are available for image and 3GP or MP4 are available for videos. Power-Off Display: Modify the Power Off screen display. You may choose from the built-in 8 animations and 1 clip in the phone or select Download Customized from File Manager. JPG, BMP or GIF formats are available for image and 3GP or MP4 are available for videos. Main Menu Style: Modify the style of the main menu. Choose from matrix or Page. Menu Background: Set the display style of menu background as Background Picture or Wall Paper. Show Date and Time: Activate or deactivate time and date display function in idle interface. Show Owner Number: Activate or deactivate owner number display function in idle interface. Show Operator Name: Activate or deactivate operator display function in idle interface. LCD Backlight: Adjust the brightness of the backlight as well as how long it stays fully lit. 4.6.4 Call Setup 66 Certain options require network support when calls are being made. Please contact your service operator to check for these functions. Caller ID (requiring network support). You can choose whether or not your number is displayed on the screen of the mobile that you are calling. Set by Network: Use the default settings of the network. Hide ID: Choosing this option enables your number not to display on the screen of the mobile that you are calling. Send ID: If the mobile that you are calling has activated the Caller Display feature, your number will be displayed on their screen. Call Waiting (requiring network support) When this feature is enabled, you will be informed of a new incoming call when you are answering a call. z Activate: Activate this feature. z Deactivate: Deactivate this feature. z Query Status: View the status of this feature. Call Divert (requiring network support) With this service, incoming calls are diverted to a number that you have designated. This can be set up in the following ways: Divert All Voice Calls: Divert all incoming calls unconditionally. Divert If Unreachable: Calls are diverted if your mobile phone is unreachable by network. Divert If No Answer: Calls are diverted if you do not answer. Divert If Busy: Calls are diverted when the line is engaged. Divert All Data Calls: Divert all incoming calls unconditionally. Enter the menu of the divert type you want and you will have the following options: z z z Activate: Activate the call divert feature and set the target phone number Deactivate: Deactivate the call divert feature. Query Status: Check the current status of this feature. All call diverts can be cancelled by selecting Cancel Diverts. 67 Call Barring (requiring network support) This network feature allows you to prohibit all incoming and outgoing calls. You are required to enter the barring password that has been provided by your service operator before this function can be used. The following options are available: Outgoing Calls: You may carry out activate, deactivate and inquiry operations on All Numbers, International Numbers and International excluding Domestic Numbers. Incoming Calls: You may carry out activate, deactivate and inquiry operations on All Numbers and Roaming Numbers. Cancel All: Deactivate all barring settings. Change Barring PW: You may change the barring password provided by your network service operator. You are required to enter the current password before a new one can be set. Call Time Reminder Set whether or not a call time reminder will be given if calls exceed a certain duration. You may set up call time according to the following steps: 1. 2. Press the Up and Down keys to select Single or Periodic. Press OK soft key. Enter numbers within the prompted range and press OK soft key. You may choose to deactivate this function. Call Time Display You may set to display call time during a call. Auto Redial When this function is enabled, the phone will automatically redial a number after waiting for a certain period of time if the first call failed. z z On: Activate this feature. Off: Deactivate this feature. Notes: The interval time between re-dialings always changes. function depends of the network 68 This Blacklist With this function, you may add phone number you do not want to answer into Blacklist and realize Reject / Answer function about this number by Activating / Deactivating this function mode. 4.6.5 Network Setup This function allows you to choose a network when you are roaming (when you are not within the range of your own network) Notes: Do not subscribe to a network that is not in accordance with your SIM card. Otherwise, your mobile phone may not operate normally. Contact your service operator for details. Network Selection Automatically/Manually Select Network 1. 2. Select Network Selection option. Select Manual Selection or Auto Selection via Search Mode. If you have chosen Auto Selection, you will connect to the home network. If you have chosen Manual Selection, the phone will search for any applicable network. Please move on to Step 3. 3. Press the Up and Down keys to select the required network. Press OK soft Key. Preferred Network 1. Select the preferred network. 2. Press Option soft key for the following operations: Add From List: Choose a network service operator from the predefined PLMN provider list in your phone and add it to your current preferred network list. Add: This option allows you to customize the name and priority of the network operator. Change Priority: Change the priority of the currently selected network service operator. Delete: Delete the currently selected network service operator. GPRS Connection 1. Select GPRS connection. 2. Press the Switch soft key. 69 The GPRS Connection can be changed to the following two states: • • Connect when Needed: You phone will connect to GPRS when it is needed by the current feature and disconnect after the feature is ended. Always: The phone remains connected to the GPRS network after it is turned on. 4.6.6 Security Setup SIM Card Lock This function allows you to protect your SIM card from unauthorized use. When PIN Lock has been activated, you will need to enter the PIN code every time that the phone is turned on. You can lock/unlock the PIN in the following way: 1. 2. Select PIN Lock and press Activate/Deactivate soft key. Enter PIN code. Notes: The SIM card will be locked permanently if the PIN is input incorrectly 3 times in a row. If this is the case, use the PUK code to unlock the SIM card. Your PIN code and PUK code may be provided to you together with the SIM card. If you do not have your PIN or PUK code, please contact your network operator. Phone Lock The phone lock feature is intended to prevent your mobile phone from unauthorized use. You can lock/unlock the phone in the following way: 1. 2. Select Phone Lock and press Activate/Deactivate soft key. Enter the phone lock password. Note: The default phone lock password is 0000. 70 Automatic Keypad Lock With this function enabled, the keypad will lock itself automatically if the user does no operation on the phone within a set period of time (when in idle mode). You can set the Auto Key Lock function as follows: 1. Press the Up and Down keys to select Auto Keypad Lock. Press OK soft key. 2. Press the Up and Down keys to set the time. Press OK Soft Key. If you want to cancel this feature, please select Deactivate. Change Password The PIN, PIN2 and Phone Lock passwords can be changed. Passwords can be changed in the following way: 1. Press Up or Down to choose the password to be changed, and then press the OK soft key. 2. Enter the current password. 3. Enter the new password. 4. Re-enter the new password to confirm. Notes: PIN lock must be enabled before the PIN can be changed. Passwords must be between 4-8 digits. 4.6.7 Flight Mode Activate or deactivate communication function of the phone. Activate Communication: Your phone works normally. Flight Mode: Network-related features of your phone will be restricted. For example: Dialing and answering calls and receiving and sending messages are unavailable, while multimedia features like MP3, videos and camera are available. Query When Power On: When the phone is powered on, there appears a query interface about whether or not to deactivate the communication feature. 71 4.6.8 Shortcuts Modify the feature items in the shortcut menu triggered by the Left soft key in idle interface 4.6.9 Restore Factory Settings Restore certain settings to their original factory settings. Notes: Your phone lock password is required to restore factory defaults. Your phone will restart automatically after settings are restored. 4.7 Multimedia In the main menu, press the Up Key and Down Key to scroll among the Multimedia. Press Left Soft Key to access the following options: Camera, Video Camera, Album, Audio Player, Video Player, Photo Artist, Melody Composer, Sound Recorder, E-book Reader and FM Radio. 4.7.1 Camera Camera Setup Access the preview interface and use number keys to carry out quick adjustment on such camera parameters as Effect Setup, White Balance, Size of Photo, Time Lapse, Continuous Shooting, Profiles and Quality of Photo. You may adjust camera exposure compensation value and zooming parameters with directional keys. The existing and corresponding parameters will be shown on the screen during adjustment. Press Options in preview interface to access settings of relevant parameters of camera. Quick setup may be carried out on the following parameters on preview screen: z 72 Exposure Compensation: The image brightness while framing can be divided into 9 levels. The higher the level is, the brighter the image will be. z z z z z z z z Focus Adjustment: You may adjust the focus at low resolutions. The zooming feature is unavailable when the resolution is above 640X480. Effect Setup: The color styles of the photos created by the camera include normal, grayscale, retro, retro-green, retro-blue, negative, grey negative, black board, white board, copper plate engraving, blue engraving, emboss, contrast and sketch. Key 1 is its shortcut setup key. White Balance: Set up the status of white balance, including Auto, Tungsten, Fluorescent, Cloudy, Incandescent and Manual Adjustment. Key 2 is its shortcut setup key. Size of Photo: Resolutions available include: 240*320, 320*240, 640*480, 800*600 and 1600*1200. Key 3 is its shortcut setup key. Time Lapse: Options available include OFF, 5 Seconds, 10 Seconds and 15 Seconds. Key 4 is its shortcut setup key. Continuous Shooting: Options available include Off, Single Continuous and Fast Continuous. Key 5 is its shortcut setup key. Profiles: Auto or Night Mode can be set. When this feature is enabled, you can take a picture when the light is weak or dim. Key 6 is its shortcut setup key. Photo Quality: Options available include High, Medium and Low. Key 7 is its shortcut setup key Note: Press # key in preview interface to activate or deactivate display of adjustment parameter icons. Press Options in the preview interface for the following operations: z z z To Album: Switch to the album, which lists the picture files in the current album. Shutter sound, exposure compensation, avoid flickering, delay shooting and continuous shooting setting in the camera setting; size and quality of photo in the photo setting; white balance, profiles and effect setting are all the same as those in the quick adjustment. Frame: Choose whether to add a frame (only available when the image size is set to 240*320). 73 z z Storage Location: Set the storage location of the photo. Restore Settings: Restore the camera parameters to default settings. Capture Access the preview interface. Focus the camera on the subject and adjust the image. Press Capture or OK key to take pictures. Select Save to save the current picture and return to the preview interface. Select Clear to return to the preview interface without saving the current picture. The picture will be saved in Album. You may view the picture from "Photos" directory in File Manager. 4.7.2 Video Recorder Your mobile phone supports digital video recording with sound. Video Recorder Settings Access the preview interface and press Up and Down keys to adjust the exposure compensation. You can also zoom with the Left and Right keys. Press the Left soft key in the preview interface to access Video Recorder for the following operations: z z z z z z 74 View Video Files: Access the list of video files. Video Recorder Setup: The white balance, exposure compensation, camcorder mode and avoiding flicker etc. can be set. Video Setup: To set up Animation Size, Animation Quality, File Size Limit, Recording Time, Effect, Compressed Format, etc. Effects Setup: Set the screen effects applied during recording. Storage Location: The video clip can be saved in the phone or the memory card. Restore Settings: Restore the parameters of the Video Recorder to the defaults Video Recording Access the preview interface of record. Press OK Key or Capture Key to start recording videos. Press the Right Soft Key to stop recording and save the clip automatically. You can view the saved clips from the Video Player or from the directory "Video" in File Manager. 4.7.3 Album Enter the list of photos taken by the camera. Select the needed photos and press Options to View, Send, Rename, Delete, Empty and Sort the photo. You can also view its Details and set the Browse Mode and Storage Path. • • • • • • • • • View: View the selected photo. Details: View the details of the photo. Browse Mode: Matrix mode or List mode are available in displaying the pictures. Send: Options available include To Wallpaper, To Power On Animation, To Power Off Animation, To Phonebook, To MMS, To E-mail and To Bluetooth. The size of the photo (as well as certain other factors) determines whether or not this operation will be successful. Rename: Modify the name of current photo. Delete: Delete the current photo. Empty: Delete all the photos in the current folder. Sort: You can choose to sort the current pictures in the folder according to name, type, time or size. You can also choose None so as not to sort. Storage Location: You can choose to display the photo list stored in the phone or the memory card. 4.7.4 Audio Player You can appreciate music with this feature. Access the Audio Player interface and adjust the Play and Pause of the music by the OK key. Press Left/Right to choose the previous/next audio file; Press the Up/Down key to adjust the volume. Press * key for quick setting of the play mode. Press the # key to choose the equalizer settings. 75 Press Options in the interface of Audio Player for the following operations: • Sound Effects Setup: You may set up BEX Sound Effects Enhancement and Equalizer. Note: BEX sound effects enhancement is unavailable for bluetooth earphones. z z z z z z z z z z z 76 Play Setup: The mode, background play, play speed, spectrum display style, backlight, lyric synchronization, Bluetooth stereo output and Bluetooth stereo earphones can be set. Play/Pause: Start to play the music or have the currently playing music paused. This option shall not appear when the Current Play List is empty. Hide: Return to the idle interface and start to play the background music. This option shall not appear when the Current Play List is empty. Display Playlist: Display the current play list. Load Default Memory Card List: Load the default playlist containing the "My Music" folder in the memory card. Load Default Phone List: Load the default playlist containing the "My Music" folder in the memory card. Load New Playlist: Load the music files with .lml suffix from File Manager. New Playlist: The user can choose the music randomly, create music files (with .Iml suffix) of different styles and save them in File Manager. Set as Incoming Ring Tone: The present song can be set to be the incoming ring tone. This option shall not appear when the Current Play List is empty. Send: The present song can be sent To Profile, To E-mail and To Bluetooth. Songs of different styles have different send options. This option shall not appear when the Current Play List is empty. Delete from Current Playlist: Delete the current song from current playlist. This option shall not appear when the Current Play List is empty. z z Details: View the properties of the current song, such as route, sound channel, pitch, size, duration, song name, performer, album etc. (the information displayed depends on the file). This option shall not appear when the Current Play List is empty. Skip To: You can jump to the specified play time to start the music. This option will not be available when the current Play List is empty or when the feature of Skip To is not supported by the music format. 4.7.5 Video Player Access the list of saved video clips. Select the needed video clips from the list and press Options to Play, Send, Rename, Delete, Empty and Sort the clip. You can also conduct the Bluetooth Setting and settings about Storage Location and BEX Sound Effects Enhancement. • • • • • • • Play: Play the selected video clip file. You can conduct the operations according to the icon prompts in the interface and press Volume key to adjust the volume. Adjust the play speed by Left and Right key. Adjust the Fast Forward and Fast Rewind by holding down the Up and Down key. Switch to the full screen mode by the * key. Press Capture key to save an image. When the video clip is not played in full screen mode, you can press the Left soft key to access the menu and set the Brightness, Contrast and Replay of the clip. Send: Options available include To Phonebook, To Power On Animation, To Power Off Animation, To E-mail and To Bluetooth. Rename: Modify the name of current clip. Delete: Delete the current clip. Empty: Delete all the clips in the current folder. Sort: You can choose to sort the current clips in the folder according to name, type, time or size. You can also choose None so as not to sort. Bluetooth Setup: The Bluetooth stereo output and Bluetooth stereo earphones can be set. 77 • • Storage Location: You can choose to display the clip list stored in the phone or the memory card. BEX Sound Effects Enhancement: You can choose the type of BEX sound effects enhancement or choose to deactivate the enhancement. Note: BEX sound effects enhancement is unavailable for bluetooth earphones. 4.7.6 Photo Artist The photos stored in the memory card can be edited and composed artistically. In the option of photo edition, the photo can apply effects, apply photo frame, be stamped, be added with words, be adjusted, be reversed, expand canvas, be described etc. 4.7.7 Melody Composer With this feature, you can compose your own ring tone and send it to Profiles as your customized ring tone. In the edit interface, there is a composing staff (5 staves). Follow the instructions below to compose a ring tone. Number key "0": To insert a pause. Number key "1": To insert a musical note “Do”. Number key "2": To insert a musical note “Re”. Number key "3": To insert a musical note “Mi”. Number key "4": To insert a musical note “Fa”. Number key "5": To insert a musical note “So”. Number key "6": To insert a musical note “La”. Number key "7": To insert a musical note “Si”. Number key "8": To activate the vibration effect and deactivate it with Down key. Number key "9": To enable LED. Press Down to close LED. 78 # Key: If the current symbol is a note, then have the current note switch between halftone rise, normal and halftone fall. * Key: If the current sign is a note or a pause, then modify the beat of the current note. Up key: If the current symbol is a note, then have the current note rise for one tone, i.e., octave higher. Down key: If the current symbol is a note, then have the current note fall for one tone, i.e., octave lower. Left key: Press this key to move the cursor to the previous note. Right key: Press this key to move the cursor to the next note. Press Options in the melody composition interface for the following: • • • • Play: Play the edited ring tone. Play Speed: Adjust the play speed of the edited ring tone: Fast, Normal and Slow. Select Instruments: There are 10 music instruments available: Piano, Guitar, Violin, Saxophone, Drum, Flute, Harmonica, Horn, Music box and Xylophone. Save: Save the ring tone file after the file name is edited. 4.7.8 Voice Recorder Access the list of video files. Choose the needed recording files and press Options for the following operations: • • • • • Play: Play the currently selected recording file. Sound Recording: Start a new sound record and press the Left soft key or OK to pause/continue the record. Press the Right soft key to stop the record and then choose whether or not to save the record. The saved record files can be found in the "Audio" subdirectory in File Manager. Add: Add records to the current recording file and save all the records in it finally. The feature is available only when the recording file is in the format of amr or awb. Rename: Modify the name of the current recording file. Delete: Delete the current recording file. 79 • • • Empty: Delete all the recording files under the current directory. Setup: The storage paths and formats (amr, wav or awb) of the recording files can be set. Send: The currently selected record file can be sent To Profile, To MMS, To E-mail and To Bluetooth. 4.7.9 E-book Reader The user can read E-books of TXT or LRC formats with this feature. Access the E-book interface and press Options for the following operations: Open, Refresh, Details, Delete, Delete All, Sort, Storage Location and Help. z z z z z z z z Open: You can open the E-books of TXT or LRC formats in the E-books list. Refresh: You can refresh the E-books under the E-book directory corresponding to the current storage location. Details: You can check the topic, size and format of the current E-book. Delete: Delete the selected E-book. Delete All: Delete all the E-books in the E-book list. Sort: The E-books in the current E-book list can be sorted according to the name, type, time or size. You can also choose None so as not to sort. Storage Location: Options available are Phone and Memory Card. Help: The specifications of shortcuts in read interface are offered. Access the text viewing interface and press Options for the following operations: Search, Jump to, Access Bookmark, Add New Bookmark, Delete Bookmark, Details, Settings, Help and OFF. z z z 80 Search: You can choose whether or not to match in upper or lower case in typing characters for searching. Jump to: You can Jump to Beginning, Middle, End, or according to the input percentage. Access Bookmark: Access the bookmark list to see the 10 bookmarks added. Add New Bookmark: Add new bookmarks to the bookmark list. z Delete Bookmark: Access the bookmark list and delete bookmarks. z Details: You can check the topic, size and format of the current E-book. z Settings: You can conduct settings about the Font, Scrolling Mode, Auto Scrolling, Scrolling Speed, Full Screen Mode and Encode Type of the E-book currently being read. Font: Options available include Normal, Italics and Bold. Scrolling Mode: The feature of auto scrolling line by line or page by page can be set. Auto Scrolling: The feature of auto scrolling line by line or page by page can be activated according to the scrolling mode. Scrolling Speed: Set the speed of auto scrolling. Full Screen Mode: You can choose to activate or deactivate the full screen mode. z Encode Type: You can choose the encode type of the file from: English (Windows), UCS2 and UTF8. • • Help: The specifications of shortcuts in read interface are offered. Off: Turn off the currently reading E-book and return to the E-book list. 4.7.10 FM Radio The FM Radio feature with the frequency band FM87.5-108 is only available when you have inserted the earphones. The specifications of the various keys in the radio interface are as follows: Up key: Turn on/off the searching switch. Down key: Turn on/off the radio. Left key and Right key: When the searching switch is turned off, pressing Left/Right key once will decrease/increase the frequency band by 0.1 MHz forward/backward. When the searching switch is turned on, pressing Left/Right key once will help you find a normal channel forward/backward. Volume Key: Adjust the volume. 81 Number key "1": Briefly pressing this key will help you switch to the corresponding channel when there is a first channel in Channel List, while holding down this key will set the current channel as the first channel in the Channel List. Number keys "2-9": Similar to 1 key, the number keys only control the channels whose numbers in Channel List correspond to the number keys. Press Options in the interface of Audio Player for the following operations: z z z z Channel List: Max. 9 channels with the frequency band ranging from 87.5 to 108 can be edited. Manual Input: Frequency ranging from 87.5 to 108 can be input to search for the channels. Auto Search and Setting: Save Max. 9 normal channels searched automatically in the Channel List. Settings: The radio can be set in the following way: Background Play: With this setting activated, the phone is able to play the background music while conducting other operations (except the operations related to audio, camera and games). Loudspeaker: Activate or deactivate the loudspeaker feature of the radio. Sound Recording broadcasting recording. Format: Set the format of the Storage Location: Set the storage path of the sound recording files of the phone. • • • 82 Sound Recording: You can begin to record the current FM Radio. Continue Recording: Select the existing recording files, add records to the current recording file and save all the records in it finally. List of Recording Files: Display the list of the all the recording files. 4.8 Fun and Games In the main menu, press the Up Key and Down Key to scroll among the Fun and Games. Press Left soft key to access the following options: Java and Games. 4.8.1 Java There are two options available after accessing Java: Java setup and Java application installed in the phone. Java setting Setup the music effects, vibration, network and backlight of Java application. z z z z z Java Audio: Set up the volume of Java application or turn off the music effects. Java Vibration: Activate or deactivate the vibration effects of Java application. Java network: Select options of network connection setup adopted when Java application connects to network. For modification of these options, please refer to Services - WAPSetup- Edit Setup Option. Heap Capacity: Display the capacity for running Java application. Backlight Control: Activate or deactivate the Backlight Always On feature while Java application is running. Java application Java applications of the phone are saved in Java. Select the needed Java application with Up and Down keys and press Options to access the menu for the following operations: z z z Launch: Run the current Java application. Refresh: Log onto the network, download and install the latest version of the current Java applications. The option exists only when the Java application is downloaded and installed by OTA. Information: Display the detailed information about the current Java application, such as name and version, etc. 83 z Delete: Delete the current Java application. You can install Java application in the following way: Store the JAD and JAR files of the Java program to be installed in the same folder in the mobile phone or on the memory card, or store the JAR file in File Manager only; then choose the JAD or JAR file from File Manager and press Options to install. The storage location of files should be selected in the process of installation. You can choose whether or not to run the program after the installation. Notes: Not all JAVA application can be installed and run in this phone. If you conduct formatting or unauthorized actions with File Manager, JAVA application that has been installed may be lost. 4.8.2 Games The phone supports games of four formats: .nes, .smc, .gbc, and .gb. You need to save the files in such formats in "My Game" directory of File Manager. Scroll to desired games with Up and Down keys and press Left Soft Key to access. Please see Help for details about how to play the games. Note: When the TV Out is activated, the images of the game can only be output via the TV Out device and displayed in wide screen. 4.9 Tools In the main menu, press Navigation key to choose Tools, and the practical features provided by your phone will be available such as: Alarm, Calendar, Calculator, To Do List, Stopwatch, Unit Converter, Currency Converter, Bluetooth, World Time and Health Management. 4.9.1 Alarm Your mobile phone supports up to 5 alarm clocks, and the alarm clocks can function when your phone is turned off. Choose an alarm clock 84 from the list. You can turn it on or off and set the time, frequency and the delay time. The frequency includes: Daily, Customized (i.e. Alarm on certain specified days of one week) and Once. 4.9.2 Calendar Choose Calendar, and the calendar of the current month will be shown on the display. The current day will be marked with a special color background frame. The corresponding Chinese Zodiac animal will display on the top of the Calendar, while the date in the lunar calendar in underside. When you modify the date in Phone Setup, the calendar will be updated accordingly. Press Options in the calendar interface for the following operations: Details List relevant information on the current date, including Solar Calendar, Lunar Calendar, Memo etc. To Do List List the memos for the date in question. If there is no record for the day in question, you can select Add to make a new record; when there are records, press Options for the following operations: z z z z z z Browse: To browse the selected content of current memo. Add: Add a new memo. You can set the date, time, remarks, alarm reminder method and frequency. Edit: Edit the selected memo. Delete: Delete selected memos. Delete All: Delete all the memos of the current date. Send To Do List: The memo can be sent To SMS, To MMS and To Bluetooth and can also be saved in files for transmission. Jump to Specified Date Inputting dates will return the menu to calendar interface, with the cursor stopping at the input date. 4.9.3 Calculator Your mobile phone is equipped with a calculator capable of basic mathematical functions 85 Once Calculator is chosen, the operation screen appears on the display. Enter numbers to be calculated with number keys 0-9 and enter the decimal point with the * key. Enter minus (-) with the # key. Enter operators +, –, x, and ÷ with the Up/Down/Left/Right keys respectively. Press the Right soft key of Clear to remove the latest input or result; press the Return key to quit the Calculator and the OK key to get the calculation result. Press the Navigation keys and OK to select the corresponding storage key. "MR": re-use the stored data; "MC": clear the memory, "M+": add the displayed number and the number in the memory; "M-": the displayed number minus the number in the memory; The stored data will be displayed in the [ ] of the calculator interface. 4.9.4 To Do List Display all memos. When there is any memo, options available in this menu include View, New, Edit, Delete, Delete All, Send Memo, etc. Select Delete All to delete all memos. 4.9.5 Stopwatch Typical Stopwatch and nWay Stopwatch are available. In Typical Stopwatch, you can choose between 2 timing modes: Split Timing and Lap Timing. View Records can also be chosen. With nWay Stopwatch, time on multiple ways can be recorded. Tip: nWay Stopwatch can be reset by holding down the Left soft key when the stopwatch is paused. 4.9.6 Unit Converter Choose Unit Converter to convert units of weight, length, area, volume and temperature. The input/output accuracy of conversions is 8 digits (including decimal points but excluding minus signs).Temperature conversion supports inputs higher than or equal to -273.15°C (-459.67°F). Other conversions do not support minus inputs; Enter minus (-) with the * key and the decimal point with the # key. 86 Conversions are performed as follows: 1. 2. 3. Choose a conversion unit and press OK to access. In the menu of Unit Converter, press Up and Down keys to choose the corresponding conversion units. Press Left and Right keys to select the conversion unit and input numbers in the selected unit bar. Press the Left soft key to display the conversion result in the other unit bar. 4.9.7 Currency Converter Conversions are performed as follows: 1. 2. 3. Input the exchange rate on the converter screen (add a decimal point with the # key). Press Left and Right key to select the rates of the home currency and the foreign currency bar in the rate switch bar of the converter interface. Enter the figures into the domestic currency bar. Press OK to display the result in the foreign currency bar. 4.9.8 Bluetooth You can connect the phone with other Bluetooth devices for data exchange with this Bluetooth feature and appreciate music with Bluetooth earphones. Bluetooth sends info via wireless waves. Therefore, you do not need to keep the phone in line with other Bluetooth devices. You only need to make sure that the maximum distance between two Bluetooth devices is within 10m. However, despite this, the connection may receive interference due to walls or other electrical devices in the vicinity. Power Activate or deactivate Bluetooth function of the phone. When the feature is activated, the Bluetooth icon will be shown in the system icon area in idle interface. 87 Inquiry New Device Search for a Bluetooth device. After a Bluetooth device is found, select a device and press Bond to pair it with the targeted Bluetooth device. Bluetooth password may be necessary for a successful paring in the process of pairing. Notes: Some devices, especially the Bluetooth earphones, may have a fixed password, e.g. 0000. The Bluetooth password is needed before the phone pairs the device. My Device Check Bluetooth devices that you have locked onto in the past. Select a device and press Options for the following operations: z z z z z z Connect: Connect with the selected device by Bluetooth. Select the services to connect and press OK to connect. Disconnect: Disconnect the connected service. Select the services to disconnect and press Disconnect to disconnect. The option exists only when there is service connected with the device. Devices: Edit the name of selected device displayed in the list. Delete: Delete the device from the list of My Device. Delete All: Empty the list of My Device. Service List: Regain the Bluetooth service lists that the selected device can offer. Active Device View Bluetooth devices and services that are currently connected. Press Disconnect to disconnect from the selected device or service. Setting Set up the Bluetooth features of your phone. The following Options are available: z 88 Visibility: After you have activated your Bluetooth service, you can choose whether your phone can be seen by other Bluetooth device users. z z z z z Change Device Name: You can set the name of your phone displayed on other Bluetooth devices. Audio Path: You may choose whether or not to activate voice communication via Bluetooth devices. FTP Setting: Set the shared file directory and the disclosure rights during FTP service by Bluetooth. File Saving Path: Files pre-set to be received via Bluetooth is kept in your phone. Remote SIM Mode: Set whether or not other devices can connect to the network via the SIM card in your phone. About View the relevant information about the Bluetooth service offered by the phone. You can send files by Bluetooth in the following way: Select the files to send from File Manager and press Options to choose Send To Bluetooth. If Bluetooth is not activated in the phone, then it will be activated automatically and enter the searching history of Bluetooth device. Select the targeted Bluetooth and press OK. The targeted device must be bonded first. Bluetooth passwords of the two parties should be confirmed during the process of bonding. You should activate the Bluetooth feature of the phone before receiving or sending files by Bluetooth. When the Bluetooth device not bonded sends files to your phone, then the files can only be sent and received before the Bluetooth password is input correctly. 4.9.9 World Clock When this option is chosen, the world time zone map appears on the display. Move Up and Down to select the time zone and view the corresponding city. Press Left/Right to move the cursor, and the time of the city on which the cursor stays will be shown. Press the Left soft key to display city phone codes, GMT time difference and the date. 89 4.9.10 Health Features of BMI and Menstrual are available in Health. Body Mass Index Choose your Gender, then enter your Height (Scope: 55~300cm) and Weight (Scope: 1~300kg). Press OK and your Body Mass Index will be displayed as Lean, Normal or Obese. Menstrual Input the last menstrual date and the averaged period with this feature and the phone will thoughtfully mark the ovulation and menstrual period henceforth in the Calendar with different colors. Select the date in Calendar interface and press OK to check the pregnant rate of the current day, so that you will arrange your life conveniently. 4.10 Services In the main menu, use the navigation key to access the Services submenu. 4.10.1 STK* STK is a value-added service provided by your network service provider. The name of the function that is displayed in the menu depends on the SIM card you are using. This menu can only be viewed if your SIM provides value-added services such as news, weather, sports and entertainment. The effective services provided may differ due to different plans of the service operator. 4.10.2 WAP If you have properly set up and activate the GPRS feature, you will be able to press Login Key when the phone is idle to access WAP homepage. WAP-based services are supported by your phone. Many WAP services such as news, weather reports and airlines are available. 90 Such services designed for your phone are provided by your WAP service operator. Since WAP services require network support, please turn to your network service operator or the service provider providing you with what you need for information. Press Up and Down keys to select and access the browser in the WAP menu with the following options available: Homepage, Bookmark, History, Go to URL and Settings. Homepage Choose Homepage to browse your preset homepage. Bookmark Select the Bookmark to see all the bookmarks in the Bookmark list. We have preset some bookmarks in your phone for your convenience. Select the needed bookmark with the Up and Down keys and press the Left soft key for the following available operations: z z z z z z History Go to URL: Link to the specified website of the bookmark. Edit: Edit the name of the bookmark and its website address. Send: Send the bookmark via SMS or MMS to those who you want to send to. Delete: Delete the bookmark. Delete All: Delete all the bookmarks. Add: Add new bookmarks. Recent accessed page records are listed in the submenu for you to select Link directly and access the web page that has been selected. Go to URL Enter the needed URL of WAP services in the submenu and press the Left soft key of Options to confirm, and you'll be able to link the needed WAP site. This is another flexible network accessing approach besides bookmarks and History. Settings There are such submenus as follows in the Settings submenu for you to set WAP services. 91 z z z z z z Edit Settings: You can surf the internet only when you have made the correct settings according to local network, including gateway setting and network account setting (GSM account or GPRS account). Browse Options: The time needed for the pictures to display and the setting about whether or not to display are included. Push Settings: Set to turn on/off the WAP PUSH receiving. Clear Cache: Information or services that you have browsed recently will be stored in the Cache of your phone. Select this option to clear the temporary information stored in the Cache. You should clear these temporary files recording your logging information in time. Clear Cookies: To clear cookies. Trusted Certificate: Display the certificate for supporting security connection. Notes: If you have tried to access or have successfully accessed some confidential information with your password (such as your bank account), please clear the Cache and History every time after the information is used. In addition, as for the key operations during visit to WAP page, we provide you with the following specifications as reference: Online Help of WAP Logging Online help Press the Left soft key of Options for the following available operations while browsing the WAP page: z z z z z z z z 92 Go to URL: Access the currently selected link. Homepage: Access the current homepage that has been set. Rearrangement: Re-open the current web page. Bookmark: Check the Bookmark. History: Access the recent accessed web pages. Go To URL: Enter the address to go to a new website. Set as Homepage: Set the currently accessed web page as the homepage. Save Picture: Download and save the currently selected picture in your phone. z z Setting: Set the WAP services. End: Exit the WAP browser and terminate the link. Note: Press End key during visit to WAP page to exit WAP browser and terminate the link. Specifications of phone keys during visit to a web page - Press Up and Down keys to scroll the page line by line. - Press the Left soft key to access the online function options. - Press number keys 0 - 9 to input letters and numbers. Press the Right soft key to Cancel or Return, etc., according to the prompt information of the soft key. Notes: The key features of the phone may differ due to different WAP services. Please conduct the operation according to the prompt on the screen of the phone. Please turn to your WAP service operator for more information. 4.10.3 Data Account GSM Data The list of GSM accounts are listed in the submenu. Choose an account and the following editing options will be available: z z z z z z z Name: The name of the account. Number: The number applied by account in dialing connection. User Name: The user identity of the dialing server (not the WAP gateway). The default setting is WAP. Password: The password required by the dialing server (not the WAP gateway) to recognize your identity. The default setting is WAP. Line Type: Choose the line type of the data communication. Options available include Analog and ISDN. Speed: The speed of WAP data connection, including 4.8Kbps, 9.6Kbps and 14.4Kbps. Domain: The WAP DNS server address. 93 GPRS The list of GSM accounts are listed in the submenu. You can edit the selected account in the following way: z z z z z Name: The name of the account. GPRS Connection Point: APN connected. User Name: The user identity of your APN server. The default setting is blank. Password: The password needed by your APN server to recognize your identity. The default setting is blank. Authenticate Type: The authenticate type applied during WAP ID Authentication. You can choose from Normal and Encrypted. 4.11 File Manager This feature can help the user to check the status of the memory card, as well as the pictures, videos, music, audio files, etc. The user can also check or delete the files in the DRM rights list. Access the File Manager. Three storage devices will be displayed: Phone, DRM Rights List and Memory Card. Both the total and the remaining capacity of the currently selected storage devices are shown on the top of the interface. DRM Rights List You can access the view interface of the DRM rights list where DRM rights files are stored. If you have received relevant DRM resource files, then the corresponding DRM rights support is necessary before such files can be used. Such files can be deleted by the user. Note: If the DRM right file is deleted, then the corresponding files will be unable to use. Phone and Memory Card Select a storage device and press Options for the following operations: z z 94 Open: Directories and files under the root directory are listed. Create Folder: Create a new folder and edit the folder name. z z Format: Format the storage device. All existing data will be deleted. Remove: Remove the memory card. This option will not be available if you have selected the phone as storage device. Press Options after selecting a folder in File Manager and the following options will be available: z z z z z Open: To open the folder and list the sub-directories and files in this folder. New Folder: To create a new folder and edit the folder name. Rename: To modify the name of the current folder. Delete: To delete the current folder. Sort: The files can be arranged according to the names, types, time or sizes. You can also choose None so as not to sort. Press Options after selecting a file in File Manager and the following options will be available: • • • • • • Play: If the file is a multimedia file or video file supported by the mobile phone, this option will be displayed. Otherwise, it will not appear. Load to Player: If the suffix of the file is .lml, this option will be displayed. Otherwise, it will not appear. View: If the file is an image file supported by the mobile phone, this option will be displayed. Otherwise, it will not appear. Open: If the file is a text file (.TXT) supported by the mobile phone, this option will be displayed. Otherwise, it will not appear. Details: Display the related information about the selected file. Detailed information may be different for files in different format. Edit: You may edit a picture file in JPG format with Photo Artist. 95 • Send: This option has different meaning for different types of files. You may follow the instructions on the display to perform corresponding operations. Note: If the size of the image to be sent To MMS surpasses the limit of MMS, the phone will compress the image according to the size of the screen and send it To MMS if its size is within the limit after compression. • • • • • • Rename: Modify the name of the selected file. Copy: Choose this option to copy the selected file to an existing folder or a new folder. Move: Choose this option to move the selected file to an existing folder or a new folder. Delete: Delete the selected files Empty: Delete all the files under the current directory. Sort: The files can be arranged according to the names, types, time or sizes. You can also choose None so as not to sort. Note: Whether or not some of the Options mentioned above are visible in the Options Menu of a certain file depends on the file type and whether the file is supported by the mobile phone. 96 Chapter V Input Method 5.1 General Description This phone offers the following input methods: Smart English (both upper and lower cases), English (both upper and lower cases) and Number Input Method. Features accepted for input into the phone include: Input and edit an SMS message Input and edit a phonebook entry Edit the text in an MMS message … 5.2 Description of Input Methods The general definition of the keypad in input mode is as follows: Keys [* key] [# key] [Up Key] [Down Key] [Left Key] [Right key] [Left soft key] [Right soft key] [End key] [OK key] Corresponding Character or Function Press this key to insert a symbol Switch between input methods Page up Description Page Down Move left Move right Enter the next selected character Return or Clear Return to idle interface Enter the next selected character 5.2.1 Smart English Input 97 Smart English Input includes upper case and lower case letters, i.e., Smart ABC and Smart abc. The Keypad of Smart English Input Method is specifically defined as the following:(The ";" symbol in the following table divides Smart English ABC and Smart English abc; if there is no symbol, then the two correspond to the same character.): Key 0 Key 1 Key 2 Key 3 Key 4 Key 5 Key 6 Key 7 Key 8 Key 9 Key Corresponding Character or Function Space . ABC; abc DEF; def GHI; ghi JKL; jkl MNO; mno PQRS; pqrs TUV; tuv WXYZ; wxyz Description Smart English Input Method: Each key is used to input the corresponding character of that key, and it may automatically change according to the character of previous key to create phrases. Repeatedly tap the buttons until the characters that you need appear. Press the Up and Down navigation keys and press the Left Soft Key or OK to select the word or character. 5.2.2 English Input The Keypad of English Input (which can be divided into upper and lower case letters) is specifically defined as the following (The ";" symbol in the following table divides English ABC Input and English abc Input. If there is no symbol, then the two correspond to the same character.): 98 Key Corresponding Character or Function 0 or Space 1 or symbol ABC2; abc2 DEF3; def3 GHI4; ghi4 JKL5; jkl5 MNO6; mno6 PQRS7; pqrs7 TUV8; tuv8 WXYZ9; wxyz9 0 Key 1 Key 2 Key 3 Key 4 Key 5 Key 6 Key 7 Key 8 Key 9 Key Description English Input Method: Each key is used to enter multiple characters. Repeatedly tap the buttons until the characters that you need appear. 5.2.3 Number Input Method Key definitions for number input are as follows: Key 0 Key 1 Key 2 Key 3 Key 4 Key 5 Key 6 Key 7 Key 8 Key 9 Key Corresponding Character or Function 0 1 2 3 4 5 6 7 8 9 Number Input Method: Press number keys 0-9 to input the corresponding numbers. 99 Chapter VI Troubleshooting Please refer to the list below if you encounter any problems when using your phone. If you tried but the problem has not been solved, contact a qualified Meridian Mobile dealer or your local maintenance center immediately. ■Your display prompts Enter PIN Code: Enter the valid PIN code for your SIM card. If you do not know this code, contact your network service operator immediately. ■Your display prompts Enter PUK Code: If you enter the PIN code incorrectly three times in a row, your SIM card will be locked. In this case, you have to enter the PUK code to unlock your SIM card. Please contact your network service operator immediately. ■Your phone prompts Insert SIM card Make sure that your SIM card is correctly installed. Check whether your SIM card works normally. This message may indicate that your SIM card is defective or damaged. In this case, contact your network service operator. ■Your phone prompts Out of Service Area or Network Failure: Check your signal strength indicator. If the indicator shows no signal, you may be in a basement or a building corner not covered by your wireless network. Move to another location where the signal is strong enough. There is another possibility: you may be in an area not covered by your wireless network. You may ask your network service operator to inform you of the network coverage. ■The sound is of poor quality, or there is echo or noise, making it difficult to call: Hang up the call, and dial again. Your network service operator may provide you with a better link when you retry. 100 ■Standby Time Drops: If the signal is weak, your mobile phone has to search for the signal for a longer time. This is a possible cause. When you do not want to answer calls, you may power off your phone temporarily. Or, your battery has been used for a long time and has worn out. In this case, you have to buy a new battery. ■Your phone cannot be powered on: Check your battery charge level. If necessary, recharge your battery. You may try to power on your phone during the recharging. If your mobile phone has been put aside for a long time, the battery may be over discharged. In this case your phone cannot be powered on, even if the battery has been recharged for a relatively long time. You have to be patient, waiting for the recovery of your battery charge level. ■You cannot send a message: Check the number setting related to your messaging service center. You may forget to subscribe the SMS service. Or the recipient number is not available. Another possible reason is that your local network service operator does not support this service. ■The battery cannot be recharged There are three possible reasons. One is that your charger is defective. In this case, you have to contact your local Meridian Mobile dealer or service center. The second possible reason is related to the charging environment temperature. You can move to another environment. Another possible reason is poor connection. Check your charger plug connection. ■You cannot Add New Entry to your Phonebook There is no free space available for adding a new phonebook entry. Delete some outdated entries. ■You can not choose some feature You have not subscribed corresponding service or your local network service operator does not support this feature. Contact your local Meridian Mobile dealer, qualified maintenance center or your network service operator. 101 Chapter VII Definitions ■BROADCAST MESSAGE Enable this feature to receive CB messages, such as messages about weather or traffic. ■DTMF (Dual Tone Multiple Frequency) DTMF is a signaling method useful for services such as phone banking and automatic answering. ■International Indicator When you enter a correct international phone number, add a '+' in the front of the number. ■Network Service Operator Your mobile phone is not usable until your have signed a service protocol with your network service operator. And a SIM card is required. ■PIN (Personal Identification Number) This code authorizes use of your SIM card and its data. The PIN code is provided by your network operator. This code consists of 4-8 digits, and can be modified when necessary. ■PIN2 (Personal Identification Number 2) This code authorizes using some special features of your SIM card. In some countries, the PIN2 code may not be provided by your network operator. ■PUK (Personal Unlocking Code) Use this code to unlock a locked SIM card. This code is provided by your network operator. ■Roaming Roaming refers to using your mobile phone when you are not within the area described in your service agreement. 102 ■SIM (Subscriber Identity Module) Card It includes security information and user information, e.g., Phonebook and SMS. ■SMS (Short Message Service) The sending and receiving of a SMS message is carried out via your wireless network’s SMS center. This feature requires network support. ■WAP (Wireless Application Protocol) This is the specification specially designed for mobile communication devices. With WAP, your mobile device can access the Internet in a simple, fast way. 103 Chapter VIII Technical Parameters Standard Product: GSM dual band digital mobile phone with GPRS features Model: FLY MC100 System: GSM900/DCS1800 (supporting PCS 1900) Operating Temperature Highest: +55°C Lowest: -10°C Basic parameters Size: 111.4mm (Length) * 50.2mm (Width) * 15.5mm (Depth) Weight: About 112.8g (including the standard battery) Call Time: 180-300 minutes* Standby time: 300-400 hours* Battery capacity: 1,050mAh *May vary depending on local signal strength. 147-001648 V1.0 K 104
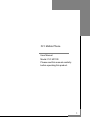

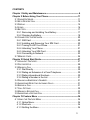
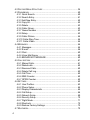









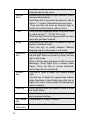



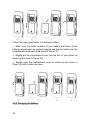

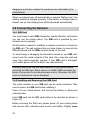










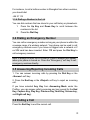

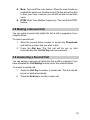


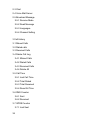
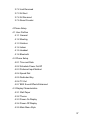


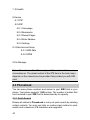
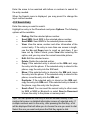

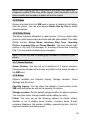

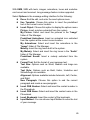




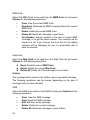

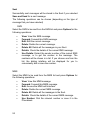
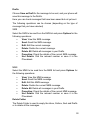

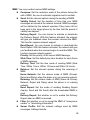


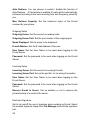
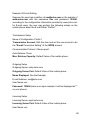



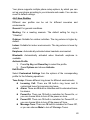


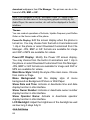
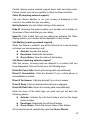
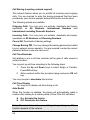


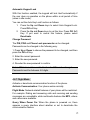
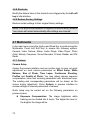







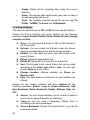
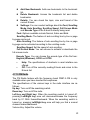

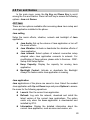
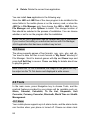
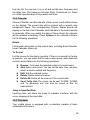




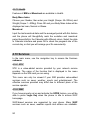

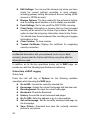
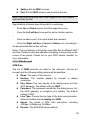
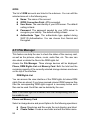
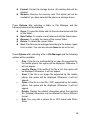
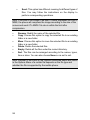
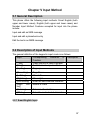

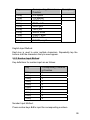


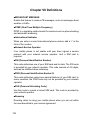
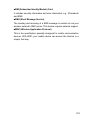
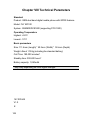

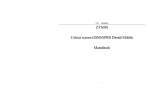

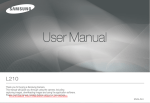
![hank yo_fo buyil_gaSamsung (}a_Te_a ]hs](http://vs1.manualzilla.com/store/data/005691502_1-2e8e29ffb67d0c8f7d0d701e3cb644b7-150x150.png)