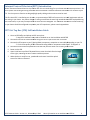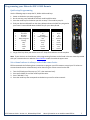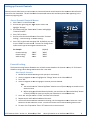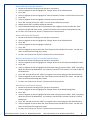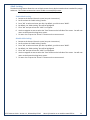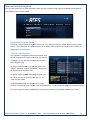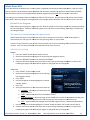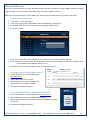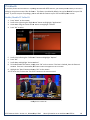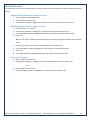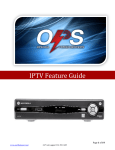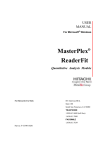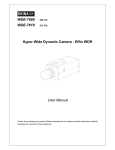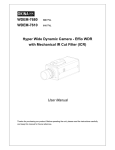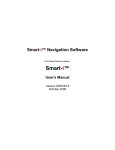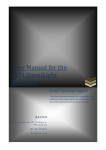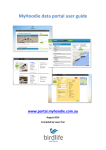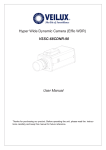Download IPTV Feature Guide - Bristol Tennessee Essential Services
Transcript
IPTV Feature Guide Table of Contents Internet Protocol Television (IPTV) Introduction .................................................................................................................... 3 IPTV Set Top Box (STB) Self Installation Guide........................................................................................................................ 3 Remote Control Functions ...................................................................................................................................................... 4 Basic Operation Tips ........................................................................................................................................................... 5 Programming your Motorola MXv3 Remote .......................................................................................................................... 6 Programming your Motorola URC 62440 Remote.................................................................................................................. 7 Setting up Parental Controls ................................................................................................................................................... 8 Access Parental Controls Screen ......................................................................................................................................... 8 Parental Locking .................................................................................................................................................................. 8 Rental Locking ................................................................................................................................................................... 10 Adult Locking ..................................................................................................................................................................... 11 Menu and Guide Navigation ................................................................................................................................................. 12 Interactive Program Guide ................................................................................................................................................ 12 Search for a specific program or actor.............................................................................................................................. 13 Remove select channels from the Program Guide ........................................................................................................... 14 Whole Home DVR ................................................................................................................................................................. 15 Record a Live Program ...................................................................................................................................................... 15 Schedule a Recording ........................................................................................................................................................ 15 Schedule a Series Recording ............................................................................................................................................. 16 Remote DVR Access .............................................................................................................................................................. 17 Create a remote DVR account....................................................................................................................................... 17 Access the remote DVR system from your PC .............................................................................................................. 17 Access the remote DVR system from your Smartphone .............................................................................................. 17 TV Caller ID ............................................................................................................................................................................ 18 Enable/Disable TV Caller ID............................................................................................................................................... 18 Channel Favorites.................................................................................................................................................................. 19 Add Individual Channel to your Favorites ......................................................................................................................... 19 Add Multiple Channels to your Favorites ......................................................................................................................... 19 View your Favorites .......................................................................................................................................................... 19 Appendix A – Premise Wiring for IPTV .................................................................................................................................. 20 IPTV Features Guide - Version 1.1, Released April 2012 More information on our website www.BTES.tv 2 Internet Protocol Television elevision (IPTV) Introduction Bristol Tennessee Essential Services is proud to offer this new technology for your home entertainment experience. Our IPTV system uses existing RF wiring inside the home to establish a network of devices that delivers deliver rich content to your TV. For the system to function as designed, high quality cabling and connectors must be used. The first time IPTV is installed at your location, a representative of BTES will come on site to install equipment and test the wiring in your home. ome. Any future changes in wiring must follow the same high standards that BTES employed during the initial install, or you may not experience the IPTV service as designed. For additional information in how the wiring in your home should be configured to optimize your IPTV experience, please consult Appendix A. IPTV Set Top Box (STB) Self Installation Guide 1. Come to BTES office and pickup an IPTV set top box ** New IPTV customers ustomers may need to schedule an on on-site site installation with BTES. 2. Connect the STB to the coax wall outlet using the “RF IN” input on the rear of the STB. 3. Connect the STB output to your TV using HDMI, component, composite or coax cables depending on your TV. ** For the best quality, BTES recommends using HDMI or component cables if your TV T supports it. 4. Connect one end of the STB power cord into the STB, then the other into a nearby power outlet. 5. Power on the STB 6. Upon initial boot-up up of the STB you will see a screen that looks like the image to the right,, indicating the box is in the initi initial boot process. 7. When the box is ready for use, you should see channel 1 with the splash screen for Video on Demand. IPTV Features Guide - Version 1.1,, Released April 2012 More information on n our website www.BTES.tv 3 Remote Control Functions MXv3 IPTV Features Guide - Version 1.1, Released April 2012 URC 62440 More information on our website www.BTES.tv 4 Basic Operation Tips Device Selection ........... Select devices such as the IPTV Set Top Box, TV, DVD Player, etc. (a.k.a “Mode” buttons) REW / FF........................ Control DVR and DVD player functions. Also used to change the day of the week in the Interactive Guide. Replay ........................... Jump back approximately 7 seconds in the active program. FWD............................... Jump forward approximately 30 seconds in recorded programming. Useful for skipping commercials quickly. On Demand ................... Direct link to the Video on Demand video rental application. Recorded TV ................. View and schedule recorded content from this menu. Menu ............................. Opens the main menu screen to access the Interactive Program Guide, Recorded TV, Video on Demand, Applications and Settings. Back ............................... Takes you back to the previous screen when navigating menus. PIP Browse .................... When watching live TV, this button will bring up a Picture-in-Picture window in the lower third of your screen to browse content on other channels. Use the Up/Down navigation buttons to change the channel and the Right/Left buttons to change the timeframe (for guide content only). OK.................................. Typically used to select options in the IPTV menu structure. Info ................................ Press to view program guide information on Live TV, Recorded and Video on Demand content. Includes title, episode description, time remaining on active content, original air date, and other information. Exit to TV....................... Allows the user to fully exit any open menu and return to watching the currently selected programming. Guide............................. Direct link to the Interactive Program Guide. Channel / Page ............. The Up/Down buttons are typically used for advancing from one channel to another. They can also be used to quickly scroll from page to page in any listing within the menus such as the Guide, Recorded TV, Video on Demand, etc. Last Channel ................. This will jump to the channel being watched immediately before the current one. It will also bring up a PIP window with a listing of the last 5 channels watched for easy scanning. Number / Alpha Pad..... Allows the user to enter a specific channel number to jump to. Also can be used as an alphanumeric pad when using the Search feature. Delete............................ Used to remove the last entered character in the Search field or remove a previously recorded program in the Recorded TV list. Enter / Zoom................. When selecting a specific channel, pressing Enter will jump to the desired channel immediately instead of waiting for the timeout period. When watching a program, the Zoom function provides quick access to your Favorite channels and setting the aspect ratio for your device. IPTV Features Guide - Version 1.1, Released April 2012 More information on our website www.BTES.tv 5 Programming your Motorola MXv3 Remote Manual Programming Use the following steps to setup the TV, DVD or AUX mode keys: 1. Power on the device you want to program and locate the 4-digit code from the code list. 2. Press and hold the mode key (TV, DVD or AUX) and while holding it down, press the OK key for one second. 3. Release both keys. All mode keys will flash then the selected mode key light will stay lit. 4. Enter the 4-digit code by pressing the numerical keys (0-9). The selected mode key light will blink for each digit entry and will remain off after the entry of the fourth digit indicating a successful setup. 5. Point the remote control at the selected device and press the power key once. The device should turn off. If the device stayed on, repeat the steps 2 thru 5 trying each code for your brand until you find the correct code. NOTE: If an invalid code is entered or no key is pressed at all for 30 seconds, the mode key light flashes for 3 seconds and turns off. The remote control returns to normal operation and you will need to start over from step 2 to setup the device. Using the Code Search Function To search for a particular device code for DVD or AUX e.g. VCR, use the Manual Programming as noted above and program DVD or AUX with any VCR code prior to starting a search. 1. 2. 3. 4. Turn on the device you want to control and point the remote at that device. Press and hold the mode key (TV, DVD or AUX) and while holding it down, press the OK key for one second. Release both keys. All of the mode keys will flash then the selected mode key light will stay lit. Press the power button repetitively until the selected device turns off. Once your device has turned off, press OK to save the code. 5. To indicate a successful setup, the selected mode key will turn off and you are ready to setup another device by following steps 1 thru 4 of this section. Set volume buttons to always control the same device BTES recommends the following these instructions to program your STB remote to control your TV volume or surround sound receiver volume directly rather than using the volume control on the STB. 1. 2. 3. 4. 5. Turn the STB volume all the way up (“25” is the maximum level). Press the TV key and while holding it down, press the OK key for 1 second. Release both keys. All of the mode keys will flash followed by the TV mode key light remaining on. Press and hold the MUTE key for 3 seconds until the TV mode key light briefly turns off then remains on. Press and release the mode key that you always want to operate the volume commands (STB, TV, DVD and AUX). The selected mode key light will remain on. 6. Press and release the MUTE key to save the setting. The selected mode key light will turn off indicating a successful setup. The volume commands will be setup for the selected device despite what mode is selected. If the selected mode key light flashes for 3 seconds and turns off, then the selected mode will have no volume commands of its own and will need to start over from step 1 above and select a different mode to program the device. IPTV Features Guide - Version 1.1, Released April 2012 More information on our website www.BTES.tv 6 Programming your Motorola URC 62440 Remote Quick-step Programming Use the following steps to setup the TV, DVD or AUX mode keys: 1. 2. 3. 4. Power on the device you want to program. On the remote, press and hold SETUP until mode key blinks twice. Press the mode key for the device you wish to setup. The mode key stays lit. Find your device and brand from the charts below and note the DIGIT key assigned to your brand. Press and hold down the DIGIT key for your device/brand. DIGIT 1 2 3 4 5 6 7 8 9 0 TV Insignia / Dynex LG / Zenith Mitsubishi Panasonic Philips / Magnavox Samsung Sharp Sony Toshiba Vizio DIGIT 1 2 3 4 5 6 7 8 9 0 DVD/VCR Insignia / Dynex LG Panasonic Philips / Magnavox RCA Samsung Sharp Sony Sylvania Toshiba DIGIT 1 2 3 4 5 6 7 8 9 0 Audio Bose Denon LG Onkyo Panasonic Philips Pioneer Samsung Sony Yamaha 5. Let go of the key when your devices turns off. Setup for that device is now complete. Note: If your device is not listed above, other programming functions can be found in the user manual provided with your remote and on our website at www.BTES.tv under the technical support area. Set volume buttons to always control the same device BTES recommends the following these instructions to program your STB remote to control your TV volume or surround sound receiver volume directly rather than using the volume control on the STB. 1. 2. 3. 4. Turn the STB volume all the way up (“25” is the maximum level). Press and hold SETUP until the mode key blinks twice. Press “VOLUME +” key. Press the mode key that corresponds to the device you use for volume controls. IPTV Features Guide - Version 1.1, Released April 2012 More information on our website www.BTES.tv 7 Setting up Parental Controls Parental controls allow users to restrict access to content and movie rentals based on the customers custo desired level of control for their household. This will also block the associated content title and descriptions from appearing in the interactive program guide. Access Parental Controls Screen 1. Press “Menu” on the STB remote remote. 2. Scroll to the right using the “Right Arrow” button and highlight “Settings”. 3. Scroll down using the “Down Arrow” button and highlight “Parental Controls”. 4. Press “OK” to select. 5. Scroll to select the desired function from either “Parental Locking,” “Rental Locking” or “Adult Locking” Locking”. 6. Press “OK” to select and enter your PIN. By default, your PIN is set to “0000” for each section. The user can change these codes so each type off blocking has a different PIN. For Example: Parental Locking: Rental Locking: Adult Locking: “1234” “4321” “5678” (Default) “0000” “0000” “0000” Parental Locking The Parental Locking feature allowss the user to block content based on the channel el number, US TV Parental Guideline ratings, Movie Ratings and content that is not rated. Block Specific Channels 1. Browse to the Parental Locking screen (see prior instruction instructions). 2. Use the navigation arrows to highlight the “Change” button in the Channels block. bl 3. Press “OK”. 4. Use the navigation arrows to highlight a channel you want blocked. Tips: a. You can also use the “Channel Up/Down” buttons to scroll from one page to another on the channel screen. b. Before saving your blocked channel selection, you can select the “View Locked Only” button on the left side of the screen to confirm your selections in a consolidated view. 5. Press “OK” and you will see a “LOCK” icon next to the channel. 6. Repeat steps 4 and 5 to block additional channels. 7. Once all channels have been se selected lected for blocking, use the navigation arrows to select the “Save” button on the left side of the screen. You will now return to the Parental Locking home screen. 8. To return Live TV press ress the “Exit to TV” button on the remote control. IPTV Features Guide - Version 1.1,, Released April 2012 More information on n our website www.BTES.tv 8 Remove Block from Specific Channels 1. Browse to the Parental Locking screen (see prior instructions). 2. Use the navigation arrows to highlight the “Change” button in the Channels block. 3. Press “OK”. 4. Use the navigation arrows to highlight the “View Locked Only” button on the left side of the screen. 5. Press “OK”. 6. Use the navigation arrows to highlight a channel you want unblocked. 7. Press “OK” and you will see the “LOCK” icon next to the channel be removed. 8. Repeat steps 6 and 7 to unblock additional channels. 9. Once all desired channels have been unblocked, use the navigation arrows to select the “Save” button on the left side of the screen. You will now return to the Parental Locking home screen. 10. To return Live TV press the “Exit to TV” button on the remote control. Remove Block from All Channels 1. Browse to the Parental Locking screen (see prior instructions). 2. Use the navigation arrows to highlight the “Change” button in the Channels block. 3. Press “OK”. 4. Use the navigation arrows to highlight “Unlock All”. 5. Press “OK”. 6. Use the navigation arrows to select the “Save” button on the left side of the screen. You will now return to the Parental Locking home screen. 7. To return Live TV press the “Exit to TV” button on the remote control. Block TV shows based on US TV Parental Guideline Ratings 1. Browse to the Parental Locking screen (see prior instructions). 2. Use the navigation arrows to highlight the “Change” button in the US TV Parental Guidelines block. 3. Press “OK”. 4. Use the navigation arrows to highlight the lowest level rating you want to block. NOTE: Everything above this point will be blocked also. For instance if you block TV-PG content, TV-14 and TV-MA will be blocked also. 5. Press “OK” and you will see the “LOCK” icon appear next to each rating type that will be blocked. 6. Use the navigation arrows to select the “Save” button on the left side of the screen. You will now return to the Parental Locking home screen. 7. To return Live TV press the “Exit to TV” button on the remote control. Block Movies based on their Ratings 1. Browse to the Parental Locking screen (see prior instructions). 2. Use the navigation arrows to highlight the “Change” button in the Movie Ratings block. 3. Press “OK”. 4. Use the navigation arrows to highlight the lowest level rating you want to block. NOTE: Everything above this point will be blocked also. For instance if you block PG-13 content, R and NC-17 will be blocked also. 5. Press “OK” and you will see the “LOCK” icon appear next to each rating type that will be blocked. 6. Use the navigation arrows to select the “Save” button on the left side of the screen. You will now return to the Parental Locking home screen. 7. To return Live TV press the “Exit to TV” button on the remote control. IPTV Features Guide - Version 1.1, Released April 2012 More information on our website www.BTES.tv 9 Block All Unrated Content 1. Browse to the Parental Locking screen (see prior instructions). 2. Use the navigation arrows to highlight the “Change” button in the Unrated Content block. 3. Press “OK”. 4. By default, the “Lock unrated programming” box will be highlighted. 5. Press “OK” and you will see the “LOCK” icon appear. 6. Use the navigation arrows to select the “Save” button on the left side of the screen. You will now return to the Parental Locking home screen. 7. To return Live TV press the “Exit to TV” button on the remote control. Un-Block All Unrated Content 1. Browse to the Parental Locking screen (see prior instructions). 2. Use the navigation arrows to highlight the “Change” button in the Unrated Content block. 3. Press “OK”. 4. By default, the “Lock unrated programming” box will be highlighted. 5. Press “OK” and you will see the “LOCK” icon disappear. 6. Use the navigation arrows to select the “Save” button on the left side of the screen. You will now return to the Parental Locking home screen. 7. To return Live TV press the “Exit to TV” button on the remote control. Rental Locking The Rental Locking feature allows the user to restrict the ability to rent Pay-Per-View and Video on Demand content so that only authorized users can make purchases. Enable Rental Locking 1. Browse to the Parental Controls screen (see prior instructions). 2. Scroll to select the “Rental Locking” button. 3. Press “OK” to select and enter your PIN. By default, your PIN is set to “0000”. 4. By default, the “Lock renting” box will be highlighted. 5. Press “OK” and you will see the “LOCK” icon appear. 6. Use the navigation arrows to select the “Save” button on the left side of the screen. You will now return to the Parental Locking home screen. 7. To return Live TV press the “Exit to TV” button on the remote control. Disable Rental Locking 1. Browse to the Parental Controls screen (see prior instructions). 2. Scroll to select the “Rental Locking” button. 3. Press “OK” to select and enter your PIN. By default, your PIN is set to “0000”. 4. By default, the “Lock renting” box will be highlighted. 5. Press “OK” and you will see the “LOCK” icon disappear. 6. Use the navigation arrows to select the “Save” button on the left side of the screen. You will now return to the Parental Locking home screen. 7. To return Live TV press the “Exit to TV” button on the remote control. IPTV Features Guide - Version 1.1, Released April 2012 More information on our website www.BTES.tv 10 Adult Locking The Adult Locking feature allows the user to block content that is adult oriented and not intended for younger audiences. This includes content that is rated TV-MA or unrated (NR) content. Enable Adult Locking 1. Browse to the Parental Controls screen (see prior instructions). 2. Scroll to select the “Adult Locking” button. 3. Press “OK” to select and enter your PIN. By default, your PIN is set to “0000”. 4. By default, the “Adult Locking” box will be highlighted. 5. Press “OK” and you will see the “LOCK” icon appear. 6. Use the navigation arrows to select the “Save” button on the left side of the screen. You will now return to the Parental Locking home screen. 7. To return Live TV press the “Exit to TV” button on the remote control. Disable Adult Locking 1. Browse to the Parental Controls screen (see prior instructions). 2. Scroll to select the “Adult Locking” button. 3. Press “OK” to select and enter your PIN. By default, your PIN is set to “0000”. 4. By default, the “Adult Locking” box will be highlighted. 5. Press “OK” and you will see the “LOCK” icon disappear. 6. Use the navigation arrows to select the “Save” button on the left side of the screen. You will now return to the Parental Locking home screen. 7. To return Live TV press the “Exit to TV” button on the remote control. IPTV Features Guide - Version 1.1, Released April 2012 More information on our website www.BTES.tv 11 Menu and Guide Navigation Your IPTV Set Top Box has an advanced menu system with man manyy dynamic options which can be easily accessed and controlled from your remote control. Interactive Program Guide The Guide can be accessed through the main menu or by simply pressing the “Guide” button on the remote control. Up to two weeks of progra programming mming may be accessible from the guide, but some content is subject to change when it is further out. Program Guide Navigation The “Up/Down” navigation arrows can be used to move around the guide from channel to channel whereas the “Left/Right” arrows willll shift the timeframe to look at future programming. To jump to a specific date in the program guide, press “ENTER” and select “Jump to day & time”. Navigate to the desired option and press “OK”. To quickly change the date of the program guide, use the “REW” to move to a previous date and “FF” to move to a future date. To quickly scroll through the channel blocks simply press the “Channel Up/Down” button in the desired direction. This will jump a full page with each button press. To jump to a specific channel hannel simply punch in the channel number on the number pad and press “Enter” IPTV Features Guide - Version 1.1,, Released April 2012 More information on n our website www.BTES.tv 12 Search for a specific program or actor If you know the program or actor you are looking for, the search feature can rapidly speed up your inquisition process. 1. 2. 3. 4. Press “Menu”. Use se the navigation arrows to highlight the “Search” button under then Live TV menu. menu Press “OK”. Enter the program name. • • • • Using the alphanumeric keypad Spell the name of the program or actor.. For “NCIS” you would press the following numbers: “6, 6” “2,2,2” ,2” “4,4,4” “7,7,7,7” To backspace use the “Delete” button on the remote Using the navigation arrows Spell the name of the program by using the navigation arrows to move the highlighted cursor over each letter and press “Enter” after each letter letter. To backspace ackspace use the “Delete” button on the remote. 5. The list will automatically filter after each letter is entered, so it may not be necessary to spell the entire program. Once you see the desired program appear, use the navigational arrows to move over and a highlight the program. 6. Press “OK” and you will see a list of the upcoming schedule for this program. • To get information about a specific episode, highlight the episode and press “INFO”. “ • To schedule a recording of the specific episode, highlight the epis episode ode and press “Record” once. You will see a red dot appear appear. • To schedule a recording of the entire series of episodes, highlight the episode and press “Record” once. You will see a cascade of 3 RED dots appear. • To cancel an accidentally schedu scheduled recording, press “Record” a third time. 7. To return Live TV Press the “Exit to TV” button on the remote control. IPTV Features Guide - Version 1.1,, Released April 2012 More information on n our website www.BTES.tv 13 Remove select channels from the Program Guide In addition to parental block of specific channels, you may want to also remove some channels from the guide completely. 1. 2. 3. 4. 5. 6. 7. 8. Press “GUIDE” on the remote control. Press “ENTER” and the Guide Options menu will appear. Scroll down and highlight “Guide Settings”. Press “OK”. Highlight “Customize Channels”. Press “OK” - Every channel that currently appears in the program guide will have a check mark next to it. Scroll to each channel that you want to remove and press “OK.” The check mark will disappear. Once you have selected the channels to add or remove from the Program Guide, navigate to and highlight the “Save” button on the left of the screen. 9. Press “OK”. IPTV Features Guide - Version 1.1, Released April 2012 More information on our website www.BTES.tv 14 Whole Home DVR If you subscribed to the DVR service, our IPTV system is equipped with the Whole Home DVR feature. feature With this single feature you have a single DVR set top box (VIP2262) and potentially multiple high definition set top boxes (VIP2202). With this feature you can record, playback and schedule programming from ANY IPTV set top box in the home. A recording can be scheduled from multiple places within the IPTV system. We will outline a few of the most mo common places below. When any program is being recorded, the red light labeled “RECORD” will be lit on the front of the STB. Record a Live Program While watching a live program, simply press the “Record” button on the remote control once to begin recording reco the current program. A banner will briefly appear at the top of the screen showing “Recording” to confirm the recording has begun. TIP: Pause live TV and playback from a different room Whole Home DVR stores up to 60 minutes of the live TV channe channell you’re tuned to. While watching the TV connected to your STB, you can rewind live TV by pressing “REW” on your remote. Press the “Pause” button on your remote control and the Live TV you are watching will be paused for up to 60 minutes. Users can control ol playback of the paused channel from any room. Schedule a Recording Simple 1. Press the “GUIDE” button on the remote control. 2. Browse to find the desired program to record using the navigation arrows. 3. Press the “RECORD” button on the remote control once. 4. A banner will briefly appear at the top of the screen showing “Recording scheduled” to confirm the recording has begun and a RED dot will appear on the guide next to the program. Advanced 1. Press “GUIDE” on the remote control. 2. Browse to find the desired prog program to record using the navigation arrows. 3. Press “INFO” 4. Use the navigation arrows to highlight the “Record episode” button. 5. Press “OK" 6. Verify the information on the screen that comes up. a. CHANNEL – indicates the channel where the program will air. b. TIME – Indicates ndicates the time frame the DVR will record. c. STOP RECORDING – adjust the length of time added to the end of this scheduled recording (can be used to avoid clipping off the end of a program that exceeds the scheduled time). d. KEEP – adjust how the STB manages that recorded program before it is automatically deleted. 7. Use the navigation arrows to highlight the “Record” button and press “OK” on the remote control. 8. A banner will briefly appear at the top of the screen showing “Recording scheduled” to confirm the recording ecording has begun and a RED dot will appear on the guide next to the program. IPTV Features Guide - Version 1.1,, Released April 2012 More information on n our website www.BTES.tv 15 Schedule a Series Recording Simple 1. Press the “GUIDE” button on the remote control. 2. Browse to find the desired program to record using the navigation arrows. 3. Press the “RECORD” button on the remote control twice. 4. A banner will briefly appear at the top of the screen showing “Series recording scheduled” to confirm the recording has begun and a cascade of 3 RED dots will appear on the guide next to the program. Advanced 1. Press “GUIDE” on the remote control. 2. Browse to find the desired program to record using the navigation arrows. 3. Press “INFO” 4. Use the navigation arrows to highlight the “Record series” button. 5. Press “OK" 6. Verify the information on the screen that comes up and adjust as needed: a. CHANNEL – indicates the channel where the program will air. b. TIME – adjust what time frames the DVR should search to find this program to record. c. SHOW TYPE – adjust to record only new episodes or to include reruns also. d. STOP RECORDING – adjust the length of time added to the end of this scheduled recording (can be used to avoid clipping off the end of a program that exceeds the scheduled time). e. KEEP – adjust how the STB manages that recorded program before it is automatically deleted. 7. Use the navigation arrows to highlight the “Record” button and press “OK” on the remote control. 8. A banner will briefly appear at the top of the screen showing “Series recording scheduled” to confirm the recording has begun and a cascade of 3 RED dots will appear on the guide next to the program. IPTV Features Guide - Version 1.1, Released April 2012 More information on our website www.BTES.tv 16 Remote DVR Access BTES offers remote access to your DVR! This feature allows customers to view the Program Guide, schedule recordings, view a listing of current recordings, delete recordings, search for programs and more! Before the remote DVR function can be used, a user account must be established on your IPTV set top boxes. 1. 2. 3. 4. Create a remote DVR account Press “Menu” on the STB remote. Scroll to the right using the “Right Arrow” button and highlight “Applications “Applications.” Scroll down using sing the “Down Arrow” button and highlight “Remote DVR DVR.” Press “OK” to select. 5. In the “User name” field, enter your desired username using the remote’s alphanumeric pad. 6. In the “Password” field, enter your desired password. Re Re-enter your password in the “Confirm Password” field. ** Your password must have 66-8 characters in it. 7. Navigate to the “Save” button and press “OK” on the remote control. 1. 2. 3. 4. Access the remote DVR system from your PC From a web browser or mobile device go to http://dvr.btes.tv Select “RDVR Access from your PC” When prompted, enter your username and password that was created on the STB. The Remote DVR page will appear. Access the remote DVR system from your Smartphone 1. From a web browser or mobile devic device go to http://dvr.btes.tv 2. Select “RDVR Access from your Mobile Phone Browser” 3. When prompted, enter your username and password that was created on the STB. 4. The Remote DVR page will appear. IPTV Features Guide - Version 1.1,, Released April 2012 More information on n our website www.BTES.tv 17 TV Caller ID If you have phone service and IPTV in a package bundled with BTES internet,, you already have the ability to see who’s calling by using the on screen Caller ID feature. This feature is enabled by default, but can be disabled from your STB menu. If you are not part of a package, age, you can still add this feature to your IPTV and BTES phone service. Enable/Disable TV Caller ID 1. 2. 3. 4. Press “Menu” on the remote. Scroll to the right using the “Right Arrow” button and highlight “Applications” Scroll down using the “Down Arrow” button and h highlight “CallerID” Press “OK” to select Scroll to the left using the “Left Arrow” button and highlight “Options” Press “OK” Scroll down and highlight “Active numbers” To Enable/Disable this feature, simply press “OK” on the remote. If the box is checked, then the feature is enabled. If the box is unchecked, then Caller ID will not appear on the TV screen. 9. Highlight the “Done” button and press “OK” on the remote. 10. To return Live TV Press the “Exit to TV” button on the remote control. 5. 6. 7. 8. Example of TV Caller ID IPTV Features Guide - Version 1.1,, Released April 2012 More information on n our website www.BTES.tv 18 Channel Favorites For easy access to your most watched channels, you can create a list of favorites that are easily accessible from your remote. Add Individual Channel to your Favorites 1. Tune the STB to the desired channel. 2. Press “ENTER” on the remote. 3. A side-menu will appear. Highlight the “Add channel to favorites” button and press “OK” Add Multiple Channels to your Favorites 1. 2. 3. 4. Press “ENTER” on the remote. A side-menu will appear. Highlight the “Change favorites” button and press “OK” Use the navigation arrows to highlight the box next to the first channel you want to add. Press “OK” Tip: You can use the “Channel Up/Down” buttons to scroll from one page to another on the channel screen. 5. 6. 7. 8. Repeat steps 3-4 for each channel you want added into the favorites list. Use the navigation arrows to highlight the “Save” button on the left of the screen. Press “OK” You should now see a customized guide with only your favorite channels listed. View your Favorites 1. Press “ENTER” on the remote. 2. A side-menu will appear. Highlight the “View favorite channels” button and press “OK” OR 1. Press “MENU” on the remote. 2. Use the navigation arrows to highlight the “Favorites” button and press “OK” IPTV Features Guide - Version 1.1, Released April 2012 More information on our website www.BTES.tv 19 Appendix A – Premise Wiring for IPTV The first time IPTV is installed at your location, a representative of BTES will come on site to install equipment and test the wiring in your home. Any future changes in wiring must follow the same high standards that BTES employed during the initial install, or you may not experience the IPTV service as designed. Shown below is a diagram of a typical IPTV premise configuration. The important things to know about premise wiring for IPTV are: • • • The input is NOT used on the first splitter. Instead the main cable line coming into the premise is connected to the output on the first splitter. This is critical to the proper operation of IPTV. The quantity of splitters should be used sparingly and as evenly dispersed as possible. Cascading more than 3 splitters in a row can cause pixilation and channels to drop periodically. High quality RG6 cable should be used whenever possible and ONLY compression style fittings should be installed. Twist-on or crimp style fittings can often be sources of interference and signal leaks. Fittings should also be securely tightened (but not over tightened). Example of a poor splitter configuration: IPTV Features Guide - Version 1.1, Released April 2012 More information on our website www.BTES.tv 20