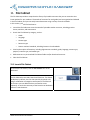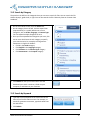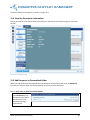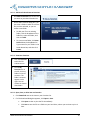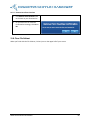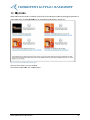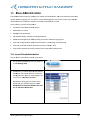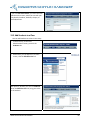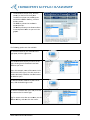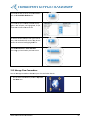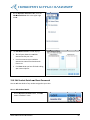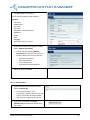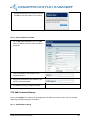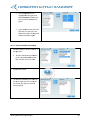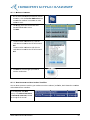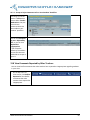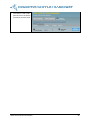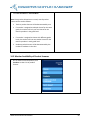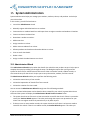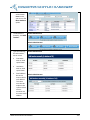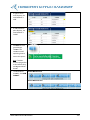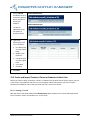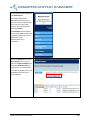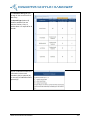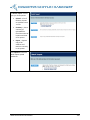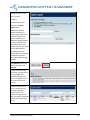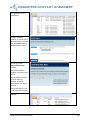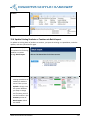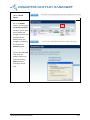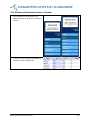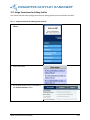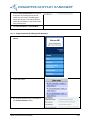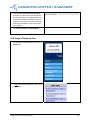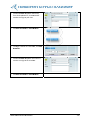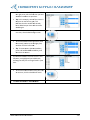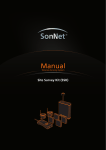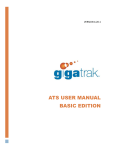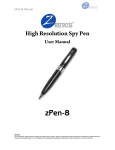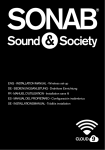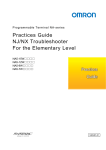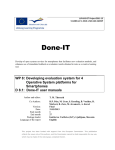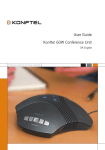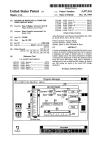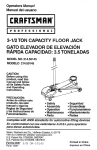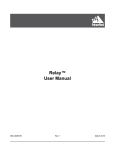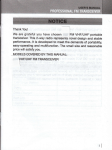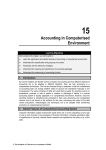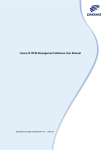Download Write Source Online User Manual
Transcript
11. File Cabinet The File Cabinet provides a comprehensive library of printable resources that you can customize into lesson packets for your students. Thousands of resources for each grade level are organized and indexed in the File Cabinet, and you can easily locate documents using a variety of search methods. In this section, you will find out how to: Launch the File Cabinet to access thousands of printable teacher resources, including practice sheets, activities, and assessments. Search the File Cabinet by category, such as: o Grade o Language o Content type o Resource type o State or national standards, including Common Core Standards View key descriptive information, including alignment to standards, grade, language, content type, purpose, resource type, and media type. Add resources to a personalized File Cabinet folder and/or download resources. Close the File Cabinet. 11.1 Launch File Cabinet To launch the File Cabinet, click the File Cabinet icon on the dashboard. The File Cabinet has two tabs, Search and Favorites. The Search tab displays by default. You can also search by keyword, or by using a combination of categories and keyword. The Favorites tab is where you can add items that you need to access frequently. It works the same way as the Favorites or Bookmark features in web browsers. Write Source Online User Manual 76 11.2 Search by Category The panel on the left lists the categories that you can use to search for files. You can search the File Cabinet by topic, grade level, or type. You can also search the File Cabinet by State or Common Core Standards. 1. On the File Cabinet screen, click the Search tab. 2. On the category list on the left, click the expand icon (represented by a + symbol) beside one or more categories, such as Grade, Language, or Content Type. You can expand multiple categories at once. 3. Once you have expanded the categories you want, click one or more check boxes in each category to specify your search criteria. For example, to find grammar assessment in English for Grade 2: Click 2 in the Grade category. Click English in the Language category. Click Grammar in the Content Type category. Click Assessment in the Purpose category. 4. Click Submit to view your search results. You can download your search results to a folder on your computer, or add them to your Favorites. 11.3 Search by Keyword 1. Type one or more keywords in the search box on the lower left of the File Cabinet screen. For example, to search for grammar assessment, type both words into the search box. 2. Click Submit. Write Source Online User Manual 77 The Search Result screen appears, as shown in Figure 11 1. 11.4 View Key Descriptive Information You can preview key information about each resource in the search results by moving your cursor over the title. Figure 11 1. Search Results screen 11.5 Add Resources to Personalized Folder When you find resources that you would like to download or easily retrieve later, click the Download link next to a resource name, and choose whether to save or print the document. 11.5.1 Open, Save, or Print from Search Results Click Download next to the item on your Search Results screen. Your download will begin automatically. Write Source Online User Manual 78 11.5.2 Add Search Result Item to Favorites 1. Click Add to Favorites next to the item you want on your Search Results list. 2. On the Add a Favorite dialog box, you can select a folder in which to save the file you have selected, or you can create a new folder. To add your file to an existing folder, click the dropdown on the folder list, select the folder, and then click Add. To create a new folder, click New Folder below the dropdown list. Type a name for your folder in the Folder Name box, and then click Create. 11.5.3 View Your Favorites 1. Click the Favorites tab in the File Cabinet screen. 2. On the My Favorites list on the left, click any folder to view its contents. The folder’s contents appear on the right. You can remove an item or download it. 11.5.4 Open, Save, or Print Item on Favorites 1. Click Download next to the item on your Favorites list. 2. If a File Download dialog box appears, click Open or Save. Click Open to view or print the file immediately. Click Save to save the file to a folder on your local drive, where you can view or print it later. Write Source Online User Manual 79 11.5.5 Remove Item from Favorites 1. Click Remove from Favorites next to the item on your Favorites list. 2. On the Remove from Favorites Confirmation message, click Yes or No. 11.6 Close File Cabinet When you finish with the File Cabinet, click any icon on the upper left of your screen. Write Source Online User Manual 80 12. My M Linkss Write Sou urce Online includes a selecction of third party links to o support teaaching writingg and grammaar. To access theese links, clickk the My Linkks icon on thee dashboard as a shown in Figure 13 1. Figure 12 1. The T links available e in Write Source Online Click any link to open it in a new window. t sample aud dio, click a meedia player. To listen to Write Sou urce Online Usser Manual 81 13. Class C Ad dministration Class Adm ministration helps you man nage your classses and the students. s You u can providee instruction and a monitor student s progrress at a class level or with hin defined groups. You can also control your studen nts’ network access, a their Profiles, P and their t commen nts individuallly or by classs. In this secction, you will find out how w to: Launcch the Class Administration A n feature. Add students to a class. Manaage class conn nections. Edit sttudent details, including resetting passswords. Add customized c grroups for diffeerentiating in nstruction or monitoring m progress. View and change students’ s perm missions for Avatar, A comm menting, and networking. n View and moderatte students’ comments c on other studen nts’ work. View profile questions that other teachers have h reported d as inappropriate. 13.1 Launch Classs Administtration You can laaunch Class Administration A n in two wayss: 1. On the teacher dasshboard, the first option iss to clicck Manage Class. 2. Altern natively, in th he left panel on o the teacheer dashb board, the seccond option is to click the world d globe icon, where w a smarrt tag pops up p to tell you it is My Class: List View. Both options o bringg you to the next n screen, wheree you have clickable options to Edit Netw work Places, Edit Class Detaails, Edit Classs List, or o Edit Class Permissions. P Write Sou urce Online Usser Manual 82 If you click Edit Class Details, you reach the Class Administration screen, where you can edit your Class Details, Students, Products, Groups, or Profile Questions. 13.2 Add Students to a Class You can add students to a class in two ways: 1. In the first way, on the Class Administration screen, you click the Students tab. 2. Alternatively, on the My Class: List View screen, click the Edit Class List link. Both options, whether you click the Students tab or the Edit Class List link, bring you to the list of Students. Write Source Online User Manual 83 3. To add students to o your class, click c the namee(s) on the listt in the left paane. To sellect more thaan one studen nt, press and hold the Shift or Ctrl key, and then click the t names. The Shift key seleccts the studen nts in sequeential order. The Ctrl C key allowss you to selecct students in non n sequential order o as you see in the graph hic. wing options are also available: The follow To move the t names to o your class lisst in the right panee, click the rigght arrow. The selectted names display on the list to the right, showing that the e students have been added to your class. Tip: In this example, so ome of the naames in the pane on the left are grray. This tells you that a student iss already in an nother class and a cannot be added to yours. To add alll available stu udents to you ur class at once, clickk the double right arrow. To remove a student frrom your classs, first click the name on the list on n the right. Tip: To remove more than t one stud dent, use the Shift or Cttrl key, and th hen click the names. Write Sou urce Online Usser Manual 84 Then clickk the left arro ow to move th he student back to th he Available Students S list. The namees of the remo oved studentts display again in th he left pane, not highlighted, so you know thatt the move haas occurred. To remove all the students from your class at once, clickk the double left arrow. Th hey do not need to be selected an nd highlighted d first. Click Save e and Close or Save and Next. This bringgs you back to o the previouss screen. 13.3 Maanage Classs Connecttions You can manage m conne ections betweeen your class and other classes. c 1. On the teacher dasshboard, clickk the My Classs: List View V icon. Write Sou urce Online Usser Manual 85 2. On the My Class: List L View screeen, click the Edit Network N Places link in the upper right corneer. 3. The Edit Network Places screen n displays. Th he left pane shows s the avaailable co onnections fo or your class. Use the arrows to move avaailable co onnections to o and from th he Network Places List. en you have finished editin ng Click Save whe yo our network places. 13.4 Edit Studentt Details an nd Reset Passwords P You can edit e the details of any student assigned to your class. 13.4.1 Ed dit Student Details D 1. On the My Class: List View scrreen, click Ediit nextt to a student’s name. Write Sou urce Online Usser Manual 86 2. The Edit a User screen appears. You can edit the following student details: User Role First name Middle initial Last name Username Password / Confirm password Student ID Grade Class Language User Status: Active / Inactive 3. Scroll down to see the next group of student details, Student Permissions. You can edit the following Student Permissions to either allow or block the student’s ability to use certain features: o o o o Exclude from network Block commenting Lock profile picture Clear and lock profile questions 4. When you finish, click Save. 13.4.2 Delete Student 1. Scroll to the end of the screen to see the option to Delete User. The instruction states, “This permanently removes this user from the system. This action cannot be undone and any class assignments will be lost. 1. If you want to proceed, click Delete [Student] now to remove the student from the system. Write Source Online User Manual 87 2. Click Yes to delete the user from the system. Click No to keep the student in the system. 13.4.3 Reset a Student’s Password 1. On the My Class: List View screen, click Edit next to a student’s name to reset a student’s password. 2. Type a password for your student in the Password textbox. 3. Retype the password for your student in the Confirm Password textbox. 4. Click Save to save any changes you made. 13.5 Add Customized Groups You can use Groups if you want to create assignments for different sections of your class, for example beginning and advanced groups of students. 13.5.1 Add Students to Group Write Source Online User Manual 88 1) You can add group ps in two ways: On the Claass Administraation screen, clicck the Groups tab. On the Myy Class: List Viiew screen, clicck Edit Class Details, Edit Class List, or Edit Class C Permission ns. Then, clickk the Groups tab b. , , 3. Click Add A a Group.. On the Cre eate a group screen, the namess in the list ap ppear in alphabeticcal order. 4. Type a Group Title. 5. Click the t student’s name on thee list in the leeft pane. To select more m than one student, press and hold the Shiftt or Ctrl key, and th hen click the names. 6. Click the t right arro ow. Write Sou urce Online Usser Manual 89 The moved d students are highlighted d in the right pane labeled Grroup List. Thiss shows they have been added to t the group. A gray stud dent name in n the left pane tells you that you have added the student to th he group and do nott need to agaain. 13.5.2 Remove Stude ents from Gro oup t student’s name on thee list in 1. Click the the rigght pane. o select more e than one stu udent, To press and hold d the Shift or Ctrl keey, and then click the nam mes. 2. Click the t left arrow w. 3. The seelected stude ents move fro om the list on n the right to the list to thee left. This shows you the ey are removed from the group. Write Sou urce Online Usser Manual 90 4. Give the t group a name and then click Done to save the group g you havve n to the Groups tab. createed and return 5. Back on o the Group ps tab of the Admin nistration scrreen, you will see a list off your class grroups, including the new group g you havve just added d. 13.6 Vie ew and Ch hange Stud dents’ Perm missions You can control yo our students’ access to thee network, theeir commentss, their profilee pictures, an nd any fu urther editingg by changingg permissions. 1. Click Edit E beside a student’s name in the Myy Class:: List View scrreen. This brin ngs you to the Edit a User screen.. missions 2. Scroll down to the Student Perm sectio on. Write Sou urce Online Usser Manual 91 Exclude frrom networkk: A check mark m blocks th he student’s access a to the class netw work. An emptyy check box alllows the stud dent to access the class network. n mmenting: Block com A check mark m blocks th he student fro om commentting on another student’s Portfolio. P An emptyy check box alllows the stud dent to commentt on another student’s s Porrtfolio. Lock Profile Picture: m preventss the student from editing A check mark his or her profile picture. dent to edit his h An emptyy check box alllows the stud or her pro ofile picture. d lock profile questions: Clear and A check mark m deletes the t existing answers to profile qu uestions and prevents p a stu udent from editing hiss or her Profile. An emptyy check box alllows the stud dent to edit his h or her Pro ofile. e to save any changes you made to the Click Save Student Permissions P se ection. 13.7 Vie ew and Mo oderate Sttudents’ Co omments You can view and co ontrol your sttudents’ perm mission to maake commentts each other’’s Portfolios. Write Sou urce Online Usser Manual 92 13.7.1 Moderate M Com mments 1. On the teacher dasshboard in th he left vertical u bar, click the e Teacher Mo oderation ico on menu to mo oderate stude ents’ commen nts on other studeents’ work. 2. This brings b you to the Class Profile and Portfo olio Moderatiion screen. Click Edit. E 3. To turrn teacher mo oderation on, click the radio button locate ed to the left of the word ON. To turrn teacher mo oderation offf, click the radio button locate ed to the left of the word OFF. 4. Click Save S to save changes you made to teacher moderatio on. 13.7.2 View V Commen nts on Other Students’ Portfolios You can view v comments made by your students on other students’ portfo olios, both inb bound to a stu udent and outbo ound from a student. s On the My Class: List View V screen, click Inbound comments c or Outbou und commen nts, located on the top p of the scree en. Write Sou urce Online Usser Manual 93 13.7.3 Accept or Reject Comments Left on Your Students’ Portfolios This brings you to the teacher’s Moderation screen. When Teacher Moderation is ON, the screen shows comments that have been made on your students’ portfolios. You can click Accepted by you or Rejected by you, or you can click Reported as inappropriate. If you accept the comment, the student can see the comment and decide to accept or reject it. 13.8 View Comments Reported by Other Teachers You can view Profile comments that other teachers have reported as inappropriate regarding students in your class. 1. On the My Class: List View screen, click Profiles Reported to view Profile comments that other teachers have reported as inappropriate. Write Source Online User Manual 94 2. Click the student’s name to view the student’s profile. 3. In the profile screen, click an assignment that contains comments to view them. 4. Leave feedback for the student in the white comments box and click Send to [student’s name]. 5. To go back to the Class Profile & Portfolio Moderation screen, click the My Class: List View icon and navigate to the profiles reported. Write Source Online User Manual 95 6. Click Mark as read or Edit permissions on the profile comments you have read. Write Source Online User Manual 96 14. Access and Entitlements Access and Entitlements helps you manage your product licenses. You can assign products to a class, search entitlements by school or district, monitor product license details, and request additional licenses. In this section, you will find out how to: Allocate products to a class so that the teacher can create assignments with it. Monitor the availability of product licenses, including the number of available licenses, the level at which the licenses can be distributed, and approaching expiration of any licenses. Request additional licenses. 14.1 Allocate Products to Class Before a teacher can create assignments for his or her class, products need to be allocated to that class. Licenses are added and removed at a class level. To edit class to change its product allocations: 1. On the administrator dashboard, click Classes to view a list of classes. Write Source Online User Manual 97 2. Click a class name. 3. Click the Products tab. 4. You can allocate or remove products from a class to make the best use of available licenses. The availability of products depends on the license status of the school and district. Teacher: o A check mark allocates the teacher edition of the product to a class. o An empty check box removes the teacher edition of the product from a class. Student: o A check mark allocates the student edition of the product to a class. o An empty check box removes the student edition of the product from a class. Green check mark: All products of that type are allocated. Red X and blue triangle with a warning icon: The product is unable to be allocated; the popup message displays when you roll your mouse pointer over the product or blue triangle. Note: Teacher managed products must be allocated to teachers before they can be allocated to students. Green box without a check mark: Some products of that type are allocated. Write Source Online User Manual 98 5. Click Save and Close or Save and Next. Note: Once product allocations are saved, overall product licenses will be used as follows: Teacher product licenses will be decremented by one. If a teacher is assigned to multiple classes for the same grade, the teacher will only use one license for the teacher products in the grade level. If a teacher is assigned to classes with different grade levels, the teacher will use one teacher license for the teacher products in each grade level. Student product licenses will be decremented by the number of students in the class. 14.2 Monitor Availability of Product Licenses 1. On the administrator dashboard, click Products to view a list of product licenses. Write Source Online User Manual 99 2. The Products page shows you the following details for each product license assigned to your school. Products may be listed multiple times if you have made multiple orders. Multiple orders of the same product should display in the order of their license expiration. Product Name: name of product Product Type: for example, Ebook ISBN: product’s unique identifier Grade: grade associated with the product Level: level at which the licenses can be distributed Expires In: the period of time the product license is available to use Remaining Licenses: the number of available licenses Write Source Online User Manual 100 15. System Administration System Administration helps you manage your teachers, students, classes, and products. It also helps you retrieve data. In this section, you will find out how to: Launch the Administrator wizard. Manually register individual teachers or students. Create teacher or student batch lists and import them to register teachers and students in batches. Create new classes via batch lists. Deactivate a student or teacher. Add a new class. Assign a teacher to a class. Add or remove students from a class. Allocate products and student and teacher editions to a class. Print or email class details. Delete a class. Assign a school site administrator to a school. 15.1 Administrator Wizard This Administrator Wizard displays when the data for the school has not yet been set up. It helps you to complete the setup by walking you through the steps. The dialog box opens after you log onto the system for the first time. It determines that there are either no teacher records, student records, or class records set up for the school. It helps you to set up the teacher, student, and class records. The Administrator Wizard enables you to perform the following tasks: Initiate the manual entry of user records. Initiate the importation of a batch file of user records. Initiate the creation of a class record. You can access the Administrator Wizard through one of the following methods: If you are a school administrator and no data has been created for your school, log onto Write Source Online and the system will display the Administrator Wizard Teacher Creation screen. The system checks to see if there is at least one teacher record for the school. If there is no teacher record, the Teacher Wizard appears. This takes you through the steps to set up teachers for your school. You can register teachers by manual entry or by batch import. If there are one or more teacher records, the system checks to see if there is at least one student record for the school. If there is no student record, the Student Wizard appears. This takes you Write Source Online User Manual 101 through the steps to set up students for your school. You can register students by manual entry or by batch import. If there are one or more student records, the system checks to see if at least one class record exists for the school. If there is no class record, the Class Wizard appears. This takes you through the steps to set up a class for your school. Note: You can skip any of these wizards and go back to the administrator home page. 15.2 Manually Create Teachers or Students in Batches of Ten 1. On the administrator dashboard, click Users to manually register teachers or students in batches of 10. 2. The Add screen displays. Write Source Online User Manual 102 On the district administrator Users screen, you can use the Move Students option. 3. To add teachers manually, click Add Teachers. School Administrator District Administrator 4. Type the following for each teacher, one at a time: School Administrator First Name with an initial capital letter Last Name with an initial capital letter Email address District Administrator Be sure to enter a valid e mail address. This value must also be unique in the system so that no user accounts use the same email address. Write Source Online User Manual 103 5. If a grreen check mark displays, the email address is valid. 6. If an exclamation e point displays, the email address is invalid d. 7. Click Save S to save your changes. c Teach hers will receivve an email explaining how to access the system.. Note: Teachers must be assigned to t a class before theyy can lo og onto Writee Sourcce. 8. To add students manu ually, click Add d Stude ents. A r School Administrator r District Administrato A Write Sou urce Online Usser Manual 104 9. Click the Grade dropdown menu to choose the grade in which you want to create your students. School Administrator District Administrator The district administrator has the option to choose a school. 10. Type in the following for each of your students: First Name with an initial capital letter Middle Initial (optional) Last Name with an initial capital letter User Name Password 11. Click Save. 15.3 Create and Import Teachers, Classes or Students in Batch Lists Before you import a batch of teachers, classes, or students into the Write Source Online system, you first create a list in a spreadsheet and save it to your computer. Write Source assists you with an import template and validation rules so that you make your list in the correct format. 15.3.1 Creating a .csv File Both the district and school administrator Batch Import option enables you to create and import batch lists of teachers, classes, and students in a .csv file easily. Write Source Online User Manual 105 On the administrator dashboard, click Batch Import. The school administrator dashboard looks the same as that of the district administrator, which you see in the image, except it does not display the option for Schools. The Promotion option displays for the school administrator only if the district administrator has allowed the school administrators to run promotions. Beside the Upload option in the Batch Import menu, you can access the import template and access the validation rules for filling out the .csv file template. The import template lays out the spreadsheet columns just as they need to be. Write Source Online User Manual 106 The validation rules guide you through all the correct forms of data entry. The Record Type (column B) identifies whether the row contains Teacher, Class, or Student data. It is required for all records. Column C indicates whether the information in that row is mandatory (M) or optional (O). For instance, the Middle Initial is optional (O). Write Source Online User Manual 107 Column E gives the actual rules for entering data. Not all record types are required. The table to the right notes which fields are mandatory and optional for teachers, classes, and students. 15.3.2 Import a Batch of Teachers, Students or Classes On the administrator dashboard, click Batch Import to register teachers, students, or classes in batches. Write Source Online User Manual 108 The Batch Import window gives you three options. Upload – a list of teachers, classes or students from a .csv file Summary – view a summary of uploaded files. Check the status of imports and view error reports. Export – Export a copy of all students and teachers currently in the system. Click Upload and use the Batch Import Upload window to: Write Source Online User Manual 109 Browse for your .csv file Give it a name Upload it. Create a new .csv file. Return to the Batch Import menu. Note: The maximum number of teachers is 5,000, classes 5,000, and students 65,000. For a mixed record file, you could have 65,000 student records, 5,000 teachers, and 5,000 classes. For a student only file, you could have 75,000 students. Processing times are quicker when you add new records but less quick when you update existing records. Click Browse to find your .csv file, and then click Upload. If there are errors in the file format, you will see an error message with a detailed explanation of each error. When you fix the errors, the file will process. If the file format has no errors, you are taken to the Import Summary screen. The file will process and you will see both successfully imported records and records with errors. Write Source Online User Manual 110 You can review a summary of all your imports by clicking the Summary tab on the main Batch Import menu. This displays an Import Summary window, where you can review your imports. To delete an import, click the delete box beside the entry in the Delete column. Click Delete Selected. A warning message gives you the option to continue or cancel.. In the Results column, you can open your imported list by clicking either the error(s) or the record(s) successful option. Write Source Online User Manual 111 This opens the .csv file spreadsheet. To export teachers, students, or classes within the school district, you first click The Export option in the Batch Import menu. This brings up the Download User Data window. You choose teachers, students, and classes from the list. This will display a current list of the teachers, students, or classes, depending on the option you click. You can edit the file, save it and import the changes. Teachers Write Source Online User Manual 112 Students Classes 15.4 Update Existing Students or Teachers via Batch Import To update an existing batch of students or teachers, you open the existing .csv spreadsheet, make the updates, and then upload the file again. There are two ways you can update a list of existing students or teachers through Batch Import. A. You first update your existing spreadsheet of students or teachers stored. Then you use Upload to bring it into the system. Whether you keep or change the file name, you will see the list twice in the Summary section of Batch Import. Delete the old file. Write Source Online User Manual 113 B. Click the Summary option in Batch Import. Find the name of your list. In the Results column, click the green # record(s) successful. This way, you can open the list. Make your changes, and then save and close the file. Double check your changes by reopening the file with the Summary option. You can also download a list of current student, teachers, or classes by clicking Export and then selecting a record type. Write Source Online User Manual 114 15.5 Activate and Deactivate Student or Teacher 1. On the administrator dashboard, click Users to activate or deactivate a student or teacher. 2. In the list, click the name of the student or teacher you want to deactivate. Write Source Online User Manual 115 3. To activate or deactivate a student or teacher, click the radio button next to Active or Inactive, and then click Save. Note: When you deactivate a student, all data is retained, but the student is unable to log onto Write Source and view the information. When you deactivate a teacher, he or she can no longer access the class information. All information about assignments remains with the class, so it is not lost. It is best practice to assign another teacher to an active class at the same time you deactivate the original teacher. Write Source Online User Manual 116 15.6 Add New Class 1. On the administrator dashboard, click Classes to add a new class. 2. Click Add New Class. 3. Enter your class details: Type the name of your class in the Class name textbox. Choose a teacher for your class from the Teacher dropdown list. Choose a grade for your class from the Grade dropdown list. Type the period of your class in the Period box. This is optional. Type the description of your class in the Description textbox. This is optional. 4. On the Class Details screen, scroll down to the Class Permissions section, and select the options you want. Write Source Online User Manual 117 A check mark in the box blocks access to the class network for all the students in your class. An empty check box allows access to the class network for all the students in your class. A check mark in the box blocks all the students in your class from commenting on other students’ Portfolios. An empty check box allows all the students in your class to comment on other students’ Portfolios. A check mark in the box prevents all the students in your class from editing their profile picture. An empty check box allows all the students in your class to edit their profile picture. A check mark in the box deletes the existing answers to profile questions and prevents editing of Profiles for all the students in your class. An empty check box allows all the students in your class to edit their Profiles. 5. Click Save and Close or Save and Next. Note: To add and remove students, see Section 15.10 below: Add or Remove Students from a Class. Write Source Online User Manual 118 15.7 Assign Permissions for Editing Profiles This section describes how to assign permissions for editing profile pictures and profile questions. 15.7.1 Assign Permissions for Editing Profile Pictures 1. On the administrator dashboard, click Classes. 2. Click a class name. 3. On the Class Details screen, scroll down to the Class Permissions section. Write Source Online User Manual 119 4. Click the Lock profile pictures check box. A check mark in the box prevents all the students in your class from editing their own profile picture. An empty check box allows all the students in your class to edit their profile picture. 5. Click Save and Close or Save and Next. 15.7.2 Assign Permissions for Editing Profile Questions 1. On the administrator dashboard, click Classes. 2. Click a class name. 3. On the Class Details screen, scroll down to the Class Permissions section. Write Source Online User Manual 120 4. Click the Clear and lock profile questions check box. A check mark in the box deletes the existing answers to profile questions. It also prevents editing of Profiles for all the students in your class. An empty check box allows all the students in your class to edit their Profiles. 5. Click Save and Close or Save and Next. 15.8 Assign a Teacher to Class 1. On the administrator dashboard, click the Classes tab. 2. To edit the teacher assigned to a class, click a class name. Write Source Online User Manual 121 3. Click the t Teacher dropdown d arrrow and, from the dropdow wn list, choosee another t your class. teacher to assign to 4. Click Save S and Closse or Save an nd Next. 5. To asssign a teacher to a new claass, click Add New Class. C 6. Click the t Teacher dropdown d and choose a teacher to assign to t the new claass. 7. Click Save S and Closse or Save an nd Next. Write Sou urce Online Usser Manual 122 15.9 Add or Remove Students from Class 1. On the administrator dashboard, click Classes. 2. Click the Students tab, and then click the number that corresponds to the row of the correct Class name. 3. When you click the number under the Students tab, the Students screen appears. 4. To add students to your class, first click the name(s) on the list in the left pane, and then click the right arrow. Tip: To select more than one student, press and hold the Shift or Ctrl key, and then click the names. Write Source Online User Manual 123 Th he selected names n displayy on the list in n th he right pane,, which show ws that you haave ad dded the stud dents to yourr class. Tiip: In this exaample, some of o the names in th he pane on th he left are graay. This in ndicates that the student has h already beeen added to o your class an nd cannot be ad dded again. To o add all the students to your y class at one time, clickk the double right r arrow. To o remove students from your y class, clicck th he name(s) on n the list in th he right pane,, an nd then click the left arrow w.. Tiip: To remove e more than one o student, press and hold d the Shift or Ctrl key, and th hen click the names. n The seelected stude ents move to the list in thee left paane, not highlighted yet in n black text, showiing that they are no longer listed in you ur class. To o remove all the t students from your claass att one time, click the doublle left arrow. 5. Click Save S and Closse or Save an nd Next. Write Sou urce Online Usser Manual 124