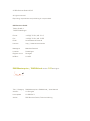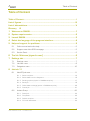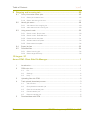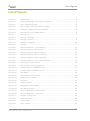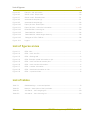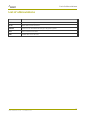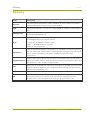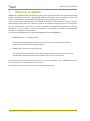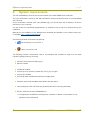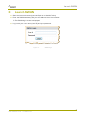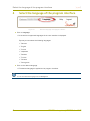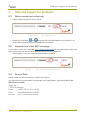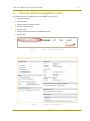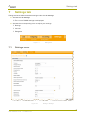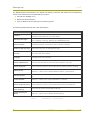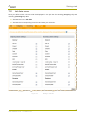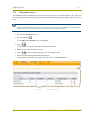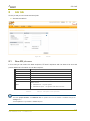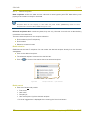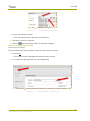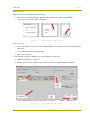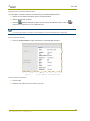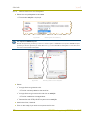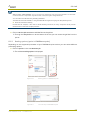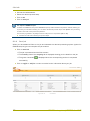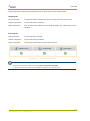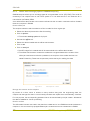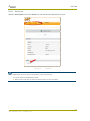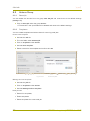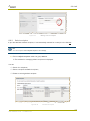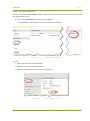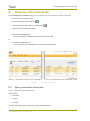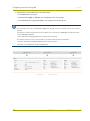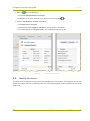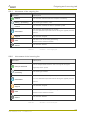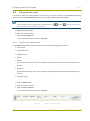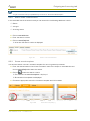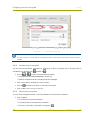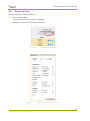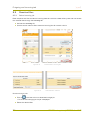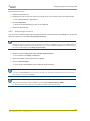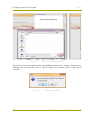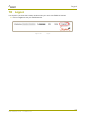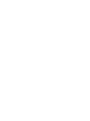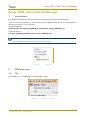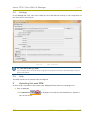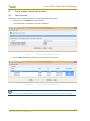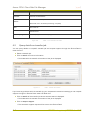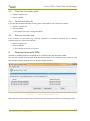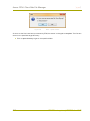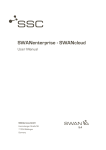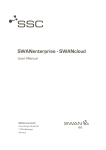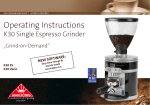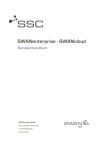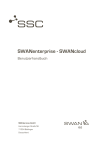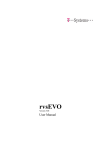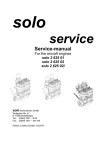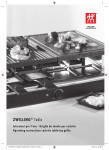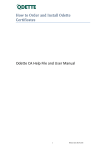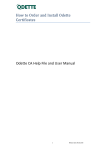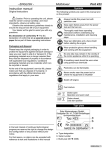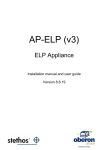Download SWAN 5.0 - Read manual - SSC
Transcript
SWANenterprise - SWANcloud User Manual © SSC-Services GmbH 2013 All rights reserved. Reprinting, reproduction and publishing is not permitted. SSC-Services GmbH Tilsiter Straße 1 71065 Sindelfingen Phone: +49 (0) 70 31/49 13 - 0 Fax: +49 (0) 70 31/49 13 55 Email: [email protected] Internet: http://www.ssc-services.de Managers: Matthias Stroezel Location: Sindelfingen Register court: Stuttgart HRB no: 21439 SWANenterprise / SWANcloud version 5.0 and higher Title / Category: SWANenterprise - SWANcloud / User Manual Version: V1.0 english Last update: 01.09.2013 Author: SSC-Services GmbH, Technical Writing Table of Content Table of Content Table of Content ................................................................................................................... I List of figures ....................................................................................................................... III List of abbreviations ........................................................................................................... V Glossary VI 1 Welcome to SWAN ..................................................................................................... 1 2 System requirements ................................................................................................. 2 3 Launch SWAN ............................................................................................................... 3 4 Select the language of the program interface .................................................. 4 5 Help and support for problems ............................................................................... 5 5.1 Online manual and online help .................................................................................................... 5 5.2 Support area of the SSC homepage ........................................................................................ 5 5.3 Service Desk....................................................................................................................................... 5 6 The link 'Welcome [signed-in user]' ....................................................................... 6 7 Settings tab .................................................................................................................... 7 7.1 Settings menu ................................................................................................................................... 7 7.2 Job lists menu ................................................................................................................................... 9 7.3 Delegation menu ........................................................................................................................... 10 8 Job tab 11 8.1 New EDI job area ........................................................................................................................... 11 8.1.1 Select recipient ............................................................................................................................... 12 8.1.2 Select data from the filesystem .............................................................................................. 16 8.1.3 Sending options (option in SWANenterprise) .................................................................. 17 8.1.4 Send job.............................................................................................................................................. 18 8.1.5 Offline data exchange (option in SWANenterprise) ....................................................... 20 8.1.6 Cancel job .......................................................................................................................................... 21 8.2 Actions Group ................................................................................................................................. 22 8.2.1 Reset job ............................................................................................................................................ 22 8.2.2 Templates.......................................................................................................................................... 22 8.2.3 Default recipient ............................................................................................................................. 23 8.2.4 CC email addresses...................................................................................................................... 24 User Manual V1.0 - 01.09.2013 I Table of Content 9 Outgoing and incoming tab ................................................................................... 25 9.1 Query information about jobs ...................................................................................................25 9.1.1 Select job via status icon ............................................................................................................ 25 9.1.2 Select Job through info icon ..................................................................................................... 27 9.2 Identify job status ..........................................................................................................................28 9.2.1 Job status of the outgoing list ................................................................................................. 29 9.2.2 Jobs status of the incoming list .............................................................................................. 29 9.3 Using search mask .......................................................................................................................30 9.3.1 Search mask - Simple view ........................................................................................................ 30 9.3.2 Search mask - Extended view................................................................................................... 31 9.3.3 Create search template ............................................................................................................. 31 9.3.4 Activate search template........................................................................................................... 32 9.3.5 Reset search template ............................................................................................................... 32 9.4 Export job lists ................................................................................................................................33 9.5 Download files .................................................................................................................................34 9.5.1 Select incoming job ....................................................................................................................... 34 9.5.2 Select target directory ................................................................................................................ 35 10 Logout 37 Annex: CFM - Client Side File Manager ....................................................................... 1 1 Introduction......................................................................................................................................... 1 2 CFM main view .................................................................................................................................. 1 File.............................................................................................................................................................1 2.2 Settings ..................................................................................................................................................2 2.3 Help ..........................................................................................................................................................2 3 Uploading files with CFM ............................................................................................................... 2 4 Track upload/download process .............................................................................................. 3 5 II 2.1 4.1 Job overview ........................................................................................................................................3 4.2 Query details on transfer job ........................................................................................................4 4.3 Clear list of transfer jobs................................................................................................................5 4.4 Cancel transfer job ...........................................................................................................................5 4.5 Resume transfer job ........................................................................................................................5 Download data with CFM .............................................................................................................. 5 SWANenterprise / SWANcloud 5.0 List of figures List of figures Figure 3.1 SWAN Login ............................................................................................................................................. 3 Figure 4.1 Select the language of the program interface .......................................................................... 4 Figure 5.1 Help - SWAN online help ..................................................................................................................... 5 Figure 5.2 Info – support area on the SSC homepage................................................................................ 5 Figure 6.1 Welcome – SWAN account information .................................................................................... 6 Figure 6.2 Information on your SWAN account.............................................................................................. 6 Figure 7.1 Settings tab ............................................................................................................................................... 7 Figure 7.2 Settings > Settings ............................................................................................................................... 7 Figure 7.3 Settings > Job lists ................................................................................................................................. 9 Figure 7.4 Settings > Delegation......................................................................................................................... 10 Figure 8.1 Job tab ...................................................................................................................................................... 11 Figure 8.2 Recipient selection – quick selection ......................................................................................... 12 Figure 8.3 Recipient selection - Quick search ............................................................................................... 13 Figure 8.4 Recipient selection - search mask (1) ........................................................................................ 13 Figure 8.5 Recipient selection - Search mask (2) ....................................................................................... 14 Figure 8.6 Recipient selection - Search mask (3) ....................................................................................... 14 Figure 8.7 Recipient selection - query recipient details ............................................................................ 15 Figure 8.8 Selecting the send directory........................................................................................................... 16 Figure 8.9 Selecting data from the filesystem .............................................................................................. 16 Figure 8.10 Sending options in SWANenterprise ......................................................................................... 17 Figure 8.11 Process steps in SWANenterprise............................................................................................. 17 Figure 8.12 Job details ............................................................................................................................................... 18 Figure 8.13 Job transferred successfully .......................................................................................................... 19 Figure 8.14 Datei-Optionen - Offline...................................................................................................................... 20 Figure 8.15 Cancel job ................................................................................................................................................ 21 Figure 8.16 Create template ................................................................................................................................... 22 Figure 8.17 Manage and use template............................................................................................................... 23 Figure 8.18 Edit default recipient........................................................................................................................... 23 Figure 8.19 CC email addresses –selection box ............................................................................................ 24 Figure 8.20 CC email addresses – new entry ................................................................................................. 24 Figure 9.1 Example - Incoming list ...................................................................................................................... 25 Figure 9.2 View - Overview ..................................................................................................................................... 26 Figure 9.3 View - Logfile........................................................................................................................................... 27 Figure 9.4 View - Job files ....................................................................................................................................... 27 User Manual V1.0 - 01.09.2013 III List of figures Figure 9.5 Example - Job information ............................................................................................................... 28 Figure 9.6 Search mask - Simple view.............................................................................................................. 30 Figure 9.7 Search mask - Extended view......................................................................................................... 31 Figure 9.8 save search template (1) ................................................................................................................. 31 Figure 9.9 save search template (2) ................................................................................................................. 32 Figure 9.10 Export job lists - Excel Export.......................................................................................................... 33 Figure 9.11 Export job lists – select the information ................................................................................... 33 Figure 9.12 Download files - Incoming list ......................................................................................................... 34 Figure 9.13 Download files - selection................................................................................................................ 34 Figure 9.14 Download files - select target directory ................................................................................... 36 Figure 9.15 Dialogue on ZIP or TAR file ............................................................................................................ 36 Figure 10.1 Logout ....................................................................................................................................................... 37 List of figures annex Figure A 1 CFM - files....................................................................................................................................................1 Figure A 2 CFM – main view File .............................................................................................................................1 Figure A 3 CFM – Settings tab ................................................................................................................................2 Figure A 4 CFM - Example: upload information on job ...................................................................................3 Figure A 5 CFM – main overview of transfer jobs...........................................................................................3 Figure A 6 CFM – main overview information ...................................................................................................4 Figure A 7 CFM – transfer information ...............................................................................................................4 Figure A 8 CFM – download information on Job .............................................................................................5 Figure A 9 CFM – unpack archives ........................................................................................................................6 List of tables Table 7.1 SWAN settings – most used options ............................................................................................8 Table 8.1 New job – description of the input fields .................................................................................. 11 Table 9.1 Job status – icons outgoing list .................................................................................................... 29 Table 9.2 Job status – icons incoming list ................................................................................................... 29 IV SWANenterprise / SWANcloud 5.0 List of abbreviations List of abbreviations Abbreviation CFM Client Side Filemanager OFTP Odette File Transfer Protocol SWAN System for the Worldwide Exchange of Engineering Data URL Uniform Resource Locator PDF Portable Document Format User Manual V1.0 - 01.09.2013 V Glossary Glossary Term Description CC Email Info mail about the transmission of data in SWAN. A CC email recipient only receives the information about the transmission, but not the data. CFM Client Side File Manager – tool which is used by SWAN for uploading and downloading data. ISO-Image File Computer file which contains a memory image of the content of a CD or DVD, structured in ISO 9660 format. The Odette File Transfer Protocol (OFTP) is a protocol for the direct electronic transfer of files between two communication partners. OFTP It can be set upon different transport layers: Version 1 - ISDN (B and D channel), X.25, … Version 2 - TCP/IP (Internet) SWANcloud Product, distributed by SSC-Services GmbH for the worldwide exchange of engineering data. The subscription solution allows a cost-efficient data exchange as Internet service, which is available regardless of its location and without investments into IT infrastructure. Product, distributed by SSC-Services GmbH for the worldwide exchange of engineering SWANenterprise data. The purchase software allows the optional connection of third-party systems and the connection of external data exchange partners. TAR TAR is short for "Tape ARchive", which is an archiving tool in the UNIX environment that decompresses files sequentially into a single file (archive) and reading it again. The file ending for tar-archived files is .tar. URL Internet address or web address ZIP Format for compressed files, which reduces storage for archiving on the one hand and serving as container file on the other hand, where several related files or entire directory trees can be assembled. The file ending for zip-archived files is .zip. VI SWANenterprise / SWANcloud 5.0 Welcome to SWAN 1 Welcome to SWAN SWAN is a professional data management system for the automated OFTP/OFTP2 data exchange between development partners. With SWAN, SSC Services GmbH offers a modular solution that covers any demands in a secure data exchange within the engineering environment. Among other things, SWAN allows the worldwide connection of your partners through a secure data exchange portal, without the partner’s need for an own data exchange system. The integration into your development environment can also be realized with SWAN. The connection of external applications or the activation of internal processes is considerably simplified and standardized through the integration of web services. You can operate SWAN with the variants SWANenterprise and SWANcloud. SWANenterprise – purchase licence The purchase software allows the optional connection of third-party systems and the connection of external data exchange partners. SWANcloud - service through the Internet The subscription solution allows a cost-efficient data exchange as Internet service, being available site-independent and without investment into the IT infrastructure. The following manual describes the elements of the user interface for both SWAN variants and informs you about the general aspects of operation. The differences between both variants will be indicated accordingly. User Manual V1.0 - 01.09.2013 1 System requirements 2 System requirements The use of SWAN only requires an Internet browser and a valid SWAN client certificate. The client certificate is issued by the SSC certification authority and will be sent to the new SWAN user via email. As the certificate is verified upon every SWAN login, you should store the certificate in a secure directory on your computer. You will receive the certificate key-password in a separate email. It has to be entered during the installation. Manuals for the installation of the SWAN client certificate are available in the support area of our homepage (http://www.ssc-services.de). The following browser versions are supported: Internet Explorer, from version 7 Firefox, from version 4.0 The following browser components have to be activated and installed to make sure the data transfer (upload) is working correctly: ActiveX control elements and plug-ins Session cookies JavaScript enabled Java plug-in from version 6 update 27 (1.6.0_27) or higher Java plug-in enabled Java temp folder available and sufficient storage space Windows temp folder available and sufficient storage space Internet Explorer: URL UTF-8 sending enabled (URL UTF-8 encoding activated) Screen resolution at least 1280x800 pixel The application of SWAN on smartphones, netbooks or tablets is not possible or only possible to a limited extend. 2 SWANenterprise / SWANcloud 5.0 Launch SWAN 3 Launch SWAN Start the Internet browser (Internet Explorer or Mozilla Firefox). Enter the SWAN address (URL) into the address line of the browser. The SWAN login screen is displayed. Log in with your user name (user ID) and your password. Figure 3.1 User Manual V1.0 - 01.09.2013 SWAN Login 3 Select the language of the program interface 4 Select the language of the program interface Figure 4.1 Select the language of the program interface Click on Language. A list with the supported languages of the user interface is displayed. By now you can select the following languages: German English French Japanese Russian Turkish Chinese Portuguese Click on the desired language. The desired language is applied to the program interface. Info You can also select the language from the Settings tab. 4 SWANenterprise / SWANcloud 5.0 Help and support for problems 5 Help and support for problems 5.1 Online manual and online help Click on Help to access the online manual. Figure 5.1 5.2 Help - SWAN online help Please use the buttons and to access online help and additional information on the single steps of processing. Note the feedback of the system. Support area of the SSC homepage In the support area of our homepage http://www.ssc-services.de you find different documents and service tools, which can be used for trouble shooting on occurring difficulties. Click on Info to access the support area of the SSC homepage. Figure 5.2 5.3 Info – support area on the SSC homepage Service Desk Please contact our Service Desk if you need further support. Our expert team will provide advice from Monday until Friday between 7:00 AM and 05:00 PM. SSC-Services GmbH Tilsiter Str. 1 71065 Sindelfingen Phone: +49 (0) 70 31/4 91 31 00 Email: [email protected] Internet: http://www.ssc-services.de User Manual V1.0 - 01.09.2013 5 The link 'Welcome [signed-in user]' 6 The link 'Welcome [signed-in user]' Information about your SWAN account is available under this link: Change password Personal data Contact data of the Service Desk Personal address code System news Usage agreements (option for SWANenterprise) Permissions Figure 6.1 Figure 6.2 6 Welcome – SWAN account information Information on your SWAN account SWANenterprise / SWANcloud 5.0 Settings tab 7 Settings tab Change and store different default settings under the tab Settings. Activate the tab Settings. The current SWAN settings are displayed. Activate the corresponding menu to adjust your settings. Settings Job lists Delegation Figure 7.1 7.1 Settings tab Settings menu Figure 7.2 User Manual V1.0 - 01.09.2013 Settings > Settings 7 Settings tab The SWAN system administrator can adjust the visibility of options and define the corresponding values of the areas that can be adjusted by the users. Activate the settings menu. Select the desired options. Click on Save to use the settings for forthcoming jobs. The following table describes the most used options. Option Description Timezone Timezone of the server location. Example: Location Germany Europe/Berlin Startpage after login Select which tab shall be activated after the login: Job – Outgoing - Incoming - Offline (only in SWANenterprise). Default recipient The default recipient is entered into the To: field for news jobs. Number of jobs per page Define how many jobs are dispalyed per page. Font size Font size of the user interface. Language Language of the user interface. Default additional text Enter the text that shall be sent to the data recipient in new jobs. Default Send path Select a directory, which is used as default when selecting files for sending. Additional text Switch on / off the use of a default additional text for a new send job. Standard project Enter a project identifier, which is transmitted to the data recipient in a new job. Project identifier Switch on / off the use of a project identifier in a new job. Default Target Directory Select a directory, which is used as default when storing received files. Extract ZIP/TAR file when receiving? Set up how to process received ZIP/TAR files. Receive directory as default Switch on / off the use of a default receive directory. Table 7.1 8 SWAN settings – most used options SWANenterprise / SWANcloud 5.0 Settings tab 7.2 Job lists menu Here you define which columns shall be displayed in the job lists for sending (Outgoing tab) and receiving (Incoming tab) data. Activate the menu Job lists. Activate the corresponding check box and save your selection. Figure 7.3 User Manual V1.0 - 01.09.2013 Settings > Job lists 9 Settings tab 7.3 Delegation menu The delegation feature allows you to grant other users from your company access to your jobs. You can grant temporarily limited rights for reading, downloading and receiving a CC email for incoming jobs. Info Every 6 months SWAN sends an email to all users who have set up one or more delegates. This email contains all delegations of the corresponding user and a direct link to manage these delegations. Activate the Delegation menu. Click on Add user . The Edit access settings menu is displayed. Click on . The search mask with the search criteria is displayed. Select a user with the search criteria. Click on Edit the access settings and save the selection. The access is temporarily unlimited if you don’t enter the field Valid until. to select the desired user from the search results. Figure 7.4 10 Settings > Delegation SWANenterprise / SWANcloud 5.0 Job tab 8 Job tab On the job tab you can create and send jobs. Activate the Job tab. Figure 8.1 8.1 Job tab New EDI job area In this area you can select the data recipients, CC email recipients and the data to be sent and provide additional information to the data recipient. Field Description To: CC email Project Additional text Options Recipient of the data Recipients who shall be informed about the data transmission Project identifier Additional information for the data recipient SWANenterprise – processing options and offline job Data source Data SWANcloud – only file system SWANenterprise – file system and other sources Table 8.1 New job – description of the input fields Info The fields project identifier and additional text are optional and can be enabled or disabled through the settings menu. The field Options is only available in SWANenterprise. User Manual V1.0 - 01.09.2013 11 Job tab 8.1.1 Select recipient Data recipients receive the data and are informed via email (option) with PDF data delivery note (option) that the data is ready for download. Info Recipients within the own company or users within the portal solution (SWANcloud) receive an email. Recipients who receive the data via OS4X don’t get an email. CC email recipients don’t receive any data; they are only informed via email with a data delivery note about the transmission. There are several options for the recipient selection: Quick selection (last 5 recipients) Quick search Selection via search mask Quick selection SWAN stores the last 5 recipients. You can select the desired recipient directly from the list Last 5 recipients. Click on the desired recipient. The selected recipient is entered into the field To:. Click on for further information about the selected recipient. Figure 8.2 Recipient selection – quick selection Quick search Enter the field To: and provide First name, Last name, Company or User name (User id) of the desired recipient. A list of suggestions is displayed when entering the first three letters. 12 SWANenterprise / SWANcloud 5.0 Job tab Figure 8.3 Recipient selection - Quick search Click on the desired recipient. The selected recipient is entered into the field To:. Add other recipients, if desired. Click on to get information about the selected recipients. Selection through search mask Select search directory Here you define the directory where you want to search for the recipient. Click on To: The search mask is displayed with different search criteria. First select the desired option from the list Directory. Figure 8.4 User Manual V1.0 - 01.09.2013 Recipient selection - search mask (1) 13 Job tab Execute search Make your entries in the different search fields. Enter the corresponding search field and click on Search or confirm with [ENTER] A list with the search result is displayed. Figure 8.5 Recipient selection - Search mask (2) Select recipient Click on the desired recipient in the list Search Result. You can select several recipients at the same time. The selected recipient is highlighted. Click on To>> or CC>> The selected recipient is added to the corresponding recipient list. Add other recipients, if required. Remove all or selected recipients from the list by clicking on Remove All or Remove. Figure 8.6 14 Recipient selection - Search mask (3) SWANenterprise / SWANcloud 5.0 Job tab Recipient and personal address book You can add or remove recipients to and from your personal address book. Search for the desired recipient via the recipient search. Select the desired recipient. Click on to add a selected recipient to your personal address book or click on remove the recipient from your address book. to Info Once having sent data to a recipient, it will be added to your personal address book automatically. Query recipient details Click on recipient details to get information on the selected recipient. Figure 8.7 Recipient selection - query recipient details Finish recipient selection Click on OK. Now you can make further entries in your job. User Manual V1.0 - 01.09.2013 15 Job tab 8.1.2 Select data from the filesystem Select the entry Filesystem under Data. The window Add file is displayed. Figure 8.8 Selecting the send directory Info - Option for SWANenterprise Besides the opportunity to select your files from the file system in SWANcloud, the product SWANenterprise provides you with the opportunity to select data from e.g. a connected CAD or PLM system. In this case, there are more entries available under Data. Figure 8.9 Selecting data from the filesystem Select: A single file through double click. The file is directly added to the send list. A single file through mouse click and click on Add file. The file is added to the Log window. Several files with CTRL/SHIFT key and click on Add file. Add further files, if desired. Click on Tar or Zip, if you wish to compress the file size. 16 SWANenterprise / SWANcloud 5.0 Job tab Info With the option create container, you can compress the selected files into a Tar or Zip container. You can enter a name for the Tar or Zip archive. If you don’t enter a name, the system will generate one. You can select entire directories by activating recursive? The whole structure will be added, i.e. the generated TAR file might be very large for deep directory trees. Check the size before selecting. Consult with the recipient, if he’s able to handle directory structures, as many companies cannot process directories due to automatic receipt processes. Click on Back to job overview to add the files to the job list. Through the Recycle bin icon at the bottom of the line you can remove single files from the job list. 8.1.3 Sending options (option in SWANenterprise) Depending on the supported processes of your SWANenterprise variant you can select different processing options. Click on Options in the area New EDI job. The window Sending options is displayed. Figure 8.10 Figure 8.11 User Manual V1.0 - 01.09.2013 Sending options in SWANenterprise Process steps in SWANenterprise 17 Job tab Activate the tab Processes. Select the desired process step. Click on OK. Click on Send job. Info - Option in SWANenterprise In addition to SWANcloud, the product SWANenterprise provides extended compression methods, allowing you to process your files before sending. You can define the desired process steps under Options. The processing is made in the order of the process step selection. A conversion (e.g. CATIA JT) always has to be made prior to a compression (TAR or ZIP). 8.1.4 Consider the order when selecting the process steps. Send job When you have added all files to the job and selected the desired processing options (option for SWANenterprise) you can complete the job creation. Click on Send Job. The job is processed and the files are sent. The summary view of the outgoing tab is displayed, showing you the details on the job. The green checkmark is displayed when the corresponding section is completed successfully. Click on Logfile or Job files in order to receive further information about your job. Figure 8.12 18 Job details SWANenterprise / SWANcloud 5.0 Job tab The job has been transferred successfully when all three sections are checkmarked. Outgoing tab Left checkmark: The files have been transferred from the client (user PC) to the server. Centre checkmark: The job has been processed. Right checkmark: The job has been passed to the sending system for transmitting to the recipient. Incoming tab Left checkmark: The job has been received. Centre checkmark: The job has been processed. Right checkmark: The job has been delivered to the local recipient. Figure 8.13 Job transferred successfully Info - Client Side File Manager (CFM) The upload and download of data is executed by Client Side File Manager (CFM). Please find information about the use of CFM in the attachment of this document. User Manual V1.0 - 01.09.2013 19 Job tab 8.1.5 Offline data exchange (option in SWANenterprise) SWANenterprise allows you to exchange data via encrypted data carrier (CD/DVD). This could be necessary if the recipient has no own OFTP system or if the data amount is too extensive for a transmission via Odette/ISDN. A so called offline administrator can create media and is able to read-in received media to forward these to a recipient in SWAN. Create offline job The recipient selection and the selection of files is made like for a regular job. Select the data recipient and the files for sending. Click on Options. The window Sending options is displayed. Activate the Offline tab. Select the desired media and the offline administrator. Click on OK. Click on Send job. An ISO image file is created and will be transmitted to the offline administrator. The offline administrator creates the media with encrypted data and the creator of the offline job receives an email with a password, the recipient of the media receives a so called Private Key. These two components provide the key for reading the data. Figure 8.14 Datei-Optionen - Offline Decrypt the content at the recipient By means of a client, which is written on every medium along with the engineering data, the recipient can decrypt the data in a user-friendly interface and unpack them automatically, if desired. For this purpose, the corresponding password has to be transmitted by the job creator. Afterwards the data is available for further processing. Read-in medium The offline administrator can read-in the data from a data carrier into SWAN and send the data to a recipient. In this course a fully equipped Odette job is created and can be researched in SWAN. 20 SWANenterprise / SWANcloud 5.0 Job tab 8.1.6 Cancel job With the Cancel job button under Actions you can cancel the transmission of a job. Figure 8.15 Cancel job Info Depending on its size, it might not be possible to cancel a job anymore. You cannot restart a cancelled job by yourself. Please create a new job if you wish to send the job after you have cancelled it. User Manual V1.0 - 01.09.2013 21 Job tab 8.2 Actions Group 8.2.1 Reset job You can delete the entries from the group New EDI job and reset them to the default settings (Settings tab). Click on Reset job under the group Actions. The entries in the input fields will be deleted and reset to the default settings. 8.2.2 Templates You can create templates and select these for recurring send jobs. Create new template Activate the Job tab. Fill in the fields under New EDI job. Click on Templates under Actions. Activate Save template. Select a name for the template and confirm with OK. Figure 8.16 Create template Manage and use template Activate the job tab. Click on Templates under Actions. Activate Manage and use template. Here you can Search for templates, Delete templates Select templates for a new send job. 22 SWANenterprise / SWANcloud 5.0 Job tab Figure 8.17 8.2.3 Manage and use template Default recipient If you have defined a default recipient, it is automatically entered for a new job in the field To:. Info You can set up the desired default recipient under Settings. Click on Default recipient under the group Actions. The window for managing default recipients is displayed. You can Search for recipients, Select a recipient as default recipient, Delete an existing default recipient. Figure 8.18 User Manual V1.0 - 01.09.2013 Edit default recipient 23 Job tab 8.2.4 CC email addresses CC email recipients don‘t receive any data; they are only informed about the data transfer via email with a data delivery note. Click on CC email addresses under the group Actions. The window for managing the CC email addresses is displayed. Figure 8.19 CC email addresses –selection box You can Setup and delete CC email addresses, Search for stored CC email addresses, Add a CC email address as recipient to the send job. Figure 8.20 24 CC email addresses – new entry SWANenterprise / SWANcloud 5.0 Outgoing and incoming tab 9 Outgoing and incoming tab On the Outgoing and Incoming tabs you can manage your send and receive jobs, i.e. you can Query information about jobs, Download sent and received files , Send and receive files again or forward them Search for jobs (search template). Activate the Outgoing tab. The outgoing list is displayed as overview of all sent jobs. or Activate the Incoming tab. The incoming list is displayed as overview of all received jobs. Figure 9.1 Example - Incoming list 9.1 Query information about jobs 9.1.1 Select job via status icon On the views Overview Logfile Job files You find information about a job that you have selected before. User Manual V1.0 - 01.09.2013 25 Outgoing and incoming tab Double click on the status icon of the desired job. The Overview is displayed. Activate the Logfile or Job files view to display further information. The selected job is highlighted pink in the outgoing and incoming list. Info The information from the views Overview, Logfile and Job files cannot be queried until the job has been selected. The selection is made through double click on the Status icon or by clicking on Job details under job information. The Overview is displayed. The selected job is highlighted pink in the outgoing and incoming list. The checkbox in the first column of the job lists is only used to select the jobs for downloading. Jobs for download are highlighted (yellow) and the checkmark is set. Information is only displayed for the pink highlighted job. Figure 9.2 26 View - Overview SWANenterprise / SWANcloud 5.0 Outgoing and incoming tab Figure 9.3 Figure 9.4 9.1.2 View - Logfile View - Job files Select Job through info icon You can query different information about your job through the info icon the job lists. in the last column of Info The information from the views Overview, Logfile and Job files cannot be queried until the job has been selected. The selection is made through double click on the Status icon or by clicking on Job details under job information. The Overview is displayed. The selected job is highlighted pink in the outgoing and incoming list. The checkbox in the first column of the job lists is only used to select the jobs for downloading. Jobs for download are highlighted (yellow) and the checkmark is set. Information is only displayed for the pink highlighted job. User Manual V1.0 - 01.09.2013 27 Outgoing and incoming tab Click on in the incoming list. The view Job information is displayed. Navigate to the next or previous job with the arrow buttons . Click on Job details for detailed information. The Overview is displayed. Activate the views Logfile or Job files to display further information. The selected job is highlighted pink in the outgoing and incoming list. Figure 9.5 9.2 Example - Job information Identify job status The small coloured square in front of every job displays the current status. A mouse-over on the icon shows information about the meaning of the icon. The following table shows a selection of the most used icons. 28 SWANenterprise / SWANcloud 5.0 Outgoing and incoming tab 9.2.1 Job status of the outgoing list Job status Description finished Job has been transferred to the recipient successfully. waiting / processing Job is being processed / sent. created Job has been created, the data is uploaded by CFM downloaded Job has been downloaded by the sender. You can download a job several times during the agreed provision period. stopped Job has been stopped. failed Job has run on error during processing. Please contact the Service Desk. deleted Job has been deleted Table 9.1 9.2.2 Job status – icons outgoing list Jobs status of the incoming list Job status Description Job is ready for download from the incoming list during the ready for download agreed provision period. Job is being processed processing Job has been downloaded by the recipient. You can download a job several times during the agreed provision downloaded period. Job has been stopped. stopped Job has run on error during processing. failed Please contact the Service Desk. Job has been deleted deleted Table 9.2 User Manual V1.0 - 01.09.2013 Job status – icons incoming list 29 Outgoing and incoming tab 9.3 Using search mask In the list of send and receive jobs you can search for general criteria in the Simple view and for special criteria in the Extended view. Here you can also create a search template. Info A search template which is already active is tagged with the icon ( search template can be seen through mouse-over. Select the desired view. Enter the search criteria. Click on Search/Refresh. instead of ). The name of the active A list with the search results is displayed. 9.3.1 Search mask - Simple view In the Simple view search mask you can search for the following general criteria: Job number Project identifier Additional text Period Sender (First name, last name, user name, project name, department, location and company of the sender) Recipient (First name, last name, user name, project name, department, location and company of the sender) Files (file name) Click on Simple view. Enter the search criteria. Click on Search/ Refresh. A list with the search results is displayed. Figure 9.6 30 Search mask - Simple view SWANenterprise / SWANcloud 5.0 Outgoing and incoming tab Info – search mask input You get an overview of the input possibilities by mouse-over on the search field description. 9.3.2 Search mask - Extended view In the extended view of the search mask you can search for the following additional criteria: Status Job type Archiving status Click on Extended view Enter the search criteria. Click on Search/Refresh. A list with the search results is displayed. Figure 9.7 9.3.3 Search mask - Extended view Create search template You can save search criteria in a search template for recurring search processes. Enter the desired search criteria into the search mask of the simple or extended view and click on Search/Refresh to start the search. Click on to save the search criteria. The selection box Search templates is displayed. Stored search templates are displayed. Choose an appropriate name for the search template and click on Save. Figure 9.8 User Manual V1.0 - 01.09.2013 Save search template (1) 31 Outgoing and incoming tab Figure 9.9 save search template (2) Info You have to perform a search with the corresponding search criteria before you’re able to store the search template. 9.3.4 Activate search template You can use stored search templates for searching. A search template that is already active is indicated by the change icon ( Click on or instead of ). to select a stored search template. The selection box Search templates is displayed. Search templates that are already stored are displayed. Click on the search template you wish to select. Click on Click on OK to start the search process. 9.3.5 to show information on the search template. Reset search template You can clear the applied search criteria and disable the active search template. Click on Reset. The search criteria will be deleted. The active search template will be disabled. The icon of the search template is changed to 32 .. SWANenterprise / SWANcloud 5.0 Outgoing and incoming tab 9.4 Export job lists You can export the job lists as Excel file. Click on Excel Export. The selection list for the export is displayed. Activate the information required for the export. Figure 9.10 Figure 9.11 User Manual V1.0 - 01.09.2013 Export job lists - Excel Export Export job lists – select the information 33 Outgoing and incoming tab 9.5 Download files 9.5.1 Select incoming job Data recipients are informed about incoming data via email with a data delivery note and can access the received data through the Incoming tab. Activate the Incoming tab. Use the search mask to filter extensive incoming lists for certain criteria. Figure 9.12 Figure 9.13 Download files - Incoming list Download files - selection Download single jobs Click on in the last column to download a single job. A list of files belonging to the job is displayed. 34 Select the desired files. SWANenterprise / SWANcloud 5.0 Outgoing and incoming tab Download several jobs Select the desired jobs. Highlight the jobs in the first column of the job list or click into the lines of the desired jobs. The selected jobs are highlighted. Click on Download. A list of the files belonging to the job is displayed. Select the desired files. 9.5.2 Select target directory You can enter a default target directory where the files are stored under the Settings tab or you can select the directory in the field Change target directory. Info - option in SWANenterprise Besides the opportunity to download your files to the file system in SWANcloud, the product SWANenterprise provides you with the opportunity to download data to e.g. a connected CAD or PLM system. In this case, there are more entries available under Change target directory. Select the option Filesystem under Change target directory. The selection box Apply is displayed. Select the target directory and click on Apply. Click on Download files. The files are downloaded into the desired target directory. Info If you click on Download files without changing the target, the files will be downloaded to the directory that has been defined as default under Settings. Info - Client Side File Manager (CFM) The upload and download of data in SWAN is executed by Client Side File Manager (CFM). Please find information about the use of CFM in the attachment of this document. User Manual V1.0 - 01.09.2013 35 Outgoing and incoming tab Figure 9.14 Download files - select target directory Depending on the selected default setup under Settings (dialogue, never, always), a dialogue box is displayed when you download a ZIP or TAR file, asking if the container (ZIP or TAR) shall be unpacked. Figure 9.15 36 Dialogue on ZIP or TAR file SWANenterprise / SWANcloud 5.0 Logout 10 Logout You shouldn’t just close the browser window when your work with SWAN is finished. Click on Logout to end your SWAN session. Figure 10.1 User Manual V1.0 - 01.09.2013 Logout 37 Annex: CFM - Client Side File Manager Annex: CFM - Client Side File Manager 1 Introduction The upload and download of files in SWAN is executed by CFM - Client Side File Manager. Upon the initial start (sending or receiving the first job in SWAN), CFM will set up required files in a temporary directory on your computer. Under WindowsXP: C:\Documents and Settings\[USER-ID]\Local Settings\Temp\[USER-ID]\cfm Under Windows7: C:\Users\[USER-ID]\AppData\Local\Temp\[USER-ID]\cfm Info - Client Side File Manager (CFM) The configuration of CFM could take several minutes for the first job. Figure A 1 2 CFM main view 2.1 File CFM - files On the File tab you can Minimize CFM To Task Bar or Exit. Figure A 2 User Manual V1.0 - 01.09.2013 CFM – main view File A-1 Annex: CFM - Client Side File Manager 2.2 Settings On the Settings tab in der main view of CFM you can make different settings on the configuration of the client and the proxy server. Figure A 3 CFM – Settings tab Info - Client Side File Manager (CFM) If your company uses an automatic proxy configuration script, please contact your local administrator. The port 443 must be opened. 2.3 Help The CFM manual can be opened under the Help tab. 3 Uploading files with CFM As soon as you complete the job creation with Send job, CFM is started in the background. Click on Send job. The SWAN-Icon is displayed in the task bar and CFM starts to upload the job onto the server. A-2 SWANenterprise / SWANcloud 5.0 Annex: CFM - Client Side File Manager 4 Track upload/download process 4.1 Job overview CFM allows you to track the status of the upload and download process. Double-click on the SWAN-Icon in the task bar. A window with information on the job is displayed. Figure A 4 CFM - Example: upload information on job Click on Main Overview, to access an overview of all transfer jobs. Figure A 5 CFM – main overview of transfer jobs Info - Client Side File Manager (CFM) You can show or hide files that belong to the job in order to get specific information, e.g. transfer progress. User Manual V1.0 - 01.09.2013 A-3 Annex: CFM - Client Side File Manager Name Description Transfer Overview of selected files Status of the transfer job Status (download, error, cancelled, processing, complete) Size Size of the file Created Date and time Transfer progress Status display on the transfer progress Figure A 6 4.2 CFM – main overview information Query details on transfer job You can query details on a specific transfer job and request support through the Service Desk in case of errors. Select a transfer job. Click on Details for further information. A window with the transfer information of the job is displayed. Figure A 7 CFM – transfer information If you have any problems with the transfer (e.g. an unexpected connection breakup) you can request support through our Service Desk under the detail view. Click on Details of the transfer job where an Error status is displayed. A window with the transfer information of the job is displayed. Click on Request Support. An automatic support request will be sent to the Service Desk. A-4 SWANenterprise / SWANcloud 5.0 Annex: CFM - Client Side File Manager 4.3 Clear list of transfer jobs Select a transfer job. Click on Delete. 4.4 Cancel transfer job If you have accidentally selected the wrong job for download you can cancel the transfer. Select a transfer job. Click on Cancel. The status of the job is changed to Error. 4.5 Resume transfer job If the transfer is interrupted (e.g. manually cancelled or connection breakup due to network problems) you can resume the transfer. Select a transfer job. Click on Resume. The transfer of the job is resumed. 5 Download data with CFM Likewise to uploading data to the SWAN server, CFM executes the download of data. The files are transferred decrypted. CFM decodes this data in the background by means of a key and provides the decrypted data to the specified target directory. Figure A 8 CFM – download information on Job CFM checks if the job contains ZIP or TAR archives and supports you with the unpacking process. User Manual V1.0 - 01.09.2013 A-5 Annex: CFM - Client Side File Manager Figure A 9 CFM – unpack archives As soon as the files have been processed by CFM, the status is changed to Complete. The files are stored in the specified target directory. A-6 Click on Open directory to get to the specified folder. SWANenterprise / SWANcloud 5.0