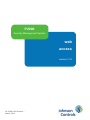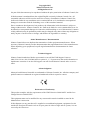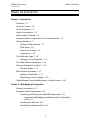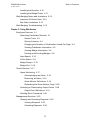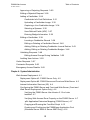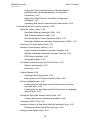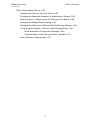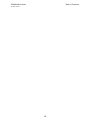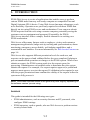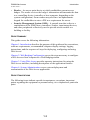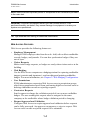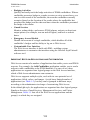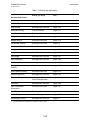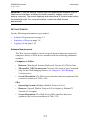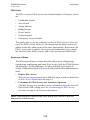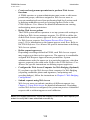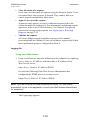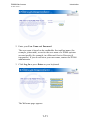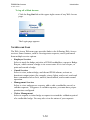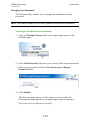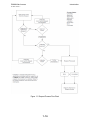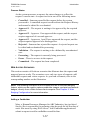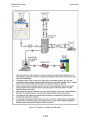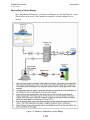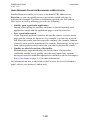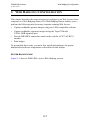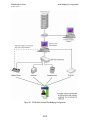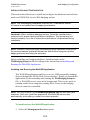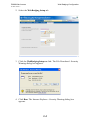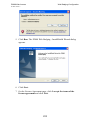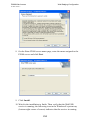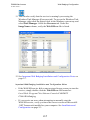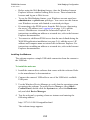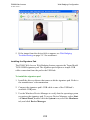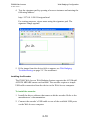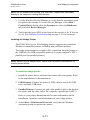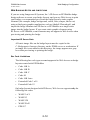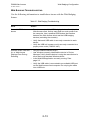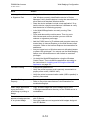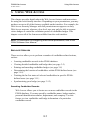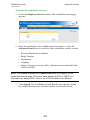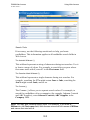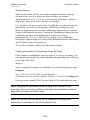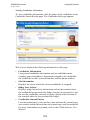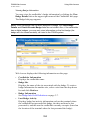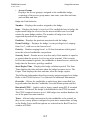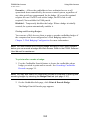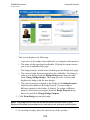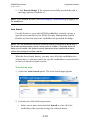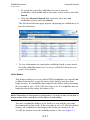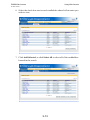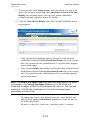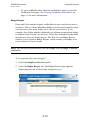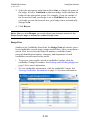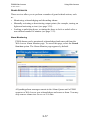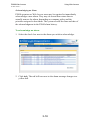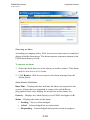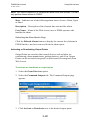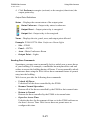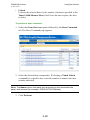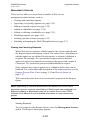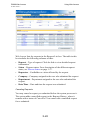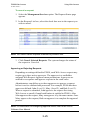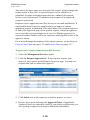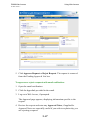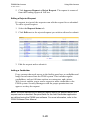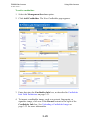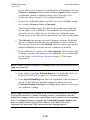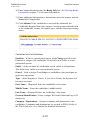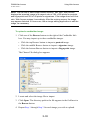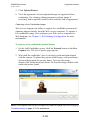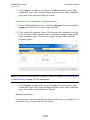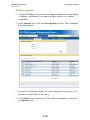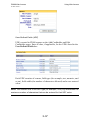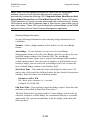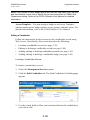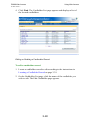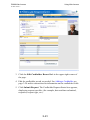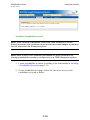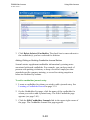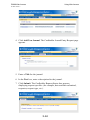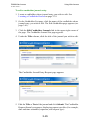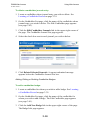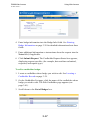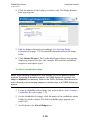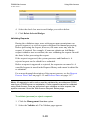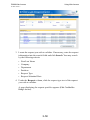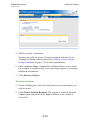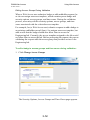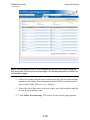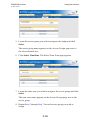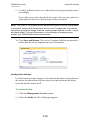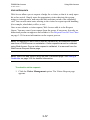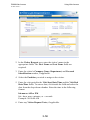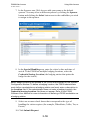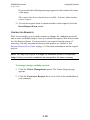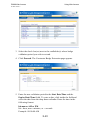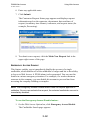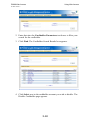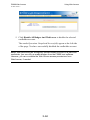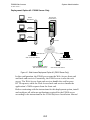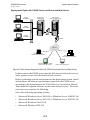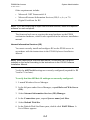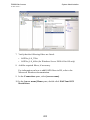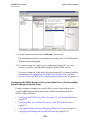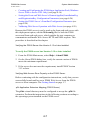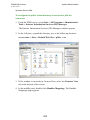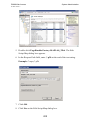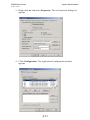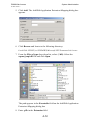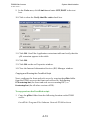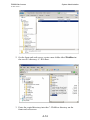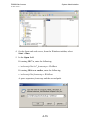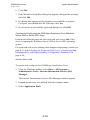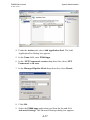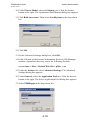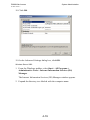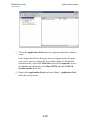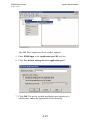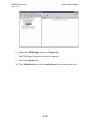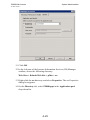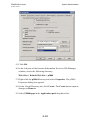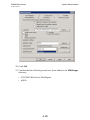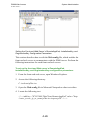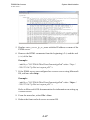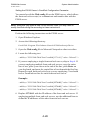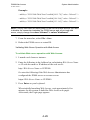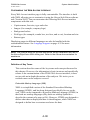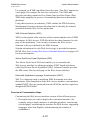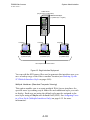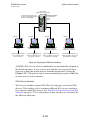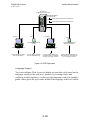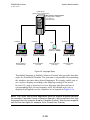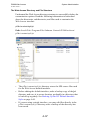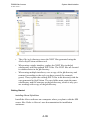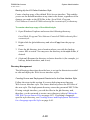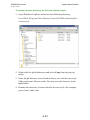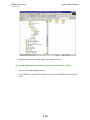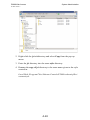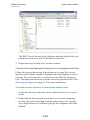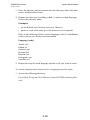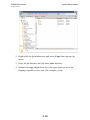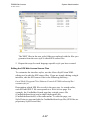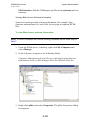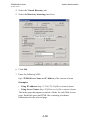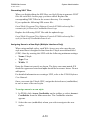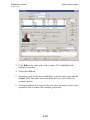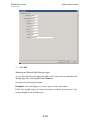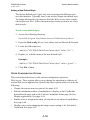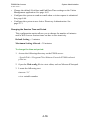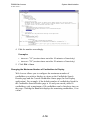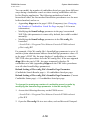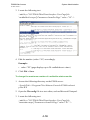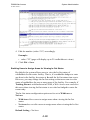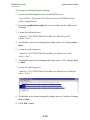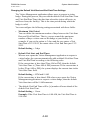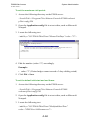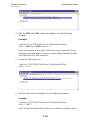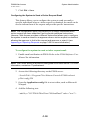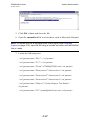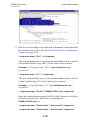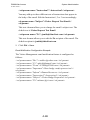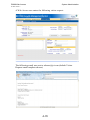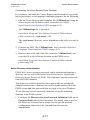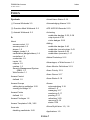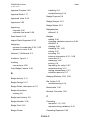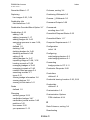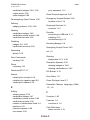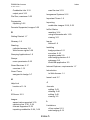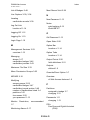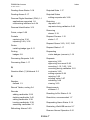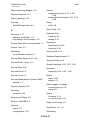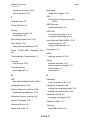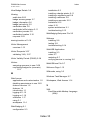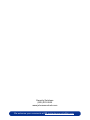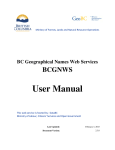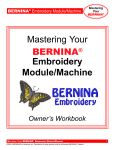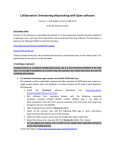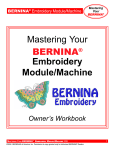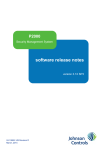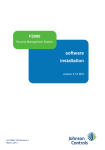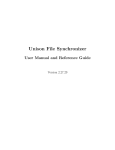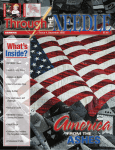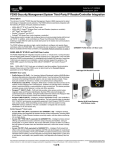Download P2000 Security Management System Version 3.12 Web Access
Transcript
P2000 Security Management System web access version 3.12 24-10685-165 Revision – March, 2013 Copyright 2013 Johnson Controls, Inc. All Rights Reserved No part of this document may be reproduced without the prior permission of Johnson Controls, Inc. If this document is translated from the original English version by Johnson Controls, Inc., all reasonable endeavors will be used to ensure the accuracy of translation. Johnson Controls, Inc. shall not be liable for any translation errors contained herein or for incidental or consequential damages in connection with the furnishing or use of this translated material. Due to continuous development of our products, the information in this document is subject to change without notice. Johnson Controls, Inc. shall not be liable for errors contained herein or for incidental or consequential damages in connection with furnishing or use of this material. Contents of this publication may be preliminary and/or may be changed at any time without any obligation to notify anyone of such revision or change, and shall not be regarded as a warranty. Other Manufacturers’ Documentation Johnson Controls does not duplicate documentation of other equipment manufacturers. When necessary, Johnson Controls provides documentation that supplements that of other manufacturers. When unpacking your equipment, keep all original manufacturer documentation for future reference. Technical Support Johnson Controls authorized dealer representatives can call the Field Support Center at (800) 524-1330 or (414) 524-5000 and use options 6, 1, 7. System users that need information on maintenance contracts or on-site field support can call a local Johnson Controls sales or service office. Acknowledgment Metasys® and Johnson Controls® are trademarks of Johnson Controls, Inc. All other company and product names are trademarks or registered trademarks of their respective owners. Declaration of Conformity This product complies with the requirements of the EMC Directive 2004/108/EC and the Low Voltage Directive 2006/95/EEC. This equipment must not be modified for any reason and it must be installed as stated in the Manufacturer’s instruction. If this shipment (or any part thereof) is supplied as second-hand equipment, equipment for sale outside the European Economic Area or as spare parts for either a single unit or system, it is not covered by the Directives. P2000 Web Access Table of Contents 24-10685-165 Rev. – TABLE OF CONTENTS Chapter 1: Introduction Audience 1-1 Important Terms 1-2 Guide Summary 1-3 Guide Conventions 1-3 Web Access Features 1-4 Important Note on Applications and Customization 1-5 Getting Started 1-7 Software Requirements 1-7 PDA Users 1-8 Sequence of Steps 1-8 Logging On 1-10 The Welcome Page 1-12 Changing Your Password 1-13 The Web Access Workspace 1-14 Request Process Flow Chart 1-15 Process States 1-17 Web Access Scenarios 1-17 Adding a Cardholder 1-17 Requesting a Visitor Badge 1-19 Using Browser Favorites/Bookmarks in Web Access 1-20 Chapter 2: Web Badging Configuration System Architecture 2-1 Installation and Configuration 2-3 Installing and Running the WebUSB Application 2-3 Important Web Badging Installation and Configuration Notes 2-7 Installing the Webcam 2-8 Installing the Signature Pad 2-9 i P2000 Web Access Table of Contents 24-10685-165 Rev. – Installing the Encoder 2-10 Installing the Badge Printer 2-11 Web Badging Notes and Limitations 2-12 Important ID Server Note 2-12 Bar Code Limitations 2-12 Web Badging Troubleshooting 2-13 Chapter 3: Using Web Access Employee Services 3-1 Searching Cardholder Records 3-1 Search Tools 3-3 Sorting Columns 3-4 Changing the Number of Cardholders Listed Per Page 3-4 Viewing Cardholder Information 3-5 Viewing Badge Information 3-6 Printing and Encoding Badges 3-8 Area Search 3-10 In/Out Status 3-11 Badge Resync 3-15 Badge Print 3-16 Guard Services 3-17 Alarm Monitoring 3-17 Acknowledging an Alarm 3-18 Removing an Alarm 3-19 Alarm Monitor Definitions 3-19 Refreshing the Alarm Monitor Page 3-20 Activating or Deactivating Output Points 3-20 Output Point Definitions 3-21 Sending Door Commands 3-21 Management Services 3-23 Viewing and Canceling Requests 3-23 Viewing Requests 3-23 Canceling Requests 3-24 ii P2000 Web Access Table of Contents 24-10685-165 Rev. – Approving or Rejecting Requests 3-25 Editing a Rejected Request 3-28 Adding a Cardholder 3-28 Cardholder Info Field Definitions 3-31 Uploading a Cardholder Image 3-32 Capturing a Live Cardholder Image 3-34 Selecting a Sponsor 3-35 User-Defined Fields (UDF) 3-37 Entering Badge Information 3-38 Editing a Cardholder 3-39 Locating a Cardholder Record 3-39 Editing or Deleting a Cardholder Record 3-40 Adding, Editing or Deleting Cardholder Journal Entries 3-43 Adding, Editing or Deleting Cardholder Badges 3-46 Validating Requests 3-49 Editing Access Groups During Validation 3-52 Auditing User Actions 3-55 Visitor Requests 3-57 Contractor Requests 3-60 Emergency Access Disable 3-62 Chapter 4: System Administration Web Access Deployment 4-1 Deployment Option #1: P2000 Server Only 4-2 Deployment Option #2: P2000 Server and Front-end Web Server 4-3 Internet Information Services (IIS) 4-4 Configuring the P2000 Server and Front-end Web Server (Front-end Web Server Deployment Option Only) 4-6 Verifying the P2000 Server Has Version 3.12 or Later Installed 4-7 Verifying Web Access Runs Properly on the P2000 Server 4-7 .p2k Application Extension Mapping (P2000 Server) 4-7 Copying and Running the FrontEnd Script 4-13 Creating and Configuring the P2000Apps Application Pool (Windows Server 2008 or Server 2003 Only) 4-16 iii P2000 Web Access Table of Contents 24-10685-165 Rev. – Setting the Front-end Web Server’s RemoteAppEnd, InstallationKey, and RegistrationKey Configuration Parameters 4-26 Setting the P2000 Server’s FrontEnd Configuration Parameter 4-28 Validating Web Server Operation with Web Access 4-29 Customizing the Web Access Interface 4-30 Definition of Key Terms 4-30 Extensible Markup Language (XML) 4-30 XML Schema Definition (XSD) 4-31 Altova StyleVision Power Stylesheet (SPS) 4-31 Extensible Stylesheet Language Transformation (XSLT) 4-31 Overview of Customization Steps 4-31 Interface Customization Options 4-32 Single Interface (Standard Computer Viewing) 4-32 Multiple Interfaces (Standard Computer Viewing) 4-33 PDA Device Interface 4-34 Language Support 4-35 The Web Access Directory and File Structure 4-37 p2ktc\custom\style\jci 4-37 p2ktc\style 4-38 Getting Started 4-39 Installing Altova StyleVision 4-39 Backing Up the JCI Default Interface Style 4-40 Directory Management 4-40 Creating Source and Deployment Directories for the New Interface Style 4-40 Creating Source and Deployment Directories for a Languagespecific Style 4-44 Editing the SPS Web Access Source Files 4-47 Viewing Web Access Schema Information 4-49 Generating XSLT Files 4-51 Assigning Users to a New Style (Multiple Interfaces Only) 4-51 Selecting a Different Style During Logon 4-53 Setting a New Default Style 4-54 iv P2000 Web Access Table of Contents 24-10685-165 Rev. – Other Configuration Options 4-54 Changing the Session Time-out Period 4-55 Changing the Maximum Number of Cardholders to Display 4-56 Enabling Users to Assign Areas for Viewing In-Out Status 4-60 Changing the Badge Resync Setting 4-61 Changing the Default Visit Start and End Date/Time Settings 4-63 Configuring the System to Send a Visitor Request Email 4-66 Email Notification Configuration Example 4-69 Customizing the Visitor Request Email Template 4-71 Active Directory Authentication 4-71 v P2000 Web Access Table of Contents 24-10685-165 Rev. – vi P2000 Web Access Introduction 24-10685-165 Rev. – 1. INTRODUCTION P2000 Web Access is a suite of applications that enables users to perform various P2000 tasks from any web-ready computer or compatible Personal Digital Assistant (PDA) device. Using Web Access has many advantages, such as its flexibility. Operators were previously required to edit most P2000 data directly on site using P2000 servers and workstations. Users can now submit P2000 requests from the web using a remote computer, potentially saving the customer costs on equipment and personnel. Essentially, the P2000 Web Access interface offers a simple, flexible alternative to working on a P2000 workstation. Web Access offers many features such as employee, visitor, and contractor management applications; badge activity tracking and synchronization; alarm monitoring; emergency access disable; web badging capabilities; and a customizable user interface. For more information, see Web Access Features on page 1-4. Web Access also supports different permission levels for each user, and requests can be approved and validated before they are completed, helping to prevent unauthorized operations or changes to the P2000 system. When a user submits a request, the P2000 system sends it to the request queue for processing. Administrators can establish rules to determine how the system submits the request. For example, if a request requires approval, a predefined approver must approve or reject the request. If validation is also required, a user with the proper permissions must confirm the validity of the request before the system can fully process it. NOTE: The screen captures shown in this guide may differ slightly, depending on the software version you are using. AUDIENCE This guide is intended for the following user types: • P2000 administrators, such as security directors and IT personnel, who configure P2000 settings • P2000 operators, such as guards, who use Web Access to perform various security-related tasks 1-1 P2000 Web Access Introduction 24-10685-165 Rev. – IMPORTANT TERMS This guide includes the following important terms: • Access Control – Security method that controls the traffic of individuals between an unsecured area and a secured area. An access control system, such as the P2000 Security Management System (SMS), grants or denies someone access based on his security settings. These settings determine, for example, the facility or area where the occupant has access privileges, the portals (doors) within the protected area that unlock, and the days and times (that is, the schedule) during which the occupant can access the area. • Access Point – A point of entry (door, gate, barrier, turnstile) controlled and monitored by the access control system. • Alarm – The state of a system that generates a visible or audible warning signal when abnormal conditions exist. • Badge (or Card) – Objects typically the size of a credit card administered to individuals for the purposes of gaining access to secured areas of a building or facility. Badges are programmed to activate a system reader, typically used at access points, and are assigned to occupants of a facility. Each badge is unique. When an occupant presents a badge to a reader, the reader transmits the card’s information to a controlling device, such as the S321IP, or centralized computer, such as the P2000 host. • Cardholder (or Badgeholder) – Person assigned a badge or other credential for the purposes of gaining access to secured areas of a building or facility. • Controller – Devices, such as the CK721A and S321IP network controllers, that interface with a host, such as the P2000 in an integrated application, and peripheral devices, such as readers and input/output devices. • Credential – Something presented or held by an occupant as proof of identity (for example, badges and Personal Identification Numbers [PINs]). • Inputs – Signals or data received by the controller from a peripheral device, such as a reader or sensor. A security controller contains input points for receiving signals from input devices. • Outputs – Used to trigger external devices. These devices might include warning indicators for alarm situations or non-alarm related functions, such as lighting or environmental control. 1-2 P2000 Web Access Introduction 24-10685-165 Rev. – • Reader – An access point device at which cardholders present access badges. The reader receives the badge’s information and transmits the data to a controlling device (controller or host computer, depending on the system configuration). Some readers may also have an alphanumeric keypad for cardholders to enter a PIN as a requirement for access. • Security Management System (SMS) – A general term that refers to a combination of the P2000 host, controllers, readers, input/output devices, and other peripherals collectively used to provide access control at a building or facility. GUIDE SUMMARY This guide covers the following information: Chapter 1: Introduction describes the purpose of this guide and its conventions, software requirements, recommended computer display settings, logging instructions, and the sequence of steps for deploying, configuring and using Web Access. Chapter 2: Web Badging Configuration covers the steps necessary to configure a Web Access client computer as a Web Badging station. Chapter 3: Using Web Access provides operator instructions for using the Web Access interface, including descriptions of the application features. Chapter 4: System Administration covers system deployment and customization of the Web Access application. GUIDE CONVENTIONS The following items indicate special circumstances, exceptions, important points regarding the equipment or personal safety, or to emphasize a particular point. 1-3 P2000 Web Access Introduction 24-10685-165 Rev. – NOTE: Notes indicate important points or exceptions to the information provided in the main text. IMPORTANT: Important messages remind you that certain actions, if not performed exactly as stated, may cause damage to equipment or make your system non-operational. TIP: Tips describe time saving or additional information. WEB ACCESS FEATURES Web Access provides the following feature set: • Employee Management Manage P2000 employee data from the web. Add, edit or delete cardholder records, badges, and journals. You can also synchronize badges if they are out-of-sync. • Visitor Requests Make visitor badge requests, so badges are ready when visitors arrive at the building. • Web Badging Use the Web Access computer as a badging station for capturing cardholder images (portraits and signatures), and encoding and printing cardholder badges. For more information, see Chapter 2: Web Badging Configuration. • User Permissions P2000 administrators can assign Web Access users to permission groups, which keep unauthorized users from performing high-level actions such as deleting cardholder records or rejecting requests. • Contractor Requests Send a request to change the validation period of one or more cardholder badges. The user sending this request must be assigned to the same company as the cardholder whose badge validation period is changing. • Request Approval and Validation Configure Web Access to require approval and validation before requests can be fully processed. An approver can approve or reject a request. Web Access users can edit a rejected request for re-submittal. 1-4 P2000 Web Access Introduction 24-10685-165 Rev. – • Badging Activities Quickly and easily track the badge activities of P2000 cardholders. When a cardholder presents a badge to a reader to enter or exit a secured area, you can view the record of the cardholder, the area the cardholder currently occupies (based on the location of the reader where the cardholder last presented the badge) and the date and time when the cardholder presented the badge to the reader. • Guard Services Monitor, acknowledge, and remove P2000 alarms, activate or deactivate output points (for example, turn on and off lights), and lock or unlock doors. • Emergency Access Disable Disable the account of a single cardholder, which disables all of the cardholder’s badges and his ability to log on to Web Access. • Customizable User Interface The Web Access interface is built with XML, enabling system administrators to customize the interface using the Altova® StyleVision® software tool. IMPORTANT NOTE ON APPLICATIONS AND CUSTOMIZATION Web Access consists of a number of applications that enable you to send P2000 requests. For example, the Add Cardholder application enables you to send a request to add a cardholder to the P2000 database. For ease of use, these applications are organized into logical groups on the Web Access interface, which a Web Access administrator can customize. Web Access supports multiple styles, each with its own potential set of applications, fields, colors, and images. A style has a limited number of applications (see Table 1-1), but they can be grouped in different ways, according to the administrator in charge of customizing Web Access. In the default jci style, the applications are organized into four logical groups: Employee Services, Guard Services, Management Services, and Visitor Management. Table 1-1 lists all of the Web Access applications and the group(s) to which they are assigned. 1-5 P2000 Web Access Introduction 24-10685-165 Rev. – Table 1-1: Web Access Applications Application (Listed in Alphabetical Order) Group (jci style) See . . . Add Badge Management Services page 3-46 Add Cardholder Management Services page 3-29 Add Journal Management Services page 3-43 Alarm Monitoring Guard Services page 3-17 Area Search Employee Services page 3-10 Badge Print and Encode Employee Services page 3-8 Badge Resync Employee Services page 3-15 Cardholder Search Employee Services page 3-1 Command Outputs Guard Services page 3-20 Contractor Request Visitor Management page 3-60 Door Commands Guard Services page 3-21 Edit Badge Management Services page 3-47 Edit Cardholder Management Services page 3-40 Edit Journal Management Services page 3-45 Emergency Access Disable N/A page 3-62 In/Out Status Display Employee Services page 3-11 Request Approval Management Services page 3-25 Request Status Management Services; page 3-23 Visitor Management1 Validation Management Services page 3-49 View Cardholder Information Employee Services page 3-5 View Badge Information Employee Services page 3-6 Visitor Request Visitor Management page 3-57 WebBadging Setup Management Services page 2-1 1. The Request Status application is available in either group. 1-6 P2000 Web Access Introduction 24-10685-165 Rev. – IMPORTANT: If you are using a custom style, the applications available on your Web Access interface, including the fields, captions, images, colors, and buttons, may vary. The screen captures and instructions in this document reflect the default jci style. For more information, contact the Web Access administrator. GETTING STARTED See the following information to get started: • Software Requirements on page 1-7 • Sequence of Steps on page 1-8 • Logging On on page 1-10 Software Requirements The Web Access interface can be accessed from an Internet-connected computer, tablet, or PDA device installed with the following minimum software: Computer or Tablet • Browser: Windows® Internet Explorer® Version 6.0.2900 or later • Microsoft® .NET Framework: Version 4.0.xxxxx or later (required only for the Web Badging feature; see Chapter 2: Web Badging Configuration) • Screen Resolution: The Web Access interface has been optimized for a screen resolution of 1024 x 768. PDA • Operating System: Windows Mobile Version 5.0/6.0 • Browser: Opera® Mobile Version 8.65 or higher or Minimo™ Version 0.2 or higher • Screen Resolution: The Web Access PDA interface has been optimized for a screen resolution of 240 x 320. 1-7 P2000 Web Access Introduction 24-10685-165 Rev. – PDA Users The PDA version of Web Access has a limited number of features, which are: • Cardholder Search • Area Search • Alarm Monitor • Badge Resync • Door Control • Output Control • Emergency Access Disable This guide only covers the computer version of Web Access; it does not cover the PDA version. However, the instructions for both versions are similar in that they share some of the same functionality. But because the PDA’s screen size is smaller, the screens and components (for example, the location of the fields, buttons, and so on) are structured differently. Sequence of Steps The following sequence of steps describes the process of deploying, customizing, configuring, and using Web Access. Only the P2000 System Administrator, Security Manager, or other qualified professional in charge of administering Web Access should perform these administrative tasks. • Deploy Web Access Web Access can be deployed two different ways, which are described in Web Access Deployment on page 4-1. • Customize the Web Access user interface (Optional) The Web Access user interface can be customized using the Altova® StyleVision XML editing tool. See Customizing the Web Access Interface on page 4-30 for more information. NOTE: Customizing the interface can occur at any time, before or after the deployment of Web Access. 1-8 P2000 Web Access Introduction 24-10685-165 Rev. – • Create and assign menu permissions to perform Web Access functions A P2000 operator or system administrator must create or edit menu permission groups, which are assigned to Web Access users to prevent unauthorized users from performing high-level actions such as deleting cardholder records or rejecting requests. Refer to the P2000 Software User Manual for detailed information on creating and assigning menu permissions. • Define Web Access options The P2000 system allows operators to set up system-wide settings to define how Web Access manages requests. Use P2000 to define the default Web Access options, approval levels, and processing method for Web Access requests. See Request Process Flow Chart on page 1-15 for information on the request process work flow. Refer to the P2000 Software User Manual for specific instructions on defining Web Access options. • Define request approvers Depending on settings defined in P2000, each Web Access request may require up to three active approvers. The approver is a cardholder assigned Web Request Approval menu permissions. System administrators order the approvers in a particular sequence, who then approve requests in the same order. Refer to the P2000 Software User Manual for specific instructions on defining request approvers. • Configure the Web Access Computer for Web Badging (Optional) If you plan to use the Web Access client computer for Web Badging (capturing cardholder photos and signatures, and printing and encoding badges), follow the instructions in Chapter 2: Web Badging Configuration. • Submit requests using Web Access Web Access users can submit a number of different requests (see Chapter 3: Using Web Access for detailed information). Depending on how Web Access is configured, the system can process a submitted request with or without approvers and validation. NOTE: As a simple precaution, check the Request Queue after each request you submit to verify that it was submitted successfully. 1-9 P2000 Web Access Introduction 24-10685-165 Rev. – • View the status of a request Users can view the status of requests using the Request Queue. Users can cancel their own requests, if desired. They cannot, however, cancel requests submitted by other users. • Approve or reject the request Approvers may approve or reject a submitted request before the system commits (or finalizes) it. For information on defining request approvers, refer to the P2000 Software User Manual. For specific instructions on approving requests, see Approving or Rejecting Requests on page 3-25. • Validate the request All visitor badge requests and other requests set for manual processing must be validated. Users can validate a request only if their menu permission group is configured to allow it. Logging On To log on to Web Access: 1. From a web browser, enter the following in the Address bar, replacing Server Name or IP Address with the name or IP address of the Web Access server: http://Server Name or IP Address/P2000 Or enter the following if the Web Access Administrator has configured the P2000 server as a secure server: https://Server Name or IP Address/P2000 NOTE: If you do not know the Web Access server name, or if you cannot successfully log on to the application, consult your Web Access Administrator for assistance. The Login page appears. 1-10 P2000 Web Access Introduction 24-10685-165 Rev. – 2. Enter your User Name and Password. The user name is based on the cardholder first and last name (for example, john.smith), or can be the user name of a P2000 operator account/profile (for example, in a Microsoft Active Directory® integration). If you do not know your user name, contact the P2000 administrator. 3. Click Log In or press Enter on your keyboard. The Welcome page appears. 1-11 P2000 Web Access Introduction 24-10685-165 Rev. – To log off of Web Access: Click the Log Out link at the upper-right corner of any Web Access page. The Login page appears. THE WELCOME PAGE The Web Access Welcome page provides links to the following Web Access services. Some features, such as viewing status requests, can be performed from multiple service options. • Employee Services Select to track the badge activities of P2000 cardholders, request a Badge Resync, which returns a badge to its correct state if it is out-of-sync, or print and encode a badge. • Guard Services Select to view, acknowledge, and discard P2000 alarms, activate or deactivate output points (for example, sirens, lights, and so on), and send door commands such as lock, unlock, timed unlock, and resume normal operation. • Management Services Select to view and approve requests, add or edit a cardholder record, or validate requests. To approve or validate requests, you must have proper permissions configured. • Visitor Management Select to request a visitor badge or request to extend the validation period of a cardholder badge. You may also view the status of your requests. 1-12 P2000 Web Access Introduction 24-10685-165 Rev. – Changing Your Password The Welcome Page enables you to change the cardholder account password. NOTE: This does not apply to the P2000 operator account/profile password. To change your Web Access password: 1. Click the Change Password link in the upper-right corner of the Welcome page. 2. In the Old Password field, enter your existing Web Access password. 3. Enter your new password in the New Password and Retype Password fields. 4. Click Submit. The Welcome page appears. If the change was successful, the following message appears in the upper-right corner of the page: Your password is updated successfully! 1-13 P2000 Web Access Introduction 24-10685-165 Rev. – THE WEB ACCESS WORKSPACE This section describes the Web Access Workspace, which consists of the Web Access Option bar, Option Tabs, the Emergency Access Disable link, and the Help and Log Out links. • Web Access Option Bar Each option on this bar reveals a different set of tabs. Each tab enables you to perform a Web Access function. For descriptions of the bar’s options, see The Welcome Page on page 1-12. • Option Tabs These tabs are a collection of features associated with the option selected on the Web Access Option bar. • Emergency Access Disable Use this feature to immediately disable a cardholder account, which disables all of the cardholder’s badges and her ability to log on to Web Access. This link is available on all Web Access pages. See Emergency Access Disable on page 3-62 for detailed information. • Help Link This link opens the P2000 Web Access online help system. • Log Out Link Click this link to log off from Web Access. 1-14 P2000 Web Access Introduction 24-10685-165 Rev. – REQUEST PROCESS FLOW CHART Figure 1-1 outlines the request process once an operator submits a request. The following rules govern how Web Access processes the request: • When an operator submits a request, if the system administrator has defined one or more approvers, a user with proper permissions must approve the request before it can be validated or processed. If the system administrator has not defined an approver, a user with proper permissions can validate the request (if the request type is set to manual) and the system can process it. • An approver can reject or approve a request. The status of a rejected request is Rejected. An operator can edit a rejected request and resubmit it for processing. A user with proper permissions can validate an approved request (if the request type is set to manual) and the system can process it. • If validation is required, an authorized user must validate the request before the system can process it. Until an operator validates the request, it has a status of Validation. • During the validation process, an authorized user can reject a request or approve it for processing. The status of a rejected request is Rejected. An operator can edit a rejected request and resubmit it for processing. An approved request during validation is processed. NOTE: A requestor can cancel his request at any time during the approval or validation process. When a user cancels a request, the system archives it into the Request History, at which point the request cannot be edited for another submittal. In addition, a user cannot cancel a request submitted by another user. 1-15 P2000 Web Access Introduction 24-10685-165 Rev. – Figure 1-1: Request Process Flow Chart 1-16 P2000 Web Access Introduction 24-10685-165 Rev. – Process States As the system processes a request, the status changes to reflect the request’s current state. A request can be in one of the following states: • Cancelled – Someone cancelled the request before the system processed it. A cancelled request is archived into the Request History and cannot be edited for re-submittal. • Approval 1 – The request is waiting to be approved by the required approver. • Approval 2 – Approver 1 has approved the request, and the request requires approval of a second approver. • Approval 3 – Approvers 1 and 2 have approved the request, and the request requires approval of a third approver. • Rejected – Someone has rejected the request. A rejected request can be edited and resubmitted for processing. • Validation – The request is waiting to be validated by an authorized user. • Processing – The request is currently being processed. • Error – There is an error in the request. • Committed – The request has been completed. WEB ACCESS SCENARIOS This section consists of fictitious scenarios that illustrate how the request and approval process works. The scenarios cover only two types of requests: add cardholder requests and visitor requests. As you read a scenario, refer to the corresponding number on the illustration. NOTE: The following scenarios do not illustrate the use of the Web Badging feature, which can be used to capture cardholder images, and print and encode badges, directly from a Web Access client computer. See Chapter 2: Web Badging Configuration for more information. Adding a Cardholder Mary, a Human Resources Manager for ABC Industries, has just hired Steven. She is responsible for preparing what he needs for his first day of work. She starts by using Web Access’ Add Cardholder application to submit a request to add a cardholder record for him. 1-17 P2000 Web Access Introduction 24-10685-165 Rev. – Figure 1-2: Scenario 1 (Adding a Cardholder) 1-18 P2000 Web Access Introduction 24-10685-165 Rev. – Requesting a Visitor Badge Jane has invited Christine, a business colleague, to her facility for a tour. She arrives next week. Jane needs to request a visitor badge for her arrival. Figure 1-3: Scenario 2 (Requesting a Visitor Badge) 1-19 P2000 Web Access Introduction 24-10685-165 Rev. – USING BROWSER FAVORITES/BOOKMARKS IN WEB ACCESS Standard browsers enable you to save or bookmark URL addresses as Favorites, so you can quickly access a previously visited web page by selecting its bookmark. Favorites or bookmarks can help you save time in Web Access as well by allowing you to do the following: • Quickly open a particular application Instead of navigating the interface each time to find a frequently used application, simply add the application page to your favorites list. • Save a particular search If you frequently perform a search with specific criteria, save the search page with the criteria for future use. For example, you can save a search that filters the results based on a specific company (for example, Johnson Controls) and a specific department (for example, Engineering), saving you from entering search criteria each time you want to perform the search. • Quickly see who is In or Out of the facility Bookmarking a page that displays the In-Out status of a particular cardholder enables you to quickly view the status again later, without having to locate the cardholder again and re-add him to the In-Out display. See In/Out Status on page 3-11 for more information. For information on how to add a link to the Favorites list (or to bookmark a page), refer to your browser’s online help. 1-20 P2000 Web Access Web Badging Configuration 24-10685-165 Rev. – 2. WEB BADGING CONFIGURATION This chapter describes the steps necessary to configure your Web Access client computer as a Web Badging station. The Web Badging feature enables you to perform the following tasks from any computer running Web Access: • Capture cardholder portrait images using any USB-compatible webcam • Capture cardholder signature images using the Topaz™ Model T-S261-HSB signature pad • Encode MIFARE® contactless smart cards with the ACS™ ACR120 encoder • Print badges To accomplish these tasks, you must first install and configure the proper hardware and software components as described in this chapter. SYSTEM ARCHITECTURE Figure 2-1 shows a P2000 Web Access Web Badging system. 2-1 P2000 Web Access Web Badging Configuration 24-10685-165 Rev. – Figure 2-1: P2000 Web Access Web Badging Configuration 2-2 P2000 Web Access Web Badging Configuration 24-10685-165 Rev. – INSTALLATION AND CONFIGURATION This section describes how to install and configure the hardware and software used on a P2000 Web Access Web Badging station. NOTE: The WebBadging installation requires .NET Framework Version 4.0.xxxxx to be installed on the badging workstation. IMPORTANT: When installing badging devices, follow the manufacturer’s instructions for proper device and driver installation. The device may not function properly if you fail to follow the manufacturer’s instructions during installation. NOTE: Johnson Controls strongly recommends using a powered USB hub as the communications interface between the Web Access computer and the badging devices (excluding the encoder). Before installing any badging hardware, download and run the WebBadgingSetup.exe file according to the instructions in Installing and Running the WebUSB Application. Installing and Running the WebUSB Application The WebUSB application enables you to use USB-compatible badging devices through the P2000 Web Access interface. When you launch this application (by downloading and running the WebBadgingSetup.exe file), a WebUSB service runs in the background. This service must be running on the client computer running Web Access or the badging devices cannot be controlled. NOTE: You only need to run the WebBadgingSetup.exe file once per client computer. Once you install this application, the WebUSB service runs automatically, even after you restart the client computer. To install and run the WebUSB application: 1. Select the Management Services option. 2-3 P2000 Web Access Web Badging Configuration 24-10685-165 Rev. – 2. Select the WebBadging Setup tab. 3. Click the WebBadgingSetup.exe link. The File Download - Security Warning dialog box appears. 4. Click Run. The Internet Explorer - Security Warning dialog box appears. 2-4 P2000 Web Access Web Badging Configuration 24-10685-165 Rev. – 5. Click Run. The P2000 Web Badging - InstallShield Wizard dialog appears. 6. Click Next. 7. On the License Agreement page, click I accept the terms of the license agreement and click Next. 2-5 P2000 Web Access Web Badging Configuration 24-10685-165 Rev. – 8. On the Enter P2000 server name page, enter the name assigned to the P2000 server and click Next. 9. Click Install. 10. Wait for the installation to finish. Then verify that the WebUSB service is running; the following icon in the Windows® system tray (bottom-right corner of screen) indicates that the service is running. 2-6 P2000 Web Access Web Badging Configuration 24-10685-165 Rev. – 11. You can also verify that the service is running by accessing the Windows Task Manager (Processes tab). To access the Windows Task Manager, right-click the digital clock in the Windows system tray and select Task Manager. Select the Processes tab. Under the ImageName column, verify the WebUSB.exe file is listed. 12. See Important Web Badging Installation and Configuration Notes on page 2-7. Important Web Badging Installation and Configuration Notes • If the WebUSB service fails to start or stops for any reason, to start the service, simply double-click the WebUSB.exe file located at: Local Disk:\Program Files\Johnson Controls\CARDKEY P2000\WebBadging • If you receive an error when attempting to manually start the WebUSB service, verify you have the correct version of Microsoft® .NET Framework installed on your computer. See Installation and Configuration on page 2-3. 2-7 P2000 Web Access Web Badging Configuration 24-10685-165 Rev. – • Before using the Web Badging feature, close the Windows Internet Explorer browser window running Web Access. Then relaunch the browser and log on to Web Access. • To use the Web Badging feature, your Windows account must have administrator or power user privileges. You cannot use this feature on a Windows account with limited or restricted privileges. • If connecting to the P2000 server from the Web Access client using the server’s IP address (see Logging On on page 1-10), add the server’s IP address as a trusted site in Internet Explorer. For instructions on adding an address as a trusted site, refer to the Internet Explorer documentation. • To connect to a different P2000 server than the one defined during the WebUSB application installation (see page 2-6), add the server’s IP address and computer name as trusted sites in Internet Explorer. For instructions on adding an address as a trusted site, refer to the Internet Explorer documentation. Installing the Webcam The webcam requires a simple USB cable connection from the camera to the USB hub. To install the webcam: 1. Install the camera driver software that comes with the webcam. Refer to the manufacturer’s documentation. 2. Connect the camera’s USB cable to one of the USB hub’s available USB ports. 3. Use the Windows Device Manager to verify that the operating system recognizes the webcam. To access Device Manager, select Start > Control Panel, double-click the System icon, select the Hardware tab, and click Device Manager. 4. Test the webcam by opening a browser instance and entering the following address: http://127.0.0.1:50011/testgrabber.html The webcam image appears. 2-8 P2000 Web Access Web Badging Configuration 24-10685-165 Rev. – 5. If the image from the device fails to appear, see Web Badging Troubleshooting on page 2-13 for assistance. Installing the Signature Pad The P2000 Web Access Web Badging feature supports the Topaz Model T-S261-HSB signature pad. The signature pad requires a simple USB cable connection from the pad to the USB hub. To install the signature pad: 1. Install the driver software that comes with the signature pad. Refer to the manufacturer’s documentation. 2. Connect the signature pad’s USB cable to one of the USB hub’s available USB ports. 3. Use the Windows Device Manager to verify that the operating system recognizes the signature pad. To access Device Manager, select Start > Control Panel, double-click the System icon, select the Hardware tab, and click Device Manager. 2-9 P2000 Web Access Web Badging Configuration 24-10685-165 Rev. – 4. Test the signature pad by opening a browser instance and entering the following address: http://127.0.0.1:50011/testgem.html For testing purposes, sign a name using the signature pad. The signature image appears. 5. If the image from the device fails to appear, see Web Badging Troubleshooting on page 2-13 for assistance. Installing the Encoder The P2000 Web Access Web Badging feature supports the ACS Model ACR120 MIFARE smart card encoder. The encoder requires a simple USB cable connection from the device to the Web Access computer. To install the encoder: 1. Install the driver software that comes with the encoder. Refer to the manufacturer’s documentation. 2. Connect the encoder’s USB cable to one of the available USB ports on the Web Access computer. 2-10 P2000 Web Access Web Badging Configuration 24-10685-165 Rev. – NOTE: Do not connect the encoder to a USB hub. Connect the USB cable directly to the computer running Web Access. 3. Use the Windows Device Manager to verify that the operating system recognizes the encoder. To access Device Manager, select Start > Control Panel, double-click the System icon, select the Hardware tab, and click Device Manager. 4. Verify that the green LED on the front of the encoder is lit. If it is not lit, see Web Badging Troubleshooting on page 2-13 for assistance. Installing the Badge Printer The P2000 Web Access Web Badging feature supports most standard Windows-compatible printers, including non-card/label printers. The badge printer requires a simple cable connection from the printer to the USB hub (for USB-compatible printers) or to the computer’s LPT1 parallel port (for parallel printers). NOTE: Before using a badge printer, check with the printer manufacturer for current printer drivers. To install the badge printer: 1. Install the printer driver software that comes with your printer. Refer to the manufacturer’s documentation. 2. USB Printers: Connect the printer’s USB cable to one of the USB hub’s available USB ports. 3. Parallel Printers: Connect one end of the parallel cable to the back of the printer and the other end to the computer’s parallel port (LPT1). Refer to your printer documentation for more information on the installation, operation, and maintenance of your badge printer. 4. Select Start > Printers and Faxes and verify that the Windows operating system recognizes the printer. 2-11 P2000 Web Access Web Badging Configuration 24-10685-165 Rev. – WEB BADGING NOTES AND LIMITATIONS If you are using Imageware® Systems, Inc.’s ID Server or EPI Builder badge design software to create your badge layouts, and you use Web Access to print your badges, we recommend you create the badge layout’s static graphic elements (for example, badge background, colors, lines, shapes, and so on) using a third-party graphics application, such as Adobe® Photoshop®, and import the badge elements into ID Server or EPI Builder as a single static image into the badge layout. If you create static graphic elements using ID Server or EPI Builder, some elements may not appear in Web Access when previewing and printing the badge. Important ID Server Note All static image files on the badge layout must be copied to the C:\Badgemaster\bmaster directory on the P2000 server or workstation. If an image file is not added to this directory, the image appears as a gray box when previewing or printing the badge. Bar Code Limitations The following bar code types are not supported in Web Access on badge layouts created with EPI Builder: • Code 16K A • Code 16K B • Code 16K C • Code 49 • Code 16K Auto • Extended Code 3 of 9 • Extended Code 93 On badge layouts designed with ID Server, Web Access supports only the following bar codes: • WASP 3 of 9 • WASP 93 • WASP 128 • WASP I2of5 • PDF417 2-12 P2000 Web Access Web Badging Configuration 24-10685-165 Rev. – WEB BADGING TROUBLESHOOTING Use the following information to troubleshoot issues with the Web Badging feature. Table 2-1: Web Badging Troubleshooting Issue Action General USB Device Issues • Do not connect multiple USB badging devices directly to the Web Access client, as they may draw too much power from the computer. Use a powered USB hub as the interface between the Web Access client and the USB badging devices (excluding the encoder). • Verify that each USB cable is securely connected to each device. • Verify the USB hub’s power cord is securely connected to a proper power outlet (120/220 VAC). Encoder Green LED Not • Lit, or Web Access • Displays Error During Encoding Did you install the device driver? Has Windows correctly identified the device in Device Manager? Verify that the device is using the manufacturer’s driver and not a standard Windows driver. • Is the WebUSB application currently running? See page 2-3. • Verify the USB cable is connected to an available USB port on the Web Access client computer. Do not plug the cable into a USB hub. 2-13 P2000 Web Access Web Badging Configuration 24-10685-165 Rev. – Issue Action No Image from Webcam • or Signature Pad • Card Not Printing Card Not Printing Properly Did you install the device driver? Has Windows correctly identified the device in Device Manager? Verify that the device is using the manufacturer’s driver and not a standard Windows driver. • Does the device software include a test application? If so, test the device using the manufacturer’s software to verify that the device is functioning properly. • Is the WebUSB application currently running? See page 2-3. • Close and relaunch the web browser. Then log on to Web Access and confirm whether you can view the webcam or signature pad image. • Add the P2000 server’s IP address and computer name as trusted sites in Internet Explorer on the Web Access client computer. Refer to the Internet Explorer documentation for assistance. • Are you logged on to a Windows account with administrator or power user privileges? You cannot use the Web Badging feature on a Windows account with limited or restricted privileges. • Un-install the WebUSB application using the Windows Control Panel. Then reinstall the application according to the instructions in Installing and Running the WebUSB Application on page 2-3. • Is the printer powered on? • Verify the printer’s power cord is securely connected to a proper power outlet (120/220 VAC). • Verify the printer’s communication cable (USB or parallel) is securely connected. • Does the printer’s ribbon need replacing? • Refer to the printer manufacturer’s documentation for troubleshooting tips. Static image appears as • a gray box when previewing or printing a badge Copy all static image files on the badge layout to the C:\Badgemaster\bmaster directory on the P2000 server or workstations. Bar code does not • appear on badge preview or on printed badge • Bar codes are not supported on badge layouts designed with ID Server. Some bar codes are not supported with badges designed with EPI Builder. 2-14 P2000 Web Access Using Web Access 24-10685-165 Rev. – 3. USING WEB ACCESS This chapter provides details about the Web Access features and instructions for using the web-friendly interface. Depending on your permissions, you may not have access to all of the features available on the interface. For example, the Web Access Security Manager with full permissions can approve or deny Web Access requests, whereas a low-level user may only be able to request visitor badges or extend the validation period of cardholder badges. This chapter covers all of the features available from the web interface. NOTE: For information on configuring Web Access permissions, refer to the P2000 Software User Manual. EMPLOYEE SERVICES These services allow you to perform a number of cardholder-related actions, such as: • Locating cardholder records in the P2000 database • Viewing detailed cardholder and badge data (see page 3-5) • Printing and encoding cardholder badges (see page 3-8) • Determining the location of cardholders within P2000 defined areas (see page 3-10) • Tracking the In-Out status of selected cardholders in specific P2000defined areas (see page 3-11) • Synchronizing your badge (see page 3-15) Searching Cardholder Records Web Access allows you to locate one or more cardholder records in the P2000 database. You may search by cardholder name, badge number, personal identification number, department, and company. Use this feature to view cardholder and badge information of a particular cardholder record. 3-1 P2000 Web Access Using Web Access 24-10685-165 Rev. – To search for cardholder records: 1. Select the Employee Services option. The Cardholder Search page appears. 2. Enter the cardholder’s first, middle and/or last name, or click the Advanced Search link to search by other cardholder criteria, such as: • Personal Identification Number • Badge Number • Department • Company • Drivers License or License Plate, if defined as user-defined fields (UDF) in P2000 NOTE: The Drivers License and License Plate fields only appear on the Cardholder Search page if they have been added as UDFs in P2000. For information on adding UDFs, refer to the P2000 Software User Manual. 3. Click Search. The Cardholder Search Results page appears, listing the cardholders that were located based on your search criteria. 3-2 P2000 Web Access Using Web Access 24-10685-165 Rev. – Search Tools If necessary, use the following search tools to help you locate cardholders. This information applies to all cardholder search fields in Web Access. The Asterisk Wildcard (*) This wildcard represents a string of characters during text searches. Use it to locate a range of values. For example, to search for everyone whose first name starts with J, enter J* in the First name field. The Question Mark Wildcard (?) This wildcard represents a single character during text searches. For example, searching for J??e might return Jane or Jude, searching for Jan?e might return Janie, and so on. The Comma (,) The Comma (,) allows you to separate search values. For example, to search for cardholders of two companies (for example, Johnson Controls and ABC Supplies), enter Johnson Controls, ABC Supplies in the Company field. NOTE: You may also combine search tools. For example, if you enter J*, William into the First name field, Web Access returns all first names of William and names that start with J. 3-3 P2000 Web Access Using Web Access 24-10685-165 Rev. – Sorting Columns Many record tables in Web Access have sortable columns. Sorting a column allows you to re-order the values listed in the column alphabetically (A to Z, or Z to A) or numerically (date/time), which reorders the values in the other columns accordingly. For example, you may re-order a list of cardholder records based on the department. If a search result displays cardholders belonging to four different departments (for example, Marketing, Engineering, Technical Support and Human Resources), sorting the Department column lists the cardholders in order of the department to which they belong (alphabetically, A to Z), so Web Access displays every cardholder belonging to Engineering first, followed by Human Resources, Marketing and Technical Support respectively. To re-order a column, simply click the column header. Changing the Number of Cardholders Listed Per Page If the number of cardholders listed per page is too few or too many, you can temporarily modify the number displayed by appending the following to the end of the URL: &ipp=n where n equals the number of cardholders you wish to display per page. Example: http://150.243.108.101/p2ktc/we/app/bactivity/ cardholderlist.aspx?search=&span=1&time=12:00:00%20AM&ipp=20 In the previous example, Web Access displays 20 cardholders per page. NOTE: Changing the cardholders listed per page in this manner is only temporary. Once you access a different web page, the cardholders listed per page setting returns to its default value. NOTE: You can also use this feature on the Cardholder List page when searching for cardholders on the Edit Cardholder tab. 3-4 P2000 Web Access Using Web Access 24-10685-165 Rev. – Viewing Cardholder Information To view cardholder information, click the name of the cardholder on the Cardholder Search Results page. The Cardholder Info page appears. Web Access displays the following information on this page: • Cardholder Information Lists general cardholder information such as cardholder name, company name and address, department assigned to the cardholder, the cardholder record’s start and end date, and the phone number. • Site Information Displays the site to which the selected cardholder is assigned. • Badge Last Activity Displays badge last activity information such as the terminal where the cardholder last presented the badge, the time he presented it, and the area the cardholder currently occupies (based on the location of the terminal where he last presented the badge). • Cardholder Journal Entries Lists the journal entry’s title and text, date and time the journal entry was created, and the date and time the journal entry was last modified. For more information on journals, refer to the P2000 Software User Manual. 3-5 P2000 Web Access Using Web Access 24-10685-165 Rev. – Viewing Badge Information You may view the cardholder’s badge information by clicking the View Badge Details link on the upper-right corner of the Cardholder Info page. The Badge Info page appears. NOTE: If the cardholder has not been assigned a badge, the View Badge Details and Print & Encode Badge links are not visible. Also, if the cardholder has multiple badges, you may only view information on the first badge (the badge with the lowest number), as listed in the P2000 system. Web Access displays the following information on this page: • Cardholder Information Displays the cardholder name. • Badge Site Displays the name of the site associated with the badge. To retrieve badge information for another site, select a site from the drop-down list and click Retrieve. • Badge Information See Badge Info Field Definitions on page 3-7. • Last Badge Activity Displays badge last activity information such as the terminal where the cardholder last presented his badge, the date and time he last presented it, and the area the cardholder currently occupies (based on the location of the terminal where he last presented the badge). 3-6 P2000 Web Access Using Web Access 24-10685-165 Rev. – • Access Groups Displays the access group(s) assigned to the cardholder badge, consisting of the access group name, time zone, start date and time, and end date and time. Badge Info Field Definitions Number – Displays the number assigned to the badge. Issue – Displays the badge’s issue level. If a cardholder loses a badge, the replacement badge he receives has the next available issue level and retains the same badge number. The number of badge issue levels supported depends on the panel type. Partition – Displays the partition associated with the badge. Event Privilege – Displays the badge’s event privilege level, ranging from 0 to 7, with zero as the lowest level. Priority – Number ranging from 1 to 99 that determines which guard tours the selected cardholder can perform. Security Level – Permits access at a door only if this number is equal to or greater than the security level set up at the terminal. If the security level at the terminal is greater, the cardholder is denied access, unless the badge has the Executive privilege enabled. Start/Expire Time – Displays the badge validation period. The Start Time displays the date and time when the badge becomes active. The Expire Time displays the date and time when the badge expires. The following information describes security options assigned to a badge. Refer to the P2000 Software User Manual for additional information. Override – Allows the cardholder to unlock any door controlled by a keypad reader that has the Cardholder Override/Shunt option enabled. Download STI E – Applies only to legacy panels using STI-E terminal interfaces. If selected, the badge is downloaded to the STI-E terminal. The STI-E terminal can save up to 1,000 badges in a resident database for use if the panel becomes inactive. Trace – Allows badge transactions for the cardholder to be printed, as they occur, on any printer configured to print trace transactions, as long as the Badge Trace and Print options are selected in the Real Time List window in P2000. 3-7 P2000 Web Access Using Web Access 24-10685-165 Rev. – Executive – Allows the cardholder to have unlimited access to all operational doors controlled by the access control system, regardless of any other privileges programmed for the badge. (If a specific terminal requires the use of a PIN code with a badge, the PIN code is still required.) Not available for P900 panels. Disabled – Temporarily disables the badge. When a badge is initially created, the system automatically enables it. Printing and Encoding Badges You can use a Web Access client to print or encode cardholder badges if the computer has been configured as a Web Badging station. See Chapter 2: Web Badging Configuration for more information. NOTE: You must enable and configure badge encoding in the P2000 software before you can encode a badge with Web Access. Refer to the P2000 Software User Manual for assistance. To print and/or encode a badge: 1. Use the Cardholder Search feature to locate the cardholder whose badge you wish to print and/or encode. See Searching Cardholder Records on page 3-1. NOTE: You may also search for cardholder records for purposes of printing and encoding badges by selecting the Badge Print tab (see page 3-16). 2. On the Cardholder Info page, click Print & Encode Badge. The Badge Print & Encode page appears. 3-8 P2000 Web Access Using Web Access 24-10685-165 Rev. – This screen displays the following: • A preview of the badge (front and back) as it appears when printed. • The name of the associated cardholder. Clicking the name returns you to the Cardholder Info page. • The badge number, which when clicked opens the Badge Info page. • The current badge design assigned to the cardholder. To change it, select a new design from the Badge Design drop-down list and click Change Badge Design. The badge preview refreshes and displays the badge with the new design. • The current purpose assigned to the badge (if the BadgePurpose field has been added to the badge layout). You can assign a different purpose to the badge, if desired. To assign a different purpose, select the new purpose from the Badge Purpose dropdown list and click Change Badge Purpose. 3. Click Print Badge to print the badge. NOTE: The badge printer must be set as the default printer. Refer to your Microsoft Windows documentation for instructions on setting a default printer. 4. If encoding a badge, place the card on top of the encoder. 3-9 P2000 Web Access Using Web Access 24-10685-165 Rev. – 5. Click Encode Badge. If the system successfully encoded the card, a message appears to indicate it. NOTE: If you receive an error, see Web Badging Troubleshooting on page 2-13 for assistance. Area Search Use this feature to view which P2000 cardholders currently occupy a specific area controlled by the P2000 Security Management System. Results are based on where the cardholder last presented her badge. NOTE: You can determine whether someone actually occupies an area only if the area’s access point(s) use an entry and exit reader. If the area does not have an exit reader, the system cannot determine when cardholders leave, unless they badge at another reader. With the Area Search feature, you may view all of the cardholders in a selected area, or you may search for specific cardholders in an area based on basic or advanced search criteria. To search an area: 1. Select the Area Search option. The Area Search page appears. 2. Perform one of the following actions: • Select one or more areas and click Search to view all of the cardholders who currently occupy the selected area(s). 3-10 P2000 Web Access Using Web Access 24-10685-165 Rev. – • To search for a specific cardholder in an area, enter the cardholder’s first, middle and/or last name, select an area, and click Search. • Click the Advanced Search link, search by other area and cardholder criteria, and click Search: The Area Search Results page appears, displaying the cardholder(s) in the selected area(s). 3. To view information on a particular cardholder listed in your search, click the cardholder name (see Viewing Cardholder Information on page 3-5 for details). In/Out Status This feature enables you to see which P2000 cardholders are currently In or Out of the facility, or specific areas of the facility, based on their badge activity. If a cardholder has badged at the facility today (assuming the reset time is set to 12:00 AM), his status is In. If a cardholder has not badged at the facility today, his status is Out. NOTE: Depending on the system’s configuration, you may or may not be able to assign areas when viewing the In/Out status of cardholders. The time a cardholder badges at the facility or area and the reset time determines the In/Out status. If the reset time is set to 12 AM (the default setting), all cardholders who badge at the facility are listed as In. At 12 AM, the system resets all cardholder status to Out. See Figure 3-1. 3-11 P2000 Web Access Using Web Access 24-10685-165 Rev. – Figure 3-1: In/Out Status Reset - How it Works To view the In/Out status of cardholders: 1. Select the Employee Services option. 2. Select the In Out Displays tab. The Cardholder Search page appears. 3. To locate specific cardholders, enter data into the search fields (for example, cardholder name, badge number, and so on). 4. Click Search. The Cardholder Search Results page appears. 5. Click the Add Cardholders to In Out Display link. Check boxes appear next to the each cardholder’s name. 3-12 P2000 Web Access Using Web Access 24-10685-165 Rev. – 6. Select the check box next to each cardholder whose In/Out status you wish to view. 7. Click Add Selected, or click Select All to select all of the cardholders located in the search. 3-13 P2000 Web Access Using Web Access 24-10685-165 Rev. – 8. To assign areas, click Assign Areas, select the check box next to the area(s) you wish to assign, and click Add Selected Areas to In Out Display. By assigning areas, you can view which cardholders currently occupy a specific area of the facility. 9. Click the View In Out Display link. The Current Cardholder Status page appears. • If the system detected badge activity from any of the selected cardholders from the View In Out Status From time to the current time, the system lists the cardholders as In (a green bullet appears next to their name). • If the system did not detect badge activity from any of the selected cardholders from the View In Out Status From time to the current time, the system lists the cardholders as Out (a red bullet appears next to their name). NOTE: The View In Out Status From time resets the cardholder In/Out status. For example, if the View In Out Status From time is 12:00:00 AM and Cardholder A badges at 08:00:00 AM that same day, she is In. The next day (starting at 12:00:00 AM), Cardholder A is Out until she badges again (presumably at 8:00:00 AM). • To change the View In Out Status From time, enter the new time and click the View In Out Status From button. Enter the time in the following format: hh:mm:ss, where hh = hour, mm = minutes, and ss = seconds 3-14 P2000 Web Access Using Web Access 24-10685-165 Rev. – • To view cardholder data, click the cardholder’s name to open the Cardholder Info page. See Viewing Cardholder Information on page 3-5 for more information. Badge Resync Entry and Exit terminals require cardholders to enter and exit an area in sequence. That is, when cardholders badge in at an entry terminal to enter a secured area, they must badge out to exit the secured area. If, for example, they follow another cardholder out without swiping their badge, it remains in the In state (out-of-sync). When they attempt to badge back into the area, they are denied access. The Web Access Badge Resync enables you to request a Badge Resync, which returns your badge to its correct state if it is out-of-sync. NOTE: You can only re-synchronize your own badge (not the badge of another cardholder). To re-synchronize your badge(s): 1. Select the Employee Services option. 2. Select the Badge Resync tab. The Badge Resync page appears, displaying a record of each badge assigned to you. 3-15 P2000 Web Access Using Web Access 24-10685-165 Rev. – 3. Select the appropriate radio button, In or Out, to change the status of the badge, or select Undefined so that next badge swipe redefines the badge for the appropriate action. For example, if you are outside of the secured area and your badge is set to Undefined, the next time you badge to enter the secured area, your badge status automatically changes to In. 4. Click Resync. NOTE: After you click Resync, you must refresh your browser screen for the Badge Resync page to display the updated badge state. Badge Print Similar to the Cardholder Search tab, the Badge Print tab enables you to locate cardholder records using various search filters. After you perform a search, Web Access lists the badge ID number, cardholder name, personal identification number, company, and department of each cardholder record located in the search. • To preview, print, and/or encode a cardholder’s badge, click the cardholder’s badge ID number. See Printing and Encoding Badges on page 3-8 for more information. • To view cardholder information, click the cardholder’s name. See Viewing Cardholder Information on page 3-5 for more information. 3-16 P2000 Web Access Using Web Access 24-10685-165 Rev. – GUARD SERVICES These services allow you to perform a number of guard-related actions, such as: • Monitoring, acknowledging and discarding alarms • Manually activating or deactivating output points (for example, turning on lights and activating a siren) (see page 3-20) • Locking or unlocking doors, or timing the doors to lock or unlock after a user-defined number of minutes (see page 3-21) Alarm Monitoring P2000 alarms can be monitored, acknowledged and removed from the Web Access Alarm Monitor page. To access this page, select the Guard Services option. The Alarm Monitor page appears by default. All pending alarm messages remain in the Alarm Queue until a P2000 operator or Web Access user acknowledges and removes them. You may only remove alarms in a Secure or N/A state. 3-17 P2000 Web Access Using Web Access 24-10685-165 Rev. – Acknowledging an Alarm P2000 operators or Web Access users may be required to immediately acknowledge a new alarm. They may do so and then return later to actually remove the alarm, depending on company policy and the priorities assigned to that alarm. The system records the time and date of the acknowledgment in the P2000 alarm history. To acknowledge an alarm: 1. Select the check box next to the alarm you wish to acknowledge. 2. Click Ack. The red bell icon next to the alarm message changes to a yellow bell. 3-18 P2000 Web Access Using Web Access 24-10685-165 Rev. – Removing an Alarm According to company policy, Web Access users may remove completed alarms from the alarm queue. The alarm response sequence remains in the P2000 alarm history record. To remove an alarm: 1. Select the check box next to the alarm you wish to remove. This alarm must be in a Secure or N/A state. 2. Click Remove. Web Access removes the alarm message from the Alarm Queue. Alarm Monitor Definitions Date/Time – Displays the date and time the alarm was reported to the system. Alarms that are originated at remote sites with different geographical time zones display the actual time at the remote site. Priority – Displays the Alarm Priority set in P2000 (the highest is 0). Status – Displays the status of the alarm. • Pending – Not yet acknowledged • Acked – Acknowledged but no action taken • Responding – Acknowledged and response action in progress 3-19 P2000 Web Access Using Web Access 24-10685-165 Rev. – NOTE: You cannot respond to or complete an alarm from Web Access. You can only perform these actions in P2000. State – Indicates one of the following alarm states: Secure, Alarm, Open, or Short. Description – Description of the element that activated the alarm. User Name – Name of the Web Access user or P2000 operator who handles the alarm. Refreshing the Alarm Monitor Page Click the Refresh Alarms button to display the current list of alarms in P2000 that have not been removed from the alarm queue. Activating or Deactivating Output Points Output Points are switches that control devices such as lights, air conditioning, alarm annunciators, parking barriers, and so on. Output Points can be activated (energized) or deactivated (de-energized) from Web Access. To activate or deactivate an output point: 1. Select the Guard Services option. 2. Select the Command Outputs tab. The Command Outputs page appears. 3. Click Activate or Deactivate next to the desired output point. 3-20 P2000 Web Access Using Web Access 24-10685-165 Rev. – 4. Click Perform to energize (activate) or de-energize (deactivate) the output point relay. Output Point Definitions Status – Displays the current status of the output point. Status Unknown – Output relay status is unknown. Output Reset – Output point relay is energized. Output Set – Output relay is de-energized. Name – Displays the site, panel, area, and output point affected. Example: P2000.CK720.Main Conference Room.Lights • Site = P2000 • Panel = CK720 • Area = Main Conference Room • Output Point = Lights Sending Door Commands Sometimes you may want to manually lock or unlock one or more doors of your building. For example, a cardholder has misplaced his card and wishes to access the building during off hours. You can manually unlock an entrance door using the Web Access door command feature to permit entry into the building. Web Access provides the following door commands: • Unlock All Doors Unlocks all of the doors controlled by the P2000. • Resume Normal Operation Returns all of the doors controlled by the P2000 to their normal state. • Return to Normal Returns the door controlled by the P2000 to its normal state. • Open for Access Time Unlocks the door for the amount of time set in the P2000 software as the door’s Access Time. Web Access does not permit users to configure this time. 3-21 P2000 Web Access Using Web Access 24-10685-165 Rev. – • Unlock Unlocks the selected door for the number of minutes specified in the Timed (1440 Minutes Max.) field. Once the time expires, the door re-locks. To perform a door command: 1. Select the Guard Services option followed by the Door Command tab. The Door Command page appears. 2. Select the desired door command(s). If selecting a Timed Unlock command for a specific door, enter the number of minutes the door remains unlocked. NOTE: The Name column lists each door according to the associated site, panel, and terminal (for example, P2000.CK720.Cafeteria). 3. Click Perform. 3-22 P2000 Web Access Using Web Access 24-10685-165 Rev. – MANAGEMENT SERVICES These services allow you to perform a number of Web Access management-related actions, such as: • Viewing and canceling requests • Approving or rejecting requests (see page 3-25) • Editing a rejected request (see page 3-28) • Adding a cardholder (see page 3-28) • Editing or deleting a cardholder (see page 3-39) • Validating requests (see page 3-49) • Auditing operator actions (see page 3-55) • Installing and running the WebUSB application (see page 2-3) Viewing and Canceling Requests When Web Access operators submit requests, the system sends them to the Request Queue and assigns a status. The status varies, depending on whether approvers are defined for the request, or whether validation is required. For example, the system adds a request with no defined approvers and set to automatic processing to the queue with a status of Committed. The system has processed and finalized the request. Other requests may require approvers or validation before they can be finalized. For a more thorough description of the request process, see the Request Process Flow Chart on page 1-15 and Process States on page 1-17. This section describes how to view and cancel requests in the Request Queue. NOTE: Depending on how the administrator has defined the P2000 menu permission groups, requests submitted by a Web Access user assigned to a different company or department may not be visible. Refer to the P2000 Software User Manual for more detailed information on menu permission groups. Viewing Requests To view requests in the Request Queue, select the Management Services option. The Request Status page appears. 3-23 P2000 Web Access Using Web Access 24-10685-165 Rev. – Web Access lists the requests in the Request List box. The table in this box includes the following columns of data: • Request – Type of request. Click the link to view detailed request information. • Status – Request status. For a description of the different request states, see Process States on page 1-17. • Requestee – Cardholder or visitor affected by the request. • Company – Company assigned to the user who submitted the request. • Department – Department assigned to the user who submitted the request. • Date/Time – Date and time the request was submitted. Canceling Requests You may cancel a request you submitted before the system processes it. The system adds a cancelled request to the Request History, where it remains with a status of Cancelled. You cannot edit a cancelled request for re-submittal. 3-24 P2000 Web Access Using Web Access 24-10685-165 Rev. – To cancel a request: 1. Select the Management Services option. The Request Status page appears. 2. In the Request List box, select the check box next to the request you wish to cancel. NOTE: You cannot cancel requests submitted by another user. 3. Click Cancel Selected Requests. The system changes the status of the request to Canceled. Approving or Rejecting Requests Depending on settings defined in P2000, each Web Access request may require up to three active approvers. The approver is a cardholder assigned Web Request Approval menu permissions. Approvers are ordered in a sequence and approve requests in the same order. Administrators can define up to three approvers to approve a request before it can be validated and processed. For example, P2000 has three approvers defined: John (Level 1), Mary (Level 2), and Bob (Level 3). When a request is submitted, John approves the request first using Web Access or email (if email notification is enabled in P2000). After John approves the request, Mary can approve it by the same means. Once Mary approves the request, Bob can approve it to complete the approval process. NOTE: For information on configuring approval levels, refer to the P2000 Software User Manual. 3-25 P2000 Web Access Using Web Access 24-10685-165 Rev. – Any one of the three approvers can reject the request, which changes the request status to Rejected. A rejected request can be edited for resubmittal. An approved request must then be validated (if required) before it can be processed. If validation is not required, an approved request is processed. Requests can be approved from Web Access or an email notification. If email notification is used, an email is sent to an approver when a qualifying request is submitted. This email allows the recipient approver to link to the Approval page of the specific request, where the approver can review the request and approve or reject it. Whether approved or rejected, another email is sent to the requestor, notifying him or her of the approver action. For a more thorough description of the request process, see the Request Process Flow Chart on page 1-15 and Process States on page 1-17. To approve or reject a request from Web Access: 1. Select the Management Services option. 2. Click the Request Approval tab. If any requests require your approval, they appear on the Request Approval page. You only see requests that you are allowed to approve. 3. Click Select next to the request you wish to approve or reject. 4. Review the request and enter any Approval Notes, if applicable. Approval Notes are especially useful if you wish to explain why you are rejecting a request or to request additional information. 3-26 P2000 Web Access Using Web Access 24-10685-165 Rev. – 5. Click Approve Request or Reject Request. The request is removed from the Pending Approval List box. To approve or reject a request with email notification: 1. Open the email notification. 2. Click the hyperlink provided in the email. 3. Log on to Web Access, if prompted. The Approval page appears, displaying information specific to the request. 4. Review the request and enter any Approval Notes, if applicable. Approval Notes are especially useful if you wish to explain why you are rejecting a request. 3-27 P2000 Web Access Using Web Access 24-10685-165 Rev. – 5. Click Approve Request or Reject Request. The request is removed from the Pending Approval List box. Editing a Rejected Request If a request is rejected, the requestor can edit the request for re-submittal. To edit a rejected request: 1. Select the Request Status tab. 2. Click Edit next to the rejected request you wish to edit and re-submit. 3. Edit the request and re-submit it. Adding a Cardholder Every person who needs access to the facility must have a cardholder and badge record entered into the P2000 system. This includes regular cardholders, such as full-time workers or contractors, and visitors. Web Access enables you to send a request to add a cardholder to the P2000 system. Security Managers with the proper permissions can approve or deny the request. NOTE: All fields marked with an asterisk require data to be entered before the request can be submitted. Required fields for the Add Cardholder application are defined using the P2000 host software. For more information, refer to the P2000 Software User Manual. 3-28 P2000 Web Access Using Web Access 24-10685-165 Rev. – To add a cardholder: 1. Select the Management Services option. 2. Click Add Cardholder. The New Cardholder page appears. 3. Enter data into the Cardholder Info box, as described in Cardholder Info Field Definitions on page 3-31. 4. To import a cardholder image, such as a portrait, fingerprint, or signature image, click one of the Browse buttons to the right of the Cardholder Info box. See Uploading a Cardholder Image on page 3-32 for more information. 3-29 P2000 Web Access Using Web Access 24-10685-165 Rev. – If your Web Access computer is configured for web badging, click the Portrait or Signature button inside the Live Capture box to capture a cardholder portrait or signature image. See Capturing a Live Cardholder Image on page 3-34 for more information. 5. To give the cardholder rights to use Web Access, in the Web Access box, select a Group and enter a Password. The Group field determines the Web Access permission group (the access rights) of the cardholder. The cardholder uses the password entered to log on to Web Access. To restrict the cardholder from having access to the Web Access application, leave these fields blank. 6. The Site Info box appears only with Enterprise Systems. By default, the site is enabled, meaning the new cardholder record is visible in Web Access. Do not clear the Enabled check box unless you want to add the cardholder record into the site’s database as disabled. 7. If the cardholder is a visitor, click Select Sponsor in the Sponsor box to assign a sponsor. The sponsor is the cardholder who is responsible for the visitor. See Selecting a Sponsor on page 3-35 for more information. NOTE: In order to select a sponsor, the Visitor option must be selected from the Type drop-down list. 8. Enter values in the User Defined Fields box, if applicable. See UserDefined Fields (UDF) on page 3-37 for more information. 9. In the Special Handling area, enter the cardholder’s date and time of arrival. If the P2000 has multiple badging locations, select the Credential Issuing Location (the badging station that is used to print the cardholder’s badge. NOTE: Badging stations are defined in the P2000 host software on the System Configuration window. To define a badging location, a workstation must be defined as a badging station and a description must be entered in the Location field. If no badging location is entered, the Credential Issuing Location field does not appear. Refer to the P2000 Software User Manual for more information on defining a P2000 workstation as a badging station. 3-30 P2000 Web Access Using Web Access 24-10685-165 Rev. – 10. Enter badge information into the Badge Info box. See Entering Badge Information on page 3-38 for more information. 11. Enter additional information or instructions about the request into the Notes field, if applicable. 12. Click Submit. If the cardholder is successfully submitted, the Cardholder Request Status box appears, showing request details such as the cardholder’s name, the request type, and the current processing status. Cardholder Info Field Definitions Partition – If this is a partitioned system, click Change and select the Partition to assign to the cardholder. This field is not visible in a nonpartitioned system. Public – Select to make the cardholder record visible to all partitions. This field is not visible in a non-partitioned system. Guard – Used to assign Tour Badges to cardholders who participate in guard tour operations. Type – Select Regular or Visitor. If you select Visitor, the Sponsor box becomes activated. First Name – (Required) Enter the cardholder’s first name. Middle Name – Enter the cardholder’s middle initial. Last Name – (Required) Enter the cardholder’s last name. Personal Identification – Enter a unique ID for this individual (up to 25 characters). Company / Department – Assign a company and department to the cardholder. Companies and departments are created in P2000. Refer to the P2000 Software User Manual for detailed information. 3-31 P2000 Web Access Using Web Access 24-10685-165 Rev. – Start Date/Time – Date and time when all badges for this cardholder become active. To enter a date, click inside the field and select the date from the drop-down calendar. Enter the time in the following format: hh:mm:ss AM or PM hh = hour, mm = minutes, ss = seconds Example: 08:00:00 AM End Date/Time – Date and time when all badges for this cardholder expire. Enter the date and time as described in Start Date/Time above. The End Time field is typically used for Visitor badges, but can also be edited, as needed, to void badges for a terminated employee or similar application. The system automatically voids the badge(s) on the date and time specified. NOTE: If you create a Visitor badge and do not enter an End Date/Time, the date and time defaults to the Visitor Validity Period value specified in P2000’s Site Parameters setting. Refer to the P2000 Software User Manual for detailed information. Address – These entries are optional. Enter the suite, street, city, state, zip, phone number, and extension, if desired. Email – Enter the cardholder’s email address. Uploading a Cardholder Image Web Access allows you to upload a cardholder image, such as a portrait, fingerprint, and signature, for the new record. These images are visible when viewing the cardholder record in Web Access or P2000, and can be printed on the cardholder’s badge from a P2000 Video Imaging station or from the Web Access computer (if configured for Web Badging – see Chapter 2: Web Badging Configuration). Refer also to the P2000 Video Imaging Manual for more information. P2000 Web Access supports the following image formats: JPEG, GIF, and BMP. If Web Access does not support the format of the image you wish to import, use an image editing program to convert the image to a supported format. 3-32 P2000 Web Access Using Web Access 24-10685-165 Rev. – NOTE: The file size of each image cannot exceed 1 MB. Also, Web Access displays the imported image in an aspect ratio of 164 x 200 pixels for portraits and fingerprints and 320 x 160 pixels for signatures. If the image does not fit this ratio, Web Access resizes it accordingly. After the resizing occurs, the image may appear distorted. If this occurs, use an image editing application to edit the image, as necessary. To upload a cardholder image: 1. Click one of the Browse buttons to the right of the Cardholder Info box. You may import up to three cardholder images. • Click the top Browse button to import a portrait image. • Click the middle Browse button to import a signature image. • Click the bottom Browse button to import a fingerprint image. The Choose File dialog box appears. 2. Locate and select the image file to import. 3. Click Open. The directory path to the file appears in the field next to the Browse button. 4. Repeat Step 1 through Step 3 for each image you wish to upload. 3-33 P2000 Web Access Using Web Access 24-10685-165 Rev. – 5. Click Upload Picture. 6. View the appearance of each uploaded image for approval before continuing. Use a bitmap editing program to edit an image, if necessary, and re-upload it until you are satisfied with its appearance. Capturing a Live Cardholder Image Web Access supports the ability to capture live cardholder portrait and signature images directly from the Web Access computer. To capture a live cardholder image, first configure your Web Access computer for Web Badging. See Chapter 2: Web Badging Configuration for more information. To capture a live cardholder portrait image: 1. On the Add Cardholder screen, click the Portrait button in the Live Capture box. The Live Capture page appears. 2. Wait until the cardholder’s face is correctly positioned and aligned with the camera. To adjust the position of the image, with your mouse, click and drag inside the picture frame. To freeze the image, double-click inside the picture frame. To clear the image, double-click inside the picture frame. NOTE: If the capture device fails to capture the desired image, see Web Badging Troubleshooting on page 2-13 for assistance. 3-34 P2000 Web Access Using Web Access 24-10685-165 Rev. – 3. Click Capture to capture the image or Cancel to return to the Add Cardholder page. The captured image appears on the Add Cardholder page, above the associated Browse button. To capture a live cardholder signature image: 1. On the Add Cardholder screen, click the Signature button in the Live Capture box. The Live Capture page appears. 2. Click inside the signature frame. Then instruct the cardholder to sign his or her name on the signature pad. A signature image should appear in the signature frame. To clear the image, double-click inside the Signature frame. NOTE: If the capture device fails to capture the desired image, see Web Badging Troubleshooting on page 2-13 for assistance. 3. Click Capture to capture the image or Cancel to return to the Add Cardholder page. The captured images appear on the Add Cardholder page, above the associated Browse button. Selecting a Sponsor You can select a sponsor when requesting to add a visitor. A sponsor is a cardholder who is responsible for the visitor. 3-35 P2000 Web Access Using Web Access 24-10685-165 Rev. – To select a sponsor: 1. Verify that Visitor is selected in the Type drop-down list when adding or editing a cardholder. You cannot assign a sponsor to a regular cardholder. 2. In the Sponsor box, click the Select Sponsor button. The Cardholder List page appears. 3. Locate the cardholder whom you wish to assign as the sponsor. Use the name search fields, if necessary. 4. Click Select next to the sponsor. The selected cardholder is listed in the Sponsor box. 3-36 P2000 Web Access Using Web Access 24-10685-165 Rev. – User-Defined Fields (UDF) UDFs created in P2000 appear on the Add Cardholder and Edit Cardholder pages. Enter a value, if applicable, for the UDFs listed in the User Defined Fields box. Each UDF consists of a name, field type (for example, text, numeric, and so on), field width (the number of characters allowed) and a user-entered value. NOTE: The number next to the UDF type (for example, Text(32)) determines the maximum number of characters that can be entered for that UDF value. 3-37 P2000 Web Access Using Web Access 24-10685-165 Rev. – NOTE: When a P2000 operator processes a visitor from the P2000 host software using the Visitor Request Management application, P2000 automatically creates the following UDFs: Approved Visits, Most Recent Visit, Second Most Recent Visit, and Third Most Recent Visit. These UDFs allow P2000 operators to monitor the visits associated with a selected visitor. If these UDFs appear on the Add Cardholder page in Web Access, ignore them (do not enter any values). These UDFs are automatically updated based on the P2000 operator actions with the Visitor Request Management application. Entering Badge Information See the following information when entering badge information for a cardholder. Number – Enter a badge number in this field or use the Auto Badge feature. Auto Badge – If your facility is set up to use the AutoBadge Management feature, select the Auto Badge check box to insert the next available badge number in the Number field. The AutoBadge Management feature allows you to control and manage badge numbers within a defined pool. Once the pool of numbers is defined and you are issuing a badge, you can select the Auto Badge check box to insert the next available badge number in the Number field. Start Date/Time – Date and time when this badge becomes active. To enter a date, click inside the field and select the date from the drop-down calendar. Enter the time in the following format: hh:mm:ss AM or PM hh = hour, mm = minutes, ss = seconds Example: 08:00:00 AM End Date/Time – Date and time when this badge expires. Enter the date and time as described in Start Date/Time above. The End Time field is typically used for Visitor badges, but can also be edited as needed to void the badge for a terminated employee or similar application. The system automatically voids the badge on the date and time specified. 3-38 P2000 Web Access Using Web Access 24-10685-165 Rev. – NOTE: If you create a Visitor badge and do not enter an End Date/Time, the date and time defaults to the Visitor Validity Period value specified in P2000’s Site Parameters setting. Refer to the P2000 Software User Manual for detailed information. Access Template – You may assign a badge to an Access Template, which contains preset badge options, access groups, and time zones. For detailed information, refer to the P2000 Software User Manual. Editing a Cardholder Follow the instructions in this section to edit a cardholder record using Web Access. Specifically, this section describes the following: • Locating a cardholder record (see page 3-39) • Editing or deleting a cardholder record (see page 3-40) • Adding, editing or deleting cardholder journals (see page 3-43) • Adding, editing or deleting a cardholder badge (see page 3-46) Locating a Cardholder Record To locate a cardholder record: 1. Select the Management Services option. 2. Click the Edit Cardholder tab. The Find Cardholder for Editing page appears. 3. Use the search fields to filter your search and locate the cardholder(s) you wish to edit. 3-39 P2000 Web Access Using Web Access 24-10685-165 Rev. – 4. Click Find. The Cardholder List page appears and displays a list of the located cardholders. Editing or Deleting a Cardholder Record To edit a cardholder record: 1. Locate a cardholder record to edit according to the instructions in Locating a Cardholder Record on page 3-39. 2. On the Cardholder List page, click the name of the cardholder you wish to edit. The Edit Cardholder page appears. 3-40 P2000 Web Access Using Web Access 24-10685-165 Rev. – 3. Click the Edit Cardholder Record link in the upper-right corner of the page. 4. Edit the cardholder record, as needed. See Adding a Cardholder on page 3-28 and its subsections for information on the cardholder fields. 5. Click Submit Request. The Cardholder Request Status box appears, displaying request specifics (for example, date and time submitted, requestor, request type, etc.). 3-41 P2000 Web Access Using Web Access 24-10685-165 Rev. – To delete a cardholder record: NOTE: When deleting a cardholder record from Web Access on a P2000 Enterprise system, the cardholder record and all associated badges are deleted from all sites within the Enterprise system. NOTE: Refer to the P2000 Software User Manual for more information on managing cardholder records on multiple sites in a P2000 Enterprise system. 1. Locate a cardholder to delete according to the instructions in Locating a Cardholder Record on page 3-39. 2. On the Cardholder List page, select the check box next to each cardholder you wish to delete. 3-42 P2000 Web Access Using Web Access 24-10685-165 Rev. – 3. Click Delete Selected Cardholder. The check box is removed next to the cardholder(s) you have selected for deletion. Adding, Editing or Deleting Cardholder Journal Entries Journal entries supplement cardholder information by storing notes associated with each cardholder. For example, you can keep track of persons with parking violations, or keep a record of employees that attended specific company training, or record in writing suspicious behavior exhibited by tenants. To add a cardholder journal entry: 1. Locate a cardholder for whom you wish to add a journal entry. See Locating a Cardholder Record on page 3-39. 2. On the Cardholder List page, click the name of the cardholder for whom you wish to add a journal entry. The Edit Cardholder page appears (see page 3-41). 3. Click the Edit Cardholder Journals link in the upper-right corner of the page. The Cardholder Journal List page appears. 3-43 P2000 Web Access Using Web Access 24-10685-165 Rev. – 4. Click Add New Journal. The Cardholder Journal Entry Request page appears. 5. Enter a Title for the journal. 6. In the Text box, enter a description for the journal. 7. Click Submit. The Cardholder Request Status box appears, displaying request specifics (for example, date and time submitted, requestor, request type, etc.). 3-44 P2000 Web Access Using Web Access 24-10685-165 Rev. – To edit a cardholder journal entry: 1. Locate a cardholder whose journal entry you wish to edit. See Locating a Cardholder Record on page 3-39. 2. On the Cardholder List page, click the name of the cardholder whose journal entry you wish to edit. The Edit Cardholder page appears (see page 3-41). 3. Click the Edit Cardholder Journals link in the upper-right corner of the page. The Cardholder Journal List page appears. 4. Under the Title column, click the title of the journal you wish to edit. The Cardholder Journal Entry Request page appears. 5. Edit the Title or Text of the journal and click Submit. The Cardholder Request Status box appears, displaying request specifics (for example, date and time submitted, requestor, and request type). 3-45 P2000 Web Access Using Web Access 24-10685-165 Rev. – To delete a cardholder journal entry: 1. Locate a cardholder whose journal entry you wish to delete. See Locating a Cardholder Record on page 3-39. 2. On the Cardholder List page, click the name of the cardholder whose journal entry you wish to delete. The Edit Cardholder page appears (see page 3-41). 3. Click the Edit Cardholder Journals link in the upper-right corner of the page. The Cardholder Journal List page appears. 4. Select the check box next to each journal you wish to delete. 5. Click Deleted Selected Journals. A request submitted message appears below the Cardholder Journal List box. Adding, Editing or Deleting Cardholder Badges To add a cardholder badge: 1. Locate a cardholder for whom you wish to add a badge. See Locating a Cardholder Record on page 3-39. 2. On the Cardholder List page, click the name of the cardholder for whom you wish to add a badge. The Edit Cardholder page appears (see page 3-41). 3. Click the Add New Badge link in the upper-right corner of the page. The Badge Info page appears. 3-46 P2000 Web Access Using Web Access 24-10685-165 Rev. – 4. Enter badge information into the Badge Info fields. See Entering Badge Information on page 3-38 for detailed information about these fields. 5. Enter additional information or instructions about the request into the Notes field, if applicable. 6. Click Submit Request. The Cardholder Request Status box appears, displaying request specifics (for example, date and time submitted, requestor, and request type). To edit a cardholder badge: 1. Locate a cardholder whose badge you wish to edit. See Locating a Cardholder Record on page 3-39. 2. On the Cardholder List page, click the name of the cardholder whose badge you wish to edit. The Edit Cardholder page appears (see page 3-41). 3. Scroll down to the List of Badges box. 3-47 P2000 Web Access Using Web Access 24-10685-165 Rev. – 4. Click the number of the badge you wish to edit. The Badge Request Info page appears. 5. Edit the badge information accordingly. See Entering Badge Information on page 3-38 for detailed information about the badge fields. 6. Click Submit Request. The Cardholder Request Status box appears, displaying request specifics (for example, date and time submitted, requestor, and request type). To delete a cardholder badge: NOTE: When deleting a badge from Web Access, on P2000 non-Enterprise systems, the badge is deleted; however, on P2000 Enterprise systems, the badge is disabled (not deleted). Refer to the P2000 Software User Manual for more information on managing badges on multiple sites in a P2000 Enterprise system. 1. Locate a cardholder whose badge you wish to delete. See Locating a Cardholder Record on page 3-39. 2. On the Cardholder List page, click the name of the cardholder whose badge you wish to delete. The Edit Cardholder page appears (see page 3-41). 3. Scroll down to the List of Badges box. 3-48 P2000 Web Access Using Web Access 24-10685-165 Rev. – 4. Select the check box next to each badge you wish to delete. 5. Click Delete Selected Badges. Validating Requests During the validation stage, users with proper menu permissions can process (approve) or reject a request configured for manual processing. Before processing the request, however, the same users may edit the request, if required. For example, if someone submits an Add Badge request without a start or end date, the user validating the request can add the dates before processing the request. If the request is approved, the system processes and finalizes it. A rejected request can be edited for re-submittal. Before a request is approved or rejected, the requestor can cancel it. A cancelled request is stored in the Request History and cannot be edited for re-submittal. For a more thorough description of the request process, see the Request Process Flow Chart on page 1-15 and Process States on page 1-17. NOTE: All requests to add a visitor must be validated by an authorized P2000 user from a P2000 server or workstation. Visitor requests cannot be validated using Web Access. Once an authorized user validates a visitor request, the system removes it from the Web Access Request Status page. To validate (process) or reject a request: 1. Click the Management Services option. 2. Select the Validate tab. The Validate page appears. 3-49 P2000 Web Access Using Web Access 24-10685-165 Rev. – 3. Locate the request you wish to validate. If necessary, enter the request information into the search fields and click Search. You may search by the following criteria: • First/Last Name • Company • Department • Partition • Request Type • Request Submittal Date 4. Under the Request column, click the request type text of the request you wish to validate. A page displaying the request specifics appears (Edit Cardholder Badge shown). 3-50 P2000 Web Access Using Web Access 24-10685-165 Rev. – 5. Edit the request, if necessary. You may also edit the Access Groups associated with the Access Template for badge-related requests (see Editing Access Groups During Validation on page 3-52 for more information). 6. Enter validation Notes, if applicable. Validation Notes can be used, for example, to explain why you are rejecting a request or to request additional information. 7. Click Process or Reject. To cancel a request: 1. On the Validate page, select the check box next to each request you wish to cancel. 2. Click Cancel Selected Requests. The request is removed from the Validate page and stored in the Request History with a status of Cancelled. 3-51 P2000 Web Access Using Web Access 24-10685-165 Rev. – Editing Access Groups During Validation When a Web Access user submits a badge or add cardholder request, he or she can assign an access template, which contains preset badge and security options, access groups, and time zones. During the validation process, users may edit the security options, access groups, and time zones associated with the selected access template. For example, Joe (a Web Access user) submits a request to add a badge to an existing cardholder record (Jane). Joe assigns an access template, but adds a note that the badge should also allow Jane to access the Engineering lab. Currently, the access template assigned to the lab would not allow Jane to access the lab. Before processing the request, the person validating the request adds the access group that provides access to the Engineering lab. To edit a badge’s access groups and time zones during validation: 1. Click Change Access Groups. The Security Options, Access Groups and Time Zones page appears. 3-52 P2000 Web Access Using Web Access 24-10685-165 Rev. – NOTE: If the badge has one or more access groups and time zones assigned, they are listed on the Access Groups page if no access template is selected on the Validation page. 2. Select one or more check boxes at the top of the box to assign security options to the badge. For information on the P2000 security options, refer to the P2000 Software User Manual. 3. Select the check box next to the row where you wish to add or edit the access group and time zone. 4. Click Select AccessGroup. The Select Access Group page appears. 3-53 P2000 Web Access Using Web Access 24-10685-165 Rev. – 5. Locate the access group you wish to assign to the badge and click Select. The access group name appears on the Access Groups page next to the selected check box. 6. Click Select TimeZone. The Select Time Zone page appears. 7. Locate the time zone you wish to assign to the access group and click Select. The time zone name appears on the Access Groups page next to the access group. 8. Repeat Step 2 through Step 7 for each access group you wish to assign. 3-54 P2000 Web Access Using Web Access 24-10685-165 Rev. – 9. Use the Up/Down arrows to re-order the access groups and time zones accordingly. To re-order a row, select the check box next to the row you wish to reorder and click the Up or Down arrow in the row header. NOTE: The order of the access groups determines which ones are downloaded to the panel, starting with the group in the first row. If a panel can only receive two access groups per badge, then the access groups defined on rows 1 and 2 are downloaded. For more information on the ordering of access groups, contact your P2000/Web Access administrator. 10. Click Save and Return. The Access Template field has an asterisk to denote that the access template has been customized. Auditing User Actions Use this feature to track changes to the software based on who performed the action, the data affected by the action, the date and time the action occurred, and the action itself. To view audit data: 1. Click the Management Services option. 2. Select the Audit tab. The Audit page appears. 3-55 P2000 Web Access Using Web Access 24-10685-165 Rev. – 3. Select at least one item in the Category box. To select multiple items, hold down Shift or Ctrl on your keyboard. 4. Use the other search fields to restrict your search further, as necessary. 5. Click Retrieve Data. The Audit List box displays the results of the data retrieval. 6. Move from page to page with the links at the bottom of the grid. To increase or decrease the number of items in the list, click the up/down arrows on the right side of the column header bar. 3-56 P2000 Web Access Using Web Access 24-10685-165 Rev. – VISITOR REQUESTS Web Access allows you to request a badge for a visitor, so that it is ready upon his or her arrival. Simply enter the appropriate visitor data into the system, assign a visitor sponsor, and enter the date and time period of the scheduled visit. You can also enter notes relating to the visitor or request special handling (for example, wheelchair, coffee, or tea). Once a user submits a visitor request, Web Access adds it to the Request Queue. You may cancel your request from the queue, if necessary, but only an authorized person can approve and validate it. See Request Process Flow Chart on page 1-15 for more information on the request process. NOTE: All requests to add a visitor must be validated by an authorized P2000 user from a P2000 server or workstation. Visitor requests cannot be validated using Web Access. Once a visitor request is validated, it is removed from the Web Access Request Status page. NOTE: Users can add visitors using the New Cardholder page. See Adding a Cardholder on page 3-28 for detailed information. To submit a visitor request: 1. Click the Visitor Management option. The Visitor Request page appears. 3-57 P2000 Web Access Using Web Access 24-10685-165 Rev. – 2. In the Visitor Request area, enter the visitor’s name in the appropriate fields. The First Name and Last Name fields are required. 3. Enter the visitor’s Company Name, Department, and Personal Identification number, if applicable. 4. Select the Partition you wish to assign to the visitor. 5. Enter the visit period in the Visit Start Date/Time and the Visit End Date/Time fields. To enter a date, click inside the field and select the date from the drop-down calendar. Enter the time in the following format: hh:mm:ss AM or PM hh = hour, mm = minutes, ss = seconds Example: 08:00:00 AM 6. Enter any Visitor Request Notes, if applicable. 3-58 P2000 Web Access Using Web Access 24-10685-165 Rev. – 7. In the Sponsor area, Web Access adds your name as the default sponsor. You may select a different sponsor by clicking the Sponsor button and clicking the Select button next to the cardholder you wish to assign as the sponsor. 8. In the Special Handling area, enter the visitor’s date and time of arrival. If the P2000 has multiple badging locations, select the Credential Issuing Location (the badging station that prints the badge for the visitor). NOTE: Badging stations are defined in the P2000 host software on the System Configuration window. To define a badging location, the P2000 administrator must define a workstation as a badging station and must enter a description in the Location field. If the administrator does not enter a badging location, the Credential Issuing Location field does not appear. Refer to the P2000 Software User Manual for more information on defining a P2000 workstation as a badging station. 9. Select one or more check boxes that correspond to the type of handling the visitor requires (for example, Wheelchair, Coffee, Tea, or Escort). 10. Click Submit Request. 3-59 P2000 Web Access Using Web Access 24-10685-165 Rev. – If successful, the following message appears at the bottom-left corner of the page: The request has been submitted successfully. You may make another visitor request. 11. To reset the request form to submit another visitor request, click the Reset Request Form button. CONTRACTOR REQUESTS Web Access enables you to send a request to change the validation period of one or more cardholder badges. Once you submit the request, Web Access adds it to the Request Queue. You may cancel your request from the queue, if necessary, but only an authorized person can approve or validate it. See Request Process Flow Chart on page 1-15 for more information on the request process. NOTE: You may only request to change the validation period of a cardholder badge if both you and the cardholder are assigned to the same company. To change a badge validation period: 1. Click the Visitor Management option. The Visitor Request page appears. 2. Click the Contractor Request tab to view a list of the cardholders in your company. 3-60 P2000 Web Access Using Web Access 24-10685-165 Rev. – 3. Select the check box(es) next to the cardholder(s) whose badge validation period you wish to extend. 4. Click Proceed. The Contractor Badge Extension page appears. 5. Enter the new validation period in the Start Date/Time and the Expire Date/Time fields. To enter a date, click inside the field and select the date from the drop-down calendar. Enter the time in the following format: hh:mm:ss AM or PM hh = hour, mm = minutes, ss = seconds Example: 08:00:00 AM 3-61 P2000 Web Access Using Web Access 24-10685-165 Rev. – 6. Enter any applicable notes. 7. Click Submit. The Contractor Request Status page appears and displays request information such as the requestor, department, date and time of request (in military time format), contractor, and request status (for example, Processing). 8. To submit a new request, click the Make New Request link in the upper-right corner of the page. EMERGENCY ACCESS DISABLE This feature enables you to immediately disable the account of a single cardholder, which disables all of the cardholder’s badges and his or her ability to log on to Web Access. A P2000 alarm is also generated. You can use this feature in various emergency situations. For example, if a worker threatens someone in the company, you can disable his account to prevent him from accessing the company building or complex. NOTE: The Emergency Access Disable feature does not require approval or validation. Once a user submits the request, the selected cardholder account is immediately disabled. To use the Emergency Access Disable feature: 1. On the Web Access Option bar, click Emergency Access Disable. The Cardholder Search page appears. 3-62 P2000 Web Access Using Web Access 24-10685-165 Rev. – 2. Enter data into the Cardholder Parameters text boxes to filter your search for the cardholder. 3. Click Find. The Cardholder Search Results box appears. 4. Click Select next to the cardholder account you wish to disable. The Disable Cardholder page appears. 3-63 P2000 Web Access Using Web Access 24-10685-165 Rev. – 5. Click Disable All Badges And WebAccess to disable the selected cardholder account. The words Operation Completed Successfully appear at the left side of the page. You have successfully disabled the cardholder account. NOTE: After performing an emergency access disable function on a particular cardholder, you can only re-enable badges from the P2000 host software. However, you can re-enable the Web Access access permissions from Web Access, if needed. 3-64 P2000 Web Access System Administration 24-10685-165 Rev. – 4. SYSTEM ADMINISTRATION This chapter covers the system deployment and customization of the P2000 Web Access application, and is intended for the P2000 System Administrator, Security Manager, or other qualified professional in charge of deploying or customizing the P2000 Web Access application. NOTE: Unless specified otherwise, we used the Windows Server® 2008 Operating System (OS) in the development of this chapter. If you are using a different Windows® OS, the screens and instructions may differ slightly. NOTE: On 64-bit Microsoft Windows OSs supported by P2000, the Johnson Controls directory is located in Program Files (x86). WEB ACCESS DEPLOYMENT There are two methods to deploy the Web Access application, one which uses the P2000 server only (Option #1), and the other which also uses a separate front-end web server (Option #2). 4-1 P2000 Web Access System Administration 24-10685-165 Rev. – Deployment Option #1: P2000 Server Only Web Access P2000 Server P2000 Workstation Ethernet P2000 Workstation P2000 Workstation Firewall Internet Laptop Computer Web Access User Device Desktop Computer Web Access User Device Handheld Computer (PDA) Web Access User Device iMac Web Access User Device Figure 4-1: Web Access Deployment Option #1 (P2000 Server Only) In this configuration, the P2000 server runs the Web Access front-end and back-end services. Essentially, the P2000 server is also the web server. The Web Access front-end services handle the web browser HTTP requests, while the Web Access back-end services handle the application’s XML requests from the front end. Before continuing with the instructions for this deployment option, install and configure all software applications required for the P2000 server according to the instructions in the P2000 Software Installation Manual. 4-2 P2000 Web Access System Administration 24-10685-165 Rev. – Deployment Option #2: P2000 Server and Front-end Web Server Web Access P2000 Server P2000 Workstation Web Access Front-end Web Server Ethernet P2000 Workstation Firewall P2000 Workstation Firewall Internet Laptop Computer Web Access User Device Handheld Computer (PDA) Web Access User Device Desktop Computer Web Access User Device iMac Web Access User Device Figure 4-2: Web Access Deployment Option #2 (P2000 Server and Front-end Web Server) In this scenario, the P2000 server runs the Web Access back-end services, and a separate server runs the front-end web services. Before continuing with the instructions for this deployment option, install and configure all software applications required for the P2000 server according to the instructions in the P2000 Software Installation Manual. Then install all required software on the front-end web server. The frontend web server requires the following: One of the following operating systems: • Microsoft Windows Server 2008 OS or Windows Server 2008 R2 OS • Microsoft Windows Server 2003 OS or Windows Server 2003 R2 OS • Microsoft Windows Vista™ OS • Microsoft Windows XP® OS 4-3 P2000 Web Access System Administration 24-10685-165 Rev. – Other requirements include: • Microsoft .NET Framework 4.0 • Microsoft Internet Information Services (IIS) 5.x, 6.x, or 7.0 • Digital Certificate for IIS NOTE: If you are employing multiple front-end web servers, install the required software on each computer. The front-end web server requires the same hardware as the P2000 workstation hardware, which is also specified in the software installation manual. Internet Information Services (IIS) You must correctly install and configure IIS on the P2000 server in accordance with the instructions in the P2000 Software Installation Manual. NOTE: When deploying a front-end web server, IIS and ASP.NET must be installed on the server according to the instructions in the P2000 Software Installation Manual. Verify the ASP.Net 4.0 settings are correctly configured (required for IIS Version 7.0 or later). To verify that the ASP.Net 4.0 settings are correctly configured: 1. Launch Windows Server Manager. 2. In the left pane under Server Manager, expand Roles and Web Server (IIS). 3. Select Internet Information Services (IIS) Manager. 4. In the Connections pane, expand [server name] and Sites. 5. Select Default Web Site. 6. In the Default Web Site Home pane, double-click ISAPI Filters. A list of filters appears. 4-4 P2000 Web Access System Administration 24-10685-165 Rev. – 7. Verify that the following filters are listed: • ASP.Net_4.0_32bit • ASP.Net_4.0_64bit (for Windows Server 2008 64-bit OS only) 8. Add the required filters, if necessary. For information on how to add ISAPI filters in IIS, refer to the Microsoft Windows documentation. 9. In the Connections pane, select [server name]. 10. In the [server name] Home pane, double-click ISAPI and CGI Restrictions. 4-5 P2000 Web Access System Administration 24-10685-165 Rev. – 11. Set the required extensions to Allowed, if necessary. For information on how to modify this setting, refer to the Microsoft Windows documentation. 12. If you are using the single server deployment option #1 (no web server), you have completed the steps to deploy Web Access. If you are using the front-end web server option #2, continue with the instructions in Configuring the P2000 Server and Front-end Web Server (Front-end Web Server Deployment Option Only) on page 4-6. Configuring the P2000 Server and Front-end Web Server (Front-end Web Server Deployment Option Only) Using a separate computer to run the Web Access front-end services requires additional configuration steps, which are described in this section. These include: • Verifying the P2000 Server Has Version 3.12 or Later Installed (see page 4-7) • Verifying Web Access Runs Properly on the P2000 Server (see page 4-7) • .p2k Application Extension Mapping (P2000 Server) (see page 4-7) • Copying and Running the FrontEnd Script (see page 4-13) 4-6 P2000 Web Access System Administration 24-10685-165 Rev. – • Creating and Configuring the P2000Apps Application Pool (Windows Server 2008 or Server 2003 Only) (see page 4-16) • Setting the Front-end Web Server’s RemoteAppEnd, InstallationKey, and RegistrationKey Configuration Parameters (see page 4-26) • Setting the P2000 Server’s FrontEnd Configuration Parameter (see page 4-28) • Validating Web Server Operation with Web Access (see page 4-29) Because the P2000 server is not be used as the front-end web server with this deployment option, edit the Web.config file for both the P2000 server and front-end web server, which enables the two computers to communicate and handle Web Access HTTP and XML requests. This procedure is described in this chapter. Verifying the P2000 Server Has Version 3.12 or Later Installed To verify the P2000 server has Version 3.12 or later installed: 1. From the P2000 Main menu, select Help > About P2000. 2. On the About P2000 dialog box, verify the current version of P2000 meets the minimum requirement. 3. If the server does not meet the requirement, install P2000 Version 3.12 or later. Verifying Web Access Runs Properly on the P2000 Server Before continuing with the configuration instructions, verify that you can successfully launch and log on to P2000 Web Access from the P2000 server or client computer. See Getting Started on page 1-7. .p2k Application Extension Mapping (P2000 Server) The p2ktc virtual directory must be configured to accept the .p2k file extension. Perform the instructions in the following sections according to the operating system installed on the P2000 server. 4-7 P2000 Web Access System Administration 24-10685-165 Rev. – Windows Server 2008 To configure the p2ktc virtual directory to accept the .p2k file extension: 1. From the P2000 server, go to Start > All Programs > Administrative Tools > Internet Information Services (IIS) Manager. The Internet Information Services (IIS) Manager window appears. 2. In the left pane, expand the directory tree to the following location: server name > Sites > Default Web Site > p2ktc > we 3. If the window is currently in Content View, select the Features View tab at the bottom of the screen. 4. In the middle pane, double-click Handler Mappings. The Handler Mappings page appears. 4-8 P2000 Web Access System Administration 24-10685-165 Rev. – 5. Double-click PageHandlerFactory-ISAPI-4.0_32bit. The Edit Script Map dialog box appears. 6. In the Request Path field, enter ,*.p2k at the end of the text string. Example: *.aspx,*.p2k 7. Click OK. 8. Click Yes on the Edit Script Map dialog box. 4-9 P2000 Web Access System Administration 24-10685-165 Rev. – Windows Server 2003 If P2000 is installed on a server running Microsoft Windows Server 2003, follow the IIS .p2k extension mapping instructions in this section. To configure the p2ktc virtual directory to accept the .p2k file extension: 1. From the P2000 server, go to Start > Programs > Administrative Tools > Internet Information Services (IIS) Manager. The Internet Information Services (IIS) Manager window appears. 2. In the left pane, expand the directory tree to the following location: server name > Web Sites > Default Web Site > p2ktc > we 4-10 P2000 Web Access System Administration 24-10685-165 Rev. – 3. Right-click we and select Properties. The we Properties dialog box appears. 4. Click Configuration. The Application Configuration window appears. 4-11 P2000 Web Access System Administration 24-10685-165 Rev. – 5. Click Add. The Add/Edit Application Extension Mapping dialog box appears. 6. Click Browse and locate to the following directory: Local Disk:\WINNT (or WINDOWS)\Microsoft.NET\Framework\v4.0.xxxxx 7. From the Files of type drop-down list, select (*.dll). Select the aspnet_isapi.dll file and click Open. The path appears in the Executable field on the Add/Edit Application Extension Mapping dialog box 8. Enter .p2k in the Extension field. 4-12 P2000 Web Access System Administration 24-10685-165 Rev. – 9. In the Verbs area, click Limit to and enter GET,POST in the text box. 10. Click to clear the Verify that file exists check box. 11. Click OK. Scroll the Application extensions table and verify that the .p2k extension appears in the table. 12. Click OK. 13. Click OK on the we Properties window. 14. Close the Internet Information Services (IIS) Manager window. Copying and Running the FrontEnd Script Next, configure the front-end web server by copying the p2ktc folder from the P2000 server to the front-end web server, and running ii7frontsetup.bat (for front-end web servers running IIS7) or frontsetup.bat (for all other versions of IIS). To copy and run the FrontEnd script: 1. Copy the p2ktc folder from the following location on the P2000 server: LocalDisk:\Program Files\Johnson Controls\P2000\webroot 4-13 P2000 Web Access System Administration 24-10685-165 Rev. – 2. On the front-end web server, create a new folder titled WebRoot at the root C:\ directory: C:\WebRoot. 3. Paste the copied directory into the C:\WebRoot directory on the front-end web server. 4-14 P2000 Web Access System Administration 24-10685-165 Rev. – 4. On the front-end web server, from the Windows taskbar, select Start > Run. 5. In the Open field: If running IIS 7.x, enter the following: c:\webroot\p2ktc\iis7_frontsetup c:WebRoot If running IIS 6.x or earlier, enter the following: c:\webroot\p2ktc\frontsetup c:WebRoot A space separates frontsetup and the second path. 4-15 P2000 Web Access System Administration 24-10685-165 Rev. – 6. Click OK. 7. If the Windows Script Host dialog box appears, disregard the message and click OK. 8. If a dialog box appears asking whether you would like to register Cscript as your default host for VBscript, click Yes. 9. If you receive a successfully registered dialog box, click OK. Creating and Configuring the P2000Apps Application Pool (Windows Server 2008 or Server 2003 Only) Perform the following steps on each front-end web server only if the server is running the Windows Server 2008 or Server 2003 operating system. For front-end web servers running other supported operating systems (see page 4-3), skip to Setting the Front-end Web Server’s RemoteAppEnd, InstallationKey, and RegistrationKey Configuration Parameters on page 4-26. Windows Server 2008 To create and configure the P2000Apps Application Pool: 1. From the Windows taskbar, select Start > All Programs > Administrative Tools > Internet Information Services (IIS) Manager. The Internet Information Services (IIS) Manager window appears. 2. Expand the directory tree labeled with the computer name. 3. Select Application Pools. 4-16 P2000 Web Access System Administration 24-10685-165 Rev. – 4. Under the Actions tab, select Add Application Pool. The Add Application Pool dialog box appears. 5. In the Name field, enter P2000Apps. 6. In the .NET Framework version drop-down list, select .NET Framework v.4.0.xxxx. 7. In the Managed Pipeline Mode drop-down list, select Classic. 8. Click OK. 9. Select the P2000Apps application pool from the list and click Advanced Settings. The Advanced Settings dialog box appears. 4-17 P2000 Web Access System Administration 24-10685-165 Rev. – 10. Under Process Model, select the Identity row. Click the browse button to the right. The Application Pool Identity dialog box appears. 11. Click Built-in account. Then select LocalSystem in the drop-down list. 12. Click OK. 13. On the Advanced Settings dialog box, click OK. 14. In the left pane of the Internet Information Services (IIS) Manager window, expand the directory tree to the following location: server name > Sites > Default Web Site > p2ktc > we 15. Under the Actions tab, select Advanced Settings. The Advanced Settings dialog box appears. 16. Under General, select the Application Pool row. Click the browse button to the right. The Select Application Pool dialog box appears. 17. Select P2000Apps in the drop-down list. 4-18 P2000 Web Access System Administration 24-10685-165 Rev. – 18. Click OK. 19. On the Advanced Settings dialog box, click OK. Windows Server 2003 1. From the Windows taskbar, select Start > All Programs > Administrative Tools > Internet Information Services (IIS) Manager. The Internet Information Services (IIS) Manager window appears. 2. Expand the directory tree labeled with the computer name. 4-19 P2000 Web Access System Administration 24-10685-165 Rev. – 3. Verify the Application Pools directory appears under the computer name. If the Application Pools directory does not appear in the left pane, your server may be running IIS in isolation mode. To disable IIS isolation mode, right-click Web Sites and select Properties. Select the Service tab and deselect the Run WWW service in IIS 5.0 isolation mode check box. 4. Right-click Application Pools and select New > Application Pool from the pop-up menu. 4-20 P2000 Web Access System Administration 24-10685-165 Rev. – The Add New Application Pool window appears. 5. Enter P2000Apps in the Application pool ID text box. 6. Click Use default settings for new application pool. 7. Click OK. The newly created application pool appears as a subdirectory under the Application Pools directory. 4-21 P2000 Web Access System Administration 24-10685-165 Rev. – 8. Right-click P2000Apps and select Properties. The P2000Apps Properties dialog box appears. 9. Select the Identity tab. 10. Click Predefined and select Local System from the drop-down list. 4-22 P2000 Web Access System Administration 24-10685-165 Rev. – 11. Click OK. 12. In the left pane of the Internet Information Services (IIS) Manager window, access the following directory: Web Sites > Default Web Site > p2ktc > we 13. Right-click the we directory and select Properties. The we Properties dialog box appears. 14. On the Directory tab, select P2000Apps in the Application pool drop-down list. 4-23 P2000 Web Access System Administration 24-10685-165 Rev. – 15. Click OK. 16. In the left pane of the Internet Information Services (IIS) Manager window, access the following directory: Web Sites > Default Web Site > p2000 17. Right-click the p2000 directory and select Properties. The p2000 Properties dialog box appears. 18. On the Virtual Directory tab, click Create. The Create button caption changes to Remove. 19. Select P2000Apps in the Application pool drop-down list. 4-24 P2000 Web Access System Administration 24-10685-165 Rev. – 20. Click OK. 21. Confirm that the following items have been added to the P2000Apps directory: • JCI.P2000.WebAccess.WebEngine • p2000 4-25 P2000 Web Access System Administration 24-10685-165 Rev. – Setting the Front-end Web Server’s RemoteAppEnd, InstallationKey, and RegistrationKey Configuration Parameters This section describes how to edit the Web.config file, which enables the front-end web server to communicate with the P2000 server. Perform the following instructions for each front-end web server. To set up the front-end Web server’s RemoteAppEnd, InstallationKey, and RegistrationKey configuration parameters: 1. From the front-end web server, open Windows Explorer. 2. Access the following directory: C:\webroot\p2ktc\we 3. Open the Web.config file in Microsoft Notepad or other text editor. 4. Locate the following text: <!--<add key="JCI.P2000.ThinClient.RemoteAppEnd" value="http: //enter_server_ip_or_name/p2ktc/we/request.p2k" />--> 4-26 P2000 Web Access System Administration 24-10685-165 Rev. – 5. Replace enter_server_ip_or_name with the IP address or name of the P2000 server. 6. Remove the HTML comments from the beginning (<!--) and the end (-->) of the line. Example: <add key="JCI.P2000.ThinClient.RemoteAppEnd" value="http:// 158.322.104.7/p2ktc/we/request.p2k" /> 7. If the P2000 server was configured as a secure server using Microsoft IIS, add an s after http:. Example: <add key="JCI.P2000.ThinClient.RemoteAppEnd" value="https:// 158.322.104.7/p2ktc/we/request.p2k" /> Refer to Microsoft’s IIS documentation for information on setting up a secure server. 8. From the menu bar, select File > Save. 9. Reboot the front-end web server or restart IIS. 4-27 P2000 Web Access System Administration 24-10685-165 Rev. – Setting the P2000 Server’s FrontEnd Configuration Parameter You must also edit the Web.config file on the P2000 server, which allows the front-end web server(s) to communicate and transfer data with the P2000 server. NOTE: Whenever you install a new P2000 Service Pack, you may need to modify the Web.config file according to these instructions. Perform the following instructions on the P2000 server: 1. Open Windows Explorer. 2. Access the following directory: Local Disk:\Program Files\Johnson Controls\P2000\webroot\p2ktc\we 3. Open the Web.config file in Microsoft Notepad or other text editor. 4. Locate the following text: <add key="JCI.P2000.ThinClient.FrontEnd[127.0.0.1]" value="allowed" /> 5. If you are employing a single front-end web server, skip to Step 6. If you are employing multiple front-end web servers, copy the entire line of text, place your cursor at the end of the line, press Enter on your keyboard, and paste the copied line of text beneath the first line. Repeat for each front-end web server you are employing. You should have a FrontEnd text line for each front-end web server. Example: <add key="JCI.P2000.ThinClient.FrontEnd[127.0.0.1]" value="allowed" /> <add key="JCI.P2000.ThinClient.FrontEnd[127.0.0.1]" value="allowed" /> <add key="JCI.P2000.ThinClient.FrontEnd[127.0.0.1]" value="allowed" /> 6. Replace 127.0.0.1 with the IP address of the front-end web server. If employing multiple front-end web servers, use the additional lines to define the IP addresses of the other front-end web servers. 4-28 P2000 Web Access System Administration 24-10685-165 Rev. – Example: <add key="JCI.P2000.ThinClient.FrontEnd[10.33.7.9]" value="allowed" /> <add key="JCI.P2000.ThinClient.FrontEnd[19.8.34.6]" value="allowed" /> <add key="JCI.P2000.ThinClient.FrontEnd[13.2.14.5]" value="allowed" /> NOTE: If at any time after the deployment of the front-end web servers you wish to disable the connection between the P2000 server and a front-end web server, simply change the value="allowed" to value="disallowed". 7. From the menu bar, select File > Save. 8. Reboot the P2000 server or restart IIS. Validating Web Server Operation with Web Access To validate Web server operation with Web Access: 1. Launch a web browser instance. 2. Enter the following in the Address bar, substituting Web Server Name or IP with the name or IP address of the web server: http://Web Server Name or IP/P2000 Or enter the following if the Web Access Administrator has configured the P2000 server as a secure server: https://Web Server Name or IP/P2000 3. Press Enter on your keyboard. When initially launching Web Access, wait approximately five minutes for the system to build the Web Access web pages. Afterwards, the Login page appears. 4-29 P2000 Web Access System Administration 24-10685-165 Rev. – CUSTOMIZING THE WEB ACCESS INTERFACE Every Web Access interface page is fully customizable. The interface is built with XML, allowing you to customize it using the Altova StyleVision software tool (Version 2005). You can customize the following Web Access interface components with this tool: • Caption name, font size, type and color • Images (for example, company logo) • Background colors • Field type (for example, combo box, text box, and so on), location and size • Button types Displaying pages in different languages can also be handled with the customization feature. See Language Support on page 4-35 for more information. NOTE: This manual does not provide instructions on the installation and use of the Altova StyleVision XML editing tool. Refer to the Altova documentation for assistance. Definition of Key Terms This section describes some of the key terms and concepts discussed in this chapter. However, the information is basic in nature and specifically relates to the customization of the P2000 Web Access interface; it does not provide an in-depth discussion of the subjects. We invite you to research more on the subjects covered. Extensible Markup Language (XML) XML is a simplified version of the Standard Generalized Markup Language (SGML), and has been designed specifically for use on the web. XML can be compared to Hypertext Markup Language (HTML) in that both are markup languages (they both use markup symbols to describe the contents of a page or file). However, HTML was designed to define what data to display and how it should appear, while XML was designed to define how to structure and store the data. 4-30 P2000 Web Access System Administration 24-10685-165 Rev. – For example, an HTML tag defines how the name “Jane Doe” appears on a web page (for example, the font size, and color). The XML data describes the data contents as First Name (Jane) and Last Name (Doe). XML helps simplify the process of transmitting data across dissimilar platforms. Using data structures (or schemas), XML enables the P2000 Security Management System to interpret the data (that is, identify the content) generated from the Web Access application. XML Schema Definition (XSD) XSD is a description of the structure of the contents and the rules of XML documents. In Web Access, XSD files define the data elements for each page of the application. You can only customize the Web Access elements as they are defined in the XML Schema. Schema information for each Web Access page is provided in separate HTML files. See Viewing Web Access Schema Information on page 4-49 for more information. Altova StyleVision Power Stylesheet (SPS) The Altova StyleVision 2005 tool enables you to customize the Web Access interface by editing proprietary XSLT-based stylesheets called StyleVision Power Stylesheets (SPS). Johnson Controls provides the SPS source files for each page of the Web Access interface. Extensible Stylesheet Language Transformation (XSLT) XSLT is a language used to transform XML documents into other documents. Upon completion of the Web Access interface customization, standard XSLT files are generated from the SPS files, and are copied to a designated P2000 folder. Overview of Customization Steps Customizing the Web Access interface consists of the following steps: 1. Determine how you wish to deploy the customized interface (for example, using a single interface or multiple interfaces, customizing selected pages, customizing the interface for PDA devices, supporting languages other than English, and determining the number of cardholders). 4-31 P2000 Web Access System Administration 24-10685-165 Rev. – 2. Make a backup copy of the default style. See page 4-40. 3. Create one or more new style folders (for multiple interfaces only) to store the SPS files used to customize the Web Access interface. See page 4-40. 4. Launch Altova StyleVision and edit the SPS source files, as needed. See page 4-47. 5. Generate XSLT files from the edited SPS files using StyleVision and save them to a designated P2000 directory and subdirectories, as applicable. See page 4-51. 6. If using multiple interfaces, create a UIstyle user-defined field (UDF) in P2000 and assign users (cardholders) to the new style. See page 4-51. Interface Customization Options You can customize the Web Access application for different purposes. For example, you may want two interfaces for two different groups of Web Access users. This section describes the different customization options to aid in your decision, since selecting a particular option has specific requirements. NOTE: You may deploy one or more of the options described in this section (they are not mutually exclusive). For example, you may customize a single interface for desktop viewing, customize the interface for PDA devices, and create styles that support multiple languages. Single Interface (Standard Computer Viewing) You can customize and deploy the Web Access default interface for all users for viewing on standard computers. This is the most common choice for those wishing to customize the Web Access interface. 4-32 P2000 Web Access System Administration 24-10685-165 Rev. – P2000 Server (Single Server Configuration) Web Access Style: jci (default style - English) Computer Browser displays jci (default style) Computer Computer Browser displays jci (default style) Browser displays jci (default style) All Computer Web Access Users Figure 4-3: Single Interface Deployment You can edit the SPS source files used to generate this interface once you save a backup copy of the files to another location (see Backing Up the JCI Default Interface Style on page 4-40). Multiple Interfaces (Standard Computer Viewing) This option enables you to a create multiple Web Access interfaces for specific users by creating a style folder for each additional style you wish to deploy. Each user not using the default style must be assigned to the new styles using a UIstyle user-defined field (UDF). See Assigning Users to a New Style (Multiple Interfaces Only) on page 4-51 for more information. 4-33 P2000 Web Access System Administration 24-10685-165 Rev. – P2000 Server (Single Server Configuration) Web Access administrator must create a user-defined field (UDF) in P2000 named UIstyle. Computer Computer Cardholder A - UIstyle UDF is blank. Cardholder B - green style added to UIstyle UDF. Browser displays jci default style. Cardholder cannot use any other style. Browser displays green style as default. Cardholder can log on to jci style, if desired. Web Access Styles: jci (default style) green basic Computer Cardholder C - green and basic styles added to UIstyle UDF, in that order. Browser displays green style as default. Cardholder can log on to jci or basic style, if desired. Computer Cardholder D - basic and green styles added to UIstyle UDF, in that order. Browser displays basic style as default. Cardholder can log on to jci or green style, if desired. Figure 4-4: Deployment of Multiple Interfaces All P2000 Web Access users or cardholders are automatically assigned to the default interface. If you create a new interface for a group of users, each user within that group must be manually assigned to it using the UIstyle UDF. This process can be time consuming if you plan to add fifty or more users to a new interface. PDA Device Interface Web Access includes separate SPS files for web pages viewed on PDA devices. This enables you to customize different Web Access interfaces for computers and PDA devices. See The Web Access Directory and File Structure on page 4-37 for information on how the files are structured for the different platforms. 4-34 P2000 Web Access System Administration 24-10685-165 Rev. – P2000 Server (Single Server Configuration) Web Access Styles: jci (default style) pda (Customized SPS Files in pda directory) green pda (Customized SPS Files in pda directory) Computer PDA Computer Cardholder B - green style added to UIstyle UDF. Cardholder A - UIstyle UDF is blank. Cardholder A - UIstyle UDF is blank. Browser displays jci default style from jci directory. PDA Cardholder B - green style added to UIstyle UDF. Browser displays jci default style from pda subdirectory. Browser displays green style from green directory. Cardholder can log on to jci style, if desired. Browser displays green style from pda subdirectory. Cardholder can log on to jci style, if desired. Figure 4-5: PDA Deployment Language Support You can configure Web Access to display an interface style based on the language setting of the end user’s browser by creating a style and suffixing it with a hyphen (-) and a two-digit language code (for example, jci-fr, where jci is the style name and fr is the language code for French). 4-35 P2000 Web Access System Administration 24-10685-165 Rev. – P2000 Server (Single Server Configuration) Web Access Language Styles: jci (default style - English) jci-fr (French) jci-de (German) Computer Computer PDA Computer Browser Language Preference: German Browser Language Preference: English Browser displays jci (default style) Browser Language Preference: French Browser displays jci-fr style Browser Language Preference: Spanish Browser displays jci-de style Browser displays jci style Figure 4-6: Language Styles The default language is English. Johnson Controls also provides interface styles for French and German. The customer is responsible for translating the interface text into other desired languages. We simply enable you to set a style to display according to the language setting of the user’s browser. If a user’s browser is set to a language that does not have a corresponding Web Access language style, the default style (jci) is displayed in English (see the computer set to Spanish in Figure 4-6). NOTE: The P2000 Web Access application does not support language variants (for example, Canadian French or Mexican Spanish), which requires a four digit language code (for example, fr-ca for Canadian French). Web Access supports only the first two digits (for example, fr for French from France). 4-36 P2000 Web Access System Administration 24-10685-165 Rev. – The Web Access Directory and File Structure Understand the Web Access directory structure to successfully deploy the customization options. Read the following information to learn more about the directories, subdirectories, and files used to customize the Web Access interface. p2ktc\custom\style\jci Path: Local Disk:\Program Files\Johnson Controls\P2000\webroot\ p2ktc\custom\style\jci • The p2ktc\custom\style\jci directory stores the SPS source files used for the Web Access default interface. • Before editing the default interface, make a backup copy of the jci directory and save it in secure location, preferably in a directory that is backed up regularly. See Backing Up the JCI Default Interface Style on page 4-40. • If you are using a single interface, you may edit files directly in the p2ktc\custom\style\jci directory once a backup of the directory has been saved. 4-37 P2000 Web Access System Administration 24-10685-165 Rev. – • If you are using multiple styles, copy the jci directory and save it in the same or another location. Rename the folder according to the type of style you are creating (for example, green). If supporting a different language, rename the folder stylename-xx, where stylename is the name you have assigned to the folder, and xx is the language code your browser uses to determine language preference (for example, jci-ja for the jci style displayed in Japanese). • The jci directory includes subdirectories containing SPS files. Each SPS file corresponds to a Web Access page and determines how the page appears on standard computer monitors. The subdirectories organize the SPS files according to page type. For example, the CHR subdirectory groups the SPS files associated with cardholder-specific pages (for example, Cardholder Search page, Add Cardholder page, Edit Cardholder page, and so on). • Each jci subdirectory includes a pda subdirectory, which contains SPS files for viewing Web Access pages on a PDA device. Editing the SPS files in the PDA subdirectory only affects how the pages appear on a PDA device. It does not affect how pages appear on a standard computer monitor. Conversely, editing the SPS files in the jci subdirectories does not affect the pages viewed on a PDA device. p2ktc\style Path: Local Disk:\Program Files\Johnson Controls\P2000\webroot\ p2ktc\style 4-38 P2000 Web Access System Administration 24-10685-165 Rev. – • The p2ktc\style directory stores the XSLT files generated using the Altova StyleVision software tool. • When using a single interface, replace the XSLT files in the jci subdirectory with the updated XSLT files. The XSLT files are located in subdirectories in the jci directory. • When using multiple interfaces, save a copy of the jci directory and rename it according to the style you have created (for example, green). Then, replace the existing XSLT files in the directory with the ones generated in StyleVision. The new folder must retain the same subdirectory and file structure as the jci directory, which is why you are working with a copy of the jci directory. Getting Started Installing Altova StyleVision Install the Altova software on a computer where you plan to edit the SPS source files. Refer to Altova’s user documentation for installation assistance. 4-39 P2000 Web Access System Administration 24-10685-165 Rev. – Backing Up the JCI Default Interface Style Create a backup copy of the default Web Access interface. This enables you to use the default interface at any time in the future, regardless of the changes you make to the SPS files in the \Local Disk:\Program Files\Johnson Controls\P2000\webroot\p2ktc\custom\style\jci directory. To create a backup copy of the default style: 1. Open Windows Explorer and access the following directory: Local Disk:\Program Files\Johnson Controls\P2000\webroot\p2ktc\ custom\style 2. Right-click the jci subdirectory and select Copy from the pop-up menu. 3. Paste the jci directory into a location where you wish the backup source files to reside. You may save the directory in the style folder, if desired. 4. (Optional) Rename the directory to better describe it (for example, jci backup, default interface, and so on). Directory Management The following subsections describe how to set up the directories needed to edit and deploy the Web Access interface styles. Creating Source and Deployment Directories for the New Interface Style Follow the steps in this section if you are deploying more than one Web Access interface style. The source directory stores the SPS files of the new style. The deployment directory stores the generated XSLT files. If using a single interface, you edit the files in the jci directory and, therefore, you do not need to create a new directory (skip to Editing the SPS Web Access Source Files on page 4-47). If creating a languagespecific style directory, see Creating Source and Deployment Directories for a Language-specific Style on page 4-44. 4-40 P2000 Web Access System Administration 24-10685-165 Rev. – To create a source directory for the new interface style: 1. Open Windows Explorer and access the following directory: Local Disk:\Program Files\Johnson Controls\P2000\webroot\p2ktc\ custom\style 2. Right-click the jci subdirectory and select Copy from the pop-up menu. 3. Paste the jci directory into a location where you wish the new style folder and source files to reside. You may save the directory in the style folder. 4. Rename the directory to better describe the new style (for example, green, basic, and so on). 4-41 P2000 Web Access System Administration 24-10685-165 Rev. – 5. Repeat the steps for each style you wish to create. To create a deployment directory for the new interface style: 1. Access the following directory: Local Disk:\Program Files\Johnson Controls\P2000\webroot\p2ktc\ style 4-42 P2000 Web Access System Administration 24-10685-165 Rev. – 2. Right-click the jci subdirectory and select Copy from the pop-up menu. 3. Paste the jci directory into the same style directory. 4. Rename the copy of jci directory to the same name given to the style created in: Local Disk:\Program Files\Johnson Controls\P2000\webroot\p2ktc\ custom\style 4-43 P2000 Web Access System Administration 24-10685-165 Rev. – The XSLT files in the new style folder are replaced with the files you generate from the new style’s edited SPS source files. 5. Repeat the steps for each style you have created. Creating Source and Deployment Directories for a Language-specific Style Follow the steps in this section if deploying one or more Web Access interface styles edited to display a language other than English, French, or German. The source directory is used to store the SPS files of the new style. The deployment directory is used to store the generated XSLT files. See Language Support on page 4-35 for more information. To create a source directory for a language-specific style: 1. Access the directory where the source subdirectories for your styles reside. 2. Right-click the directory that you wish to use to create a languagespecific style and select Copy from the pop-up menu. For example, copy the jci directory if creating a jci style for a language other than English. 4-44 P2000 Web Access System Administration 24-10685-165 Rev. – 3. Paste the directory and its contents into the directory where the other source subdirectories reside. 4. Rename the directory by adding a dash (-) and a two-digit language code to the directory name. Examples: • jci-zh (default style for browsers set to Chinese) • green-es (style with name green for browsers set to Spanish) Refer to the following list for various language codes. For additional codes, refer to your browser documentation. Language (code) Arabic (ar) Italian (it) Japanese (ja) Korean (ko) Russian (ru) Portuguese (pt) Swedish (sv) 5. Repeat the steps for each language-specific style you wish to create. To create a deployment directory for a language-specific style: 1. Access the following directory: Local Disk:\Program Files\Johnson Controls\P2000\webroot\p2ktc\ style 4-45 P2000 Web Access System Administration 24-10685-165 Rev. – 2. Right-click the jci subdirectory and select Copy from the pop-up menu. 3. Paste the jci directory into the same style directory. 4. Rename the copy of jci directory to the same name given to the language-specific source style (for example, jci-sp). 4-46 P2000 Web Access System Administration 24-10685-165 Rev. – The XSLT files in the new style folder are replaced with the files you generate from the new style’s edited SPS source files. 5. Repeat the steps for each language-specific style you have created. Editing the SPS Web Access Source Files To customize the interface styles, use the Altova StyleVision XML editing tool to edit the SPS source files. If you are simply editing a single interface, edit the SPS source files in the following directory: Local Disk:\Program Files\Johnson Controls\P2000\webroot\p2ktc\ custom\style\jci Determining which SPS files to edit is the next step. As stated earlier, each SPS and XSLT file corresponds to a Web Access page. For example, the Cardholder Search page has a single source file (CardholderSearch.sps) and a single deployment file (CardholderSearch.xslt) of the same name. To edit this page, use StyleVision to open and edit the CardholderSearch.sps file (SPS files are proprietary StyleVision files). 4-47 P2000 Web Access System Administration 24-10685-165 Rev. – FAQ: How do I locate the source file for a specific Web Access page? Log on to Web Access and navigate to the page you would like to edit. The address in the Address bar displays the location of the page’s SPS file according to the following structure: http://serverIP/p2ktc/we/app/application name/function name/modifier.aspx Server IP Address Determines Location of SPS File; Modifier is Optional Constant Application Name: Corresponds to the subdirectory (for example, bactivity, BResync, CHR, MC, and so on) located in the style directory. Function Name: Corresponds to the SPS file name (for example, / cardholdersearch.aspx corresponds to the CardholderSearch.sps file). Modifier: Some pages have modifiers such as adv, bio, and so on. The Function Name and Modifier correspond to the SPS file name (for example, /cardholdersearch.adv.aspx corresponds to the CardholderSearch.adv.sps file). Examples: • http://138.522.109.254/p2ktc/we/app/bactivity/ cardholdersearch.aspx Computer Interface: Edit the CardholderSearch.sps file in the stylename\bactivity directory. PDA Interface: Edit the CardholderSearch.sps file in the stylename\pda\bactivity directory. • http://138.522.109.254/p2ktc/we/app/bactivity/ cardholdersearch.adv.aspx Computer Interface: Edit the CardholderSearch.adv.sps file in the stylename\bactivity directory. PDA Interface: Edit the CardholderSearch.adv.sps file in the stylename\pda\bactivity directory. • http://138.522.109.254/p2ktc/we/app/vm/vmrequest.aspx Computer Interface: Edit the VMRequest.sps file in the stylename\vm directory. 4-48 P2000 Web Access System Administration 24-10685-165 Rev. – PDA Interface: Edit the VMRequest.sps file in the stylename\pda\vm directory. Viewing Web Access Schema Information Johnson Controls provides schema information (for example, data elements and attributes) for each Web Access page in separate HTML files. To view Web Access schema information: NOTE: If P2000 is installed on a server running Windows Server 2008, skip to Step 7. 1. From the P2000 server’s desktop, right-click My Computer and select Manage. 2. In the left pane, navigate to the following folder: Computer Management (Local)\Services and Applications\Internet Information Services (IIS) Manager\Web Sites\Default Web Site 3. Right-click p2ktc and select Properties. The p2ktc Properties dialog box appears. 4-49 P2000 Web Access System Administration 24-10685-165 Rev. – 4. Select the Virtual Directory tab. 5. Select the Directory browsing check box. 6. Click OK. 7. Enter the following URL: http://P2000 Server Name or IP Address/p2ktc/custom/schema Examples: • Using IP Address: http://122.43.78.54/p2ktc/custom/schema • Using Server Name: http://b7p2kserver1/p2ktc/custom/schema The index page that appears consists of links for each Web Access page. Each link opens an HTML file consisting of schema information for the selected page. 4-50 P2000 Web Access System Administration 24-10685-165 Rev. – Generating XSLT Files When you finish editing the SPS files, use StyleVision to generate XSLT files for each Web Access page you have edited. Replace the corresponding XSLT files in the correct directory. For example: If you update the following SPS source file: Local Disk:\Program Files\Johnson Controls\P2000\webroot\p2ktc\ custom\style\jci\bactivity\CardholderSearch.sps Replace the following XSLT file with the updated copy: Local Disk:\Program Files\Johnson Controls\P2000\webroot\p2ktc\ style\jci\bactivity\CardholderSearch.xslt Assigning Users to a New Style (Multiple Interfaces Only) When using multiple styles, each Web Access user who uses the new style must have it assigned to him from the UIstyle user-defined field (UDF). Start by creating this UDF with the following minimum settings: • Name: UIstyle • Type: Text • Width: 32 Enter the Name text exactly as shown. The letter case must match: UI should be uppercase letters and style should be lowercase letters. Do not add spaces. For detailed information on creating a UDF, refer to the P2000 Software User Manual. Once you create the UIstyle UDF, assign the desired users (cardholders) to one or more of the new styles. To assign users to a new style: 1. In P2000, click Access Cardholder on the toolbar, or select Access > Cardholder from the Main menu bar. The Cardholder window appears. 2. Select the user (cardholder) whom you wish to assign to the new styles. 4-51 P2000 Web Access System Administration 24-10685-165 Rev. – 3. Click Edit on the right side of the window. The Cardholder Edit dialog box appears. 4. Select the UDF tab. 5. To assign a style to the user (cardholder), enter the style name into the UIstyle field. The name must match the directory style name (for example, green). 6. To assign multiple new styles to the user, enter the names of the styles separated with a comma (for example, green,blue). 4-52 P2000 Web Access System Administration 24-10685-165 Rev. – 7. Click OK. Selecting a Different Style During Logon A user who has been assigned multiple styles can select a particular one during logon by entering the User Name as: firstname.lastname@stylename Example: john.smith@green, where green is the style name. If the user simply enters firstname.lastname (without @stylename), the system displays the default style. 4-53 P2000 Web Access System Administration 24-10685-165 Rev. – Setting a New Default Style The factory default style is jci. Any user not assigned a different style uses this interface. Typically, there is no need to change the default style. To change the interface for most or all of the Web Access users, simply edit the jci style files. Follow the instructions in this section to set a new default style. To set a new default style: 1. Access the following directory: Local Disk:\Program Files\Johnson Controls\P2000\webroot\p2ktc\we 2. Open the Web.config file in a text editor, such as Microsoft Notepad. 3. Locate the following text: <add key="JCI.P2000.ThinClient.FactoryStyle" value="jci" /> 4. Replace jci with the name of the new default style. Example: <add key="JCI.P2000.ThinClient.FactoryStyle" value="green" /> 5. Click File > Save. OTHER CONFIGURATION OPTIONS This section describes how to edit various configuration options in Web Access. These options allow you to change the operation or behavior of certain Web Access applications. Specifically, these options allow you to do the following: • Change the session time-out period. See page 4-55. • Edit the maximum number of cardholders to display on the Cardholder Search Results page and on the Current Cardholder Status page (In-Out Display application). See page 4-56. • Enable users to assign areas when viewing the in-out status of cardholders. See page 4-60. • Disallow users from changing the badge resync setting to In, Out and/or Undefined. See page 4-61. 4-54 P2000 Web Access System Administration 24-10685-165 Rev. – • Change the default Visit Start and End Date/Time settings on the Visitor Management application. See page 4-63. • Configure the system to send an email when a visitor request is submitted. See page 4-66. • Configure the system to use Active Directory Authentication. See page 4-71. Changing the Session Time-out Period This configuration option allows you to change the number of minutes until a Web Access session times out due to user inactivity. Default Setting = 5 minutes Maximum Setting Allowed = 20 minutes To change the time-out period: 1. Access the following directory on the P2000 server: <Local Disk>:\Program Files\Johnson Controls\P2000\webroot\ p2ktc\we 2. Open the Web.config file in a text editor, such as Microsoft Notepad. 3. Locate the following text: timeout="n" n is a variable number. 4-55 P2000 Web Access System Administration 24-10685-165 Rev. – 4. Edit the number accordingly. Examples: • timeout="10" (session times out after 10 minutes of inactivity) • timeout="20" (session times out after 20 minutes of inactivity) 5. Click File > Save. Changing the Maximum Number of Cardholders to Display Web Access allows you to configure the maximum number of cardholders you wish to display at a time on the Cardholder Search Results page and the Current Cardholder Status page (In-Out Display application). For example, if the default number of cardholders listed for the Cardholder Search Results page is 10 and your search yields 50 cardholders, only a maximum of 10 cardholders can be listed at a time on the page. Clicking the Next link displays the remaining cardholders, 10 at a time. 4-56 P2000 Web Access System Administration 24-10685-165 Rev. – The Current Cardholder Status page for the In-Out Display application lists the cardholders who are In or Out of the facility based on their badge activity. For more information on the Cardholder Search Results page, see Searching Cardholder Records on page 3-1. For more information on the Current Cardholder Status page, see In/Out Status on page 3-11. 4-57 P2000 Web Access System Administration 24-10685-165 Rev. – You can modify the number of cardholders listed per page three different ways during a cardholder search or when viewing cardholders with the In-Out Display application. The following methods are listed in hierarchical order; the first method listed takes precedence over the next bulleted method, and so on. • Appending &ipp=n to the page’s URL (Temporary) (see Changing the Number of Cardholders Listed Per Page on page 3-4 for more information) • Modifying the ItemsPerPage parameter in the page’s associated XSLT file (this parameter is removed by default, but could be added manually) • Modifying the ItemsPerPage parameters in the We.config file located at: <Local Disk>:\Program Files\Johnson Controls\P2000\webroot\ p2ktc\config\WE For example, if the We.config file’s ItemsPerPage parameter is set to 10 and the system administrator adds an ItemsPerPage parameter value of 5 to the page’s XSLT file, the page displays 5 cardholders at a time (the XSLT file takes precedence over the We.config file). If the user appends &ipp=20 to the page’s URL, the page temporarily displays 20 cardholders at a time (appending &ipp=n to the URL takes precedence over all other ItemsPerPage parameters). Default Setting of We.config File’s ItemsPerPage Parameter (Cardholder Search Results page) = 10 cardholders listed per page Default Setting of We.config File’s ItemsPerPage Parameter (Current Cardholder Status page) = 81 cardholders listed per page To change the maximum number of cardholder search results by modifying the ItemsPerPage parameter in the We.config file: 1. Access the following directory on the P2000 server: <Local Disk>:\Program Files\Johnson Controls\P2000\webroot\ p2ktc\WE 2. Open the We.config file in a text editor, such as Microsoft Notepad. 4-58 P2000 Web Access System Administration 24-10685-165 Rev. – 3. Locate the following text: <add key="JCI.P2000.ThinClient.Interface.User.Page[id= 'cardholderlist.aspx'].Parameters.ItemsPerPage" value="10" /> 4. Edit the number (value="10") accordingly. Example: • value="20" (page displays up to 20 cardholders at a time) 5. Click File > Save. To change the maximum number of cardholder status results: 1. Access the following directory on the P2000 server: <Local Disk>:\Program Files\Johnson Controls\P2000\webroot\ p2ktc\WE 2. Open the We.config file in a text editor, such as Microsoft Notepad. 3. Locate the following text: <add key="JCI.P2000.ThinClient.Interface.User.Page[id= 'inoutstatus.aspx'].Parameters.ItemsPerPage" value="81" /> 4-59 P2000 Web Access System Administration 24-10685-165 Rev. – 4. Edit the number (value="81") accordingly. Example: • value="25" (page will display up to 25 cardholders at a time) 5. Click File > Save. Enabling Users to Assign Areas for Viewing In-Out Status By default, the system allows users to view the In-Out status of cardholders for the entire facility. That is, if a cardholder badges to enter any door in the facility, her status is In until the In-Out status time resets. However, you may change the In-Out setting so that users can view the status of cardholders for one or more areas of the facility. For example, if Training Room is a defined area in P2000, a Web Access user can select this area when viewing In-Out status to see who has badged to enter the room today. The In-Out status configuration option can be set to WithArea or NoArea. • WithArea allows users to assign areas when viewing the In-Out status. • NoArea does not allow users to assign areas when viewing the In-Out status. Default Setting = NoArea 4-60 P2000 Web Access System Administration 24-10685-165 Rev. – To change the In-Out Status Assign Area setting: 1. Access the following directory on the P2000 server: <Local Disk>:\Program Files\Johnson Controls\P2000\webroot\ p2ktc\config\WE 2. Open the We.config file in a text editor, such as Microsoft Notepad. 3. Locate the following text: <add key="JCI.P2000.ThinClient.Interface.Application[id= 'bactivity'].Parameters.IOAlgorithm" value="NoArea" /> 4. Change the NoArea text to WithArea or vice versa, depending on the current setting. 5. Click File > Save. Changing the Badge Resync Setting This option can be configured to disallow users from changing the badge resync setting to In, Out and/or Undefined. For additional information on the Badge Resync feature, see page 3-15. Default Setting = True (allow) 4-61 P2000 Web Access System Administration 24-10685-165 Rev. – To change the Badge Resync setting: 1. Access the following directory on the P2000 server: <Local Disk>:\Program Files\Johnson Controls\P2000\webroot\ p2ktc\config\Bresync 2. Open the Application.config file in a text editor, such as Microsoft Notepad. 3. Locate the following text: <add key="JCI.P2000.ThinClient.BResync.AllowResyncIn" value="true"> 4. To disallow users from changing the badge state to In, change true to false. 5. Locate the following text: <add key="JCI.P2000.ThinClient.BResync.AllowResyncOut" value="true"> 6. To disallow users from changing the badge state to Out, change true to false. 7. Locate the following text: <add key="JCI.P2000.ThinClient.BResync.AllowResyncUndefine" value="true"> 8. To disallow users from changing the badge state to Undefined, change true to false. 9. Click File > Save. 4-62 P2000 Web Access System Administration 24-10685-165 Rev. – Changing the Default Visit Start and End Date/Time Settings The Visitor Management application allows users to request a visitor badge. During this process, they can edit the default Visit Start Date/Time and Visit End Date/Time (the date/time when the visitor will arrive to, and leave from, the facility). This is the time period during which the badge is valid. You can configure the following settings associated with these fields: • Maximum Visit Period You can define the maximum number of days between the Visit Start Date and Visit End Date. That is, you can control the maximum number of days a visitor can use his badge at your facility. For example, if you set the option to 3 days and the user enters a Visit Start Date of 12/1/2012, he cannot enter a Visit End Date past 12/3/ 2012. Default Setting = 5 days • Default Visit Start and End Times When a user opens the Visitor Management application to request a visitor badge, the system automatically adds a default Visit Start Time and Visit End Time according to the following rules: If the current time is later than [Time AM or PM], then the default Visit Start Time is [Time AM or PM] tomorrow. If the current time is before [Time AM or PM], the system displays the current time in the Visit Start Time field. Default Setting = 4 PM and 8 AM If the current time is later than 4 PM when a user opens the Visitor Management application to request a visitor badge, then the default Visit Start time will be 8 AM tomorrow. • The default Visit End Time will be [x] number of hours ahead of the default Visit Start Time. Default Setting = 1 hour Example: If the Visit Start Time is 8:00 AM, the Visit End Time is 9:00 AM. 4-63 P2000 Web Access System Administration 24-10685-165 Rev. – To set the maximum visit period: 1. Access the following directory on the P2000 server: <Local Disk>:\Program Files\Johnson Controls\P2000\webroot\ p2ktc\config\VM 2. Open the Application.config file in a text editor, such as Microsoft Notepad. 3. Locate the following text: <add key="JCI.P2000.ThinClient.VM.maxVisitDays" value="5"/> 4. Edit the number (value="5") accordingly. Example: • value="3" (Visitor badges cannot exceed a 3-day validity period) 5. Click File > Save. To set the default visit start and end times: 1. Access the following directory on the P2000 server: <Local Disk>:\Program Files\Johnson Controls\P2000\ webroot\p2ktc\config\VM 2. Open the Application.config file in a text editor, such as Microsoft Notepad. 3. Locate the following text: <add key="JCI.P2000.ThinClient.VM.defaultStartTime" value="4PM?Now:8AM tomorrow"/> 4-64 P2000 Web Access System Administration 24-10685-165 Rev. – 4. Edit the 4PM and 8AM values accordingly. See the following example: Example: <add key="JCI.P2000.ThinClient.VM.defaultStartTime" value="3PM?Now:9AM tomorrow"/> If the current time is later than 3 PM when a user opens the Visitor Management application to request a visitor badge, then the default Visit Start time is 9 AM tomorrow. 5. Locate the following text: <add key="JCI.P2000.ThinClient.VM.defaultEndTime" value="+1h"/> 6. Edit the +1h value accordingly. See the following example: Example: <add key="JCI.P2000.ThinClient.VM.defaultEndTime" value="+5h"/> The Visit End Time defaults to five hours after the Visit Start Time. 4-65 P2000 Web Access System Administration 24-10685-165 Rev. – 7. Click File > Save. Configuring the System to Send a Visitor Request Email This feature allows you to configure the system to send an email to specific individuals when a visitor request is submitted; the email can be used to inform them of the request and provide specific instructions. NOTE: This configuration option only allows you to inform individuals that a visitor request has been submitted, and to provide additional instructions. However, Web Access provides a different feature that allows you to configure the system to send an email to an approver when a visitor request is submitted, allowing the approver to link to the request and approver or reject it (see Approving or Rejecting Requests on page 3-25 for more information). To configure the system to send a visitor request email: 1. Enable email notification in P2000. Refer to the P2000 Software User Manual for information. NOTE: The P2000 server must also be configured as an email server. For more information, contact an IT professional. 2. Access the following directory on the P2000 server: <Local Disk>:\Program Files\Johnson Controls\P2000\webroot\ p2ktc\config\VM 3. Open the Application.config file in a text editor, such as Microsoft Notepad. 4. Add the following text: <add key="JCI.P2000.ThinClient.VM.SendEmail" value="true"/> 4-66 P2000 Web Access System Administration 24-10685-165 Rev. – 5. Click File > Save, and close the file. 6. Open the vmemail.xsl file in a text editor, such as Microsoft Notepad. NOTE: For styles that use a language other than English (see Language Support on page 4-35), open the file using a unicode text editor such as EditPad Lite or Lekho. 7. Locate the following text: <xsl:param name="Bcc"></xsl:param> <xsl:param name="Cc"></xsl:param> <xsl:param name="From">[email protected]</xsl:param> <xsl:param name="Instruction1">Instruction1</xsl:param> <xsl:param name="Instruction2">Instruction2</xsl:param> <xsl:param name="Instruction3">Instruction3</xsl:param> <xsl:param name="Subject">Visitor Request Test Email</ xsl:param> <xsl:param name="To">[email protected]</xsl:param> 4-67 P2000 Web Access System Administration 24-10685-165 Rev. – 8. Edit the text according to the following information, which describes the elements line by line. See also Email Notification Configuration Example on page 4-69. <xsl:param name="Bcc"></xsl:param> This text element allows you to enter an email address that is used to send a Blind Carbon Copy (BCC) of the email to the recipient. Example: <xsl:param name="Bcc">[email protected]</ xsl:param> <xsl:param name="Cc"></xsl:param> This text element allows you to enter an email address that is used to send a Carbon Copy (CC) of the email to the recipient. Example: <xsl:param name="Cc">[email protected]</ xsl:param> <xsl:param name="From">[email protected]</xsl:param> Enter the return address assigned in P2000 (Site Parameters>Edit Site Parameters dialog box>Email tab) by replacing the [email protected] text. <xsl:param name="Instruction1">Instruction1</xsl:param> <xsl:param name="Instruction2">Instruction2</xsl:param> 4-68 P2000 Web Access System Administration 24-10685-165 Rev. – <xsl:param name="Instruction3">Instruction3</xsl:param> You may add up to three different sets of instructions that appear in the body of the email. Edit the Instruction1, 2 or 3 text accordingly. xsl:param name="Subject">Visitor Request Test Email</ xsl:param> This text element allows you to change the email’s subject text. The default text is Visitor Request Test Email. <xsl:param name="To">[email protected]</xsl:param> This text element allows you to edit the To recipient of the email. The default recipient is [email protected]. 9. Click File > Save. Email Notification Configuration Example The Visitor Management email notification feature is configured as follows: <xsl:param name="Bcc">[email protected]</xsl:param> <xsl:param name="Cc">[email protected]</xsl:param> <xsl:param name="From">[email protected]</xsl:param> <xsl:param name="Important">Have badge ready upon arrival.</ xsl:param> <xsl:param name="Inform">Human Resources</xsl:param> <xsl:param name="Instruction3">Instruction3</xsl:param> <xsl:param name="Subject">Visitor Badge Requested</xsl:param> <xsl:param name="To">[email protected]</xsl:param> 4-69 P2000 Web Access System Administration 24-10685-165 Rev. – A Web Access user enters the following visitor request: The following email was sent to [email protected] (default Visitor Request email template shown): 4-70 P2000 Web Access System Administration 24-10685-165 Rev. – Customizing the Visitor Request Email Template If you plan to customize the Visitor Request email template for personal layout preferences or for language translation purposes, do the following: 1. Edit the Visitor Request email template file (VMEmail.sps) using the Altova Stylevision stylesheet editor, as needed (see Altova StyleVision Power Stylesheet (SPS) on page 4-31). The VMEmail.sps file is located at: Local Disk:\Program Files\Johnson Controls\P2000\webroot\ p2ktc\custom\style\<style name>\VM The <style name> directory varies, depending on the style you wish to edit. 2. Generate an XSLT file (VMEmail.xslt). See Extensible Stylesheet Language Transformation (XSLT) on page 4-31. 3. Remove the t at the end of the file extension, (VMEmail.xsl), and copy the file to the following location on the P2000 server: Local Disk:\Program Files\Johnson Controls\P2000\webroot\ p2ktc\config\VM Active Directory Authentication P2000 Web Access operator passwords can be authenticated against a directory service such as Microsoft Active Directory or Lightweight Directory Access Protocol (LDAP). This eliminates operator passwords from the P2000 database. This feature is useful in situations where passwords are periodically changed and therefore, eliminates the need to update passwords in the P2000 system and also passwords that are used to log on to Windows. To use directory service password validation, set up the following elements in the P2000 system: • Configure the Directory Services Password Validation fields on the Password Policy tab of Site Parameters. The actual value to use for the Directory Services Path is unique to your specific network configuration and needs to be obtained from the network administrator. 4-71 P2000 Web Access System Administration 24-10685-165 Rev. – • Create an AD Account or AD Profile operator account on the User Info tab of the Edit Operator dialog box for each P2000 Web Access operator whose password is verified by directory services. • Select the Use Operator Account / Profile Authentication check box on the Web Access tab of Site Parameters, and assign a UIstyle to be used for the operators. NOTE: The UIstyle assigned affects all P2000 operators whose accounts are enabled for directory services authentication. This parameter cannot be assigned individually (you cannot assign styles to specific users). Refer to the P2000 Software User Manual for more information. 4-72 P2000 Web Access Index 24-10685-165 Rev. – INDEX Symbols Acked Alarm Status 3-19 (,) Comma Wildcards 3-3 Acknowledging Alarms 3-18 (?) Question Mark Wildcards 3-3 ACS ACR120 Encoder 2-10 (*) Asterisk Wildcards 3-3 Activating A About access control 1-2 access points 1-2 alarms 1-2 badges (cards) 1-2 cardholders (badgeholders) 1-2 controllers 1-2 credentials 1-2 inputs 1-2 outputs 1-2 readers 1-3 Security Management System (SMS) 1-3 Web Access 1-1 Access Control defined 1-2 Access Groups editing during validation 3-52 viewing for badge 3-7 Access Points defined 1-2 Access Privileges 1-2 Access Templates 3-39, 3-52 Accounts disabling cardholder 3-62 cardholder badges 3-32, 3-38 output points 3-20 visitor badges 3-58 Adding cardholder badges 3-46 cardholder journal entries 3-43 cardholder records 3-28 cardholders (scenario) 1-17 Adobe Photoshop 2-12 Advantages, of Web Access 1-1 Alarm Monitor Definitions 3-19 Alarm Priority 3-19 Alarm Queue 3-17 Alarm Status 3-19 Alarms acknowledging 3-18 defined 1-2 managing 3-17 monitoring 3-17 pending 3-17 refreshing 3-20 removing 3-19 states 3-20 Altova StyleVision 1-5, 1-8 Applications 1-5 Index-1 P2000 Web Access Index 24-10685-165 Rev. – Approval Process 3-25 installing 2-11 troubleshooting 2-14 Approval State 1-17 Badge Purpose 3-9 Approved Visits 3-38 Badge Resync 3-15 Approvers 3-25 Badge States 3-15 Approving Badgeholders requests 3-25 requests from email 3-26 defined 1-2 Area Search 3-10 Badges adding 3-46 changing validation period on 3-60 defined 1-2 deleting 3-48 disabling 3-8, 3-62 editing 3-47 encoding 3-8 entering information 3-31, 3-38 issue level 3-7 managing 3-46 printing 3-8 requesting for visitor 3-57 resynchronizing 3-15 tracing transactions of 3-7 validation period of 3-7 Aspect Ratio Supported 3-33 Assigning sponsor to cardholder 3-30, 3-35 sponsor to visitor 3-59 Asterisk (*) Wildcards 3-3 Audience Types 1-1 Auditing user actions 3-55 Auto Badge Feature 3-38 B Badge Activity 3-11 Badge Design 2-12 Badge Fields, description of 3-7 Badge Information viewing 3-6 Badging Stations 3-30, 3-59 Bar Codes 2-12 troubleshooting 2-14 Bookmarks 1-20 Browser Favorites 1-20 Badge Last Activity 3-5 C Badge Number 3-38 Canceling Badge Print 3-16 Badge Printer requests 1-15, 3-23 requests during validation 3-51 Canceling Requests 3-24 Index-2 P2000 Web Access Index 24-10685-165 Rev. – Cancelled State 1-17 Columns, sorting 3-4 Capturing Combining Wildcards 3-3 live images 3-30, 3-34 Comma (,) Wildcards 3-3 Cardholder Info Command Outputs 3-20 field definitions 3-31 Cardholder Override/Shunt Option 3-7 Cardholders 3-10 adding 3-28 adding (scenario) 1-17 adding badges for 3-46 assigning sponsors to new 3-30, 3-35 defined 1-2 deleting 3-42 deleting badges for 3-48 disabling accounts 3-62 editing 3-39 editing badges for 3-47 importing image of 3-29, 3-32 locating records of 3-39 managing badges of 3-46 managing journals of 3-43 number listed per page 3-4 searching records 3-1 types 3-31 viewing badge information 3-6 viewing data on 3-5 viewing In/Out status 3-11 Commands sending door 3-21 Committed Request Status 3-23 Committed State 1-17 Computer Requirements 1-7 Configuration initial 1-8 Configuring web badging devices 2-3 web badging stations 2-1 Connecting badge printer to PC 2-11 Contractor Requests 3-60 Controllers defined 1-2 Credential Issuing Location 3-30, 3-59 Credentials Cards defined 1-2 Changing access groups 3-52 cardholder badges 3-47 cardholder journal entries 3-45 partitions 3-31 time zones 3-52 your password 1-13 defined 1-2 Customization 1-5 Customization Options PDA interface 4-34 D Data Columns, sorting 3-4 Deactivating Index-3 P2000 Web Access Index 24-10685-165 Rev. – cardholder badges 3-32, 3-38 output points 3-20 visitor badges 3-58 De-energizing Output Points 3-20 Defining badging stations 3-30, 3-59 Deleting cardholder badges 3-48 cardholder journal entries 3-46 cardholder records 3-42 Disabling badges 3-8, 3-62 cardholder accounts 3-62 Discarding alarms 3-19 Door Commands your password 1-13 Email Request Approval 3-26 Emergency Access Disable 3-62 location of link 1-14 Employee Services 3-1 overview 1-12 Encoder connecting to USB hub 2-11 installing 2-10 troubleshooting 2-13 Encoding Badges 3-8 Energizing Output Points 3-20 ent 1-5 Entering badge data 3-31, 3-38 sending 3-21 Doors Enterprise Systems 3-30 deleting badges in 3-48 deleting cardholders in 3-42 unlocking 3-21 Download STI E 3-7 Drivers installing for encoder 2-10 installing for signature pad 2-9 installing for webcam 2-8 E Editing access groups 3-52 cardholder badges 3-47 cardholder journal entries 3-45 cardholder records 3-39 number of cardholders listed 3-4 partitions 3-31 rejected requests 3-28 time zones 3-52 EPI Builder 2-12 Error State 1-17 Event Privilege Level 3-7 Extensible Markup Language (XML) 1-5, 1-8 F Favorites 1-20 Features 1-4 overview of 1-5 Field Definitions alarm monitor 3-19 Index-4 P2000 Web Access Index 24-10685-165 Rev. – Cardholder Info 3-31 output point 3-21 File Size, maximum 3-33 Fingerprints importing 3-32 Formats Supported, images 3-32 max file size 3-33 Imageware Systems 2-12 Important Terms 1-2 Importing cardholder images 3-29, 3-32 In/Out Status resetting 3-14 using bookmarks with 1-20 viewing 3-11 G Getting Started 1-7 Glossary 1-2 Inputs defined 1-2 Granting unlimited access 3-8 Web Access rights 3-30 Installing badge printers 2-11 encoders 2-10 signature pads 2-9 web badging devices 2-3 webcams 2-8 WebUSB application 2-3 Grouping Applications 1-5 Groups menu permission 3-23 Guard Services 3-17 overview 1-12 Guard Tours Internet Explorer, requirements 1-7 Introduction to Web Access 1-1 assigned to badge 3-7 Issue Level 3-7 H Help Link location of 1-14 J Journals adding 3-43 deleting 3-46 editing 3-45 viewing 3-5 I ID Server 2-12 Images aspect ratio supported 3-33 capturing live 3-30, 3-34 formats supported 3-32 importing cardholder 3-29, 3-32 L Limitations of bar codes 2-12 web badging 2-12 Index-5 P2000 Web Access Index 24-10685-165 Rev. – List of Badges 3-48 Most Recent Visit 3-38 Live Capture 3-30, 3-34 N Locating New Password 1-13 cardholder records 3-39 Notes Log Out Link web badging 2-12 WebUSB 2-7 location of 1-14 Logging Off 1-12 O Logging On 1-10 Old Password 1-13 Login Page 1-10 Open State 3-20 M Option Bar location of 1-14 Management Services 3-23 overview 1-12 Option Tabs location of 1-14 Managing alarms 3-17 cardholder badges 3-46 cardholder journals 3-43 Output Points 3-20 field definitions 3-21 Outputs Maximum File Size 3-33 defined 1-2 Menu Permission Groups 3-23 Override/Shunt Option 3-7 MIFARE 2-10 Overview of Web Access features 1-5 Modifying access groups 3-52 cardholder badges 3-47 cardholder journal entries 3-45 number of cardholders listed 3-4 partitions 3-31 time zones 3-52 your password 1-13 Monitor 1-7 Resolution, Monitoring Alarms 3-17 P Partitions assigned to badge 3-7 changing 3-31 Passwords 1-11 recommended changing 1-13 PDA See Personal Digital Assistant (PDA) Index-6 P2000 Web Access Index 24-10685-165 Rev. – Pending Alarm Status 3-19 Rejected State 1-17 Pending Alarms 3-17 Rejected Status Personal Digital Assistant (PDA) 1-1 applications supported 1-8 customizing interface for 4-34 Personal Identification 3-31 Points, output 3-20 Portraits capturing live 3-34 importing 3-29, 3-32 Printer installing badge type 2-11 Printing badges 3-8 Processing Requests 3-49 Processing State 1-17 Q Question Mark (?) Wildcards 3-3 R Readers defined 1-3 Record Tables, sorting 3-4 Records adding cardholder 3-28 deleting cardholder 3-42 editing cardholder 3-39 locating cardholder 3-39 searching cardholder 3-1 Refreshing Alarms 3-20 editing requests with 3-28 Rejecting requests 3-25 requests during validation 3-49 Removing alarms 3-19 Request Process 1-15 states 1-17 Request Queue 3-23, 3-57, 3-60 Request States 1-17 Requesting visitor badges (scenario) 1-19 Requests approving 3-25 approving from email 3-26 canceling 1-15, 3-23, 3-24 canceling during validation 3-51 contractor 3-60 editing rejected 3-28 rejecting 3-25 sending visitor 3-57 validating 3-49 viewing 3-23 Requirements software 1-7 Resetting In/Out Status 3-14 Resolution, recommended 1-7 Responding Alarm Status 3-19 Restarting, WebUSB service 2-7 Resume Normal Operation 3-21 Index-7 P2000 Web Access Index 24-10685-165 Rev. – Resynchronizing Badges 3-15 Setting badge active times 3-32, 3-38, 3-58 badge deactivate times 3-32, 3-38, 3-58 Retype Password 1-13 Rights, granting 3-30 Running Setup WebUSB application 2-3 initial 1-8 S Short State 3-20 Scenarios 1-17 Signature Pad installing 2-9 testing 2-10 adding a cardholder 1-17 requesting a visitor badge 1-19 Screen Resolution, recommended 1-7 capturing live 3-35 importing 3-32 Search Tools 3-3 Searching Smart Cards 2-10 for cardholder records 3-1 Software Requirements 1-7 Second Most Recent Visit 3-38 Sorting Columns 3-4 Secure Server, using 1-10 Special Handling 3-30, 3-57, 3-59 Secure State 3-20 Sponsors assigning 3-30, 3-35, 3-59 Secured Area 1-2 Security Level 3-7 States Security Management System (SMS) defined 1-3 Security Options 3-53 Selecting sponsors 3-35 Sequence of Steps 1-8 Service, WebUSB 2-3 Services guard 3-17 management 3-23 Signatures alarm 3-20 badge 3-15 Static Images, on badge troubleshooting 2-14 using 2-12 Status of alarms 3-19 of output points 3-21 Steps, initial setup 1-8 StyleVision 1-5, 1-8 Submitting Index-8 P2000 Web Access Index 24-10685-165 Rev. – Uploading contractor requests 3-60 visitor requests 3-57 cardholder images 3-32 URL See Uniform Resource Locator (URL) T Task Manager 2-7 USB Devices Terms Defined 1-2 troubleshooting 2-13 Testing USB Hub the signature pad 2-10 the webcam 2-8 connecting encoder to 2-11 using with web badging 2-3 Third Most Recent Visit 3-38 User-Defined Fields (UDFs) 3-30 entering info for 3-37 using in Web Access 3-2 Time Zones 3-52 editing during validation 3-52 Topaz T-S261-HSB Signature Pad 2-9 Username 1-11 Users tracking actions of 3-55 Tracing Badge Transactions 3-7 Tracking Using browser favorites 1-20 static images on badge 2-12 Web Access 3-1 wildcards 3-3 user actions 3-55 Troubleshooting web badging 2-13 U V UDF See User-Defined Fields (UDFs) Validating Undefined Status 3-16 Validating Requests 3-49 Uniform Resource Locator (URL) bookmarking addresses 1-20 Unlimited Access, granting 3-8 Unlock Command 3-22 Unlocking Doors 3-21 Unsecured Area 1-2 visitor requests 3-49, 3-57 editing access groups while 3-52 editing time zones while 3-52 Validation Period 3-7 changing on badges 3-60 Validation State 1-17 Verifying WebUSB service 2-6 Index-9 P2000 Web Access Index 24-10685-165 Rev. – View Badge Details 3-6 installation 2-3 installing a badge printer 2-11 installing a signature pad 2-9 installing a webcam 2-8 installing an encoder 2-10 limitations 2-12 notes 2-12 system architecture 2-1 troubleshooting 2-13 Viewing audit data 3-55 badge access groups 3-7 badge information 3-6 badge last activity 3-5 cardholder data 3-5 cardholder In/Out status 3-11 cardholder journals 3-5 cardholder location 3-10 requests 3-23 WebBadgingSetup.exe File 2-3 Webcam viewing location of 3-10 installing 2-8 testing 2-8 troubleshooting 2-14 Visitor Management overview 1-12 WebUSB Application Visitor Requests 3-57 installing 2-3 notes 2-7 restarting 2-7 verifying service is running 2-6 validating 3-49, 3-57 Visitor Validity Period (P2000) 3-39 Visitors assigning sponsors to new 3-59 requesting badges for (scenario) 1-19 WebUSB.exe File 2-7 Welcome Page 1-12 Wildcards, using 3-3 W Windows Task Manager 2-7 Web Access applications and customization 1-5 disabling permissions to use 3-62 feature overview 1-5 features 1-4 introduction 1-1 logging off 1-12 logging on 1-10 scenarios 1-17 using 3-1 workspace 1-14 Workspace, Web Access 1-14 X XML See Extensible Markup Language (XML) Web Badging 2-1 configuration 2-3 Index-10 Security Solutions (805) 522-5555 www.johnsoncontrols.com We welcome your comments at [email protected].