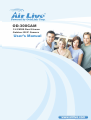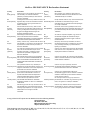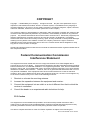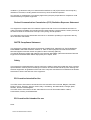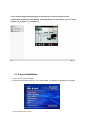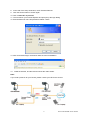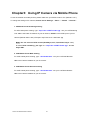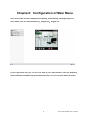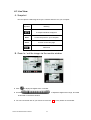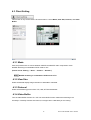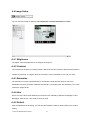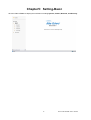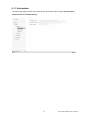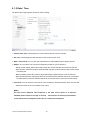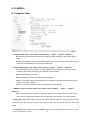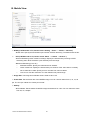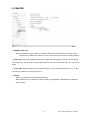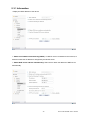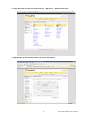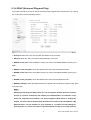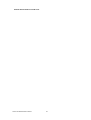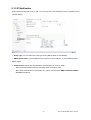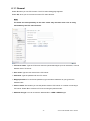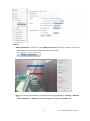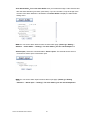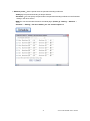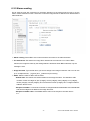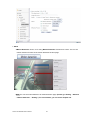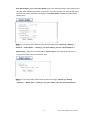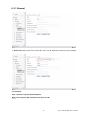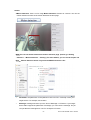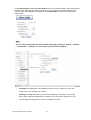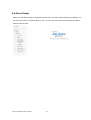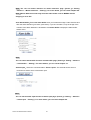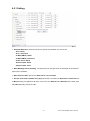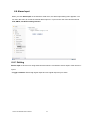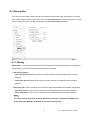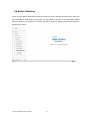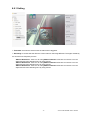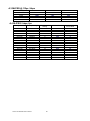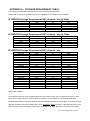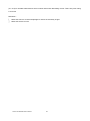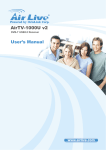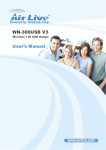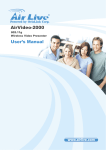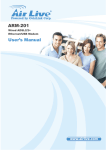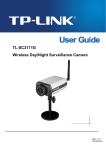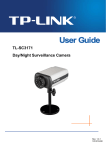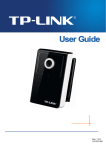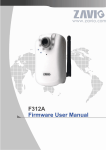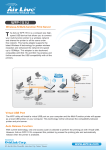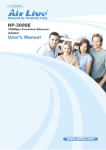Download Firmware User Manual - Airlivecam.eu | Kamery Airlive
Transcript
OD-300CAM 1/4 CMOS Dual Stream Outdoor IR IP Camera User’s Manual Declaration of Conformity We, Manufacturer/Importer OvisLink Corp. 5F., NO.6, Lane 130, Min-Chuan Rd., Hsin-Tien City, Taipei County, Taiwan Declare that the product 1/4 CMOS Dual Stream Outdoor IR IP Camera AirLive OD-300CAM is in conformity with In accordance with 2004/108 EEC-EMC Directive and 1999/5 EC-R & TTE Directive Clause Description ■ EN 55022:2006,Class A Limits and methods of measurement of radio disturbance characteristics of information technology equipmen ■ EN 61000-3-2:2000+A2 : Disturbances in supply systems caused by household appliances and similar electrical equipment "Harmonics 2005, Class A ■ EN 61000-3-3:1995+A1: 2001+A2:2005 ■ EN 55024:1998+A1 : 2001+A2:2003 ■ EN 60950-1:2001+ A11:2004 Disturbances in supply systems caused by household appliances and similar electrical equipment "Voltage fluctuations Information Technology equipment-Immunity characteristics-Limit And methods of measurement Safety for information technology equipment including electrica business equipment ■ CE marking Manufacturer/Importer Signature : Name : Position/ Title: Albert Yeh Vice President (Stamp) Date: 2008/10/15 AirLive OD-300CAM CE Declaration Statement Country cs Česky [Czech] Declaration OvisLink Corp. tímto prohlašuje, že tento AirLive OD-300CAM je ve shodě se základními požadavky a dalšími příslušnými ustanoveními směrnice 1999/5/ES. da Dansk [Danish] Undertegnede OvisLink Corp. erklærer herved, at nl følgende udstyr AirLive OD-300CAM overholder Nederlands [Dutch de væsentlige krav og øvrige relevante krav i direktiv 1999/5/EF. Hierbij verklaart OvisLink Corp. dat het toestel AirLive OD-300CAM in overeenstemming is met de essentiële eisen en de andere relevante bepalingen van richtlijn 1999/5/EG. de Deutsch [German] Hiermit erklärt OvisLink Corp., dass sich das Gerät AirLive OD-300CAM in Übereinstimmung mit den grundlegenden Anforderungen und den übrigen einschlägigen Bestimmungen der Richtlinie 1999/5/EG befindet. mt Malti [Maltese] Hawnhekk, OvisLink Corp, jiddikjara li dan AirLive OD-300CAM jikkonforma mal-ħtiġijiet essenzjali u ma provvedimenti oħrajn relevanti li hemm fid-Dirrettiva 1999/5/EC. et Eesti [Estonian] Käesolevaga kinnitab OvisLink Corp. seadme AirLive OD-300CAM vastavust direktiivi 1999/5/EÜ põhinõuetele ja nimetatud direktiivist tulenevatele teistele asjakohastele sätetele. hu Magyar [Hungarian] Az OvisLink Corporation kijelenti, hogy az AirLive OD-300CAM megfelel az 1999/05/CE irányelv alapvető követelményeinek és egyéb vonatkozó rendelkezéseinek. en English Hereby, OvisLink Corp., declares that this AirLive pl OD-300CAM is in compliance with the essential Polski [Polish] requirements and other relevant provisions of Directive 1999/5/EC. Niniejszym OvisLink Corp oświadcza, że AirLive OD-300CAM jest zgodny z zasadniczymi wymogami oraz pozostałymi stosownymi postanowieniami Dyrektywy 1999/5/EC. es Español [Spanish] Por medio de la presente OvisLink Corp. declara pt que el AirLive OD-300CAM cumple con los Português requisitos esenciales y cualesquiera otras [Portuguese] disposiciones aplicables o exigibles de la Directiva 1999/5/CE. OvisLink Corp declara que este AirLive OD-300CAM está conforme com os requisitos essenciais e outras disposições da Directiva 1999/5/CE. el ΜΕ ΤΗΝ ΠΑΡΟΥΣΑ OvisLink Corp. ΔΗΛΩΝΕΙ Ελληνική [Greek] ΟΤΙ AirLive OD-300CAM ΣΥΜΜΟΡΦΩΝΕΤΑΙ ΠΡΟΣ ΤΙΣ ΟΥΣΙΩΔΕΙΣ ΑΠΑΙΤΗΣΕΙΣ ΚΑΙ ΤΙΣ ΛΟΙΠΕΣ ΣΧΕΤΙΚΕΣ ΔΙΑΤΑΞΕΙΣ ΤΗΣ ΟΔΗΓΙΑΣ 1999/5/ΕΚ. Country lt Lietuvių [Lithuanian] sl Slovensko [Slovenian] Declaration Šiuo OvisLink Corp. deklaruoja, kad šis AirLive OD-300CAM atitinka esminius reikalavimus ir kitas 1999/5/EB Direktyvos nuostatas. OvisLink Corp izjavlja, da je ta AirLive OD-300CAM v skladu z bistvenimi zahtevami in ostalimi relevantnimi določili direktive 1999/5/ES. fr Par la présente OvisLink Corp. déclare que sk OvisLink Corp týmto vyhlasuje, že AirLive Français [French] l'appareil AirLive OD-300CAM est conforme aux Slovensky [Slovak] OD-300CAM spĺňa základné požiadavky a všetky exigences essentielles et aux autres dispositions príslušné ustanovenia Smernice 1999/5/ES. pertinentes de la directive 1999/5/CE it Italiano [Italian] Con la presente OvisLink Corp. dichiara che questo AirLive OD-300CAM è conforme ai requisiti essenziali ed alle altre disposizioni pertinenti stabilite dalla direttiva 1999/5/CE. lv Ar šo OvisLink Corp. deklarē, ka AirLive Latviski [Latvian] OD-300CAM atbilst Direktīvas 1999/5/EK būtiskajām prasībām un citiem ar to saistītajiem noteikumiem. sv Svenska [Swedish] fi Suomi [Finnish] OvisLink Corp vakuuttaa täten että AirLive OD-300CAM tyyppinen laite on direktiivin 1999/5/EY oleellisten vaatimusten ja sitä koskevien direktiivin muiden ehtojen mukainen Hér með lýsir OvisLink Corp yfir því að AirLive Íslenska [Icelandic] OD-300CAM er í samræmi við grunnkröfur og aðrar kröfur, sem gerðar eru í tilskipun 1999/5/EC. Härmed intygar OvisLink Corp. att denna AirLive no OvisLink Corp erklærer herved at utstyret AirLive OD-300CAM står I överensstämmelse med de Norsk [Norwegian] OD-300CAM er i samsvar med de grunnleggende väsentliga egenskapskrav och övriga relevanta krav og øvrige relevante krav i direktiv 1999/5/EF. bestämmelser som framgår av direktiv 1999/5/EG. A copy of the full CE report can be obtained from the following address: OvisLink Corp. 5F, No.6 Lane 130, Min-Chuan Rd, Hsin-Tien City, Taipei, Taiwan, R.O.C. This equipment may be used in AT, BE, CY, CZ, DK, EE, FI, FR, DE, GR, HU, IE, IT, LV, LT, LU, MT, NL, PL, PT, SK, SI, ES, SE, GB, IS, LI, NO, CH, BG, RO, TR COPYRIGHT Copyright 2005/2006 by this company. All rights reserved. No part of this publication may be reproduced, transmitted, transcribed, stored in a retrieval system, or translated into any language or computer language, in any form or by any means, electronic, mechanical, magnetic, optical, chemical, manual or otherwise, without the prior written permission of this company This company makes no representations or warranties, either expressed or implied, with respect to the contents hereof and specifically disclaims any warranties, merchantability or fitness for any particular purpose. Any software described in this manual is sold or licensed "as is". Should the programs prove defective following their purchase, the buyer (and not this company, its distributor, or its dealer) assumes the entire cost of all necessary servicing, repair, and any incidental or consequential damages resulting from any defect in the software. Further, this company reserves the right to revise this publication and to make changes from time to time in the contents hereof without obligation to notify any person of such revision or changes. All brand and product names mentioned in this manual are trademarks and/or registered trademarks of their respective holders. Federal Communication Commission Interference Statement This equipment has been tested and found to comply with the limits for a Class B digital device, pursuant to Part 15 of FCC Rules. These limits are designed to provide reasonable protection against harmful interference in a residential installation. This equipment generates, uses, and can radiate radio frequency energy and, if not installed and used in accordance with the instructions, may cause harmful interference to radio communications. However, there is no guarantee that interference will not occur in a particular installation. If this equipment does cause harmful interference to radio or television reception, which can be determined by turning the equipment off and on, the user is encouraged to try to correct the interference by one or more of the following measures: 1. Reorient or relocate the receiving antenna. 2. Increase the separation between the equipment and receiver. 3. Connect the equipment into an outlet on a circuit different from that to which the receiver is connected. 4. Consult the dealer or an experienced radio technician for help. FCC Caution This equipment must be installed and operated in accordance with provided instructions and a minimum 20 cm spacing must be provided between computer mounted antenna and person’s body (excluding extremities of hands, wrist and feet) during wireless modes of operation. This device complies with Part 15 of the FCC Rules. Operation is subject to the following two 1 AirLive OD-300CAM User’s Manual conditions: (1) this device may not cause harmful interference, and (2) this device must accept any interference received, including interference that may cause undesired operation. Any changes or modifications not expressly approved by the party responsible for compliance could void the authority to operate equipment. Federal Communication Commission (FCC) Radiation Exposure Statement This equipment complies with FCC radiation exposure set forth for an uncontrolled environment. In order to avoid the possibility of exceeding the FCC radio frequency exposure limits, human proximity to the antenna shall not be less than 20cm (8 inches) during normal operation. The antenna(s) used for this transmitter must not be co-located or operating in conjunction with any other antenna or transmitter. R&TTE Compliance Statement This equipment complies with all the requirements of DIRECTIVE 1999/5/EC OF THE EUROPEAN PARLIAMENT AND THE COUNCIL of March 9, 1999 on radio equipment and telecommunication terminal Equipment and the mutual recognition of their conformity (R&TTE) The R&TTE Directive repeals and replaces in the directive 98/13/EEC (Telecommunications Terminal Equipment and Satellite Earth Station Equipment) As of April 8, 2000. Safety This equipment is designed with the utmost care for the safety of those who install and use it. However, special attention must be paid to the dangers of electric shock and static electricity when working with electrical equipment. All guidelines of this and of the computer manufacture must therefore be allowed at all times to ensure the safe use of the equipment. EU Countries Intended for Use The ETSI version of this device is intended for home and office use in Austria, Belgium, Denmark, Finland, France, Germany, Greece, Ireland, Italy, Luxembourg, the Netherlands, Portugal, Spain, Sweden, and the United Kingdom. The ETSI version of this device is also authorized for use in EFTA member states: Iceland, Liechtenstein, Norway, and Switzerland. EU Countries Not intended for use None. AirLive OD-300CAM User’s Manual 2 OD-300CAM Outdoor 15M IR IP Camera - Contents – CHAPTER1: MINIMUM SYSTEM REQUIREMENT ............................. 4 CHAPTER2: USING IP CAMERA VIA WEB BROWSER .................... 5 2.1 Camera Installation ........................................................................................................................ 6 CHAPTER3: USING IP CAMERA VIA MOBILE PHONE .................. 10 CHAPTER4: CONFIGURATION OF MAIN MENU ............................ 11 4.1 Live View ..................................................................................................................................... 12 4.2 Setting ......................................................................................................................................... 14 4.3 Client Setting ............................................................................................................................... 15 4.4 Image Setup ................................................................................................................................ 16 CHAPTER5: SETTING-BASIC .......................................................... 17 5.1 System ........................................................................................................................................ 18 5.2 Camera........................................................................................................................................ 22 5.3 Network ....................................................................................................................................... 28 5.4 Security ....................................................................................................................................... 41 CHAPTER6: SETTING-ADVANCE .................................................... 45 6.1 FTP Client ................................................................................................................................... 46 6.2 SMTP .......................................................................................................................................... 53 6.3 HTTP event ................................................................................................................................. 62 6.4 Alarm Output ............................................................................................................................... 68 6.5 Schedule ..................................................................................................................................... 72 6.6 Alarm Input .................................................................................................................................. 74 6.7 Alarm buffer ................................................................................................................................. 75 6.8 Motion Detection ......................................................................................................................... 76 6.9 System Log ................................................................................................................................. 78 CHAPTER7: APPENDIX ................................................................... 79 3 AirLive OD-300CAM User’s Manual Chapter1: Minimum System Requirement We strongly recommend your computers follow our minimum requirements in order to use this IP-Camera normally. If computer level is lower than this, it might cause some problems. Item Requirements Pentium 4 1600MHz (or equivalent AMD) CPU Graphic Card 64 MB RAM graphic cards(or equivalent on-board graphic cards) RAM 512 MB Operating System Windows 98, Windows ME (Please see Note) Windows2000, 2003, XP, Vista Web Browser Internet Explore 6 or later Note: 1. If you are using Windows 98 or Windows ME, please install IP Installer before using WEB UI to ensure the system runs normally. 2. If you can't view the record video file, please install Xvid codec while installing Intelligent IP Installer. (For Windows 98, ME or 2000 server, the codec might not work properly. You’ll need to download Xvid codec 1.0 from the internet. 3. Please always update the latest Windows component. (.Net Framework, Windows Media Player, Enhance ActiveX Security) AirLive OD-300CAM User’s Manual 4 Chapter2: Using IP Camera via Web Browser 1. Start your web browser, and enter the IP address or host name of the IP camera in the Location / Address field of your browser. Note: If you only want to view the video without setting page, enter “http ://< IP>/index2.htm” as your web URL. 2. Use the default account “admin” and default password “admin”. Note: The default user name “admin” and the password are set at the factory for the administrator. You can change them in the Account Menu (Please check“Setting → Basic → Security → Account”) 5 AirLive OD-300CAM User’s Manual 3. The monitor image will be displayed in your browser. In the far left side of main configuration are Setting, Client Setting, and Image Setup. For more details, you can check Chapter 5.2、Chapter 5.3、Chapter 5.4. 2.1 Camera Installation 1. Insert CD into your PC/Laptop 2. Auto Run Screen then shows up, click “setup wizard” to install the configuration tool software AirLive OD-300CAM User’s Manual 6 3. After complete installation, Run the configuration tool software 4. The Software scans the network and finds the IP Camera, then list in the dialog box. 5. If the Camera’s IP address is in the same IP segment as your LAN, select the founded IP Camera and click “Link to IE” to proceed. 7 AirLive OD-300CAM User’s Manual 6. If the IP is not in your IP segment, select the founded IP Camera and click “Setup” Note that the text color of the listed IP Camera is red if it is not in same the IP segment with your PC. 7. Follows setup instruction to change the IP address of the IP Camera. AirLive OD-300CAM User’s Manual 8 8. At the end of the setup instruction, the IP Camera Reboots 9. Click the Search button to search again 10. Click “Link to IE” to proceed. 11. The tool launch your Internet Explorer and prompts up the login dialog 12. Enter default user name and password: admin / airlive 13. After a successful login, the browser asks for ActiveX installation. 14. Install the ActiveX, and the browser shows the video stream. Note: If you need a public IP for your Router, please contact your ISP for the service. 9 AirLive OD-300CAM User’s Manual Chapter3: Using IP Camera via Mobile Phone To use IP cameras via mobile phones, please make sure your RTSP is set to “On” (Default is “On”). To change the settings of IP cameras, Please check “Settings → Basic → Camera → General.” 1. 3G Mobile Phone Streaming Viewing For 3G mobile phone viewing, type “ rtsp://<IP>:<PORT>/video.3gp ” into your 3G Streaming Link. <IP> is the Public IP address of your IP camera; <PORT> is the RTSP port of your IP camera (Default value is 554.) Example: rtsp://100.10.10.1:554/video.3gp Note: You can also use RTSP clients (RealPlayer, VLC, QuickTime Player…etc.) to view RTSP streaming, just type in “rtsp://<IP>:<PORT>/video.3gp” as the Player URL 2. 2.5G Mobile Phone WAP Viewing For 2.5G mobile phone viewing, type “ <IP>/mobile.wml ” into your 2.5G WAP Browser. <IP> is the Public IP address of your IP camera. 3. 2.5G Mobile Phone Browser Viewing For 2.5G mobile phone viewing, type “ <IP>/mobile.htm ” into your 2.5G Web Browser. <IP> is the Public IP address of your IP camera. AirLive OD-300CAM User’s Manual 10 Chapter4: Configuration of Main Menu In the far left side of main configuration are Setting, Client Setting, and Image Setup. For more details, you can check Chapter 4.2、Chapter 4.3、Chapter 4.4. In your right hand side, you can use Live View in your main Browser. There are Snapshot, Zoom and Audio and Video Play four different function. You can see more details as follow. 11 AirLive OD-300CAM User’s Manual 4.1 Live View A. Snapshot You can capture a still image shot by the camera and save it in your computer. Symbols Meaning a snapshot window will appear Save to save the picture in your computer Close to return to the view page full Screen B. Zoom In / out the image via the monitor window Click Pull the to display the digital zoom in window. to adjust the digital zoom range, and it will be showed on the above window. You can use the left click of your mouse to move the AirLive OD-300CAM User’s Manual 12 to any where on the window. C. Video play buttons Symbols Meaning Pause the current video Play the video Stop the current video Record the current video D. Audio buttons Symbols Meaning Note mean the speakers of your computer are turned on to transmit the sounds from the connected IP camera(s) Speakers turned on Speakers turned off mean you can broadcast to the connected IP camera(s) via the Ethernet using your microphone Microphone turned on Microphone turned off Volume control bar 13 AirLive OD-300CAM User’s Manual 4.2 Setting This function is only for the Administrator. Click this button to get into the Basic and Advance settings menu. Click Basic folder, there are four sub-folders including System, Camera, Network, and Security. For more information, you can see Chapter 5.1、Chapter 5.2、Chapter 5.3 and Chapter 5.4. Click Advance folder, there are four sub-folders including FTP Client, SMTP, HTTP event, Schedule, Motion Detection, and System Log. For more information, you can see Chapter 6.1、Chapter 6.2、Chapter 6.3、Chapter 6.4、Chapter 6.5、Chapter 6.6、 Chapter 6.6、Chapter 6.6 and Chapter 6.9. AirLive OD-300CAM User’s Manual 14 4.3 Client Setting This function is only for the clients. Click this button to control Mode, View Size, Protocol, and Video Buffer. 4.3.1 Mode Click the pull-down box to choose between MPEG4 and MJPEG video compression mode. MJPEG streaming is unavailable if RTSP mode is “On.” (Please check “Setting → Basic → Camera → General”) Note:MJPEG streaming is unavailable if RTSP mode is On. 4.3.2 View Size Select the desired display image resolution to 640X480 or 320X240. 4.3.3 Protocol Select the transferring protocol from TCP, UDP, HTTP and Multicast. 4.3.4 Video Buffer Turn the Video Buffer function On / Off. The Video Buffer function makes the streaming more smoothly in unsteady network environment, but might cause a little delay in live viewing. 15 AirLive OD-300CAM User’s Manual 4.4 Image Setup You can use the tool bar to optimize video Brightness, Contrast, Saturation and Hue. 4.4.1 Brightness The higher value the brightness is, the brighter the image is. 4.4.2 Contrast The contrast is a measure of a display system, defined as the ratio of white to black that the system is capable of producing. The higher value the contrast is, the more delicate of color you can have. 4.4.3 Saturation The saturation of a color is determined by a combination of light intensity and how much it is distributed across the spectrum of different wavelengths. The higher value the saturation is, the more colorful the image will be. 4.4.4 Hue Hue is one of the three main attributes of perceived color, affected by different wavelength of color. Withhigher value of hue, color will be much more vivid. 4.4.5 Default After the adjustment of all setting, you can still click Default to make the setting back to the original setting. AirLive OD-300CAM User’s Manual 16 Chapter5: Setting-Basic Click the folder of Basic to display the sub folders including System, Camera, Network, and Security. 17 AirLive OD-300CAM User’s Manual 5.1 System Click the folder of System to display the sub-folders including Information, Date / Time, and Initialize. AirLive OD-300CAM User’s Manual 18 5.1.1 Information The Information page provides the product factory information which includes Product Name, Firmware Version and Web Version. 19 AirLive OD-300CAM User’s Manual 5.1.2 Date / Time The Date/ Time page displays all options of time setting. Current date / time: This displays the current date and time of this IP Camera. PC clock: This displays the date and time of the monitoring PC clock. Date / Time format: You can click the pull down box to select different time display formats. Adjust: You can select one of those four adjusting modes for your IP Camera. Keep current setting: Select this mode to keep the current date and time of this IP Camera. Synchronize: Select this mode to keep the date and time of this IP Camera is the same as the monitoring PC. Manual setting: Select this mode to adjust manually the date and time of this IP Camera. Synchronize with NTP: Specify the NTP server name and the Refresh Interval to synchronize the date and time of this IP Camera with those of the time server, known as the NTP server. Time Zone: You can select the Time Zone of the format from Greenwich Mean Time. The time will display the same as the current date / time option. Note: The NTP server (Network Time Protocol) is the time server which is an Internet standard protocol built on the top of TCP/ IP. This assures accurate synchronization to the millisecond of computer clock times in a network of computers. AirLive OD-300CAM User’s Manual 20 5.1.3 Initialize Reboot: Click this bottom to reboot this IP Camera. A confirmation dialogue will appear and then click “OK” to process. It takes two minutes to reboot this IP Camera. Factory Default: Click this bottom to reset this IP Camera to the factory default setting. A confirmation dialogue will appear and then click “OK” to process. The network indicator on this IP Camera will start to blink. This IP Camera will reboot automatically after completing adjustments to the default setting. Don't turn off this IP Camera until the device reboots. Backup Setting: You can save the setting data of this IP Camera into a file. Click “Save” and follow the instructions on the browser to save the setting data file to your specified location. Restore Setting: Download the saved setting data of this IP Camera. Click “Browse” and select saved file. Click “OK” and this IP Camera is adjusted according to the loaded data and then restarted. Firmware Update: Upgrade the device software. Click “Browse” and select the file for upgrading. A confirmation dialogue will appear. Click “OK” to start upgrading. This IP Camera will reboot upon completion. Note: Use only upgrade files that are special for this IP Camera. Otherwise problems may occur. Don't turn off the IP Camera power or disconnect the network until the upgrading is completed. Upload Language Pack: Upgrade the device language pack. Click “Browse” and select the file for upgrading. A confirmation dialogue will appear. Click “OK” to start upgrading. The upgrade is applied 21 AirLive OD-300CAM User’s Manual immediately. The default language is “English”. 5.2 Camera Click the folder of Camera to display the sub folders including General, MPEG4 and MJPEG. AirLive OD-300CAM User’s Manual 22 5.2.1 General RTSP : Switch On / Off Note: RTSP (Real Time Streaming Protocol) is a protocol for use in streaming media system which allows clients to remotely control a streaming video server. RTSP is supports by most of the media clients such as Real Player, QuickTime and VLC...etc. Image Rotate: You can mirror or flip the display screen. Night Mode: You can choose Auto / Off. If you choose Auto option, the camera will adjust automatically to perform well when the environment is dark Lighting: You can choose the environment among 50 Hz, 60 Hz , and Outdoor. White Balance: You can choose the white balance to Auto, Florescent, Incandescent and Black & White. IR: You can turn LEDs light On / Off and Auto. If you select Auto mode, you can adjust threshold for LEDs Auto-On and Auto-Off respectively. In the right hand side of threshold, if the tool bar is closer to the right, the LEDs will auto-on easily in the dark environment. Conversely, in the left hand side of threshold, if the tool bar is more approach to the left, the LEDs will auto-off easily in the bright environment. Overlay: Text Overlay: You can see some information on the display screen which includes Date / Time and user-defined text. Privacy Also, you can change the background color. Mask: You can cover a specific area of the video image. 23 AirLive OD-300CAM User’s Manual 5.2.2 MPEG4 A. Computer View RTSP (if RTSP mode is On, Please check “Setting → Basic → Camera →General”) RTSP Port: Specify the transmission port number of RTSP streaming. The default value is 8554. Viewer Authentication: If the viewer authentication is On, the users will be requested to key-in username and password when viewing through RTSP. RTP (if RTSP mode is On, Please check “Setting → Basic → Camera → General”) Unicast Streaming Video / Audio Port Range: Specify the transmission port range of RTP streaming video. RTP will select a port randomly from the range. Multicast Streaming (If it is ON) Multicast Address: Video Specify the multicast server address. / Audio Port: Specify the transmission port number of the video data. Specify an even number from 1024 to 65534. Time to Live: Set the maximum TTL that multicast can pass through. MPEG4 view port (if RTSP mode is Off, Please check “Setting → Basic → Camera → General”) Unicast Streaming Video / Audio Port Number: Specify the transmission port number of the video data. It is initially set to 8090. You can specify an even number from 1024 to 65534. Image Size: Specify the image size when the network camera transmits. You can choose among 704 x 480, 352 x 240, and 176 x 120 for NTSC mode or 704 x 576, 352 x 288, and 176 x 144 for PAL mode. Frame Rate: Set the frame rate of the MPEG4 image. You can choose values from 5, 10, 15, 20, AirLive OD-300CAM User’s Manual 24 25, and 30 fps. The unit “fps” stands for “frames per second”. Quality: Auto: The quality and bitrate will be adjusted automatically according to the frame rate. Fixed Quality: You can select the value of quality among Medium, Good, Delicate and Excellent. Fixed Bitrate: Set the bitrate of MPEG4 image transmission for a line. You can select the values from 64, 128, 256, 384, 512, 768, 1024, 1280, 1536, and 2048 kbps. 25 AirLive OD-300CAM User’s Manual B. Mobile View RTSP ((if RTSP mode is On, Please check “Setting → Basic → Camera →General”) RTSP Port: Specify the transmission port number of RTSP streaming. The default value is 554. RTP (if RTSP mode is On, Please check “Basic → Camera → General ”) Unicast Streaming Video / Audio Port Range: Specify the transmission port range of RTP streaming video. RTP will select a port randomly from the range. Multicast Streaming (If it is On) Multicast Address: Specify the multicast server address. Video / Audio Port: Specify the transmission port number of the video data. It is initially set to 10000 and 11000. Specify an even number from 1024 to 65534. Time to Live: Set the maximum TTL that multicast can pass through. Image Size: The image size of Mobile View is fixed at 160 x 120. Frame Rate: Set the frame rate of the MPEG4 image. You can choose values from 5, 10, 15, 20 fps. The unit “fps” stands for “frames per second”. Quality: Fixed Bitrate: Set the bitrate of MPEG4 image transmission for a line. You can select the value from 64, 32, 16 kbps. AirLive OD-300CAM User’s Manual 26 5.2.3MJPEG MJPEG Viewer Port: Unicast Streaming Video / Audio Port Number: Specify the transmission port number of the video data. It is initially set to 8070. You can specify an even number from 1024 to 65534. Image Size: Specify the image size when the network camera transmits. You can choose among 704 x 480, 352 x 240, and 176 x 120 for NTSC mode or 704 x 576, 352 x 288, and 176 x 144 for PAL mode. Frame Rate: Set the frame rate of the MJPEG image. You can choose values from 5, 10, 15 fps. The unit “fps” stands for “frames per second”. Quality: Auto: The quality will be automatically decided. Fixed Quality: You can select the value of quality among Medium, Standard, Good, Delicate and Excellent. 27 AirLive OD-300CAM User’s Manual 5.3 Network Click the folder of Network to display the sub folders including Information, PPPoE, DDNS, UPnP, IP Notification, and Messenger. AirLive OD-300CAM User’s Manual 28 5.3.1 Information Display the MAC address of the device. Obtain an IP address automatically (DHCP): If a DHCP server is installed on the network, to select this while the IP address is assigned by the DHCP server. Obtain DNS server address automatically: Select this to obtain the address of DNS server automatically. 29 AirLive OD-300CAM User’s Manual Use the following IP address: Select this when the fixed IP address is set. IP address: Enter the IP address of the device. Subnet mask: Enter the subnet mask. Default gateway: Enter the default gateway. Use the following DNS server address: Select this when you set the fixed address as the IP address of DNS server. Primary DNS server: Enter the IP address of the primary DNS server. Secondary DNS server: Enter the IP address of the secondary DNS server, if necessary. HTTP port number: Select 80 in general situations. If you want to use a port number other than 80, select the text box and enter a port number between 1024 and 65535. When you have set the HTTP port number to a number other than 80 on the Network setting page or in the Setup Program, access the device by typing the IP address of the device on the web browser as follows: Example: when HTTP port number is set to 2000 http://192.168.1.100:2000/ Note: The IP Camera needs to be rebooted after it finishes changing the network setting completely. AirLive OD-300CAM User’s Manual 30 5.3.2 PPPoE (Point-to-Point Protocol over Ethernet) If your ISP provides Dynamic IP with authentication by username and password, type all PPPoE information in this part. When you use the PPPoE function, you need to turn on the DDNS or IP Notification function at same time. IP address: The IP address obtained at the PPPoE connecting with network. User ID: Enter the user ID for authentication necessary for PPPoE connections. Type it up to 64 characters. Password: Enter the password for authentication necessary for PPPoE connections. Type it up to 32 characters. Re-type password: Re-type the password to confirm. Obtain DNS server address automatically: Select this to obtain the address of DNS server automatically. 31 AirLive OD-300CAM User’s Manual Use the following DNS server address: Select this when you set the fixed address as the IP address of DNS server. Primary DNS server: Enter the IP address of the primary DNS server. Secondary DNS server: Enter the IP address of the secondary DNS server. Note : 1. PPPoE (Point-to-Point Protocol over Ethernet): PPPoE is a network protocol for encapsulating Point-to-Point Protocol frames insider Ethernet frames. PPPoE connection is used mainly with ADSL service where individual users connect to the ADSL transceiver (modem) over Ethernet work. It also widely used in XDSL (digital affiliate line such as ADSL, VDSL or SDSL) 2. The IP Camera needs to be rebooted after it finishes changing the network completely. 3. The IP Camera with Intelligent IP Installer can’t be founded after turning on the PPPoE and reboot. AirLive OD-300CAM User’s Manual 32 5.3.3 DDNS (Dynamic DNS) DDNS is a system which allows the domain name data held in a name server to be updated in real time. The most common use for DDNS is allowing an internet domain name to be assigned to a computer with a varying / dynamic IP Address. This makes it possible for other sites on the internet to establish connection to the machine without needing to track the IP Address themselves. Server name: Choose the DDNS Server from the list. User ID: Enter the user ID for authentication necessary for DDNS connections. Type it up to 64 characters. Password: Enter the password for authentication necessary for DDNS connections. Type it up to 32 characters. Re-type password: Re-type the password to confirm. Host name: Enter the host name that is registered to the DDNS server. 33 AirLive OD-300CAM User’s Manual Note : How to apply DDNS username and Host name?? You can apply DDNS username and Host name by the following steps: 1. Login http://www.dyndns.org, click the Create Account 2. Input all information and follow step by step with DynDNS AirLive OD-300CAM User’s Manual 34 3. Login with new account and click Account → My Hosts → Add Host Services 4. Type domain in the Hostname field and select sub-domain 35 AirLive OD-300CAM User’s Manual 5. After type information, check your DDNS service. 6. Type your DDNS User ID, Password and Host name in Setting → Network →DDNS. After completing setting, reboot IP Camera. AirLive OD-300CAM User’s Manual 36 5.3.4 UPnP (Universal Plug and Play) If you have a Router to access to internet and the Router supports UPnP IGD function, you need to turn on the UPnP Port Forwarding function. HTTP port: Enter the HTTP port number and default HTTP port is 80. SSL port: Enter the SSL port number and default SSL port is 443. MPEG4 viewer port: Enter the MPEG4 viewer port number and default MPEG4 viewer port is 8090. MPEG4 viewer port (SSL): Enter the MPEG4 SSL viewer port and default is 8091. MJPEG viewer port: Enter the MJPEG viewer port number and default MJPEG viewer port is 8070. MJPEG viewer port (SSL): Enter the MPEG4 SSL viewer port and default is 8071. MPEG4 RTSP port: Enter the MPEG4 RTSP port, default value is 8050 for computer view, 8030 for mobile view. Note : UPnP (Universal Plug and Play): UPnP is a set of computer network protocol. It allows devices to connect seamlessly and simplify the implementation of networks in the home and corporate environments. The device supports UPnP which is enabled by default. The device will be automatically detected and a new icon will be added to “My Network Place” if it also enables on your computer. It provides Port Forwarding for opening a port in a router or firewall in a private network in order to let a party from the 37 AirLive OD-300CAM User’s Manual outside world contact a inside user. AirLive OD-300CAM User’s Manual 38 5.3.5 IP Notification When network notify type is set to “ON”, you can send an e-mail notification of the completion of the network setting. Notify Type: You can select the notify type among DHCP, Static IP, and PPPoE. SMTP Server Name: Type the SMTP server name up to 64 characters, or the IP address of the SMTP server. Authentication: Select the authentication required when you send an email. Off: Select if no authentication is necessary when an email is sent. On: When authentication is necessary an e-mail is sent, there are SMPT, POP before SMPT or both three options. 39 AirLive OD-300CAM User’s Manual Authentication: Select the authentication required when you send an email. Off: Select if no authentication is necessary when an email is sent. On: When authentication is necessary an e-mail is sent, there are SMPT, POP before SMPT or both three options. SMTP: Select if SMTP authentication is necessary when an e-mail is sent. POP before SMTP: Select if POP before SMTP authentication is necessary when an e-mail is sent. POP server name: It is necessary when the POP before SMTP is selected in Authentication. Type the POP (receiving mail) server name up to 64 characters, or type the IP address of the POP server. This setting is necessary when the SMTP server which sends e-mails performs authentication using the POP user account. User name, Password: Type the user name and Password of the user who has the mail account. This setting is necessary when the SMTP server which sends e-mails performs authentication. Recipient e-mail address: Type the recipient e-Mail address up to 64 characters. You can specify up to three recipient E-mail addresses. Administrator e-mail address: Type the Administrator e-Mail address up to 64 characters. This address is used for reply mail and sending system messages from the SMTP server. Subject: Type the subject/title of the e-Mail up to 64 characters. With respect to mail which is sent according to the IP notification. AirLive OD-300CAM User’s Manual 40 5.4 Security Click the folder of Security to display the sub folders including Account and HTTPS. 41 AirLive OD-300CAM User’s Manual 5.4.1 Account The device fault account and password setting is “admin / admin”. That means everyone who knows IP address can access the device including all configuration. It is necessary to assign a password if the device is intended to be accessed by others. User name: Set a user name between 5-16 characters. Password: Set a password between 5-16 characters. Re-type Password: Re-type the password to confirm. Viewer Mode: Set the user mode among Admin, Operator, and Viewer. Different viewer mode has different limits of authority. The Admin The mode has all authority of configuration. Operator mode can not only view the Live View but also control the PTZ (apply in speed dome). The Viewer mode only can view the Live View. Viewer Authentication: Allows any viewer direct access to Live View. AirLive OD-300CAM User’s Manual 42 5.4.2 HTTPS HTTPS is a URI scheme used to indicate a secure HTTP connection. It is syntactically identical to the http:// scheme normally used for accessing resources using HTTP. Using an https: //URL/ with a different default TCP port (443) and an additional encryption / authentication layer between the HTTP and TCP. You can use the IP camera through HTTPS easily by using https:// instead of http://. Create & Install: Create a self-signed certificate for HTTPS to recognize. Installed Certificate: Display or remove the properties of the installed certificate. HTTPS Connection Policy: Set HTTPS connection policy for different level of users. To use the HTTPS encryption, please set up “Create self-signed certificate” for the first time you use the HTTPS function, and then set up the connection policy for different users. 43 AirLive OD-300CAM User’s Manual Note: When enable HTTPS with RTSP on mode, the IP Camera only protect the setting such as username and password and do not protect video and audio. When enable HTTPS with RTSP off mode, the IP Camera will protect all setting including video and audio. AirLive OD-300CAM User’s Manual 44 Chapter6: Setting-Advance Click the folder of Advance to display the sub folders including FTP client, SMTP, HTTP event, Alarm output, Schedule, Alarm input, Alarm buffer, Motion detection and System Log. 45 AirLive OD-300CAM User’s Manual 6.1 FTP Client Use this menu to set up for capturing and sending images to an FTP server. By using FTP client function, you can send the image and audio file which has been shot and recorded linked with the external sensor input or with the built-in motion detection function to FTP server. FTP client setting menu is composed of two tabs, General, Alarm sending and Periodical sending. AirLive OD-300CAM User’s Manual 46 6.1.1 General Select On when you use FTP function. The FTP client setting page appears. Select Off, when you do not wish to use the FTP client function. Note: The frame rate and operability on the main viewer may decrease while a file is being transmitted by the FTP client function. FTP server name: Type the FTP server name to upload still images up to 64 characters, or the IP address of the FTP server. User name: Type the user name for the FTP server. Password: Type the password for the FTP server. Retype password: To confirm the password, type the same characters as you typed in the Password box. Passive mode: Set whether you use the passive mode of FTP server or not when connecting to FTP server. Select On to connect to FTP server using the passive mode. Attached file type: You can choose the attached file in JPEG or MPEG4 type. 47 AirLive OD-300CAM User’s Manual 6.1.2 Alarm sending Set to forward the image and audio file to the specified FTP server linked with the alarm detection by the external sensor input or by the built-in motion detection function. Select On to send the image file to FTP server linked with the alarm detection. Remote Path: Type the path to the destination in FTP server up to 64 characters. Image File Name: Type the file name you want to assign to the images when sending to the FTP server. You can use up to 10 alphanumeric characters, - (hyphen) and _ (underscore) for naming. Suffix:Select a suffix to add to the file name Date & time: The date & time suffix is added to the Image file name. The date/time suffix consists of lower two-digits of year (2 digits), month (2 digits), date (2 digits), hour (2 digits), minute (2 digits), second (2 digits), and consecutive number (2 digits), thus 14-digit number is added to the file name. Sequence number: A consecutive number of 10 digits between 0000000001 and 4294967295 and two fixed digits 00 are added to the Image file name. Sequence number clear: Click Clear and the suffix of the sequence number returns to 1. AirLive OD-300CAM User’s Manual 48 Alarm Motion Detection:Click it on for using Motion Detection function as a sensor. You can set motion detection function at the motion detection function page. Note: You can set motion detection at motion detection page. (Please go “Setting →Advance → Motion detection → Setting”). For more details, you can check Chapter 6.8. 49 AirLive OD-300CAM User’s Manual Use Alarm Buffer:Select Use alarm buffer when you forward the image / audio of before and after the alarm detection (pre-alarm, post-alarm). If you do not select it, only the image of the moment of the alarm detection is forwarded. Click Alarm buffer to display the Alarm buffer setting menu. Note: You can set the alarm buffer function at alarm buffer page. (Please go “Setting→ Advance → Alarm buffer → Setting”). For more details, you can check Chapter 6.7. Alarm Input:Select the connected alarm. Sensor input1: The external sensor which is connected to sensor input1 of the alarm input. Note: You can set the alarm input function at alarm input page. (Please go “Setting →Advance → Alarm input → Setting”). For more details, you can check Chapter 6.6. AirLive OD-300CAM User’s Manual 50 Effective period:Set the period when the periodical sending is effective. Always:The periodical sending is always effective. Schedule:You can specify the period when the periodical sending is effective in the Schedule setting in the other section. Note: You can set schedule function at schedule page. (Please go “Setting → Advance → Schedule → Setting”). For more details, you can check Chapter 6.5. 51 AirLive OD-300CAM User’s Manual 6.1.3 Periodical sending You can set to send an image file to FTP server periodically by selecting On to send the image file to FTP server linked with setting period. Image file name: Type the file name of the image sent by SMTP up to 10 alphanumeric characters, - (hyphen) and _ (under score). Suffix: Select a suffix to be added to the file name sent by SMTP. None: Date The name of the sent file will be the Image file name. & time: The date & time suffix is added to the Image file name. The date & time suffix consists of lower two-digits of year (2 digits), month (2 digits), date (2 digits), hour (2 digits), minute (2 digits) and second (2 digits), and consecutive number (2 digits), thus 14-digit number is added to the file name. Sequence number: A consecutive number is added to the Image file name. Sequence number clear: Click Clear and the suffix of the sequence number returns to 1. Interval: Set the periodical sending is effective interval. Min value is 1 min and Max value is 24 hour. Effective period: Set the period when the periodical sending is effective. Always: The periodical sending is always effective. Schedule: You can specify the period when the periodical sending is effective in the schedule setting in the other section. Please check “Setting → Basic → Advance → Schedule → Setting.” AirLive OD-300CAM User’s Manual 52 6.2 SMTP Set the SMTP menu when you want to send an image via e-mail. By using Mail (SMTP) function, you can send a mail with attached image which has been shot linked with the external sensor input or with the built-in motion detection function. The image file can also be sent periodically. E-Mail (SMTP) setting menu is composed of three tabs, General, Alarm sending and Periodical sending. 53 AirLive OD-300CAM User’s Manual 6.2.1 General Select On when you use the SMTP function. The common setting options are displayed below. Select Off, if you do not wish to use the e-Mail (SMTP) function. Note: The Setting of general part will be the same as the setting of IP Notification (Please check “Basic → Network → IP Notification “) SMTP server name: Type the SMTP server name up to 64 characters, or the IP address of the SMTP server. Authentication: Select the authentication required when you send an email. Off: Select if no authentication is necessary when an email is sent. On: When authentication is necessary an e-mail is sent, select one of the authentication methods from the followings. AirLive OD-300CAM User’s Manual 54 Authentication: Select the authentication required when you send an email. Off: Select if no authentication is necessary when an email is sent. On: When authentication is necessary an e-mail is sent, select one of the authentication methods from the followings. SMTP: Select if SMTP authentication is necessary when an e-mail is sent. POP before SMTP: Select if POP before SMTP authentication is necessary when an e-mail is sent. Note: When you set to On , be sure to select either or both SMTP or / and POP before SMTP. POP server name: It is necessary when the POP before SMTP is selected in Authentication. Type the POP (receiving mail) server name up to 64 characters, or type the IP address of the POP server. This setting is necessary when the SMTP server which sends e-mails performs authentication using the POP user account. User name, Password: Type the user name and Password of the user who has the mail account. This setting is necessary when the SMTP server which sends e-mails performs authentication. Recipient e-mail address: Type the recipient e-Mail address up to 64 characters. You can specify up to three recipient E-mail addresses. Administrator e-mail address: Type the Administrator e-Mail address up to 64 characters. This 55 AirLive OD-300CAM User’s Manual address is used for reply mail and sending system messages from the SMTP server. Attached file type: You can choose the attached file in JPEG or MPEG4 type. Subject: Type the subject/title of the e-Mail up to 64 characters. With respect to mail which is sent according to the alarm detection when Alarm sending of the alarm tab is set to On, the characters standing for the sensor type added to the subject. Message: Type the text of the E-mail up to 384 characters. (A line break is equivalent to 2 characters.) AirLive OD-300CAM User’s Manual 56 6.2.2 Alarm sending Set to send the mail with connection to the alarm detection by the external sensor input or by the built-in motion detection function. Select On to send the image and file to SMTP server linked with the alarm detection. Alarm sending: Select On to set to send mail with connection to the alarm detection. File attachment: Set whether an image file is attached to the mail sent or not. When On is selected, the image file made by the settings below is attached. When Off is selected, only the message is sent. Image file name: Type the file name you want to assign to the image to attach a mail. You can use up to 10 alphanumeric, - (hyphen) and _ (underscore) for naming. Suffix: Select a suffix to add to the file name Date & time: The date & time suffix is added to the Image file name. The date/time suffix consists of lower two-digits of year (2 digits), month (2 digits), date (2 digits), hour (2 digits), minute (2 digits), second (2 digits), and consecutive number (2 digits), thus 14-digit number is added to the file name. Sequence number: A consecutive number of 10 digits between 0000000001 and 4294967295 and two fixed digits 00 is added to the Image file name. Sequence number clear: Click Clear and the suffix of the sequence number returns to 1. 57 AirLive OD-300CAM User’s Manual Alarm Motion Detection: Click it on for using Motion Detection function as a sensor. You can set motion detection function at the motion detection function page. Note: You can set motion detection at motion detection page. (Please go “Setting →Advance → Motion detection → Setting”). For more details, you can check Chapter 6.8. AirLive OD-300CAM User’s Manual 58 Use Alarm Buffer:Select Use alarm buffer when you forward the image / audio of before and after the alarm detection (pre-alarm, post-alarm). If you do not select it, only the image of the moment of the alarm detection is forwarded. Click Alarm buffer to display the Alarm buffer setting menu. Note: You can set the alarm buffer function at alarm buffer page. (Please go “Setting→ Advance → Alarm buffer → Setting”). For more details, you can check Chapter 6.7. Alarm Input:Select the connected alarm. Sensor input1: The external sensor which is connected to sensor input1 of the alarm input. Note: You can set the alarm input function at alarm input page. (Please go “Setting →Advance → Alarm input → Setting”). For more details, you can check Chapter 6.6. 59 AirLive OD-300CAM User’s Manual Effective period: Set the period when the periodical sending is effective. Always: The periodical sending is always effective. Schedule: You can specify the period when the periodical sending is effective in the schedule setting in the other section. Please check“Basic → Advance →Schedule → Setting.” Note: You can set schedule function at schedule page. (Please go “Setting → Advance → Schedule → Setting”). For more details, you can check Chapter 6.5. AirLive OD-300CAM User’s Manual 60 6.2.3 Periodical sending You can set to send an image file by SMTP server periodically by selecting On to send the image file by SMTP server linked with setting period. Image file name: Type the file name of the image sent by SMTP up to 10 alphanumeric characters, - (hyphen) and _ (under score). Suffix: Select a suffix to be added to the file name sent by SMTP. None: Date The name of the sent file will be the Image file name. & time: The date & time suffix is added to the Image file name. The date & time suffix consists of lower two-digits of year (2 digits), month (2 digits), date (2 digits), hour (2 digits), minute (2 digits) and second (2 digits), and consecutive number (2 digits), thus 14-digit number is added to the file name. Sequence number: A consecutive number is added to the Image file name. Sequence number clear: Click Clear and the suffix of the sequence number returns to 1. Interval: Set the periodical sending is effective interval. Min value is 1 min and Max value is 24 hour. Effective period: Set the period when the periodical sending is effective. Always: The periodical sending is always effective. Schedule: You can specify the period when the periodical sending is effective in the schedule setting in the other section. Please check“Basic → Advance →Schedule → Setting.” 61 AirLive OD-300CAM User’s Manual 6.3 HTTP event Use this menu to set up for capturing and sending images to an HTTP server. By using HTTP client function, you can send the image file and audio file which has been shot and recorded linked with the external sensor input or with the built-in motion detection function to HTTP server. HTTP client setting menu is composed of two tabs, General and Alarm sending. AirLive OD-300CAM User’s Manual 62 6.3.1 General HTTP event: Set up the HTTP server URL, port, user id, password, and proxy server settings. For example: URL: 192.168.1.7/cgi-bin/operator/ptzset Note: The setting of URL should be the same as CGI 63 AirLive OD-300CAM User’s Manual 6.3.2 Alarm sending Set to send the mail with connection to the alarm detection by the external sensor input or by the built-in motion detection function. Select On to send the image and audio file to HTTP server linked with the alarm detection. Alarm sending: Select On to set to send mail with connection to the alarm detection. Alarm Motion detection、Use alarm buffer、Alarm input Effective period: Set the period when the periodical sending is effective. Always: The periodical sending is always effective. Schedule: You can specify the period when the periodical sending is effective in the schedule setting in the other section. Note: You can set schedule function at schedule page. (please go “Setting → Advance →Schedule → Setting”). For more details, you can check Chapter 6.5. Alarm Motion Detection: Click it on for using Motion Detection function as a sensor. You can set motion detection function at the motion detection function page. Note: You can set motion detection at motion detection page. (Please go “Setting →Advance → Motion detection → Setting”) For more details, you can check Chapter 6.8. Note: Motion Detection works only when the MPEG4 function is On. Parameter: the parameter of CGI (defined in URL of HTTP→General) is from your target device. For example, move=down. Message: message will show up in the form of Message = PTZ down. If your target device didn’t support the parameter of message, you can’t see the message. So you can just take the message as a note. For example: PTZ down. 65 AirLive OD-300CAM User’s Manual Use Alarm Buffer:Select Use alarm buffer when you forward the image / audio of before and after the alarm detection (pre-alarm, post-alarm). If you do not select it, only the image of the moment of the alarm detection is forwarded. Click Alarm buffer to display the Alarm buffer setting menu. Note: You can set the alarm buffer function at alarm buffer page. (Please go “Setting →Advance → Alarm buffer → Setting”) For more details, you can check Chapter 6.7. Parameter: the parameter of CGI (defined in URL of HTTP→General) is from your target device. For example, move=down. Message: message will show up in the form of Message = PTZ down. If your target device didn’t support the parameter of message, you can’t see the message. So you can just take the message as a note. For example: PTZ down. AirLive OD-300CAM User’s Manual 66 Alarm Input:Select the connected alarm. Sensor input1: The external sensor which is connected to sensor input1 of the alarm input. Note: You can set the alarm input function at alarm input page. (Please go “Setting → Advance → Alarm input → Setting”) For more details, you can check Chapter 6.6. Parameter: the parameter of CGI (defined in URL of HTTP→General) is from your target device. For example, move=down. Message: message will show up in the form of Message = PTZ down. If your target device didn’t support the parameter of message, you can’t see the message. So you can just take the message as a note. For example: PTZ down. 67 AirLive OD-300CAM User’s Manual 6.4 Alarm Output When you click Alarm output on the Advance mode menu, the Alarm output setting menu appears. You can set in this menu to control the alarm out of I / O port on the rear of the device linked to the alarm detection and the timer. AirLive OD-300CAM User’s Manual 68 6.4.1 Setting Alarm output: To activate the Alarm output function, select On. When you do not use the Alarm output function, select Off. Digital output: Select High signal output and Low signal output as your alarm. Note: That will be the same setting as alarm input function. (Please go “Setting →Advance → Alarm input → Setting”). For more details, you can check Chapter 6.6. Trigger condition: Select the mode of the Alarm output function. You can choose “Alarm” or “Timer.” Alarm: Controls alarm output by synchronizing with an external sensor input or the built-in activity detection function. Motion Detection: Click it on for using Motion Detection function as a sensor. You can set motion detection function at the motion detection function page. 69 AirLive OD-300CAM User’s Manual Note: You can set motion detection at motion detection page. (please go “Setting →Advance → Motion detection → Setting”). For more details, you can check Chapter 6.8. Note:Motion Detection works only when the Video mode is set to MPEG4 and the Cropping is set to Off. Use Alarm Buffer:Select Use alarm buffer when you forward the image / audio of before and after the alarm detection (pre-alarm, post-alarm). If you do not select it, only the image of the moment of the alarm detection is forwarded. Click Alarm buffer to display the Alarm buffer setting menu. Note: You can set the alarm buffer function at alarm buffer page. (Please go “Setting →Advance → Alarm buffer → Setting”). For more details, you can check Chapter 6.7. Alarm Input:Select the connected alarm. Sensor input1: The external sensor which is connected to sensor input1 of the alarm input. Note: You can set the alarm input function at alarm input page. (Please go “Setting → Advance → Alarm input → Setting”). For more details, you can check Chapter 6.6. AirLive OD-300CAM User’s Manual 70 Effective period: Set the period when the periodical sending is effective. Always: The periodical sending is always effective. Schedule: You can specify the period when the periodical sending is effective in the schedule setting in the other section. Note: You can set schedule function at schedule page. (Please go “Setting → Advance →Schedule → Setting”) For more details, you can check Chapter 6.5. Alarm duration: There are up to 60 second options to choose for alarm duration interval. Effective period: Set the period when the periodical sending is effective. Always: The periodical sending is always effective. Schedule: You can specify the period when the periodical sending is effective in the schedule setting in the other section. Click Schedule and the setting menu for the effective period is displayed. Timer: Controls alarm output by the timer. When click “Timer”, a sub window jumps. Set the Recording time of Pre-alarm period and Post-alarm period. The recording time is up to 5 seconds. Schedule: You can specify the period when the periodical sending is effective in the schedule setting in the other section. Click Schedule and the setting menu for the effective period is displayed. 71 AirLive OD-300CAM User’s Manual 6.5 Schedule When you click Schedule on the Advance mode menu, the Schedule setting menu appears. This is the same menu as the setting menu which is displayed when you click Schedule to set Effective period and Schedule in FTP client setting menu, e-Mail (SMTP) setting menu, Alarm out setting menu and so on. Example: When setting e-Mail (SMTP) (the alarm sending) in the Schedule setting menu. AirLive OD-300CAM User’s Manual 72 6.5.1 Setting Schedule Selection: Select the list box to specify the schedule you want to set. FTP -Alarm FTP - Periodical e-Mail (SMTP) -Alarm e-Mail (SMTP) -Periodical HTTP event -Alarm Alarm output- Alarm Alarm output- Timer Mon (Monday) to Sun (Sunday): The time period on the right of the checked day is the effective period of the schedule. Start time, End time: Specify the Start time and the End time. Use the same time schedule every day: When this is checked, the Start time and End time set to Mon (Monday) are applied to all days. In this case, the Start time and End time of the other days than Mon (Monday) cannot be input. 73 AirLive OD-300CAM User’s Manual 6.6 Alarm Input When you click Alarm Input on the Advance mode menu, the Alarm input setting menu appears. You can set in this menu to control the external alarm input of I / O port on the rear of the device linked to FTP, SMTP, and HTTP sending function. 6.6.1 Setting Sensor input 1: Click it on for using external sensor which is connected to sensor input1 of the camera I / O port. Trigger condition: Select High signal output and Low signal output as your alarm. AirLive OD-300CAM User’s Manual 74 6.7 Alarm buffer You can set the Pre-alarm image and audio (the image and audio before the alarm detection) and the Post - alarm image and audio. These can be set when Alarm sending FTP client setting menu or Image memory setting menu is set to On, and besides when Use alarm buffer is selected. 6.7.1 Setting Alarm buffer: To activate the Alarm buffer function, select On. The basic setting options are displayed below. When you do not use the Alarm output function, select Off. Recording capacity Pre-alarm period: Display the maximum recording capacity of image/audio before the alarm detection. Post-alarm period: Display the maximum recording capacity of image/audio after the alarm detection. Recording time: Set the recording time for the Pre-alarm image/audio and Post alarm image/audio. Pre alarm period: Type it with recording time of the image/audio before the alarm detection. Post alarm period: Type it with recording time of the image/audio after the alarm detection. Note: The value of Recording capacity differs depending on Image size, Bitrate (for MPEG4) and Image quality (for MPEG4 and MJPEG) in the camera setting menu. 75 AirLive OD-300CAM User’s Manual 6.8 Motion Detection There are three Motion Detection functions as sensors to set for different detecting zones. Each one has Threshold and Sensitivity inputs which you can adjust to specific zone sequentially. Motion Detection function can support to FTP, SMTP and Alarm output for capturing and sending images or starting alarm output. AirLive OD-300CAM User’s Manual 76 6.8.1 Setting Threshold: It means the extent which the alarm will be triggered. Sensitivity: It means that how often the sensor will scan the image different. The higher sensitivity it is and the more frequently it scans. Motion Detection 1: Click it on for using Motion Detection 1 function as a sensor. You can adjust and move the detecting zone by using mouse. Motion Detection 2: Click it on for using Motion Detection 2 function as a sensor. You can adjust and move the detecting zone by using mouse. Motion Detection 3: Click it on for using Motion Detection 3 function as a sensor. You can adjust and move the detecting zone by using mouse. 77 AirLive OD-300CAM User’s Manual 6.9 System Log The System Log function allows users to review any changes and events happened. The system starts logging automatically after started. 6.9.1 Setting Enable remote log: Enables user to send the log data to a specified log server. AirLive OD-300CAM User’s Manual 78 Chapter7: Appendix APPENDIX a – FRAME RATE & BIT RATE TABLE This chapter provides tables that help you to optimize your IP camera with your network environment. Base on your network upload environment to choose the best Image-Quality setting. For example, if the network environment is ADSL 256Kb(upload) / 2Mb(download), the most fluent Image-Quality needs to set up under 256 Kb situation. A.1 MPEG4 @ 30fps / kbps Quality Excellent Detailed Good Standard Medium 640*480 1000 400 300 250 250 320*240 300 150 100 70 55 160*120 90 50 30 25 20 A.2 MPEG4 / kbps, fps Image-Size Bitrate Setting 640*480 640*480 640*480 640*480 640*480 640*480 640*480 640*480 320*240 320*240 320*240 320*240 320*240 320*240 160*120 160*120 160*120 160*120 160*120 160*120 2048 2048 1536 1536 1024 1024 512 512 1536 1536 1024 1024 512 512 1024 1024 512 512 128 128 Frame-Rate Setting 30 15 30 15 30 15 30 15 30 15 30 15 30 15 30 15 30 15 30 15 79 Current Bitrate 1800 2200 1500 1700 1000 1000 500 600 1500 1600 1000 1000 550 600 950 750 500 50 130 140 Current Frame-Rate 26 16 30 16 30 16 30 16 30 16 30 16 30 16 30 16 30 16 30 16 AirLive OD-300CAM User’s Manual A.3 MJPEG @ 15fps / kbps Quality Excellent Detailed Good Standard Medium 640*480 4000 2400 1600 1300 900 320*240 1500 900 650 500 350 160*120 600 400 300 240 170 A.4 MJPEG / kbps, fps Image-Size Quality Setting 640*480 640*480 640*480 640*480 640*480 640*480 320*240 320*240 320*240 320*240 320*240 160*120 160*120 160*120 160*120 160*120 160*120 160*120 Excellent Excellent Good Good Medium Medium Excellent Excellent Good Good Medium Medium Excellent Excellent Good Good Medium Medium AirLive OD-300CAM User’s Manual Frame-Rate Setting 15 5 15 5 15 5 15 5 15 5 15 5 15 5 15 5 15 5 80 Current Bitrate 4000 1600 1600 650 900 360 1500 550 650 260 350 130 600 230 300 115 170 65 Current Frame-Rate 13 5 13 5 14 5 13 5 13 5 13 5 13 5 13 5 13 5 APPENDIX b – STORAGE REQUIREMENT TABLE This chapter provides tables that help you set your recording storage system. Please refer to the following table to find out the capability for recording into your hard disk. B.1 MPEG4 Storage Requirement GB / channel / day @ 30fps Quality Excellent Detailed Good Standard Medium 640*480 10.5 4.2 3.2 2.6 2.6 320*240 3.2 1.6 1.1 0.7 0.6 160*120 0.9 0.5 0.3 0.3 0.2 B.2 MPEG4 Storage Requirement GB / channel / day @ 15fps Quality Excellent Detailed Good Standard Medium 640*480 5.3 2.1 1.6 1.3 1.3 320*240 1.6 0.8 0.6 0.4 0.3 160*120 0.4 0.3 0.2 0.1 0.1 B.3 MPEG4 Storage Requirement GB / channel / day Image-Size 640*480 640*480 640*480 640*480 640*480 640*480 640*480 640*480 320*240 320*240 320*240 320*240 320*240 320*240 160*120 160*120 160*120 160*120 160*120 160*120 Bitrate Setting 2048 2048 1536 1536 1024 1024 512 512 1536 1536 1024 1024 512 512 1024 1024 512 512 128 128 Frame-Rate Setting 30 15 30 15 30 15 30 15 30 15 30 15 30 15 30 15 30 15 30 15 Current Bitrate 23.0 22.2 18.5 17.9 10.5 10.5 5.3 6.3 15.8 16.9 10.5 10.5 5.8 6.3 10.0 7.9 5.3 0.5 1.4 1.5 What is Color Rolling? Color Rolling means the color of digital image turns from white to blue, pink (or yellow) and return to white again. Such a phenomenon of circling period is caused by IP Cam’s DSP of CCD which is used under traditional alternating current (AC) 50/60Hz of fluorescent light (or gaseous electric light). The fluorescent light changes constantly due to the strength and color of alternating current are base on the speed of 8.3ms. Thus, CCD must catch and calculate the correct white balance through DPS. Normally, CCD needs 100~150ms 81 AirLive OD-300CAM User’s Manual (0.1~0.15) to calculate white balance which is slower 8.5ms than alternating current. That is why color rolling is occurred. Resolution: 1. Utilize auto Iris lens or lessen diaphragm to reduce the sensitivity of light. 2. Utilize 24C electric current. AirLive OD-300CAM User’s Manual 82