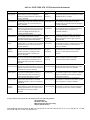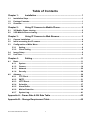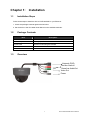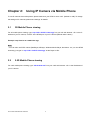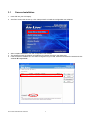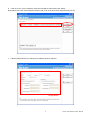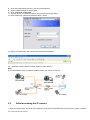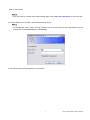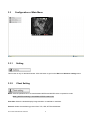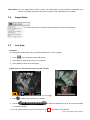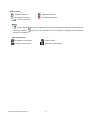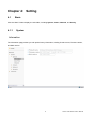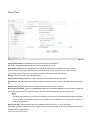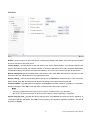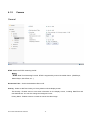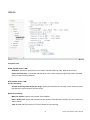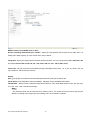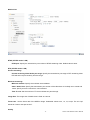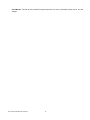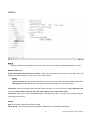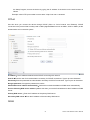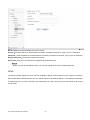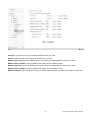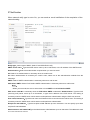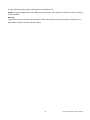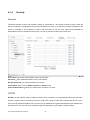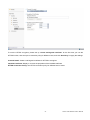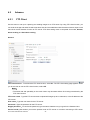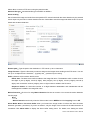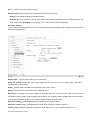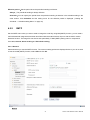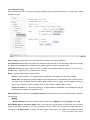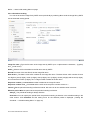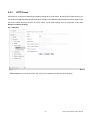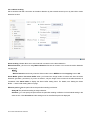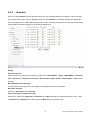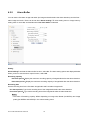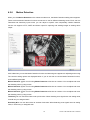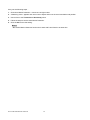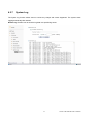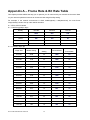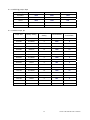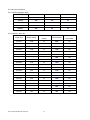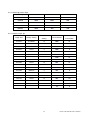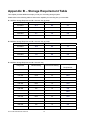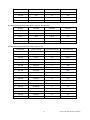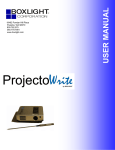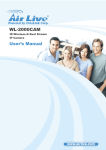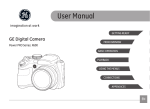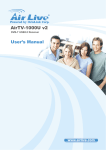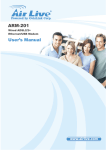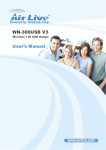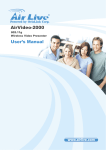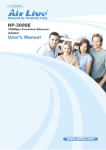Download AirLive POE-200CAM surveillance camera
Transcript
POE-200CAM 1/3 Sharp CCD Dual Stream DOM IP Camera User’s Manual AirLive POE-200CAM User’s Manual i Declaration of Conformity We, Manufacturer/Importer OvisLink Corp. 5F., NO.6, Lane 130, Min-Chuan Rd., Hsin-Tien City, Taipei County, Taiwan Declare that the product 1/3 Sharp CCD Dual Stream DOM IP Carema AirLive POE-200CAM is in conformity with In accordance with 2004/108/EC Directive and 1999/5 EC-R & TTE Directive Clause Description ■ EN 55022:2006 Class B Limits and methods of measurement of radio disturbance characteristics of information technology equipmen ■ EN 61000-3-2:2000+ Disturbances in supply systems caused by household appliances and similar electrical equipment "Harmonics A2:2005 Class A ■ EN 61000-3-3:1995+ A1:2001+A2:2005 ■ EN 55024:1998+A1:2001 +A2:2003 ■ AS/NZS CISPR22:2006 Class B Disturbances in supply systems caused by household appliances and similar electrical equipment "Voltage fluctuations Information Technology equipment-Immunity characteristics-Limit And methods of measurement Electromagnetic compatibility-requirements for radio disturbance characteristics of information technology equipment ■ CE marking Manufacturer/Importer Signature : Name : Position/ Title: Albert Yeh Vice President (Stamp) Date: 2008/10/1 AirLive POE-200CAM CE Declaration Statement Country cs Česky [Czech] Declaration OvisLink Corp. tímto prohlašuje, že tento AirLive POE-200CAM je ve shodě se základními požadavky a dalšími příslušnými ustanoveními směrnice 1999/5/ES. da Dansk [Danish] Undertegnede OvisLink Corp. erklærer herved, at nl følgende udstyr AirLive POE-200CAM overholder Nederlands [Dutch de væsentlige krav og øvrige relevante krav i direktiv 1999/5/EF. Hierbij verklaart OvisLink Corp. dat het toestel AirLive POE-200CAM in overeenstemming is met de essentiële eisen en de andere relevante bepalingen van richtlijn 1999/5/EG. de Deutsch [German] Hiermit erklärt OvisLink Corp., dass sich das mt Gerät AirLive POE-200CAM in Übereinstimmung Malti [Maltese] mit den grundlegenden Anforderungen und den übrigen einschlägigen Bestimmungen der Richtlinie 1999/5/EG befindet. Hawnhekk, OvisLink Corp, jiddikjara li dan AirLive POE-200CAM jikkonforma mal-ħtiġijiet essenzjali u ma provvedimenti oħrajn relevanti li hemm fid-Dirrettiva 1999/5/EC. et Eesti [Estonian] Käesolevaga kinnitab OvisLink Corp. seadme AirLive POE-200CAM vastavust direktiivi 1999/5/EÜ põhinõuetele ja nimetatud direktiivist tulenevatele teistele asjakohastele sätetele. Az OvisLink Corporation kijelenti, hogy az AirLive POE-200CAM megfelel az 1999/05/CE irányelv alapvető követelményeinek és egyéb vonatkozó rendelkezéseinek. en English Hereby, OvisLink Corp., declares that this AirLive pl POE-200CAM is in compliance with the essential Polski [Polish] requirements and other relevant provisions of Directive 1999/5/EC. Niniejszym OvisLink Corp oświadcza, że AirLive POE-200CAM jest zgodny z zasadniczymi wymogami oraz pozostałymi stosownymi postanowieniami Dyrektywy 1999/5/EC. es Español [Spanish] Por medio de la presente OvisLink Corp. declara pt que el AirLive POE-200CAM cumple con los Português requisitos esenciales y cualesquiera otras [Portuguese] disposiciones aplicables o exigibles de la Directiva 1999/5/CE. OvisLink Corp declara que este AirLive POE-200CAM está conforme com os requisitos essenciais e outras disposições da Directiva 1999/5/CE. el ΜΕ ΤΗΝ ΠΑΡΟΥΣΑ OvisLink Corp. ΔΗΛΩΝΕΙ Ελληνική [Greek] ΟΤΙ AirLive POE-200CAM ΣΥΜΜΟΡΦΩΝΕΤΑΙ ΠΡΟΣ ΤΙΣ ΟΥΣΙΩΔΕΙΣ ΑΠΑΙΤΗΣΕΙΣ ΚΑΙ ΤΙΣ ΛΟΙΠΕΣ ΣΧΕΤΙΚΕΣ ΔΙΑΤΑΞΕΙΣ ΤΗΣ ΟΔΗΓΙΑΣ 1999/5/ΕΚ. Country lt Lietuvių [Lithuanian] hu Magyar [Hungarian] sl Slovensko [Slovenian] Declaration Šiuo OvisLink Corp. deklaruoja, kad šis AirLive POE-200CAM atitinka esminius reikalavimus ir kitas 1999/5/EB Direktyvos nuostatas. OvisLink Corp izjavlja, da je ta AirLive POE-200CAM v skladu z bistvenimi zahtevami in ostalimi relevantnimi določili direktive 1999/5/ES. fr Par la présente OvisLink Corp. déclare que sk OvisLink Corp týmto vyhlasuje, že AirLive Français [French] l'appareil AirLive POE-200CAM est conforme aux Slovensky [Slovak] POE-200CAM spĺňa základné požiadavky a všetky exigences essentielles et aux autres dispositions príslušné ustanovenia Smernice 1999/5/ES. pertinentes de la directive 1999/5/CE it Italiano [Italian] Con la presente OvisLink Corp. dichiara che questo AirLive POE-200CAM è conforme ai requisiti essenziali ed alle altre disposizioni pertinenti stabilite dalla direttiva 1999/5/CE. lv Ar šo OvisLink Corp. deklarē, ka AirLive Latviski [Latvian] POE-200CAM atbilst Direktīvas 1999/5/EK būtiskajām prasībām un citiem ar to saistītajiem noteikumiem. sv Svenska [Swedish] fi Suomi [Finnish] OvisLink Corp vakuuttaa täten että AirLive POE-200CAM tyyppinen laite on direktiivin 1999/5/EY oleellisten vaatimusten ja sitä koskevien direktiivin muiden ehtojen mukainen Hér með lýsir OvisLink Corp yfir því að AirLive Íslenska [Icelandic] POE-200CAM er í samræmi við grunnkröfur og aðrar kröfur, sem gerðar eru í tilskipun 1999/5/EC. Härmed intygar OvisLink Corp. att denna AirLive no OvisLink Corp erklærer herved at utstyret AirLive POE-200CAM står I överensstämmelse med de Norsk [Norwegian] POE-200CAM er i samsvar med de grunnleggende väsentliga egenskapskrav och övriga relevanta krav og øvrige relevante krav i direktiv 1999/5/EF. bestämmelser som framgår av direktiv 1999/5/EG. A copy of the full CE report can be obtained from the following address: OvisLink Corp. 5F, No.6 Lane 130, Min-Chuan Rd, Hsin-Tien City, Taipei, Taiwan, R.O.C. This equipment may be used in AT, BE, CY, CZ, DK, EE, FI, FR, DE, GR, HU, IE, IT, LV, LT, LU, MT, NL, PL, PT, SK, SI, ES, SE, GB, IS, LI, NO, CH, BG, RO, TR Before you use this Product This AirLive product has been designed with safety in mind. However, if not used properly electrical products can cause fires which may lead to serious body injury. To avoid such accidents, be sure to heed the following. Legal Caution Video and audio surveillance can be forbidden by laws that vary from country to country. Check the laws in your local region before using this product for surveillance purposes. Heed the safety precautions Be sure to follow the general safety precautions and the “Operation Notice.” In case of a breakdown In case of system breakdown, discontinue use and contact your authorized AirLive dealer. In case of abnormal operation • If the unit emits smoke or an unusual smell, • If water or other foreign objects enter the cabinet, or • If you drop the unit or damage the cabinet: 1 Disconnect the cable and the connecting cables. 2 Contact your authorized AirLive dealer or the store where you purchased the product. Operation Notice - Operating or storage location Avoid operating or storing the camera in the following locations: • Extremely hot or cold places (Operating temperature: 0 °C to +50 °C [32 °F to 122°F]) • Exposed to direct sunlight for a long time, or close to heating equipment (e.g., near heaters) • Close to sources of strong magnetism • Close to sources of powerful electromagnetic radiation, such as radios or TV transmitters • Locations subject to strong vibration or shock Ventilation To prevent heat buildup, do not block air circulation around the device. Transportation When transporting the camera, repack it as originally packed at the factory or in materials of equal quality. Cleaning • Use a soft, dry cloth to clean the external surfaces of the device. Stubborn stains can be removed using a soft cloth dampened with a small quantity of detergent solution, then wipe dry. • Do not use volatile solvents such as alcohol, benzene or thinners as they may damage the surface. i AirLive POE-200CAM User’s Manual Table of Contents Chapter 1: 1.1 1.2 1.3 Installation Steps ........................................................................................................ 1 Package Contents ....................................................................................................... 1 Overview ...................................................................................................................... 1 Chapter 2: 2.1 2.2 Using IP Camera via Mobile Phone .................................... 2 3G Mobile Phone viewing........................................................................................... 2 2.5G Mobile Phone viewing........................................................................................ 2 Chapter 3: 3.1 3.2 3.3 Installation ............................................................................ 1 Using IP Camera via Web Browser..................................... 3 Camera Installation ..................................................................................................... 4 Initial accessing the IP camera .................................................................................. 6 Configuration of Main Menu....................................................................................... 8 3.3.1 Setting ............................................................................................................... 8 3.3.2 Client Setting .................................................................................................... 8 3.4 Image Setup................................................................................................................. 9 3.5 Live View...................................................................................................................... 9 Chapter 4: Setting..................................................................................11 4.1 Basic .......................................................................................................................... 11 4.1.1 System ............................................................................................................ 11 4.1.2 Camera ............................................................................................................ 14 4.1.3 Network ........................................................................................................... 20 4.1.4 Security ........................................................................................................... 26 4.2 Advance ..................................................................................................................... 28 4.2.1 FTP Client ....................................................................................................... 28 4.2.2 4.2.3 4.2.4 4.2.5 4.2.6 4.2.7 SMTP ............................................................................................................... 31 HTTP Event ..................................................................................................... 35 Schedule ......................................................................................................... 37 Alarm Buffer ................................................................................................... 38 Motion Detection ............................................................................................ 39 System Log..................................................................................................... 41 Appendix A – Frame Rate & Bit Rate Table .................................................. 42 Appendix B – Storage Requirement Table ................................................... 46 AirLive POE-200CAM User’s Manual ii Chapter 1: 1.1 Installation Installation Steps Follow these steps to install the AirLive POE-200CAM on your Ethernet: 1. Check the package contents against the list below. 2. Set the device. See IP Installer User Manual on the available methods. 1.2 Package Contents Item 1.3 Description IP Camera AirLive POE-200CAM IP Camera Power Adapter Country-specific Screw Pack Screws for Mounting the Camera CD User Manual / IP Installer and Document Printed Document Quick Installation Guide Overview Network (POE) Red line: Audio In Green line: Audio Out Video Out Power 1 AirLive POE-200CAM User‘s Manual Chapter 2: Using IP Camera via Mobile Phone To use IP cameras via mobile phones, please make sure your RTSP is set to “ON”. (Default is “ON”) To change the settings of IP cameras, please see “Settings” for details. 2.1 3G Mobile Phone viewing For 3G mobile phone viewing, type “rtsp://<IP>:<PORT>/video.3gp” into your 3G web browser. <IP> is the IP address of your IP camera, <PORT> is the RTSP port of your IP camera (Default value is 8554.) Example: rtsp://100.10.10.1:8554/video.3gp Note: • You can also use RTSP clients (RealPlayer, MPlayer, Windows Media Player, Quicktime…etc.) to view RTSP streaming, just type in “rtsp://<IP>:<PORT>/video.3gp” as the Player’s URL 2.2 2.5G Mobile Phone viewing For 2.5G mobile phone viewing, type “<IP>/mobile.wml” into your 2.5G web browser. <IP> is the IP address of your IP camera. AirLive POE-200CAM User’s Manual 2 Chapter 3: Using IP Camera via Web Browser System Requirement To use the product normally, we strongly recommend your computer follows our minimum system requirement (Computer level is lower than this might cause some problems) Item Requirements CPU Pentium 4 1600MHz (or equivalent AMD) Graphic Card 64MB RAM graphic cards (or equivalent on-board graphic cards) RAM 512MB Operating System Windows 98, ME (Please see Note) Windows 2000, 2003, XP, Vista Web Browser Internet Explorer 6 or later Note: • If you’re using Windows 98 or ME, please install IP Installer before using WEB UI to ensure the system runs normally. •If you can’t view the recorded video file (missing video decoder), please install Xvid codec while installing Intelligent IP Installer. (For Windows 98, ME or 2000 server, the codec might not work properly. You’ll need to download Xvid codec 1.0 from the internet. 3 AirLive POE-200CAM User’s Manual 3.1 Camera Installation 1. Insert CD into your PC/Laptop. 2. Auto Run Screen then shows up, click “setup wizard” to install the configuration tool software 3. After complete installation, Run the configuration tool software 4. The Software scans the network and finds the IP Camera, then list in the dialog box. 5. If the Camera’s IP address is in the same IP segment as your LAN, select the founded IP Camera and click “Link to IE” to proceed. AirLive POE-200CAM User’s Manual 4 6. If the IP is not in your IP segment, select the founded IP Camera and click “Setup” Note that the text color of the listed IP Camera is red if it is not in same the IP segment with your PC. 7. Follows setup instruction to change the IP address of the IP Camera. Change IP Here 5 AirLive POE-200CAM User’s Manual 8. 9. 10. 11. 12. At the end of the setup instruction, the IP Camera Reboots Click the Search button to search again Click “Link to IE” to proceed. The tool launch your Internet Explorer and prompts up the login dialog Enter default user name and password: admin / airlive 13. After a successful login, the browser asks for ActiveX installation. 14. Install the ActiveX, and the browser shows the video stream. Note: If you need a public IP for your Router, please contact your ISP for the service. 3.2 Initial accessing the IP camera 1. Start your web browser, and enter the IP address or host name of the AIRLIVE IP camera in the Location / Address AirLive POE-200CAM User’s Manual 6 field of your browser. Note: • If you only want to view the video without setting page, enter “http://<IP>/index2.htm” as your web URL. 2. Use the default account “admin” and default password “airlive”. Note: • The default user name “admin” and the password are set at the factory for the administrator. You can change them in the Account Menu under Setting. 3. The monitor image will be displayed in your browser. 7 AirLive POE-200CAM User’s Manual 3.3 3.3.1 Configuration of Main Menu Setting This function is only for the Administrator. Click this button to get into the Basic and Advance settings menu. 3.3.2 Client Setting Mode: Click the pulldown box to choose between MPEG4 and MJPEG video compression mode. Note:MJPEG streaming is unavailable if RTSP mode is ON. View Size: Select the desired display image resolution to 640X480 or 320X240. Protocol: Select the transferring protocol from TCP, UDP, HTTP and Multicast. AirLive POE-200CAM User’s Manual 8 Video Buffer: Turn the Video Buffer function On/Off. The Video Buffer function makes the streaming more smooth in unsteady network environment, but might cause a little delay in live viewing. 3.4 Image Setup You can use the tool bar to optimize video brightness, contrast, and saturation. 3.5 Live View Snapshot: You can capture a still image shot by the camera and save it in your computer. 1. Press , and a snapshot window will appear. 2. Click “Save” to save the picture in your computer. 3. Click “Close” to return to the view page. Digital Zoom in / out the image via the monitor window 1. Click to display the digital zoom in window. 2. Pull the to adjust the digital zoom range, and it will be showed on the above window. 3. You can use the left click of your mouse to move the 9 to any where on the window. AirLive POE-200CAM User’s Manual Audio buttons: :Speakers turned on. :Speakers turned off. :Microphone turned on. :Microphone turned off. : Volume control bar. Note: • It means the speakers of your computer are turned on to transmit the sounds from the connected IP camera(s). Similarly, means you can broadcast to the connected IP camera(s) via the Ethernet using your microphone. Video play buttons: :Pause the current video :Play the video. :Stop the current video. :Record the current video. AirLive POE-200CAM User’s Manual 10 Chapter 4: 4.1 Setting Basic Click the “Basic” folder to display the sub folders, including System, Camera, Network, and Security. 4.1.1 System Information The Information page provides you with product factory information, including Product name, Firmware version, and Web version. 11 AirLive POE-200CAM User’s Manual Day & Time Current date & time:This displays the current date and time of the device. PC clock:This displays the date and time of the monitoring PC clock. Date & time format:Click the pulldown box to select among different time display formats, including yyyy-mm-dd hh:mm:ss (year-month-day hour:minute:second), mm-dd-yyyy hh:mm:ss (month-day-year hour:minute:second), and dd-mm-yyyy hh:mm:ss (day-month-year hour:minute:second). Adjust:Select one of four time adjusting modes. Keep current setting:Select this mode to keep the current date and time of the device. Synchronize with PC:Select this mode to make the date and time of the device the same as the monitoring PC. Manual setting:Select this mode to manually adjust the date & time of the device. Synchronize with NTP:Specify the NTP server name and the Refresh Interval to synchronize the date and time of the device with those of the time server, known as the NTP (Network Time Protocol) server. Note: • The NTP server (Network Time Protocol) is the time server which is an Internet standard protocol (built on top of TCP/IP) that assures accurate synchronization to the millisecond of computer clock times in a network of computers. NTP server name:Type the host name or IP address of the NTP server, up to 64 characters. Time zone:Select the time zone and time difference from Greenwich Mean Time in the area where the device is installed from the pulldown box. AirLive POE-200CAM User’s Manual 12 Initialize Reboot:Click this button to reboot the device. A confirmation dialogue will appear. Click OK to proceed. It takes about two minutes to reboot the device. Factory default:Click this button to reset the device to the factory default settings. A confirmation dialogue will appear. Click OK to proceed, the network indicator on the device will start to blink. After completing adjustments to the default settings, the device will reboot automatically. Do not turn off the device until the device reboots. Backup setting data:Save the setting data of the device to a file. Click Save, and follow the instructions on the browser to save the setting data file to your specified location. Restore setting:Load the saved setting data of the device. Click Browse and select the file in which the setting data is stored. Click OK, and the device is adjusted according to the loaded data and restarted. Firmware update:Upgrade the device software. Click Browse and select the file for upgrading. A confirmation dialogue will appear. Click OK to start upgrading. The device will reboot upon completion. Note: • Use only upgrade files that are special for this device. Problems may occur otherwise. • Do not turn off the device power or disconnect the network until the upgrading is completed. Upload language pack:Upgrade the device language pack. Click Browse and select the file for upgrading. A confirmation dialogue will appear. Click OK to start upgrading. The upgrade is applied immediately. The default language is “Englsh” 13 AirLive POE-200CAM User’s Manual 4.1.2 Camera General RTSP: Switch the RTSP streaming On/Off. Note: • RTSP: Real Time Streaming Protocol. RTSP is supported by most of the media clients . (RealPlayer, Media Player, QuickTime, etc…) Deinterlace Filter:Switch the deinterlace filter on/off. Overlay:Select to add Text Overlay or Privacy Mask on/off the display screen. Text Overlay:Enables users to see some information on the display screen, including Date/Time and user-defined text. You can also change the background color. Privacy Mask:Enables users to conceal an area of the video image. AirLive POE-200CAM User’s Manual 14 MPEG4 Computer View RTSP (If RTSP mode is ON) RTSP port: Specify the transmission port number of RTSP streaming video. Default value is 554. Viewer authentication: If the viewer authentication is ON, users viewing through RTSP will be requested to key-in username and password. RTP (If RTSP mode is ON) Unicast streaming: Unicast streaming Video/Audio port range: Specify the transmission port range of RTP streaming video. RTP will select a port randomly from the range. Multicast streaming: Multicast address: Specify the multicast server address. Video / Audio Port: Specify the transmission port number of the video data. Specify an even number from 1024 to 65534. Time-To-Live: Set the maximum TTL that multicast can pass through. 15 AirLive POE-200CAM User’s Manual MPEG4 viewer port (If RTSP mode is OFF) Unicast streaming Video/Audio port number : Specify the transmission port number of the video data. It is initially set to 8090. Specify an even number from 1024 to 65534. Image Size:Specify the image size the network camera transmits. You can choose among 704 × 480, 352 × 240 and 176 × 120 for NTSC mode and 704 × 576, 352 × 288 and 176 × 144 for PAL mode. Frame rate:Set the frame rate of the MPEG4 image. Selectable values are 5, 10, 15, 20, 25, 30 fps. The unit “fps” stands for “frames sent per second”. Quality Auto:The quality and bitrate will be automatically decided according to the frame rate. Fixed Quality:The selectable values are Medium, Standard, Good, Detailed and Excellent. Fixed Bitrate:Set the bit rate of MPEG4 image transmission for a line. Selectable values are 64, 128, 256, 384, 512, 768, 1024, 1280, 1536 and 2048 kbps. Note: • The selected frame rate and bit rate are a tentative value. The actual frame rate and bit rate may be different according to the image size, the shooting scene or the network condition. AirLive POE-200CAM User’s Manual 16 Mobile View RTSP (If RTSP mode is ON) RTSP port: Specify the transmission port number of RTSP streaming video. Default value is 8554. RTP (If RTSP mode is ON) Unicast streaming: Unicast streaming Video/Audio port range: Specify the transmission port range of RTP streaming video. RTP will select a port randomly from the range. Multicast streaming: Multicast address: Specify the multicast server address. Video / Audio Port: Specify the transmission port number of the video data. It is initially set to 10000 and 11000. Specify an even number from 1024 to 65534. Time-To-Live: Set the maximum TTL that multicast can pass through. Image Size: The Image size of Mobile view is fixed at 176x120. Frame rate:Set the frame rate of the MPEG4 image. Selectable values are 5, 10, 15, 20 fps. The unit “fps” stands for “frames sent per second”. Quality 17 AirLive POE-200CAM User’s Manual Fixed Bitrate:Set the bit rate of MPEG4 image transmission for a line. Selectable values are 64, 32, and 16kbps.. AirLive POE-200CAM User’s Manual 18 MJPEG Note: • MJPEG settings are unavailable if the RTSP mode is ON, which means the MJPEG streaming is closed. MJPEG viewer port Unicast streaming Video/Audio port number : Specify the transmission port number of the video data. It is initially set to 8070. Specify an even number from 1024 to 65534. Note: • Unicast streaming:Specify the transmission port number of the video data and audio data used when UDP (Unicast) is selected with the TCP/UDP transmission switching icon in the main viewer. Image Size:Specify the image size the network camera transmits. You can choose among 704 × 480, 352 × 240 and 176 × 120 for NTSC mode and 704 × 576, 352 × 288 and 176 × 144 for PAL mode. Frame rate:Set the frame rate of the MJPEG image. Selectable values are 5, 10, 15 fps. The unit “fps” stands for “frames sent per second”. Quality Auto:The quality will be automatically decided. Fixed quality:The selectable values are Medium, Standard, Good, Detailed and Excellent. 19 AirLive POE-200CAM User’s Manual 4.1.3 Network Information MAC address:Display the MAC address of the device. Obtain an IP address automatically (DHCP):If a DHCP server is installed on the network, to select this while the IP address is assigned by the DHCP server. Note: • When you set Obtain an IP address automatically (DHCP), make sure that the DHCP server is working on the network. Use the following IP address:Select this when a fixed IP address is set. IP address:Enter the IP address of the device. Subnet mask:Enter the subnet mask. Default gateway:Enter the default gateway. Use the following DNS server address:Select this when you set the fixed address as the IP address of DNS server. Primary DNS server:Enter the IP address of the primary DNS server. Secondary DNS server:Enter the IP address of the secondary DNS server, if necessary. HTTP port number:Select 80 in general situations. If you want to use a port number other than 80, select the text box and enter a port number between 1024 and 65535. Note: • When you have set the HTTP port number to a number other than 80 on the Network setting page or in AirLive POE-200CAM User’s Manual 20 the Setup Program, access the device by typing the IP address of the device on the web browser as follows: Example: when HTTP port number is set to 2000 Æ http://192.168.1.100:2000/ PPPoE Use this when you connect the device through PPPoE (Point -to- Point Protocol over Ethernet). PPPoE connection is the protocol that is widely used in xDSL (digital affiliate line such as ADSL, VDSL or SDSL) as the authentication and connection system. IP address:The IP address obtained at the PPPoE connecting with network. User ID:Enter the user ID for authentication necessary for PPPoE connections. Type it up to 64 characters. Password:Enter the password for authentication necessary for PPPoE connections. Type it up to 32 characters. Re-type password:Re-type the password to confirm. Obtain DNS server address automatically:Select this to obtain the address of DNS server automatically. Use the following DNS server address:Select this when you set the fixed address as the IP address of DNS server. Primary DNS server:Enter the IP address of the primary DNS server. Secondary DNS server:Enter the IP address of the secondary DNS server. DDNS 21 AirLive POE-200CAM User’s Manual Server name:Choose the DDNS Server from the list. User ID:Enter the user ID for authentication necessary for DDNS connections. Type it up to 64 characters. Password:Enter the password for authentication necessary for DDNS connections. Type it up to 32 characters. Re-type password:Re-type the password to confirm. Host name:Enter the host name that is registered to the DDNS server. Note: • When you want to use DDNS function, you need to register an account in DDNS server first. UPnP The device includes support for UPnP, which is enabled by default. If also enabled on your computer, the device will automatically be detected and a new icon will be added to “My Network Places.” It provides port forwarding for opening a port in a router or firewall in a private network in order to let a party from the outside world contact a user inside. AirLive POE-200CAM User’s Manual 22 HTTP port:Enter the HTTP port number and default HTTP port is 80. SSL port: Enter the SSL port number and default SSL port is 443. MPEG4 viewer port:Enter the MPEG4 viewer port number and default MPEG4 viewer port is 8090. MPEG4 viewer port(SSL): Enter the MPEG4 SSL viewer port and default is 8091. MJPEG viewer port:Enter the MJPEG viewer port number and default MJPEG viewer port is 8070. MJPEG viewer port(SSL): Enter the MPEG4 SSL viewer port and default is 8071. MPEG4 RTSP port: Enter the MPEG4 RTSP port, default value is 8050 for computer view, 8030 for mobile view. 23 AirLive POE-200CAM User’s Manual IP Notification When network notify type is set to On, you can send an e-mail notification of the completion of the network setting. Notify type:Select type of DHCP, Static IP and PPPoE will notify. SMTP server name:Type the SMTP server name up to 64 characters, or the IP address of the SMTP server. Authentication:Select the authentication required when you send an email. Off: Select if no authentication is necessary when an email is sent. On: When authentication is necessary an e-mail is sent, select one of the authentication methods from the followings. SMTP: Select if SMTP authentication is necessary when an e-mail is sent. POP before SMTP: Select if POP before SMTP authentication is necessary when an e-mail is sent. Note: • When you set to On, be sure to select either or both SMTP or/and POP before SMTP. POP server name:It is necessary when the POP before SMTP is selected in Authentication. Type the POP (receiving mail) server name up to 64 characters, or type the IP address of the POP server. This setting is necessary when the SMTP server which sends e-mails performs authentication using the POP user account. User name, Password:Type the user name and Password of the user who has the mail account. This setting is necessary when the SMTP server which sends e-mails performs authentication. Recipient e-mail address:Type the recipient e-Mail address up to 64 characters. You can specify up to three recipient E-mail addresses. Administrator e-mail address:Type the Administrator e-Mail address up to 64 characters. This address is used AirLive POE-200CAM User’s Manual 24 for reply mail and sending system messages from the SMTP server. Subject:Type the subject/title of the e-Mail up to 64 characters. With respect to mail which is sent according to the IP notification. Message Type the text of the E-mail up to 384 characters. Default value provides network information including IP, Port, MAC, Model, Firmware Version and Web Version. 25 AirLive POE-200CAM User’s Manual 4.1.4 Security Account The device default account and password setting is “admin/airlive”. That means everyone might access the device including the configuration as long as the IP address is known. It is necessary to assign a password if the device is intended to be accessed by others. Use this menu to set the user names and passwords of Administrator and up to 9 different users (User 1 to User 9), and the access right of each user. User name:Set a user name between 5 and 16 characters. Password:Set a password between 5 and 16 characters. Re-type password:Re-type the password to confirm. Viewer Mode:Set a user to Admin, Operator or Viewer mode. Viewer authentication:Allows any viewer direct access to Live View. HTTPS HTTPS is a URI scheme used to indicate a secure HTTP connection. It is syntactically identical to the http:// scheme normally used for accessing resources using HTTP. Using an https: URL indicates that HTTP is to be used, but with a different default TCP port (443) and an additional encryption/authentication layer between the HTTP and TCP. You can use the IP camera through HTTPS easily by using https:// instead of http://. AirLive POE-200CAM User’s Manual 26 To use the HTTPS encryption, please set up “Create self-signed certificate” for the first time you use the HTTPS function, then set up the connection policy for different users, and click “Set Policy” to apply the settings. Create & Install: Create a self-signed certificate for HTTPS to recognize. Installed Certificate: Display or remove the properties of the installed certificate. HTTPS Connection Policy: Set HTTPS connection policy for different level of users. 27 AirLive POE-200CAM User’s Manual 4.2 Advance 4.2.1 FTP Client Use this menu to set up for capturing and sending images to an FTP server. By using FTP client function, you can send the image and audio file which has been shot and recorded linked with the external sensor input or with the built-in motion detection function to FTP server. FTP client setting menu is composed of two tabs, General, Alarm sending and Periodical sending. General FTP client function:To activate the FTP client function, select On. The FTP client setting page appears. When you do not wish to use the FTP client function, select Off. Note: • The frame rate and operability on the main viewer may decrease while a file is being transmitted by the FTP client function. FTP server name:Type the FTP server name to upload still images up to 64 characters, or the IP address of the FTP server. User name:Type the user name for the FTP server. Password:Type the password for the FTP server. Retype password:To confirm the password, type the same characters as you typed in the Password box. Passive mode:Set whether you use the passive mode of FTP server or not when connecting to FTP server. AirLive POE-200CAM User’s Manual 28 Select On to connect to FTP server using the passive mode. Attached file type:Set attached file type to MJPEG or MPEG.4 Alarm sending Set to forward the image and audio file to the specified FTP server linked with the alarm detection by the external sensor input or by the built-in motion detection function. Select On to send the image and audio file to FTP server linked with the alarm detection. Remote path:Type the path to the destination in FTP server up to 64 characters. Image file name:Type the file name you want to assign to the images when sending to the FTP server. You can use up to 10 alphanumeric characters, - (hyphen) and _ (underscore) for naming. Suffix:Select a suffix to add to the file name: Date & time: The date & time suffix is added to the Image file name. The date/time suffix consists of lower two-digits of year (2 digits), month (2 digits), date (2 digits), hour (2 digits), minute (2 digits), second (2 digits), and consecutive number (2 digits), thus 14-digit number is added to the file name. Sequence number: A consecutive number of 10 digits between 0000000001 and 4294967295 and two fixed digits 00 is added to the Image file name. Motion Detection:Click it on for using Motion Detection function as a sensor. You can set the motion detection function page. Note: • Motion Detection works only when the Video mode is set to MPEG4 and the Cropping is set to Off. Alarm Buffer:Select Use alarm buffer when you forward the image/ audio of before and after the alarm detection (pre-alarm, post-alarm). If you do not select it, only the image of the moment of the alarm detection is forwarded. Click Alarm buffer to display the Alarm buffer setting menu. For details, see “Setting the Alarm 29 AirLive POE-200CAM User’s Manual Buffer — Alarm buffer setting Menu on page. Effective period:Set the period when the periodical sending is effective. Always:The periodical sending is always effective. Schedule:You can specify the period when the periodical sending is effective in the schedule setting in the other section. Click Schedule and the setting menu for the effective period is displayed. Periodical sending You can set to send an image file to FTP server periodically by selecting On to send the image file to FTP server linked with setting period. Remote path:Type the remote path up to 64 characters. Image file name:Type the file name of the image sent to FTP server up to 10 alphanumeric characters, (hyphen) and _ (under score). Suffix:Select a suffix to be added to the file name sent to FTP server. None:The name of the sent file will be the Image file name. Date & time:The date & time suffix is added to the Image file name. The date & time suffix consists of lower two-digits of year (2 digits), month (2 digits), date (2 digits), hour (2 digits), minute (2 digits) and second (2 digits), and consecutive number (2 digits), thus 14-digit number is added to the file name. Sequence number:A consecutive number is added to the Image file name. Sequence number clear:Click Clear and the suffix of the sequence number returns to 1. Interval:Set the periodical sending is effective interval. Min value is 1 min and Max value is 24 hour. AirLive POE-200CAM User’s Manual 30 Effective period:Set the period when the periodical sending is effective. Always:The periodical sending is always effective. Schedule:You can specify the period when the periodical sending is effective in the schedule setting in the other section. Click Schedule and the setting menu for the effective period is displayed. (“Setting the Schedule — Schedule setting Menu” on page 34) 4.2.2 SMTP Set the SMTP menu when you want to send an image via e-mail. By using Mail (SMTP) function, you can send a mail with attached image which has been shot linked with the external sensor input or with the built-in motion detection function. The image file can also be sent periodically. E-Mail (SMTP) setting menu is composed of three tabs, General, Alarm sending and Periodical sending. 4.2.2.1 General Select On when you use the SMTP function. The common setting options are displayed below. If you do not wish to use the e-Mail (SMTP) function, select Off and click OK. Note: 31 AirLive POE-200CAM User’s Manual • During transmission of an image file via mail, the frame rate and operation performance of the monitor image of the main viewer decline. • While the camera video mode is set to MPEG4, the image of the composite video signal output from the video output connector of the camera may be distorted during mail transmission. • You cannot send an audio file by using the mail sending function. SMTP server name:Type the SMTP server name up to 64 characters, or the IP address of the SMTP server. Authentication:Select the authentication required when you send an email. Off: Select if no authentication is necessary when an email is sent. On: When authentication is necessary an e-mail is sent, select one of the authentication methods from the followings. SMTP: Select if SMTP authentication is necessary when an e-mail is sent. POP before SMTP: Select if POP before SMTP authentication is necessary when an e-mail is sent. Note: • When you set to On, be sure to select either or both SMTP or/and POP before SMTP. POP server name:It is necessary when the POP before SMTP is selected in Authentication. Type the POP (receiving mail) server name up to 64 characters, or type the IP address of the POP server. This setting is necessary when the SMTP server which sends e-mails performs authentication using the POP user account. User name, Password:Type the user name and Password of the user who has the mail account. This setting is necessary when the SMTP server which sends e-mails performs authentication. Recipient e-mail address:Type the recipient e-Mail address up to 64 characters. You can specify up to three recipient E-mail addresses. Administrator e-mail address:Type the Administrator e-Mail address up to 64 characters. This address is used for reply mail and sending system messages from the SMTP server. Attached File Type: Select to attach the file as JPEG or MPEG4. Subject:Type the subject/title of the e-Mail up to 64 characters. With respect to mail which is sent according to the alarm detection when Alarm sending of the alarm tab is set to On, the characters standing for the sensor type added to the subject. Message:Type the text of the E-mail up to 384 characters. (A line break is equivalent to 2 characters.) AirLive POE-200CAM User’s Manual 32 4.2.2.2 Alarm sending Set to send the mail with connection to the alarm detection by the external sensor input or by the built-in motion detection function. Alarm sending:Select On to set to send mail with connection to the alarm detection. File attachment:Set whether an image file is attached to the mail sent or not. When On is selected, the image file made by the settings below is attached. When Off is selected, only the message is sent. Image file name:Type the file name you want to assign to the image to attach a mail. You can use up to 10 alphanumeric, - (hyphen) and _ (underscore) for naming. Suffix:Select a suffix to add to the file name: None: No suffix is added. The Image file name is assigned to the image to be sent via an e-Mail. Date & time: The date & time suffix is added to the Image file name. The date/time suffix consists of lower two-digits of year (2 digits), month (2 digits), date (2 digits), hour (2 digits), minute (2 digits), second (2 digits), and consecutive number (2 digits), thus 14-digit number is added to the file name. Sequence number: A consecutive number of 10 digits between 0000000001 and 4294967295 and two fixed digits 00 is added to the Image file name. Motion Detection:Click it on for using Motion Detection function as a sensor. You can set the motion detection function page. Note: • Motion Detection works only when the Video mode is set to MPEG4 and the Cropping is set to Off. Alarm Buffer:Select Use alarm buffer when you forward the image/ audio of before and after the alarm detection (pre-alarm, post-alarm). If you do not select it, only the image of the moment of the alarm detection is forwarded. Click Alarm buffer to display the Alarm buffer setting menu. For details, see “Setting the Alarm 33 AirLive POE-200CAM User’s Manual Buffer — Alarm buffer setting Menu on page. 4.2.2.3 Periodical sending You can set to send an image file by SMTP server periodically by selecting On to send the image file by SMTP server linked with setting period. Image file name:Type the file name of the image sent by SMTP up to 10 alphanumeric characters, - (hyphen) and _ (under score). Suffix:Select a suffix to be added to the file name sent by SMTP. None:The name of the sent file will be the Image file name. Date & time:The date & time suffix is added to the Image file name. The date & time suffix consists of lower two-digits of year (2 digits), month (2 digits), date (2 digits), hour (2 digits), minute (2 digits) and second (2 digits), and consecutive number (2 digits), thus 14-digit number is added to the file name. Sequence number:A consecutive number is added to the Image file name. Sequence number clear:Click Clear and the suffix of the sequence number returns to 1. Interval:Set the periodical sending is effective interval. Min value is 30 min and Max value is 24 hour. Effective period:Set the period when the periodical sending is effective. Always:The periodical sending is always effective. Schedule:You can specify the period when the periodical sending is effective in the schedule setting in the other section. Click Schedule and the setting menu for the effective period is displayed. (“Setting the Schedule — Schedule setting Menu” on page 34) AirLive POE-200CAM User’s Manual 34 4.2.3 HTTP Event Use this menu to set up for capturing and sending images to an HTTP server. By using HTTP client function, you can send the image and audio file which has been shot and recorded linked with the external sensor input or with the built-in motion detection function to HTTP server. HTTP client setting menu is composed of two tabs, General and Alarm sending. 4.2.3.1 General HTTP event: Set up the HTTP server URL, port, user id, password, and proxy server settings. 35 AirLive POE-200CAM User’s Manual 4.2.3.2 Alarm sending Set to send the mail with connection to the alarm detection by the external sensor input or by the built-in motion detection function. Alarm sending:Select On to set to send mail with connection to the alarm detection. Motion Detection:Click it on for using Motion Detection function as a sensor. You can set the motion detection function page. Note: • Motion Detection works only when the Video mode is set to MPEG4 and the Cropping is set to Off. Alarm Buffer:Select Use alarm buffer when you forward the image/ audio of before and after the alarm detection (pre-alarm, post-alarm). If you do not select it, only the image of the moment of the alarm detection is forwarded. Click Alarm buffer to display the Alarm buffer setting menu. For details, see “Setting the Alarm Buffer — Alarm buffer setting Menu on page. Effective period:Set the period when the periodical sending is effective. Always:The periodical sending is always effective. Schedule:You can specify the period when the periodical sending is effective in the schedule setting in the other section. Click Schedule and the setting menu for the effective period is displayed. AirLive POE-200CAM User’s Manual 36 4.2.4 Schedule When you click Schedule on the Advanced mode menu, the Schedule setting menu appears. This is the same menu as the setting menu which is displayed when you click Schedule to set Effective period and Schedule in FTP client setting menu, e-Mail (SMTP) setting menu, Alarm out setting menu and so on. Example: When setting e-Mail (SMTP) (the alarm sending) in the Schedule setting menu. Setting Schedule selection Select the list box to specify the schedule you want to set. e-Mail (SMTP) – Alarm, e-Mail (SMTP) – Periodical, FTP – Alarm, FTP – Periodical, HTTP event – Alarm, Alarm output – Alarm or Alarm output – Timer, can be selected. Mon (Monday) to Sun (Sunday) The time period on the right of the checked day is the effective period of the schedule. Start time, End time Specify the Start time and the End time. Use the same time schedule every day When this is checked, the Start time and End time set to Mon (Monday) are applied to all days. In this case, the Start time and End time of the other days than Mon (Monday) cannot be input. 37 AirLive POE-200CAM User’s Manual 4.2.5 Alarm Buffer You can set the Pre-alarm image and audio (the image and audio before the alarm detection) and the Post alarm image and audio. These can be set when Alarm sending FTP client setting menu or Image memory setting menu is set to On, and besides when Use alarm buffer is selected. Setting Alarm buffer:To activate the Alarm buffer function, select On. The basic setting options are displayed below. When you do not use the Alarm output function, select Off. Recording capacity Pre-alarm period:Display the maximum recording capacity of image/audio before the alarm detection. Post-alarm period:Display the maximum recording capacity of image/audio after the alarm detection. Recording time Set the recording time for the Pre-alarm image/audio and Post alarm image/audio. Pre alarm period:Type it with recording time of the image/audio before the alarm detection. Post alarm period:Type it with recording time of the image/audio after the alarm detection. Note: • The value of Recording capacity differs depending on Image size, Bitrate (for MPEG4) and Image quality (for MPEG4 and MJPEG) in the camera setting menu. AirLive POE-200CAM User’s Manual 38 4.2.6 Motion Detection When you click Motion Detection on the Advance mode menu, the Motion Detection setting menu appears. There are three Motion Detection functions as sensors to set for different detecting zones. Each one has Threshold and Sensitivity inputs which you can adjust to specific zone sequentially. Motion Detection function can support to FTP, SMTP and Alarm output for capturing and sending images or starting alarm output. Click it On when you use the Motion Detection function and detecting zone appears for adjusting and moving. The common setting options are displayed below. If you do not wish to use the Motion Detection function, click it Off and press OK. Motion Detection 1:Click it on for using Motion Detection 1 function as a sensor. You can adjust and move the detecting zone by using mouse. Motion Detection 2:Click it on for using Motion Detection 2 function as a sensor. You can adjust and move the detecting zone by using mouse. Motion Detection 3:Click it on for using Motion Detection 3 function as a sensor. You can adjust and move the detecting zone by using mouse. Threshold:You can use the tool bar to set up-limit value. When detecting zone signals are over setting value, it would carry on assigned work. Sensitivity:You can use the tool bar to set down-limit value. When detecting zone signals are over setting value, it would carry on assigned work. 39 AirLive POE-200CAM User’s Manual Carry out the following steps: 1. Click On to Motion Detection 1 choose one of eight orders. 2. A detecting zone 1 appears and use mouse to adjust and move the zone boundaries and position. 3. Use tool bar to set Threshold and Sensitivity value. 4. Follow the steps to set the other Motion Detection. 5. Click the OK to save the setting. Note: • Be careful! Motion Detection function don’t work with Patrol function at same time. AirLive POE-200CAM User’s Manual 40 4.2.7 System Log The System Log function allows users to review any changes and events happened. The system starts logging automatically after started. Remote Log: Enables user to send the log data to a specified log server. 41 AirLive POE-200CAM User’s Manual Appendix A – Frame Rate & Bit Rate Table This chapter provides tables that help you to optimize your IP camera with your network environment. Base on your network upload environment to choose the best Image-Quality setting. For example, if the network environment is ADSL 256Kb(upload) / 2Mb(download), the most fluent Image-Quality needs to set up under 256 Kb situation. A.1. NTSC CCD IPCamera A.1.1. MPEG4 @ 30fps / kbps Quality 704*480 352*240 176*120 Excellent 2000 800 200 Detailed 850 250 80 Good 450 150 60 Standard 350 110 50 Medium 250 90 40 A.1.2. MPEG4 / kbps, fps Frame-Rate Bitrate Setting 704*480 2048 30 1800 25 704*480 2048 15 2100 16 704*480 1536 30 1500 30 704*480 1536 15 1700 16 704*480 1024 30 1050 30 704*480 1024 15 1100 16 704*480 512 30 520 30 704*480 512 15 650 16 352*240 1536 30 1500 30 352*240 1536 15 1600 16 352*240 1024 30 1100 30 352*240 1024 15 1100 16 352*240 512 30 530 30 352*240 512 15 600 16 176*120 1024 30 1000 30 176*120 1024 15 900 16 176*120 512 30 530 30 176*120 512 15 550 16 176*120 128 30 150 30 176*120 128 15 150 16 AirLive POE-200CAM User’s Manual Setting 42 Current Bitrate Current Image-Size Frame-Rate A.1.3. MJPEG @ 15fps / kbps Quality 704*480 352*240 176*120 Excellent 7500 2800 1000 Detailed 5000 1500 700 Good 3500 1000 500 Standard 2000 800 400 Medium 1300 500 300 A.1.4. MJPEG / kbps, fps Frame-Rate Quality Setting 704*480 Excellent 15 7500 11 704*480 Excellent 5 4000 5 704*480 Good 15 3500 13 704*480 Good 5 1500 5 704*480 Medium 15 1300 13 704*480 Medium 5 550 5 352*240 Excellent 15 2800 12 352*240 Excellent 5 1200 5 352*240 Good 15 1000 12 352*240 Good 5 450 5 352*240 Medium 15 500 12 176*120 Medium 5 220 5 176*120 Excellent 15 1000 15 176*120 Excellent 5 400 5 176*120 Good 15 500 15 176*120 Good 5 200 5 176*120 Medium 15 300 15 176*120 Medium 5 100 5 Setting 43 Current Bitrate Current Image-Size Frame-Rate AirLive POE-200CAM User’s Manual A.2. PAL CCD IPCamera A.2.1. MPEG4 @ 25fps / kbps Quality 704*576 352*288 176*144 Excellent 1800 400 100 Detailed 600 150 50 Good 400 100 40 Standard 300 80 30 Medium 200 60 20 A.2.2. MPEG4 / kbps, fps Frame-Rate Bitrate Setting 704*576 2048 25 2000 23 704*576 2048 15 2100 16 704*576 1536 25 1600 25 704*576 1536 15 1700 16 704*576 1024 25 1100 25 704*576 1024 15 1200 16 704*576 512 25 550 25 704*576 512 15 650 16 352*288 1536 25 1500 25 352*288 1536 15 1600 16 352*288 1024 25 1100 25 352*288 1024 15 1100 16 352*288 512 25 550 25 352*288 512 15 600 16 176*144 1024 25 1000 25 176*144 1024 15 1000 16 176*144 512 25 550 25 176*144 512 15 600 16 176*144 128 25 150 25 176*144 128 15 150 16 AirLive POE-200CAM User’s Manual Setting 44 Current Bitrate Current Image-Size Frame-Rate A.2.3. MJPEG @ 15fps / kbps Quality 704*576 352*288 176*144 Excellent 7800 1700 650 Detailed 4300 1000 450 Good 2500 650 350 Standard 1300 450 250 Medium 1000 300 180 A.2.4. MJPEG / kbps, fps Frame-Rate Quality Setting 704*576 Excellent 15 7800 11 704*576 Excellent 5 4000 5 704*576 Good 15 2500 11 704*576 Good 5 1200 5 704*576 Medium 15 1000 11 704*576 Medium 5 500 5 352*288 Excellent 15 1700 11 352*288 Excellent 5 900 5 352*288 Good 15 650 11 352*288 Good 5 330 5 352*288 Medium 15 300 11 352*288 Medium 5 160 5 176*144 Excellent 15 650 12 176*144 Excellent 5 300 5 176*144 Good 15 350 12 176*144 Good 5 150 5 176*144 Medium 15 180 12 176*144 Medium 5 75 5 Setting 45 Current Bitrate Current Image-Size Frame-Rate AirLive POE-200CAM User’s Manual Appendix B – Storage Requirement Table This chapter provides tables that helps you set your recording storage system. Please refer to the following table to find out the capability for recording into your hard disk. B.1 MPEG4 Storage Requirement GB / channel / day @ 30fps Quality 704*480 352*240 176*120 Excellent 21.1 8.4 2.1 Detailed 9.0 2.6 0.8 Good 4.7 1.6 0.6 Standard 3.7 1.2 0.5 Medium 2.6 0.9 0.4 B.2 MPEG4 Storage Requirement GB / channel / day @ 15fps Quality 704*480 352*240 176*120 Excellent 10.5 4.2 1.1 Detailed 4.5 1.3 0.4 Good 2.3 0.8 0.3 Standard 1.8 0.6 0.2 Medium 1.3 0.5 0.2 B.3 MPEG4 Storage Requirement GB / channel / day Storage Image-Size Bitrate Setting Frame-Rate Setting 704*480 2048 30 23.0 704*480 2048 15 22.1 704*480 1536 30 18.5 704*480 1536 15 17.9 704*480 1024 30 11.1 704*480 1024 15 11.6 704*480 512 30 5.5 704*480 512 15 6.9 352*240 1536 30 15.8 352*240 1536 15 16.9 352*240 1024 30 11.6 352*240 1024 15 11.6 352*240 512 30 5.6 352*240 512 15 6.3 176*120 1024 30 10.5 AirLive POE-200CAM User’s Manual 46 Requirement 176*120 1024 15 9.5 176*120 512 30 5.6 176*120 512 15 5.8 176*120 128 30 1.6 176*120 128 15 1.6 B.4 MJPEG Storage Requirement GB / channel / day @ 15fps Quality 704*480 352*240 176*120 Excellent 79.1 29.5 10.5 Detailed 52.7 15.8 7.4 Good 36.9 10.5 5.3 Standard 21.1 8.4 4.2 Medium 13.7 5.3 3.2 B.5 MJPEG Storage Requirement GB / channel / day Image-Size Quality Setting Frame-Rate Setting Current Bitrate 704*480 Excellent 15 79.1 704*480 Excellent 5 42.2 704*480 Good 15 36.9 704*480 Good 5 15.8 704*480 Medium 15 13.7 704*480 Medium 5 5.8 352*240 Excellent 15 29.5 352*240 Excellent 5 12.7 352*240 Good 15 10.5 352*240 Good 5 4.7 352*240 Medium 15 5.3 176*120 Medium 5 2.3 176*120 Excellent 15 10.5 176*120 Excellent 5 4.2 176*120 Good 15 5.3 176*120 Good 5 2.1 176*120 Medium 15 3.2 176*120 Medium 5 1.1 47 AirLive POE-200CAM User’s Manual