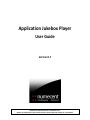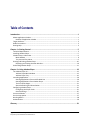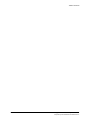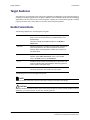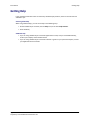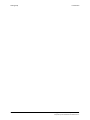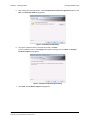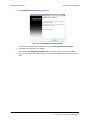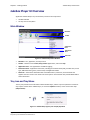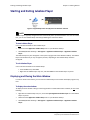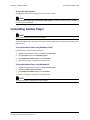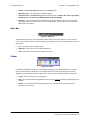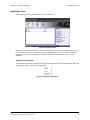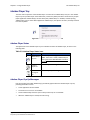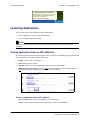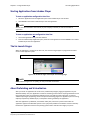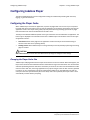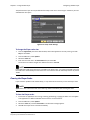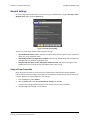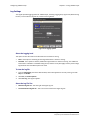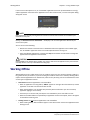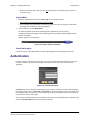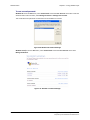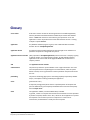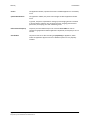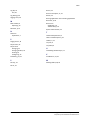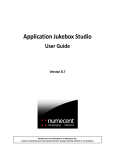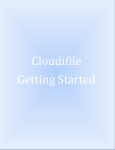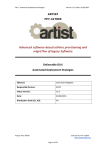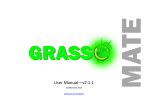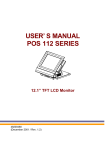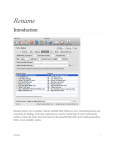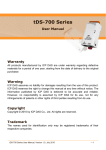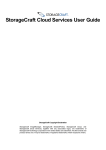Download Application Jukebox Player User Guide
Transcript
Application Jukebox Player User Guide Version 8.7 PROPRIETARY AND CONFIDENTIAL TO NUMECENT INC. CANNOT BE REPRODUCED IN ANY FASHION WITHOUT ADVANCE WRITTEN CONSENT OF THE COMPANY COPYRIGHT NOTICE Copyright © 1996 ‐ 2013 Numecent Inc. 15635 Alton Parkway, Suite 100, Irvine, California 92618 USA All rights reserved. This document is protected by copyright and contains information proprietary to Numecent Inc. Any copying, adaptation, distribution, or public display of this document without the express written consent of Numecent Inc. is strictly prohibited. TRADEMARK NOTICE Numecent, the Numecent logo, Application Jukebox Player, and the Application Jukebox Player logo are trademarks or registered trademarks of Numecent Inc. Microsoft, Windows, Microsoft Office, Microsoft Access, and Visual Studio are registered trademarks of Microsoft Corporation. All other names are used for identification purposes only and are trademarks or registered trademarks of their respective companies. U.S. PATENT NOTICE Protected by U.S. Patent Numbers: US 6,453,334; US 6,918,113; US 6,959,320; US 7,043,524; US 7,062,567; US 7,096,253; US 7,240,162; US 7,451,196; US 7,577,751; US 8,024,523 Patents pending in the U.S. and other countries. Product version: 8.7.0 Guide revision: 1 Last update: August 15, 2013 NOTE: The product version syntax for Application Jukebox Player is: M.m.p.bbbbb (M: major version number, m: minor version number, p: patch version number, bbbbb: build number) Table of Contents Introduction .......................................................................................................................... 1 About Application Jukebox ................................................................................................................... 1 Benefits of Application Jukebox .................................................................................................... 1 Target Audience.................................................................................................................................... 2 Guide Conventions ............................................................................................................................... 2 Getting Help.......................................................................................................................................... 3 Chapter 1 • Getting Started ................................................................................................... 5 Technical Requirements ....................................................................................................................... 5 Installing Jukebox Player....................................................................................................................... 5 Jukebox Player UI Overview ................................................................................................................. 9 Main Window ................................................................................................................................ 9 Tray Icon and Tray Menu ............................................................................................................... 9 Starting and Exiting Jukebox Player .................................................................................................... 10 Displaying and Closing the Main Window ................................................................................... 10 Uninstalling Jukebox Player ................................................................................................................ 11 Chapter 2 • Using Jukebox Player ........................................................................................ 13 The Jukebox Player UI......................................................................................................................... 13 Jukebox Player Main Window ..................................................................................................... 13 Jukebox Player Tray ..................................................................................................................... 19 Launching Applications ....................................................................................................................... 20 Starting Applications from an ASP's Web Site ............................................................................. 20 Starting Applications from Jukebox Player .................................................................................. 21 The Six Launch Stages .................................................................................................................. 21 About Prefetching and Virtualization .......................................................................................... 21 Configuring Jukebox Player................................................................................................................. 22 Configuring the Player Cache ...................................................................................................... 22 General Settings .......................................................................................................................... 25 License Validation............................................................................................................................... 27 Service Interruption............................................................................................................................ 27 Working Offline .................................................................................................................................. 28 Authentication .................................................................................................................................... 29 Glossary .............................................................................................................................. 31 Application Jukebox Player User Guide Proprietary and Confidential to Numecent Inc. iii Table of Contents iv Application Jukebox Player User Guide Proprietary and Confidential to Numecent Inc. Introduction About Application Jukebox Whether you are using Application Jukebox in a corporate environment or at home, you may be wondering why you need another program on your computer. The answer is simple: Application Jukebox is your gateway to using cloudified applications, programs that you can use from any Windows computer with an Internet broadband or company intranet connection, without installing the programs on your computer. Cloudified applications are provided by an Application Service Provider (ASP), which could be your company’s IT group, a software vendor, or an online gaming company. Application Jukebox allows you to run virtual applications over the Internet or a network, including a company Intranet. Application Jukebox can virtualize a wide variety of applications ‐‐ from demanding graphics software and productivity suites like Microsoft Office and Adobe Photoshop, to multi‐player computer games and edutainment programs (games and other software that both teach and entertain). Application Jukebox Player is an agent that allows you to manage virtual applications. Once installed on your computer, Jukebox Player runs applications from one or more of your ASP’s Application Jukebox servers. In most cases, you launch applications from your ASP’s website. After you have launched an application the first time, you will be able to use it as if it were installed on your PC. Benefits of Application Jukebox Application Jukebox provides several benefits: • Zero footprint – Applications are cloudpaged to your computer and not installed. When you are finished, there is no need to uninstall the application and nothing is left behind taking up space on your computer’s hard drive. • No application conflict – Configurable virtualization allows you to determine whether applications are fully integrated with your environment, fully isolated or any combination between the two. This prevents conflicts between applications and even allows you to run two separate versions of the same application without conflict. • Applications that can follow you around – Access your application set from any computer. • Always the latest version of an application – No need for you to install patches, service packs, upgrades, etc. Application Jukebox provides Applications Anytime, Anywhere! Application Jukebox Player User Guide Proprietary and Confidential to Numecent Inc. 1 Target Audience Introduction Target Audience This guide is for non‐technical PC users who choose application cloudpaging as a convenient alternative to installing and configuring applications and games. Application Service Providers (ASPs) provide cloudpaging applications to all users, who consist of two main groups: company users, whose ASP is typically a company IT group, and home users, whose ASPs can vary from software to game providers. Guide Conventions The following typefaces are used throughout this guide: Bold text Names of windows, panes (portions of a window), dialog boxes, menus, commands, buttons, predefined folders, and keyboard keys. Examples: Click OK. Press Enter. Navigate to the My Docu‐ ments folder. italic text Indicates references to a chapter or section within this guide or other documentation. Also used to emphasize new terms. Example: Refer to the Application Jukebox User Guide for fur‐ ther information. > symbol Sequence in which you should select a menu option. Example: “File > New > Document” means “click the File menu, click New, and then click Document.” 1, 2, 3 Numbered items indicate sequential steps in a procedure. Sub steps are indicated with indented bullets. Relevant graphics or screen captures may follow steps. Screen captures The screen captures in this guide are examples only. They may not exactly match the user interface on your system. The following icons are used throughout this guide: NOTE This icon identifies additional important information relating to information preceding it. ! CAUTION This icon identifies information about actions that need to be taken to prevent possible problems with the application, your local PC system, or your data, including data loss. 2 Application Jukebox Player User Guide Proprietary and Confidential to Numecent Inc. Introduction Getting Help Getting Help If you need information about how to resolve any Jukebox Player problems, there are several resources available to you: Accessing online help While using Jukebox Player, you can access Help in the following ways: • On the Jukebox Player menu bar, click the Help menu, then select Help Contents. • Press the F1 key. Additional Help • If you are using Jukebox Player to virtualize applications at work, and you need additional help, contact your company network administrator. • If you are using Jukebox Player to virtualize software or games on your personal computer, contact your Application Service Provider. Application Jukebox Server User Guide Proprietary and Confidential to Numecent Inc. 3 Getting Help 4 Introduction Application Jukebox Player User Guide Proprietary and Confidential to Numecent Inc. 1 Chapter Getting Started This chapter covers the following topics: • Technical Requirements • Installing Jukebox Player • Jukebox Player UI Overview • Starting and Exiting Jukebox Player • Uninstalling Jukebox Player Technical Requirements To install and run Application Jukebox Player, the following are required: • 1.2 GHz processor or better. • Operating System: Windows® XP with Service Pack 3 or greater (32‐bit); Windows Vista with Service Pack 2 or greater; Windows 7; Windows Server 2003 with Service Pack 2 or greater (32‐bit); Windows Server 2008 R2. • 512MB of RAM (1024MB recommended). • 4.2GB of available hard disk space. • Internet Explorer 6.0 with Service Pack 1, 7.0 or 8.0; Firefox 3.0 or greater. • Broadband Internet Connection: A fast Internet connection, such as cable modem, DSL or T1 is required for most applications. A faster download speed improves performance. In addition to Application Jukebox Player requirements, your system must also meet any requirements of the application(s) you are cloudpaging. Installing Jukebox Player Automatic Installation If you are in a company work environment, your network administrator or your Application Service Provider (ASP) may have configured Jukebox Player to install automatically. Manual Installation 1. Go to your ASP’s web site, download the Jukebox Player installer to your PC, then double‐click it. The Installation Wizard launches. Application Jukebox Player User Guide Proprietary and Confidential to Numecent Inc. 5 Installing Jukebox Player Chapter 1 • Getting Started Alternative: Instead of directing you to a web site link, your ASP or network administrator may have provided you with the Jukebox Player installation file. 2. Browse to the installer file (Application Jukebox Player.exe), then double‐click it. Figure 1‐1: Installation Wizard Dialog 3. To start the installation, click Next. The Welcome window appears. 4. Click Next. The License Agreement dialog appears. Figure 1‐2: License Agreement Dialog 6 Application Jukebox Player User Guide Proprietary and Confidential to Numecent Inc. Chapter 1 • Getting Started 5. Installing Jukebox Player After reading the License Agreement, select I accept the terms in the license agreement and then click Next. The Destination Folder dialog appears. Figure 1‐3: Destination Folder Dialog 6. To accept the default location of the destination folder, click Next. To select a different location, click Change and navigate accordingly, then click Next. The Ready to Install the Program dialog appears. Figure 1‐4: Ready to Install the Program Dialog 7. Click Install. The Installation Progress dialog appears. Application Jukebox Player User Guide Proprietary and Confidential to Numecent Inc. 7 Installing Jukebox Player 8. Chapter 1 • Getting Started The InstallShield Wizard Completed dialog appears. Figure 1‐5: InstallShield Wizard Completed Dialog If you wish to immediately launch Jukebox Player, select Launch Application Jukebox Player. 9. Click Finish. The installation is now complete. If you selected Launch Application Jukebox Player, the Jukebox Player main window will appear. Once launched, Jukebox Player will continue to run until you select Exit from the File menu or the tray menu. 8 Application Jukebox Player User Guide Proprietary and Confidential to Numecent Inc. Chapter 1 • Getting Started Jukebox Player UI Overview Jukebox Player UI Overview Application Jukebox Player’s UI (user interface) consists of two components: • the Main Window • the Tray Icon and Tray Menu Main Window Menu Bar Toolbar Application Pane Information Pane Status Bar Figure 1‐6: Jukebox Player Main Window • Menu Bar – File, Application, and Help menus. • Toolbar – Buttons used to Launch, Stop, Remove applications, and access Help. • Application Pane – Lists applications available for paging. • Information Pane – Application information, including the Provider Name (ASP), Provider URL, License Type, Offline Remaining Time, Last Accessed, and Application Mode. • Status Bar – Information about Menu Bar and Toolbar buttons, submenus, and commands that appears when the mouse cursor hovers over these options. The Status Bar also provides Work Offline status information. Tray Icon and Tray Menu The tray icon provides status information about Jukebox Player, and the tray menu provides a convenient way to open and shut down Jukebox Player, to access the Options submenu, and to access online help (Help Contents). (A) (B) Figure 1‐7: Jukebox Player (A) Tray Icon and (B) Tray Menu Application Jukebox Player User Guide Proprietary and Confidential to Numecent Inc. 9 Starting and Exiting Jukebox Player Chapter 1 • Getting Started Starting and Exiting Jukebox Player (A) (B) Figure 1‐8: (A) desktop launch icon (B) menu bar with File selected NOTE Jukebox Player is typically configured to start automatically when you boot Windows. If it is not set to Auto Run, you can start Jukebox Player manually by following the instructions below. To start Jukebox Player Use one of these methods to start Jukebox Player: • Double‐click the Application Jukebox Player icon on your Windows desktop. • Click Start (Windows desktop) > All Programs > Application Jukebox Player > Application Jukebox Player. The Jukebox Player tray icon will appear in the system tray (right side of the Windows taskbar). The Jukebox Player main window may or may not appear, however, depending on how Jukebox Player has been configured. To exit Jukebox Player Use one of these methods to exit Jukebox Player: • From the File menu, select Exit. • Right‐click the Jukebox Player Tray icon, and select Exit from the Jukebox Player tray menu. Displaying and Closing the Main Window In order to reduce screen clutter, you can close the Jukebox Player main window and display it again at any time. To display the main window: To display the main window or bring it to the foreground if it is hidden behind other windows, do one of the following: 10 • Right‐click the Jukebox Player tray icon, and select Open Application Jukebox Player from the Jukebox Player tray menu. • Double‐click the Application Jukebox Player icon on your Windows desktop. • Click Start (Windows desktop) > All Programs > Application Jukebox Player > Application Jukebox Player. Application Jukebox Player User Guide Proprietary and Confidential to Numecent Inc. Chapter 1 • Getting Started Uninstalling Jukebox Player To close the main window: Click [X] (Close button) at the top right corner of the main window. NOTE Closing the main window does not shut down Jukebox Player. To shut down Jukebox Player, click File on the menu bar and select Exit. Uninstalling Jukebox Player NOTE Be sure to exit Jukebox Player before uninstalling it. To uninstall Jukebox Player, follow the instructions below corresponding to your Windows operating system (XP, Vista, or 7): To uninstall Jukebox Player using Windows Vista/7: (Instructions for the Control Panel Home view) 1. Navigate to the Windows Control Panel (Start > Control Panel) 2. On the Programs pane, click Uninstall a program. 3. Select Application Jukebox Player, and click Uninstall. 4. Follow the prompts to complete the uninstall process. To uninstall Jukebox Player using Windows XP: 1. Navigate to the Windows Control Panel (Start > Control Panel). 2. Double‐click Add or Remove Programs. 3. Select Application Jukebox Player, and click Remove. 4. Follow the prompts to complete the uninstall process. NOTE The system will have to reboot after running uninstall. Application Jukebox Player User Guide Proprietary and Confidential to Numecent Inc. 11 Uninstalling Jukebox Player 12 Chapter 1 • Getting Started Application Jukebox Player User Guide Proprietary and Confidential to Numecent Inc. 2 Chapter Using Jukebox Player This chapter covers the following topics: • The Jukebox Player UI • Launching Applications • Configuring Jukebox Player • License Validation • Service Interruption • Working Offline • Authentication The Jukebox Player UI Application Jukebox Player’s UI (user interface) consists of two components: • the Jukebox Player main window • the Jukebox Player tray icon These components offer alternative ways of accessing Jukebox Player’s functionality and can be used independently. The main window opens up by default when Jukebox Player starts, although this can be changed through Jukebox Player’s configuration options. NOTE You can close or re‐open the main window at any time as long as Jukebox Player is running (when the Jukebox Player icon is visible on the Windows system tray). The Jukebox Player tray menu is accessed by clicking on the Jukebox Player tray icon located on the Windows system tray, which is always visible while Jukebox Player is running. Most of Jukebox Player’s functionality can be accessed through its tray menu, so it is possible to use Jukebox Player without displaying its window which may help reduce screen clutter. On the other hand, the main window offers a list of applications available for paging, as well as paging status and progress information. Jukebox Player Main Window The Jukebox Player main window is divided into several functional sections: • Menu Bar – File, Application, and Help menus. Application Jukebox Player User Guide Proprietary and Confidential to Numecent Inc. 13 The Jukebox Player UI Chapter 2 • Using Jukebox Player • Toolbar – Launch, Stop, Remove applications, and Help buttons. • Application Pane – Lists applications available for paging. • Information Pane – Provider Name (Application Service Provider), Provider URL, License Type, Offline Remaining Time, Last Accessed, Sandboxing Mode, Game Rating (ESRB). • Status Bar – Provides information about Menu Bar and Toolbar buttons, submenus, and commands that appears when the mouse cursor hovers over these options. The Status Bar also provides Work Offline status information. Menu Bar Figure 2‐1: Menu Bar The Menu Bar allows you to access Application Jukebox Player options and settings. It consists of three menus, each of which consists of various commands and submenus. Specific commands will be covered in topics below. • File ‐ Commands to control Jukebox Player. • Application ‐ Commands to control paged applications. • Help ‐ Commands to help topics and product information Toolbar Figure 2‐2: Toolbar The Toolbar includes buttons used to control application paging: Launch, Stop, and Remove. In addition, Help provides information about how to use Jukebox Player. Once you have successfully launched an application, you will be able to launch it again later or perform other tasks described later in this guide. 14 • Launch ‐ This command will run the application • Stop ‐ This command will kill the application and can result in lost data. Always exit applications first if possible. • Remove ‐ This command will remove the application of the PC and can only be performed if the application is not running. Application Jukebox Player User Guide Proprietary and Confidential to Numecent Inc. Chapter 2 • Using Jukebox Player The Jukebox Player UI Application Pane The Application Pane lists all applications that are available to use. Figure 2‐3: Application Pane All applications that have been paged to the Jukebox Player will be presented in the Application Pane. The pane is divided into two columns; application name and application status. The columns are sortable by clicking on the title of each. Applications may also be launched by double‐clicking the name of the application. Application Pane Menus The application pane supports content menus by right‐clicking on either a specific application or within the empty area for actions that apply to all applications. Figure 2‐4: Application Pane Menus Application Jukebox Player User Guide Proprietary and Confidential to Numecent Inc. 15 The Jukebox Player UI Chapter 2 • Using Jukebox Player Application Status Column and Icons Each application will have a state that is shown both in a column and represented by an icon for easy reference. Application Status Icons Application Status Column Figure 2‐5: Application Pane (Application Icons and Status Column) If an application is ready to launch, the application icon provided by the software vendor (or the generic icon shown below) is shown visible on the Application Pane and “Ready” appears in the Status column. When an application is added to Jukebox Player, the application icon provided by the software vendor (or the generic icon shown below) is displayed on the Application pane. Table 2‐1: Application Status Status Icon Ready ‐The application is ready for use. This generic icon appears if a specific icon was not provided by the software vendor. Running ‐ The application has launched successfully and is currently running. Not accessible ‐ The application is ready but is not accessible. This can indicate that the application cannot be used offline or that there may be a service interruption. If there is a service interruption, then a red exclamation mark is shown. Available ‐ Application is not yet ready to run as it has not been virtualized. Click the Launch button on to virtualize and run the application. 16 Application Jukebox Player User Guide Proprietary and Confidential to Numecent Inc. Chapter 2 • Using Jukebox Player The Jukebox Player UI Information Pane The information pane details information related to the application, such as where it was paged from and license policy information. Figure 2‐6: Information Pane • Provider Name ‐ the ASP (Application Service Provider). • Provider URL ‐ the ASP’s website address. • License Type ‐ Fixed (can be accessed offline) or Floating (can not be accessed offline). • Offline Remaining Time ‐ For applications with fixed licenses, the remaining time permitted for offline use for the existing license. • Last Accessed ‐ The last date and time the application was paged. • Sandboxing Mode ‐ Either Integrated (the cloudified application shares resources with all applications traditionally installed on the PC) or Isolated (the cloudified application does not share resources with any other applications installed on the PC). • Game Rating (ESRB) ‐ For games, this rating indicates the appropriate audience for the content. This information will only appear if the application has such a rating assigned to it. Repositioning the Information Pane You can un‐dock the Information pane and move it to any desired location on the screen. In addition, you can dock it in four possible locations: to the left of the Application pane (default), to the right of it, above it, or below it. To un‐dock the Information pane: Click the Title Bar of the Information pane, and drag the pane to the desired location on the screen. To dock the Information pane: 1. Click and drag the Information Pane’s Title Bar onto one of the four guide arrows (see Docking the Information Pane on page 18): 2. When a blue rectangle appears at the desired location, release the mouse button. • The Right guide arrow docks the Information Pane on the right side of the Application pane. Application Jukebox Player User Guide Proprietary and Confidential to Numecent Inc. 17 The Jukebox Player UI Chapter 2 • Using Jukebox Player • The Left guide arrow docks the Information Pane on the left side of the Application pane. • The Top guide arrow docks the Information Pane above the Application pane. • The Bottom guide arrow docks the Information Pane below the Application pane. Figure 2‐7: Docking the Information Pane If you close the Information Pane (by clicking the X on the upper right corner), you can easily open it again. To display the Information Pane: From the File menu, select Information Pane. (Or use the Ctrl + I keys on your keyboard.) Figure 2‐8: Information Pane option on the File Menu. If you close the Information Pane and then want to display it again, click File on the menu bar and select Information Pane. Status Bar The Status Bar provides information about Menu Bar and Toolbar buttons, submenus, and commands when the mouse cursor hovers over these options. In addition, “Offline” appears on the right side of the Status Bar when an application is set to Work Offline. 18 Application Jukebox Player User Guide Proprietary and Confidential to Numecent Inc. Chapter 2 • Using Jukebox Player The Jukebox Player UI Jukebox Player Tray The other main component of the Jukebox Player UI consists of the Jukebox Player tray icon. The Jukebox Player tray icon provides Player status information, and the Tray Menu provides a convenient way to open (Open Application Jukebox Player) and shut down (Exit) Jukebox Player. In addition, without opening Jukebox Player you can access About Application Jukebox Player, the Options sub‐menu, and Help Contents from the Tray Menu. Figure 2‐9: Jukebox Player Tray Icon and Tray Menu Jukebox Player Status The appearance of the Jukebox Player tray icon indicates the status of Jukebox Player, as shown in the following table: Table 2‐2: Jukebox Player Status Icons Icon Description Status Jukebox Player is running and connected Jukebox Player online ‐ If this icon is visible, Jukebox Player is Tray Icon running even if the Main Window is closed or minimized. CD Icon is grayed‐out Animation of spinning CD icon Jukebox Player is working offline. Jukebox Player is prefetching data. Jukebox Player Pop‐Up Messages Pop‐up messages (also called “bubble‐help”) periodically appear above the Jukebox Player tray icon, providing information such as: • A new application has been added. • A connection to a server is not available. • Certain Jukebox Player functions (such as Stop or Remove) are not available. • When the Jukebox Player is closed, but still running. Application Jukebox Player User Guide Proprietary and Confidential to Numecent Inc. 19 Launching Applications Chapter 2 • Using Jukebox Player Figure 2‐10: Jukebox Player Tray Messages Launching Applications There are two ways to launch applications from Jukebox Player: • From an Application Service Provider’s (ASP) website. • From the Jukebox Player main window. NOTE Your PC must be connected to the Internet (or your company’s network) in order to virtualize an application. Starting Applications from an ASP's Web Site Your ASP will typically have a web page that grants access to applications available for paging. As illustrated below, important license properties to be aware of are: • Floating ‐ Offline access is not allowed. • Fixed ‐ Offline access is allowed. • Auto Run ‐ Allows you to launch applications directly from your ASP’s website. • Applications not set to Auto Run ‐ You must first start these applications from your ASP’s website, then launch them from Jukebox Player (described in the next section). . Figure 2‐11: Example of available applications on an ASP’s web site To start an application from an ASP’s web site: Click the Launch button next to each application you wish to launch. Jukebox Player will open automatically if the application license is set to Auto Run. 20 Application Jukebox Player User Guide Proprietary and Confidential to Numecent Inc. Chapter 2 • Using Jukebox Player Launching Applications Starting Applications from Jukebox Player To start an application configured to Auto Run: 1. Select the application from the Application pane of the Jukebox Player main window. 2. Click Launch on the toolbar. Jukebox Player starts the application. NOTE Your PC must be connected to the Internet (or your company’s network) in order to virtualize an application. To start an application not configured to Auto Run: 1. Launch the application from your ASP’s website. 2. From the Jukebox Player Application pane, select the same application and click Launch on the toolbar. Jukebox Player starts the application. The Six Launch Stages When an application is starting for the first time, the six launch stages appear in progression the status column of the Application pane: 1. ACTIVATING 2. PREFETCHING 3. VIRTUALIZING 4. READY 5. LAUNCHING 6. RUNNING Figure 2‐12: Six launch stages and example of Prefetching stage NOTE Some of launch stages occur so quickly, you may not be able to see them. About Prefetching and Virtualization After you launch an application for the first time, Jukebox Player begins paging the application to your Windows desktop. First, the application is shown as activating, which involves acquiring authorization and information about how to virtualize the application from your ASP. Once this information is received, Jukebox Player begins prefetching, which is the process of fetching pages of an application prior to it being explicitly requested by Jukebox Player, in anticipation of being needed by the application. After the application is prefetched, virtualization takes place, which is the process that makes the application appear to the Windows system as if it is physically installed. Virtualization creates a boundary between the application and the local operating system used to maintain the integrity of your PC. Application Jukebox Player User Guide Proprietary and Confidential to Numecent Inc. 21 Configuring Jukebox Player Chapter 2 • Using Jukebox Player Configuring Jukebox Player The options dialog allows for various configuration settings for Jukebox Player dealing with the cache, logging, or general UI behavior. Configuring the Player Cache When Jukebox Player virtualizes an application, it places the paged data onto an area of your computer’s hard disk referred to as the Player cache so that the application can be quickly retrieved the next time the application needs it. The Player cache greatly improves performance by providing quick access to pages that would otherwise have to be fetched from the ASP’s server. The Player cache behaves differently based on the type of license that is associated with an application. The license type is displayed in the Information Pane of the Jukebox Player main window. There are two types of application licenses: • Fixed licenses fetch all the pages that an application needs to the Player cache without having to connect to the ASP’s server (working offline). • Floating licenses allow Jukebox Player to manage the Player cache dynamically by fetching and storing pages as needed. ! CAUTION With a Shared Cache you must have local administrator privileges to configure cache settings. Changing the Player Cache Size Jukebox Player adds paged data into the Player cache until the size limit is reached. When that happens, the Player cache overwrites the oldest data with the newest data. A larger cache size allows more room for data and faster prefetching because older data is more likely to remain in the cache and not be deleted to make room for newer data. Also, some large applications may require a larger cache size than currently specified in order to run. This is because the minimum required data needed to run the application may take up more space than the space allowed by the current Player cache size. By default, the Player cache is set to automatically increase without prompting. 22 Application Jukebox Player User Guide Proprietary and Confidential to Numecent Inc. Chapter 2 • Using Jukebox Player Configuring Jukebox Player The performance of your PC may be affected if the Player cache size is set too large in relation to your PC’s available hard drive space. Figure 2‐13: Player Cache Settings To change the Player cache size: 1. From the Application pane of the Main window, select each application currently running, and click Stop on the toolbar. 2. From the File menu, select Options. 3. Select the Cache tab. 4. Enter the new cache size in the Desired Size field, and click OK. The cache has now been changed. The default cache size is 4096 MB. NOTE If the application needs more space than is available in the Player cache, you may be prompted to increase the cache size if “automatically increase cache size” is not selected. The size will always increase by at least 10 MB. Clearing the Player Cache If you encounter problems with Jukebox Player, it may sometimes be necessary to clear the Player cache. NOTE Applications with a fixed license will not be able to go offline immediately after clearing the cache. To clear the Player cache: 1. Ensure that no applications are running, activating, prefetching, or paging for offline use. This applies to all applications in different Windows sessions if there is a shared cache. 2. From the File menu, select Options. 3. Select the Cache tab, and click Clear Cache. A confirmation message appears. 4. Click OK. The Player cache is cleared immediately. Application Jukebox Player User Guide Proprietary and Confidential to Numecent Inc. 23 Configuring Jukebox Player Chapter 2 • Using Jukebox Player After clearing the Player cache, some applications may have to be prefetched again the next time the Jukebox Player is started or the application is launched. Clearing the cache may result in somewhat slower performance initially. Application performance will improve, however, for subsequent launches. ! CAUTION Clearing the Player cache removes everything from the cache, including prefetched pages that are needed to run applications. Any applications you have previously paged will need to fetch pages again during the next launch, which could initially affect performance. Changing the Player Cache Location To change the location of the Player cache: 1. From the Application pane of the Main window, select each application currently running, and click Stop on the toolbar. 2. From the File menu, select Options. 3. Select the Cache tab, and click Change. 4. Enter the path for the new Player cache location, and click OK. The new cache location is now set. Other Player Cache Information • Automatically increase cache size ‐ If an application needs more cache space, then this setting will allow the cache to automatically grow as needed. If this default setting is changed, then you will be prompted for each increase as needed and can accept for reject the request. • Current size ‐ The current cache size ‐ indicating how much the cache is occupying on the disk drive. • Percentage used ‐ The percentage of the total available cache that is currently in use. • Cache Type ‐ The cache type is set during installation of Jukebox Player by the System Administrator. There are two types of Player cache: Shared and User‐Specific. The type cannot be changed once it has been set. • Shared Cache: (default) allows one cache to be shared by multiple users, which will save disk space on each PC running Jukebox Player. • User‐Specific Cache: provides a separate cache to be allocated for each user account on a PC. 24 Application Jukebox Player User Guide Proprietary and Confidential to Numecent Inc. Chapter 2 • Using Jukebox Player Configuring Jukebox Player General Settings You may configure the Jukebox Player to run when you sign into Windows by using the Start Player when Windows Starts option under the General tab. Figure 2‐14: HTTP Proxy Settings You can also specify other Jukebox Player UI behavior settings: • Open window when Player starts ‐ Will open the Jukebox Player main window when first started. This allows users to see application states. • Open windows when new applications are added ‐ Will open the Jukebox Player main window when new applications are added to see progress status. • Show reminder that Player is still running when window is closed ‐ Will show a message from the Jukebox Player Tray to remind the user that Jukebox Player is still running. Using a Proxy Connection Many companies use proxies to direct and control network traffic. Jukebox Player supports Windows Internet Explorer (IE) proxy settings. PAC settings are also supported, and the proxy protocol can be HTTP, HTTPS, or SOCKS to use Internet Explorer’s proxy settings: 1. From the File menu, select Options. 2. Click the General tab, select Use Internet Explorer Settings, and click OK. A confirmation message appears asking you if you want to save your “user credentials.” 3. Click Yes or No. Proxy settings are now enabled. Application Jukebox Player User Guide Proprietary and Confidential to Numecent Inc. 25 Configuring Jukebox Player Chapter 2 • Using Jukebox Player Log Settings The Log tab provides logging options for Jukebox Player, including: Logging level, Log file size, Maximum log file size, Current maximum log file size, and the View Log button. Figure 2‐15: Logging Options About the Logging Level This option controls the amount of information that is written to the log. • Basic ‐ If this option is selected, general usage information is written to the log. • Extended ‐ If this option is selected, additional usage statistics are written to the log. This additional information is valuable as a troubleshooting source; however it may be lengthy and may create a large log file faster than if the Basic option were used. To view the log file: 1. From the Application pane of the Main window, select each application currently running, and click Stop on the Toolbar. 2. Click Files, and Select Options. 3. Click View Log. The Log File appears. About the Log File Size 26 • Maximum log file size ‐ This setting for the largest log size. • Current Maximum log file size ‐ This is the current value for the largest log size. Application Jukebox Player User Guide Proprietary and Confidential to Numecent Inc. Chapter 2 • Using Jukebox Player License Validation License Validation Each time an application is launched, and periodically while it is running, license validation occurs. Jukebox Player checks to see if a valid license and a seat are available. The service administrator determines how many seats are available for an application license. An application with a floating license reserves a seat while the application is running, and an application with an fixed license reserves a seat during the activation part of the launch process. If a valid license and seat are available, the application will launch and continue to run. A license is renewed each time an application is launched unless configured differently by the service administrator. There are three situations that will cause a license to expire: • If you are using the application online and a service interruption occurs for longer than 5 minutes. • If you are using an application offline (with an fixed license) and its license for offline remaining time expires. • If you are using an application online and the expiration date of the license is reached. A two‐minute (2) warning message will appear before a license expires. This gives you the opportunity to save all of your work and exit the application normally. Then, a final one‐minute (1) warning message will appear before the license expires. Finally, a message appears saying that license has expired, and the application will be terminated. Figure 2‐16: License Expiration ! CAUTION If you see license expiration warning messages, save all your work and exit the application. After an application has been stopped or terminated due to a license expiration, the following actions can be taken: • If there is a normal network connection, to renew an expired license, visit the web site provided by your ASP and re‐launch the application. • If there is a network disconnection, the action you take depends on certain conditions. For more information and instructions, see Service Interruption on page 27. Service Interruption A service interruption refers to an interruption in the delivery of pages from the Application Service Provider. Jukebox Player handles and recovers from service interruptions that may occur during normal use. For example, Internet traffic can affect how data travels to and from networks. In order to run an application, Jukebox Player must be able to fetch application pages and license verification data from the ASP’s Jukebox Server, which allows a particular user to virtualize the application. Application Jukebox Player User Guide Proprietary and Confidential to Numecent Inc. 27 Working Offline Chapter 2 • Using Jukebox Player If the a service interruption occurs, an “Unavailable” application status icon (a Red exclamation mark [!]) replaces application icons listed in the Application Pane. After a few seconds, a service interruption dialog will appear as well. Figure 2‐17: Service Interruption NOTE Only applications currently running that lose connection with the ASP will show the Unavailable (red exclamation mark) icon. Clicking the Click here for more information... will display a list of all the applications affected by the service interruption. You can do one of the following: • Wait for the network connection to be re‐established. When the applications are available again, the “Unavailable” application status icon will be replaced with the running icon. • Select the affected application(s), and then click Stop on the toolbar. A confirmation message will appear before the application is terminated. ! CAUTION Choosing Stop on the Jukebox Player toolbar may result in data loss since applications may not terminate normally. Be sure to save your data before choosing Stop. Working Offline Working offline can be a useful option if you are unable to connect to your company network or ASP for a long period of time (for instance, if you are traveling and unable to connect to a network). Working offline requires that the application has an fixed license, which can only be set by your service administrator. There are two types of application licenses: • Fixed licenses authorize applications to be used offline. • When an application is running offline, “Offline” appears on the right side of the status bar, and the application is not able to communicate with the ASP. • When working offline, since all pages have previously been transferred to your PC’s hard drive, application paging is not necessary. • Each time you re‐connect with your ASP, the time available for you to work offline is reset. • When the available offline time specified by an application's license has expired, “None” will appear for the Offline remaining time. • Floating licenses do not authorize applications to be used offline. • When working offline, “Not Accessible” appears in the status column next to each application with a floating license. 28 Application Jukebox Player User Guide Proprietary and Confidential to Numecent Inc. Chapter 2 • Using Jukebox Player Authentication • Before you can work offline, you must first exit any applications with floating licenses that are currently running. To work offline: 1. Select the application and look at the License Type on the Information pane. • Only applications with fixed licenses can be used offline. • For any floating license applications currently running, be sure you save all your work and close these applications before you start working offline. 2. From the File menu, select Work Offline. You will be prompted to shut down all floating‐license applications currently running. A dialog box appears informing you that all floating‐license (non offline‐enabled) applications will become unavailable. “Offline” appears on the Status Bar. Figure 2‐18: “Offline” shown on Status Bar To work online again: From the File menu, select Work Offline. This will enable applications with floating licenses to run. Authentication For some company networks or for some ASPs, you may get prompted for authentication to either your company’s domain or for the ASP’s portal login. This may occur even if you have not launched an application. Figure 2‐19: Authentication dialog The Realm information will help you to distinguish if your company network or an ASP is requesting login information. Please enter your username and password for the correct network realm. If you do not enter the credentials within 15 seconds, the action taken (e.g. Launching the application) will be cancelled and you will have to take the action again. The username and password will be remembered for that realm until the Jukebox Player is restarted. If you choose to Save the password, then it will be kept by Windows. Application Jukebox Player User Guide Proprietary and Confidential to Numecent Inc. 29 Authentication Chapter 2 • Using Jukebox Player To reset a stored password: Windows XP: From the Start menu, select Control Panel and choose User Accounts. Then either under the Advanced tab or under the tasks, select Manage Passwords or Manage User Accounts. This will be where the passwords are stored and can be modified or removed. Figure 2‐20: Windows XP Password Manager Windows Vista/7: From the Start menu, select Control Panel and choose User Accounts. Then select Manage Credentials. Figure 2‐21: Window 7 Credential Manager 30 Application Jukebox Player User Guide Proprietary and Confidential to Numecent Inc. Glossary access token A file that is used to monitor the license agreement of a cloudified application, which is passed back and forth between Jukebox Player and the ASP’s Jukebox Server. A client that receives an access token is given permission to run the application. A client may be denied an access token because the user is running multiple or expired sessions. application Any Windows software program or game, such as Microsoft Word or Adobe Acrobat. Also see cloudified application. application license An agreement that provides a defined user the legal right to use software on a particular computer for a designated time period. Application Service Provider (ASP) A provider of cloudified applications, which could a user’s company IT group, a software vendor, or an online gaming company. An ASP packages software applications into a format that can be paged to clients over the Internet or a company intranet. ASP See Application Service Provider. authentication The process by which the system validates a user's logon information. The user's name and password are compared against an authorized list, and if the system detects a match, access is granted to the extent specified in the permission list for the user. prefetching The process of fetching pages prior to their being explicitly requested by Jukebox Player, in anticipation of being needed by the application. cache (pronounced “cash”) A temporary storage place (which often is a specified portion of computer disk space or RAM memory) for frequently needed data that can be retrieved quickly. Also see Player cache. client For Application Jukebox, a PC with Jukebox Player installed. In general, a client is a computer that accesses shared network resources provided by another computer, called a server. Also, a client can be an application or process that requests a service from a process or component. In a client‐server environment, the workstation is usually the client computer. Application Jukebox Player User Guide Proprietary and Confidential to Numecent Inc. 31 cloudified application Glossary cloudified application A software program that a user can access from any (XP, Vista, or 7) Windows computer with an Internet broadband or company intranet connection, without installing the programs on a client PC. cloudpaging The transfer of a cloudified application between an ASPs server and a client PC with Jukebox Player installed. For paging to work, the client PC receiving the data must be able to collect and send it as a steady stream to the application that is processing the data and converting it to text, sound, or pictures. This means that if the client PC the data more quickly than required, and saves the excess data in a cache file called the Player cache. firewall A firewall is a software and/or hardware barrier that protects private and company information from external threats. For companies, all communication is routed through a proxy server outside of the organization's network, and the proxy server decides whether it is safe to let a particular message or file pass. The proxy server hides the true network addresses. license An agreement that provides the legal right to use software on a particular computer, but does not give the right to connect to the server from a client. Accessing a cloudified application product requires an application license. Licence service A sub‐component of the ASP’s Jukebox Server system that manages subscriber licenses and meters application usage. The primary functions are to grant, renew, and delete access tokens, record application usage, and help with server load balancing. log file A file that stores messages generated by an application, service, or operating system. These messages are used to track the operations performed. Stream service The sub‐component of an ASP’s Jukebox Server system that delivers a cloudified application to clients. Player cache The segment of disk storage on the Jukebox Player PC that temporarily stores application pages that were fetched from the ASP’s Application Jukebox server. Also, see cache. security Techniques for ensuring that data stored in a computer cannot be read or compromised. Most security measures involve data encryption and passwords. Data encryption is the translation of data into a form that is unintelligible without a deciphering mechanism, such as a password, which is a secret word or phrase that gives a user access to a particular program or system. server For Application Jukebox, a computer that Jukebox Server components are installed on. service For Application Jukebox, the sub‐component of an ASP’s Jukebox Server system that delivers cloudified applications to clients and provides other key Jukebox Server functions. service interruption For Application Jukebox, an interruption in the delivery of pages from an ASP’s server. Jukebox Player handles and recovers from service interruptions that may occur during normal use. For example, Internet traffic can affect how data travels to and from networks. 32 Application Jukebox Player User Guide Proprietary and Confidential to Numecent Inc. Glossary virtualization session For Application Jukebox, a period of time that a cloudified application is accessed by a user. system administration For Application Jukebox, the person who manages the ASP’s Application Jukebox server. In general, the person responsible for setting up and managing domain controllers or local computers and their user and group accounts, assigning passwords and permissions, and helping users with networking issues. token renewal frequency Frequency at which Jukebox Player must renew its access tokens in order to continue using Application Jukebox applications. By default, the frequency is set at 5 minutes. virtualization The process that occurs after activating and prefetching an application, which makes the application appear to the user’s Windows system as if it is physically installed. Application Jukebox Player User Guide Proprietary and Confidential to Numecent Inc. 33 virtualization 34 Glossary Application Jukebox Player User Guide Proprietary and Confidential to Numecent Inc. Index A F About This Guide Typographic conventions, 2 Firewall, 32 About this guide Target audience, 2 H Help, 3 Access token, 31 HTTP Proxy Settings, 25 Application, 31 I Application license, 31 Information pane, 9, 18 Docking, 17 Repositioning, 17 Un‐docking, 17 Application mode Integrated, 17 Isolated, 17 Application pane, 9, 15 Status column, 18 Application Service Provider, 1, 31 Application Status Icons, 16 ASP. See Application Service Provider Authentication, 31 Auto Run, 20 B Basic log, 26 C Cache, 31 Caution Icon Explanation, 2 Client, 31 Cloudified application, 1, 32 Cloudpaging, 32 E Extended log, 26 J Jukebox Player Benefits, 1 Exiting, 10 Main window, 13 Starting, 10 Status icons, 19 Tray icon, 13, 19 UI, 9, 13 Uninstalling, 11 Using, 13 L Launch stages, 21 Launching applications For applications not set to Auto Run, 21 For applications set to Auto Run, 20, 21 Licence service, 32 License, 32 License Type Fixed, 17 Floating, 17 License Validation, 27 Application Jukebox Player User Guide Proprietary and Confidential to Numecent Inc. 35 Index Log file, 32 Size, 26 Service, 32 Log Settings, 26 Session, 33 Logging Level, 26 Starting applications. See Launching applications M Status bar, 9, 18 Main window, 9 Displaying, 10 Status icons Application, 16 Jukebox Player, 19 Menu bar, 9, 14 N Note Icon Explanation, 2 P Service Interruption, 27, 32 System administration, 33 T Technical Requirements, 5 Token renewal frequency, 33 Toolbar, 9, 14 Paging service, 32 Tray icon, 9 Player Cache, 32 Tray Menu, 9 Player cache Changing, 22 Changing location, 24 Clearing, 23 Configuring, 22 U Uninstalling Jukebox Player, 11 V Prefetching, 21, 31 Virtualization, 21, 33 S W Security, 32 Working Offline, 28, 29 Server, 32 36 Application Jukebox Player User Guide Proprietary and Confidential to Numecent Inc.