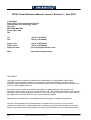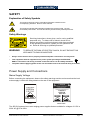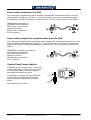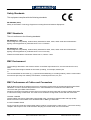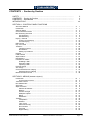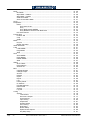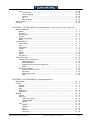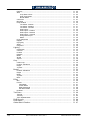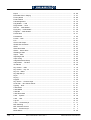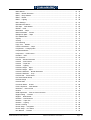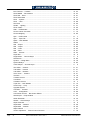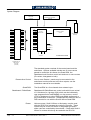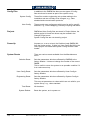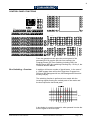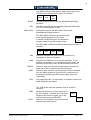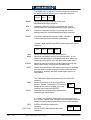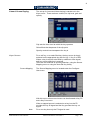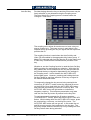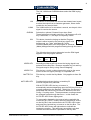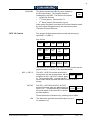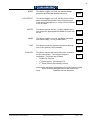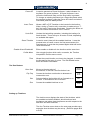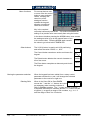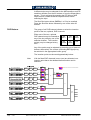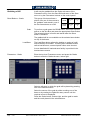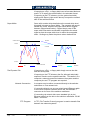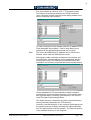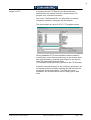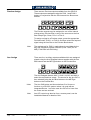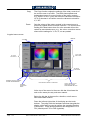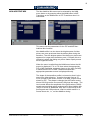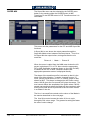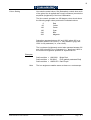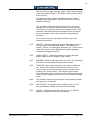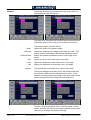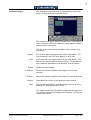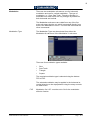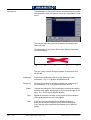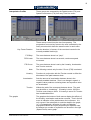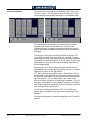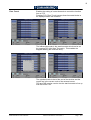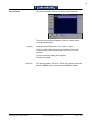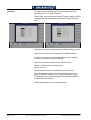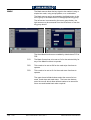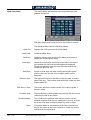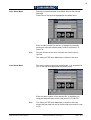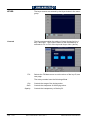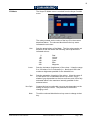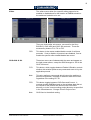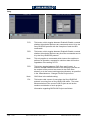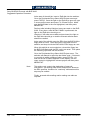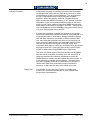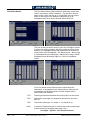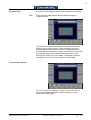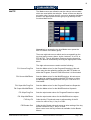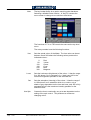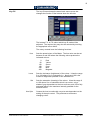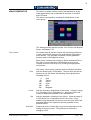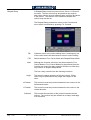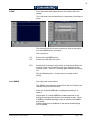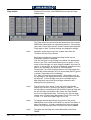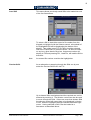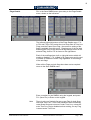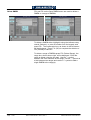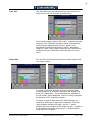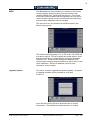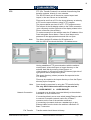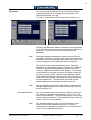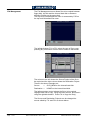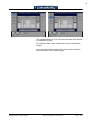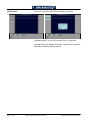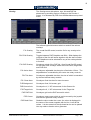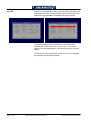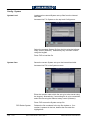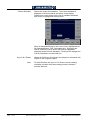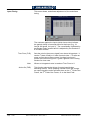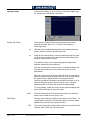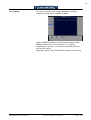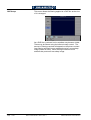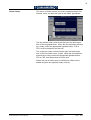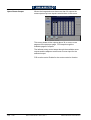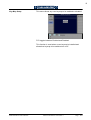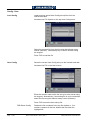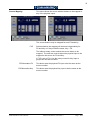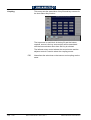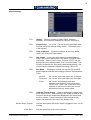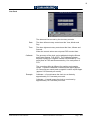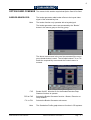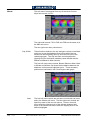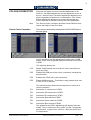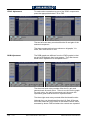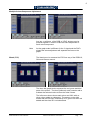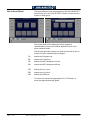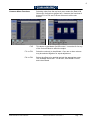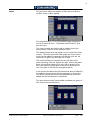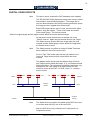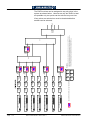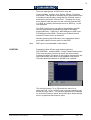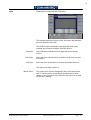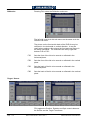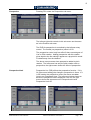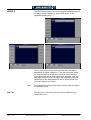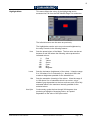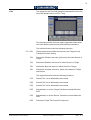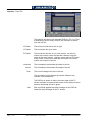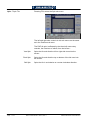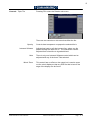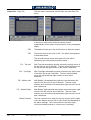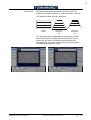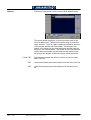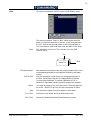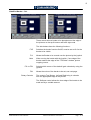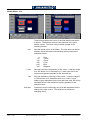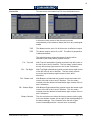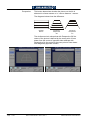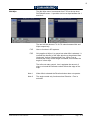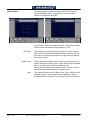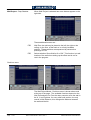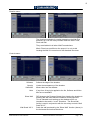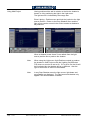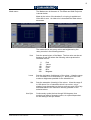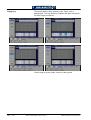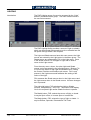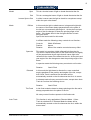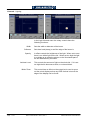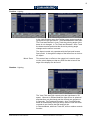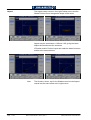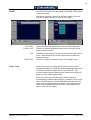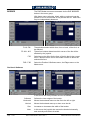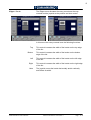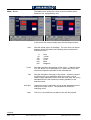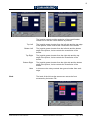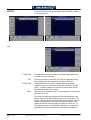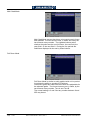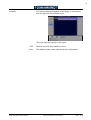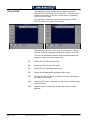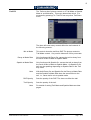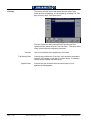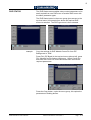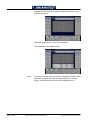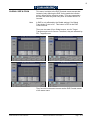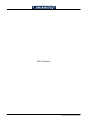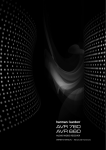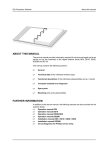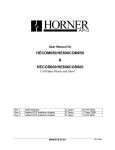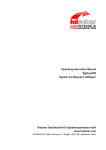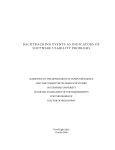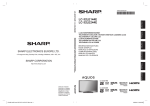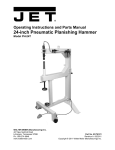Download USER MANUAL
Transcript
USER MANUAL SD1512 User Reference Manual - Issue 9, Revision 1, April 2003 © 1998-2003 Snell & Wilcox Post Production Division The Business and Technology Centre Shire Hill SAFFRON WALDEN Essex, CB11 3AQ U.K. Tel: Fax: + 44 (0) 1799 523817 + 44 (0) 1799 528081 Support Tel: Support Fax: Support E-mail: + 44 (0) 1799 508100 + 44 (0) 1799 508800 [email protected] Web: http://www.snellwilcox.com COPYRIGHT Copyright protection claimed includes all forms and matters of copyrightable material and information now allowed by statutory or judicial law or hereinafter granted, including without limitation, material generated from the software programs which are displayed on the screen such as icons, screen display looks etc. Information in this manual and software are subject to change without notice and does not represent a commitment on the part of Snell & Wilcox Ltd. The software described in this manual is furnished under a license agreement and may not be reproduced or copied in any manner without prior agreement with Snell & Wilcox Ltd. or their authorized agents. Reproduction or disassembly of embedded computer programs or algorithms prohibited. No part of this publication may be transmitted or reproduced in any form or by any means, electronic or mechanical, including photocopy, recording or any information storage and retrieval system, without permission being granted, in writing, by the publishers or their authorized agents. Page - ii SD1512 User Manual - Issue 9, Rev 1 S&W Production & Post Production SAFETY Explanation of Safety Symbols This symbol refers the user to important information contained in the accompanying literature. Refer to users manual. This symbol indicates that hazardous voltages are present inside. No user serviceable parts inside. This unit should only be serviced by trained personnel. Safety Warnings Servicing instructions, where given, are for use by qualified personnel only. To reduce risk of electric shock do not perform any actions on this equipment other than contained in the operating instructions, unless you are qualified to do so. Refer all servicing to qualified personnel. WARNING TO REDUCE THE RISK OF ELECTRIC SHOCK, DO NOT EXPOSE THIS APPLIANCE TO RAIN OR MOISTURE. ? Always ensure that the unit is properly earthed and power connections correctly made. ? This equipment must be supplied from a power system providing a PROTECTIVE EARTH connection and having a neutral connection which can be reliably identified. ? The power outlet supplying power to the unit should be close to the unit and easily accessible. Power Supply and Connections Mains Supply Voltage Before connecting the equipment, observe the safety warnings section and ensure that the local mains supply is within the rating stated on the rear of the equipment. CAUTION ! 115/230 V 60/50 Hz 2.0/1.0 A AUTOMATIC VOLTAGE SELECTION 115/230 V 60/50 Hz 4.0/2.0 A T 4A 250V PANEL ! THIS EQUIPMENT MAY HAVE MORE THAN ONE POWER SUPPLY. TO REDUCE THE RISK OF ELECTRIC SHOCK DISCONNECT ALL POWER SUPPLY CORDS BEFORE SERVICING T T 5A 250V 5A 250V MAINFRAME The SD1512 systems have auto ranging power supplies that are suitable for voltages of 115V to 230V AC @ 50 to 60Hz. S&W Production & Post Production SD1512 User Manual - Issue 9, Rev 1 Page - iii Power cable supplied for the USA The equipment is shipped with a power cord with a standard IEC molded free socket on one end and a standard 3-pin plug on the other. If you are required to remove the molded mains supply plug, dispose of the plug immediately in a safe manner. The color code for the lead is as follows: GREEN lead connected to E (Protective Earth Conductor) WHITE lead connected to N (Neutral Conductor) BLACK lead connected to L (Live Conductor) Power cable supplied for countries other than the USA The equipment is shipped with a power cable with a standard IEC moulded free socket on one end and a standard IEC moulded plug on the other. If you are required to remove the moulded mains supply plug, dispose of the plug immediately in a safe manner. The colour code for the lead is as follows: GREEN/YELLOW lead connected to E (Protective Earth Conductor) BLUE lead connected to N (Neutral Conductor) BROWN lead connected to L (Live Conductor) Free Plug Free Socket Control Panel Power cable tie If this facility is used allow enough cable after the tie to allow the power plug to be easily removed from and inserted into the power socket. Min length after tie = 20mm Page - iv SD1512 User Manual - Issue 9, Rev 1 I A cable tie mount is located by the power inlet on the control panel. A cable tie may be used to fix the power cable to the unit to prevent accidental disconnection of power. O Cable tie Cable tie mount S&W Production & Post Production Battery Warnings Lithium Battery - There is a Lithium battery on the VME card which is mounted “piggy-back” on the Mainframe CPU card. If this battery is incorrectly replaced there is a danger of explosion! Ensure that the same make and model of battery is used if replacement is required (a manufacturer recommended equivalent may be used if the original type is not available). Used batteries should only be disposed of according to the manufacturers instructions. The battery must only be replaced by a trained service technician. Empty Holder - There is an empty battery holder on the MBX card in the Control Panel, this holder is not used. No battery should be fitted to this card! S&W Production & Post Production SD1512 User Manual - Issue 9, Rev 1 Page - v Safety Standards This equipment complies with the following standards: BS EN60950 (2000) Safety of information Technology Equipment Including Electrical Business Equipment. EMC Standards This unit conforms to the following standards: BS EN 55103-1 : 1997 Electromagnetic Compatibility, Product family standard for audio, video, audio-visual and entertainment lighting control apparatus for professional use. Part 1. Emission BS EN 55103-2 : 1997 Electromagnetic Compatibility, Product family standard for audio, video, audio-visual and entertainment lighting control apparatus for professional use. Part 2. Immunity Federal Communications Commission Rules Part 15, Class A :1998 EMC Environment The product(s) described in this manual conform to the EMC requirements for, and are intended for use in, either The commercial and light industrial environment (including, for example, theatres) E2 or The controlled EMC environment (e.g., purpose-built broadcasting or recording studios), and the rural outdoor environment (far away from railways, transmitters, overhead power lines, etc.) E4 EMC Performance of Cables and Connectors Snell & Wilcox products are designed to meet or exceed the requirements of the appropriate European EMC standards. In order to achieve this performance in real installations it is essential to use cables and connectors with good EMC characteristics. All signal connections (including remote control connections) shall be made with screened cables terminated in connectors having a metal shell. The cable screen shall have a large-area contact with the metal shell. COAXIAL CABLES Coaxial cables connections (particularly serial digital video connections) shall be made with high-quality double-screened coaxial cables such as Belden 8281 or BBC type PSF1/2M. D-TYPE CONNECTORS D-type connectors shall have metal shells making good RF contact with the cable screen. Connectors having "dimples" which improve the contact between the plug and socket shells, are recommended. Page - vi SD1512 User Manual - Issue 9, Rev 1 S&W Production & Post Production CONTENTS - Section by Section SAFETY ........................................................................................................……….. CONTENTS - Section by Section ...............................................................……….. CONTENTS - Alphabetical ..........................................................................………. INTRODUCTION ..........................................................................................……….. iii vi x xiv SECTION A - CONTROL PANEL FUNCTIONS About this Manual .......................................................................................................... Introduction ..................................................................................................................... Switcher Setup ................................................................................................................ Control Panel Functions ................................................................................................. Bus Switching Overview ................................................................................................. P/P Switching .......................................................................................................... M/E Switching .......................................................................................................... Keying - General ............................................................................................................. Linear & Luma Keying ............................................................................................. Cromaa Keying ....................................................................................................... DSK Control .................................................................................................................... Key 1/2 Control ............................................................................................................... Timelines ........................................................................................................................ Timelines Control ..................................................................................................... Run Buttons ............................................................................................................. Setting up Timelines ................................................................................................ Keypad ............................................................................................................................ Fade to Black ................................................................................................................. Wipe Patterns ................................................................................................................. DVE Buttons ................................................................................................................... Framestores & Stills ....................................................................................................... Grabbing a Still ........................................................................................................ Exporting a Still ........................................................................................................ Importing a Still ....................................................................................................... Preview Assign ................................................................................................................ Aux Assign ...................................................................................................................... Control Panel Source Tallying ......................................................................................... Extended Source Tallying ....................................................................................... Button Bus Multi Control .......................................................................................……… A A A A A A A A A A A A A A A A A A A A A A A A A A A A A 1 1 3 5 5 6 9 12 13 15 16 19 22 22 23 23 25 27 27 28 29 30 31 34 36 36 37 37 38 B B B B B B B B B B B B B B B B B B B B 1 2 4 5 6 8 8 10 11 12 13 15 18 19 20 21 22 23 24 25 SECTION B - MENUS (Standard System) Introduction ..................................................................................................................... A typical menu screen .............................................................................................. Transition Control ............................................................................................................ Non-Additive Mix ............................................................................................................. Super Mix ........................................................................................................................ Wipe Generator .............................................................................................................. Patterns & Softness ................................................................................................. Borders ................................................................................................................... Position & Angle ...................................................................................................... Multiplier & Splits ..................................................................................................... Blend ....................................................................................................................... Modulation ............................................................................................................... Timeline ........................................................................................................................... Interpolation ............................................................................................................ Enables ................................................................................................................... Time Touch ............................................................................................................. Advanced Config .................................................................................................... Run Controls ........................................................................................................... User Bits .................................................................................................................. Ripple Editing .......................................................................................................... S&W Production & Post Production SD1512 User Manual - Issue 9, Rev 1 Page - vii Mask .............................................................................................................................. Box Mask ................................................................................................................ Wipe Mask - Patterns .............................................................................................. Wipe Mask - Position .............................................................................................. Grab Store Mask ..................................................................................................... Save & Load Store Mask ........................................................................................ Keyer ............................................................................................................................... Peripherals ...................................................................................................................... Editor ........................................................................................................................ GVG-4000 & 100 .............................................................................................. Sony ................................................................................................................. Sony BVE-9100 & DMEMs .............................................................................. Sony BVS/DVS Protocol with BVE-9100 ......................................................... Pre Select Router .................................................................................................... Frame Store .................................................................................................................... Position Still ............................................................................................................ Crop ......................................................................................................................... Grabs ....................................................................................................................... Matte ............................................................................................................................... Key Fill .................................................................................................................... Border Generator .................................................................................................... Wash Generator ............................................................................................................ Load ............................................................................................................................... Load DMEM ............................................................................................................ Flag Details ............................................................................................................. Stills ......................................................................................................................... Save ............................................................................................................................... Save DMEM ............................................................................................................ Flags Details .......................................................................................................... Delete DMEM .......................................................................................................... Stills ......................................................................................................................... Status ............................................................................................................................. Show Tallies ............................................................................................................ Extra features............................................................................................................ Switcher ID .............................................................................................................. Misc ................................................................................................................................ Upgrade System ...................................................................................................... Change Project ........................................................................................................ Archive ..................................................................................................................... Restore .................................................................................................................... Import ....................................................................................................................... Export ...................................................................................................................... FTP .......................................................................................................................... Factory Reset .......................................................................................................... IP Address ................................................................................................................ File Management ..................................................................................................... Disk Format ............................................................................................................. Overlay ..................................................................................................................... Log Off ..................................................................................................................... Config ............................................................................................................................. System .................................................................................................................... Load & Save ................................................................................................... GenLock & Output ........................................................................................... Port Protocols ................................................................................................. Input Timing ..................................................................................................... Peripherals ..................................................................................................... System Delays ................................................................................................ Aux Locking .................................................................................................... DVE Setup ....................................................................................................... Router Setup .................................................................................................... Spare Router Outputs ...................................................................................... Key Map Setup ................................................................................................ Page - viii SD1512 User Manual - Issue 9, Rev 1 B B B B B B B B B B B B B B B B B B B B B B B B B B B B B B B B B B B B B B B B B B B B B B B B B B B B B B B B B B B B B B 26 27 28 29 30 31 32 34 35 35 36 37 38 40 41 42 43 44 45 47 48 49 51 51 52 53 54 54 55 56 57 58 59 59 60 61 61 62 63 64 65 66 67 68 69 70 72 73 74 75 76 76 77 79 80 81 82 83 84 85 86 87 S&W Production & Post Production User ........................................................................................................................ Load & Save .................................................................................................... Source Mapping ............................................................................................… Coupling .......................................................................................................... GPI .................................................................................................................. Menu Settings ................................................................................................. Bus By Source .............................................................................................................… Set Clock ........................................................................................................................ B B B B B B B B 88 88 89 90 91 93 94 95 Border Generator .............................................................................................… C 1 Border ...................................................................................................................... Extrusion .................................................................................................................. Drop Shadow ........................................................................................................... Position .................................................................................................................... Border / Fill Opacity ................................................................................................. Matte ....................................................................................................................... C C C C C C 2 2 2 3 3 4 Chroma Keyer ..................................................................................................... C 5 Take Sample ........................................................................................................... Main ......................................................................................................................... Suppression ............................................................................................................ Chroma .................................................................................................................... Luma ........................................................................................................................ Blacks ...................................................................................................................... Whites ...................................................................................................................... Key Source ..........................................................................................................… C C C C C C C C 6 7 9 10 11 12 13 14 SECTION C - OPTION CARD /O (Border Generator, Chroma Keyer & Colour Corrector) Colour Corrector ................................................................................................. Source Colour Correction ............................................................................ YPbPr Adjustment ........................................................................................... RGB Adjustment .............................................................................................. Multiple Colour/Component Adjustment .......................................................... Bleed ................................................................................................................ Bus Colour Effects ....................................................................................... Common Menu Functions ............................................................................… Lift & Gain ........................................................................................................ User Drawn Curves ......................................................................................... Bleed ................................................................................................................ C 15 C 15 C C C C 16 16 17 17 C 18 C C C C 19 20 22 23 Introduction ......................................................................................................... D Control ................................................................................................................ D 1 3 Position ................................................................................................................... Rotation .................................................................................................................. Spin ......................................................................................................................... Reflection ................................................................................................................. Perspective ............................................................................................................. 5 6 7 8 9 SECTION D - OPTION CARD /D (Digital Video Effects) Models ................................................................................................................ Flat Tile ................................................................................................................... Page Turn ............................................................................................................... Page Turn Lighting ........................................................................................... Highlight Matte ................................................................................................. Opacity.............................................................................................................. Tiles ........................................................................................................................ Position ........................................................................................................... Rotation ........................................................................................................... Spin ................................................................................................................. Controls ........................................................................................................... Corner Pin ....................................................................................................... S&W Production & Post Production SD1512 User Manual - Issue 9, Rev 1 D D D D D D 10 D D D D D D D D D D D 10 11 12 13 14 15 16 17 18 19 20 Page - ix Defocus .................................................................................................................... Slab ......................................................................................................................... Crop Sides / Ends ............................................................................................ Side / End Border ............................................................................................. Border Matte .................................................................................................... Corner Pin ............................................................................................................... Mix Wipe ................................................................................................................. Drop Shadow .......................................................................................................... Tile Offset - Position ......................................................................................... Tile Offset - Rotation ........................................................................................ Tile Offset - Controls ........................................................................................ Wall Project ...................................................................................................... Wall Project - Position ..................................................................................... Wall Project - Rotation .................................................................................... Wall Project - Controls ..................................................................................... Using Wall Project ........................................................................................... Matte ................................................................................................................ Push & Squeeze ..................................................................................................... Ripples .................................................................................................................... Flying Key .............................................................................................................. Splits ....................................................................................................................... Fragment ................................................................................................................. Lighting ................................................................................................................ Introduction ............................................................................................................. Controls .................................................................................................................. Position .................................................................................................................... Rotation .................................................................................................................. Matte ...................................................................................................................... Shade ...................................................................................................................... Aspect ..................................................................................................................... Crop .................................................................................................................... Under Crop .............................................................................................................. Position & Softness ................................................................................................. Edges ....................................................................................................................... Joystick ................................................................................................................... Border ................................................................................................................. Position & Softness ................................................................................................. Edges ...................................................................................................................... Matte ....................................................................................................................... Joystick ................................................................................................................... Back ....................................................................................................................... Effect ................................................................................................................. Blur ......................................................................................................................... Freeze ..................................................................................................................... Field Mode ........................................................................................................ Frozen Mode ..................................................................................................... Multi Grab Mode ................................................................................................. Pull Down Mode ................................................................................................. Pixellate ................................................................................................................... Trail Store ........................................................................................................... Trail Fill ..................................................................................................................... Trail Key ................................................................................................................... Trail / Sparkle Matte ................................................................................................ DVE Sources ...................................................................................................... DVE Status .......................................................................................................... Global Size & Position ......................................................................................... Page - x SD1512 User Manual - Issue 9, Rev 1 D D D D D D D D D D D D D D D D D D D D D D 22 23 24 25 26 27 29 30 31 31 31 32 32 33 33 34 35 36 37 38 39 40 D 42 D D D D D D D 42 44 45 45 46 47 48 D 49 D D D D 49 50 50 51 D 52 D D D D D 52 53 54 55 55 D 56 D D D D D D D 56 57 57 57 58 58 59 D 60 D D D 61 62 63 D 64 D 65 D 67 S&W Production & Post Production CONTENTS - Alphabetical Advanced Config - Timeline .......................................................................................... Archive ............................................................................................................................ Aspect - Lighting ............................................................................................................ Aux Assign ...................................................................................................................... Aux Locking .................................................................................................................... Blacks - Chroma Keyer ................................................................................................. Bleed - Bus Colour Effects .......................................................................................... Bleed - Source Colour Corrector .................................................................................. Blend - Wipe .................................................................................................................. Blur - DVE ..................................................................................................................... Border - DVE ................................................................................................................. Border Generator ............................................................................................................ Borders - Wipe .............................................................................................................. Box Mask ....................................................................................................................... Bus By Source ................................................................................................................ Bus Colour Effects .......................................................................................................... Button Bus Multi Control .................................................................................………….. Change Project ............................................................................................................... Chroma - Chroma Keyer ............................................................................................... Chroma Keyer ................................................................................................................. Colour Corrector ............................................................................................................. Configure Menus ............................................................................................................ Control - DVE Control .................................................................................................... Control Buttons - Timeline ............................................................................................ Control Panel Source Tallying ........................................................................................ Controls - Triple Tile ..................................................................................................... Controls - Lighting ......................................................................................................... Corner Pin - Triple Tile .................................................................................................. Corner Pin - Models ....................................................................................................... Coupling - Auto Sel Key ............................................................................................... Crop - DVE ................................................................................................................... Crop - Frame Store ...................................................................................................... Defocus - Models .......................................................................................................... Delete DMEM - Save .................................................................................................... Delete Still - Save .......................................................................................................... Disk Format ..................................................................................................................... Drop Shadow - DVE Models ......................................................................................... DSK Control ................................................................................................................... DVE Buttons ................................................................................................................... DVE Setup ...................................................................................................................... DVE Sources .................................................................................................................. DVE Status ..................................................................................................................... Editor - GVG .................................................................................................................. Editor - Sony .................................................................................................................. Effect Menus ................................................................................................................... Enables - Timeline ......................................................................................................... S&W Production & Post Production SD1512 User Manual - Issue 9, Rev 1 B B D A B C C C B D D C B B B C A B C C C B D A A D D D D B D B D B B B D A A B D D D B D B 22 63 48 36 83 12 23 17 13 56 52 1 10 26 94 18 38 62 10 5 15 75 3 22 37 19 44 20 27 90 49 43 22 56 57 72 30 16 28 84 64 62 56 20 56 20 Page - xi Export ............................................................................................................................. Extended Source Tallying .............................................................................................. Factory Reset ................................................................................................................ Fade to Black ................................................................................................................. File Management ........................................................................................................... Flag Details - Load ....................................................................................................... Flags Details - Save ...................................................................................................... Flat Tile - DVE Models ................................................................................................... Flying Key - DVE Models ............................................................................................... Fragment - DVE Models ................................................................................................ Frame Store ................................................................................................................... Framestores .................................................................................................................... Freeze - DVE ................................................................................................................ FTP ................................................................................................................................. GenLock & Output .......................................................................................................... Global Size & Position ..................................................................................................... GPI/O ............................................................................................................................. Grab Store Mask ............................................................................................................. Grabs - Frame Store ..................................................................................................... Grabbing a Stills ............................................................................................................. Import - Stills ............................................................................................................... Importing a Still ............................................................................................................... Input Timing .................................................................................................................... Integrated Router Setup ................................................................................................. Interpolation - Timeline .................................................................................................. IP Address ..................................................................................................................... Key Control - DSK ........................................................................................................ Key Control - Key 1/2 ................................................................................................... Key Fill - Matte ............................................................................................................. Key Map Set-up ............................................................................................................. Keyer .............................................................................................................................. Keying ............................................................................................................................. Keypad ............................................................................................................................ Key Source - Chroma Keyer ......................................................................................... Lift & Gain - Bus Colour Effects .................................................................................... Lighting - DVE .............................................................................................................. Load Menus .................................................................................................................... Load DMEM ................................................................................................................... Load Still ........................................................................................................................ Load Store Mask ............................................................................................................ Load - System .............................................................................................................. Load - User .................................................................................................................. Log Off ........................................................................................................................... Luma - Chroma Keyer ................................................................................................... M/E Switching ................................................................................................................ M/E Transition Control ................................................................................................... Main - Chroma Keyer ..................................................................................................... Mask Menus .................................................................................................................. Page - xii SD1512 User Manual - Issue 9, Rev 1 B A B A B B B D D D B A D B B D B B B A B A B B B B A A B B B A A C C D B B B B B B B C A A C B 66 37 68 27 70 52 55 10 38 40 41 29 57 67 77 67 91 30 44 30 65 34 80 85 19 69 16 19 47 87 32 12 25 14 20 41 51 51 53 31 76 88 74 11 9 7 7 26 S&W Production & Post Production Matte Menus ................................................................................................................… Matte - Border Generator ...........................................................................................… Matte - Drop Shadow .................................................................................................… Matte - Border ............................................................................................................… Matte - Lighting ............................................................................................................. Menu Settings ................................................................................................................. Miscellaneous Menus ..................................................................................................… Mix Wipe - DVE Models ................................................................................................ Models - DVE .............................................................................................................… Modulation - Wipe ......................................................................................................... Multi Grab Mode - Freeze .............................................................................................. Multiplier & Splits - Wipe ............................................................................................... Non-Additive Mix ............................................................................................................. Opacity ............................................................................................................................ Overlay ............................................................................................................................ P/P Switching .................................................................................................................. Page Turn - Models ....................................................................................................... Patterns & Softness - Wipe ........................................................................................... Peripherals - Config System ......................................................................................... Peripherals Menus .......................................................................................................… Perspective - DVE Control ............................................................................................ Pixellate - DVE .............................................................................................................. Port Protocols ................................................................................................................. Position - Border Generator .......................................................................................... Position - DVE Control .................................................................................................. Position - Triple Tile ....................................................................................................... Position - Lighting ......................................................................................................... Position & Angle - Wipe ................................................................................................ Position & Angle - Wipe ................................................................................................ Position & Softness - Border Generator ....................................................................... Position & Softness - Crop ........................................................................................… Position Still - Frame Store ........................................................................................… Pre Select Router Setup ..............................................................................................… Preview Assign ............................................................................................................... Preview Stills .................................................................................................................. Pull Down Mode - Freeze ............................................................................................. Push & Squeeze - DVE Models .................................................................................... Reflection - DVE Control ............................................................................................... Restore ........................................................................................................................... RGB Adjustment - Source Colour Corrector ..............................................................… Ripple Editing - Timeline ............................................................................................… Ripples - DVE Models ................................................................................................... Rotation - DVE Controls ............................................................................................... Rotation - Triple Tile ...................................................................................................... Rotation - Lighting ......................................................................................................... Router Licensing ............................................................................................................. Router Setup - Integrated .............................................................................................. Router Setup - Pre Select ............................................................................................. Run Buttons - Timeline ................................................................................................. S&W Production & Post Production SD1512 User Manual - Issue 9, Rev 1 B C D D D B B D D B D B B D B A D B B B D D B C D D D B B D D B B A B D D D B C B D D D D B B B A 45 4 35 54 46 93 61 29 10 15 58 12 5 14 73 6 11 8 81 34 9 59 79 3 5 16 45 11 14 52 50 42 40 36 53 58 36 8 64 16 25 37 6 17 45 85 85 40 23 Page - xiii Run Controls - Timeline ................................................................................................ Save DMEM - Save Menus .......................................................................................... Save Still - Save ............................................................................................................ Save Store Mask ............................................................................................................. Save - System ............................................................................................................... Save - User ................................................................................................................... Set Clock ........................................................................................................................ Shade - Lighting ............................................................................................................ Show Tallies ................................................................................................................... Slab - DVE Models ........................................................................................................ Source Colour Correction ............................................................................................... Source Mapping .............................................................................................................. Spin - DVE Control ........................................................................................................ Spin - Triple Tile ............................................................................................................ Splits - DVE Models ...................................................................................................... Status ............................................................................................................................. Still - Export .................................................................................................................. Still - Import .................................................................................................................. Still - Load ..................................................................................................................... Still - Save ..................................................................................................................... Stills - Preview .............................................................................................................. Super Mix ........................................................................................................................ Suppression - Chroma Keyer ....................................................................................... Switcher ID ...................................................................................................................... System - Config Menu ................................................................................................... System Delays ................................................................................................................ Take Sample - Chroma Keyer ....................................................................................... Tile Offset - Controls ..................................................................................................... Tile Offset - Position ...................................................................................................... Tile Offset - Rotation ..................................................................................................... Time Touch - Timeline .................................................................................................. Timeline ........................................................................................................................... Timeline Control .............................................................................................................. Trail Store ....................................................................................................................... Transition Control ........................................................................................................... Triple Tile - DVE Models ............................................................................................... Under Crop - Crop ......................................................................................................... Upgrade System ............................................................................................................. User Bits - Timeline ....................................................................................................... User - Config Menu ....................................................................................................... User Drawn Curves - Bus Colour Effects ..................................................................... Wall Project - Drop Shadow .......................................................................................... Wash Generator .............................................................................................................. Whites - Chroma Keyer ................................................................................................ Wipe Generator .............................................................................................................. Wipe Mask - Patterns .................................................................................................... Wipe Mask - Position .................................................................................................... Wipe Patterns ................................................................................................................. YPbPr Adjustment - Source Colour Corrector ...........................................................… Page - xiv SD1512 User Manual - Issue 9, Rev 1 B B B B B B B D B D C B D D D B B B B B B B C B B B C D D D B B A D B D D B B B C D B C B B B A C 23 54 57 31 76 88 95 47 59 23 15 89 7 18 39 58 66 65 53 57 53 6 9 60 76 82 6 31 31 31 21 18 22 60 4 15 49 61 24 88 22 32 49 13 8 28 29 27 16 S&W Production & Post Production A ABOUT THIS MANUAL This manual describes the operation of the Snell & Wilcox SD1512 switcher. It also provides general information on switcher technology and functions. The manual provided with the system applies to the software version installed at the time of shipment. If the software is upgraded a new manual may be required. Note The functions of the buttons on the control panel may be changed by the user by editing the panel keymap. This manual refers to the control panel button layout as defined in the standard CP1512 panel keymap. The SD1512 switcher comprises a 1.5 M/E control panel, pictured above, and a 5U high, 19inch rack mounting, mainframe. The control panel connects to the mainframe via a network cable. A keyboard (PC compatible) and a VGA compatible display may be used in conjunction with the control panel. All video input and output connections are to the mainframe. This user manual only relates to the control panel. See the Installation manual for details of connections to the mainframe. The SD1512 has twelve video inputs, all of which are usable as either video or key, four framestores for video and key and three keyers including one DSK. It provides a full mixer/effects architecture with 100, modifiable, wipe patterns, Linear, NonAdditive and Super Mixes and Fade to Black. Option cards may be added to the mainframe to provide colour correction, border generation, chroma keying and digital video effects. S&W Production & Post Production SD1512 User Manual - Issue 9, Rev 1 Page - A 1 System Diagram QUAD DSK REMOTE AUX CONTROL (OPTION) (OPTION) I/Ps I/Ps O/Ps 1 CONTROL PANEL SD1000 MAINFRAME CP1512 SKATEBOARD (OPTION) PGM CLEAN PVW 1 PVW 2 24 STANDARD SYSTEM AUX O/Ps INTEGRATED OR PRE SELECT ROUTER (OPTION) The standard system consists of the control panel and the mainframe. Options available include one or more remote panels to control the Aux buses, the Quad DSK, the Skateboard multi-function control unit and one or more routers (Pre select, Intergrated or both). Remote Aux Control Quad DSK Skateboard / RollerSkate Router Page - A 2 One or more Quartz? panels may be connected to the mainframe to select sources to the Aux outputs, see the installation manual for more details. The Quad DSK is a four channel down stream keyer. Skateboard & RollerSkate are control units which have a total of 112 buttons (in 4 groups of 28) which can be individually user-programmed to load DMEMs, run key macros, control VTRs or diskstores (or other PBIB controllable equipment) or any combination of the three. Skateboard also has four sets of DSK controls for use with the Snell & Wilcox Quad DSK. Various routers, Snell & Wilcox or third party, may be used with the SD1512 to increase the number of sources. These routers may be of the Pre Select or Integrated type and in either case are controlled by the switcher. Check with Snell & Wilcox for routers which may be used with the SD1512. SD1512 User Manual - Issue 9, Rev 1 S&W Production & Post Production A SWITCHER SETUP Any SD1512 may be configured in a number of different ways to meet requirements for video standards, control protocols, source mapping and video/key coupling, among others. The various set-up parameters are split into two separate groups. The configuration settings may be saved for future use allowing various set-ups to be available for particular uses of the switcher. As well as the configuration set-ups the actual operation setup of the panel can be stored. This includes the selected transition, the key sources, the still store contents and the timeline settings. The various set-up information is stored as detailed below. Panel Set-up The panel set-up is saved in a file called a DMEM for future use or transfer to another system. Which parts of the set-up are saved are controlled in the Save DMEM menu. There are three main groups of panel information, Snap Shot, Timelines and Frame Store : Snap Shot Timeline Framestore The Snap Shot is a copy of the physical state of the panel. A timeline is a programmed sequence of events, affecting one or more sections of the switcher, which runs automatically when triggered. Framestore is the contents of the Still stores. Each of the groups is sub divided, Snap Shot and Timeline into seven sub-sections relating to the different parts of the switcher set-up. These sub-sections can be set to be saved or not as part of the DMEM. However there is only one set of sub-section controls so each must be saved, or not, for both Snap Shot and Timeline, unless the overall Snap Shot or Timeline saving flag is disabled. Frame Store is divided into the four Still stores so that only the required store contents is saved as part of the DMEM. Including a Still in a DMEM increases the save and load time of the DMEM. Stills may also be saved independently in the Save Still menu. The default setting of Save DMEM is to save all seven subsections of Snap Shot and Timeline but no Frame Store. S&W Production & Post Production SD1512 User Manual - Issue 9, Rev 1 Page - A 3 Config Files In addition to the DMEM files there are two types of Config files which can be saved as part of the system set-up. System Config User Config Projects These files contain engineering set-up data relating to the installation and are not likely to be changed, e.g., video standard and communication protocols. These contain user preferences which may be set for specific sessions, e.g., Source Mapping, video/key coupling and tallies. DMEM and User Config files are stored in Project folders, the default project is Home but others may be created in the Change Project menu. System Config files are not stored by project. Power-Up At power on, or on a re-boot, the Switcher loads DMEM 000 from the Home project. If there is a User Config file 000 in the Home project it is loaded and System Config file 000 is also loaded. System Resets There are various resets available from the Miscellaneous menu. Switcher Reset Sets the parameters which are affected by DMEMS to the factory defaults. It does not change the number of the current DMEM. This is useful to return the system to an operable condition if it is an unknown set-up. User Config Reset Sets the parameters which are affected by User Config to factory defaults. Engineering Reset Sets the parameters which are affected by System Config to factory defaults. This may set parameters to values which are not valid for your system set-up, e.g., video standard. Total Reset System Reboot Page - A 4 All the above. Boots the system, as in a power on. SD1512 User Manual - Issue 9, Rev 1 S&W Production & Post Production A CONTROL PANEL FUNCTIONS MENUS WIPES DVES 1 2 3 7 8 9 USER1 4 5 10 11 6 USER2 12 M/E KEY1 M/E KEY2 M/E BGND M/E LAYER P/P BGND DSK USER 3 13 14 15 16 17 20 21 22 23 FRAMESTORES GRAB P/P WIPE NAM SUPER WIPE MASK BORDER KEYER CHROM KEYER TIME LINE FRAME STORES MATTE WASH COLOR CORR SIZE& POSN MODELS LIGHT DVE CROP F1L F1R F2L F2R COLOR EFFECT F3L F3R DVE BORDER F4L F4R 18 SHOT BOX 19 TRANS CTRL STORE 1 EFFECT TRAIL STORE DVE SRCS DVE STATUS GLOBAL SIZE& POSN F5L F5R LOAD SAVE STATUS MISC CONFIG F6L F6R COPY PASTE MENU NORMAL MENU TREE NORMAL MENU EXIT MENU BACK STORE 2 LOAD M/E WIPE STORE 3 STORE 4 SAVE PREVIEW M/E PGM M/E PVW P/P PGM P/P PVW DSK PGM DSK PVW PVW 1 PVW 2 AUX1 AUX5 AUX2 AUX6 AUX3 AUX7 AUX4 AUX8 AUX SHIFT AUX BLACK 1 2 3 ...... ...... 11 12 PGM STORE1 CLEAN STORE2 PVW 1 STORE3 PVW 2 STORE4 MATTE WASH 1 2 3 ...... ...... 11 12 STORE1 STORE2 STORE3 STORE4 MATTE SHIFT M/E TRANSITION KEY 1/2 BLACK BACKGROUND A BLACK 1 2 3 ...... ...... 11 12 STORE1 STORE2 STORE3 STORE4 MATTE WASH KEY CONTROL TIMELINE ENABLES TIMELINE CONTROL BGND KEY 1 KEY 2 PRIOR ON LIN LUMA CHROM INV EDIT ENABLE INSERT MODIFY DELETE GOTO START KEY 1 KEY 2 DSK SET LIMIT MIX NAM SUPER WIPE VIDEO FILL MATTE FILL VIDEO KEY AUTO SEL KEY TOP PREV NEXT SNAP RIPPLE MODIFY FLIP FLOP M/E P/P SRC SETUP LIMIT ON TIME FLIP FLOP REV DVE BORDER COLOUR EFFECT MATTE MASK DVE PAUSE KF INSERT TRANS UNDO EDIT RESET TIMELINE REV ME BGND DVE PP BGND DVE GLOBAL CUT AUTO PVW Trans KEY 1 KEY 2 KEY 1 ACTIVE KEY 2 ACTIVE PVW KEY ENABLE ALL DISABLE ALL PROFILE MENU TIME RUN SNAP SHOT TIME LINE STILLS INV WASH BGND OFF BACKGROUND B BLACK 1 2 3 ...... ...... 11 12 STORE1 STORE2 STORE3 STORE4 MATTE WASH 1 2 3 ...... ...... 11 12 STORE1 STORE2 STORE3 STORE4 MATTE WASH 1 2 3 ...... ...... 11 12 STORE1 STORE2 STORE3 STORE4 MATTE WASH BGND OFF P/P TRANSITION DSK BLACK DSK PROGRAM BLACK BGND DSK M/E LAYER M/E LAYER ON MIX NAM SUPER WIPE SET LIMIT LIN LUMA CHROM VIDEO FILL MATTE FILL VIDEO KEY AUTO SEL KEY FLIP FLOP CUT AUTO REV DVE LIMIT ON BORDER COLOUR EFFECT MATTE TIME CUT AUTO MASK DMEM RECALL DMEM STORE 7 8 9 / NORMAL 4 5 6 * CANCEL 1 2 3 - DELETE 0 . +/- + ENTER V (16:9] FTB ENABLE TIME M/E TIME FTB KEYPAD ON DVE CUT PRESET BLACK 1 2 3 ...... ...... 11 12 STORE1 STORE2 STORE3 STORE4 MATTE WASH PVW Trans M/E PVW DSK AUTO From the operational view point the control panel of the standard SD1512 may be split into four sections, the Program/Preset (P/P) bus switching including DSK, the Mixer/Effects (M/E) bus switching including Key 1 & Key 2, the Timelines and the Menus. Bus Switching - Overview A switcher will have a number of signal buses. In the case of a 1.5ME system there will be the Preset bus, Program bus, DSK bus, ME Background A bus, ME Background B bus and the Key bus(es). The switching function is performed on a matrix with the incoming signals forming the vertical parts of the matrix and the bus outputs the horizontal parts. BUS OUTPUTS = A SWITCHING CROSSPOINT A bus button is a matrix crosspoint, when pressed it routes the source signal to the bus output. S&W Production & Post Production SD1512 User Manual - Issue 9, Rev 1 Page - A 5 P/P & M/E Switching The P/P and M/E switching sections of the SD1512 are very similar, however they are both covered here for completeness. P/P Switching This is the section that controls the “on-air” output of the switcher. It has two rows of source selections, Program and Preset. Note DSK is covered under Keying. PROGRAM BLACK 1 2 3 ...... ...... 11 12 STORE1 STORE2 STORE3 STORE4 MATTE WASH M/E 1 2 3 ...... ...... 11 12 STORE1 STORE2 STORE3 STORE4 MATTE WASH M/E PRESET BLACK Program Preset This selects the current “on-air” signal source. This selects the signal source that will become the “on-air” signal after the next P/P transition. The signal sources available to both buses are: ? ? ? ? ? ? Black Video inputs 1 to 12 Stores 1 to 4 Matte Wash M/E Section Output The type of P/P switching transition is selected by the buttons under “P/P Transition” to the left of the “T” bar, see diagram below. P/P Transition BGND DSK M/E LAYER M/E LAYER ON MIX NAM SUPER WIPE TIME FLIP FLOP REV DVE CUT AUTO PVW Trans The functions of the various buttons are described below : Page - A 6 SD1512 User Manual - Issue 9, Rev 1 S&W Production & Post Production A The BGND, DSK and M/E buttons select which layer of the P/P that will be affected by the next P/P transition. BGND BGND DSK M/E LAYER DSK M/E LAYER Selects the preset bus for the next Mix/NAM/Super/Wipe transition. With DSK selected the next transition fades the DSK signal over the current program output. Selects the output of the M/E section for the next Mix/NAM/Super/Wipe transition. The M/E LAYER ON button illuminates green when the M/E signal is the P/P output. If the M/E LAYER ON button is selected the program output is the M/E section output. M/E LAYER ON The MIX, NAM, SUPER and WIPE buttons select the type of transition. MIX MIX NAM SUPER WIPE Note NAM SUPER WIPE Selects a standard mix (also known as a dissolve or crossfade) for the next transition. Selects a non-additive mix for the next transition. A nonadditive mix operates on a “brightest parts wins” basis, the switching levels can be set in the Non-Additive Mix menu. Selects a super-mix where the output passes through the Matte colour before reaching the selected signal. Selects a wipe transition, the actual type of wipe is selected from the Wipes keypad or from the touch screen which is accessed by pressing the WIPE button again (when it is illuminated). See pages B4 to B17 for information on transition control and NAM, Super Mix and Wipes. The TIME button sets the transition time for an AUTO transition. TIME AUTO S&W Production & Post Production Allows the duration of an auto transition to be set in frames. Pressing the Time button brings up the numeric keypad, key in the required value and press ENTER. Starts an auto transition using the selected transition type and duration. SD1512 User Manual - Issue 9, Rev 1 TIME AUTO Page - A 7 In “normal” set-up wipes always start from the same point, e.g., a circle, square, star, etc open from the centre, horizontal starts from the top and vertical starts from the left hand side. REV FLIP FLOP CUT DVE PVW Trans Transition Limit If REV is selected the start point is reversed. FLIP FLOP REV Provides an instantaneous transition (cut) regardless of the transition type selected. If an Auto transition is in progress, pressing CUT will instantly complete it. CUT If FLIP FLOP is selected the start point alternates. Selecting DVE means that the next transition will be a DVE transition. DVE This button selects a special mode in which all P/P Transitions are shown on the main Preview Output PVW Trans instead of the Program Output. The Program Output is completely unaffected by any transitions in this mode allowing transitions to be tested before actual program use. PVW Trans overrides the current Preview Source Selection and turns off any other bus PVW Trans mode. The two buttons associated with the P/P Transition “T” bar allow a Transition Limit to be set. This limit affects both manual “T” bar transitions and Auto button transitions. To set a limit move the “T” bar lever to the desired place and press the SET LIMIT button. SET LIMIT With the LIMIT ON button pressed any following transition will only travel as far as the limit and will not complete (no bus-swap). LIMIT ON Pressing LIMIT ON again will cancel the set limit. Page - A 8 SD1512 User Manual - Issue 9, Rev 1 S&W Production & Post Production A M/E Switching The Mixer/Effects section is very similar to the Program/Preset section. It supplies its output to the P/P section rather than directly to the Program Output. Its two rows of 19 source buttons provide the same sources as the P/P switcher except that the M/E Output is not available and the Matte and Wash colours are set independently of the P/P Matte & Wash colours. Note The key bus is covered under Keying. BACKGROUND A BLACK 1 2 3 ...... ...... 11 12 STORE1 STORE2 STORE3 STORE4 MATTE WASH BGND OFF 2 3 ...... ...... 11 12 STORE1 STORE2 STORE3 STORE4 MATTE WASH BGND OFF BACKGROUND B BLACK 1 Background A This row of buttons selects the source of the main background of the M/E. It is the M/E equivalent of the P/P Program Bus. Background B These buttons select the source that will become the M/E main background after the next M/E transition provided that BGND is selected on the M/E Transition group of buttons, see below. It is the M/E equivalent of the P/P Preset Bus. Note The Background A & B buses each have an extra source selection, BGND OFF. This sets that the appropriate background of the M/E to black so that the M/E Key will not contain a background. This is used when the M/E is to be a Key layer for the P/P. The M/E switching transition is selected by the group of buttons under “M/E Transition” to the right of the “T bar”. M/E Transition BGND KEY 1 KEY 2 PRIOR MIX NAM SUPER WIPE TIME FLIP FLOP REV DVE CUT AUTO PVW Trans The functions of the various buttons are described below: S&W Production & Post Production SD1512 User Manual - Issue 9, Rev 1 Page - A 9 The BGND, KEY 1 and KEY 2 buttons select which layer of the M/E that will be affected by the next M/E transition. BGND KEY 1 KEY 2 BGND Selects the background B bus for the next Mix/NAM/Super/Wipe transition. KEY 1 Causes the selection for Key 1 to overlay the current background at the next Mix/NAM/Super/Wipe transition. KEY 2 Causes the selection for Key 2 to overlay the current background at the next Mix/NAM/Super/Wipe transition. PRIOR This button causes the priorities of KEY 1 & KEY 2 to be exchanged as the transition progresses. PRIOR The MIX, NAM, SUPER and WIPE buttons select the type of transition. MIX MIX NAM SUPER WIPE NAM SUPER WIPE Selects mix (dissolve) for the next transition. Selects a non-additive mix for the next transition. A nonadditive mix operates on a “brightest parts wins” basis, the switching levels can be set in the Non-Additive Mix menu. Selects a super-mix where the output passes through the Matte colour before reaching the selected signal. Selects a wipe transition, the actual type of wipe is selected from the Wipes keypad or from the touch screen which is accessed by pressing the WIPE button again (when it is illuminated). The TIME button sets the transition time for the AUTO transition. TIME AUTO Allows the duration of an auto transition to be set in frames. Pressing the Time button brings up the numeric keypad, key in the required value and press ENTER. TIME AUTO Starts an auto transition using the selected transition type and duration. In “normal” set-up wipes always start from the same point, e.g., a circle, square, star, etc open from the centre, horizontal starts from the top and vertical starts from the left hand side. REV FLIP FLOP Page - A 10 If REV is selected the start point is reversed. If FLIP FLOP is selected the start point alternates. SD1512 User Manual - Issue 9, Rev 1 FLIP FLOP REV S&W Production & Post Production A CUT DVE PVW Trans Provides an instantaneous transition (cut) regardless of the transition type selected. If an Auto transition is in progress, pressing CUT will instantly complete it. CUT Selecting DVE means that the next transition will be a DVE transition. DVE This button selects a special mode in which all M/E Transitions are shown on the main Preview Output PVW Trans instead of the M/E Output. The Program Output is completely unaffected by any transitions in this mode allowing transitions to be tested before actual program use. PVW Trans overrides the current Preview Source Selection and turns off any other bus PVW Trans mode. Transition Limit The two buttons associated with the M/E Transition “T” bar allow a Transition Limit to be set. This limit affects both manual “T” bar transitions and Auto button transitions. To set a limit move the “T” bar lever to the desired place and press the SET LIMIT button. SET LIMIT LIMIT ON With the LIMIT ON button pressed any following transition will only travel as far as the limit and will not complete (no busswap). Pressing LIMIT ON again will cancel the set limit. S&W Production & Post Production SD1512 User Manual - Issue 9, Rev 1 Page - A 11 KEYING Keying is the process of inserting a specific part of one video signal (key signal) into another video signal (background) to create a third signal. The key signal has two jobs and may be one signal or two. It has to cut a hole into the background and fill that hole with a picture, or a matte. Where two signals are used one, the key cut, cuts the hole in the background and the other, the key fill, fills that hole. The fill has to be shaped to match the hole. Where one signal is used it both cuts and fills the hole. This process of keying with a single signal is known as a self key or video key. There are three types of keying available on the SD1512/24, they are Luma Keying, Linear Keying and Chroma Keying. Luma and Linear are standard features but Chroma is a cost option. Linear Keying Linear keying is used where the key signal is already keyed, i.e., the area outside the required video is at black level. It is also used where there are separate key cut and key fill signals. The key signal(s), (cut and fill) are usually anti-aliased (soft edged) shaped signals created by a character generator or graphics system. There may also be translucent areas intended to allow some background to show through the key, e.g., for watermarks. Luma Keying A key effect which is typically used on sources that are not pre-keyed, such as those from a camera. The key cut signal is generated from the video signal using clip and gain controls. The portions of the signal that are greater in luminance than the clip level cut the hole in the background. The key clip and gain levels are user adjustable. The fill may be the same source as the cut or from a different source, or matte generator. Note Chroma Keying In chroma keying the key cut signal is derived from colour rather than level. A particular colour of a picture is made transparent to the background leaving the other colours visible over the background. The transparent colour is user selectable and may be a range of colours or a single colour. There are various controls to reduce fringing and other artefacts from appearing in the composite picture. Note Page - A 12 When only one source is used for both key fill and key cut the key is called a Self Key or a Video Key. Chroma Keying is a cost option requiring Option Card /O, it also functions differently to Linear and Luma keying and so will be dealt with later in this Keying section. SD1512 User Manual - Issue 9, Rev 1 S&W Production & Post Production A Linear & Luma Keying The set-up for Luma and Linear keying is carried out in the Keyer menu. There are three controls, for clip level, gain and opacity. Clip sets the luma level at which the key operates. Gain affects the sharpness of the clip point. Opacity controls how transparent the key is. Keyer Sources For a self key, or a matte filled key, the key source is simply selected on the appropriate key bus for Key 1, Key 2 or DSK. Where a key is require to be filled by a different video signal, split key source selection is required. There are two methods of split key selection, using the Source Mapping menu or using the Auto Sel Key facility. Source Mapping The Source Mapping menu is located under the Configure User menu. With this menu a bus source button can be allocated a Key Fill and a Key Cut source. When a mapped source is selected on a key bus the Fill provides the key fill signal and the Key provides the key cut signal. Note S&W Production & Post Production For a non-key bus only the Fill signal is used. SD1512 User Manual - Issue 9, Rev 1 Page - A 13 Auto Sel Key Provides keying where the key cut and key fill sources may be freely selected, or pre-allocated using the Coupling menu. The Auto Select Key Coupling menu is located under the Configure - User menu. The coupling menu allows for each source to have a key cut source coupled to it. The lower source in each block is the coupled source providing the key cut signal and the top source provides the fill. The coupling function is used when the Auto Sel Key and Video Fill are enabled in the appropriate Key button group. If Matte Fill is selected with Auto Sel Key the fill is the matte, and if Video Key is selected the selected source provides a self key. Whether or not the Coupling function is used the Auto Sel Key facility provides for manual split key selection. With Auto Sel Key enabled the source selected on the key bus provides the key fill and the key cut signal is dependant on the settings in the Coupling menu. In this situation the AUTO SEL KEY button lights green. However, pressing and holding the Auto Sel Key allows for real time selection of the key cut signal in the manner described below. To temporarily change the key source being used with the current key fill (“SPLIT” mode), select the required fill source on the Key Bus, then hold down the AUTO SEL KEY button and press the required key cut source on the Key Bus. The AUTO SEL KEY button will light amber to indicate the temporary coupling. This temporary association only lasts until the next time any button is pressed on the Key Bus. To semi-permanently separate the fill and cut sources (“LOCKED SPLIT” mode), press and hold the AUTO SEL KEY button. While holding down the AUTO SEL KEY button, press the required key cut source, on the Key Bus, twice. The AUTO SEL KEY button will now go red. In this mode the cut and fill sources may be freely selected on the key bus. The key fill by simple selection and the key cut by holding the Auto Sel Key button down during selection. Page - A 14 SD1512 User Manual - Issue 9, Rev 1 S&W Production & Post Production A To exit LOCKED SPLIT mode without affecting the output picture, follow the same procedure as you did to enter it, i.e. simply hold down the AUTO SEL KEY button and press the button on the Key Bus that is already lit. Alternatively you can press either MATTE FILL or VIDEO KEY to exit SPLIT mode, although these may result in changes to the output picture. Note Chroma Keying No matter which mode is being used, holding down the AUTO SEL KEY button will make the Key Bus indicate the current key cut source; when it is released the Key Bus will go back to showing the current key fill. Chroma keying requires that Option Card /O is installed in the switcher mainframe, this card also provides Colour Correction and Border Generation. Setting the parameters for Chroma Keying is done in the Chroma Keyer Menus. There are seven Chroma Keyer menus which may be used to set the parameters required to perform a perfect chroma key. Alternatively the Take Sample function can be used, this samples the colour to be keyed out and sets the parameters accordingly. Typical Application Typically Chroma Keying is used to place a person located in a studio in front of an outdoor scene. This is achieved by the person being in front of a backdrop of blue or green which is suppressed by the chroma keyer leaving the person as the key cut and key fill signals. A hole is cut in the outdoor scene by the key cut signal and filled by the key fill thus placing the studio bound person in the outdoors. The Take Sample function is used to select the colour to be suppressed and measure its saturation level. Manual adjustment of Gain may be required. It is important to set the studio scene carefully as shadows or colour casts on the backdrop may make complete suppression of the backing difficult if not impossible. Also no shades of the backing colour should be present in/on the person otherwise he/she will become transparent! S&W Production & Post Production SD1512 User Manual - Issue 9, Rev 1 Page - A 15 Key Source DSK & Key 1 / Key 2 Although the major use of Chroma Keying is as above it does have other uses. The Key Source facility in the Chroma Keyer menu allows the fill to be provided from a split key selection. There are two settings for Key Source, Fill and Independent. Fill uses the Chroma Key signal as the fill. Independent uses a split key selection as the fill in the same manner as in Luma keying. The functions of Key 1 and Key 2 are identical and those of the DSK very similar but they are treated separately here. Both the DSK and Key1/2 bus have the same sources available. DSK BLACK 1 2 3 ...... ...... 11 12 STORE1 STORE2 STORE3 STORE4 MATTE WASH 1 2 3 ...... ...... 11 12 STORE1 STORE2 STORE3 STORE4 MATTE WASH KEY 1/2 BLACK DSK Control This set of buttons, see below, control the Down Stream Keyer functions. ON LIN LUMA CHROM VIDEO FILL MATTE FILL VIDEO KEY AUTO SEL KEY BORD COL EFFECT MATTE MASK TIME CUT AUTO INV DVE PVW DSK The functions and effects of the buttons is described below : ON Page - A 16 This button switches on the DSK layer. It is keyed over the selected Program signal. SD1512 User Manual - Issue 9, Rev 1 ON S&W Production & Post Production A The LIN, LUMA and CHROM buttons select the DSK keying mode. LIN LUMA CHROM LIN This button is used when the source has already been keyed, such as the output from a character generator, where video outside the key area is black. LUMA The LUMA button is for use when a normal, non-keyed, video signal is used as the source. CHROM INV Selects the, optional, Chroma Keyer when fitted. These buttons are mutually exclusive, if all three are off a full key is assumed, i.e., the layer is completely visible. This button inverts the keying so that the Program INV output is either keyed by the actual key signal or its background, e.g., titles, with Matte fill, will be coloured (Matte) titles over the program or coloured (Matte) background with program showing through title letters. The following three buttons determine how the DSK signal appears over the program material. VIDEO FILL MATTE FILL VIDEO KEY VIDEO KEY Normally provides a self key where the keying signal is as selected on the Key Bus. However separate key cut and key fill signals may be set by using “Source Mapping”. VIDEO FILL Fills the key cut with a video signal which may be the same source as the cut signal (self key) or a separate one. MATTE FILL Fills the key cut with the Key Matte. Only applies to Auto Sel Key. AUTO SEL KEY Provides keying where the key cut and key fill sources may be freely selected. AUTO SEL KEY With AUTO SEL KEY the key cut source is automatically selected depending upon the DSK key fill that is currently selected on the Key Bus. Which Key Cut source is associated with which Key Fill source is defined in the User Config - Coupling menu. These permanent couplings cannot be changed except through that menu. In this mode, the AUTO SEL KEY button lights green. To temporarily change the key source being used with the current key fill (“SPLIT” mode), select the required fill source on the Key Bus, then hold down the AUTO SEL KEY button and press the required key cut source on the Key Bus. The AUTO SEL KEY button will light amber to indicate the temporary coupling. This temporary association only lasts until the next time a button is pressed on the Key Bus. S&W Production & Post Production SD1512 User Manual - Issue 9, Rev 1 Page - A 17 To semi-permanently select separate fill and key sources (“LOCKED SPLIT” mode), press and hold the AUTO SEL KEY button. While holding down the AUTO SEL KEY button, press the required key cut source on the Key Bus twice. The AUTO SEL KEY button will now go red. In this mode, the Key Bus selects the key source while AUTO SEL KEY is pressed, and the fill source while it is not pressed. LOCKED SPLIT mode is particularly useful in DVE models such as DUAL TILE, where the key source is treated as a second video source. To exit LOCKED SPLIT mode without affecting the output picture, follow the same procedure as you did to enter it, i.e. simply hold down the AUTO SEL KEY button and press the button on the Key Bus that is already lit. Alternatively you can press either MATTE FILL or VIDEO KEY to exit SPLIT mode, although these may result in changes to the output picture. No matter which mode the button is in, holding down the AUTO SEL KEY button will make the Key Bus indicate the current key cut source; when it is released the Key Bus will go back to showing the current key fill. BORD This button toggles, on & off, the optional border generator and calls the BorderLiner menu. BORD COL EFFECT This button toggles, on & off, the Bus Colour Effect, which requires the optional Colour Corrector card. If the card is fitted the DSK Colour Effects menu is called. COL EFFECT MATTE This button selects the DSK Matte menu from where the DSK Matte fill colour can be set. MATTE This button toggles, on & off, the MASK Generator and calls the DSK Mask menu. MASK MASK DVE This button routes the DSK through one of the, optional, DVE channels DVE The TIME button sets the transition time for the AUTO transition. TIME AUTO CUT Page - A 18 Allows the duration of the DSK transition to be set in frames. Key in the required value on the numeric keypad and press ENTER. Starts a DSK mix of the specified (TIME) duration. The button is amber during the duration and if pressed again whilst amber the mix is paused. It may be restarted by pressing once more. Provides an instantaneous transition (cut) regardless of the transition type selected. If an Auto transition is in progress, pressing CUT will instantly complete it. SD1512 User Manual - Issue 9, Rev 1 TIME AUTO CUT S&W Production & Post Production A PVW DSK This button causes the DSK Key to be viewed on the Preview Output. The Program Output is unaffected by the DSK. The button has 3 states: ? Off No Key Preview ? 1st Press (green) Preview Key Fill ? 2nd Press (amber) Preview Key Source PVW DSK When active this button overrides the Preview Selection made by the Preview Delegate buttons and cancels any other Transition Preview Selection. KEY 1/2 Control The group of buttons shown below control the two keying layers KEY 1 & KEY 2. Key Control ON LIN LUMA CHROM INV VIDEO FILL MATTE FILL VIDEO KEY AUTO SEL KEY TOP BORD COL EFFECT MATTE MASK DVE KEY 1 KEY 2 KEY 1 ACTIVE KEY 2 ACTIVE PVW KEY The functions and effects of the buttons, most of which can be applied to Key 1 or to Key 2, are described below. KEY 1 / KEY 2 ACTIVE The KEY 1 & KEY 2 buttons select which keying layer the rest of the buttons, with the KEY 1 KEY 2 exception of the 2 “ACTIVE” buttons, apply to. Thus pressing KEY 1 means that any other button that is activated will have an effect on KEY 1 keying. The KEY 1 ACTIVE and KEY 2 ACTIVE buttons illuminate when the appropriate key layer is “on”. If a particular KEY is selected the on/off status of the other KEY is shown by these buttons. KEY 1 ACTIVE KEY 2 ACTIVE These buttons are indicators only, pressing has no effect. ON S&W Production & Post Production The ON button switches the selected layer on, or if on switches it off. SD1512 User Manual - Issue 9, Rev 1 ON Page - A 19 The following three buttons determine how the Key signal appears over the program material. VIDEO FILL MATTE FILL VIDEO KEY VIDEO KEY Normally provides a self key where the keying signal is as selected on the Key Bus. However separate key cut and key fill signals may be set by using “Source Mapping”. VIDEO FILL Fills the key cut with a video signal which may be the same source as the cut signal (self key) or a separate one. MATTE FILL Fills the key cut with the Key Matte. Only applies to Auto Sel Key. AUTO SEL KEY Provides keying where the key cut and key fill sources may be freely selected. AUTO SEL KEY With AUTO SEL KEY the key cut source is automatically selected depending upon the key fill that is currently selected on the Key Bus. Which Key Cut source is associated with which Key Fill source is defined in the User Config - Coupling menu. These permanent couplings cannot be changed except through that menu. In this mode, the AUTO SEL KEY button lights green. To temporarily change the key source being used with the current key fill (“SPLIT” mode), select the required fill source on the Key Bus, then hold down the AUTO SEL KEY button and press the required key cut source on the Key Bus. The AUTO SEL KEY button will light amber to indicate the temporary coupling. This temporary association only lasts until the next time a button is pressed on the Key Bus. To semi-permanently select separate fill and key sources (“LOCKED SPLIT” mode), press and hold the AUTO SEL KEY button. While holding down the AUTO SEL KEY button, press the required key cut source on the Key Bus twice. The AUTO SEL KEY button will now go red. In this mode, the Key Bus selects the key source while AUTO SEL KEY is pressed, and the fill source while it is not pressed. LOCKED SPLIT mode is particularly useful in DVE models such as DUAL TILE, where the key source is treated as a second video source. To exit LOCKED SPLIT mode without affecting the output picture, follow the same procedure as you did to enter it, i.e. simply hold down the AUTO SEL KEY button and press the button on the Key Bus that is already lit. Alternatively you can press either MATTE FILL or VIDEO KEY to exit SPLIT mode, although these may result in changes to the output picture. No matter which mode the button is in, holding down the AUTO SEL KEY button will make the Key Bus indicate the current key cut source; when it is released the Key Bus will go back to showing the current key fill. Page - A 20 SD1512 User Manual - Issue 9, Rev 1 S&W Production & Post Production A BORD COL EFFECT MATTE MASK DVE PVW KEY This button toggles, on & off, the optional border generator and calls the BorderLiner menu. BORD This button toggles, on & off, the Bus Colour Effect, which requires the optional Colour Corrector card. If the card is fitted the Key 1 or Key 2 Colour Effects menu is called. COL EFFECT This button selects the Key 1 or Key 2 Matte menu from where the appropriate Key Matte fill colour can be set. MATTE This button toggles, on & off, the MASK Generator and calls the Key 1 or Key 2 Mask menu. MASK This button routes the current keying layer through one of the, optional, DVE channels. DVE This button causes the current Key to be viewed on the Preview Output. The Program Output is unaffected. The button has 3 states: PVW KEY ? Off No Key Preview ? ? 1st Press (green) Preview Key Fill 2nd Press (amber) Preview Key Source When active this button overrides the Preview Selection made by the Preview Delegate buttons and cancels any other Transition Preview Selection. S&W Production & Post Production SD1512 User Manual - Issue 9, Rev 1 Page - A 21 TIMELINES A timeline is a recording of switcher occurrences which can be played back, automatically, time and again. There are nine timelines in the SD1512, one for each of the three keys, one each for the P/P & M/E transitions, one each for the for the P/P & M/E Background DVEs, one for the Sources and one for the Global transforms. Each timeline may be enabled or disabled independently of the others. The set-up of a timeline uses the Timeline Enables and the Timeline Control groups of buttons (shown below). TIMELINE ENABLES TIMELINE CONTROL EDIT INSERT MODIFY DELETE PREV NEXT SNAP RIPPLE MODIFY GLOBAL PAUSE KF INSERT TRANS UNDO EDIT RESET TIMELINE STILLS ENABLE ALL DISABLE ALL PROFILE MENU TIME KEY 1 KEY 2 DSK ENABLE M/E P/P SRC SETUP ME BGND DVE PP BGND DVE SNAP SHOT TIME LINE The Timeline Enables select which of the nine timelines will be recorded. The Timeline Control buttons allow keyframes to be inserted, modified or deleted. Note Timeline Control The buttons in the Timeline Control block have the following function: Edit Enable Insert Enables the Timeline creation/edit functions. Places a Keyframe into the timeline at the position of the timeline cursor. Modify Is used to change an existing keyframe. It is only available for use when the cursor is exactly over a keyframe. Delete Removes an existing keyframe. It is not enabled unless the cursor is exactly over a keyframe. Prev & Next Snap Ripple Modify Page - A 22 The EDIT ENABLE button must be illuminated (red) before any of the creation/edit buttons will function. Step through the timeline keyframes in either forward or reverse direction. Causes a jump to the keyframe nearest the current cursor position. Allows ripple editing of the timeline(s), see the timeline menus description in section B for information on using Ripple Modify. SD1512 User Manual - Issue 9, Rev 1 S&W Production & Post Production A Pause KF Is used to generate a Pause Keyframe, it also indicates if a keyframe is a pause keyframe. A Pause Keyframe is one where the timeline will stop until the Run button is pressed. To change an existing keyframe into a Pause Keyframe select the required keyframe, press the Pause KF button and when it illuminates press the Modify button. Insert Trans Allows a M/E or P/P Transition to be inserted in the timeline. When, during a Timeline edit, a transition is made using a “Tbar” the Insert Trans button illuminates. Pressing the button at that time inserts the transition in the Timeline. Undo Edit Undoes the last editing operation, including the loading of a fresh timeline. There are up to 16 levels of Undo, depending on available disk space. Reset Timeline Is used to reset (clear) all the enabled timelines. It must be pressed twice to cause a reset, the first press causes it to illuminate red, it must then be pressed again whilst still red to reset the timelines. Enable All and Disable All Profile Menu Time Either enable or disable all nine timelines at the same time. Has a toggle function which calls, or cancels, the Timeline Interpolation Profiles menu screen. Allows the overall timeline run time to be changed. It enables the Keypad for the entry of a time. The Edit Enable button does not need to illuminated. The Run Buttons Goto Start Moves to the start point of the timeline, or the end if the Rev button is on. GOTO START Causes the timeline run direction to alternate on consecutive runs. FLIP FLOP Rev Selects whether the timeline will run forwards or in reverse. If illuminated it runs in reverse. REV Run Causes the enabled timelines to run. Flip Flop RUN Setting up Timelines The timeline menu displays the state of the timelines, which are enabled and which disabled, which timelines have keyframes and where those keyframes are with respect to the start time and other timelines. The four Timeline menu shots on the next page provide some examples how timelines may be set-up. (See also pages B18 to B 25) S&W Production & Post Production SD1512 User Manual - Issue 9, Rev 1 Page - A 23 Shot 1 Note Page - A 24 Timelines for Key 1 and Key 2 were enabled (all others disabled) and four INSERTs were made. Key 1 timeline was then disabled and the timeline position indicator (redline) was moved to between Keyframes 1 and 2. Another INSERT was made and then Key 1 timeline was enabled again. Thus the shot shows both timelines enabled and all the keyframes on Key 1 timeline occurring at the same time as those on Key 2 except that Key 2 has an extra keyframe between Key 1’s keyframe 1 and 2. The keyframe numbers on the Key 2 timeline changed with the insertion of the extra keyframe. Shot 2 Key 2 timeline has been disabled and DSK and Global timelines have been enabled. No keyframes have been inserted into those timelines at this stage. Shot 3 One keyframe has been inserted into the Key 1, DSK & Global timelines, on the position indicator line, between Key 1 keyframes 2 & 3. All subsequent Key 1 keyframes have incremented in number to accommodate the extra keyframe. Shot 4 A Pause keyframe has been inserted into the Key 1, DSK & Global timelines, on the indicator line, between Key 1 keyframes 3 & 4. SD1512 User Manual - Issue 9, Rev 1 S&W Production & Post Production A Keypad This group of buttons is primarily used for the entry of numeric data to set parameters in the menus. It can also be used in the rapid storing or recalling (loading) of DMEM files. Basic mathematical functions, add, subtract, multiply and divide may also be carried out. Keypad Maths functions DMEM RECALL DMEM STORE < > V(16:9) 7 8 9 / NORM 4 5 6 * CANCEL 1 2 3 - DELETE 0 . +/- + ENTER With the keypad non-illuminated pressing the < or > buttons causes the calculator to be displayed on the screen. < The /, *, - and + buttons act as divide, multiply, subtract and addition keys. A transaction is completed when another operator key is pressed, thus the calculation 3 + 4 displays the answer 7 when any of /, *, - or + is pressed. > / * + DMEM functions Pressing DMEM Store or DMEM Recall allows the current DMEM values to be stored or a selected DMEM to be loaded. DMEM RECALL DMEM STORE Press DMEM Store, key in the number of the DMEM file and press Enter. If an existing number is used a prompt is displayed. Press DMEM Recall, key in the number of the required DMEM and press Enter. For greater control over the saving and recalling of DMEM files use the Save DMEM to disk and Load DMEM from disk menus. S&W Production & Post Production SD1512 User Manual - Issue 9, Rev 1 Page - A 25 Menu functions For menus that use one or more of the six control knobs to vary analogue values, touching the name box of the analogue function enables the keypad allowing a numerical value to be entered. Key in the required numerical value and press Enter. This method facilitates the setting of an precise value more easily than using the knobs. In the above situation pressing the NORM button once causes the analogue value to go to the nearest factor of ten to its current value. Pressing NORM again causes NORM the value to go to that held in DMEM 000. Other buttons The V(16:9) button is used to aid 16:9 positioning and enters the value 0.5625, i.e., 9/16. V(16:9) The Cancel button cancels an action and closes the keypad. The Delete button deletes the numeric character to left of the cursor. The Enter button completes a data entry and closes the keypad. CANCEL DELETE ENTER Moving the parameter selection Deleting Stills When the keypad has been called from a rotary control parameter window the < and > will change the selected parameter to the next left or right one. When in the Save Still or Save DMEM +/menus the “?” and the “+/-“ buttons are used as separators when entering numbers of Stills or DMEMs to delete. The “?” button acts as a comma (,) to separate individual file numbers and the “+/-“ button acts as a hyphen (-) to specify a range of file numbers, e.g., 4 +/- 9 sets the range of files 4 to 9 inclusive. ? Page - A 26 SD1512 User Manual - Issue 9, Rev 1 S&W Production & Post Production A Fade to Black (FTB) The FTB group of buttons control the “Fade-to-Black” function on the main Program Output. The FTB ENABLE button enables the Fade-to-Black function. If it is not illuminated the FTB operation will not function. Pressing it causes it to illuminate green, during a FTB transition it is amber turning to red when the transition is complete. Pressing it again clears the FTB facility. The TIME button works in conjunction with the AUTO button. Pressing TIME enables the Keypad so that a time, in frames, can be entered for Auto Fade-to-Black operation. Key in the required number of frames and press the Enter button. Pressing CUT, when FTB Enable is green or red causes an immediate cut to, or from, black. Pressing AUTO, when FTB Enable is green or red causes the start of an auto transition to, or from, black. The duration of the transition being the number of frames set under TIME. The AUTO button illuminates amber during the transition. Note Wipe Patterns The “T-bar” next to the FTB buttons is used with the Timeline function and has no connection with Fade -to-Black. There are a total of 100 wipe patterns available. Twenty have been allocated to the WIPE selection buttons. Some of the wipe buttons can access other, related, wipes by further presses, e.g., the clock wipe has four versions: 12, 3, 6 and 9 o’clock. The buttons illuminate green when their primary wipe is selected or amber for their alternatives. USER 1 1 2 3 4 5 7 8 9 10 11 13 14 15 16 17 21 22 23 6 USER 2 12 USER 3 18 SHOT BOX 19 20 Three User Wipes may be allocated to the buttons USER 1, USER 2 and USER 3. This is achieved by selecting a wipe from the Wipes Menu and then pressing the required User button and holding it down until it illuminates amber (about 2 seconds). The wipe is then linked to that button. S&W Production & Post Production SD1512 User Manual - Issue 9, Rev 1 Page - A 27 A different wipe may be selected for the M/E transition and P/P transition whether from the 23 buttons or from the Wipes Menu screen. This is achieved by pressing the P/P Wipe or M/E Wipe buttons, located below the Wipes buttons, before selecting the wipe. The Shot Box button allows DMEMs 1 to 23 to be recalled. Press the Shot Box button followed by one of the other 23 buttons. DVE Buttons The group of six DVE buttons indicate or select the insertion points of the two, optional, DVE channels. Either one of the two, optional, DVE channels may be inserted at any of the six points by use of the selection buttons. The insertion point(s) may be changed at any time. M/E KEY 1 M/E KEY 2 M/E BGND M/E LAYER P/P BGND DSK Any of the points may be selected by pressing one of these six buttons, alternatively five of them (excluding M/E Bgnd) may be selected in the appropriate button group. The insertion points are shown diagramatically below. Note KEY 1 SOURCE SELECT BLK 1 BLK 1 2 23 24 St 1 St 2 St 3 St 4 Mat Wsh CHROMA KEYER COLOUR CORR BORDER GEN Mat Wsh CHROMA KEYER COLOUR CORR BORDER GEN KEY 2 SOURCE SELECT 2 23 24 St 1 St 2 St 3 St 4 If all the fitted DVE channels (one or two) are allocated, one insertion point has to be released before another can be selected. M/E KEY 1 DVE BYPASS M/E KEY 2 DVE BYPASS M/E BGND DVE BYPASS INDICATES POINTS WHERE A DVE MAY BE INSERTED M/E LAYER DVE BYPASS M/E M/E BGND A SOURCE SELECT BLK 1 2 23 24 St 1 St 2 St 3 St 4 Mat M/E BGND B SOURCE SELECT BLK 1 2 23 24 St 1 St 2 St 3 St 4 Mat DELAY COLOUR CORR DELAY DELAY COLOUR CORR DELAY Wsh Wsh P/P PROGRAM SOURCE SELECT BLK 1 2 23 24 St 1 St 2 St 3 St 4 Mat Wsh PRESET SOURCE SELECT BLK 1 BLK 1 2 23 24 St 1 St 2 St 3 St 4 Mat Wsh Page - A 28 23 24 St 1 St 2 St 3 St 4 Mat COLOUR CORR DELAY DELAY COLOUR CORR DELAY CHROMA KEYER COLOUR CORR BORDER GEN M/E DSK SOURCE SELECT 2 DELAY M/E Wsh P/P BGND DVE BYPASS DOWN STREAM KEYER DSK OUTPUTS DVE BYPASS SD1512 User Manual - Issue 9, Rev 1 S&W Production & Post Production A Framestores & Stills Grabbed image There are four framestores in the SD1512 which can contain stills for use as sources. A Still may be an image grabbed from live video using the Grab function, an image produced in an art package on a computer or an image produced by scanning a photograph. If an image is grabbed from live video it is grabbed as a full frame. When used as a still there will be some jitter in the picture if there was movement in the grabbed image and the still is displayed as a full frame. To overcome the jitter the still may be set to display as a single field, field 1 or field 2. Displaying a single field will reduce the resolution of the still image and curved parts will appear jagged. These problems can be reduced by setting Interpolate to On which produces the other field by interpolation from the selected field. The still in the framestore remains as a full frame subject to jitter if displayed as such. However the single frame, interpolated, picture may be re-grabbed to produce a jitter free full frame still. A still held in a still store may be saved to the system hard disk for later use. When saved it will appear as a thumbnail in the Preview Stills display. A saved still may be exported from the system, for use in another system (of the same standard), or for modification in a computer. The export may be to a floppy disk, a Zip? disk or to the FTP directory on the system hard disk. If exported to the FTP directory it must then be transferred to a computer by an FTP program over a network connection. Computer image An image to be used as a still may be produced on a computer. To completely fill the video display the Still must be the correct pixel size, which is 720 pixels wide by 576 pixels high. If the image is oversize the outer parts will be off the display area and if it is too small there will be a black border around it. Having produced the still it should be saved in one of the formats acceptable to the switchers, namely : JPEG BMP (Win) BMP (OS2) PPM TARGA The still file may be transferred (imported) to the switcher on a floppy disk, a Zip? disk or direct to the FTP directory on the system hard disk. S&W Production & Post Production SD1512 User Manual - Issue 9, Rev 1 Page - A 29 Grabbing a Still A still may be grabbed from the Grabs sub-menu of the Framestore menu, from the Save Still sub-menu of the Save menu or by the Framestore buttons on the control panel. Panel Buttons - Grabs This group of buttons allows a picture from one of the sources to be “grabbed” and stored in one of the four framestores as a Still. Grab GRAB STORE 1 STORE 2 LOAD/ SAVE STORE 3 STORE 4 To perform a grab press the GRAB button, select the required source on the Aux Bus and press the appropriate Store button. The selected picture is frozen and stored when the Store button is released. The grabbed still is now available on the selected store button on any of the buses. Load/Save The Load/Save button allows the loading or saving of a still from/to disk by file number. Pressing the Load/Save button calls a load shortcut, a second press calls a save shortcut. A more detailed still, load and save facility is provided in the load and save menus. Framestore - Grabs Enter the top level Framestore menu and press the Grabs button to enter the Grab sub-menu, below right. Select a still store in which the grab will be placed by pressing one of the leftside buttons. Select the source of the grab by either touching one of the boxes or by rotating the rightmost rotary control until the required source is displayed. Press the Grabs button, bottom right, and the grab is made and the result placed in the selected store. Page - A 30 SD1512 User Manual - Issue 9, Rev 1 S&W Production & Post Production A Save - Grab & Save Enter the Save menu and press Save Still to enter the Save Still sub-menu, below right, from where grabs may also be made. Select the source of the grab by rotating the rightmost rotary control until the required source is displayed. Use the Keypad to enter a file number for the saved grab. Press the appropriate rightside button and the grabbed image is placed in the selected store and saved to the hard disk under the entered file number or the next free file number if no number was entered. Saving grabs Exporting a Still The current contents of a framestore may also be saved from this menu. Select the store by pressing the Select button. Enter the file number and press Save File to save the still. Stills saved to the system hard disk may be exported using the Stills Export sub-menu of the Miscellaneous menu. Enter the Miscellaneous menu and press Export to enter the sub-menu below left. Select the destination of the export using the rightside buttons and enter a menu similar to that below right. Using the leftside rotary control select the still(s) to export, press Mark for each one required. Select the file format for the exported file with rotary control “Export Still As:”. S&W Production & Post Production SD1512 User Manual - Issue 9, Rev 1 Page - A 31 If exporting to a Zip? or floppy disk insert a formatted disk and press F1L to export the marked stills in the selected format. If exporting to the FTP directory (on the system hard disk) simply press Export (right screen above) to export the marked stills in the selected format. Super White Some stills contain white detail above the normal white level, this detail is known as Super White. The exported still cannot handle this “extra” white so the Super White button toggles between Clipped and Scaled. Clipped simply cuts off the super white information and Scaled compresses the whole signal so that the super white level is within the acceptable scale. Scaling may make the picture rather drab and flat. STORED STILL FOR EXPORT EXPORTED STILL SCALED SUPER WHITE WHITE WHITE CLIPPED BLACK BLACK NEEDS CLIPPING OR SCALING OK The Exported File SCALED CLIPPED If exporting to a Zip? or floppy disk simply remove the disk and use as required. If exporting to the FTP directory the file, although technically exported, remains on the system hard disk. To transfer it to a computer a network connection between the system and the computer plus an FTP program are required. Network Connection A computer may be either connected directly to the switcher mainframe or via a network hub. If connecting directly use a cross wired (swap) Ethernet cable to connect a computer network card to the 10/100 Base-T connector on the rear of the switcher mainframe. If connecting via network hub use a standard (pin to pin) Ethernet cable from the hub to the switcher mainframe 10/100 Base-T connector . FTP Program Page - A 32 A FTP (File Transfer Protocol) program is used to transfer files between two network systems. SD1512 User Manual - Issue 9, Rev 1 S&W Production & Post Production A The picture below is a shot of a PC - FTP program screen. The left part of the display relates to the Client connection (your computer) and the right side of the display relates to the Server connection (the switcher). To make connection to the switcher enter the IP address of the Panel alongside Server Name. Enter a User Name and a password in the appropriate boxes and click on Open. Note The Panel (and Mainframe) IP address can be found in the Network menu under the Miscellaneous menu. Although the cable connection is between the computer and the mainframe, communications can be established with the control panel using it’s IP address (provided the panel and mainframe are correctly connected and both are powered On). Having established FTP communications with the switcher control panel, select the Export directory on the switcher hard disk (right window) by entering <User:Export> in the top box under File Names and pressing Enter. The export directory contains the currently exported files plus others previously exported to the FTP directory. Select the required directory on the computer (left window), set the transfer protocol to Binary and drag the required Still files from the right window to the left window. The Stills will now be in the selected directory on the computer. S&W Production & Post Production SD1512 User Manual - Issue 9, Rev 1 Page - A 33 Computer Graphic Still Stills produced or modified on a computer need to be imported into the switcher. This may be done via a floppy disk, Zip? disk or using the FTP facility. Importing a Still Stills produced externally are imported into the switcher using the Stills Import sub-menu of the Miscellaneous menu. Enter the Miscellaneous menu and press the Import button to enter the sub-menu, below left. Select the source of the import using the leftside buttons and enter a menu similar to that below right. Note If importing from a Zip? or floppy disk insert the disk before pressing the source selection button. Select the required file(s) using the leftmost rotary control and press Mark for each one required. Enter a File No. or File Start No. and press Import to start the transfer. Once imported the files will be found under the Preview Stills menu. Page - A 34 SD1512 User Manual - Issue 9, Rev 1 S&W Production & Post Production A Import via FTP If importing via the FTP Directory the files need to be transferred to the switcher from the computer by an FTP program over a network connection. See under “The Exported File” for information on network connection between a computer and the switcher. The picture below is a shot of a PC - FTP program screen. Having established FTP communications with the switcher control panel, select the Import directory on the switcher hard disk (right window) by entering <User:Import> in the top box under File Names and pressing Enter. This contains all files previously imported to the FTP directory. Select the required directory on the computer, left window, set the transfer protocol to Binary and drag the Still files from the left window to the right window. The Stills will now be available in the Preview Stills menu for loading into a Stills store. S&W Production & Post Production SD1512 User Manual - Issue 9, Rev 1 Page - A 35 Preview Assign There are two Preview outputs available from the SD1512. These outputs are assigned using the PVW 1 and PVW 2 buttons in conjunction with the Preview and Aux Bus source buttons. PREVIEW M/E PGM M/E PVW P/P PGM P/P PVW DSK PGM DSK PVW PVW 1 PVW 2 PVW STORE 2 4 WASH MATTE AUX BLAC K 1 ...... 12 PGM STORE 1 STORE CLEAN 2 PVW STORE 1 3 SHIFT The Preview outputs may be assigned to one of the internal mixing points (Preview Bus) or any of the sources on the Aux Bus except Pgm, Clean, Pvw 1 or Pvw 2. To assign a signal to a Preview output, press the appropriate Preview button, PVW 1 or PVW 2, and then select the required signal using the Aux Bus or the Preview Bus buttons. Note Aux Assign The assignment for PVW 1 made above is overridden by the Key and Transition preview functions (PVW Trans (P/P or M/E), PVW DSK and PVW Key). There are four* auxiliary outputs available which are assigned signals using the Aux Delegate buttons together with the Aux Bus buttons and the ME Pgm button on the Preview Bus. PREVIEW M/E PGM AUX1 AUX5 AUX2 AUX6 AUX3 AUX7 AUX4 AUX8 AUX SHIFT STORE CLEAN 2 PVW STORE 1 3 PVW STORE 2 4 WASH MATTE SHIFT AUX BLAC K 1 ...... 12 PGM STORE 1 The Aux Delegate buttons AUX 1, AUX 2, AUX 3 and AUX 4 select the required Aux output. The source for the Aux O/P is then selected using the Aux Bus buttons or the ME Pgm button on the Preview Bus. Page - A 36 *Note The Aux Shift button and Aux selections 5 to 8 have no function on a SD1512 system unless it is used with an Integrated Router. In such a case Aux O/Ps 5 to 8 are from the router and are untimed. Note Aux O/P control may also be from a remote panel, see the Installation Manual for details of this. SD1512 User Manual - Issue 9, Rev 1 S&W Production & Post Production A Control Panel Source Tallying Control Panel Source Tally uses the source button illumination to indicate which sources are, or could be, contributing to the program. Red for contributing and green for could be. In basic (no key or DVE) operation the P/P & M/E bus buttons indicate which source(s) [and bus(ses)] is (are) currently included in the program output (those illuminated red) and those which will be included in the program output if the appropriate transition is made (illuminated green). The Key busses, in this situation, show the Primary Key Fill source for the DSK and which of Key 1 or Key 2 is selected. Pressing the Auto Sel Key button in a Key button group will cause the Primary Key Fill source to extinguish and the Primary Key Cut source to illuminate. Pressing the Video Fill button in a Key button group will cause the Secondary Key Fill source to illuminate. Pressing the Video Fill button and the Auto Sel Key button will cause the Secondary Key Fill source to extinguish and the Secondary Key Cut source to illuminate. Note Extended Source Tallying DSK The Key Fill source and the Key Cut source may be the same. The Extended Source Tallying function enables other sources which are contributing, or could contribute, to the program output to be indicated on the appropriate busses. The button in the bottom left corner of the DSK button group is the extended tally button. Pressing this button causes the source(s) contributing to the DSK keying or the DSK DVE function to be indicated. In straight keying the Primary Key Fill and Primary Key Cut sources will illuminate, red if DSK is On or green if Off. When a DVE is assigned to the DSK the sources allocated to the various tile faces will illuminate only when they are “visible” in the program output. Thus for a rotating tile (Yaw or Pitch only) the indicated source will change as the tile rotates. Any selected but “not visible” source(s) is/are not indicated. The illumination is red if DSK is On or green if Off. Key 1 / Key 2 The Key 1 and Key 2 buttons in the bottom left corner of the Key button group are the extended tally buttons. Pressing either button causes the source(s) contributing to that Keys keying or DVE function to be indicated. In straight keying the Primary Key Fill and Primary Key Cut sources will illuminate, red if the appropriate key is On or green if Off. When a DVE is assigned to a Key the sources allocated to the various tile faces will illuminate only when they are “visible” in the program output. Thus for a rotating tile (Yaw or Pitch only) the indicated source will change as the tile rotates. Any selected but “not visible” source(s) is/are not indicated. The illumination is red if the Key is On or green if Off. S&W Production & Post Production SD1512 User Manual - Issue 9, Rev 1 Page - A 37 Button Bus Multi Control Button Bus Multi Control is a facility which allows one switcher control panel to control two switcher mainframes simultaneously, so, for example, a program can be produced in both HD and SD at the same time from one control panel. The basic Button Bus function is a RS422 protocol which outputs a serial code on a selected mainframe serial port when a key is pressed or released. By connecting two mainframes together this facility may be used to allow one control panel to control two mainframes simultaneously using the function “Button Bus Multi Control”. To use this facility ensure that both mainframes have the same set-up and are in the same operational situation otherwise problems will arise when using certain control buttons such as toggle functions. Set one of the serial ports on each of the two mainframes to “B Bus Multi Ctl” using the Config – System – Set Port Protocols. Connect these two ports together using a RS422 swap cable. With the system set-up as above any button presses, joystick movements or T-bar movements will control both mainframes simultaneously. Page - A 38 SD1512 User Manual - Issue 9, Rev 1 S&W Production & Post Production B MENUS (Standard System) The menus are used to set parameters for the switcher functions, such as transition profiles, wipe pattern characteristics, matte and wash colours, luma keying levels and system set-up. Almost all the menus have sub-menus which are called from the main menu. The main menus are accessed from the top six rows of buttons to the left of the display screen (see below) or, for some, directly from buttons in the operational button groups. Some sub-menus can also be accessed from operational group buttons. Note Menus for the options, Colour Correction, Border Generator, Chroma Keyer and DVE are described in separate sections. TRANS CTRL NAM SUPER WIPE MASK BORDER KEYER CHROM KEYER TIME LINE PERIPHS FRAME STORE MATTE WASH COLOR COLOR CORR EFFECT SIZE & POSN MODELS LIGHT DVE CROP DVE BORDER EFFECT TRAIL STORE DVE SRCS DVE STATUS GLOBAL SIZE & POSN LOAD SAVE STATUS MISC CONFIG The five buttons in the bottom row do not access any menus but have the following functions: COPY Menu Normal Menu Tree Normal Macro Rec S&W Production & Post Production PASTE MENU MACRO MENU TREE NORMAL NORMAL REC Sets all the values in the current menu to those defined in DMEM 000. Menu Tree Normal sets all the values in the current menu plus all its sub-menus to those defined in DMEM 000. Used in recording a Key Macro. Starts and stops the recording of button presses. SD1512 User Manual - Issue 9, Rev 1 Page - B 1 Copy The Copy function copies the settings of the rotary controls of the current menu to a buffer. The buffer has separate and independent stores for every function of the rotary controls. E.g., when in a Hue, Luma, Sat menu the values are stored for H,L & S whereas in a Position menu the values are stored for X, Y & Z. Paste Sets the values of the rotary controls in the current menu to previously copied values for those functions. For some menus holding the Paste button down for a few seconds will set the values for associated menus, e.g., the colour correction menus where all the settings for Y, Pb, Pr, etc are pasted. A typical menu screen TIMELINE TITLE BAR F1R to F6R SOFT KEYS F1L to F6L SOFT KEYS JOYSTICK FUNCTIONS CURRENT PROJECT & DMEM CONNECTED MAINFRAME FUNCTIONS OF ROTARY CONTROLS TOUCH TITLES TO SET ANALOGUE VALUES FROM NUMBER KEYPAD CURRENT TRANSITION TIMES At the top of the screen is the menu title bar, this shows the main menu name plus any sub-menu names. Below the title bar is the area for a timeline, not all menus have associated timeline. Down the left and right sides of the display are the touch buttons. They align with the hardware switches alongside the display, either may be used to perform the operation/function of the button. These buttons/switches are designated F1L to F6L (leftside) and F1R to F6R (rightside). Page - B 2 SD1512 User Manual - Issue 9, Rev 1 S&W Production & Post Production B There are three types of button which are described below. Button types The large button is This button type is used to select used as an On/Off menus switch or to make a selection by stepping through a list of functions The middle size button causes an instant action operation Along the bottom are six parameters which are adjusted by the rotary controls located below them on the console. The displayed values change as the controls are rotated. Note By touching the name box, above the value displays, the Keypad becomes enabled allowing direct numeric entry of values. Below the rotary controls, on the console, are small circular buttons which are each associated with the control above. If the corresponding control is adjusted such that the value associated with it is not normal a light in the switch glows blue. In this case pressing the switch once moves the value to nearest whole number and pressing it again sets the value to that defined in DMEM 000. Below the six hardware switches to the left and right of the display (F1L-F6L & F1R-F6R) are two more switches, one either side of the display. These are MENU EXIT (left) and MENU BACK (right). Menu Exit goes up one level in the menu structure. Menu Back goes to the previous menu accessed. Up to eight levels of back-up are possible, one step for each press of the switch. Joystick S&W Production & Post Production The joystick, located to the right of the console, controls parameters which are displayed in the box below and to the right of the main display above the right hand three variable parameter boxes. The joystick operates in three axes and the value of each is displayed in real time. Similarly to the rotary knob adjustments there are three circular buttons associated with the joystick. If any axis of the joystick is moved off normal the appropriate button illuminates, pressing the button once moves the value to nearest multiple of 10 and pressing it again sets the value to that defined in DMEM 000. The forth circular button, marked “Lock” is used to lock the function of the joystick to the menu in which the lock was pressed, regardless of any menu that is subsequently selected. When the lock is released the joystick will operate the functions of the then current menu. SD1512 User Manual - Issue 9, Rev 1 Page - B 3 TRANSITION CONTROL The Transition Control menu is accessed by pressing the TRANS CTRL menu button. On pressing TRANS CTRL the left hand screen is displayed, this shows the current profiles for the four transitions, Program Preset, Mixer Effects, DSK and Fade to Black. The white horizontal and vertical lines which intersect on the curves show the current position of the relevant transition controls. Pressing any one of the four left side buttons (F1L to F4L) causes the display to change to that on the right, except that the title and the highlighted buttons on the left and right will depend on which button was pressed and which curve is selected for that transition. These menus allow the setting of the curve for the selected transition, the fundamental curve shape is selected by the F1R to F5R buttons. The Sine Curve and Cubic Curve are similar and are like that shown for Mix Effects and DSK, although the shape can be changed with the Profile control. The Sine S and Cubic S curves are also similar and are like those shown for Program Preset and Fade to Black. The actual shape can be varied with the Profile control. Linear is a straight line as shown for all four transitions in the left screen shot. It is not variable. The curves represent the manner in which a transition will function. The curve shown for the P/P transition starts and ends fast with a slow section in centre. The M/E transition starts fast and slows down towards the end whereas that for DSK starts slowly and speeds up. That for FTB starts slow, has a fast centre section before slowing down again at the end. Page - B 4 SD1512 User Manual - Issue 9, Rev 1 S&W Production & Post Production B NON-ADDITIVE MIX The Non-Additive Mix menu can be selected by the NAM menu button or by pressing either the NAM button in M/E Transitions or the NAM button in P/P Transitions when it is illuminated. This menu sets the parameters for the P/P and M/E NonAdditive Mix functions. Non-Additive Mix is a mix where the brighter parts of either picture are more prominent than the darker parts during the transition. Thus the brighter parts of the fading out picture are apparent for longer than the darker parts. Compare this to a normal mix where the fading out picture fades equally across all its brightness levels. When the menu is called from the NAM menu button the left screen is displayed, F1L or F2L then select the appropriate P/P or M/E parameter screen as shown on the right (for M/E). If called from the P/P or M/E Transitions buttons the appropriate parameter screen is displayed directly. The shape of the transition profile is mirrored so that it is the same from either direction. It can be changed from an “S” curve, similar to that shown for M/E, to a ramp, similar to that shown for P/P. The shape is changed via the Profile control, where 100.00 gives the curves and 0.00 gives the ramps. The level control affects the amplitude of the profile where 100.00 equals max amplitude which produces a full Non-Additive Mix (100% of source A “NAMmed” with 100% of source B) at the profile peak and 0.00 produces a flat line which results in a normal linear mix, i.e., no Non-Additive mixing. S&W Production & Post Production SD1512 User Manual - Issue 9, Rev 1 Page - B 5 SUPER MIX The Super Mix menu can be selected by the SUPER menu button or by pressing either the SUPER button in M/E Transitions or the SUPER button in P/P Transitions when it is illuminated. This menu sets the parameters for the P/P and M/E Super Mix functions. A Super Mix is one where the output passes through the Super Mix Matte colour between the two pictures. Thus for a full Super Mix the output before, during and after the mix would be : Picture A ? Matte ? Picture B When the menu is called from the NAM menu button the left screen is displayed, F1L or F2L then select the appropriate P/P or M/E parameter screen as shown on the right (for M/E). If called from the P/P or M/E Transitions buttons the appropriate parameter screen is displayed directly. The shape of the transition profile is mirrored so that it is the same from either direction. It can be changed from an “S” curve, similar to that shown for P/P, to a ramp, similar to that shown for M/E. The shape is changed via the Profile control, where 100.00 gives the curves and 0.00 gives the ramps. The level control affects the amplitude of the profile where 100.00 equals max amplitude where the Matte will be completely solid at the profile peak and 0.00 produces a flat line which results in no Matte in the mix. The Hue, Luma and Sat controls set the colour of the Matte in the manner described on the next page. The Hue Spin control causes the value of Hue to cycle through the full colour range. The greater its setting the faster the rate of colour change. Page - B 6 SD1512 User Manual - Issue 9, Rev 1 S&W Production & Post Production B Colour Setting Hue sets the actual colour, Sat (Saturation) controls how much of the given Hue is applied and Luma (Luminance) controls the amplitude (brightness) of the Hue & Saturation. The Hue control operates in a 360 degree colour wheel where the following angle values produce the indicated colours: 0 60 120 180 240 300 Red Yellow Green Cyan Blue Magenta Saturation operates between 0% and 100% where 0% is no saturation and thus no colour (i.e., only shades of grey) and 100% is fully saturated (i.e., max colour). The Luminance (brightness) control also operates between 0% and 100% where 0% is no luminance (i.e., black) and 100% is the maximum brightness possible for a particular hue. Examples: Sat/Luma/Hue = 100/100/0 Bright Red Sat/Luma/Hue = 50/100/0 Pink (partially saturated Red) Sat/Luma/Hue = 100/50/270 Dark Purple Note S&W Production & Post Production The hue angles are not the same as those on a vectorscope. SD1512 User Manual - Issue 9, Rev 1 Page - B 7 WIPE GENERATOR The Wipe Generator menu can be selected by the WIPE menu button or by pressing either the WIPE button in M/E Transitions or the WIPE button in P/P Transitions when it is illuminated. These menus set parameters for the Wipe Patterns. When the menu is called from the WIPE menu button the left screen is displayed, F1L or F2L then select the appropriate P/P or M/E parameter screen as shown on the right (for P/P). If called from the P/P or M/E Transitions buttons the appropriate parameter screen is displayed directly. The two sets of three pictures displayed on the left screen show the current Pattern, Border and Position parameters or the wipe generator for each of P/P and M/E. The buttons, F1L to F6L, to the left of the screen enter the series of menus for Program Preset or Mixer Effects wipe pattern parameter setting. There are a total of nine sub and sub-sub menus for P/P and for M/E, these menus are effectively the same except that they operate on the different transition switchers. Patterns & Softness The right screen above is the first screen entered by pressing the Program Preset or the Mixer Effects button on the left screen. If the menu is entered from the Wipe button in the P/P or M/E group the relative patterns menu is entered directly. The Patterns menu is used to select the required wipe pattern from the 100 patterns available. Only thirty patterns are displayed at any one time, the two left most rotary controls (below the display) step the highlight rectangle through the patterns in a horizontal or vertical direction. The vertical control also scrolls the display up or down through the other patterns as does the touch slider. The highlighted pattern is the one selected. The two centre rotary controls relate to User Aspect (F2R) and Position “F4R”. With User Aspect set to On the Aspect control changes the aspect of some wipe patters, it has no effect if User Aspect is Off. Rotate causes certain wipe patterns to rotate if Position is set to ON. Both these controls are also in the “Position and Angle” menu. Page - B 8 SD1512 User Manual - Issue 9, Rev 1 S&W Production & Post Production B The left of the two right hand two rotary controls sets the width of the wipe pattern border. F3R, Border, must be set to ON for this to function. The right most rotary control adjusts the amount of edge softness of the wipe pattern, see the Border menu for more details of softness. The six buttons down the right side of the menu are on/off switches for four functions and on/off/other for the other two. The functions of these six buttons are the same for six of the sub-menus one buttons function changes for two of the submenus and those on the ninth menu have totally different functions. For the six sub-menus, including the Patterns menu the buttons functions are : S&W Production & Post Production F1R ASPECT. Selects whether the selected wipe pattern has its normal aspect or an alternative aspect. The alternative is, usually, “square” or “rectangular” operation, e.g., centre screen wipes such as star, circle, diamond and square change to horizontally elongated versions. F2R USER ASPECT. Allows the operator to change the wipe pattern aspect with the “Aspect” rotary control. F3R BORDER. Switches the wipe border on or off. See the Border sub-menu for more details of wipe pattern borders. F4R POSITION. Allows the positioning of the wipe to enabled or not. When off the wipe is referenced to the centre of the screen, when on the reference point can be moved to any position on or off the screen. The reference point can be controlled by the rotary controls from the Position & Angle submenu or by the joystick from this menu or the Position & Angle menu. Note The joystick function may be locked to control pattern position from any menu, if required. F5R MULTIPLIER. This switches the multiplier effect on or off. See the Multiplier & Splits sub-menu for more details. F6R SPLITS. This switches the splits effect on or off. See the Multiplier & Splits sub-menu for more details. SD1512 User Manual - Issue 9, Rev 1 Page - B 9 Borders The Border sub-menu is accessed from any of the other five wipe generator main sub-menus. The buttons on either side are the same as the previous menu. The Border button, F3R, must be On for border to function. The rotary controls, from the left are : Width Softness Softness Bias Hue Adjusts the width of the pattern border. Adjusts the softness of the edges of the wipe or border. This control is also in the Patterns & Softness and Blend menus. Biases the softness towards the inner or outer edge of the border. Adjusts the hue of the border colour, see page Luma Adjusts the brightness of the border colour, see page Sat Adjusts the saturation of the border colour, see page Joystick The joystick also controls the Hue, Luma & Sat levels. The screen displays the border colour, the border profile and the softness profile which are affected in this menu. It also shows the current position and angle of the wipe, these values may be changed from the Position & Angle sub-menu. The four screen shots above show, a narrow border, a wider border, a border with inner & outer edge softness and a border with a soft inner edge and sharp outer edge. Page - B 10 SD1512 User Manual - Issue 9, Rev 1 S&W Production & Post Production B Position & Angle The Position & Angle sub-menu is accessed from any of the other five wipe generator main sub-menus. The buttons down either side are the same as on the previous menu except for F2R which enables the wipe pattern variable aspect function, see below. The five rotary controls along the bottom of the screen from the left are : Aspect Spin Rotate This control adjusts the aspect ratio of the wipe pattern. It is only functional if the F2R “User Aspect” is set to ON. If set away from zero applies a spin to the wipe pattern. The farther from zero the greater the spin speed. The direction of spin rotation is dependant on the direction of knob rotation. Rotates the wipe pattern. X-Position Moves the reference position of the wipe in a horizontal direction. Y-Position Moves the reference position of the wipe in a vertical direction. Joystick Note Replicates the function of the last three rotary controls. Spin, Rotate and Position, including joystick control, are only enabled if F3R Position switch is ON. The display shows the wipe position centre and the wipe level. The position indication will change as X-Position, Y-Position or Joystick are moved. S&W Production & Post Production SD1512 User Manual - Issue 9, Rev 1 Page - B 11 Multiplier & Splits The Position & Angle sub-menu is accessed from any of the other five wipe generator main sub-menus. The buttons down either side are the same as on the Patterns menu. Multiply allows the wipe pattern to be multiplied horizontally and/or vertically to create repeating patterns across the screen. E.g., using circular wipe with 5 horizontal multiplies and 3 vertical multiplies would give fifteen circles on the screen (before they become interlinked!). Split provides enclosed wipe patterns with multiple internal edges. E.g., a circular wipe with 4 splits would look like an archery target. The four rotary controls along the bottom of the screen from the left are : Horizontal Multiplier Vertical Multiplier Note Splits Phase Note Page - B 12 Sets the number of horizontal replicated patterns. Sets the number of vertical patterns. F4R Multiplier has to be set to ON or Block Only for the above controls to function. If F4R is set to ON they function in all situations. If F4R is set to Block Only they only function when the main wipe is being blended with a block wipe pattern and only the block pattern is multiplied. (If F4R is set to ON both patterns will be multiplied). Sets the number of internal edges. Sets the concentric positioning of the internal edges with respect to the centre of the pattern. F5R Splits has to be set to ON for the Splits and Phase controls to function. SD1512 User Manual - Issue 9, Rev 1 S&W Production & Post Production B Blend The Blend sub-menu is accessed from any of the other five wipe generator main sub-menus. The buttons down the right side are the same as on the Patterns menu. The left side button F2L calls the Blend Position and Angles sub-menu. Blend allows the main wipe pattern, selected from the Patterns sub-menu, to be blended with another pattern selected from this sub-menu. There are three categories of wipe patterns, they are Blocks, Circles and Polygons. A Blend can only occur between patterns of different categories. Note A blended pattern is not guaranteed to produce a wipe that “completes” properly. Any user blended pattern should be tested before use. The Blend Pattern is selected in the same manner as the main wipe, i.e., using the Left/Right and Up/Down rotary controls or the touch slider to move through the off screen patterns and then touching the required pattern. The two right most rotary controls have the following functions: Blend Controls the amount of blending between the main pattern and the blend pattern. This control is replicated in the Patterns & Softness sub-menu. Softness Controls the edge softness of the blended wipe. This control is replicated in the Patterns & Softness sub-menu and in the Border sub-menu. S&W Production & Post Production SD1512 User Manual - Issue 9, Rev 1 Page - B 13 Blend Position & Angle This menu is accessed from the Blend Patterns sub-menu. The right side buttons F1R to F6R are the same as on the Patterns Position & Angles sub-menu. The five rotary controls along the bottom of the screen from the left are : Aspect Spin Rotate This control adjusts the aspect ratio of the wipe pattern. It is only functional if the F2R “User Aspect” is set to ON. If set away from zero applies a spin to the wipe pattern. The farther from zero the greater the spin speed. The direction of spin rotation is dependant on the direction of knob rotation. Rotates the wipe pattern. X-Position Moves the reference position of the wipe in a horizontal direction. Y-Position Moves the reference position of the wipe in a vertical direction. Joystick Note Replicates the function of the last three rotary controls. Spin, Rotate and Position, including joystick control, are only enabled if F3R Position switch is ON. The display shows the wipe position centre and the wipe level. The position indication will change as X-Position, Y-Position or Joystick are moved. Page - B 14 SD1512 User Manual - Issue 9, Rev 1 S&W Production & Post Production B Modulation There are two modulation sub-menus, one for horizontal modulation and one for vertical modulation. The type of modulation, i.e., Sine, Saw Tooth, Triangle or Square, is selectable from each menu but only one type is possible for both horizontal and vertical. The Modulation sub-menus are called from any of the five main sub-menus but the one which is accessed directly from them is the Modulation-X menu. It is from this menu that the other is accessed. Modulation Type The Modulation Type may be selected from either the Modulation-X sub-menu or the Modulation-Y sub-menu. There are four modulation types available : ? ? ? ? Sine Saw Tooth Triangle Square The required modulation type is selected using the buttons F3R to F6R. The selected modulation may be applied in the horizontal or vertical direction to the wipe patterns using the rotary controls on either menu. F1R S&W Production & Post Production Modulation On / Off - must be set to On for the modulation effect to function. SD1512 User Manual - Issue 9, Rev 1 Page - B 15 The Modulation-X sub-menu may be accessed from any of the wipe generator main sub-menus or from the modulation-Y submenu. Modulation-X The buttons down the right side enable the modulation and select the type. The Modulation-X sub-menu affects wipe pattern modulation on vertical edges : A B C D E The four rotary controls along the bottom of the screen from the left are : Amplitude Controls the amplitude (peak to trough distance) of the modulation. E.g., C is greater amplitude than B. Frequency Controls the frequency (number of peaks per centimetre) of the modulation. E.g., B is greater frequency than A. Phase Page - B 16 Controls the start point of the modulation and thus the relative position of the peaks and troughs to the horizontal edge of the wipe. E.g., D & E are of different phases. Spin Applies a continuous change to the Phase of the modulation which produces movement in the ripples. Note A & B are the same amplitude but different frequency. B & C are of the same frequency but different amplitude. D & E are the same amplitude and frequency but different phase. SD1512 User Manual - Issue 9, Rev 1 S&W Production & Post Production B Modulation-Y The Modulation-Y sub-menu is accessed from the ModulationX sub-menu. The buttons down the right side are the same as on the Modulation-X sub-menu. The Modulation-Y sub-menu affects wipe pattern modulation on horizontal edges : A B C D E The four rotary controls along the bottom of the screen from the left are : Amplitude Controls the amplitude (peak to trough distance) of the modulation. E.g., C is greater amplitude than B. Frequency Controls the frequency (number of peaks per centimetre) of the modulation. E.g., B is greater frequency than A. Phase S&W Production & Post Production Controls the start point of the modulation and thus the relative position of the peaks and troughs to the vertical edge of the wipe. E.g., D & E are of different phases. Spin Applies a continuous change to the Phase of the modulation which produces movement in the ripples. Note A & B are the same amplitude but different frequency. B & C are of the same frequency but different amplitude. D & E are the same amplitude and frequency but different phase. SD1512 User Manual - Issue 9, Rev 1 Page - B 17 TIME LINE This menu is accessed by the Time Line menus button. There are nine timelines which are enabled independently. The shots on each Timeline are shown as diamonds. The number above each diamond is the number of that shot. Pause keyframes are indicated by a double vertical-bar symbol instead of a diamond. Transition keyframes are indicated by a T-Bar symbol instead of a diamond. Timeline Offset Key Frame Duration Sets the duration of an individual keyframe. Current Position Used for fine movement of the cursor position on the Time Line for greater accuracy of event positioning. Zoom The Zoom knob allows the timeline view to be expanded to check fine detail. F1L TimeLines F2L Details F3L Speed Profile F4L Enables F1R / F4R Page - B 18 Timelines may be offset from the left so that they do not start running until sometime after the RUN button has been pressed. This is achieved by enabling just those timelines (using the Timeline Enable menu) and adjusting the Timeline Offset knob at the bottom-left. Accesses this menu from the other sub-menus. Accesses the Interpolation Profiles sub-menu. Accesses the Interpolation Profiles Speed Profile sub-menu. Enters a sub-menu which allows individual parts of each Timeline to be enabled or disabled from running or being edited. These buttons are used to allow control of the Time Line by the tape timecode from a VCR, see page B21 for information on this function. SD1512 User Manual - Issue 9, Rev 1 S&W Production & Post Production B Interpolation Profiles These menus are accessed by the Details button (F2L) and Speed Profile button (F3L) from any Time Line menu. These menus control how the time line operates. The progression from one key frame to the next is affected by the rotary controls which have the same function in each menu. Key Frame Duration F1R Step Sets the duration, in frames, of the next shot inserted in the currently-enabled timeline(s). The move between shots is a “jump”. F2R Linear The move between shots is a smooth, continuous speed, movement. F3R Curve The move between shots is set by the Linearity, Acceleration and Tension controls. Note The following controls only function if Curve (F3R) is selected. Linearity Functions in conjunction with the Tension control to affect the directness of the path between shots. Acceleration Sets the amount of acceleration between shots in the currently-enabled timelines. Zero is no change in speed, a negative value produces a slowing down and a positive value an acceleration. Tension The graphs S&W Production & Post Production Affects the path of the movement between shots. The path may be direct or “wandering”. If linearity is set to 100% the Tension control has no effect. If Linearity is set to 0% Tension has considerable effect. The graphs at the bottom of both menus display the affects of the linearity, acceleration and tension controls. That in the left menu is indicative of the path between the keyframes. It is only correct if the actual path is a similar shape to the graph, i.e., a Z shaped path, otherwise it is only an indication. Adjustments affect the current keyframe plus adjacent ones, the affects to a number of keyframes can be seen in the right (Speed Profile) menu graph. SD1512 User Manual - Issue 9, Rev 1 Page - B 19 Time Line Enables The left menu is accessed by the Enables button (F4L) in the Time Line menu. The flag menus (Prog Pre shown on right) are accessed by the appropriate button in the Enables menu. The Flag Enables and Details menus allow parts of each timeline to be enabled or disabled from running. Each individual timeline is divided into several sub-sections which can be individually enabled or disabled by what are known as sub-flags. The left menu shows the nine flags with their sub-flags, P/P Trans DVE and M/E Trans DVE have no sub-flags. A green button against a sub-flag indicates that the sub-flag is enabled, a grey button indicated disabled. If the top button of each flag group (Main) is grey the whole flag is disabled regardless of the sub-flag settings. Pressing one of the left or right side buttons enters the subflag enables menu for the appropriate flag, the Key 1 Flag subflag menu is shown on the right above. F1L, Main, controls the whole timeline. When Main is off, all the sub-flags in the displayed timeline are ignored and treated as being off, when Main is on the individual sub-flags settings take precedence. If a sub-flag button in the centre of the screen is “down“ and green, the sub-flag is enabled; if it is “up” and grey, it is disabled. If the sub-flags have been overridden by the Main flag being turned off, then the sub-flags remember their settings but are “greyed-out”. In the Key 1 example above Main, DVE, Color Effect and Border Gen are enabled, and Layer, Source and Keying are disabled. The flags are enabled or disabled (toggled) by the FL and FR buttons. Page - B 20 SD1512 User Manual - Issue 9, Rev 1 S&W Production & Post Production B Time Touch Enables the setting of a start timecode to control the timeline from a VTR. Pressing F1R (Time Touch) causes three timecode blocks to be displayed below the timelines. The lefthand timecode is the start timecode which can be set by pressing F2R (Set Start Timecode). This enables the Keypad allowing the timecode entry. The righthand code is that of the end of the timeline and the centre one is the current code of the external source. F3R and F4R may be used to trim the start timecode to line up with that of the VTR. S&W Production & Post Production SD1512 User Manual - Issue 9, Rev 1 Page - B 21 Advanced Config This menu contains two “advanced” timeline setup functions. It is accessed from the Interpolation Profiles menus, Details or Speed Profile. Step Changes This controls when step changes, e.g., changing a DVE model or switching a key on or off, occur. There are two possibilities, “Early” or “at Keyframe”. Early The step change will occur just after the previous keyframe has been passed. Thus if a new model is selected on keyframe 3 it will actually take effect just after keyframe 2 has been passed. at Keyframe The step change will occur when the selected keyframe is actually reached. Thus if a new model is selected on keyframe 3 it will actually take effect when keyframe 3 is reached. Note Whilst “at Keyframe” may seem a more logical method it can give counter-intuitive results in practice although it is preferred by some users. Undo This facility enables or disables the Undo Edit function of the button in the Timeline Edit group. There are up to sixteen levels of undo available, depending on available disk space. If editing multiple complex timelines the undo feature can slow down operation as all timelines are written to disk every time an edit operation is made. This undo enable/disable button allows the function to be disabled to prevent slowdown. Note Page - B 22 The default setting of Undo Enable/Disable is Disable. SD1512 User Manual - Issue 9, Rev 1 S&W Production & Post Production B Run Controls This menu provides control over the running of timelines. There are two functions available in the run controls menu, Looping and Auto Run. Looping Looping has three positions - Off / Count / Forever. Count runs the timeline for a pre-set number of times, the number is set by the leftmost rotary control from 1 to 120 inclusive. Forever continues looping until stopped. Off has no looping. Auto Run S&W Production & Post Production This has two states - Off & On. When On a timeline stored as part of a DMEM will run as soon as the DMEM is loaded. SD1512 User Manual - Issue 9, Rev 1 Page - B 23 User Bits Six “flag” bits are available which can be linked to specific keyframes for one or more timelines. These “flags” can be used as General Purpose Outputs (GPO) to trigger external devices when particular timeline functions occur. The required timeline is selected by the leftmost rotary control. User bits 1 to 6 are set or cleared by the rightside buttons. To assign a user bit to a particular keyframe on an existing timeline or timelines proceed as follows: Select the required keyframe in the Timeline menu. Select a timeline in the User Bits menu. Set the user bit. Select another timeline if required and set the user bit. When all required timelines have the required user bits set press the MODIFY button in the Timeline Edit button group. This allocates the User Bit settings to the selected keyframe on the selected timeline(s). Repeat the process for any other keyframes. Page - B 24 SD1512 User Manual - Issue 9, Rev 1 S&W Production & Post Production B Ripple Editing The Ripple Edit function is accessed by the “Ripple Modify” button in the Timeline Edit group. When Ripple Modify is pressed a menu pops up over the current menu. It overlays the top four leftside buttons and the centre of the display. Note Buttons not overlayed will still perform their menu functions. The central display “Modify Modes” is split into two sections, the left column selects the criteria for modifying keyframes and the right column controls the range of keyframes modified. One “button” in each column may be selected by touching it, alternatively the left column may be stepped through using F1L Select Changes and the right column stepped through using F2L Select Range. When ready to carryout the modification press F3L Do Modify, alternatively press F4L to cancel the selections and return to the original menu. Example Assume a seven keyframe timeline that flies a DVE around the screen. The border of the DVE is red throughout except for keyframe five where it is green. The current keyframe is 2. Change the border colour on the current keyframe from red to blue, select Forwards in the right column, and press Do Modify. What happens for each of the left column selections is detailed below. Duplicate Whole Keyframe This will cause the entire current keyframe, including the DVE position and any other changes to be copied throughout the rest of the timeline. This is normally only used for initialising a series of keyframes. Change All This will cause the border colour of keyframe 2 and the higher number keyframes up to and including keyframe 5 to change to blue. Change All Matching Matching Until Change S&W Production & Post Production This will cause the border colour of all higher number keyframes with border colour matching the current keyframe (2) to change to blue. Keyframe 5 will not change. The border colour of keyframes 2 to 4 only will change to blue. SD1512 User Manual - Issue 9, Rev 1 Page - B 25 MASK The Mask menus allow the key signal to be masked, using a simple box mask, using a wipe pattern, or a combination. The Mask menus can be accessed by the Mask button in the menu group or the Mask button in the appropriate key group. The left screen is accessed by the menu group button, the right screen may be accessed from the left screen or from the key group button. The three Mask functions are enabled by side buttons F1R to F3R. F1R The Mask Control has to be set to On for the selected Key for any of the Mask functions to operate. F2R This needs to be set to ON for the mask wipe functions to operate. F3R This needs to be set to On for the mask store functions to operate. The upper three leftside buttons select the menus for box mask, mask wipe and mask store. The lower two buttons enter the menus which allow defined masks to be stored for future use and loaded back when required. Page - B 26 SD1512 User Manual - Issue 9, Rev 1 S&W Production & Post Production B Box Mask Box mask allows a rectangular mask to be sized and positioned over the key. Press F1L to enter the Box Mask menus. Position Mask The size of the mask may be set using the rotary controls, which move the edges individually, or by rotating the joystick which moves all edges together. The joystick may be used to position the mask, vertically or horizontally, without changing its size. Corner Controls The lower four leftside buttons allocate, to the joystick, control over the two edges adjacent to the selected corner. Rotating the joystick controls the overall mask size. The rotary controls continue to function as in Position Mask. S&W Production & Post Production SD1512 User Manual - Issue 9, Rev 1 Page - B 27 Wipe Mask - Patterns This facility allows a wipe pattern to be applied to the mask. This pattern is completely unrelated to any wipe applied to the M/E or P/P layers. For the mask wipes to function F1R must be set to On. There are 68 wipe patterns available which may be selected by the two leftmost rotary controls, the selected one is bordered in red. Rotary Controls Softness Aspect Mask Level This control affects the softness of the edges of the wipe. Changes the aspect of some of the wipes. Only functions if F4R is set to ON. Controls the amount of wipe. Rightside Buttons Aspect User Aspect Invert Position Page - B 28 Switches between Normal and Alternative where the alternative is a horizontally elongated version of the pattern. Enables the Aspect rotary control which allows the user to vary the aspect of the wipe pattern. Inverts the masking effect of the wipe. Enables the positioning of certain wipe patterns. SD1512 User Manual - Issue 9, Rev 1 S&W Production & Post Production B Wipe Mask - Position This menu allows some wipe patterns to be positioned, rotated or spun with respect to the mask. The functions of the rightside buttons are the same as in the previous menu. The rotary controls Aspect and Mask Level have the same function as the previous menu, the others have the following functions : X-Position Moves the centre of certain wipes in the horizontal direction. Y-Position Moves the centre of certain wipes in the vertical direction. Rotate Spin S&W Production & Post Production Rotates certain wipe patterns. Causes certain wipe patterns to spin at a rate and direction determined by the position of the control. SD1512 User Manual - Issue 9, Rev 1 Page - B 29 Grab Store Mask This menu allows various parts of the key/mask/wipe to be grabbed and stored. F3R Store Mask must be set to On for this facility to function. The leftside buttons have the following effects: Grab Full Grab Clear Clears the Mask Store. Grab Key Grabs the full key area (as set in Box Mask) and freezes it behind the continuing key action. Grab Wipe Stores the current wipe mask size and position, moving the wipe position will leave the stored image also displayed. Pressing Grab Wipe again will store the new location and release the previous one. Add Wipe Remove Wipe F4R Store + Wipe Similar to Grab Wipe but when making subsequent grabs previous ones are not lost, thus complex masks can be designed. The opposite function to Add Wipe in that it masks off visible parts of the key. This permits areas within the visible key area to be masked off. This button affects the visible results of the various grabs, it has two values: Combine Keys This combines the visible grabbed key area(s) with the current visible key so that all are visible. Combine Masks This combines the grabbed mask area(s) with the current masked area such that the only visible part of the key is where the current key area overlaps a stored key area or areas. Note Page - B 30 Displays the full key area as set in Box Mask. If Combine Masks is selected and Grab Clear is pressed no key will be visible as the store contains no visible key area to overlap with the current area. SD1512 User Manual - Issue 9, Rev 1 S&W Production & Post Production B Save Store Mask Saves the current contents of the Mask Store to the internal hard disk. Press F6L on the top level appropriate key Mask menu. Enter an ident number for the file, or highlight a previously saved one using the leftmost rotary control, and press F1L Save File. Note Only the content of the store is saved, the current wipe is ignored. The setting of F3R Store Mask has no effect on the save. Load Store Mask This menu recalls a previously stored mask. It is accessed via F5L on the top level appropriate key Mask menu. Enter the ident number of the required file, or highlight one using the leftmost rotary control, and press F1L Load File. Note S&W Production & Post Production The setting of F3R Store Mask has no effect on the load, except that the mask will not be visible until and unless it is set to On. SD1512 User Manual - Issue 9, Rev 1 Page - B 31 KEYER The keyer menus are entered by the Keyer button in the menu group. Controls The Keyer menus allow the setting of Luma Keying for Key 1, Key 2 and DSK. The Controls menu for the required Key is entered via F1L to F3L of the top level Keyer menu (above). F2L Selects the Fill Matte menu to set the colour of the key fill, see next page. The rotary controls have the following affects : Clip Gain Opacity Page - B 32 Controls the range of the keying action. Controls the steepness of the keying action. Controls the transparency of the key fill. SD1512 User Manual - Issue 9, Rev 1 S&W Production & Post Production B Fill Matte The Keyer Fill Matte menu is reached from the Keyer Controls menu. The rotary controls set the colour of the key fill in the manner described below. The coloured block below the key name indicates the set colour. Hue Sets the actual colour of the Matte. The Hue value can be set between 0 and 360 where the following values produce the indicated colours : 0 60 120 180 240 300 Red Yellow Green Cyan Blue Magenta Luma Sets the luminance (brightness) of the colour. It has the range 0 to 100 where 0 is no luminance (i.e., black) and 100 is the maximum brightness possible for the selected hue. Sat Sets the saturation (intensity) of the colour. It has the range 0 to 100 where 0 is no saturation which is no colour, only a shade of grey dependant on the hue and luma, and 100 is fully saturated which is the maximum intensity possible for the selected colour. Hue Spin Causes the hue to continually vary at a rate dependant on the setting of the spin control. This produces a continuous changing colour. Note Touch the coloured block below a key name to change to that key. S&W Production & Post Production SD1512 User Manual - Issue 9, Rev 1 Page - B 33 PERIPHERALS The Peripherals menus are used to set parameters for various, optional, external devices. The menus are accessed by the peripherals button in the menu group. The left side buttons select the peripheral: F1L Editor F3L External DSK To set parameters for use with Sony or GVG editors. To set the parameters for the external Quad DSK box. This facility requires the External Quad DSK option and is described in the separate Quad DSK user manual. F4L Pre-Select Router To set the crosspoints of an external router. F5L Skateboard Setup To set-up the button displays and key macro function of Skateboard. This facility requires the Skateboard option and is described in the separate Skateboard user manual. P-Bus F6R Editors Page - B 34 To set the VTR control functions of the P-Bus facility. This facility requires the Skateboard option and is described in the separate Skateboard user manual. Overall enable/disable control for the Sony & GVG editors. SD1512 User Manual - Issue 9, Rev 1 S&W Production & Post Production B Editor The editor menus allow for a specific editor protocol to be enabled or disabled and for the location of DMEMs stored on the switchers hard disk to be set. There are three editor sub menus, one each for the Sony BVS/DVS, GVG-4000 and GVG-100 protocols. These are accessed by buttons F1L, F2L or F3L. F6R GVG-4000 & 100 S&W Production & Post Production This button is the master enable/disable control for all three protocols. If set to disable, all protocols are disabled, if set to enable the specific editor enable/disable has control. These two menus are fundamentally the same and appear as the right screen above, except the 4000 changes to 100 in the GVG-100 menu! F1R This button, which toggles between Enable & Disable, controls whether the switcher performs any commands sent to it by the applicable protocol. Note This only applies to commands which instruct the switcher to perform an operation, requests for switcher state will function regardless of the setting of F1R. F3R This button toggles between GVG-Save and Current. It controls whether DMEMs stored on the switchers hard disk at the request of the protocol are stored in the GVG-Save directory or in the current working project directory as specified in the Miscellaneous - Change Current Project menu. Note GVG-Save is the default setting. SD1512 User Manual - Issue 9, Rev 1 Page - B 35 Sony F1R This button, which toggles between Enable & Disable, controls whether the switcher performs any commands sent to it by the Sony BVS/DVS protocol with the exception of and Aux Bus commands. F2R This button, which toggles between Enable & Disable, controls whether the switcher performs any Aux Bus commands sent to it by the Sony BVS/DVS protocol. Note This only applies to commands which instruct the switcher to perform an operation, requests for switcher state will function regardless of the setting of F1R. F3R This button toggles between GVG-Save and Current. It controls whether DMEMs stored on the switchers hard disk at the request of the protocol are stored in the GVG-Save directory or in the current working project directory as specified in the Miscellaneous - Change Current Project menu. Note GVG-Save is the default setting. F6L This button calls a menu for use when the Sony BVS/DVS protocol is running from a Sony BVE-9100 editor. The menu allows selection of the current 9100 Project as well as the creation and deletion of such projects. Information regarding BVE-9100 Project use follows. Page - B 36 SD1512 User Manual - Issue 9, Rev 1 S&W Production & Post Production B Sony BVE-9100 and DMEMs One of the features of the BVE-9100 editor is its ability to store the state of the switcher in the EDL. It does this by asking the switcher to memorise its current state as a temporary DMEM, and then uploading that DMEM to the EDL. When the time comes to restore the state, it first downloads it from the EDL to a temporary DMEM on the switcher’s hard disk, which it then tells the switcher to recall to its front panel. (The temporary DMEM is usually number 99.) Unfortunately the amount of room in the DMEM-transfer section of the Sony BVS/DVS protocol is not sufficient to hold a complete DMEM. (The GVG-4000 protocol – known on the BVE-9100 as “M3000” – also supports transfer of DMEMs to/from the EDL, but doesn’t suffer from the same restriction.) This problem is overcome with switcher V2.00 (and later) software. When the editor asks the switcher to upload the temporary DMEM to the EDL, the switcher instead makes a copy of the temporary DMEM into a “permanent” DMEM, in a directory specified by the user. It then uploads the filename of this permanent DMEM to the EDL. When the time comes to restore the state, the editor downloads the filename from the EDL back to the switcher, which then uses it to recall the previously-saved permanent DMEM from its final resting place, back to the temporary slot used by the editor to recall it to the switcher’s front panel. Each new permanent DMEM is created with the next available DMEM number in the target folder, so up to 999 such DMEMs can be created per folder, space in the editor’s EDL for all the filenames permitting. The permanent folder can be located on the Zip® drive, floppy drive, or on the switcher internal hard Disk; however the default is a folder named SONYEMEM on the Zip® drive. To change the location of this folder and/or create a new one, press the F6L Select Project button from the Peripherals-Sony menu. Select from Hard Disk, Floppy Disk or Zip® Disk using the F1R to F3R buttons, then dial up the folder required using the leftmost rotary control. To create a new folder, simply type the desired name and press F1L Create Project. Similarly to delete an unwanted folder, highlight the one concerned and then press F3L Delete Project. S&W Production & Post Production SD1512 User Manual - Issue 9, Rev 1 Page - B 37 Sony BVS/DVS Protocol with BVE-9100 Suggested Operation Procedure At the start of the edit-job, insert a Zip® disk into the switcher. Go to the Peripherals-Sony-Select 9100 Project menu and press F3R Zip. Once the light on the Zip® drive goes off, type in a new project name and press F1L Create Project. Make sure that this folder is the one highlighted, and then press MENU EXIT. Perform edits including Switcher Learns as usual on the BVE9100. Every time a new INITIAL PANEL is performed, the light on the Zip® drive should go on. Likewise, if old edits are recalled and previewed, the light on the Zip® drive should go on and the relevant switcher state should be recalled. At the end of the edit-job, save the EDL from the BVE-9100 to floppy disk as usual. Then remove the Zip® disk from the switcher and keep it with the BVE-9100’s EDL floppy as a set. When this edit-job is next worked on, reinsert the floppy into the BVE-9100 and recall the EDL onto it as usual. Then place the matching Zip® disk into the switcher. Go to the Peripherals-Sony-Select 9100 Project menu. The switcher will attempt to select the last folder used. If it doesn’t, or you wish to select a different folder, press F3R Zip. As soon as the list of folders appears on the display, turn the rotary control to highlight the relevant project and then press MENU EXIT. Note This setting only controls the destination of new edit information – all existing edits will be recalled from wherever the EDL specifies, therefore for “read-only” edit sessions this step may be omitted. Finally, proceed with recalling and/or making new edits as required. Page - B 38 SD1512 User Manual - Issue 9, Rev 1 S&W Production & Post Production B Points to Consider It may seem tempting to choose to store the edit information on the hard disk rather than the Zip® drive, however in most circumstances we don’t recommend this. This is because of the risk of having data from multiple edit-jobs muddled together. When the switcher receives a request from the editor to send the DMEM information, it will, instead, write the information to the next available DMEM number in the Sony 9100 Current Folder, and then send that DMEM number and folder name to the editor for storage in the EDL. Therefore the only knowledge as to which DMEMs in any given folder belong to a given Sony project lies in the EDL. If a rigorous procedure is carried out whereby a new project name on the hard disk is ALWAYS used for every edit-job, or a single project folder is used that is always cleared out before use and then archived to removable media or network after use, then hard disk operation can work; but we feel that it is safer to write the data directly to a removable medium which can then be kept with the original 9100 EDL floppy as a companion disk, without risking any confusion as to which data belongs to which job. Hence the Sony 9100 Current Folder default of folder name SONYEMEM on the Zip® drive. The drive and folder name of the permanently-saved DMEM files are stored in the EDL; therefore when the same EDL is used at a later date the switcher will attempt to recall the DMEM files from exactly the same place they were stored. It is not possible to override this information. Therefore if the files were originally stored on the hard disk you will have to restore them back from removable media or network to wherever on the hard disk they were saved at the time. Floppy disk S&W Production & Post Production It is possible to save the Sony Project on a floppy disk, however it is not recommended due to lack of space and access time considerations. SD1512 User Manual - Issue 9, Rev 1 Page - B 39 Pre-Select Router The Pre-Select Router facility allows a third party router to be used in conjunction with the switcher. The inputs of the preselect router, which can be up to 1024x1024, may be routed either to the inputs of the switcher mainframe or to an Integrated router such as the Snell & Wilcox SD1132. The size of the pre-select router is set in the Configure menus. It is this size setting together with the number of inputs of the switcher (or Integrated router) that determines the number of cross points in the Peripherals - Pre Select menu. Above right is a standard 24 input mainframe. Below left is using a 32x32 Integrated router and below right is a 112x112 Integrated router. For a Pre-Select router that has more outputs than the mainframe, or Integrated router, has inputs an offset can be introduced to select which block of router outputs will be connected to the switcher. F1R Pressing this button transmits the routing set-up to the router. F3R Selects the next page of crosspoints where there are more than 32. F6R This button sets input 1 to output 1, 2 to 2 and so on. Note In order for External Router to function the router protocol has to be selected for the appropriate port in the Configure - System - Port Protocols menu. Page - B 40 SD1512 User Manual - Issue 9, Rev 1 S&W Production & Post Production B FRAME STORE The Frame Store menus are accessed by the Frame Store button in the menu group. The Frame Store menus have two functions: To Crop and Position the stills in Stores 1 to 4. To grab stills from one of the signal sources and place them in Stores 1 to 4. F1L to F4L F5L S&W Production & Post Production Selects the Frame Store containing the Still to be cropped or positioned. Enters the Still grab menu. SD1512 User Manual - Issue 9, Rev 1 Page - B 41 Position Still The Position Still menu allows the Still to be moved in any direction so that part or all of it is off the screen. The move is made by either the two rightmost rotary controls or the joystick. Rotating the joystick handle crops the image equally from all edges. The four leftmost rotary controls crop the still from the four edges, Top, Bottom, Left or Right. Note Page - B 42 The functions of the rotary controls are not affected by the leftside buttons. These buttons select the function of the joystick. SD1512 User Manual - Issue 9, Rev 1 S&W Production & Post Production B Position Crop In this menu the joystick positions the crop area over the Still. Note If the crop area edge hits the screen edge the image is cropped further. The joystick moves the crop area but it cannot be moved so that any part is off the screen. When an edge of the crop window reaches the limit of the screen, (represented by the red dotted box in the mimic) it stops, if movement is continued the opposite edge of the crop window moves closer thus reducing the size of the crop window. Rotating the joystick changes the size of the crop equally from each edge. Corner Crop Controls F3L to F6L allow the joystick to crop a corner of the Still. In each case rotating the joystick crops the still by an equal amount from each edge. S&W Production & Post Production SD1512 User Manual - Issue 9, Rev 1 Page - B 43 Grabs The Grabs menu allows Stills to be grabbed from any signal source including Black, Matte, Wash or the program output. This menu is reached by pressing F5L from the top Frame Store menu. Leftside buttons F1L to F4L select the Frame Store where the Grab will be placed. Use the touch screen, or the rightmost rotary control to select the Source of the Still to be Grabbed. Press F6R to make the Grab. Frame or Field Although the Grab is a Still it is a full frame grab and there may be some movement between the two fields. The rightside buttons F1R to F3R allow the Frame Store signal to be the full frame or one of the individual fields. If a single field is used the missing field may be replaced by interpolating from the selected field. This is achieved by F4R. Page - B 44 SD1512 User Manual - Issue 9, Rev 1 S&W Production & Post Production B MATTE The Matte menus are utilised to set the various colour mattes which are used within the switcher. Some of them can also be set under other, function specific, menus by pressing the Matte button in the appropriate function group to go directly to that functions Matte menu. Alternatively to access the top level Matte menu press the MATTE button in the Menu group. There are eight sub menus which can be accessed from the top level menu screen, above, by the buttons F1L to F6L or F1R & F2R. The six left button functions plus the three Key Fills can also be accessed by touching the appropriate colour block. The eight sub menus are used to set the following : F1L Source Prog Pre Sets the Matte colour for the Program/Preset bus, this sub menu may also be called by pressing the MATTE button on either the Program, Preset or DSK bus when it is illuminated. F2L Source MixEffects Sets the Matte colour for the Mix/Effects bus, this sub menu may also be called by pressing the MATTE button on either the Background A, Background B or Key1/2 bus when it is illuminated. F3L Super Mix Prog Pre Sets the Matte colour for the Program/Preset bus Supermix. F4L Super Mix MixEffects F5L Wipe Prog Pre F6L Wipe MixEffects F1R Key Fill F2R Border Gen S&W Production & Post Production Sets the Matte colour for the Mix/Effects bus Supermix. Sets the wipe border colour for Program/Preset bus wipes. Sets the wipe border colour for the Mix/Effects bus wipes. Calls the Key Fill sub-sub menu to allow setting of the fill colour for each of Key 1, Key 2 or DSK. Calls the Key Border sub-sub menus to allow setting of the key border colours for Key 1, Key 2 or DSK. More control over the Key borders is available via the Border Menus. SD1512 User Manual - Issue 9, Rev 1 Page - B 45 Note The key border facility is an option requiring extra hardware. Selecting a leftside button function , or Key Fill, causes the menu screen to change to one similar to that below. The functions of F1L to F2R remain the same as the top level menu. The rotary controls have the following functions : Hue Sets the actual colour of the Matte. The hue value can be set between 0 and 360 where the following values produce the indicated colours : 0 60 120 180 240 300 Luma Sets the luminance (brightness) of the colour. It has the range 0 to 100 where 0 is no luminance (i.e., black) and 100 is the maximum brightness possible for the selected hue. Sat Sets the saturation (intensity) of the colour. It has the range 0 to 100 where 0 is no saturation which is no colour, only a shade of grey dependant on the hue and luma, and 100 is fully saturated which is the maximum intensity possible for the selected colour. Hue Spin Page - B 46 Red Yellow Green Cyan Blue Magenta Causes the hue to continually vary at a rate dependant on the setting of the spin control. This produces a continuous changing colour. SD1512 User Manual - Issue 9, Rev 1 S&W Production & Post Production B Key Fill The key fill menu keeps the same basic menu screen but changes the function of the buttons down the left side. The buttons F1L to F3L select which key fill matte will be adjusted. The required key may also be selected by touching the appropriate colour block. The rotary controls have the following functions : Hue Sets the actual colour of the Matte. The hue value can be set between 0 and 360 where the following values produce the indicated colours : 0 60 120 180 240 300 Luma Sets the luminance (brightness) of the colour. It has the range 0 to 100 where 0 is no luminance (i.e., black) and 100 is the maximum brightness possible for the selected hue. Sat Sets the saturation (intensity) of the colour. It has the range 0 to 100 where 0 is no saturation which is no colour, only a shade of grey dependant on the hue and luma, and 100 is fully saturated which is the maximum intensity possible for the selected colour. Hue Spin S&W Production & Post Production Red Yellow Green Cyan Blue Magenta Causes the hue to continually vary at a rate dependant on the setting of the spin control. This produces a continuous changing colour. SD1512 User Manual - Issue 9, Rev 1 Page - B 47 Border Gen This menu allows the setting of the border colour for Key 1, Key 2 and DSK. Note Option Card /O is required for the Border function. The above display is the same for each of Key 1, Key 2 and DSK. Selection of the required Key is by the buttons F1L, F3L and F5L, or by touching the colour blocks. Note There is only one border colour available with the SD system. The Outer buttons, F2L, F4L and F6L have no function. Note More control over the key borders is available in the Border Menus. The rotary controls have the following functions : Hue Sets the actual colour of the Matte. The hue value can be set between 0 and 360 where the following values produce the indicated colours : 0 60 120 180 240 300 Luma Sets the luminance (brightness) of the colour. It has the range 0 to 100 where 0 is no luminance (i.e., black) and 100 is the maximum brightness possible for the selected hue. Sat Sets the saturation (intensity) of the colour. It has the range 0 to 100 where 0 is no saturation which is no colour, only a shade of grey dependant on the hue and luma, and 100 is fully saturated which is the maximum intensity possible for the selected colour. Hue Spin Page - B 48 Red Yellow Green Cyan Blue Magenta Causes the hue to continually vary at a rate dependant on the setting of the spin control. This produces a continuous changing colour. SD1512 User Manual - Issue 9, Rev 1 S&W Production & Post Production B WASH GENERATOR This menu is used to set the colours and appearance of the Wash signal which can be selected as a source on the M/E and P/P buses. The menu is accessed by pressing the Wash button in the menu group. The Wash generator has two modes, Four Corner and Shaped Ramp, selected by F1R. Four Corner This mode uses all the four colours with one being positioned in each corner of the picture in the order shown in the above menu screen. The generator produces smooth gradations between each of the adjacent colours. Each colour is selected for setting by either the buttons F3L to F6L (two or more buttons may be selected at once to set multiple colours at one time) or by touching the appropriate colour block. The rotary, colour setting, controls have the following functions : Hue Sets the actual colour of the Matte. The hue value can be set between 0 and 360 where the following values produce the indicated colours : 0 60 120 180 240 300 Luma Sets the luminance (brightness) of the colour. It has the range 0 to 100 where 0 is no luminance (i.e., black) and 100 is the maximum brightness possible for the selected hue. Sat Sets the saturation (intensity) of the colour. It has the range 0 to 100 where 0 is no saturation which is no colour, only a shade of grey dependant on the hue and luma, and 100 is fully saturated which is the maximum intensity possible for the selected colour. Hue Spin S&W Production & Post Production Red Yellow Green Cyan Blue Magenta Causes the hue to continually vary at a rate dependant on the setting of the spin control. This produces a continuous changing colour. SD1512 User Manual - Issue 9, Rev 1 Page - B 49 Shaped Ramp In Shaped Ramp mode only two colours, Colour 1 & Colour 2 are used. The two colours may be placed at any angle to each other and the junction between them moved to anywhere in the picture. The manner of the transition between the colours may also be set. The Shaped Ramp parameters are set in the Controls sub menu which is accessed by pressing F1L Controls. F2L Causes a return to the colour setting menu, touching any one of the colour blocks will also cause a return to colour setting. F1R Selects between Four Corner Mode and Shaped Ramp Mode. Note Although the Controls sub menu may be accessed in Four Corner Mode or Four Corner Mode may be selected from the Controls sub menu the rotary controls will have no effect they only function in Shaped Ramp Mode. The four rotary controls have the following functions : Angle Page - B 50 This sets the relative positions of the two colours. Either colour may be positioned at any angle with respect to the other. X-Position This control moves the junction between the two colours in the horizontal direction. Y-Position This control moves the junction between the two colour in the vertical direction. Softness This controls the transition of the junction between the two colours. The junction may be varied from a sharp, hard edge to a soft blend. SD1512 User Manual - Issue 9, Rev 1 S&W Production & Post Production B LOAD The Load menus allow data stored on the system disk to be loaded. The Load menus are accessed by the Load button in the Menus group. The left screen is the top level Load menu, that on the right is the Load DMEM menu, see below. The Load menu: F1L Enters the Load DMEM menu. F2L Enters the Load Stills sub menu. F1R Switches the Preview Overlay facility on and selects Stills, the contents of the four Framestores are then displayed on the Preview output. When On, pressing again switches the facility Off. See the Miscellaneous - Overlay menu for details of this facility. Load DMEM See right-hand screen above. The DMEM to be loaded is selected from the list of files by the leftmost rotary control (Selector). When the required DMEM file is highlighted pressing F1L loads it. Which parts of a saved DMEM are loaded depends on the setting of the flags at the bottom of the display screen. When a DMEM is selected the flags will be as set when the DMEM was saved. Enabled flags may be disabled so that some saved settings are not loaded. S&W Production & Post Production SD1512 User Manual - Issue 9, Rev 1 Page - B 51 Flags Details Pressing F2L from the Load DMEM menu enters the Flags Details menu. The Flags affect which functions and parameters of the stored DMEM are loaded back into operational memory. All the flags other than Frame Store and the overall Timeline and Snapshot Flags apply to both Timeline settings and Snapshot settings. Note Snapshot saves the set-up of the system other than the Timelines and the Frame Stores. Each flag is divided into several sub-flags which can be individually enabled or disabled. If all the sub-flags in a given flag are enabled, the appropriate button in the Time Line Enable button group is green. If only some of the sub-flags in a given flag are enabled, the button is amber. If the timeline as a whole is disabled (regardless of the state of the sub-flags), the button is not illuminated. Pressing the Time Line Enable button for the Flag toggles the overall flag enable between off (non illuminated) and on (green or amber, depending on the sub-flags). F1L, Main, controls the whole timeline. When Main is off, all the sub-flags in the displayed timeline are ignored and treated as being off. If the sub-flags have been overridden by the Main flag being turned off the sub-flags remember their settings but are “greyed-out”. Page - B 52 Note The left screen shot, above, is the top level Flags Details display from where no control of the flags is possible. To set the sub flags or overall flag On/0ff select the required Flag with the left and right side buttons, this enters the Flags Details menu for the appropriate flag. From this menu the sub flags can be set or cleared using side buttons F2L to F6L and F1R to F4R. F1L sets the overall Flag to On or Off. Note To change the sub flag settings from those of the saved DMEM return to the load menu MUST be via the Prev Menu or Menu Exit buttons. If Load is selected from the menu group buttons the flag settings return to those of the saved DMEM. Note The flags and sub flags are further described under Save DMEM. SD1512 User Manual - Issue 9, Rev 1 S&W Production & Post Production B Load Still This menu allows previously saved Stills to be loaded into one of the four framestores. To select a Still to load either enter its file number from the Keypad or highlight it with the Selector control, a thumbnail of the highlighted Still will be displayed at the bottom of the display. Then either press F1R to F4R to load the selected Still to the Frame Store or press the Store 1 to Store 4 button on any bus, other than the Aux bus, that stores number will display in F6R and pressing F6L, Load File, will load the Still to that store. Note Preview Stills An entered file number overrides the highlight bar. As an alternative to stepping through the Stills one by one select the Preview Stills menu via F1L. Up to sixteen Stills are displayed and the required one can be selected by touching it. The selector control can also be used to move through the Stills. If there are more than sixteen Stills the selector control will cause them to be displayed, in blocks of four, when the highlight rectangle reaches the bottom right corner. Having selected a Still is can be loaded to a framestore as described above. S&W Production & Post Production SD1512 User Manual - Issue 9, Rev 1 Page - B 53 SAVE The save menus are accessed from the Save button in the menus group. They allow control panel set-ups (DMEMs) and grabbed Stills to be saved to the hard disk. Save DMEM F1L provides entry into the Save DMEM menus. The Save DMEM menu allows part or all of the control panel settings to be saved to hard disk. There are three groupings in the DMEM, shown in the lower part of the screen display, which are - Snap Shot, Time Line and Frame Store. Snap Shot and Time Line have nine sub sections, called Flags and shown in the three blocks below the Snap Shot & Time Line main flags. Each of the nine flags has between one and eight sub flags. These flags and sub flags determine which parts of the set-up will be saved for Snap Shot and Time Line. Page - B 54 Note Time Line consists solely of the Time Line settings and the actual Time Line. Snap Shot refers to the physical settings of the control panel such as Wipe Patterns, bus source selection, Key set-up and so on. Note The Flags, and sub flags, for the Time Line and Snap Shot are the same. Thus whatever is saved for one is also saved for the other, unless the overall Time Line or Snap Shot Flag is disabled when nothing is saved for that function. SD1512 User Manual - Issue 9, Rev 1 S&W Production & Post Production B Flags Details F2L in the Save DMEM menu gives entry to the Flags Details menu, shown on the left below. The left and right side buttons of the Flags Details menu, F1L to F6L and F1R to F4R, select the nine Snap Shot & Time Line Flags, and the Frame Store Flag. No control or setting of the flags is available from this menu. Pressing one of the ten side buttons gives entry to the actual sub flag settings menu for the selected Flag, that for P/P is shown to the right above. Each of the sub flags has a left or right side button which will enable or disable it. F1L is Main in all Flag menus and is used to enable or disable the entire Flag regardless of the settings of the sub flags. When all the Flags and sub flags have been set as required return to the Save DMEM menu. Enter a number for the DMEM, using the keypad, and press F1L (Save File) or Enter on the keypad. Note S&W Production & Post Production There is only one flag/sub flag set-up per Flag for both Snap Shot and Time Line. Thus is not possible to save something under Snap Shot and not save it under Time Line, unless the main Time Line Flag is disabled so that nothing, for any Flag, is saved under Time Line. SD1512 User Manual - Issue 9, Rev 1 Page - B 55 Delete DMEM F5L and F6L on the Save DMEM menu are used to delete a DMEM or a range of DMEMs. To delete a DMEM either highlight it using the leftmost rotary control (Selector), or enter its number from the keypad, and press F6L. The confirmation box, as shown in the left screen, will be displayed. Press F1L (OK) to complete the deletion or F2L (Cancel) to cancel it. To delete a range of DMEMs press F5L (Delete Range), the range box, shown above right, will be displayed. Enter the range to delete using the key pad. Use the “-“ symbol between the outer numbers of the range, use the “.” symbol as a link between two ranges and use the “+” symbol to add a single DMEM to the range(s). Page - B 56 SD1512 User Manual - Issue 9, Rev 1 S&W Production & Post Production B Save Still The Save Still menu is accessed via F2L from the top level Save menu or via F3L from the Load Still menu. There are two ways to save a Still to disk. Using the right side buttons F1R to F4R which will grab a frame from the source selected by the rightmost rotary control, place it in the appropriate Frame Store and save it to disk. Alternatively using F6L (Save File) to grab a frame from the ”Grab Source” selection and save it disk without also placing it in a Frame Store. Delete Still F4L and F5L on the Save Still menu are used to delete a Still or a range of Stills. To delete a Still either highlight it using the leftmost rotary control (Selector), or enter its number from the keypad, and press F4L (Delete Still). The confirmation box, as shown in the left screen, will be displayed. Press F1L (OK) to complete the deletion or F2L (Cancel) to cancel it. To delete a range of Stills press F5L (Delete Range), the range box, shown above right, will be displayed. Enter the range to delete using the key pad. Use the “-“ symbol between the outer numbers of the range, use the “.” symbol as a link between two ranges and use the “+” symbol to add a single Still to the range(s). S&W Production & Post Production SD1512 User Manual - Issue 9, Rev 1 Page - B 57 STATUS The Status menu displays the software version and system configuration. It is accessed by the Status button in the Menus button group. F1L enters the About menu. This menu shows the software version at the top and the situation regarding the cards, including their ID and firmware ID. Each card is allocated a specific slot which are numbered from the left, looking into the front of the mainframe unit. There are two DVE option cards which are identical but if only one is fitted it must be in slot 5. Page - B 58 SD1512 User Manual - Issue 9, Rev 1 S&W Production & Post Production B Show Tallies F2L enters the Extended Source Tallies display control menu. The extended source tally facility allows sources which are contributing to program output but not indicated on the source busses, i.e., key cut sources and DVE sources, to be displayed. Pressing and holding one of the left or right side buttons will cause any program contributing sources for the appropriate bus to illuminate. See page A19 for more information on Control Panel Source Tallying. Extra Features The extra features menu allows optional features to be enabled or disabled under password control. From the Extra Features menu pressing F4R (Enter a Password) enters the password menu and enables the Keypad. The password is keyed in and Ok or the enter button pressed. Note S&W Production & Post Production The password is obtained from Snell & Wilcox Technical Support, see page ii. SD1512 User Manual - Issue 9, Rev 1 Page - B 59 Switcher ID F1R displays the Switcher ID and allows a Mainframe and Panel name to be entered. Switcher ID Mainframe Name Panel Name Note Page - B 60 This is a unique, factory set, character string that identifies the switcher. Allows a name to be entered for a mainframe when used in multi-system networks. This name will then be displayed in the “Select MainFrame” menu which is accessed from the Miscellaneous menu by the Log Off button. Allows a name to be entered for the panel when used in multisystem networks. This name will then be displayed in the “Select MainFrame” menu which is accessed from the Miscellaneous menu by the Log Off button. See Miscellaneous - Log Off. SD1512 User Manual - Issue 9, Rev 1 S&W Production & Post Production B MISC The Miscellaneous menu consists of a number of sub menus mostly related to archiving (away from the switcher) and restoring DMEM, Still, Config and System files. From these menus the system software can be upgraded, the unit can be reset to known settings and the control panel and mainframe communication addresses can be changed. The top level menu is accessed via the Misc button in the Menus button group. The left and right side buttons F1L to F6L and F1 R & F2R call the various menus. F6R is for when the control panel is used with two mainframes, a High Definition one and a Standard Definition one. Pressing F6R changes the address of the control panels outgoing communications so that it "talks" to the other mainframe. See the IP Address menu for more information on this subject. Upgrade System This menu is used to upgrade the system software. A release of upgrade software will be provided on a Zip disk. Press F1L. Insert the disk into the Zip drive and follow the on screen instructions. The software will install and the unit re-boot. S&W Production & Post Production SD1512 User Manual - Issue 9, Rev 1 Page - B 61 Change Project A Project is, in effect, a folder in which DMEMs, Stills and User Config files are stored. This menu allows the creation of different Projects, which may contain the system set-up for different users, and the switching between them. The menu is accessed via F2L on the top level Misc menu. Projects can be located on the internal hard disk, a floppy disk or a Zip disk. The default project is named Home and is located on the hard disk. Note Still files cannot be stored on a floppy disk due to lack of disk space. To change to an existing project select the drive using F1R to F3R. Use the leftmost rotary control to highlight the required project, that project is now the current project. DMEM files, Stills and User Config files can now be loaded from that project via the appropriate load menus. Note System Config files are not stored under projects. To create a new project connect a PC keyboard to the rear of the control panel. Type in a project name and press F1L (Create Project). To delete a project, highlight it, and press F6L (Delete Project). Page - B 62 SD1512 User Manual - Issue 9, Rev 1 S&W Production & Post Production B Archive This menu allows DMEMs, Stills, User and System Config files to an external disk, Zip or floppy. Note Stills cannot be archived to floppy disks due to lack of disk space. The Archive menu, left below, is accessed via F3L on the top level Misc menu. If F1L (Zip) is pressed the right menu appears. If F2L (Floppy) is pressed the called menu is the same except that there is no Still button. The left side buttons now decide what type of file to archive. Whichever is selected the called menu looks the same except for the files shown. If all the files are to be archived press F3R (Mark All) followed by F1L (Archive). If less than all are required either move the highlight box using the leftmost rotary control (Selector) over each file to be archived and press F1R (Mark) until all the required files are marked. Alternatively, if a majority are to be archived, press F3R to mark all of the files and then unmark the ones not required using the Selector and F2R. When all the required files are marked press F1L to archive them. S&W Production & Post Production SD1512 User Manual - Issue 9, Rev 1 Page - B 63 Restore This function is the opposite of Archive. The menu allows previously archived files to be restored to the internal hard drive. The menu is accessed via F4L on the top level Misc menu. If restoring from a Zip disk (F1L - Zip) the right menu appears. If from a floppy (F2L - Floppy) the called menu is the same except that there is no Still button. The left side buttons now decide what type of file to restore. Whichever is selected the called menu looks the same except for the files shown. The files may be restored to any existing project, not necessarily the project they were archived from. The destination project is selected by the rightmost rotary controller. The source project, if there is more than one on the archive disk, is selected by the leftmost rotary controller. The files to be restored are selected by the second from left rotary controller (Selector) and marked for restoring by F1R. When all required files are marked pressing F1L copies them to the internal hard disk. Page - B 64 SD1512 User Manual - Issue 9, Rev 1 S&W Production & Post Production B Import This function enables the importing of Stills in a number of formats (including .BMP and .JPG). The top level Import menu (below left) is accessed via F5L on the top level Misc menu. The Still may be imported from a Zip or Floppy disk or from the FTP (File Transfer Protocol) directory of the internal hard disk. Note A Floppy disk does not have the capacity to hold an uncompressed Still. The source of the import is selected by the leftside buttons F1L to F3L. Whichever source is selected the next menu screen is as shown on the right above. A list of the available Still files is displayed in the left window and the required one is selected using the leftmost rotary controller (Selector). The Still is given a number, in the central box, using the keypad. The Still may be given a name (Description) if a PC keyboard is connected to the rear of the control panel. The Import function is started by pressing F1L (Import). Note S&W Production & Post Production For information on the FTP function see later. SD1512 User Manual - Issue 9, Rev 1 Page - B 65 Export This function enables the exporting of Stills in a number of formats (including .BMP and .JPG). The top level Import menu (below left) is accessed via F6L on the top level Misc menu. The Still may be exported to a Zip or Floppy disk or to the FTP (File Transfer Protocol) directory of the internal hard disk. Note A Floppy disk does not have the capacity to hold an uncompressed Still. The destination of the export is selected by the leftside buttons F1L to F3L. Whichever destination is selected the next menu screen is as shown on the right above. The required Still is selected using the leftmost rotary controller (Selector). The file format for the export is selected by the second left rotary control (Export Still As:). F1L starts the export function. Note Page - B 66 For information on the FTP function see next page. SD1512 User Manual - Issue 9, Rev 1 S&W Production & Post Production B FTP FTP (File Transfer Protocol) is a method of transferring files between systems, directly or over networks. The SD1512 has a pair of directories, named export and import, in the user volume on its hard disk. Files can be sent from a PC to the import directory or taken by a PC from the export directory using a FTP program. The pictures below are shots of a PC - FTP program screen. The left part of the left display relates to the Client connection (your computer) and the right side of the display relates to the Server connection (the switcher). To make connection to the switcher enter the IP address of the Panel alongside Server Name. Enter a User Name and a password in the appropriate boxes and click on Open. Note The factory default IP address for SD switchers is 128.181.160.197 but check the Misc - IP Address menu. Having established FTP communications with the switcher control panel, select the Export or Import directory on the switcher hard disk by entering <User:Export> or <User:Imxport> in the top box under File Names (right side of right picture above) and pressing Enter. The export directory (shown) contains files exported to the FTP directory. Files may be copied to the Import directory or from the Export directory by the computer. Note Care should be exercised in using the FTP transfer facility. The only SD1512 directories which may be used are USER:/IMPORT Network Connection & USER:/EXPORT A computer may be either connected directly to the switcher mainframe or via a network hub. If connecting directly use a cross wired (swap) Ethernet cable to connect a computer network card to the 10 Base-T connector on the rear of the switcher mainframe. If connecting via network hub use a standard (pin to pin) Ethernet cable from the hub to the switcher mainframe 10 Base-T connector. File Transfer S&W Production & Post Production Transfer mode should be set to binary. SD1512 User Manual - Issue 9, Rev 1 Page - B 67 Factory Reset This menu facilitates resetting various parts of the system to pre-defined states. The menu is accessed via F1R on the top level Misc menu. There are four types of reset available plus a complete system re-boot. Switcher Reset User Config Reset Sets panel to the User Config settings. Engineering Reset Sets to the System Config settings. Total Reset System Reboot Page - B 68 Sets the panel to the factory DMEM defaults. All the above. Boots the system, as in a power on. SD1512 User Manual - Issue 9, Rev 1 S&W Production & Post Production B IP Address This menu allows the address of the Control Panel and the primary Mainframe to be changed and the address of the Alternate Mainframe to be set. This menu is accessed by F2R on the top level Misc menu. Changing the Mainframe address changes the actual address of the mainframe and the primary communications address of the panel. Thus the panel still communicates with the Mainframe. Note Although changing the Mainframe address has no effect on the system operation if another control panel has access to the Mainframe (as its Alternate Mainframe) that access will be lost unless changes are also made within that control panel. The left side buttons select the address to set. Selecting Mainframe or Panel address causes a second set of address windows to be displayed alongside the bottom two sets of windows. (Mainframe and Panel After Reboot). The number in each these four windows can be set to between 0 and 255 by the four rotary controls. When the new Mainframe and/or Panel address(es) have been set pressing F1R changes the values in the left windows. Rebooting the system will change the actual addresses. The Mainframe and Panel Current address displays do not change until after the reboot. Note Both the Mainframe and Panel “After Reboot” addresses are changed together therefore ensure that both are set correctly before pressing F1R. Alternate Mainframe The control panel may be set to control a different mainframe. The address of the alternate mainframe is set via F1L in the same manner as above. (This procedure has no effect on the actual mainframe address.) Then pressing F6R will cause the panel to “talk” to the new address. Note The alternate mainframe may be connected directly to the panel in place of the standard mainframe or it may be connected to the standard mainframe when communication to it will be via the standard mainframe. S&W Production & Post Production SD1512 User Manual - Issue 9, Rev 1 Page - B 69 File Management The File Management menu allows files to be copied between floppy disk, zip disk and the internal hard disk or between different Projects on the same disk. The top level File Management menu is accessed by F4R on the top level Miscellaneous menu. The leftside buttons F1L to F3L select the type of file to copy, pressing any one enters a menu screen similar to that below. The column to the left shows the Source Project of the file to be copied and the right column shows the Destination Project. Those in the above example are Source = Destination = GVG_MEM on the internal hard disk. HOME on the internal hard disk. The leftmost rotary control selects the file(s) to be copied. Highlight each file to copy, using the rotary control, and mark it using the rightside buttons. Press F4L to copy the file(s). The Source and Destination Projects can be changed via menus called by F1L and F2L as shown below. Page - B 70 SD1512 User Manual - Issue 9, Rev 1 S&W Production & Post Production B The rightside buttons F1R to F3R select the disk of the Source or Destination Project. The leftmost rotary control selects the Source or Destination Project. Having set the Project locations F3L enters the file selection menu as shown on the previous page. S&W Production & Post Production SD1512 User Manual - Issue 9, Rev 1 Page - B 71 Disk Format This menu may be used to format floppy or zip disks. Leftside buttons F1L and F2L format a Zip or Floppy disk. Although these are Operation buttons, confirmation is required before the formatting actually occurs. Page - B 72 SD1512 User Manual - Issue 9, Rev 1 S&W Production & Post Production B Overlay The Overlay menu aids picture, logo, title and DVE tile placement by providing various overlays on the Preview 1 output. It is accessed by F5R from the Miscellaneous top level menu. The left and right side buttons switch on and off the various overlays: F1L Overlay The overall On/Off control, must be On for any overlay to be visible. F2L PVW Overlay Toggles between DVE Graphics and Stills. Stills displays the contents of the four still stores together with the store number. DVE Graphics must be selected for any of the overlays below to function. F3L DVE Overlay Overlays a mimic of the DVE tile. Also Overall On/Off control for the other DVE overlays, which are Source Axis, target Axis and DVE Grid. F4L Action Area Overlays an adjustable size box plus a fixed size 4:3 box. The adjustable box is controlled by the centre two rotary controls. F5L Title Area Overlays an adjustable size box, the size of which is controlled by the two leftmost rotary controls. F6L Clean Area Overlays a fixed size box for max view area. F1R Background Overlays a fixed, full screen, grid. F2R Source Axis Overlays the X, Y & Z axis arrows for the Source tile. F3R Target Axis Overlays the X, Y & Z axis arrows for the Target tile. F4R DVE Grid Overlays a grid on the DVE source tile mimic. F5R Cursor Overlays a cross cursor which is can be moved by the joystick and the two rightmost rotary controls. F6R Grab Color Grabs the colour under the cursor, the colour is displayed in the centre of the screen together with its Hue, Luma & Sat values. It is also stored on the clip board an so can be pasted into any matte or border colour generator. S&W Production & Post Production SD1512 User Manual - Issue 9, Rev 1 Page - B 73 Log Off Log Off is used when a number of panels and mainframes are connected to a LAN. Pressing F6R (Log Off) disconnects the panel from the mainframe and displays the menu below. The display shows all the mainframes connected to the network and whether they are in use or free. If in use the name of the associated panel (if it has been given a name) is shown. To connect to a free mainframe, touch the screen to highlight the mainframe and press Connect. Page - B 74 SD1512 User Manual - Issue 9, Rev 1 S&W Production & Post Production B CONFIG The top level Configure menu is accessed via the Config button in the menu group. F1L System F2L User F3L Bus by Source F6L Set Clock S&W Production & Post Production Entry to the System set-up menus which configure parameters which probably wont change after installation. Entry to the User set-up menus which configure parameters more likely to be changed for different users. This menu is used to set whether Keying, Colour Effects, Border and Mask are applied by bus or by source for the Prog/Pre, Mix/Effects, Key 1, Key 2 and DSK buses. Set the date and time and adjust the accuracy of the real time clock. SD1512 User Manual - Issue 9, Rev 1 Page - B 75 Config - System System Load Loads previous stored System set-up files from the internal hard disk. Accessed via F1L System on the top level Config menu. Select the required System file from the list using the leftmost rotary control (Selector). Alternatively key in the file number using the keypad. Press F1R to load the file. System Save Saves the current System set-up to the internal hard disk. Accessed via F2L in the System menus. Enter the number under which the set-up is to be stored using the keypad. Alternatively, if an existing file is to be overwritten, select the file using the leftmost rotary control (Selector). Press F1R to save the System set-up file. F6R Delete System Page - B 76 Deletes the file numbered in the top file window or, if no number is present in the box, deletes the file under the highlight bar. SD1512 User Manual - Issue 9, Rev 1 S&W Production & Post Production B Genlock & Output Sets various Genlock and Output parameters. Accessed via F3L in the System menus. The rightside buttons have the following functions : F1R Genlock On/Off Enables or disables genlocking to an external reference. F2R Analogue PVW Selects the format of the analogue preview output. It can be either RGB or Y/Pb/Pr. F3R Output F4R Genlock Ref F5R Ancillary F6R Set Standard Selects whether the SDI outputs are 10 bit or 8 bit. Selects whether the systems genlocks to the external analogue reference or to the digital reference selected by the second from right rotary control (Digital Reference). Determines whether the Ancillary Data (e.g., embedded audio) comes from the current Program Bus selection or from the Digital Reference selection. (See below). Changes the current line-standard to that selected by the rightmost rotary control (Choose Standard). (See below). The rotary controls, from the left, have the following functions : Genlock H & V Phase Digital Reference S&W Production & Post Production Allow the video outputs of the switcher to be delayed or advanced with respect to the incoming genlock signal. Selects any one of the serial video inputs to be specified as the Digital Reference which may be used for either or both of Genlock Ref and Ancillary source. SD1512 User Manual - Issue 9, Rev 1 Page - B 77 Choose Standard Selects the output line-standard. The current standard is displayed in the box towards the bottom of the display. Rotating the control brings up the list of available standards and moves a highlight bar through them. When a standard different to the current one is highlighted the Set Standard Button, F6R, illuminates blue. Releasing the control causes the list to vanish with selected standard displayed below Choose Standard. Pressing F6R changes the Current Standard to the selected one. Sync H & V Phase Note Page - B 78 Allows the Ref Sync Out signal to be delayed or advanced with respect to the Program Output. For both Genlock and Sync H & V Phase controls rotating clockwise provides delay and rotating counter clockwise provides advance. SD1512 User Manual - Issue 9, Rev 1 S&W Production & Post Production B Port Protocols This menu allows the communications protocol for each of the four RS422 serial ports to be set. The current settings are shown in the four boxes across the lower part of the display. Rotating the rotary controls brings up the list of available protocols and moves a highlight selector bar through them. Releasing the control causes the list to vanish and the selected protocol is displayed in the box above the rotary control. As soon as the highlight bar is on a protocol different to the current one the appropriate Set Port button illuminates blue. Pressing the button changes the current protocol to the selected one. S&W Production & Post Production SD1512 User Manual - Issue 9, Rev 1 Page - B 79 Input Timing This menu shows, and allows adjustment of, the mainframe timing. The numbers against the inputs (which have video) indicate the genlock delay in lines and pixels for that input (e.g., 21 lines & 438 pixels, for input 2). The overall delay is affected by any Border Delay inserted and it is adjusted by the Genlock H & V Phase controls. Time From (F1R) Note Action On (F6R) Page - B 80 Sets the point in the source signal from where timing starts. It can be F (start of field) or V start of actual video. F is safer as some sources do not have correct V pulses but where V pulses are correct timing from V gives a greater source timing window for clean cuts. Where an Integrated router is used set Time From to V. This function selects the timing of control panel button switching actions. When pressing a button which will change an output signal the action will take place on the 1st Field of the Frame, the 2nd Field of the Frame, or on the Next Field. SD1512 User Manual - Issue 9, Rev 1 S&W Production & Post Production B Peripherals This menu is used to inform the system that one or both of the optional peripheral units, External Quad DSK box or Flexi Cache, may be connected. Setting F1R and/or F2R to on (blue) causes the system to “look” for the unit(s). Note Setting these buttons to on when the unit(s) are not available causes the system to waste time looking for something that cannot be connected. When the state of F1R and/or F2R have been changed it is necessary to go to the System Save menu and save file number zero and then reboot the system. S&W Production & Post Production SD1512 User Manual - Issue 9, Rev 1 Page - B 81 System Delays In this menu a delay of up to 20 lines in the video signal may be introduced in the Border Generator. Border Gen Delay There are two methods the Border Generator can use to generate a border above (i.e., earlier in time than) the incoming picture. a) Shift the picture downwards and place the border where the picture, without a border, would have been. b) Delay all the video and key sources passing through the card so as to have enough time to generate the border before the signal is required at the output. The leftmost rotary control allows progressive adjustment between method a) and method b). With the control set to 0 there will be no introduced delay and a border above the picture will cause the picture to move downwards. With the control set to 20 there will be 20 lines of extra signal delay through the switcher but borders of up to 20 lines above the picture can be added without causing picture shift. However the Border Generator can produce a border of up to 40 lines above the picture which will give rise to a picture downward shift of 20 lines with maximum delay added. To set the delay, rotate the control to the required setting and press F6R (Set Delay) to input the value. Note DVE Delay Passing video through a DVE incurs a delay of one frame. To compensate for this all non DVE paths have one frame delay added when the DVE card (option) is fitted. F1R Page - B 82 The Set Delay button will illuminate blue when the selected delay value is different from that in use. This button allows the compensation delay to be switched off if required when DVEs are not being used. SD1512 User Manual - Issue 9, Rev 1 S&W Production & Post Production B Aux Locking This menu is used to stop sources allocated to auxiliary outputs to change when a DMEM is loaded. When a DMEM is loaded the Aux allocations stored in that DMEM overwrite the current selections. To stop this happening Aux outputs 1 to 4 may be individually locked to their current values. Rightside buttons F1R to F4R effect the locking or unlocking. S&W Production & Post Production SD1512 User Manual - Issue 9, Rev 1 Page - B 83 DVE Setup This menu allows the filtering applied to a DVE tile as the size of it is changed. As a DVE tile is reduced in size artefacts may become visible. These may be filtered using the leftmost rotary control. The amount of filtering required will depend on the picture content. Less filtering will leave more artefacts but give a more sharp image (better for titles). More filtering will remove more artefacts but produce a less sharp image. Page - B 84 SD1512 User Manual - Issue 9, Rev 1 S&W Production & Post Production B Router Setup This menu is used to set the size of any Integrated and/or Pre Selector router, an offset can also be set where appropriate. The two leftmost rotary controls set the input size and output size of the Integrated router. When the size has been selected by a rotary control the appropriate rightside button, F1R or F2R, must be pressed to set the size. The central two rotary controls set the input size and output sixe of the Pre-Select router, if used. When the size has been selected by a rotary control the appropriate rightside button, F3R or F4R, must be pressed to set the size. Where the size of either router is sufficient an offset can be added using the two rightmost rotary controls. S&W Production & Post Production SD1512 User Manual - Issue 9, Rev 1 Page - B 85 Spare Router Output Where the Integrated router has more than 32 outputs the extra outputs may have inputs routed to them in this menu. This menu shows all the outputs above 32 on one or more pages at 32 outputs per page. F3R steps through the available pages of outputs. The leftmost rotary control steps through the available router outputs and the adjacent control sets a router input for the selected output. F1R must be set to Enable for the router control to function. Page - B 86 SD1512 User Manual - Issue 9, Rev 1 S&W Production & Post Production B Key Map Setup This menu allows any user keymap to be enabled or disabled. F1R toggles between Enabled and Disabled. This function is used when a user keymap is installed and allows that keymap to be switched on or off. S&W Production & Post Production SD1512 User Manual - Issue 9, Rev 1 Page - B 87 Config - User Load Config Loads previous stored User Config set-up files from the internal hard disk. Accessed via F2L System on the top level Config menu. Select the required file from the list using the leftmost rotary control (Selector). Alternatively key in the file number using the keypad. Press F1R to load the file. Save Config Saves the current User Config set-up to the internal hard disk. Accessed via F2L in the User menus. Enter the number under which the set-up is to be stored using the keypad. Alternatively, if an existing file is to be overwritten, select the file using the leftmost rotary control (Selector). Press F1R to save the User set-up file. F6R Delete Config Page - B 88 Deletes the file numbered in the top file window or, if no number is present in the box, deletes the file under the highlight bar. SD1512 User Manual - Issue 9, Rev 1 S&W Production & Post Production B Source Mapping This menu allows the source selector buttons to be mapped to any of the physical inputs. The source buttons may be mapped for both Fill and Key. F1R Selects whether the mapping will be done independently for Fill and Key or if they will be the same, Key = Fill. The leftmost rotary control selects the source button to be mapped. The next two controls select the physical input to be mapped to the source for Fill and Key. If F1R is set to Fill = Key the rotary control for Key Input is greyed out and has no effect. F5R Normalise Fill This button sets the physical Fill input to be the same as the source number. F6R Normalise Key This button sets the physical Key input to be the same as the source number. S&W Production & Post Production SD1512 User Manual - Issue 9, Rev 1 Page - B 89 Coupling This menu sets the association of key fills and key sources for the Auto Select Key function. The top source in each block is the key fill and the bottom, coupled, source is the key source which will be associated with that source button when Auto Sel Key is selected. The leftmost rotary control selects the source button and the adjacent control is used to select the coupling source. F6R Page - B 90 Normalises the selections so that source and coupling are the same. SD1512 User Manual - Issue 9, Rev 1 S&W Production & Post Production B GPI/O The GPI/O facility allows a switcher function to be operated by an external signal and an output to operate when an event occurs There are 8 user programmable general purpose inputs and 32 user programmable general purpose outputs available. GPI The GPIs are programmed using the menu screens below. The rotary controls have the following functions : GPI Description The GPI number is selected by the leftmost rotary control. The Description control selects the function to be linked to the selected GPI. Rotating the knob brings up a screen displaying the list of available functions, shown on the right above, and moves the highlight bar through them. Edge Selects the part of the input signal which will trigger the function. It may be on the falling edge, rising edge, either edge, a high level or a low level. Value Two of the functions, DMEM and DMEM & Run, have a value input, the DMEM number, which is entered by this control. Note S&W Production & Post Production For more information on setting the GPIs see the installation manual. SD1512 User Manual - Issue 9, Rev 1 Page - B 91 GPO Rotary Controls The leftmost control (GPO) selects the GPO, the next one (GPO Class) selects the “occurrence group” and GPO Mode selects the actual occurrence. If T/L User Bits is set as the GPO Class the rotary control “T/L User Bits” selects the actual bit (1 to 6) to be flagged. The rotary control “Pulse Width” determines the time that the output relay is activated. Active State The active state of the output relay may be set as “Closed” or “Open” by F5R (Relay) which toggles between open and closed. The rightside buttons F1R to F4R set-up the conditions and the way they combine to produce an active output. F2R Add Condition Pressing this button adds another condition to the original single condition. One or two extra conditions may be added. When a second condition is added they are titled Cond 1 and Cond 2, another addition becomes Cond 3. F1R Next Condition When there are two or three conditions this button is used to step through them. The active one has green text whereas the other(s) have white. F3R Remove Condition Combining Conditions This button removes the currently active condition and renumbers the others if necessary. Each condition is programmed independently of the others. Select the condition with F1R and use the rotary controls as detailed previously. The GPO will be active when the combination of conditions conforms to a specified state. The combination state is selected by F4R (Combination) which steps through those available. For two conditions the states are [C1 and C2] or [C1 or C2]. With three conditions there are four available states they are: [C1 and C2 and C3], [C1 or C2 or C3], [(C1 and C2) or C3] or [(C1 or C2) and C3]. Note Page - B 92 For more information on setting the GPIs see the installation manual. SD1512 User Manual - Issue 9, Rev 1 S&W Production & Post Production B Menu Settings F1R History - Sets the number of “Menu Back” steps are possible. The maximum available is 8 and the minimum 2. F2R Screen Saver - On or Off. If on the screen goes blank after the time set by the leftmost rotary control. 1 min steps from 1 to 60 minutes. F3R Clear Clipboard - Clears the contents of the Copy buffer used in the Copy and Paste facility. F4R Hot Jumps - Some non menu buttons, such as Matte or Wash, call a menu appropriate to the button if pressed when illuminated. Others, such a Luma, Chroma or DVE, call the appropriate menu when pressed even if not illuminated. This function is called a Hot Jump and is activated by default. Hot Jumps may be disabled if required by setting F4R to Off. F5R Bus Mode - This button controls the way the P/P and M/E busses operate and has three settings, Normal, Reversed and Fixed. Normal the “On-Air” bus is the upper one of the pair. Reversed the “On-Air” bus is the lower one of the pair. Fixed the “On-Air” bus changes with each transition such that the T-bar points at the “On-Air” bus. If the T-bar is not used in the transition it has to be moved to the correct bus before it has any further effect. F6R Calibrate Touch Screen - Used to calibrate the usable area of the touch screen. After pressing it the screen is cleared and five touch points are sequentially displayed in the centre and the four corners. These points have to be touched so the system can determine the size of the display area. Screen Saver Timeout Sets the time before the screen saver is triggered, from 1 to 60 minutes. Knob Sens S&W Production & Post Production Sets the sensitivity of the rotary controls. SD1512 User Manual - Issue 9, Rev 1 Page - B 93 Bus By Source This menu is used to set whether Keying, Border and Mask are applied by bus or by source for the Key 1, Key 2 and DSK buses. Leftside buttons, F1L to F3L select the effect and the rightside buttons toggle between “By Source” and “By Bus” for the key buses and the selected effect. Page - B 94 SD1512 User Manual - Issue 9, Rev 1 S&W Production & Post Production B Set Clock The date and time are set by the six rotary controls. Date The three leftmost rotary controls set the Year, Month and Day. Time The three rightmost rotary controls set the Hour, Minute and Second. When the correct values are set press F6R to enter them. Calibrate The accuracy of the clock can be adjusted using the Slower and Faster buttons, F1R & F2R. The Calibrate indicator displays a positive or negative number incremented by 1 for each press of F2R and decremented by 1 for each press of F1R. The correction effect is different for positive and negative values. A positive calibration number equals 4ppm (approx 10.5 seconds per month) and a negative number equals 2ppm (approx 5.25 seconds per month). Example S&W Production & Post Production Calibrate = +3 would cause the clock to run faster by approximately 31.5 seconds per month. Calibrate = -2 would cause the clock to run slower by approximately 10.5 seconds per month. SD1512 User Manual - Issue 9, Rev 1 Page - B 95 DELIBERATELY BLANK Page - B 96 SD1512 User Manual - Issue 9, Rev 1 S&W Production & Post Production C OPTION CARD /O MENUS The menus in this section require that Option Card /O is fitted. BORDER GENERATOR The border generator adds border effects to the keyed video signal of the selected key bus. Note The border function only operates with a keyed signal. The border generator menus are accessed by the “Border” button in the menus group or the Key group. The above menu screen is the one first accessed if the menu group border button is used. The left side buttons F1L to F3L select the required Key source and the Controls menu is entered. F1R F2R to F4R F1L to F3L Note S&W Production & Post Production Border On/Off. Must be On for the Border/Extrusion/Drop Shadow functions to operate. Selects the Border Generator function - Border, Extrusion or Drop Shadow. Selects the Border Generator sub-menus. The Graduation Profile graph does not function in SD systems. SD1512 User Manual - Issue 9, Rev 1 Page - C 1 Border Enables the Border function. Extrusion Enables the Extrusion function. Drop Shadow Enables the Drop Shadow function. Note Page - C 2 The menu selected by the leftside buttons affect Border, Extrusion and Drop Shadow. SD1512 User Manual - Issue 9, Rev 1 S&W Production & Post Production C Position Softness Width This sets the softness of the edge of the Border, Extrusion or Drop Shadow. Sets the width of the Border or the Extrusion. X-Position Moves the Drop Shadow horizontally. Y-Position Moves the Drop Shadow vertically. Direction Joystick This controls the direction of the extrusion. Controls the position of the Drop Shadow and the width of the Border and the Extrusion. Border/Fill Opacity Fill Opacity Border Opacity S&W Production & Post Production Controls the opacity of the Key Fill, be it Matte Fill or Video Fill. Controls the opacity of the Border, Extrusion and Drop Shadow. SD1512 User Manual - Issue 9, Rev 1 Page - C 3 Matte The colour of the Border, Extrusion or Drop Shadow is set by the Inner Matte menu controls. Hue Sets the actual colour of the Matte. Hue values are between 0 and 360. Luma Sets the luminance (brightness) of the colour. It has the range 0 to 100 where 0 is no luminance (i.e., black) and 100 is the maximum brightness possible for the selected hue. Sat Sets the saturation (intensity) of the colour. It has the range 0 to 100 where 0 is no saturation which is no colour, only a shade of grey dependant on the hue and luma, and 100 is fully saturated which is the maximum intensity possible for the selected colour. Hue Spin Page - C 4 Causes the hue to continually vary at a rate dependant on the setting of the spin control. This produces a continuous changing colour. SD1512 User Manual - Issue 9, Rev 1 S&W Production & Post Production C CHROMA KEYER The SD1512 has three independent Chroma Keyers, for M/E Key 1, M/E Key 2 and DSK. A specific individual keyer menu may be accessed directly by the CHROM button in either the Key Control group or the DSK group. Alternatively the overall keyer menu may be called by the Chroma Keyer button in the Menu group. If called from the Menu group the above screen is displayed, the required key menus may now be accessed via the Key 1, Key 2 or DSK buttons F1L to F3L. The above menu screen would be accessed directly from the CHROM button in the Key Control group with Key 2 On. There are six sub menus relating to the Chroma Keyer function, they are Main, Suppression, Chroma, Luma, Blacks and Whites. They are accessed by the left side buttons F1L to F6L which are present on all the menu screens applicable to a particular key. Each of the sub menus utilises the six rotary controls but a number of the control functions apply to more than one sub menu. S&W Production & Post Production SD1512 User Manual - Issue 9, Rev 1 Page - C 5 Take Sample The Take Sample function should be used to set-up the chroma keyer to make transparent the required colour(s) of the foreground picture. Using this function reduces the need to make adjustments to all the manual controls in the various menus. The Take Sample facility may be used from any of the Chroma Keyer sub menus. Its function is to simplify the setting of the colour(s) to be become transparent in the keying operation. Pressing the “Take Sample” button causes the switcher to measure the Hue, Luma and Saturation of a selected point on the program output. The sample point is indicated by the Cursor which is switched on (made visible) by F6R and positioned with the joystick. The colour under the cursor is displayed in the vertical bar on the right hand side of the “Sampled Colours” box. When the “Take Sample” button is pressed the colour becomes a horizontal bar in the sampled colours box. Taking a sample causes Hue, Luma and Sat to take the values of the sample, thus setting the keying colour. The Blacks, Blacks to Main, Main to Whites and Whites values are also set by the sample. More than one sample may be taken in which case the value of Key Accept Angle changes to encompass the range of colours and the values set in Hue, Luma, Sat, Blacks, Blacks to Main, Main to Whites and Whites are representative of the various samples. Page - C 6 Clear Last Pressing this button clears the last sample taken from the system. If more than one sample is present in the Sampled Colours box pressing Clear Last will cause the values of Hue, Luma, Sat, Blacks, Blacks to Main, Main to Whites and Whites to return to the values based on the other samples. If there is no other sample the values do not change. Clear All Pressing this button clears all the samples from the Sampled Colours box, none of the set values changes with this function. SD1512 User Manual - Issue 9, Rev 1 S&W Production & Post Production C Main Main in this instance does not refer to the main menu but to the adjustment menu for the main part of the key signal. The other parts of the signal are the highlights (Whites) and the shadows (Blacks). Down the right side of the menu, and repeated on all the Chrome Keyer sub menus are five function buttons. F1R This is the keyer on/off control, when set to off there is no Chroma Keyer function. F2R Take Sample is used to sample the colour, luma and saturation of a part of the video signal which is to be the keyed area. It is used with the Cursor on/off control F6R which when selected to on displays a crosshair on the program signal which can be moved with the joystick. Placing the crosshair over a colour and pressing the Take Sample button, F2R, causes the Hue, Luma and Saturation of that colour to be entered into the keyer analyser system. More than one sample may be taken. The samples are displayed in the “Sampled Colours” box in the bottom right of the menu. The vertical colour bar to the right of this box is the colour currently under the cursor. F3R & F4R These two buttons, Clear Last and Clear All, refer to the taken samples and when pressed clear the last sample taken or all the samples currently entered. F6R Setting this button to On causes a crosshair to be superimposed on the program output the position of the crosshair is controlled with the joystick. The crosshair is used in the “Take Sample” function. The six rotary controls along the bottom of the menu split into two groups, Hue, Luma & Sat form part of the Suppression, Chroma and Luma sub menus as well as this one. Any adjustment made to them in any of those menus will have the same effect. The other three, Key Accept Angle, Clip and Gain are specific to this menu except that the Clip & Gain controls are affected by the Clip & Gain controls in the Blacks and Whites sub menus. S&W Production & Post Production SD1512 User Manual - Issue 9, Rev 1 Page - C 7 The functions of the six rotary controls are : Hue Luma Set to the luma value of the colour to be keyed out. Different colours have different luma values even though they have been created at maximum luma. This may be seen by turning the colour off on a monitor displaying colour bars, the grey bars have different luma levels. When “Take Sample” is used the luma of the sampled colour is displayed here unless more than one sample is taken when the average value of the sampled colour range is displayed. If this is not set correctly the brightness of the signal showing through the key will not be right. Sat Set to the saturation level of the colour to be keyed out. When “Take Sample” is used the saturation of the sampled colour is displayed here unless more than one sample is taken when the average value of the sampled colour range is displayed. If this is not set correctly the colours of the signal showing through the key will not be right. Key Accept Angle Set to the angle value of the range of colours to be keyed out. E.g., if it is required to key out green (hue 120) and yellow (hue 60) the Hue control should be set to 90 and the key accept angle to 60, i.e., + & - 30 on the Hue of 90 to give 60 and 120. If this is not set correctly the key window will include not enough or too many colours. Clip & Gain Note Page - C 8 Selects the colour to be made transparent by setting it the appropriate hue angle. If a range of colour is required Hue is set to the centre value of the range. When “Take Sample” is used the hue of the sampled colour is displayed here unless more than one sample is taken when the centre value of the sampled colour range is displayed. Sets the luma level at which the key window will be completely open to show the full level of the underlying signal. The above controls have their values set by the Take Sample function. SD1512 User Manual - Issue 9, Rev 1 S&W Production & Post Production C Suppression This sub menu is accessed from any of the other Chroma Keyer sub menus by pressing F2L. The right side buttons F1R to F4R and F6R are the same as in the Main sub menu. The three left rotary controls Hue, Luma & Sat are the same as in the Main sub menu. The other three rotary controls are : Chroma Accept Angle Sets the range of colours in the keyed signal to be suppressed. Removes apparent colour cast in underlying signal caused by keying signal. Chroma Suppression Sets the amount suppression applied to the unwanted colours in the keying signal. Luma Suppression Sets the amount of suppression applied to the luma content of the keyed signal. S&W Production & Post Production SD1512 User Manual - Issue 9, Rev 1 Page - C 9 Chroma This sub menu is accessed from any of the other Chroma Keyer sub menus via F3L. The right side buttons F1R to F4R and F6R are the same as in the Main sub menu. The three left rotary controls Hue, Luma & Sat are the same as in the Main sub menu. The other three rotary controls are : Luma Comp Page - C 10 Compensates for different luma level in the picture. Chroma Core Compensates for chroma noise which cause variations in hue. Key Filt Used to reduce/prevent keying off high frequency picture detail in the wanted foreground areas. SD1512 User Manual - Issue 9, Rev 1 S&W Production & Post Production C Luma This sub menu is accessed from any of the other Chroma Keyer sub menus via F4L. The right side buttons F1R to F4R and F6R are the same as in the Main sub menu. The three left rotary controls Hue, Luma & Sat are the same as in the Main sub menu. The other three rotary controls are : Luma Accept Compensates for different luma level in the picture. Luma Core Compensates for different luma level in the picture. Video Filt S&W Production & Post Production Softens the edges of the overlaying picture. SD1512 User Manual - Issue 9, Rev 1 Page - C 11 Blacks This sub menu is accessed from any of the other Chroma Keyer sub menus via F5L. The right side buttons F1R to F4R and F6R are the same as in the Main sub menu. The two right most rotary controls are : Clip & Gain These function relative to the clip and gain controls in the Main sub menu to set the shadows luma level at which the key window will be completely open to show the full level of the underlying signal. The Clip and Gain controls adjust the clipping level for the blacks (shadows) area defined with the Blacks and Blacks to Main controls. The four left most rotary controls, Blacks, Blacks to Main, Main to Whites and Whites, set where the boundaries between the shadows, mid tones and highlights occur. These boundary positions are indicated in the Luma Regions bar graph. Note Page - C 12 The four left most controls are the same in both this sub menu and in the Whites sub menu. The two right most controls are specific to each of the two sub menus. Those in this sub menu affect the clipping level of the defined shadows and those in the Whites sub menu affect the clipping level of the defined highlights. SD1512 User Manual - Issue 9, Rev 1 S&W Production & Post Production C Whites This sub menu is accessed from any of the other Chroma Keyer sub menus via F6L. The right side buttons F1R to F4R and F6R are the same as in the Main sub menu. The two right most rotary controls are : Clip & Gain These function relative to the clip and gain controls in the Main sub menu to set the highlights luma level at which the key window will be completely open to show the full level of the underlying signal. The four left most rotary controls, Blacks, Blacks to Main, Main to Whites and Whites, set where the boundaries between the shadows, mid tones and highlights occur. The Clip and Gain controls (above) adjust the clipping level for the whites (highlights) area defined with the Main to Whites and Whites controls. Note S&W Production & Post Production The four left most controls are the same in both this sub menu and in the Blacks sub menu. The two right most controls are specific to each of the two sub menus. Those in this sub menu affect the clipping level of the defined highlights and those in the Blacks sub menu affect the clipping level of the defined shadows. SD1512 User Manual - Issue 9, Rev 1 Page - C 13 Key Source The source of the key may be the source selected on the appropriate key bus (Fill) or the source selected on the key bus using the Auto Sel Key button (Independent). Fill Independent Page - C 14 With the Key Source set to Fill the key cut signal and the foreground is the source selected on the appropiate key bus and the background is the source selected on the Program bus. Any split key selection has no effect. If the Key Source is set to Independent the key cut signal is the source selected on the appropriate key bus with the Auto Sel Key held down. The foreground is the source selected on the appropriate key bus and the background is the source selected on the Program bus. SD1512 User Manual - Issue 9, Rev 1 S&W Production & Post Production C COLOUR CORRECTOR There are two types of colour correction/adjustment in the SD1512. Correction/adjustment may be applied by source or by bus. Source Colour Correction applies the adjustment to a source regardless of which bus it is selected on. Bus Colour Effects applies the adjustment to a whole bus so that any source selected on that bus receives the same adjustment. Note The Source Colour Correction and Bus Colour Effects menus require that Option Card /O is fitted. Source Colour Correction The menus are accessed by pressing the COLOR CORR button in the menu group. Colour correction may be applied as lift and/or gain, in RGB and/or YPbPr, and as gamma adjustment and/or colour bleed in RGB. The right side buttons are : F1R Master On/Off switch, this must be On for the corrections to have any effect. F2R Enables the RGB part of the colour corrections, including the bleed function. F3R Enables the YPbPr part of the corrections. F6R Enters the Bleed menu. This button is only present when one of F4L to F6L is selected. The left side buttons select which component or colour is to receive correction : F1L Selects the Y component of YPbPr. F2L Selects the Pb component of YPbPr. F3L Selects the Pr component of YPbPr. F4L Selects the Red channel of RGB. F5L Selects the Green channel of RGB. F6L Selects the Blue channel of RGB. The graphs for the YPbPr adjustments (lift & gain) have two scales. One, in white from 0% to 100%, for the Y component and the other, in green from -100% to +100% for the Pb and Pr components. S&W Production & Post Production SD1512 User Manual - Issue 9, Rev 1 Page - C 15 YPbPr Adjustment To make colour corrections to one of the YPbPr components press the appropriate button F1R to F3R. The two left most rotary controls affect the lift and gain of the selected component. The three component levels are shown on all graphs, Y in white, Pb in blue and Pr in red. RGB Adjustment The RGB graphs are different from the YPbPr graphs in that as well as lift and gain they have gamma. They also have a bleed colour adjustment via a separate menu. The three left most rotary controls affect the lift, gain and gamma levels for each colour. There is one line on the graph for each colour, the red line represents red, the green line represents green and the blue line represents blue. The three right most rotary controls affect the bleed function. Although they can be adjusted from the Lift, Gain & Gamma menu the results are only visible on the Bleed Controls menu, accessed by button F6R and where the controls are repeated. Page - C 16 SD1512 User Manual - Issue 9, Rev 1 S&W Production & Post Production C Multiple Colour/Component Adjustment Any two, or all three, of the RGB or YPbPr buttons may be pressed together in order to make the same adjustment to each colour/component. Note Bleed (RGB) As the graph scale is different for the Y signal and the Pb/Pr signals the same adjustment will separate the lines on the graph. The bleed menu is accessed via F6R from any of the RGB Lift, Gain and Gamma menus. The three bar graph blocks represent the red, green and blue parts of the picture. The three (leftmost) rotary controls add or subtract the selected colour to/from the other colours. The left screen above shows each colour as 100% with no other colour added or subtracted. The screen on the right shows that red has been reduced by 25%, green has 50% red added and blue has 25% red subtracted. S&W Production & Post Production SD1512 User Manual - Issue 9, Rev 1 Page - C 17 Bus Colour Effects The colour effects menus are accessed by the COLOR EFFECT menu button or by the COL EFFECT buttons in either the Key Control or DSK group. The central area of the display shows the graphical representation of any colour effects applied to each of the seven switcher buses. The left and right side buttons are used to select which bus is to have its colour characteristics changed : F1L selects the Program bus. F2L selects the Preset bus. F3L selects the M/E Background A bus. F4L selects the M/E Background B bus. F1R selects the Key 1 bus. F2R selects the Key 2 bus. F3R selects the DSK bus. To select a bus press the appropriate FL or FR button, or touch the appropriate small graph. Page - C 18 SD1512 User Manual - Issue 9, Rev 1 S&W Production & Post Production C Common Menu Functions Selecting a bus from the top level menu enters the Red Lift & Gain menu for that bus (shown left). However the functions of buttons F1L to F6L and F1R are common to all the sub menus: F1R This button is the Master On/Off control. It must be On for any of the Colour Effects to affect the output. F1L to F3L Select the colour(s) to be affected. One, two or three colours may be selected together for equal adjustment. F4L to F6L Select the effect to be applied and call the appropriate menu. The available effects are : Lift & Gain, User Drawn Curves and colour Bleed. S&W Production & Post Production SD1512 User Manual - Issue 9, Rev 1 Page - C 19 Lift & Gain The non-affected lift and gain slope is a diagonal from 0-0 to 100-100 (shown left). Lift moves the slope up or down parallel to the normal position. Gain changes the angle of the slope. Normal gain is 1, increasing it makes the slope more steep and reducing it makes the slope less steep. When the gain is reduced below 0, i.e., negative gain, the slope is in the opposite diagonal direction. To change the lift or gain of red, blue or green press the appropriate button, F1L to F3L, to select the colour. Note More than one colour may be selected so that lift and gain can be applied equally to two or three colours. The two left most rotary controls affect the lift and gain. Chroma Saturation Note Page - C 20 The right most rotary control varies the overall Chroma Saturation, intensity of colour, normal value is 100.00. The Chroma Saturation function is upstream of the lift & gain functions so that if the chroma saturation is reduced, or set to zero, colour can still be added using the lift, gain and user curves functions. SD1512 User Manual - Issue 9, Rev 1 S&W Production & Post Production C Rightside buttons The rightside menu buttons, F2R to F5R, have the following effects: Linear Removes any non-linear setting made in the User Drawn Curves menu (see later). Pressing F2R returns the graph line for the selected colour to a straight line whose position and angle depend on the settings of the lift & gain controls. B & W Preset Sets the graph lines for Red, Green and Blue to the “normal” position, i.e., 0/0 -100/100, and sets the Chroma Saturation to zero. Sepia Preset Sets the Chroma Saturation to zero, which removes all picture chroma content. Then sets the red green and blue gains to +10, +2 and -10 respectively. This gives the picture a sepia appearance. Invert Inverts the video signal making the picture a negative of its correct colours. B & W Preset Sepia Preset B & W Preset with Invert Sepia Preset with Invert S&W Production & Post Production SD1512 User Manual - Issue 9, Rev 1 Page - C 21 User Drawn Curves This menu allows various fixed shape curves to be applied to the gain slope for each colour. Alternatively curves may be drawn on the touch screen by hand. The left side buttons F1L to F6L have the same functions as the Lift & Gain sub menu. The Master On/Off button F1R is also the same. Buttons F2R to F6R have the following functions : Page - C 22 F2R Applies a sine wave which sits on a ramp. The amplitude of the sine wave and the angle of the ramp are controlled by the gain control in the Lift & Gain menu. F3R Applies a saw tooth wave which sits on a ramp. The amplitude of the wave and the angle of the ramp are controlled by the gain control in the Lift & Gain menu. F4R Applies a horizontal plane sine wave, the amplitude of which is controlled by the gain control in the Lift & Gain menu. F5R Applies a horizontal plane saw tooth wave, the amplitude of which is controlled by the gain control in the Lift & Gain menu. Note The frequency of the applied wave is set by the Frequency control. Set the frequency before applying the wave. F6R Applies a stepped ramp, the amplitude of the steps and the angle of the ramp are controlled by the gain control in the Lift & Gain menu. Note The number of steps (max 7) is set by the rightmost rotary control (Posterize Steps). Set the number of steps before pressing F6R. Note Curves may be drawn on the touch screen, or the preset curves modified, using a wand or even a finger. SD1512 User Manual - Issue 9, Rev 1 S&W Production & Post Production C Bleed This sub menu allows the addition of Red, Green or Blue to the Red, Green or Blue signals. The left side buttons F1L to F6L have the same functions as the Lift & Gain sub menu. The Master On/Off button F1R is also the same. The rotary controls are used to add or subtract one of the three primary colours from the selected colour. The display shows three bar graphs, one for each of the three colours. The three bars within each graph are for the colour which can be added or subtracted, the left bar is for red, the centre one for green and the right one for blue. The normal situation is the graph for the reds part of the picture showing +100 red, 0 green & 0 blue, that for the green parts of the picture showing 0 for red, 100 for green & 0 for blue, and that for the blue parts of the picture showing 0 for red, 0 for green & 100 for blue as depicted above. In the screen shot below the red channel has been modified by the addition of some green and the subtraction of some blue. The green channel has some red subtracted and some blue added and the blue channel is unaffected. The three leftmost rotary controls add or subtract red, green or blue to/from the selected colour. S&W Production & Post Production SD1512 User Manual - Issue 9, Rev 1 Page - C 23 DELIBERATELY BLANK Page - C 24 SD1512 User Manual - Issue 9, Rev 1 S&W Production & Post Production D DIGITAL VIDEO EFFECTS Note This set of menus requires the DVE hardware to be installed. The SD1524 DVE facility allows an image to be moved, scaled and rotated in three dimentional space. The image (tile) is only two dimentional but the DVE processing makes the space the image moves in appear three dimentional. Each DVE image has two sets of “local” controls which affect position, size and rotation. These control sets are termed Source and Target. The source controls affect the original image and the target controls affect the source affected image. As well as the Local controls there is another set of two “Global” controls. Again they are termed Source and Target. The Global source controls affect the image after the local controls and the Global target controls affect the image after the Global source control. Note The Global contols only affect an image if Global Trans has been enabled in the Local control menu. For the “Tiles” DVE model each tile has yet another set of Source & Target controls which come before the Local controls The diagram below shows how the different sets of Source and Target controls affect the image. E.g., the Global controls affect everything. The red source and target controls are only available for the Tiles model for all other models the first control is source at the DVE 1 or DVE 2 level, i.e., the blue source control. SOURCE TARGET SOURCE TILE 1 TILE 2 TILE 3 TILE 1 TILE 2 SOURCE DVE 1 TARGET TILE 3 TARGET DVE 2 SOURCE GLOBAL TARGET Note The Global level only applies if enabled at the DVE level, thus it could be used with only one of the two DVEs. After the DVE level (or the Global level if used) there is a Perspective control. S&W Production & Post Production SD1512 User Manual - Issue 9, Rev 1 Page - D 1 Page - D 2 1 1 11 12 St 1 St 2 St 3 St 4 2 11 12 St 1 St 2 St 3 St 4 KEY 2 SOURCE SELECT 2 Mat Mat Wsh Wsh 1 2 11 12 St 1 St 2 St 3 St 4 Mat Wsh 1 2 11 12 St 1 St 2 St 3 St 4 Mat SD1512 User Manual - Issue 9, Rev 1 2 11 12 St 1 St 2 St 3 St 4 Mat Wsh 1 1 BLK 11 12 St 1 St 2 St 3 St 4 Mat 2 11 St 1 St 2 St 3 St 4 Mat Wsh Wsh M/E CHROMA KEYER DELAY DELAY DELAY DELAY CHROMA KEYER CHROMA KEYER COLOUR CORR COLOUR CORR COLOUR CORR COLOUR CORR COLOUR CORR COLOUR CORR COLOUR CORR INDICATES POINTS WHERE A DVE MAY BE INSERTED 12 DSK SOURCE SELECT 2 PRESET SOURCE SELECT 1 BLK BLK M/E Wsh PROGRAM SOURCE SELECT BLK M/E BGND B SOURCE SELECT BLK M/E BGND A SOURCE SELECT BLK BLK KEY 1 SOURCE SELECT M/E LAYER M/E KEY 1 BORDER GEN DELAY DELAY DELAY DELAY BORDER GEN BORDER GEN P/P BGND M/E KEY 2 DSK P/P BGND M/E BGND M/E KEY 2 M/E KEY 1 DSK M/E BGND M/E M/E LAYER DVE BYPASS P/P Although six insertion points are shown the system can only have a maximum of two DVE channels. Either of these channels may be inserted at the shown points, but once all the available DVE channels have been used an insertion point has to be de-selected before another can be selected. If only one DVE has been installed only one insertion point is may be selected at any one time. WARNING DVE BYPASS DVE BYPASS DVE BYPASS DVE BYPASS DVE BYPASS DOWN STREAM KEYER OUTPUTS The DVE functions can be assigned to any six points in the system as shown below. However as only two DVEs in total are possible only two points can be active at any one time. If two points are selected on must be deselected before another can be selected. S&W Production & Post Production D There are eight groups of DVE menus, they are : Control, Models, Lighting, Crop, Border, Effects, Trail Store and Global. Each group is accessed by the appropriate button in the Menu buttons group, except that the Controls menu is accessed by the button “Size & Posn”. Pressing one of the menu buttons calls that menu for the currently selected DVE. If no DVE is currently selected the menu for M/E Key 1 is the one displayed. The DVE Control menus can also be accessed by the DVE insertion point buttons (located to the right of the Wipes buttons) M/E Key 1, M/E Key 2, M/E Background, M/E Layer, P/P Background and DSK. Pressing one of these buttons enters the Control menu for that point. Similarly pressing the DVE button in the appropriate button group also calls the Control menu for that DVE. Note CONTROL M/E Layer is not selectable in this manner. Pressing the Size & Posn menu button enters the DVE CONTROL: <selected DVE> - Target Transfer Position menu. From here the other Control sub menus can be accessed. Pressing the Menu Exit button in this position accesses the top level of the Control menu which is only available in this manner. This menu allows the selection of the DVE to be controlled. The left side buttons F1L to F6L select the menu for a particular DVE. Even if a DVE is not currently selected it may still be set via its menu. The switcher remembers the settings for all six DVE insertion points and a DVE takes those settings when it is placed at that insertion point. S&W Production & Post Production SD1512 User Manual - Issue 9, Rev 1 Page - D 3 The following screen is the one which will normally be entered when calling a Control menu. Transform Position This menu allows control of the position and size of the DVE tile. The left side buttons select the Control sub-menus : F1L Position. Allows control of the position and size of the Source or Target DVE tile. F2L Rotation. Allows control of the rotation angle of the Source or Target DVE tile. F3L Allows control of the rotation spin of the Source or Target DVE tile. F4L Allows control of the reflection of the Source or Target DVE tile. F5L Selects between DVE Source and Target. F6L Allows control of the perspective of the Source or Target DVE tile. The right side buttons are On / Off toggles for : Page - D 4 F1R DVE Active, must be ON for any DVE function to appear on the output. F2R Source Trans, sets whether or not the Source Transform controls affect the DVE. F3R Target Trans, sets whether or not the Target Transform controls affect the DVE. F4R Global Trans, sets whether or not the Global Transform controls affect the DVE. F6R Perspect Lim, sets whether or not Perspective Limiting will affect the output. If set to On (normal) the tile will NOT be able to pass through the users viewpoint which causes the tile to “wrap” back onto the screen from an unusual angle. For some special effects it could be useful to set Perspect Lim to Off. However doing so may produce unpredictable results in cases of extreme control settings. SD1512 User Manual - Issue 9, Rev 1 S&W Production & Post Production D Position The position and size of the DVE tile is affected by the six rotary controls, the functions of which, from the left are : X-Position This control moves the tile left or right. Y-Position This moves the tile up or down. Z-Position This moves the tile into or out of the screen. Its effect is similar to the zoom control except that it doesn’t have the range of the zoom control. Also the centre point of Z-Position is the centre of the screen whereas the centre of the zoom control is the centre of the tile. Horizontal This increases or decreases the width of the tile. Vertical Zoom This increases or decreases the height of the tile. This control changes the size of the tile. The wire frame mimic diagram shows the effects of the controls of the transforms. The DVE tile is shown in white, the outer edge of the TV screen is shown in cyan and the centre of tile rotation is shown as three directional arrows in green. Note S&W Production & Post Production With no effects applied the white rectangle of the DVE tile hides the cyan rectangle of the TV screen. SD1512 User Manual - Issue 9, Rev 1 Page - D 5 Rotation Pressing F2L enters the Rotation sub menu. The left and right side controls in this sub menu are the same as in the Position sub menu. The rotation of the DVE tile is affected by the six rotary controls, the functions of which, from the left are : Yaw Angle Rotates the tile such that the left or right side turns into the screen. Pitch Angle Rotates the top or bottom of the tile into the screen. Roll Angle Page - D 6 Rotates the tile clockwise or counter clockwise. X - Axis Moves the centre of rotation along the horizontal axis of the tile. Compare the two screen shots below. Y - Axis Moves the centre of rotation along the vertical axis of the tile. Z - Axis Moves the centre of rotation into or out of the screen. SD1512 User Manual - Issue 9, Rev 1 S&W Production & Post Production D Spin Pressing F3L enters the Spin sub menu. The left and right side controls in this sub menu are the same as in the Position sub menu. The DVE tile spin is affected by the three left most rotary controls, the functions of which, from the left are : Yaw Spin Spins the tile such that the left or right side turns into the screen. Pitch Spin Spins the tile such that the top or bottom of the tile turns into the screen. Roll Spin Spins the tile in a clockwise or counter clockwise direction. The right most rotary control is : Mimic Zoom S&W Production & Post Production The mimic zoom control changes the size of the wire frame and TV screen mimic so that the tile position can be seen relative to the TV screen even when the tile has been moved off the menu display. SD1512 User Manual - Issue 9, Rev 1 Page - D 7 Reflection Pressing F4L enters the Reflection sub menu. The left side controls in this sub menu are the same as in the Position sub menu. The picture on the front and/or back of the DVE tile may be reflected in the horizontal or vertical direction. It may be useful when rotating a tile to have the front and rear picture in the same orientation. The reflections are set by right side buttons F1R to F4R : F1R Sets the front of the tile to be normal or reflected in the horizontal plane. F2R Sets the front of the tile to be normal or reflected in the vertical plane. F3R Sets the back of the tile to be normal or reflected in the horizontal plane. F4R Sets the back of the tile to be normal or reflected in the vertical plane. Target / Source F5L toggles the Position, Rotation and Spin controls between the Source and the Target Transforms. Page - D 8 SD1512 User Manual - Issue 9, Rev 1 S&W Production & Post Production D Perspective Pressing F6L enters the Perspective sub menu. The left and right side controls in this sub menu are the same as in the Position sub menu. The DVE tile perspective is controlled by the leftmost rotary control. The normal (no perspective) value is 2.50. The perspective control only has effect if there some degree of Yaw or Pitch rotation. Adding perspective with this rotation gives depth to the tile making it appear as a physical tile would if rotated away from the observer. The above menu screens show perspective added to pitch rotation. The left screen has only the pitch rotation with no perspective, the right screen shows the effect of perspective. Perspective Limit S&W Production & Post Production Perspective Lim (F6R) affects the perspective function. If it is On (the normal setting) the change in perspective is linear. If it is Off rotating the perspective control can cause a sudden jump to an unexpected view. The left screen below shows an amount of perspective with Perspective Limit On, the right screen shows the same amount of Perspective but with Perspective Limit Off. SD1512 User Manual - Issue 9, Rev 1 Page - D 9 MODELS The DVE Models menus are accessed by the Models button in the Menu group of buttons or by the DVE button in the applicable button group. One or other of the above menu screens is the first called, depending on earlier selections. From the top screen select the required DVE point this calls one of the lower screens which allows the actual DVE model to be selected. Left and right side buttons F1L to F6R select the required model and cause entry to the associated sub menus for all except Flat Tile which has no sub menus. Note Flat Tile Page - D 10 The Transform settings in the Control menus affect the tiles in the Models menus. Flat Tile has no sub menus and is solely the effects of the other DVE menus. SD1512 User Manual - Issue 9, Rev 1 S&W Production & Post Production D Page Turn The Page Turn set of sub menus are accessed via F2L from the DVE Models menu. This model simulates the turning of a page whereby the picture is effectively a page in a book and that page is turned to reveal the next page which is a different picture. The left side buttons F1L to F4L plus F6L access Page Turn sub menus which set the way the highlights and shadows of the page show during the turn. The rotary controls affect the turn as follows : Position Controls the actual page turn, when at zero there is no turn and the amount of turn increases as the value of the position control increases. Radius This control affects the curvature of the page turn. Zero is a sharp edge turn and higher values cause a greater curve in the turn. Angle This sets the angle of the turn over 360 degrees so that the turn can be left to right, right to left, top to bottom, bottom to top or at any diagonal angle. Spin Causes the angle of the turn to rotate during the turn. The speed of change of angle is dependant on the value of spin. The direction of spin is different for negative and positive values. F1R Range S&W Production & Post Production This button increases the effect of the Position control allowing the page to be turned off the screen even if the DVE tile is very small. There are four levels of Range, 100%, 200%, 400% and 800%, consecutive presses of the button step through those values. SD1512 User Manual - Issue 9, Rev 1 Page - D 11 Page Turn Lighting The Lighting Highlight and Lighting Shadow buttons access the menus below : The left side buttons are the same as previously. The rotary controls affect the highlight on the rear of the turning page and the shadow cast on the top of the turning page by that part of the page that is turning. The controls, which are totally independent for the Highlight and Shadow sub menus, have the following effect : Position Width Softness Opacity Page - D 12 This control moves the highlight/shadow across the page relative to the curve of the turn. Adjusts the width of the highlight/shadow. Adjusts how sharp of soft-edged the bar of highlight/shadow is. Affects the opacity/transparency of the highlight/shadow bar. Ambient level Controls the brightness of the parts of the page outside the bar of highlight /shadow. F1R Lighting On/Off toggle for the Highlight/Shadow effect. An independent control for each function, must be set to On for the highlight or shadow effect to be visible. SD1512 User Manual - Issue 9, Rev 1 S&W Production & Post Production D Highlight Matte This menu affects the colour of the highlight bar and is accessed via F4L from the DVE Models Page Turn sub menu. The left side buttons are the same as previously. The highlight bar can be set to any colour and brightness by the rotary controls in the following manner : Hue Sets the actual colour of the Matte. The hue value can be set between 0 and 360 where the following values produce the indicated colours : 0 60 120 180 240 300 Luma Sets the luminance (brightness) of the colour. It has the range 0 to 100 where 0 is no luminance (i.e., black) and 100 is the maximum brightness possible for the selected hue. Sat Sets the saturation (intensity) of the colour. It has the range 0 to 100 where 0 is no saturation which is no colour, only a shade of grey dependant on the hue and luma, and 100 is fully saturated which is the maximum intensity possible for the selected colour. Hue Spin S&W Production & Post Production Red Yellow Green Cyan Blue Magenta Continuously cycles the hue through 360 degrees, thus producing a highlight of changing colour, at a speed dependent on the value of the spin control. SD1512 User Manual - Issue 9, Rev 1 Page - D 13 Opacity This sub menu is accessed via F6L from the DVE Models Page Turn sub menu. The left side buttons are the same as previously. This menu sets the transparency/opacity of the turning page. The page transparency can be set independently for the front and rear of the page. Page - D 14 Front Opacity The unturned part of the page can be made fully opaque through to fully transparent. If fully transparent a fully unturned page is not seen, the page below being fully visible. If fully opaque the page appears as a normal book page. Back Opacity The back of the page as it becomes visible during the turn can be made fully opaque through to fully transparent. If fully transparent the page disappears as it turns. If fully opaque it is as a book page turning. SD1512 User Manual - Issue 9, Rev 1 S&W Production & Post Production D Tiles The menus for the Tiles DVE Model are accessed from the top level DVE Models menu via F3L (Tiles). This function provides for three totally independent tiles which can have different pictures and follow different transforms. The left side buttons have the following functions : F1L / F2L These buttons select either the Source or the Target for the Transform function setting. F3L Selects the Position sub menu (this menu) for either Source or Target. F4L Selects the Rotation sub menu for either Source or Target. F5L Selects the Spin sub menu for either Source or Target. F6L Selects the Controls sub menu, which is the same for Target and Source The right side buttons have the following functions : S&W Production & Post Production F1R Selects Tile 1 to be affected by the controls. F2R Selects Tile 2 to be affected by the controls. F3R Selects Tile 3 to be affected by the controls. F4R Sets whether or not the Target Transform controls affect the DVE. F5R Sets whether or not the Source Transform controls affect the DVE. F6R Selects the Triple Tile Corner Pin sub menu. SD1512 User Manual - Issue 9, Rev 1 Page - D 15 Position - Triple Tile The position and size of the selected DVE tile (Tile 1 or Tile 2) is affected by the six rotary controls, the functions of which, from the left are : X-Position This control moves the tile left or right. Y-Position This moves the tile up or down. Z-Position This moves the tile into or out of the screen. Its effect is similar to the zoom control except that it doesn’t have the range of the zoom control. Also the centre point of Z-Position is the centre of the screen whereas the centre of the zoom control is the centre of the tile. Horizontal This increases or decreases the width of the tile. Vertical Zoom This increases or decreases the height of the tile. This control changes the size of the tile. The wire frame mimic diagram shows the effects of the controls of the transforms. The DVE tile is shown in white, the outer edge of the TV screen is shown in cyan and the centre of tile rotation is shown as three directional arrows in green. Note Page - D 16 With no effects applied the white rectangle of the DVE tile hides the cyan rectangle of the TV screen. SD1512 User Manual - Issue 9, Rev 1 S&W Production & Post Production D Rotation - Triple Tile Pressing F4L enters the Rotation sub menu. The left and right side controls in this sub menu are the same as in the Position sub menu. The rotation of the DVE tile is affected by the six rotary controls, the functions of which, from the left are : Yaw Angle Rotates the tile such that the left or right side turns into the screen. Pitch Angle Rotates the top or bottom of the tile into the screen. Roll Angle Rotates the tile clockwise or counter clockwise. X - Axis Moves the centre of rotation along the horizontal axis of the tile. Y - Axis Moves the centre of rotation along the vertical axis of the tile. Z - Axis Moves the centre of rotation into or out of the screen. S&W Production & Post Production SD1512 User Manual - Issue 9, Rev 1 Page - D 17 Spin - Triple Tile Pressing F5L enters the Spin sub menu. The left and right side controls in this sub menu are the same as in the Position sub menu. The DVE tile spin is affected by the three left most rotary controls, the functions of which, from the left are : Yaw Spin Spins the tile such that the left or right side turns into the screen. Pitch Spin Spins the tile such that the top or bottom of the tile turns into the screen. Roll Spin Page - D 18 Spins the tile in a clockwise or counter clockwise direction. SD1512 User Manual - Issue 9, Rev 1 S&W Production & Post Production D Controls - Triple Tile Pressing F6L enters the Rotation sub menu. There are two controls on this menu that affect the tile : Opacity Controls how transparent or opaque the selected tile is. Intersect Softness Adjusts how hard or soft the intersect line, where one tile passes through the other tile, is. The intersection can be adjusted from a hard line to a gradual blend. Note There is only one Intersect Softness control which can be adjusted with any of the three Tiles selected. Mimic Zoom S&W Production & Post Production This control has no effect on the output but is used to zoom out the mimic display so that any DVE tile that is lost off the edge of the display can be found. SD1512 User Manual - Issue 9, Rev 1 Page - D 19 Corner Pin - Triple Tile This sub menu is accessed via F6R from any other Dual Tile menu. In this menu each corner of the tile can be moved independently of the others to distort the tile to any rectangular shape. F4R The Mode must be set to On for this menu to affect the output. F5R This button may be set to On or Off. The effect of perspective is discussed below. The left side buttons select which part of the tile will be affected by the rotary and/or joystick controls : Page - D 20 F1L - Top Left With Top Left selected the joystick moves the top left corner of the tile in the X and Y direction. The four rotary controls move the top left and top right corners in the X and Y directions. F2L - Top Right With Top Right selected the joystick moves the top right corner of the tile in the X and Y direction. The four rotary controls move the top left and top right corners in the X and Y directions. F3L - Bottom Left With Bottom Left selected the joystick moves the bottom left corner of the tile in the X and Y direction. The four rotary controls move the bottom left and bottom right corners in the X and Y directions. F3L - Bottom Right With Bottom Right selected the joystick moves the bottom right corner of the tile in the X and Y direction. The four rotary controls move the bottom left and bottom right corners in the X and Y directions. Rotary Controls The four controls move either the two top corners (left or right) or the two bottom corners (left or right) of the tile depending on the above settings. The X controls move the left or right corner horizontally and the Y control move it vertically. SD1512 User Manual - Issue 9, Rev 1 S&W Production & Post Production D Perspective This button determines whether the picture on the tile is distorted in a linear manner or in “view to distance “ manner. The diagrams below show the difference. Original Picture Corner Pin Perspective Off Corner Pin Perspective On The wireframe mimic shows that with Perspective Off the centre of the picture is defined by the cross point of lines drawn from the centre of opposite sides whereas with Perspective On the centre is the cross point of lines drawn from diagonally opposite corners. S&W Production & Post Production SD1512 User Manual - Issue 9, Rev 1 Page - D 21 Defocus This menu is accessed via F4L from the DVE Models menu. This menu allows the picture on the front and/or back of the tile to be defocused. The amount of defocusing is set by the rotary controls. There is a pair of defocus controls for the front of the tile and another pair for the back. Of each pair one control is for defocus in the horizontal plane and the other for defocus in the vertical plane. The effects of the horizontal and vertical defocus controls may be linked so that either control will change the amount of defocus equally in both directions. F1R & F2R Page - D 22 These buttons enable the defocus function for the front and back of the tile. F5R Links the horizontal and vertical defocus for the front of the tile. F6R Links the horizontal and vertical defocus for the back of the tile. SD1512 User Manual - Issue 9, Rev 1 S&W Production & Post Production D Slab This menu is accessed via F5L from the DVE Models menu. This menu provides a “Slab” or “Box” effect where the main picture, on the front and rear of the box, is the front and back of Tile 1, that on the top and bottom is the front and back of Tile 2 and that on either end is the front and back of Tile three. Note The allocation of source to Tile is carried out in the DVE Sources menu. Top End Main Pic F1R Keep Aspect F2R to F5R Depth Gap Sets whether the pictures keep their original aspect ratio or are compressed/expanded to fit the wall as defined by the depth control. Sets the orientation of the picture on the appropriate wall of the box. Each button may be set independently to Normal, H (horizontal) Reflected, V (vertical) Reflected or H & V Reflected. Repeated pressing cycles through these settings. This sets the depth of the of the box when F1R Keep Aspect is set to Off. When F1R is set to On this control has no effect. This moves the sides of the box relative to each other. F1L & F3L Access the Crop Sides and Crop Ends sub menus. F2L & F2L Access the Sides Border and Ends Border sub menus. S&W Production & Post Production SD1512 User Manual - Issue 9, Rev 1 Page - D 23 Crop Sides/Ends - Slab These menus crop the picture on the appropriate face of the box. The effects of this menu and the functions of the controls depend on the setting of the “Keep Aspect” button on the Slab top level menu. Keep Aspect On & Crop Off Rotary controls and joystick expand or compress the second picture. Keep Aspect Off & Crop Off Rotary controls and joystick have no effect on the picture. Keep Aspect Off & Crop On Rotary controls and joystick expand or compress the second picture. Keep Aspect On & Crop On Picture is cropped as per control designation, see below. F1L Note F2L to F5L Rotary Controls Page - D 24 Allows the “Mask” as set by the crop controls to be moved over the picture by the joystick. When moving the mask with the joystick, if one edge of the mask reaches the edge of the “Tile Sides” window, further picture cropping occurs. Selects which corner of the slab will be cropped by the joystick. The controls Top, Bottom, Left and Right crop those edges of the picture regardless of the leftside buttons. SD1512 User Manual - Issue 9, Rev 1 S&W Production & Post Production D Side/End Border - Slab These menus allow a border to be placed around the edge of the pictures on the top & bottom and left & right ends. The side buttons have the following functions : F1R Switches the border function On/Off, must be set to On for the border to be visible. F1L Allows the Border to be moved over the picture by the joystick. Note F2L to F5L F6L Rotary Controls When moving the border with the joystick, if one edge of the border reaches the edge of the “Tile Sides” window, picture cropping occurs. Selects which corner of the slab will gain a border by using the joystick. Allows the colour of the border to be set, see next page. The controls Top, Bottom, Left and Right bring in a border from the appropriate edge of the picture. The Softness control allows the inner edge of the border to be made soft by a variable amount. S&W Production & Post Production SD1512 User Manual - Issue 9, Rev 1 Page - D 25 Border Matte - Slab These menus allows the colour of the Side and/or end border to be set. The softness control is the same as in the other Border menus. The other rotary controls operate in the following manner : Hue Sets the actual colour of the Matte. The hue value can be set between 0 and 360 where the following values produce the indicated colours : 0 60 120 180 240 300 Luma Sets the luminance (brightness) of the colour. It has the range 0 to 100 where 0 is no luminance (i.e., black) and 100 is the maximum brightness possible for the selected hue. Sat Sets the saturation (intensity) of the colour. It has the range 0 to 100 where 0 is no saturation which is no colour, only a shade of grey dependant on the hue and luma, and 100 is fully saturated which is the maximum intensity possible for the selected colour. Hue Spin Page - D 26 Red Yellow Green Cyan Blue Magenta Causes the hue to continually vary at a rate dependant on the setting of the spin control. This produces a continuous changing colour. SD1512 User Manual - Issue 9, Rev 1 S&W Production & Post Production D Corner Pin This sub menu is accessed via F6L from the Models menu. In this menu each corner of the tile can be moved independently of the others to distort the tile to any rectangular shape. F4R The Mode must be set to On for this menu to affect the output. F5R This button may be set to On or Off. The effect of perspective is discussed below. The left side buttons select which part of the tile will be affected by the rotary and/or joystick controls : F1L - Top Left With Top Left selected the joystick moves the top left corner of the tile in the X and Y direction. The four rotary controls move the top left and top right corners in the X and Y directions. F2L - Top Right With Top Right selected the joystick moves the top right corner of the tile in the X and Y direction. The four rotary controls move the top left and top right corners in the X and Y directions. F3L - Bottom Left With Bottom Left selected the joystick moves the bottom left corner of the tile in the X and Y direction. The four rotary controls move the bottom left and bottom right corners in the X and Y directions. F3L - Bottom Right With Bottom Right selected the joystick moves the bottom right corner of the tile in the X and Y direction. The four rotary controls move the bottom left and bottom right corners in the X and Y directions. Rotary Controls The four controls move either the two top corners (left or right) or the two bottom corners (left or right) of the tile depending on the above settings. The X controls move the left or right corner horizontally and the Y control move it vertically. S&W Production & Post Production SD1512 User Manual - Issue 9, Rev 1 Page - D 27 Perspective This button determines whether the picture on the tile is distorted in a linear manner or in “view to distance “ manner. The diagrams below show the difference. Original Picture Corner Pin Perspective Off Corner Pin Perspective On The wireframe mimic shows that with Perspective Off the centre of the picture is defined by the cross point of lines drawn from the centre of opposite sides whereas with Perspective On the centre is the cross point of lines drawn from diagonally opposite corners. Page - D 28 SD1512 User Manual - Issue 9, Rev 1 S&W Production & Post Production D Mix Wipe The Mix Wipe menu is accessed from F1R on the top level DVE Models menu. It provides a mix or a wipe between tile 1 and tile 2. The two left side buttons F1L & F2L select between Mix and Wipe respectively. F1R Has no function in SD systems. F2R Only applies to Wipe, it is greyed out when Mix is selected. It controls the direction of the wipe which may be selected from Horizontal, Vertical, Diagonal and Free. When Free is selected the rotary control Angle is enabled, this controls the angle of a free wipe. The left most rotary control, level, regulates the amount of wipe or mix and the Softness control affects the edge of the wipe. Note 1 When Mix is selected the Direction button does not operate. Note 2 The angle control only functions when Direction - Free is selected. S&W Production & Post Production SD1512 User Manual - Issue 9, Rev 1 Page - D 29 Drop Shadow The Drop Shadow menu is accessed via F2R from the top level DVE Models menu. It provides for various shadow effects to be added to the DVE. There are two modes of dropped shadow, Tile Offset and Wall Project, which are selected, sequentially, by F1R. Tile Offset Page - D 30 The shadow is positioned in this mode by the rotary controls. When the tile is moved the shadow moves, relative to the tile, as if the tile is moving with respect to a light source located in front of the screen. Wall Project This mode uses the light position controls in the light menu to project a shadow of the tile onto a “wall” which may be located behind, to either side or above or below the tile. Moving the tile causes the shadow to move, relative to the tile, as the tile moves with respect to the light source. Note The rightmost rotary control, Mimic Zoom, has no effect on the program output, it only zooms the menu display in order to enable location of the mimic if it is moved out of normal vision. SD1512 User Manual - Issue 9, Rev 1 S&W Production & Post Production D Tile Offset - Drop Shadow Positions menu . The Tile Offset - Positions menu is shown above. The three leftmost rotary controls move the shadow in the X, Y & Z planes and the next right one (Scale) changes its size. Rotation menu The rotation menu is not available in Tile Offset Mode. Controls menu The Tile Offset - Controls menu is shown above. If the tile is keyed the only rotary control available is Opacity. This makes the tile more or less transparent. If keying is not used the two greyed out rotary controls become available. Softness Video Mix S&W Production & Post Production Softens the edge of the shadow. Mixes the second video source into the shadow. SD1512 User Manual - Issue 9, Rev 1 Page - D 31 Wall Project - Drop Shadow When Wall Project is selected two more buttons appear on the right side. These additional buttons are : F2R Wall Pos, the wall may be placed to the left, the right on the ceiling, on the floor, at the back or in a freely locatable position. These positions are sequenced by consecutive pressings of F2R. F6R Selects whether Show Wall is On of Off. This function is to aid location of the wall when setting up the effect and is not for use in the program. Positions menu The Wall Project Mode - Positions menu is shown above and at the top of the page. The available functions depend on the Wall Pos selected, for Free the rotary controls move the wall in the X, Y and Z planes, for every other wall position the only control is Wall Distance, this changes the distance between the wall and the tile. Page - D 32 SD1512 User Manual - Issue 9, Rev 1 S&W Production & Post Production D Rotation menu The functions available for rotation depend on the Wall Pos selected, for Free the rotary controls rotate the wall in Yaw, Pitch and Roll. They are disabled in all other Wall Pos selections. Mimic Zoom has no affect on the output, it is only to aid locating the Wall if it moved out of the standard view area. Controls menu Softness Opacity Video Mix Note Softens the edge of the shadow. Varies the transparency of the shadow. Mixes video into the shadow. If any form of keying is applied to the tile, Softness and Video Mix are not available. Show Wall F4R changes the Program Output from showing the shadow to showing the wall onto which the shadow will be projected. This is intended to aid setting up the shadow and is not intended to be used in “on-air” situations. The Show Wall facility is used in conjunction with the two rotary controls “Wall Scale X & Y”. Wall Scale X & Y Scale the wall produced by the “Show Wall” function (above) in the horizontal and vertical directions. S&W Production & Post Production SD1512 User Manual - Issue 9, Rev 1 Page - D 33 Using Wall Project Having positioned the wall in relation to the tile the shadow is thrown on it by positioning the light in the Light menu. The light source is indicated by the orange star. Enter Lighting - Position menu and lock the joystick to the light source position. Return to the Drop Shadow menu and the light source can be moved in the mimic to assist a shadow to be produced. When a shadow is cast “beam” lines radiate from the light source past the tile to produce the shadow. Page - D 34 Note When using the Light menu Light Position controls to produce the shadow in Wall Project mode the Lighting On/Off button F1R does not need to be set to On. If it is set to On the tile will be illuminated but the shadow will be no different. Also the type of beam has no effect on the shadow. Note In any Drop Shadow menu the light source, light beam and any shadow are displayed. The light beam and shadow only appear if an actual shadow is caused. SD1512 User Manual - Issue 9, Rev 1 S&W Production & Post Production D Matte menu The Matte menu is the same in Tile Offset and Wall Project as is shown below. Matte is the colour of the shadow if no keying is applied and Video Mix is zero. As video mix is increased the matte colour decreases. The matte can be set to any colour and brightness by the rotary controls in the following manner : Hue Sets the actual colour of the Matte. The hue value can be set between 0 and 360 where the following values produce the indicated colours : 0 60 120 180 240 300 Luma Sets the luminance (brightness) of the colour. It has the range 0 to 100 where 0 is no luminance (i.e., black) and 100 is the maximum brightness possible for the selected hue. Sat Sets the saturation (intensity) of the colour. It has the range 0 to 100 where 0 is no saturation which is no colour, only a shade of grey dependant on the hue and luma, and 100 is fully saturated which is the maximum intensity possible for the selected colour. Hue Spin S&W Production & Post Production Red Yellow Green Cyan Blue Magenta Continuously cycles the hue through 360 degrees, thus producing a matte of changing colour, at a speed dependent on the setting of the spin control. SD1512 User Manual - Issue 9, Rev 1 Page - D 35 Push & Squeeze The Push & Squeeze menu is accessed via F3L from the DVE Models menu second screen. It provides for tile one and tile two of the selected DVE to be push or squeeze the other off. F1R This button selects between Push and Squeeze. F2R This selects the direction of the Push or Squeeze. The leftmost rotary control, or the joystick, controls the actual push/squeeze effect. The Overlap control sets the degree of gap or overlap between the leading and trailing tile. Page - D 36 SD1512 User Manual - Issue 9, Rev 1 S&W Production & Post Production D Ripples The Ripples menu is accessed via F4L from the DVE Models menu second screen. It produces a ripple effect on the tile. F1R Ripples On/Off control, must be set to On to the effect to function. F2R Fixed Tile or Fixed Screen. The effect is either modulating a fixed position tile or causing the tile to move with respect to the screen. Controls The controls menu affects the frequency of the ripples and their amplitude. It also allows control over the phase of the ripples. The phase may also be allowed to change automatically to give an actual rippling effect. Modulation The angle of the ripple modulation may be changed in this menu. The angle may also be set to change automatically. S&W Production & Post Production SD1512 User Manual - Issue 9, Rev 1 Page - D 37 Flying Key This menu allows a Key “window” to be “flown” over a background. The Key Position, Rotation and Spin may be set for both Target and Source. Control may be by the rotary controls or the joystick. Page - D 38 SD1512 User Manual - Issue 9, Rev 1 S&W Production & Post Production D Splits The Splits menus are on the second page of Models menus accessed via F6R on the top level DVE Models menu. This function splits the tile into a number of parallel strips and pulls alternate strips of the tile apart along the length of the strips. Rotation menu Position Level Moves the two section of the tile apart, i.e., even strips in one direction and odd strips in the opposite direction. Sets the number of strips. 0 = 2 strips (minimum). Softness Softens the edges of each strip. Rotation Sets the direction of the strips. Spin Continuously changes the direction of the strips and thus the direction they are pulled apart. Phase menu Position, Level and Softness are the same as in the Rotation menu. Phase Spin S&W Production & Post Production Moves the start of the splits such that the two outer strips are not the same width as the rest. Continuously changes the phase. SD1512 User Manual - Issue 9, Rev 1 Page - D 39 Fragment The Fragment menus are on the second page of Models menus accessed via F6R on the top level DVE Models menu. Fragment slices the image vertically or horizontally and flies the slices off the screen. The leftside buttons call the other Fragment menus and give return to this one from them. The rightside buttons have the following functions: F1R Edge Selects the edge, top, bottom, left or right from which the slicing will occur. F2R Layer Sets whether the flying slice will remain in front of the main image, be behind it or fly through it. The rotary controls have the following functions: Level Fragments Sets the number of slices into which the image will be fragmented. Distance Determines how far the slice will fly across the screen before it vanishes and the new slice starts. Horizontal Causes the slice to grow or shrink in the horizontal direction as it flies away from the image. Vertical Spin Rate Page - D 40 Produces the slice and moves it away from the image. A new slice is made when the level value is equal to 100 divided by the number of slices (fragments). Causes the slice to grow or shrink in the vertical direction as it flies away from the image. Causes the slice to follow a circular path around the screen. The paths radius is determined by the setting of the Distance control and by the Level. SD1512 User Manual - Issue 9, Rev 1 S&W Production & Post Production D Fragment Rotation This menu, above left, causes the slices to rotate as they fly away. The three rightmost rotary controls set the amount of rotation Yaw Rotates the tile such that the left or right side turns into the screen. Pitch Rotates the top or bottom of the tile into the screen. Roll Rotates the tile clockwise or counter clockwise. The three leftmost rotary controls move the centre of rotation - X Moves the centre of rotation to the left or right. Y Moves the centre of rotation up or down. Z Moves the centre of rotation into or out of the screen. Level & Angle Most of the controls on this menu are also on the Level & Size menu. The only new one is the Direction rotary control. Direction S&W Production & Post Production This control sets the direction the slice flies across the screen. SD1512 User Manual - Issue 9, Rev 1 Page - D 41 LIGHTING Introduction The DVE Lighting group of menus is accessed by the “Light” button in the Menu button group. The menu screen below is the one first accessed. The DVE Lighting facility provides a source of light (or shade) which can be directed permanently at a tile or directed into the 3D space through which a tile will pass. The Light and Shade sources have their own menus, the Light menus are entered by the Light button in the Menu group. The Shade menus are accessed by F6L in the Light menu. Once in the Shade menus F6L changes to Light and is used to return to the Light menus. From the entry menu, above, the other Light and Shade menus can be accessed by the left side buttons. Buttons F1L to F3L are the same for the Light and Shade menus, calling the Control, Position and Rotation sub menus. F4L is only present in the Light menus and facilitates the setting of the colour of the light. F6L accesses the Shade menus when in the Light menus and the Light menus when in the Shade menus. Its name changes as it is pressed. The right side button F1R switches the Light or Shade function, independently, On or Off. This button must display On for the required Light and/or Shade function to operate. The Model button, F2R, selects the source of light, or shade. It may be Spot or Bar, or Inverse Spot or Inverse Bar. The Mode button, F6R, selects the type of light, or shade. It may be Diffuse, Specular, Directed and Tile Fixed. Page - D 42 SD1512 User Manual - Issue 9, Rev 1 S&W Production & Post Production D Model Spot Bar Mode This is a circular beam of light or shade directed at the tile. This is a rectangular beam of light or shade directed at the tile. Inverse Spot or Bar In either inverse case the light or shade is everywhere except within the spot or bar beam. Diffuse In this mode the light or shade source is large and bright with the centre of the beam always perpendicular to the plane of the tile but not necessarily pointing at it. As the pitch and yaw angle of the tile changes so does the pointing angle of the beam. If the beam does hit the tile light reflection is back along the beam. Spot is the best model for this mode. In diffuse mode the following rotary controls do not function : Controls Position Rotation Specular Width & Softness Aspect None of the rotation controls have any effect This mode is to produce visible reflected light from the tile. The beam is aimed at the plane of the tile such that it is slightly off the perpendicular by an angle that will cause light to be reflected at the viewer if the beam hits the tile. As the pitch and yaw angle of the tile changes so does the pointing angle of the beam. In specular mode the following rotary controls do not function : Rotation Directed Yaw & Pitch In this mode the light beam is directed in a user controlled angle regardless of the position and angles of the tile, except that if Auto Track is switched On the beam will be automatically centred on the tile whenever the tile is in screen. In directed mode all rotary controls function, except when Auto Track is On when the following do not : Rotation Tile Fixed Yaw & Pitch In tile fixed mode the beam is always pointing at the tile and is always perpendicular to the plane of the tile. All rotary control functions operate in tile fixed mode. Auto Track S&W Production & Post Production This function is only applicable to Directed Mode. If Auto Track is switched On in Directed Mode the beam will be automatically centred on the tile whenever the tile is within the screen area. SD1512 User Manual - Issue 9, Rev 1 Page - D 43 Controls - Lighting In the Light Controls menu the rotary controls have the following functions : Width Softness Opacity Page - D 44 Sets the width or diameter of the beam. Sets how hard (sharp) or soft the edge of the beam is. In effect controls the brightness of the light. When set to zero there is no visible light on the tile. When set too high the light is so bright as to make the picture on the illuminated part of the tile obliterated by the beam. Ambient Level This controls the amount of light on the whole tile. If it is set too high the tile becomes a white, or coloured block. Mimic Zoom This control has no effect on the output but is used to zoom out the mimic display so that any DVE tile that is lost off the edge of the display can be found. SD1512 User Manual - Issue 9, Rev 1 S&W Production & Post Production D Position - Lighting In the Light Position menu the Position rotary controls and the joystick move the light source. In all Models/Modes other than Tile Fixed and Directed + Auto Track the pointing angle of the beam is not changed. In Tile Fixed and Directed + Auto Track the beam remains pointed at the tile so its pointing angle changes as the source is moved. The Aspect control only operates with the Spot and Inverse Spot model. It changes the shape of the beam from a circle to an ellipse. Mimic Zoom This control has no effect on the output but is used to zoom out the mimic display so that any DVE tile that is lost off the edge of the display can be found. Rotation - Lighting The Yaw, Pitch and Roll controls point the light beam in 3D space. However in Diffuse Mode the light source is spherical and therefore not directional and the controls are greyed out. In Specular, Tile Fixed and Directed + Auto Track Mode the beam is automatically aimed at the tile and the Yaw and Pitch controls do not function but Roll and Spin do. In Directed Mode, with Auto Track Off, all four rotation controls function. S&W Production & Post Production SD1512 User Manual - Issue 9, Rev 1 Page - D 45 Matte - Lighting The Light Matte menus is used to set the colour of the light. The rotary controls affect the light colour in the following manner. Hue Sets the actual colour of the Matte. The hue value can be set between 0 and 360 where the following values produce the indicated colours : 0 60 120 180 240 300 Luma Sets the luminance (brightness) of the colour. It has the range 0 to 100 where 0 is no luminance (i.e., black) and 100 is the maximum brightness possible for the selected hue. Sat Sets the saturation (intensity) of the colour. It has the range 0 to 100 where 0 is no saturation which is no colour, only a shade of grey dependant on the hue and luma, and 100 is fully saturated which is the maximum intensity possible for the selected colour. Hue Spin Mimic Zoom Page - D 46 Red Yellow Green Cyan Blue Magenta Causes the hue to continually vary at a rate dependant on the setting of the spin control. This produces a continuous changing colour. This control has no effect on the output but is used to zoom out the mimic display so that any DVE tile that is lost off the edge of the display can be found. SD1512 User Manual - Issue 9, Rev 1 S&W Production & Post Production D SHADE The shade menus are the same as those for light with the exception that there is no Matte menu for shade as it can only be black. The shade menus are accessed via F6L which enters the shade equivalent menu of the light menu from which it was called, except that if called from the Matte menu Shade Controls is entered. F1R This is the Shade On/Off control. It is independent of the Light On/Off control (even though it is titled Lighting!). It must be set to On for the Shade facility to function. The Control, Position and Rotation controls function in the same manner as for Light. S&W Production & Post Production SD1512 User Manual - Issue 9, Rev 1 Page - D 47 Aspect The Aspect rotary control in the Light Position menu and the Shade Position menu changes the shape of the beam. Aspect may be set between +100 and -100, giving the beam shapes shown above at the extremes. If Rotation and/or Position inputs are made the beam becomes similar to the screens below. Note Page - D 48 The Screens, above, are for the Shade menus but the Aspect control has the same effect in the Light menus. SD1512 User Manual - Issue 9, Rev 1 S&W Production & Post Production D CROP The DVE Crop menus are accessed via the DVE CROP button in the menu group. With these menus the picture on the front or back of the tile may be cropped from one or more of the edges. F1L & F2L These buttons select which face of the tile is to be affected. F5 & 6 L & R These four buttons determine which corner of the tile will be cropped by the joystick. F1R F2R & F3R Under Crop Switches on the effect for the face of the tile that is the current menu. Must be set to On for the crop function to affect the selected tile face. Select the Position & Softness menu or the Edges menu. Under Crop overcomes the problem where the soft (semitransparent) edges of a DVE tile allows the background picture to be seen around the edges of a full size DVE tile. The function under crops the actual picture video to move the soft edge out of the visible picture area. When a full size tile is set the system detects this and automatically provides under cropping. However if a tile is full size in the horizontal or vertical dimension but reduced in the other the auto facility does not function. In this case manual under crop should be selected to remove the transparency effect on the full size edges. S&W Production & Post Production SD1512 User Manual - Issue 9, Rev 1 Page - D 49 Position & Softness In this menu the rotary controls function as follows: Softness Horizontal Vertical Softens the edges of the tile regardless of whether it has been cropped or not. Moves the crop window over the tile to the left or right. Moves the crop window up or down over the tile. Size Increases or decreases the size of the crop window. Note In this menu the joystick also moves the crop window horizontally and vertically and affects the crop size. Edges - Crop The Edges menu allocates the rotary controls as the crop controls and the joystick as the position and size control. In this menu the rotary controls have the following functions : Top Bottom Left Page - D 50 This control crops the picture on the tile from the top. This control crops the picture on the tile from the bottom. This control crops the picture on the tile from the left. Right This control crops the picture on the tile from the right. Note The joystick moves the crop window horizontally and/or vertically and affects the size of the crop window. SD1512 User Manual - Issue 9, Rev 1 S&W Production & Post Production D Joystick The joystick controls position and size of the crop window unless one of the four corner buttons is pressed: Top Left The joystick crops from the left side and the top edge of the picture, it also controls the size of the crop. Bottom Left The joystick crops from the left side and the top edge of the picture, it also controls the size of the crop. Top Right The joystick crops from the left side and the top edge of the picture, it also controls the size of the crop. Bottom Right The joystick crops from the left side and the top edge of the picture, it also controls the size of the crop. Note S&W Production & Post Production In this menu the rotary controls also crop the picture . SD1512 User Manual - Issue 9, Rev 1 Page - D 51 BORDER The DVE Border menus are accessed via the DVE BORDER button in the menu group. With these menus a border, black, white or coloured, may be placed on one or more sides or fully around the tile. Each face may be independently bordered. F1L & F2L F5 & 6 L & R F1R F2R - F4R These buttons select which face, front or back, of the tile is to be affected. These four buttons determine which corner of the tile will be affected by the joystick. Switches on the effect for the face of the tile that is the current menu. Must be set to On for the border function to affect the selected tile face. Select the Position & Softness menu, the Edges menu or the Matte menu. Position & Softness In this menu the rotary controls function as follows: Softness Horizontal Vertical Page - D 52 Softens the inner edges of the border. Moves the bordered area over the tile to the left or right. Moves the bordered area up or down over the tile. Size Increases or decreases the width of the border. Note In this menu the joystick also moves the border horizontally and vertically and affects its width. SD1512 User Manual - Issue 9, Rev 1 S&W Production & Post Production D Edges - Border The Edges menu allocates the rotary controls as the crop controls and the joystick as the position and size control. In this menu the rotary controls have the following functions : Top Bottom Left S&W Production & Post Production This control increases the width of the border on the top edge of the tile. This control increases the width of the border on the bottom edge of the tile. This control increases the width of the border on the left edge of the tile. Right This control increases the width of the border on the right edge of the tile. Note The joystick moves the border horizontally and/or vertically and affects its width. SD1512 User Manual - Issue 9, Rev 1 Page - D 53 Matte - Border The Matte menu allows the colour of the front and/or back borders to be, independently, set. In this menu the rotary controls have the following functions : Hue Sets the actual colour of the Matte. The hue value can be set between 0 and 360 where the following values produce the indicated colours : 0 60 120 180 240 300 Red Yellow Green Cyan Blue Magenta Luma Sets the luminance (brightness) of the colour. It has the range 0 to 100 where 0 is no luminance (i.e., black) and 100 is the maximum brightness possible for the selected hue. Sat Sets the saturation (intensity) of the colour. It has the range 0 to 100 where 0 is no saturation which is no colour, only a shade of grey dependant on the hue and luma, and 100 is fully saturated which is the maximum intensity possible for the selected colour. Hue Spin Note Causes the hue to continually vary at a rate dependant on the setting of the spin control. This produces a continuous changing colour. The Hue, Luma and Sat may also be set with the joystick. Joystick Page - D 54 SD1512 User Manual - Issue 9, Rev 1 S&W Production & Post Production D The joystick controls position and size of the overall border unless one of the four corner buttons is pressed: Top Left Bottom Left Top Right Bottom Right Note Back S&W Production & Post Production The joystick grows a border from the left side and the top edge of the picture, it also controls the overall size of the border. The joystick grows a border from the left side and the bottom edge of the picture, it also controls the overall size of the border. The joystick grows a border from the right side and the top edge of the picture, it also controls the overall size of the border. The joystick grows a border from the right side and the bottom edge of the picture, it also controls the overall size of the border. In this menu the rotary controls also grow a border from each edge. The back of the tile has the same menu set as the front accessed by the button F2L. SD1512 User Manual - Issue 9, Rev 1 Page - D 55 EFFECT The DVE Effect menus are accessed via the EFFECT button in the menu group. Blur F1R & F2R These buttons switch on/off the blur effect independently for the front and rear of the tile. F3R This sets the blur on the back of the tile to equal that on the front regardless of the settings for the back of the tile. F5R & F6R These buttons link or not the vertical and horizontal blur controls for the front of the tile (F5R) and the back of the tile (F6R). If linked, rotating one control will cause both values, horizontal and vertical to change. Note The amount of change for H & V is not equal but is in the ratio 100 (H) to 3.13 (V). The rotary controls are grouped into two identical pairs, one pair for the front tile face and the other for the rear face. The controls add blur in the horizontal and vertical planes. Zero is no blur, horizontal blur may have a maximum value of 100 whilst vertical blur may only have a maximum value of 3.13. The maximum amount of available vertical blur is thus much less than the maximum amount of available horizontal blur. Page - D 56 SD1512 User Manual - Issue 9, Rev 1 S&W Production & Post Production D Freeze The Freeze menu, which contains a range of DVE freeze and multigrab effects, is accessed from the top level DVE Effects menu. There are four modes selected by the leftside buttons F1L to F4L, Field Mode, Frozen Mode, Multi Grab Mode and Pull Down Mode. Note Field Mode F1R, Freeze On/Off, must be On for any of the Freeze modes to function Field Mode, menu screen above, is not really a freeze mode at all. It interpolates a single field of live video so that switching from live to frozen does not cause a vertical jump. F3R & F4R select the first or second field. Frozen Mode This mode grabs and displays a still as soon as the mode is selected. Whether the grab is full frame, first or second field is determined by F2R to F4R. Regrab S&W Production & Post Production Pressing F6R will grab a new still every time it is pressed. SD1512 User Manual - Issue 9, Rev 1 Page - D 57 Multi Grab Mode Multi Grab Mode causes the picture to be continuously frozen and released. A frozen and live time, in fields, are set by the two leftmost rotary controls. The rightside buttons select whether the grabs are the next full frame, the next field, the next field 1 or the next field 2. During the live periods the field/frame displayed is also set by these buttons. Pull Down Mode Pull Down Mode is similar to multi grab but with no live period. It provides the ability to emulate 3:2 Pulldown. Continuous grabs are made with the freeze time adjustable for the alternate grabs. The freeze times are set, in fields, by the two leftmost rotary controls, Time A and Time B. The normal setting is 3 and 2 but any number between 0 and 255 may be set. Page - D 58 SD1512 User Manual - Issue 9, Rev 1 S&W Production & Post Production D Pixellate This menu produces pixellation of the image. It is accessed from the top level of the Effects menu. There are only two controls in this menu F1R Level S&W Production & Post Production Must be set to On for pixellation to occur. The leftmost rotary control sets the amount of pixellation. SD1512 User Manual - Issue 9, Rev 1 Page - D 59 TRAIL STORE The Trail Store facility enables the production of a trail to follow a DVE Tile as it moves on the screen. This trail can be related to the picture on the tile, a matte colour, a sparkling colour or a mix of them. The Trail Store menus are entered by pressing the TRAIL STORE button in the Menu button group. There are five menus for Trail Store, the entry menu, above, and four others accessed by the left side buttons F1L to F4L. The four left side buttons and the three right side buttons are present in all menus, their functions are : Page - D 60 F1L Enters the Trail Fill Controls menu. F2L Enters the Trail key Controls menu. F3L Enters the set Trail Matte colour menu. F4L Enters the set Sparkle/Decay Matte colour menu. F1R The function On/Off control, must be On for the trail facility to be visible on the output. F2R Decay On/Off control. Allows the length of time that the trail is visible to be set. F3R Sparkle On/Off. Determines whether the trail will contain sparkles. SD1512 User Manual - Issue 9, Rev 1 S&W Production & Post Production D Trail Fill The Trail may be of picture content or of Trail Matte or Sparkle Matte or a combination. This menu determines which. It is accessed by pressing F1L Trail Fill from any other Trail Store menu. The three left most rotary controls affect the trail contents in the following manner: Mix to Matte This control mixes the trail from DVE Tile picture content to Trail Matte content. 0 is pure tile video and 100 is pure matte. Decay to Matte Rate Only functions with Decay On, causes the trail to decay from the result of Mix to Matte to Sparkle Matte. Sparkle to Matte Rate Only functions with Sparkle On, causes the trail to decay from the result of Mix to Matte to Sparkle Matte. As Sparkle is On trail may be sparkling depending on Sparkle Rate in the Trail Key menu. Note With both Decay On and Sparkle On the Decay to Matte Rate and the Sparkle to Matte Rate have the same effect on the trail, i.e., cause trail to mix to sparkle matte. DVE Opacity Sets the opacity of the DVE Tile, does not affect the trail. Trail Opacity Sets the opacity of the trail. Note S&W Production & Post Production For details of setting Trail Matte and Sparkle Matte see later pages. SD1512 User Manual - Issue 9, Rev 1 Page - D 61 Trail Key This menu sets the rate of trail decay and the rate of trail break-up due to sparkling. It is accessed by pressing F2L Trail Key from any other Trail Store menu. The two right most rotary controls DVE Opacity and Trail Opacity are the same as in the Trail Fill menu. The other three rotary controls have the following functions: Trail Mix Trail Decay Rate Sparkle Rate Page - D 62 This control affects the transparency of the trail. Controls the persistence of the trail, zero causes a permanent trail and 100 causes no trail due to instant decay. In between values cause variable trail fade times. Controls the rate at which the solid trail breaks up in to sparkles and disappears. SD1512 User Manual - Issue 9, Rev 1 S&W Production & Post Production D Trail / Sparkle Matte These two menus allow the colour of the Trail and Sparkle to be set. The colour of each is set in the same way. Hue Sets the actual colour of the Matte. The hue value can be set between 0 and 360 where the following values produce the indicated colours : 0 60 120 180 240 300 Luma Sets the luminance (brightness) of the colour. It has the range 0 to 100 where 0 is no luminance (i.e., black) and 100 is the maximum brightness possible for the selected hue. Sat Sets the saturation (intensity) of the colour. It has the range 0 to 100 where 0 is no saturation which is no colour, only a shade of grey dependant on the hue and luma, and 100 is fully saturated which is the maximum intensity possible for the selected colour. Hue Spin S&W Production & Post Production Red Yellow Green Cyan Blue Magenta Causes the hue to continually vary at a rate dependant on the setting of the spin control. This produces a continuous changing colour. SD1512 User Manual - Issue 9, Rev 1 Page - D 63 DVE SOURCES These menus allow the signal source to be pre-set for the front and back of each tile of each DVE. Select the required DVE group, M/E or P/P & DSK and a menu screen similar to that below left is presented. There are two methods of allocating a source to a tile or key: a) Touch the appropriate rectangle in the centre of the (left above) screen, this will bring up the right screen. Either touch the required source or use the rotary controls to select it. The display will return to the left screen automatically after use. b) Press the appropriate leftside button F1L to F6L. Rotate the rotary control for the required tile/key and the above right screen will appear. Use the rotary control to select the source. The display will return to that on the left automatically soon after the rotary control is released. Note Page - D 64 The key and fill sources for Key 1, Key 2 and DSK can be set to Primary Key/Fill or Secondary Key/Fill. Primary causes the Key or Fill selection to be that on the Key bus in the normal manner. To select a Secondary Key/Fill the Video Fill button is held down whilst selecting the Key or Fill on the Key bus. The Video Key button acts like a shift button to move the normal selection from Primary to Secondary. SD1512 User Manual - Issue 9, Rev 1 S&W Production & Post Production D DVE STATUS The DVE Status menu enables rotary control parameters to be easily copied from one DVE menu to another DVE menu with the same parameter types. The DVE Status button in the menu group gives access to the top level menu (left screen) from where the required DVE source is selected. The DVE type menu is then selected. example: Copy the settings for DVE Models Corner Pin from P/P Background to DSK. Press F4L (P/P Bgnd) in the top level menu (above left), press F2L (Models) from the above right menu. Select Corner Pin and enter the Corner Pin menu which has been set with the required parameters. Press the Copy button, under the menu group, this copies the parameters to holding buffers. S&W Production & Post Production SD1512 User Manual - Issue 9, Rev 1 Page - D 65 Change the DVE source to DSK using the DVE button in the DSK Control group. Press the Paste button, under the menu group. The parameters are copied across. Note Page - D 66 For menus such as Size and position, holding the Paste button down will cause all the sub menu parameters to be copied across, not just those for the currently displayed menu. SD1512 User Manual - Issue 9, Rev 1 S&W Production & Post Production D GLOBAL SIZE & POSN This menu is similar to the DVE Controls menus except that instead of only affecting the DVE for the particular insertion point it affects all the insertion points. Thus any parameters set here will affect any and every DVE no matter where it is inserted. Note A DVE is only affected by the Global settings if its Global Trans button is set to On. This button is F4R in the DVE Control menus. There are two sets of four Global menus, one for Target Transform and one for Source Transform, they are selected by F5L, Target/Source. They function in the same manner as the DVE Control menus of the same name. S&W Production & Post Production SD1512 User Manual - Issue 9, Rev 1 Page - D 67 END OF MANUAL S&W Production & Post Production