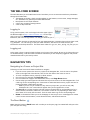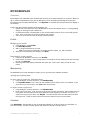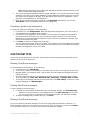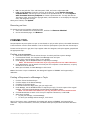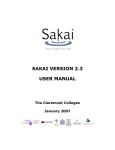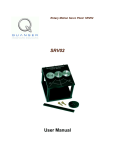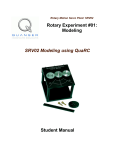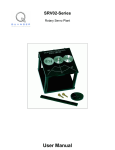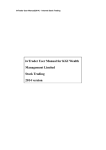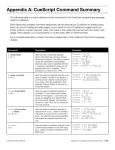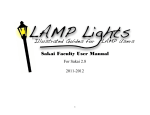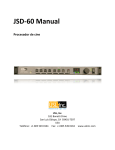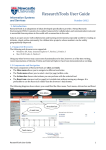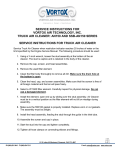Download Student Guide - Inside Scripps
Transcript
SAKAI GUIDE FOR STUDENTS TABLE OF CONTENTS SAKAI GUIDE FOR STUDENTS .................................................................................. 1 TABLE OF CONTENTS .................................................................................................. 1 OVERVIEW ..................................................................................................................... 1 ACCESSING SAKAI........................................................................................................ 1 THE WELCOME SCREEN .............................................................................................. 2 NAVIGATION TIPS ......................................................................................................... 2 COURSE HOMEPAGE DIAGRAM.................................................................................. 3 MY WORKSPACE........................................................................................................... 4 ASSIGNMENTS TOOL ................................................................................................... 5 CHAT ROOM TOOL........................................................................................................ 6 DROP BOX TOOL........................................................................................................... 7 FORUMS TOOL .............................................................................................................. 8 VIEWING A FEEDBACK FILE ........................................................................................ 9 VIEWING AND OPENING FILES IN SYLLABUS ............................................................ 9 VIEWING AND OPENING FILES IN RESOURCES........................................................ 9 OVERVIEW Sakai is a collaboration and learning environment which is used to supplement traditional instruction, deliver online course materials, and facilitate collaboration between instructors and students. ACCESSING SAKAI Go to the secure Sakai Welcome Page https://sakai.claremont.edu using one of the following authorized web browsers: Windows: o Internet Explorer 6.0 and newer o Netscape 7.1 and newer o Mozilla Firefox Macintosh: o Mozilla Firefox o Netscape 7.1 and newer Other platforms: o Mozilla Firefox o Netscape 7.1 and newer You will log in using your network username and password. Please contact your college’s Helpdesk or Information Technology office if you are unable to log on, or have forgotten your network password. THE WELCOME SCREEN The main URL takes you to the Welcome Screen from where you can access some introductory information through the left Menu Bar: The Message of the Day, which provides updates on new features, service issues, outage messages, etc. (Welcome link), posted by the Sakai Administrator Descriptions of tools under Features A list of any upcoming Training sessions A link to Help resources Logging In To log into the system, click on the Login link at the upper right of the Welcome Page at https://sakai.claremont.edu. On the Login page, enter your network username, password, select your institution, and click the Login button. You will gain access to your “My Workspace” page. Note: Your Sakai username is composed of your username@institution, institution being a three-letter code, e.g. jdoe@hmc. You can also log on with your Sakai username, and then do not need to select your institution from the drop-down box. The three-letter codes are: cgu, cmc, hmc, jsd, kgi, lib, pom, ptz, scr. Logging out At the upper right is a Logout link which allows you to log out of the system. Be sure to click here when you are finished working. Close all browser windows to ensure that you are completely logged out and prevent unauthorized access to your sites by others. NAVIGATION TIPS Navigating in a Course or Project Site Following is a brief overview of features and how to navigate: If you do not see a particular course or project on the Navigation Bar, click the “More” drop-down arrow on the right side of the Nav Bar, then click on the name of the course to view it. To scroll in dropdown menus, press up or down arrows. Go to the top of a page with the Page Up button. Go to the bottom of a page to see buttons like Cancel, with Page Down button. Course and project sites appear as tabs across the top of the screen in the Site Navigation Bar. Click a tab to go to the corresponding site. Course sites are associated with courses; project sites are for projects and other collaborative activities. Note: If you are not yet a member of any course or project site, you will see only a My Workspace tab. Your course tabs will appear after you are registered in a class. The Menu Bar is a column along the left side of the screen with links for each available tool (e.g., Announcements, Discussion, Resources). The number of links will vary depending on which tools were chosen for a site by the site owner. Click the tool's name to go to the corresponding tool. Home on the Menu bar takes you to the homepage for the site you are in. Homepages can contain a list of recent announcements, recent discussion items, and selected resources. The Reset Button Note: Using the browser’s Back button will not take you to the prior page, but instead will take you to the prior tool you were using. The Claremont Colleges August 2010 Sakai 2.7 2 The small button that appears to the left of the name of the tool you're currently using, usually represented by a double arrow, is called the Reset Button. Use the reset button to return to the starting point of any tool, as if you had entered the tool in a new session. What to do if you click your browser's Back button The application is designed to function independently of your browser buttons. If you change your mind about a task, you need to use the button within the application to cancel the action instead of your browser's Back button. Clicking the Back button before completing a task will result in an uncompleted task. If this happens, you may need to click Cancel before you can do anything else in that tool, and then start over. Help The Context-Sensitive Help buttons take you to the built-in online documentation about Sakai. COURSE HOMEPAGE DIAGRAM Worksite Information contains messages and images posted by site owner ContextSensitive Help Login/ Logout Link Site Navigation Bar contains tabs to courses, projects, and portfolios List of more classes Recent announce ments posted by site owner Most recent chat messages Tool Menu Bar lists course tools selected by site owner Schedule tool calendar The Claremont Colleges August 2010 Sakai 2.7 3 MY WORKSPACE Overview My Workspace is an individual online worksite that functions as a private workspace for each user. When you log in, Sakai will automatically open your My Workspace, which will display the Message of the Day and information from the system administrator. Click Options to customize how announcements will display in the windows. Some of the other features available in My Workspace are: Upload files in the Resources tool of My Workspace; see the User Manual section, “Creating/adding, editing, or deleting an item in Resources.” Click Announcements in the Menu Bar to view Announcements from all of your course and projects sites. Click on the name of an item to read the full contents. View a list of all sites to which you belong in Worksite Setup Profile Modifying your profile 1. 2. 3. 4. In My Workspace, click Profile. Click Edit My Profile. Add or change information as you wish. Note: If you insert an image URL, the image should be square, e.g. 150 x 150 pixels. When you're finished with your changes, click Save. Searching for a user's profile 1. 2. 3. From your My Workspace menu bar, click Profile. Under "Search for Profile", enter the last name or username of the user whose profile you would like to find. Click Search. Matching profiles will display underneath the search box. Click a user's name to view his or her profile. Membership The Membership tool in My Workspace is where you can join and unjoin available worksites. Joining and unjoining sites To join a course or project site, follow these steps: 1. In My Workspace, from the menu bar, click Membership. 2. Click Joinable Sites to see a list of all the available sites of which you are not a member. If you would like to join any of them, click Join under the site name. To unjoin a course or project site: 1. In My Workspace, from the menu bar, click Membership. 2. Under "My Current Sites", you'll see a list of all the sites to which you belong. (This includes sites you have joined, and sites that you have been added to as a participant by the creator of the site.) If you'd like to unjoin any of them, click Unjoin. You may find that there are sites that do not have the Unjoin link. These are sites in which the Instructor must move you from the Roster. Schedule Click Schedule in the Menu Bar to view an integrated Schedule for all sites in which you participate. To print this calendar, click the Printable Version link above the calendar for a PDF version. The Claremont Colleges August 2010 Sakai 2.7 4 For more information, such as how to post items to your Schedule, see the User Manual Schedule section, “Creating/adding, editing, or deleting schedule items.” Preferences To select which courses are visible in your Site Navigation Bar: 1. To hide a site, click Customize Tabs, select the site from Sites Visible in Tabs and use the left arrow to move the site to Sites Not Visible in Tabs. 2. To display a site, select the site from Sites Not Visible in Tabs and use the right arrow to move the site to Sites Visible in Tabs. 3. To change the order of your sites in your tabs, select a site from Sites Visible in Tabs and use the up or down arrows to change the order of the site in your tabs. 4. Click Update Preferences to save the changes you have made. USING TOOLS: ASSIGNMENTS TOOL Completing and submitting an assignment Your instructor may set up assignments for you to complete and submit online. To work on an assignment: 1. Open the site for the course or project with the assignment. 2. In the menu bar, click Assignments. 3. Click the name of the assignment to open it. Note: The assignment must have a status of "open" for a student to be able to work on it. If you attempt to submit an assignment past the due date/time, the following message will display: “The close date of the assignment has passed. You can no longer submit an answer.” 4. To work on the assignment, follow the instructions from your instructor or project leader. You may need to type something into the text box, or perhaps add an attachment, or both. 5. To add an attachment, click the Add Attachments button in the assignment window. In the window that appears, you have several options: o To attach a local file from your computer, under Items to attach, type the filename in the box provided, or browse for the file, select it, and click Browse. A small icon representing the item will appear above, under Items to attach. o To attach a website URL, under URL (link to website), type the URL in the box provided. You can omit the http:// (for example, www.google.com). Then click Add. o To attach an item from the resources already in this course website, under Select a resource, click Attach a copy next to the appropriate resource. o When you are done adding attachments, click Finish. 6. If you'd like to see how your assignment will look to your instructor or project leader, click Preview. 7. If you want to save your assignment to complete later, click Save Draft at the bottom of the screen. When you want to reopen it, you'll find it listed in the assignment list with a status of "In progress". 8. To submit an assignment when you have finished, click Submit at the bottom of the screen. Resubmitting a returned assignment To resubmit an assignment returned to you, follow these steps: 1. In the menu bar of the course site, click Assignments. 2. Click the title of the returned assignment you want to resubmit. The Claremont Colleges August 2010 Sakai 2.7 5 3. 4. Note: Returned assignments will say "Returned" (followed by the date and time returned) in the "Status" column of the Assignments table. You will see the original assignment and your original submission. Your instructor may have included comments in the text of your original submission, and any additional comments from your instructor will appear near the bottom of the page. In the box labeled "Enter below for resubmission", edit or paste your revised submission for the assignment. When you are finished revising your assignment, click Resubmit. Alternatively, you can click Save Draft to save your submission and continue working later. Checking a grade on an assignment To check your grade on an assignment, follow these steps: 1. In the menu bar, click Assignments. When the Assignments page appears, you'll see the title of your assignment and information about its status. 2. Click the title of the assignment for more details. You'll see when your assignment was graded as well as the original instructions. Your instructor may have added comments to the text that you submitted; if so, these should appear underlined. If your instructor left additional comments, they will be at the bottom of the page. 3. Click Done to return to the Assignments main page. You may need to take further action (for example, if your instructor has made suggestions and asked you to resubmit the assignment). After you've done the needed work, you can preview your changes, resubmit your assignment, or save it as a draft. CHAT ROOM TOOL You can use the Chat Room tool for real-time, unstructured conversations among site participants who are signed on to the site at the same time. Reading Chat Room messages To read messages in the Chat Room, do the following: In the menu bar, click Chat Room. To see who is presently in the Chat Room, look under "Users in Chat" on the right side of the screen. Messages appear in chronological order, with the most recent at the bottom. Messages will always identify the sender. To hide or display the date or time messages were posted, select the appropriate option from the "View" drop-down list: Time Only, Date and Time, Date Only, or Neither Date or Time. To limit the list to messages from only the past three days, click Past 3 Days. To return to a view listing all messages, click All Messages. Posting Chat Room messages To post a message, follow these steps: 1. In the text box at the bottom of the window, type your message, and then click Add message. Note: No one will be able to see your message until you click Add message, but once you do, only an instructor or a participant who has special permission can delete your message. 2. To discard a message that you haven't sent yet, click Clear. Deleting Chat Room messages You can only delete a Chat Room message if the instructor has granted this permission to students. To delete a message, simply click the trash can icon next to your name of the posting, and then click Delete. If you don't see a trash can icon, you don't have permission to delete the message. The Claremont Colleges August 2010 Sakai 2.7 6 DROP BOX TOOL The Drop Box feature allows instructors and students to share documents within a private folder for each student. The Drop Box works like Resources to allow you to upload many types of files and many files at a time. The Drop Box may also allows nested folders (folders within folders). Adding a Drop Box item If you have the correct permissions, you can add an item to a Drop Box or to a folder within a Drop Box. To do so, click Add next to the title of the Drop Box or existing folder. Then follow the appropriate steps: File upload 1. 2. 3. 4. 5. 6. 7. URL 1. 2. 3. 4. On the Add Item(s) page, from the "Add Item Type" drop-down list, select File Upload. Use the drop-down list to select the number of files to upload. If you choose to add multiple files, repeat the following steps for each. Under "File Upload", click Browse to find and select the file you want to upload. Under "Properties", type a title and description for your file in the appropriate fields. From the "Copyright Status" drop-down list, make the appropriate selection. Use the checkbox to select whether or not to display the copyright alert and require acknowledgment of the copyright when others access the file. Click Add. On the Add Item(s) page, from the "Add Item Type" drop-down list, select URL (link to website). Select the number of URLs to create. In the "URL" field, type the URL for the website to which you're linking. Under "Properties", type a title and description for your link in the appropriate fields. Click Add. HTML document 1. 2. 3. 4. 5. 6. On the Add Item(s) page, from the "Add Item Type" drop-down list, select HTML Page. Under "HTML Page", in the provided text field, type the HTML code for your page. You can use the WYSIWYG editor to help format your page. NOTE: Use the Paste From Word tool if you copy and paste text from a Word document Under "Properties", type a title and description for the page you're adding in the appropriate fields. From the "Copyright Status" drop-down list, make the appropriate selection. Use the checkbox to select whether or not to display the copyright alert and require acknowledgment of the copyright when others access the file. Click Add. Text document 1. 2. 3. 4. 5. 6. On the Add Item(s) page, from the "Add Item Type" drop-down list, select Simple Text Document. In the provided text field, type the text you wish to display. Under "Properties", type a title and description for your document in the appropriate fields. From the "Copyright Status" drop-down list, make the appropriate selection. Use the checkbox to select whether or not to display the copyright alert and require acknowledgment of the copyright when others access the file. Click Add. Editing an item To edit an item in a Drop Box or Drop Box folder, click Edit properties next to the item's title, and then do the following (depending on the type of item): Uploaded files: Click Browse to find and select a replacement file; you can also edit other fields. The Claremont Colleges August 2010 Sakai 2.7 7 URL: You may edit the "Title" and "Description" fields, and enter a replacement URL. HTML or text document: From the "Content:" drop-down list, choose Revise document contents below, and then type your revisions in the provided text box, or choose Replace with document from my computer to choose a replacement file. You may also edit the "Description" field, select another copyright status, choose whether or not to display the copyright alert, and change the file type. When you're finished, click Update. Removing an item To remove an item in a Drop Box or Drop Box folder 1. Select the checkbox next to the item's title, and then click Remove Checked. 2. On the confirmation page, click Remove. FORUMS TOOL Site participants can post replies to a topic (a new thread) or reply to other replies (a "threaded" discussion). A site's Instructor can also choose whether or not to allow site participants to post their own forums topics. Forums are the top level in gray bars. Topics appear under the categories, and replies appear grouped with the appropriate topic. Posting a new message 1. 2. 3. 4. 5. 6. From the Forums tool, click the title of the topic for which you'd like to post a message Click Post New Thread; the Compose Forum Message screen will open Next to Title, type the subject (title) of your message Under Message, use the WYSIWYG editor to compose your message NOTE: Use the Paste From Word tool if you copy and paste text from a Word document Under Attachments, you can attach a file from your local computer or from Resources, or specify the URL for a file on the web When you're finished, click Post Message or click Cancel. Note: If the forum or topic is moderated, the message will appear as "PENDING" until approved by a moderator. Posting a Response to a Message or Topic 1. 2. 3. 4. 5. 6. 7. Click the Title of the desired topic Click the subject of the desired message Click Reply to Thread or Reply In the text field next to Reply Title, give your reply a title Under Message, use the WYSIWYG editor to compose your reply. To insert a quote of the original message, click Insert Original Message (located above the WYSIWYG editor). NOTE: Use the Paste From Word tool if you copy and paste text from a Word document Click Add Attachment to attach a file from your computer or Resources, or add a URL When you're finished: To post your message, click Post Message To cancel your message without saving it, click Cancel. Note: If the forum or topic is moderated, the message will appear as "PENDING" until approved by a moderator. Only site maintainers, instructors, and others with special permissions can delete discussion items. The Claremont Colleges August 2010 Sakai 2.7 8 VIEWING A FEEDBACK FILE Instructors can use Feedback (also called Post’Em) to post files that include grades, comments, or general feedback for site participants. If an instructor has posted a file, you can view your feedback by following these steps: 1. In your site's menu bar, click Feedback 2. Find your file, and then click View; your feedback from the posted file will appear 3. To return to the main Feedback screen, click the Reset button. VIEWING AND OPENING FILES IN SYLLABUS When you click Syllabus in the menu bar, you will see a list of the materials related to Syllabus. You can then do the following to browse through the available material: To view the syllabus, click the name of the syllabus. If it is a Word or PDF file, it will open the document in the relevant application. VIEWING AND OPENING FILES IN RESOURCES When you click Resources in the menu bar, you will see a list of the site's resources and folders containing resources. You can then do the following to browse through the available material: To view a resource, click the name of the resource, or the icon next to it. You may need to agree to a copyright statement, and then you will see the resource. To view the contents of a folder, click the folder icon next to the folder name or the name itself to open it, or click the black arrows to the left of "Title" to expand all the folders (i.e., make their contents visible). You can navigate between resources and folders using the "Location:" path above the resource list; simply click a folder name in the path to go to that folder. You can also click the icon of a folder with an arrow in it to go up one level. You can sort the resources by title (click Title), resource creator (click Created by), date last modified (click Modified), or size (click Size). To reverse the order, click any of these links again. For additional information on using these tools, please refer to the Sakai User Manual. The Claremont Colleges August 2010 Sakai 2.7 9