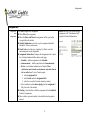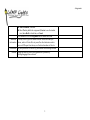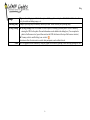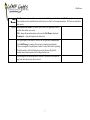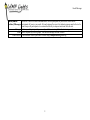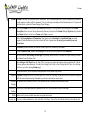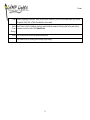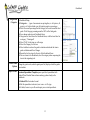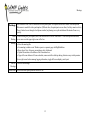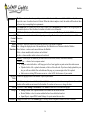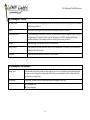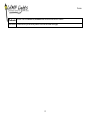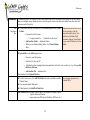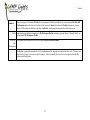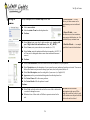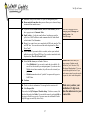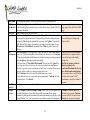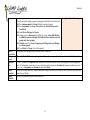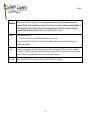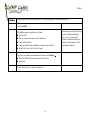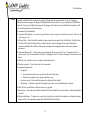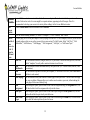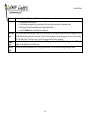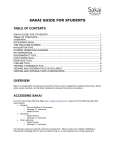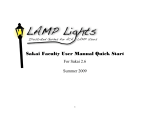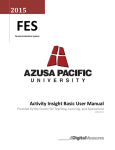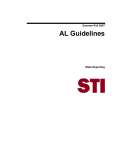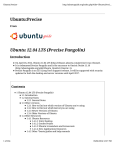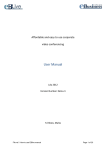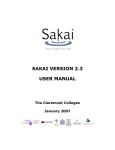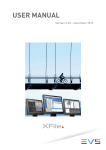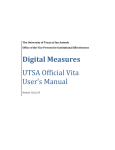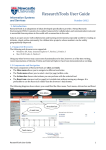Download Sakai Faculty User Manual
Transcript
Sakai Faculty User Manual For Sakai 2.8 2011-2012 1 2 Announcements Announcements Announcements are viewed by participants from the home page of your site. To compose an Announcement, click Add. Compose the Announcement title. Compose the Announcement Body in the Content Box. Add pictures, change fonts and other text details with the icons in the header of the box. Under Access, display to the site, or to the public, any that can log on (for .rss feeds from your site). Availability o Show-making an open announcement. o Hide-will not be viewable to students o Specify Dates- select dates the announcement is viewable. Add Attachments, if desired. Email Notification—Select whether to email the announcement to participants, or just let it be visible from the site’s home page. Click Add Announcement to post it or Preview to see how it will look to participants. Merge – to merge announcements with other sites. Merging announcements can make it easier to make an announcement to all your courses, such as an event being cancelled because of unexpected personal problems. Options – control the format and duration of posted announcements. Choose a format for the announcements to appear in the announcement archive. Put public announcements into the .rss feed for those who subscribe to continuous news feed from your site. Permissions – control how participants can interact with the Announcements, (i.e., can a student to compose announcements). (Remember to protect your access to your site. If you undo anything for the instructor/maintain level, you are deleting your own access.) URLs URLs for graphics can be obtained by filing the graphic in Resources, opening it there and copy/pasting the URL. 3 Assignments Assignments Compose a Click Add to begin a new assignment new Write Title of the assignment assignment Select the Dates and Times the assignment will be open to/due /accepted from the student. Student Submissions: select the way the assignment should be submitted. Allow a resubmission Grade Scale: select the type of grading. For Points, enter the maximum points on the assignment Assignment Instructions: Compose the assignment in the content box. Add an attachment further down on the page o Schedule – add the assignment to the Schedule o Announcement – add the open date to the Announcement. o Review –send student submissions to Turnitin. These submissions must be made as attachments only rather than in the text editor box. To view Turnitin report, select Assignment List. select Grade under the Assignment title. select the icon in the Turnitin column by student. o Select whether to add an honor pledge, that the assignment if fully the work of the student. Grading– select whether to link the assignment to the Gradebook. Grade in Assignments. Select whether you want student to be notified when the grade is entered. 4 Turnitin can only be accessed through Assignments with ―Attachments Only‖ accepted for Student Submissions. Assignments Additional information Permissions Reorder Add Attachment, if desired. Select Post to publish the assignment, Preview to see the student view, Save Draft to finish later, or Cancel. Click Preview to see the Assignments as the student sees them. You may select to give the student a Model Answer at a time you choose, and/or a Private Note to yourself or other Instructors and/or have an All Purpose Item for any or all selected members of the site. Set your preferences for access by your students and teaching assistant. Change the order in which the assignments are presented by clicking/dragging titles as desired. 5 Blog Blogs Blogs is a basic blogging tool that has the option of adding a photo and caption. The Rich Text Editor box allows for style control and adding images, etc. Add Blog Entry Compose your blog entry and add any features you want. Select who may see your blog entry. My Blog Settings My blog settings allows the member to create a profile, including a personal photo. Picture is added by entering the URL for the photo. Personal information can be added in the editing box. (You can upload a photo to the Resources tool, open it there and use the URL that shows at the top of the browser window.) You may select to send this blog to an .rss feed. Permissions allows the instructor to control what participants can do within the tool. URLs URLs for graphics can be obtained by filing the graphic in Resources, opening it there and copy/pasting the URL. 6 Chat Room Chat Chat Room is an active, real-time communication tool. Participants should be in the Chat Room at the same time. Room This could be used for scheduled online office hours as well as live classroom interactions. All Chats are archived for latter access. Options Add or delete chat rooms. This allows you flexibility in organizing different possible chats within your course. Edit – change the name/description or the way the Chat Room is displayed. Permissions – what participants in the chat can do. Active participants in the chat are listed on the far right under Users in Chat. Click Add Message to compose, the message is broadcast to participants. Colors are assigned to the participants’ names to easily follow who is speaking. To delete remarks, click the little trash can next to the name. By default, students cannot delete remarks, but Teaching Assistant can. Chat messages are archived and can be reviewed. You decide at the top of the page how far in the past you want to review. 7 Drop Box Drop Box UploadDownload Multiple Resources (WebDAV) The Drop Box tool looks similar to Resources. You see the drop box folders for each student. The student sees only his/her own box. The student will save files in his/her drop box to share with you only. Within that drop box, you may construct a hierarchical file structure that works like Resources. You may add material to the folder structure to copy into any or all of the student boxes. This procedure is for bulk uploading into the Drop Box tool. The directions are Upload-Download Multiple Resources is available to instructor very precise and quite literal. Please see the description under Resources and student in the Drop Box tool. Once the folder is set up in Network Places, drag/drop the folder from its file The nature of the WebDAV is that place on My Computer to the folder in Network Places there is a folder on your computer that is connected to your Sakai site. The student’s file is directed to his/her Drop Box folder. You will need to log in when you access your files from your computer (as opposed to Sakai). 8 Email/Messages There are 3 choices for email communications with the participants of your course. Choose which Email/Email Archive/Messages participants will receive your email. All email options allow you to let students compose email in the tool to send to any or all participants or to constrain their ability to compose/send email from the tool. Messages Select any or all participants by name or by role. You can set up folders for structuring emails Email Select recipients by roles or groups. You can send messages to Email Archive. Email Archive Can send email to/from your choice of email using a lamp.acaweb.org email tag. 9 Forums Forums Forums is the tool for course discussion. Participants ―post‖ comments/questions to others. Students can be assessed on the quantity or quality of their comments. Your site is already presenting an initial forum/topic area. You may edit or delete this as you desire (Forum Settings/Topic Settings). New Forum Go to New Forum at the top. Enter the Forum Title (required). You may enter a short description. The Forum Description for an overview of any discussion(s) that may be posted in the Forum. Multiple Topics may be posted in the Forum. Students will not see a Forum until a Topic is posted. Select the Forum Options and Permissions. Send grades to the Gradebook in a Gradebook Item previously prepared. Under Permissions, select the role and the level of permission. Be careful, you can delete your own permissions! Availability-choose the dates you want the Forum/Topic to be viewable by the students Under Gradebook Item, connect the Forum grade to an item you have prepared in the Gradebook. Save as a draft or Save Settings & Add Topic. Or you may delete the item. There must be a topic under your forum for students to see the forum at all. Save Setting & Add Topic Enter the Topic Title. You may enter a short description and/or an attached file. Choose the topic options and permissions. You may Save Settings, Save Draft, or Save Settings & Add Topic. Save Settings will move you to the opening Forums page. Permissions allows you to customize what participants in the Forum/Topic can do. Organize Organize to change the order the forums/topics are viewed. Save Settings. By default, items in Forums are displayed with the most recent item on top. Renumber your items to show in the correct order. Template Set defaults for all forums in the site. These defaults can be overridden in the individual forum. Settings Statistics & Allows you to track participation by members of the site. Or you can track activity on the topic Grading Watch Select how/if you are notified when items are posted on Forums Assessing the To review student submissions, click on the title of the Topic. You will see the Threads started by the students with 10 Forums Forum students responding to each other. When you click on the Thread title, you will see the remarks made. Here you can Respond to, Grade, Edit, or Delete the remark above the remarks. Grade Select Grade. Select the Gradebook item that is matched with the comment. Enter the points for the grade and any Forum comments you want to make. Click Submit Grade. Message Delete Lets you directly edit or delete the student-submitted text. Edit Forums/Topics by selecting Forum Settings/Topic Settings 11 Gradebook Gradebook Items are generally added to the Gradebook through the tool that is originating the item, i.e., linking to the Gradebook in Assignments or Tests & Quizzes. These are also graded within the originating tool. An item can be added to the Gradebook that is assessed outside of Sakai. This grade entered manually. Gradebook Gradebook opens to Gradebook Items, showing the items that are in the Items Gradebook either from other tools or previously added separately. Change course grade options – change the grading scale or the type of grade and whether or how much the students can see of their grades. To change the grading scale, simply place the new values next to the letter grade. To let students see their grades, click the box, Display course grade to students now. Add Gradebook Item – add a Gradebook item not originated in another Sakai tool, i.e., a classroom presentation or project. If you want to change the content of an item, go to the originating tool. You can change the grade value by clicking Edit next to the item title. Gradebook Item for Forums should be added here. Import gradebook item from spreadsheet – upload an Excel spreadsheet or other CSV spreadsheet. The column with this symbol is the current Sort column. Click on another column title if you want to sort by that title (i.e., Student Name, Title, etc. All Grades View the grade roster by Student Name Export Gradebook to Excel or other CSV spreadsheet Choose to view by Section/Groups and/or Gradebook Categories Click on the student’s name to see what the student sees, or to see that individual’s grades Course Grades Override a grade already entered in the student’s box under Grade Override. A grade of 0 or greater must be entered for the item to be calculated in the course grade. Select Calculate Course Grades after you have made any changes. You can do this by section or group. Gradebook Determine whether the Gradebook should be entered in Points or Percentages, whether to release items to students Setup (also available in creating or editing the item), whether you will use Categories and/or Weighting in your grading. 12 Gradebook Weights and In Gradebook Setup, Categories Categories – types of assessments are put together, i.e. all quizzes, all projects, etc. Select whether you will grade in points or percentages. Select the overall percentage that the category will count toward the final grade. Total Category percentage must be 100% of the final grade. Save changes and return to Gradebook Items Categories are listed above the Gradebook Items, with the items listed in a category, ―Unassigned‖ Select ―Edit‖ for the item you will assign. Select the Category for the item Select whether to release the grade to students and include the item in grade calculation and Save Changes Repeat the last two steps for the rest of the Gradebook Items For new items to the Gradebook, select the category when composing the item in the originating tool. Course Grade Change the grade scale, make the grades pass/fail, display or hide the grades Options from students. Import Grades Download Spreadsheet Template opens up an Excel spreadsheet with Student ID and Student Name columns and any grades already in the Gradebook. Student ID is the student’s email Edit the spreadsheet as desired; save in as a .csv file type. In Sakai, browse to your file and import your revised spreadsheet. 13 Groups Groups Organize study groups, group projects and other informal subsets of participants. (See Sections) Setting up Site Info-Manage Groups. Make a title. Add a description. On the Site Member List, Control-click the members Groups you want to put in this group. Click Update. Add another group in the same way, if desired. Autogroup lets you set up groups by role. Manage Click the Edit link next to the group title you want to change, or click under Remove to delete the group. Groups Viewing Groups You can select the following tools for communicating to your groups by changing the default in the selected tool: Post Announcements by Group (Access—Display to selected groups) Send Private Messages by Group. Change access to Resources files/folders by Group (Edit Details—Availability and Access—Display to selected groups only) Schedule events by Group (Add or Edit Event—Display to selected groups option in Schedule) View Roster by Group (View Participants) 14 Meetings Meetings Web conference tool with live interaction between participants. Participants should have headset with microphone. Webcamera is needed for video participation. (Without video, the participant can see others, but they cannot see him.) There is limited access through a local phone number, but phoning uses up the institutional allotment of hours very quickly. Create Choose meeting title, participants, dates, and notifications of the web conference. To edit description information, Meeting hover cursor over the upper right corner of the box. Meeting Select the meeting title Join meeting to initiate event. Window opens in a separate page with BigBlueButton. Boxes show Users, Listeners, presentations, chat, whiteboard. Upload Presentation at the bottom of the Presentation box. Upper left corner buttons will turn on headset, camera and allow desktop sharing. Instructor may switch presenter Lower right corner buttons manage logging information, toggle full screen display, reset layout End All Closes out all meetings Meetings Permissions Decide what tasks participants are allowed to do. 15 Modules Modules Modules – structure for and sequential presentation of the elements of the course. Students follow easily to the next step in the course. An outline format is followed. When the student completes a task, the module will then direct them to the next step in completing their requirements Add Module The Module title will contain only the title and, if desired, a brief description of the module. This is a good place for the module objectives. Select the dates for students to be able to view the module. Add Content Sections to add material to your module, or you can select Finish to go back to the Modules home. Add Title your section for the students’ first task, perhaps a reading. The short description is limited to just over 200 Content characters. Sections Other Left/Right—Move the selected item within the hierarchy of the module component Button Sort—change the displayed order of the module items. Sort Modules or sort Sections within the Modules. Functions Move Sections—sections can be moved between the Modules Delete—chosen modules and/or sections can be deleted Archive—chosen modules and/or sections can be archived. Modality – Select any or all modalities you want to use for this section, textual, visual and/or auditory. Content Type – choose a box to compose content. Compose content with editor—will bring up a text box. Insert graphics or paste content from other sources Upload or link to a file—upload a document, or link to a file on the web. If you have already uploaded in your site, you will see available files on the bottom of the page, or you can navigate to the file to upload. Link to new or existing URL resource on server—select a URL for the source of your content. Copyright Choose the copyright status of the material to post in your module. Status View Select View at any time to see the Student View. ―Module not open to students for viewing at this time‖ means that the dates of the module are not current for the student. For students to have access, change the dates. Author If you are in View, Manage or Preferences, click Author to come back to the main editing page. Manage Manage Content—use to upload content to be available for the content sections Restore Modules—select to restore modules that have been deleted or timed out Import/Export—import IMS Content Package. Or export content for an archive. Preferences Change the default view of the Modules pages. You may choose to expand or contract the table of contents. 16 My Workspace Membership My Workspace Membership Membership will show you what sites you currently belong to. Sites beginning ACA are LAMP resources sites that may contain valuable information for your success in Sakai. Some of these sites are Joinable Sites. Some sites you can ―unjoin‖ by clicking the box next to the site title then clicking ―Unjoin‖ at the bottom. Click Joinable Sites to see the sites that are open for membership. Click ―More‖ to see a full description of the site. Course names: There are about 20 institutions involved in LAMP. To make filing and course management simpler for everyone, there is a naming protocol for all sites. Each site must start with the 2-letter school code followed by _ (underscore), i.e., KC_ABCD 123. 17 My Workspace Profile/Preferences My Workspace Profile Edit your profile Hover the cursor over the upper right corner of the area to be edited to bring up the edit command. Make changes and save Pictures Add pictures to your gallery by browsing and uploading from your computer. Connections/Search To add connections, run a search. There are 2 search options: Search by name or email, Search by common interest. The search will be over the full instance of LAMP, including all the other member institutions. The connection will be verified by the person you select. Messages Send a message to the email of one of your connections. Privacy settings Control who will see and what they can see of your information. For instance, you can choose to withhold your birth year here. Preferences Control how you are notified. Link to a Twitter account My Workspace Preferences Manage Tabs Select the tabs on the left box that you wish to move out of view. Or reinstate sites from the right side you wish to view. Change the viewing order of the tabs you see along the top. Select how many tabs you want to see along the top Notifications Choose how you want to receive email notifications of changes to your sites Change time zone Change language 18 Podcasts Podcasts In order to use the Podcasts tool, Resources must contain a folder entitled "Podcasts" Add Podcast Choose the file to put out on the podcast. Follow the directions on the page. 19 Resources Resources The Resources tool is the location to store course related files. In My Workspace, store master files to easily move them in to multiple courses. Materials can be stored in specific course sites and can be added from other sites with Resources and/or Drop Box. Add To add folders for your file structure, click the Add dropdown box, Create Dropdown Folders. Box o Compose the folder’s name Compose details for – ―Add details for this item‖. o Add Another Folder – additional folders. o When you are finished adding folders, click Create Folders Now. To make the most effective use of this tool, plan how your file structure should be set up. You could start with folders titled Documents, Images, PowerPoints. Or you could do folders by Unit or Module. Upload Files in the Add dropdown box. o Browse to your file location o Select the title for your file o Add details such as copyright information and dates for the file to be viewable, etc., by clicking Add details for this item. o Add Another File – additional files When finished, click Upload Files Now. To add a web source, click Add Web Links. Enter the web address and the Website Name You can add multiple Web Links. When finished, click Add Web Links Now. Add Citations-Search Google Scholar-Open a new window to Google Scholar - Type in citation information - Import citations in RIS format (EndNote, RefWorks, etc.) 20 This is another good place for textbook URLs. Resources To create an HTML page, click the action in the Add dropdown box. Type the text into the box, formatting and adding graphics as URL as desired. (Upload picture into Resources; open it; copy/paste URL) Create a text document by clicking the action, then typing your text in the box. This box is a text box only. To delete, copy or move a file or folder, click the check box next to the title and click the appropriate action above the folder list, pasting the moved file on the clipboard shown next to the destination folder. Or select the desired action in the Actions dropdown box. You can move files to and from other course sites by clicking Show other sites below the file list. You can copy/move from one list to the other for the lists you have the appropriate status. Managing When you upload a graphic into a Resources file and then open it, it is assigned a URL which you can then graphics copy/paste into anyplace you want to use that graphic, such as maps in a geography quiz, art in a humanities assignment.(If you use the graphic from My Workspace in a course/project site, be sure the permissions allow others to see it. Actions—Edit Permissions) UploadDownload Multiple Resources (WebDAV) This procedure is for bulk uploading into the Resources tool. The directions are very precise and quite literal. The trick is to keep trying on Step 8 for Windows XP. It will come up as invalid several times, but will eventually work When prompted, enter your Sakai username and password (Cancel the action and re-enter your log in information.). Once the folder is set up for a course, it works as a drag & drop file upload from the computer used to set it up. If you are doing it from another computer, you will need to set it up for that computer. On step 6, copy/paste the URL shown on WebDAV page to be certain of accuracy. Once the folder is set up in Network Places, drag/drop the folder from its file place on My Computer to the folder in Network Places. Whenever you access the files from your computer (as opposed to Sakai), you will be asked to log on. Permissions Set your preferences for access by your students and teaching assistant. 21 For Windows 7/Vista, you may need to update to Service Pack 2. Or search Windows support for article 907306. (Reminder, Microsoft allows downloads through Internet Explorer.) Roster Roster Allows viewing of all students’ Profiles by all participants. Students are added to the course through Site Info-Add Participants and are also listed at Site Info for the instructor. Roster also shows the Profile information, plus any photos. All elements are added in tools other than Roster, which compiles elements from these other areas. Profile Individuals must add their information to My Workspace/Profile, including a personal photo, if desired. Details are in the tutorial My Workspace Profile. Site Info- Participants must be added to the course through Site Info-Add Participants. Add Participants The Roster is generated automatically with a combination of the information from both of these tools. You may view the Roster by Group. You may view just the photos. You will probably have to select to view photos from Profile rather than official photos. 22 Schedule Schedule Import Export Permissions Schedule in My Workspace will consolidate all your Sakai calendars and allow you add personal notes and events. The Schedule in the Course is a great way of communicating the events of your course to the students. You can decide how you want to view the calendar, by week, month, etc. To change the date you are viewing, click Previous ( ), Today, or Next ( ) If you want to print or print preview, click Printable Version Click Add to enter a new event Title the Event (required) Select the Date and Start Time of the event (required) You may also enter the length of the event or the end time of the event In the content box, enter the details of the event Select whether to display to the whole site or to selected groups. If you want to show to selected groups, you will be given the choice of groups available. Click Frequency to change how many times or how frequently a repeated event occurs: o Click the dropdown box to change Event Frequency o Choose the details of frequency o Select Save Frequency Select Event Type from the dropdown box. Note Legend of icons at the bottom of the Schedule page. Enter the Event Location. You may add any relevant attachments. To remove an event, click on it to bring up the edit page and select Remove event. If you want to merge from multiple calendars, click Merge. Click the box(es) on the site(s) you want to use for the merge. Selected calendars will appear merged on the current calendar If you want to create another field in your calendar, click Fields. You may remove fields you have created. To change what the participants in the site can see or do with the Schedule, click Permissions. Save. Import a calendar from a choice of calendar formats. (Check Permissions levels) Note: Outlook must be exported into an .csv format. Meeting Maker must be exported into a text file, tab-delimited. Will allow others to subscribe to a 6-month window of your calendar. Type a name for your calendar in the box given. (Check Permissions levels) Change the level of permissions for participants in the calendar. You may set permissions for the site, or for selected groups within the site 23 Section Info Section Info For setting up student sections such as lab sections, small group projects or a course that is taught in multiple-roster sections. If student expectations are the same in both sections (same syllabus), Section Info can work for these courses. Add Sections Choose the number of sections of the same type, Lecture, Lab, Discussion, Recitation or Studio. Title the sections and choose the size of the section. You may enter the schedule. Select Add Sections. Assign Students All students in the course are listed in the left hand box. Click on the student name, click the arrow. To move multiple names, hold down the Control key while clicking. To move all names click the double. You can set up the sections and add students later. You can also add Teaching Assistant to the course and assign them to a section. (If there are no students in the course, go to Site Info-Add Participants to add students to the course.) Student Student Membership allows you to see the student population of the groups. You may also assign a student to an Memberships established section. Groups are shown in column titles Options Allow students to sign up for or to switch sections. View the Gradebook by selected Section (All Grades-View by Section drop down box). Generate Reports in Site Stats by Group or Section or view the Roster by Group or Section, with the photos that have been added to individuals’ Profile. 24 This page is intentionally blank 25 Set Up a Course Set Up A Course In My Workspace, select Worksite Setup. Select New. Select course website. Select Academic Term from the dropdown box. Continue. Under Subject, enter your school’s alpha academic code, starting with your 2 digit school code and underscore, (i.e., KC_ABCD) Under Course, enter your academic course number (i.e., 123) Under Section, enter the institution-defined section number. (At KCU, 95 or 94 are used to distinguish online courses from traditional classroom courses.) Continue. A Course Website – for the delivery of online courses or for supplementary use in a traditional class. A Project Website – nonclassroom use, such as committees, group project collaboration, etc. It is not bound by any academic term A Portfolio Website – to compile a portfolio for an individual student. Under Class Information, check to see that the site title information is as you requested. Under Description, enter the description of your course from your institutional catalog or as desired. You can use the box like a mini-word processor to change your fonts, colors, add picture, bullets, etc. Under Short Description, enter the catalog title of your course (i.e., English 101). Appearance, select your institutional designation from the drop down box. Site Contact Name will be the course professor. Site Contact Email will be the professor’s email. Continue. Under Tools, select the tools to be used in the course. Add or delete tools as needed to during the course. Definition & use of these tools will follow in separate sections for the tool. 26 Site Stats can track student participation in the course. If this might be a useful tool, select it early, as the statistics are only tracked from the time the tool is selected Set Up a Course Site Info is always in the course. It is your site management portal Reuse material from other sites you own allows you to choose to bring in materials from another course If you have selected Email Archive, News, or Web Content, you will have a page to use to Customize Tools: Email Archive – for the site email address. Anything can go in the yellow box. LAMP will direct email communication to Contact Email selected under Class Information News: if you want to have one or more links to RSS feeds, enter the Title and URL here. You can select more links in the dropdown box, More News Tools? Web Content: If you want to link to a website, such as your textbook publisher, enter the Title and URL here. You can select more links in the dropdown box, More Web Content Tools? There are 2 different tools for managing email, Messages and Email Archive. See Email/Messages Under Set Site Access you will make 2 choices o Check Publish site if you are ready to make the site available. No one will see the site until you enter participants. If you do not select Publish site and enter members, they will not see the site until you publish it. o Global Access makes the site ―joinable‖ to anyone who logs on to LAMP Sakai. Continue Joinable sites can be handy for larger courses. Students can be directed to ―join‖ the site at ―My Workspace/Memberships.‖ You can later deselect global access. If you prefer more control over who may be in your site, don’t select this option. Check over the site information. You can go back to correct or add. Select Request Site. You are back at My Workspace/Worksite Setup.. To delete a course, click the check box and select Delete. You can edit the course by selecting Edit, or by going to Site Info on your site. Your new course site tab should be at the top of the page (or under My Active Sites). Make sure you have your institution’s 2 digit code, plus the underscore in your course title. 27 Set Up a Course Select your course tab. Under Site Information Display, click Options. Enter the Title of the Course, i.e., English 101 Enter or change the site description, or add a graphic in the box. You can also add a Site Info URL Select Update Options at the bottom Your course is now set up. 28 Be careful about putting in the URL of your textbook publisher in Site Information Display. Some publishers have sites that snatch control of your site and you cannot get back. You may have to delete the whole course and start again. The better place to put the publisher URL is in a Web Content tool. This page is intentionally blank 29 Site Info Site Info Edit Site Information Edit Tools Page Order Add Participants Edit Class Roster(s) Manage Groups To manage any changes. This is the basic go to area for managing a site. Edit site description, site contact information, the ―skin‖ appearance, the school branding. For a project site, you will be able to enter a graphic URL for the upper left corner. Add or remove tools for your course. To change the Page Order on your site, click Page Order. The tools are listed in the order they appear on the left. Drag and Drop the tool to change its place in the list. When things are ordered like you want, click Update. You can also add, delete or hide a page. (For instance, you might not want students to view Resources or the Gradebook, or perhaps show Chat only when you want it shown.) Add Participants. In the upper box , type email address, Enter, email address, Enter, etc. If all the participants in the class have the same role, click Continue. If there are participants of different roles (student, teaching assistant, instructor) click Assign each participant a role individually. (The lower box of “Non-official Participants” is a way to allow ―guests‖ to view your site. They will not have the necessary institutional email address. This list of guest accounts is deleted at the end of every semester. Guests do not have the ability to add to or change anything on the site.) Click Continue. Check to be sure the student names are correct. Click whether or not you want emails sent to participants’. Confirm the final list and actions. Click Finish Course sites will have the school logo; project sites will have LAMP logo Carefully consider whether there is a real advantage in change page order or titles It may be quicker to enter students and instructors in separate batches to avoid having to individually assign roles. Fast tip: if you have a table of names, copy/paste the email/userID column into the top box. Delete header and continue. If you cannot enter a userID for that student, contact your LAMP coordinator to verify the student’s account. Establish or break a roster relationship between this course site and other courses Set up Groups in Site Info-Manage Groups. Make a title for your group. You can add a description. Create New Group-Title new group. Select group members by clicking on the member and moving the member or category to the Group Member List. Auto Group allows you to make a group of all members of 30 Groups are informal subsets of students in your course. Sections are more official, like lab sections. Sections are set up and managed Site Info Link to Parent Site Manage Access Duplicate Site Import from Site Import from File a role category The following tools display groups by changing the default in the selected tool: Post Announcements by Group (Display to selected groups) Post Assignments by Group. You can view by Section/Group in the Gradebook. Send Private Messages by Group. Change access to Resources files/folders by group. Action-Edit DetailsAvailability and Access-Display this folder and its contents to selected groups only-select group(s) Schedule events by Group (Composing or Editing item, select Display to selected groups) View Roster by Group. (View Participants) Description is on the page when you select Link to Parent Site through the Section Info tool. Change the Publish Site status or change the role for people coming on the site, or make a site Joinable/Unjoinable ―Clone‖ a course, click Duplicate Site. Rename the course tab using the school’s naming protocol and changing the term. All information is carried over except student-specific information (Gradebook, assignment submissions, test scores, etc.). Assignments and Forums are entered as Draft. Overwrite or merge data/users. Import Gradebook settings from other sites. Select the task, select the course you want, select the tool. Finish Browse for archived materials to use on your site. 31 Statistics Statistics Monitor the activity by site participants. For classes that are presented on line, student participation must be monitored. Weekly activity (attendance) is required to be at least once a week for students to maintain eligibility for federal financial aid. Select Site Stats when you are setting up the course; the tool does not track activity that happened before the selection of the tool. Reports are offered in printable versions. Overview View overall site activity Visits-site visit activity is monitored and reported on several levels Activity-view activity for each tool. This will also show individual participation by tools selected. Reports are printable and exportable. Reports Generate site usage reports by desired tool and/or activity and/or role/individual. These reports can be exported to spreadsheet or .pdf. They can be generated by individual or by group/section. You can also select to view a printable version of the report by clicking the printer icon in the upper right hand corner. Preferences Select the default tool list you want to see reports on. Click Update to save changes. 32 Syllabus Syllabus Upload syllabus or create your syllabus here. (This may be decided by institutional protocols.) Click Create/Edit Click Add to compose or upload your syllabus Enter the Title Paste or compose information in the Content box And/or add attachment Email participants about the addition or change to your syllabus. Select Post, Preview, Save Draft, or Cancel If you have your syllabus at another internet location, click Redirect. Enter the URL of the internet location of your syllabus Select Save Preview allows you to see what the student sees. 33 Information in the Content box may be your syllabus pasted into the box, or you may want to add informal comments and Add your syllabus as an attachment. (Check institutional standards.) Tests & Quizzes Tests & Quizzes Tests & Quizzes opens to a list of all course assessments. Two tabs in the middle of the page show Working Copies and Published Copies of your assessments. To view and/or edit established assessments, select the drop-down box next to the title of the desired assessment to choose your activity. Published Copies have a more restricted list of options for changing; this will change only this incident of the assessment. Working Copies are master copies of the assessment. If you want to make changes to an assessment that has already been published, make the changes in the Published Copies tab. The tabs tend to reset with the Working Copies tab open, so check that the tab you want is open. New Enter the title of the assessment and click Create OR import the assessment from XML or Assessments .zip file Create using assessment builder – through the process of composing individual questions. These may include graphics, attachments, multiple questions types, uploading audio files, etc. You may add questions to question pools and/or edit individually. You may add questions from question pools. Create using markup text – quickly compose or copy/paste basic test for the assessment. Formatting examples are available to the right of the composition box. You may choose to compose your questions in your normal word processor (i.e., MSWord). If you do this, you must remove all formatting (indenting, line spacing, etc.). Use only the space bar and the enter key. An asterisk (*) is placed before the correct answer. Inserting Over a text box, open the Rich-Text Editor graphics To insert the graphic, click the Insert Picture icon Browse Server takes you to the FCK Editor which will show all your Sakai Resources folders to navigate to the object. Upload a new graphic at the bottom of the FCK Editor In the Image Properties box, insert the URL for the graphic. You can set the Image Properties, size of picture, etc., on the left. Click OK 34 You may select an assessment type: Formative Assessment Problem Set Quiz Survey Test Timed Test Tests & Quizzes Settings Control the availability of the assessment by going to Settings under the assessment title. If you are changing a published assessment, changes will happen to the published assessment only if you go to settings from the Published Copies tab. If you are in the Working Copies tab, the changes will not show up on the published assessment, but will show on future publications of the assessment. Assessment Type Information Assessment Introduction – You cannot change the delivery dates settings on a published assessment. This has to do with testing security. Delivery Dates – Select the date for students to begin seeing the assessment. Select the Due Date. Carefully select the Retract Date. Once the Retract Date is reached, this date cannot be changed for any reason. Making an assessment available after the Retract Date means renaming it and changing the dates on the newly renamed assessment. Assessment Released To – Usually your course participants, Be sure you check to see if ―Anonymous Users‖ is used correctly. Once the assessment is released to ―Anonymous Users‖ it cannot be changed to view names the test takers. High Security –Restrict access to a secondary name and password. Timed Assessment – To set a time limit for the assessment. Assessment Organization o Navigation Assessment proceeds from one question to the next with no return Student can navigate between questions until time is up. o Question Layout – How should the questions be displayed to the student? o Numbering – Continuous consecutive throughout assessment, or restart numbering for each part. Mark for Review establishes a checkbox under every question Submissions – How many times should a student be allowed to submit the assessment. May a student submit after a due date? Submission Message – You may write a note to the student to be viewed after the submission, including directing them to a URL. For composition options click Show/Hide Rich-Text Editor. 35 Tests & Quizzes Feedback – Regulate how the student receives Feedback from you. If the assessment is sent to the Gradebook, the student will be able to see the score immediately. Consider test security when you think about test feedback. Grading o Students’ identities can be seen by graders or Anonymous grading only. Be very careful about selecting Anonymous grading. This cannot be changed and you will not see the student identities on the assessment. This is helpful for anonymous surveys but for little else. o Gradebook Options to select whether to send assessment score to Gradebook. o Recorded Score If Multiple Submissions per User – which score should be recorded. Graphics – If you want to add color or a background image to the assessment (like a watermark) Metadata –Metadata is structured data which describes the characteristics of a resource. It shares many similar characteristics to the cataloguing that takes place in libraries, museums and archives. Published From the drop-down next to the title, select the desired action. If you have released the assessment to the students and Assessments want to make a change, you must work in the Published Copies tab or the changes won’t show up to the students. Changes in Working Copies will happen only on the master, not on the released version. Assessment Create or edit an Assessment Type for your site. Create an Assessment Type will take you to the Settings page to set Types defaults for your particular assessment. Question Add New Pool Pools Pool Name – required field Established under Question Pools/Add New Pool. Import Pool – browse to the IMS QTI-compliant XML file from your computer. This follows the format in the Quick Create and is saved as .html. Start new assessment, or select assessment to edit Add Question: select a question type, select Copy Question from Pool. Select Pool Name. Choose question(s) to add by selecting Copy next to the question. A question pool is a collection of related questions that may be used in multiple assessments. For example, making pools of Unit Exam questions can be used to compose a Final Exam unique to each student. Now that you have a question pool, as you build your assessment, you can select Copy from Question Pool when you 36 Tests & Quizzes select the question type. Select the pool and the questions, click Copy, and the questions are inserted into your document. Continue with other question pools, or compose individual questions as above Remove an You can delete assessments that students have already taken. Be very intentional about your choice. Simply Assessment select Remove from the drop-down box. Copy an Copying an assessment will allow changes on the assessment, if it has already been available to students. You can Assessment change the settings or title on the new copy. You can make the first copy unavailable, but you cannot delete it. 37 Wikis Wiki Informal, collaborative composition for whoever is in the course or group. Multiple Wiki pages can be set up to accommodate different groups/sections within the course. Course participants can easily share research and comments about content. This can be a different slant for sharing information and ideas than in Forums or the Blogs/. Forums has a more formal presentation/protocol for course discussion, allowing for structure and threaded discussion. Blogging is intended for more individual use with optional sharing of blog entries The participant can choose whether to make entries available to others. Wiki is an open area for everyone to use and view in an informal way. Home/View The opening view of the Wiki shows content and structure. Comments can be directly added to this page Edit Click Edit to create or edit a page. You see a text box editor and a pane on Make changes to your page; add new the right with Help Tips. To edit text, check the commands in the Help pages. Make changes in the text edit Tips panel. box using the Help Tips on the right There is a reduced rich text editor box in the Wiki. Across the top there is a side of the page. Hide the Help Tips by toggling on the [+] on the upper Save button, Bold, Italic. Superscript, Subscript, Table, Add Attachment, right. You can also view the Full Help Insert Graphic. Other editing tips are to the right of the page under Wiki Page by clicking on the link after Tips. Notation Help. New Wiki To start a new wiki page, from Edit, type in square brackets [new page name] and save. This creates a link to a new Page page that can be edited independently. You can add these new pages onto the first page until you have the number of independent wiki pages you want. Info Monitor/ change permissions at the top of the Info page. Click edit site permissions (found next to the Save button in the middle of the Info page) to change individual access to the Wiki. Edit email notifications of change to the Wiki by clicking the link at Notification Preferences. Check how your Wiki looks in various formats under Feeds. You may also publish it in RSS. There are definitions of many of the terms on this page by clicking on the small ? next to the term. History Tracks and archives any changes made to the Wiki and allows you to revert to a previous version of the Wiki. Definitions of the terms are found by clicking on the small ?. Watch Control email notifications of any changes to the Wiki. Search Search for content in the Wiki with key words Printer Icon Opens up another browser tab with a print-friendly version of your Wiki page RSS Feed Allows you to view the RSS published changes to your Wiki. 38 Lesson Builder Lesson Lesson Builder – structures content for individual lessons or chapters. The tool is intended to be present more than once Builder in a site. Each unit or week of a course might be a separate instance, appearing in the left margin. Note: It is Add Lesson Builder Choose the title of your lesson (i.e. Week 1) from the left-hand menu recommended to develop your course in its entirety before adding it to this Lesson Builder structure. Choose Lesson Builder from the available tools in Site Info. Title the lesson including numbers. (i.e. Week 1 or Chapter 1) . Click ―Continue,‖ then ―Finish.‖ The first page you see is only an example of what your page can look like. It is not a template, therefore you are not able to simply replace what you see on the screen with your own content. To Add Content: Select ―Add Text,‖ ―Add Multimedia,‖ ―Add Resource,‖ ―Add Subpage,‖ ―Add Assignment,‖ ―Add Quiz,‖ or ―Add Forum Topic.‖ Add Text Add Multimedia Add Resource Add Subpage Add Assignment Add Quiz Add Forum Topic Use this function to add text, images, tables, etc. to your lesson. Choose the icon (top row, over three) labeled ―templates‖ to easily add a consistent structure to each lesson. Use this function to insert multimedia directly into your lesson. (i.e. YouTube videos, movies, Flash presentations) Use this function to upload a file from your computer (i.e. Microsoft Office files, links to multimedia, and links to web content) Use this function to lead your students to another page within your lesson. You can choose to display this page as a button. Subpages allow you to add as much content as you want, without making the home page of the lesson extremely long. Before using this option, you will need to first create an assignment using the Assignment tool; You will then be able to link the assignment directly into this lesson. Before using this option, you will need to first create a quiz using the Test & Quizzes tool; You will then be able to link the quiz directly into this lesson. Before using this option, you will need to first create a forum using the Forum tool; You will then be able to link the forum topic directly into this lesson. 39 Lesson Builder Reorder Settings Add More Pages Remove Pages Index of Pages Use the crosshairs and drag item in this list to rearrange them. Change the title of your lesson Force students to complete a given section of the lesson before moving on to subsequent ones Hide pages (lessons) from students until a predetermined time Create Gradebook entry when tasks are completed. Once you determine a structure and layout for your first lesson, use this option to duplicate the lesson, making it easy to edit the subsequent lessons with new content. If you do want your pages to mirror the page you were on when selecting the ―Add More Pages‖ function, be sure to check the appropriate box before continuing. Use to remove a page (lesson) from the left-hand menu. The page does not delete. To delete the page, choose ―Index of Pages‖ on the right-hand side of the screen. Provides you with a hierarchical view of you pages and content. You can also delete a page using this option. 40 Index Announcements Tool ................................................................ 3 Assignments .............................................................................. 4 Blogs ......................................................................................... 6 Chat Room ................................................................................ 7 Drop Box ................................................................................... 8 Emailing .................................................................................... 9 Forums .................................................................................... 10 Gradebook ............................................................................... 12 Podcasts................................................................................... 19 Preferences .............................................................................. 18 Profile...................................................................................... 18 Resources ................................................................................ 20 Resources Tool Managing graphics in your site .............................................................. 21 Upload-Download Multiple Resources (WebDAV) ............... See Drop Box Roster ...................................................................................... 22 Schedule Tool ......................................................................... 23 Section Info ............................................................................. 24 Set Up A Course ..................................................................... 26 Site Info ................................................................................... 30 Syllabus Tool .......................................................................... 33 tabs, changing ......................................................................... 18 Tests & Quizzes ...................................................................... 34 Wiki......................................................................................... 38 Weights and Categories ......................................................................... 13 Gradebook Tool Import Grades ....................................................................................... 13 Groups ..................................................................................... 14 Lesson Builder ........................................................................ 39 Meetings Web conference..................................................................................... 15 Membership ............................................................................ 17 Modules................................................................................... 16 My Worksace Preferences Tabs, management ...................................................................... 18 password reset ............................................................................ 18 41