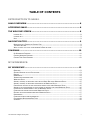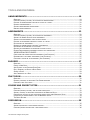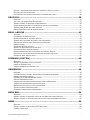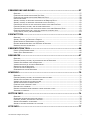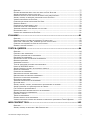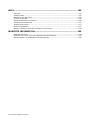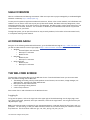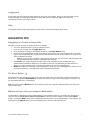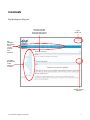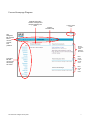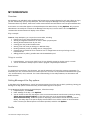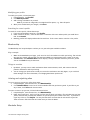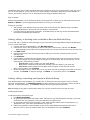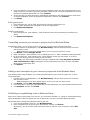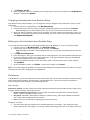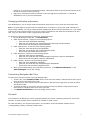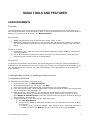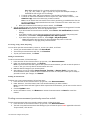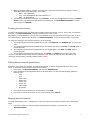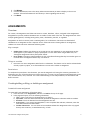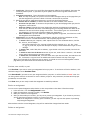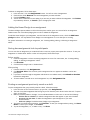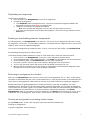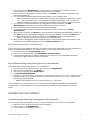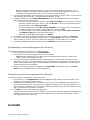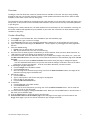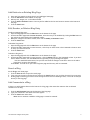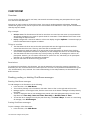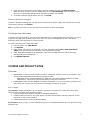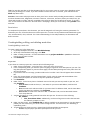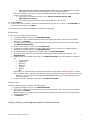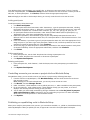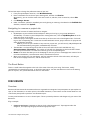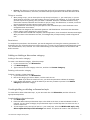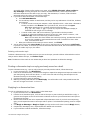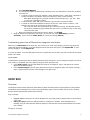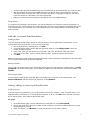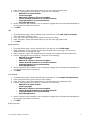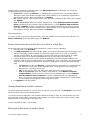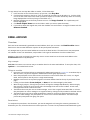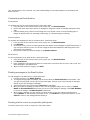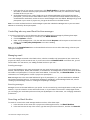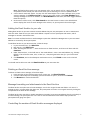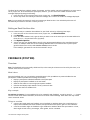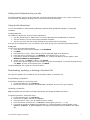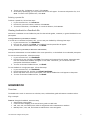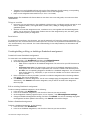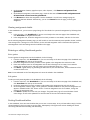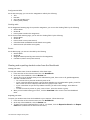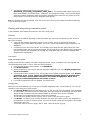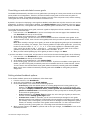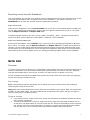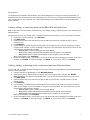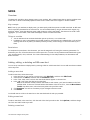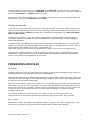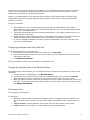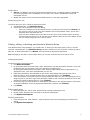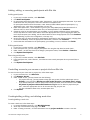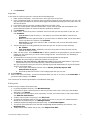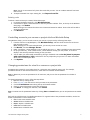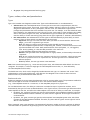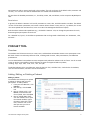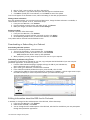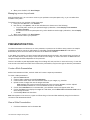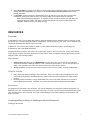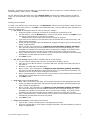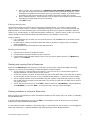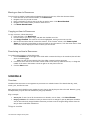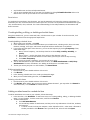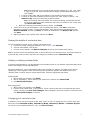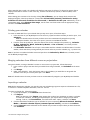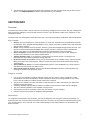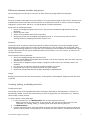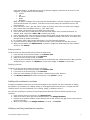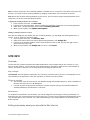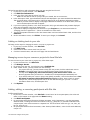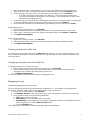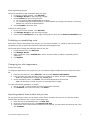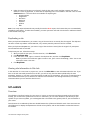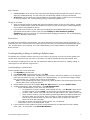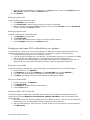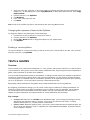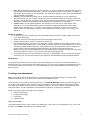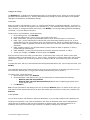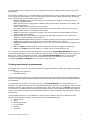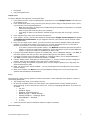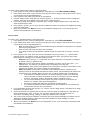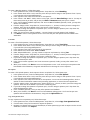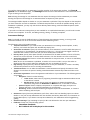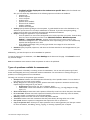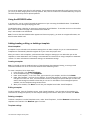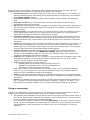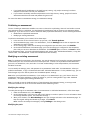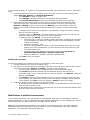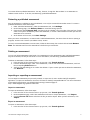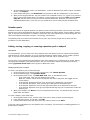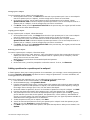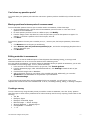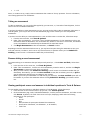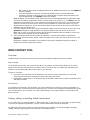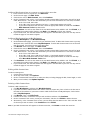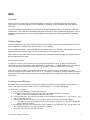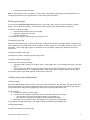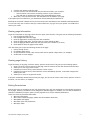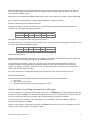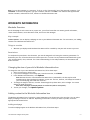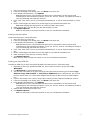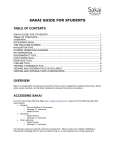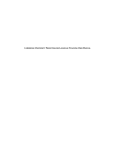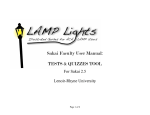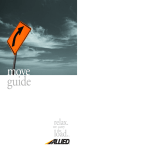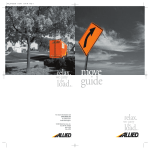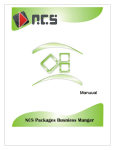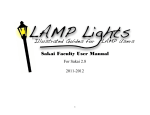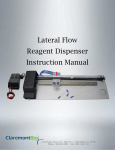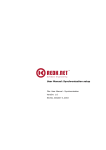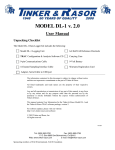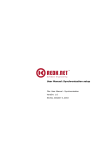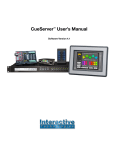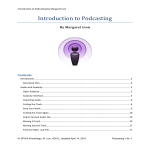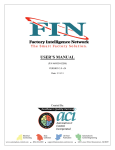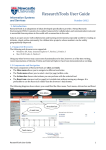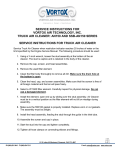Download sakai overview - Old STFC e-Science Centre and CSED Web Server
Transcript
SAKAI VERSION 2.3 USER MANUAL The Claremont Colleges January 2007 TABLE OF CONTENTS INTRODUCTION TO SAKAI: SAKAI OVERVIEW ....................................................................................8 ACCESSING SAKAI ...................................................................................8 THE WELCOME SCREEN ............................................................................8 LOGGING IN............................................................................................................. 8 LOGGING OUT ........................................................................................................... 9 HELP ..................................................................................................................... 9 NAVIGATION TIPS ...................................................................................9 NAVIGATING IN A COURSE OR PROJECT SITE ....................................................................... 9 THE RESET BUTTON .................................................................................................... 9 WHAT TO DO IF YOU CLICK YOUR BROWSER'S BACK BUTTON...................................................... 9 DIAGRAMS .............................................................................................10 MY WORKSPACE DIAGRAM .......................................................................................... 10 COURSE HOMEPAGE DIAGRAM ...................................................................................... 11 COURSE TOOL PAGE DIAGRAM ..................................................................................... 12 MY WORKSPACE: MY WORKSPACE.....................................................................................13 OVERVIEW ............................................................................................................ 13 SETTING MESSAGE OF THE DAY OPTIONS ......................................................................... 13 PROFILE ............................................................................................................... 13 MEMBERSHIP .......................................................................................................... 14 JOINING AND UNJOINING SITES ..................................................................................... 14 WORKSITE SETUP .................................................................................................... 14 ADDING, EDITING, OR DELETING TOOLS ON THE MENU BAR FROM WORKSITE SETUP ....................... 15 ADDING, EDITING, OR DELETING PARTICIPANTS IN WORKSITE SETUP ......................................... 15 CONTROLLING ACCESS TO YOUR COURSE OR PROJECT SITE FROM WORKSITE SETUP ......................... 16 ADDING A TEXT DESCRIPTION TO YOUR COURSE OR PROJECT SITE FROM WORKSITE SETUP................. 16 PUBLISHING OR UNPUBLISHING A SITE IN WORKSITE SETUP.................................................... 16 CHANGING PARTICIPANT ROLES FROM WORKSITE SETUP ........................................................ 17 EDITING YOUR SITE INFORMATION FROM WORKSITE SETUP ..................................................... 17 PREFERENCES ......................................................................................................... 17 CHANGING NOTIFICATION PREFERENCES........................................................................... 18 CUSTOMIZING NAVIGATION BAR TABS ............................................................................ 18 SCHEDULE ............................................................................................................. 18 The Claremont Colleges January 2007 2 TOOLS AND FEATURES: ANNOUNCEMENTS..................................................................................19 OVERVIEW ............................................................................................................ 19 CREATING/ADDING, EDITING, OR DELETING AN ANNOUNCEMENT ............................................... 19 POSTING AN ANNOUNCEMENT PREVIOUSLY SAVED AS A DRAFT .................................................. 20 READING ANNOUNCEMENTS ......................................................................................... 21 SETTING ANNOUNCEMENT PERMISSIONS ........................................................................... 21 MERGING ANNOUNCEMENTS ......................................................................................... 21 ASSIGNMENTS .......................................................................................22 OVERVIEW ............................................................................................................ 22 CREATING/ADDING, EDITING, OR DELETING AN ASSIGNMENT ................................................... 22 ADDING THE HONOR PLEDGE TO AN ASSIGNMENT ................................................................ 24 SEEING HOW ASSIGNMENTS LOOK TO PARTICIPANTS ............................................................. 24 POSTING AN ASSIGNMENT PREVIOUSLY SAVED AS A DRAFT ...................................................... 24 DUPLICATING AN ASSIGNMENT...................................................................................... 25 READING OR DOWNLOADING STUDENTS' ASSIGNMENTS ......................................................... 25 RETURNING AN ASSIGNMENT TO A STUDENT ...................................................................... 25 GRADING AN ASSIGNMENT OR REVIEWING STUDENT STATUS .................................................... 25 EXPORT/DOWNLOADING ASSIGNMENT GRADES TO A SPREADSHEET ............................................ 26 INFORMATION FOR STUDENTS............................................................................... 26 COMPLETING AND SUBMITTING AN ASSIGNMENT (FOR STUDENTS) ............................................. 26 RESUBMITTING A RETURNED ASSIGNMENT (FOR STUDENTS).................................................... 27 CHECKING A GRADE ON AN ASSIGNMENT (FOR STUDENTS) ..................................................... 27 BLOGGER ...............................................................................................27 OVERVIEW ............................................................................................................ CREATE A NEW BLOG ................................................................................................ ADD ENTRIES TO AN EXISTING BLOG PAGE ....................................................................... EDIT, REORDER, OR DELETE A BLOG ENTRY ...................................................................... SEARCH A BLOG ...................................................................................................... ADD COMMENTS TO A BLOG ........................................................................................ 28 28 29 29 29 29 CHAT ROOM ...........................................................................................30 OVERVIEW ............................................................................................................ 30 READING, POSTING, OR DELETING CHAT ROOM MESSAGES ..................................................... 30 CREATING A NEW CHAT ROOM ...................................................................................... 31 COURSE AND PROJECT SITES.................................................................31 OVERVIEW ............................................................................................................ 31 CREATING/ADDING, EDITING, AND DELETING WORK SITES ...................................................... 32 ADDING, EDITING, OR DELETING PARTICIPANTS IN WORKSITE SETUP ......................................... 33 CONTROLLING ACCESS TO YOUR COURSE OR PROJECT SITE FROM WORKSITE SETUP ......................... 34 PUBLISHING OR UNPUBLISHING A SITE IN WORKSITE SETUP.................................................... 34 THE RESET BUTTON .................................................................................................. 35 DISCUSSION ..........................................................................................35 OVERVIEW ............................................................................................................ 35 ADDING OR DELETING A DISCUSSION CATEGORY ................................................................. 36 CREATING/ADDING OR DELETING A DISCUSSION TOPIC.......................................................... 36 The Claremont Colleges January 2007 3 POSTING A DISCUSSION TOPIC OR REPLY PREVIOUSLY SAVED AS A DRAFT ..................................... 37 REPLYING TO A DISCUSSION ITEM .................................................................................. 37 CUSTOMIZING YOUR VIEW OF DISCUSSION CATEGORIES AND TOPICS ......................................... 38 DROP BOX..............................................................................................38 OVERVIEW ............................................................................................................ 38 ADD, EDIT, OR REMOVE DROP BOX FOLDERS ..................................................................... 39 ADDING, EDITING, OR REMOVING A DROP BOX ITEM ............................................................ 39 REVISE INFORMATION ABOUT A DROP BOX OR AN ITEM IN A DROP BOX....................................... 41 VIEWING DROP BOXES AND THEIR CONTENTS .................................................................... 41 MOVING DROP BOX ITEMS TO ANOTHER FOLDER ................................................................. 41 EMAIL ARCHIVE .....................................................................................42 OVERVIEW ............................................................................................................ 42 CUSTOMIZING AN EMAIL ARCHIVE ................................................................................. 43 READING MESSAGES IN THE EMAIL ARCHIVE ...................................................................... 43 SENDING MAIL TO COURSE OR PROJECT SITE PARTICIPANTS .................................................... 43 CONTROLLING WHO MAY SEND EMAIL ARCHIVE MESSAGES...................................................... 44 MANAGING EMAIL .................................................................................................... 44 SEARCHING AN EMAIL ARCHIVE .................................................................................... 44 ADDING THE EMAIL ARCHIVE TO YOUR SITE....................................................................... 45 DELETING AN EMAIL ARCHIVE MESSAGE ........................................................................... 45 MESSAGE FORMATTING AND ATTACHMENTS IN THE EMAIL ARCHIVE ............................................ 45 CONTROLLING THE NUMBER OF EMAIL ARCHIVE MESSAGES DISPLAYED ........................................ 45 SETTING AN EMAIL ARCHIVE ALIAS ................................................................................ 46 FEEDBACK (POST’EM) ............................................................................46 OVERVIEW ............................................................................................................ 46 ADDING THE FEEDBACK TOOL TO YOUR SITE ...................................................................... 47 USING THE FEEDBACK TOOL ........................................................................................ 47 VIEWING FEEDBACK IN A FEEDBACK FILE .......................................................................... 48 GRADEBOOK ..........................................................................................48 OVERVIEW ............................................................................................................ 48 CREATING/ADDING, EDITING, OR DELETING A GRADEBOOK ASSIGNMENT ..................................... 49 VIEWING ASSIGNMENT DETAILS .................................................................................... 50 ENTERING OR EDITING GRADEBOOK GRADES ..................................................................... 50 SORTING GRADEBOOK TABLES ...................................................................................... 50 VIEWING AND EXPORTING STUDENT ROSTER FROM THE GRADEBOOK .......................................... 51 VIEWING AND INTERPRETING CUMULATIVE SCORES .............................................................. 52 OVERRIDING AN AUTOCALCULATED COURSE GRADE .............................................................. 53 SETTING STUDENT FEEDBACK OPTIONS ............................................................................ 53 EXPORTING SCORES FROM THE GRADEBOOK ...................................................................... 54 MENU BAR..............................................................................................54 OVERVIEW ............................................................................................................ 54 ADDING, EDITING, OR REMOVING TOOLS ON THE MENU MAR USING SITE INFO .............................. 55 ADDING, EDITING, OR DELETING TOOLS ON THE MENU BAR FROM WORKSITE SETUP ........................ 55 NEWS .....................................................................................................56 OVERVIEW ............................................................................................................ 56 ADDING, EDITING, OR DELETING AN RSS NEWS FEED ........................................................... 56 VIEWING A NEWS FEED .............................................................................................. 57 The Claremont Colleges January 2007 4 PERMISSIONS AND ROLES .....................................................................57 OVERVIEW ............................................................................................................ 57 CHANGING PARTICIPANT ROLES FROM SITE INFO ................................................................. 58 CHANGING PARTICIPANT ROLES FROM WORKSITE SETUP ........................................................ 58 PARTICIPANT ROLES .................................................................................................. 58 ADDING, EDITING, OR DELETING PARTICIPANTS IN WORKSITE SETUP ......................................... 59 ADDING, EDITING, OR REMOVING PARTICIPANTS WITH SITE INFO ............................................. 60 CONTROLLING ACCESS TO YOUR COURSE OR PROJECT SITE FROM SITE INFO ................................. 60 CREATING/ADDING, EDITING, AND DELETING WORK SITES ...................................................... 60 CONTROLLING ACCESS TO YOUR COURSE OR PROJECT SITE FROM WORKSITE SETUP ......................... 62 CHANGING PERMISSIONS FOR A TOOL IN A COURSE OR A PROJECT SITE ....................................... 62 TYPES, REALMS, ROLES, AND PERMISSIONS ....................................................................... 63 PODCAST TOOL ......................................................................................64 OVERVIEW ............................................................................................................ ADDING, EDITING, OR DELETING A PODCAST .................................................................... DOWNLOADING OR SUBSCRIBING TO A PODCAST ................................................................ EDITING INFORMATION ABOUT THE RSS FEED IN PODCASTS ................................................... MANAGING ACCESS TO PODCASTS .................................................................................. 64 64 65 65 66 PRESENTATION TOOL ............................................................................66 CREATE A SLIDE PRESENTATION.................................................................................... 66 VIEW A SLIDE PRESENTATION ...................................................................................... 66 RESOURCES ...........................................................................................67 OVERVIEW ............................................................................................................ 67 CREATING/ADDING, EDITING, OR DELETING AN ITEM IN RESOURCES .......................................... 67 VIEWING AND OPENING FILES IN RESOURCES..................................................................... 69 VIEWING METADATA OF AN ITEM IN RESOURCES ................................................................. 69 MOVING AN ITEM IN RESOURCES ................................................................................... 70 COPYING AN ITEM IN RESOURCES .................................................................................. 70 REORDERING AN ITEM IN RESOURCES ............................................................................. 70 SCHEDULE..............................................................................................70 OVERVIEW ............................................................................................................ 70 CREATING/ADDING, EDITING, OR DELETING SCHEDULE ITEMS .................................................. 71 ADDING AN ATTACHMENT TO A SCHEDULE ITEM ................................................................... 71 VIEWING THE DETAILS OF A SCHEDULE ITEM ...................................................................... 72 ADDING OR DELETING CALENDAR FIELDS .......................................................................... 72 CHANGING YOUR CALENDAR'S VIEW ................................................................................ 72 PRINTING YOUR CALENDAR .......................................................................................... 73 MERGING CALENDARS FROM DIFFERENT COURSE OR PROJECT SITES ........................................... 73 IMPORTING A CALENDAR ............................................................................................. 73 SECTION INFO .......................................................................................74 OVERVIEW ............................................................................................................ DIFFERENCE BETWEEN SECTIONS AND GROUPS ................................................................... CREATING, EDITING, OR DELETING A SECTION .................................................................... ADDING SITE MEMBERS TO SECTIONS .............................................................................. ADDING A TEACHING ASSISTANT TO A SECTION .................................................................. 74 75 75 76 76 SITE INFO ..............................................................................................77 The Claremont Colleges January 2007 5 OVERVIEW ............................................................................................................ 77 EDITING INFORMATION ABOUT YOUR SITE WITH THE SITE INFO TOOL ......................................... 77 ADDING OR DELETING TOOLS IN YOUR SITE ....................................................................... 78 MANAGING ACCESS TO YOUR COURSE OR PROJECT SITE FROM SITE INFO ..................................... 78 ADDING, EDITING, OR REMOVING PARTICIPANTS WITH SITE INFO ............................................. 78 VIEWING PARTICIPANTS IN SITE INFO ............................................................................. 79 CHANGING PARTICIPANT ROLES FROM SITE INFO ................................................................. 79 MANAGING GROUPS.................................................................................................. 79 PUBLISHING OR UNPUBLISHING A SITE............................................................................. 80 CHANGING YOUR SITE'S APPEARANCE .............................................................................. 80 IMPORTING MATERIAL FROM ANOTHER SITE YOU OWN............................................................ 80 DUPLICATING A SITE ................................................................................................. 81 VIEWING SITE INFORMATION IN SITE INFO........................................................................ 81 SYLLABUS ..............................................................................................81 OVERVIEW ............................................................................................................ 81 CREATING/ADDING, EDITING, OR DELETING A SYLLABUS ITEM ................................................. 82 DISPLAYING A WEB PAGE, PDF, OR WORD FILE FOR YOUR SYLLABUS .......................................... 83 CHANGING THE SEQUENCE OF ITEMS IN THE SYLLABUS .......................................................... 84 READING A COURSE SYLLABUS ...................................................................................... 84 TESTS & QUIZZES ..................................................................................84 OVERVIEW ............................................................................................................ 84 CREATING A NEW ASSESSMENT ..................................................................................... 85 CREATING QUESTIONS FOR AN ASSESSMENT ...................................................................... 87 PREVIEWING AN ASSESSMENT ...................................................................................... 91 RESTRICTING ACCESS TO PUBLISHED ASSESSMENTS ............................................................. 91 ORDERING QUESTIONS .............................................................................................. 91 ASSESSMENT SETTINGS ............................................................................................. 91 TYPES OF QUESTIONS AVAILABLE FOR ASSESSMENTS ............................................................ 93 USING THE WYSIWYG EDITOR .................................................................................... 94 ADDING/CREATING, EDITING, OR DELETING A TEMPLATE ........................................................ 94 GIVING AN ASSESSMENT ............................................................................................ 95 PUBLISHING AN ASSESSMENT ....................................................................................... 96 MODIFYING AN EXISTING ASSESSMENT ............................................................................ 96 MODIFICATIONS TO PUBLISHED ASSESSMENTS ................................................................... 97 RETRACTING A PUBLISHED ASSESSMENT........................................................................... 98 DELETING AN ASSESSMENT.......................................................................................... 98 IMPORTING OR EXPORTING AN ASSESSMENT ...................................................................... 98 QUESTION POOLS .................................................................................................... 99 ADDING, MOVING, COPYING, OR REMOVING A QUESTION POOL OR SUBPOOL.................................. 99 ADDING QUESTIONS TO A QUESTION POOL OR SUBPOOL........................................................100 CAN I SHARE MY QUESTION POOLS? ..............................................................................101 MOVING QUESTIONS BETWEEN PARTS OF AN ASSESSMENT .....................................................101 EDITING METADATA IN ASSESSMENTS.............................................................................101 CREATING A SURVEY ................................................................................................101 TAKING AN ASSESSMENT ...........................................................................................102 RESUME TAKING A SAVED ASSESSMENT...........................................................................102 VIEWING PARTICIPANT SCORES AND ANSWERS TO INDIVIDUAL QUESTIONS IN TESTS & QUIZZES ........102 WEB CONTENT TOOL ............................................................................ 103 OVERVIEW ...........................................................................................................103 ADDING, EDITING, OR DELETING A WEB CONTENT ITEM .......................................................103 The Claremont Colleges January 2007 6 WIKI .................................................................................................... 105 OVERVIEW ...........................................................................................................105 VIEWING PAGES .....................................................................................................105 CREATING A NEW WIKI PAGE ......................................................................................105 EDITING YOUR PAGES ...............................................................................................106 ADDING IMAGES AND ATTACHMENTS ..............................................................................106 VIEWING PAGE INFORMATION ......................................................................................107 VIEWING PAGE HISTORY ............................................................................................107 SETTING PERMISSIONS .............................................................................................107 ADDING, EDITING, OR DELETING COMMENTS ON A WIKI PAGE .................................................108 WORKSITE INFORMATION ................................................................... 109 WORKSITE OVERVIEW ..............................................................................................109 CHANGING THE SIZE OF YOUR SITE'S WORKSITE INFORMATION BOX .........................................109 ADDING CONTENT TO THE WORKSITE INFORMATION BOX ......................................................109 The Claremont Colleges January 2007 7 SAKAI OVERVIEW Sakai is a collaboration and learning environment. Sakai is an open source project managed by a coordinated higher education community: http://sakaiproject.org. You may use the system to supplement traditional instruction, deliver online course materials, and collaborate with students. You can have a course site to post your syllabus and schedule, distribute and accept assignments, share information with the class, set up chat rooms for class discussion, distribute grades, conduct tests and surveys, link to information on the Web, and more. You can enable or disable any of the available tools and use only the ones that are relevant for your needs. Through this system, you can post files online for easy access by students, link to other online instructional tools, or incorporate existing course material. ACCESSING SAKAI Using one of the following authorized web browsers, go to the Sakai Welcome Page at http://sakai.claremont.edu – you will be redirected to the secure logon page at https://sakai.claremont.edu:8443/portal : • Windows: o Internet Explorer 6.0 and newer o Netscape 7.1 and newer o Mozilla Firefox • Macintosh: o Mozilla Firefox o Netscape 7.1 and newer • Other platforms: o Mozilla Firefox o Netscape 7.1 and newer THE WELCOME SCREEN The main URL of the system takes you to the Welcome Screen. From the Welcome Screen you can access some basic information through the left Menu Bar: • The Message of the Day, which provides updates on new features, service issues, outage messages, etc. (Welcome link), posted by the Sakai Administrator • Descriptions of tools under Features • A list of upcoming Training sessions • A link to Help resources Users cannot alter or edit information on the Welcome Screen. Logging In To log into the system, click on the Login link at the upper right of the Welcome Page. On the Login page, enter your network username, password, select your institution, and click the Login button. You will gain access to your “My Workspace” page. Note: Your Sakai username is composed of your username@institution, institution being the three-letter code, e.g. jdoe@hmc. You can also log on with your Sakai username, and the do not need to select your institution from the drop-down box. The three-letter codes are: cgu, cmc, hmc, jsd, kgi, lib, pom, ptz, scr. The Claremont Colleges January 2007 8 Logging out At the upper right is a Logout link which allows you to log out of the system. Be sure to click here when you are finished working. Close all browser windows to ensure that you are completely logged out and prevent unauthorized access to your sites by others. Help The Context-Sensitive Help buttons take you to the built-in online documentation about Sakai. NAVIGATION TIPS Navigating in a Course or Project Site Following is a brief overview of features and how to navigate: • To scroll in dropdown menus, press up or down arrows. • Go to the top of a page with the Page Up button. • Go to the bottom of a page to see buttons like Cancel, with Page Down button. • Course and project sites appear as tabs across the top of the screen in the Site Navigation Bar. Click a tab to go to the corresponding site. Course sites are associated with courses; project sites are for projects and other collaborative activities. Note: If you are not yet a member of any course or project site, you will see only a My Workspace tab. For information about joining sites, see Membership: Overview. • The Menu Bar is a column along the left side of the screen with links for each available tool (e.g., Announcements, Discussion, Resources). The number of links will vary depending on which tools were chosen for a site by the site owner. Click the tool's name to go to the corresponding tool. • Home on the Menu bar takes you to the homepage for the site you are in. Homepages can contain a list of recent announcements, recent discussion items, and selected resources. The Reset Button The small button that appears to the left of the name of the tool you're currently using, usually represented by a double arrow, is called the Reset Button. Use the reset button to return to the starting point of any tool, as if you had entered the tool in a new session. Note: Using the browser’s Back button will not take you to the prior page, but instead will take you to the prior tool you were using. What to do if you click your browser's Back button The application is designed to function independently of your browser buttons. If you change your mind about a task, you need to use the button within the application to cancel the action instead of your browser's Back button. Clicking the Back button before completing a task will result in an uncompleted task. If this happens, you may need to click Cancel before you can do anything else in that tool, and then start over. The Claremont Colleges January 2007 9 DIAGRAMS My Workspace Diagram Message of the Day contains important announcements from the Sakai Site Administrator Login/ Logout Link Site Navigation Bar contains tabs to courses, projects, and portfolios Tool Menu Bar lists links for My Workspace functions Context-sensitive Help Link The Claremont Colleges January 2007 10 Course Homepage Diagram Worksite Information contains messages and images posted by site owner ContextSensitive Help Site Navigation Bar contains tabs to courses, projects, and portfolios Tool Menu Bar lists course tools selected by site owner Login/ Logout Link Recent announce ments posted by site owner Most recent posted discussions Most recent chat items The Claremont Colleges January 2007 11 Course Tool Page Diagram Reset Button Tool Name Site Navigation Bar contains tabs to courses, projects, and portfolios sites Login/Logout Link Contextsensitive Help link Tool Options Bar Tool Menu Bar lists links to tools selected by site owner for each particular course List of items posted in the tool Tool Action Button The Claremont Colleges January 2007 12 MY WORKSPACE Overview My Workspace is an individual online worksite that functions as a private workspace for each user. When you log in, you will automatically open your My Workspace, which will display the Message of the Day and My Workspace Information boxes. By default, these boxes contain announcements and information from the system administrator. A site owner can revise what appears in the My Workspace Information box by clicking Options. Only a system administrator can modify the contents of the Message of the Day box, but a site owner can click Options to customize how announcements will display in the window. Key concepts Features: In My Workspace, you can perform various tasks, including: • Posting files in your own private Resources tool • Viewing an integrated Schedule for all sites in which you participate • Viewing Announcements from all your sites • Creating your own private Schedule items • Viewing a list of all sites you belong to in Worksite Setup • Revising worksites you own by adding users or changing tools • Choosing how you would like to be notified of new or changed items on sites you belong to in the Preferences tool • Adding yourself to publicly joinable sites with the Membership tool Things to consider • • In My Workspace, you can print a PDF file of all your Schedule events for the day, week, or month. You can save drafts or backup copies of work in progress in My Workspace Resources. Permissions To complete the procedures in this document, you must be assigned a role having the necessary permissions. To determine your role, follow the directions in Participant roles. To view a list of permissions associated with a given role, see Permissions, roles, and tools. For a basic understanding of roles and permissions, see Permissions and Roles: Overview. Setting Message of the Day options In the Home tool of My Workspace, you will see announcements from all the sites to which you belong. Setting your Message of the Day options controls how many announcements appear in this space. To set Message of the Day options for My Workspace, follow these steps: 1. In My Workspace, click Home. 2. Under "Message of the Day", click Options. 3. You can choose to show only the subject of the recent announcements from the sites to which you belong (Show announcement subject) or show the entire text of the announcements (Show announcement body). Additional options for displaying announcements include how many lines to display, how many days in the past to display announcements from, and the number of announcements. Enter or choose your desired options in the boxes provided, and then click Update. Profile The Claremont Colleges January 2007 13 Modifying your profile To modify your profile, follow these steps: 1. In My Workspace, click Profile. 2. Click Edit My Profile. 3. Add or change information as you wish. Note: If you insert an image URL, the image should be square, e.g. 150 x 150 pixels. 4. When you're finished with your changes, click Save. Searching for a user's profile To search for a user's profile, follow these steps: 1. From your My Workspace menu bar, click Profile. 2. Under "Search for Profile", enter the last name or username of the user whose profile you would like to find. Click Search. 3. Matching profiles will display underneath the search box. Click a user's name to view his or her profile. Membership The Membership tool in My Workspace is where you can join and unjoin available worksites. Key concepts • • Sites: On the Membership tool page, you'll see a list of all the worksites to which you belong. This includes sites you have joined, and sites that you have been added to as a participant by the creator of the site. Joinable Sites: The Joinable Sites link will display a listing of available sites that you haven't joined. You can click Join for any of these sites. Things to consider • • By default, you may receive email notifications about announcements, email, and resources that are posted to worksites to which you belong. You can change your preferences so that you receive this notification as a daily digest, or you can block these messages. For more information, see Changing Notification preferences. Joining and unjoining sites To join a course or project site, follow these steps: 1. In My Workspace, from the menu bar, click Membership. 2. Click Joinable Sites to see a list of all the available sites that you haven't joined. If you'd like to join any of them, click Join under the site name. To unjoin a course or project site, follow the directions below: 1. In My Workspace, from the menu bar, click Membership. 2. Under "My Current Sites", you'll see a list of all the sites to which you belong. (This includes sites you have joined, and sites that you have been added to as a participant by the creator of the site.) If you'd like to unjoin any of them, click Unjoin. You may find that there are sites that do not have the Unjoin link. These are sites in which the Instructor must move you from the Roster. Worksite Setup The Claremont Colleges January 2007 14 The Worksite Setup tool provides information about the worksites to which you currently belong or may join. If you have a role that allows it, you can use this tool to make changes to information about the site, tools available in the site, and access to the site. You can also publish the site using the Worksite Setup tool. Key concepts Worksite Setup displays a list of worksites to which you belong and/or on which you can take some action, such as Revise or Delete. If you lack appropriate permissions for a site, you cannot edit it. Things to consider • The functions of the Worksite Setup tool mirror those of the Site Info tool; Worksite Setup is available • through My Workspace, whereas Site Info is available in each worksite. If you don't have the appropriate permissions, in Worksite Setup you will only see the information about the worksite published by the maintainer. Adding, editing, or deleting tools on the Menu Bar from Worksite Setup You can add, edit, or delete the tools that appear on your site's menu bar through Worksite Setup in My Workspace. To do so, follow these steps: 1. From the menu bar in My Workspace, click Worksite Setup. 2. Check the box next to the site where you wish to add, edit, or delete tools, and then click Revise. Note: Although you are able to check multiple boxes, you can only revise the tools in one site at a time. 3. Click Edit Tools. 4. Check the boxes next to the tools that you wish to add to your menu bar; uncheck the box if you are deleting a tool. 5. Click Continue. 6. If you're adding or already using the following tools, the Customize Tools screen will provide a chance to make certain changes. If you're not adding or using one of the tools below, skip to the next step. For the following tools, these tasks are possible: o Email Archive: Create or modify your site email address o News: Add or modify RSS news feed titles and URLs; titles will appear in your menu bar o Web Content: Add or modify titles and URLs; titles will appear in your menu bar as links When you are finished, click Continue. 7. On the confirmation screen, you will see a list of your site's tools and any changes you've made. If the list is accurate, click Finish. To edit your changes, click Back, or if you wish to cancel, click Cancel. Adding, editing, or deleting participants in Worksite Setup From Worksite Setup in My Workspace, you can add, edit, or delete your site's participants. To do so, from the menu bar in My Workspace, click Worksite Setup, and then check the box next to the site in which you wish to add, edit, or delete participants. Click Revise, and then follow the appropriate steps below. Note: Although you are able to check multiple boxes, you can only revise the tools in one site at a time. Adding participants To add participants, follow these steps: 1. Click Add Participants. 2. For participants with official usernames, under "Username(s)" type the participant's username. If you wish to add more than one participant, enter each username on a separate line. 3. For participants without official usernames, under "Guest(s) Email Address (external participants, e.g. [email protected])", enter their email addresses, one per line. 4. Under Participant Roles, choose whether to give all your newly added participants the same role or different roles. For more information about roles, see Participant roles. Click Continue. The Claremont Colleges January 2007 15 5. 6. 7. In the next window, if you chose to give all your participants the same role, select the appropriate role to assign everyone. If you chose to give each participant a different role, use the drop-down list next to each username to choose the appropriate role. Click Continue. On the next page, you have the option to automatically send email to the new participants to notify them of the site's availability. Select the appropriate radio button, and then click Continue. Click Finish. Editing participants 1. 2. 3. In the participant list, use the "Role" drop-down list to change a participant's role. Use the "Status" drop-down list to activate or de-activate a participant. Click Update Participants. Deleting participants 1. 2. In the participant list, under "Remove", check the box(es) next to the participant(s) you would like to delete. Click Update Participants. Controlling access to your course or project site from Worksite Setup Using Worksite Setup, you can control access to your course or project site by following these steps: 1. From the menu bar in My Workspace, click Worksite Setup, and then check the box next to the site that you wish to revise. Note: Although you can check multiple boxes, you can only revise one site at a time. 2. Click Revise, and then Manage Access. 3. Under "Site Status", choose whether or not to publish your site (i.e., make it available to site participants). 4. For project sites only, under "Global Access", choose whether to keep your site private, or to have it display in the directory and allow sharing of files you select. 5. You can make your site broadly accessible by placing a checkmark next to Can be joined by anyone with authorization to login, and select a role for people who join your site. For more information about roles, see Participant roles. 6. Click Update. Adding a text description to your course or project site from Worksite Setup From Worksite Setup in My Workspace, you can add a text description to your course or project site. To do so, follow these steps: 1. From the menu bar in My Workspace, click Worksite Setup, and then check the box next to the site that you wish to revise. Note: Although you can check multiple boxes, you can revise only one site at a time. 2. Click Revise, and then Edit Site Information. 3. In the "Description:" field, type information that you want displayed in your site's Worksite Information box. 4. Click Continue, and then click Finish. Publishing or unpublishing a site in Worksite Setup When you're ready for participants to see your site, you can make it available (i.e., publish it) from Worksite Setup within My Workspace. When you publish your site, it appears as a new tab in each participant's workspace. Follow these steps to change the publication status of your site: 1. From your My Workspace menu bar, click Worksite Setup. 2. Place a checkmark next to the site you're working with, and then click Revise. Alternatively, you can click the name of the site to enter it, and then, from its menu bar, select Site Info. The Claremont Colleges January 2007 16 3. 4. Click Manage Access. Under "Site Status", publish or unpublish your site by placing or removing a checkmark in the Publish site checkbox, and then click Update. Changing participant roles from Worksite Setup From Worksite Setup in My Workspace, you can change the roles you assigned to site participants. To do so, follow these steps: 1. From the menu bar in My Workspace, click Worksite Setup. 2. Check the box next to the site in which you wish to change participants' roles, and then click Revise. Note: Although you can check multiple boxes, you can only revise the tools in one site at a time. 3. Below your site's information, you will see its participant list, which contains each participant's name, role, and status. For each participant that you wish to modify, select the role(s) for the participant(s), and then click Update Participants. Editing your site information from Worksite Setup You can edit information about your site through Worksite Setup in My Workspace. To do so, follow these steps: 1. From the menu bar in My Workspace, click Worksite Setup. 2. Check the box next to the site you wish to edit, and then click Revise. Note: Although you are able to check multiple boxes, you can only edit information about one site at a time. 3. Click Edit Site Information. 4. In the "Description:" field, type information that you want displayed in your site's Worksite Information box. 5. If your site is publicly joinable, in the "Short description:" field, type information that you want displayed when your site appears in the list of joinable sites. 6. Type the appropriate information in the "Site contact name:" and "Site contact email:" fields, and then click Continue. 7. On the confirmation screen, click Finish. To cancel your changes, click Cancel. Note: You can also change the appearance of your site while editing the information about your class site. For more information, see Site Info: Changing your site's appearance. Preferences In My Workspace, you can set Preferences for how and how often you receive email notification of worksite activity, such as Email Archive messages, Announcements, and added Resources. You can also choose the worksites for which you would like tabs to appear on the Site Navigation Bar. Key concepts Notification methods: You may choose from several notification methods for Announcement activity, Email Archive messages, Resource activity, and Syllabus activity: • Receive individually when posted: You receive email notification each time that an Announcement is posted, a Resource is added, or email is sent. • Daily digest: Individual Announcements, Resources, Syllabus activity, and/or mail messages are bundled into a single email message and sent to you daily. • Block: You receive no notification regarding low priority site activity. Things to consider • You cannot have different Preferences for individual worksites. For example, if you change your Email Archive notification to "daily digest", you will get a daily email message from each of the sites to which you The Claremont Colleges January 2007 17 • belong. Or, if you choose to block Announcements, notifications about low priority announcements will be blocked for all sites to which you belong. High priority notifications cannot be blocked. If you send a high priority notification, it is delivered immediately to all of your site's participants. Changing notification preferences From My Workspace, you can set the email and notification preferences for your course sites and project sites. Note: You cannot adjust your preferences for individual sites. For example, if you set your email notification to deliver a daily summary, you will get a daily summary message from all sites to which you belong. Or, if you choose to block low priority announcements or low priority resource notifications, then these will be blocked for all your sites. Also, you cannot block receipt of high priority notifications. To change your email and notification preferences, follow these steps: 1. On your My Workspace menu bar, click Preferences. 2. Under "Announcements", choose one of the following options: o Send me each notification separately o Send me one email per day summarizing all low priority announcements o Do not send me low priority announcements 3. Under "Email Archive", choose one of the following options: o Send me each mail sent to site separately o Send me one email per day summarizing all emails o Do not send me emails sent to the site 4. Under "Resources", choose one of the following options: o Send me each resource separately o Send me one email per day summarizing all low priority resource notifications o Do not send me low priority resource notifications 5. Under "Syllabus", choose one of the following options: o Send me each notification separately o Send me one email per day summarizing all notifications o Do not send me low priority Syllabus items 6. When you are finished setting your notification preferences, click Update Preferences, or click Cancel Changes to clear your changes. Customizing Navigation Bar Tabs To select which courses are visible in your Site Navigation Bar: 1. To hide a site, click Customize Tabs, select the site from Sites Visible in Tabs and use the left arrow to move the site to Sites Not Visible in Tabs. 2. To display a site, select the site from Sites Not Visible in Tabs and use the right arrow to move the site to Sites Visible in Tabs. 3. To change the order of your sites in your tabs, select a site from Sites Visible in Tabs and use the up or down arrows to change the order of the site in your tabs. 4. Click Update Preferences to save the changes you have made. Schedule Click Schedule in the Menu Bar to view an integrated Schedule for all sites in which you participate. To print this calendar, click the Printable Version link above the calendar for a PDF version. For more information, such as how to post items to your Schedule, see the User Manual Schedule section, “Creating/adding, editing, or deleting schedule items.” The Claremont Colleges January 2007 18 SAKAI TOOLS AND FEATURES ANNOUNCEMENTS Overview The Announcements tool is used to inform site participants about current items of interest. Announcements can have multiple attachments, such as documents or URLs. To see the Announcements from all the sites to which you belong, in the menu bar of My Workspace, click Announcements. Key concepts • • Sorting: Announcements can be sorted by subject, sender, access, or date. Posting: Announcements are posted to a course or project site. Site owners and instructors can choose to have an announcement automatically sent via email to all site participants by using the "high" notification setting. Things to consider • Announcements are a useful way to post a notice about an important change in deadlines, meeting times, • or meeting locations. You can draft and save an announcement before you send it out to site participants. Your drafts will be shown with a "Draft" marker in your list of announcements. Permissions To complete the procedures in this document, you must be assigned a role having the necessary permissions. To determine your role, follow the directions in Participant roles. To view a list of permissions associated with a given role, see Permissions, roles, and tools. For a basic understanding of roles and permissions, see Permissions and Roles: Overview. Creating/adding, editing, or deleting an announcement Creating/adding an announcement To create/add an announcement, follow these steps: 1. In your site's menu bar, click Announcements. 2. On the Announcements screen, near the top, click Add. 3. In the text box next to "Announcement title", type the subject of your announcement. 4. In the text box under "Body", use the WYSIWYG editor to create and format the body of your announcement. You can change font color, add images, etc. 5. Under the text box, select whether or not to display your announcement to people outside your site. You may also choose to have your announcement display only to certain sections or groups. To do this, check Display to selected groups. Then check the boxes next to the groups or sections for which you wish to display the announcement. 6. To add an attachment to your announcement, follow these steps: A. Click Add attachments. B. You can add any number of attachments, and they can be any combination of local files, websites, and resources: To attach a local file from your computer, under "Upload local file", either enter a filename in the box provided or click Browse. Once you find the file, select it and click Open. The Claremont Colleges January 2007 19 7. Note: When attaching a file, you must include the file's extension (e.g., .gif, .doc, .html, or .jpg). If you do not, anyone who attempts to display or download the file will get an error message. To attach a URL, under "URL (link to website)", type the URL in the box provided. To attach an item from the Resources section of your site, under "Select a resource", click Attach a copy next to the resource(s) you want to attach. Note: You can attach files from another site to which you belong, provided that the files are set to be viewable by people outside the source site. To browse for files in other sites, click Show other sites. C. When you've selected all the items you want to attach, click Finish. You can choose to have your announcement emailed to participants in addition to being posted. From the Email Notification drop-down list, select the appropriate option: o If you do not want the announcement emailed, choose None - No notification (the default setting). o If you want to send it only to those participants who have chosen to receive low-priority mail notifications, choose Low - Only participants who have opted in. o If you want all participants to receive it, choose High - All participants. Note: Participants have the option to choose whether they want to receive all announcements or only high priority announcements. Previewing, saving a draft, and posting You can either post the announcement, preview it, or save it as a draft, as follows: • To save your announcement as a draft, click Save Draft. • To see how your announcement will look, click Preview. • To post your announcement, click Post. Editing an announcement To edit an announcement, follow these steps: 1. In the menu bar of the relevant course or project site, click Announcements. 2. Under your announcement's subject, click Revise. Note: If you don't have sufficient rights to edit a particular announcement, you will not see the option to revise it. Also, you can only edit one announcement at a time. 3. Make the desired changes to your announcement. 4. After editing, you can click either Save Changes, Preview, or Save a Draft. If you save your announcement as a draft, follow the above instructions to return to it and post it when you are ready. If you wish to cancel your changes, click Cancel. Deleting an announcement To delete one or more announcements, follow these steps: 1. In the menu bar of the relevant course or project site, click Announcements. 2. Under "Remove?", check the box(es) next to the announcement(s) you want to delete. Note: If you don't have sufficient rights to delete a particular announcement, you will not see a box next to its title. 3. Click the Update button. 4. On the confirmation screen, click Remove to remove the announcement or Cancel to cancel the removal. Posting an announcement previously saved as a draft To post an announcement that you previously saved as a draft, follow these steps: 1. In the menu bar of the relevant course or project site, click Announcements. 2. The title of any draft announcement that belongs to you will have the prefix "Draft" appended to the title. To open a draft, click its title. The Claremont Colleges January 2007 20 3. 4. Make any needed updates or changes. To choose how to notify participants about a posting, from the "Email Notification" drop-down menu, select either o None - No notification o Low - Only participants who have opted in, or o High - All participants. To preview your draft before posting it, click Preview. To save your changes without posting, click Save Draft. To save your changes and post without previewing first, click Add Announcement. To cancel your changes, click Cancel. Reading announcements You may read announcements from within each worksite to which you belong. To do so, enter a site, and from the menu bar, click Announcements. To read an announcement, click its title. Alternatively, from My Workspace, you can view a consolidated list of announcements from all your sites. To do so, enter My Workspace, and from the menu bar click Announcements. To read an announcement, click its title. To change the ordering of the announcements list, do the following: • To arrange the announcements alphabetically by title, click Subject. Click Subject again to reverse the order. • To arrange the announcements alphabetically by the author's last name, click From. Click From again to reverse the order. • To arrange the announcements alphabetically by the originating site, click Site. Click Site again to reverse the order. • To arrange the announcements chronologically, click Date. Click Date again to reverse the order. The title of any draft announcement will have the prefix "Draft" before the title. For more information, see “Posting an announcement previously saved as a draft” above. Setting announcement permissions By default, any member of a worksite can read announcements. To add or change permissions to read, create, revise, or delete any announcements, follow the steps below: 1. Enter a site, click Announcements, and then click Permissions. 2. Place checkmarks in the appropriate boxes to set permissions. You will have the following options for different roles: o read o new o delete.own o delete.any o revise.own o revise.any o read.drafts o all.groups 3. 4. Once you have set permissions for announcements, click Save. If you wish to exit and revert back to your current settings, click Cancel. Merging announcements To merge announcements (i.e., to display one or more worksite's announcements in another site), follow these steps: 1. In the site in which you want the merged announcements to display, in the menu bar, click Announcements. The Claremont Colleges January 2007 21 2. 3. 4. Click Merge. Click the checkbox(es) next to the site(s) whose announcements you want to display in the current worksite. (The announcements will still show up in their originating sites as well.) Click Save. ASSIGNMENTS Overview For courses, the Assignments tool allows instructors to create, distribute, collect, and grade online assignments. Assignments are private; student submissions are not visible to other users of the site. The Assignments tool offers multiple grading options, including letter grades, points, checkmarks, pass/fail, or ungraded. Assignments can also be returned, with or without grades, for re-submission. Instructors can download all submissions to an assignment to their computer at once. When instructors release grades for an assignment, students can access instructor comments and their grades. Key concepts • • Student View: Student View allows you as an instructor or site maintainer to view assignments as they would appear to your students or project participants. To learn more about using Student View, see “Seeing how assignments look to participants” below. Honor Pledge: This option requires students to click a checkbox affirming that they have neither given nor received aid on an assignment before they can submit it. Things to consider • Instructors can return assignments and allow for re-submission. This feature can be used to evaluate drafts of final projects or papers, or to allow students to correct and re-submit an assignment. Permissions To complete the procedures in this document, you must be assigned a role having the necessary permissions. To determine your role, follow the directions in Participant roles. To view a list of permissions associated with a given role, see Permissions, roles, and tools. For a basic understanding of roles and permissions, see Permissions and Roles: Overview. Creating/adding, editing, or deleting an assignment Create/add a new assignment To create/add a new assignment, follow these steps: 1. In the menu bar, click Assignments, and then click Add at the top of the page. 2. In the page that opens, fill in the following information: a. Title: Enter a brief title for the assignment (e.g. Essay 1). b. Open Date: Enter the dame and time that you wish the assignment to become visible to students. c. Due Date: Enter the date and time that assignments are due. d. Accept Until: If you accept late assignments, enter a separate date and time; otherwise, enter the same date and time as the Due Date. e. Student Submissions: You can choose to have students submit their assignments inline only (typed directly into a text box), as attachments only, or both. The Claremont Colleges January 2007 22 f. Grade Scale: Select Points if you would like this assignment added to the Gradebook; then enter the maximum possible points. If you select any other option, there will be no grades entered in the Gradebook. g. Assignment Instructions: Type a description of the assignment. Note: This step is optional, but you will receive an alert message at the top of the page when you post the assignment if you leave it blank. Click Post a second time to proceed. h. Below the text box for Assignment Instructions, you will see the following options: • Add due date to schedule: To add the due date to the site's schedule, check the box. • Announce the open date: To announce the open date on your site homepage when you post the assignment, check this box. • Add honor pledge: To display the honor pledge when students are submitting an assignment, check the box. Students must check a checkbox agreeing to the pledge before their work can be submitted. The text of the honor pledge is as follows: "I have neither given nor received aid on this assignment. Yes (You must respond to submit your assignment.)" • Add to Gradebook: If you have made this a graded assignment using points, check this box to add the Assignment to the Gradebook. i. Attachments: You can add any number of attachments, and they can be any combination of files, websites and resources. Click Add attachments, and a separate page will open: • To attach a file from your computer, under "Upload local file" click the Browse button, find the file, select it, and click Open. Note: When attaching a file, you must include the file's extension (e.g. .gif, .doc, .html, or .jpg). If you do not, anyone who attempts to display or download the file will get an error message. • To attach a URL, under "URL (link to website)", type the URL in the box provided, then click the Add button • To attach an item from the Resources section of your site, under "Select a resource", click Attach a copy next to the resource(s) you want to attach. • To attach files from another site, click Show other sites, open the site folder, find and select the file, click Attach a copy and it will be added under Items to Attach a the top of the page. When you've selected all the items you want to attach, click Finish to return to the Assignment creation page where your attachments will be listed near the bottom. Preview, save a draft, or post Click Preview if you wish to review your assignment before you post it. To see how it will look to students, click the black triangle next to Student View. Click Save draft if you want to save your assignment before you post it. It will be listed as a “Draft” item. You can then go back and click on the name to revise it before you post it. Only instructors (or those with the proper permissions) can view drafts. Click Post when you are ready to make the assignment accessible by students. Revise an assignment You can revise a posted assignment either before or after its open date or due date. Follow these steps: 1. In the menu bar, click the Assignments button. 2. Under the assignment you wish to modify, click Revise. 3. Make your revisions in the assignment. 4. After you have made your revisions, you can post or preview your assignment. If you choose to preview it, you will then have the option to post it or to save it as a draft. Note: If the assignment is currently open to students, you will only have the options of previewing and posting the assignment. When students view the revised assignment, they will be notified that changes have been made. Delete an assignment The Claremont Colleges January 2007 23 To delete an assignment, follow these steps: 1. In the menu bar, click the Assignments button. You will see a list of assignments. 2. Check the box under Remove next to the assignment you want to delete. 3. Click the Update button. 4. You will see a confirmation screen asking if you are sure you want to delete the assignment. Click Delete to permanently delete it, or Cancel if you've changed your mind. Adding the Honor Pledge to an assignment The Honor Pledge requires students to affirm that they have neither given nor received aid on an assignment. Students must click a checkbox pledging this in order to submit the assignment. To add the Honor Pledge to your assignment, near the bottom of the assignment screen, check the Add honor pledge checkbox. You may add the Honor Pledge to a new assignment or to one that you are revising. For general information on creating an assignment, see “Creating/adding, editing, or deleting an assignment” above. Seeing how assignments look to participants You can view how an assignment you created will look to course or project participants who access it. To see your assignment in "Student View" before or after it's been posted, follow these steps: Before posting 1. 2. 3. Create an assignment or select an existing assignment to revise. For instructions, see “Creating/adding, editing, or deleting an assignment” above. Click Preview. Click the black triangle next to "Student View". After posting 1. 2. 3. 4. From the menu bar, click Assignments. Click Student View. This will show you the assignment list as it appears to students or other site participants. If you want to work through an assignment and submit it as a student would, click Submit as Student beneath the assignment. To leave student view and return to the assignment list, click Assignment List. Posting an assignment previously saved as a draft To post an assignment that you previously saved as a draft, follow these steps: 1. In the menu bar of the relevant course or project site, click Assignments. 2. The title of any draft assignment that belongs to you will have the prefix "Draft" before the title. To open a draft, click its title. 3. Make any needed updates or changes. You can add attachments or select one or more of the following: o Add due date to schedule: To make the assignment's due date appear on your site's Schedule o Announce the open date: To make the assignment's open date appear on your site's Announcements o Add honor pledge: To add the Honor Pledge to your assignment 4. To preview your draft before posting it, click Preview. To save your changes without posting, click Save Draft. To cancel your changes, click Cancel. 5. To post the assignment (i.e., to make it live), click Post. The Claremont Colleges January 2007 24 Duplicating an assignment To duplicate an assignment: 3. In the menu bar, click Assignments to see a list of assignments. 4. To duplicate an assignment: a. Click Duplicate under the assignment's title. You will see the duplicate assignment added to the assignment list with the word "Draft" preceding the title. b. Change the title and edit the assignment as needed. Note: Since the duplicate assignment is a draft, your site's participants can't see it. c. If you want site participants to see the duplicate assignment, click its title to open and then click the Post button. Reading or downloading students' assignments To read assignments, click Assignments in the menu bar. You will see a list of assignments and status. To view any assignment, click its title. To view student submissions, click Grade under the Assignment name, then click the student’s name to view the submitted assignment. You can also view assignments as students see them. To do so, near the top of the window, click Student View. Downloading assignments for offline review To download multiple student submissions in order to review them offline, follow the instructions below. 1. In the menu bar, click Assignments. You will see a list of assignments and their status. 2. On the Assignments page, under "Assignment title", click Grade for the assignment you wish to download. 3. On the Submissions page, click Download All. This will create a zipped file. 4. Click Save to save the .zip file to your local computer, making note of the saved location. 5. To view, open the saved .zip file and extract the files by double-clicking the file's icon. 6. When the files are extracted, you will see a folder for each student who submitted the assignment. Open the folder and click the file inside to view the student's submission. Returning an assignment to a student When you click Assignments in the menu bar, you will see a list of assignments. The "In / New" column displays the number of submissions that have come in from students (the "In" value) and the number of new submissions (the "New" value) for each assignment. These values let you know if you need to take action regarding an assignment. Detailed instructions for grading assignments, including information on returning an assignment, are in the Gradebook section. Note that once you have begun grading a student's assignment, you can return the assignment to the student with or without a grade. You can make comments both within the text submitted by the student and within the additional comments text box. To allow the student to resubmit the assignment, check Allow Resubmission. When you are ready to return the assignment, click Return at the bottom of the screen. In the "Submissions" list for the assignment, under "Status", you will see the value "Return" for the student in question. Grading an assignment or reviewing student status Use the Points option, as that is the only option which works with the Gradebook tool. Grading an assignment To grade an assignment, follow these steps: The Claremont Colleges January 2007 25 1. 2. 3. 4. 5. 6. 7. 8. In the menu bar, click Assignments; you will see your list of assignments. A number in the ‘New’ column indicates the number of submitted assignments that are ungraded. Under the name of the assignment you want to grade, click Grade. You will see your assignment along with student submissions. To view a student's submitted assignment and start grading, click the student's name. Note: You can type comments into student text by enclosing your comments in double curly brackets, i.e., {{your comment here}} Your comments will appear to the student in red. You can enter additional summary comments into the box below the student text (no special formatting required). If you would like to add an attachment to the assignment to give to the student, click Add Attachments and select file to attach. The student will see it when it’s posted. Next to "Grade", enter the grade points for the student's assignment. If you wish to allow the student to resubmit the assignment, click the checkbox next to Allow Resubmission. When grading is complete, click Return to make the student's assignment grade immediately available, or click Save to return to the submitted assignments list to continue grading. You may also Preview how the returned assignment will look to the student. Or click Cancel to return to the assignment list. Note: You can return assignments to students with or without grades. When you have finished grading student assignments and are ready to make saved grades available, when viewing the list of submitted assignments, click the Release Grades button. Reviewing student status for all assignments You can view a list of your students and see each one's status on each of the assignments. You can see whether the student has submitted the assignment, the assignment status, and the grade if one has been given. 1. In the menu bar, click the Assignments button. 2. From the "View" drop-down list, select Assignment List by Student. 3. Click the black arrow next to a student's name to view the status of his or her assignment submissions. Click the arrow again to hide the student's information. Export/Downloading assignment grades to a spreadsheet To download grades from the Assignments tool to a spreadsheet: 1. In the menu bar of the relevant course or project site, click Assignments. 2. Next to the list of assignments, click Grade. 3. Near the top of the page, click Grade Report. 4. Click Download Spreadsheet. 5. Depending on your web browser, you might be prompted to either open the file or save it. Follow your web browser's prompts; if you choose to save the file, you will have to locate it (e.g., on your computer's hard drive) to open the spreadsheet. Note: The downloaded file will be in Microsoft Excel (i.e., .xls) format. In the spreadsheet, the first column will list all of the students with grades for assignments. Each subsequent column will list a different assignment, and student grades will be located in the corresponding cells in each column. INFORMATION FOR STUDENTS Completing and submitting an assignment (for Students) Your instructor may set up assignments for you to complete and submit online. To work on an assignment: 1. Open the site for the course or project with the assignment. 2. In the menu bar, click Assignments. 3. Click the name of the assignment to open it. The Claremont Colleges January 2007 26 4. 5. 6. 7. 8. Note: The assignment must have a status of "open" for a student to be able to work on it. If one attempts to submit an assignment past the due date/time, the following message will display: “The close date of the assignment has passed. You can no longer submit an answer.” To work on the assignment, follow the instructions from your instructor or project leader. You may need to type something into the text box, or perhaps add an attachment, or both. To add an attachment, click the Add Attachments button in the assignment window. In the window that appears, you have several options: o To attach a local file from your computer, under Items to attach, type the filename in the box provided, or browse for the file, select it, and click Browse. A small icon representing the item will appear above, under Items to attach. o To attach a website URL, under URL (link to website), type the URL in the box provided. You can omit the http:// (for example, www.google.com). Then click Add. o To attach an item from the resources already in this course website, under Select a resource, click Attach a copy next to the appropriate resource. o When you are done adding attachments, click Finish. If you'd like to see how your assignment will look to your instructor or project leader, click Preview. If you want to save your assignment to complete later, click Save Draft at the bottom of the screen. When you want to reopen it, you'll find it listed in the assignment list with a status of "In progress". To submit an assignment when you have finished, click Submit at the bottom of the screen. Resubmitting a returned assignment (for Students) To resubmit an assignment returned to you, follow these steps: 1. In the menu bar of the course site, click Assignments. 2. Click the title of the returned assignment you want to resubmit. Note: Returned assignments will say "Returned" (followed by the date and time returned) in the "Status" column of the Assignments table. 3. You will see the original assignment and your original submission. Your instructor may have included comments in the text of your original submission, and any additional comments from your instructor will appear near the bottom of the page. In the box labeled "Enter below for resubmission", edit or paste your revised submission for the assignment. 4. When you are finished revising your assignment, click Resubmit. Alternatively, you can click Save draft to save your submission and continue working later. Checking a grade on an assignment (for Students) To check your grade on an assignment, follow these steps: 1. In the menu bar, click Assignments. When the Assignments page appears, you'll see the title of your assignment and information about its status. 2. Click the title of the assignment for more details. You'll see when your assignment was graded as well as the original instructions. Your instructor may have added comments to the text that you submitted; if so, these will appear underlined. If your instructor left additional comments, they will be at the bottom of the page. You may need to scroll down to see them. 3. Click Done to return to the Assignments main page. You may need to take further action (for example, if your instructor has made suggestions and asked you to resubmit the assignment). After you've done the needed work, you can preview your changes, resubmit your assignment, or save it as a draft. BLOGGER The Claremont Colleges January 2007 27 Overview The Blog is a tool that allows the creation of journals that are available on the web. The way of using the Blog depends of each user, but normally the Blog is used to contain updated information that the user wants to make available to other users in their course or work group. The information will be published in chronological order. With the Blog you can store links to other web pages, files and pictures; it also provides a search mechanism which makes it easy to track and find any information published in your blog site. The Blog can be a team-oriented tool. If all team members have an ownership role, the information in the blog can be revised, modified and appended to by any member of your team. Also, instructors can allow students to add comments to blog entry. Create a New Blog 1. 2. 3. 4. 5. 6. 7. 8. 9. 10. 11. 12. 13. Click Blogger on the Tool Menu Bar, then click New to open the Post Editor page In the Title field, type in a title for the page In the Keywords field, type in any keywords (separated by commas) for use by the Blog tool search engine Type in a description of the Blog in the Abstract box – this will appear on your Blogger tool home page under the title Select the Access setting: • Private: only you will be able to view the blog • Site: anyone with access to the site can view the blog Check the box as to whether guests can Read Only or Allow Comments; when you select Allow Comments, an “Add Comment” button will appear at the bottom of the blog page In the editor window, select the Text tab and enter your content (text, images, links, tables, etc.), then click the Add to Document button; the new entry will be listed at the bottom of the Post Editor page under Current Structure. Note: If you do not click the Add to Document button before saving the page, a message will appear: “You have modified the document, but you have not saved the changes. Press OK to return to the editor. Press Cancel to ignore this message.” Click OK, click Add to Document, and then continue. To add Images using the Images tab: a. Click the Images Tab in the Editor window b. Click the Browse button c. Select an image to be inserted into your blog, then click the Add to Document button; the image will be inserted on the blog page in the default size Add links to a page: a. Click the Links tab b. Type in a description or title for the web page to be displayed c. Enter the URL for the web page d. Click the Add to Document button To add Files: a. Click the Files tab in the Editor window b. Click the Browse button c. Select the file to be inserted into your blog, then click the Add to Document button. The file name will appear as a link on your blog page. You can preview the page by clicking the Preview button. When you click the Save button in Preview mode, it will return you to the Editor page. Click the Cancel button if you do not want to save the page. Click the Save button on the Post Editor page to save this page; the new page will now be listed on the Blogger home page. If you do not click the Save button your changes will be lost. The Claremont Colleges January 2007 28 Add Entries to an Existing Blog Page 1. 2. 3. 4. 5. Open your blog page by clicking the title on the Blogger home page Click the Edit button at the bottom of the page Add any text, images, etc. in the editor window Click the Add to Document button—the entry will be added to the Current Structure section at the bottom of the page Click the Save button Edit, Reorder, or Delete a Blog Entry To edit an existing blog entry: 1. Open the blog page and click the Edit button at the bottom of the page 2. On the Post Editor page under Current Structure, select the entry to be modified by clicking the Edit button to the right of the item listed in the Commands column. 3. Make your changes in the editor window, then click the Modify in Document button 4. Click the Save button To Reorder blog entries: 1. Open the blog page and click the Edit button at the bottom of the page 2. On the Post Editor page under Current Structure, click the up or down arrow in the Commands column to move an entry up or down in the list 3. Click the Save button. To Delete a blog entry: 1. Open the blog page and click the Edit button at the bottom of the page 2. On the Post Editor page under Current Structure, click the Delete button in the Commands column. If you don’t wish to delete the item, click the Cancel button right away; a pop up message will appear: “You have modified the document, but you have not saved the changes. Press OK to return to the editor. Press Cancel to ignore this message.” Click Cancel - this will return you to the blog home page and the entry will be reinstated. Search a Blog On 1. 2. 3. the Blogger tool home page: Click the Show All link to open the search page Type your search terms in the Search box and click the Search button; you can filter the search by Access type All blog pages containing your search terms will appear under the Title heading as links; click a link to take you directly to the blog page Add Comments to a Blog If there is no Add Comment button at the bottom of a blog page, that means the instructor has not allowed comments for the blog. 1. 2. 3. Click the Add Comment button at the bottom of the blog page Type your comments in the editor box which appears Click the Save button when done. Note: Once a comment is added to a blog page it cannot be removed. The Claremont Colleges January 2007 29 CHAT ROOM Overview You can use the Chat Room tool for real-time, unstructured conversations among site participants who are signed on to the site at the same time. Instructors can easily create an "Online Office Hours" chat room for student questions and answers. Dispersed collaboration groups can use Chat as a space to have conversations across distances or catch up with conversations that they may have missed. Key concepts • • Multiple rooms: The Chat Room tool allows for more than one room that a site owner (or anyone with the appropriate permissions) can create for specific kinds of conversation. These additional chat rooms can be created using the Options feature. Display: Changes that a site owner makes to a chat room display using the Options... button also apply to how the Chat Room features appear to students. Things to consider • The Chat Room tool alerts users to the other participants who are also logged into the site and have • • • entered the same chat room. This way, users know who is available to talk. Chat messages are saved and visible to all users so that all site participants can benefit from clarifying conversations and questions and answers. By default, all Chat messages are shown for at least three days. The Chat Room tool does not provide a way to chat privately. By default, all messages are visible to all participants. However, you can remove read access for a particular role, and thereby for all participants with that role, by modifying the Chat Room permissions. Only one chat room can be active at any given time. Permissions To complete the procedures in this document, you must be assigned a role having the necessary permissions. To determine your role, follow the directions in Participant roles. To view a list of permissions associated with a given role, see Permissions, roles, and tools. For a basic understanding of roles and permissions, see Permissions and Roles: Overview. Reading, posting, or deleting Chat Room messages Reading Chat Room messages To read messages in the Chat Room, do the following: • In the menu bar, click Chat Room. • To see who is presently in the Chat Room, look under "Users in Chat" on the right side of the screen. • Messages appear in chronological order, with the most recent at the bottom. Messages will always identify the sender. • To hide or display the date or time messages were posted, select the appropriate option from the "View" drop-down list: Time Only, Date and Time, Date Only, or Neither Date or Time. • To limit the list to messages from only the past three days, click Past 3 Days. To return to a view listing all messages, click All Messages. Posting Chat Room messages To post a message, follow these steps: 1. In the menu bar, click Chat Room. The Claremont Colleges January 2007 30 2. 3. In the text box at the bottom of the window, type your message, and then click Add message. Note: No one will be able to see your message until you click Add message, but once you do, only an instructor or a participant who has special permission can delete your message. To discard a message that you haven't sent yet, click Clear. Deleting Chat Room messages To delete a Chat Room message that you have sufficient permission to delete, simply click the trash can icon next to the posting, and then click Delete. Note: If you don't see a trash can icon, you don't have permission to delete the message. Creating a new chat room If you have sufficient permissions, you can use the Chat Room tool to create multiple chat rooms within a course or project site. Though a site can have multiple chat rooms, only one can be displayed at a time. This feature essentially allows a site maintainer to archive old chats. To create a new chat room, follow these steps: 1. In the menu bar, click Chat Room. 2. Click Options. 3. Under "Which chat room will be displayed?", click the radio button beside Use a new Chat Room called, and type a name for the chat room in the accompanying text box. 4. Under "How many messages will be displayed?", select from the radio buttons to indicate how many messages you would like displayed. 5. Click Update Options. COURSE AND PROJECT SITES Overview • • Course sites: A course site is the official work site for a particular academic course for an institution, and can be linked to a database to automatically populate its roster. Note: Most courses will be automatically created prior to the start of each semester by the Sakai Administrator. Instructors do not have the ability to create new course sites. Project sites: Project sites are designed to facilitate collaboration. You can invite anyone you wish to join your project site. A project site is a great tool for managing information for groups. Key concepts Customization: Using a web browser, you can choose from features and functions to create course and project sites that meet your needs. Here are some examples: • A course website where students can work on and submit assignments • A website where an instructor or project director can make announcements and share resources, such as documents or links to other websites • A website that serves as an online discussion board My Workspace: When you log in, you will automatically open a site called My Workspace. All users get their own My Workspace site. The Claremont Colleges January 2007 31 Tabs: You may also see tabs on the Site Navigation Bar for one or more course or project sites, depending on how many sites you belong to or create. If you are a member of more than four or five sites, you'll find them in the More drop-down menu. Menu Bar: Course sites and project sites can have just a few or several tools (including announcements, a schedule, an online discussion area, assignments, electronic resources, a chat area, and more). When you create a site, you choose which tools to include, and they are added to the menu bar along the left side of the screen. To access a tool, click its name in the menu bar. Sites also have a "homepage", which you can access by clicking Home in the menu bar. Permissions To complete the procedures in this document, you must be assigned a role having the necessary permissions. To determine your role, follow the directions in Participant roles. To view a list of permissions associated with a given role, see Permissions, roles, and tools. For a basic understanding of roles and permissions, see Permissions and Roles: Overview. Creating/adding, editing, and deleting work sites Creating/adding a work site To create a work site, follow these steps: 1. In your My Workspace menu bar, click Worksite Setup. 2. At the top of the Worksite Setup page, click New. 3. Under "Creating a new site", click the radio button next to project website or portfolio to choose the type of site you want to create. 4. Click Continue. Project sites If you choose to create a project site, continue with the following steps: 1. Under "Project Information", in the "Site Title:" field, type a title for your site. 2. In the corresponding fields, you have the option of typing a long and/or short description of your site. The long description will appear on your site's home page; the short description appears in the public list of all sites on the system. 3. If you'd like to use an icon image, provide its URL in the "Icon URL:" field. This will appear above the Menu Bar. 4. In the "Site Contact Name:" and "Site Contact Email:" fields, enter the name and email address of the person whom participants can contact if they have problems or questions. 5. Click Continue. 6. Under "Tools", click a box to place a checkmark next to the tools you want to provide on your site, and click Continue. o Email Archive: Provide an alias (i.e., username) for your site's email address, and then click Continue. o News: Provide a title and source URL for your news feed. To add more feeds, use the "More News Tools?" drop-down list, and then click Continue. o Web Content: Provide a title and source URL. To add more links, use the "More Web Content Tools" drop-down list. 7. You have the option of re-using material from other sites you own. Choose one of the following: o No, thanks. Yes, from these sites: Additionally, use the scrolling menu to select the sites with the material you want to re-use. 8. Under "Set Site Access", select Publish site to make it available to site participants. If you don't want to publish your site at this time, you can do it later through Site Info. For instructions, see “Publishing or unpublishing a site.” 9. To indicate who can access your site, choose from the following Global Access options: o Private: Only the people you add as participants can see your site. The Claremont Colleges January 2007 32 Display my site in the directory, and share files I select: Anyone with authorization to log into the system can see your site in the site directory, and can access shared files. Also, you can make it so that your site can be joined by anyone with authorization to log into the system. To do so, follow these steps: a. Click to place a checkmark in the box next to Can be joined by anyone with authorization to log in. b. Use the drop-down list to select a role to assign people who join your site. 10. Click Continue. 11. Under "Confirm Your Site Setup", review the information about your site. If it's correct, click Create Site. If you need to make changes, click Back. o Your new site will be listed in My Workspace on the Worksite Setup page. Editing a site To edit a site you created, follow these steps: 1. In your My Workspace menu bar, click Worksite Setup. 2. Click the box to place a checkmark next to the site you want to edit. Then, at the top of the Worksite Setup page, click Revise. 3. To edit the site title, description, short description, icon URL, site contact name, or site contact email, click Edit Site Information. 4. To add or remove tools from your site, click Edit Tools. 5. To change the publishing status of your site, modify who can see or join your site, and determine the default role for people who join, click Manage Access. 6. To add participants and assign them participant roles, click Add Participants. 7. To create an exact duplicate of your site that includes only material posted by the instructor, click Duplicate Site. 8. To add material from another site you own, click Import from Site. The tools available for importing are: o Announcements o Assignments o Discussion o Resources o Schedule o Syllabus o Wiki Some items (e.g. Announcements, Assignments, Discussions) will be imported as DRAFT copies. To make them viewable to others, open each item and click the Post or Add action button at the bottom of the page. Note: You can re-use material only from other sites that you own. You can combine material from more than one site. 9. To import materials from a pre-existing file, click Import from File. Deleting a site To delete a work site that you created, follow these steps: 1. In your My Workspace menu bar, click Worksite Setup. 2. Click the box to place a checkmark next to the site you want to delete. Then, at the top of the Worksite Setup page, click Delete. Note: Deleting a site removes the entire site's content and cannot be undone. No one else will be able to access the deleted site. 3. Click Remove. Adding, editing, or deleting participants in Worksite Setup The Claremont Colleges January 2007 33 From Worksite Setup in My Workspace, you can add, edit, or delete your site's participants. To do so, from the menu bar in My Workspace, click Worksite Setup, and then check the box next to the site in which you wish to add, edit, or delete participants. Click Revise, and then follow the appropriate steps below. Note: Although you are able to check multiple boxes, you can only revise the tools in one site at a time. Adding participants To add participants, follow these steps: 1. Click Add Participants. 2. For participants with official usernames, under "Username(s)", type the participant's username, including the school’s three-letter code (e.g., jdoe@cmc). If you wish to add more than one participant, enter each username on a separate line. The three-letter codes are: cgu, cmc, hmc, jsd, kgi, lib, pom, ptz, scr. 3. For participants without official usernames, under "Guest(s) Email Address (external participants, e.g. [email protected])", enter their email addresses, one per line. 4. Under Participant Roles, choose whether to give all your newly added participants the same role or different roles. For more information about roles, see “Participant Roles” in the Permissions section. Click Continue. 5. In the next window, if you chose to give all your participants the same role, select the appropriate role to assign everyone. If you chose to give each participant a different role, use the drop-down list next to each username to choose the appropriate role. Click Continue. 6. On the next page, you have the option to automatically send email to the new participants to notify them of the site's availability. Select the appropriate radio button, and then click Continue. 7. Click Finish. Editing participants 1. 2. 3. In the participant list, use the "Role" drop-down list to change a participant's role. Use the "Status" drop-down list to activate or de-activate a participant. Click Update Participants. Deleting participants 1. 2. In the participant list, under "Remove", check the box(es) next to the participant(s) you would like to delete. Click Update Participants. Controlling access to your course or project site from Worksite Setup Using Worksite Setup, you can control access to your course or project site by following these steps: 1. From the menu bar in My Workspace, click Worksite Setup, and then check the box next to the site that you wish to revise. Note: Although you can check multiple boxes, you can only revise one site at a time. 2. Click Revise, and then Manage Access. 3. Under "Site Status", choose whether or not to publish your site (i.e., make it available to site participants). 4. For project sites only, under "Global Access", choose whether to keep your site private, or to have it display in the directory and allow sharing of files you select. 5. You can make your site broadly accessible by placing a checkmark next to Can be joined by anyone with authorization to login, and select a role for people who join your site. For more information about roles, see “Participant roles” in the Permissions section. 6. Click Update. Publishing or unpublishing a site in Worksite Setup When you're ready for participants to see your site, you can make it available (i.e., publish it) from Worksite Setup within My Workspace. When you publish your site, it appears as a new tab in each participant's workspace. The Claremont Colleges January 2007 34 Follow these steps to change the publication status of your site: 1. From your My Workspace menu bar, click Worksite Setup. 2. Place a checkmark next to the site you're working with, and then click Revise. Alternatively, you can click the name of the site to enter it, and then, from its menu bar, select Site Info. 3. Click Manage Access. 4. Under "Site Status", publish or unpublish your site by placing or removing a checkmark in the Publish site checkbox, and then click Update. Navigating in a course or project site Following is a brief overview of features and how to navigate: • My Workspace is your individual online workspace. When you first log in, you go to My Workspace automatically. To return to your workspace after visiting other sites, click the MyWorkspace tab in the upper left corner of the screen. • Course and project sites appear as tabs across the top of the screen in the Site Navigation Bar. Click a tab to go to the corresponding site. Course sites are associated with courses; project sites are for projects and other collaborative activities. Note: If you are not yet a member of any course or project site, you will see only a My Workspace tab. For information about joining sites, see Membership: Overview. • The Menu Bar is a column along the left side of the screen with links for each available tool (e.g., Announcements, Discussion). The number of links will vary depending on which tools were chosen for a site by the site owner. Click the tool's name to go to the corresponding tool. • Home on the menu bar takes you to the homepage for the site you are in. Homepages can contain a list of recent announcements, recent discussion items, and selected resources. • When you're using a tool, the reset button, which is located to the left of the tool's name, will take you back to the first page of that tool, and will reset the tool. The Reset Button There is a small button that appears to the left of the name of the tool you're using. This button, usually represented by an upward-facing arrow, is called the reset button. Use the reset button to return to the starting point of any tool, as if you had entered the tool in a new session. DISCUSSION Overview Discussion allows structured conversations that are organized into categories. Site participants can post replies to a topic (a "flat" discussion) or to other replies (a "threaded" discussion). A site's owner can also choose whether or not to allow site participants to post their own discussion topics. You may view Discussion in a row or column layout. This is a personal preference and changes only your view of the Discussion. Key concepts • Categories and topics: Categories are the top level in the Discussion tool. Topics appear under the categories, and replies appear grouped with the appropriate topic. The Claremont Colleges January 2007 35 • Deleting: The absence of a trash can icon means that you do not have permission to delete a discussion item. Only site maintainers, instructors, and others with special permissions can delete discussion items. Things to consider • When posting a topic, you can limit replies to only the top-level post (i.e., your initial post), or you can • • • allow replies to any posts. If you limit postings, then you create a "flat" discussion. If, on the other hand, you allow replies to any posting, then you create a "threaded" discussion. Threaded discussions are by nature more interactive because users are able to reply to a reply. Flat discussions, in contrast, tend to be more structured and for this reason are more easily controlled. Many collaboration sites allow any site participant to start a discussion topic, which facilitates a more collegial discussion environment. Some classes use categories like "Homework Questions" and "Exam Review" to structure their Discussion feature. Others create categories for course concepts. If you read Discussion threads and completely exit the application, those threads will become unread again. When you return to the Discussion tool later, all messages that you had previously viewed will appear as new. Permissions To complete the procedures in this document, you must be assigned a role having the necessary permissions. To determine your role, follow the directions in Participant roles. To view a list of permissions associated with a given role, see Permissions, roles, and tools. For a basic understanding of roles and permissions, see Permissions and Roles: Overview. Adding or deleting a discussion category Adding a discussion category To create a new discussion category, follow these steps: 1. In your site's menu bar, click Discussion. 2. Click Add Category. 3. Type a name for the new category in the box, and then click Create Category. Deleting a discussion category To delete a category, follow these steps: 1. In your site's menu bar, click Discussion. 2. Next to the category you want to delete, click the trash can icon. Note: If you don't see a trash can icon, you don't have permission to delete the message. 3. In the window that appears, you will be asked if you are sure you want to proceed. Click Delete Category to delete the category. Creating/adding or deleting a discussion topic To create/add or delete a discussion topic, in your site's menu bar click Discussion, and then follow the appropriate steps below: Creating/adding a discussion topic 1. 2. 3. Click Add Topic. Enter information about your discussion topic in the fields on the form; an asterisk indicates a field is required. You can choose a category for your discussion topic from the drop-down list if there is one, or create a custom one. To limit replies to only the top-level post (i.e., your initial post), select the Within this topic, only allow replies directly to this message radio button. This option will create a "flat" discussion. If The Claremont Colleges January 2007 36 4. 5. you would rather choose to allow replies to any posts, select Within this topic, allow replies to any message. Selecting this option will create a "threaded" discussion, which is by nature more interactive because users are able to reply to a reply. Flat discussions, in contrast, tend to be more structured and for this reason are more easily controlled. If you wish to add an attachment, follow these steps: A. Click Add attachments. B. You can add any number of attachments, and they can be any combination of local files, websites, and resources: To attach a local file from your computer, under "Upload local file", either enter a filename in the box provided or click Browse. Once you find the file, select it and click Open. Note: When attaching a file, you must include the file's extension (e.g., .gif, .doc, .html, or .jpg). If you do not, anyone who attempts to display or download the file will get an error message. To attach a URL, under "URL (link to website)", type the URL in the box provided. To attach an item from the Resources section of your site, under "Select a resource", click Attach a copy next to the resource(s) you want to attach. Note: You can attach files from another site to which you belong, provided that the files are set to be viewable by people outside the source site. To browse for files in other sites, click Show other sites. C. When you've selected all the items you want to attach, click Finish. You can either save a draft (Save Draft) of your entry or post the topic to the discussion (Add Topic). If you save it as a draft, it will show up in the list with other discussion items, but will be marked as a draft and will be visible only to you, the author. Deleting a discussion topic To delete a discussion topic, click the trash can icon next to the topic you wish to delete. When asked to confirm that you wish to delete the topic, click Delete Topic. Note: The absence of the trash can icon means that you don't have permission to delete the message. Posting a discussion topic or reply previously saved as a draft To post a discussion item (e.g., topic or reply) that you previously saved as a draft, follow these steps: 1. In your site's menu bar, click Discussion. 2. In the list of discussion items, click the black triangles to expand the categories and topics as needed. Find your draft posting, which will have "Draft -" in front of the title and will occupy the same place in the discussion hierarchy as the eventual posting. 3. Click the draft title to open the message. 4. Make any necessary edits and then click Add Reply. You will be able to tell it was posted because the title will no longer have "Draft-" in front of it. Replying to a discussion item To reply to a discussion item (e.g., topic or reply), follow these steps: 1. In your site's menu bar, click Discussion. 2. From the list of discussion topics, click the title of the topic or post to which you would like to reply. A green arrow will appear to the left of the item to indicate it's the one you've selected and it will open at the bottom of the page. 3. Use the black arrows on the left to expand and collapse discussion items. If you click an arrow pointing right, you will expand the item to view topics and/or replies. Click a downward-pointing arrow to collapse a list. 4. Click Reply to Message or Reply to Topic (you may need to scroll down to see the Reply button). 5. Complete the "New Reply" form; required fields are marked with an asterisk. 6. If you would like to add an attachment, follow these steps: The Claremont Colleges January 2007 37 7. A. Click Add attachments. B. You can add any number of attachments, and they can be any combination of local files, websites, and resources: To attach a local file from your computer, under "Upload local file", either enter a filename in the box provided or click Browse. Once you find the file, select it and click Open. Note: When attaching a file, you must include the file's extension (e.g., .gif, .doc, .html, or .jpg) so it is viewable to others. To attach a URL, under "URL (link to website)", type the URL in the box provided. To attach an item from the Resources section of your site, under "Select a resource", click Attach a copy next to the resource(s) you want to attach. Note: You can attach files from another site to which you belong, provided that the files are set to be viewable by people outside the source site. To browse for files in other sites, click Show other sites. C. When you've selected all the items you want to attach, click Finish. Using the buttons at the bottom of the screen, you can post your reply (Add Reply), preview it (Preview), save it as a draft (Save Draft), or cancel your posting (Cancel). Customizing your view of Discussion categories and topics When you click Discussion in the menu bar, you will see a list. Under each category, you'll see any topics and replies that have been added. To view the categories and all the topics and replies, click Expand All. To view just the categories, click Collapse All. If a topic has replies, click the small paper stack icon to expand the view so that a top-level item and all the replies below it are visible. Layout options The Discussion tool uses two frames to display discussion topics and replies. You can change the layout to a vertical (two-column) or horizontal (two-row) layout by using the "View" drop-down list: • In the Row Layout, the top frame shows the hierarchy of categories, topics, and replies; the content appears in the bottom frame. • In the Column Layout, the left frame shows the hierarchy of categories, topics, and replies. Clicking a topic or reply shows the content of the message in the right frame. DROP BOX Overview The Drop Box feature allows instructors and students to share documents within a private folder for each student. The Drop Box works like Resources to allow you to upload many types of files and many files at a time. The Drop Box also allows nested folders (folders within folders). Key concepts • • Progress reports: Instructors can use the Drop Box tool to provide private progress reports to each student in the class. Adding participants: When you add participants or students to a worksite, either automatically or manually, they will have Drop Box folders by default (if the Drop Box tool was specified when the site was first created). Things to consider The Claremont Colleges January 2007 38 • • • A new Drop Box item will automatically go into the folder that you have opened when you create the item. With the exception of plain text and HTML documents, the Revise option only allows you to revise the information about a Drop Box item, such as its name, description, or copyright information. You cannot revise the contents of a document or file within a Drop Box. Make sure you know the laws and policies regarding the use of copyrighted material. Permissions To complete the procedures in this document, you must be assigned a role having the necessary permissions. To determine your role, follow the directions in Participant roles. To view a list of permissions associated with a given role, see Permissions, roles, and tools. For a basic understanding of roles and permissions, see Permissions and Roles: Overview. Add, edit, or remove Drop Box folders Adding a folder Your site's Drop Box should contain a folder for each participant. You can add folders to the Drop Box or to an existing folder within the Drop Box. To do so, follow these steps: 1. Next to the Drop Box or existing folder, click Add. 2. On the Add Item(s) page, from the Add Item Type drop-down list, select Empty folder. Select the number of folders to create. 3. In the "Title" field, type the name of your new folder, and in the "Description" field, type a short description of the folder. If you're creating multiple folders, repeat this step for each of them. 4. Click Add. Note: Site participants cannot see Drop Box folders belonging to other participants. Participants are able to see and access only their own Drop Box folders and subfolders. Editing a folder You can edit a Drop Box or folder within a Drop Box. Next to the title of the Drop Box or existing folder, click Edit properties. On the Edit Folder page, you can modify the folder's title and description. When you're finished, click Update. Removing a folder You can remove a folder within a Drop Box. Mark the checkbox next to the title of the existing folder, click Remove Checked, and then confirm the removal by clicking Remove. Adding, editing, or removing a Drop Box item Adding an item If you have the correct permissions, you can add an item (a file on your computer, a URL, a text document, or an HTML document) to a Drop Box or to a folder within a Drop Box. To do so, click Add next to the title of the Drop Box or existing folder. Then follow the appropriate steps: File upload 1. 2. 3. On the Add Item(s) page, from the "Add Item Type" drop-down list, select File Upload. Use the drop-down list to select the number of files to upload. If you choose to add multiple files, repeat the following steps for each. Under "File Upload", click Browse... to find and select the file you want to upload. The Claremont Colleges January 2007 39 4. 5. 6. 7. Under "Properties", type a title and description for your file in the appropriate fields. From the "Copyright Status" drop-down list, choose one of the following: o Material is in public domain. o I hold copyright. o Material is subject to fair use exception. o I have obtained permission to use this material. o Copyright status is not yet determined. o Use copyright below. Use the checkbox to select whether or not to display the copyright alert and require acknowledgment of the copyright when others access the file. Click Add. URL 1. 2. 3. 4. On the Add Item(s) page, from the "Add Item Type" drop-down list, select URL (link to website). Select the number of URLs to create. In the "URL" field, type the URL for the website to which you're linking. Under "Properties", type a title and description for your link in the appropriate fields. Click Add. HTML document 1. 2. 3. 4. 5. 6. On the Add Item(s) page, from the "Add Item Type" drop-down list, select HTML Page. Under "HTML Page", in the provided text field, type the HTML code for your page. You can use the WYSIWYG editor to help format your page. Under "Properties", type a title and description for the page you're adding in the appropriate fields. From the "Copyright Status" drop-down list, choose one of the following: o Material is in public domain. o I hold copyright. o Material is subject to fair use exception. o I have obtained permission to use this material. o Copyright status is not yet determined. o Use copyright below. Use the checkbox to select whether or not to display the copyright alert and require acknowledgment of the copyright when others access the file. Click Add. Text document 1. 2. 3. 4. On the Add Item(s) page, from the "Add Item Type" drop-down list, select Simple Text Document. In the provided text field, type the text you wish to display. Under "Properties", type a title and description for your document in the appropriate fields. From the "Copyright Status" drop-down list, choose one of the following: o Material is in public domain. o I hold copyright. o Material is subject to fair use exception. o I have obtained permission to use this material. o Copyright status is not yet determined. o Use copyright below. 5. Use the checkbox to select whether or not to display the copyright alert and require acknowledgment of the copyright when others access the file. Click Add. 6. Editing an item The Claremont Colleges January 2007 40 To edit an item in a Drop Box or Drop Box folder, click Edit properties next to the item's title, then do the following (depending on the type of item): • Uploaded files: You can click Browse... to find and select a replacement file. You may also edit the "Description" field, select another copyright status, choose whether or not to display the copyright alert, and change the file type. When you're finished, click Update. • URL: You may edit the "Title" and "Description" fields, and enter a replacement URL. When you're finished, click Update. • HTML or text document: From the "Content:" drop-down list, choose Revise document contents below, and then type your revisions in the provided text box, or choose Replace with document from my computer to choose a replacement file (see "Uploaded files" above). You may also edit the "Description" field, select another copyright status, choose whether or not to display the copyright alert, and change the file type. When you're finished, click Update. Removing an item To remove an item in a Drop Box or Drop Box folder, select the checkbox next to the item's title, and then click Remove Checked. On the confirmation page, click Remove. Revise information about a Drop Box or an item in a Drop Box Follow these steps to revise information about a Drop Box or a folder or item in a Drop Box: 1. In the menu bar, click Drop Box. 2. Click Edit properties next to the Drop Box, folder, or item whose information you wish to change. If you cannot see the item you want to modify, click the black triangles to the left of "Title" to expand the contents of all the folders. Or, click the folder icon next to the folder you wish to expand. (If a folder contains any items not currently being displayed there will be a plus sign on the folder icon.) 3. If you are modifying a Drop Box, you can change the "Description" and "Special Quota (in KBytes, 0 for unlimited)" fields. If you are revising a folder, you can modify the "Title", "Description", and "Special Quota" fields. If you are changing the information for an item, the fields you can revise will depend on the item type: o Uploaded files: You can click Browse... to find and select a replacement file. You may also edit the "Description" field, select another copyright status, choose whether or not to display the copyright alert, and change the file type. o URL: You may edit the "Title" and "Description" fields, and enter a replacement URL. o HTML or text document: From the "Content:" drop-down list, choose Revise document contents below, and then type your revisions in the provided text box, or choose Replace with document from my computer to choose a replacement file (see "Uploaded files" above). You may also edit the "Description" field, select another copyright status, choose whether or not to display the copyright alert, and change the file type. 4. Click Update to save the changes. Viewing Drop Boxes and their contents To view the Drop Boxes available for a course site or project site, in the menu bar, click Drop Box. You will see a list of Drop Boxes and/or folders containing them. To view the contents of a Drop Box, click the black triangles to the left of "Title". Or, click the folder icon to the left of the name of the folder or drop box you wish to expand. (If a folder contains any items not currently being displayed there will be a plus sign on the folder icon.) To open a Drop Box or folder, click its name. Moving Drop Box items to another folder The Claremont Colleges January 2007 41 To copy item(s) from one Drop Box folder to another, follow these steps: 1. In the menu bar of the relevant course or project site, click Drop Box. 2. Click the black triangles to the left of "Title" to expand all the folders in the Drop Box. Or, click the folder icon to the left of the name of the folder you want to expand. (If a folder contains any items not currently being displayed there will be a plus sign on the folder icon.) 3. Mark the checkbox next to the item you want to move. Click Copy Checked. The copied item(s) will become highlighted. 4. Click Paste Copied Items next to the folder in which you want to paste the item(s). 5. If you wish to delete the original item, mark the checkbox next to the item in its original location and click Remove Checked. EMAIL ARCHIVE Overview Each site has an automatically generated site email address, which you can view in the Email Archive feature. Email sent to the site email address is copied to all site participants and owners. All messages sent to your site's email address are stored in the Email Archive. The email sent to site participants will indicate if there is an attachment, and provides a link to get the attachment from the worksite itself. Members of the group can choose how often they want to receive email sent to the site's email address in the Preferences feature in My Workspace. Key concepts Mail Alias: Site owners can create an easy-to-remember alias for the site's email address. To set up the alias, click Options... from within Email Archive. Things to consider • Instructors can use Email Archive to automatically update email groups for course sites. As students drop or • • • • • • add the course, they will be dropped or added from the email group appropriately. Users who participate in more than one site can choose to receive email either as it is sent, or in digest mode, with all posts for the day sent in a single email message. Messages can be sent from any email program to the email address listed at the top of your Email Archive page. Clicking a column header (From, Subject, or Sent) will sort the messages by that header. When sorting by subject, clicking the up arrow will arrange the messages alphabetically. When sorting by date received, clicking the up arrow will order the messages from most recent to oldest. In both cases, clicking the down arrow reverses the order. The Email Archive uses plain text to format messages, even if their original format was HTML or rich text. Site participants can view a message in its original format by clicking the link provided in the Email Archive. The Email Archive uses links to handle attachments. Instead of receiving an attachment directly in the body of an email message, site participants can click a link to view the attachment. This feature helps prevent site participants from going over quota. Permissions To complete the procedures in this document, you must be assigned a role having the necessary permissions. To determine your role, follow the directions in Participant roles. To view a list of permissions associated with a given The Claremont Colleges January 2007 42 role, see Permissions, roles, and tools. For a basic understanding of roles and permissions, see Permissions and Roles: Overview. Customizing an Email Archive View options To customize the way you view an Email Archive, follow these steps: 1. In the menu bar of the relevant course site or project site, click Email Archive. 2. Use the drop-down menu above the list of messages to change the number of messages displayed on each page. 3. Click the heading of any column of the message list to sort by that column. Click the heading again to change the display order from ascending to descending, or from descending to ascending. Access options To customize how messages are sent to an Email Archive, follow these steps: 1. In the menu bar of the relevant course site or project site, click Email Archive. 2. Click Options. 3. On the next screen, you can click the appropriate radio button to have messages accepted from anyone, or only from users with site access. You can also change the alias email address for addressing email to the participants of this worksite. 4. Once you have made your desired changes, click Update Options. Permissions To control permissions for an Email Archive, follow these steps: 1. In the menu bar of the relevant course site or project site, click Email Archive. 2. Click Permissions. 3. Place checkmarks in the appropriate boxes to control which roles will be able to create, read, revise, and delete messages in the Email Archive. 4. When you have made your changes, click Save. Reading messages in the Email Archive To read messages in the Email Archive, follow these steps: 1. From the menu bar, click Email Archive. 2. To navigate through pages of messages, use the arrows above the Date Received column header. Click > to go to the next page, and < to go to the previous page. Click |< to go to the first page of messages, and >| to go to the last pages of messages. 3. You may also search the archive using the Search box and button. 4. When you locate the message you want to read, click its highlighted subject line to read it. The Next Email and Previous Email buttons allow you to move from message to message. Click View Headers to see the full headers, and Hide Headers to hide them. 5. While viewing a message, you may remove it from the archive (if you have sufficient permissions) by clicking Delete. On the following confirmation screen, click Remove to complete the deletion, or click Cancel to return to the message without deleting it. Sending mail to course or project site participants To send an email to your course or project site, follow these steps: The Claremont Colleges January 2007 43 1. 2. In the menu bar of your course or project site, click Email Archive. If you don't see Email Archive, the site leader (or someone with the proper permissions) must add it to the site; for instructions see “Adding the Email Archive to your site.” On the Email Archive screen, under "Email sent to the following addresses will be archived and sent to participants", you'll see the site email address. Above it, you'll also see the email address from which you are authorized to send email; use this account to send messages to the site address. Messages will go to all participants in your course or project site, plus get archived online in the Email Archive. Note: You cannot use Email Archive to send messages to particular individuals. Messages sent to your site's email address are received by all site participants. Controlling who may send Email Archive messages In a course or project site, you can determine who may send Email Archive messages by following these steps: 1. In the menu bar of the project or course site, click Email Archive. 2. Click the Options... button. 3. Under "Accept messages from", click the radio button beside Anyone to allow anyone to send mail to the archive, or click Only site participants to so restrict sending. 4. Click Save. Note: Use of the Permissions button on the main Email Archive screen can affect this setting, so be sure your settings are compatible. Managing email Your email messages are stored in the Email Archive, which is accessible to all participants of your course site or project site. When you first access the site, if you do not see the tool Email Archive on the menu bar, you will need to add it. For instructions, see “Adding the Email Archive to your site.” Sending messages You can send messages to your site's participants from your email account with your preferred email client (e.g., Outlook, Outlook Express, Eudora, Mac OS X Mail, or Thunderbird). All messages will be stored in the Email Archive and visible to all participants. To view your site's email address, in the menu bar, click Email Archive. For more information, see “Sending mail to course or project site participants.” Note: Messages sent to the site's email address will go to all participants (i.e., you can't send email to individual participants using Email Archive). To send private messages to individuals, use the Message Center tool; see the "Sending a private message" section in “Posting and responding to messages.” Receiving messages Messages are sent to the email address in your profile. You do not need to log into the application to read your mail. However, if you do not wish to receive mail from the site, or if you'd rather receive mail in a daily digest format, you can change your notification preferences from your My Workspace. For instructions, see “Changing notification preferences.” Searching an Email Archive To search for a word in the email messages within an archive, follow these steps: 1. In the menu bar of the course site or project site containing the archive, click Email Archive. 2. In the text box near the top of the screen, type the word you want to search for, and then click Search. The Claremont Colleges January 2007 44 3. 4. Note: The Email Archive search is not case sensitive. Also, you can search only for a single word. Do not use quotation marks around your search term unless you are searching for a term in quotation marks. A list of search results will appear. You may click the linked subject line to view a message. Once you are viewing a message, click Return to List to return to your search results. Click View Headers while viewing a message to see the full headers; click Hide Headers to hide them (the button toggles between these two options). On the search results screen, click Clear Search or the reset button to return to the default Email Archive display (the list of all email messages in the archive). Or you may search the archive again. Adding the Email Archive to your site Adding Email Archive to your site activates an email address that your site participants can use to communicate with each other. Email sent to your site's email address is copied to all site participants and owners, and all messages are stored in the Email Archive. Note: You cannot use Email Archive to send messages to particular individuals. Messages sent to your site's email address are received by all site participants. To add 1. 2. 3. Email Archive to your site's menu bar, follow the steps: In your site's menu bar, click Site Info. Near the top, click Edit Tools. Under "Revising site tools for...", check the box next to "Email Archive", and then scroll down and click Continue. 4. Under "Email Archive", in the field next to "Site email address", enter a site email address (e.g., historyfall-06). This will be the name, title, or label (i.e., alias) that goes before the @ in your course email address. 5. Click Continue, and on the subsequent confirmation screen, click Finish to return to the Site Info screen. You should now be able to see and click Email Archive in your site's menu bar. Deleting an Email Archive message To delete an Email Archive message, follow these steps: 1. In the menu bar of the relevant course site or project site, click Email Archive. 2. Click the linked subject of the message you want to delete to open it, and then click Delete. 3. Click Remove to confirm the deletion. Message formatting and attachments in the Email Archive The Email Archive uses plain text to format messages, even if their original format was HTML or rich text. If a message is sent in a format other than plain text, site participants can view it in its original format by clicking the link provided in the Email Archive message. The Email Archive also uses links to handle attachments. Instead of receiving an attachment directly in the body of an email message, site participants can click a link to view the attachment. This feature helps prevent site participants from going over quota. Controlling the number of Email Archive messages displayed The Claremont Colleges January 2007 45 The Email Archive displays a default number of messages, and this number cannot be modified for an entire course site or project site. As an individual site participant, however, you can control the number of Email Archive messages displayed by doing the following: 1. In the menu bar of the relevant course site or project site, click Email Archive. 2. Use the drop-down list located just above the message list to control the number of messages displayed. Note: You can modify this setting for each site containing an Email Archive. Your individual preference will automatically be saved for each site in which you set it. Setting an Email Archive alias You can create an easy-to-remember alias address for your Email Archive by following these steps: 1. In the menu bar of the relevant course site or project site, click Email Archive. 2. Click Options. 3. In the "Site Email Address" field, type the alias you want to use as the initial part of the email address for the archive (i.e., the part before the @ symbol). 4. Click Update Options. 5. You will now see your aliased address as well as the autogenerated address on the main Email Archive screen, for example: Email sent to the following addresses will be archived and sent to participants: [email protected] [email protected] In this example, german112 was the alias entered in step 3. FEEDBACK (POST’EM) Overview Note: The Feedback tool was originally called Post’Em, so there may be references to the tool by this name, as in the Edit Tools section of Site Info. What it does Using the Feedback tool, you can upload a comma delimited (.CSV) spreadsheet to present feedback to site participants. Feedback provides the following functionality: • Display a participant's individual feedback to that participant • Display all participants' feedback to the site leader • Allow the site leader to view a single participant's feedback • Calculate and display simple statistics for any numerical data • Upload more than one feedback file Key concepts Spreadsheet formatting: For a spreadsheet file to be compatible with Feedback, it must be saved in .csv format. The first column must contain usernames, and the first row must contain headings. Other data cells may contain text or numerical values. Things to consider • A project site leader might use Feedback to give feedback to members about their contributions to a • report, share feedback from other members, and provide and track specific goals for each individual. A course site leader might use Feedback to give feedback to students about their performance in class, which might include scores, percentages, letter grades, and/or comments. The Claremont Colleges January 2007 46 Adding the Feedback tool to your site To add the Feedback tool to your site’s Menu Bar, use the Site Info Edit tools feature in your course or project site. For instructions, see Adding or Deleting Tools in the Site Info section of this manual. Using the Feedback tool You can use Feedback to create multiple gradebooks, upload an Excel spreadsheet of grades, or simply post comments. Creating a file to post For Feedback to import files, there are three requirements: Your file must be saved in .csv format. You can save Microsoft Excel spreadsheets as .csv files. The first column of your file must contain individuals' usernames. The first row of your file must contain headings. Every column must have a heading. Once you have created your file, you can modify it as you wish, as long as you stay within the guidelines above. • • • Posting a file To post a file, follow the directions below: 1. In the menu bar of the relevant worksite, click Feedback. 2. Click Add. 3. In the field next to "Title", enter a title for your file (maximum length is 30 characters). 4. In the field next to "Choose a file", click Browse, and navigate to your .csv file. 5. If you wish to release the feedback to participants (i.e., allow your students to see the grades), check Release feedback to participants. 6. To save your file, click Post; to cancel, click Cancel. 7. On the "Verify Upload" page you will see a sample of how the file will appear. To continue and post the file, click Save. To return to the upload screen, click Back. To upload additional files, repeat the instructions above. Downloading, updating, or deleting a Feedback file Once you have posted a file in Feedback, you can download, update, or delete the file. Downloading a posted file To download a posted file, follow these steps: 1. In your site's menu bar, click Feedback. 2. Find the file you want, and then click Download. If prompted, save the file to your computer. Updating a posted file Note: A Feedback file must meet the format requirements; see Using the Feedback tool above. To update a posted file, follow these steps: 1. In your site's menu bar, click Feedback. 2. Find the file to update, and then click Update. 3. In the field next to "Title", you can change the title if needed. 4. In the field next to "Choose a file", click Browse, and navigate to your new .csv file. 5. If you wish to release the feedback to participants (i.e., allow the students to see the grades), check Release feedback to participants. This option may already be selected based on the original file. The Claremont Colleges January 2007 47 6. 7. To save your file, click Post; to cancel, click Cancel. On the Verify Upload page, you can preview how the file will appear. To continue and post the file, click Save. To return to the upload screen, click Back. Deleting a posted file To delete a posted file, follow these steps: 1. In your site's menu bar, click Feedback. 2. Find the file you want to delete, and then click Delete. 3. To confirm the deletion, click Delete. To cancel the deletion, click Cancel. Viewing feedback in a Feedback file Instructors or assistants can use Feedback to post files that include grades, comments, or general feedback for site participants. Viewing feedback in a posted file (for students) If an instructor or assistant has posted a file, you can view your feedback by following these steps: 1. In your site's menu bar, click Feedback. 2. Find your file, and then click View. Your feedback from the posted file will appear. 3. To return to the main Feedback screen, click Back. Viewing feedback in a posted file (for instructors and assistants) Instructors and assistants can view feedback of the entire posted file, or the feedback for an individual participant. To view the entire posted file, follow these steps: 1. In your site's menu bar, click Feedback. 2. Find the file to view, and then click View. The contents of the posted file will appear. Participants who have not checked their feedback will appear in red. Under "Last Check", you can see the last time participants checked their feedback. 3. To return to the main Feedback screen, click Back. To view 1. 2. 3. 4. feedback for a single participant, follow these steps: In your site's menu bar, click Feedback. Find the appropriate file, and then click View Participant. Use the drop-down list to select a participant. You'll see the feedback as it will appear to that person. To return to the main Feedback screen, click Back. GRADEBOOK Overview The Gradebook is a tool for instructors to calculate, store, and distribute grade information to students online. Key concepts Features: Using the Gradebook, instructors may: • Autocalculate course grades • Create and edit a mapping of the course letter grade to a 100% scale • Add, view, edit, and release point values of assignments and/or assessments to students • Manually enter, view, edit, and release to students their scores and grades The Claremont Colleges January 2007 48 • • Transmit scores to the Gradebook from tools such as Tests & Quizzes, thereby creating a corresponding assignment in the Gradebook and recording student scores for that assignment. Export scores and grades to Microsoft Excel (in .xls or .csv format) Viewing scores: The Gradebook will allow students to view their own scores and grades, once instructors have released them. Things to consider • Instructors can view information in the Gradebook in different ways, including a general overview for each • course, assignment detail, course grade detail, student roster, adding or editing assignments, and gradebook options. Students can view their assignment scores, cumulative score, course grades and calculated assignment grades, once an instructor releases them; students can sort their assignments by title, due date, grade, and total possible points per assignment. Permissions To complete the procedures in this document, you must be assigned a role having the necessary permissions. To determine your role, follow the directions in Participant roles. To view a list of permissions associated with a given role, see Permissions, roles, and tools. For a basic understanding of roles and permissions, see Permissions and Roles: Overview. Creating/adding, editing, or deleting a Gradebook assignment Create/add a new Gradebook assignment To create/add a new Gradebook assignment, follow these steps: 1. In the menu bar, click Gradebook, and then click Add assignment. 2. On the Add Assignment screen, fill in the following information: o Title: A title is required for all Gradebook assignments. The title can be up to 255 characters in length. o Assignment Point Value: You must assign a point value to all Gradebook assignments. Enter a value greater than zero. Decimals are permitted, but values are limited to two decimal places. o Due Date: You can optionally designate a due date for a Gradebook assignment. You can manually enter the due date (e.g., 09/28/05), or you can click the calendar icon to select a date from a pop-up calendar. 3. Place a checkmark in the box provided if you wish to include this assignment when calculating students' final grades. This can be changed later. 4. Click Submit to create the assignment. You will see a message saying the assignment has been added. Alternatively, click Cancel to discard the assignment, and you will be returned to the Assignment Overview page. Edit an existing Gradebook assignment To edit 1. 2. 3. 4. an existing Gradebook assignment, do the following: In the menu bar, click Gradebook. In the list of Gradebook assignments, click the title of the item you want to modify. On the Assignment Summary page that opens, next to "Options", click Edit assignment settings. Change the Gradebook assignment's settings, and then click Submit. You will see a message saying that the assignment has been updated. Alternatively, click Cancel to discard the changes. Delete a Gradebook assignment To delete a Gradebook assignment, do the following: 1. In the menu bar, click Gradebook. 2. In the list of Gradebook assignments, click the title of the item you want to delete. The Claremont Colleges January 2007 49 3. 4. 5. On the Assignment Summary page that opens, under "Options", click Remove assignment from gradebook. On the Remove Assignment confirmation page, check the box next to Remove this assignment and all associated scores from the gradebook. . Click Remove to delete the assignment from the Gradebook. You will see a message saying the assignment has been deleted. Alternatively, you can click Cancel to exit the page, preserving the assignment. Viewing assignment details In the Gradebook tool, you can access a page listing all of the details for a particular assignment by following these steps: 1. In the menu bar, click Gradebook. If you are not already on the Overview page of the Gradebook tool, click Overview in the global action links. 2. In the assignment list, locate the assignment for which you want to view details, and then click its title. On the resulting Assignment Summary page, you will be able to view the maximum points possible ("Points") and the class average score ("Average for scores entered") for the selected assignment. Other information and options to edit assignment scores and settings are also available on this page. Entering or editing Gradebook grades Enter grades To enter grades for assignments into the Gradebook, do the following: 1. From the menu bar, click Gradebook. If you are not already on the Overview page of the Gradebook tool, click Overview near the top of the window. 2. Locate the assignment for which you want to enter grades in the assignment list and click its title. 3. Enter each student's score for the assignment into the box following his or her name. Scores must be greater than or equal to zero, and may contain up to two decimal places (e.g., 9.25). 4. Click Save. A grade history log indicating the date entered, the recorded score, and the submitter will be created for each score. Note: Scores submitted via the Tests & Quizzes tool cannot be edited in the Gradebook. Edit grades To edit previously entered grades in the Gradebook, do the following: 1. From the menu bar, click Gradebook. If you are not already on the Overview page of the Gradebook tool, click Overview near the top of the window. 2. Locate the assignment for which you want to edit grades in the assignment list and click its title. 3. On the Assignment Summary page, current grades for individual students for the particular assignment will appear in editable fields in the "Points" column. To edit an assignment score for a student, change the points in the appropriate field. 4. Click Save to update the scores with your changes. The grade history log will record the date of each score change, as well as the updated score and the name of the user who made the change. Sorting Gradebook tables In the Gradebook, there are several tables that you can sort in various ways. In any of these tables, simply click the column heading by which you want to sort the table. Subsequently clicking the same column heading will switch the sorting order between ascending and descending. The Claremont Colleges January 2007 50 Assignments table On the Overview page, you can sort the "Assignments" table by the following: • Title • Due Date • Avg (class average score) • Points (points possible) Grading table On the Assignment Summary page for a particular assignment, you can sort the "Grading Table" by the following: • Student Name • Student ID • Points (points earned on the assignment) On the Course Grade summary page, you can sort the "Grading Table" by the following: • Student Name • Student ID • Points (overall course points earned) • Calculated Grade (Gradebook autocalculated course grade) • Grade Override (overridden course grade) Roster On the Roster page, you can sort the table by the following: • Student Name • Student ID • Assignment Name (sorted by points earned on the assignment) • Cumulative (overall course points earned) Viewing and exporting student roster from the Gradebook Viewing your roster To view 1. 2. 3. your student roster from the Gradebook, follow these steps: In the menu bar of the relevant course site, click Gradebook. At the top of the Gradebook, click the Roster link. You will see a list of students whom you are authorized to grade, their scores on all graded assignments, and their cumulative scores. o You can search for a particular student by name or ID. o If your course has defined sections or groups whose members you are authorized to grade, you will be able to filter the roster to display those sections or groups one at a time. o If your course does not yet have any students enrolled, you will see the message, "No students to display." o To view the roster by section or group, next to "View", select the section or group. 4. When you are finished viewing your roster, click the Overview link to return to the main Gradebook menu. Exporting your roster To export your student roster from the Gradebook to your computer, follow these steps: 1. In the menu bar of the relevant course site, click Gradebook. 2. At the top of the Gradebook, click the Roster link. 3. To export your roster to Microsoft Excel (.xls) or .csv format, click the Export for Excel or the Export CSV button (located near the bottom of the roster). The Claremont Colleges January 2007 51 4. The default filename format for your exported roster is gradebook_[courseID]_assignment_name_date.*. The exported fields and the names of the Excel column headers are "Student Name", "Student ID", and "[assignment name]". The full student display names and complete assignment names are exported. Assignment point values will only export up to two decimal places. Scores are listed in the assignment name column. Note: All available class data is exported. If you sort or filter your roster by your student names before exporting, it will not affect the output. Viewing and interpreting cumulative scores In the Gradebook, both students and instructors can view current scores. Students When you enter the Gradebook, depending on what information your instructor has released, you will see one or both of the following: • A list of all the available assignments and your scores on them. The list of assignments shows each assignment name, its due date (if applicable), your score, and the total number of points possible for the assignment. • A "Cumulative Score" and "Course Grade". The cumulative score shows the total points earned out of the total available points, and the resulting percentage. The course grade is a final grade based on assignments you have completed and assignments still pending. Any assignments that have not been completed were assigned zeroes automatically. Instructors Setting score display options You may choose whether to display to students "assignment scores" and/or "cumulative score, course grades and calculated assignment grade". To do so, follow the directions below: 1. In the menu bar of the relevant worksite, click Gradebook. 2. Click Grade Options. 3. To show students only the scores for the work they have completed so far, check Display assignment scores to students. 4. To show students their cumulative score, course grades and calculated assignment grades, check Display cumulative score, course grades and calculated assignment grades to students now. Note: A student's course grade is based on all counted assignments. Blank score entries for counted assignments are treated as zeros. 5. If you want to display both scores to students, check both boxes. Viewing grades When you enter the Gradebook, you will see a list of available assignments and a "Course Grade" list. You can view cumulative scores using one of these options: • Click Course Grade below the listed assignments. You will see a list of all the students in the Gradebook. For each student, the points earned, the letter grade, and a percentage will be displayed. The letter grade and percentage are based on the total points available for the entire course. A zero is assigned automatically to all assignments that have not yet been completed. To view the course grade by section or group, next to "View", select the section or group. • Click Roster. You will see a list of all the students in the course and a point value for each assignment in the Gradebook. To see the cumulative scores, scroll over to the last column. No letter grade or percentage is displayed in this view. To view the roster by section or group, next to "View", select the section or group. The Claremont Colleges January 2007 52 Overriding an autocalculated course grade The Gradebook automatically calculates a course grade that's a percentage of current points scored out of the total points possible for all assignments. Therefore, the autocalculated course grade can be accurate only when all assignments are graded. If ungraded assignments are present, they will count as 0 points scored, and the resulting course grade will not accurately reflect the student's cumulative score. By default, the option for displaying a course grade is disabled, and students see only their scores for each of their assignments. To display a course grade to students, click Grade Options, place a checkmark in the box next to " Display cumulative score, course grades and calculated assignment grades to students now", and then click Save. To override the autocalculated course grade, and enter a grade to display that reflects a student's true running course grade, follow these steps: 1. In the menu bar, click Gradebook. If you are not already on the Overview page of the Gradebook tool, click Overview near the top of the window. 2. At the bottom of the assignment list, click Course Grade. 3. On the resulting page, you will see a list of enrolled students and their calculated course grades. In the "Grade Override" column, enter the new course grade(s) with which you want to replace the autocalculated grade(s). Note: When manually entering a course grade, you must use the appropriate grade type for the Gradebook in which you are working. For example, if the course is graded on a simple letter grade scale, you will only be able to enter the letters A , B , C , D , or F . If the course is graded on a standard letter grade scale, you will also be able to add + (plus sign) or - (minus sign) to the letter grade. If the course is graded on a pass/fail scale, you will only be able to enter the letters S or F . 4. When you have finished updating any course grades you want to change, click Save. If you have overridden a course grade, and you want to revert back to the autocalculated grade, do the following: 1. In the menu bar, click Gradebook. If you are not already on the Overview page of the Gradebook tool, click Overview near the top of the window. 2. At the bottom of the assignment list, click Course Grade. 3. On the resulting page, you will see a list of enrolled students. If you have overridden a course grade for a student, you will see the grade you manually entered in an editable field in the "Grade Override" column. To revert back to the autocalculated course grade, delete the manually entered grade and click Save. Note: You will have to delete the manually entered grade and click Save for each grade you want to change back. Setting student feedback options To set student feedback options in the Gradebook, follow these steps: 1. From the menu bar, click Gradebook. 2. At the top of the Gradebook, click Grade Options. 3. On the Grade Options form, choose from the following options: o Grade Display: Check the desired options for revealing assignment and course grades to your students. The Display assignment scores to students option is checked by default, and the option to Display cumulative score, course grades and calculated assignment grades to students now is unchecked by default so that you may wait to release your grades at the end of the grading period. o Grade Conversion: In the Grade Type drop-down list, select the type of grade you wish to use, and then click the Change grade type button. o Grade/Minimum % table: In this table, you will see the minimum percentages for each grade. Manually entered course grades are not affected by the percentages in the grade/percent table. If you manually enter a course grade, you will see the error message "You have changed the grading scheme. All manually overwritten course grades remain unaffected." For more information about manually overriding course grades, see “Overriding an autocalculated course grade.” 4. When you have finished, click Save. If you don't wish to save your changes, click Cancel to return to the Gradebook Overview. The Claremont Colleges January 2007 53 Exporting scores from the Gradebook From the Gradebook, you can export your students' scores to a Microsoft Excel file by their cumulative score for the course and with the student roster. To export scores from the Gradebook, in the relevant course site, click Gradebook from the menu bar, and then follow the appropriate steps below. Export Course Grade Under the list of assignments, click the Course Grade link. You will see a course summary with an average score for your entire class and your grading table. To export the course grades to Microsoft Excel (.xls) or .csv format, click the Export for Excel or the Export CSV button. The default filename format for your file is course_grade_[courseID]__date.*. The exported fields and the names of the Excel column headers are "Student Name", "Student ID", and "CourseGrade". Export scores from the student roster At the top of the Gradebook, click the Roster link. To export your roster (including student grades) to Microsoft Excel (.xls) or .csv format, click the Export for Excel or the Export CSV button (located near the bottom of the page). The full student display names and complete assignment names are exported. Assignment point values will only export up to two decimal places. Scores are listed in the assignment name column. For more information about exporting scores from the student roster, see “Viewing and exporting student roster from the Gradebook.” MENU BAR Overview In a course or project site, the menu bar is a customizable column along the left of the screen that contains links to numerous collaborative tools. Site maintainers have special permissions that allow them to add, edit, and delete tools with the Worksite Setup or Site Info tool. Therefore, the same tools will not appear in every site. The list of available tools that can be added to the menu bar are found in each course and project site by going to Site Info and clicking on the Edit Tools link. Key concepts Roles: A site participant with the appropriate role can modify the content of the site's menu bar by adding or subtracting tools using the Site Info tool. Adding tools: Your system administrator controls which tools are available on your system. When new tools become available, or users' needs change, your system administrator can add tools to the system, and they will appear in the list of tools that you can add to your site. Things to consider • If your system allows it, create a practice site so that site participants can familiarize themselves with the • tools, functions, and options. To avoid the accidental loss of resources, assign roles wisely. Assign roles with broad permissions only to co-instructors, and others whom you can trust to edit your site. Everyone else should get a more restricted role, allowing access but not site manipulation. For instance, if another participant removes the Syllabus tool from your site, it will irreversibly remove the syllabus information that you stored there. The Claremont Colleges January 2007 54 Permissions To complete the procedures in this document, you must be assigned a role having the necessary permissions. To determine your role, follow the directions in Participant roles. To view a list of permissions associated with a given role, see Permissions, roles, and tools. For a basic understanding of roles and permissions, see Permissions and Roles: Overview. Adding, editing, or removing tools on the Menu Mar using Site Info Note: If your site's menu bar doesn't include Site Info, see “Adding, editing, or deleting tools on the menu bar from Worksite Setup.” Using the Site Info tool, you can add, edit, or remove the tools on the menu bar. To do so, follow the steps below: 1. In your site, from the menu bar, click Site Info. 2. Click Edit Tools. 3. Check the boxes next to the tools that you wish to add to your menu bar; uncheck the box if you are removing a tool. 4. Click Continue. 5. If you're adding or already using the following tools, the Customize Tools screen will provide you a chance to make certain changes. If you're not adding or using one of the tools below, skip to the next step. For the following tools, these tasks are possible: o Email Archive: Create or modify your site email address o News: Add or modify news feed titles and URLs; titles will appear in your menu bar o Web Content: Add or modify titles and URLs; titles will appear in your menu bar When you're finished, click Continue. 6. On the confirmation screen, you will see a list of your site's tools and any changes you've made. If the list is accurate, click Finish. To edit your changes, click Back, or if you wish to cancel, click Cancel. Adding, editing, or deleting tools on the menu bar from Worksite Setup You can add, edit, or delete the tools that appear on your site's menu bar through Worksite Setup in My Workspace. To do so, follow these steps: 1. From the menu bar in My Workspace, click Worksite Setup. 2. Check the box next to the site where you wish to add, edit, or delete tools, and then click Revise. Note: Although you are able to check multiple boxes, you can only revise the tools in one site at a time. 3. Click Edit Tools. 4. Check the boxes next to the tools that you wish to add to your menu bar; uncheck the box if you are deleting a tool. 5. Click Continue. 6. If you're adding or already using the following tools, the Customize Tools screen will provide a chance to make certain changes. If you're not adding or using one of the tools below, skip to the next step. For the following tools, these tasks are possible: o Email Archive: Create or modify your site email address o News: Add or modify news feed titles and URLs; titles will appear in your menu bar o Web Content: Add or modify titles and URLs; titles will appear in your menu bar When you are finished, click Continue. 7. On the confirmation screen, you will see a list of your site's tools and any changes you've made. If the list is accurate, click Finish. To edit your changes, click Back, or if you wish to cancel, click Cancel. The Claremont Colleges January 2007 55 NEWS Overview The News tool uses RSS to bring dynamic news to your worksite. RSS is a data format that is used to syndicate news on the web. It allows continuously updated content from a remote news site to appear in another website. Key concepts RSS: To set up your worksite to display news, you must specify a URL that points to an RSS news feed. An RSS news feed is a specially formatted list of news articles. You can find RSS feeds by using an Internet search engine (e.g., Google or Yahoo). Sites that distribute news in RSS format are called "news feeds". The News tool is an RSS "news aggregator" (or "news reader") that reads and displays content from RSS news feeds. Things to consider • You can add more than one News feed when you set up the site, or at a later time. • In addition to news, some websites use the RSS format for information that is updated often, such as blogs (web logs that serve as publicly accessible personal journals), events listings, or the revision history of a book. Permissions To complete the procedures in this document, you must be assigned a role having the necessary permissions. To determine your role, follow the directions in Participant roles. To view a list of permissions associated with a given role, see Permissions, roles, and tools. For a basic understanding of roles and permissions, see Permissions and Roles: Overview. Adding, editing, or deleting an RSS news feed You can set up a worksite to display news by entering a URL for an RSS news feed. You can add more than one News tool at any time. Adding a news feed To add 1. 2. 3. 4. a news feed, follow these steps: In the menu bar of your course or project site, click Site Info, and then click Edit Tools. Check the box for News, and then click the Continue button. In the "Title" field, enter a title for the news feed that will appear in the menu bar. In the "URL" field, enter the URL for the news feed. Note: If the worksite already contains news feeds or web content, you'll see information in the Title and URL fields. If there are no blank fields at the bottom of the list to fill in, from the More News Tools? drop-down menu, select how many news tools you'd like to add. 5. Click Continue. You will see a summary of your changes to the site's tools. 6. Click Finish. You should now see a link in the menu bar to the news feed with the title you provided. Editing a news feed To edit a news feed, in the menu bar, click the title of the feed you wish to edit. Click Options, and then change the "Title" and "URL" fields as you wish. Deleting a news feed The Claremont Colleges January 2007 56 To delete a news feed, in the menu bar, click Site Info, then Edit Tools. From the list of tools, uncheck the news feed you wish to delete, and then click Continue. On the "Customize Tools" screen, review your information, and then click Continue. Click Finish to delete your feed. Alternatively, in the "Customize Tools" screen, you can delete the information in the "Title" and "URL" fields of the feed you wish to remove. Click Continue and then Finish. Viewing a news feed If your site has a link to a news feed, you will find it in the site's menu bar. To view news, simply click the title of the news feed from the menu bar. The title will vary, depending on what the site's maintainer has chosen for your site's news feed. You may see News in the menu bar, or something more descriptive, e.g., New York Times, CNN, or Yahoo! News. The News tool in a course or project site is an RSS "news aggregator" (or newsreader) that reads and displays continuously updated online content from RSS news feeds. RSS is an application of XML, a markup language for creating web documents. In addition to news, some websites use the RSS format for information that is updated often, such as blogs (web logs that serve as publicly accessible personal journals), events listings, or the revision history of a book. You can usually identify an RSS feed URL by the .xml or .rss in the URL (e.g., http://www.nytimes.com/services/xml/rss/nyt/Movies.xml or http://rss.cnn.com/rss/cnn_topstories.rss). If you have the necessary permissions, you can customize your course or project site's News feature by adding a web address for any RSS news feed. You can find many feeds by searching Google for RSS feeds in your area of interest or for a particular online publication or news source. PERMISSIONS AND ROLES Overview Permissions allow users to access certain features of a course or project worksite, depending on their roles and on the decisions made by the site maintainer and the system administrator. Roles are simply collections of permissions. Some roles allow the user to simply access or read content, while other roles allow for advanced changes, such as adding participants, editing the site's content, and changing permissions for other roles. All roles are not created equal. When you create a worksite or when one is created for you, you then have the role with the most permissions and the broadest level of access. You can therefore choose (within the limits established by the system administrator) which tools or functions (e.g., Discussion, Schedule, Resources) you want the site to have. For each of these tools or functions, you can set permissions that allow or prevent users from seeing or performing certain tasks, depending on their roles. For a summary of participant roles and how to find out what your role is, see Participant Roles. For a comprehensive list of all permissions associated with participant roles, see Permissions, Roles, and Tools. Key concepts Roles may vary in name, depending on the application. However, in general, the creator of a project site, or the instructor of a course site, has full permissions and can add or delete content within a worksite. The Claremont Colleges January 2007 57 Users who join an existing site will have a more limited role. The permissions of this role allow for interaction in the site, such as creating Chat messages and Discussion replies, but do not allow for advanced tasks, such as uploading files into Resources or posting to the Calendar. However, each implementation of the application will be different. System administrators can decide during implementation which roles to install, and which permissions these roles will have. Roles, and the associated permissions, will vary. Things to remember • • • • The availability of a tool in a worksite depends upon the particular implementation of the system administrator. If you have broad rights to a worksite and find that a tool is not available through Worksite Setup, consult your administrator. The Resources and Drop Box tools share the same permissions set; if you change permissions for one, you change them also for the other. Default roles have default permissions; however, these defaults can be edited on the system level by the system administrator and on the worksite level by anyone with full permissions to the site. All users are assigned the broadest role in their respective My Workspaces; this gives a user edit control over his or her My Workspace. Changing participant roles from Site Info To change participant roles, follow these steps: 1. In the menu bar of the relevant course site or project site, click Site Info. 2. Next to the participant(s) whose role(s) you want to change, select the appropriate role(s) from the dropdown menu(s) under "Role". 3. Click Update Participants. For more information on which roles are available, see Participant roles. Changing participant roles from Worksite Setup From Worksite Setup in My Workspace, you can change the roles you assigned to site participants. To do so, follow these steps: 1. From the menu bar in My Workspace, click Worksite Setup. 2. Check the box next to the site in which you wish to change participants' roles, and then click Revise. Note: Although you can check multiple boxes, you can only revise the tools in one site at a time. 3. Below your site's information, you will see its participant list, which contains each participant's name, role, and status. For each participant that you wish to modify, select the role(s) for the participant(s), and then click Update Participants. Participant roles The following roles are available: Course sites • Instructor: Instructors have full permissions throughout the site, including the ability to publish the site • • and set its global access. Instructors can read, revise, delete, and add both content and participants to a site. Teaching Assistant: Teaching Assistants can read, add, and revise most content in their sections. Student: Students can read content, and add content to a site where appropriate. The Claremont Colleges January 2007 58 Project sites • Maintain: The Maintain role has full permissions throughout the site, including the ability to publish the • site and set its global access. The Maintain role can read, revise, delete, and add both content and participants to a site Access: The Access role can read content and add content to a site where appropriate. Determining your role To find out what your role is, follow the instructions below: 1. From My Workspace, click Worksite Setup. 2. You will see a list of the sites to which you belong. o If there is a checkbox next to the name of the site, you may check the box and click Revise. On this screen you will see a list of the site's members. Next to the members' names, you will see a drop-down menu that shows the role. o If there is not a checkbox next to the name of the site, your role is limited to merely accessing and participating in the site; you do not have full permissions. While you are still a member of that site, you cannot change your role or that of others. Adding, editing, or deleting participants in Worksite Setup From Worksite Setup in My Workspace, you can add, edit, or delete your site's participants. To do so, from the menu bar in My Workspace, click Worksite Setup, and then check the box next to the site in which you wish to add, edit, or delete participants. Click Revise, and then follow the appropriate steps below. Note: Although you are able to check multiple boxes, you can only revise the tools in one site at a time. Adding participants To add participants, follow these steps: 1. Click Add Participants. 2. For participants with official usernames, under "Username(s)" type the participant's username. If you wish to add more than one participant, enter each username on a separate line. For participants without official usernames, under "Guest(s) Email Address (external participants, e.g. [email protected])", enter their email addresses, one per line. 3. Under Participant Roles, choose whether to give all your newly added participants the same role or different roles. For more information about roles, see Participant Roles. Click Continue. 4. In the next window, if you chose to give all your participants the same role, select the appropriate role to assign everyone. If you chose to give each participant a different role, use the drop-down list next to each username to choose the appropriate role. Click Continue. 5. On the next page, you have the option to automatically send email to the new participants to notify them of the site's availability. Select the appropriate radio button, and then click Continue. 6. Click Finish. Editing participants 1. 2. 3. In the participant list, use the "Role" drop-down list to change a participant's role. Use the "Status" drop-down list to activate or de-activate a participant. Click Update Participants. Deleting participants 1. 2. In the participant list, under "Remove", check the box(es) next to the participant(s) you would like to delete. Click Update Participants. The Claremont Colleges January 2007 59 Adding, editing, or removing participants with Site Info Adding participants 1. 2. 3. 4. 5. 6. 7. In your site, from the menu bar, click Site Info. Click Add Participants. For participants with official usernames, under "Username(s)", type the participant's username. If you wish to add more than one participant, enter each username on a separate line. For participants without official usernames, under "Guest(s) Email Address (external participants, e.g. [email protected])", enter their email addresses, one per line. Under "Participant Roles", choose whether to give all your newly added participants the same role or different roles. For more information about roles, see Participant Roles. Click Continue. Choose the roles for the participant(s) you are adding. If you're assigning different roles to participants, use the drop-down list next to each name to select the appropriate role. If you're assigning the same role to all the participants you're adding, use the radio buttons to select the appropriate role. Click Continue. Note: Depending on your's site's configuration, roles may vary. On the next page, you have the option to automatically send email to the new participants, notifying them of the site's availability. Select the appropriate radio button, and then click Continue. Confirm that the information for the participant(s) you're adding is correct, and then click Finish. Editing participants 1. 2. 3. 4. In your site, from the menu bar, click Site Info. In the Participant List, you can change a participant's role using the drop-down list under "Role". Under "Status", use the drop-down list to change a participant's status; choose Active or Inactive. Click Update Participants. Removing participants 1. 2. 3. In your site, from the menu bar, click Site Info. In the Participant List, under "Remove", check the box next to each participant whom you would like to remove. Click Update Participants. Controlling access to your course or project site from Site Info To control access to your course site or project site, follow these steps: 1. In your site's menu bar, click Site Info. 2. Click Manage Access. 3. Under "Global Access", you may choose from the following: o For project sites only, you may choose to keep your site private (click the radio button next to Private) or you may select Display my site in the directory, and share files I select. o If you wish to make your course or project site broadly accessible, click the checkbox next to Can be joined by anyone with authorization to log in. Next to "Role for people that join site:", select the appropriate role for all the users who may join your site. For more information about roles, see Participant roles. 4. Click Update. Creating/adding, editing, and deleting work sites Creating/adding a work site To create a work site, follow these steps: 1. In your My Workspace menu bar, click Worksite Setup. 2. At the top of the Worksite Setup page, click New. 3. Under "Creating a new site", click the radio button next to project website to create a new site. The Claremont Colleges January 2007 60 4. Click Continue. Project sites If you choose to create a project site, continue with the following steps: 1. Under "Project Information", in the "Site Title:" field, type a title for your site. 2. In the corresponding fields, you have the option of typing a long and/or short description of your site. The long description will appear on your site's home page; the short description appears in the public list of all sites on the system. 3. If you'd like to use an icon image, provide its URL in the "Icon URL:" field. 4. In the "Site Contact Name:" and "Site Contact Email:" fields, enter the name and email address of the person whom participants can contact if they have problems or questions. 5. Click Continue. 6. Under "Tools", click a box to place a checkmark next to the tools you want to provide on your site, and click Continue. o Email Archive: Provide an alias (i.e., username) for your site's email address, and then click Continue. o News: Provide a title and source URL for your news feed. To add more feeds, use the "More News Tools?" drop-down list, and then click Continue. o Web Content: Provide a title and source URL. To add more links, use the "More Web Content Tools" drop-down list. 7. You have the option of re-using material from other sites you own. Choose one of the following: o No, thanks. o Yes, from these sites: Additionally, use the scrolling menu to select the sites with the material you want to re-use. 8. Under "Set Site Access", select Publish site to make it available to site participants. If you don't want to publish your site at this time, you can do it later through Site Info. For instructions, see “Publishing or unpublishing a site.” 9. To indicate who can access your site, choose from the following Global Access options: • Private: Only the people you add as participants can see your site. • Display my site in the directory, and share files I select: Anyone with authorization to log into the system can see your site in the site directory, and can access shared files. Also, you can make it so that your site can be joined by anyone with authorization to log into the system. To do so, follow these steps: a. Click to place a checkmark in the box next to Can be joined by anyone with authorization to log in. b. Use the drop-down list to select a role to assign people who join your site. 10. Click Continue. 11. Under "Confirm Your Site Setup", review the information about your site. If it's correct, click Create Site. If you need to make changes, click Back. Your new site will be listed in My Workspace on the Worksite Setup page. Editing a site To edit a site you created, follow these steps: 1. In your My Workspace menu bar, click Worksite Setup. 2. Click the box to place a checkmark next to the site you want to edit. Then, at the top of the Worksite Setup page, click Revise. 3. To edit the site title, description, short description, icon URL, site contact name, or site contact email, click Edit Site Information. 4. To add or remove tools from your site, click Edit Tools. 5. To change the publishing status of your site, modify who can see or join your site, and determine the default role for people who join, click Manage Access. 6. To add participants and assign them participant roles, click Add Participants. 7. To create an exact duplicate of your site that includes only material posted by the instructor, click Duplicate Site. 8. To add material from another site you own, click Import from Site. The Claremont Colleges January 2007 61 9. Note: You can re-use material only from other sites that you own. You can combine material from more than one site. To import materials from a pre-existing file, click Import from File. Deleting a site To delete a work site that you created, follow these steps: 1. In your My Workspace menu bar, click Worksite Setup. 2. Click the box to place a checkmark next to the site you want to delete. Then, at the top of the Worksite Setup page, click Delete. Note: Deleting a site removes the entire site's content and cannot be undone. No one else will be able to access the deleted site. 3. Click Remove. Controlling access to your course or project site from Worksite Setup Using Worksite Setup, you can control access to your course or project site by following these steps: 1. From the menu bar in My Workspace, click Worksite Setup, and then check the box next to the site that you wish to revise. Note: Although you can check multiple boxes, you can only revise one site at a time. 2. Click Revise, and then Manage Access. 3. Under "Site Status", choose whether or not to publish your site (i.e., make it available to site participants). 4. For project sites only, under "Global Access", choose whether to keep your site private, or to have it display in the directory and allow sharing of files you select. 5. You can make your site broadly accessible by placing a checkmark next to Can be joined by anyone with authorization to login, and select a role for people who join your site. For more information about roles, see Participant roles. 6. Click Update. Changing permissions for a tool in a course or a project site Permissions are granted for a tool rather than for a particular item created by using a tool. For example, permissions are set for the Announcement tool, rather than for individual announcements. Note: In Resources you can set permissions for all resources, and you can also set permissions for folders of resources. To change permissions for a tool, follow the steps below. 1. Open the site by clicking its tab. 2. In the menu bar, click the tool for which you want to set permissions. 3. Click the Permissions button along the top of the main window. 4. Check or uncheck the boxes to grant the permissions. 5. Click Save. To change your selection, click Cancel. Note: You must exit the permissions feature by clicking Save or Cancel before you can set permissions in another tool. Each tool has a different set of available permissions. For a general idea of the permissions available, see the list below of permissions for the Schedule tool: • new: Create a new schedule item • delete: Delete a schedule item • import: Import a schedule item • read: Read a schedule item • revise: Revise a schedule item The Claremont Colleges January 2007 62 • all.groups: See postings associated with any group Types, realms, roles, and permissions Types Type is the broadest user designation within Sakai. Types can be administrative or non-administrative: • Administrative: Users with administrative account types can access tools (in My Workspace) that nonadministrative users cannot. These tools, such as Users, Realms, and Sites, allow for the creation, deletion, and general administration of sites, participants, and their roles. The administrative type also has privileges and permissions that aren't available to any other user. For example, it can see and edit all sites. Upon installation, the administrative type is the only account, and is used to create worksites. After adding users to the system (using the User tool), the administrative type can bestow upon non-administrative users the ability to create new sites by giving them the user type "registered" or "maintain" (defined below). • Non-administrative: Non-administrative account types are defined essentially by their ability to create new sites. There are three default non-administrative account types: o Registered: This type can create new sites. When you create an account with the "New Account widget", you create a "registered" type account. Note: The ability to create a site is derived from the site.add permission granted in the !user.template.registered realm. Complicating this, however, is the fact that a user account type has associated with it both .auth (authorized) and .anon (anonymous, i.e., not logged in) roles. Strictly speaking, it is the site.add permission in the .auth role of !user.template.registered that grants the permission. o Maintain: This type exists within the application for legacy reasons; its functionality is the same as "registered". Note: Do not confuse the account type "maintain" with the role of "maintain", which you may grant to a user in a particular site or for a particular tool. Account type and role in a worksite serve different purposes. o Guest: By default, this user type cannot create worksites. Note: Sites can also have types (e.g., course sites and project sites), which determine what default roles the site recognizes. For example, a course site might get the !site.template.course roles (i.e., those defined by the !site.template.course realm). The default site roles, which can be changed by the administrative user type, are "maintain" and "access". Each implementation can be tailored differently, with different roles assigned to users. Each of these roles has a different matrix of permitted abilities within the site. Realms and roles Realms are packages of security grants that determine roles for accounts within a site. The permissions enabled for roles can be unique to each site. The defaults are set in the worksite's default template (e.g., !site.template.course for a course site, or !site.template.project for a project site). For non-administrative users, the ability to create sites is outside the scope of a particular worksite, and is determined by the type of account (as described above in the "Types" section). The account type determines which realm template the user has, and within the realm template is the control for ability to create sites, for example: • By default, the "registered" account type gets the realm template !user.template.registered, which has the site.add permission enabled. Therefore, any users with the "registered" account type will be able to create worksites. • By default, the "guest" account type gets the realm template !user.template.guest realm, which does not have the site.add permission enabled. Therefore, any users with the "guest" account type will not be able to create worksites. When "registered" users create worksites, they automatically become a member of the site, and have (by default) roles that enable full permissions. By specifying roles for new users, site creators have the ability to control how The Claremont Colleges January 2007 63 participants use and/or interact with tools in the worksite. The role can be one of the default roles ("maintain" and "access"), or it can be a role that the administrator has created with the Realm tool. All users have the broadest permissions (i.e., the ability create, edit, and delete) in their respective My Workspace tabs. Permissions In general, the default "maintain" role has full permission to create, edit, and delete within a worksite. The default "access" role has fewer permissions, and cannot create or delete content in every tool (i.e., by default, the "access" role cannot upload files into Resources, but it can create Chat messages and Discussion replies). Roles that have worksite edit capabilities (e.g., the default "maintain" role) can change the permissions for tools, determining how participants can use them. For a detailed list, by tool, of the different permissions that can be granted or disallowed, see “Permissions, roles, and tools.” PODCAST TOOL Overview The Podcasts tool allows site owners to create, store, and distribute multimedia content to site participants via an RSS feed. Content can take many different forms, including audio lectures, video presentations, and slideshow presentations. You can download and view podcasts on most computers with podcatcher software such as iTunes. You do not need to own an iPod to view podcasts. Several different file types are supported within a podcast, including .mp3, .mp4, .m4a, .m4b, .m4v, .mov, and .pdf. To add the Podcasts tool to your Sakai site: open the Site Info Tool, click Edit Tools, check the box for Podcasts, click the Continue button, and then click the Finish button. Adding, Editing, or Deleting a Podcast Adding a podcast The Podcasts tool allows you to upload a podcast for sharing with your site participants. To add a podcast: 1. From your site's Menu bar, click Podcasts 2. Near the top, click the Add link 3. Next to "Choose a file", click Browse, find and select the file to upload, then click Open 4. Next to "Publish Date/Time", click the calendar icon to open the calendar window, type in the time if other than current time, and then click on the date you want your file to become available The Claremont Colleges January 2007 64 5. Next to "Title", enter a title for your file in the text box 6. Under "Description", type a brief description that will appear on Podcasts home 7. Click Add to upload your file to Podcasts, or click Cancel to cancel the upload Your file will appear on the Podcasts screen, under the heading for the date you published it. Editing podcast information Once you upload a podcast, you can edit its title and description, change the date and time it is available, or choose another file to upload. To do so, follow these steps: 1. From your site's Menu bar, click Podcasts 2. Find the podcast you want to edit, and under its title, click Revise 3. Make your changes, and when finished click Save Changes Deleting a podcast To delete a podcast, follow these steps: 1. From your site's Menu bar, click Podcasts 2. Find the podcast you want to delete, and under its title, click Delete 3. On the Deleting Podcast screen, to confirm the deletion, click Delete Your podcast will be removed from the Podcasts screen. Downloading or Subscribing to a Podcast Downloading individual podcasts To download an individual podcast, follow these steps: 1. To see a list of podcasts, in your site' Menu bar, click Podcasts 2. Find the podcast you want, and under its title, click Download Note: Podcasts are listed in order by date published. 3. When prompted, you may choose to open the file or save it to your computer Subscribing to podcasts using iTunes To subscribe to an RSS feed of podcasts for your site, copy and paste the RSS feed URL of your site into your podcatcher application. To do this using iTunes: 1. From the Sakai Podcasts homepage, highlight and copy the URL of your Podcasts site, which is displayed next to the RSS feed icon 2. Open iTunes, go to Advanced, click Subscribe to Podcast 3. In the Subscribe to Podcast window that opens, paste the URL, then click OK 4. A listing will be added to iTunes under Podcasts as “Podcasts for SiteName”; click the right arrow to open the folder and display in iTunes the podcasts listed on your Sakai Podcasts page. Editing information about the RSS feed in Podcasts In Podcasts, to change the title and description of the RSS feed, follow these steps: 1. From your site's Menu bar, click Podcasts 2. Under the RSS feed URL, click Revise 3. You can change the title and description of the RSS feed, which will be available to your site participants through their podcatcher applications The Claremont Colleges January 2007 65 4. When you're finished, click Save Changes Managing access to podcasts With the Podcasts tool, you can restrict access to your podcasts to site participants only, or you can make them available to the public. To manage access to your podcasts, follow these steps: 1. From your site's Menu bar, click Podcasts 2. Near the top, click Options, and use the radio buttons to choose one of the following: • To provide public access to your podcast through a podcatcher, choose Display to non-members (publicly viewable) • To restrict access to site participants only, and to disable access through a podcatcher, choose Display to site 3. When you're finished, click Save Changes. This will affect access to all of your podcasts. PRESENTATION TOOL The Sakai Presentation tool allows one or more presenters to present a set of slides to many viewers. An example presentation might be a series of JPEG images in a subfolder named Presentations/Week-01. Slide order is determined by a sort of the file names or file titles in the Resources subfolder. In Join Mode, the presenter can move forward and backwards through the slides, and viewers follow each move in their own Sakai window, with a delay of a few seconds for each image. Or viewers can switch to View mode and navigate through the slides independent of the presenters. This tool can handle any web displayable image file including: GIF, PNG, and JPG. In terms of security, if a user has write access to the Resources folder which contains the presentation, they have the right to show the presentation. Create a Slide Presentation Within the Presentations folder, each sub-folder will contain a separate presentation. To create a slide presentation: 1. Open the Resources tool 2. Create a folder in Resources named Presentations 3. Create another folder within the Presentations folder for your images, e.g. Week-01 4. Upload a series of image files into the images sub-folder Note: Multiple files can be moved into Resources at one time using WebDAV; click the ‘UploadDownload Multiple Resources’ link in the Resources tool for instructions. 5. Click on the Presentation tool on the Menu Bar; your subfolder name(s) will appear under Title 6. Click on the Show link to display the images as a slide show; use the Next Slide and Previous Slide links to move through the slides. 7. Click the Stop Show link when done. Note: Participants in the course or project can follow along in their own Sakai window by using the Join feature— see View a Slide Presentation below. View a Slide Presentation 1. Click the Presentation tool on the Menu Bar The Claremont Colleges January 2007 66 2. 3. Select View Mode by clicking on the View link to the right of the Presentation name to view and navigate through the slides independent of a presenter. Use the Next Slide and Previous Slide links to move through the slides. In Join Mode, viewers can watch a presentation run by an instructor: click the Join link next to the Presentation name rather than the View link, and the slides will be advanced by the instructor. Note: While watching a presentation, it may take several seconds to see the new slide after the presenter advances a slide. The viewer can click the Refresh link to see the latest slide if the automatic advance seems to be taking too long. RESOURCES Overview In the Resources tool, you can make many kinds of materials available online. Different types of resources include documents (e.g., word processing documents, spreadsheets, slide presentations, plain text), links to websites, and simple text documents that display right on the page. In Resources, you can post items outside of folders, create folders inside other folders, upload images for Presentations, and create HTML documents. Using the Permissions feature, site owners can control which types of users can read, post, revise, and/or delete files in specific folders. Site owners and instructors can make a resource available to anyone by choosing to post it with the "public view" setting checked. Key concepts • • Viewing resources: When you click Resources in a site's menu bar, you will see a list of that site's resources and folders containing resources. Click a resource's title to open it. To view the contents of a folder, click the folder icon next to the folder's name or the name itself to open it. Sorting resources: You can sort the resources by title, size, resource creator, and last modified date. Things to consider • • Many classes post weekly readings in their Resources. These can include links to websites as well as to other kinds of documents, like Adobe PDF files. Some classes also post presentations or slides used in lectures. By setting folder Permissions, a large collaboration site can use one folder in Resources as a space to archive important documents, and allow only certain site participants to modify those documents. Permissions To complete the procedures in this document, you must be assigned a role having the necessary permissions. To determine your role, follow the directions in Participant roles. To view a list of permissions associated with a given role, see Permissions, roles, and tools. For a basic understanding of roles and permissions, see Permissions and Roles: Overview. Creating/adding, editing, or deleting an item in Resources Adding a new folder The Claremont Colleges January 2007 67 By default, your Resources has one folder in it, named after your course or project site. To add a subfolder, next to the existing folder, under "Actions", click Add. Use the "Add Item Type" drop-down list to select Empty folder, and select the number of folders you want to create. For each new folder, enter a title and an optional description, choose your access setting, and then click Add. Adding resource items To create a new resource item, in the menu bar, click Resources, and then next to the folder in which you want to create the item, under "Actions", click Add. In the window that opens, from the "Add Item Type" drop-down list, select your resource type: • File Upload: An existing document or other file from your computer 1. Choose the number of resources you would like to upload (you can upload up to 10). 2. For each resource, click the Browse button, select a file to upload, and then click Open (or you can type the name of the file in the text box provided). Note: Filenames that include certain characters cannot be accepted. 3. Type a title for the resource (if you don't add a title, the filename will be used for the title), and add an optional description. 4. Choose your file's copyright status and add optional copyright information (you can also optionally display a copyright alert). 5. Next to "Access", put a checkmark in the Display to non-members (publicly viewable) box if you want to share the file with members of another site to which you belong (e.g., as an attachment to a syllabus item for another course or project you're leading). If you leave the box unchecked, the file will be accessible only to members of the site in which you're working. 6. Next to "Email Notification", specify whether or not you want to have members of the site notified automatically via email when the resource is posted. 7. Click Add to finish. • URL (link to website): Specify a URL to a website that will be the resource 1. For each resource, type the URL in the box. (You may omit the http:// prefix.) 2. Add a title for your URL link resource. If you don't add a title, the URL will be used as the title of the resource. 3. Optionally, you made add a brief description. 4. Next to "Access", put a checkmark in the Display to non-members (publicly viewable) box if you want the URL displayed to anyone who can log in. If you leave the box unchecked, only members of the site in which you're working will see the URL. 5. Next to "Email Notification", choose whether or not you want to have members of the site notified automatically via email when the resource is posted. 6. Click Add to finish. • HTML Page: Create an HTML document 1. Enter a title, the content of your page, and an optional description in the appropriate text areas. 2. Choose your page's copyright status, add optional copyright information, and choose whether you want to display a copyright alert. 3. Next to "Access", put a checkmark in the Display to non-members (publicly viewable) box if you want to share the file with members of another site to which you belong (e.g., as an attachment to a syllabus item for another course or project you're leading). If you leave the box unchecked, the file will be accessible only to members of the site in which you're working. 4. Next to "Email Notification", choose whether or not you want to have members of the site notified automatically via email when the resource is posted. 5. Click Add to finish. • Simple Text Document: Create a plain text document 1. Type the title, content, and description in the appropriate text areas. 2. Select the copyright status, enter optional copyright information, and choose whether you want to display a copyright alert. The Claremont Colleges January 2007 68 3. 4. 5. Next to "Access", put a checkmark in the Display to non-members (publicly viewable) box if you want to share the file with members of another site to which you belong (e.g., as an attachment to a syllabus item for another course or project you're leading). If you leave the box unchecked, the file will be accessible only to members of the site in which you're working. Next to "Email Notification", choose whether or not you want to have members of the site notified automatically via email when the resource is posted. Click Add to finish. Editing a resource item The edit option allows you to edit a resource from within the Resources tool. If you want to edit an existing resource, you can either revise it or replace it, depending on the type of resource. You can revise plain text and HTML documents; for other document types, the edit option only allows you to revise the information about the resource (e.g., the description), or replace the document's contents (e.g., replace a picture or URL). You can only replace document content with documents you upload from your own computer, one at a time. To edit a resource: 1. If it is a document type for which you can revise the content, click the Revise link in the Actions column next to the item. 2. For either option, alter any information about the resource you'd like to change as well, including the optional properties. 3. Click the Update button at the bottom of the page when done. Deleting a resource item 1. 2. 3. Check the box to the left of the Resource name Click the Remove Checked link above the list of resources A confirmation screen will appear asking if you are sure you want to delete the item. Click Remove to confirm, or click Cancel. Viewing and opening files in Resources When you click Resources in the menu bar, you will see a list of the site's resources and folders containing resources. You can then do the following to browse through the available material: • To view a resource, click the name of the resource, or the icon next to it. You may need to agree to a copyright statement, and then you will see the resource. • To view the contents of a folder, click the folder icon next to the folder name or the name itself to open it, or click the black arrows to the left of "Title" to expand all the folders (i.e., make their contents visible). • You can navigate between resources and folders using the "Location:" path above the resource list; simply click a folder name in the path to go to that folder. You can also click the icon of a folder with an arrow in it to go up one level. • You can sort the resources by title (click Title), resource creator (click Created by), date last modified (click Modified), or size (click Size). To reverse the order, click any of these links again. Viewing metadata of an item in Resources When you look at a site's Resources, within the Resources window you will see the Title, Size, author ("Created By"), and Last Modified date. If you have sufficient permissions, you can click Edit to revise a Resource item, at which time you can also see Creation Time and Last Modified By metadata. To view a Resource folder's subfolders, click the plus sign (+) on the folder icon left of the title. You can toggle the folder open (minus sign (-); displays subfolders) and closed (plus sign; doesn't display subfolders). The Claremont Colleges January 2007 69 Moving an item in Resources To move a file to another location within the Resources section of your site, follow the directions below: 1. In the menu bar of the relevant worksite, click Resources. 2. Navigate to the file you wish to move. 3. Place a checkmark in the box next to the file you wish to move. Click Move Checked. 4. Navigate to the location where you wish to move the file. 5. Click Paste Moved Items. Copying an item in Resources To copy a resource, follow these steps: 1. In the menu bar, click Resources. 2. Find the resource you want to copy, and mark the checkbox to its left. 3. Click Copy Checked. The resource will now be highlighted, with a green arrow to its left. 4. Next to the new folder that will contain the resource, in the "Actions" column, click Paste Copied Items. If you do not see the folder to which you want to copy the resource, click the arrow next to "Show other sites"; this will display the folders to which you have access. Reordering an item in Resources To reorder items in Resource, follow these steps: 1. Click the Reorder link to the right of the folder which contains the file(s) to be reordered; this will take you to a reordering page Note: You will not see a Reorder link if the folder contains less than two items 2. Click the arrows to the left of the folder content items to move them up and down the list, or change the number of the item in the Position column at right to its new place on the list 3. Click the Save button. SCHEDULE Overview Schedule allows instructors or site organizers to post items in a calendar format. The calendar has day, week, month, year, and flat list views. Many instructors use Schedule to post readings for each class on the day they are due to be read. Research, group, and department projects often use Schedule to post group deadlines. Key concepts • • Activity list: To see a list of all the activities on a calendar, next to "View", click List of Events. Merging schedules: All Schedules on sites you have access to are merged in your My Workspace Schedule. You can also selectively merge Schedules from sites you have access to using the Merge feature from the site you want to add other Schedules to. Things to consider The Claremont Colleges January 2007 70 • • Any Schedule item can have multiple attachments. You can print an Adobe PDF file of any view of a Schedule by clicking Printable Version while in the desired view. This will open a PDF file in a new browser window. Permissions To complete the procedures in this document, you must be assigned a role having the necessary permissions. To determine your role, follow the directions in Participant roles. To view a list of permissions associated with a given role, see Permissions, roles, and tools. For a basic understanding of roles and permissions, see Permissions and Roles: Overview. Creating/adding, editing, or deleting schedule items Using the Schedule tool, you can create/add, edit, or delete items on your calendar. From the menu bar, click Schedule, and then follow the appropriate steps below: Creating/adding schedule items 1. 2. 3. 4. 5. While viewing your calendar, click Add. In the "New Event" form, enter information about your schedule item, including a title, date, start time, duration, message, event type, and location. Required fields are marked with a red asterisk. If your event will take place more than once, you can set the frequency by clicking Frequency. Then, follow these steps: a. Next to "Event Frequency", use the drop-down list to select daily, weekly, monthly, or yearly. b. Next to "Every:", use the drop-down list to select a value between 1 and 31. c. Under "Ends:", use the radio buttons to select when you want your event to stop recurring. d. Click Save Frequency. Note: If you do not choose a frequency, your activity will occur once. You can add attachments to your schedule item. To do so, click Add attachments or Add/drop attachments. For more information, see “Adding an attachment to a schedule item.” To save your activity and post it to the schedule, click Save Event. Editing schedule items 1. 2. 3. 4. Find the item on your schedule and then click its title. Click Revise. In the "Revising schedule item" form, make your desired changes. When you are finished editing the item, click Save Event. Deleting schedule items 1. 2. Find the item on your schedule and then click its title. Click Delete. When asked, "Are you sure you want to delete this item?", you may either click Cancel to cancel the action, or click Delete to remove the item. Adding an attachment to a schedule item To add an attachment to an item on your schedule, follow these steps: 1. In the menu bar, click Schedule. To add a new item, see “Creating/adding, editing, or deleting schedule items.” In your schedule, click the item's name, and then click Revise. 2. To add an attachment: A. Click Add attachments. B. You can add any number of attachments, and they can be any combination of local files, websites, and resources: To attach a local file from your computer, under "Upload local file", either enter a filename in the box provided or click Browse. Once you find the file, select it and click Open. The Claremont Colleges January 2007 71 3. 4. Note: When attaching a file, you must include the file's extension (e.g., .gif, .doc, .html, or .jpg). If you do not, anyone who attempts to display or download the file will get an error message. To attach a URL, under "URL (link to website)", type the URL in the box provided. To attach an item from the Resources section of your site, under "Select a resource", click Attach a copy next to the resource(s) you want to attach. Note: You can attach files from another site to which you belong, provided that the files are set to be viewable by people outside the source site. To browse for files in other sites, click Show other sites. C. When you've selected all the items you want to attach, click Finish. You will see a list of your attachments. If you are satisfied with the list, click Save. To add more attachments, go back to step 2. To remove attachments, check the box next to the attachment, click Remove Selected, and then click Save. To remove all attachments, click Remove All, and then click Save. Make any updates to your schedule item, and then click Post. Viewing the details of a schedule item To view 1. 2. 3. the details of an item on your schedule, follow these steps: If you aren't already viewing your schedule, in the menu bar, click Schedule. To see an item's details, click its title. To return to the calendar, click Back to Calendar (do not use your browser's back button). Note: If you have concurrently scheduled items, it may be difficult to view the items' titles. To see more details for a particular day, from the "View" drop-down list, change your schedule's view to Calendar by Day. Adding or deleting calendar fields If you have broad permissions, you may add fields in the Schedule section of your worksite. Anyone may add custom fields to the Schedule section of My Workspace. Using the Schedule tool, you can add custom fields for your calendar. For example, you might want a field for specifying an event's organizer. Please note that any fields you add will appear in the details for all of your calendar's items. To add or delete a custom calendar field, follow the appropriate steps below: Adding fields 1. 2. 3. While viewing your schedule, click Fields. Next to "Field Name:", type a name for your custom field, and then click Create Field. Click Save Field Changes. Removing fields 1. 2. While viewing your schedule, click Fields. From the list of custom fields, in the "Remove?" column, check the box next to any fields that you wish to remove, and then click Save Field Changes. When prompted to confirm if you wish to remove the field, click Save Field Changes to continue. Changing your calendar's view In Schedule, you can view your calendar by day, week, month, or year. To change your view, use the "View" dropdown list to select Calendar by Day, Calendar by Week, Calendar by Month, or Calendar by Year. To view all of your scheduled activities in a list, click List of Events. The Claremont Colleges January 2007 72 When viewed by day or week, the calendar will display a time range of 10 hours. To adjust the range so that it displays hours that are earlier or later in the day, click the links at the top (earlier) or bottom (later) of the calendar. When viewing your activities in list form (by clicking List of Events), you can change which activities are displayed using the "Show" drop-down list. Choose either All activities (default), Activities for today, Activities for this week, Activities for this month, or Activities for this year. Additionally, to set a custom date range, select Custom date range, use the "Start" and "End" fields to set the appropriate range, and then click Filter Activities. Printing your calendar To create an Adobe PDF file of your calendar that you may use to print, follow these steps: 1. In the menu bar of your My Workspace or the course or project site whose calendar you wish to print, click Schedule. Note: All calendar entries for sites you have access to are automatically merged into your My Workspace Schedule; this is the one to print if you want a consolidated calendar. 2. From the "View" drop-down list, select the desired view for the calendar to be printed (e.g., Calendar by Day, Calendar by Week, Calendar by Month, or List of Events). You cannot print the Calendar by Year view. 3. Click Printable Version. This will open a new window with the calendar as a PDF document. From this window, choose whichever printing method your browser offers to print the calendar (e.g., a printer icon). Note: If you have no weekend calendar entries and you select the Calendar by Week view, the week printed will be Monday through Friday. Merging calendars from different course or project sites Using the Schedule, to merge calendars from two or more course or project sites, follow these steps: 1. In the course or project site into which you would like to merge calendars, click Schedule in the menu bar. 2. Click Merge. 3. Under "Show Schedule", check the box(es) next to the calendar(s) you would like to merge with the calendar of the site you currently have open. Click Save. Note: All calendar entries for sites you have access to are automatically merged in your My Workspace Schedule. Importing a calendar Note: Before importing a calendar, you must first use your calendaring program to export its information as a file; it must be in a format compatible with Sakai, such as a .CSV file. To import a calendar file, follow these steps: 1. In your My Workspace, click Schedule from the menu bar. 2. Click Import. Note: The absence of the Import option means that you don't have permission to import a calendar. In some sites' calendars, including your My Workspace, you may be able to change your permission settings. To do so, click Permissions, check the boxes under "import", and then click Save. 3. Click the radio button beside the type of calendar file you are importing (Microsoft Outlook, Meeting Maker, or Generic calendar import (comma-separate values)), and then click Continue. 4. Click the Browse button and browse to the calendar file you want to import. When you have selected it, click Continue. The Claremont Colleges January 2007 73 5. You should now see a preview of the items to be imported. You may uncheck items that you don't want to import. Click Import Events to add the imported items to your Schedule. SECTION INFO Overview The Section Info tool provides a way for instructors to efficiently manage sections of a class. The tool is designed to help an instructor manage a course that may consist of lectures, labs, discussions, studio work, recitations, or any combination therein. The Section Info tool is designed to work with other tools, such as Announcements, Gradebook, and Tests & Quizzes. Key concepts • • • • • • • Sections: This tool allows you to create sections in a course site. Information you may add about a section includes days, time, assigned teaching assistant, room, current enrollment, available slots, max enrollment, and the section category. Groups: Groups function much like sections. However, groups are managed through the Site Info tool, and they do not have the associated metadata that a section may have. Groups are never preloaded with official course data. It is recommended that Projects be used instead for more functionality. Section categories: Choose from several options for the type of section you wish to add. Categories include Lecture, Discussion, Lab, Studio, and Recitation. Teaching Assistants (TAs): In a course site, you may assign TAs to each section. You assign a site participant the role of teaching assistant through Site Info. Set announcements for sections: You may set an announcement to be viewable only by a specific section. When you create a new announcement, choose from the drop-down menu which section should see the announcement. View Gradebook by section: To view the Gradebook by section, in the Gradebook tool, choose from the drop-down menu the section you wish to view. View Tests & Quizzes by section: You may view different assessments you have created by section by choosing the section in the drop-down menu. Things to consider • • • • • • It is not currently possible to combine multiple courses into one "master" course, though this is under consideration as a future development. Groups and sections allow you to manage subsets of one course, but it is not yet possible to combine several courses into a superset. Groups are very similar to sections, but differ in some key ways. For more information, see “Difference between sections and groups” A teaching assistant may only edit information for students in the section to which the TA is assigned. The role of teaching assistant is not available in a project site. A participant may not be a member of more than one section in a given category. A section may have any number of assigned teaching assistants. Permissions To complete the procedures in this document, you must be assigned a role having the necessary permissions. To determine your role, follow the directions in Participant roles. To view a list of permissions associated with a given role, see Permissions, roles, and tools. For a basic understanding of roles and permissions, see Permissions and Roles: Overview. The Claremont Colleges January 2007 74 Difference between sections and groups Sections and groups are two ways an instructor can more effectively manage subsets of participants. Groups Groups are subsets of participants for a given worksite. You access groups through the Site Info tool. Groups are not preloaded with official course data, and can therefore be created by the instructor. Groups are useful to organize study groups, project teams, and other, non-official subsets of worksite participants. Groups have the following attributes: • Groups are managed through the Site Info tool. They are also accessible through Worksite Setup in My Workspace. • Groups may have a title. • Groups are not populated with official course data. • While groups do not have an assigned teaching assistant per se, an instructor may create an ad hoc teaching assistant by assigning a participant a specific role. Sections Sections are similar to groups in that they are subsets of worksite participants. Sections are managed using the Section Info tool. A section may have a variety of data attached to it, such as category, days of the week, times, and an assigned teaching assistant (in a course site only). Depending on how the software is implemented at a given location, the Section Info tool may be loaded with official course sections. If it is not, however, an instructor can set those sections up. Sections have the following attributes: • Sections are managed through the Section Info tool. • You may provide additional information about a section, such as title (required), days, start time, end time, maximum size, and location. • Sections must be assigned to a given category. Categories include lecture, lab, discussion, studio, and recitation. • In a course site, an instructor may assign a teaching assistant to a section. • Participants may not be in more than one section in a given category. • Sections may be populated with official data, depending on implementation. Usage Both groups and sections work with Announcements, Tests & Quizzes, and Gradebook. Integration with more tools is planned. Creating, editing, or deleting a section Creating a section Sections may or may not be populated with official course data, depending on implementation. If they are not automatically created, then you may create them if you have the appropriate role. Participants (e.g., students) cannot create or modify sections. To create a section, follow these steps: 1. In your site's menu bar, click Section Info. This will open the Section Info tool. Note: If you do not see "Section Info" on your menu bar, you may need to add the tool. For more information, see “Adding, editing, or removing tools on the menu bar using Site Info.” 2. Click Add Sections. 3. From the drop-down menus, select the number of sections you wish to add and the category in which the section(s) will be placed. You may add up to 10 sections at one time; however, all these sections must be The Claremont Colleges January 2007 75 in the same category. To add different sections in different categories, add them one at a time. For the categories, you may choose from the following: o Lecture o Lab o Discussion o Studio o Recitation Note: The name of a category is the only thing that differentiates it from other categories; the categories are otherwise the same. For instance, a Lab section will function exactly as a Discussion section in the Section Info tool. 4. In the field next to "Title", give your section a name. If you don't enter a title, the name of the category plus a number will be the default title (e.g., Lab1, Lab2, Lab3). 5. Next to "Days", select which days of the week this section meets. 6. In the "Start Time" field, you may enter the time the section meets. Enter the time and minutes, for example, 8:00. Check next to AM or PM to indicate time of day. 7. In the "End Time" field, enter the time the section's meeting ends. Use the same format as for "Start Time". 8. Next to "Maximum Size", enter the maximum number of members allowed in the section. If left blank, this field will allow any number of members. 9. For "Location" enter a short location identification, up to 20 characters maximum. 10. If you have chosen to add more than one section at a time, enter information for the other sections. 11. When you are finished, click Add Sections. If you have changed your mind and do not wish to add the section(s), click Cancel. Editing a section To edit 1. 2. 3. 4. a section you have already created, follow the steps below: In the menu bar of the relevant worksite, click Section Info. If you aren't on the Overview page, click Overview. Under the section you wish to edit, click Edit. You will be able to modify any of the fields you first entered when you created the section. When you have finished with your revisions, click Update to accept these changes, or Cancel to cancel them. Deleting a section To delete a section you have created, follow the steps below: 1. In the menu bar of the relevant worksite, click Section Info. 2. If you aren't on the Overview page, click Overview. 3. In the row of the section(s) you wish to remove, check the box(es) under "Remove". 4. Click Remove Sections to remove the section(s). Click Cancel to cancel. Adding site members to sections To assign site members to a section, you must have members in your worksite. For more information on adding participants to your worksite, see “Adding, editing, or deleting participants with Site Info.” You must also have created a section. For more information, see “Creating, editing, or deleting a section.” Once you have created your section(s), follow the appropriate directions below to add site members to your section(s): 1. In the relevant course or project site, click Section Info. 2. Under the section in which you wish to add participants, click Assign Students. 3. From the list of worksite members, select those you wish to add, and click the right arrow to move them to the box on the right. 4. When you are finished, click Assign students. To cancel, click Cancel. Adding a teaching assistant to a section The Claremont Colleges January 2007 76 Note: Currently the specific role of teaching assistant is available only in a course site. The owner of a project site, however, can create an ad hoc teaching assistant by assigning an equivalent role to a member of the site. Note: Before you can add a teaching assistant to your section, you will need to assign a teaching assistant role to that person. To do this, follow the directions below: Assigning the teaching assistant role to a member 1. In the relevant course site, click Site Info. 2. From the list of site participants, find the member you would like to assign the role of teaching assistant. 3. Under "Role", use the drop-down menu to select Teaching Assistant. 4. When you are finished, click Update Participants. Adding a teaching assistant to a section Once you have assigned a site member the role of teaching assistant, you may assign the teaching assistant to a section. To do so, follow the directions below: 1. In the relevant course site, click Section Info. 2. Under the section in which you wish to add a teaching assistant, click Assign TAs. 3. From the list of worksite members, select the participant you wish to add, and click the right arrow to move to the box on the right. 4. When you are finished, click Assign TAs. To cancel, click Cancel. SITE INFO Overview The Site Info tool provides information and allows modification of the worksite that you are currently in. If you have a role that allows it, you can use this tool to make changes to information about the site, tools available in the site, and access to the site. You can also publish the site using the Site Info tool. Key concepts Customizable: Site Info displays a participant list, so that you can edit access to your site. It also displays a list of tools available in the application, which you may add to or remove from your worksite. Things to consider • The functions of the Site Info tool are also available through the Worksite Setup tool, which is available on • the menu bar when you are in My Workspace. If you do not have the appropriate permissions, Site Info will show you only the information about the worksite published by the maintainer or instructor. Permissions To complete the procedures in this document, you must be assigned a role having the necessary permissions. To determine your role, follow the directions in Participant roles. To view a list of permissions associated with a given role, see Permissions, roles, and tools. For a basic understanding of roles and permissions, see Permissions and Roles: Overview. Editing information about your site with the Site Info tool The Claremont Colleges January 2007 77 Follow 1. 2. 3. 4. 5. 6. 7. 8. the steps below to edit information about your site using the Site Info tool: In your site, from the menu bar, click Site Info. Click Edit Site Information. In the "Site Title" field, edit the title of your site. Note: You can edit the title of a project site you created, but not a course site. In the "Description" field, type information that you want displayed in your site's Worksite Information box. This can also be done in the Home tool by clicking the Options link in the Worksite Information window. Note: If you have chosen to display a web page in Worksite Information on the Home menu, then the text in the description field will not appear. If your site is publicly joinable, in the "Short description" field, type information that you want displayed when your site appears in the list of joinable sites. If you wish to display an image above the menu bar of your Project site, see instructions below for “Changing your site’s appearance.” (This is not available for Course sites.) Type the appropriate information in the "Site Contact Name" and "Site Contact Email" fields, and then click Continue. On the confirmation screen, click Finish. To cancel your changes, click Cancel. Adding or deleting tools in your site Following are the steps for changing the tools in a course or project site: 1. In your site, from the menu bar, click Site Info. 2. Click Edit Tools 3. Check boxes to add or remove tools from your site. 4. Click the Continue button, and on the next page click the Finish button. Managing access to your course or project site from Site Info To control access to your course site or project site, follow these steps: 1. In your site's menu bar, click Site Info. 2. Click Manage Access. 3. For others to see your site, check the box next to Publish site. 4. Under "Global Access", you may choose from the following: o For project sites only, you may choose to keep your site private (click the radio button next to Private) so that those other than your listed site participants cannot view the site. o You may select Display my site in the directory, and share files I select. The Directory appears when you search for a Joinable Site in the My Workspace Membership tool. o If you wish to make your course or project site globally accessible, click the checkbox next to Can be joined by anyone with authorization to log in (to Sakai). Next to "Role for people that join site", select the appropriate role for all the users who may join your site. For more information about roles, see Participant roles. 5. Click Update. Adding, editing, or removing participants with Site Info Adding participants 1. 2. 3. 4. In your site, from the menu bar, click Site Info. You will see a list of site participants, their roles and status, on the bottom of the page under the Name heading. Click Add Participants. For participants with official Claremont Colleges usernames, under "Username(s)", type the participant's Sakai username, including the school’s three-letter code (e.g., jdoe@cmc). If you wish to add more than one participant, enter each username on a separate line. The three-letter codes are: cgu, cmc, hmc, jsd, kgi, lib, pom, ptz, scr. For participants without official usernames, under "Guest(s) Email Address", enter the full email addresses, one per line. The Claremont Colleges January 2007 78 5. 6. 7. 8. Under "Participant Roles", choose whether to give all your newly added participants the same role or different roles. For more information about roles, see Participant roles. Click the Continue button. On the next page, choose the roles for the participants you are adding, then click Continue: o If you selected “Assign all participants to the same role,” click the appropriate radio button o If you selected “Assign each participant a role individually,” use the drop-down list next to each name to select the appropriate role. On the next page, you have the option to automatically send email to the new participants, notifying them of the site's availability. Select the appropriate radio button, and then click Continue. Confirm that the information for the participant(s) you're adding is correct, and then click Finish. Editing participants 1. 2. 3. 4. In your site, from the menu bar, click Site Info. Under the Name heading, you can change a participant's role using the drop-down list under "Role". Under "Status", use the drop-down list to change a participant's status; choose Active or Inactive. Click Update Participants. Removing participants 1. 2. 3. In your site, from the menu bar, click Site Info. Under the Name heading, check the box next to the participant’s name in the Remove column. Click Update Participants. Viewing participants in Site Info In a course site or project site, when you click Site Info in the menu bar, you will see a participant list, if you have the appropriate permissions. This list allows you to change a participant’s role or delete a participant; see instructions above. Changing participant roles from Site Info To change participant roles, follow these steps: 1. In the menu bar of the relevant course site or project site, click Site Info. 2. Under the Name heading, next to the participant(s) whose role(s) you want to change, select the appropriate role(s) from the drop-down menu(s) under "Role". 3. Click Update Participants. For more information on which roles are available, see Participant roles. Managing Groups Creating/managing groups in your site You can create groups so that certain announcements, assignments, etc., are viewable to only specified site participants. Follow the steps below to create groups in your course or project site: 1. In your site, from the menu bar, click Site Info. 2. Click Manage Groups to open the Group List page, then click the New link near the top of the page. 3. In the page that opens, fill in the following information: a. Title: Enter a title for the Group b. Description: Enter a brief description of the Group c. Membership: To add members to the new group, highlight the names of the individuals you wish to add to the group, then click the Add to Group button. d. Click the Update button. The new group will now be listed on the Group List page under the Title heading. The Claremont Colleges January 2007 79 Revising/deleting groups Follow 1. 2. 3. the steps below to edit information about your group: In your site, from the menu bar, click Site Info. Click Manage Groups to open the Group List page Click the Revise link next to the group title: a. You can revise the Title or Description for the group b. You can add new group members as above, or delete members by clicking on the name(s) in the Group Member List, then click the Remove button. 4. Click the Update button when done To delete an existing group: 1. In your site, from the menu bar, click Site Info. 2. Click Manage Groups to open the Group List page. 3. Click to check the Remove box to the right of the group title, then click the Remove Checked button. Publishing or unpublishing a site When you're ready for participants to see your site, you can make it available (i.e., publish it) from Site Info. When you publish your site, it appears as a new tab on each participant's Navigation Bar. Follow 1. 2. 3. these steps to change the publication status of your site: In your site's menu bar, click Site Info. Click Manage Access. Under "Site Status", next to Publish site, check or uncheck the box to publish or unpublish your site, respectively. 4. Click Update. Changing your site's appearance Project sites only To change the appearance of your project site, you can choose an image to display above your Project site's menu bar: 1. From your site's menu bar, select Site Info, and then select Edit Site Information. 2. In the "Icon URL" field, enter the URL of the icon or image file to display, and then click Continue. Note: The image should be no larger than 200x200 pixels. 3. On the confirmation screen, click Finish. The icon should appear above the menu bar. Note: You may have to refresh your site to see the appearance changes. To revert to the default appearance (no image): 1. Next to "Icon URL”: remove the URL you entered, leaving the field blank. 2. Click Continue, and on the next screen, click Finish. Importing material from another site you own For any project site you create, you can import certain content from other sites you own. You can also combine material from more than one site. To do so, follow these steps: 1. In the menu bar of the destination site, click Site Info. 2. At the top of the Site Info screen, click Import from Site. 3. Check the box next to the site that contains the source material. You may choose more than one site. Then, click Continue. The Claremont Colleges January 2007 80 4. Under the name of the site(s) you selected, check the box next to each tool that contains your source material. If a box is grayed-out, it means the corresponding tool is not available in that site. Then click the Continue button. The tools which are available for importing are: o Announcements o Assignments o Discussion o Resources o Schedule o Syllabus o Wiki Note: Your newly imported materials may initially be saved as Draft copies, which means they are not immediately viewable by participants. To make them viewable, you must open each item and click the Post or Add action button at the bottom of the page. Duplicating a site When you duplicate a Course site, you create a copy of the site that' is not exactly like the original. The duplicate site won't include any student-entered material; only content posted by instructors will be included. When you duplicate a Project site, you create a copy of the site that' is exactly like the original. All participantentered materials will be included. To duplicate your site, follow these steps: 1. While you have the site open, from the menu bar, click Site Info. 2. Click Duplicate Site. 3. In the "Site Title:" field, type in a name for the duplicate site, and then click Duplicate. Note: If you don't have sufficient rights to create a site, you'll receive the message, "Alert: You are not allowed to create a new site." 4. Click Duplicate. Viewing site information in Site Info In the menu bar of a course site or project site, you can click Site Info to view information about the site. If you have a role with restricted permissions for the site, you will see only the information published by the site's maintainer. However, if you have a role that includes a broad level of permissions, you will see a participant list as well as buttons that allow you to edit that list and other site information. For editing information, see “Editing information about your site with the Site Info tool.” SYLLABUS Overview The syllabus is the official outline for your course. If you are an instructor and have prepared an online syllabus already, you can direct the Syllabus tool to link to it. Otherwise, you can enter material to post directly to your syllabus. As you create a syllabus, you can designate that it be visible to the general public or just to members of your course. Some features of a traditional syllabus are divided between the Syllabus and Schedule tools. Some instructors use the Syllabus tool to display the department's official online syllabus, and use the Schedule as a detailed resource for students. The Claremont Colleges January 2007 81 Key concepts • • Content format: You can use the icons at the top of the editing window to format your content. The icons supply any needed HTML tags. You may enter your own HTML tags instead of relying on the buttons. Attachments: You can attach files from your Resources or Drop Box folders, as well as from your computer. For more information, see “Creating/adding, editing, or deleting a Syllabus item.” Things to consider • There are multiple options for making web resources available. Before you link to a web resource, consider • whether it would be better placed as a schedule item (such as a topic for the week or a dated assignment), or as a resource in the Resources section. If you attach a file from one of your other sites (including your My Workspace Resources), your site participants won't be able to view it unless you chose Display to non-members (publicly viewable) in that file's properties. For information about changing file properties, see “Creating/adding, editing, or deleting a resource item.” Permissions To complete the procedures in this document, you must be assigned a role having the necessary permissions. To determine your role, follow the directions in Participant roles. To view a list of permissions associated with a given role, see Permissions, roles, and tools. For a basic understanding of roles and permissions, see Permissions and Roles: Overview. Creating/adding, editing, or deleting a Syllabus item The Syllabus tool is available from the menu bar in your course or project site. If you do not see the Syllabus tool, the site owner may have chosen not to use it. Site owners can add the Syllabus tool using Site Info/Edit Tools. For instructions on adding a tool to your site, see instructions under the Site Info section for “Adding, editing, or removing tools on the menu bar using Site Info.” Creating/adding a syllabus item To add 1. 2. 3. a syllabus item, follow these steps: Click Syllabus in the menu bar. Click Create/Edit, and on the next page, click Add. Enter a title for your syllabus item, and then enter your content in the Content window. You can copy and paste text from another file (e.g., an HTML file or a Word document). You can also insert images, change font color and size, etc., using the tools at the top of the window. Note: To avoid formatting errors when copying from a Word document, save the document in Rich Text Format (.RTF) before copying and pasting. 4. Choose whether to have the item viewable Only for Site members or by anyone (Public View). 5. To add an attachment, under "Attachments", click Add Attachments. o On the "Add Attachment" screen, there are three options: To upload a file from your computer, under "Upload local file", click Browse, select the file you want to attach, and click Open. You will see the file name near the top of the screen. To attach a URL, enter it in the "URL" field and click Add to add it to the "Items to attach" list. Under "Select a resource", you'll see folders representing the Resources and Drop Boxes of all the sites to which you have access. Click on a folder to reveal the folders and files inside it. Find the file you want to attach, and then click Attach a copy to add it to the "Items to attach" list at the top of the page. o If you'd like to remove a file from the "Items to attach" list, click Remove. o Click Finish to return to the "Add syllabus" screen. 6. If you would like to have members of the site notified automatically via email when the item is posted, select “High – all participants” under Email Notification. The Claremont Colleges January 2007 82 7. 8. When you have finished adding your syllabus item, click Post to post it to your site, Preview to view it, Save Draft to save it as a draft, or Cancel to cancel. Click Update. Editing a syllabus item To edit 1. 2. 3. a syllabus item, follow these steps: Click Syllabus in the menu bar. Click Create/Edit, and then click the name of the item you wish to edit. Make your changes, and then click Post to post the item to your site, Preview to view it, Save Draft to save it as a draft, or Cancel to cancel. Deleting a syllabus item To delete a syllabus item, follow these steps: 1. Click Syllabus in the menu bar. 2. Click Create/Edit. 3. To the right of the item you wish to remove, check the box under "Remove". 4. Click the Update button, then click Delete to finish. Displaying a web page, PDF, or Word file for your syllabus You can direct your course site or project site's syllabus to an HTML, PDF, or Microsoft Word file that you have uploaded to the Resources section, or to an external URL. To redirect your syllabus, follow these steps: 1. Click the title of your project site or course site to enter it. 2. If you do not see the Syllabus tool in the menu bar, you must add it to your site. For instructions on adding tools to your site, see “Adding, editing, or removing tools on the menu bar using Site Info.” 3. You can display an external webpage for your syllabus. Alternatively, you can display an HTML, PDF, or Word file that you have posted to the Resources section. Follow the appropriate steps below: Display an external URL If you wish to display an external URL, such as a web page on your department's server, follow these steps: 1. From the menu bar, click Syllabus. 2. Click Redirect. (If you don't see Redirect, click Create/Edit first, and then Redirect.) 3. In the "URL" field, type the URL for the page you wish to display as your syllabus. 4. Click Save. Your Syllabus tools will now only display the web page you added. Remove an external URL 1. 2. 3. 4. From the menu bar, click Syllabus. Click Create/Edit. Click Redirect. Remove the URL from the URL box. Click the Save button. Display an HTML, PDF, or Word file If you wish to display an HTML, PDF, or Microsoft Word file that you have posted to the Resources section, be certain you have selected Display to non-members (publicly viewable) in that file's properties, then follow these steps: 1. Be certain that the file has been uploaded to your site's Resources section. To do this, see the instructions under Resources for “Creating/adding, editing, or deleting an item in Resources.” 2. After you have posted your file to your site, if you do not see a list of your resources, from the menu bar, click Resources. The Claremont Colleges January 2007 83 3. 4. 5. 6. 7. To get your file's URL, right-click (or Ctrl-click on Mac) the filename and select the copy command for your browser (i.e., for Internet Explorer, select Copy Shortcut; for Netscape or Mozilla Firefox, select Copy Link Location). From the menu bar, click Syllabus. Click Redirect. In the "*URL" field, paste your URL. Click Save. Note: A PDF file as a syllabus will open a new window for Mac users using Mozilla Firefox. Changing the sequence of items in the Syllabus To change the sequence of syllabus items, follow these steps: 1. Click the title of your project site or course site to enter it. 2. From the menu bar, click Syllabus. 3. Use the Up or Down arrows to change the sequence of your syllabus items. 4. Click Update. Reading a course syllabus To view the syllabus for a course you're taking, at the top of the screen, click the tab for the class. Then, from the menu bar on the left, click Syllabus. TESTS & QUIZZES Overview This tool allows you to create online assessments (i.e., tests, quizzes, and surveys) for delivery via a web interface to your students or other groups. You will use it mainly to administer tests, but you may also create assessments to gather survey information or informal course feedback. You can include multiple question types in an assessment, including ones that require your students to upload files. You then can choose how to organize, deliver, and collect that assessment. You can choose to scramble questions so that they appear in a different order for each student. Questions can be organized into question pools, allowing you to re-use questions. You can also import previously created tests and surveys. Most grading is done automatically, and grades can be posted automatically to an online gradebook. By configuring an assessment's settings, you can control a wide range of conditions for taking an assessment. For example, to specify locations for taking an assessment you can indicate a range of IP addresses. Via the settings, you can determine when an assessment will become available, set time limits, determine how many times a student can take an assessment, and indicate whether or not late submissions will be allowed. Key concepts • • Creating a test: When you click Create on the Assessments page, you are naming and setting up the test, and entering the assessment editor. From here, you can go on to create the test content, including questions and the parts (i.e., sections) that will contain them. Question editor: Within the question editor, you not only create the question and its possible answers, but you can assign the question to a part or a question pool, add feedback and metadata, and choose whether or not to require a rationale. The Claremont Colleges January 2007 84 • • • Parts: Every assessment must contain at least one part (i.e., section). Each new assessment will include an automatically created part called "Default". If you do not change the "Default" part's name, its heading (i.e., gray divider) will not appear on your assessment. Any questions or images you place in this part will appear; only the heading will be hidden. Settings: From the Assessments page, you can view and modify the settings for all your assessments. Within the settings, you can create an introduction for your assessment, determine its delivery dates and to whom it will be released, set security levels, specify time limits and the number of submissions allowed, add graphics, feedback, and metadata, and determine how the assessment will be graded. Question Pools: You can organize questions into question pools so that you can reuse them in other assessments. You can subdivide question pools into subpools to organize questions by subject matter, section number, question type, or any other criteria desired. For example, an instructor can create a question pool called "Biology 105", and then create subpools called "Basic concepts", "Cell biology", and "Genetics". Things to consider • It can take a few tries for students to feel comfortable taking online tests. Consider setting up a practice • • • • run in a lab environment. Assume all the issues concerning take-home exams also apply to online tests. Consider linking a test or survey to a schedule or other item. The feedback settings for your test can be important. The tool can grade only true/false, multiple choice, and fill-in-the-blank question types; it can't grade short answer/essay or file upload questions at all. If your assessment includes questions that you'll need to grade by hand, you might prefer that your students not see the results of their automatically graded questions until you have reviewed the whole test. Note: You should not use the feedback option in Tests & Quizzes when assessing learning, as it may provide information students can use to correct their answers before submitting a test. If the application times out while a student is working on your assessment, there is a chance the student's work will be lost. The time out settings for the application are determined by the system administrators. Permissions To complete the procedures in this document, you must be assigned a role having the necessary permissions. To determine your role, follow the directions in Participant roles. To view a list of permissions associated with a given role, see Permissions, roles, and tools. For a basic understanding of roles and permissions, see Permissions and Roles: Overview. Creating a new assessment Note: You should not use the feedback option in Tests & Quizzes when assessing learning, as it may provide information students can use to correct their answers before submitting a test. In the menu bar of the relevant course or project site, click Tests & Quizzes. From the Assessments page, you can create a new assessment from scratch or by using a template. (For more information about using templates, see the document Adding/creating, editing, or deleting a template.) You also can import an assessment by using the Import feature. For more information, see the document Importing or exporting an assessment. There are four basic steps to creating a new assessment: • Name your assessment • Configure the settings • Create parts • Create questions Name your assessment In the New Assessment area, under "Create a new assessment", type a title for your assessment in the "Title" field, and then click Create. This takes you to the editing screen. The Claremont Colleges January 2007 85 Configure the settings The Settings link, available from the Assessments page or from the editing screen, allows you to specify various parameters for the assessment (e.g., delivery dates and security settings). For more information on the possible settings for an assessment, see Assessment settings. Create parts When you create a new assessment, a part (i.e., section) called "Default" is created automatically. If you leave it named "Default", its title will not appear on your assessment (i.e., your assessment won't display a part's title if its title is "Default"; to change the "Default" part's name, click Modify). You can begin adding questions immediately to "Default", or you can add your own parts. To add 1. 2. 3. 4. a part to your assessment, follow these steps: On the editing screen, click Add Part. On the part editing screen, next to "Title", type a name for this part. Under "Information", you may use the WYSIWYG editor to enter a brief description or instructions. Under "Type", use the radio buttons to indicate that you'll be authoring questions one-by-one, or use a random draw from one of your question pools. For the latter option, use the accompanying text box to indicate the number of questions, and use the drop-down list to choose the name of the pool from which to draw them. 5. Under "Question ordering", use the radio buttons to either dictate the order of questions, or allow a random ordering within the part. 6. Under "Metadata", you may use the text boxes to record any objectives, keywords, or rubrics. 7. To save your changes, click Save. To cancel them, click Cancel. New parts will be listed in the order you create them. To switch the order of two parts, before a part's name, change the number in the drop-down list (i.e., next to "Part"). For example, if you have three parts, and you want the third part to appear first, use the drop-down list to change the 3 to 1. The third and first parts will switch places. To modify the name, and any of the information and settings associated with a part, next to that part's name, click Modify. Your assessment must always contain at least one part, but you can remove any of the parts you create. You can also remove the "Default" part, as long as you've already created another part to replace it. To remove a part, follow these steps: 1. Next to the part's name, click Remove. 2. On the subsequent confirmation screen, use the radio buttons to choose between the following: o Remove part and all questions o Remove part only and move question(s) to (use the accompanying drop-down list to choose another part) 3. Click Remove. Note: The first part listed on the editing screen will not have the Remove option. To remove the first part, you must switch its order with another part (if you don't have another part, you'll have to create one), and then click Remove. Create questions You can either create a new question to add to the assessment, or you can add a question from a Question Pool. To add your first question, first create an assessment, then from the drop-down menu next to "Add Question:", choose the type of question to add. For more information on question types, see Creating questions for an assessment. Once you've selected the type of question, the question editing screen will open. The Claremont Colleges January 2007 86 To add a question from a Question pool, click the drop-down menu next to Add Question and select "Copy from Question Pool." On the question editing screen, the available options will depend upon the type of question you are adding. If you'd like to change the type of question, you can choose another option from the "Change Question Type" drop-down menu. Options common to most question types include: • Answer Point Value: Specify the point value for each response in a question, or specify 0 (zero) for a survey or ungraded question. Note: The total points you assign will be divided among all the blanks in the question. For example, take the following question: Roses are {red} and violets are {blue}, but not always. If you assign 10 points to this question, students will get five points each for filling in "red" and "blue". • Question Text: State the actual question to be asked. • Answer: Indicate the correct answer or answers. You have the option to include feedback for specific responses (item-level feedback). • Assign to Part: If you have created your own parts, you may assign a question to any of those parts; otherwise, it will be assigned to the default part. • Assign to Question Pool: Add this question to a question pool that you've created. For information about question pools, see Adding, moving, copying, or removing a question pool or subpool. • Feedback (optional): Provide feedback for a correct or incorrect response to the question (question-level feedback). • Save: Click Save to add the question to your assessment or to save any changes to the question. • Cancel: Click Cancel to abort the question or changes and return to the editing screen. After you insert a question into your new assessment, a drop-down list, Insert New Question, will appear in the assessment editing screen at the end of each part. Use this button to add a question directly to a specific part. Near the top, within the assessment's title bar, clicking Preview Assessment allows you to preview the assessment as it presently stands. After you've saved questions within your assessment, you can use the corresponding Modify and Remove buttons to alter or delete questions. Creating questions for an assessment Creating questions is only one of the steps involved in creating an assessment. Consider also reading the following documents: • Creating a new assessment • Assessment settings You can choose from several types of questions when building an assessment. Before you begin adding questions, consider reviewing the different types available, which are outlined in the document Types of questions available for assessments. In the menu bar of the relevant course or project site, click Tests & Quizzes. To create questions for an assessment, you will use the authoring tool on the Assessments page. To create a new assessment, under the "New Assessment" heading, type a name for your assessment in the "Title:" field, and then click Create. You may base the assessment on a saved template by choosing the template from the "Choose Existing Template" drop-down list. You also can import an assessment by using the Import feature. For more information, see Importing or exporting an assessment. To begin adding questions to a new assessment, choose the type of question you want to add from the "Add Question:" drop-down menu. Below, you'll find instructions for each question type: • Multiple Choice • Survey • Short Answer/Essay • Fill in the Blank • Matching • True/False The Claremont Colleges January 2007 87 • • File Upload Copy from Question Pool Multiple Choice To create a Multiple Choice question, follow these steps: 1. In the Questions screen, from the "Add Question:" drop-down list, select Multiple Choice. This takes you to the editing screen. 2. In the "Answer Point Value:" field, enter the point value you want to assign to this question. Enter 0 (zero) if you wish this to be an ungraded question. o Note: The total points you assign will be divided among all the blanks in the question. For example, take the following question: o Roses are {red} and violets are {blue}, but not always. o If you assign 10 points to this question, students will get five points each for filling in "red" and "blue". 3. In the "Question Text" field, enter the text for the question. 4. In the "Answer:" section, click the radio buttons to choose between Single correct answer (the default) and Multiple Correct Answers. As you change the selection, the screen will refresh to allow or hide the requisite fields. 5. In the case of a single correct answer, you'll see four sets of text boxes for possible answers and optional feedback. To indicate which answer is the correct one, click the radio button next to it. In the case of multiple correct answers, check the boxes beside the correct responses. o If you want to present fewer possible answers, click Remove beneath the text boxes you want to remove. If you want to present more possibilities, use the drop-down list next to "Insert additional answers:" to select the number of possibilities you want to add. 6. If you want the possible answers to appear in a random order, next to "Randomize Answers:", click Yes. To have them appear in the order you see in the question editing screen (the default), click No. 7. If you want to require users to provide a rationale for choosing an answer, next to "Required Rationale:", click Yes. If you don't require a rationale (the default), click No. 8. From the "Assign to Part:" drop-down list, choose the part (i.e., section) to which you want to assign this question. Leave this as the default value if you haven't created any parts. 9. If you want to assign this question to a question pool, from the "Assign to question pool:" drop-down list, select the desired pool name. 10. Under "Correct/Incorrect answer feedback:", you can provide question-level feedback for correct and/or incorrect answers. 11. When you're finished, click Save to return to the assessment editing screen. You'll see that your new question has been added to the assessment. Survey The process for creating a Survey question is similar to that used to create a Multiple Choice question, except for the following differences: • The "Answer Point Value:" field is default 0 (zero). • For the text of possible answers, you must choose from a predefined set of scales commonly used for survey reporting. To select the scale you want to use, click its corresponding radio button. The choices are as follows: o Yes, No o Disagree, Agree o Disagree, Undecided, Agree o Below Average -> Above Average o Strongly Disagree -> Strongly Agree o Unacceptable -> Excellent o 1 -> 5 o 1 -> 10 • You do not have the option to randomize answers or require a rationale. Short Answer/Essay The Claremont Colleges January 2007 88 To create a Short Answer/Essay question, follow these steps: 1. In the Questions screen, from the "Add Question:" drop-down list, select Short Answer/Essay. 2. In the "Answer Point Value:" field, enter the point value you want to assign to this question. Enter 0 (zero) if you wish this to be an ungraded question. 3. In the "Question Text" field, enter the text for the question. 4. From the "Assign to Part:" drop-down list, choose the part (i.e., section) to which you want to assign this question. Leave this as the default value if you haven't created any parts. 5. If you want to assign this question to a question pool, from the "Assign to question pool:" drop-down list, select the desired pool name. 6. In the "Answer:" section, you can opt to provide a model short answer or question-level feedback by typing it in the provided fields. 7. When you're finished, click Save to return to the assessment editing screen. You'll see that your new question has been added to the assessment. Fill in the Blank To create a Fill in the Blank question, follow these steps: 1. In the Questions screen, from the "Add Question:" drop-down list, select Fill in the Blank. 2. In the "Answer Point Value:" field, enter the point value you want to assign to this question. Enter 0 (zero) if you wish this to be an ungraded question. o Note: The total points you assign will be divided among all the blanks in the question. For example, take the following question: o Roses are {red} and violets are {blue}, but not always. o If you assign 10 points to this question, students will get five points each for filling in "red" and "blue". 3. In the "Question Text:" field, enter the text for the question. Place curly braces ( { } ) around words requiring a blank, for example: In Unix, to find the current directory path, type {pwd} at the prompt. Other options for building a Fill in the Blank question include: o Wildcards: Use an asterisk ( * ) to represent one or more characters in a response. For example: An adverb, like {*ly}, modifies a verb. o Either|Or: If two or more specific answers could belong in a blank, you can use a pipe ( | ) to separate them. For example: {red|yellow|blue} is the primary color I like best. o Case sensitivity: Click to place a checkmark in the "Case senstive" checkbox if case matters in the response. For example: The capital of California is {Sacramento}. o Mutual exclusivity: Click to place a checkmark in the "Mutually exclusive" checkbox if your question has two or more blanks with identical answer choices, but the student must answer each one differently. For example: When you toss a coin, it lands on {heads|tails} or {heads|tails}. If the answers are mutually exclusive, the student must type "heads" in one blank and "tails" in the other to answer the question correctly. If the answers were not mutually exclusive, then typing "heads" in both blanks would be considered correct. You can use the mutually exclusive option only when it applies to all the blanks in a question. For example, take the following question: We mixed {red|blue} and {red|blue} dye together to make {purple}. If you select the mutually exclusive option for the above question, it will automatically uncheck itself when you save your question. 4. If your assessment has more than one part (i.e., section), use the "Assign to Part:" drop-down list to assign the question to a specific part. 5. To save the question in a question pool for later use, from the "Assign to question pool:" drop-down list, select the desired pool name. To do this, you must have created at least one question pool. For instructions, see Adding, moving, copying, or removing a question pool or subpool. 6. The "Correct/Incorrect answer feedback:" fields allow you to set optional messages for students. Use the assessment's feedback settings to determine if and when students see these messages. For more information, see Assessment settings. 7. When you're finished, click Save to return to the Questions screen. You'll see that your new question has been added to the assessment. Matching The Claremont Colleges January 2007 89 To create a Matching question, follow these steps: 1. In the Questions screen, from the "Add Question:" drop-down list, select Matching. 2. In the "Answer Point Value:" field, enter the point value you want to assign to this question. Enter 0 (zero) if you wish this to be an ungraded question. 3. In the "Question Text" field, enter the text for the question. 4. In the "Choice:" and "Match:" fields, create a correct pair, then click Save Pairing to save it. You may do this as many times as you wish, and you may click Edit or Remove beside pairs you've created. 5. In the "Correct Match Feedback (optional)" and "Incorrect Match Feedback (optional)" fields, you may offer answer-level feedback. 6. From the "Assign to Part:" drop-down list, choose the part (i.e., section) to which you want to assign this question. Leave this as the default value if you haven't created any parts. 7. If you want to assign this question to a question pool, from the "Assign to question pool:" drop-down list, select the desired pool name. 8. Under "Correct/Incorrect answer feedback:", you may choose to provide question-level feedback. 9. Click Save to return to the Questions screen. You'll see that your new question has been added to the assessment. True/False To create a True/False question, follow these steps: 1. In the Questions screen, from the "Add Question:" drop-down list, select True False. 2. In the "Answer Point Value:" field, enter the point value you want to assign to this question. Enter 0 (zero) if you wish this to be an ungraded question. 3. In the "Question Text" field, enter the text for the question. 4. In the Answer field, select either True or False. 5. Under "Required Rationale:", you may choose to require an explanation by clicking Yes. 6. From the "Assign to Part:" drop-down list, choose the part (i.e., section) to which you want to assign this question. Leave this as the default if you haven't created any parts. 7. If you want to assign this question to a question pool, from the "Assign to question pool:" drop-down list, select the desired pool name. 8. In the "Correct answer (optional)" and "Incorrect answer (optional)" fields, you may offer answer-level feedback. 9. When you're finished, click Save to return to the Questions screen. You'll see that your new question has been added to the assessment, along with radio buttons for selecting the correct response. File Upload To create a File Upload question, which requires the user to upload a file, follow these steps: 1. In the Questions screen, from the "Add Question:" drop-down list, select File Upload. 2. In the "Answer Point Value:" field, enter the point value you want to assign to this question. Enter 0 (zero) if you wish this to be an ungraded question. 3. In the "Question Text" field, enter the text for the question. You can use the formatting toolbar, which is similiar to those found within common word processing applications, to control the text's appearance. 4. From the "Assign to Part:" drop-down menu, choose the part (i.e., section) to which you want to assign this question. Leave this as the default if you haven't created any parts. 5. If you want to assign this question to a question pool, from the "Assign to question pool:" drop-down list, select the desired pool name. 6. In the "Feedback (optional)" field, you may offer question-level feedback. 7. When you're finished, click Save to return to the assessment editing screen. You'll see that your new question has been added to the assessment, along with the Upload file icon. Copy from Question Pool To copy a question from a question pool, follow these steps: 1. In the Questions screen, from the "Add Question:" drop-down list, select Copy from Question Pool. 2. Click the name of the pool from which to import the question. 3. Navigate to a subpool and/or use the checkbox(es) to select question(s) you wish to import into the current assessment, and then click Import. The Claremont Colleges January 2007 90 Previewing an assessment To preview an assessment as it will be seen by those taking it, follow these steps: 1. In the menu bar of the relevant course or project site, click Tests & Quizzes. From the Assessments page, under "Core Assessments", locate the desired test and click its title. 2. Click Preview Assessment; under "Begin Assessment", review the information associated with your assessment. 3. Click Begin Assessment. Depending on how you configured your Navigation setting, you'll see the following: o If you chose linear access, you'll see the first question of the first part. Click Save and Continue to proceed through the rest of the assessment. o If you chose random access, you'll see the table of contents, with the assessment organized by its parts. Click a part to reveal its questions, and click a question to read it. To return to a previous question, click Previous. To return to the table of contents, click Table of Contents. For more information on the Navigation setting, see the information under "Assessment Organization" in Assessment settings. 4. Click done to return to the Questions page. Restricting access to published assessments To restrict access to your published assessment, use the "Assessment Released To" and "High Security" settings. Follow these steps: 1. In the menu bar of the relevant course or project site, click Tests & Quizzes. From the Assessments page, under "Published Assessments", click Settings beneath the title of your assessment. 2. From the list under "Assessment Released To", choose to release the assessment to site members or to anonymous users. 3. Under "High Security", you can use one or both of the following options: o To restrict access to only certain computers on the Internet, select Allow only specified IP Addresses, and enter the IP addresses of those computers. o To require a secondary username and password, select Secondary ID and Password, o then fill in the "Username" and "Password" fields. Note: As soon as an assessment is published, its author will receive its URL. It is up to the author to distribute the assessment's URL to those taking the assessment. Ordering questions On the Assessments page, click the title of the assessment you wish to work on. You'll see a list of questions for that assessment. For each question, from the "Question" drop-down list, select the numerical order in which you'd like that question to appear. For example, if you'd like a question to be the third question, select 3. When you reorder a question, it will swap positions with the question that previously held that spot. For example, if you use the drop-down list to change question 3 to question 1, then question 1 will become the new question 3. Note: You cannot set the order of questions if the part containing them is configured for random ordering. Assessment settings The Claremont Colleges January 2007 91 To reach the Settings page for an assessment, from the menu bar of the appropriate worksite, click Tests & Quizzes. On the Assessments page, click Settings beneath the title of the assessment. Click the black arrow for a type of setting to see the options. Note: Altering the settings for one assessment does not impact the settings of other assessments you created. Altering the options in the settings for an assessment does not impact any other options. The settings available depend on whether or not your assessment is published. They also depend on what template you have created for use with an assessment. The default template does not include all possible settings. Once an assessment is published, you may only edit the three Delivery Dates settings, and the Gradebook Options (under "Grading") setting. If you wish to include more settings than you see available for an unpublished assessment, you will need to create and edit a new template. To do this, see Adding/creating, editing, or deleting a template. Assessment Settings Note: You should not use the feedback option in Tests & Quizzes when assessing learning, as it may provide information students can use to correct their answers before submitting a test. The following is a list of all possible settings. • Template Information: If you chose to base your assessment on an existing custom template, its title, author(s), and a brief description will automatically display here. • Assessment Introduction: Specify the title and author(s) of an assessment, as well as add a description of, or introduction to, the assessment. The assessment's creator (i.e., the user who was logged in when the assessment was created) is also listed, but you cannot modify this information. • Delivery Dates: Specify when (date and time) an assessment will be made available, when it will be due, and when it will be retracted. To set the dates and times, click the calendar icon next to each field. • Assessment Released To: Choose to release the assessment to anonymous users, or restrict its availability to only site members. Note: As soon as an assessment is published, its author will receive its URL. It is up to the author to distribute the URL to people taking the assessment who are not members of the site. • High Security: Specify that only certain IP addresses can access your assessment, or create a secondary username and password to use for accessing the assessment. • Timed Assessment: You can make the assessment a timed assessment and specify the amount of time allowed. You also have the option of making a timed assessment automatically submit itself when time expires. • Assessment Organization: Govern the appearance and behavior of your assessment. The following options are available: o Navigation: Choose from the following: Linear access: Limits users to progressing forward through an assessment without access to the table of contents Random access: Allows users to move from question to question throughout the assessment using either the Previous and Next buttons, or the table of contents o Question Layout: Choose to display each question on a separate web page, each part on a separate web page, or the complete assessment on one web page. o Numbering: Choose continuous numbering throughout all parts of the assessment, or choose to restart numbering with each part. • • • Submissions: Specify how many submissions you'll allow, and use the "Late Handling" option to indicate whether or not you'll accept submissions after the due date (see Delivery Dates above for information on the Due Date option). If you choose to accept late submissions, such submissions will be flagged during grading. Submission Message: Type a message or specify a URL to be delivered to the user upon submission. Feedback: Choose one of the following options: o Immediate Feedback o No Feedback will be displayed to the student The Claremont Colleges January 2007 92 Feedback will be displayed to the student at a specific date (click the calendar icon to specify the date) Also, you can choose any combination of the following options to include in the feedback: o Question text o Student response o Correct response o Student's score o Question-level feedback o Selection-level feedback o Grader's comments o Statistics and histogram Grading: Specify whether grading is to be anonymous, if grades should be sent to the Gradebook or not, and how to process the scores if multiple submissions are allowed. If you select anonymous grading, graders won't be able to see usernames associated with assessment submissions. Graphics: Change the appearance of your assessment: o Click the palette icon next to the "Background Color" field to open the color picker. From the dropdown list, select the palette you'd like to use (Web Safe Palette, Windows System Palette, or Grey Scale Palette), and then click on the color you want to use for your assessment's background color. The hexadecimal value representing your color will automatically populate the "Background Color" field. o In the "Background Image" field, you may type the URL of an image file to be used as the background image. Metadata: Specify keywords, objectives, and rubrics to facilitate searches for and categorization of your assessment. o • • • Additionally, you have the option to collect metadata for questions. To save the settings for an assessment, click Save Settings at the bottom of the page. Click Cancel to cancel any unsaved changes. Note: An assessment must contain at least one question in order to be published. Types of questions available for assessments You have a great deal of flexibility in creating content for assessments. You can use each question type listed below interchangeably and in any combination within an assessment. For instructions on creating each type of question, see Creating questions for an assessment Following is an overview of the question types available: • Multiple Choice: Presents users with a question followed by a list of possible answers. You can choose to have either one or several correct answers. • Survey: Designed for collecting survey data; presents users with a question or statement to which they respond using the rating scale of your choice: o Dichotomous: Choose from "Yes, No" or "Disagree, Agree". o Likert scales: Choose from semantic or numeric differentials (e.g., Strongly disagree-Strongly agree, 1-5) • Short Answer/Essay: Presents users with a question followed by a text box in which they enter the answer • Fill in the Blank: Presents users with a question followed by a text box in which they enter the answer; each user's answer is compared to a list of allowed answers • Matching: Presents users with a series of choices and possible matches • True False: Presents users with a statement that they must identify as being either true or false • File Upload: Presents a question or assignment that requires the user to upload a file • Copy from Question Pool: Allows you to import questions from an existing question pool that you created. For more information, see Adding, moving, copying, or removing a question pool or subpool The Claremont Colleges January 2007 93 You can set an answer point value for each question. Survey questions are automatically worth 0 (zero) points, but you can (if you want) assign points to a survey question. Also, each of the above is scored automatically, except for the Short Answer/Essay and File Upload questions. Using the WYSIWYG editor In certain tools, you can control the graphical appearance of your text using the WYSIWYG editor. The WYSIWYG toolbar has icons for editing and styling your text. The WYSIWYG editor is based on an open-source application called FCKeditor. To see what each icon in the toolbar does, refer to the Overview page in the FCKeditor Users Guide at: http://wiki.fckeditor.net/UsersGuide Note: To ensure that the WYSIWYG editor appears and functions properly, you must use a supported browser; see Which browser should I use? Adding/creating, editing, or deleting a template About templates A template is a pre-selected set of assessment settings that can make it simpler for you to create assessments. Templates are automatically shared throughout all of your course and project sites. When you create or edit a template, you determine what changes to settings you can make when you use the template to create assessments. See Creating a new assessment for instructions on using a template in assessment creation. For more information on assessment settings, see Assessment settings. Creating a template Note: You should not use the feedback option in Tests & Quizzes when assessing learning, as it may provide information students can use to correct their answers before submitting a test. To create a template, follow these steps: 1. In the menu bar, click Tests & Quizzes. 2. On the Assessments page, click Templates. 3. Under "New Template", in the "Title" field, type a name for your template, and then click Create. 4. Under "Edit Template", you'll see a list of settings. To reveal the options for a setting, click its name or the triangular icon next to it. Then, check the boxes to select the settings and options that you can edit. Also, some of the settings have default values that you can set. For information on the settings and options available, see the Template settings section below. 5. When you're finished, click Save. You will see your template listed under "Saved Templates". Editing a template To edit a template, from the Templates screen, under "Saved Templates", click the name of the template. For information on settings and options, see the Template settings section below. When you're finished, click Save. Deleting a template To delete a template, from the Templates screen, under "Saved Templates", click the Remove link beneath the template to be removed. Click Remove again to confirm. Template settings The Claremont Colleges January 2007 94 When you create or edit a template, you determine what changes to settings you can make when you create assessments based on the template. The following settings and options are available: • Template Information: In the fields provided, set the title, author, and description for your template. To make this information appear in the settings for any assessments that use this template, put a checkmark in the Can be viewed? checkbox. • Assessment Introduction: Check these boxes to make it possible to edit the "Author" and "Description" fields. • Assessment released to: If you check these boxes, you will be able to determine who can take an assessment that's based on this template. • High Security: Check these boxes to make it possible to set optional security restrictions on assessments. If you leave these boxes unchecked, the "High Security" settings will be unavailable in assessments created with this template. • Timed Assessment: If you check these boxes, you will have the option to make the assessment timed and to auto-submit answers if time runs out. If you leave these boxes unchecked, the "Timed Assessment" settings will be unavailable in assessments created with this template. • Assessment Organization: These settings control the flow of the assessment as students take it. Use the radio buttons to choose the default values for these settings; use the checkboxes to allow changes. If you leave the checkboxes empty, then the default values will always take effect in assessments created with this template. • Submissions: These settings control how many times students can take the assessment, and whether or not they can take the assessment after the due date. Use the radio buttons to choose the default values for these settings; use the checkboxes to allow changes. If you leave the checkboxes empty, then the default values will always take effect in assessments created with this template. • Submission Message: The Submission Message and Final Page URL appear on the last page of the assessment, after the student has clicked Submit for Grading. Check these boxes to allow the insertion of custom messages and URLs here. If you leave the checkboxes empty, these options will be unavailable in assessments created with this template. • Feedback: Under "Feedback Delivery", you can choose if or when students will see feedback. Under "Select the Feedback Components", you can choose what kinds of feedback they'll see. You can also choose whether or not you'll be able to change these settings. • Grading: The grading options control the following: o Whether graders can see student names or grading is anonymous o Whether or not assessment scores are sent to the Gradebook tool o How scores for multiple submissions are handled Use the radio buttons to choose the default value for these settings; use the checkboxes to determine whether or not you can change them. If you leave the checkboxes empty, then the default values will always take effect in assessments created with this template. • Graphics: Check these boxes to allow changes to the assessment's background color or background image. If you leave these boxes unchecked, the "Graphics" options will be unavailable in assessments created with this template. • Metadata: The "Metadata" settings are text fields for recording useful information about an assessment, a part, or a question. The three metadata fields available are "Objective", "Keyword", and "Rubric". If you leave these boxes unchecked, metadata can't be recorded in assessments created with this template. Giving an assessment In order to give an assessment, you must first publish it. For instructions, see Publishing an assessment. Once it's published, your assessment's availability depends on how you've configured certain settings: • The assessment will be available only during the time frame you specified in the "Delivery Dates" setting. If you leave the "Delivery Dates" fields blank, your assessment will be available forever or until you retract it. For more information, see Retracting a published assessment. • In the "Assessment released to:" setting, if you selected Anonymous, then anyone to whom you've given the URL can take the assessment. If you selected your site instead, then only site members will be able to take the assessment, either via the URL or from within the site. For more information, see Taking an assessment. The Claremont Colleges January 2007 95 • • If you listed specific IP addresses in the "High Security" setting, only people connecting from those computers will be able to access your assessment. If you created a secondary username and password in the "High Security" setting, people will need to authenticate with that username and password to gain access. For more information on assessment settings, see Assessment settings. Publishing an assessment The act of making an assessment available to its users is referred to as publishing. Users will not be able to access your assessment until it is published. You should make all modifications and corrections to an assessment before publishing it. If you find an error or wish to otherwise modify a published assessment, see the following documents: • Modifications to published assessments • Modifying an existing assessment To publish an assessment you've created, follow these steps: 1. In the menu bar of the relevant course or project site, click Tests & Quizzes. 2. On the Assessments page, under "Core Assessments", click the Settings button that corresponds to the assessment you wish to publish. 3. On the Settings page, make sure all settings are configured as you want them, then click Publish. 4. On the Publish Assessment Confirmation page, you'll see the settings you configured for the assessment, plus a URL you can use to distribute the assessment. Click Publish again to confirm, or Cancel to abort. On the Assessments page, your newly published assessment will appear under "Published Assessments"; a copy also remains under "Core Assessments" in case future modifications are necessary. Modifying an existing assessment Note: To complete the procedures in this document, you must be assigned a role having the necessary permissions. To determine your role, follow the directions in Participant roles. To view a list of permissions associated with a given role, see Permissions, roles, and tools. For a basic understanding of roles and permissions, see Permissions and Roles: Overview. You can modify the settings, parts, and questions of any assessment listed under "Core Assessments". When you publish an assessment, a copy is created and listed under "Published Assessments". For the published copy, you can make changes only to the "Delivery Dates" and "Gradebook Options" settings. Note: After you've published an assessment, if you modify its "Core Assessments" copy, you'll have to alter the assessment's name before publishing it. When you publish it, you'll be creating another copy under "Published Assessments", not replacing the existing published copy. Note: You should not use the feedback option in Tests & Quizzes when assessing learning, as it may provide information students can use to correct their answers before submitting a test. Modifying the settings To modify the settings of an assessment under "Core Assessments" or "Published Assessments", follow these steps: 1. Under the assessment title, click Settings. 2. On the Settings page, click the arrow next to each setting to reveal its options. For more information about the settings and their options, see Assessment settings. 3. When you're finished, click Save Settings to save your changes and return to the Assessments page. To keep the original settings and discard any changes, click Cancel. Note: You also can modify the settings by clicking Settings in the editing screen. Modifying the parts The Claremont Colleges January 2007 96 You can modify the parts (i.e., sections) of any assessment listed under "Core Assessments". To do so, follow these steps: 1. Click the assessment's title to enter the editing screen. At the top, you will see a bar containing three options, Add Part, Settings, and Preview Assessment: o Click Add Part to create or modify a part. o Click Settings to modify the settings for the assessment as described above. o Click Preview Assessment to see how the assessment will appear to those taking it. 2. Every assessment must contain at least one part. Parts are signified within an assessment by a box containing the part title, a drop-down list for determining the order of the parts, plus two options, Remove and Modify. (If there is only one part, the Remove option will not appear.) Each new assessment will include an automatically created part called "Part 1 Default". You have the following options: o To change the order in which a part appears in your assessment, change the number in the dropdown list in the part's title bar. o To remove a part, click Remove. You'll have the option to remove the part only (and move its questions to another part), or remove the part and all its questions. o To modify the part, click Modify. You can then do the following: Change the title. If you do not change the default part's name, its heading will not appear on your assessment. Any questions or images you place in this part will appear; only the heading will be hidden. Modify the "Information" field. Choose to create questions individually, or have them randomly drawn from one of your question pools. For the random draw, you must also specify how many questions to pull from which question pool. Change the order of the questions within the part; choose either As listed on Assessment Questions page or Random within Part. Modify the "Objective", "Keyword", and "Rubric" metadata fields. o Click Save to save your changes. Modifying the questions To modify the questions of an assessment under "Core Assessments", follow these steps: 1. Click the assessment's title to enter the editing screen. 2. Each question is represented by a bar containing the question number, the type of question and its answer point value, and two links, Remove and Modify. You have the following options: o Use the "Question" drop-down list to change the order in which the questions appear. o Click Remove to delete the question from the assessment. Doing so will take you to a confirmation page. If you're certain you want to remove the question, click Remove. To keep the question, click Cancel. o Click Modify to open the question editing screen. Here, you can change the answer point value for the question, the question text, the part to which the question is assigned, and the answer(s) for the question. Click Save to keep your changes or Cancel to cancel your changes. 3. To add more questions to the assessment, you have two options: o On the editing screen, beneath the assessment title bar, use the "Add Question:" drop-down list to select the type of question to add. o On the editing screen, at the bottom of each question, you can use the "Insert New Question" dropdown list to select the type of question. Modifications to published assessments You can modify the settings, parts, and questions of any assessment listed under "Core Assessments". When you publish an assessment, a copy is created and listed under "Published Assessments". For the published copy, you can make changes only to the "Delivery Dates" and "Gradebook Options" settings. Note: After you've published an assessment, if you modify its "Core Assessments" copy, you'll have to alter the assessment's name before publishing it. When you publish it, you'll be creating another copy under "Published Assessments", not replacing the existing published copy. The Claremont Colleges January 2007 97 You cannot delete a published assessment. You may, however, change the "Retract Date" on an assessment so students cannot access it. To do this, see Retracting a published assessment. Retracting a published assessment Once an assessment is published it cannot be deleted, it can only be retracted from student access. To retract a published assessment, follow these steps: 1. Under "Published Assessments", under the assessment's title, click Settings. 2. On the Settings page, click Delivery Dates to reveal this setting's options. 3. Check the box beside Retract Date, and then click the calendar icon to the right of the text box. Choose a date in the past to immediately retract the assessment, or choose a date and time at which you want the assessment to be retracted. 4. At the bottom of the screen, click Save Settings. When you retract an assessment, it remains under "Published Assessments", but moves from the "Active (testing in progress)" section to the "Inactive (no student access)" section. To return a retracted assessment to active status, follow the above steps, but uncheck the box beside Retract Date. The assessment will have the same URL as it did before you retracted it. Deleting an assessment You can only delete assessments listed under "Core Assessments" on the Assessments page. Published assessments may not be deleted, but may be retracted. For more information, see Retracting a published assessment. To delete an assessment, follow these steps: 1. In the menu bar of the relevant course or project site, click Tests & Quizzes. 2. From the Assessments page, under "Core Assessments", find the title of the desired assessment, and click the corresponding Remove button. 3. You'll see a prompt asking you to confirm the deletion. If you're certain you want to delete this assessment, click Remove. Importing or exporting an assessment You can import an assessment you previously created, or export one for use in another IMS QTI-compatible application. To import an assessment, the source file must be a IMS QTI-compatible XML file. For more information on the IMS QTI Specification, see the IMS Global Learning Consortium page at: http://www.imsglobal.org/question/index.html Import an assessment To import an assessment, follow these steps: 1. In the menu bar of the relevant course or project site, click Tests & Quizzes. 2. On the Assessments page, under "New Assessments" and next to "Import Assessment", click Import. 3. Click the Choose File button and select the file you wish to import. When you have selected it, click Import. Export an assessment To export an assessment, follow these steps: 1. In the menu bar of the relevant course or project site, click Tests & Quizzes. The Claremont Colleges January 2007 98 2. 3. 4. On the Assessments page, under "Core Assessments", locate the assessment you want to export, and below its title, click Export. In the window that opens, click Download. This generates an XML file and displays it in your browser. When you see the generated file, use your browser's save command to save it (i.e., export it) to your hard drive or some other storage device. For example, in most browsers you would click File and select Save Page As, and then select a location to save the exported assessment. By default, the name will be exportAssessment.xml. If you wish, you can rename this so you can easily find the assessment later. Question pools Assessment creators can organize questions into question pools so that they and other instructors can reuse them. Question pools can be subdivided into subpools to organize questions by subject matter, section number, question type, or any other criteria desired. For example, an instructor can create a question pool called "Biology 105", and then create subpools called "Basic concepts", "Cell biology", and "Genetics". The question pools you create will be accessible only to you in any course or project site for which you have permission to create assessments. Adding, moving, copying, or removing a question pool or subpool Introduction To reuse questions, you can create one or more question pools. Each question pool can contain several subpools (and subpools can contain subpools), so you can organize questions by subject matter, section number, question type, or any other criteria desired. The question pools you create will only be accessible to you. You can move or copy question pools and subpools to any other question pool or subpool that you create, making the original pool a subpool of the destination pool. Also, you can elevate a subpool to question pool status by selecting Question Pools TOP on the Copy Pool or Move Pool screens. Adding a question pool or subpool To create a new question pool, follow these steps: 1. On the menu bar for the relevant course or project site, click Tests & Quizzes. 2. On the Assessments page, click Question Pools. 3. On the Question Pools screen, click Add New Pool. Then, on the Add Pool screen: o In the "Pool Name" field, give your question pool a name. Note: The "Creator" field is filled in already with the name of the person who logged into the current session. o In the optional "Department/Group" field, you may type a department or group name. o In the optional "Description" field, you may type a description of the question pool. o In the optional "Objectives" field, you may type a description of the objectives for this pool. o In the optional "Keywords" field, type any keywords that may help you or someone else locate this question pool. 4. When you're finished, click Save to return to the Question Pools screen. You should see your new pool listed under "Pool Name". To create a subpool, follow these steps: 1. On the Question Pools screen, click the name of the pool in which you want to make a subpool. 2. In the "Subpools" section, on the right, click Add. 3. Complete the subpool fields just as you did in step 3 above, and then click Save. You're now ready to add questions to this question pool or its subpool. For instructions, see Adding questions to a question pool or subpool. The Claremont Colleges January 2007 99 Moving a pool or subpool To move a question pool or subpool, follow these steps: 1. On the Question Pools screen, click Move below the title of your question pool. If one or more subpools exist for a question pool (or a subpool), click the triangle next to its title to reveal them. 2. On the Move Pool screen, use the radio buttons to select the destination pool or subpool. Choose Question Pools TOP to elevate a subpool to question pool status. If one or more subpools exist for a question pool (or a subpool), click the triangle next to its title to reveal them. 3. Click Move. Unless you chose Question Pools TOP in the previous step, the original pool will become a subpool of the chosen destination pool. Copying a pool or subpool To copy a question pool or subpool, follow these steps: 1. On the Question Pools screen, click Copy below the title of your question pool. If one or more subpools exist for a question pool (or a subpool), click the triangle next to its title to reveal them. 2. On the Copy Pool screen, use the radio buttons to select the destination pool or subpool. Choose Question Pools TOP to elevate a subpool to question pool status. If one or more subpools exist for a question pool (or a subpool), click the triangle next to its title to reveal them. 3. Click Copy. Unless you chose Question Pools TOP in the previous step, the original pool will become a subpool of the chosen destination pool. Removing a pool or subpool To remove a question pool or subpool, follow these steps: 1. On Question Pool screen, under "Remove?", place a checkmark in the box that corresponds to the pool or subpool you wish to remove. If one or more subpools exist for a question pool (or a subpool), click the triangle next to its title to reveal them. Note: Removing a pool deletes all associated subpools and questions. 2. Click Update. 3. On the next screen, you will be prompted to confirm the removal. To do so, click Remove. Adding questions to a question pool or subpool In Tests & Quizzes, when you're creating a question for an assessment, you can assign it to an existing question pool by using the Select a pool name drop-down list next to "Assign to Question Pool". For more information, see Creating questions for an assessment. When you're working with a question pool, you can add questions by following these steps: 1. In the menu bar of the relevant worksite, click Tests & Quizzes. 2. On the Assessments page, click Question Pools. 3. From the main Question Pools screen, click the name of the question pool to which you want to add the questions. If you'd like to add questions to a subpool, first reveal the name of the subpool by clicking on the triangle next to the larger pool. Then, click the name of the subpool. 4. On the bar labeled "# Questions", where "#" is the number of questions in the pool or subpool, click Add. 5. From the drop-down menu beside "Select question type", select the question type. Click Save. 6. The precise options on the next screen will depend upon the type of question you are adding. Typically, you will indicate a point value for the question, the question text, correct answer(s), and feedback for correct or incorrect answers. For more information on question types, see Types of questions available for assessments and Creating questions for an assessment. 7. To add the question to the pool or subpool, click Save. 8. You will be returned to the main screen for your question pool or subpool. Under the question you just added, you can click Preview to preview the question. 9. Click Add if you wish to add another question, and repeat the steps above. When you are finished, click Update. The Claremont Colleges January 2007 100 Can I share my question pools? You cannot share your question pools with other instructors. Question pools are available only to those who create them. Moving questions between parts of an assessment To move individual questions from one part to another within an assessment, follow these steps: 1. On the Assessments page, click the title of the assessment you wish to work on. You'll see a list of questions for that assessment. 2. For each question you'd like to move to a different part, click Modify. 3. From the "Assign to Part" drop-down list, select the part where you'd like that question to appear. For example, if you'd like a question to be in the first part, select 1. 4. Click Save. To move every question from one part to another part (i.e., remove a part, but keep its questions), follow these steps: 1. Click Remove next to the part you are deleting. 2. Select Remove part only and move question(s) to , and use the accompanying drop-down list to choose a destination part. 3. Click Remove. Editing metadata in assessments Note: You should not use the feedback option in Tests & Quizzes when assessing learning, as it may provide information students can use to correct their answers before submitting a test. Once you publish an assessment, you cannot change the metadata. Before you publish an assessment, you can edit its metadata from the Settings page. To do so, follow these steps: 1. In the menu bar of the relevant course or project site, click Tests & Quizzes. 2. From the Assessments page, under "Published Assessments", click Settings beneath the title of your assessment. 3. Click the black triangle next to "Metadata". 4. Add any keywords, objectives, and rubrics in the provided text fields. Additionally, you can select Questions to record metadata for the questions in your assessment. 5. Click Save Settings. If you follow the instructions above and the metadata field is not accessible, you will need to create a new template that includes access to the metadata field. To do so, see Adding/creating, editing, or deleting a template. Creating a survey You can create a survey using the same process you would to create an assessment, since the "Survey" question type allows you to choose from a predefined set of scales commonly used for survey reporting. Those scales are the following: • Yes, No • Disagree, Agree • Disagree, Undecided, Agree • Below Average -> Above Average • Strongly Disagree -> Strongly Agree • Unacceptable -> Excellent • 1 -> 5 The Claremont Colleges January 2007 101 • 1 -> 10 Hence, to create a survey, simply create an assessment that consists of "Survey" questions. For more information, see Creating questions for an assessment. Taking an assessment To take an assessment, you can use the URL supplied by your instructor, or, from within Tests & Quizzes, click its name in the list of available assessments. If you have the ability to create assessments in a site, you must use the URL to take an assessment. Otherwise, in Tests & Quizzes, you'll only be able to view the Assessments page, which contains your core and published assessments. If you don't have the ability to create assessments in a site, and don't want to use the URL, follow these steps: 1. From the site's menu bar, click Tests & Quizzes. 2. Under "Take an assessment", you will see a list of available assessments. Click an assessment's title to see information about the assessment, such as the date due, whether or not there is a time limit, and whether or not the assessment will automatically be submitted if the time limit expires. 3. Click Begin Assessment to take the assessment, or Cancel to abort. Depending on how the assessment has been set up, you may have the option during the assessment to save your work and continue, to submit it, and to return to previous sections or questions. When you click Submit for Grading, you will receive a confirmation number that you should keep. Resume taking a saved assessment To resume working on an assessment that you had previously saved (i.e., clicked Save and Exit), follow these steps: 1. In the menu bar of the course site, click Tests & Quizzes. 2. Under "Take an assessment", click the title of the assessment you wish to work on, and then click Begin Assessment to resume your work where you left off. 3. When you have finished, click Submit for Grading. You will receive a confirmation number that you should keep. Alternatively, you can click Save and Exit to save (but not submit) your work, or Quit to exit the assessment without saving or submitting your answers. Note: If you access your assessment via a URL sent by your instructor, the Save and Exit option will not be available. If you leave the assessment without clicking Submit for Grading, your answers will be lost. Viewing participant scores and answers to individual questions in Tests & Quizzes To view student scores and answers to individual questions in Tests & Quizzes, follow these steps: 1. In the menu bar of the relevant course or project site, click Tests & Quizzes. 2. On the Assessments page, under "Published Assessments", find the pertinent assessment, and under its title, click Scores. By default, the Total Scores screen will open, displaying a table with the following information for each participant: o Name o User ID o Role o Date (the date the participant submitted the assessment) o Status (either "Submitted", "No Submission", or "All Graded") o Total Score The Claremont Colleges January 2007 102 Adj (a field for you to enter an adjustment that will be added to the Total Score; click Update to save your changes) o Final (the participant's final score, calculated by adding Total Score and the Adj fields) o Comment (a text box in which you can type comments that will appear when participants view their submitted tests; click Update to save your changes) Note: By default, the information on the Total Scores screen is sorted alphabetically by participant name. To sort the information using another column, click the name of the column (e.g., click Role to sort the information by participant role). If you created sections using the Section Info tool, you can use the dropdown list near the top of the screen to choose to view information for a particular section only. If you allowed multiple submissions, you can use the drop-down list near the top of the screen to view only the submission with the highest score. To see the questions on the test, and your participants' answers to each, near the top of the screen, click Questions. Navigate through questions by clicking the question links near the top of the screen. Note: This can allow you to quickly compare how all students answered a specific question, but the only way to view written responses is on a per student basis. To see information about the total number of submissions, the total score possible, and statistical information (such as the mean, median, mode, and range of the scores), near the top of the screen, click Statistics. Beneath the cumulative information, each question is listed with a histogram showing the number of students who selected a particular response. o 3. 4. WEB CONTENT TOOL Overview The Web Content tool allows site owners to choose external websites to display within their worksite. Key concepts To set up Web Content links, you can specify the URL for any website, and a brief descriptive title. A link will appear in the menu bar with the title you've chosen; when you click the link, the website will open within your worksite. You may add multiple Web Content links to your menu bar. Things to consider • If you want to provide many links to websites for your course or project participants, you can avoid • cluttering your menu bar by listing most of them in the Resources section. Departments, collaborations, or other groups may use the Web Content tool to provide a prominent link to their public worksite. Permissions To complete the procedures in this document, you must be assigned a role having the necessary permissions. To determine your role, follow the directions in Participant roles. To view a list of permissions associated with a given role, see Permissions, roles, and tools. For a basic understanding of roles and permissions, see Permissions and Roles: Overview. Adding, editing, or deleting a Web Content item You can add a link to an external website, or Web Content item, in the menu bar for your class or project worksite if you have the appropriate permissions. Anyone can add a Web Content item to My Workspace. For additional instructions on editing or removing items from your worksite, see the My Workspace document “Adding, editing, or deleting tools on the menu bar from Worksite Setup.” The Claremont Colleges January 2007 103 Adding a Web Content item to a course or project site's menu bar 1. 2. 3. 4. 5. 6. In the relevant course or project site, click Site Info. On the Site Info page, click Edit Tools. Check the box next to Web Content, then click Continue. On the "Customize Tools" screen, if your worksite already contains Web Content items, they will be listed under "Web Content". You will also see fields where you can enter information for a new item, as follows: o In the "Title" field, add a title. o In the "URL" field, enter a URL after the "http://" that already appears in the field. o If you'd like to add more than one item, select the appropriate number of items from the More Web Content Tools drop-down menu. Click Continue. You will see the names of the new Web Content tool(s) added in red. Click Finish, or, if you would like to make further changes, click Back. Click Cancel to cancel your changes. If you clicked Finish, the new Web Content tool will appear in the Menu Bar of your site. You may need to refresh the page for new items to appear. Adding a Web Content item to My Workspace 1. 2. 3. 4. 5. 6. 7. From My Workspace, click Worksite Setup. On the Worksite Setup page, you will see all your worksites listed. To add a Web Content item to your My Workspace area, check the box next to My Workspace. To add a Web Content item to one of the sites that you manage, check the box next to the site's name. Click Revise. On the next page, click Edit Tools. Check the box next to Web Content, then click Continue. On the "Customize Tools" screen, if your worksite already contains Web Content items, they will be listed under "Web Content". You will also see fields where you can enter information for a new item, as follows: o In the "Title:" field, add a title. o In the "URL:" field, enter a URL after the "http://" that already appears in the field. o If you'd like to add more than one item, select the appropriate number of items from the dropdown More Web Content Tools menu. Click Continue. You will see the names of the new Web Content tool(s) added in red. Click Finish, or, if you would like to make further changes, click Back. Click Cancel to cancel your changes. If you clicked Finish, the new Web Content tool will appear in the Menu Bar of your site. You may need to refresh the page for new items to appear. Editing a Web Content item To edit 1. 2. 3. 4. an existing item: Click its title in the menu bar. At the top of the frame, click Options. On the "Customize Web Content" form, make your edits, including changing the URL, frame height, or title. When you are finished, click Update Options. Deleting a Web Content item To delete a Web Content item: 1. Click My Workspace, and then click Worksite Setup. 2. If you want to remove a Web Content item from a course or project site, place a check in the box next to the name of the worksite. If you want to remove a Web Content item from My Workspace, check the box next to My Workspace. 3. Click Revise. Then, click Edit Tools. 4. From the list of tools, uncheck the item you wish to delete, and then click Continue. 5. On the "Customize Tools" screen, review your information, and then click Finish to delete the item. 6. Alternatively, in the "Customize Tools" screen, you can delete the information in the "Title" and "URL" fields of the item you wish to remove. Click Continue and then Finish. Note: If your Web Content item still appears in the site's menu bar, click Home to refresh the menu bar. The Claremont Colleges January 2007 104 WIKI Overview A Wiki is a tool for people with no technical knowledge to change and create web pages. Wiki was designed specifically for researchers and lecturers to collaborate on documents, share information and create teaching materials. Wiki uses the Radeox engine and hence has the same markup as mainstream wiki tool like SnipSnap. It has been implemented in such a way as to allow Radeox based wiki macros to be used. (eg Radeox RSS Aggregator). Wiki is designed and developed at the Centre for Applied Research into Educational Technology (CARET) at Cambridge University. Viewing Pages To move from page to page in Wiki, follow the links within each page. Links with a world icon beside them link to external websites or to attachments. These will open in a new window. As you navigate around Wiki, your breadcrumb trail will appear at the top of the page. (A breadcrumb trail lists the pages that you have visited in order.) You can use this to return to any page at any time. Unlike some wiki tools, Wiki does not have a separate menu to navigate through the pages. All navigation must be done through links on the pages. Searching for content To search for content, type your search term in the search box and press 'return'. All pages on that wiki site containing your search terms will be listed, separated by a double colon “::”. Pages which are not in the wiki will not be searched. This includes other Sakai pages (e.g. Schedule, Syllabus) and attachments to the wiki. This search will be recorded in your breadcrumb trail and you can return to your results page at any time. Wiki will recognize the 'and' operator but not 'not' or 'or'. For example, searching for 'children and dahlias' will find pages which contain both the word 'children' and the word 'dahlias' but not pages which contain one of the words but not both. Creating a new Wiki page New pages must be created so that postings can be added to your Wiki tool; the homepage is not for posting. To create a new page for posting, create a link to it on the homepage, or on another existing page. To create (link) a new page: 1. From your Wiki homepage, click the Edit link at top 2. In the New Content text box, type your page name surrounded by brackets, e.g. [page 2] Note: You can't use a back-slash (\) in a Wiki link or title. 3. Click the Save button; your new link will appear on your homepage followed by a “?”, e.g. “Page 2?” – the page is now ready for set up 4. Click the new link; this will take you to new page on which you will get the following message: “The page you just accessed does not exist, and so has been created for you. You may now edit this page to change its content.” 5. Click the Edit link; in the New Content box, enter a heading for your page after “h2” - do not remove the “h2” formatting symbol or your page will not have a heading 6. Delete the rest of the text and insert your own The Claremont Colleges January 2007 105 7. Click the Save button when done. Note: If you change the name of a page link, it will create a new page and information on that page may be lost. Change the name back to the original name to recover the original information. Editing your pages If you receive a Permission Denied message when you try to edit a page, you do not have permission to update pages. If you think this is a mistake, you will need to discuss with your site administrator to change this. To edit the contents of a page: • select the 'Edit' button at the top of the page • make your changes in the text box • Click the 'Save' button . Your changes will appear in the Wiki page for everyone to see. Formatting your page When you edit the home page, you will see “Help Tips” displayed on the page on the right Sidebar. This gives you a brief introduction to the codes used for text formatting, headers, tables, etc. The Sidebar contains a link to a “Full Help Page” - use this help page to get full information on text formatting, superscripts, different sorts of lists, macros, etc. Linking to another wiki page See instructions under “Creating a new Wiki page” above. Linking to external web pages To add a link to an external web page: • Type the full URL in braces; for example, {http://www.google.com} – this will display the URL on your Wiki page, or • Click “external link” above the text box which will insert an example link which you can edit by changing the Link Name and URL, e.g. {link:Google|http://www.google.com} will display “Google” on your page The link will appear on your Wiki page with a blue arrow in front of it. Adding images and attachments Adding images Before you add an image, make sure that it is the correct size and shape for your web page, and that the file size is optimized for the web. If you put an image with a very large file size into a wiki page, it will take a long time for users to download it. Many painting programs will allow you to compress images for the web. To add an image: 1. Click the 'edit' button to edit the page 2. Click the 'resource embed' link which will list your Resources folders; you can either: o click the 'Select' link to select an existing image on your worksite, or o click 'add New' to upload a new image to the selected Resources folder 3. When done, click the 'Finish' button. The image will be inserted into your Wiki page. If you update the image in Resources, your image in Wiki will automatically be updated also. Adding attachments To add an attachment to your Wiki page: The Claremont Colleges January 2007 106 1. 2. Click the 'edit' button to edit the page. Click the 'resource link' link which will list your Resources folder; you can either: o click the 'Select' link to select an existing resource on your worksite or o click 'add new' to upload a new image to the selected Resources folder 3. When done, click the 'Finish' button. The attachment will be added to your page. If you update the file in Resources, your attachment will automatically be updated too. Attachments are stored in Resources but you don't need to have the Resources tool enabled to add attachments. You can link to any sort of resource that you create in Resources, any type of file you upload, or an HTML file or text file you create. Viewing page information To get 1. 2. 3. 4. 5. 6. the information on any page, select the 'info' option from the menu. This gives you the following information: Lists all pages the page links to Lists all pages that link to this page Gives the page owner (usually the person who created it) Gives the global page name, to allow linking to it from outside the Wiki Gives the page permission details (the site you need to be a member of to see it) Gives details of when the page was last edited 'Info' also allows you to open the following versions of the page: 1. Printer friendly version 2. Un-editable HTML version 3. An open document format (.odf) version (which can be opened in Open Office, for example) 4. An RSS feed of recent changes Viewing page history To get 1. 2. 3. 4. the history of any page, select the 'history' option from the menu. This gives you the following options: Gives a list of all previous versions of that page, with the name of the user who altered it and the date. Allows you to view any previous version. Compare the contents of any version with the current version. Compare the contents of any version with the version immediately previous, to see what changes were made by each user. 5. Allows you to revert to any previous version. If you have accidentally deleted content from your page, you can use the 'revert to this version' option to revert to an earlier, correct version, for example. Setting Permissions Wiki has two levels of permissions at site level and at page level. Site level permissions are the default permissions for all pages. However, permissions can be changed for individual pages. For example, you can alter permissions so that wiki is editable by everyone, apart from one page which can only be edited by maintainers. There are 5 levels of permission within Wiki: • Wiki read (read pages) • Wiki create (create new pages; update must be enabled to allow this) • Wiki update (edit pages) • Wiki admin (alter site permissions) • Wiki super-admin The Claremont Colleges January 2007 107 Remember that permissions cascade downwards you cannot update a page if you cannot read it, so it makes no sense to enable 'update' but dis-enable 'read'. If you enabled 'create' or 'update', Wiki will assume that you want 'read' permission enabled as well. Sakai roles are not automatically mapped to Wiki roles in order to allow the tool to be used in a more flexible way. We recommend the following ways of mapping Sakai permissions onto Wiki permissions: Default - using Wiki as a traditional wiki tool With these permissions, all users can edit the wiki. This would allow collaborative drafting of documents, for example. This is the default setting for permissions. Access Maintain Read yes yes Create yes yes Update yes yes Admin Super yes yes Using Wiki as a simple content management system With these permissions, only maintain users can edit the wiki. Access users can only read pages. This allows it to be used as a simple content management system. Access Maintain Read yes yes Create Update Admin Super yes yes yes yes Page-level permissions Page-level permissions apply to that page only. For example, you can alter permissions so that wiki is editable by everyone, apart from one page which can only be edited by maintainers. To alter page-level permissions, select 'info'. Tick and un-tick the boxes below the permissions to alter the permissions settings. Because permissions cascade downwards, this may not always have the effect that you imagine. For example, if 'update' is enabled for a role, you cannot dis-enable 'read' for that role, because users must be able to read a page to update it. The 'create' permission is not applicable to page-level permissions and can only be altered at site level. Site-level permissions Site level permissions are the default permissions for all pages. To alter site-level permissions 1. Select 'info' 2. Select 'edit site permissions' 3. Tick and un-tick the boxes to switch permissions on and off. Adding, editing, or deleting comments on a wiki page To leave a comment on a wiki page, at the bottom of the page, click Comment. In the box that appears, type your comment, and then click Save. Your comment will appear at the bottom of the page beneath a "Comment by" line, which will include your name, your username, and the time and date you posted your comment. If you need to edit your comment, on the "Comment by" line, click Edit. In the box that appears, make the necessary edits, and then click Save. There is no way to delete a comment, but you can click Edit and then erase the text. The "Comment by" line will remain, but the comment itself will no longer be visible. The Claremont Colleges January 2007 108 Note: You can also comment on a comment. To do so, on the "Comment by" line of the particular comment, click Comment. In the box that appears, type your comment, and then click Save. Your comment will appear below the first comment, indented to the left, similar to a threaded discussion view. WORKSITE INFORMATION Worksite Overview On the homepage of each course site or project site, you will see boxes that can contain general information, recent announcements, recent discussion items, and recent chat messages. Key concepts Content options: You can display a webpage or text in your Worksite Information box. For instructions, see “Adding content to the Worksite Information box.” Things to consider • Whatever you display inside Worksite Information will be viewable by everyone with access to your site. Permissions To complete the procedures in this document, you must be assigned a role having the necessary permissions. To determine your role, follow the directions in Participant roles. To view a list of permissions associated with a given role, see Permissions, roles, and tools. For a basic understanding of roles and permissions, see Permissions and Roles: Overview. Changing the size of your site's Worksite Information box To change the size of your site's Worksite Information box, follow these steps: 1. Select a course site or project site. 2. If your site's homepage is not already open, from the menu bar, click Home. 3. In the Worksite Information box, click Options. Note: Because the title of the Worksite Information box is customizable, the box may be titled something other than "Worksite Information" on your site. The box, however, will always be located on your site's homepage just beside the menu bar. 4. To change the height of the box, from the "Frame Height" drop-down menu, select a height. You cannot change the width of the box. Note: Most webpages will display better in a taller box (600 or more pixels). 5. To save your changes, click Update Options. Adding content to the Worksite Information box The Worksite Information box is located on a site's homepage in the column next to the menu bar. You can either display a webpage in the box or add text. Depending on the kind of content you want to provide, follow the appropriate instructions below. Adding a webpage To make a webpage appear in the Worksite Information box, follow these steps: The Claremont Colleges January 2007 109 1. 2. 3. 4. 5. 6. 7. Select a course site or project site. If the site's homepage is not already open, click Home in the menu bar. In the Worksite Information box, click Options. Note: Because the title of the Worksite Information box is customizable, the box may be titled something other than "Worksite Information" on your site. The box, however, will always be located on your site's homepage just beside the menu bar. In the "Title" field, enter a title for your Worksite Information box, or you can keep the default or current title. Use the "Frame Height" drop-down list to set the height for your Worksite Information box. Note: Most webpages will display better in a taller box (600 or more pixels). Under "Site Info URL", type the URL (you may omit the http:// prefix). Click Update Options. Note: You may need to refresh your browser to view your new Worksite Information. Adding a text description To add 1. 2. 3. 4. 5. 6. 7. a text description, follow these steps: Select the course or project site. If the site's homepage is not already open, click Home in the menu bar. In the Worksite Information box, click Options. Note: Because the title of the Worksite Information box is customizable, the box may be titled something other than "Worksite Information" on your site. The box, however, will always be located on your site's homepage just beside the menu bar. In the "Title" field, enter a title for your Worksite Information box, or you can keep the default or current title. Use the "Frame height" drop-down list to set the height for your Worksite Information box. Under "Description" enter the text you wish to display. Click Update Options. Note: You may need to refresh your browser to view your new Worksite Information. Adding your own HTML file To display an HTML file you have created and uploaded to the Resources tool, follow these steps: 1. Depending on where you uploaded the HTML file, select either the course or project site or My Workspace. 2. Click Resources to view the Resources list. 3. Copy the URL of the HTML file by right-clicking the file's name and then selecting your browser's Copy Shortcut, Copy Link Location, or Copy Link to Clipboard feature. (Alternatively, you can click the file's name to open it in a new browser window and then copy the URL from your browser's address box.) 4. If you are not already in the course or project site in which you want to display the HTML file, select it. 5. If the site's homepage is not already open, click Home in the menu bar. 6. In the Worksite Information box, click Options. Note: Because the title of the Worksite Information box is customizable, the box may be titled something other than "Worksite Information" on your site. The box, however, will always be located on your site's homepage just beside the menu bar. 7. Paste the URL into the "Site Info URL" field. 8. Click Update Options. Note: You may need to refresh your browser to view your new Worksite Information. The Claremont Colleges January 2007 110