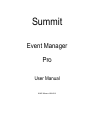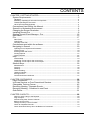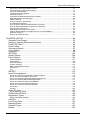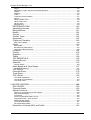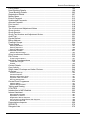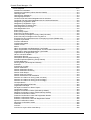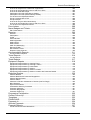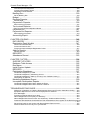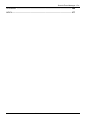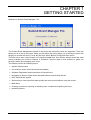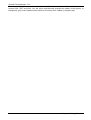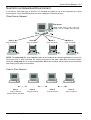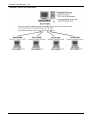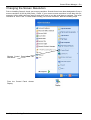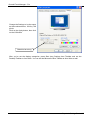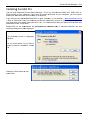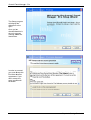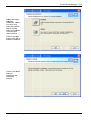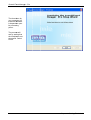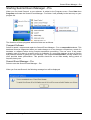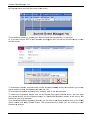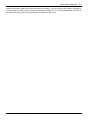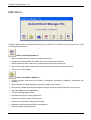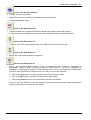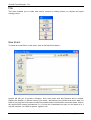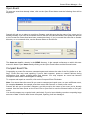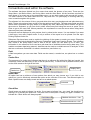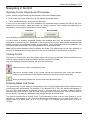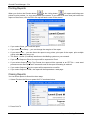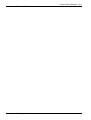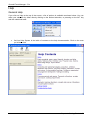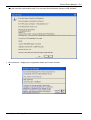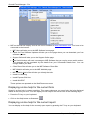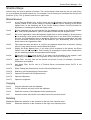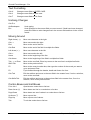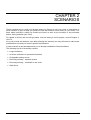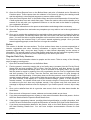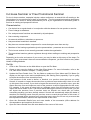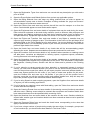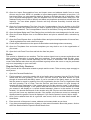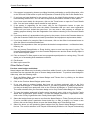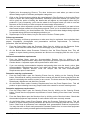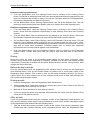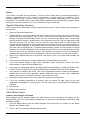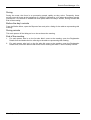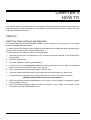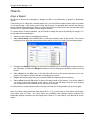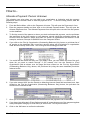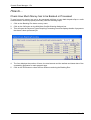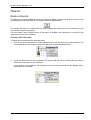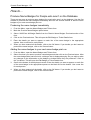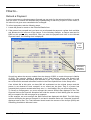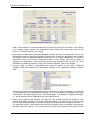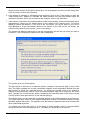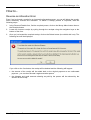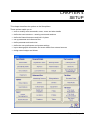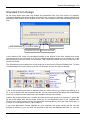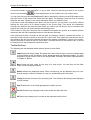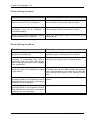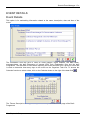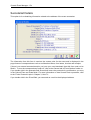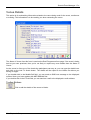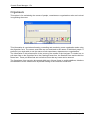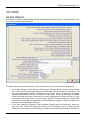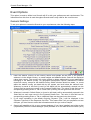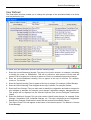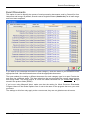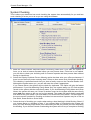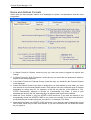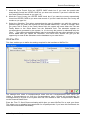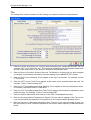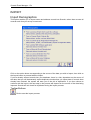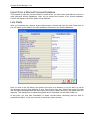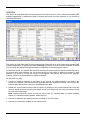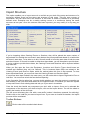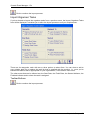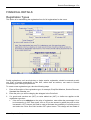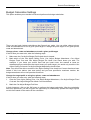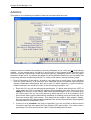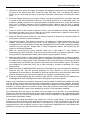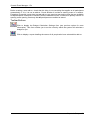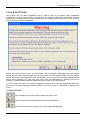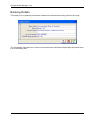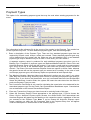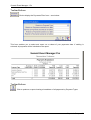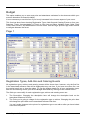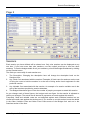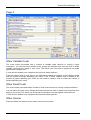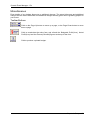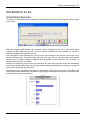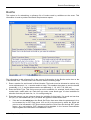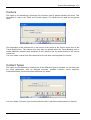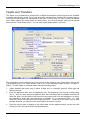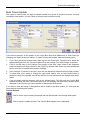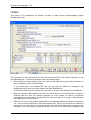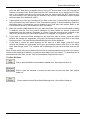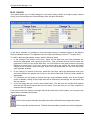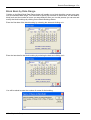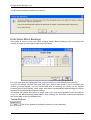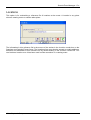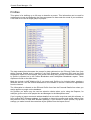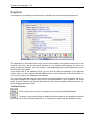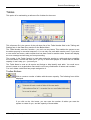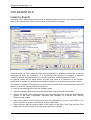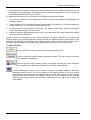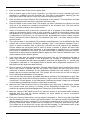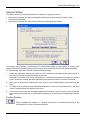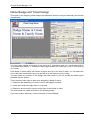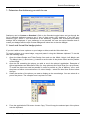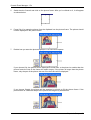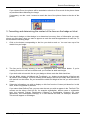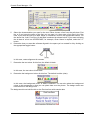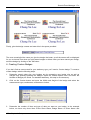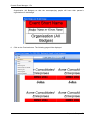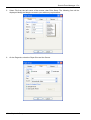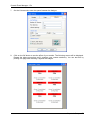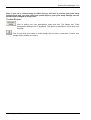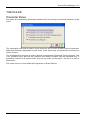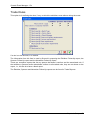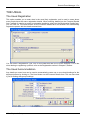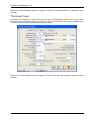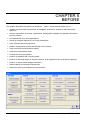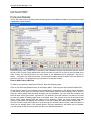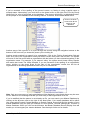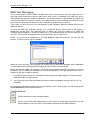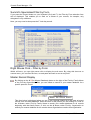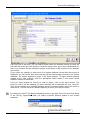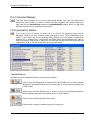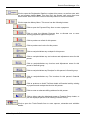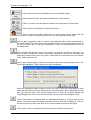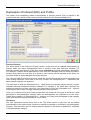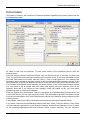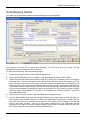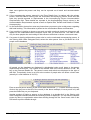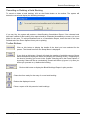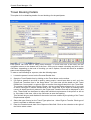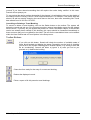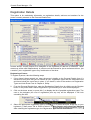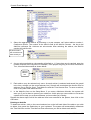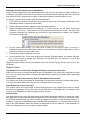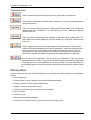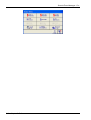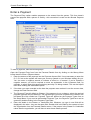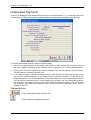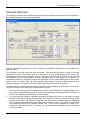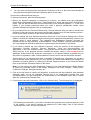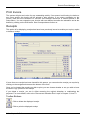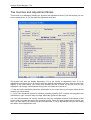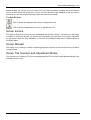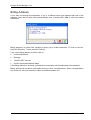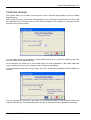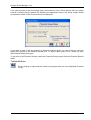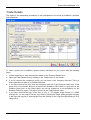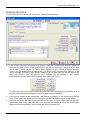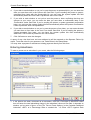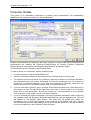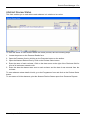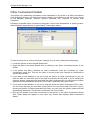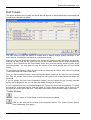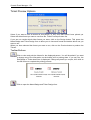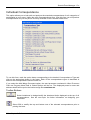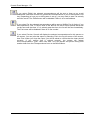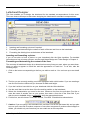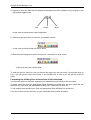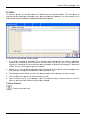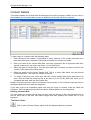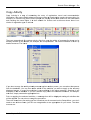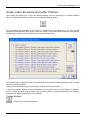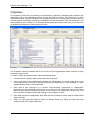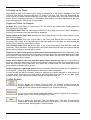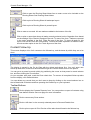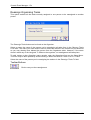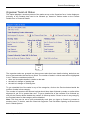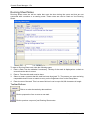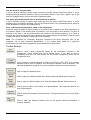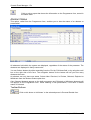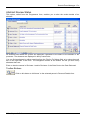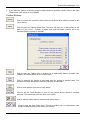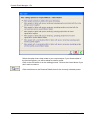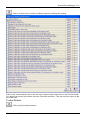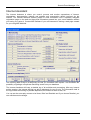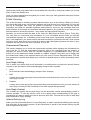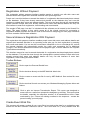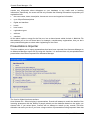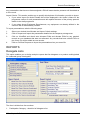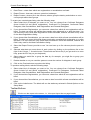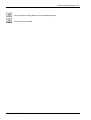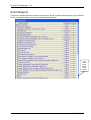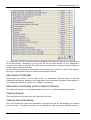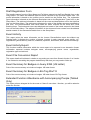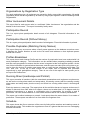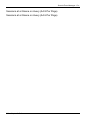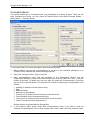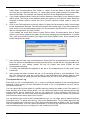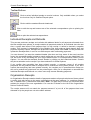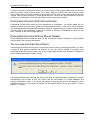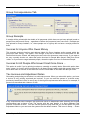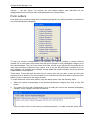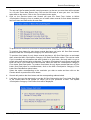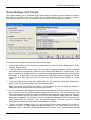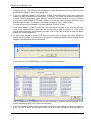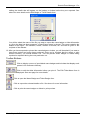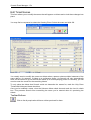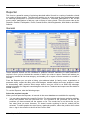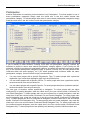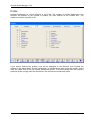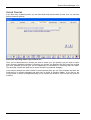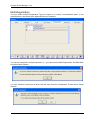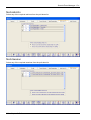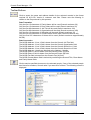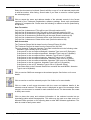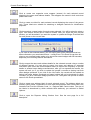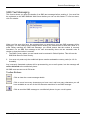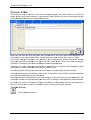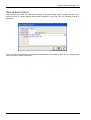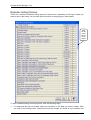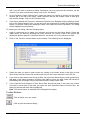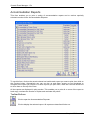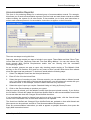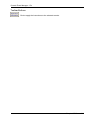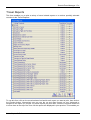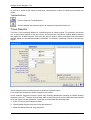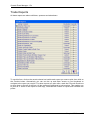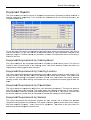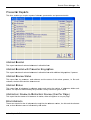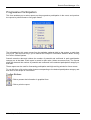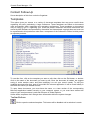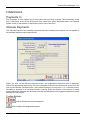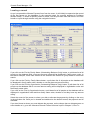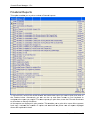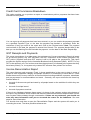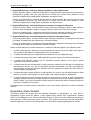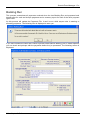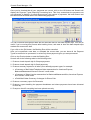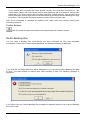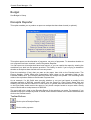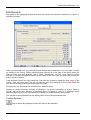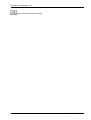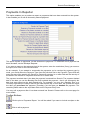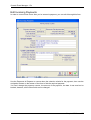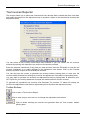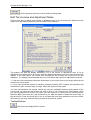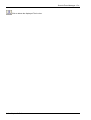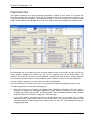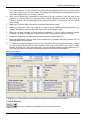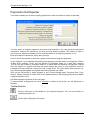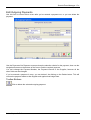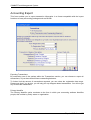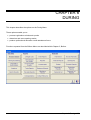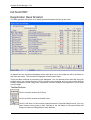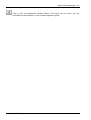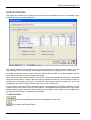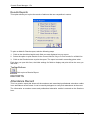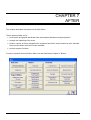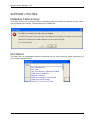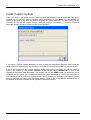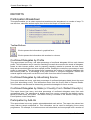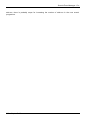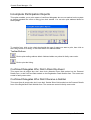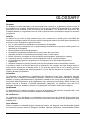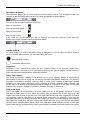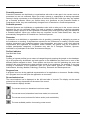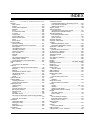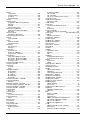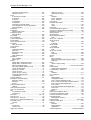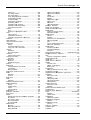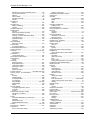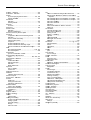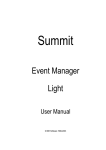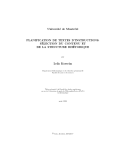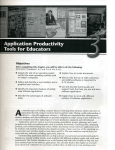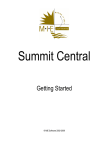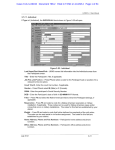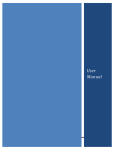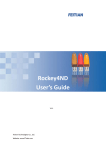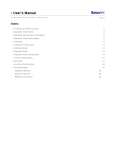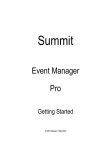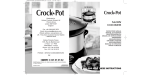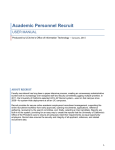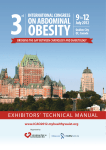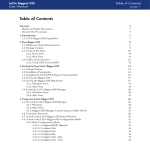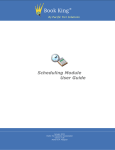Download Event Manager Pro
Transcript
Summit Event Manager Pro User Manual © MIE Software 1999-2013 COPYRIGHT © MIE Software Pty Ltd Summit Event Manager – Pro Version 9.88 October 2013. All rights reserved. TRADEMARKS Summit and Microsoft Microsoft®, Windows XP®, Windows Vista®, Windows 7®, Windows 8®, Microsoft Access®, Outlook®, Microsoft Word® and Microsoft Excel® are registered trademarks of Microsoft Corporation. To run Summit Event Management System under Microsoft Windows, you need to license and install Microsoft Windows. Summit and Australia Post The Australian postcode database has been reproduced from a database supplied by Australia Post. The database remains at all times the property of Australia Post and reproduction is prohibited without the permission of Australia Post. Australia Post shall not be liable for any loss or damage of any kind whatsoever (including without limitation any loss of profit, indirect, consequential or incidental loss or damage) arising from any act or omission, whether negligent or otherwise, or from any use of or reliance placed on the contents of the database. Manual written and printed in Australia. Any comments or queries regarding this manual should be directed to: MIE Software Pty Ltd E-Mail: [email protected] Web Page: www.miesoftware.com CONTENTS CHAPTER 1 GETTING STARTED .............................................................................. 1 System Requirements ............................................................................................. 2 Hardware .........................................................................................................................................2 Mandatory Operating Environment Components ............................................................................2 Tested Operating Environments ......................................................................................................2 Other Recommended Software .......................................................................................................2 Conventions Used Within this Manual ..................................................................... 2 Summit in a Networked Environment ...................................................................... 4 Changing the Screen Resolution ............................................................................. 6 Installing Summit Pro .............................................................................................. 8 Starting Summit Event Manager - Pro ................................................................... 12 Main Menu............................................................................................................. 15 File ........................................................................................................................ 17 New Event......................................................................................................................................17 Open Event ....................................................................................................................................18 Compact Event File........................................................................................................................18 Conventions used within the software ................................................................... 19 Navigating in Summit ............................................................................................ 20 Opening Forms, Reports and Processes ......................................................................................20 Closing Forms ................................................................................................................................20 Entering Dates and Times .............................................................................................................20 Printing Reports .............................................................................................................................21 Closing Reports .............................................................................................................................21 Help ....................................................................................................................... 23 General Help ..................................................................................................................................23 Displaying on-line help for the current form ...................................................................................25 Displaying on-line help for the current report.................................................................................25 Shortcut Keys ........................................................................................................ 26 Miscellaneous ................................................................................................................................26 Copying ..........................................................................................................................................26 Deleting ..........................................................................................................................................26 Text Formatting ..............................................................................................................................27 Undoing Changes ..........................................................................................................................27 Moving Around ...............................................................................................................................27 Combo Boxes and List Boxes........................................................................................................27 CHAPTER 2 SCENARIOS ........................................................................................ 28 Large Conference.................................................................................................. 29 In-House Seminar or Free Promotional Seminar................................................... 38 Chargeable Training Course ................................................................................. 45 Recurring Meeting - Separate Events ................................................................... 52 Recurring Meeting - Combined in one Event ......................................................... 57 Gala Dinner ........................................................................................................... 61 CHAPTER 3 HOW TO ............................................................................................... 68 Add Your Own Listing to the Reporter ...........................................................................................68 Align a Report ................................................................................................................................69 Allocate a Payment: Person Unknown ..........................................................................................70 Backup an Event File .....................................................................................................................71 Change Currency & Time Formats ................................................................................................71 Check for Duplicate Records .........................................................................................................72 Check How Much Money has to be Banked or Processed ...........................................................73 Table of Contents - i Summit Event Manager - Pro Correct an Incorrectly Entered Payment ....................................................................................... 74 Count Records in a Particular Category ....................................................................................... 74 Create an Event Budget ................................................................................................................ 75 Create an Event Programme ........................................................................................................ 77 Customise Summit ........................................................................................................................ 79 Customise the Reporter Mail Merge Template ............................................................................. 80 Deal With Dishonoured Cheques .................................................................................................. 80 Delete a Record ............................................................................................................................ 81 Find a Postcode or Suburb/City .................................................................................................... 82 Fix Mail Merge Problems .............................................................................................................. 82 Issue a Call For Papers and Expressions of Interest .................................................................... 83 Issue an Event Registration Programme or Brochure .................................................................. 83 Move Summit to the Event ............................................................................................................ 84 Optimise the Performance of Summit ........................................................................................... 84 Produce Name Badges for People who aren’t on the Database .................................................. 85 Refund a Payment ........................................................................................................................ 86 Reverse an Allocation Error .......................................................................................................... 90 CHAPTER 4 SETUP ................................................................................................. 91 Standard Form Design .......................................................................................... 92 Add-Ons, Catering Events and Sessions .............................................................. 94 EVENT DETAILS .................................................................................................. 96 Event Details......................................................................................................... 96 Secretariat Details ................................................................................................ 97 Venue Details ....................................................................................................... 98 Organisers ............................................................................................................ 99 OPTIONS............................................................................................................ 100 Global Options .................................................................................................... 100 Event Options ..................................................................................................... 103 General Settings ......................................................................................................................... 103 User Defined ............................................................................................................................... 106 Event Documents ........................................................................................................................ 108 System Checking ........................................................................................................................ 109 Name and Address Formats ....................................................................................................... 111 WinFax Pro ................................................................................................................................. 112 Tax .............................................................................................................................................. 113 IMPORT .............................................................................................................. 115 Import Demographics ......................................................................................... 115 Import from a previous event that used this software ................................................................. 116 Import from a Summit Data Collector file .................................................................................... 116 Import from a Summit Expo Registration Manager file ............................................................... 117 Import from another MIE Software application ........................................................................... 117 Import from a Microsoft Excel Spreadsheet ................................................................................ 118 Import from a Comma Delimited Text File .................................................................................. 118 Import from a Microsoft Access Database .................................................................................. 119 Link Fields ................................................................................................................................... 119 Importer ....................................................................................................................................... 120 Import Structure .................................................................................................. 122 Import Organiser Tasks............................................................................................................... 123 FINANCIAL DETAILS ......................................................................................... 124 Registration Types .............................................................................................. 124 Budget Calculation Settings ........................................................................................................ 126 Add-Ons.............................................................................................................. 127 Lock Event Fees ................................................................................................. 130 Banking Details ................................................................................................... 131 Payment Types ................................................................................................... 132 Budget ................................................................................................................ 134 Table of Contents - ii Summit Event Manager - Pro Page 1 ..........................................................................................................................................134 Registration Types, Add-Ons and Catering Events .....................................................................134 Page 2 ..........................................................................................................................................136 Sessions ......................................................................................................................................136 Trade ............................................................................................................................................137 Travel and Accommodation .........................................................................................................137 Page 3 ..........................................................................................................................................138 Other Variable Costs ...................................................................................................................138 Other Fixed Costs ........................................................................................................................138 Other Income ...............................................................................................................................138 Miscellaneous ..............................................................................................................................139 REFERENCE FILES ........................................................................................... 140 Advertising Sources ............................................................................................ 140 Billing Methods .................................................................................................... 141 Booths ................................................................................................................. 142 Carriers ............................................................................................................... 144 Contact Types ..................................................................................................... 144 Equipment ........................................................................................................... 145 Flights and Transfers ........................................................................................... 146 Bulk Travel Update ......................................................................................................................148 Hotels .................................................................................................................. 149 Bulk Update .................................................................................................................................151 Block Book by Date Range ..........................................................................................................152 Hotel Room Block Bookings ........................................................................................................153 Locations ............................................................................................................. 154 Profiles ................................................................................................................ 155 Suppliers ............................................................................................................. 157 Tables ................................................................................................................. 158 THE ESSENTIALS .............................................................................................. 159 Catering Events ................................................................................................... 159 Sessions .............................................................................................................. 163 Session Status .............................................................................................................................166 Name Badge and Ticket Design .......................................................................... 167 Participation Settings ...................................................................................................................177 THE RULES ........................................................................................................178 Presenter Rules................................................................................................... 178 Trade Rules ......................................................................................................... 179 THE USUAL ........................................................................................................180 The Usual Registration ................................................................................................................180 The Usual Accommodation ..........................................................................................................180 The Usual Travel..........................................................................................................................181 CHAPTER 5 BEFORE ............................................................................................. 182 DATA ENTRY...................................................................................................... 183 Personal Details .................................................................................................. 183 Special Functions ................................................................................................ 186 Search by Accompanying Person’s Name ..................................................................................186 SMS Text Messaging ...................................................................................................................187 At a Glance ..................................................................................................................................188 Summit’s Specialised Filter by Form ...........................................................................................189 Right Mouse Click – Filter by Form..............................................................................................189 Master Record Display ................................................................................................................189 Print Individual Badges ................................................................................................................191 Fill Organisation Details ...............................................................................................................191 Expression of Interest (EOI) and Profile .............................................................. 194 Table of Contents - iii Summit Event Manager - Pro Extra Details ....................................................................................................... 196 Hotel Booking Details ......................................................................................... 198 Travel Booking Details ........................................................................................ 203 Registration Details ............................................................................................. 207 Money Menu ....................................................................................................... 211 Enter a Payment ................................................................................................. 213 Unallocated Payments ........................................................................................ 215 Allocate Payment ................................................................................................ 216 Print Invoice ........................................................................................................ 218 Receipts .............................................................................................................. 218 Tax Invoices and Adjustment Notes ................................................................... 219 Group Invoice ..................................................................................................... 220 Group Receipt..................................................................................................... 220 Group Tax Invoices and Adjustment Notes......................................................... 220 Audit Trail............................................................................................................ 221 Create Refund .................................................................................................... 222 Billing Address .................................................................................................... 223 Financial Groups ................................................................................................. 224 Trade Details ...................................................................................................... 226 Entering Exhibitors ...................................................................................................................... 227 Entering Sponsors....................................................................................................................... 228 Entering Advertisers .................................................................................................................... 229 Presenter Details ................................................................................................ 231 Abstract Review Status ............................................................................................................... 234 Other Involvement Details................................................................................... 235 Edit Tickets ......................................................................................................... 236 Ticket Preview Options ............................................................................................................... 237 Individual Correspondence ................................................................................. 238 Letterhead Designer.................................................................................................................... 240 E-Mails ........................................................................................................................................ 242 Contact Details ................................................................................................... 243 Copy Activity ....................................................................................................... 244 Single Label, Envelope and Letter Choices ........................................................ 246 Organiser ............................................................................................................ 247 Contact Follow-Up....................................................................................................................... 249 Contacts Reporter ....................................................................................................................... 250 Reassign Organising Tasks ........................................................................................................ 251 Organiser Task List Status .......................................................................................................... 252 Running Sheet Notes .................................................................................................................. 253 Create Event Programme ................................................................................... 254 Abstract Status ............................................................................................................................ 257 Abstract Review Status ............................................................................................................... 258 Tabling and Seating ............................................................................................ 259 UTILITIES ........................................................................................................... 263 Introduction to MIE WebLink ............................................................................... 263 Internet Assistant ................................................................................................ 264 Demographics Update ................................................................................................................ 267 Expression of Interest ................................................................................................................. 267 Registration Without Payment .................................................................................................... 268 Secure/Unsecure Registration With Payment............................................................................. 268 Create Event Web File ................................................................................................................ 268 Presentations Importer ....................................................................................... 269 REPORTS .......................................................................................................... 270 Delegate Lists ..................................................................................................... 270 Table of Contents - iv Summit Event Manager - Pro Event Reports...................................................................................................... 273 Attendance Certificates ................................................................................................................274 Attendance Certificates (without Session Details) .......................................................................274 Catering Events ...........................................................................................................................274 Catering Non-Attendance ............................................................................................................274 Catering Requirements ................................................................................................................275 Confirmed Full and Partial Delegates with No Add-Ons..............................................................275 Confirmed Full and Partial Delegates with No Confirmed Sessions ...........................................275 Delegates by Registration Date ...................................................................................................275 Delegates by Registration Type...................................................................................................275 Draft Expression of Interest Form ................................................................................................275 Draft Programme Front Page ......................................................................................................275 Draft Registration Form ...............................................................................................................276 Event Activity ...............................................................................................................................276 Event Activity Export ....................................................................................................................276 Event File Conversion Report ......................................................................................................276 Event Summary for Badges on Avery 5392 (US Letter) ..............................................................276 Event Summary for Badges on Ezi-Tag 95x112 .........................................................................276 Extended Function Attendance with Accompanying People (Tabled Only) ................................276 Frequent Flyer Details .................................................................................................................277 Function Attendance… ................................................................................................................277 Individual Schedules ....................................................................................................................277 Interest to Date ............................................................................................................................277 Menus ..........................................................................................................................................277 Name, Organisation and Registration Type Details ....................................................................277 Name, Organisation, Event Participation, Accommodation Details and Notes ...........................277 Organisation, Name and Registration Type Details ....................................................................277 Organisations by Registration Type.............................................................................................278 Other Involvement Details ...........................................................................................................278 Participation Record.....................................................................................................................278 Participation Record (Without Money) .........................................................................................278 Possible Duplicates (Matching Family Names) ...........................................................................278 Profiles Breakdown ......................................................................................................................278 Running Sheet (Landscape and Portrait) ....................................................................................278 Schedule ......................................................................................................................................278 Schedule by Location ..................................................................................................................279 Session Attendance .....................................................................................................................279 Session Attendance Export .........................................................................................................279 Session Attendance Summary ....................................................................................................279 Session Chair Report ...................................................................................................................279 Session Choice by Person...........................................................................................................279 Session Preferences and Attendance .........................................................................................279 Sessions at a Glance on Avery (5392 US Letter) ........................................................................279 Sessions at a Glance on Avery (A4 8 Per Page).........................................................................280 Sessions at a Glance on Avery (A4 6 Per Page).........................................................................280 Correspondence ..........................................................................................................................281 Individual Receipts and Refunds .................................................................................................283 Organisation Receipts .................................................................................................................283 Receipts Processed on <Date> Report .......................................................................................284 Confirmation Letters ....................................................................................................................284 Delegate Confirmation Letters (With Money Details) ..................................................................284 Delegate Confirmation Letters (Without Money Details) .............................................................284 Presenter Confirmation Letters ....................................................................................................284 Presenter Confirmation Letter with Registration Details ..............................................................285 Exhibitor Confirmation Letters .....................................................................................................285 Exhibitor Confirmation Letter with Registration Details ...............................................................285 Sponsor Confirmation Letters ......................................................................................................285 Advertiser Confirmation Letters ...................................................................................................285 Itineraries .....................................................................................................................................285 Invoices ........................................................................................................................................285 Invoices for Anyone Who Owes Money .......................................................................................286 Table of Contents - v Summit Event Manager - Pro Invoices for People from a Particular Organisation .................................................................... 286 Invoices for All People Who Haven’t Had Once Since ... ........................................................... 286 Invoices for Selected People ...................................................................................................... 286 Participation Records (With Money Details) ............................................................................... 287 Participation Records (Without Money Details) .......................................................................... 287 Tax Invoices and Adjustment Notes ........................................................................................... 287 Group Correspondence Tab ....................................................................................................... 288 Group Receipts ........................................................................................................................... 288 Invoices for Anyone Who Owes Money ...................................................................................... 288 Invoices for All People Who Haven’t Had Once Since ... ........................................................... 288 Tax Invoices and Adjustment Notes ........................................................................................... 288 Form Letters ....................................................................................................... 289 Name Badges and Tickets .................................................................................. 292 Edit Ticket Names ....................................................................................................................... 295 Reporter .............................................................................................................. 296 General........................................................................................................................................ 296 Participation ................................................................................................................................ 298 Profile .......................................................................................................................................... 299 Saved Queries ............................................................................................................................ 300 Multi-Registration ........................................................................................................................ 301 Multi-Add-On ............................................................................................................................... 302 Multi-Session ............................................................................................................................... 302 SMS Text Messaging .................................................................................................................. 306 Reporter E-Mail ........................................................................................................................... 307 Record Bulk Contact ................................................................................................................... 308 Reporter Listing Choices ............................................................................................................. 309 Accommodation Reports..................................................................................... 311 Accommodation Reporter ........................................................................................................... 312 Travel Reports .................................................................................................... 314 Travel Reporter ........................................................................................................................... 315 Trade Reports ..................................................................................................... 317 Equipment Reports ............................................................................................. 318 Equipment Requirements by Catering Event .............................................................................. 318 Equipment Requirements by Catering Location ......................................................................... 318 Equipment Requirements by Presentation ................................................................................. 318 Equipment Requirements by Session ......................................................................................... 318 Equipment Requirements by Session Location .......................................................................... 319 Equipment Requirements by Session Location with Presenter Details ...................................... 319 Presenter Reports ............................................................................................... 320 Abstract Booklet .......................................................................................................................... 320 Abstract Booklet with Presenter Biographies .............................................................................. 320 Abstract Review Status ............................................................................................................... 320 Abstract Status ............................................................................................................................ 320 Abstracts in Review & Abstracts in Review (One Per Page) ...................................................... 320 Blind Abstracts ............................................................................................................................ 320 Export Presentations ................................................................................................................... 321 Presentation Status by Presenter ............................................................................................... 321 Presenter Abstracts..................................................................................................................... 321 Presenter Biographies................................................................................................................. 321 Presenter Follow-Up ................................................................................................................... 321 Progressive Participation .................................................................................... 322 Contact Follow-Up .............................................................................................. 323 Templates ........................................................................................................... 323 FINANCIALS....................................................................................................... 324 Payments In ........................................................................................................ 324 Allocate Payments .............................................................................................. 324 Financial Reports ................................................................................................ 327 Credit Card Commission Breakdown .......................................................................................... 328 Table of Contents - vi Summit Event Manager - Pro GST Receipts and Payments ......................................................................................................328 Income Reconciliation Report ......................................................................................................328 Registration Desk Worklist...........................................................................................................329 Banking Run ........................................................................................................ 330 Re-Do Banking Run .....................................................................................................................332 Budget ................................................................................................................. 333 Receipts Reporter ............................................................................................... 333 Edit Receipts ................................................................................................................................334 Payments In Reporter ......................................................................................... 336 Edit Incoming Payments ..............................................................................................................337 Tax Invoices Reporter ......................................................................................... 338 Edit Tax Invoices and Adjustment Notes .....................................................................................339 Payments Out...................................................................................................... 341 Payments Out Reporter ....................................................................................... 343 Edit Outgoing Payments ..............................................................................................................344 Accounting Export ............................................................................................... 345 CHAPTER 6 DURING ............................................................................................. 346 DATA ENTRY...................................................................................................... 347 Registration Desk Worklist .................................................................................. 347 Process Arrivals Manually ...........................................................................................................349 Process Arrivals On-line ..............................................................................................................350 Process Arrivals at Multiple Registration Points ..........................................................................351 Add-On Results ................................................................................................... 352 Results Reports ...........................................................................................................................353 REPORTS ........................................................................................................... 353 Attendance Record.............................................................................................. 353 CHAPTER 7 AFTER ................................................................................................ 354 SUPPORT UTILITIES ......................................................................................... 355 Database Table Access ...................................................................................... 355 Run Macro ...........................................................................................................355 Install Custom Update ......................................................................................... 356 REPORTS ........................................................................................................... 357 Participation Breakdown ...................................................................................... 357 Confirmed Delegates by Profile ...................................................................................................357 Confirmed Delegates by Advertising Source ...............................................................................357 Confirmed Delegates by State (or Country if not <Default Country>) .........................................357 Participation by Add-On ...............................................................................................................357 Marketing Breakdown Report .............................................................................. 359 Incomplete Participation Reports......................................................................... 361 Confirmed Delegates Who Didn’t Attend the Event.....................................................................361 Confirmed Delegates Who Didn’t Receive a Satchel ..................................................................361 TROUBLESHOOTING GUIDE ................................................................................ 362 Difference in Numbers on Catering Requirements Report and Function Attendance Listing .....362 Equipment Reports Don’t Show Correct Equipment in Sessions ................................................363 Error Messages............................................................................................................................363 Functions on Money Menu Don’t Work .......................................................................................363 Name Badges Don’t Fit Properly on Stationery ...........................................................................363 Name Badges With Pictures Have "Out of Memory" Problems When Printing ...........................364 Presenters are Marked as Confirmed But Their Presentations Don’t Appear in the Draft Programme .....................................................................................................................................................364 Reconciling Profit & Loss Income with Reconciliation Report Income ........................................365 Summit Forms Don’t Fit Fully on to your Monitor ........................................................................365 Table of Contents - vii Summit Event Manager - Pro GLOSSARY ............................................................................................................ 366 INDEX ..................................................................................................................... 377 Table of Contents - viii CHAPTER 1 GETTING STARTED Welcome to Summit Event Manager - Pro. The Summit Event Management System is structured the way most events are organised. There are things you do to set up the event, things you do before the event, things you do during the event and things you do after the event. This is why we have Setup, Before, During and After menus. The best way to start using Summit is to read this chapter first, then find the sample event that most closely matches your event in Chapter 2, Scenarios. Use the steps in that scenario to guide you through creating and managing your event. This chapter covers the following topics: • System Requirements • Conventions used in this manual and the software • Software Registration and Introduction to Summit forms. • Navigating in Summit. What all the standard buttons are and what they do. • Help. General and specific. • Shortcut keys. How to perform tasks quickly and move around without using the mouse. • Main Menu • Creating a new event, opening an existing event, compact and repairing an event. • Updating Summit Chapter 1: Getting Started - 1 Summit Event Manager - Pro System Requirements Hardware Intel® Core™ i7-870 2.93 GHz or faster 80 GB hard disk space 4 GB RAM SVGA or higher resolution monitor (1024 x 768 resolution or higher) Mandatory Operating Environment Components All Summit products require the following to function correctly: Windows XP, Windows Vista or Windows 7 Access 2002, Access 2003, Access 2003 Runtime, Access 2007 or Access 2010 Outlook 2002, Outlook 2003, Outlook 2007 or Outlook 2010 Tested Operating Environments Windows 2000/Office 2000 (does not support Summit Central or Summit Event Manager versions above 9.47) Windows XP/Office 2002 (XP) - no known issues. Windows XP/Office 2003 - no known issues. Windows Vista/Office 2007 Refer to Windows document and Office 2007 document Windows 7 (64 bit)/Office 2010 (32 bit) Refer to Windows document and Office 2010 document NOTE: Summit products are not compatible with Office 2010 64 bit Other Recommended Software WinZip - compression program for faster emailing of event data files, Express ClickYes - assists with individual and broadcast e-mails, Win2PDF - enables creation of PDF files of all correspondence, Conventions Used Within this Manual This user manual has been designed with the following concepts in mind. It is a standard A4 size so that most descriptions of forms and reports fit on a page and to allow for easy photocopying. This practice is encouraged as the Scenario section was designed for you to photocopy the appropriate section and use it as a checklist. The text is in Arial 11 point so that it can be easily read. The following is how the components of Summit are described within this manual: • Forms, Reports and Menus are in Title Case • Data fields and Buttons are in Italics • File & folder names and computer commands are in Bold User defined words are enclosed in angled brackets, i.e. < >. Every data entry form has on its toolbar (form footer) as standard the OK button, the Cancel button and the Help button. For brevity, when describing each form, these three buttons are not included. Some functions on the Before Menu are repeated on the During Menu and the After Menu. In the interest of sparing the trees, these functions are only described once in Chapter 5, Before. 2 - Chapter 1: Getting Started Summit Event Manager - Pro The screens displayed are a mixture of Windows XP, Windows Vista and Windows 7, as well as Access 2003, 2007 and 2010. You will notice that Microsoft changed the shade of the system, or background, gray colour between these versions of Access, from a darker to a lighter gray. Chapter 1: Getting Started - 3 Summit Event Manager - Pro Summit in a Networked Environment If you have a multi-user copy of Summit, it is licensed be loaded on up to ten computers on a local area network. (LAN). Illustrated below are three examples of network set-ups. Client Server Network File Server Holds event data (.eve) files but should not be loaded with Summit User 1 User 2 User 3 User 4 Copy of Summit Copy of Summit Copy of Summit Copy of Summit NOTE: The semp.mdb file should not be loaded on the network as a shared application, but onto the local hard drive of each individual PC wishing to access event data (.eve) files (the shared data). Using the semp.mdb file as a shared application will create conflicts with multiple users overwriting and clearing each other’s work tables. Peer to Peer Network User 1 User 2 User 3 User 4 Copy of Summit and the event (.eve) files. Copy of Summit Copy of Summit Copy of Summit 4 - Chapter 1: Getting Started Summit Event Manager - Pro Terminal Server Environment Chapter 1: Getting Started - 5 Summit Event Manager - Pro Changing the Screen Resolution Prior to installing Summit, check your screen resolution. Summit forms have been designed to fit on a screen resolution of 800 by 600 pixels - SVGA. If your current screen resolution is less than this (for example, 640 by 480), the forms won’t fit and you’ll have to use the scroll bars to navigate. The usual resolution is 1024 x 768. To check and/or modify your screen resolution, take the following steps. Choose Control Panel from the Start Menu. From the Control Panel choose Display. 6 - Chapter 1: Getting Started Summit Event Manager - Pro Change the Settings to be the same as those shown below, 1024 by 768 pixels. Click on the Apply button, then click on the OK button. Slide this bar along After you’ve set the display categories, press Start then Settings then Taskbar and set the Desktop Taskbar to Auto Hide. You can set the Microsoft Office Taskbar to Auto Hide as well. Chapter 1: Getting Started - 7 Summiit Event Manager - Pro o In nstalling g Summ mit Pro Yo ou can onlyy download Summit Ev vent Manag er – Pro if you have Access A 200 2 (XP), 200 03, 2007 orr 20 010 running on your co omputer. If you y have n no version of o Access on your com mputer, you will require e the e Access 20 003 Runtime Environm ment to run S Summit . If you y have A Access 2002 2/2003/2007 7/2010 on yyour compu uter, on our website – w www.mieso oftware.com m – click c on Do ownload Fre ee Trial and d select the e most apprropriate version for youur compute er save it to o your hard disk. Note whiich folder yo ou save it to o – it’s reco ommended that you doownload it to o either the e Do ownloads orr the Temp folder. Do ouble-click on the dow wnloaded file (semp< <access ve ersion>.exe e) in Windoows Explorrer and the e following dialo og box will be b displayed. ng screen is displaye ed, If the followin ck Run. clic ou are then n asked if you’d like to Yo continue with h the installlation. Sele ect Ye es. elect the Se etup button or o just Se pre ess Enter. 8 - Chapter 1:: Getting Sttarted Summit Evvent Manag ger - Pro The Setup program will displayy the dialog box to the right. Once you’vve checked th hat this is the only prrogram running, se elect the Next button. In order to proceed, accept the you must a End-User L Licence Agreement. If you don’t accept, the setup proccess will terminate. Chappter 1: Gettting Started - 9 Summiit Event Manager - Pro o Alw ways selectt the Sta andard nless ins stallation, un you have veryy cle ear and spe ecific ide ea of exactlyy nents wh hich compon of Access you u wa ant installed d. Cliick on the la arge bu utton to the lleft of the e word Stan ndard. Cliick on the In nstall bu utton to commence th he ins stallation pro ocess. 10 0 - Chapter 1: Getting Started S Summit Evvent Manag ger - Pro The time ta aken by your comp puter ton install the ssoftware is depende ent upon its processsing power. The processs will end by stating that the installa ation was successful. Select Finish. Chaptter 1: Gettin ng Started - 11 Summit Event Manager - Pro Starting Summit Event Manager - Pro When you first install Summit, a new submenu is added to the Programs menu. Press Start then Programs and locate the Summit Event Manager - Pro folder. It will probably be the last entry on your program list. The functions of these programs within this folder are as follows. Compact Software Select to repack, compact and repair the Summit Event Manager - Pro or semp.mdb database. This database becomes fragmented when you make changes or it may become corrupted as a result of a hardware or software failure during complex transaction processing. This can occur if the power suddenly goes off or there is a power surge. An indication of a corrupted database is when a function that previous worked, is getting an error message. The compacted semp.mdb is usually smaller and often provides better performance. This process should be run at least weekly during period of frequent, heavy use. Summit Event Manager - Pro Select to start the Summit Event Manager – Pro. When you first start Summit, the following message box will be displayed. 12 - Chapter 1: Getting Started Summit Evvent Manag ger - Pro If you have e purchased d a copy of Summit Pro o, and have e been given n a serial nuumber, sele ect click on the Registe er menu at the top left corner of th he screen. below, wherre you regis ster your Su ummit Eventt Manager software, s iss displayed. The form b Or, if you h have Access 2007 or 2010 2 installe ed, the Reg gister menu (as with all Summit me enus) is und der the Add-Ins tab: To registerr the softwa are, enter th he serial nu mber and name n exacttly as they aare printed in your e-m mail (upper and d lower case e, and dash hes) and the en click OK. To close th his form with hout registe ering your s oftware, clic ck on the Cancel C buttoon. To obtain new registrration detaiils, click on n the Reque est New Se erial Numbeer button. You Y can en nter your detaills directly into the displayed scre een, or con ntact MIE Software S (ddetails at the front of this t manual) orr your local distributor. If you are h having difficculty registe ering Summ mit, you can enter in the e details andd then click k on the E-M Mail Serial num mber and Name N Deta ails button. This will transmit t the details yyou are entering to MIE M Software fo or analysis. Chaptter 1: Gettin ng Started - 13 Summit Event Manager - Pro When you first initiate Summit, you are connected to a sample event. The demo.eve datafile is the sample conference upon which this user manual is based. You can explore this sample conference, or if you want to create your own event, see the topic entitled File. It is recommended that you read all the information prior to the File topic before creating your first event. 14 - Chapter 1: Getting Started Summit Event Manager - Pro Main Menu The Main Menu is the normal entry and exit point for Summit. To choose any of the sub-menus, click on the appropriate button. Click on the Setup button to: • Enter or modify the event name, secretariat and venue. • Design name badge styles and define the event and financial structure. • Define presenter rules, trade rules, system settings and user preferences. • Import name and address information and an event structure from external sources. • Set up your event budget. Click on the Before button to: • Contact, register and record the details of delegates, presenters, exhibitors, advertisers and sponsors. • Enter, allocate and bank payments, produce receipts and invoices. • Enter travel, transfer and accommodation bookings, produce rooming lists and travel reports. • View and apply internet registrations. • Track event organisation tasks. • Develop and print the event programme. • Produce a schedule and a running sheet. • Produce or export name badges and tickets. • Determine catering and equipment requirements • Produce tabling and seating lists. Chapter 1: Getting Started - 15 Summit Event Manager - Pro Click on the During button to: • Process arrivals and queries. • Determine and score results of competitions and tournaments. • Produce attendance forms. Click on the After button to: • Follow up people who registered and didn’t attend and/or didn’t collect their satchel. • Produce reports and graphs that break down and analyse attendance and participation. Click on the File button to: • Create a new event, open another event or to repair and compact an event file. Click on the Help button to: • Display the on-line documentation for Summit Click on the Exit button to: • Click to quit and close down Summit. If you’ve marked the field Prompt for Calculation of Participation Statistics When Closing an Event in Global Options, you will be prompted for compilation of participation statistics. These statistics are used for the Progressive Participation reports and the Expression of Interest report. You may do one of the following: • Click on the Yes button if you’re leaving Summit for the final time today. • Click on the No button if you will be using Summit again today. • Click on the Cancel button if you clicked the Exit button by mistake. If you do say Yes, Summit counts the number of potentials and confirmed in each participation category and stores the numbers with the date. 16 - Chapter 1: Getting Started Summit Event Manager - Pro File This menu enables you to create new events, connect to existing events, or compact and repair existing events. New Event To create an event file for a new event, click on the New Event button. Summit will ask you to provide a filename, and a new event with that filename will be created. Replace the asterisk (*) with the name of your event - the filename you provide must end in .eve. It is better if you keep the event name as short as possible and to ensure faster connection times, keep to the original DOS naming requirements, ie, no more the 8 characters and only use the letters a to z and the numbers 1 to 0 with no spaces, hyphens, etc. Chapter 1: Getting Started - 17 Summit Event Manager - Pro Open Event To open an event that already exists, click on the Open Event button and the following form will be displayed. Summit will ask you to select or provide a filename, and this must be the name of an event you’ve already created. If you click on the down arrow to the left of the Browse button, the system will provide a list of event file names that have been created previously. If you’ve moved the event file to another directory, or on a network drive, use the Browse button to find the file. The demo.eve datafile, already in the SEMP directory, is the sample conference on which this user manual is based. Open demo.eve by clicking on the Open Event button and the Browse button. Compact Event File Compacting an event file removes unwanted space and reduces the size of the file (similar to a ‘defrag’). Event files may need repairing if you’ve had computer, power or network failures during transactions that update multiple tables and indexes. You may suspect an event has become corrupted if some data is unintelligible or missing. To compact and repair an event file, click on the Compact Event File button. Note: You cannot have the event file you want to compact and repair open, so open a different event, for example demo.eve, the sample event that comes with Summit, or create a new event. Summit will ask you to provide a filename, and this must be the name of an event you’ve already created. Use the down arrow on the Event File to Open field or use the Browse button to find your event. You should compact on a regular basis, particularly if you’ve been deleting records or exporting large amounts of data. If the file hasn’t been corrupted, repairing it will not damage it. 18 - Chapter 1: Getting Started Summit Event Manager - Pro Conventions used within the software The software has been divided into four menus that match the phases of an event. These are the Setup Menu, the Before Menu, the During Menu and the After Menu. All the functions required for each phase of an event are on the appropriate menu, so you don’t need to skip around the system. The other buttons on the Main Menu are File, Help and Exit. The philosophy of entering data only once is used throughout this system. The software is in the colours of blue, grey and white; blue text, grey background and white data entry fields. These colours have been proven to be the easiest on the eyes. The data entry fields are white where data is permitted and grey when it’s a display-only field. Data entry within Summit can be via the mouse or keyboard, so you can click in either a data entry field using the mouse or press Tab or Enter to get to the next field. Where possible, the requirement to use the mouse when doing batch data entry has been eliminated. All reports are first displayed in print preview, that is, printed to the screen. You can decide if you want a hard copy, how many copies and/or if only a section of the report is to be printed. See the topic Printing Reports further on. Reference files have been used to enable the tailoring of the system to match your event. Examples of reference files include Advertising Sources, Equipment, Hotels and Catering Events. The reference files, found in the Setup Menu, have a limit of 32,767 items you can enter up to in each. The information in the reference file is used as a pull-down list of allowable entries during data entry. This enables consistent data being entered - data that can be used as a reliable source for analysis. A field that has a reference file behind it is called a combo box (see further on). Field A field is anywhere you can enter data. Fields can be normal, a combo box, an option box or a check box. Combo Box The presence of a combo box indicates that there is a reference file behind the field and usually, but not always, limits the data entry to one of the list (limit-to-list). To see the list of possible entries, click on the down arrow to the right of the field. Display field Combo box Option Box An option box has a minimum of two options from which you may choose one. If you click in one option box, you’ve effectively selected that option to the exclusion of the rest. The selected option is black. Option boxes are always round and are on a raised square. Selected Check Box Check boxes are used to indicate Yes or No. If you want to indicate Yes - you ‘mark’ the check box by clicking in it or pressing the space bar. This puts a tick in the square. Clicking in it again ‘unmarks’ it to indicate No. Check boxes are always square. Marked check box = Yes Unmarked check box = No Chapter 1: Getting Started - 19 Summit Event Manager - Pro Navigating in Summit Opening Forms, Reports and Processes Forms, reports and processes can be opened in one of the following ways: • Click on the left mouse button once on the desired command button. • Tab to the desired button, then press the Enter key. If you’re not in the section of the form containing the command button, pressing the F6 key will cycle between the form header, detail and footer (or toolbar) sections. The currently selected button is indicated by a rectangle on the button as shown below. Selected Not Selected Once selected, pressing the Enter key has the same effect as clicking on it. In some areas of Summit, command buttons are disabled and can’t be selected unless further information is provided by you. Examples of this are the Previous and Next buttons associated with finding a person’s record by family name or organisation. These command buttons are disabled if you don’t have anything entered in the Family Name or the Organisation field. Note: All forms and dialogue boxes in Summit are modal. This means that you can’t do anything on the form underneath the currently active one until you’ve closed the currently active or top form. Closing Forms The forms in Summit don’t have the system menu icon on the top left hand side of the title bar and must be closed using the command buttons found in each form’s toolbar. Any of the following command buttons will close the active form. Closes a menu or other non data entry form. Cancels all changes made to the current record and closes the form. Note that changes made to sub-records will not be cancelled when you exit the main form in this way. Saves all changes made to the current record and closes the form. Entering Dates and Times The quickest way to enter a date is ‘day [space] month’ or ‘day [forward slash] month’ and the current century and year are assumed. For example, if you entered ‘9 4’ or ‘9/4’, the system will redisplay ‘9Apr-10’. Every date field has a calendar next to it. You can click on it to select a date by moving forward a day, week, month or year at a time. When you have the correct date, click on it then click on the OK button. The date you selected will be brought through to the date field. The times in Summit are all 12-hour clock. To quickest way to enter a time is ‘time [space] a’ for an AM time or ‘time [space] p’ for a PM time. Minutes are indicated by the full stop or the colon. To display 10am, you would enter ‘10 a’ or ‘10 p’ for 10pm. For 12:45pm, you would enter ‘12.45 p’ or ‘12:45 p’. 20 - Chapter 1: Getting Started Summit Event Manager - Pro Printing Reports When you click on the Preview button or the Listing button , all reports and listings are printed in print preview, i.e., they are printed to the screen. If you want to do more than just look at the report on the screen, click on File in the top left hand corner of the screen. • If you select Close, you close the report. • If you select Print Setup..., you can change the margins of the report. • If you select Print..., you can direct the report to any printer, print part of the report, print multiple copies, alter the print setup, etc. • The Send... button (if enabled) interfaces to the Mailing system on your network. • If you select Output to Excel, the report will be exported to Excel. • If you select Output to Rich Text Format, the report will be exported to an RTF file – most word processors can read Rich Text Format and most of the report formatting is retained. • If you select Output to Text, the report will be exported to a text file. • If you select Output to HTML, the report will be exported as a web page. Closing Reports You can close reports in Summit in three ways. 1. Select File then the Close or press Alt+F+C as shown below. 2. Press Ctrl+F4 Chapter 1: Getting Started - 21 Summit Event Manager - Pro 3. Press the Esc button. This last option is the easiest. 22 - Chapter 1: Getting Started Summit Event Manager - Pro Help General Help If you click on Help at the top of the screen, a list of options is available as shown below. You can make your selection by either directly clicking on the desired selection, or pressing on the ALT key and the underlined letter. • On-Line Help System is the table of contents to the help documentation. Click on the area you’d like to see. Chapter 1: Getting Started - 23 Summit Event Manager - Pro • Where am I will tell you which event you’re currently working on (the short name, the long name and the event file name and its path). You can send this information directly to MIE Software. • About Summit... displays your registration details and version number. 24 - Chapter 1: Getting Started Summit Event Manager - Pro • MIE on the Web will display a list of site on our website at www.miesoftware.com. You have to be connected to the Internet. • MIE Home will take you to the MIE Software home page. • Check for Free Software Updates will take you to the page where you can download your free software updates. • Support Online will take you to the Support Online page. • New Serial Number will send a message to MIE Software that you require a new serial number. The message will be populated by the details from your Secretariat Details form. You can change these if you wish. • Client Direct Site will take you to the MIE Software Client Site. • MIE WebLink will take you to the MIE WebLink page. • MIE WebLink Admin Site will take you directly that site. • Install Live Meeting • Install Express ClickYes • Install Win2PDF These options are repeated on the Web Resources menu Displaying on-line help for the current form Summit’s on-line help is context sensitive. This means whenever you want help, the help displayed relates to the form you’re on. You can display on-line help for the current form in the following ways: • Press the F1 key on your keyboard. • Click on the Help button as illustrated. Displaying on-line help for the current report You can display on-line help for the currently open report by pressing the F1 key on your keyboard. Chapter 1: Getting Started - 25 Summit Event Manager - Pro Shortcut Keys Shortcut keys are used to perform a function. The usual method is hold down the Ctrl (or control) key on your keyboard and press another key. For example, Ctrl+G means you hold down the Ctrl key and press the ‘g’ key. The ‘g’ doesn’t have to be in upper case. Miscellaneous Ctrl+D In the Personal Details form, check if there are any Duplicates of the current participants records, based on the current setting of Display Duplicate Person Warning on the Event Options form on the Checking tab. If the current setting is Never, Ctrl+D will check for duplicates on matching first initial and family name. Ctrl+G Get the postcode and pre-sort indicator for the displayed record on the Personal Details form, and just the postcode for Venue, Secretariat, Hotels and the Suppliers form. Ctrl+F Fill in the organisation name and address details from a record already in Summit when you’re entering a new record in the Personal Details form. If you enter Ctrl+F anywhere in the form, the Organisations form is displayed. Select the required organisation and click on the OK button. Summit will fill in all the details for you. Alternatively, click on the Fill button next to the Organisation field. Ctrl+K This works the same as above, ie, will fill in the address details from a selected, existing record. It’s the same function used in Microsoft Outlook. Ctrl+O Display the Event Options form. If you enter Ctrl+O anywhere in the system, the Event Options form will be displayed. This is handy for changing the report name format when you are switching between correspondence and listings. Ctrl+W Where am I? or What event is this? If you enter Ctrl+W anywhere in the system, it will respond by printing the short and long name of the event you’re currently in. Ctrl+F1 Apply Filter. You can ‘filter’ all the records on file and so only, for example, Confirmed Presenters are available. Ctrl+F8 Also Apply Filter, but for use in a Terminal Server environment where Ctrl”F1 is not available. Ctrl+F3 Show Tabling and Seating form from the Personal Details form. Ctrl+F4 Search by part Accompanying Person name. Ctrl+F5 Opens the Create Event Programme form. Ctrl+F6 Opens the Reporter. Ctrl+F7 Opens the Organiser. Copying Ctrl+C Copy the selection onto the clipboard. Ctrl+X Cut the selection and copy it onto the clipboard. Ctrl+V Paste the contents of the clipboard at the insertion point. Ctrl+’ Inserts the same value that’s in the same field in the previous record. Deleting Backspace Delete the selection or the character to the left of the insertion point. Delete Delete the selection or the character to the right of the insertion point. 26 - Chapter 1: Getting Started Summit Event Manager - Pro Text Formatting Ctrl+U Change current field to UPPER CASE. Ctrl+L Change current field to lower case. Ctrl+T Change current field to Title Case. Undoing Changes Ctrl+Z or Alt+Backspace Undo typing. Esc Undo changes in the current field or current record. If both have been changed, press Esc twice to undo changes first in the current field and then in the current record. Moving Around Right Arrow (→) Move one character to the right. Ctrl+→ Move one word to the right. End Move to the end of the line. Ctrl+End Move to the end of the field in multiple-line fields. Left Arrow (←) Move one character to the left. Ctrl+← Move one word to the left. Home Move to the beginning of the line. Ctrl+Home Move to the beginning of the field in multiple-line fields. Tab, →, or Enter Move to the next field. Enter key moves to the next line in multiple line fields. Shift+Tab Move to the previous field. F5 Move to the record number box; then type the number of the record you want to go to and press Enter. F6 Cycle forward through the header, detail and footer of a form. Ctrl+Tab Exit the subform and move to the next field in the master form; if not in a subform, move to the next field. Ctrl+Shift+Tab Exit the subform and move to the previous field in the master form; if not in a subform, move to the previous field. Combo Boxes and List Boxes F4 or Alt+↓ Open/close a combo box or list box. Down Arrow (↓) Move down one line in a combo box or list box. Page Down Move down one set of values in a combo box or list box. Up Arrow (↑) Move up one line. Page Up Move up one set of values. Tab To exit the combo box or list box. Chapter 1: Getting Started - 27 CHAPTER 2 SCENARIOS These scenarios are to guide you through setting up Summit to suit your event. A description of each scenario is given to help you select the one that matches most closely to your event. The basic tasks involved in setting up Summit are listed, as well as the functions to be performed before, during and after your event. For details of ad hoc and one-off type tasks, such as issuing a call for papers, consult Chapter 3, How To. As no two events are identical, even after following the scenario you may still need to make some modifications to match your event’s specific requirements. In each scenario is the assumption that you’ve already installed the Summit software. The following is a list of scenarios covered: • Large conference • In house conference or promotional seminar • Chargeable training course • Recurring meeting – separate events • Recurring meeting – combined in one event • Gala dinner. Chapter 2: Scenarios - 28 Summit Event Manager - Pro Large Conference This scenario describes the traditional large international conference. Characteristics • Held on a regular basis, usually annually or less frequently. • Delegates pay to attend. • Promoted through direct mailings to members of related professional associations and advertisements in trade publications and other media. Previous participants are generally targeted. • Includes pre-, during and post-conference functions that are not attended by all participants. Examples include workshops, dinners, cocktail parties, social outings and an accompanying person programme. • A trade exhibition is held in conjunction with the conference. • Large-scale sponsorship is sought to cover conference expenses. • Paid advertising is sought in conference brochures and/or proceedings plus promotional inclusions in conference satchels. • There is an accommodation and travel component. • Has a large catering component with a conference dinner that has set tabling. • Presentations may be solicited in a call for papers. With the exception of installing the software and locking event fees, the steps shown here don’t need to be taken sequentially and any information entered may be added to, deleted or modified at a later date. Note: It is advisable prior to entering details into each form, you open the user manual to the appropriate form in Chapter 4, Setup. In this section, each form is pictured and a detailed account of the form and the data is given. It will help you understand the way Summit uses the data and where it will be used. Set Up 1. Click on the File button on the Main Menu to open the File Menu. 2. Create a new event by clicking on the New Event button. Refer to the File, New Event section in Chapter 1, Getting Started for more details. 3. Update the Event Details form. The key fields to update are Short Name and Full Name (for display on the logon menu and correspondence) and the Starting Date (especially if you’re going to import the structure from an earlier event). If the structure of this event is similar or even identical to a previous event that was run using Summit, it is easier to import the structure from a previous event and modify it than it is to set up this event from scratch. If you wish to import the structure from a previous event, open the Import Structure form and import as much of the structure as will be appropriate for this event. For example, if this event is being held at a different venue from the previous event, don’t import the venue details. Even if you have started defining the structure of this event, you can still import the structure from a previous event as Summit can check with you before overwriting anything you’ve already entered. Summit will automatically adjust the dates of sessions and catering events from the previous event to match the start date of this event. If you have imported all the structure from a previous event, steps 5 to 31 are only to assure that the imported information matches the requirements of this event. Chapter 2: Scenarios - 29 Summit Event Manager - Pro 4. On the Setup menu, open the Secretariat Details form and enter details of the secretariat (office address for correspondence and inquiries) for this event. If you have your own letterhead, this form may not be necessary. 5. Open the Venue Details form and enter details of the venue of this event. These details are shown on the cover of the event programme. 6. Open the Event Options and Global Options forms and set any applicable options. 7. Open the Import Demographics form and import name and address details from as many sources as you wish. While it is possible to import demographic information at any time, it is best done before you start entering details of people, to minimise the risk of duplication. After you’ve imported demographics, open the Reporter form on the Before Menu and print a full database listing and use this to identify and delete any duplicate records that resulted from the import(s). You can delete peoples’ records until they become financially involved with the current event. 8. Open the Registration Types form and enter details of the registration fees for full attendance. Partial registrations, such as single day or single session registration, should be entered as add-ons. These registration fees may be modified or deleted until event fees are locked. New registration fees may be added after event fees have been locked and existing registration fees may have the descriptions modified. 9. Open the Add-Ons form and enter the description and costs of workshops, dinners, cocktail parties, social outings, partner programmes and similar functions as add-ons for this event. These add-ons may be modified or deleted until event fees are locked. New add-ons may be added after event fees have been locked and existing add-ons may have the descriptions modified. 10. Open the Banking Details form and enter details of the bank account being used for this event. These details will be displayed on the Bank Deposit Slips printed during a Banking Run. 11. Open the Payment Types form and enter any additional payment types you wish to be able to use when receiving payments for the event. The standard payment types are Cash, Cheque, Refund and Reversal. You may enter as may additional payment types as you wish. A summary report will be produced for each payment type. 12. Open the Advertising Sources form and enter any advertising sources you will be using to promote the event. If you enter these advertising sources as people register for the event, you will be able to determine what were the most effective means of advertising by running the Confirmed Delegates by Advertising Source report under Participation Breakdown on the Before and After Menus. 13. Open the Billing Methods form and enter any billing methods that you wish to appear on accommodation reports sent to hotels. These are instructions to the hotel as to how people will be paying their hotel bills. Examples of billing methods are ‘pays own account’ and ‘all charges to conference master account’. 14. Open the Booths form and enter details of any trade booths (stands) you will be having for exhibitors. These booths are allocated to exhibitors on the Trade form. 15. Open the Carriers form and enter any carriers that will be used for transport to or from the event. Carrier details appear on the travel and transfer reports. 16. Open the Equipment form and enter details of equipment that may be used during the event. Enter both technical equipment to be used during presentation sessions (such as lecterns, slide projectors and data panels) and catering equipment to be used during catering events (such as coffee urns and plate warmers). Equipment requirements are shown on the various equipment reports. 30 - Chapter 2: Scenarios Summit Event Manager - Pro 17. Open the Flights and Transfers form and enter details of any flights or transfers that you expect a large number of people to take. This information is the source of the pull-down list of available flights on the Travel Details form for each person. You are not limited to the flights on the pull-down list but it is considerably quicker to pick from the pull-down list than enter all the person’s flight details from scratch. 18. Open the Hotels form and enter details of any hotels that will be accommodating people attending the event. Separate reports are produced for each hotel. If you have block booked hotel rooms, enter these against each room type and date. 19. Open the Locations form and enter details of any locations where sessions or catering events will take place within the venue. Locations are displayed on catering reports, equipment reports, schedules, running sheet and in the draft programme. 20. Open the Organisers form and enter details of any people, departments or organisations who will be assigned tasks related to the organisation of the event. This information is used within the Organiser, Catering Events, Sessions and Ad Hoc Notes and is printed on the Running Sheet. 21. Open the Profiles form, if you’re planning to target people who have attended, or had expressed interest in previous events. You need to decide whether you wish to use the same interest profiles as were used for the previous event from which you will import people’s name and address details, or create new interest profiles for this event. If you want to create new profiles for this event, and enter up to 20 profiles. If you plan to use the profiles from a previous event that you will be importing name and address details from, skip this step and import the profiles as part of the name and address details import. 22. If you’re using Summit to track outgoing payments, open the Suppliers form and enter details of anyone you will be making payments to. 23. If you’re having any catering events with fixed tabling, open the Tables form and enter details of each table and its capacity. Use the Clone Table facility if you have a large number of tables. 24. Open the Catering Events form and enter details of the catering events (functions) associated with this event. Catering events should be entered after equipment and location details have been entered as these are specified within a catering event. 25. Open the Sessions form and enter details of the presentation sessions for this event. Sessions should be entered after session type and location details have been entered as these are specified within a session. 26. Open the Name Badge and Ticket Design form and define the name badge and ticket styles for this event. 27. Open the Presenter Rules form and mark the check boxes corresponding to the rules that apply to presenters at this event. 28. Open the Trade Rules form and mark the check boxes corresponding to the rules that apply to exhibitors, sponsors and advertisers at this event. 29. If you have a large number of people doing exactly the same thing, for example, group travel on an incentive trip, you should enter these details in The Usual Registration, The Usual Accommodation and/or The Usual Travel. 30. Open the Correspondence Text form from the Correspondence form on the Before Menu by clicking on the appropriate letter type and then the Edit button and enter any additional text you want to appear at the top and bottom of receipts, confirmation letters and itineraries. The Correspondence form is on the Before, During and After Menus. Chapter 2: Scenarios - 31 Summit Event Manager - Pro 31. Open the Event Reports form on the Before Menu and print a Schedule and a Schedule by Location report. These reports show the ‘skeleton’ of the event by printing the catering events and the sessions in chronological sequence to ensure neither overlap. 32. Open the Event Reports form on the Before Menu and print a draft expression of interest form, a draft registration form and a draft front page. These are used to ensure all the details you’ve entered so far tally with your registration brochure or can be used as the basis for preparing your registration brochure. 33. Check all the information on the reports created above and change where necessary. 34. Open the Templates form and select any templates you may wish to use in the organisation of your event. 35. Once you’re certain that registration fees and add-on fees are set and you’re happy for them to be locked into place, on the Setup Menu open the Lock Event Fees form and lock the fees into place. You won’t be able to register delegates until event fees have been locked. Once locked, event fees may be unlocked only if you haven’t started registering people. Once you have started registering people, event fees can no longer be unlocked. Before This section is divided into two sections. The first section shows how to process expressions of interest, registrations and other incoming information in regular data entry sessions. These sessions might be daily, every two days, weekly or other interval depending on the volume of information. The second section covers other Before tasks that may be performed regularly before the event or may be performed only once, depending on the size of your event. Regular Data Entry Sessions First, process all the information related to people and the event. Take as many of the following steps as apply to each person. 1. Open the Personal Details form on the Before Menu. 2. Find the person’s record by entering his or her family name (surname) into the Find by Family Name field and then pressing Tab or Enter. Use the Previous and Next buttons to cycle through all records with that family name. If you’re uncertain of the family name, you can also find the person’s record by entering his or her organisation into the Find by Organisation field and then pressing Tab or Enter. Use the Previous and Next buttons to cycle through all records with that organisation. If the system does not find the person’s record it will display a ‘0 records located message’. If the system finds that more than one record matches the name you have entered, it will display an ‘x records located message’ (where x is the number of records located). You should check each of the records using the Previous and Next buttons to make sure you don’t have any duplicate records. If the system only finds one record, no message is displayed and that record is displayed. If you find the person’s record, skip to step 6. 3. Once you’re satisfied that this is a genuine new record, click on the New button beside the Next button. 4. Enter as much of the person’s name, address and contact details as you have. 5. If you have accompanying person, dietary or other extra information about this person, click on the Extra Details button to open the Extra Details form. 6. If the person is expressing interest, providing historical participation or profile information, click on the EOI and Profile button to open the Expression of Interest (EOI) and Profile Details form. 7. If you have accommodation details for the person, click on the Hotel Booking button to open the Hotel Booking Details form. You can have multiple accommodation records for each person. 32 - Chapter 2: Scenarios Summit Event Manager - Pro 8. If you have travel details for the person, click on the Travel button to open the Travel Details form. You can have multiple travel records for each person. 9. If the person is registering for the event, click on the Registration button to open the Registration Details form. Remember that you can’t enter registration details until you have locked the event fees. You can enter a new payment or allocate an existing payment directly from the Registration Details form without returning to the Personal Details form. 10. If you have sponsor, advertiser or exhibitor information for the person, click on the Trade button to open the Trade Details form. You can enter a new payment or allocate an existing payment directly from the Trade Details form without returning to the Personal Details form. 11. If you have details of a presentation being given by the person, click on the Presenter button to open the Presenter Details form and enter presentation and equipment requirements details. 12. If you have details of a person’s Other Involvement, click on the Other Involvement button to open the Other Involvement Details form. 13. If you have a payment that has not yet been entered into the system, click on the Money Menu button and then select Enter a Payment. 14. If you wish to allocate a payment that has been entered into the system, but is not yet fully allocated, click on the Money Menu button and then select Allocate a Payment to allocate all or part of the payment against the current person. Once you have entered all the information for people, take the following steps to complete the data entry session. 15. Do a Banking Run to summarise all payments received since the last banking run and prepare bank deposit slips for cash and cheque payments and a summary report for each of the other payment methods allowed. 16. Open the Correspondence form and produce the desired correspondence type - invoices, receipts, confirmation letters, itineraries, etc. 17. Print an Income Reconciliation Report to see how the event is going and check that all financial data is correct. 18. If you are recording expressions of interest, print an Interest To Date report to see how progressive participation is coming along. This will assist you in forecasting final attendance numbers. 19. Exit Summit. 20. Back up the event file. For further information on backing up, refer to the ‘Backup an Event’ topic in Chapter 3, How To. Other Before Tasks Produce name badges and tickets Name badges and tickets may be printed directly from within Summit, or the information for badges and tickets can be exported and given to a name badge manufacturer. To produce name badges in either way, take the following steps. 1. From the Before Menu open the Name Badges and Tickets form by clicking on the Name Badges and Tickets button. 2. Click on the Produce Name Badges option button. 3. If you only want to produce badges that have not yet been produced, click on the Only Produce New Badges or Tickets option button. If you want to produce all badges, regardless of whether or not they’ve already been produced, click on the Produce All Badges or Tickets Chapter 2: Scenarios - 33 Summit Event Manager - Pro option button. The usual selection after your first name badge run is Only Produce New Badges or Tickets. 4. To have the badges produced in family name (surname) order, click on the Sort by Family Name then Organisation option button. To have the badges produced in organisation order, click on the Sort by Organisation then Family Name option button. 5. Select the badge format you want to use from the Name Badge or Ticket Format pull-down list. If you’re uncertain what a particular format looks like, or want to modify it or create a new format, click on the Design button to open the Name Badge and Ticket Design form. 6. Select for whom you are producing name badges from the Restrict Name Badges Produced list box. The normal selection is All People Automatically Entitled or All People Automatically Entitled plus Accompanying Persons. The other choices are used when you want to have different badge styles for different participation categories. 7. Click on the Preview button to display the name badges in Print Preview or click on the Export button to export the name badge information. Whichever production method you choose, you will be given the option of editing the details that will appear on the badges before they’re produced. If you’re exporting, you’ll be asked for the export format you wish to use and the name of the file that you want to export the name badge information to. 8. After you have either exported or printed the name badges, you’ll be asked if you want to have these name badges marked as having been produced. Once you have checked that the export or print worked correctly, you should answer Yes. This will prevent these badges being reprinted or exported during the next new badges production run. 9. Repeat steps 2 to 8 for tickets, but you click on the Produce Tickets option. Print Confirmation Letters Confirmation letters are produced for people who are confirmed as presenters, exhibitors, sponsors and advertisers. There is a different letter for each category, and letters are only produced for people who haven’t yet had a confirmation letter produced. When people have had a confirmation letter produced, the date the letter was produced is shown in the Confirmation Letter Sent date field on the Registration, Trade or Presenter Details form. To resend a confirmation letter to a person, clear the date from this field and another letter will be produced for them when you next print confirmation letters for that participation category. To produce confirmation letters take the following steps. 1. From the Before Menu open the Correspondence form by clicking on the Correspondence button. 2. Select the participation category for whom you wish to produce confirmation letters by clicking on the corresponding option button. 3. Click on the Edit button and check that the modifiable section of the letter matches your requirements, then exit the Edit form. 4. Click on the Preview button. This will produce the confirmation letters and associated address labels for those who have requested their correspondence be by letter. Summit will then fax letters, then e-mail. It will produce an Activity Log so you can see what’s been done. 5. After you have printed the letters and labels, you will be asked to confirm that they printed correctly. When you confirm this, the Confirmation Letter Sent field for each person will be set to the current date. Follow-up presenters It is often necessary to follow-up presenters to make sure they’ve registered, have submitted their papers, biographies, photographs and technical requirements. To follow up presenters, take the following steps. 34 - Chapter 2: Scenarios Summit Event Manager - Pro 1. From the Setup Menu open the Presenter Rules form by clicking on the Presenter Rules button. Ensure that the check boxes for rules that apply to your event are marked. 2. On the Before Menu select Presenter Follow-Up from the Event Reports form. This will produce a report showing only those presenters that are not complying with the rules of your event. The report also shows their telephone numbers and e-mail addresses to enable you to easily follow them up. This is an exception report, so you’re aiming for a blank report. Follow-up exhibitors It is often necessary to follow-up exhibitors, sponsors and advertisers to make sure they’ve provided you with all the information they need to in relation to the event. To follow-up your trade people, take the following steps. 1. From the Setup Menu open the Trade Rules form by clicking on the Trade Rules button. Ensure that the check boxes for rules that apply to your event are marked. 2. On the Before Menu select Advertiser Follow-Up, Exhibitor Follow-Up and/or Sponsor FollowUp from the Trade Reports form. This will produce a report showing where they are not complying with the rules of your event. The report also shows their telephone numbers and email addresses to enable you to easily follow them up. Advise accommodation requirements to the hotels 1. From the Before Menu open the Accommodation Reports form by clicking on the Accommodation Reports button. Select the report that you want to print and then click on the Preview button. Each hotel’s details will start on a new page. 2. If you are receiving accommodation deposits and passing them onto the hotels, print a New Accommodation Requirements report, and make the cheque amount equal to the Total Accommodation Deposits amount. Send the cheque and the New Accommodation Requirements report to each hotel. Determine catering requirements 1. From the Setup Menu open the Catering Events form by clicking on the Catering Events button. Check that all catering events have been entered and that the three areas that form the basis for calculating the number to cater for are correct. The three areas are Full Registrations, Discretionary Adjustment and Add-Ons Covered. 2. On the Before Menu select Catering Requirements from the Event Reports form. This will produce a report showing how many people need to be catered for at each catering event. Determine equipment requirements 1. From the Setup Menu open the Catering Events form by clicking on the Catering Events button. Check that the equipment requirements of each catering event have been correctly entered. 2. From the Setup Menu open the Sessions form by clicking on the Sessions button. Check that the standard equipment requirements of each session have been correctly entered. 3. On the Before Menu under Event Reports select the Presenter Follow-Up report. This will produce a report showing where presenters are not complying with the rules of your event. Check that all presenters have submitted their technical requirements. You may also wish to check each presenter’s Presenter Details form to ensure that equipment requirements are correctly entered against each presentation. 4. From the Before Menu open the Equipment Requirement Reports form by clicking on the Equipment Reports button. Choose the report that you want to print and then click on the Preview button. Chapter 2: Scenarios - 35 Summit Event Manager - Pro Produce travel reports These reports are useful if you are arranging transport to or from the event and nearby airports. 1. On the Before Menu click on the Travel Reports button. Select the report you want to print and then click on the Preview button. During During the event, the focus is on processing people rapidly as they arrive at the event. Frequently, these arrivals come in bursts at the beginning of a session, followed by a lull when the session actually commences. This section is divided into four parts; Before the day’s arrivals, During arrivals, After arrivals and End of each day. Before the day’s arrivals From the During Menu open the Registration Desk Worklist form by clicking on the Registration Desk Worklist button. Click on the Preview button to produce one or more paper copies of the Registration Desk Worklist. This is done so that you can keep processing arrivals if you have a system failure and it also enables you to have multiple arrival points at high peak periods with some points using the paper copies. During arrivals 1. From the During Menu open the Registration Desk Worklist form. 2. As the people arrive, locate their records by entering all or part of their names in the Find by Full Name field, and then pressing Tab or Enter. 3. Mark the At Event check box for the person’s record. 4. If you have given the person any materials associated with the event, mark the Satchel Given check box for the person’s record. After arrivals If you processed arrivals using the computer version of the Registration Desk Worklist you don’t need to take any further steps. However, if you processed all or some of the arrivals using paper copies of the Registration Desk Worklist take the following steps. 1. After the arrivals have been processed, collect all the copies of the printed registration desk worklist that were marked manually at the registration points. Open the Registration Desk Worklist form from the During Menu and update the computer version of the worklist from the printed copies. 2. When you’re certain that the details from all printed copies of the worklist have been entered, destroy the original printed copies. This prevents people making entries on the old printed copies that would not be entered onto the computer system. End of each day 1. Print an Income Reconciliation Report to see how the event is going and check that all financial data is correct. 2. Exit Summit and back up the event file. After After the event, there are two main concerns, chasing up any outstanding money owing and analysing the completed event to make sure the next event is even more successful and profitable. This section is in two parts; the regular session to chase up outstanding money and process payments, and the analysis of the event. 36 - Chapter 2: Scenarios Summit Event Manager - Pro Regular session to chase up outstanding money and process payments First, process all the information related to people making payments for the event. Take as many of the steps as apply to each person. 1. Open the Personal Details form. 2. Find the person’s record. 3. If you have a payment that has not yet been entered into the system, click on the Money Menu button and then select Enter a Payment. 4. If you wish to allocate a payment that has been entered into the system, but is not yet fully allocated, click on the Money Menu button and then select the Allocate a Payment button to allocate all or part of the payment against the current person. Once you’ve entered all the information for people, take the following steps to complete the data entry session. 5. Do a Banking Run to summarise all payments received since the last banking run and prepare bank deposit slips for cash and cheque payments and a summary report for each of the other payment methods allowed. 6. Open the Correspondence form and produce the desired correspondence type, i.e., invoices and receipts. 7. Click on the Financial Reports button and print an Income Reconciliation Report to see how the event is going and check that all financial data is correct. 8. Print any of the other financial reports that you deem necessary; Total Financial Status, Outstanding Payments, Credit Card Commission Breakdown, P&L, etc. 9. Exit Summit. 10. Back up the event file. Analysis of the event 1. From the After Menu, open the Progressive Participation form by clicking on the Progressive Participation button. Choose the participation category that you want to report on and then click on the Graph or Preview button to produce the desired report. These reports assist in forecasting participation and high activity level periods for future events. 2. From the After Menu, open the Participation Breakdown form by clicking on the Participation Breakdown button. You should produce all of the reports available from this form as they each serve a different purpose. Select each report and then click on the Graph or Preview button to produce it. Each report is explained more fully in Chapter 5, Before. 3. On the After Menu, click on the Marketing Breakdown button. This will produce the Marketing Breakdown report. This report shows how effectively the data you have in Summit is being used, and how well the event is being marketed to people. This report is explained more fully in Chapter 7, After. Chapter 2: Scenarios - 37 Summit Event Manager - Pro In-House Seminar or Free Promotional Seminar For the in-house seminar, examples include a sales conference, an annual kick-off meeting or the introduction of a new product line to staff or franchisees. The free promotional seminar describes a presentation or a series of linked presentations put on by an organisation to showcase goods or services to existing and prospective clients. Characteristics • Can be held on a regular basis or in conjunction with the release of a new product or service. • Free of charge to attendees. • Pre- and post-event functions are attended by all participants. • Has a catering component. • No external exhibitors, advertisers or sponsors. • Has promotional materials in satchels. • May have an accommodation component for events that span more than one day. • Members of the hosting organisation give the presentations - presenters are not solicited. • The in-house seminar is not normally promoted outside the organisation. • The promotional seminar gathers registrants through direct mailings to existing and prospective clients. Depending on the size and nature of your event, you may be able to skip many of the steps. For example, if your event doesn’t have an accommodation component, you don’t need to worry about Hotels or Billing Methods. Set Up 1. Click on the File button on the Main Menu to open the File Menu. 2. Create a new event by clicking on the New Event button. For more information, refer to the File, New Event section in Chapter 1, Getting Started. 3. Update the Event Details form. The key fields to update are Short Name and Full Name (for display on the logon menu and correspondence) and Starting Date (especially if you’re going to import the structure from an earlier event). 4. If the structure of this event is similar, or identical, to a previous event that was run using Summit, it is easier to import the structure from a previous event and modify it than it is to set up this event from scratch. If you wish to import the structure from a previous event, open the Import Structure form and import as much of the structure as will be appropriate for this event. For example, if this event is being held at a different venue from the previous event, don’t import the venue details. Even if you have started defining the structure of this event, you can still import the structure from a previous event as Summit can check with you before overwriting anything you have already entered. Summit will automatically adjust the dates of sessions and catering events from the previous event to match the start date of this event. If you have imported all the structure from a previous event, steps 5 to 25 are only to ensure that the imported information matches the requirements of this event. 5. Open the Secretariat Details form and enter details of the secretariat (office address for correspondence and enquiries) for this event. 6. Open the Venue Details form and enter details of the venue of this event. 38 - Chapter 2: Scenarios Summit Event Manager - Pro 7. Open the Registration Types form and enter one record with any description you wish and a price of $0.00. 8. Open the Event Options and Global Options form and set any applicable options. 9. Open the Billing Methods form and enter any billing methods that you wish to appear on accommodation reports sent to hotels. Examples of billing methods are ‘pays own account’ and ‘all charges to conference master account’. 10. Open the Carriers form and enter any carriers that will be used for transport to or from the event. Carrier details appear on travel and transfer reports. 11. Open the Equipment form and enter details of equipment that may be used during the event. Enter technical equipment to be used during sessions (such as lecterns, slide projectors and data panels) and catering equipment to be used during catering events (such as coffee urns and plate warmers). Equipment requirements are shown on the various equipment reports. 12. Open the Flights and Transfers form and enter details of any flights or transfers that you expect a large number of people to take. This information is the source of the pull-down list of available flights on the Travel Details form for each person. You are not limited to the flights on the pull-down list but it is considerably quicker to pick from the pull-down list than enter all the person’s flight details from scratch. 13. Open the Hotels form and enter details of any hotels that will be accommodating people attending the event. Separate accommodation reports are produced for each hotel. 14. Open the Locations form and enter details of any locations where sessions or catering events will take place. Locations are displayed on catering reports, equipment reports, schedules, running sheet and in the draft programme. 15. Open the Organisers form and enter details of any people, departments or organisations who will be assigned tasks related to the organisation of the event. This information is used within the Organiser, Catering Events, Session and Ad hoc Notes and is printed on the Running Sheet. 16. If you’re planning to target people who have attended, or expressed interest in previous events, you now need to decide whether you wish to use the same interest profiles as were used for the previous event from which you will import people’s name and address details, or create new interest profiles for this event. If you want to create new profiles for this event, open the Profiles form and enter up to 20 profiles. If you plan to use the profiles from a previous event that you will be importing name and address details from, skip this step and import the profiles as part of the name and address details import. 17. If you’re using Summit to track outgoing payments, open the Suppliers form and enter details of anyone you will be making payments to. 18. If you’re having any catering events with fixed tabling, open the Tables form and enter details of each table and its capacity. 19. Open the Catering Events form and enter details of the catering events (functions) associated with this event. Catering events should be entered after equipment and location details have been entered as these must be specified within a catering event. 20. Open the Sessions form and enter details of the sessions for this event. Sessions should be entered after session type and location details have been entered as these must be specified within a session. 21. Open the Presenter Rules form and mark the check boxes corresponding to the rules that apply to presenters at this event. 22. If you have a large number of people doing exactly the same thing, for example, group travel on an incentive trip, you should enter these details in The Usual Travel. Chapter 2: Scenarios - 39 Summit Event Manager - Pro 23. Open the Import Demographics form and import name and address details from as many sources as you wish. While it is possible to import demographic information at any time, it is best done before you start entering details of people to minimise the risk of duplication. After you’ve imported demographics, open the Reporter form on the Before Menu and print a full database listing and use this to identify and delete any duplicate records that resulted from the import(s). You can delete people’s records until they become financially involved with the current event. 24. Open the Correspondence Text form from the Correspondence form by clicking on the Edit button and enter any additional text you want to appear at the top and bottom of confirmation letters and itineraries. The Correspondence form is on the Before, During and After Menus. 25. Open the Name Badge and Ticket Design form and define the name badge style for this event. 26. Open the Events Report form on the Before Menu and print a schedule and a schedule by location. 27. Open the Event Reports form on the Before Menu and print a draft expression of interest form, a draft registration form and a draft front page. 28. Check all the information on the reports created above and change where necessary. 29. Open the Templates form and select templates you may wish to use in the organisation of your event. 30. Open the Lock Event Fees form and lock the fees into place. Before This section is divided into two sections. The first section shows how to process registrations and other incoming information in regular data entry sessions. These sessions might be daily, every two days, weekly or other interval depending on the volume of information. The second section covers other Before tasks that may be performed regularly before the event or may be performed only once, depending on your event size. Regular Data Entry Sessions First, process all the information related to people and the event. Take as many steps as apply to each person. 1. Open the Personal Details form. 2. Find the person’s record by entering his or her family name (surname) into the Find by Family Name field and then pressing Tab or Enter. Use the Previous and Next buttons to cycle through all records with that family name. If you’re uncertain of the family name you can also find the person’s record by entering his or her organisation into the Find by Organisation field and then pressing Tab or Enter. Use the Previous and Next buttons to cycle through all records with that organisation. If the system does not find the person’s record, it will display a ‘0 records located message’. If the system finds that more than one record matches the name you entered, it will display an ‘x records located message’ (where x is the number of records located). You should check each of the records using the Previous and Next buttons to make sure you don’t have any duplicate records. If the system only finds one record, no message is displayed and the person’s record is displayed. If you find the person’s record, skip to step 6. 3. Once you’re satisfied that this is a genuine new record, click on the New button beside the Next button. 4. Enter as much of the person’s name, address and contact details as you have. 5. If you have accompanying person, dietary or other extra information about this person, click on the Extra Details button to open the Extra Details form. 40 - Chapter 2: Scenarios Summit Event Manager - Pro 6. If the person is expressing interest, providing historical participation or profile information, click on the EOI and Profile button to open the Expression of Interest (EOI) and Profile Details form. 7. If you have an hotel booking for the person, click on the Hotel Booking button to open the Hotel Booking Details form. You can have multiple accommodation records for each person. 8. If you have travel details for the person, click on the Travel button to open the Travel Details form. You can have multiple travel records for each person. 9. If the person is registering for the event, click on the Registration button to open the Registration Details form and enter the details. Remember that you can’t enter registration details until you have locked the event fees. You can enter a new payment or allocate an existing payment directly from the Registration form without returning to the Personal Details form. 10. If you have details of a presentation being given by the person, click on the Presenter button to open the Presenter Details form and enter presentation and equipment requirements details. 11. If you have details of a person’s Other Involvement, click on the Other Involvement button to open the Other Involvement Details form. 12. Open the Correspondence form and produce the desired correspondence⎯confirmation letter, itinerary, etc. 13. Print an Income Reconciliation or Event Activity report to see how the event is going. The Income Reconciliation Report is on the Financial Reports menu and the Event Activity report is on the Event Reports menu. 14. Print an Interest To Date report to see how progressive participation is coming along. This will assist you in forecasting final attendance numbers. 15. Exit Summit. 16. Back up the event file. Other Before Tasks Produce name badges and tickets Name badges and tickets may be directly printed from within Summit, or the information for badges and tickets can be exported and given to a name badge manufacturer. To produce name badges in either way, take the following steps. 1. From the Before Menu open the Name Badges and Tickets form by clicking on the Name Badges and Tickets button. 2. Click on the Produce Name Badges option button. 3. If you only want to produce badges that have not yet been produced, click on the Only Produce New Badges or Tickets option button. If you want to produce all badges, whether or not they’ve already been produced, click on the Produce All Badges or Tickets option button. The usual selection after your first name badge run is Only Produce New Badges or Tickets. 4. To have the badges produced in family name (surname) order, click on the Sort by Family Name then Organisation option button. To have the badges produced in organisation order, click on the Sort by Organisation then Family Name option button. 5. Select the badge format you want to use from the Name Badge or Ticket Format pull-down list. If you’re uncertain what a particular format looks like, or want to modify it or create a new format, click on the Design button to open the Name Badge and Ticket Design form. 6. Select for whom you are producing name badges from the Restrict Name Badges Produced list box. The normal selection is All People Automatically Entitled or All People Automatically Chapter 2: Scenarios - 41 Summit Event Manager - Pro Entitled plus Accompanying Persons. The other choices are used when you want to have different badge styles for different participation categories. 7. Click on the Preview button to display the name badges in Print Preview or click on the Export button to export the name badge information. Whichever production method you choose, you will be given the option of editing the details that will appear on the badges before they’re produced. If you’re exporting, you’ll also be asked for the export format you wish to use and the name of the file that you want to export the name badge information to. 8. After you have either exported or printed the name badges, you’ll be asked if you want to have these name badges marked as having been produced. Once you’ve checked that the export or print worked correctly, you should answer Yes. This will prevent these badges being reprinted or exported during the next new badges production run. 9. Repeat steps 2 to 8 for tickets, but you click on the Produce Tickets option. Follow-up presenters It is often necessary to follow-up presenters to make sure they’ve registered, have submitted their papers, biographies, photographs and presentation technical requirements. To follow-up presenters, take the following steps. 1. From the Setup Menu open the Presenter Rules form by clicking on the Presenter Rules button. Ensure that the check boxes for rules that apply to your event are marked. 2. On the Before Menu select Presenter Follow-Up from the Event Reports form. This will produce a report showing where presenters are and are not complying with the rules of your event. Advise accommodation requirements 1. From the Before Menu open the Accommodation Reports form by clicking on the Accommodation Reports button. Select each report that you want to print and then click on the Preview button. A separate report will be produced for each hotel. 2. If you are receiving accommodation deposits and passing them onto the hotels, print a New Accommodation Requirements report, and make the cheque amount equal to the Total Accommodation Deposits amount. Send the cheque and the New Accommodation Requirements report to each hotel. Determine catering requirements 1. From the Setup Menu open the Catering Events form by clicking on the Catering Events button. Check that all catering events have been entered and that the three areas that form the basis for calculating the number to cater for are correct. The three areas are Full Registrations, Discretionary Adjustment and Add-Ons Covered. 2. On the Before Menu select Catering Requirements from the Event Reports form. This will produce a report showing how many people need to be catered for at each catering event. Determine equipment requirements 1. From the Setup Menu open the Catering Events form by clicking on the Catering Events button. Check that the equipment requirements of each catering event have been correctly entered. 2. From the Setup Menu open the Sessions form by clicking on the Sessions button. Check that the standard equipment requirements of each session have been correctly entered. 3. On the Before Menu under Event Reports select the Presenter Follow-Up report. This will produce a report showing where presenters are and are not complying with the rules of your event. Check that all presenters have submitted their presentations technical requirements. You may also wish to check each presenter’s Presenter Details form to ensure that equipment requirements are correctly entered against each presentation. 42 - Chapter 2: Scenarios Summit Event Manager - Pro 4. From the Before Menu open the Equipment Requirement Reports form by clicking on the Equipment Reports button. Choose each report that you want to print and then click on the Preview button. Produce travel reports These reports are useful if you are arranging transport to or from the event and nearby airports. 1. On the Before Menu click on the Travel Reports button. Select the reports you want to print and then click on the Preview button to produce them. During During the event, the focus is on processing people rapidly as they arrive at the event. Frequently, these arrivals come in bursts at the beginning of a session, followed by a lull when the session actually commences. This section is divided into four parts; Before the day’s arrivals, During arrivals, After arrivals and End of each day. Before the day’s arrivals From the During Menu open the Registration Desk Worklist form by clicking on the Registration Desk Worklist button. Click on the Preview button to produce one or more paper copies of the Registration Desk Worklist. This is done so that you can keep processing arrivals if you have a system failure and it also enables you to have multiple arrival points at high peak periods with some points using the paper copies. During arrivals 1. From the During Menu open the Registration Desk Worklist form. 2. As the people arrive, locate their records by entering all or part of their names in the Find by Full Name field, and then pressing Tab or Enter. 3. Mark the At Event check box for the person’s record. 4. If you have given the person any materials associated with the event, mark the Satchel Given check box for the person’s record. After arrivals If you only processed arrivals using the computer version of the Registration Desk Worklist you don’t need to take any further steps. If you processed all or some of the arrivals using paper copies of the Registration Desk Worklist, take the following steps. 1. After the arrivals have been processed, collect all the copies of the printed registration desk worklist that were marked manually at the registration points. Open the Registration Desk Worklist form from the During Menu and update the computer version of the worklist from the printed copies. 2. When you’re certain that the details from all printed copies of the worklist have been entered, destroy the original printed copies. This prevents people making entries on the old printed copies that would not be entered onto the computer system. End of each day 1. Print an Income Reconciliation Report to see how the event is going and check that all financial data is correct. 2. Exit Summit and back up the event file. Chapter 2: Scenarios - 43 Summit Event Manager - Pro After After the event, the main concern is analysing the completed event to make sure the next event is even more successful and profitable. Analysis of the event 1. From the After Menu open the Progressive Participation form by clicking on the Progressive Participation button. Choose the required participation category and then click on the Graph or Preview button to produce the report. These reports assist in forecasting participation and high activity level periods for future events. 4. From the After Menu open the Participation Breakdown form by clicking on the Participation Breakdown button. You should produce all of the reports available from this form as they each serve a different purpose. Select each report and then click on the Graph or Preview button to produce it. Each report is explained more fully in Chapter 5, Before. 2. On the After Menu click on the Marketing Breakdown button. This will produce the Marketing Breakdown report. This report shows how effectively the data you have in Summit is being used, and how well the event is being marketed to people. This report is explained more fully in Chapter 7, After. 44 - Chapter 2: Scenarios Summit Event Manager - Pro Chargeable Training Course This scenario relates to a training course provided to external parties. This can also cover professional development (PD) activities, short courses, workshops and in-service programs. Characteristics • Held on a regularly scheduled basis. • Participants pay to attend. • Presenters are not also participants. • Generally have an identical, or nearly identical structure to previous training courses, but presenters may vary. • Promoted mainly through advertisements in trade and general publications. Previous participants are not targeted, except for next level of a particular course (for example, people who have attended an ‘Introduction to...’ course may be targeted for an ‘Advanced...’ course). • No pre- and post-training course functions. • No accommodation or travel component. • May have a catering component. • Course materials provided to each participant. Set Up 1. Click on the File button on the Main Menu to open the File Menu. 2. Create a new event by clicking on the New Event button. 3. Update the Event Details form. The key fields to update are Short Name and Full Name (for display on the logon menu and correspondence) and Starting Date (especially if you’re going to import the structure from an earlier event). 4. If the structure of this event is similar, or identical, to a previous event that was run using Summit, it is easier to import the structure from a previous event and modify it than it is to set up this event from scratch. If you wish to import the structure from a previous event, open the Import Structure form and import as much of the structure as will be appropriate for this event. For example, if this event is being held at a different venue from the previous event, don’t import the venue details. Even if you have started defining the structure of this event, you can still import the structure from a previous event as Summit can check with you before overwriting anything you have already entered. Summit will automatically adjust the dates of sessions and catering events from the previous event to match the start date of this event. If you have imported all the structure from a previous event, steps 5 to 22 are only to ensure that the imported information matches the requirements of this event. 5. Open the Secretariat Details form and enter details of the secretariat (office address for correspondence and enquiries) for this event. 6. Open the Venue Details form and enter details of the venue of this event. 7. Open the Event Options and Global Options form and set any applicable options. 8. Open the Registration Types form and enter details of the registration fees for the training course. These registration fees may be modified or deleted until event fees are locked. New registration fees may be added after event fees have been locked and existing fees may have the descriptions altered. 9. Open the Banking Details form and enter details of the bank account being used for this event. Chapter 2: Scenarios - 45 Summit Event Manager - Pro 10. Open the Payment Types form and enter any additional payment types you wish to use when receiving payments for the event. The standard payment types are Cash, Cheque, Refund and Reversal. You may enter as may additional payment types as you wish. A summary report will be produced for each payment type. 11. Open the Advertising Sources form and enter any advertising sources you will be using to promote the event. If you enter these advertising sources as people register for the course, you will be able to determine which were the most effective means of advertising from the Confirmed Delegates by Advertising Source report under Participation Breakdown on the Before Menu. 12. Open the Equipment form and enter details of equipment that may be used during the event. Enter technical equipment to be used during sessions (such as lecterns, slide projectors and data panels) and catering equipment to be used during catering events (such as coffee urns and plate warmers). Equipment requirements are shown on the various equipment reports. 13. Open the Locations form and enter details of any locations where sessions or catering events will take place at the venue. Locations are displayed on catering reports, equipment reports, schedules, running sheet and in the draft programme. 14. Open the Organisers form and enter details of any people, departments or organisations who will be assigned tasks related to the organisation of the event. This information is used within the Organiser, Catering Events, Sessions, Ad hoc Notes and Running Sheet. 15. If you’re planning to target people who have attended, or expressed interest in previous events, you now need to decide whether you wish to use the same interest profiles as were used for the previous event from which you will import people’s name and address details, or create new interest profiles for this event. If you want to create new profiles for this event, open the Profiles form and enter up to 20 profiles. If you plan to use the profiles from a previous event that you will be importing name and address details for, skip this step and import the profiles as part of the name and address details import. 16. If you’re using Summit to track outgoing payments, open the Suppliers form and enter details of anyone you will be making payments to. 17. Open the Catering Events form and enter details of the catering events (functions) associated with this event. Catering events should be entered after equipment and location details have been entered as these may be specified within a catering event. 18. Open the Sessions form and enter details of the sessions for this event. Sessions should be entered after session type and location details have been entered as these may be specified within a session. 19. Open the Import Demographics form and import name and address details from as many sources as you wish. While it is possible to import demographic information at any time, it is best done before you start entering details of people, to minimise the risk of duplication. 20. After you have imported demographics, open the Reporter form on the Before Menu and print a full database listing and use this to identify and delete any duplicate records that resulted from the import(s). You can delete people’s records until they become financially involved with the current event. 21. Open the Correspondence Text form from the Correspondence form by clicking on the Edit button and enter any additional text you want to appear at the top and bottom of receipts or confirmation letters. The Correspondence form is on the Before, During and After Menus. 22. Open the Name Badge and Ticket Design form and define the name badge style for this event. 23. Open the Event Reports form on the Before Menu and print a Schedule and a Schedule by Location. 46 - Chapter 2: Scenarios Summit Event Manager - Pro 24. Open the Event Reports form on the Before Menu and print a draft expression of interest form, a draft registration form and a draft front page. 25. Check all the information on the reports created above and change where necessary. 26. Open the Templates form and select templates you may wish to use in the organisation of your event. 27. Once you’re certain that registration fees are set and you’re happy for them to be locked into place, open the Lock Event Fees form and lock the fees into place. You will not be able to register delegates until event fees have been locked. Once locked, event fees may be unlocked only if you have not yet started registering people. Once you have started registering people, event fees can’t be unlocked. Before This section is divided into two sections. The first section shows how to process expressions of interest, registrations and other incoming information in regular data entry sessions. These sessions might be daily, every two days, weekly or other interval depending on the volume of information. The second section covers other Before tasks that may be performed regularly before the event or may be performed only once, depending on your event size. Regular Data Entry Sessions First, process all the information related to people and the event. Take as many of steps 2 to 9 as apply to each person. 1. Open the Personal Details form. 2. Find the person’s record by entering his or her family name (surname) into the Find by Family Name field and then pressing Tab or Enter. Use the Previous and Next buttons to cycle through all records with that family name. If you’re uncertain of the family name you can also find the person’s record by entering his or her organisation into the Find by Organisation field and then pressing Tab or Enter. Use the Previous and Next buttons to cycle through all records with that organisation. If the system does not find the person’s record it will display a ‘0 records located message’. If the system finds that more than one record matches the name you have given, it will display an ‘x records located message’ (where x is the number of records located). You should check each of the records using the Previous and Next buttons to make sure you don’t have any duplicate records. If the system only finds one record, no message is displayed and the person’s record is displayed. If you find the person’s record, skip to step 6. 3. Once you’re satisfied that this is a genuine new record, click on the New button beside the Next button. 4. Enter as many of the person’s name, address and contact details as you have. 5. If you have special dietary or other extra information about this person, click on the Extra Details button to open the Extra Details form. 6. If the person is expressing interest, providing historical participation or profile information, click on the EOI and Profile button to open the Expression of Interest (EOI) and Profile Details. 7. If the person is registering for the event, click on the Registration button to open the Registration Details form. Remember that you can’t enter registration details until you have locked the event fees. You can enter a new payment or allocate an existing payment directly from the Registration Details form without returning to the Personal Details form. 8. If you have a payment that has not yet been entered into the system, click on the Money Menu button and then select Enter a Payment. Chapter 2: Scenarios - 47 Summit Event Manager - Pro 9. If you wish to allocate a payment that has been entered into the system, but is not yet fully allocated, click on the Money Menu button and then select Allocate a Payment to allocate all or part of the payment against the current person. Once you have entered all the information for people, take the following steps to complete the data entry session. 10. Do a Banking Run to summarise all payments received since the last banking run and prepare bank deposit slips for cash and cheque payments and a summary report for each of the other payment methods allowed. 11. Open the Correspondence form and produce the desired correspondence. 12. Print an Income Reconciliation Report to see how the event is going and check that all financial data is correct. 13. Exit Summit. 14. Back up the event file. Other Before Tasks Produce name badges and tickets Name badges may be printed directly from within Summit, or the information for badges can be exported and given to a name badge manufacturer. To produce name badges in either way, take the following steps. 1. From the Before Menu open the Name Badges and Tickets form by clicking on the Name Badges and Tickets button. 2. Click on the Produce Name Badges option button. 3. If you only want to produce badges that haven’t been produced yet, click on the Only Produce New Badges or Tickets option button. If you want to produce all badges, whether or not they’ve already been produced, click on the Produce All Badges or Tickets option button. The usual selection after your first name badge run is Only Produce New Badges or Tickets. 4. To have the badges produced in family name (surname) order, click on the Sort by Family Name then Organisation option button. To have the badges produced in organisation order, click on the Sort by Organisation then Family Name option button. 5. Select the badge format you want to use from the Name Badge or Ticket Format pull-down list. If you’re uncertain what a particular format looks like, or want to modify it or create a new format, click on the Design button to open the Name Badge and Ticket Design form. 6. Select for whom you are producing name badges from the Restrict Name Badges Produced list box. The normal selection is All People Automatically Entitled or All People Automatically Entitled plus Accompanying Persons. The other choices are used when you want to have different badge styles for different participation categories. 7. Click on the Preview button to display the name badges in Print Preview or click on the Export button to export the name badge information. Whichever production method you choose, you’ll be given the option of editing the details that will appear on the badges before they’re produced. If you’re exporting, you’ll be asked for the export format you wish to use and the name of the file that you want to export the name badge information to. 8. After you have exported or printed the name badges, you’ll be asked if you want to have these name badges marked as having been produced. Once you’ve checked that the export or print worked correctly, you should answer Yes. This will prevent these badges being reprinted or exported during the next new badges production run. 48 - Chapter 2: Scenarios Summit Event Manager - Pro Determine catering requirements 1. From the Setup Menu open the Catering Events form by clicking on the Catering Events button. Check that all catering events have been entered and that the three areas that form the basis for calculating the number to cater for are correct. The three areas are Full Registrations, Discretionary Adjustment and Add-Ons Covered. 2. On the Before Menu select Catering Requirements from the Event Reports form. This will produce a report showing how many people need to be catered for at each catering event. Determine equipment requirements 1. From the Setup Menu, open the Catering Events form by clicking on the Catering Events button. Check that the equipment requirements of each catering event have been correctly entered. 2. From the Setup Menu, open the Sessions form by clicking on the Sessions button. Check that the standard equipment requirements of each session have been correctly entered. 3. On the Before Menu under Event Reports, select the Presenter Follow-Up report. This will produce a report showing where presenters are not complying with the rules of your event. Check that all presenters have submitted their presentation’s technical requirements. You may also wish to check each presenter’s Presenter Details form to ensure that equipment requirements are correctly entered against each presentation. 4. From the Before Menu open the Equipment Reports form by clicking on the Equipment Reports button. Choose each report that you want to print and then click on the Preview button. During During the event, the focus is on processing people rapidly as they arrive. Frequently, these arrivals come in bursts at the beginning of a session, followed by a lull when the session actually commences. This section is divided into four parts; Before the day’s arrivals, During arrivals, After arrivals and End of each day. Before the day’s arrivals From the During Menu open the Registration Desk Worklist form by clicking on the Registration Desk Worklist button. Click on the Preview button to produce one or more paper copies of the Registration Desk Worklist. This is done so that you can keep processing arrivals if you have a system failure and it also enables you to have multiple arrival points at high peak periods with some points using the paper copies. During arrivals 1. From the During Menu, open the Registration Desk Worklist form. 2. As the people arrive, locate their records by entering all or part of their names in the Find by Full Name field, then pressing Tab or Enter. 3. Mark the At Event check box for each person’s record. 4. If you are giving the person any materials associated with the event, mark the Satchel Given check box for the person’s record. After arrivals If you only processed arrivals using the computer version of the Registration Desk Worklist, you don’t need to take any further steps. If you processed all or some of the arrivals using paper copies of the Registration Desk Worklist take the following steps. 1. After the arrivals have been processed, collect all the copies of the printed registration desk worklist that were marked manually at the registration points. Open the Registration Desk Chapter 2: Scenarios - 49 Summit Event Manager - Pro Worklist form from the During Menu and update the computer version of the worklist from the printed copies. 2. When you’re certain that the details from all printed copies of the worklist have been entered, destroy the original printed copies. This prevents people making entries on the old printed copies that would not be entered onto the computer system. End of each day 1. Print an Income Reconciliation Report to see how the event is going and check that all financial data is correct. 2. Exit Summit. 3. Back up the event file. After After the event, there are two main concerns; chasing up any outstanding money owing and analysing the completed event to make sure the next event is even more successful and profitable. Regular session to chase up outstanding money and process payments First, process all the information related to people making payments for the event. Take as many steps as apply to each person. 1. Open the Personal Details form. 2. Find the person’s record. 3. If you have a payment that hasn’t been entered into the system yet, click on the Money Menu button and then select Enter a Payment. 4. If you wish to allocate a payment that has been entered into the system, but is not yet fully allocated, click on the Money Menu button and then select Allocate a Payment button to allocate all or part of the payment against the current person. Once you’ve entered all the information for people, take the following steps to complete the data entry session. 5. Do a Banking Run to summarise all payments received since the last banking run and prepare bank deposit slips for cash and cheque payments and a summary report for each of the other payment methods allowed. 6. Open the Correspondence form and produce the desired correspondence. 7. Print an Income Reconciliation Report to see how the event is going and check that all financial data is correct. 8. Exit Summit. 9. Back up the event file. Analysis of the event 1. From the After Menu open the Progressive Participation form by clicking on the Progressive Participation button. Choose the participation category that you want to report on and click on the Graph or Preview button to produce the desired report. These reports assist in forecasting participation and high activity level periods for future events. 5. From the After Menu open the Participation Breakdown form by clicking on the Participation Breakdown button. You should produce all of the reports available from this form as they each serve a different purpose. Select each report and then click on the Graph or Preview button to produce it. Each report is explained more fully in Chapter 5, Before. 50 - Chapter 2: Scenarios Summit Event Manager - Pro 2. On the After Menu click on the Marketing Breakdown button. This will produce the Marketing Breakdown report. This report shows how effectively the data you have in Summit is being used, and how well the event is being marketed to people. This report is explained more fully in Chapter 7, After. Chapter 2: Scenarios - 51 Summit Event Manager - Pro Recurring Meeting - Separate Events Meetings that occur on a regular basis, usually involving the same group of people. Examples are user groups, organisation meetings, oversight committees, management meetings and the annual general meeting of shareholders. Setting up each meeting as a separate event is used when you want to use the full functionality of Summit to provide catering reports, programmes and so on. This method uses Summit in much the same way as you would for a conference. Characteristics • Held on a regular basis. • Participants do not pay to attend. • Can be structured presentations or completely unstructured meetings. • Not formally promoted. • No pre- and post-meeting functions. • No accommodation or travel component. • May have a minor catering component. • There may or may not be materials provided to each participant. Set Up 1. Click on the File button on the Main Menu to open the File Menu. 2. Create a new event by clicking on the New Event button. 3. Update the Event Details form. The key fields to update are Short Name and Full Name (for display on the logon menu and correspondence) and Starting Date (especially if you’re going to import the structure from an earlier event). 4. If the structure of this event is similar, or identical, to a previous event that was run using Summit, it’s easier to import the structure from a previous event and modify it than it is to set up this event from scratch. If you wish to import the structure from a previous event, open the Import Structure form and import as much of the structure as will be appropriate for this event. For example, if this event is being held at a different venue from the previous event, don’t import the venue details. Even if you have started defining the structure of this event, you can still import the structure from a previous event as Summit can check with you before overwriting anything you have already entered. Summit will automatically adjust the dates of sessions and catering events from the previous event to match the start date of this event. If you have imported all the structure from a previous event, steps 5 to 15 are only to ensure that the imported information matches the requirements of this event. 5. Open the Secretariat Details form and enter details of the secretariat (office address for correspondence and enquiries) for this event. 6. Open the Venue Details form and enter details of the venue of this event. 7. Open the Registration Types form and enter one record with any description you wish and a price of $0.00. 8. Open the Event Options and Global Options form and set any applicable options. 9. Open the Equipment form and enter details of equipment that may be used during the event. Enter technical equipment to be used during presentation sessions (such as lecterns, slide projectors and data panels) and catering equipment to be used during catering events (such 52 - Chapter 2: Scenarios Summit Event Manager - Pro as coffee urns and plate warmers). Equipment requirements are shown on the various equipment reports. 10. Open the Locations form and enter details of any locations where sessions or catering events will take place. Locations are displayed on catering reports, equipment reports, schedules and in the draft programme. 11. Open the Organisers form from the Setup Menu and enter details of any people, departments or organisations who will be assigned tasks related to the organisation of the event. This information is used within the Organiser, Catering Events, Sessions, Ad hoc Notes and Running Sheet. 12. If you’re using Summit to track outgoing payments, open the Suppliers form and enter details of anyone you will be making payments to. 13. Open the Catering Events form and enter details of the catering events (functions) associated with this event. Catering events should be entered after equipment and location details have been entered these may be specified within a catering event. 14. Open the Sessions form and enter details of the presentation sessions for this event. Sessions should be entered after session type and location details have been entered as these may be specified within a session. 15. Open the Import Demographics form from the Setup Menu and import name and address details from as many sources as you wish. While it is possible to import demographic information at any time, it is best done before you start entering details of people to minimise the risk of duplication. After you have imported demographics, open the Reporter form on the Before Menu and print a full database listing and use this to identify and delete any duplicate records that resulted from the import(s). You can delete people’s records until they become financially involved with the current event. 16. Open the Correspondence Text form from the Correspondence form by clicking on the Edit button and enter any additional text you want to appear at the top and bottom of confirmation letters. The Correspondence form is on the Before, During and After Menus. 17. Open the Name Badge and Ticket Design form and define the name badge style for this event. 18. Open the Event Reports form on the Before Menu and print a Schedule and a Schedule by Location report. Check all the information on the reports and change where necessary. 19. Open the Lock Event Fees form and lock the fees into place. Chapter 2: Scenarios - 53 Summit Event Manager - Pro Before This section is divided into two sections. The first section shows how to process expressions of interest, registrations and other incoming information in regular data entry sessions. These sessions might be daily, every two days, weekly or other interval depending on the volume of information. The second section covers other Before tasks that may be performed regularly before the event or may be performed only once, dependent on your event size. Regular Data Entry Sessions First, process all the information related to people and the event. Take as many steps as apply to each person. 1. Open the Personal Details form. 2. Find the person’s record by entering his or her family name (surname) into the Find by Family Name field and then pressing Tab or Enter. Use the Previous and Next buttons to cycle through all records with that family name. If you’re uncertain of the family name you can also find the person’s record by entering his or her organisation into the Find by Organisation field and then pressing Tab or Enter. Use the Previous and Next buttons to cycle through all records with that organisation. If the system does not find the person’s record it will display a ‘0 records located message’. If the system finds that more than one record matches the name you have given it will display an ‘x records located message’ (where x is the number of records located). You should check each of the records using the Previous and Next buttons to make sure you don’t have any duplicate records. If the system only finds one record, no message is displayed and that person’s record is displayed. If you find the person’s record, skip to step 6. 3. Once you’re satisfied that this is a genuine new record, click on the New button beside the Next button. 4. Enter as many of the person’s name, address and contact details as you have. 5. If you have special dietary or other extra information about this person, click on the Extra Details button to open the Extra Details form. 6. If the person is expressing interest, providing historical participation or profile information, click on the EOI and Profile button to open the Expression of Interest (EOI) and Profile Details. 7. If the person is attending the event, click on the Registration button to open the Registration Details form and enter the registration details. Remember that you can’t enter registration details until you have locked the event fees, even if the fee is zero. 8. Open the Correspondence form and produce the desired correspondence. 9. If you are recording expressions of interest, print an Interest To Date report to see how progressive participation is coming along. This will assist you in forecasting final attendance numbers. 10. Exit Summit. 11. Back up the event file. Other Before Tasks Produce name badges and tickets Name badges may be printed directly from within Summit or the information for badges can be exported and given to a name badge manufacturer. To produce name badges in either way, take the following steps. 1. From the Before Menu open the Name Badges and Tickets form by clicking on the Name Badges and Tickets button. 2. Click on the Produce Name Badges option button. 54 - Chapter 2: Scenarios Summit Event Manager - Pro 3. If you only want to produce badges that haven’t been produced yet, click on the Only Produce New Badges or Tickets option button. If you want to produce all badges, whether or not they’ve already been produced, click on the Produce All Badges or Tickets option button. The usual selection after your first name badge run is Only Produce New Badges or Tickets. 4. To have the badges produced in family name (surname) order, click on the Sort by Family Name then Organisation option button. To have the badges produced in organisation order, click on the Sort by Organisation then Family Name option button. 5. Select the badge format you want to use from the Name Badge or Ticket Format pull-down list. If you’re uncertain what a particular format looks like, or want to modify it or create a new format, click on the Design button to open the Name Badge and Ticket Design form. 6. Select for whom you are producing name badges from the Restrict Name Badges Produced list box. The normal selection is All People Automatically Entitled or All People Automatically Entitled plus Accompanying Persons. The other choices are used when you want to have different badge styles for different participation categories. 7. Click on the Preview button to display the name badges in Print Preview or click on the Export button to export the name badge information. Whichever production method you choose, you will be given the option of editing the details that will appear on the badges before they’re produced. If you’re exporting, you’ll also be asked for the export format you wish to use and the name of the file that you want to export the name badge information to. 8. After you have either exported or printed the name badges, you’ll be asked if you want to have these name badges marked as having been produced. Once you’ve checked that the export or print worked correctly, you should answer Yes. This will prevent these badges being reprinted or exported during the next new badges production run. Determine catering requirements 1. From the Setup Menu open the Catering Events form by clicking on the Catering Events button. Check that all catering events have been entered. 2. On the Before Menu select Catering Requirements from the Event Reports form. This will produce a report showing how many people need to be catered for at each catering event. Determine equipment requirements 1. From the Setup Menu open the Catering Events form by clicking on the Catering Events button. Check that the equipment requirements of each catering event have been correctly entered. 2. From the Setup Menu open the Sessions form by clicking on the Sessions button. Check that the standard equipment requirements of each session have been correctly entered. 3. On the Before Menu under Event Reports select the Presenter Follow-Up report. This will produce a report showing where presenters are not complying with the rules of your event. Check that all presenters have submitted their presentation’s technical requirements. You may also wish to check each presenter’s Presenter Details form to ensure that equipment requirements are correctly entered against each presentation. 4. From the Before Menu open the Equipment Reports form by clicking on the Equipment Reports button. Choose each report that you want to print and then click on the Preview button. Chapter 2: Scenarios - 55 Summit Event Manager - Pro During At the start of the meeting, the focus is on processing people rapidly as they arrive. These arrivals come in a burst at the beginning of the meeting, followed by a lull when the meeting actually commences. This section is divided into three parts; Before the meeting, During arrivals and End of the meeting. Before the meeting From the During Menu open the Registration Desk Worklist form by clicking on the Registration Desk Worklist button. Click on the Preview button to produce one or more paper copies of the Registration Desk Worklist. This is done so that you can keep processing arrivals if you have a system failure and it also enables you to have multiple arrival points at high peak periods with some points using the paper copies. During arrivals 1. If you’re using the computer for marking attendance, from the During Menu open the Registration Desk Worklist form. 2. As the people arrive, locate their records by entering all or part of their names in the Find by Full Name field, then press Tab or Enter. If you’re using the printed worklist, find the person in the alphabetical listing. 3. Mark the At Event check box for each person. 4. If you are giving the person any materials associated with the event, mark the Satchel Given check box for the person’s record. End of the meeting If you processed arrivals using the computer version of the Registration Desk Worklist you don’t need to take any further steps. If you processed all or some of the arrivals using the printed Registration Desk Worklist take the following steps. 1. After the arrivals have been processed, collect all the copies of the printed registration desk worklist that were marked manually at the registration points. Open the Registration Desk Worklist form from the During Menu and update the computer version of the worklist from the printed copies. 2. When you’re certain that the details from all printed copies of the worklist have been entered, destroy the original printed copies. This prevents people making entries on the old printed copies that would not be entered onto the computer system. 56 - Chapter 2: Scenarios Summit Event Manager - Pro Recurring Meeting - Combined in one Event Meetings that occur on a regular basis, usually involving the same group of people. Examples are user groups, organisation meetings, oversight committees, management meetings and the annual general meeting of shareholders. Combining all meetings into the one event is used when there is little variation in the people attending the meetings and you want to be able to track attendance over a series of meetings. This method treats the whole series of meetings as a single event, with each individual meeting being treated as an add-on. Characteristics • Held on a regular basis. • Participants do not pay to attend. • Can be structured presentations or completely unstructured meetings. • Not formally promoted – the same people attend • No pre- and post-meeting functions. • No accommodation or travel component. • May have a minor catering component. • There may or may not be materials provided to each participant. Set Up 1. Click on the File button on the Main Menu to open the File Menu. 2. Create a new event by clicking on the New Event button. 3. Update the Event Details form. The key fields to update are Short Name and Full Name (for display on the logon menu and correspondence) and Starting Date (especially if you’re going to import the structure from an earlier event). 4. If the structure of this event is similar, or identical, to a previous event that was run using Summit, it’s easier to import the structure from a previous event and modify it than it is to set up this event from scratch. If you wish to import the structure from a previous event, open the Import Structure form and import as much of the structure as will be appropriate for this event. For example, if this event is being held at a different venue from the previous event, don’t import the venue details. Even if you have started defining the structure of this event, you can still import the structure from a previous event as Summit can check with you before overwriting anything you have already entered. If you have imported all the structure from a previous event, steps 5 to 11 are only to ensure that the imported information matches the requirements of this event. 5. Open the Secretariat Details form and enter details of the secretariat (office address for correspondence and enquiries) for this event. 6. Open the Venue Details form and enter details of the venue of this event. 7. Open the Registration Types and enter one record with any description you wish and a price of $0.00. 8. Open the Event Options and Global Options form and set any applicable options. 9. Open the Locations form and enter details of any locations where sessions or catering events will take place. Locations are displayed on catering reports, equipment reports, schedules, running sheet and in the draft programme. Chapter 2: Scenarios - 57 Summit Event Manager - Pro 10. Open the Organisers form from the Setup Menu and enter details of any people, departments or organisations who will be assigned tasks related to the organisation of the event. This information is used within the Organiser, Catering Events, Sessions, Ad hoc Notes and Running Sheet. 11. If you’re using Summit to track outgoing payments, open the Suppliers form and enter details of anyone you will be making payments to. 12. Open the Import Demographics form and import name and address details from as many sources as you wish. While it is possible to import demographic information at any time, it is best done before you start entering details of people to minimise the risk of duplication. After you have imported demographics, open the Reporter form on the Before Menu and print a full database listing and use this to identify and delete any duplicate records that resulted from the import(s). You can delete a person’s record until they become financially involved with the current event. 13. Open the Name Badge and Ticket Design form and define the name badge style for this event. 14. Open the Add-Ons form and enter each meeting as an add-on with a price of $0.00. Include the meeting date as part of the description and set the Display Sequence such that the meetings will be reported in date order. 15. Open the Lock Event Fees form and lock the fees into place. Before This section is divided into two sections, the first section shows how to process registrations and other incoming information in regular data entry sessions. These sessions might be daily, every two days, weekly or other interval depending on the volume of information. The second section covers other Before tasks that may be performed regularly before the event or may be performed only once, depending on your event size. Regular Data Entry Sessions First, process all the information related to people and the event. Take as many of the steps as apply to each person. 1. Open the Personal Details form. 2. Find the person’s record by entering his or her family name (surname) into the Find by Family Name field and then pressing Tab or Enter. Use the Previous and Next buttons to cycle through all records with that family name. If you’re uncertain of the family name you can also find the person’s record by entering his or her organisation into the Find by Organisation field and then pressing Tab or Enter. Use the Previous and Next buttons to cycle through all records with that organisation. If the system does not find the person’s record it will display a ‘0 records located message’. If the system finds that more than one record matches the name you have given it will display an ‘x records located message’ (where x is the number of records located). You should check each of the records using the Previous and Next buttons to make sure you don’t have any duplicate records. If the system only finds one record, no message is displayed and that person’s record is displayed. If you find the person’s record, skip to step 6. 3. Once you’re satisfied that this is a genuine new record, click on the New button beside the Next button. 4. Enter as many of the person’s name, address and contact details as you have. 5. If you have special dietary or other extra information about this person, click on the Extra Details button to open the Extra Details form. 6. If the person lets you know he or she will be coming to a particular meeting, click on the Registration button to open the Registration Details form, select the add-on that refers to this 58 - Chapter 2: Scenarios Summit Event Manager - Pro meeting and enter 1 in the quantity column. Remember that you can’t enter registration details until you have locked the event fees. 7. Open the Reporter form on the Before Menu, select the appropriate add-on in the Other section of the form and click on the Listing button. Select the Name, Organisation and Quantity by Add-on report which lists all people attending the selected add-on. 8. Exit Summit. 9. Back up the event file. Other Before Tasks Produce name badges Name badges may be printed directly from within Summit, or the information for badges can be exported and given to a name badge manufacturer. To produce name badges in either way, take the following steps. 1. From the Before Menu open the Name Badges and Tickets form by clicking on the Name Badges and Tickets button. 2. Click on the Produce Name Badges option button. 3. If you only want to produce badges that haven’t been produced yet, click on the Only Produce New Badges or Tickets option button. If you want to produce all badges, whether or not they’ve already been produced, click on the Produce All Badges or Tickets option button. The usual selection after your first name badge run is Only Produce New Badges or Tickets. 4. To have the badges produced in family name (surname) order, click on the Sort by Family Name then Organisation option button. To have the badges produced in organisation order, click on the Sort by Organisation then Family Name option button. 5. Select the badge format you want to use from the Name Badge or Ticket Format pull-down list. If you’re uncertain what a particular format looks like, or want to modify it or create a new format, click on the Design button to open the Name Badge and Ticket Design form. 6. Select for whom you are producing name badges from the Restrict Name Badges Produced list box. The normal selection is All People Automatically Entitled or All People Automatically Entitled plus Accompanying Persons. The other choices are used when you want to have different badge styles for different participation categories. 7. Click on the Preview button to display the name badges in Print Preview or click on the Export button to export the name badge information. Whichever production method you choose, you’ll be given the option of editing the details that will appear on the badges before they’re produced. If you’re exporting, you’ll also be asked for the export format you wish to use and the name of the file that you want to export the name badge information to. 8. After you have exported or printed the name badges, you’ll be asked if you want to have these name badges marked as having been produced. Once you’ve checked that the export or print worked correctly, you should answer Yes. This will prevent these badges being reprinted or exported during the next new badges production run. Chapter 2: Scenarios - 59 Summit Event Manager - Pro During During the event, the focus is on processing people rapidly as they arrive. Frequently, these arrivals come in bursts at the beginning of a session, followed by a lull when the session actually commences. This section is divided into three parts; Before the day’s arrivals, During arrivals and End of the meeting. Before the day’s arrivals From the Before Menu, open the Reporter form and print a listing for the add-on representing this meeting. During arrivals Tick each person off the listing as he or she arrives at the meeting. End of the meeting 1. For each person who is on the list who didn’t come to the meeting, open the Registration Details form and delete the line referring to the add-on representing this meeting. 2. For each person who isn’t on the list who did come to the meeting, open the Registration Details form, select the add-on that refers to this meeting and enter 1 in the Quantity column. 60 - Chapter 2: Scenarios Summit Event Manager - Pro Gala Dinner A gala dinner or awards night. Characteristics • Participants may pay to attend. • May be formally promoted, both for participants and audience. • Sponsorship may be sought to cover expenses. • No trade exhibition. • No pre- and post-event functions. • No formal sessions. • Will have a catering component. • May have fixed tabling and/or seating. • No accommodation or travel components. Set Up 1. Click on the File button on the Main Menu to open the File Menu. 2. Create a new event by clicking on the New Event button. For further information, refer to the File, New Event section in Chapter 1, Getting Started. 3. Update the Event Details form. The key fields to update are Short Name and Full Name (for display on the logon menu and correspondence) and Starting Date (especially if you’re going to import the structure from an earlier event). 4. If the structure of this event is similar, or identical, to a previous event that was run using Summit, it is easier to import the structure from a previous event and modify it than it is to setup this event from scratch. If you wish to import the structure from a previous event, open the Import Structure form and import as much of the structure as will be appropriate for this event. For example, if this event is being held at a different venue from the previous event, don’t import the venue details. Even if you have started defining the structure of this event, you can still import the structure from a previous event as Summit can check with you before overwriting anything you have already entered. Summit will automatically adjust the date of the catering event from the previous event to match the start date of this event. If you have imported all the structure from a previous event, steps 5 to 20 are only to ensure that the imported information matches the requirements of this event. 5. Open the Secretariat Details form and enter details of the secretariat (office address for correspondence and enquiries) for this event. 6. Open the Venue Details form and enter details of the venue of this event. 7. Open the Event Options and Global Options form and set any applicable options. 8. Open the Registration Types form and enter details of the registration fees for those attending. These registration fees may be modified or deleted until event fees are locked. New registration fees may be added after event fees have been locked and existing registration descriptions may be changed. 9. Open the Add-Ons form and enter the description and costs of accompanying people and any other extras. These add-ons may be modified or deleted until event fees are locked. New addons may be added after event fees have been locked and existing add-ons may have the descriptions modified. Chapter 2: Scenarios - 61 Summit Event Manager - Pro 10. Open the Banking Details form and enter details of the bank account being used for this event. 11. Open the Payment Types form and enter any additional payment types you wish to be able to use when receiving payments for the event. The standard payment types are Cash, Cheque, Refund and Reversal. You may enter as many additional payment types as you wish. A summary report will be produced for each payment type. 12. Open the Advertising Sources form and enter any advertising sources you will be using to promote the event. If you then enter these advertising sources as people register for the event, you will be able to determine which were the most effective means of advertising from the Confirmed Delegates by Advertising Source report. 13. Open the Locations form and enter details of any locations used at the function. Locations are displayed on catering reports, equipment reports, schedules and in the draft programme. 14. Open the Organisers form and enter details of any people, departments or organisations who will be assigned tasks related to the organisation of the event. This information is used within the Organiser, Catering Events, Sessions, Ad hoc Notes and Running Sheet. 15. If you’re planning to target people who have attended a previous event or who had expressed interest in previous events, you now need to decide whether you wish to use the same interest profiles as were used for the previous event from which you will import people’s name and address details, or create new interest profiles for this event. If you want to create new profiles for this event, open the Profiles form and enter up to 20 profiles. If you plan to use the profiles from a previous event, skip this step and import the profiles as part of the name and address details import. 16. If you’re using Summit to track outgoing payments, open the Suppliers form and enter details of anyone you will be making payments to. 17. If the function has fixed tabling, open the Tables form and enter the details of each table and its capacity. Use the cloning function if you have a large number of tables. 18. Open the Catering Events form and enter details of the catering event associated with this event. Catering events should be entered after equipment and location details have been entered as these may be specified within a catering event. 19. Open the Import Demographics form from the Setup Menu and import name and address details from as many sources as you wish. While it is possible to import demographic information at any time, it is best done before you start entering details of people to minimise the risk of duplication. After you have imported demographics, open the Reporter form on the Before Menu and print a full database listing by clicking on the Listing button and use this to identify and delete any duplicate records that resulted from the import(s). You can delete people’s records until they become financially involved with the current event. 20. Open the Correspondence Text form from the Correspondence form by clicking on the Edit button and enter any additional text you want to appear at the top and bottom of receipts and/or confirmation letters. The Correspondence form is on the Before, During and After Menus. 21. Open the Name Badge and Ticket Design form and define the name badge and/or ticket style for this event. 22. Once you’re certain that registration fees and add-on fees are set and you’re happy for them to be locked into place, open the Lock Event Fees form and lock the fees into place. You will not be able to register attendees until event fees have been locked. Once locked, event fees may be unlocked if you haven’t started registering people yet. Once you’ve started registering people, event fees can’t be unlocked. 62 - Chapter 2: Scenarios Summit Event Manager - Pro Before This section is divided into two sections. The first section shows how to process registrations and other incoming information in regular data entry sessions. These sessions might be daily, every two days, weekly or other interval depending on the volume of information. The second section covers other Before tasks that may be performed regularly before the event or may be performed only once, depending on your event size. Regular Data Entry Sessions First, process all the information related to people and the event. Take as many steps as apply to each person. 1. Open the Personal Details form. 2. Find the person’s record by entering his or her family name (surname) into the Find by Family Name field and then pressing Tab or Enter. Use the Previous and Next buttons to cycle through all records with that family name. If you’re uncertain of the family name you can also find the person’s record by entering his or her organisation into the Find by Organisation field. Use the Previous and Next buttons to cycle through all records with that organisation. If the system doesn’t find the person’s record it will display a ‘0 records located’ message. If the system finds that more than one record matches the name you have given, it will display an ‘x records located message’ (where x is the number of records located). You should check each of the records using the Previous and Next buttons to make sure you don’t have any duplicate records. If the system only finds one record, no message is displayed and that person’s record is displayed. If you find the person’s record, skip to step 6. 3. Once you’re satisfied that this is a genuine new record, click on the New button beside the Next button. 4. Enter as many of the person’s name, address and contact details as you have. 5. If you have accompanying person, special dietary or other extra information about this person, click on the Extra Details button to open the Extra Details form. 6. If the person is expressing interest, providing historical participation or profile information, click on the EOI and Profile button to open the Expression of Interest (EOI) and Profile Details form. 7. If the person is registering for the event, click on the Registration button to open the Registration Details form. Remember that you can’t enter registration details until you have locked the event fees. You can enter a new payment or allocate an existing payment directly from the Registration Details form without returning to the Personal Details form. 8. If you have sponsor information for the person, click on the Trade button to open the Trade Details form and enter the sponsorship details. You can enter a new payment or allocate an existing payment directly from the Trade Details form without returning to the Personal Details form. 9. If you have a payment that has not yet been entered into the system, click on the Money Menu button and then select Enter a Payment. 10. If you wish to allocate a payment that has been entered into the system, but is not yet fully allocated, click on the Money Menu button and then select Allocate a Payment to allocate all or part of the payment against the current person. Once you’ve entered all the information for people, take the following steps to complete the data entry session. 11. Do a Banking Run (found on the Before Menu under Financials) to summarise all payments received since the last banking run and prepare bank deposit slips for cash and cheque payments and a summary report for each of the other payment methods allowed. Chapter 2: Scenarios - 63 Summit Event Manager - Pro 12. Open the Correspondence form and produce the desired correspondence⎯receipts, invoices, confirmation letters, etc. 13. Print an Income Reconciliation Report from Financial Reports to see how the event is going and check that all financial data is correct. 14. If you’re recording expressions of interest, print an Interest To Date report from Event Listings to see how progressive participation is coming along. This will assist you in forecasting final attendance numbers. 15. Exit Summit. 16. Back up the event file. Other Before Tasks Produce name badges and tickets Name badges and tickets may be printed directly from within Summit, or the information for badges and tickets can be exported and given to a name badge manufacturer. To produce name badges in either way, take the following steps. 1. From the Before Menu open the Name Badges and Tickets form by clicking on the Name Badges and Tickets button. 2. Click on the Produce Name Badges option button. 3. If you only want to produce badges that haven’t been produced yet, click on the Only Produce New Badges or Tickets option button. If you want to produce all badges, whether or not they’ve already been produced, click on the Produce All Badges or Tickets option button. The usual selection after your first name badge run is Only Produce New Badges or Tickets. 4. To have the badges produced in family name (surname) order, click on the Sort by Family Name then Organisation option button. To have the badges produced in organisation order, click on the Sort by Organisation then Family Name option button. 5. Select the badge format you want to use from the Name Badge or Ticket Format pull-down list. If you’re uncertain what a particular format looks like, or want to modify it or create a new format, click on the Design button to open the Name Badge and Ticket Design form. 6. Select for whom you are producing name badges from the Restrict Name Badges Produced list box. The normal selection is All People Automatically Entitled or All People Automatically Entitled plus Accompanying Persons. The other choices are used when you want to have different badge styles for different participation categories. 7. Click on the Preview button to display the name badges in Print Preview or click on the Export button to export the name badge information. Whichever production method you choose, you will be given the option of editing the details that will appear on the badges before they’re produced. If you’re exporting, you’ll be asked for the export format you wish to use and the name of the file that you want to export the name badge information to. 8. After you have either exported or printed the name badges, you’ll be asked if you want to have these name badges marked as having been produced. Once you’ve checked that the export or print worked correctly, you should answer Yes. This will prevent these badges being reprinted or exported during the next new badges production run. 9. Repeat steps 2 to 8 for tickets, but click on the Produce Tickets option. Print Confirmation Letters Confirmation letters are produced for people who are confirmed as participants. There is a different letter for each category, and letters are only produced for people who have not yet had a confirmation letter produced. When people have had a confirmation letter produced, the date the 64 - Chapter 2: Scenarios Summit Event Manager - Pro letter was produced is shown in the Confirmation Letter Sent date field on the Registration, Trade or Presenter Details form. To resend a confirmation letter to a person, clear the date from this field and another letter will be produced for them when you next produce confirmation letters for that participation category. To produce confirmation letters take the following steps. 1. From the Before Menu, open the Correspondence form by clicking on the Correspondence button. 2. Select the participation category for whom you wish to produce confirmation letters by clicking on the corresponding option button. 3. Click on the Edit button and check that the modifiable section of the letter matches your requirements, then exit the Edit form. 4. Click on the Preview button. This will display the confirmation letters and associated address labels to the screen. Select File and Print from the menu bar at the top of the screen to send the letters and the labels to the printer. 5. After you have printed the letters and labels, you will be asked to confirm that they printed correctly. When you confirm this, the Confirmation Letter Sent date field for each person will be set to the current date in the appropriate form. Determine catering requirements 1. From the Setup Menu open the Catering Events form by clicking on the Catering Events button. Check that all catering events have been entered and that the three areas that form the basis for calculating the number to cater for are correct. The three areas are Full Registrations, Discretionary Adjustment and Add-Ons Covered. 2. On the Before Menu. select Catering Requirements from the Event Reports form. This will produce a report showing how many people need to be catered for at each catering event. Assign Tables If you have fixed tabling, from the Before Menu open the Tabling and Seating form and allocate people to tables. Click on the Listing button and determine what tabling or seating reports you need. During During the event, the focus is on processing people rapidly as they arrive at the event. Before the people arrive From the During Menu open the Registration Desk Worklist form by clicking on the Registration Desk Worklist button. Click on the Preview button to produce one or more paper copies of the Registration Desk Worklist. This is done so that you can keep processing arrivals if you have a system failure and it also enables you to have multiple arrival points at high peak periods with some points using the paper copies. As they arrive 1. From the During Menu open the Registration Desk Worklist form. 2. If you have a computer at the event, as people arrive, locate their records by entering all or part of their names in the Find by Full Name field, then press Tab or Enter. Mark the At Event check box for each person. If you have given the person any materials associated with the event, mark the Satchel Given check box for the person’s record. 3. If you don’t have a computer at the event, find the person’s name on the printed Worklist and place a tick in the At Event box. If some materials are to be given, tick in the Satchel Given box. Chapter 2: Scenarios - 65 Summit Event Manager - Pro After they have arrived If you processed arrivals using the computer version of the Registration Desk Worklist you don’t need to take any further steps. If you processed all or some of the arrivals using paper copies of the Registration Desk Worklist take the following steps. 1. After the arrivals have been processed, collect all the copies of the printed registration desk worklist that were marked manually at the registration points. Open the Registration Desk Worklist form from the During Menu and update the computer version of the worklist from the printed copies. 2. When you’re certain that the details from all printed copies of the worklist have been entered, destroy the original printed copies. This prevents people making entries on the old printed copies that would not be entered onto the computer system. End of event 1. Print an Income Reconciliation Report to see how the event went and check that all financial data is correct. 2. Exit Summit. 3. Back up the event file. After After the event there are two main concerns; chasing up any outstanding money owing and analysing the completed event to make sure the next event is even more successful and profitable. Regular session to chase up outstanding money and process payments First, process all the information related to people making payments for the event. Take as many steps as apply to each person. 1. Open the Personal Details form and find the required person’s record. 2. If you have a payment that hasn’t been entered into the system yet, click on the Money Menu button and then select Enter a Payment. 3. If you wish to allocate a payment that has been entered into the system, but is not yet fully allocated, click on the Money Menu button and then select Allocate a Payment button to allocate all or part of the payment against the current person. Once you’ve entered all the information for people, take the following steps to complete the data entry session. 4. Do a Banking Run to summarise all payments received since the last banking run and prepare bank deposit slips for cash and cheque payments and a summary report for each of the other payment methods allowed. 5. Open the Correspondence form and produce the desired correspondence. 6. Print an Income Reconciliation Report to see how the event is going and check that all financial data is correct. 7. Exit Summit. 8. Back up the event file. 66 - Chapter 2: Scenarios Summit Event Manager - Pro Analysis of the event 1. From the After Menu open the Progressive Participation form by clicking on the Progressive Participation button. Choose the participation category in which you want to report and click on the Graph or Preview button to produce the desired report. These reports assist in forecasting participation and high activity level periods for future events. 6. From the After Menu open the Participation Breakdown form by clicking on the Participation Breakdown button. You should produce all of the reports available from this form as they each serve a different purpose. Select each report and then click on the Graph or Preview button to produce it. Each report is explained more fully in Chapter 5, Before. 2. On the After Menu click on the Marketing Breakdown button. This will produce the Marketing Breakdown report. This report shows how effectively the data you have in Summit is being used, and how well the event is being marketed to people. This report is explained more fully in Chapter 7, After. Chapter 2: Scenarios - 67 CHAPTER 3 HOW TO This chapter gives you practical advice on changing, fixing and altering elements within Summit so that they reflect your own environment. This chapter also gives practical advice on those functions that cover more than one form. How to... Add Your Own Listing to the Reporter If you have Microsoft Access 2000/2002 loaded on your computer, you can add your own listings to those available from the Reporter. To work correctly with Summit, these listings must be based on the ReporterListingTemplate report and only refer to fields in the Personal Details table. To add a listing to the Reporter, take the following steps. 1. Read the precautions and variations to the License Agreement detailed in the Customising Summit topic. 2. Start Microsoft Access 3. From the File Menu choose Open Database. 4. Locate and open the semp.mdb database, holding down the Shift key while the database opens to prevent the Autoexec macro from running. 5. Open the ReporterListingTemplate report in Design view. 6. Save the ReporterListingTemplate report under the new report name you wish to use. 7. Change the text in the report’s On Open property to the name of your report as shown. =SetAlternateRecordSource(“Your Report Name”). 8. Make any desired changes and additions to your report, but don’t delete or change the names of any existing controls. 9. Open the ReporterListings table and add the details of your report to the table. Leave TopOfList as No and AlternateSorts as 0. Chapter 3: How To - 68 Summit Event Manager - Pro How to... Align a Report All reports in Summit are designed to display correctly on A4 stationery in portrait or landscape layout. If the printer you’re using has a smaller paper size, you may find the ends of some lines are printed on a second page. If the printer you’re using has a larger non-printable area around the margins than a Hewlett Packard Laserjet 4000, you may find that some of the text on the far left and/or right of each line or top and/or bottom of each page is missing. To correct either of these problems, you will need to realign the report by altering its margins. To do this take the following steps. 1. Open the report that is not displaying correctly. 2. Select Print Setup from the File menu in the top left hand corner of the screen. The current margins for the report will be displayed at the bottom of the Print Setup form as shown below. 3. Decrease the Margins settings to correct text overflowing to a second page and then click on the OK button. Increase the Margins settings to correct missing text and then click on the OK button. 4. Select Print from the File menu in the top left hand corner of the screen and print one or two pages of the report to ensure that the new settings are correct. 5. Repeat the last two steps until you’re satisfied with the alignment and text display. 6. Select Close from the File menu in the top left hand corner of the screen. You will be asked if you wish to save the changes to the report. Click on the OK button and the new settings you’ve specified will be used each time the report is opened. You don’t have to repeat this procedure until the next time you change paper size or printer type. Note: For those using American Letter paper (8½" x 11"), go into Page or Print Setup and change your paper type to Letter. You won’t have any problems with portrait reports, however for landscape reports, decrease your left margin from 15mm to 7.5 mm and all your data will fit on the report. Chapter 3: How To - 69 Summit Event Manager - Pro How to... Allocate a Payment: Person Unknown This situation can arise when you are paid by an organisation or institution and the payment paperwork doesn’t mention what or who the payment is for. To find the likely person, take the following steps. 1. From the Before Menu, click on the Payments In button. This will open the Payments In form. 2. Enter the payment details and then click on the Allocate Payment button. This will open the Allocate Payments form. The Allocate Payments form will open at the record of the first person on the database. 3. To find the record of the person to whom you wish to allocate this payment, use the pull-down lists and filters in the form header or cycle between records using the navigation buttons. As we don’t know the person’s name we’ll base our search on organisation and amount. In this example, we have a cheque for $400.00 from Ace Computer Sellers. 4. If you click on the Find by Organisation (Outstanding Balances Only) button, a pull-down list of all people on the database with a non-zero amount owing will be displayed in organisation order and then family name order. This could give the following pull-down list. 5. You could find the record this way, but if you apply a filter, you can reduce the size of the pulldown list you need to search through. If you entered ‘Ace’ into the Restrict to (Part) Organisation field as shown over the page and then clicked on the Find by Organisation (Outstanding Balances Only) button, the pull-down list (using the same database) would be reduced to this. 6. If you also entered ‘400’ into the Restrict to Matching Amount Owed field as shown here, then clicked on the Find by Organisation (Outstanding Balances Only) button, the pull-down list would now be reduced to this. 7. Once you’ve located and switched to the desired record the payment can be allocated. 8. If you have Auto Allocate in Event Options turned off, enter the amount of the payment against each participation category for that money is owed in the This Payment column. 9. Click on the OK button to confirm the allocation. 70 - Chapter 3: How To Summit Event Manager - Pro How to... Backup an Event File The only files used by Summit that need to be backed up regularly are the event files (all files with a .eve suffix). These files contain all the information you’ve entered into Summit. To ensure that information is not lost, these files should be backed up at the end of each data entry session. If you’ve modified the formltr.doc mail merge document this should also be backed up if you wish to keep your changes. The fastest, most secure backup is onto a memory stick, your data be backed up by taking the following steps: 1. Insert the memory stick into the USB drive of your computer. 2. Open Windows Explorer. 3. Locate the .eve file you want to back up. 4. Click on the .eve file and keeping the left mouse button depressed, drag the file until it’s over the icon for the USB drive and then release the left mouse button. 5. Windows will ask you to confirm the copy. 6. Click on the Yes button and your file will be copied onto the memory stick. To restore your datafile from the memory stick onto the same or another computer, just reverse the process. All other files required by Summit can be recovered by re-installing Summit. Change Currency & Time Formats If you are changing the currency symbol from the dollar sign “$” to another symbol, or you want to change the time format from Medium Time (4.30pm) to Short Time (1630), you can have this change carried through the software by running the GlobalFormFormatChange and GlobalReportFormatChange macros after closing all forms and reports. You can change any other formatting as well. Note that you need Microsoft Access 2000/2002/2003/2007 loaded on your computer to be able to run these macros as they need to open both reports and forms in design view. This feature is not available in the run-time version of Microsoft Access provided with the software. Chapter 3: How To - 71 Summit Event Manager - Pro How to... Check for Duplicate Records The system will automatically check for duplicate records each time you update the Family Name field on the Personal Details form. How the system checks depends on the setting of the Display Duplicate Person Warning field on the Event Options form in the Setup Menu. The possible settings are: Never The system will not check and warn of possible duplicate records at all (this will give the fastest performance). Matching Family Name Only The system will check and warn you if it finds one or more other records with the same family name as the one you’ve just entered. Matching Given Name and Family Name The system will check and warn you if it finds one or more other records with the same given name and family name as the one you’ve just entered. Matching First Initial and Family Name The system will check and warn you if it finds one or more other records with the same first letter of the given name and the same family name as the one you’ve just entered. Note: The more checking the system does, the better the integrity of the database, but the slower the performance. You can also check for possible duplicates of the current participation record at any time by pressing Ctrl+D in any field on the Personal Details form. This check will use the same settings as the automatic check. If current setting is Never, Ctrl+D will check for duplicates on matching first initial and family name. 72 - Chapter 3: How To Summit Event Manager - Pro How to... Check How Much Money has to be Banked or Processed To see how much money has yet to be processed (still has to have bank deposit slips or credit card transaction summary reports produced), take the following steps. 1. Click on the Banking Run button on any menu. 2. Click on the OK button on the Multi-User Conflict Warning dialogue box. 3. This will open the Payment Types Requiring Processing form that displays details of payments that haven’t been processed yet. 4. The form displays the number of items, the total amount and the earliest and latest date of the outstanding payments for each payment type. 5. Click on the Exit button to close the form without continuing the Banking Run. Chapter 3: How To - 73 Summit Event Manager - Pro How to... Correct an Incorrectly Entered Payment Some of the details of a payment can be edited or altered. These details are the payment type, the cheque details or the credit card details. If these are incorrect, edit them through the Payments In Reporter. For a full description, refer to the Edit Incoming Payments section under the Payments In Reporter in Chapter 5, Before. Payment not allocated If you haven’t allocated the payment (in full or in part), you can delete an incorrectly entered payment by displaying the erroneous payment from the Allocate Payments form. If the Delete button (rubbish bin) is displayed, you can click on it to delete the payment. If the button is disabled, it means that the payment has been allocated and can’t be deleted. You can delete a banked payment as long as it hasn’t been allocated. Payment allocated If the payment has been allocated, you can reverse the allocation, then delete the payment. Refer to the topic ‘Reverse an Allocation Error’ in this chapter. Count Records in a Particular Category You may want to know how many people fall into a particular category without necessarily printing a report. For example, you might want to know how many people within a particular participation category are going to a particular add-on. To count records in a particular category, take the following steps. 1. Open the Reporter form from any menu by clicking on the Reporter button on the Before, During or After Menus. 2. Define the category you wish to count records by marking the check boxes in the Participation and/or Profile sections of the form and/or selecting an Add-On. 3. Click on any one of the output format buttons in the form footer. A dialogue box will be displayed showing how many records there are in the category you’ve defined. 4. You will be asked if you want Summit to go ahead and produce the output. Click on the No button in the dialogue box and the output of the records will be cancelled. 74 - Chapter 3: How To Summit Event Manager - Pro How to... Create an Event Budget Open the Budget form and click on the Preview button. This will produce the Budget Worksheet report that details all the elements of your event. Use this report as the basis for constructing your budget. Registration Types For each registration type determine: 1. 2. 3. 4. The price you’re going to charge. Any fixed cost. Any variable cost. The number of people you expect to attend with that registration type. It is unusual for there to be a fixed cost directly related to a particular registration type. Fixed costs such as advertising and secretariat rental usually apply to all registration types and are entered in the Other Fixed Costs section of the Budget form. While the majority of variable costs such as production of conference proceedings would usually be entered in the Other Variable Costs section of the Budget form because they apply to all registration types, there are cases where variable costs apply to each particular registration type. An example of this is a per registrant fee charged by a professional conference organiser for each person registering. Add-Ons For each add-on determine: 1. 2. 3. 4. The price you’re going to charge. Any fixed cost. Any variable cost. The number of people you expect to select the add-on. Examples of fixed costs for add-ons are the hire of a room for an optional workshop or the cost of hiring a bus to take a group of people on a site visit. Examples of variable costs for add-ons are the cost of producing photocopied handouts for people attending an optional workshop or the costs of providing morning tea to each person on a field trip. If an add-on is also a catering event, make sure that the costs are only shown against either the add-on or the catering event. If the costs are shown in both places, expenses will be overstated. Catering Events For each catering event determine: 1. Any fixed cost. 2. Any variable cost. 3. The number of people you expect to attend the catering event. Examples of fixed costs for catering events are the cost of hiring and erecting a marquee in that the catering event is to be held or the cost of an after dinner speaker. The usual variable costs for a catering event is the per head cost of food and beverages. If a catering event is also an add-on, make sure that the costs are only shown against either the add-on or the catering event. If the costs are shown in both places, expenses will be overstated. Sessions For each session determine: 1. Any fixed cost. Chapter 3: How To - 75 Summit Event Manager - Pro 2. Any variable cost. 3. The number of people you expect to attend the session. Examples of fixed costs for sessions are the cost of hiring the room to hold the session in or the cost of hiring audio visual equipment for that particular session. An example of a session variable cost is the cost of the handouts provided to session attendees. Frequently, fixed and variable costs are not assigned against each individual session but are viewed as overall costs against the whole event. If you choose to use this method, enter the details in the Other Variable Costs and Other Fixed Costs areas of the Budget form and not in the Sessions area. Trade Enter how much money you hope to get in income in each of the trade categories. Note that Exhibitors budget cost is the total for all booths of Booth Build Cost as defined on the Booths form. Travel and Accommodation The travel and accommodation areas deal with the totals for travel and accommodation. Other Variable Costs The event budget comes pre-loaded with a number of variable costs common to running a large conference. You can add more variable costs, change the variable costs that are here or delete variable costs that don’t apply to your event. Other Fixed Costs The event budget comes pre-loaded with a number of fixed costs common to running a large conference. You can add more fixed costs, change the fixed costs that are here or delete fixed costs that don’t apply to your event. Other Revenue Enter the details and amount of any other revenue sources here. Miscellaneous Enter details of any budget discounts or extra charges. Once you have worked out all your figures, enter them on the Budget form. To produce a budget profit and loss report, select Profit and Loss (Budget) from the Financial Reports menu. 76 - Chapter 3: How To Summit Event Manager - Pro How to... Create an Event Programme Contents of Programme The event programme is drawn together in the following way: • The front cover comes from the details entered on the Event Details form and the Venue Details form. • The main sections within the programme come from the sessions entered in the Sessions form and the catering events entered in the Catering Events form. • The presentations entered in the Presenter Details form will appear within the section on the programme that matches the Session against which the presentation was allocated. Order of Appearance in Programme All catering events and sessions are sorted into ascending date, then ascending time order. Each new day starts on a new page of the programme. Where two or more sessions start at the same time (a normal occurrence for conference concurrent sessions) they will appear in the programme in the order specified in the Programme Sequence (if Concurrent) field on the Sessions form, with the sessions with the lowest programme sequence appearing first. Within each session, presentations will appear in the order specified by the Order In Session of each presentation, with the presentations with the lowest order appearing first. To create an event programme take the following steps. 1. Enter the details required for the programme front cover on the Event Details and Venue Details forms. 2. Enter any session types you will be using to describe event sessions on the Session Types form. 3. Determine the code, name, type, location, date, start and end time for each session, and enter the details for each session on the Session form. Don’t worry too much about getting details exactly right at this stage as all details can be changed later as you refine the programme. If this event is similar in structure to a previous event that used Summit, it may be quicker to import the structure from the previous event and then modify the session details, rather than enter new sessions. If you import the structure from a previous event, Summit will automatically reset the dates of the sessions to have the same relationship to the starting date of this event as they had to the starting date of the event from which you’re importing the structure. 4. Make sure that any add-ons that are not catering events but should appear in the programme (such as a pre- or post-event workshop) are also entered as sessions. 5. Determine the description, location, date, start and end time for each catering event, and enter the details for each catering event on the Catering Events form. 6. Open the Event Reports form on the Before Menu and print a Schedule and Schedule by Location report. Use these reports to eliminate any conflicts of date, time and location in the event programme. Make the necessary modifications to the dates, times and locations on the Catering Events and Sessions forms and then reprint these reports. Repeat this step until you’re happy with the date, time and location of all sessions and catering events. Chapter 3: How To - 77 Summit Event Manager - Pro 7. Once you’re happy with the order of sessions and catering events, enter any additional description you wish to appear in the programme in the Additional Description for Programme field on the Sessions or Catering Events form. 8. Open the Personal Details form and for each presenter, open the Presenter form and enter his or her presentation details. Assign each presentation to a session and, if there are two or more presentations in the session, also assign an Order in Session. If appropriate, enter the start time for the presentation. 9. Please note the following when assigning a presentation to a session. Once you enter a Session Counter for a presentation, the Session Counter can’t be set to zero again. The only way to set a Session Counter to zero is to delete, and then re-enter the whole presentation. This is an attribute of a limit-to-list combo box. If the sessions are not finalised, you could create a temporary session called ‘To Be Advised’ and assign to it all those presentations that have not been finalised. 10. In the Programmer form, all presentations that have been entered so far will be displayed. Click on the Session Date/Time option button in Sort Order and then click on the Refresh button to see your progress in assigning presentations to sessions. Each time you click on the Refresh button, any unassigned presentations will be displayed at the top of the list. 11. Remember that presentations must have the Confirmed Presenter check box marked and the abstract must have a status of ‘Selected’ to appear in the programme. 12. From within the Programmer form, click on the Draft Programme button to print a draft programme. Once you’re happy with the event programme, you can use the programme printed by Summit, or if you want a different format, you can click on the Export Programme button to export a copy of the program to a file called program.rtf. This program can then be edited using Microsoft Word or any other word processing package able to translate RTF (Rich Text Format). 78 - Chapter 3: How To Summit Event Manager - Pro How to... Customise Summit If you have Microsoft Access 2000 or Access 2002 (XP) loaded on your computer, you can customise Summit to meet your own particular needs or preferences. To modify Summit, take the following steps. 1. Read the precautions and variations to the license agreement detailed below. 2. If you still want modify Summit, start Microsoft Access 97. 3. From the File menu choose Open Database. 4. Locate and open the semp.mdb database, holding down the Shift key while the database opens to prevent the Autoexec macro from running, or just press the F11 key after Summit Pro has loaded. 5. Make the desired modifications to the objects in the database. 6. Note down all your changes so you can reapply them after you have upgraded Summit from an upgrade diskette. Please note the following when customising Summit. Failure to comply with all of the following may result in loss of some or all data and/or corruption of some or all data and/or partial or complete failure of the Summit software. 1. Do not delete any fields, tables, queries, forms, reports, macros, modules or controls in the semp.mdb, template.mdb or any .eve databases. 2. Do not change the names of any of any fields, tables, queries, forms, reports, macros, modules or controls in the semp.mdb, template.mdb or any .eve databases. 3. If you are changing the properties of fields, tables, queries, forms, reports, macros, modules or controls (for example to alter the appearance or size of a control) only alter properties which affect appearance. The following are properties that may be modified without causing software failure. BackColor, FillColor, FillStyle, FontBold, FontItalic, FontName, FontSize, FontUnderline, ForeColor, Height, Width Chapter 3: How To - 79 Summit Event Manager - Pro How to... Customise the Reporter Mail Merge Template The template used by the Reporter for the Microsoft Word mail merge is a Microsoft Word 97 document called formltr.doc. This file is stored in the same directory in that Summit is installed. Each time you run the Reporter Mail Merge function, this document is opened in Microsoft Word. To customise the template, modify the document while it is open and save your changes. If you don’t want to save the changes you make each time you do a mail merge, click on the No button whenever you’re asked whether or not you wish to save the changes to formltr.doc. If you want to keep a copy of your changes without modifying formltr.doc, use File then Save As to save the formltr.doc under another name. You can then put that new filename against the relevant document in the Event Documents tab within Event Options on the Setup Menu. This then becomes the new default document for the specific participation category. Note: You should never open the document directly from Microsoft Word as errors may occur as Word is unable to locate the data source of a mail merge document. Deal With Dishonoured Cheques If you have a cheque dishonoured, and you’ve already processed and allocated the payment, take the following steps. 1. Locate the person’s record on the Personal Details form. Click on the Enter a Payment button. This will open the Payment Entry form. 2. Enter the Payment Amount as a negative amount that matches the amount of the dishonoured cheque. Go to the Payment Type field and change it to Reversal. You will be taken to the Comments field. Enter the details of the dishonoured cheque and the person. 3. Click on the Allocate Payment button. This will open the Allocate Payment form. As you started from the Personal Details form, Summit assumes that you want to allocate the payment to the same person, and opens the Allocate Payment form for that particular person. 4. Enter the amount being reversed as a negative number against each participation category until the total reversed equals the total of the dishonoured cheque. In most cases where a single payment has been made, the totals previously paid for in each participation category will equal the amount of the dishonoured cheque. 5. Click on the OK button to confirm the allocation. This will return you to the Personal Details form. 6. If you wish to impose the dishonour fee on the person, click on the Registration button. This will open the Registration Details form. 7. Enter the dishonour fee in the PLUS <Additional Charges> field, with details of the dishonour fee in the Reason for <Additional Charges> field. To save the changes, click on the OK button. This will return you to the Personal Details form. Note: Text within < > indicates that it is user defined. This can be changed in the User Defined tab from within Event Options on the Setup Menu. 80 - Chapter 3: How To Summit Event Manager - Pro How to... Delete a Record To delete the currently displayed record on forms that display records one at a time (such as the Advertising Sources form) click on the Delete button illustrated below. The system will ask you to confirm that you wish to delete the record prior to you deleting it, so you can’t delete a record by accident. If a form doesn’t have a Delete button or the button is disabled, the information is required by the system and should not be deleted. Deleting Sub-Records To delete sub-records take the following steps. 1. Click on the record selector bar on the left hand side of the sub-record you wish to delete. The record selector bar will change colour from light grey to black as shown below. 2. Press the Delete key on your keyboard. The system will ask you to confirm that you wish to delete the record prior to you deleting it. If you confirm record deletion, the selected sub-record will be deleted and the display will be updated as shown below. Chapter 3: How To - 81 Summit Event Manager - Pro How to... Find a Postcode or Suburb/City On any form with an address you can double-click on Suburb/City field to choose from pull-down list (also updates state and postcode). You can also double-click in postcode. This will lookup postcode if suburb and state are present or lookup suburb and state if they are blank and postcode is present. There is the facility on the web to download your country’s postcode file (if we have a copy of it). If you don’t know the post code for an address, enter the Suburb/Town and State then double-click in either the Postal Code field and Summit will get the postcode code for you. Alternatively, if you don’t want to use the mouse, you can enter Ctrl+G in either the Postal Code field. You do this by pressing the Control key - usually labelled ‘Ctrl’ on the keyboard and the ‘G’ key at the same time. Note: The Ctrl+G is short for ‘Get Postcode’. In order for the system to find the postcode for you, it must match the suburb and state against the official list of postcodes, so you must be accurate in your spelling of the suburb and if you are in Australia, you must use the standard Australia Post abbreviations of ACT, NSW, NT, QLD, SA, TAS, VIC and WA for the State. If you’re not sure about the spelling of the suburb, enter the first few letters and click on the down arrow to the side of the Suburb/Town field. This will list all the suburbs alphabetically. Select the one you want by clicking on it. Again, if you don’t want to use the mouse, press Alt+↓ (that is the ‘Alt’ key and the down arrow key together) in the Suburb/Town field. On the standard keyboard, there are two sets of arrows. If you want to use the one on the number pad, be sure to turn ‘Num Lock’ off first. Fix Mail Merge Problems When the mail merge function is called, it creates a text file mail merge data source called summitmm.txt in the Summit directory, starts Microsoft Word and then opens the formltr.doc document. With this structure, mail merge problems can arise in two main areas. 1. Microsoft Word doesn’t start at all This will occur if Microsoft Word is not correctly loaded on your system, or there is not a pointer to the directory containing the Microsoft Word software. In order for merge to work, Summit requires that you have in your path statement directions on where it can find Microsoft Word. Open the Global Options form in the Setup menu and enter the full path to Microsoft Word in the Word Processor field. To find the full path, press the Start key and select Find File or Folder or alternatively open Windows Explorer and select Tools, then Find then Files or Folders. Type in winword.exe to find the full path to Microsoft Word. The default path in Summit is c:\program files\microsoft office\office\winword.exe. Change this if it’s different on your machine. 2. The form letter template is loaded, but will not merge as there is no data source This will occur if you’re running a copy of Summit that is resident on another computer on your network. Some versions of Microsoft Word have problems recognising a data source on a network drive. Using Summit on your computer solves this problem. This runs faster than using a copy of Summit that resides on another computer (as all the software and help files are local to your system and don’t have to be passed over the network) and ensures that the temporary tables created for mail merge are local to your computer. 82 - Chapter 3: How To Summit Event Manager - Pro How to... Issue a Call For Papers and Expressions of Interest This activity takes place after the date and venue of the event have been decided, but before the event structure and programme have been fully defined. It is important to ensure that the information you collect from people is accurate and reflects the information categories you’ve set up within Summit. The information gathered here will assist you in creating an event programme that most appeals to your target audience and attracts the greatest number of attendees. To issue a call for papers and expressions of interest, take the following steps. 1. From the Setup Menu, open the Profiles form and check that the profiles are accurate and that you’re collecting enough profiles to be able to target prospective attendees. 2. From the Before Menu, open the Event Reports form and print a Draft Expression of Interest Form. Check that all the details are correct. If you’re creating your own brochure rather than using the draft, make sure that the expression of interest form in your brochure has all the fields shown on the Draft Expression Of Interest Form (from Event Reports). 3. From the Before Menu, open the Reporter and select the records of those to whom you wish to send a brochure. Note that if you don’t mark any check boxes at all, you’ve selected the complete database. 4. Click the Label button for address labels in family name or postcode order 5. If you wish to personalise the mailout by sending an accompanying letter, click on the Merge button and a mail merge letter will be created for each person. Issue an Event Registration Programme or Brochure This activity takes place after the date and venue of the event have been decided and the event structure, programme and costs have been defined. The purpose of this activity is to get people to start registering for your event. It is important to ensure that the information you collect from people is accurate and complete, so that you don’t have to contact registrants to clarify details. To issue a registration programme or registration brochure, take the following steps. 1. From the Before Menu, open the Programmer form and check that you’ve completed entering all presentations and allocating them to sessions. 2. Print a draft programme by clicking the Draft Programme button and check that all details are correct. 3. If you’re creating your own programme, rather than use the draft, export the draft programme by clicking the Export Programme button, incorporate it into your own document and check that all details are correct. 4. From the Before Menu, open Event Reports and print a Draft Registration Form. Check that all the details are correct. If you’re creating your own registration form, make sure that the registration form in your programme has all the fields shown on the draft registration form. 5. From the Before Menu, open the Reporter form and select the records of those to whom you wish to send a programme. Note that if you don’t mark any check boxes at all, you’ve selected the complete database. 6. Click on the Label button for address labels in family name, organisation or in post code order. 7. If you wish to personalise the mailout by sending an accompanying letter, click on the Merge button and a mail merge letter will be created for each person. Chapter 3: How To - 83 Summit Event Manager - Pro How to... Move Summit to the Event If, at the event, you’re going to be using a different computer from the one you’ve been using prior to the event, take the following steps. 1. Backup the event file (.eve suffix) for the relevant event as described in the ‘Backup an Event File’ topic in this chapter. To determine the name and path of your event data file, press Ctrl+W at the Main Menu or select Help in the top left corner of the screen, then select Where Am I. 2. Once you’re sure that you have successfully loaded the event file onto a CD or message stick, rename the event file on your normal computer to something like <event filename>.bak instead of .eve. This will prevent the inadvertent updating of separate databases in two locations that would result in information errors. There is no facility within Summit to merge two datafiles. 3. Install Summit on the computer at the event and then load the event file to the SEMP directory. 4. Before leaving the event computer, backup the event file and delete the SEMP folder. Copy your backed up event to c:\SEMP when you return to your normal computer. Delete the old copy of the event file that you renamed. It should not be necessary to re-install Summit. Optimise the Performance of Summit There are a number of steps you can take to improve the performance of Summit on your computer system. These include the following. 1. If your computer has less than the recommended processor speed (Pentium 4, 2.4 gHz) or memory (4 Gb), increase your system configuration to the recommended configuration as a minimum. The more processor speed and memory you have, the faster Summit will run. If you have to choose between upgrading your processor or increasing your memory, always opt for more memory as the amount of RAM on your computer is the single most important factor for Summit Pro’s performance. 2. If you’re using Summit in a multi-user environment, ensure that all systems, other than the one containing the semp.mdb live database file, are using the Summit software locally to access the live database. This minimises the network traffic by holding software and help files locally on each system and only passing actual data across the network. 3. Make sure that your Microsoft Windows Virtual Memory swap file setting is as large as the recommended size, and is permanent rather than temporary. 4. Compact and repair Summit and the event file regularly, particularly if you’ve been deleting records or creating large reports. See The Summit Programs and the Main Menu File sections in Chapter 1, Getting Started for further information. 5. Defragment your hard disk regularly. 84 - Chapter 3: How To Summit Event Manager - Pro How to... Produce Name Badges for People who aren’t on the Database There are two ways to produce name badges for people who aren’t on the database. Use the first method to produce the name badges immediately and use the second method to add the name badges to your next name badge print run. Producing the name badges immediately 1. From the Menu, open the Name Badges and Tickets form. 2. Mark the Produce Name Badges option button. 3. Select I Will Enter All Badge Details from the Restrict Name Badges Produced section of the form. 4. Click on the Preview button. This will open the Edit Badge or Ticket Details form. 5. Enter the details you want to appear on each line of the name badge in the appropriate spaces. Use a new line for each person. 6. When you have entered all the details, click on the OK button. If you decide you don’t want to produce the name badges, click on the Cancel button. Adding the name badges to your next name badge print run 1. From the Menu, open the Name Badges and Tickets form. 2. Select for whom you want to produce name badges and then click on the Preview button. After the name badge table has been built, a dialogue box is displayed saying ‘Do you wish to make any changes to the information on the badges or tickets before they are produced?’ Click on the Yes button. This will open the Edit Badge or Ticket Details form. 3. Scroll to the bottom of the displayed records. Enter the details you want to appear on each line of the name badge in the appropriate spaces on the blank line at the bottom. Use a new line for each person. 4. When you have entered all the details, click on the OK button. If you decide you don’t want to produce the name badges, click on the Cancel button. Chapter 3: How To - 85 Summit Event Manager - Pro How to... Refund a Payment It can be necessary to refund payments if people pay too much for the selected activities, or cancel from the event, or reduce the activities they’re participating in after they’ve paid. In some cases, a full refund is not given as a cancellation fee is charged. To refund a payment, take the following steps. 1. Locate the person’s record on the Personal Details form. 2. If the person has overpaid and you have not yet allocated the payment, register their activities and allocate the full amount of the cheque. In the following example, a cheque was sent for $950 but this person only owed $910. After you enter the payment and click on the Allocate Payment button, the following form is displayed. Amoun t of cheque Automatic allocation by Summit Summit has taken the amount needed from the cheque of $950, to match this person’s liability of $910. The person’s liability is displayed in the Total Amount column and Summit has automatically matched that liability with amounts in the This Payment column. Note: you can turn off Summit’s automatic allocation function in the Event Options form in the Setup menu. If we clicked OK at this point, we have $40 left unallocated on the original cheque and this person is not deemed to have overpaid, so no refund can be given. Only if a person has overpaid (their payment exceeds what they owe, i.e., their liability) can you refund a payment. To record an overpayment, you must overtype the amount Summit has displayed in the This Payment field on the Payment Allocation form with the amount of their liability plus the amount they’ve overpaid. See the next page for an example. In this example, we must overtype the $400 Summit has displayed with $440. The Still Owing column will display the amount overpaid in red and in brackets and a red ‘Overpaid’ should be displayed next to that. The Total Allocated should match the amount of the cheque ($950) and Remaining Available to Allocate is zero. 86 - Chapter 3: How To Summit Event Manager - Pro Note: In this example it is assumed that the one cheque is paying for one person. If the cheque is for multiple people, allocate only what each person thought they had to pay. Click the OK button. To create the refund, go to step 8. 3. If the person is reducing or eliminating delegate activities and they’ve already paid, click on the Registration button to open the Registration Details form. Cancel the registration and/or reduce the add-ons until the registration details match his or her revised involvement. To cancel a registration, click on the Cancel Registration button in the toolbar. This has the effect of emptying the Registration Type field and reducing the registration fee to zero. For more information on deleting an add-on, refer to the ‘Deleting Records’ topic in this chapter. 4. If you’re going to impose a cancellation fee, enter the amount in the PLUS <Additional Charges> field, with details of the cancellation charges in the <Additional Charges> Reason field. This field (or prompt) can be defined by you to be anything you wish, for example, you could call it ‘Cancellation Fee’ or ‘Administration Charges’, etc. You can change it by clicking on the User Defined tab in the Event Options form in the Setup Menu. The default is ‘Additional Charges’, i.e., this is what this field is called when you first install Summit. 5. When you’ve made all the changes you wish, the form should look like the following. If the person is cancelling coming to the event, there should be a Total Amount Due of zero and the Amount Still Owing should be in red and in brackets, indicating that it’s a negative number, i.e., you owe them money. If the person is not coming to a specific event, for example, not coming to the dinner but have paid for it, the Total Amount Due has been reduced by the amount of the Chapter 3: How To - 87 Summit Event Manager - Pro dinner and the amount of the dinner should be in red in brackets in the Amount Still Owing field. If this is correct, click on the OK button. 6. If the person is reducing or eliminating trade activities, click on the Trade button to open the Trade Details form. Reduce or eliminate the trade activities until the trade details match the revised involvement. When you’ve made all the changes, click on the OK button. 7. If the person is cancelling an accommodation and/or travel booking, delete each booking that is appropriate by clicking on the Delete button on the toolbar of the relevant form. You will be asked to confirm the deletion. If you click on the Yes button, you will be asked if you’d like a Hotel Booking or Travel Cancellation Notice to be printed. If you click on the Yes button, the notice will be printed in print preview - print it if necessary. The system has detected that there is now an overpayment and will ask you want you want to do about it. The Overpayment Options form will be displayed: The system gives you three options. The first option on this form is to add the amount overpaid to the amount paid on their event fees. This option enables you to enter cancellation charges on the Registration Details form and then produce a refund for a reduced amount. You could also use this option if you wanted to redirect money previously paid for travel or accommodation deposits to paying for the event itself. Typically you would use this option if someone was cancelling part of the event, but had not fully paid for other parts that he or she was still going to. The second option is to increase the unallocated amount of the related payment by this amount. This option has same effect as if the payment had been entered, but this amount had not been allocated against this person. The payment, with this amount unallocated will now be listed with other unallocated payments. You should only select this option if you’re going to create another travel or accommodation record and want to move this payment to it. The steps you would take to do this are: 88 - Chapter 3: How To Summit Event Manager - Pro (1) Select the second option. (2) Create the new travel or accommodation record. (3) From the Personal Details form select Money Menu. (4) Click on the Allocate Payment button, locate the payment with this amount unallocated and then click on the Allocate Payment button at the bottom of the form and allocate this amount to the newly created travel or accommodation record. Note that the second option is only available if you’ve deleted a travel or accommodation record. The third option is for Summit to automatically create a refund for the amount displayed on the form. You would select this option if you had cancelled a registration or deleted a travel or an accommodation record and you wanted to refund the person exactly this amount. 8. You don’t need to rely on above form for creating refunds. If anyone has overpaid, you can create a refund for them at any time. To have the system create a refund for you, take the following steps. Find the required person on the Personal Details form. The amount showing as Total Outstanding in the At a Glance section of the Personal Details form should be in red and in brackets (to indicate a negative amount) and should equal exactly the amount of money you’re planning to refund to this person, i.e., the amount they’ve overpaid. If the amount doesn’t match exactly, go through the process of reducing his or her activities until it does. 9. On the Personal Details form, click on the Money Menu button and then the Create Refund button. A refund will be created for that person for the exact amount showing as overpaid. That person’s refund will be printed the next time you choose the Receipts option (individual or organisation) on the Correspondence form. To check on a refund, look in either the Printed Receipts or the Unprinted Receipts options on the Money Menu. Summit sees refunds as negative receipts. To edit the text you want on the Refund notice, click on the Refund Notice Text button under Financials. You can then send a cheque with the Refund Notice to the person. Chapter 3: How To - 89 Summit Event Manager - Pro How to... Reverse an Allocation Error Even if you’ve issued a receipt for an incorrectly allocated payment, you can still delete the receipt, which effectively reverses the allocation. To delete a receipt, printed or unprinted, take the following steps. 1. In the Personal Details form, find the required person, click on the Money Menu button then on the Receipts button. 2. Locate the incorrect receipt by cycling through the receipts using the navigation keys at the bottom of the form. 3. Once you’ve located the required receipt, click on the Delete button (the rubbish bin icon). The following form will be displayed: If you click on the Yes button, the receipt will be deleted and the following will happen: • the amount of the receipt will be added back to the original payment as an unallocated payment - you can then allocate it against another person • the delegate and trade amounts showing as paid by the person will be reduced by the amount of the receipt. 90 - Chapter 3: How To CHAPTER 4 SETUP This chapter describes the options on the Setup Menu. These options enable you to: • enter or modify event secretariat, name, venue and other details • define the event structure – catering events and sessions • define the financial structure and lock it in place • set up parameter and reference files • define presenter and trade rules • define the user preferences and system settings • import demographic information and event details from external sources • design name badges and tickets. Chapter 4: Setup - 91 Summit Event Manager - Pro Standard Form Design All the forms within this menu are divided into parameter files (only one record, for example, Secretariat Details) and reference files (can have many records, for example, Hotels) and all have standard toolbar buttons at the bottom of the form. The example here is the Advertising Sources form. Go to the first record Go back one record Go forward one record Create a new record Go to the last record In the reference file forms, the navigation buttons at the bottom of the form indicate how many records you have (you can have up to 32,767 records) and which record you’re currently on. In the above example, we’re on record 1 of 8 records. This is also the method you use to move from one record to the next. The Advertising Source combo box or pull-down list is found on the Personal Details form. To enter the advertising source you require, you click on the down arrow to the right of the field. Click once A list of the advertising sources is displayed and you select the one you require by clicking on it. Or, if you’re familiar with the contents of the file, you can enter the first few letters of the advertising source you require and the system will ‘auto-expand’ the rest of the letters. Another way to select data from a combo box without using the mouse is to press Alt+↓ (press the Alt key at the same time with the down arrow key on your keyboard) when in the required field. Remove your finger from the Alt key and select the required data by using the down arrow key (↓) to move to it, then press Enter or Tab to select it. If you have Microsoft’s Access installed on your computer (the same version as the one this program is written in), you can click into any field in the form and Sort by that field, i.e., you can 92 - Chapter 4: Setup Summit Event Manager - Pro sort by the counter or the description, or say, a date. Click into the field you wish to sort by then click on the ascending or descending button on the toolbar at the top of the screen. You can click into any field and Find specific data in that field by clicking on the Edit toolbar at the top right corner of the screen and select the Find option. For example, could you find all records that have the word ‘Partner’ in the event description field in the Add-Ons form. If you have a new advertising source that is not yet in the file, you can enter it ‘on-the-fly’ without leaving the form you’re in by double clicking in the Source field. This opens the Advertising Sources form and you can enter the data. When you click on the OK button, you’re returned to the original form and you can select the new advertising source. This method of using the reference files is standard throughout the system as it enables uniform data entry that will ensure statistics based on that data are accurate. If the reference file has a Counter as the first field, for example, Carriers, it means the counter, or the index to that record, is stored in the main file, not the text. This means you can alter the text in the reference file and it will be reflected throughout the system immediately. If there is no counter, then the text itself is stored in the file. In this case, if you alter the text in the reference file, it will not be changed in all old records that contain that item. Toolbar Buttons The following are the standard toolbar buttons found on most forms. Label Opens the Single Label, Envelope and Letter Choices form to print an address label or an envelope for the secretariat, venue, displayed hotel and displayed supplier. For a full description of this function, refer to the Single Label, Envelope and Letter Choices section in Chapter 5, Before. New Clears the form ready for the entry of a new record. You can also use the New button on the navigation buttons. Delete Deletes the displayed record. Some records may not be deleted if they’re in use. Summit always confirms a deletion in case you accidentally press the button. Listing Prints the contents of the underlying file. The reference file listing will be displayed in print preview. Help Displays the on-line help appropriate for where you are. Cancel Cancels any changes made to the record and quits the form. OK Saves any changes you’ve made to the data and exits the form. Chapter 4: Setup - 93 Summit Event Manager - Pro Add-Ons, Catering Events and Sessions Looked at in isolation, add-ons, catering events and sessions, and the relationships between them can appear daunting. It becomes clearer when you look at what each one is, and how each one is used by Summit. An add-on is anything to which all participants are not automatically entitled - it is an ‘optional extra’ for the event. An add-on can range from a pre-conference workshop or dinner, to an individual race at a sports carnival, to an item such as a video or a t-shirt that may be purchased. An add-on will appear on the Registration Details form as something that people may select, be enrolled for or purchase. As the definition of an add-on doesn’t have a time or place component, anything defined only as an add-on will not appear on the schedules, draft programme or catering requirements report. A catering event is any function held in relation to the event that requires the provision of refreshments to a defined number of people. A catering event may fall within the body of the event and be available to all participants, for example, morning tea during conference sessions. A catering event may itself also be an add-on, for example, a conference dinner. The numbers for a catering event may depend on add-ons, for example, a lunch between two workshops that is only for those attending either or both workshops. A session is normally a grouping of presentations in a single place at a given time. Within Summit, a session also refers to any event activity, that is not a catering event and that you want to appear on the schedules and draft programme. To tie all these together when setting up your event, use the following checklists. When defining a catering event Question Is this something that applies participants automatically? Answer all If yes, then no further action is needed. You do not need to define this thing as an add-on as well. Is this a function that applies only to some participants (such as a gala dinner or board luncheon)? If yes, then this function needs to be entered as an add-on as well and entered in the Add-Ons Covered By This Catering Event section of the Catering Events form. 94 - Chapter 4: Setup to Summit Event Manager - Pro When defining a session Question Answer Is this something that is included in the If yes, then no further action is needed. You do not event fee structure for all participants? need to define this thing as an add-on as well. Is this a session that applies only to some If yes, then no further action is needed. You do not participants, such as a workshop or need to define this thing as an add-on as well. committee meeting? Is this a session that is chargeable, optional If yes, then this session needs to be entered as an and not included in the event fee? add-on as well. When defining an add-on Question Is this something that applies participants automatically? Answer to all If yes, then this is not an add-on. It is either a registration type, a catering event or a session. Is this a thing (such as an item that can be If yes, then it is an add-on. You don’t need to define purchased or membership fees paid in this thing as a catering event or session as well. conjunction with the event) that doesn’t require catering and doesn’t need to appear in the programme? Is this a function to that people elect to If yes, then this function also needs to be defined as attend and needs to be catered for (such as a catering event as well. When defining the catering a gala dinner)? event, enter this add-on in the Add-Ons Covered By This Catering Event section of the Catering Events form. Is this a thing that doesn’t require catering, If yes, then this thing also needs to be defined as a but should appear in the programme and on session. the schedules (such as a pre- or post-event workshop) and is chargeable? Is this a thing that doesn’t require catering, If yes, then this is not an add-on. It is a session. but should appear in the programme and on the schedules (such as a pre- or post-event workshop) and not chargeable? Chapter 4: Setup - 95 Summit Event Manager - Pro EVENT DETAILS Event Details This option is for maintaining information related to the name, description, date and time of the event. The information from this form is used on name badges, report headers, the Main Menu, correspondence, the draft Expression of Interest (EOI) form, Registration form and the draft Programme. The start date is used when importing the event structure from a previous event and is used to determine how many days to the event on the Organiser Task List. To access the Calendar function to select a date, click on the Calendar button to the right of the date field. The Theme, Description and Organised by fields are only used on the front page of the Draft Programme 96 - Chapter 4: Setup Summit Event Manager - Pro Secretariat Details This option is for maintaining information related to the address of the event secretariat. The information from this form is used as the contact point for the event and is displayed in the page footers of correspondence such as confirmation letters, form letters, invoices and receipts. If there is no external secretariat and/or you have your own letterhead, then this form need not be filled in. To turn the correspondence footer off, refer to the General tab of Event Options further on. If you double-click in the postcode field, Summit will return the postcode for you based on you entry in the Suburb/Town and State fields. For more information on how Summit finds a postcode, refer to the ‘Find a Postcode’ topic in Chapter 3, How To. If you double-click in the E-mail field, you can send an e-mail to the displayed address. Chapter 4: Setup - 97 Summit Event Manager - Pro Venue Details This option is for maintaining information related to the venue being used for the event, conference or meeting. This information is to be used by you when contacting the venue. The Name of Venue from this form is used on the Draft Programme front page. If the event is being held at your own premises, then you’re not likely to require any more details than the Name of Venue. As the venue is often one of the hotels the participants can stay at, you can type the details here and click on the Add To Hotels button. The details will be copied to the Hotels file without you having to retype. If you double-click in the Mobile/Cell field, you can send an SMS text message to the displayed number. Note: you have register with MIE SMSLink first. If you double-click in the E-mail field, you can send an e-mail to the displayed e-mail address. Toolbar Buttons Click to add the details of the venue to Hotels. 98 - Chapter 4: Setup Summit Event Manager - Pro Organisers This option is for maintaining the names of people, committees or organisations who are involved in organising the event. This information is used when allocating, controlling and monitoring event organisation tasks using the Organiser form. The names used here are not restricted to the names of individual people. If preferred, you might wish to use the names of sub-committees, departments or organisations. The information in this reference file is the source of the entries in the Assigned To combo box or pull-down lists on the Organiser form, the Catering Events form, the Sessions form and the Ad Hoc Notes form. These pull-down lists are not limit-to-list so that any name can be entered. The Organisers form may also be opened within any of these forms to enable additions, deletions and alterations to this reference file by double-clicking in the Locations combo box. Chapter 4: Setup - 99 Summit Event Manager - Pro OPTIONS Global Options This option is used to define global options that operate across all events. The information from this form is used throughout Summit. To define the global options that every event using Summit will use, take the following steps. 1. If you mark Prompt for Calculation of Participation Statistics When Closing an Event check box, if there are no participation statistics for that date, Summit will ask you whether or not you wish participation statistics calculated as you exit an event. As these are calculated automatically whenever you run an Interest To Date report, this box is normally not marked unless you want to be able to see how the level of participation varied each day or each week leading up to the event. To collect these, Summit counts the number of people who are marked as potential and confirmed in each participation category. These are reported in the Progressive Participation Reports. 2. If you mark Check the Organiser Task List When Opening an Event check box, when you open an event, Summit will check the task list on the Organiser form for tasks that are unassigned, late starting or late finishing in relation to that event and display a summary. It 100 - Chapter 4: Setup Summit Event Manager - Pro will also summarise all tasks that have been marked on the Contact form as having a ‘doby’ date of today. This task list can also be accessed with the Organiser. 3. If you mark the Check Payment Details Before Banking Run, you can check each individual payment and alter any obvious mistakes prior to the Banking Run. 4. If you mark Prompt for Alternative Reporter and Delegate Listing Headings check box, Summit will give you the opportunity of changing the headings of listings generated using the Reporter or from Delegate Lists. 5. If you mark Print Salutation on Invoices and Receipts, Summit will do so. 6. If you mark Print an Invoice Number on Invoices, Summit will do so. The number is made up of the Invoice/Statement Number Text from the User Defined tab in Event Options and the person number (PIN) each person is assigned when entered onto the database. 7. If you mark the Print a Delegate Reference on the Second and Subsequent Pages of a Tax Invoice option, Summit will print a contact name on each page of the tax invoice to prevent confusion should a delegate only return the second or subsequent page/s of the invoice with payment. 8. Mark the Warn Before Updating Master Database with Name and Address Changes, check box if you want the system to warn you before updating name and address details on your master database with changes you have made in this event file. This option only applies to records that have been sent to this event file from either a Summit Contact Manager or Summit Membership Manager database. For this option to work, you must have also defined the path to the master database on the Event Options screen. 9. Mark the Notify of Successful Event File Open if you would like Summit to display a message, on opening an event file, indicating which event file you are now connected to. You must then press OK to continue. 10. If you want the system to print a Correspondence Log after each Correspondence Run, mark the Show Correspondence Log when Correspondence Run is Completed. If you don’t mark this field and you want to check the Correspondence Log, press the Preview button in the Correspondence Log section of the Correspondence form. 11. If you want Summit to print a delegate’s special diet on the confirmation letter, mark Show Special Diet on Confirmation Letters. 12. Mark the Resume Express ClickYes When Starting An E-Mail Session check box if you wish Express ClickYes to be resumed (activated) when bulk e-mails are sent from the Correspondence screen or the Reporter. Express ClickYes is a small program that sits in the System Tray and clicks the Yes button on behalf of you when Outlook's Security Guard opens the prompt dialog saying that a program is trying to send an email with Outlook or access its address book. Activating Express ClickYes when you are sending a large number of e-mails from Summit will save you considerable time. Express ClickYes can be downloaded free-of-charge from the MIE Software web site. 13. Mark the Suspend Express ClickYes when Ending an E-Mail Session check box if you want Express ClickYes to be suspended (halted) when a Summit e-mail session is ended. If you do not suspend Express ClickYes at the end of a Summit e-mail session, other programs may be able to send unauthorised e-mails. It is recommended that you mark this box. 14. Mark the Set Optimal Database Defaults check box to automatically set Microsoft Access options for best Summit performance. 15. Mark the Show Single Badge Field Names check box to have first row of export file show field names. Requires interface to specialist badge printers. Mark the Confirm Single Badge as Printed check box to have user confirm single badges as printed. If cleared, badge printed is updated without prompting. Chapter 4: Setup - 101 Summit Event Manager - Pro 16. Browse to connect to the Folder for External Single Badge Files. See above. 17. Enter the name of the program that runs the word processor you wish to use in Summit for templates, form letters and mail merge in Word Processor Path and Program Name. The default c:\Program Files\Microsoft Office\Office\winword.exe for Microsoft Word 97 or higher. If you want to use another word processor to open templates, mail merge and form letters, it will need to be able to open Microsoft Word 2000 documents or you can create a document to replace the default document, formltr.doc. The replacement document must be a mail merge document with summitmm.txt as its data source and must be stored in the c:\SEMP directory and you must change the name of the document on the Event Documents form. Note that c:\SEMP is the default location for Summit installation. If you’ve installed Summit in another location, store the document in that location. Select the Address Label Stationery you usually use from the pull-down list and whenever you print address labels for event participants, the secretariat, the venue, suppliers and hotels, the labels will be designed to fit your selected stationery. Note: Always select a label type with a large margin as Microsoft Access will not allow a zero margin any more. Access will pick up your printer’s non-printable area from your own printer driver and use that to determine if the data to be printed will fit across the page (left margin plus data plus any column space plus right margin must be equal to or less than the width of your selected paper). If it determines the data won’t fit, you will get the message “Data cannot be displayed..” error message and depending on the size of your printer’s non-printable area, it may stop Access from running. 18. Nominate the method you wish to use to identify the Summit Central record for incoming web registrations in Summit Central Matching. 19. Enter the font you would like to see on your address labels. 20. Enter the name of a custom label report in Custom Report Label Report Name that you want the Reporter to use instead of the standard name and address labels. You can use this, for example, to create customised luggage tags. Leave this field blank if you want to use the standard address label from the Reporter. 21. Enter the number of labels per sheet in Custom Report Labels per Sheet for your custom label report. The Reporter will use this information to calculate how many sheets of stationery are required. 22. Enter the normal Last Day of the Working Week. This information is used when checking the organiser task list to determine tasks what should be started or finished this week. Not all counties end their working week on a Friday. 23. Select the country you are based in from the pull-down list in SMS Country. Note that for SMS text messaging to be successful, your sending e-mail address must be registered with MIE Software and the Mobile/Cell field must contain just the mobile number, NOT including the country code. If you are based in Australia, but want to send an SMS message to the US, change the SMS Country to the US, send the SMS message (where the US Message Media company will transmit the message) then come back and re-select Australia. 24. Select your Default Correspondence Method to either E-mail, Fax or Letter. 25. Access 2007 and Access 2010 users can switch between standard preview and report view when previewing reports. Standard Preview displays the report more rapidly, but does not display any text dynamically generated after preview. Report View will display the text dynamically generated after preview, but is considerably slower and can cause "out of memory" and other display problems with larger or more complex reports. 26. Set the Delay Between Multiple E-Mails in seconds to prevent your ISP (Internet Service Provider) from interpreting your bulk e-mails as spam. Standard is 10 seconds. 102 - Chapter 4: Setup Summit Event Manager - Pro Event Options This option is used to define how Summit will fit in with your preferences and requirements. The information from this form is used throughout Summit and is only valid for the current event. General Settings To set your options to customise Summit to your requirements, take the following steps. 1. Enter the Default Country as the country where most people will be from. If the person’s address is in the default country, on name badges and address labels, State will be displayed rather than country. The country will not be printed on letters addressed to event participants belonging to the default country. On geographic participation reports, attendance is broken down into country, except for the default country, which is broken down into states, i.e., areas within the default country are dealt with by the system one level below the national level. Whatever is stored in this field (it can’t be left blank) will be automatically entered into the Country field on each new record in the Personal Details form. The value in this field can be accepted by pressing Enter or Tab or a new value (country) can be typed over the old one. 2. Whatever is stored in Default State (or it can be left blank) will be automatically entered in the State field on each new record in the Personal Details form. The value in this field can be accepted by pressing Enter or Tab or a different State can be typed over the old one. 3. If you enter something in the default Outgoing Payment Type, it will be displayed in the Payment Type field in the Payments Out form. This means that if all your payments out are cheques, you don’t have to enter that information each time you write a cheque. 4. Summit will establish a link to your master database (if you have installed one) either to the (superceded) Summit Contact Manager (SCM) software or to the latest Summit Central (SCL) Chapter 4: Setup - 103 Summit Event Manager - Pro software at the location you enter in Location of Master Database. This link is implemented when you ‘send people to an event’ from within your master database as the person’s PIN is brought in with their name and address details. If you alter those name and address (demographic) details within this program, the system can automatically update those details back in the master database. If you mark the Warn Before Updating Master Database with Name and Address Changes check box in Global Options, the system will ask you prior to updating as the details kept here may be temporary. 5. If you’re recording exhibitor information, you can set the Maximum Characters in Booth Fascia Name. The system will check on entry of the Fascia Name field in the Trade Details form if you have entered greater than the number entered here. If there is no limit, enter 0. 6. You can determine the naming and sorting of your booths either by selecting Number then Letter (for example 1A, 1B, 1C) or Letter then Number (for example A1, A2, B1). If you are using only numbers (numerics) or only letters (alphas) for your booth numbering, selecting the option that begins with your naming convention. 7. Select the Format for E-Mailed Correspondence you wish to use to format correspondence that is sent by e-mail from the Correspondence form. Re the four possible formats: Text is the most universally readable (with products such as Notepad) but also gives the poorest formatting; HTML (Hypertext Markup Language) requires the recipient to have software capable of reading HTML pages, such as Internet Explorer and RTF (Rich Text Format) requires the recipient to have software capable of reading RTF files (such as Microsoft Word). The default value is RTF. The latest format is Snapshot, a Microsoft product released with Office 97 Service Release 2 which creates .snp files. It works like Adobe Acrobat in that the document is e-mailed exactly as formatted. It can be read and printed but it cannot be edited. The Snapshot Viewer is a free download available from our website under Free Downloads then Third Party Products. In order to select PDF you must purchase the PDF E-mail Overlay option from MIE Software. This option will convert all your correspondence to a PDF attachment. 8. Mark the Warn When Special Stationery Required check box if you wish the system to warn you when label, name badge or ticket stationery should be loaded in the printer. Clear the check box for the system to start label and name badge printing jobs without displaying the warning. 9. Mark the Auto Allocate Payments check box if you wish the system to automatically allocate payments. Clear the check box to manually allocate payments. When a payment is allocated against a particular person, the payment must be allocated against the amount the person owes for Delegate, Exhibitor, Sponsor, Advertiser, Accommodation and/or Travel activities. When you choose to auto allocate, the system automatically distributes the payment amongst the categories, based on the amount owing in each category. The allocation made by the system can be changed by you before the allocation is confirmed. It is recommended that you mark this check box for ease of use. 10. Mark the Print Page Header on Correspondence check box if you wish to have the standard report header (event short name and event long name) printed on all correspondence. Clear the check box if you’re using your own pre-printed letterhead stationery. 11. Mark the Print Page Footer on Correspondence check box if you wish to have the standard report footer (secretariat address details) printed on all correspondence. Clear the check box if using stationery with the address details of your secretariat pre-printed on your stationery. 12. Mark the Print PIN on Confirmation Letters check box if you wish to have the person’s PIN (Personal Identification Number) printed on all correspondence, i.e., confirmation letters, receipts and invoices. This number can be used by people to alter demographic details via the web if they can enter a combination of their surname and PIN. Clear the check box if you don’t require the person’s PIN to be printed on your correspondence. 104 - Chapter 4: Setup Summit Event Manager - Pro 13. Mark the Continue Compiling Statistics After Event check box if you wish the system to continue collecting progressive participation statistics after the event end date. Clear the check box for the system to stop on the event end date. Normally, statistics are only gathered after the event end date if entry of participants is incomplete at the end of the event. 14. Mark the Show Travel and Accommodation Commissions check box for travel and accommodation commissions to be shown on the Budget and the Profit & Loss reports. 15. This field - Store Credit Card Details from Registration E-Mails is no longer used as we now process MIE WebLink registration e-mails using secure e-commerce. . 16. Mark the Create Contact Record When Form Letters Sent check box if you want the system to automatically record a contact against each person receiving the form letter. If you choose this option you will be prompted for the name of the person who produced the form letters. This will be used in the contact record as the name of the person with whom the contact was made. Select the appropriate Contact Type you want the system to put against each person’s contact when a form letter is produced. 17. Mark this Create Contact Record When Correspondence Sent check box if you want the system to automatically record a contact against each person receiving standard correspondence. If you choose this option you will be prompted for the name of the person who produced the correspondence. This will be used in the contact record as the name of the person with whom the contact was made. Select the appropriate Contact Type against which you want the system to put each person’s contact when you print correspondence. Chapter 4: Setup - 105 Summit Event Manager - Pro User Defined The fields within this form enable you to change the prompts of the associated fields to be those that are pertinent to you. To define your own fields within Summit, take the following steps. 1. Enter the Invoice/Statement Number Text part of the invoice number, for example, something to identify the event, ie, DEMO2010. This will be printed on each person’s invoice with the person’s PIN to enable you to identify to whom an invoice (or subsequent payment) belongs. 2. Enter the Invoice/Statement Heading Text to appear at the top of invoices. For example, Invoice or Tax Invoice. 3. Enter the Receipt Heading Text to appear at the top of receipts. For example, Official Receipt. 4. Enter the Refund Heading Text to appear at the top of refunds. For example, Refund. 5. Enter the Event Charges Text you wish used to identify the registration and add-on charges for your delegate or attendee, for example, event charges, registration charges, delegate fees etc. This prompt will be displayed on the Allocate Payment form and the Delegate Confirmation Letters. 6. Enter the Additional Charges Text you wish used to identify extra charges, for example, Extra Charges, Cancellation Fee, Incidental Charges, etc. This text is displayed on the Registration Details form, Delegate Confirmation Letters and the Income Reconciliation Report. 7. The Report Footer Text will appear at the bottom of all internal reports. The default is ‘Summit Event Manager’. 106 - Chapter 4: Setup Summit Event Manager - Pro 8. Enter the name of a data element in User Defined Field <1-5> Name. You have five fields that can collect additional data relating to each person. These fields then act as data entry prompts and can be found by clicking on the Extra Details button on the Personal Details form. These prompts can be a maximum of 20 characters long whereas the data that can be collected can be up to 255 characters long. Examples include T-Shirt Size, Ski Boot Size, Immediate Superior, Favourite Destination, Golf Handicap, etc. In fact, almost any information that Summit doesn’t already collect. The collected data can be printed and/or grouped using the user defined reports facility from within Delegate Lists and the Reporter. Mark the Include in MIE WebLink file check box each field that is to be included when creating a WebLink web file. See the Internet Assistant for more details on secure e-commerce registrations from the Internet. 9. If you are going to have session assistants, enter the name for the first type in Session Assistant Type 1 and the second type in Session Assistant Type 2. Examples include Room Monitor, Presenter Assistant, Rapporteur, AV Monitor, Chair Assistant, etc. People who fill these positions are entered against each session and reported on the Running Sheet, the Session Chair Report and the Individual Schedules. 10. You can change the default Accommodation Cancellation Text to something more appropriate to your requirements. This text appears on the Accommodation Cancellation Note that’s displayed when you delete a hotel booking that has been reported to that hotel. 11. You can change the default Travel Cancellation Text to something more appropriate to your requirements. This text appears on the Travel Cancellation Note that’s displayed when you delete a travel booking that has been reported to that carrier. Chapter 4: Setup - 107 Summit Event Manager - Pro Event Documents This option is used to identify the names of word processing documents used by Summit for form letters and mail merge. By default, Summit uses a single document (formltr.doc) for all mail merge and form letter templates. If you wish to use a different document for each category, insert the name of your document in the appropriate field. Use the Browse button to find the appropriate document. The best method for creating a different document for each category type is to open Formltr.doc and Save As a different name. This then takes into the new document the correct merge source and merge fields. The merge source is a text file called summitmm.txt (for Summit Mail Merge) stored in the product folder (SEMP). If you’re not using Microsoft Word, make sure that the setting for Word Processor Executable Program Name on the Global Options form is set to the name of the program that runs your word processor. The settings on this form only apply to the current event, they are not global across all events. 108 - Chapter 4: Setup Summit Event Manager - Pro System Checking This is where you determine how much checking the system does automatically for you and how much checking it forces you to do as you are using the software. 1. Mark the Check Internet Requests Before Processing check box if you want the system to force you to look at Internet requests before you can process them. If this box is not marked, you are able to check your incoming mail for Internet requests and then process them without having to check them. 2. Select the Display Duplicate Person Warning option that best suits your office environment. If there is more than one person entering data, it’s best to have some level of duplicate checking. This checking is performed each time you enter a family name on the Personal Details form. Although the system warns you, you can still enter the record if appropriate. If you choose Never, the system will not check for duplicates. This option will give the fastest performance. If you click Matching Family Name Only, the system warns you if it finds another record on the system with the same family name. If you click Matching Family Name and Given Name, the system will warn you if there is another record on the system with the same family name and given name as the one you’ve just entered. The system will match family name and first initial of the given name if you click Match First Initial and Family Name. This last option is the most common method for checking as it takes into account that a person may be on file as Sue Smith, Susan Smith or Susie Smith. 3. Select the level of checking you require when saving a hotel booking in Hotel Booking Check. If you choose Never no checking is done. If you choose Warn of Overbooking the system will warn you if this booking would result in an overbooking but will not prevent you from completing the booking. If you choose Prevent Overbooking the system will not let you complete a booking Chapter 4: Setup - 109 Summit Event Manager - Pro if it would result in an overbooking. Warning - checking for overbookings can take a number of seconds. 4. Select the level of checking you require when saving a travel booking in Travel Booking Check. If you choose Never no checking is done. If you choose Warn of Overbooking the system will warn you if this booking would result in an overbooking but will not prevent you from completing the booking. If you choose Prevent Overbooking the system will not let you complete a booking if it would result in an overbooking. Remember, the more checking the system does, the greater the integrity of your database, but the slower the system performance. 110 - Chapter 4: Setup Summit Event Manager - Pro Name and Address Formats Define how you want people’s names to be displayed on reports, correspondence and the event programme. 1. In Name Format for Reports, select the way you wish the names to appear on reports and listings. 2. In Name Format for Draft Programme, select the way you would like the presenter’s details to appear in the draft programme. 3. In the Name Format for Financial Groups, select the way you would like the Financial Groups to be displayed. 4. Select the Default Postal Code Style for Addresses you want people to have when you enter new records on the Personal Details screen. Each person can have a different style of address depending on where they live, for example, in the US, the last line of the address is ‘City, STATE Postcode/Zip’ whereas in Europe it’s ‘Postcode/Zip City State’. If most of your attendees will be from the US, select that style of address label layout as the default. 5. Mark the Force Suburb or City into UPPER CASE check box if you want the suburb or city automatically forced into UPPER CASE as you enter new records. If you don’t mark this box, the Suburb/City will remain exactly as you type it in, for example, Title Case. 6. Mark the Force State into UPPER CASE check box if you want the state automatically forced into UPPER CASE as you enter new records. If you don’t mark this box, the State will remain as you type it in. Chapter 4: Setup - 111 Summit Event Manager - Pro 7. Mark the Force Postal Code into UPPER CASE check box if you want the postal code automatically forced into UPPER CASE as you enter new records. If you don’t mark this box, the Postal Code will remain as you type it in. 8. Mark the Force Country into UPPER CASE check box if you want the country automatically forced into UPPER CASE as you enter new records. If you don’t mark this box, the Country will remain as you type it in. 9. Select the Salutation Text option representing the type of salutation you wish the system to generate when you enter new records on the Personal Details form - formal or informal. After you press Tab or Enter in the Family Name field, the system will insert either the Title and Family Name or the Given Name into the Salutation field. The salutation appears on correspondence generated by the system, ie, it is the way the person is addressed after the ‘Dear ...’. The system generated salutation may be overwritten with any other salutation of your choice. Note: after you update the Salutation Text choice field, Summit will give you the opportunity to reset all the salutations on the database to your new choice. WinFax Pro This form enables you to define the settings required for the interface to WinFax Pro. The settings here relate to correspondence faxed from the Correspondence form. When you initiate a correspondence run from the Correspondence menu, Summit will automatically fax correspondence to anyone on the system who has Fax marked as their Correspondence Method on the Personal Details form. Enter the Time To Send Faxes nominating which time you want WinFax Pro to send your faxes. This allows you to schedule fax transmission for off-peak periods. If you leave this field blank, the faxes will be transmitted immediately. 112 - Chapter 4: Setup Summit Event Manager - Pro Tax The settings here relate to taxation and the naming of prompts on financial correspondence. 1. Enter the Goods & Services Tax Text you wish to describe your Goods and Services Tax (for example, GST, VAT, Sales Tax, etc). This prompt is displayed on the Registration Details form and the Trade Details form in the Sponsor, Advertiser and Exhibitor tabs. 2. Enter the Service Provider's Goods & Services Tax Details for Invoices text you wish to appear on receipts, invoice/statements and tax invoices relating to your ABN/GST/VAT number. 3. Enter the GST Invoice Heading Text to appear at the top of tax invoices. For example, Invoice or Tax Invoice. 4. Enter the GST Invoice Total Text to appear at the bottom of tax invoices beside the total. For example, Total or Total Including GST. 5. Enter the GST Credit/Adjustment Note Heading Text to appear at the top of adjustment notes, for example, Adjustment Note or Credit Note. 6. Enter the GST Credit/Adjustment Note Total Text to appear at the bottom of adjustment notes beside the total. For example, Total or Total Including GST. 7. Enter the Default Adjustment Note Reason for the GST Credit/Adjustment notes. 8. Enter the Accommodation Prepayment or Deposit Text you want to appear on the Tax Invoice if you have entered any deposits or full payments on the Accommodation Booking screen. 9. Mark the Prompt for Alternative Adjustment Note Text box if you want the system to give you the opportunity to enter a different adjustment note reason when producing Credit/Adjustment Notes. Chapter 4: Setup - 113 Summit Event Manager - Pro 10. If you mark the Automatically calculate the GST component of accommodation deposits box, the system will calculate the GST component of the amount you enter in Deposit Amount Due field in the Hotel Booking screen based on the GST setting you entered in the Hotels screen. Sponsors and Advertisers 11. If a Goods & Services Tax (GST) or Value Added Tax (VAT) or similar tax applies to sponsorship or advertising amounts then: • If the tax is to be added on to the amount, then enter either the percentage it is to be increased by in GST Rate (enter 10% as 10) or mark the Enter GST check box if you want to enter the additional amount against each individual sponsor or advertiser. • If the tax is included in the price, mark the Enter GST check box and you will be able to enter the inclusive amount against each individual sponsor or advertiser. For exhibitors, a Goods & Services Tax is entered against each booth, and/or against each exhibitor. 12. Enter the tax percentage amount you will be charging on Additional Charges and/or Discounts in the Registration form. 114 - Chapter 4: Setup Summit Event Manager - Pro IMPORT Import Demographics This option enables you to import name and address records into Summit, rather than re-enter all records each time you set up a new event. Click on the option button corresponding to the source of the data you wish to import, then click on the Import button to proceed with the import. If you’ve already entered records into your database, there is a risk, dependent on the source of the data, that you will inadvertently create duplicate records when you import data. If records have already been entered, the system will warn you of the risk of duplication. If you then choose to continue with the import, the next step in the process will depend on the source of the data being imported. Summit will not check for duplicates during the import process. Toolbar Buttons Click to start the import process. Chapter 4: Setup - 115 Summit Event Manager - Pro Import from a previous event that used this software This method of importing records should be used where you’ve already run an event using Summit and wish to include the target audience from the previous event in the target audience for this event. You will be asked to specify the location of the previous event. This event will always be in a file with a .eve suffix (an event file) unless this has been changed for archiving purposes. For example, if the conf09.eve file was on your c: drive in a folder called ‘old events’, you would enter c:\old events\conf09.eve as the file location for the previous event. If you’re uncertain of the file location, click on the Browse to find the file. If you enter an invalid file location, the import process will be terminated. The import process will then give you the choice of importing the profile settings of the records from the previous event. The importing of profiles has the potential to either save or create a large amount of extra data entry work. It is recommended that you use the following guidelines when deciding whether or not to import profiles. Do not import profiles if: • You are not using profiles. • The majority of profiles being used for this event are different from the ones used at the event from which you’re importing data. Do import profiles if: • The profiles being used for this event are identical in name and order to the ones used at the event from which you’re importing data. Consider importing profiles if: • The majority of profiles being used for this event are identical in name and order to the ones used at the event from which you’re importing data. To ensure that profiles are recorded correctly, you should reset the non-identical profiles on the Profiles form for this event, before you import the profiles from the other event. If you choose to import profiles, any profile settings you’ve already made on the Profiles form will be overwritten by the profiles from the import source. The system will then convert the participation details of the records being imported into historical participation details. For example, presenters and sponsors will be converted into past presenters and past sponsors. Following conversion of participation details into historical participation details, the records will be imported. You will be given the chance to cancel the import. If you don’t wish to import all records from a previous event, or you don’t wish to import historical participation details, import the records using the Import from Another MIE Software Application method of importing records. Import from a Summit Data Collector file This method of importing records should be used where you have been provided with a database generated by the Summit Data Collector. The Summit Data Collector is a free-of-charge application available from www.miesoftware.com. It enables people (for example, your clients) to build an event database with name, address and other details along with user defined fields and profiles without them having to purchase a retail copy of Summit. You will be asked to specify the location of the Data Collector file. The data collector file will always end in .sdc. During the import process, Summit will check for conflicts between the user defined fields and profiles in the event file and the data collector file. If a conflicting name is found, and there are people in both files with that particular profile or user defined field, you will be given the option of which profile or user defined field you wish to use. 116 - Chapter 4: Setup Summit Event Manager - Pro Import from a Summit Expo Registration Manager file This method for importing data comes from the specialised Expo software - *.erd data files. Contact MIE Software if this is a requirement. Import from another MIE Software application This method of importing records should be used where you’ve generated an interchange table of records to be imported using the Reporter form in another MIE Software application. This process will import only those records that are currently in the interchange table in the other MIE Software application. You will be asked to specify the location of the other MIE Software application. The location of the software will always be on the computer where you generated the interchange table of records (this refers to the multi-user environment). This will always be in a file with a name ending in .mdb. If you’re importing from a previous event, the file name will have a .eve suffix (an event file). If you’re uncertain, you should check with your system administrator. For example, if the myclub.mdb file was on your c: drive in a folder called member, you would enter c:\member\myclub.mdb as the file location for MIE Software from which you wish to import. If you’re uncertain of the file location, click on the Browse to find the file. If you enter an invalid file location, the import process will be terminated. The import process will then give you the choice of importing the profile settings of the records from the other MIE Software application. The importing of profiles has the potential to either save or create a large amount of extra data entry work. It is recommended that you use the following guidelines when deciding whether or not to import profiles. Do not import profiles if: • You are not using profiles. • The majority of profiles being used for this event are different from the ones used in the other MIE Software application. Do import profiles if: • The profiles being used for this event are identical in name and order to the ones used in the other MIE Software application. Consider importing profiles if: • The majority of profiles being used for this event are identical in name and order to the ones used in the other MIE Software application from which you’re importing data. To ensure that profiles are recorded correctly, you should reset the non-identical profiles on the Profiles form for this event, before you import the profiles from the other MIE Software application. If you choose to import profiles, any profile settings you’ve already made on the Profiles form will be overwritten by the profiles from the import source. If you don’t choose to import profiles, the profile settings in the interchange table will all be set to No before the import commences. If you wish to re-use the interchange table, and include profile information, you must regenerate the interchange table using the Reporter in the other MIE Software application. Chapter 4: Setup - 117 Summit Event Manager - Pro Import from a Microsoft Excel Spreadsheet This method of importing records should be used where you’ve either stored name and address records using Microsoft Excel, or used Microsoft Excel to convert records from another application’s format. To successfully import from Excel, the records you wish to import may be stored in Excel with one record per row. The columns don’t have to match as the Link Fields process is used (see Importing from an Access Database further on). If you have no column headings in your Excel spreadsheet, you are asked during the import process if you would like to add them. Then it’s easier to use the Link Fields option. You will be asked to specify the location of the Microsoft Excel spreadsheet. If you’re uncertain of the file location, use the file open dialogue box to determine the location on your system or network of the Microsoft Excel spreadsheet. If you enter an invalid file location, the import process will be terminated. Once you’ve entered the location of the spreadsheet, Summit will check that there are no leading spaces in the column headings, then Summit will import the spreadsheet into a temporary storage area and then display the incoming data on the Importer form exactly as it will appear after it is imported. At this point, you may alter information or delete records before confirming that you wish to complete the import, or you may choose to cancel the import process. See the section on Link Fields and Importer further on for more details on how the manipulate the data prior to importing it. Import from a Comma Delimited Text File This method of importing records should be used where you have name and address records in comma delimited format provided by another application. Comma delimited means that each field in the file is delimited or separated from the next field by a comma. To successfully import from the comma delimited file, the records you wish to import must be stored with one record per line, with each text field surrounded by double quotes, and with each field separated by commas. If the information in a particular field doesn’t apply to your data, leave the field blank, don’t omit the field. The following is the beginning of a sample line where Job Title is not used: You will be asked to specify the location of the comma delimited text file. If you’re uncertain of the file location, use the file open dialogue box to determine the location on your system or network of the comma delimited text file. If you enter an invalid file location, the import process will be terminated. Once you’ve entered the location of comma delimited text file, Summit will ask if the first row contains headings. If it does (and it should) Summit will open the Link Fields forms (see under Import from an Access Database further on) so you can link your data fields with Summits. Once that’s done, Summit will import the data into a temporary storage area and then display the incoming data on the Importer form exactly as it will appear after it is imported. At this point, you may alter information or delete records before confirming that you wish to complete the import, or you may choose to cancel the import process. See the section on Link Fields and Importer further on for more details on how the manipulate the data prior to importing it. 118 - Chapter 4: Setup Summit Event Manager - Pro Import from a Microsoft Access Database This method of importing records should be used where you have name and address records in other Microsoft Access databases. Once you’ve entered the location of an Access database, Summit will display a list of the tables in that database. Link Fields After you’ve chosen the required import-method name, Summit will open the Link Fields form so you can match up the fields in the other database with those in the Summit database. After you click on the OK button, the system will inquire as to whether or not you want it to set all the incoming record’s Work Address to Yes. Once you’ve done this, Summit will import the data into the data interchange table and then display the incoming data exactly as it will appear after it is imported. This display form is called the Importer and is described in more detail further on. At this point, you may alter information or delete records before confirming that you wish to complete the import, or you may choose to cancel the import process. Chapter 4: Setup - 119 Summit Event Manager - Pro Importer This option is used when data is being imported into Summit from a source other than another MIE software application. It displays the data in exactly the format it will be imported, if you choose to complete the import. This option is used when data is being imported into Summit from a source other than another MIE software application. It displays the data in exactly the format in which it will be imported. It allows you to modify and manipulate the data before completing or abandoning the import. As this form opens, the system will check for incoming records having the Work Address flag set. If no records have work address set, the system gives you the option of setting all records to work address. If a record is not set as being a work address, the system will not print the person’s Position, Division or Organisation on letters and labels. On this form you may: • Correct or modify the details of any fields of the records, by editing directly in the field of the record to be altered. The records will be imported with your changes included. You can use the buttons along the bottom of the form to manipulate the data. • Delete any records that you don’t wish to import, by clicking on the record selector bar to the left of each record, and then pressing the Delete key on your keyboard. Any rows you delete on this form will not be imported. Note: Always check the record on the first row to see if it contains data or column heading names. If it contains heading names, delete the row. • Choose to abandon the import process by clicking on the Exit button. • Choose to continue by clicking on the Import button. 120 - Chapter 4: Setup Summit Event Manager - Pro Toolbar Buttons Click to fill the fields of all records in a particular column with a single value. For example, if the records being imported have a blank Country field, you could insert the name of the country in all the records. Click to delete the data in a particular field from all records if one column contains incorrect or nonsensical information. Click to move the information from one column to another. This will replace all data in the column you are moving the information to. This is also used if the information you are importing is not in the same order as that required by Summit, but is not transposed with another column. Click to swap the information in one column with another if the information you are importing is not in the same order as that required by Summit. For example, if the Division and Organisation columns are transposed. Click to extract the family name (surname) from the given name field if the data you have been given combines the first name and family name in the given name field. Click to extract the given name from the surname field if the data you’ve been given combines the given name and family name in the surname field. Click to set all address flags to home address. Click to set all address flags to work address. Click to confirm that you wish to complete the import. When you click on this button, the records are added to the records already on the database. Note: the system will not check for duplicates during or after the import process. Go to the Reporter on the Main Menu and click on the Listing button to produce a report of all people on the database sorted by family name. Use the report to find any duplicates and delete them. Chapter 4: Setup - 121 Summit Event Manager - Pro Import Structure This option enables you to import as much or as little as you wish of the setup and structure of a previously defined event into the setup and structure of this event. This can save re-entry of information, and can save time if the structure of this event is similar or identical to a previously defined event. Examples can be a weekly training course or a conference having the same structure as last year. Once the structure has been imported, you may modify it in any way you wish. If you’re importing either Catering Events or Sessions, they will be placed the same number of days ahead of or behind the new event’s start date as they were positioned ahead of or behind the old event’s start date. To be able to do this, Summit needs to know the start date of both the new and the old event. If Summit is unable to determine these dates, you will be asked to provide them. If you’re unable to provide these dates, the Catering Events and Sessions will be imported without any dates set. When you first open the form, the Equipment, Locations and Session Types check boxes are marked and disabled (they can’t be cleared). This is because these fields are related to the Catering Events and Sessions fields, which are marked when this form is first opened. To clear these associated fields, you must first clear the Catering Events and Sessions fields. If event fees have been locked in the new event, you will not be able to import Registration Fees or Add-Ons. You must first unlock the fees before importing. In the Overwrite Choice option box, you can decide whether you want the system to overwrite any data already in the new event with data from the imported event, or whether you want the system to stop each time it finds existing data and ask you if you want it overwritten. Clear the check box beside any component you don’t wish to import. Once you’ve selected the components of the structure you wish to import, click on the Import button. You will be asked to specify the location of the old event. The old event will always be a file with a .eve suffix (unless it has been renamed for archiving). Double click on the .eve file you want to import from. If you enter an invalid file location, the import process will be terminated. Toolbar Buttons Click to clear all the marked check boxes. 122 - Chapter 4: Setup Summit Event Manager - Pro Click to continue the import process. Import Organiser Tasks If you’ve elected to import the organiser tasks from a previous event, the Import Organiser Tasks form will be displayed. It enables you to tailor the import process to suit your requirements. There are six categories, each with two or three options to select from. You can elect to add to your existing task list or replace the task list that is supplied with the product, i.e., once you’ve finalised the task list that is appropriate for your organisation, it can used for each event. The other areas that can be tailored are: the Start Date, the Finish Date, the Started indicator, the Finished indicator and to whom the task is assigned. Toolbar Buttons Click to continue the import process. Chapter 4: Setup - 123 Summit Event Manager - Pro FINANCIAL DETAILS Registration Types This option is for maintaining the registration fees for full registrations for the event. Partial registrations, such as single day or single session registration, should be entered as addons. Entry of partial registrations on this form, rather than as add-ons, can result in Summit overstating your catering requirements. To create a new registration type, take the following steps. 1. Enter a Description of the registration type, for example, Early Bird Member, Student Discount, Standard Non Member, etc. 2. Enter the price you will be charging the delegate in the Price field. 3. If a goods and services tax (GST) or value added tax (VAT) or similar tax applies to this registration type then: • If the tax is to be added on to the price of registration, enter either the percentage it is to be increased by in GST Rate (enter 10% as 10) or the amount by which the price is to be increased in GST Amount (this field is used to eliminate the possibility of rounding errors) and select the Price Does Not Include GST option button. This charge will be added to 124 - Chapter 4: Setup Summit Event Manager - Pro each delegate’s liability. Any non-inclusive GST charged will be detailed in the Income Reconciliation Report against the field called ‘Plus Additional <GST>’. • If the tax is to be included in the price of registration, you can only enter an amount that is included in the Price then select the Price Includes GST option button. You cannot enter a percentage. The Price and Price with <GST> fields will always be the same. Note: the prompt for these fields can be modified by you to reflect the name of the tax in your country. To do this, click on the User Defined tab in Event Options. Whatever text you enter there will be displayed here. 4. Whichever option above is chosen, the system will display the total cost to the delegate being the price of the Registration Type plus GST in the Price with GST field. This is a display only field to enable you to check that you have all pricing components correct prior to locking the event fees. 5. Mark the Ticket Required box if anyone registering with this registration type needs an admission ticket to be printed for them. 6. Mark the Include in MIE WebLink file if you want this registration type to be included when creating a WebLink web file. See the Internet Assistant for more details on secure ecommerce registrations from the Internet. Examples of Registration Types that should not be included are those that are only allocated by the conference organiser, for example, Complimentary ones. 7. Enter any budget details that are relevant to this session. These details will be displayed on the Budget form. See the Budget Calculation Settings form below for further details. Registration fees and descriptions may be added, modified and deleted until event fees are locked. Only once event fees are locked can you register delegates. Once event fees are locked, new fees may be added but no changes may be made to the existing registration prices, however, a registration type may be deleted if no one has been registered against it, or the description modified. The information from this form is the basis of the pull-down list of Registration Types on the Registration Details form within Personal Details, and is used when calculating delegate registration costs, determining overall event income for the Income Reconciliation Report, and is displayed on delegate Participation Records and Confirmation Letters. Toolbar Buttons Click to display the Budget Calculation Settings form (see further on for more information). This form enables you to set the rules by which the system will calculate a budget for you. Click to display a report with the names of all people who have registered under this registration type. Chapter 4: Setup - 125 Summit Event Manager - Pro Budget Calculation Settings This option enables you to decide how Summit performs its budget calculation. There are two basic budget calculations that Summit can make. You can either change prices, costs and attendances to suit a given profit target or change the profit target to suit given prices, costs and attendances. Change prices, costs and attendances to suit a given profit target If this is what you want to do, take the following steps. 1. Make sure the Can Adjust Budget Profit check box is cleared. 2. Mark which of the Can Adjust Selling Price, Can Adjust Budget Attendance, Can Adjust Budget Fixed Cost and Can Adjust Budget Per Head Cost check boxes you wish. For example, if you knew your actual fixed and per head costs, but wanted to know an attendance/price combination that would meet your profit target, you would only mark the Can Adjust Selling Price and Can Adjust Budget Attendance check boxes. Note: You will not be able to mark the Can Adjust Selling Price check box if event fees have been locked. If this is an add-on (see next option) and you have specified a maximum number, the budget attendance will not rise past that maximum. Change the target profit to suit given prices, costs and attendances If this is what you want to do, take the following steps. 1. Clear the Can Adjust Selling Price, Can Adjust Budget Attendance, Can Adjust Budget Fixed Cost and Can Adjust Budget Per Head Cost check boxes. 2. Mark the Can Adjust Budget Profit box. In both instances, click on the OK button to perform the budget calculation. After the calculation has been performed, you will be given the opportunity to automatically update the budget figures on this form based on the results of the calculation. 126 - Chapter 4: Setup Summit Event Manager - Pro Add-Ons This option is for maintaining the details of add-ons associated with the event. Add-ons need to be defined for anything to that all participants at your event are not automatically entitled – it is an optional extra. An add-on is any function or thing related to the event that could affect the catering requirements, and/or the amount paid by participants, and/or time and space allocations at the venue. An add-on will appear on the Registration Details form as something that people may select/be enrolled for/purchase. To create a new add-on, take the following steps. 1. Enter a Description of the add-on. An add-on can range from a social outing, to an individual race at a sports carnival, to an item such as a video that may be purchased. Other examples include membership subscriptions that can be paid for when registering, a golf tournament, additional tickets to an inclusive function for the accompanying person, etc. • Enter the Price you will be charging the participants. If a goods and services tax (GST) or value added tax (VAT) or similar tax applies to this registration type then: If the tax is to be added on to the price of the add-on, enter either the percentage it is to be increased by in GST Rate (enter 10% as 10) or the amount by which the price is to be increased in GST Amount (this field is used to eliminate the possibility of rounding errors) and select the Price Does Not Include GST option button. This charge will be added to each person’s liability. Any non-inclusive GST charged will be detailed in the Income Reconciliation Report against the field called ‘Plus Additional <GST>’. • If the tax is to be included in the price of registration, you can only enter an amount that is included in the Price then select the Price Includes GST option button. You cannot enter a percentage. The Price and Price with <GST> fields will always be the same. Chapter 4: Setup - 127 Summit Event Manager - Pro 2. Whichever option above is chosen, the system will display the total cost to the delegate being the price of the Add-On plus GST in the Price with GST field. This is a display only field to enable you to check that you have all pricing components correct prior to locking the event fees. 3. Enter the Display Sequence you require. Add-on records are displayed on pull-down lists and in reports in the order specified in this field. The display sequence is in ascending order. For example, a display sequence of 1 will display before a display sequence of 2. Any add-ons that don’t have a display sequence will be displayed before add-ons that do have a display sequence. Any add-ons with the same display sequence will be displayed in alphabetical order. 4. If there is a limit to the number of places or items, enter the Maximum Number allowable and the system will warn you if you’ve used up the number allowed and no places or items left to allot. The system will not stop you - just warn you. 5. Mark the Ticket Required check box if you want the system to produce an admission ticket for each person who has selected this add-on. 6. Mark the Registration Type Add-On check box if this add-on is a partial registration type. If so marked, the system will place this add-on in the Registration Type field on such delegate correspondence as Confirmation Letters and Participation Records. Partial registrations can be selected from the reporter. People with a Partial Registration add-on are deemed by the system to be Partial Delegates. 7. Mark the Accompanying Person Add-On check box if this add-on is only relating to accompanying person activities. This will have the effect of the accompanying person’s name being printed on the attendance listing rather than the primary person’s name. 8. Mark the Hide Add-On on Participation Record check box if this add-on is no longer available. This will have the effect of making this add-on unavailable in the pull-down lists of add-ons and the add-on will no longer show on the Participation Record but will still be included on all other correspondence and all financial reports such as the Income Reconciliation report. This feature was designed for events that cover, say, a year’s training or a series of seminars over a long period of time. 9. Mark the Include in MIE WebLink file check box if this add-on is to be included when creating a WebLink web file. See the Internet Assistant for more details on secure e-commerce registrations from the Internet. Examples of Add-Ons that should not be included are those that are only allocated by the conference organiser, for example, Complimentary ones. 10. Enter any budget details that are relevant to this Add-On. These details will be displayed on the Budget form. See the Budget Calculation Settings form for further details. Add-on fees, descriptions and display sequences may be added, modified and deleted until event fees are locked. Once event fees are locked, existing add-on fees may not be changed. New addons may be added after event fees have been locked and changes to the description and display sequence of existing add-ons may also be made. Even after event fees have been locked, an addon may still be deleted if it hasn’t been selected by anyone or the description modified. The information from this form is the basis of the pull-down list of Add-Ons on the Registration Details form with Personal Details and is used when calculating delegate costs, determining overall event income for the Income Reconciliation Report, and is displayed on delegate Participation Records and Confirmation Letters. If this add-on is a thing that needs to be catered for, such as a gala dinner, it also needs to be defined as a catering event. When defining the catering event, enter this add-on in the Add-Ons Covered section of the Catering Events form. If this add-on is a thing that should appear in the programme and on the schedules, such as a pre- or post-event workshop, then it also needs to be defined as a session, so it can be included in the programme. 128 - Chapter 4: Setup Summit Event Manager - Pro Before creating a new add-on, check that this thing is not something that applies to all participants automatically. If it is, it is not an add-on. Check whether it is either a catering event or a session. Examples of catering events that are not add-ons are morning teas and lunches that are available to all participants. Examples of sessions that are not add-ons are a conference plenary session or sporting event opening ceremony that all participants are entitled to attend. Toolbar Buttons Click to display the Budget Calculation Settings form (see previous option for more information). This form enables you to set the rules by which the system will calculate a budget for you. Click to display a report detailing the names of all people who have selected this add-on. Chapter 4: Setup - 129 Summit Event Manager - Pro Lock Event Fees The system will not allow registration fees or add-on fees to be altered after registration commences, as this would result in corruption of the financial information held within Summit. Locking is the process where you tell Summit that you’re happy with the fees you’ve set, and now wish to be able to register delegates. Before you lock the event fees, you can create, alter and delete registration fees and add-on details, but you can’t register people for the event. After you lock the event fees, you can register people and create new registration fees and add-ons, but you can’t alter existing registration and add-on fees. However, you can enter new ones, alter the descriptions of existing ones and if nobody is registered with a specific registration type or add-on, you can delete it. You can unlock your fees if you haven’t registered anyone. Once you start registering people for the event, the Unlock button is disabled. Before you lock the fees, it’s advisable to backup your event. Toolbar Buttons Click to display the on-line help for backing up your event. Click to unlock event fees that have been previously locked. Click to lock event fees to allow you to start registering delegates. 130 - Chapter 4: Setup Summit Event Manager - Pro Banking Details This option is for maintaining information related to the bank account being used for the event. The information from this form is used on the cheque and cash Bank Deposit Slips produced when you do a Banking Run. Chapter 4: Setup - 131 Summit Event Manager - Pro Payment Types This option is for maintaining payment types that may be used when entering payments for the event. The information in this reference file is the source of the entries in the Payment Type combo box on the Payment Entry form. To enter additional payment types, take the following steps. 1. Enter a description of the Payment Type. There are four standard payment types that are required by Summit: cash, cheque, refund and reversal. These standard payment types may not be deleted from the system and the fields are grey and disabled. Only a non-standard payment type may be deleted until you’ve used it. Once used, you can’t delete it. A separate summary report is produced for each additional payment type when you do a Banking Run. Examples of payment types are Bankcard/MasterCard/Visa, Diners Club and American Express (these come with the system). If you enter a credit card as a new payment type, and it is not one of the standard three, you can select the Summary Report Format of Generic. The Diners Club and American Express format are specific to those cards, whereas the generic format will use the payment type you entered as it’s heading. In the case of cash and cheque payment types, the summary reports are produced as bank deposit slips. 2. The Merchant Number, Merchant Name and Merchant Location are only used if you select other than the Default Listing summary report format for reporting this payment type during a Banking Run. If you click on the New button, once you’ve entered data once into the Merchant Name and Merchant Location fields, the system will insert the same data into the fields for each new Payment Type you enter. 3. The Commission Percentage is only used for calculating the commission to be deducted for the associated payment type on the Credit Card Commissions Breakdown report. Commissions are not deducted on the Income Reconciliation Report. 4. Enter any Transaction Charges you have incurred in receiving funds of this type. 5. Select the Summary Report Format appropriate to the payment type. If you’ve chosen the Diners Club or American Express report formats, the words Diners Club International and American Express will appear as the heading on the respective reports, regardless of the text you entered for the Payment Type. Note: If you’ve chosen the American Express report format, anything you enter into the Comments field in the Payment Entry form will appear under the Description of Order section of the summary report. 132 - Chapter 4: Setup Summit Event Manager - Pro Toolbar Buttons Click to display the Payments Filter form – seen below. This form enables you to select and report on a subset of your payments data. If nothing is selected, all payments will be included on the report. Toolbar Buttons Click to produce a report showing a breakdown of all payments by Payment Types. Chapter 4: Setup - 133 Summit Event Manager - Pro Budget This option enables you to enter cost price and attendance estimates for the elements within your event to determine its financial viability. It is not necessary to use this form if you’re only interested in the income aspect of your event. This form has three forms showing Registration Types, Add-Ons and Catering Events on form one, Sessions, Trade, Accommodation & Travel on form two and Other Variable Costs, Other Fixed Costs, Other Income, and Miscellaneous on form three. Use the Page Up and Page Down buttons to navigate between the forms. Page 1 Registration Types, Add-Ons and Catering Events All registration types, add-ons and catering events will be shown here, however, only the first five in the associated reference files will be displayed at any one time. If you have more than five, use the vertical scroll bar to view the others. To see the budget details for all your registration types, add-ons and catering events, print off the Budget Worksheet by clicking on the Preview button. The fields you can modify for each registration type, add-on and catering event are: 1. The Description. Changing the description here will change the description back on the associated reference file form. 2. The Price you’re going to charge for the registration type or add-on. Changing the price here will change the price back on the associated reference file form. You can’t make changes to the price of a registration type or an add-on after you have locked event fees into place. 134 - Chapter 4: Setup Summit Event Manager - Pro 3. Any Fixed Cost. It is unusual for there to be a fixed cost directly related to a particular registration type. Fixed costs such as advertising and secretariat rental usually apply to all registration types and are entered in the Other Fixed Costs section of the Budget form. Examples of fixed costs for add-ons are the hire of a room for an optional workshop and the cost of hiring a bus to take a group of people on a site visit. Examples of fixed costs for catering events are the cost of hiring and erecting a marquee in which the catering event is to be held or the cost of an after dinner speaker. 4. Any Variable Cost. While the majority of variable costs such as production of conference proceedings would usually be entered in the Other Variable Costs section of the Budget form because they apply to all registration types, there are cases where variable costs apply to each particular registration type, an example of this is a per registrant fee charged by a professional conference organiser for each person registering. Examples of variable costs for add-ons are the cost of producing photocopied handouts for people attending an optional workshop or the costs of providing morning tea to each person on a field trip. The usual variable costs for a catering event is the per head cost of food and beverages. 5. The Budget Attendance figure. Enter the number of people with this registration type or add-on that you expect to attend your event, or enter the number of people you expect to attend this catering event. As you change each of these figures, the budget total cost and profit figure for this registration type, add-on or catering event is adjusted to reflect your changes. For registration types, the actual profit figure is determined by multiplying the number of people with this registration type by the registration price and then subtracting the actual cost. The actual cost is the total in payments out made against this registration type. Note that income for budget and profit purposes is recognised when the liability is created, it is not related to the person actually paying. For add-ons the actual profit figure is determined by multiplying the quantity of this add-on actually selected by the add-on price and then subtracting the actual cost. The actual cost is the total in payments out made against this add-on. Note: If an add-on is also a catering event, make sure that the costs are only shown against either the add-on or the catering event. If the costs are shown in both places, expenses will be overstated. For catering events the actual cost is the total in payments out made against this catering event. Chapter 4: Setup - 135 Summit Event Manager - Pro Page 2 Sessions Each session you have defined will be shown here. Only nine sessions can be displayed at any one time. If you have more than nine sessions, use the vertical scroll bar to view the other sessions. To see the budget details for all your sessions, print off the Budget Worksheet by clicking on the Preview button. The fields you can modify for each session are: 1. The Description. Changing the description here will change the description back on the Sessions form. 2. Any Fixed Cost associated with the session. Examples of fixed costs for sessions are the cost of hiring the room to hold the session in or the cost of hiring audio visual equipment for that particular session. 3. Any Variable Cost associated with the session. An example of a session variable cost is the cost of the handouts provided to session attendees. 4. The Budget Attendance figure. Enter the number of people you expect to attend this session. As you change each of these figures, the budget total cost figure for the session is adjusted to reflect your changes. The actual cost is the total in payments out made against this session. Frequently, fixed and variable costs are not assigned against each individual session but are viewed as overall costs against the whole event. If you choose to use this method, enter the details in the Other Variable Costs and Other Fixed Costs areas of the Budget form and not in the Sessions section of the form. 136 - Chapter 4: Setup Summit Event Manager - Pro Trade Enter how much money you plan to get in income in each of the trade categories. The other amounts are calculated as follows. Exhibitor budget cost is the total for all booths of Booth Build Cost as defined on the Booths form. Exhibitor actual cost is the total in payments out made against exhibition booths. Exhibitor budget profit is the budget income figure you have entered less the total for all booths of Booth Build Cost as defined on the Booths form. Exhibitor actual income is the total of Booth Sell Price as defined on the Booths form, but only for booths that have been booked. Exhibitor actual profit is the total of Booth Sell Price for booths that have been booked less the total in payments out made against exhibition booths. Sponsor and advertiser budget profits are the figures you enter. Sponsor and advertiser actual profits are the amounts actually committed to sponsorship and advertising. The Budget form does not provide a direct mechanism for sponsorship and advertising related costs. If you have any sponsorship or advertising related costs, enter them in Other Variable costs or Other Fixed Costs as appropriate. Travel and Accommodation The actual cost is the total in payments out made against travel and accommodation. The actual income is the total of accommodation deposits and travel payments entered on the Hotel and Travel Booking forms respectively. The actual profit is the difference between the two. Notes: 1. Income for budget and profit purposes is recognised when the liability is created, it is not related to the person actually paying. 2. Commissions will only be shown on the budget form and profit and loss reports if the Show Travel and Accommodation Commissions check box is marked on the Event Options form. 3. Travel commission percentages are entered on the Flights and Transfers form. 4. Accommodation commission percentages are entered against each room type on the Hotels form. Chapter 4: Setup - 137 Summit Event Manager - Pro Page 3 Other Variable Costs The event comes pre-loaded with a number of variable costs common to running a large conference. You can add more variable costs, change the variable costs that are here or delete variable costs that don’t apply to your event. The actual cost is the total in payments out made against each variable cost. A cost can’t be deleted once a payment out has been made against it. From the system point of view, there is no relationship between the figures in the quantity column and the number of people attending your event. If one of these variable costs is related to the number of people attending your event you will need to update it here to match the number of people attending your event. Other Fixed Costs The event comes pre-loaded with a number of fixed costs common to running a large conference. You can add more fixed costs, change the fixed costs that are here or delete fixed costs that don’t apply to your event. The actual cost is the total in payments out made against each fixed cost. A cost can’t be deleted once a payment out has been made against it. Other Income Enter the details and amount of any other revenue sources here. 138 - Chapter 4: Setup Summit Event Manager - Pro Miscellaneous Enter details of any budget discounts or additional charges. The actual discounts and additional charges are the total of discounts and additional charges actually given when registering people for your event. Toolbar Buttons Click on the Page Up button to move up a page, or the Page Down button to move down a page. Click to recalculate the entire form and refresh the Budgeted Profit/(Loss), Actual Profit/(Loss) and the Excess/(Shortfall) figures at the top of the form. Click to produce a printed budget. Chapter 4: Setup - 139 Summit Event Manager - Pro REFERENCE FILES Advertising Sources This option is for maintaining a reference file of advertising sources that are used to attract people to the event. Mark the Include in MIE WebLink file check box if this Advertising Source is to be included when creating an MIE WebLink web file. See the Internet Assistant for more details on secure ecommerce registrations from the Internet. The information in this reference file is the source of the entries in the Source combo box on the Personal Details form. The Advertising Sources form may also be opened within the Personal Details form to enable additions, deletions and alterations to this reference file ‘on-the-fly’ by double-clicking in the Source field. Deleting an advertising source from this reference file won’t alter records where that advertising source has already been used, but will mean that the deleted advertising source may no longer be used unless reinstated using this form. Information on the Confirmed Delegates by Advertising Source report (found on the After menu under Participation Breakdown) can assist in promoting current and future events by identifying the most effective means of advertising. 140 - Chapter 4: Setup Summit Event Manager - Pro Billing Methods This option is for maintaining a reference file of billing methods that may be used by people staying at hotels associated with the event. It tells the hotel how the person is going to pay for their hotel room. Examples are ‘Pays Own Account’ or ‘All Charges To Event Master Account’. Mark the Include in MIE WebLink file check box if this Billing Method is to be included when creating a WebLink web file. See the Internet Assistant for more details on secure e-commerce registrations from the Internet. The information in this reference file is the source of the entries in the Billing Method combo box on the Hotel Booking form. The billing method for each person is shown on the Accommodation Reports that are sent to hotels. Deleting a billing method from this reference file won’t alter records where that billing method has already been used, but will mean that the deleted billing method may no longer be used unless reinstated using this form. Chapter 4: Setup - 141 Summit Event Manager - Pro Booths This option is for maintaining a reference file of booths used by exhibitors at the event. This information is used to produce the Booth Requirements reports. The information in this reference file is the source of the entries in the Booths combo box on the Trade Details form. To enter booths into Summit, take the following steps. 1. Enter a number for each booth in Booth Number. The booth must be allocated a number only, not an alphanumeric, i.e., a number and/or a letter. This enables the system to sort the booths numerically (1, 2, 3, etc) as alphanumerics sort differently (1, 10, 100, 2, 20, 200, etc). 2. Enter the Booth Type. This can be area you sell to exhibitors, for example, booth, stand, area, marina berth, trestle table, etc. Each time you enter a new booth type, it is then available for selection from the pull-down list, i.e., it’s a self-growing list. 3. Enter the amount you are going to charge the exhibitor for this booth. If a goods and services tax (GST) or value added tax (VAT) or similar tax applies to trade booths then: • If the tax is to be added on to the Booth Sell Price, then enter either the percentage it is to be increased by in GST Rate (enter 10% as 10) or the amount by which the booth sell price is to be increased in GST Amount and select the Price Does Not Include GST option button. Any non-inclusive GST charged will be detailed in the Income Reconciliation Report against the field called ‘Plus Additional <GST>’. 142 - Chapter 4: Setup Summit Event Manager - Pro • If the tax is included in the Booth Sell Price enter the amount of the tax in GST Amount and select the Price Includes GST option button. You cannot enter a percentage. • The system will display the final price charged to the exhibitor in the Price With GST field to ensure you have entered the correct information. 4. Enter the Booth Build Cost. This is what it will cost to the have the booth built. If you are recording expenditure in the Payments Out function, as soon as you pay your booth builder (you pay against a budgeted item, in this case, each booth), the Booth Build Paid field will show the amount paid. The Booth Build Cost and the Booth Sell Price are used in the Budget and Payments Out functions. 5. Enter your unit of measurement, for example, metres, feet, yardage, etc. Once you enter the Booth Width and Booth Depth, if you double-click in Booth Area, the system will calculate the area for you. 6. Enter a description in Booth Description for Exhibitor Confirmation Letters. This description will be included in your Exhibitor Confirmation Letters. 7. Enter any Booth Promotional Notes you may wish to record. These details can be retrieved in the Booth Availability Report. 8. Enter any Booth Construction Notes you may wish to record. These details can be retrieved in the Booth Construction Report, which can be handed to your booth builder. Once a booth is allocated to an exhibitor, the date booked is displayed in Booth Booked field and who booked it is displayed beside it. Deleting Booths You can’t delete a booth that’s been allocated to an exhibitor until you delete the booth allocation against the exhibitor in the Trade Details form. You can’t delete booths if outgoing payments for booth construction have been made to a supplier. You need to delete the payment out in the Payments Out Reporter, using the Edit button. Note: Once you delete a booth, you also delete the Booth Counter and this cannot be re-used. You may then get your booth number and booth counter out of sync. However, the booth counter and the booth number do not have to be the same. Toolbar Buttons To create multiple booths with the same physical and financial details as the currently selected booth, click on the Clone Booths button. Chapter 4: Setup - 143 Summit Event Manager - Pro Carriers This option is for maintaining a reference file of carriers used by people attending the event. This information is used in the Travel and Transfer reports. The carriers are for both air and ground travel. The information in this reference file is the source of the entries in the Carrier combo box on the Travel Booking form. The Carriers form may also be opened within the Travel Booking form to enable additions, deletions and alterations to this reference file by double-clicking in the Carrier combo box. You can’t delete a carrier from this reference file if it has been used anywhere in Summit. Contact Types This option is for maintaining a reference file of the difference types of contacts you can have with the event participants, such as delegate enquiries, exhibitor enquiries, venue enquiries, confirmation letters, brochure mailouts and thank you letters. You can’t delete a Contact Type from this reference file if it has been used anywhere in Summit. 144 - Chapter 4: Setup Summit Event Manager - Pro Equipment This option is for maintaining a reference file of any equipment required during the event. This reference file covers both catering equipment (such as water stations and coffee urns) and technical equipment for presentations (such as data panels, slide projectors and lecterns). Equipment requirements are reported in the following reports: Equipment Requirements by Catering Event; Equipment Requirements by Catering Location; Equipment Requirements by Session Location; Equipment Requirements by Presentation and Equipment Requirements by Session. The information in this reference file is the source of the entries in the Equipment Required combo box pull-down list on the Catering Events, Session and Presenter Details forms. The Equipment form may also be opened within those forms to enable additions, deletions and alterations to this reference file by double-clicking in the Equipment Required combo box. You can’t delete a piece of equipment from this reference file if it has been used anywhere in Summit. Chapter 4: Setup - 145 Summit Event Manager - Pro Flights and Transfers This option is for maintaining a reference file of flights and transfers (travel legs) that are available to people attending the event. If you know that many people will be travelling on the same flight or will be met at the airport and transferred to the hotel, it would save you time to enter the details here. When entering the travel details for each person, you can ‘pull through’ what you’ve entered here onto the Travel Booking form. You can then modify those details if you wish. The information in this reference file is the source of the entries in the Travel combo box on the Travel Booking form. For further details, refer to the Travel Booking Details section in Chapter 5, Before. To enter flights or transfers details, take the following steps. 1. Select whether this travel entry is either a flight (air) or a transfer (ground). Each type has different reports. 2. Enter the departure date, time and departure port. The Departing From field is a self-growing list, i.e., once you have entered a departure port, that information will be available from the pull down list. Note: you will need to exit the screen and come back in for the software to ‘re-query’ the database in order that your latest entry is available. Or you can enter CTRL+’ (i.e., hold down the Control key and press the single quote key – to the left of the Enter key) to bring through whatever you entered in the same field in the previous record. 3. Enter the arrival date (it defaults to the same date as the departure date), arrival time and arrival port. The Arriving At field is a self-growing list. 146 - Chapter 4: Setup Summit Event Manager - Pro 4. Select the Carrier from the pull-down list. 5. Enter the Flight or Trip Number – up to 20 characters, for example, DJ 28 or QF 55 6. Enter the class of the trip, for example, words such as Business Class, Economy or letters such as Y or J 7. If this travel leg is part of group travel, enter the PNR (Passenger Number Record)/Locator Number. These PNR numbers are given by the airline or travel agent as a locator number on the issued ticket. 8. Enter the cost of the ticket. If a Goods & Services Tax (GST) or Value Added Tax (VAT) or similar tax applies to flights or transfers then: • If the tax is to be added on to the Ticket Cost, then enter either the percentage it is to be increased by in GST Rate (enter 10% as 10) or the amount by which the Ticket Cost is to be increased in GST Amount and select the Price Does Not Include GST option button. Any non-inclusive GST charged will be detailed in the Income Reconciliation Report against the field called ‘Plus Additional <GST>’. • If the tax is included in the Ticket Cost enter the amount of the tax in GST Amount and select the Price Includes GST option button. You cannot enter a percentage. • The system will display the final price changed to the person in the Price With GST field to ensure you have entered the correct information. 9. If there is a surcharge or extra charge to be levied on the passenger, enter the amount here. Examples of a surcharge are Departure Tax, Noise Tax, etc. 10. Indicate if a Visa Is Required. Summit will provide you with a Missing Visa report and a Visa Status report from the Travel Reports menu. 11. Indicate if a Passport Is Required. Summit will provide you with a Passport Expiry Dates report. 12. Mark the Include in MIE WebLink File check box if this Flight or Transfer is to be included when creating a WebLink web file. See the Internet Assistant for more details on secure ecommerce registrations from the Internet. 13. You can enter the number of Seats Blocked if you have a block booking with a carrier, for example a bus or an airline. When you open this form, Summit recalculates the number of Seats Used. This is also done if you’re printing a listing of all flights. When you’re making a travel booking for someone, Summit can warn you if you are over the number of seats that you’ve blocked booked. You can decide what level of checking you require on the System Checking tab in Event Options: never check, warn when over-booked but allow booking to proceed and warn if over-booked and disallow booking. 14. Enter any Commission you may be making on the flight. Commissions are reported on the Travel Commissions report from the Travel Reports menu and, if you so choose, on the Profit and Loss Report. Any Surcharge you enter will be added to each person’s amount due when you book the flight. You can delete a flight or a transfer, even if it has been the source in the Travel Booking form as, once used as a basis for copying details, there is no link between the two. For group travel, if you need to change a number of people on one flight leg to another, you can use The Bulk Update facility. Click on the Bulk Update button to commence the change. Toolbar Buttons Click to open the Bulk Travel Update form (see next page for more information) Chapter 4: Setup - 147 Summit Event Manager - Pro Bulk Travel Update This option is used to alter the flight or transfer details for a group of people from those currently recorded to new details. You don’t have to change each individual record. In the above example, all the people on the Virgin Blue flight from Melbourne to Gold Coast are changing to a flight half an hour earlier. To make a bulk travel update, take the following steps. 1. If you have previously entered each flight leg into the Flights and Transfers form, select the appropriate flights from the Travel pull-down list in the Change From and Change to sections. 2. If this is not the case, in the Change From section of the form, enter a date in the Departure Date field and the old flight number in the Flight/Trip Number field. Enter any other details that will act as a filter to narrow the selection of people. 3. In the Change To section of the form, enter the new departure date and the new flight number. 4. To check that you’re going to change the right travel details, click on the People button to display a listing of the people who will be effected, the old values and the changes that will be made. 5. If you are happy with the changes, click on the Update button. This will open the Confirm Bulk Update form that will show you exactly what you are changing and how many records will be changed. From this form you can complete or abandon the bulk update. If you want to print the listing of changes that will be made by the bulk update, you must print the report before completing the update. Toolbar Buttons Click to print a report showing all people who will be effected if the change takes place. Click to start the update process. The Confirm Bulk Update form is displayed. 148 - Chapter 4: Setup Summit Event Manager - Pro Hotels This option is for maintaining the details of hotels or other venues accommodating people attending the event. The information in this reference file is the source of the entries in the Hotel combo box on the Hotel Booking form. To enter hotel details, take the following steps. 1. Enter all known contact details of the hotel. None of the fields have any format processing, so they will appear as you’ve entered them. If you double-click in the Mobile/Cell field, you can send an SMS text message to the displayed number. Note: you have register with MIE SMSLink first. If you double-click in the E-mail field, you can send an e-mail to the displayed e-mail address. 2. Mark the Include in MIE WebLink file check box if this Hotel is to be included when creating a WebLink web file. See the Internet Assistant for more details on secure e-commerce registrations from the Internet. Unmark this box when the Hotel is no longer a valid selection for registrations over the Internet. 3. Enter all the Room Types that are appropriate to the displayed hotel by clicking into the bottom row - the one with the asterisk on the record selector bar. There is no limit as to the number of room types you may have. For each room type, enter the Room Rate that is charged to the delegate. If your country has a Goods & Services Tax (GST) enter either the percentage of the Chapter 4: Setup - 149 Summit Event Manager - Pro tax in the GST Rate field or a specific amount in the GST Amount field. If the GST Amount you entered is included in the Room Rate mark the GST Inclusive box. If you entered a GST Rate, then it is by default exclusive of the room rate and you cannot mark the GST Inclusive box. Any non-inclusive GST charged will be detailed in the Income Reconciliation Report against the field called ‘Plus Additional <GST>’. 4. If appropriate, any enter any Commission you earn on the room. Commissions are reported on the Commissions by Hotel and the Total Commissions reports in Accommodation reports on the Before Menu. Commissions can be printed on the Profit and Loss reports. Refer to the Event Options section in this chapter for more information. 5. Mark the Include in MIE WebLink file if you want this Room Type to be included when creating a WebLink web file. See the Internet Assistant for more details on secure e-commerce registrations from the Internet. Examples of a Room Type that should not be included is one that is only allocated by the conference organiser, for example, an upgrade to a suite. 6. If you want to record the block bookings for the hotel one date at a time, press the record selector bar beside the appropriate room type (as illustrated above) and click on the Block Bookings button. The Hotel Rooms Block Bookings form will be displayed. 7. If you want to record the block bookings for the hotel for a date range, press the record selector bar beside the appropriate room type (as illustrated above) and click on the Block Book Date Range button. The calendar will be displayed for both the start date and the end date. Note: A hotel record may only be deleted if there are no people booked into that hotel. You need to cancel all the bookings for people in a particular hotel before you can delete it. To determine who is still booked into that hotel, run the Total Accommodation Requirements report. Toolbar Buttons Click to open the Bulk Accommodation Update form. See subject further on. Click to open the calendar to select the start date and the end date. See subject further on. Click to open the Hotel Room Block Bookings form. See subject further on. 150 - Chapter 4: Setup Summit Event Manager - Pro Bulk Update This option allows you to make changes to the hotel booking details of multiple people without having to go into each person’s Hotel Booking form and alter the details. In the above example, we needed to move all people staying in standard rooms at the Railway Hotel to standard rooms in The Majestic Hotel, but only those arriving on the 27th October 2010. To make a bulk accommodation update, take the following steps. 1. In the Change From section of the form, select the old hotel from the Hotel pull-down list, select the appropriate room type from the Room Type pull-down list and enter the date the people are to arrive in the Arrival Date field. You must select a room type as these are usually different for each hotel. If you don’t enter an arrival date, the system will select all people staying at the old hotel in that room type. Enter any other details that can act as a filter to the type of people selected. 2. In the Change To section of the form, select the new hotel, select the appropriate room type and enter the date the people are to arrive in the Arrival Date field. Enter any other details as appropriate. 3. To check that you are going to change the right accommodation details, click on the People button to display a listing of the people who will be affected by the change, the old values and the new values. 4. If you are happy with the, click on the Update button. This will open the Confirm Bulk Update form that will list the old values and the new values. From this form you can then complete or abandon the bulk update. If you want to print the listing of changes that will be made by the bulk update, you must print the report before completing the update. Toolbar Buttons Click to print a report showing all people who will be affected if the change takes place. Click to start the update process. The Bulk Accommodation Update form will be displayed. Chapter 4: Setup - 151 Summit Event Manager - Pro Block Book by Date Range Clicking on the Block Book Date Range button will enable you to block book the current room type over a nominated date range. You will need to specify the first date to block book, the last date to block book and the number of rooms you want booked. After you run this process you can see and modify the block bookings by clicking on the Block Bookings button. Enter the first date of the block booking by selecting the date and clicking on it. Enter the last date for the block booking by selecting the date and clicking on it. You will be asked to enter the number of rooms for the booking. 152 - Chapter 4: Setup Summit Event Manager - Pro You will then be asked to confirm your request. Hotel Room Block Bookings This option is used to enter your block booking details. Block bookings work by entering the number of rooms by room type for each day of the block. For each room type at the displayed hotel, enter the number of rooms booked for each day. As you book people into the hotel and room type, Summit can check if you’ve exceeded the number of rooms booked. You can decide what level of checking you require on the System Checking tab in Event Options: never check, warn when over-booked but allow booking to proceed and warn if over-booked and disallow booking. The system will update the number of rooms used if you click on the Update Rooms Used button or you run the Block Booking Status reports. After updating the Used field, Summit will displayed the current date in the Last Updated field. Toolbar Buttons Click for the system to update the number of rooms allocated. Chapter 4: Setup - 153 Summit Event Manager - Pro Locations This option is for maintaining a reference file of locations at the event. A location is any place where a catering event or session takes place. The information in this reference file is the source of the entries in the Location combo box on the Sessions and Catering Events forms. The Locations form may also be opened to enable additions, deletions and alterations to this reference file by double-clicking in the Location combo box. You can’t delete a location once it has been used in either a session or a catering event. 154 - Chapter 4: Setup Summit Event Manager - Pro Profiles This option is for defining up to 20 ways to describe a person. This information can be used for marketing the event and designing the event programme to best meet the needs of your audience. It can also to be used to target groups of people. The data entered here becomes the prompt for data collected on the EOI and Profile form from within Personal Details and is reported in the Draft Expression of Interest (EOI) and the Draft Registration report in Event Reports. One person can have many profiles. Interest and involvement by profile is reported on in the Profiles Breakdown and Participation Breakdown reports. These reports are found on the After menu. Mark the Include in MIE WebLink file if you want each Profile to be included when creating a WebLink web file. See the Internet Assistant for more details on secure e-commerce registrations from the Internet. The information is collected on the EOI and Profile form from the Personal Details form when you assign profiles to people on the database. Any profiles you define may be used as selection criteria when you’re using the Reporter, for example, give me a list of all people who are Managers in the Metropolitan area. If you’re going to import name and address details from an earlier event that used this software, or from another MIE Software package, it is possible to import the profiles and profile settings from the previous event or other MIE Software package. If you choose to import profiles, any profile settings you make here will be overwritten by the profiles from the import source. Chapter 4: Setup - 155 Summit Event Manager - Pro Toolbar Buttons The reset button enables you to re-use a profile number for another profile name. You may wish to do this if a very low number of people had that profile while a large number had a profile you were not tracking previously. When you click on the Reset a Profile button you will be asked which of the 20 profiles you wish to reset. All records on the database with that profile set to Yes will then have that profile number set to No. That profile number can then be re-used for a different profile name. 156 - Chapter 4: Setup Summit Event Manager - Pro Suppliers This option is for maintaining a reference file of suppliers who are connected with the event. The information in this reference file is the source of the entries in the Supplier combo box on the Payments Out form. As you enter each payment out, for example each cheque you write, you assign it against a supplier. This is the source of the actual payments in the Budget form and on the Profit and Loss reports. If you double-click in the Mobile/Cell field, you can send an SMS text message to the displayed number. Note: you have register with MIE SMSLink first. If you double-click in the E-mail field, you can send an e-mail to the displayed e-mail address. You can delete a supplier until you have entered an outgoing payment to that supplier. Once you have paid a supplier, the supplier record can no longer be deleted. If your supplier is the venue and/or an hotel, Summit will copy the information for you without retyping. Summit assumes you will be making payments to them. Toolbar Buttons Click on this button to retrieve a supplier from your Personal Details database. Clicking on this button will add all details currently entered on the displayed Suppliers form to the Personal Details form, as sometimes a supplier will also attend the event. Chapter 4: Setup - 157 Summit Event Manager - Pro Tables This option is for maintaining a reference file of tables for the event. This reference file is the source of the pull-down list of the Table Number field in the Tabling and Seating form in the Data Entry section on the Before Menu. The Table Number must be a number – you can’t use any letters. This enables the system to sort the tables properly in numerical sequence. You can only use each table number once. If you enter a new record and enter a table number that has been used for another table, Summit will display an error message and will stop you from proceeding. The number in the Table Capacity is used when assigning people to a table and when compiling the event status. Summit will warn you if you try to seat more people at a table than its defined capacity. It won’t stop you – just warn you. The Table Name is used on all reports and listings to help identify each table. You could use a person’s name or an organisation name and it can be any combination of letters and numbers. You can’t delete a table that has people assigned to it. Toolbar Buttons Click to create a number of tables with the same capacity. The following form will be displayed. If you click on the Yes button, you can enter the number of tables you want the system to create for you, and the capacity of those tables. 158 - Chapter 4: Setup Summit Event Manager - Pro THE ESSENTIALS Catering Events This option is for maintaining a reference file of catering events that occur in your event. A catering event is any function that requires the provision of food and/or beverages. Catering events can occur within the main event programme, for example, morning tea, lunch and afternoon tea during the conference, or in conjunction with add-ons, for example, a welcome reception, optional conference dinner or a supper following a social programme function. As catering events are not linked directly to event fees, there is no restriction on the creation, modification or deletion of catering events based on whether or not event fees have been locked. The number of people to be catered for at each event is shown in the Catering Budget section of the form and on the Catering Requirements report. To create a new catering event, take the following steps. 1. Open the Catering Events form from the Setup Menu and click on the New button. 2. Enter a description of the catering event in the Description field. This is the description that will appear in the Draft Programme, Schedule and Schedule by Location and Catering Requirements reports. 3. Select the location of this catering event from the pull-down list for the Location field. If you need to add a new location, double-click in the Location field. 4. Enter the date, start time and end time of the function in the Date, Start Time and End Time fields. Click on the calendar to the right of the date field if required. Chapter 4: Setup - 159 Summit Event Manager - Pro 5. If all participants in this event are entitled to go to this function, mark the Inclusive Function for Full Registrations check box. Summit will use this field when compiling the catering requirements by counting the number of full registrations in the database at the time. 6. If you think more or less people are likely to come to the function than are entitled to, enter a positive number to increase the number catered for, or a negative number to reduce the number catered for in the Discretionary + or - for Catering Requirements report field. The number to cater for on the Catering Requirements report will be adjusted up or down by the number you enter here. The discretionary adjustment must be between -32,767 and 32,767. You can use the two buttons on the right hand side of this field to increase or decrease the discretionary adjustment. An example of a situation where you would use this adjustment is where you have a Welcome Reception the evening before the start of your event. Frequently, these events are available to all participants, but some participants who are travelling to the event don’t arrive in time or locals may not bother coming. In this case you would enter a negative number, equal to the number of people that you estimate will not come to the function, even though they are entitled to. Use of this field helps reduce the wastage associated with over-catering. 7. Mark the Tabled field if this function will have people seated at specific tables. The process of allocating people to tables is performed in the Tabling and Seating form on the Before menu. 8. Enter the menu for this function. All menus will be printed on the Running Sheet and the Menus report that can be run by clicking the Menus button or run from Event reports. 9. Enter any Running Sheet Notes and Setup Tasks and the person responsible for its completion for any task associated with this event you wish to note in the Running Sheet. There are two versions of the Running Sheet; Portrait and Landscape. These reports are situated in the Organiser form and in Event reports. When entering the person Assigned To for the activity described by the Setup Task and the Running Sheet Note, select a name from the combo box or enter any other name you wish. This combo box is not limit-to-list, so any value will be accepted. To add another name to the list, double-click in the Assigned To field. Enter a Time for the Setup Task. 10. Enter any additional description you wish to appear in the Draft Programme, for example, dress requirements or culinary highlights in the Additional Description for the Programme field. 11. Enter any budget details relevant to this function in the Catering Budget section of the form. Details entered here will be displayed on the Budget form. Or, instead of budgeting against each catering event, you could combine all catering into the one line item under Other Variable Costs in the Budget. The final budget step is to tell Summit (where catering events that have multiple add-ons) how to count the number of people attending, by specifying the Count Method. There are two count methods, Maximise and Minimise. You would use the Minimise method in a situation where, for example, you had two preconference workshops set up as add-ons, one in the morning and one in the afternoon with attendees at either the morning or afternoon workshops entitled to Lunch. Using the Minimise method, if a person was coming to both the morning and afternoon workshops they would only be counted once for catering purposes. You would use the Maximise method in a situation where, for example you had a gala dinner, and a person had add-ons with a quantity of 3 x Dinner Guest and 2 x Complimentary Dinner Guest. Using the Maximise method, this would count as five. 12. If the number of people to be catered for at this function depends on how many people are enrolled in a particular add-on (or add-ons), enter this information in the Add-Ons Covered section of the form. 160 - Chapter 4: Setup Summit Event Manager - Pro In this section of the form, select each Add-On covered by this catering event from the combo box until all add-ons covered by this catering event are displayed. Each add-on can only be selected once. The number of entitlements for each person to each selected add-on will be added to the catering requirements for this event. To delete an add-on, click on the record selector bar on the left hand side of the add-on you wish to delete and then press the Delete key on your keyboard. An example of a catering event covering multiple add-ons is four morning workshops; two at 9am and two at 11am with morning tea at 10.30am. Anyone going to any of the workshops is entitled to morning tea. In this case, you would enter all four workshops as add-ons covered by this event. Even if someone is going to more than one of the add-ons, Summit will only count that person once. Make sure you clear the Inclusive Function for Full Registrations check box. 13. The final step in defining a new catering event is to specify any equipment. The equipment required for catering events is shown on the Equipment Requirements by Catering Event report and the Equipment Requirements by Catering Location report. Both catering and noncatering equipment may be required in relation to the function. For example, a breakfast meeting might require plate warmers and coffee urns and also require a lectern, microphone and slide projector for a speaker. In the Equipment Required section of the form, select the Equipment number relating to each piece of equipment required for this catering event from the combo box. As you select each piece of equipment, the system will default to a quantity of one. If more than one unit is required, enter the number required in the Qty field. To delete a piece of equipment, click on the record selector bar on the left hand side of the piece of equipment you wish to delete and then press the Delete key on your keyboard. 14. Save the catering event by clicking the OK button or the New button to enter another Catering Event, or by moving to another record using the navigation buttons. Example of a Catering Event This example is based on a Welcome Reception for a conference being held the evening before the conference commences. The following applies to the Welcome Reception: • All delegates are entitled to attend the Welcome Reception. There are 500 delegates. • Extra tickets may be purchased for the Welcome Reception as an add-on. This has been entered in the Add-On form and has been called ‘Extra Ticket for Welcome Reception’. This enables delegates to bring accompanying people as well as enabling trade exhibitors to attend the function. Fifty people have bought one extra ticket, 20 people have bought two extra tickets and one person has bought five extra tickets. Chapter 4: Setup - 161 Summit Event Manager - Pro • As the Welcome Reception is being held the evening before the conference commences, it is anticipated that approximately 100 people who are entitled to attend will not do so as they’re locals and people who will not arrive in time. To determine the numbers for this function, the following steps would be taken. 1. The Inclusive Function for Full Registrations check box would be marked as all delegates are entitled to attend. 2. It was thought that 100 people who were entitled would not attend so -100 was entered into the Discretionary + or - for Catering Requirements field. 3. In the Add-Ons Covered section of the form, the add-on called ‘Extra Welcome Reception Ticket’ was selected from the combo box. 4. When the Catering Requirements report is run, it will show that 495 people need to be catered for at the Welcome Reception. Catering events are displayed on the draft programme, Schedule, Schedule by Location and Running Sheet. In the draft programme, catering events are displayed with the Description as the heading. The following line contains, in the following order, Location, Start Time and End Time. If an Additional Description for Programme has been entered, this will follow on the next line. Toolbar Buttons Click to produce a report of the menus for each catering event. Click to refresh the actual number attending the event. This may need to be done if you’ve added a new add-on. Click to copy one day’s catering events, for example morning tea, lunch, afternoon tea to another day. Remember to adjust the Add-Ons as appropriate. Function Attendance Listing. Click to produce a report of all people entitled to attend the displayed catering event. You will be asked by the system whether or not you require special dietary requirements to be displayed on the report. The report is sorted by family name and a total is printed at the bottom. Check the number carefully as the Catering Requirements report may be more accurate, depending on your add-ons. See above for more details. 162 - Chapter 4: Setup Summit Event Manager - Pro Sessions This option is for maintaining a reference file of the sessions within the event. A session is usually a grouping of presentations at a single location starting at a given time, for example, plenary session, concurrent session, workshop, forum, panel discussion, etc. When allocating a person to a session, you can indicate if the person has just stated a preference to attend that session of if the attendance is confirmed. Sessions need to be defined for a presentation or group of presentations to appear in the event programme. As sessions are not linked directly to event fees, there is no restriction on the creation, modification or deletion of sessions based on whether or not event fees have been locked. Sessions are reported in the Schedule, Schedule by Location, Draft Programme, Session Attendance reports and the Attendance Record. All reports are found in Event Reports. The information in this reference file is the source of the entries in the Session combo box on the Registration Details, Presenter Details and Programmer forms. To create a new session, take the following steps. 1. Open the Sessions form from the Setup Menu and click on the New button. 2. Enter a session code in the Session Code field. Session codes may be alphabetical, numerical or a combination. Examples of typical session codes are P1 for Plenary Session, 1, 2 and 3 for concurrent sessions or W3 for Workshop 3. This field is optional. Chapter 4: Setup - 163 Summit Event Manager - Pro 3. Enter a session name in the Session Name field. 4. Enter a session type in the Session Type field. You only have to enter a session type once, thereafter it’s available from the pull-down list. This field is auto-expand, meaning you can begin typing and if that word is on file, the system will expand the word. 5. Enter the Date, the Start Time and End Time details for the session. The programme is sorted in ascending date order and then in ascending start time order. 6. Enter a location in the Location field. The location you enter is limited to the values in the pulldown list of the combo box. Locations are defined on the Locations form. This form can be opened by double-clicking in the Locations field. 7. Select a Chairperson from a limit-to-list, pull-down list of all people of the database. Summit makes the assumption that in order to chair a session, a person will have been entered onto the database to be registered, or accommodated or catered for, etc. If you decide not to have a chairperson for this event, you can remove them by deleting the person number. Doubleclick in Chairperson field to display the Find Session Chair form – an easier method to find a specific person. 8. The next two fields, in this example, Room Monitor and Rapporteur, can be defined in the User Defined tab in Event Options as Session Assistant Type 1 and Session Assistant Type 2. Select a Session Assistant from a limit-to-list, pull-down list of all people of the database. Summit makes the assumption that in order to assist a session, a person will have been entered onto the database to be registered, or accommodated or catered for, etc. If you decide not to have an assistant for this event, you can remove them by deleting the person number. Double-click in either Session Assistant field to display the Find <Session Assistant> form – an easier method to find a specific person. 9. If you have more than one session starting at the same time, you can determine the order in which each session will appear in the programme by entering a Programme Sequence number. The sessions with the lowest programme sequence will appear first, i.e., session with a programme sequence of 1 will appear before a session with a programme sequence of 2, if they both have the same start date and time. 10. Enter a number in the Maximum Number That May Attend field for those sessions that have a limit to the number of people that can be seated. The system will warn you when you’ve confirmed a session attendance on the Registration Details form that results in a number greater than the number specified here. The system will only warn you but will not stop you from confirming the attendance of that person. 11. If you will be using the system generated attendance certificates for participants to verify their attendance at the event and at particular sessions, enter a value in the Professional Education Credits field. This will appear on the Attendance Certificate and make it easier for participants to calculate the professional education credits they’ve achieved. 12. Mark the field Ticket Required if entry to this session is by ticket only. A ticket will be created for a person when this session is entered on the Registration Details form. Tickets are produced by opening the Name Badges and Tickets form on the Before Menu. 13. Mark the Include in MIE WebLink file if you want the session to be included when creating a WebLink web file. See the Internet Assistant for more details on secure e-commerce registrations from the Internet. 14. Enter any Running Sheet Notes, and the person responsible, if there is any task associated with this session you wish to note in the Running Sheet. This report is found in Event Reports. When entering the person Assigned To for the activity described by the Setup Task and the Running Sheet Note, select a name from the combo box or enter any other name you wish. This combo box is not limit-to-list, so any value will be accepted. To add another name to the list, double-click on the down arrow to the right of the Assigned To field. 164 - Chapter 4: Setup Summit Event Manager - Pro 15. Enter any budget details that are relevant to this session. These details will be displayed on the Budget form. If you don’t want to budget at a session level, combine expenses into the one line item in Other Variable Costs in the Budget. 16. A session may have standard pieces of equipment assigned to it. Equipment requirements for sessions are reported in Equipment Requirements by Session Location, Equipment Requirements by Session reports and the Running Sheet. 17. Save the session by clicking the OK button to close the form or the New button to enter a new session, or by moving to another record using the navigation buttons. When sessions are reported, they are sorted firstly in ascending Date order, then in ascending Start Time order, then in ascending Programme Sequence order. When entering session details, note that in the Draft Programme, sessions are displayed with the Session Name as the heading. The following line contains, in the following order, Session Type, Session Code, Date, Location, Start Time and End Time. If an Additional Description for Programme has been entered this will follow on the next line. Deleting a Session A session may only be deleted if there are no presentations assigned to it. If you want to delete a session but you’re not sure if there are still presentations assigned to it, click on the Presentations in Session button. Every person that has a presentation assigned to this session, whether the person has been confirmed as a presenter or not, will be displayed. Toolbar Buttons Click to show details of the presentations that are currently assigned to the displayed session. The presentations belong to presenters who can be either potential or confirmed. Click to have the system recalculate the number of people who are marked as confirmed to attend this session. Click to display the Session Status form (see over page for more information). This form displays the attendance statistics and enables you to change the Preferred status of attendees to Confirmed. Click to display a report of all people listed as either Preferred or Confirmed to attend this session. Chapter 4: Setup - 165 Summit Event Manager - Pro Session Status This option shows you how attendance at the session is going in terms of: • the number of people who have indicated a preference for the session but haven’t been confirmed as attending • the number of people who have been confirmed as attending the session. This option also provides a mechanism for automatically filling up (populating) a session with people who have indicated a preference for the session but haven’t been confirmed as attending. To automatically populate a session, take the following steps. 1. Select the population method you want to use by clicking on the appropriate option button in the Session Population Options section of the form. Note that if you select Only move Preferences to Confirmed until maximum number is reached and no maximum number has been stipulated, all preferences will be moved to confirmed. 2. Once you’ve selected the method you want, click on the Populate button at the bottom of the form. 3. To obtain a list of preferred and confirmed attendances, return to the Sessions form, and click on the People button at the bottom of the form. 4. If you don’t want to use the automatic population mechanism, the only way to move someone from indicating a preference to confirmed as attending is on each person’s Registration Details form. Toolbar Buttons Click to populate the session, i.e., change Preference to Confirmed according to the rule selected in Session Population Options. 166 - Chapter 4: Setup Summit Event Manager - Pro Name Badge and Ticket Design This option is for designing name badges and admission tickets to suit your stationery and content requirements. You can create badges and tickets in any size from 6 centimetres wide by 2 centimetres high to 10.8 centimetres wide by 11 centimetres high (approximately 2½ inches by ¾ inch to 4¼ inches by 4¼ inches). Each badge or ticket design can contain a picture and up to five lines of detail. You can define the size of the picture and lines to any size that will fit on the stationery you’re using. You can create any number of new badge and ticket styles or you can modify the default styles provided with the system. There are three main steps to take when designing a badge or ticket. 1. Determine the stationery you wish to use for the badges or tickets. 2. Insert and format the badge picture, if required. 3. Determine and format the content of the lines on the badge or ticket. The three steps are explained further in the following pages. If you have custom stationery, see the last topic, Custom Badges. Chapter 4: Setup - 167 Summit Event Manager - Pro 1. Determine the stationery you wish to use Stationery can be Custom or Standard. Click on the Standard toggle button and go through the list of standard stationery types to see if any of them match your stationery. If you find your stationery type, select it. The dimensions of the stationery, together with its default print setup settings will be displayed. If your stationery is not standard, the next two topics illustrate how to create your badges and the topic Custom Badges will show how to size the badges. 2. Insert and format the badge picture If you don’t wish to have a picture on your badge or ticket, mark the Hide check box. To insert a picture on a name badge, copy and paste it using the Windows clipboard. To do this take the following steps. 1. Open the Name Badge and Ticket Design form and use the Width, Height, Left Margin and Top Margin plus (+) and minus (-) buttons to set the size of the picture frame and its position on the badge. 2. Open the file containing the picture you wish to use in the picture’s application. Examples of typical applications are Microsoft’s Paint (for .bmp pictures) and Corel Draw (for .cdr pictures). To make the picture as small as possible in order to prevent an “Out of Memory” error, save the picture as either a monochrome or 16 colour bitmap – select File then Save As then select the type. 3. Select the section of the picture you want to display on the name badge. You can select all or part of the picture. The example here is a picture in Paint. 4. From the application’s Edit menu choose Copy. This will copy the selected part of the picture onto the clipboard. 168 - Chapter 4: Setup Summit Event Manager - Pro 5. Switch back to Summit and click on the picture frame. After you’ve clicked on it, it will appear as shown below. 6. Press Ctrl+V to paste the picture from the clipboard into the picture frame. The picture should now be displayed in the picture frame. 7. Decide how you want the picture displayed. You have three options. If you choose Clip, the picture will be displayed at actual size. If the picture is smaller than the picture frame the rest of the frame will remain empty. If the picture is larger than the picture frame, only the part of the picture that can fit in the frame will be displayed. If you choose Stretch, the picture will be stretched or shrunk to fill the picture frame. If the picture frame is a different shape to the picture the image may be distorted. Chapter 4: Setup - 169 Summit Event Manager - Pro If you choose Zoom, the picture will be stretched or shrunk to fill as much of the picture frame as possible without distorting the image. If necessary, use the + and - buttons to match the size of the picture frame to the size of the picture. 3. Formatting and determining the content of the lines on the badge or ticket The final step in badge or ticket design is to determine how many lines of information you want, where you want them, what you want to appear on each line and the appearance of each line. To do this take the following steps. 1. Click on the button corresponding to the line you wish to work on. You can have up to five details lines per badge. 2. The line you’re currently working on will be highlighted with a thick black border. If you’re creating a new line it will not be visible until you increase its width and height. If you don’t wish to have this line on your badge or ticket, mark the Hide check box. 3. Use the Width, Height, Left Margin and Top Margin + or - buttons to set the size of the line and its position on the badge. If you’re creating a new badge, the line will initially start without any size and will not be visible. As you increase the width and height of the line you will be able to view it. 4. Select the information you wish to display on this line from the Content pull-down list. In this case, Event Long Name is selected. If you select User Defined Text, you can enter the text you wish to appear in the Text field. The content can be either a field on file, for example organisation, add-on name or registration type, the person’s Primary Participation Category or Participation Summary (for more information, see Participation Settings) or a user defined text field, for example, ‘Number:’. This text will appear on all badges. 170 - Chapter 4: Setup Summit Event Manager - Pro 5. Select the characteristics you want for the text. Either choose a font from the pull-down Font list, or if you know the name of the font you can type it in, then enter a font size in the Size field. If you wish the text to be bold, italics or underlined, click on the appropriate buttons. For the above line, Arial, Font Size 12 and Bold is selected as shown below. If you want to display the all data in a line into UPPERCASE, for example, Given Name in capitals, select the “C” button. 6. Determine how you want the software aligned in the space you’ve created for it by clicking on the appropriate toggle button. In this case, centre alignment is selected. 7. Determine the text colour for this line, the default is black. In this case, the text colour is left black. 8. Determine the background colour for this line. The default is white (clear). In this case, the background colour of white is selected. You can also select the background colour to be transparent so that you can place data over the picture. The badge would now look like this on the design form. The badge would now look like this on the Preview form with sample data. Chapter 4: Setup - 171 Summit Event Manager - Pro Finally, give the design a name and enter this in the space provided. The more meaningful the name you give the design the better, as all the names will be displayed for you to choose from when you print name badges or tickets. After you have named your design, save the design by clicking on the OK button. 4. Creating Custom Badges If you don’t find an exact match for your stationery type, you’ll need a Custom badge. To create a custom badge, take the following steps. 1. Determine exactly what size your badges are by measuring your badge size as well as margins and spacing between the badges. Open the Global Options form and enter the Number of Badges per Sheet. For standard stationery, this step is not necessary. 2. Click on the Custom button and enter the Width and Height of the badge and select the measurement type; centimetres, millimetres or inches. 3. Determine the number of lines and type of data you want on your badge. In the example below, we have only three lines: Event Short Name, Badge Name or Given Name and 172 - Chapter 4: Setup Summit Event Manager - Pro Organisation (All Badges) so that the accompanying people will have their partner’s organisation on their badge. 4. Click on the Preview button. The following page will be displayed. Chapter 4: Setup - 173 Summit Event Manager - Pro 5. Select File from the left corner of the screen, then Print Setup. The following form will be displayed. Modify the Margins to match your stationery requirements. 6. On the Page tab, select the Paper Size and the Source. 174 - Chapter 4: Setup Summit Event Manager - Pro 7. On the Columns tab, enter the space between the badges. 8. Click on the OK button to see the effect of your entries. The following screen will be displayed. Repeat the above procedure until it matches your custom stationery. You can test this by printing one page and matching it against the badges. Chapter 4: Setup - 175 Summit Event Manager - Pro Note: If you use a custom badge or ticket size you will need to re-enter your print setup settings each time you print using that custom style as your print setup settings can’t be saved unless changed in design view. Toolbar Buttons Click to define your own participation codes and text. The Badge and Ticket Participation Settings form is displayed. This option is described in more detail over the page. Click to see what your badge or ticket design will look like in production. Summit uses sample data to display your layout. 176 - Chapter 4: Setup Summit Event Manager - Pro Participation Settings This option is for specifying how the Participation Summary and Primary Participation Category fields will be displayed on the name badges and tickets you produce. The participation summary is a code that enables you to see, at a glance, all the details of someone’s participation at the event. To enter your own participation settings, take the following steps. 1. Enter the Summary Code. You can specify up to three letters corresponding to as many of the ten participation categories as apply to your event. You can also specify a three letter code for anyone who still owes money in relation to the event. For example, assume your event has only delegates, exhibitors, sponsors and advertisers and you assign participation summary codes of D, E, S and A respectively to these participation categories and * to people who still owe money. If someone is a delegate and an exhibitor, the participation summary will be DE. If someone is in all four categories, the participation summary will be DESA. If someone is only a delegate, but still owes money, the participation summary will be D*. 2. The primary participation category Display Priority is used when you wish to display only one participation category, and you wish to display the most relevant category for people who have multiple categories. For example, assume your event has only delegates, exhibitors and sponsors and you consider the relevant importance of these to be 1, 2 and 3 respectively (the higher the number, the greater the priority). If someone is a delegate and an exhibitor, the primary participation category will be Exhibitor. If someone is in all three categories, the primary participation category will be Sponsor. If someone is only a delegate, the primary participation category will be Delegate. 3. Enter the Display Text. The display text fields enable you to decide what is actually printed on the badge when you’re printing the primary participation category. For example, if you wanted to print Speaker rather than Presenter on presenter name badges, you would enter Speaker as the display text corresponding to Presenter. Chapter 4: Setup - 177 Summit Event Manager - Pro THE RULES Presenter Rules This option is for maintaining information related to the rules (if any) for confirmed presenters at the event. This information need only be filled in if your event has one or more of these rules for presenters. Mark each field that’s appropriate for your event. In the above case, the presenters do not have to send in a photo. The information from this form is used by Summit in preparing the Presenter Follow-Up report. This is an exception report that lists any presenter who doesn’t conform and the associated rule. If presenters conform to all marked rules, they are not shown on the report - the aim is to have a blank report. This report can be run from within the Programmer or Event Reports. 178 - Chapter 4: Setup Summit Event Manager - Pro Trade Rules This option is for defining the rules, if any, to which the exhibitors must adhere during the event. If a rule is to be followed, it is marked. The information from this form is used by Summit in preparing the Exhibitor Follow-Up report, the Sponsor Follow-Up report and the Advertiser Follow-Up report. These are exception reports that list any person that doesn’t conform and the associated rule. If the exhibitors, sponsors and/or advertisers conform to all marked rules, they are not shown on the report, i.e., the aim is to have a blank report. The Exhibitor, Sponsor and Advertiser Follow-Up reports can be found in Trade Reports. Chapter 4: Setup - 179 Summit Event Manager - Pro THE USUAL The Usual Registration This option enables you to enter what is the most likely registration, and is used in cases where most people have the same registration details. When entering details into the Personal Details form, instead of entering a person’s registration details by going into the Registration Details form, you can click on The Usual button on the Personal Details form and Summit will automatically register the person with the details entered here. You can enter a Registration Type, one or more Add-Ons and one or more Sessions. For all the rules relating to registering a person, refer to the Registration section in Chapter 5, Before. The Usual Accommodation Any details you enter here can be used to automatically create one or more hotel bookings for the displayed person by clicking on The Usual button on the Personal Details form. This can save time if you’re dealing with group bookings. 180 - Chapter 4: Setup Summit Event Manager - Pro Refer to the Hotel Bookings section in Chapter 5, Before for further information on entering a hotel booking. The Usual Travel As before, any details you enter here can be used to automatically create one or more travel bookings for the displayed person by clicking on The Usual button on the Personal Details form. This can save time if you’re dealing with group bookings. Refer to the Travel Details section in Chapter 5, Before for all the rules relating to entering a travel booking. Chapter 4: Setup - 181 CHAPTER 5 BEFORE This chapter describes the options on the Before Menu. These options enable you to: • register and record the requirements of delegates, presenters, exhibitors, advertisers and sponsors • retrieve expressions of interest, registrations, demographic updates and speaker information from the internet • correspond with your event participants • record all contacts made with your event participants • enter, allocate and bank payments • produce receipts and invoices individually and in batches • enter travel and accommodation details • track event organisation tasks • develop the event programme • produce a schedule and a running sheet • produce a draft expression of interest brochure, draft registration form and draft programme • produce or export name badges and tickets • finalise tabling and seating arrangements • determine catering and equipment requirements. Chapter 5: Before - 182 Summit Event Manager - Pro DATA ENTRY Personal Details This is the main form for locating and maintaining name and address details of every person and/or organisation within Summit. On entering this form, if there are no records in the database, the form will be blank and the cursor will be in the Find by Family Name field. Use the mouse or press F6 to move to the first data entry field. If there are records present, the first record in the database will be displayed. Just as an aside… every time you open this screen, you will see the same person’s details, so it had better be someone you like – we suggest you put yourself on as the first record. Enter a New Person’s Record To enter a new person’s details into Summit, take the following steps. Click on the Personal Details button on the Before Menu. This will open the Personal Details form. Check that the person is not already on the database by entering his or her family name (surname or last name) or the start of it into the Find by Family Name field and then pressing Tab or Enter. If there are many people with the same surname on your database, you can enter the surname and the first letter of the given name, eg Smith W. The search is not case sensitive, so there is no need to enter the letters in leading upper case or all upper case. The system will move to the first record with a family name starting with the letters you’ve entered. If there are more records with that criterion, the system will display the message ‘x records located with family name starting with ...’. Use the Previous and Next buttons to cycle through all records found to ensure that the person’s record is not already there. If the system doesn’t find any matches for the letters you’ve entered, you will remain at the record you were on when you started the search. Chapter 5: Before - 183 Summit Event Manager - Pro If you’re uncertain of the spelling of the person’s name, try finding it using a partial name or misspelt name. Alternatively, you could click on the down arrow, to the right of the Find by Family Name field, for a list of all people on the database. The system will display, in alphabetical order, all the people on the database in the following manner: Surname, Given Name Middle Initial. Click on the down arrow to list all the people on the database Another way to find a person is to cycle through the records using the navigation buttons at the bottom of the form until you locate the person you’re looking for. Another search method is to search is by organisation. Click in the Find by Organisation field and enter all or part of the organisation name you wish to locate, then press Tab or Enter. The system will move to the first record with an organisation with the letters you have entered anywhere in the organisation name. For example, if you entered ‘valley’ the system would locate Valley Repairs and would also locate The Valley Hospital. If you are uncertain of the spelling of an organisation name, clicking on the down arrow at the right of the organisation combo box will list all organisations in ascending alphabetical order for you to choose from. Note: Only one occurrence of each organisation will be displayed, even though there may be more on file. Watch for the message that tells you how many of that organisation is on file. If you’re satisfied that the person is not already on file, you can search your Master Database by clicking on the M button next to the right of the New button. Your master database will be either (the superceded) Summit Contact Manager or Summit Central. Summit will find the location of your master database using the path you entered in Event Options, General Settings tab, Location of Master Database. When you click on the M button, the Master Database Record Display form will enable you to interrogate your master database. See that topic further on for details. 184 - Chapter 5: Before Summit Event Manager - Pro Once you’re satisfied that this is a genuine new record, click on the New button. (Alternatively, you can also hold down the control button with the ‘N’ key to create a new record). Enter the person’s Title, Given Name (or first name), Middle Initials, Family Name (or last name) and any Post Nominals (or letters after the person’s name, for example, PhD). As you exit the Family Name field, the system will check for potential duplicates of the displayed record based on the current setting of the Display Duplicate Person Warning field in the System Checking tab in Event Options on the Setup Menu. You can check for potential duplicates at any time by pressing Ctrl+D in any field on the Personal Details form. Even if the current warning setting on the Event Options form is Never, Ctrl+D will check for duplicates on matching first initial and family name. When you exit the Family Name field, if Salutation is null (empty), Summit will automatically insert the Salutation. It will be set to either Given Name or Title and Family Name, depending on the setting defined in the Salutation Text field in the Name Formats tab in Event Options. If the Salutation field isn’t null, and you double-click in the field, the system will overwrite whatever is there with either Given Name or Title and Family Name, depending on the setting defined in Event Options. You can type over this if you wish to change it. Leave the Badge Name blank if this person’s Title, Given Name and Family Name are the same as those required on the badge name. When designing badges, you decide on the format you want for the badge name. For example, you could choose Given Name Family Name or Title Given Name Family Name or FAMILY NAME, Given Name etc. If the badge name is different (badge name Bob not Robert) then what ever you enter in this field will be printed EXACTLY as is on the person’s badge. The Print button to the right of the Badge Name field will print a name badge for this person only if you have a specific printer physically attached to your computer. See Special Fields further on for more details. Enter the person’s Position, Division and Organisation as appropriate. All fields have a pull-down list to the right of the field that contains all data entered so far for each field. Click on the down arrow to select a previously entered position, division and/or organisation. If you already have somebody on the database from the same organisation at the same address, click on the Fill button to the right of the Organisation field, or enter either Ctrl+F or Ctrl+K to achieve the same end. A list of all organisations and their addresses on file will be displayed. Click on the one you want and the organisation’s name, address and phone numbers will be inserted into the new record. This means you only have to enter an organisation’s details once. See Special Fields for more information. You can double-click on Suburb/City field to choose from pull-down list (also updates state, postcode and, if applicable, presort). You can also double-click in postcode. This will lookup postcode if suburb and state are present, or lookup suburb and state if they are blank and postcode is present – a reverse look-up. For more information, tips and hints about the quickest way to find a person’s postcode, refer to the ‘Find a Postcode and Suburb/City’ topic in Chapter 3, How To. The country will be what ever you typed in Default Country in Event Options. It is not set to upper case. You can send an SMS text message directly to the displayed person’s mobile/cell phone by double-clicking in the Mobile/Cell field. A contact can be recorded with the details of the message automatically included. For more information, refer to the topic entitled ‘SMS Text Messaging’ under Individual Correspondence. You can send the displayed person an e-mail by double-clicking in the E-Mail field. A contact can be recorded with the details of the e-mail automatically included For more information, refer to the topic entitled ‘E-Mails’ under Individual Correspondence. Enter the advertising source in the Source field. This field is limited to the values in the pull-down list of the combo box. The advertising sources are defined on the Advertising Sources form on the Setup Menu. If you need to add a new advertising source, double-click in the field. This field is used in the report Confirmed Delegates by Advertising Source in Participation Breakdown. Chapter 5: Before - 185 Summit Event Manager - Pro Enter any Notes for this person. These notes are for your information only and are not printed anywhere. However, they can be included if you create your own reports in Delegate Lists and the Reporter. To see the whole field, click on Shift + F2. Mark the Asian Name check box if you want this person’s name to be presented differently on reports and listings. The default is a European name format. Depending on how you define the Name Format For Reports in the Names tabs of Event Options, the system will display this name in a specific manner, usually Family Name Given Name. For example, if the Given Name was ‘Su Li’ and the Family Name is ‘Wong’, if Asian Name is marked, the name will be displayed as Wong Su Li on reports and if not marked, Su Li Wong. Mark the Work Address check box to ensure that the person’s position, division and organisation will appear on address labels and correspondence address details. If this check box is not marked, it’s the home address and the position, division and organisation is for information only and won’t be printed. Each new record will have Work Address marked as a default. The Name Badge Produced check box is marked by the system when a person has had a name badge printed or exported. Clear this check box for the system to produce another name badge for this person the next time you produce new name badges. The Attended Event check box is marked by you on the Registration Desk Worklist form on the During Menu as each person arrives at the event. If this check box is not marked and the person is a confirmed delegate, he or she will appear on the Incomplete Participation Report found on the After Menu. The Satchel Given check box is marked by you on the Registration Desk Worklist form on the During Menu once the person has been given all the materials associated with attending the event, for example, proceedings, programme etc. If this check box is not marked and the person is a confirmed delegate, he or she will appear on the Incomplete Participation Report found on the After Menu. Save the person’s record by clicking on the OK button to close the form, the New button to enter a new person, or by moving to another record using the navigation buttons or the ‘find by’ fields. Note: As you leave this record, the system will check to see if you have imported this record from your master database – either from the old Summit Contact Manager or Summit Central. If you have, and you have set the check box Warn Before Updating Name and Address Details in Master Database in Global Options to Yes, the system will ask you if you want these name and address details to overwrite the details held in your master database. You can say either Yes or No. If the check box is not marked, the system will update the master database automatically. Special Functions Search by Accompanying Person’s Name If you enter Control+F4 (hold down the Control key and press the F4 function key), you can search for an accompanying person’s name. 186 - Chapter 5: Before Summit Event Manager - Pro SMS Text Messaging This is a web server function where the SMS text leaves your computer via your outbox as an email and when locating the correct web server, that e-mail is translated into SMS text and is transmitted to the person’s mobile or cell phone. The number that the recipient sees is random and if stored and used will not work. However, if the recipient of the text hits Reply, any text that is sent to the web server is then translated into an e-mail and is received by your in-tray. This is why you must record your e-mail address to MIE Software, who then passes that onto the SMS web server. To send an SMS text message directly to a mobile/cell phone, double-click in the person’s Mobile/Cell number field. The displayed form is where you enter the details of an SMS text message before sending it. There is a maximum of 165 characters that can be sent and you can use the Count function to determine how many characters you’ve used so far. NOTE: You must first be registered on the MIE SMSLink Web Server before you can use this feature. To find out more, visit our website. When you open this form, the message you entered on your last SMS message will be displayed. You can change this message before clicking the Send button to send the text. Before sending any SMS text message, you should ensure that the mobile/cell number is correctly formatted. For an SMS text message to be sent successfully there are two essential rules in relation to how the number is entered: 1. The SMS Country where you are based must be entered in Global Options. This will use the SMS Web Server of that country. 2. You must only enter only the mobile/cell phone number and not the country code (ie +61 for Australia). Any incorrectly formatted numbers will be processed by your e-mail system, but the message will not be delivered to the mobile/cell phone. Toolbar Buttons Click to clear the current message details. Click to count how many characters you have used, and how many characters you still have available to use out of the 160 character maximum for an SMS message. Chapter 5: Before - 187 Summit Event Manager - Pro Click to send the SMS message to a mobile/cell phone via your e-mail system. If the person replies, their return message is sent to your e-mail address. At a Glance The At a Glance section of the form gives a summary of participation for the displayed person. If a check box is marked in the Potential column against one of the participation categories, this indicates that this person has been so marked on the Expression of Interest (EOI) and Profile form. If a check box is marked in the Confirmed column against one of the participation categories, this indicates that, in the case of delegates, this person has been registered on the Registration Details form. For presenters, exhibitors, sponsors, advertisers and other involvement participants, this means that the records have been marked as confirmed on the Presenter Details, Trade Details or Other Involvement Details forms respectively. If there is a date in the Kit Sent column against one of the participation categories, the kit sent date has been entered on the Registration, Presenter, Trade or Other Involvement Details form, or the kit sent date has been automatically updated by Summit when producing Form Letters. If Session Chair is marked, this person was nominated as chair in the Sessions form on the Setup Menu. You can mark whether or not a person is a VIP or an organiser. These and the other participation categories can be recorded on name badges and tickets. The fields Has Hotel Booking and Has Travel Booking are self-explanatory. The Last Invoiced field will hold the date the person’s invoice was last printed. The amount of money shown in the Amount Due, Amount Paid and Amount Outstanding fields is the sum of all delegate, exhibitor, sponsor, advertiser, accommodation and travel financial activities, whether due, paid or outstanding. The Entered field in the bottom right corner of the form is the date this person’s record was added to the database. The Last Update field lets you know the date data on this form was last updated and the By field captures who changed the data. Note: When you open this form or move to a new record, if you have a slow computer, don’t start entering any information until the Outstanding field in the At a Glance section has been updated. If you don’t wait, the Outstanding field may have ‘#Error’ displayed as you have interrupted the system before processing is complete. If this happens, move to another record, then come back again. 188 - Chapter 5: Before Summit Event Manager - Pro Summit’s Specialised Filter by Form If you press the Control button on your keyboard (Ctrl) and F1, the Filter by Form selection form will be displayed. This enables you to work on a subset of your records, for example, only delegates or only exhibitors. Note, you may need to also press the F Lock key as well. Right Mouse Click – Filter by Form Within all forms, you can right mouse click to display the sub menu. By using this short-cut or context menu, you can filter the form, cut and paste and well as sort on any field. Master Record Display By clicking on the MÈ (for Master Database) button to the right of the Find by Family Name or the Find by Organisation field, you can initiate a search of your master database for a specific person’s record. Master DB Record Search This form below is displayed when you are in the Personal Details form and want to import records from a master database. Enter the name of the person you are looking for. Click on the M button under Find by Family Name to search your master database for all records beginning with that family name; or click on the M button under Find by Organisation to search your master database for all records where Organisation contains that organisation. Chapter 5: Before - 189 Summit Event Manager - Pro Once you are on this form, you can search further within the selected records by using the pull-down list at the top of the screen to locate the family name, given name combination you want. You can also use the navigation buttons at the bottom of the screen to move between the records. If you notice any spelling or other errors in a master database record while this screen is displayed, you can correct them here and they will be automatically corrected in the master database. The default address to import is the Work Address. To import another address instead of the work address, mark the appropriate option button in the Import Which Address? section of the screen. Once you have located the record you wish to import, click on the Import button. The person’s record, with the address you have selected, will be imported into your event file. They will be marked as a potential delegate and the Personal Details screen will move to their record. To close the screen without importing a record, click the Exit button. By clicking on the MÇ (for Master Database) button to the right of the Find by Family Name or the Find by Organisation field, you export a specific person’s details to your master database. Export Record to Master DB 190 - Chapter 5: Before Summit Event Manager - Pro Print Individual Badges This Print button enables you to print a name badge directly from your own label printer attached to your computer. In order to connect the two machines, you need to insert your own code into the InstantBadge function in InstantBadgeGF module. Note: you will need Microsoft Access on your machine to achieve this. Fill Organisation Details If you click on the Fill button (or enter Ctrl+F or Ctrl+K), the following screen will be displayed. There is one entry for each unique organisation on file. For an organisation to be unique it must have one of the following fields different from the others: Organisation, Address line 1, Address line 2, Suburb/City and State. Select the organisation you want by clicking anywhere along the line. When you see the black triangle to the left of the required organisation, click on the OK button the pull through the details. Toolbar Buttons All these forms are described further under their own headings. Click to open the Expression of Interest (EOI) and Profile form to enter potential participation and profile details and to see the type of involvement this person had in past events. Click to open the Extra Details form. It’s here you enter the accompanying person details, passport and credit card details, diet etc. for this person. Click to enter a hotel booking for this person. Click to enter a travel or transfer booking for this person. Chapter 5: Before - 191 Summit Event Manager - Pro Click to open the Registration Details to register this person, as well as enter addon and session details. Note: This form can’t be opened until event fees have been locked. See Lock Event Fees on the Setup Menu for more information. Click to open the Money Menu. This menu has the following buttons: Click to open the Payment Entry form to enter a payment. Click to open the Allocate Payment form to allocate one or more existing payments against this person. Click to produce a refund for this person. Click to produce an invoice for this person. Click to see/print/delete any receipts for this person. Click to see/print/delete any tax invoices and adjustment notes for this person. Click to see/print/delete any Invoices and Adjustment notes for this person’s financial group. Click to see/print/delete any Receipts for this person’s financial group. Click to see/print/delete any Tax Invoices for this person’s financial group. Click to produce an Audit Trail that details all financial activity relating to payments and receipts that involve this person. Click to enter an alternate billing address for this person. Click to either make the displayed person a Financial Group leader, or join the displayed person to an existing Financial Group. Click to open the Trade Details form to enter sponsor, advertiser and exhibitor details. 192 - Chapter 5: Before Summit Event Manager - Pro Click to open the Presenter Details form to enter speaker details. Click to open the Other Involvement Details form for this person. Click if you want to edit this person’s details on the tickets prior to production. Click to open the Individual Correspondence form. Click to open the Contact Details form to record each contact made with this person as well as any tasks you must do and the associated do-by-date. Click to apply registration, add-on, session, hotel booking and/or travel requirements to this person either from The Usual or from another person. For more information on how to set up The Usual, refer to the Usual Registration, Travel and Accommodation forms on the Setup Menu. Click to delete this person’s record. If a person is in any way involved in the event, you won’t be able to delete the record. Cancel their registration, remove any payments and delete any add-ons this person may have. Check also for involvement such as Session Chair, trade, presenter, etc. Click to print a single badge or ticket for this person and/or the accompanying person. The Single Name Badge & Ticket Choices form will be displayed. Select the appropriate option button for whom you wish to print the name badge or ticket and select the format you want. Whatever you selected last time will be displayed the next time you enter this form. Click on the Design button to bring up the Name Badge and Ticket Design form. Click on the Preview button to produce the name badge or ticket. Click to print either, an address label, an addressed envelope or a merge letter for this person. The Single Label, Envelope and Letter Choices form will be displayed. Click on the option button you wish, then click on the Preview button to produce the output. Click to print a report containing the name and address details of this person. Chapter 5: Before - 193 Summit Event Manager - Pro Expression of Interest (EOI) and Profile This option is for maintaining details of participation in previous events, level of interest in the current event and a profile of the person currently selected on the Personal Details form. Previous Event(s) The check boxes in the Previous Event(s) section of the form will be updated automatically by Summit when you import demographics from a previous event that used this software. For imported records, this section of the form shows cumulative historical participation information. For example, if William Smith participated in one event as a delegate, had his record imported to another event where he took part as a sponsor, then had his record imported to this event, he would be shown as a past delegate and a past sponsor. The Last Imported Event area of the form shows the event from that this person’s information was most recently imported. If this area of the form is blank, the Participated as a... information has been entered manually, not imported. You may mark or clear the Participated as a... check boxes for manually entered records, or when imported historical information becomes outdated. For example, if Jim Smith was a sponsor five events ago and has not been one since, you might want to clear the Participated as a... Sponsor check box so that he was no longer selected with other past sponsors. Once you’ve cleared a Previous Event(s) check box, the person will no longer be shown as a past participant in that participation category when the demographics are imported for a new event. People will be shown in a Participated as a... category once they have participated in that category again, and had their records imported for a new event. This Event The Has Expressed Interest check box in the This Event section of the form will be marked automatically by the system when a person is marked as potential or confirmed in any participation category. This check box can’t be cleared while the person is still shown as potential or confirmed in any participation category. 194 - Chapter 5: Before Summit Event Manager - Pro Marking a person as Potential in any participation category in the This Event section of the form enables you to track and contact them using the participation category filters in the Reporter and Form Letter functions. These check boxes can be marked or cleared until a person becomes confirmed in that category. A person can’t be both potential and confirmed in any participation category. Once a person is confirmed in any participation category, Confirmed (in red) is displayed alongside that participation category and the relevant Potential check box is disabled. Delegates become confirmed when they have a Registration Type allocated on the Registration Details form. A delegate moves from Confirmed back to Potential when the Registration Type field is cleared by clicking the Cancel Registration button on the Registration Details form. Presenters become confirmed when the Confirmed as Presenter check box is marked on either the Presenter Details or Programmer forms. A presenter moves from Confirmed back to Potential when the Confirmed as Presenter check box is cleared on either the Presenter Details or Programmer forms. Exhibitors become confirmed when the Confirmed as Exhibitor check box is marked on the Trade Details form. An exhibitor moves from Confirmed back to Potential when the Confirmed as Exhibitor check box is cleared on the Trade Details form. Sponsors become confirmed when the Confirmed as Sponsor check box is marked on the Trade Details form. A sponsor moves from Confirmed back to Potential when the Confirmed as Sponsor check box is cleared on the Trade Details form. Advertisers become confirmed when the Confirmed as Advertiser check box is marked on the Trade Details form. An advertiser moves from Confirmed back to Potential when the Confirmed as Advertiser check box is cleared on the Trade Details form. An Other Involvement becomes confirmed when the Confirmed as Other Involvement check box is marked on the Other Involvement Details form. An Other Involvement moves from Confirmed back to Potential when the Confirmed as Other Involvement check box is cleared on the Other Involvement Details form. Profiles A profile is a method of describing a person or putting them in a defined category. Profiles are defined in the Profiles form in the Setup Menu. You can target specific profiles by using the Reporter. Examples are Board Member, Technician, CEO, Administrator, etc. Each person can have zero to many profiles. Chapter 5: Before - 195 Summit Event Manager - Pro Extra Details This option is used for the collection of extraneous details regarding the primary person and the accompanying person. All fields on this form are optional. To enter extra details for the displayed person, take the following steps. Enter the primary person’s credit card details. Click on the down arrow, to the right of Credit Card Type, for a list of all credit card types entered into the system so far. If you have permission to give the credit card details to the hotel, mark the Give C. Card to Hotel check box. If so marked, this information will be printed in the Notes column of the Accommodation Requirements reports. If you have permission to give those details to the airline, mark the Give Credit Card to Airline check box. If so marked, those details will be printed in the Notes column of the Travel Requirements reports. You can create a list of people and their credit card details using the Attendee Lists or the Reporter. Note that if you choose to store people’s credit card detail on file, you must either password protect or encrypt that database. Enter any Special Diet requirements. There is a pull-down list of standard diets, however this is not a limit-to-list field so you can enter any text you like. This information is printed in the Notes column of all the Accommodation and Travel Requirements reports, the Tabling & Seating reports and the Catering reports. If appropriate, enter Date of Birth. Optionally select a date by clicking the calendar button. If you select a Summit Central Matching method other than "None" it has two effects. Firstly, when you are receiving registrations via the Internet Assistant, Summit Event Manager will try to match up the incoming registrations with their Summit Central records. Secondly, you can retrieve a 196 - Chapter 5: Before Summit Event Manager - Pro person’s Summit Central PIN by clicking on the C button to the right of the Summit Central PIN. Once matched, any address changes made in the event file can be automatically mirrored in the Summit Central data file. You can amend the method used for Summit Central matching on the Global Options screen. Click on the Smoker check box if this person is a smoker. This information is printed in the Notes column of all the Accommodation and Travel Requirements reports and on the accommodation’s Unallocated Share Request report. If appropriate, enter the person’s gender. This field is limited to one character and the system does no checking as to the validity of your entry. This field is printed on the Unallocated Share Request report. Enter the Nationality, Passport Number, Expires and Country of Issue if you need to record the passport details. These fields are reported on the Passport Expiry Dates report. Enter the Spoken Language, Membership Number and Group details, as appropriate. These fields are not reported anywhere, however, you can create your own reports either in Delegate Lists or by clicking on the Listings button in the Reporter. See those topics for further information. If there is an accompanying person, enter the Title, Given Name and Family Name. Double-click in the Family Name field if it’s the same as the primary person. Summit will enter the salutation based on what was selected in the Name Formats tab in Event Options. The accompanying person salutation is not used anywhere within the system. To search the database for the accompanying person’s name, enter Control+F4 on the Person Details screen. Enter a badge name if it’s different from the given name and family name. Whatever you enter here will be printed on this person’s badge. Leave this field blank if there is no change to the given or family names. Enter any Special Diet requirements. There is a pull-down list of standard diets, however this is not a limit-to-list field so you can enter any text you like. This information is printed in the Accompanying Person and Notes column of all the Accommodation and Travel Requirements reports, the Tabling & Seating reports and the Catering reports. Click on the Smoker check box if this person is a smoker. This information is printed in the Accompanying Person and Notes column of all the Accommodation and Travel Requirements reports. If appropriate, enter the person’s gender. This field is limited to one character and the system does no checking as to the validity of your entry. This field is not printed anywhere. Enter the Nationality, Passport Number, Expires and Country of Issue if you need to record the passport details. These fields are reported on the Passport Expiry Dates report. Enter any Notes relating to this person. This field is not on any report. The five fields under the Group field are user-defined fields. You can alter the prompt from User Defined Field 1 to 5 to whatever you wish in the User Defined tab in Event Options. See Event Options for further details. These fields are not reported anywhere, however you can create your own reports and include and/or sort by these fields. In the illustrated example, we have decided to collect such data elements as Colour of Eyes and Tee-Shirt Size. Each field can hold up to 250 characters. Click on the down arrow for a selection of previously entered data. Enter as many Frequent Flyer Details as are appropriate to either the primary or the accompanying person. These details can be ‘pulled through’ onto the relevant hotel or travel booking. There is only one Frequent Flyer details field on the Hotel Bookings form but one for the primary and the accompanying person on the Travel Bookings form. Chapter 5: Before - 197 Summit Event Manager - Pro Hotel Booking Details This option is for maintaining details of hotel bookings for the participants. Each person can have one or many hotel bookings. To move from one to the next, use the navigation buttons on the bottom left of the form. To enter a hotel booking, take the following steps: 1. Locate the person’s record on the Personal Details form. 2. Open the Hotel Booking form by clicking on the Hotel Booking button on the toolbar. 3. Select the hotel the person has elected to stay at by clicking on the down arrow to the right of the Hotel field. The hotel is limited to the values in the pull-down list of the combo box. The hotel names on the list, the room types and room charges are defined in the Hotels form on the Setup Menu. You may only change the person’s hotel using the combo box if the hotel has not yet been notified of the booking. The hotel is set as having been last notified each time any of the Accommodation Requirements reports are printed. Once the hotel has been notified, this field is grey and disabled. The number in the Hotel field is the Hotel Counter - the key to the Hotel reference file. 4. Select the Room Type of those rooms available at the displayed hotel. 5. Use the Extra Details form from the Personal Details form to add, delete or alter the values in the Frequent Flyer Details combo box. Select the appropriate frequent flyer details from the pull-down list of all those entered for this person. The number in the Frequent Flyer Details field is the Clubs Counter - the key to the Clubs reference file. The description will be displayed to the right of the field. Double-clicking in the combo box doesn’t work on this field, you have to enter any new details in the Extra Details form. 198 - Chapter 5: Before Summit Event Manager - Pro 6. If the Arrival Date field is null when you enter it, it will automatically display (i.e., default to) the arrival date for the selected hotel as defined in The Usual Accommodation form in Setup Menu. You may alter this date if it’s not appropriate for this person. If no date has been entered in The Usual Accommodation, there is no default date here. Even if you are not using The Usual, it may save time to enter dates in the arrival and departure dates in the Usual Accommodation form. The day is displayed beside the date as confirmation. If known, enter the Arrival Time. Click on the calendar to the right of the field to select a date. The calendar will default to the starting date of the event. 7. Enter the Departure Date. The rules are the same as for Arrival Date. You can’t have a departure date earlier than an arrival date. If known, enter the Departure Time. 8. If appropriate, enter the Room Number. Room numbers are reported on the Rooms and Their Occupants, People and Their Room Numbers and People Without Room Numbers reports. Room numbers are also reported in the Notes column on all Accommodation Requirements reports. 9. Enter the booking reference. This will be printed on the confirmation letters and the itineraries. 10. The Sort Order Override field is used to put the travel and accommodation bookings into a specific order. Summit will sort these booking by date then time. If a person is crossing the international date line, this order will not make sense. Enter a number against each booking in the order you want them, for example, 1 for the first booking, 2 for the second etc, across both travel and accommodation bookings. 11. Mark the Primary Person check box if you want to print the Accommodation Requirements by Primary Person report. This report will print only those people with Primary Person marked in the left (first) column. 12. Enter the Deposit Amount Due this person will be paying to secure the hotel booking. Summit assumes the deposit is the only money you will handle in relation to the hotel booking, and you will pass that money onto the hotel. As people leave the hotel, they will pay their own accounts, unless you instruct the hotel otherwise in the Billing Method. The Deposit Amount Paid field is display only and will only display an amount once a payment has been allocated to accommodation in the Payments Out form. 13. If you have marked the field Automatically calculate the GST component of accommodation deposits in the Tax tab of Event Options, the system will display in GST Amount in Deposit, how much of the Deposit Amount Due is GST, based on the amount of tax entered against the Hotel and Room Type. These values are entered in Hotels in the Setup Menu. If no GST in incurred in accommodation deposits (which is the case in Australia), do not mark the Automatically calculate the GST component of accommodation deposits box. 14. The Billing Method you enter is limited to the values in the pull-down list of the combo box. Billing methods are defined on the Billing Methods form on the Setup Menu and are used to let the hotel know how this person will be paying the hotel bill, for example, ‘paying own account’ or ‘conference account - all charges except minibar’. The Billing Methods form can be opened for entry of a new billing method by double-clicking in the combo box. 15. Enter any special requests or requirements in the Primary Person Accommodation Requirements field – these are instructions to the hotel when they’re allocating the room to the person. This is a memo field and can hold up to 64,000 characters. You can’t press Enter to move to the next field as enter in a memo field is used to create a new line. You can however Tab to the next field. Anything you enter here is printed in the Notes column of the Accommodation Requirements reports. Also reported under the Notes column are the following fields that can be entered in this form or the Extra Details form: Smoker, Room Number, Frequent Flyer Details, Special Diet and Credit Card Details if the check box Give C. Card Details to Hotel is marked. This means for fields like Special Diet, you only have to enter Chapter 5: Before - 199 Summit Event Manager - Pro them once against the person and they can be reported on all travel and accommodation reports. 16. If the accompanying person entered in the Extra Details form is staying with the primary person, mark the Will be sharing with the nominated Accompanying Person check box and enter any special requests or requirements in the Accompanying Person Accommodation Requirements field. These details are reported in the Accompanying Person column in the Accommodation Requirements reports as well as Special Diet, Smoker and Details of Others Accompanying. 17. In Accommodation Instructions enter any instructions you want to give to this person regarding this hotel booking. This information is printed on the confirmation letters and itineraries. 18. If you mark the Is looking to share a room and cost with somebody check box, this person will appear on the Unallocated Share Requests report until you clear this box. This field is used only for those people who are looking to find someone with whom to share a room and costs. 19. If a person is sharing with another person who is not the nominated accompanying person, in the Sharing With Other Delegates field, select the other person from a pull-down list of all people on the database. All people on the database are displayed in alphabetical order; scroll down to the person required and select them. The number in the Number field is the Person Number or PIN - the key to the Personal Details file. The person’s name and suburb are displayed to the right of this field. Theoretically, there is no limit to the number of people who can share a hotel room (actually it’s a file limitation of 32,676). Enter a second person sharing at the record with the asterisk (*). To delete someone sharing, click on the grey bar to the left of the record (in the above example, it has a pencil in it) and press the Delete key on your keyboard. Another method of finding a person on the database is to double-click in the Sharing with Other Delegates Number field and the following screen is displayed. You can find the required person by name or organisation rather than scrolling through the list. Once found, click on the OK button to pull the details through. 200 - Chapter 5: Before Summit Event Manager - Pro When you select somebody (person 2) to share a room with this person (person 1), Summit checks whether this new person (person 2) has a hotel booking. If not, one is created for them at the same hotel, with the same room type, the same arrival and departure dates and the same billing method as person 1’s booking and person 1’s number is entered into person 2’s Sharing with Other Delegates field. This information is reported in all the Accommodation Requirements reports in the Sharing With Other Delegates column. When Summit calculates room nights, delegates sharing will be taken into account, i.e., if three delegates are sharing the one room for one night, this constitutes one room night. The Details of Others Accompanying field is used for entering details of any children and their special requirements, for example, ‘Child 2 years – large cot required’. Summit will ask if you want the Changed Since Last Notified check box marked if the hotel has been notified of this booking and details have been altered since the notification. See Altering a Hotel Booking further on for more details. Date Hotel Last Notified is a display only field that is updated when the Accommodation Requirements Reports are run. Note: The system will display the Total Room Nights and the Total Amount Due (the room rate by the total number of room nights. These fields are to be used as a guide only, to check that the number of room nights is correct. These fields do not indicate the person’s liability. Altering a Hotel Booking If you alter a hotel booking that has a date in the Hotel Last Notified field, on clicking the OK button, Summit will ask ‘Do you want these details to be reported on the next Altered Accommodation Requirements Report’. If you click Yes, Summit will mark the Changed Since Last Notified check box. You can mark this check box yourself if you have altered something that will require the hotel being notified. In this case, Summit won’t prompt you. To ensure that the hotel notices the details of the change, it is advisable to put the details of the change into the Primary Person Accommodation Requirements field. For example, if an arrival date had altered, as well as actually changing the arrival date on the form, also enter something like ‘Note: Arrival date altered from 14/6/10 to 15/6/10’. Chapter 5: Before - 201 Summit Event Manager - Pro Cancelling or Deleting a Hotel Booking To cancel or delete a hotel booking, click on the Delete button on the toolbar. The system will delete the record and display the following message. If you say Yes, the system will produce a Hotel Booking Cancellation Report. If the relevant hotel has been notified of this booking, this report should be forwarded immediately to ensure you’re not billed for the room. To add personalised text to a Cancellation Report, enter the text in the User Defined tab of the Event Options forms prior to printing. Toolbar Buttons Click on this button to display the details of the hotel you have selected for the person. The Hotels form from the Setup Menu is displayed. If you click on this button, Summit will check the number of available rooms of those block booked and display the status and display the following screen. Depending on the level of checking you’ve set in the System Checking tab in the Event Options, if by saving if there will be an overbooking, Summit will either a) ignore it, b) warn you but let you proceed or c) disallow the booking. Click on this button to display the Block Bookings Report in print preview. Clears the form ready for the entry of a new hotel booking. Deletes the displayed record. Prints a report of all this person’s hotel bookings. 202 - Chapter 5: Before Summit Event Manager - Pro Travel Booking Details This option is for maintaining details of travel bookings for the participants. Each person can have one or many travel bookings. To move from one to the next, use the navigation buttons on the bottom left of the form. Once you’ve entered a booking and click on the OK button, depending on the level of checking you set in Options, Summit will check for available seats in the displayed flight. To enter a travel booking for a person, take the following steps. 1. Locate the person’s record on the Personal Details form. 2. Open the Travel Details form by clicking on the Travel button on the toolbar. 3. If a flight or transfer is one that is used by many people, it would save time to set it up in the Flights and Transfers form in the Setup Menu. You can enter all the details on the Travel Details form ‘from scratch’ or select a flight or transfer from the pull-down list in the Travel field. The number in this field is the Flights Counter - the key to the Flights reference file. If you need to add a new flight or transfer, double-click in the Travel field. If you select an existing travel record, all details previously entered in the Flights and Transfers form will be displayed on this form. These fields can be altered to reflect the individual requirements of the person or left as is. If the latter is the case, click on the OK button to save the booking. This field will be grey and disabled if the carrier has been notified by the printing of the Travel Requirements reports. 4. Select the type of travel on the Travel Type option box - either Flight or Transfer. Each type of travel is reported on different reports. 5. Enter the intended travel date in the Departure Date field. Click on the calendar to the right of the field to select a date. Chapter 5: Before - 203 Summit Event Manager - Pro 6. Enter the time of the flight or transfer in the Departure Time field. 7. Enter the departure port in the Departing From field or select one from those already entered by clicking on the down arrow to the right of the field. This information is used in the Departures report found in Travel Reports menu. 8. Enter the date and time this travel leg ends in Arrival Date and Arrival Time fields. The Arrival Date field will default to the departure date but can be changed if required. 9. Enter the arrival point of this travel leg in the Arriving At field or select one from those already entered. This is used in the Arrivals report. 10. Select a carrier from the pull-down list of carriers. The number in the Carrier field is the Carrier Counter - the key to the Carriers reference file. The description of the carrier will be displayed to the right of the field. The Carriers form may be opened by double-clicking in the Carriers field. This field will be grey and disabled if the carrier has been notified. 11. Enter the Fare Basis for this ticket if appropriate. 12. Enter a Flight/Trip Number, for example, DJ 30, QF 103, BUS 1, etc. 13. Enter the Class of the flight. This field is free text so you could enter a generic term like ‘Economy’ or the type of economy class like ‘Y’. 14. Enter the number of tickets this person is booking. The system will display in the top right corner of the form the Total Amount Due (Cost per Ticket x Number of Tickets). 15. Enter a Booking Status. This information is reported the Travel Booking Status report in the Travel Reports menu. This field can hold up to 10 characters. 16. Enter the Cost per Ticket. 17. Enter either a GST Rate or a GST Amount then indicate whether the Price Does Not Include GST or Price Includes GST in the Cost per Ticket. The system will calculate the full cost of the ticket to the passenger and display it in Price with GST. 18. Enter any Surcharge that applied to this flight or transfer, for example, a Departure Tax. 19. Use the Extra Details form from the Personal Details form to add, delete or alter the values in the Frequent Flyer Details combo box. Select the appropriate frequent flyer details from the pull-down list of all those entered for this person. The number in the Frequent Flyer Details field is the Clubs Counter - the key to the Clubs reference file. The description will be displayed to the right of the field. Double-clicking doesn’t work on this field, you have to enter new details in the Extra Details form. Frequent flyer numbers are included in the Travel Requirements reports in the Notes column, confirmation letters and itineraries. 20. Enter any notes or comments into the Primary Personal Travel Requirements field. This is a memo field and can hold up to 64,000 characters. A memo field is indicated if there is a scroll bar to the right of the field. You can’t press Enter to move to the next field as enter in a memo field is used to create a new line. You can however Tab to the next field. These notes are reported on all travel reports under the Notes column. Also reported under the Notes column are the following fields that may be entered in this form and the Extra Details form: Smoker, Seat Number, Frequent Flyer Details, Special Diet, Credit Card Details (only if the check box Give Credit Card Details to Airline is marked) and PNR/Locator Number. This means for fields like Special Diet, you only have to enter them once against the person and they can be reported on all travel and accommodation reports. 21. Enter any instructions to this person regarding this travel booking. The information you enter here will be printed on confirmation letters and itineraries. 22. If these travel bookings cross the international date line, the order in which they’re displayed on the itineraries can be misleading. In the Sort Order Override field, sort all bookings into their 204 - Chapter 5: Before Summit Event Manager - Pro proper chronological sequence using this field. Enter 1 for the first leg of the flight, 2 for the second, etc. Note: be sure to include the hotel bookings in your numbering. 23. If this person has been allocated a special seat number, enter it into the Seat Number field. This field is reported under the Notes column in the Travel Requirements reports. 24. Enter the PNR (Passenger Name Record)/Locator Number if known – a method used by the airlines for groups. This can only be entered once the ticket has been issued. The PNR is printed in the Notes column of the Travel Requirements reports, or you can print a report by PNR. 25. If the ticket number is known, enter it the Ticket Number field. The ticket number is printed in the Notes column of the Travel Requirements reports. 26. If a visa is required for this travel leg, mark the check box Visa Required As soon as you know that this person has received the visa, mark the Visa Received check box. This information is reported on the Visa Status report. 27. If a passport is required for the travel leg, mark the Passport Required check box. When you have their passport details, enter them in the Extra Details form. The Passport Expiry Dates report will give you a list of all passports that are due to expire around the time of the flight. 28. Mark the Travelling with the Nominated Accompanying Person field if this person is travelling with his or her nominated accompanying person. You can enter the accompanying person details in the Extra Details form from the Personal Details form. 29. Use the Extra Details form from the Personal Details form to add, delete or alter the values in the Accompanying Person’s Frequent Flyer Details combo box. Select the appropriate frequent flyer details from the pull-down list of all those entered for this person. The number in the Frequent Flyer Details field is the Clubs Counter - the key to the Clubs reference file. The description will be displayed to the right of the field. Double-clicking doesn’t work on this field, you have to enter new details in the Extra Details form. Accompanying person frequent flyer numbers are included in the Travel Requirements reports in the Accompanying Person & Notes column, confirmation letters and itineraries. 30. Enter any notes or comments into the Accompanying Person Travel Requirements field. These notes are reported on all travel reports under the Accompanying Person & Notes column. Also reported under this column are the following fields that can be entered in this form and the Extra Details form: Accompanying Person Name, Special Diet, Smoker, A/P Frequent Flyer Details and Others Travelling With details. 31. Enter details of any people travelling with the primary and the accompanying person, for example, children, with their ages and requirements. This information is included in the Accompanying Person & Notes column on travel reports. 32. As soon as the carrier has been notified via the New or Total Travel Requirements report, the date the report was run is displayed in the Carrier Last Notified field. Note: If you change the underlying record in the Flight and Transfers form, those changes will not be carried through to all people with that travel leg. Click on the Bulk Update button on the Flight and Transfer form in the Setup menu to achieve that. Once you’ve entered a booking and click on the OK button, depending on the level of checking you set in Event Options (either Don’t Check, Warn or Prevent Overbooking), Summit will check for available seats in the displayed flight. See the System Checking tab in Event Options on the Setup Menu for further information. Altering a Travel Booking If you alter an existing travel booking, on clicking the OK button, Summit will ask ‘Do you want these details to be reported on the next Altered Travel Requirements Report’. If you click Yes, Summit will mark the Changed Since Last Notified check box. You can mark this check box Chapter 5: Before - 205 Summit Event Manager - Pro yourself if you have altered something that will require the carrier being notified. In this case, Summit will not prompt you. To ensure that the carrier notices the details of the change, it is advisable to also put the details of the change into the Primary Person Travel Requirements field. For example, if the travel date had altered, as well as actually changing the travel date on the form, also enter something like ‘Travel date altered from 14/10/10 to 15/10/10’. Cancelling or Deleting a Travel Booking To cancel or delete a travel booking, click on the Delete button on the toolbar. The system will delete the record and ask you ‘Do you want to produce a travel cancellation report for this deleted travel record?’. If you say Yes, the system will produce a Travel Cancellation Report. If the relevant carrier has already been notified of this booking, this report should be forwarded immediately to them to ensure that you’re not billed for the ticket. The text for the cancellation letter can be altered within the User Defined tab of Event Options in the Setup menu. Toolbar Buttons If you click on this button, Summit will check the number of available seats of those block booked and display the status. Depending on the level of checking you’ve set in the System Checking tab in Events Options, if by saving if there will be an overbooking, Summit will either a) ignore it, b) warn you but let you proceed or c) disallow the booking. Clears the form ready for the entry of a new travel booking. Deletes the displayed record. Prints a report of all this person’s travel bookings. 206 - Chapter 5: Before Summit Event Manager - Pro Registration Details This option is for maintaining information on registration details, add-ons and sessions for the person currently selected on the Personal Details form. Summit doesn’t require people to be delegates to be registered for add-ons or sessions. These areas may all be used independently. A person could be entered for just a conference dinner, just a session, just a registration type or any combination of the three. Registering a Person To register a person, take the following steps. 1. If they haven’t been entered yet, enter the person’s details on the Personal Details form. It’s assumed at this point that you’ve entered all your registration types and the associated fees and have locked the event fees in place. If you haven’t, refer to the sections on Registration Types and Lock Event Fees in Chapter 4, Setup. 2. From the Personal Details form, open the Registration Details form by clicking on the Register button. If the person hasn’t had a Registration Type entered yet, a zero will be displayed. 3. Click on the down arrow (or press Alt+↓) to display the list of possible registration types. The cost to the delegate (the cost of registration plus any tax) will be displayed. It will look something like this: 4. Select the appropriate registration type by clicking on it or press the down arrow key on your keyboard (↓) then press Tab or Enter to select it. In this example, we’ll select Early Member. Down arrow for listing Registration Types After selecting the registration type, the Registration Type field will look like this: Chapter 5: Before - 207 Summit Event Manager - Pro The number in the Registration Type field is the Registration Counter - the key to the Registration Types reference file. The Registration Type you enter is limited to the values in the pull-down list of the combo box. When you select a Registration Type, the system will calculate and display the registration amount. Once you’ve entered a Registration Type, you can’t remove it (if you get stuck in an error message loop, press the ESC key). Press the Cancel Registration button on the toolbar to remove a Registration Type (see below for more information). To change a person’s registration, just select a different registration type. 5. Enter any discounts you’re giving this person in the LESS Discount field, together with a reason in the Discount Reason field. Any tax on this amount will be calculated by the inclusive percentage you entered in Event Options Tax tab in the Setup menu. 6. Enter any extra charges for this person in the PLUS <Additional Charges> field, together with a reason in the <Additional Charges> Reason field. The text used on both the Registration Details form and the Income Reconciliation Report to describe additional charges, for example “Cancellation Fee”, can be changed on the User Defined tab in Event Options. Any tax on this amount will be calculated by the inclusive percentage you entered in Event Options Tax tab. Cancelling a Registration To cancel a person’s registration, click on the Cancel Registration button on the toolbar. The system will automatically recalculate the Registration and the Total Amount Due amounts when you enter or alter the registration type. If a person has already paid and requires a refund, refer to the Refund section under the Money Menu section further on. Selecting an Add-On To register a person for add-ons, take the following steps. 1. If you haven’t entered any add-ons for the person previously, the Add-Ons section of the form will have a quantity of 1 and a blank Add-On field. 2. Click on the down arrow to display the list of possible add-ons. This will look something like this: Down arrow for listing add-ons 208 - Chapter 5: Before Summit Event Manager - Pro 3. Select the appropriate add-on by selecting it. In this example, we’ll select add-on number 1, Conference Dinner. The number in the Add-On field is the Add-On Counter - the key to the Add-Ons reference file. Add-ons are sub-records. After selecting the add-on, the Add-On section will look like this: A pencil means the record has not been saved yet 4. As you select each add-on, the quantity will default to 1. If more than one is required, enter the number required in the Qty field. For example, if two people are going on the Post Conference Tour, this would be entered as shown below: Record selector bar 5. Each add-on may be selected only once. As each add-on is selected and saved (the pencil turns into a triangle on the record selector bar), Summit will recalculate the Amount Due for add-ons (Qty x Add-On Cost), Total Add-Ons and the Total Amount Due. To save an add-on, click on any other field within the form. 6. In the Add-Ons form on the Setup Menu, if you enter a Maximum Number, the system will warn you if you’re about to exceed your maximum. At this point you can continue or not as the system will not stop you as Summit deems you know what you’re doing. Repeat the above steps until all the add-ons have been entered for the person, then click on the OK button. Deleting an Add-On To delete an add-on, click on the record selector bar on the left hand side of the add-on you wish to delete, then press the Delete key on your keyboard. The system will automatically recalculate the Total Add-Ons and the Total Amount Due amounts as you add or delete each add-on. Chapter 5: Before - 209 Summit Event Manager - Pro Entering Session Preferences and Attendance People can be registered for each individual session and can have the status of either Preferred or Confirmed. The system will check to see if there are potential double bookings with other sessions and warns the user, giving them the option of booking the person into that session or not. To register a person for a session, take the following steps. 1. If you have not entered any sessions for the person previously, the Session Preferences and Attendance section of the form will be blank. 2. Click on the down arrow to display the list of possible sessions. 3. Select the appropriate session by clicking on it. In this example, we will select Concurrent Sessions 1, 4, 6 and 7. The number in the Session field is the Session Counter - the key to the Sessions reference file. Sessions are sub-records. After selecting the session, the Session section will look like this: 4. As you select each session, you must enter a status for this person, that is, has only a preference been given to attend this session or is it confirmed. Press the space bar or click in the field to mark or unmark a check box. 5. Each session may be selected only once. 6. In the Sessions form, if you enter a Maximum Number That May Attend, the system will warn you if you’re about to exceed your maximum. At this point you can continue or not as the system won’t stop you. Repeat the above steps until all the sessions have been entered for the person, then click on the OK button. Special Fields Full Database Form Letter Sent, Delegate Kit Sent or Last Form Letter Sent While you may enter or modify the dates in the Full Database Form Letter Sent, Delegate Kit Sent or Last Form Letter Sent fields, Summit will automatically update these dates when producing Form Letters. Confirmation Letter Sent, Itinerary Sent or Participation Record Sent The system puts in the current date in these fields if you print them from the Correspondence form. You may clear these dates manually in order for another letter to be printed. Date Registered or Date Cancelled The system puts in the current date in these fields as soon as you register this person or cancel this person’s registration. These fields are used as date filters on Delegate Lists, for example, ‘give me a list of all delegates who have registered since 1st April’. Date Declined Use Date Declined to record the date that a person had declined an invitation to attend the event, as opposed to a person who has been invited but has not yet replied. Once you’ve entered a date in the Date Declined field, you won’t be able to register the person or allocate them add-ons or sessions. To do any of these things, first clear the Date Declined field. You won’t be able to enter a date in the Date Declined field if the person is registered or has any add-ons. Date declined is a field on the Reporter, so you can report on these people. 210 - Chapter 5: Before Summit Event Manager - Pro Toolbar Buttons Click to open the Payment Entry form to enter a payment for this person. Click to open the Allocate Payment form to allocate one or more existing payments against this person. Click if you want to edit this person’s Tabling and Seating details. The Tabling and Seating form will be displayed. For more details, go to the Tabling and Seating section further on. Click if you want to edit this person’s details on the tickets prior to production. The Edit Tickets form will be displayed. For more details, go to the Edit Tickets section further on. Click to register this person as not attending an inclusive function. The Inclusive Catering Event Non Attendance form will be displayed. Select the Catering Event from a pull-down list of only those events marked as Inclusive Function for Full Registrations on the Catering Events form. When calculating exact numbers for each event, Summit will subtract all those people designated as not attending. Click to cancel the registration. This will clear the Registration Type and set the registration amount to zero. If the person has paid and by cancelling the registration is now deemed to have overpaid they may require a refund. For more information on the refunding options, refer to the section entitled Refund under Money Menu further on. Money Menu Choose this menu from the Personal Details form to perform the following tasks for the displayed person: • Enter a payment • Allocate some or all of a payment that has already been entered • Display, re/print or delete receipts and refunds • Display, re/print or delete tax invoices • Produce an audit trail report of payments and receipts • Print an invoice • Create a refund • Enter an alternate billing address • Create a new Financial Group or join a person to an existing group. Chapter 5: Before - 211 Summit Event Manager - Pro 212 - Chapter 5: Before Summit Event Manager - Pro Enter a Payment The Payment Entry option enables payments to be entered into the system. This form doesn’t connect the payment with a person or activity - this connection is made on the Allocate Payment form. To enter a payment, take the following steps. Open the Payment Entry form from the Personal Details form by clicking on the Money Menu button then the Enter a Payment button. 1. Enter the amount of the payment into the Payment Amount field. It’s not necessary to enter the $, £, €, ¥ etc as the system will insert your currency (based on your Windows setting) for you. You can enter a negative amount to indicate a refund or a reversal. If you’ve entered a negative amount, you will be required to enter an explanation in the Comments field, for example, to whom does this payment belong and why it is being entered. This can be helpful later when reading the associated reports. 2. If the date you want recorded as the date the payment was received is not the current date, change the Date Received field. 3. The Payment Type will default to Cheque. If the payment is not a cheque, select the required payment type from the pull-down list. The payment type you enter is limited to the values in the pull-down list of the combo box. Payment Types are defined on the Payment Types form on the Setup Menu. If you need to add another Payment Type, the Payment Types form can be opened by double-clicking in the Payment Types field. 4. Enter the details in the Drawer or Cardholder field. Whatever you type in one field will be displayed in the other - they are the same field. Double-click in the field for the system to insert the Organisation from the Personal Details screen. If the person is the Drawer or Cardholder rather than the organisation, you will have to enter those details yourself. Chapter 5: Before - 213 Summit Event Manager - Pro 5. If your payment is a cheque, enter as much of the Bank, Branch and Cheque Number details as you require for your records and your bank requires for the bank deposit slips. For example, some banks will accept the BSB (or branch) number on deposit slips rather than requiring the full branch name. For a credit card payment, enter the Card Number, Authorisation Number and Expiry Date details. Then select the type of credit card transaction it was. The choices are Telephone Order, Mail Order or Sales Voucher - and the default is Mail Order. Sales vouchers have a different credit card summary layout than telephone and mail orders. These reports are produced when you do a Banking Run. If the credit card details are stored in the Extra Details screen, double click on any of the credit card fields will bring in those details. 6. Enter any Comments or notes in the space provided. To exit the Comments field, you will need to click into another field with the mouse or press the Tab key as Enter enables you to enter a blank line in Comments. If the Payment Type is American Express, anything you enter here will be printed in the Description of Order column on the American Express Summary Report. 7. If you want to allocate the payment immediately, click on the Allocate Payment button. This will open the Allocate Payment form. If you want to record the payment without allocating it immediately, click on the OK button. The payment will be on the list of payments available to be allocated when you click on the Allocate Payments button. It is deemed to be an Unallocated Payment. Whichever option you choose, you will be asked to confirm the amount to ensure that it is correct. 8. Once the amount is confirmed, depending on the button you clicked, either the Allocate Payments form will be displayed or you will be returned to the Personal Details form. Deleting or Changing a Payment Payments may be edited through the Payments In Reporter. A payment entered in error may be deleted from within the Unallocated Payment Display form if it hasn’t been allocated or partially allocated. For further information on deleting payments, see Unallocated Payments on the next page. Toolbar Buttons Click to open the Allocate Payment form. 214 - Chapter 5: Before Summit Event Manager - Pro Unallocated Payments This form is displayed if the Allocate Payments form is entered directly, i.e., not through the Enter Payments form. Choose a payment to allocate that has already been entered into the system. To find an unallocated payment, take the following steps. 1. Use the navigation buttons at the bottom of the form to cycle through the payments that are still fully or partly unallocated. In this example, we’re on payment 1 of 1 unallocated payments. 2. Once you’ve found the payment you want to allocate, click on the Allocate Payment button. This will open the Allocate Payment form. 3. If you wish to delete a payment entered in error, cycle through the payments as above until you find the required payment. If the Delete button is enabled, clicking on it will delete the displayed payment. You will be asked to confirm the deletion, so if you accidentally clicked it, you can cancel the delete process. If the Delete button is blank, you can’t delete the payment. It’s been fully or partially allocated (check the Remaining Unallocated field). You can reverse the allocation, then delete the payment. Refer to the ‘Reverse an Allocation Error’ topic in Chapter 3, How To. Toolbar Buttons Click to open the Allocate Payment form. Click to delete the displayed payment. Chapter 5: Before - 215 Summit Event Manager - Pro Allocate Payment The Allocate Payment form enables payments that have already been entered into the system to be allocated against people and their activities. Summit separates the process of money coming in and being receipted into two separate and discrete steps. The first step is to enter a payment into the system. This payment could be a cheque, credit card transaction or cash. The second step is to allocate all or part of that payment to a person. By separating the recording of a payment from the allocation of that payment, Summit is able to make one payment pay for many people or many payments pay for one person. For example, an organisation sends you a cheque to cover the registration of five of their employees but the cheque doesn’t cover the event dinner. So each employee who wants to attend the dinner pays for it by personal cheque; one payment for many people and many payments for one person. The steps taken in entering and allocating a payment vary depending on from where you start the process. There are three ways you may allocate a payment. 1. You can enter the payment and allocate the money all from within the Personal Details form. This is the recommended method for entering and allocating a payment where the person is known. This method is described here in more detail. 2. You can enter the payment separately through the Payments In form on the menu and then allocate it through the Personal Details form. This method is useful if you want to enter all the payments in a batch. For example, open the mail, enter all the cheque details, do a Banking Run to get the bank deposit slip then race down to the bank. Then, at your leisure, allocate all the payments through the Personal Details form. This could be dangerous if there is no obvious link from the payment to a person, i.e., the drawer on the cheque and the participant are not the same. 216 - Chapter 5: Before Summit Event Manager - Pro 3. You can enter all the payments through the Payments In form on the menu then allocate all the payments through the Allocate Payments option on the menu. Choose the method that best suits you. To allocate a payment, take the following steps. 1. Before you allocate a payment or payments to a person, you should enter the participation details on the Registration Details form, Trade Details form and/or the Hotel and Travel Booking forms. This will ensure that there are amounts owing to be allocated against, i.e., it sets up a liability. If you allocate payments before you enter a person’s participation details, every payment allocation will appear to be an overpayment. 2. As you started from the Personal Details form, Summit assumes that you want to allocate the payment to the same person and opens the Allocate Payment form for that particular person so the search filters at the top of the screen have been disabled. 3. If you’ve marked the Auto Allocate Payments check box on the General Settings tab in Event Options, Summit will distribute the payment amongst the categories automatically, based on the amount owing in each category. The categories are Registration Charges (includes the registration fee and any add-ons), Accommodation, Travel, Exhibitor, Sponsor and Advertiser. You can change the allocation made by the system before the allocation is confirmed. 4. If you haven’t marked the Auto Allocate Payments, enter the amount of this payment for Registration Charges, Exhibitor, Sponsor, Advertiser, Travel and Accommodation, as appropriate, in the This Payment column. The payment amount doesn’t need to match the Still Owing amount. If the payment amount exceeds the amount owing, a red Overpaid will be displayed. While Summit will accept an overpayment, it is a pointer towards a possible error in the person’s registration, trade, accommodation or travel record, and this should be checked. Summit won’t let you allocate more than is available to allocate from a payment, but you don’t need to allocate all the payment at once. Any amount you leave unallocated will be available for allocation to another person by clicking the Allocate Payment button on the Personal Details form or the Allocate Payments button on the menu. Note: You can change the field ‘Registration Charges’ in the User Defined tab in Event Options to reflect the accurate nature of the charge. Examples are Event Charges, Training Fees, Conference Charges, Delegate Amount, etc. 5. Click on the OK button to confirm the allocation. A receipt line will be created for each separate allocation when you do an Individual Receipt Run or an Organisation Receipt Run (see Correspondence). All new allocations are summarised on the Receipts report that is printed after you confirmed the Receipts Run. 6. If you want to cancel the allocation, click on the Cancel button. The following form is displayed. By cancelling the allocation, you haven’t cancelled the payment entry and the payment is still in the system. If you want to allocate the payment at a later stage, click on the Allocate Payment button, don’t re-enter the payment. Chapter 5: Before - 217 Summit Event Manager - Pro Print Invoice The system will print an invoice for any outstanding activity. If an amount is still owing in relation to any event activity, the invoice will be printed in print preview. If you want a salutation on the invoice, mark the Print Salutation on Invoices and Receipts check box in Global Options in the Setup Menu. You can customise your invoice with user defined text after the salutation and at the bottom by clicking on the Edit button. See Correspondence further on. Receipts This option is for displaying receipts that have been previously issued to enable you to print, reprint or delete a receipt. If more than one receipt has been issued for this person, you can select the receipt you require by clicking on the navigation buttons at the bottom of the form. Once you’ve located the receipt you wish to print, you can choose whether or not you wish to have the word ‘Copy’ printed on the receipt. If you delete a receipt, you are in effect reversing the original allocation or unallocating the payment. For more details, refer to the ‘Reverse an Allocation Error’ topic in Chapter 3, How To. Toolbar Buttons Click to delete the displayed receipt. Click to print the displayed receipt. 218 - Chapter 5: Before Summit Event Manager - Pro Tax Invoices and Adjustment Notes This screen is for displaying existing tax invoices and adjustment notes. From this screen you can print or delete them, or you can alter the adjustment note text. The system will alter the display depending if it’s a tax invoice or adjustment note. If it’s an adjustment note there will be an area to alter the default adjustment note text under the line item display. In the case above, you could scroll through the rest of items as only the first five are displayed. It is strongly recommended that you do not delete tax invoices as: 1. If the tax invoice has been printed the information in your event file may no longer reflect the tax invoices you have issued. 2. If you have produced reports for taxation purposes showing GST receipts and payments the information in your event file may no longer reflect the figures on that report. You can move between tax invoice records by using the navigation buttons at the bottom of the screen until you locate the tax invoice you wish to print. Once you have located the tax invoice you want, you can reprint it by clicking on the Preview button. If it is an adjustment note you can modify the reason for the adjustment note. Chapter 5: Before - 219 Summit Event Manager - Pro Mark the Mark Tax Invoice As Copy check box if you wish the system to stamp the word Copy on the tax invoice. Clear this check box if you do not want the word copy stamped on the tax invoice. Note that you can only mark previously printed tax invoices as copies. Toolbar Buttons Click to delete the displayed tax invoice or adjustment note. Click to print the displayed tax invoice or adjustment note. Group Invoice The system will print an invoice for any outstanding activity with a Group. If an amount is still owing in relation to any event activity, the invoice will be printed in print preview. If you want a salutation on the invoice, mark the Print Salutation on Invoices and Receipts check box in Global Options in the Setup Menu. Group Receipt This option is for creating a receipt comprising payments received for the Group but not yet had a receipt printed. Group Tax Invoices and Adjustment Notes This screen is for creating a Tax Invoice amalgamating all Tax Invoices and Adjustment Notes from members of the Group. 220 - Chapter 5: Before Summit Event Manager - Pro Audit Trail This report shows all payments and receipts connected in any way with the person who is currently selected on the Personal Details form. The report is sorted in payment order. Any payment that had one or more receipts allocated from it for the current person is included on the report. Under each payment, all the receipts allocated from that payment are shown. The receipts for the currently selected person are shown first, followed by any receipts allocated to other people. Receipts that are not for the currently selected person are marked with an asterisk (*). Chapter 5: Before - 221 Summit Event Manager - Pro Create Refund It may be necessary to refund payments when people have paid, then cancelled from the event or reduced the number of event activities. In some cases, a full refund is not given as a cancellation fee is charged. To refund a payment, take the following steps. 1. Locate the person’s record on the Personal Details form. 2. If the person is reducing or eliminating delegate activities, click on the Register button to open the Registration Details form. Reduce the add-ons and/or cancel the registration by clicking on the Cancel Registration button on the toolbar until the registration details match the revised involvement. If you’re going to impose a cancellation fee, enter it in the Additional Charges field, with details of the cancellation charges in the Reason for Additional Charges field. You can change the name of the Additional Charges field to something more appropriate like ‘Cancellation Fee’ or ‘Administration Charges’ in the User Defined tab in Event Options. Whatever you change it to will be printed on the Income Reconciliation report and all confirmation letters. 3. If the person is reducing or eliminating exhibitor, sponsor or advertiser activities, click on the Trade button to open the Trade Details form. Reduce or eliminate the trade activities until the trade details match the revised involvement. 4. If the person is cancelling a Hotel and/or a Travel booking, go to the appropriate form and delete the booking by clicking on the Delete button. If the person has paid for the travel and/or accommodation, the Overpayment Options form will be displayed. For further information on this form, refer to the ‘Refund a Payment’ topic in Chapter 3, How To. 5. Note the amount showing as Total Outstanding in the At a Glance section of the Personal Details form. This should be red and in brackets (to indicate a negative amount) and should equal the amount of money you’re planning to refund to this person. If the amount doesn’t match exactly, reduce the activities until it does. 6. When the Total Outstanding amount is correct, click on the Money Menu button. Click on the Create Refund button. A refund will be created for the amount in Total Outstanding. The refund notice will be printed when you do your next Receipts Run from the Correspondence form. A refund is deemed by Summit to be a negative receipt. If you want to print the refund notice immediately, remain in the Money Menu and click on the Receipts button. The refund notice will be the last record displayed. Once you’ve located it, click on the Preview button to print it. Note: To customise the refund notice, you can enter your own text for the top and bottom of the notice. This facility is found on the Correspondence form by selecting Receipts then clicking on the Edit button. If you don’t require customised text, leave these fields blank. 222 - Chapter 5: Before Summit Event Manager - Pro Billing Address If you want all financial documentation to go to a different name and address than that of the attendee, enter the full name and address details here, including ABC, ABN or other tax related information. Billing address is a memo field, capable of storing up to 64,000 characters. To enter a new line, press the Enter key. To exit, press the Tab key. If you use a billing address, it will be used on: • Invoice/Statements • Receipts • Tax/GST/VAT Invoices • and the associated address labels. If the billing address is left blank, all financial documentation will be addressed to the attendee. Billing address will not affect confirmation letters or other correspondence. Other correspondence will continue to have the attendee’s name and address details on it. Chapter 5: Before - 223 Summit Event Manager - Pro Financial Groups This screen allows you to either set this person up as a financial group leader or join an existing financial group. With Financial Groups, all financial correspondence such as receipts, invoices and tax invoices will be addressed to the Group Leader and the financial details of all members of the group will be included on the one document. You can either check the Nominate as Group Leader check box or select an existing group from the Join a Group led by pull-down list. As an example, you could set up a Financial Group for each organisation. This would mean that there would only be one invoice, receipt or tax invoice per organisation. If you nominate a person as a Group Leader, the Join a Group field is disabled and their details are inserted. You can determine the format of the name of the Financial Group in Event Options, Name and Address Formats tab. The format selected on the above example is PIN, Organisation and State. 224 - Chapter 5: Before Summit Event Manager - Pro If you want a person to join an existing group, the combo box Join a Group lead by will only contain records of existing Group Leaders. By selecting the appropriate Group, the Group Leader details as well as the name of the Financial Group are displayed. If you want to work on all the people in a particular financial group you can do this by using the Apply Filter feature on the Personal Details form. To apply a filter, press Ctrl+F1 when you have the Personal Details form open. To get a list of all Financial Groups, select the Financial Groups report from the Financial Reports menu. Toolbar Buttons Click to display a report with the names of all people who are in the displayed Financial Group. Chapter 5: Before - 225 Summit Event Manager - Pro Trade Details This option is for maintaining information on the participation in the event by exhibitors, sponsors and advertisers. To enter a person as an exhibitor, sponsor and/or advertiser for your event, take the following steps. 1. Locate the person or enter the person’s details on the Personal Details form. 2. Open the Trade Details form by clicking on the Trade button on the toolbar. 3. If you’ve received the company’s profile, you can enter it into Company Overview. This is a memo field that can take up to 64,000 characters. 4. If you have received the logo from the company, mark the Logo Received check box. If this check box is not marked, and you’ve marked the Exhibitors must send in Logos field on the Exhibitor Rules form on the Setup Menu, this will be marked as a non-compliance on the Exhibitor Follow-Up report. This report is found in the Trade Reports menu. 5. If you have received the logo in the form of, say, a .TIF (tagged image format) or a .BMP (bitmap) file, you can copy it into the Logo field by opening an image editing program, bringing in the logo and copying it, opening this form and clicking on the Logo field and pasting it in by using Ctrl+V. 226 - Chapter 5: Before Summit Event Manager - Pro Entering Exhibitors To enter a person as an exhibitor for your event, take the following steps. 1. If the person has been confirmed as an exhibitor, mark the Confirmed as Exhibitor check box. This has the effect of moving them from Potential to Confirmed for reports and statistics. 2. Select a booth from the pull-down list in Booth field. Only those booths not yet allocated will be available in the list. The number in the Booth field is the Booth Counter - the key to the Booths reference file. If you need to add a new booth, double-click in the Booth the field. Once a booth is selected, the system will add the cost of the booth to the Amount Due field. The Amount Paid and Amount Outstanding amounts can’t be entered or amended here as they are calculated automatically by Summit as payments are allocated. More than one booth may be entered against exhibitor. Enter another booth under the first one at the asterisk on the record selector bar. 3. Enter the Fascia Name. If the name you enter has more characters than was defined in the Maximum Characters in Booth Fascia Name in the General Settings tab in Event Options, the system will let you know how many characters too many you’ve entered and will not let you proceed. 4. Enter any Power & Lighting, Furniture, Plants and/or Accessories requirements that this exhibitor may have. All Booth Requirements reports are found in the Trade Reports menu. All these fields are memo fields that can hold up to 64,000 characters. Use the Tab to get out of these fields, as the Enter key is used to insert a new line. 5. Select a Booth Type of either Shell Scheme or Space Only. 6. Enter the name of the person deemed to be in charge of this booth in the Stand Manager field. If a name is entered here, it is used on the exhibitor reports as the contact. 7. If you wish to track whether or not you’ve sent the person an exhibitor kit, you can enter the date you sent them one in the Exhibitor Kit Sent field. If you’re sending the person a systemgenerated form letter with the trade kit, you can have the system update this field automatically when the form letter is produced. See Form Letters. 8. If you wish to track whether or not you’ve sent the person a letter confirming that they are an exhibitor at your event, you can enter the date you sent them a confirmation letter in the Confirmation Letter Sent field. If you’re sending the person a system generated confirmation letter, you can have the system update this field automatically when the Confirmation Letter is produced. See Correspondence. 9. If you wish to track whether or not you’ve sent the person a form letter, you can enter the date you sent them a form letter in the Last Form Letter Sent field. If you’re sending the person a system-generated form letter, you can have the system update this field automatically whenever a Form Letter is produced. See Form Letters. The cost for the booth (or booths) you’ve selected will be displayed in the Amount Due field. It depends whether, when setting up the booths, any GST was inclusive or additional as to which field any GST will be displayed. Any non-inclusive GST charged will be detailed in the Income Reconciliation Report against the field called ‘Plus Additional <GST>’. If all details are correct, click OK button. A report of any rules that have not been adhered to will be reported on the Exhibitor Follow Up report. To set the rules for your exhibitors, see Trade Rules in the Setup Menu. Chapter 5: Before - 227 Summit Event Manager - Pro Entering Sponsors To enter a person as a sponsor for your event, take the following steps. 1. If the person has been confirmed as a sponsor, mark the Confirmed as Sponsor check box and enter the total amount of this sponsorship in the Amount Due field. It depends on whether you’ve enter a figure, on the Tax Tab on Event Options, in the Calculate Additional Sponsor <GST> at a Percentage Rate or marked the …Or Enter <GST> Against Each Sponsor. In the above example, the former was entered enabling you to enter any tax directly. Below, the latter was marked. Any non-inclusive GST charged will be detailed in the Income Reconciliation Report against the field called ‘Plus Additional <GST>’. The Amount Paid and Amount Outstanding amounts can’t be entered or amended here as they are calculated automatically by Summit as payments are allocated. 2. Enter the full details of the sponsorship this person is providing in the Sponsorship Details field. These details will appear on any report you choose that displays sponsorship details. 3. Enter all the items that have been promised in the Items Promised field with this person’s sponsorship deal. Enter each new item in the line with the asterisk in the record selector bar. When you receive each item, you can mark the Received check box. 228 - Chapter 5: Before Summit Event Manager - Pro 4. If you wish to track whether or not you’ve sent the person a sponsorship kit, you can enter the date you sent them a kit in the Sponsor Kit Sent field. If you’re sending the person a systemgenerated form letter with the sponsorship kit, you can have the system update this field automatically when the Form Letter is produced. See Form Letters. 5. If you wish to track whether or not you’ve sent the person a letter confirming that they are sponsor at your event, you can enter the date you sent them a confirmation letter in the Confirmation Letter Sent field. If you’re sending the person a system generated confirmation letter, you can have the system update this field automatically when the Sponsor Confirmation Letter is produced. See Correspondence. 6. If you wish to track whether or not you’ve sent the person a form letter, you can enter the date you sent them a form letter in the Last Form Letter Sent field. If you’re sending the person a system-generated form letter, you can have the system update this field automatically whenever a Form Letter is produced. See Form Letters. 7. Click OK button to save the changes. A report of any rules that have not been adhered to will be reported on the Sponsor Follow Up report. To set the rules for your sponsors, see Trade Rules in the Setup Menu. You may enter a payment or allocate an existing payment directly from this form. Entering Advertisers To enter a person as an advertiser in your event, take the following steps: 1. If the person has been confirmed as an advertiser, mark the Confirmed as Advertiser check box and enter the total advertising charge in the advertiser’s Amount Due field. It depends on whether you’ve enter a figure, on the Tax Tab on Event Options, in the Calculate Additional Advertiser <GST> at a Percentage Rate or marked the …Or Enter <GST> Against Each Chapter 5: Before - 229 Summit Event Manager - Pro Advertiser. In the above example, the latter was marked, enabling you to enter any tax directly. Any non-inclusive GST charged will be detailed in the Income Reconciliation Report against the field called ‘Plus Additional <GST>’. 2. The Amount Paid and Amount Outstanding amounts can’t be entered or amended here as they are calculated automatically by Summit as payments are allocated. 3. Enter the full details of the advertising in the Advertising Details field. These details will appear on any report you choose that displays advertising details. 4. Enter all the items that are required with this person’s advertiser deal in the Items to be Sent field. Enter each new item in the line with the asterisk in the record selector bar. When you receive each item, you can mark the Received check box. 5. If you wish to track whether or not you’ve sent the person an advertiser kit, you can enter the date you sent them a kit in the Advertiser Kit Sent field. If you’re sending the person a systemgenerated form letter with the trade kit, you can have the system update this field automatically when the Form Letter is produced. See Form Letters. 6. If you wish to track whether or not you’ve sent the person a letter confirming that they are an advertiser at your event, you can enter the date you sent them a confirmation letter in the Confirmation Letter Sent field. If you’re sending the person a system generated confirmation letter, you can have the system update this field automatically when the Advertiser Confirmation Letter is produced. See Correspondence. 7. If you wish to track whether or not you’ve sent the person a form letter, you can enter the date you sent them a form letter in the Last Form Letter Sent field. If you’re sending the person a system-generated form letter, you can have the system update this field automatically whenever a Form Letter is produced. See Form Letters. 8. Click OK button to save the changes. You may enter a payment or allocate an existing payment directly from this form. A report of any rules that have not been adhered to will be reported on the Advertiser Follow Up report. To set the rules for your advertisers, see Trade Rules in the Setup Menu. Toolbar Buttons Click to open the Payment Entry form to enter a payment for this person. Click to open the Allocate Payment form to allocate one or more existing payments against this person. 230 - Chapter 5: Before Summit Event Manager - Pro Presenter Details This option is for maintaining information on people giving presentations, the presentations themselves and equipment required for the presentations. Details of presentations are reported in the Draft Programme. Details of the equipment required for presentations are reported the Equipment Requirements by Session Location, Equipment Requirements by Presentation and Equipment Requirements by Session reports. This information is also included on the Running Sheet. To enter a person as a presenter, take the following steps. 1. Locate the person on the Personal Details form. 2. Open the Presenter Details form by clicking on the Presenter button on the toolbar. 3. If the person has been confirmed as a presenter, mark the Confirmed as Presenter check box. Any presentations by this person will appear in the draft programme only if the person is marked as a confirmed presenter. If you clear the Confirmed as Presenter check box, the person will move from Confirmed presenter back to Potential presenter. 4. If you’ve received the person’s photo, mark the Photo Received check box. If this check box is not marked, and you’ve marked the Presenters must send in Photos field on the Presenter Rules form on the Setup Menu, this will be marked as a non-compliance on the Presenter Follow-Up report. This report is found in Presenter Reports. 5. If you’ve received the person’s biography (used by the session chairperson when introducing the presenter) mark the Biography Received check box and enter the biography text. This text will appear on the Session Chair Report. This report can be printed from within the Programmer form or from Event Reports. If this check box is not marked, and you’ve marked the Presenters must send in Biographies field on the Presenter Rules form, this will be marked as a non-compliance on the Presenter Follow-Up report. Chapter 5: Before - 231 Summit Event Manager - Pro 6. The next step is to enter details of the person’s presentation(s) and equipment requirements for each presentation. Enter a reference number for the presentation in the Abstract Number field. This can be any combination of up to six letters and numbers. It is an optional field provided to enable abstracts to be tracked and identified while being reviewed by the Programme Committee. The abstract number can be useful if you wish to review presentations prior to acceptance, without the reviewers knowing who is the author of the presentation (a blind review). This number is printed on the Presentation Details Listing from within the Reporter and the merge Abstract Review Forms in Templates. 7. Enter the description, or title of the presentation in the Title field. The description you enter here will be displayed in the Draft Programme. To fully view or modify a Title if it will not fit in the space provided, click in the field and then press Shift+F2, i.e., hold down the shift key and press F2. This applies to all fields. 8. If you don’t enter anything in the author’s name field, the programme will display the current person’s given name and family name. If you want a different name (or names) displayed in the programme, enter exactly what you want displayed in the Author’s names for programme field. 9. Select a session from the pull-down list of sessions. The number in the Session field is the Session Counter - the key to the Sessions reference file. The description of the session will be displayed to the right of the field. To add or alter a session, the Sessions form may be opened by double-clicking in the Session field. 10. Enter the person’s order in this session in the Order in Session field. On the Draft Programme, presentations are sorted within each session in the order specified by Order In Session in ascending order. 11. If you’re recording the start time of each paper, enter a time in the Paper’s Start Time field, else leave it blank. This information is printed on the Presenter Confirmation Letter and the Draft Programme. 12. The field Paper’s Duration is recorded on the Session Chair Report and also on the Presenter Confirmation Letter. This is a text field with a maximum of 10 characters. The system does not determine start times based on the duration of the last paper, or let you know that the total length of all the papers is greater than the length of the session. It is up to you to determine that the time and duration of each paper within the session is accurate. 13. Enter the type of paper or select it from the pull-down list of presentation types, for example, paper, poster, workshop, demonstration, etc.. This information is used on the Presenter Confirmation Letter. This is a self-growing list. Once entered, it is then available from the pulldown list. 14. In the Abstract Status field, click on the appropriate status of the abstract. Only abstracts with the status of ‘Selected’ will appear on the Draft Programme. Each new presentation will have a default status of Selected, so that unless stated otherwise, all presentations will appear in the programme if the person is marked as a confirmed presenter. You can update the status of abstracts in bulk on the Programmer form by clicking on the Abstract Status button in the toolbar. 15. Mark the Paper Rec’d check box when you receive the person’s final paper. If this check box is not marked, and you’ve marked the Presenters must submit final Papers field on the Presenter Rules form, this will be marked as a non-compliance on the Presenter Follow-Up report. 16. Enter the abstract text in the Abstract Text field if you want it to appear in the Draft Programme. 17. Enter any further information or comments in the Notes field. This information is printed on the Session Chair Report. 232 - Chapter 5: Before Summit Event Manager - Pro 18. You can record where you have stored the paper or abstract on file in the Location field. Use the Browse button to the right of the field to open the File Location dialog box. 19. In the Equipment Required area of the form, enter the quantity and description of each piece of equipment required for this presentation. Bear in mind that each session can have its own standard pieces of equipment. The Equipment Required section of the form always refers to the currently selected presentation as indicated by the record selector bar (the black triangle) in the Presentation Details section of the form. Select the equipment from the pull-down list in the Equipment field. The number in the Equipment field is the Equipment Counter - the key to the Equipment reference file. If you need to add a new piece of equipment, double-click in the Equipment field. If there is no equipment for this person, and you’ve marked the Presenters must send in Technical Requirements field on the Presenter Rules form, this will be marked as a non-compliance on the Presenter Follow-Up report. 20. If you wish to track whether or not you’ve sent the person a letter confirming that they will be presenting at your event, you can enter the date you sent them a confirmation letter in the Confirmation Letter Sent field. If you’re sending the person a system generated confirmation letter, you can have the system update this field automatically when the Presenter Confirmation Letter is produced. See Correspondence. 21. If you wish to track whether or not you’ve sent the person a presenter’s kit or form letter, you can enter the date you sent them a form letter in the Last Form Letter Sent field or an author’s kit in the Presenter Kit Sent field. If you’re sending the person a system-generated form letter, you can have the system update either of these fields automatically whenever a Form Letter is produced. Note: Information contained in this form can be updated in bulk from within the Programmer form on the Before Menu, however you must enter the details in this form first as you can’t enter a new presentation within the Programmer. Toolbar Buttons Click on the button to display the Review Status form. Chapter 5: Before - 233 Summit Event Manager - Pro Abstract Review Status This form enables you to track where each abstract is in relation to its review. To enter the status of each abstract within the review process, take the following steps. 1. Locate the person on the Personal Details form. 2. Open the Presenter form by clicking on the Presenter button on the toolbar. 3. Open the Abstract Review form by click on the Review Status button. 4. Enter the name of each reviewer. Click on the down arrow to the right of the Reviewer field for a list of all reviewers entered so far. 5. Enter the date the abstract was sent to each reviewer and the date it was returned from the reviewer. To enter abstract review details in bulk, go to the Programmer form and click on the Review Status button. To see status of all the abstracts, print the Abstract Review Status report from Presenter Reports. 234 - Chapter 5: Before Summit Event Manager - Pro Other Involvement Details This option is for maintaining information on the participation in the event in an Other Involvement (user specified) category. An Other Involvement category of participation is one that is not covered by the delegate, presenter, exhibitor, sponsor, advertiser, VIP, organiser or session chair categories. Examples of possible Other Involvement categories could include timekeepers at sporting events, ticket collectors at gala dinners or Open Space Technology Leaders. To enter a person as an ‘other involvement’ category for your event, take the following steps. 1. Locate the person on the Personal Details form. 2. Open the Other Involvement Details form by clicking on the Other Involvement button on the toolbar. 3. If the person has been confirmed as other involvement, mark the Confirmed as ‘Other Involvement’ check box. This has the effect of moving them from Potential to Confirmed for reports and statistics. 4. If you wish to track whether or not you’ve sent the person an Other Involvement kit, you can enter the date you sent them a kit in the Other Involvement Kit Sent field. If you’re sending the person a system- generated form letter with the other involvement kit, you can have the system update this field automatically when the Form Letter is produced. See Form Letters. 5. If you wish to track whether or not you’ve sent the person an Other Involvement Form Letter, you can enter the date you sent them a form letter in the Last Form Letter Sent field. If you’re sending the person a system-generated form letter, you can have the system update this field automatically whenever a Form Letter is produced. See Form Letters. 6. Enter the full details of the other involvement for this person in the Other Involvement Details field. These details will appear on any report you choose that displays Other Involvement details. Chapter 5: Before - 235 Summit Event Manager - Pro Edit Tickets This option enables you to modify the names that will appear on tickets when they’re produced and to lock those changes into place. You may need to modify the names on tickets when a person selects multiple instances of the same add-on, for example, five tickets to a conference dinner. When you save the Registration Details form, Summit will create as many tickets as are required. Summit can only work out the names for the first two tickets (primary person and accompanying person, if one is present on the Extra Details form), so it puts the primary person’s name on the remaining tickets. You may want to enter the names of the other people who will need those tickets. To only show the tickets for whom Summit could not determine the names, click on the Only Show Tickets With Unknown Name check box. Once you have modified a name, clear the Unknown Name check box and mark the Lock In check box. This will prevent Summit from overwriting the name you’ve just entered when the tickets are produced. If you’ve opened this form from Registration Details, only the tickets for the currently selected person will be displayed and you can print the tickets directly from this form. If you’ve opened this form from Name Badges and Tickets, all tickets will be displayed. To locate the tickets for a particular person, enter the name in Find by Name and press Tab or Enter or use the scroll bar on the right of the form. The tickets are sorted in primary person family name order. Toolbar Buttons Prints a report of all the tickets to which this person is entitled. Click to view and print the tickets for the displayed person. The Ticket Preview Options form is displayed (over page). 236 - Chapter 5: Before Summit Event Manager - Pro Ticket Preview Options Select if you want to see all tickets for this person, or only ones that haven’t been printed yet. Select the ticket format you want to use from the Ticket Format pull-down list. If you are not certain which ticket format you want, click on the Design button. This opens the Name Badge and Ticket Design form to allow you to view each format and decide which one you want to use. When you have selected the format you want to use, click on the Preview button to produce the Tickets. Toolbar Buttons Click to view and print the tickets for the displayed person. You will be asked if you want to change any of the information on the tickets prior to printing them. If you say Yes, the Edit Badge or Ticket detail form is displayed. Change any detail you require, then click on the OK button to complete the printing process. Click to open the Name Badge and Ticket Design form. Chapter 5: Before - 237 Summit Event Manager - Pro Individual Correspondence This option allows you to both edit and produce the standard correspondence for all categories of participation at your event. Unlike the main Correspondence form, from this form you will produce correspondence only for the person currently selected on the Personal Details form. To use this form, mark the option button corresponding to the desired Correspondence Type and click on the appropriate button in the footer. Each of the correspondence types is described in detail in the Correspondence section further on. If you select the Mail Merge Document option, the word processor nominated in Word Processor Path and Program Name field in Global Options will be run. The displayed person’s name and address details will be put in the interim merge file summitmm.txt. Toolbar Buttons Select Letterhead to design/modify the letterhead that’s displayed at the top of all correspondence,. See the next topic for further information on designing your letterhead. Select Edit to modify the top and bottom text of the selected correspondence prior to printing the letter. 238 - Chapter 5: Before Summit Event Manager - Pro If you select E-Mail, the selected correspondence will be sent to them as an e-mail attachment. Note that Summit only places the correspondence in your e-mail system’s out tray. Depending on how your e-mail system is set up, you may need to start it to actually send the e-mail. The E-Mail button will be disabled if there is no e-mail address. If you select Fax, the selected correspondence will be sent to WinFax Pro for faxing. If you have specified a Time To Send Faxes on the WinFax Pro tab of Event Options the fax will not be sent until that time. If it is already past that time, the fax will be sent immediately. The Fax button will be disabled if there is no fax number. If you select Preview, Summit will display the selected correspondence for this person on the screen. You can print that report by selecting File in the top left corner of the screen, then Print. When you close the report, you will be asked to confirm that the letter printed correctly. If you confirm that it printed correctly, the system will update the<Correspondence Type> Date Sent field. This will prevent the person being sent another letter from the Correspondence form on the Before Menu. Chapter 5: Before - 239 Summit Event Manager - Pro Letterhead Designer This form enables you to design the letterhead for the standard correspondence for this event. There are three main steps to take when designing the letterhead for standard correspondence. 1. Inserting and formatting a picture if required. 2. Formatting and determining the content of each of the two text lines on the letterhead. 3. Formatting the dividing lines at the bottom of the letterhead. Inserting and formatting a picture If you do not wish to have a picture on your letterhead click the Hide checkbox. For detailed instructions on how to insert a picture, see the topic Name Badge and Ticket Design in Chapter 4. Formatting and determining the content of the lines The next step in letterhead design is to determine how many lines you want, where you want them, what you want to appear on each line and the appearance of each line. To do this, take the following steps. 1. Click on the button corresponding to the line you wish to work on. You can have up to two detail lines. 2. The line you are currently working on will be highlighted with a thick border. If you are creating a new line it will not be visible until you increase its width and height. 3. If you don’t wish to have this line on your letterhead click the Hide checkbox. 4. Use the scroll bars to set the size of the line and its position on the letterhead. 5. Select the characteristics you want for the text. Choose a font from the pull-down Font list or enter the name of another font on your system, then enter a font size in the Size field. If you wish the text to be bold, italics or underlined, click the appropriate buttons. 6. For this line, we will choose Times New Roman, Font Size 18 and bold as shown below. 7. Caution: If you are using a non-standard font (one that is not on the pull-down list) and you plan to move your event file to another computer or use other computers to produce name badges or tickets, you should only use fonts that you are certain are on all computers. 240 - Chapter 5: Before Summit Event Manager - Pro 8. Determine how you want the text aligned in the space you have created for it by clicking on the appropriate toggle button. Left Centre Right In this case we have chosen centre alignment. 9. Determine the text colour for this line - the default is black. In this case we have left the text colour black. 10.Determine the background colour for this line - the default is white (clear). In this case we have chosen white. To enter the text for each line, click on the line and type in the text you want. If you double-click on Line 1 you will get the event short name. If you double-click on Line 2 you will get the event full name. Formatting the dividing lines at the bottom of the letterhead You have the option of two lines separating the letterhead from the body of the document. To show either line mark the appropriate Show Dividing Line check box and then select the line thickness you want from the appropriate Dividing Line Thickness pull-down list. To not display either dividing line, clear the appropriate Show Dividing Line check box. If you do not wish to have a picture on your letterhead click the Hide checkbox. Chapter 5: Before - 241 Summit E Event Manag ger - Pro E-Mails To o send an e e-mail, you double-clic ck in the E E-Mail field on Personal Details. The form below b is op pened and tthe details you y entered d on your la ast e-mail will w be displlayed. You can change any of the ese details before clickking the Sen nd button to o send the e-mail. e o send an e--mail, take the t following steps. To 1. If you entter anything g in Saluta ation Text, whatever you y entered d plus the person’s sa alutation followed b by a blank line will be placed at the top of the t body off the e-mai l. If you do on’t have anything in Salutation n Text then n only the acctual messa age contentt will be dissplayed. The e default is Dear, but you can change it to o say Hi or H Hello. i Message e Subject wi ll be display yed as the subject s of thhe message e in your 2. Whateverr you enter in mail syste em’s out trayy and the re ecipient’s m mail system’s in tray. actual detaills of the me essage you want to sen nd. 3. The Messsage field is where you enter the a Browse to attach a any document to o the e-mail. 4. You can B u have set up your me essage, clicck on the Send S button n to send itt. Click on the Exit 5. Once you button to cclose this fo orm without sending an ny message e. To oolbar Bu uttons Clickk to send the e e-mail. 24 42 - Chapterr 5: Before Summit Event Manager - Pro Contact Details This option enables you to keep track of the things you’ve said to people in relation to your event. It also enables you to create follow up notes of tasks you’ve said you will do for a person. To enter notes of a contact, take the following steps. 1. Enter the date of the contact. This defaults to today, however, if the contact took place on a date other than today, change the Date field to the date the contact was made. 2. Enter your name in the Contact With field. You have a pull-down list of Organisers with autoexpand, however you can enter any name – it’s not limit-to-list. 3. Select the type of contact this is. You can enter each type of contact you want to track in the Contact Types table on the Setup menu. 4. Enter the details in the Contact Details field. This is a memo field which can hold around 65,000 characters. The Enter key creates a new line. 5. To create a follow-up note, make sure that the Contact Details field shows what has to be done. Enter the date the follow-up has to be done by in the Do By Date field. Once you’ve completed the task, mark the Done check box. Details of all tasks that still need to be followed up are shown on the Contact Follow-Up form on the Before Menu and from within the Organiser. If you want a list of all outstanding tasks each time you logon to Summit, mark the Check the Organiser Task List When Opening an Event box in Global Options on the Setup Menu. Deleting a Contact Note You can delete any contact records that you don’t want by clicking on the record selector bar on the left hand side of the date (the black triangle) and then pressing the Delete key on your keyboard. Toolbar buttons Click to print a Contact History report of all the displayed person’s contacts. Chapter 5: Before - 243 Summit E Event Manag ger - Pro Copy C Acctivity Co opy Activityy is a wayy of autom mating the entry of registration, travel annd accomm modation infformation. Itt is most suitable when n you have a number of o people do oing exactlyy the same thing, t for ex xample, an incentive trip where all the people e are stayin ng at the sa ame hotels for the sam me dates an nd catching the same flights. It is s also suita able for events such as dinners where the ere is no choice of registration typ pe or add-on n. here are two o methods for f copying activity. On ne is to copy y the activity y of someonne for whom m you’ve Th alrready enterred all the details, d for example, tthe Group Leader. L The e second m method is to o set up wh hat’s known n as ‘The Ussual’. y elect to o copy the activity a alrea ady entered d against an nother person, you cann select tha at person If you fro om the data abase. You can then select s which h of the acttivities you want to appply to the currently c dis splayed perrson. If one e of the acttivities is no ot available e (in the above exampple, Session ns is not av vailable), it w will be disab bled. If you don’t wantt to copy on ne of the av vailable elem ments, for example, e Ad dd-Ons, sim mply unmarkk the approp priate box. Prior to applyying the selected activities, a messsage box will w be disp played statinng all activiities that willl be applied d. You can elect to can ncel the pro cedure. Th here are thre ee forms fo or setting up p The Usuall that are all accessed on the Setuup Menu. You Y don’t ne eed to use a all three form ms, just fill in as manyy details as are approp priate for yo ur event. The three screens are: 24 44 - Chapterr 5: Before Summit Event Manager - Pro The Usual Registration • Enter the usual registration type, add-ons selection and session attendance if appropriate. The Usual Accommodation • Enter the usual accommodation details if any. Note that you can have multiple accommodation records. Even if you do not plan to use the usual for your event, you can use the usual accommodation settings to save you time when entering accommodation details. If you have most of your attendees arriving and departing on particular dates, fill in the usual accommodation screen for each hotel using those dates. Then, as you enter new accommodation records, Summit will use those dates as default arrival and departure dates and enter them automatically. The Usual Travel • Enter the usual travel details. Note that you can have multiple travel records. To apply The Usual to a person, after entering or locating them on the Personal Details form, click on The Usual button. This will automatically give that person all the things that are defined on the three The Usual forms. Note: Summit can partially apply The Usual, i.e., if the person has one of elements already on file, for example they have an accommodation booking, Summit will not apply The Usual Accommodation. A message to that effect is displayed. Once you have applied The Usual to a person, you can amend the registration, travel and hotel booking details just as if you had entered the details yourself. If as a result of applying the usual, the person owes you money, Summit will give you the opportunity of entering and allocating a payment. Toolbar Buttons Click to copy the selected activities to the displayed person’s record. Chapter 5: Before - 245 Summit Event Manager - Pro Single Label, Envelope and Letter Choices This option will enable you to print an address directly onto an envelope or a mailing address label.. It is displayed when you click on the envelope button as shown. The envelopes are available in C4 size (for unfolded A4 size documents), DL size (normal business correspondence size) and C6 size (for cards). These addressed envelopes may also be printed with or without a return address in the top left hand corner. The address label used will be the one nominated in the Address Label Stationery field in Global Options in the Setup Menu. When you’ve selected the option you require, click on the Preview button. If you’re not certain whether to put envelopes into your printer face-up or face-down, or back-tofront or right-way-round, print a single copy on blank paper to test and determine your printer’s requirements, before printing on to an envelope. Toolbar Buttons Click to print the selected option. 246 - Chapter 5: Before Summit Event Manager - Pro Organiser The purpose of this form is to assist you in determining, organising, managing and monitoring the tasks that need to be undertaken before, during and after the event. The Organiser is a selfcontained process. With the exception of the Organisers form on the Setup Menu, no other parts of Summit provide information used by the Organiser, and the information from the Organiser is not used anywhere else in Summit. The Running Sheet Notes and reports have been put on this form to facilitate the alignment of tasks within the event. The Organiser comes preloaded with a list of some of the organisational tasks common to large conference type events. To create, modify and allocate tasks, take the following steps. 1. Create/select a Category within which tasks can be placed 2. Click on the task to be modified and overwrite the existing data. To delete a task click on the record selector bar to the left of the task and press the Delete key on your keyboard. To enter additional tasks click on the New button. 3. Each task is then Assigned To a person, sub-committee, department or organisation, depending on the organising structure for your event. Use the Organisers form on the Setup Menu to add, delete or modify the values in the Assigned To combo box pull-down list. This form may also be opened by double-clicking in the Assigned To field. 4. Each task may also be assigned a Start Date and an End Date to reflect when the task should start and finish. 5. When the task has been started, mark the Started check box. When the task has been finished, mark the Finished check box. Chapter 5: Before - 247 Summit Event Manager - Pro Following up on Tasks Organisational tasks are followed up by using a combination of the options available in the Sort Tasks By and Restrict Displayed Records To areas of the form. Sort Tasks By determines the order in which the tasks are both displayed on the form and printed when you click on the Preview button. Restrict Displayed Records To determines what tasks are actually displayed on the form and printed when you click on the Preview button. Organiser Follow Up Reports All tasks Click on the Show All Tasks button. This will remove any existing task display restrictions and display all existing tasks. Unassigned tasks Mark the Unassigned check box. Only tasks that haven’t been assigned to anyone or are without a due start date will be displayed. Tasks without a due finish date Mark the No Finish Date check box. Only tasks without a finish date will be displayed. Late starting tasks Enter the current date in the Start Date Before field and then mark the Unstarted Tasks check box. Only tasks with a due start date before the date you entered and that haven’t been marked as started will be shown. Late finishing tasks Enter the current date in the Finish Date Before field and then mark the Unfinished Tasks check box. Only tasks with a due finish date before the date you entered and that haven’t been marked as finished will be shown. Tasks due to start in the next week that haven’t been started yet Enter the current date in the Start Date After field and enter the current date plus eight days in the Start Date Before field. Mark the Unstarted Tasks check box. Only tasks due to start within the next week that haven’t been marked as started will be shown. Tasks due to finish in the next week that haven’t been finished yet Enter the current date in the Finish Date After field and enter the current date plus eight days in the Finish Date Before field. Mark the Unfinished Tasks check box. Only tasks due to finish within the next week that haven’t been marked as finished will be shown. Tasks assigned to a particular person Select the person from the pull-down list of organisers in the Assigned To field. Only tasks assigned to that person will be displayed. In order to keep the task list updated, produce a separate list of tasks assigned to each person on a regular basis. Send the list to each person and have them return the list to you, with starts, finishes and any other alterations marked. Update the Organiser task list. Toolbar Buttons Click to display the Contact Follow-Up form. All contacts entered through the Contact Details form in Personal Details with a Do by Date and where the Done check box is not marked will be displayed. See Contact Follow-Up. Click to move all the event organisation tasks currently assigned to one person to another person. See Reassign Organising Tasks. Click to display the Organiser Task List Status form. This form summarises all tasks based on their start and end dates and whether or not they’ve been started and/or finished. See Organiser Task List Status. 248 - Chapter 5: Before Summit Event Manager - Pro Click to open the Running Sheet Notes form to enter a note to be included on the Running Sheet. See Running Sheet Notes. Click to print a Running Sheet in landscape layout. Click to print a Running Sheet in portrait layout. Click to enter a new task. All new tasks are added to the bottom of the list. Click to print a report that shows all tasks currently selected on the Organiser form based on the settings in the Restrict Displayed Records To area of the form. Tasks are reported in the order specified in the Sort Tasks By area of the form. To show all tasks on this report, click on the Show All Tasks button. To have the tasks reported in a different order, choose another option in the Sort Tasks By area of the form. Contact Follow-Up This screen displays a list of all contacts to be followed up, and the dates by which they are to be done. The display is sorted by the Do by Date with the oldest task shown first. You can’t enter new follow-up tasks here, these must be entered through the Contact Details form for the person. You can get to a person’s record quickly by positioning the cursor on that person’s record selector bar, and then clicking the Zoom button. As you complete each task, mark the Done check box. To remove all completed follow-up tasks from the display, click Refresh button. You can delete any records that you don’t want to keep by clicking on the record selector bar on the left hand side of the date and then pressing the Delete key on your keyboard. Toolbar Buttons Click to display the Contacts Reporter form. You can produce a report of contacts using user-defined criteria. See over page for more information. Click to remove any Done actions. Click to ‘drill down’ to the currently selected person’s Personal Details form. Click to print a report in Print Preview of the tasks that still need to be followed up. Chapter 5: Before - 249 Summit Event Manager - Pro Contacts Reporter This screen enables you to select Contacts that have already been entered into the system and then produce a report. The Contacts Reporter is not restricted to outstanding contacts. You can select all Contacts that have been entered or you can restrict the Contacts selected by entering the restrictions you wish into the spaces provided. Enter the selection restrictions (if any) that you want and then click the Preview button to produce a report of the selected Contacts. As an example, if you wanted a report of all Sponsorship Acquisition contact types between 1 January 2008 and 31 March 2008, you would enter 01/01/08 in Restrict to Original Contact Date on or after, 31/03/08 in Restrict to Original Contact Date on or before and select Sponsorship Acquisition from the Restrict to Contact Type pull-down list. You would then click the Preview button. Note that you can choose from two styles of report. One style will sort the report in date order, the other style will group the contacts with the same contact type together and then sort in date order within each contact type. Toolbar Buttons Click to print a report in Print Preview of the contacts selected. 250 - Chapter 5: Before Summit Event Manager - Pro Reassign Organising Tasks This option enables all the tasks currently assigned to one person to be reassigned to another person. The Reassign Tasks button can be found on the Organiser. Select or enter the name of the person you’re reassigning all tasks from in the Remove Tasks From field. The name you enter doesn’t have to match the entries in the combo box pull-down list as you may already have deleted the person from the Organisers table. However, if the name doesn’t match any of the Assigned To fields on the organiser, no reassignment will take place. To add, delete or alter Organiser name records, open the Organisers form on the Setup Menu. This form may be also opened by double-clicking in either the Remove Tasks From or To field. Select the name of the person you’re reassigning the tasks to in the Reassign Tasks To field. Toolbar Buttons Click to carry out the reassignment. Chapter 5: Before - 251 Summit Event Manager - Pro Organiser Task List Status This option displays a summary status of the tasks set up on the Organiser form. It also displays a summary of the contacts that need to be followed up, based on entries made on the Contact Details form in Personal Details. Previe w b tt The organiser tasks are grouped into three areas: tasks that have details missing, tasks that are due to start and tasks that are due to finish. The number of tasks in critical areas will be highlighted in red. Tasks are considered critical if: • there are incomplete details in relation to the task • the task is in danger of starting late • the task is in danger of finishing late. To get a detailed list of the tasks in any of the categories, click on the Preview button beside the number of tasks in that category. The number of contacts to be followed up that should have been followed up today or earlier will be displayed in red if it is greater than zero. To get a detailed list of the contacts to be followed up, click on the Preview button beside the number of follow-up tasks. If there is zero in any category, the Preview button for that category will be disabled. Note: This form can be set to open automatically each time you logon to Summit or connect to another event. To do this, mark the Check the Organiser Task List When Opening an Event check box in Global Options. 252 - Chapter 5: Before Summit Event Manager - Pro Running Sheet Notes Running Sheet notes are ad hoc tasks that must be done during the event and that are not connected with a session or a catering event. These notes are used to ‘flesh out’ the Running Sheet. To enter a Running Sheet note, take the following steps. 1. Enter a Date. Use the calendar if necessary. The day of the week is displayed as a check to ensure that the date is correct. 2. Enter a Time that this task must be done. 3. Select or enter a person that this task has been Assigned To. The person you enter as being responsible doesn’t have to match an entry on the Organisers form on the Setup Menu. 4. Enter the text of the task. This is a memo field so it can be up to 64,000 characters in length. Toolbar Buttons Click to re-order the tasks by date and time. Click to prepare the form to enter a new task. Click to produce a report of just Running Sheet notes. Chapter 5: Before - 253 Summit Event Manager - Pro Create Event Programme The primary purpose of this form is the creation of the event programme. All the areas of Summit necessary to construct the programme can be accessed directly from this form The form is useful for rapidly updating the Confirmed as Presenter, Paper Received, Biography Received or other fields for a large number of presenters or presentations. In order for a presentation to appear here, it must have been entered in the Presenter Details form from Personal Details. The presenter doesn’t have to be Confirmed, however the presentation must have an Abstract Status of either Received, In Review or Selected. Once a presentation has been Rejected or Withdrawn it is no longer displayed here, however, ALL presentations are displayed in the Abstract Status form. The name, location, date and time details of the session for the currently selected presentation (as indicated by the triangle in the record selector bar) are shown at the top of the form in the Session Details for the Current Record section of the form. Locating a Particular Presentation Enter all or part of the presenter’s name in the Find by Full Name field and press Tab or Enter. Use the Previous and Next buttons to cycle through presentations for the same person, or presenters with similar names. Alternatively, you can use the scroll bar on the right hand side of the form. Sorting Presentations Presentations may be sorted in either presenter family name order or session date and time order. To set the sort order select the appropriate Sort By button. If you’ve been making changes to the programme, you can see the effect of these changes by clicking on the Refresh button. Creating an Event Programme Ways of achieving various tasks associated with creating an event programme are shown below, but, to fully utilise the Programmer, it is useful to know how Summit constructs a programme. The first page of the draft programme is based on the information in the Event Details and Venue Details forms. 254 - Chapter 5: Before Summit Event Manager - Pro Having constructed the first page, Summit combines sessions and catering events to form the basic units of the schedule or programme. Sessions and catering events are then sorted into ascending date, and then ascending start time order. If there are any sessions commencing at the same time, they are sorted in ascending order of the Programme Sequence (if Concurrent) field, which is on the Sessions form. Sessions are displayed with the Session Name as the heading. The following line contains (in the following order) Session Type, Session Code, Date, Location, Start Time and End Time. If an Additional Description for Programme has been entered, this will follow on the next line. This is followed by the Session Chair if one has been allocated, then the Presentation Title, Abstract Text and Author Name for all presentations that have the same Session Code. Within each session, the presentations will be sorted in ascending Order In Session. Note: Only presentations for Confirmed Presenters with Selected presentations will appear in the programme. Catering events are displayed with the Description as the heading. The next line contains (in the following order) Location, Start Time and End Time. If an Additional Description for Programme has been entered this will follow on the next line. Modifying a Programme The following will detail how to fine-tune a programme. Add a session to the programme Create a new session using the Sessions form by clicking on the Sessions button on the toolbar. Include an add-on in the programme Only sessions and catering events appear in the programme, so you’ll have to create a new session to cover the date, time and location of the add-on using the Sessions form. Create a new Session Type if necessary. Remove a session from the programme Move any presentations currently allocated to that session to another session. Delete the session using the Sessions form. Sessions can’t be deleted if there are presentations still allocated to them. To find out if this is the case, click on the Presentations in Sessions button on the Sessions form. Change the order of a session in the programme If there are no sessions commencing at the same time as the session you wish to move, change the start date/time of the session you wish to move or the start date/time of sessions around it. If you wish to change the display sequence of a concurrent session, change the setting of the Programme Sequence (if Concurrent) field on the Sessions form. Add a new presentation to the programme If a presentation hasn’t been entered yet, close the Programmer form and open the Personal Details form and locate or enter the person’s details. Enter the presentation in the Presenter Details form. Assign the presentation a Session Code and an Order In Session. Make sure that the Confirmed Presenter box is marked, and the Abstract Status is Selected or the presentation won’t appear in the draft programme. Move a presentation within the programme Assign the presentation a different Session or give the presentation a new Order In Session. Make sure that the Conf. Pres. (confirmed presenter) box is marked and the Abstract Status is Selected. Remove a presentation from the programme If you wish to remove a presentation completely from the system, delete it. If you wish to keep the presentation on the system for possible inclusion in the programme at a later date, change the Abstract Status to Rejected or Withdrawn through the Abstract Status form. This can be reversed at a later date through the same form. Alternatively, create a temporary dummy session for papers you’re undecided about. Chapter 5: Before - 255 Summit Event Manager - Pro See the effect of changes made If you’re currently sorting by family name, select the Sort By Session Date/Time option. If you’re already sorting by session date/time, click on the Refresh button. If you want a paper copy of the effect of changes made, click on the Draft Programme button. See which presentations still have to be allocated to a session If you’re currently sorting by family name select the Sort By Session Date/Time option. If you’re already sorting by session date/time, click on the Refresh button. The presentations that still have to be allocated to a session are displayed first. Have a different presenter/author name in the programme Enter the author or authors’ names exactly as you wish them to appear in the draft programme in the Authors’ Name (if not default) field, for example, if you have two or more authors. If a value is entered in this field, it will be printed exactly as entered in the draft programme. If no value is entered, the format of person’s name is based on the format selected in the Name Format for Draft Programme field in the Name Formats tab in Event Options. Note: The Confirmed as Presenter, Biography Received and Photo Received refer to the presenter, not to each individual presentation. If you update these fields for a particular presentation, the field will be updated for all presentations for that person. Toolbar Buttons Click to print a draft programme based on the information currently in the Programmer, Event Details and Venue Details forms. If you wish to have a programme that you can edit further, use the Export Programme button on the Programmer form. Click to export a draft programme in Rich Text Format (.RTF). RTF is an industry standard format used to transfer text documents between word processors. The exported programme (program.rtf) can be modified using most word processors. Click to open the Sessions form. Click to open the Abstract Status form. See the Abstract Status topic further on. Click to open the Review Status form. See the Abstract Review Status further on. Click to print a report on the status of all presentations. This report can also be run from Event Reports. Click to print the Presenter Follow-Up report. This report can also be run from Event Reports. Click to open the Personal Details form for the person whose presentation is currently selected. 256 - Chapter 5: Before Summit Event Manager - Pro Click to print a report that shows the information on the Programmer form, sorted in the same order. Abstract Status This option, called from the Programmer form, enables you to alter the status of an abstract or presentation. All abstracts held within the system are displayed, regardless of the status of the presenter. The abstracts are displayed in family name order. You can find an abstract by either searching from the Find by Full Name field, or by using the scroll bar on the right side of the form. The navigation buttons at the bottom will tell you how many abstracts there are. An abstract can only have one status. Select either Received, In Review, Selected, Rejected or Withdrawn from the Abstract Status option box. Only Selected abstracts appear on the draft programme and Rejected or Withdrawn abstracts will not appear on the Programmer form. When entering a new presentation, it will have a default status of Selected. Toolbar Buttons Click on this button to ‘drill down’ to the selected person’s Personal Details form. Chapter 5: Before - 257 Summit Event Manager - Pro Abstract Review Status This option, called from the Programmer form, enables you to alter the review details of an abstract. All abstracts held within the system are displayed, regardless of the status of the abstract or the presenter. The abstracts are displayed in family name order. You can find an abstract by either searching from the Find by Full Name field, or by using the scroll bar on the right side of the form. The navigation buttons at the bottom will tell you how many abstracts there are. Enter or alter the names in Reviewer 1 and/or Reviewer 2, the Date Sent or the Date Returned. Toolbar Buttons Click on this button to ‘drill down’ to the selected person’s Personal Details form. 258 - Chapter 5: Before Summit Event Manager - Pro Tabling and Seating This option enables you to place people attending a tabled catering event at tables and/or seats. When you register someone to attend a tabled function, as soon as you click on the OK button on the Register screen, Summit will write the attendee’s name, position, organisation and notes to the Tabling & Seating file. From that point on, any changes you need to make to any of those fields must be made in the two areas (Personal Details and Tabling & Seating) if appropriate. To allocate tables and seats to people, take the following steps. 1. To find a particular person, enter all or part of the person’s name in the Find by Full Name field and press Tab or Enter. Use the Previous and Next buttons to locate other people with the same or similar names. The names of people not yet allocated to a table are shown before the names of people who have been allocated a table. You will need to modify the names on the Names for Table/Seating Lists when a person selects more than one of the same add-on that has been designated as ‘Tabled’, for example, five tickets to a conference dinner. 2. When you save the Registration Details form, Summit will create as many entries in the Tabling/Seating Lists as are required. Summit can only work out the names for the first two spaces (primary person and accompanying person, if one is entered), so it puts the primary person’s name in the remaining spaces. You may need to overwrite the primary person’s name with the name of the person attending, for example, a guest of the primary person. 3. Once you’ve modified a name, clear the Unknown Name check box and mark the Lock In check box to prevent Summit from overwriting the name you’ve entered. You don’t need to lock in a name if you haven’t changed it – only lock in those marked as unknown name and you’ve changed it. 4. To seat someone at a particular table, select the table from the Table Number pull-down list. This combo box is limit-to-list, so once a table number has been entered, you will need to click on the Remove From Table button on the toolbar if you need to remove them from a table. If you’re stuck in an error loop, press the ESC key or select a table. The system will warn you if you’re exceeding the nominated capacity for that particular table. Chapter 5: Before - 259 Summit Event Manager - Pro 5. If you want the system to allocate people to tables based a specified criteria, click on the Auto Table button. See below for more details. Toolbar Buttons Click to re-sort the records in table order and to show those without a table at the top of the list. Click to open the Tabling Status form. This form will give you a clear picture of the status of your event – number of tables and seats allocated, number still to be allocated and the excess or shortfall. Click to open the Tables form to enable you to add/modify details of tables. See Tables in the Setup Menu for more information. Click to swap all the people at one table with the people at another table. The process will check that there is sufficient capacity at each table. Click to clear people from one to many tables. Click to set the Table Number to zero for the person whose record is currently selected. This effectively removes them from a table. Click to edit the tickets table to enter/amend guest names. Click to open the Auto Table form. This form enables you to automatically seat people at tables based on the criteria you choose. 260 - Chapter 5: Before Summit Event Manager - Pro Select the option that is best suited to your requirements. If you choose either of the last two options, you will be asked to select a profile. Click on the OK button to run the tabling process. Click on the Cancel button if you don’t want to continue. Click to drill down to the Personal Details form for the currently selected person. Chapter 5: Before - 261 Summit Event Manager - Pro Click to choose from a number of different reports on tabling and seating. Click on the record selector bar to the left of the required report and click on the Preview button. For reports you want to print often, mark the Favourite check box. This will move the report to the top of the form. Toolbar Buttons Click to print the selected report. 262 - Chapter 5: Before Summit Event Manager - Pro UTILITIES Introduction to MIE WebLink MIE WebLink is a separate, optional program that interfaces directly to the Summit Event Manager. MIE WebLink enables potential attendees to enter registration information into an event registration page on Internet and have that information passed into your event database without you having to re-enter the information. Instead of using static pages that need to be updated any time the information in your event file changes, MIE WebLink creates registration forms on-the-fly based on a subset of your event data. If your event data changes, you can update registration form by uploading a new event web file. The specific interfaces are: • Registration Without Payment using MIE WebLink • Secure Registration With Payment using MIE WebLink Step by Step 1. Complete the setup of your event file as you would normally do. 2. Click on the Create Event Web File button on the Internet Assistant. This creates a very small subset of your event file (an evw file or EVent Web file) that contains only the information needed to build a registration page. It does not contain any financial data or attendee information. 3. Fill in the on-line setup form at https://www.secureregistrations.com/_weblink/setup.cfm with your preferences for the registration page and upload the event web file (the evw file) and any logo you want displayed. 4. We set up a URL (web page) for the registration page and an administration area for you to monitor the event and then we e-mail the details to you. 5. Link to the registration form and your attendees/delegates can start registering. Advantages The best part about MIE WebLink is that from this point onwards the registration page is completely under your control. Your Administration Page enables you to: 1. Dynamically update the information displayed on your registration page at any time. If anything changes in your event file, for example you add new registration types or add-ons, you can create another event web file and upload it directly via your administration area. Once the event web file has been uploaded the registration page will reflect the updated data. You can also use the administration area to modify the appearance of the registration page. 2. You can retrieve lost registrations. You can use the Internet Transmissions Report (on the Internet Assistant) to determine if any registrations have been lost between the registration page and your e-mail. If any are missing you can log on to your administration area and have the registrations retransmitted to you. 3. Reconcile credit card payments. You can log on to your administration area and display all the credit card payments received (no card details). You can restrict the payments displayed to a specific date range to reconcile with the payments in Summit over the same date range. Secure Credit Card Payments The secure credit card payments facility is through Camtech and the Commonwealth Bank. All monies received via the secure payment gateway are deposited into a separate MIE Software Trust Account. We will transfer all monies due to your nominated bank account, after subtracting costs, on a daily basis - with an e-mailed tax invoice/summary. Chapter 5: Before - 263 Summit Event Manager - Pro Internet Assistant The Internet Assistant is where you control, process and monitor expressions of interest, registrations, demographics updates and speaker and presentation details received via the Internet. The Internet interface enables people to enter information onto a specially designed registration page on the web and have that information passed into your event database without you having to re-enter it. Contact MIE Software if you are interested in having a web page created for you using MIE WebLink. The incoming data is kept in a temporary file until you View/Edit each request. This eliminates the possibility of garbage or duplicate data being saved onto your database. The Internet Assistant will keep a detailed log of all activities and processing. After any Internet activity session, the Internet Activity log will be displayed for you to print. The information held in the log include the warning of possible duplicates, the content of each e-mail, etc You can set the auto-reply content to be None, Brief and Detailed and if you choose Detailed, you can edit the actual message. 264 - Chapter 5: Before Summit Event Manager - Pro The workflow and interaction between the Internet Assistant and your mail application are as follows: 1. A potential attendee connects with your Web site using a browser such as Microsoft Internet Explorer and fills out one of six forms which records information. These forms are: • Demographics Update • Expression of Interest • Registrations Without Payment (WebLink) • Unsecure Registrations With Payment • Secure Registrations With Payment (WebLink e-commerce) • Speaker / Presentation Details 2. The web server (where your web site is located) e-mails this information to your e-mail address. 3. When you check for e-mail using your messaging system, for example, Microsoft Outlook, these messages are picked up along with any other e-mail to you and placed in your in-tray. 4. In Summit you click on the Check Mail Now button and Summit will check the contents of your in-tray and extract all messages related to all Summit events. 5. The number of each of these forms is displayed in Unprocessed Requests. You can check these entries before they are added to your database by clicking on the appropriate View/Edit button. Any messages for events other than the one you’re connected to will be displayed with the message ‘Unable to process’. Do not delete these as they can be processed when you connect to that event. Once connected to the second event, you don’t need to Check Mail Now as all the mail is in. 6. People who sent in an Internet request that was successfully added to the database may be sent an e-mail confirming receipt of their message, automatically, if you choose. The main requirements to set up the Internet interface are that: • your e-mail software package is Microsoft Outlook (not Outlook Express or as called in Windows 7 ‘Windows Mail’). • the forms on your web page are set up to provide the information in exactly the format Summit is expecting • your web server supports the mailto protocol to be able to send you the e-mail messages • if you are going to handle registrations with credit card details on your web site (Unsecure Registrations with Payment), you will need to come to an arrangement with your Internet Service Provider (ISP) to send you encrypted e-mail. To use the Unsecure Registrations with Payment feature not recommended as the storage of credit card details on your hard drive can be dangerous unless you have some sort of protection in place. This protection can be to have a password on your database or even encrypt the entire database. A better solution would be to have the payments come through a secure e-commerce site. This means that as soon as the potential attendee submits the registration form that includes payment via credit card, the payment is authorised immediately and only the authorisation number is transmitted to you as Secure Registrations with Payment. Important Before you open the Internet Assistant, you should have opened your mail application and checked for new mail (this puts the mail in the mail system’s in tray). If you have received any encrypted e-mails containing credit card details you should decrypt them first. If the Store Credit Card Details from Registration E-mails check box is marked on the General Settings tab in Event Chapter 5: Before - 265 Summit Event Manager - Pro Options then credit card details will be stored within the event file in a way that enables you to view them on the Extra Details form. Once you have collected and decrypted your e-mail, close your mail application and open Summit and the Internet Assistant. E-Mail Checking This is the first step in collecting requests that have been sent on the Internet. When you click on the Check Mail Now button, the Internet Assistant will cycle through your mail system’s in tray and pick up all messages that it has not picked up previously. It will sort these into the various categories and check for possible duplicates and produce a report on the messages that have been collected. At this stage no information has been added to your event file as you have not yet had the chance to check the requests – they remain as Unprocessed Requests. Normally, you would not alter the data in the Check for Mail Received Since (Server Time) field. The only time you would alter this information is if you re-installed Summit while you still had unprocessed requests (as re-installing would mean that those unprocessed requests would be lost). If this happened, you would set this date and time back to just before the last e-mail request was sent to you. Note that it is not unusual for there to be a discrepancy between the time on your computer and the time on the server computer of your ISP. Unprocessed Requests This section enables you to check the unprocessed requests before allowing the information into your event file. To view the unprocessed requests, click on the View/Edit button for category of requests you want to check. With the requests displayed in a spreadsheet-like table, you can modify any of the details and delete duplicate or ‘rubbish’ requests. Only when you’re happy with the content and validity of all requests should you click on the Process Requests button. This will then process the requests and update your event file a detailed report on all the processing will be produced. Auto Reply Setting This is where you decide how much information is e-mailed back to people who submit Internet requests in the automatic e-mails acknowledging receipt of their requests. • None No e-mails are sent acknowledging receipt of their requests. • Brief A short note is sent saying that request has been processed plus the text you have entered in Auto Reply Content. • Detailed A short note is sent saying that request has been processed plus the text you have entered in Auto Reply Content plus the full details of how their request was processed. Auto Reply Content This is where you specify the text that will go into the automatic e-mails acknowledging receipt of Internet requests. To use this section, click on the option button corresponding to the type of request that you want to modify the text for and then click Edit. This text will be sent for both Brief and Detailed Auto Reply Settings. Internet Activity Log When you click Check Mail Now or Process Requests, a report is produced detailing all the activity that took place in that activity session. All this information is stored in the Internet Activity log and can be reprinted at any time. 266 - Chapter 5: Before Summit Event Manager - Pro You can reprint the log from and/or to specific dates by entering the dates in the From and/or To fields and then click on Preview. As well as this you can restrict the report to only those log entries that contain specific text by entering the text you are looking for in the Containing Text field. You can also delete some or all of the Internet Activity log if you no longer want to keep the activity history information on file. To delete all of the log, click on the Delete button. To only delete part of the log, enter the earliest date to delete in the From field and the latest date to delete in the To field and then click the Delete button. As well as this you can restrict the deletion to only those log entries that contain specific text by entering the text you are looking for in the Containing Text field. Internet Processing Status When you click Check Mail Now or Process Requests, this section of the form will display what activities are taking place. Demographics Update The demographics interface enables people to update to their name and address details on an event database. To ensure that users only change their own name and address details, people must provide their unique person number (PIN) and original family name (surname) to authorise the transaction. If the person number and original family name do not match those in the event file the demographics update will not be processed. For Summit to process demographics updates from the web, the latest requirements for the form on your web page are posted to the MIE Software website. The sample HTML page “demupg.htm” is included with the software and is located in the Summit Pro folder. This page contains a form which meets all of the criteria required for processing a demographics update and can be used as the basis for designing your own page. Note that all the forms contain minimal data validation. You may wish to add further validation routines to your forms to protect yourself from “junk” input. To collect less information, simply remove the unwanted field from the form on your web page. Note that only optional fields can be removed. If you want to collect additional information from a Demographics update you can do this provided you have Microsoft Access 2000 installed on your computer as you have access to all the source code for the Internet interface. Expression of Interest The expression of interest interface enables people to provide you with their name and address details and register their interest in an upcoming event. People can also amend the details of an earlier expression of interest that has been entered on the database. If they have already entered their details on the database they can’t use this interface to update their name and address details. This must be done through the demographics update interface People who have already entered their expression of interest can only re-use this interface to modify their areas of interest and profile. The sample HTML page “eoi.htm” is included with the software and is located in the Summit Pro folder. This page contains a form which meets all of the criteria required for processing an expression of interest and can be used as the basis for designing your own page. Chapter 5: Before - 267 Summit Event Manager - Pro Registration Without Payment The registration without payment interface enables people to provide you with their name and address details and register their intended activities in an upcoming event. People can’t use this interface to amend the details of a registration that has already been entered on the database. If they have already entered their details on the database they can’t use this interface to update their name and address details. This must be done through the demographics update interface People who have already entered their name and address details can only use this interface to enter their registration, hotel booking and travel details. The sample HTML page “rnm.htm” is included with the software and is located in the Summit Pro folder. This page contains a form which meets all of the criteria required for processing a registration without payment and can be used as the basis for designing your own page. Note that the form contains minimal data validation. Secure/Unsecure Registration With Payment The registration with payment interface enables people enter their name and address details and register their intended activities in an upcoming event plus pay for their registration by entering their credit card details. You can set this e-commerce transaction to incur a surcharge fee, so that the Internet Assistant will automatically assign the credit card processing fee to Additional Charges. If the Internet Assistant encounters a new payment type, it will be added to the Payment Types table automatically. This interface cannot be used to amend the details of a registration that has already been entered on the database. This must be done through the demographics update interface People who have already entered their name and address details can only use this interface to enter their registration, hotel booking and travel details. Toolbar Buttons Click to open the Personal Details form. Click to be taken directly to the MIE WebLink Admin site. Click to create an event web file for use by MIE WebLink. See overleaf for more details. Click to test that Summit can access your Windows Messaging System Inbox and Outbox. Click to print an Internet Transmission Report. This report was designed to ensure that no e-mails from prospective delegates go missing. This report prints the details, especially the sequence number, of all transmissions since a date nominated by you. If there are missing numbers in the sequence – contact the person hosting your web page. Create Event Web File This process will create a subset of your event file to be used as the data for a registration page hosted on the MIE Software ColdFusion server. The Event Web File (*.evw) created does not 268 - Chapter 5: Before Summit Event Manager - Pro contain any information about delegates on your database or any credit card or banking information. Specifically, the event web file only contains the following information to populate your registration form: • the event name, dates, description, themes etc venue and organiser information • up to 20 profile descriptions • flights and transfers • hotels • hotel rooms • registration types • add-ons • sessions. All the above options, except for the first one, has a data element called Include in WebLink File that enables you to turn off those items, for example, complimentary registrations, that you don’t want potential delegates to select when registering for the event. Presentations Importer This form enables you to import presentations that have been exported from Abstracts Manager to an Abstracts Manager export file. By using this function, it is assumed that only accepted/selected presentations have been imported from Abstracts Manager The form is divided into three sections: Auto Allocate Pin - When bringing in presentations, Summit will attempt to match the details of the incoming presenters with the details of people already on the database based on the option you choose here. If you select Never, Summit will not attempt to match up any records. PIN auto allocation can save you time if you have a large number of presentations being imported. Note that Chapter 5: Before - 269 Summit Event Manager - Pro any presentations that have not been assigned a PIN will mean that the presenter will be added as a new record. Import Criteria - This section enables you to specify which pieces of information you wish to import. • If you select Import Co-Author Details this will be displayed in the Author’s Name for the programme section of each presentation and will replace the name of the primary person’s details in the draft programme. • If you select Import Equipment Requirements, any equipment not already defined in the event file will be automatically created. To import presentations, take the following steps. 1. Select your desired Auto Allocate and Import Criteria settings. 2. Click on Import and import the presentation details into the temporary storage area. 3. Click on View/Edit and check auto allocated PINs and allocate PINs for any peoples’ records on your database that were not allocated. Any records that have a blank PIN or a pin of zero (0) will be added as new records. 4. Click on Process Requests to import the presentations into your event file. REPORTS Delegate Lists This option enables you to design and print reports that list delegates or to produce mailing labels for a selected group of delegates. The form is divided into four sections: 1. Participation Category - what kind of delegate to list 270 - Chapter 5: Before Summit Event Manager - Pro 2. Date Filters - a date from which new registrations or cancellations are listed 3. Report Format - how many columns, portrait or landscape 4. Report Content - what to put in the columns, what to group the data by and whether or not to count people within those groups. To create your own delegate listing, take the following steps. 1. Select what kind of delegate you want to list. You can choose from Confirmed Delegates (these include full and partial registrations), Confirmed Full Delegates, Confirmed Partial Delegates, New Cancellations, New Registrations and Potential Delegates. 2. If you choose New Registrations, you can enter a date from which all new registrations will be listed. The date you enter will include those people who registered on or after that date. You can’t leave the Only Show New Registrations Since field blank, however this field is only used for the New Registrations listing. 3. If you choose New Cancellations, you can enter a date from which all new cancellations will be listed. The date you enter will include those people who cancelled their registration on or after that date. You can’t leave the Only Show New Cancellations Since field as blank, however this field is only used for the New Cancellations listing. 4. Select the Report Format you wish to use. You can have up to five columns plus the person’s name. 5. Selected what data you want shown in each column by clicking on the pull-down list on the right of the Column 1 - 6 combo boxes. These fields are limit-to-list (if you get stuck in an error loop, press the ESC key on your keyboard). 6. Select what you would like to group the data by, for example, you might like to group your listing by State. 7. Decide whether or not you need the system to count the number of delegates in each group. 8. Click on the Preview button to produce the listing. To produce mailing labels, take the following steps. 1. Select what kind of delegate you want to list. You can choose from Confirmed Delegates (these include full and partial registrations), Confirmed Full Delegates, Confirmed Partial Delegates, New Cancellations, New Registrations and Potential Delegates. 2. If you choose New Registrations, you can enter a date from which all new registrations will be listed. 3. If you choose New Cancellations you can enter a date from which all new cancellations will be listed. 4. Click on the Label button. The labels will use the stationery selected in Global Options on the Setup Menu. Toolbar Buttons Click to run the report to the screen, i.e., this report layout has no page breaks. Chapter 5: Before - 271 Summit Event Manager - Pro Click to produce mailing labels for the selected delegates. Click to produce a listing. 272 - Chapter 5: Before Summit Event Manager - Pro Event Reports This menu contains the most common event reports. Some of these reports appear on the relevant forms, for example, Menus is also on the Catering Events form. Click on the scroll bar for more reports Chapter 5: Before - 273 Summit Event Manager - Pro To use this form, click on the record selector bar beside each report you want to print, then click on the Preview button. Alternatively you can use the up and down arrows on your keyboard to navigate to the report you require. For those reports you print often, mark the Favourite check box to move them to the top of the form. All the reports are displayed in print preview. This enables you to print all or some of the report to hard copy, nominate the number of copies and nominate the printer. Attendance Certificates These report will produce, one for each person, an attendance certificate listing all sessions marked as confirmed as attending, and if appropriate, the professional education credits gained. If no sessions are marked for a person, no certificate is produced. Attendance Certificates (without Session Details) This report will produce, for all delegates listed as ‘At Event’, a generic Attendance Certificate. Catering Events This is the reference file listing from the Catering Events form. Catering Non-Attendance This report shows the name and organisation of people who will not be attending an inclusive catering function. To register someone as a non-attendance, click on the Not Attending button on 274 - Chapter 5: Before Summit Event Manager - Pro the toolbar of the Registration Details form. The report starts each catering event on a new page and sorts the detail of the report by family name then given name. Catering Requirements This report shows the number of people to be catered for at each catering event, based on the details entered in the Catering Events form. The system will determine the number for each catering event by looking at the number of delegates (if you’ve indicated that the catering event is for all full registrants) and the number of attendees at the associated add-on functions. The report is sorted in chronological order of catering event. To check catering requirements for a single event quickly, the actual number attending is displayed in the field Actual in the Catering Budget section of the Catering Events form. Confirmed Full and Partial Delegates with No Add-Ons This is a simple list of all delegates with no Add Ons. Confirmed Full and Partial Delegates with No Confirmed Sessions This is a simple list of all delegates who have no confirmed sessions. Delegates by Registration Date This report shows the name, position, division and organisation of full delegates grouped by registration date. All partial registrants (those that are registered by an add-on) are grouped together under the heading Partial Registrations. Delegates by Registration Type This report shows the name, position, division and organisation of full delegates grouped by registration type. All partial registrants (those that are registered by an add-on) are grouped together under the heading Partial Registrations. Draft Expression of Interest Form While the Draft Expression of Interest Form, Draft Registration Form and Draft Programme Front Page could be used for your event, the primary purpose of these forms is for checking against the brochures and forms you create, to make sure that those brochures and forms are accurate and that they contain all the information you have entered into Summit. This will ensure that you capture the information you need to get the most from Summit. Unlike templates, drafts will change each time the information within the system changes. In the Draft Expression of Interest Form, the heading comes from the Short Name and Full Name entered on the Event Details form on the Setup Menu. The name and address fields are those required for the Personal Details form. The information on official venue and official carrier is entered on the Expression of Interest (EOI) and Profile form and is reported, in summary, on the Interest To Date report. The profile information is based on the profiles you’ve entered on the Profiles form. The address information in the document footer comes from the address details entered on the Secretariat Details form on the Setup Menu. Draft Programme Front Page All the information, except for the event venue name, is based on the information entered on the Event Details form on the Setup Menu. The venue name comes from the Venue Name entered on the Venue Details form on the Setup Menu. Chapter 5: Before - 275 Summit Event Manager - Pro Draft Registration Form The heading comes from the Short Name and Full Name entered on the Event Details form on the Setup Menu. The name and address fields are those required for the Personal Details form. The profile information is based on the profiles you’ve entered on the Profiles form. The registration types information is based on the fees and descriptions set on the Registration Types form on the Setup Menu. The add-ons information is based on the costs and descriptions set on the Add-Ons form on the Setup Menu. The add-ons are displayed in order of the display sequence specified on that form. The accommodation and travel fields are those required for the Hotel and Travel Booking forms. The hotels and room rates displayed are based on the hotels entered in the Hotels form on the Setup Menu. The address information in the document footer comes from the address details entered on the Secretariat Details form on the Setup Menu. Event Activity This report prints the same information as the Income Reconciliation report but without any financial data. It displays the number of people involved in each separate event activity, viz., registrations (partial and full), add-ons, exhibitors, sponsors, advertisers, hotel and travel bookings. Event Activity Export This function enables information within the event report to be exported to an alternative format. Information exported includes delegate name, accompanying person name, organisation, registration type and add on’s. Event File Conversion Report This report details all incidents in relation to converting an event from Summit Version 3 to Version 4. An incident is something the program had difficulty with that you may need to follow up. Event Summary for Badges on Avery 5392 (US Letter) Print of the event summary to include on badges. US letter format. Event Summary for Badges on Ezi-Tag 95x112 Print of the event summary to include on badges. US letter format. Ezi-Tag format. Extended Function Attendance with Accompanying People (Tabled Only) This report prints a delegate list for the event or if there if more than 1 function, you will be asked to select the function. 276 - Chapter 5: Before Summit Event Manager - Pro Frequent Flyer Details This report list all Frequent Flyer details recorded against each person in the Extra Details form. The report is in family name order. Function Attendance… There are four function attendance reports: Function Attendance by Family Name with Special Diet (includes all people in alphabetical order), Function Attendance by Organisation (includes all people in organisation order), Function Attendance with Accompanying People and Function Attendance with Accompanying People with Special Diet. Individual Schedules A schedule is produced for anyone involved as either a presenter, chairperson or session aide at the event. Each person begins on a new page and all activities are listed chronologically. Interest to Date This report shows the interest to date in the event based on what has been entered into Summit so far. The top part of the report shows the number of expressions of interest received and follows with the breakdown, into potential and confirmed, of the interest to date by participation category. Note that anyone who has expressed interest is deemed to be a ‘potential’ participant. Once they have registered, they are then deemed to be ‘confirmed’. A person can never be both potential and confirmed in the one participation category. The report also shows the number of people who have expressed an interest in using the official carrier and staying at the official venue. These figures can assist in determining the best possible outcome when dealing with the carrier and venue. The bottom part of the report shows progressive participation for delegates by date. Once a registration trend is established, this information can be useful for predicting final attendance. It can also be used to compare registration patterns for the same event each year. Menus This report details the menu entered against each catering event. It is sorted by catering event date and time. If nothing was entered into the Menu field in the Catering Event form, the catering event would still be listed but the words ‘No menu specified’ is be printed. Name, Organisation and Registration Type Details This report prints the delegates’ name, organisation and their Registration Type. The first report includes full and partial delegates (partial is with a Registration Type Add-On), the second reports only full delegates. Name, Organisation, Event Participation, Accommodation Details and Notes This report prints the delegates’ name, organisation and their registration details Registration Types and/or add-ons, along with their accommodation details and any notes. Organisation, Name and Registration Type Details This report prints all delegates, both full and partial and groups them by organisation. Chapter 5: Before - 277 Summit Event Manager - Pro Organisations by Registration Type For each registration type, all registrants are sorted by family name within organisation. All partial registrants (those that are registered by an add-on) are grouped together under the heading Partial Registrations. Other Involvement Details This report lists for each person who is a confirmed ‘Other Involvement’ the organisation and the details of the involvement. The report is sorted by family name. Participation Record This is a report prints participation detail records of all delegates. Financial information is not printed. Participation Record (Without Money) This is a report prints participation detail records of all delegates. Financial information is printed. Possible Duplicates (Matching Family Names) This report lists every occurrence where a family name appears on the database more than once. It displays the Person Number as well as the full name and address so that duplicate person details can be seen. Profiles Breakdown This report shows each interest Profile and the number of people who have been marked with it in each participation category. This information can be valuable when preparing marketing material and the event programme to ensure that the event is targeted at the most popular profiles. As the use of this information is general rather than exact, and the report can take quite a long time to run, you’re given the choice of creating new report data, or using the last calculated report data. The ‘Pot.’ and ‘Con.’ at the top of each column of the report refer to potential and confirmed respectively in each participation category. There is one row of the report for each profile you’ve set up on the Profiles form. Running Sheet (Landscape and Portrait) This report contains all sessions (with the associated presentations and equipment requirements, as well as the running sheet notes and setup tasks), all catering events (with the catering running sheet notes and setup tasks, plus the menu) and all ad hoc running sheet notes in chronological order. Each day starts on a new page. The report prints all the activities that are to happen at the event; it shows in date and time order what is to happen, where and at what time it is to happen and any additional instructions to a person or organisation who is responsible for ensuring a task is performed. You can choose whether or not to show sessions that do not contains presentations. The report can be either landscape or portrait - both reports have the same data so it’s a matter of preference. These reports can also be run from within the Organiser form. Schedule This report shows the flow or structure of the event by listing all the sessions and catering events in date and time order. This enables the organisers to see at a glance that there are no overlapping activities scheduled. 278 - Chapter 5: Before Summit Event Manager - Pro Schedule by Location This report is a schedule of all sessions and catering events grouped into the locations where the sessions and catering events will occur. This enables the organisers to ensure that each location is not ‘double booked’, nor is it under utilised. Session Attendance This report lists all people, and their organisations, who have been confirmed as attending a session. Each session starts on a new page and the number of people is totalled. The report is sorted by family name then given name within each session. Session Attendance Export This report lists all people who have been confirmed as attending sessions, and enables exportation of information in a single row per person format, with a maximum of up to 82 sessions per person. Session Attendance Summary This report lists all sessions, against which the number of people preferred and confirmed to attend is totalled. The report is sorted by the date and time of the session. This report is printed in portrait and the other is in landscape. Session Chair Report This report is for use by the session chair and contains details on the session’s date, time, location, description and standard equipment. For each presenter in that session, the start time, presentation title and abstract, the author, the duration of the presentation and the equipment requirements are printed in the order specified in Order in Session. If the presenter’s biography has been entered into the system, it is printed on the report. If not, a box is printed into which the chair can hand write the biography. Any notes that have been entered against the presentation will be printed. Each session starts on a new page and the presentations are sorted by Order in Session. Each session will printed even if a session chair has not been specified for that session. Session Choice by Person This report lists for each person who has selected sessions, the person’s name, organisation, all sessions selected and the associated status – preferred or confirmed. The report is in family name order. Session Preferences and Attendance This report prints the name and organisation of anyone who has indicated a preference to attend a session, or who has been confirmed as attending. The report totals the number in each column. Each session starts on a new page and if no one has been registered for that session, it does not appear on the report. Sessions at a Glance on Avery (5392 US Letter) This lists all the sessions a delegate has been registered for and can be printed on different sized labels. Chapter 5: Before - 279 Summit Event Manager - Pro Sessions at a Glance on Avery (A4 8 Per Page) Sessions at a Glance on Avery (A4 6 Per Page) 280 - Chapter 5: Before Summit Event Manager - Pro Correspondence This option enables you to correspond with your participants in a variety of ways. There are two tabs: Individual and Group. You can create a Financial Group from within Personal Details → Money Menu → Financial Group. To correspond with your event participants, take the following steps. 1. Select whether you require correspondence to be sent to the individual participant or to Financial Group Leaders and select the appropriate tab. 2. Select the Correspondence Type you require. 3. Each correspondence type, with the exception of the Participation Record and the Organisation Receipt, can have user defined text both at the top (after the ‘Dear...’) and the bottom of the letter. To define your own text, after you select the Correspondence Type from the list, click on the Edit button. The way this text is used in constructing correspondence is as follows: • • • • • • • • Heading (if marked on Event Options form) Date Address Details Salutation (if appropriate) The text you’ve entered as text for the top of the document The information for the correspondence type The text you’ve entered as text for the bottom of the document Footer (if marked on Event Options form). Refund notices are printed with the Receipt Run. 4. In the Produce option group, select New Correspondence Only if you want to send the selected correspondence only to those people who haven’t been sent this particular letter. Chapter 5: Before - 281 Summit Event Manager - Pro Select Redo Correspondence from <date> to <date> if the last batch of letters didn’t print correctly and you confirmed the print, i.e., these letters have a date printed in the associated letter printed fields. For example, the Itinerary Sent field on the Registration Details form. 5. If you require address labels, select the Produce Address Labels option in the Address Labels option group. The format of the address labels will depend on the Address Label Stationery selected in Global Options. Select the Don’t Produce Address Labels option if none are required. 6. Click on the Preview button to print the letters. All letters will be sorted by family name except for the Organisation Receipts. The labels are printed in the same order. If you have selected to have some of your correspondence faxed, you should ensure that WinFax Pro (version 9.0 or later) is running before you click Preview. If you marked the check box Create Contact Record when Correspondence Sent in Event Options, you will be asked for the name of the person sending the correspondence. A contact entry, with your selected Contact Type (again in the Event Options form), will be created for all people being sent the letter. 7. After printing the hard copy correspondence, Summit will fax correspondence to people who have Fax as their Correspondence setting and then place e-mails with the correspondence as attachments in your mailing system out tray for people who have ‘E-Mail’ as their Correspondence setting. 8. To modify the letterhead that appears at the top of all correspondence for this event, select Letterhead. 9. After printing the letters, Summit will ask you if everything printed to your satisfaction. If you say Yes, Summit will write the current date in the associated letter printed field for each person. If you say No, these fields are not updated and you can re-run the correspondence. Correspondence Log Each time you do a correspondence run, a report is produced detailing all the correspondence produced in that session. All this information is stored in the Correspondence log and can be reprinted at any time. You can reprint the log from and/or to specific dates by entering the dates in the From and/or To fields and then click on the Preview button. You can restrict the report to only those log entries that contain specific text by entering the text you are looking for in the Containing Text field. For example, you could use this to find when correspondence for a particular person was produced and how it was sent to them (letter, fax or e-mail). You can delete some or all of the Correspondence log if you no longer want to keep the history information on file. To delete all of the log, click on the Delete button. To only delete part of the log enter the earliest date to delete in the From field and the latest date to delete in the To field then click the Delete button. You can restrict the deletion to only those log entries that contain specific text by entering the text you are looking for in the Containing Text field. 282 - Chapter 5: Before Summit Event Manager - Pro Toolbar Buttons Click to select individual people to receive invoices. Only available when you select the Invoices Only for Selected People option. Click to edit the standard Summit letterhead. Click to edit the top and bottom text of the selected correspondence prior to printing the letter. Click to print the selected correspondence. Individual Receipts and Refunds This process produces receipts and refunds with address labels for all payments allocated since the last receipts were printed. A receipt contains all payments made for an individual since the last time a receipt was issued. Each payment has it’s own receipt. A refund is deemed a negative receipt. This process is independent of the Banking Run that produces bank deposit slips and payment summary reports. Receipts are produced in family name order. Note: As this process will update the Receipts table, it can’t be run while anyone else is allocating payments. You can choose if you want the standard header (the short and long name of the event) and the footer (the secretariat details) printed on each receipt as you may have your own letterhead. You can turn them off by unmarking the Print Page Header/Footer on Correspondence fields in Event Options. You can edit the standard Summit header by clicking on the Letterhead button. Summit will print a salutation on the receipt if you have selected it in Global Options. If you confirm that everything has been printed correctly, a summary report of all receipts processed will be produced and all receipts will be marked as having been printed. If you don’t confirm that everything has been printed correctly, the receipts you’ve processed this receipt run will not be marked as printed and can be printed again. After you’ve completed or cancelled the Individual Receipts and Refunds run, other users may resume allocating payments. Organisation Receipts An Organisation Receipt contains details of payments made to all people who haven’t been printed a receipt, and who belong to the same organisation at the same address (i.e. matching address line 1, address line 2, suburb/town and state). Note: The best way to ensure you have the same address for people of the one organisation is to use the Fill button to the left of the Organisation field on Personal Details. The receipt amount will not match the payment amount if a) not all of the payment has been allocated or b) the people are not at the same address. Chapter 5: Before - 283 Summit Event Manager - Pro Receipts Processed on <Date> Report This report is created after you confirm that a Receipt Run has completed successfully. This report shows all receipts issued today. The report shows the person’s name, organisation, receipt number, the related payment number, the date the receipt was issued and the date the payment was received, the breakdown of how the receipt was allocated and any payment notes. It’s sorted in family name order. This is a cumulative report, so if you’ve done multiple receipt runs today, this report will show the receipts issued by all the receipt runs. Confirmation Letters Confirmation letters are used to advise the different participation categories of their inclusion in the event. The categories are delegate, presenter, exhibitor, sponsor and advertiser. Sending a confirming letter ensures that you have in writing what is understood by you to be the facts. This may reduce the risk of a misunderstanding at a later stage. Confirmation letters are normally produced once for each person. When you print confirmation letters, Summit selects all records in the nominated participation category that have been marked as confirmed, but don’t have a date in the corresponding Confirmation Letter Sent field. After the letters have been produced, and on confirmation from you, Summit updates the relevant Confirmation Letter Sent field to the current date. These fields are found on the Registration Details form (delegate), Presenter Details form (presenter) and Trade Details form (exhibitor, sponsor and advertiser). If you wish to produce a second letter for a person, clear the Confirmation Letter Sent field in the associated form on the person’s record. Another confirmation letter will be produced for that person next time you print confirmation letters for that participation category. Alternatively, if you wish to redo the letters for all people for that date, select the Redo Correspondence for Date option on the Produce option group. Delegate Confirmation Letters (With Money Details) A person will receive a delegate confirmation letter if there is no date in the Confirmation Letter Sent field on the Registration Details form and there has been some delegate type activity recorded against them - a registration type, an add-on and/or a session. If just a hotel or travel booking is recorded for them, they are not deemed to be delegates and no letter would be produced for them. See Itineraries. Both delegate confirmation letters (with and without money details) include the registration details, the add-ons, the sessions and the associated status, the hotel and travel booking details. They use the same top and bottom user defined text. This confirmation letter includes any money involved under the three headings: Amount Due, Amount Paid and Amount Still Owing. It then totals all activities under those headings. If you wish to reprint a confirmation letter for a delegate, remove the date in Confirmation Letter Sent field on the Registration Details form. Delegate Confirmation Letters (Without Money Details) This delegate confirmation letter has the same layout as the above letter without any reference to money. Presenter Confirmation Letters This letter can be sent to presenters once the Programme Committee has selected their abstract to be included in the event programme (i.e., ‘Congratulations, your abstract has been selected for inclusion...etc.’). In order for a person to have a letter printed for them, you must first confirm them 284 - Chapter 5: Before Summit Event Manager - Pro by marking the check box Confirmed as Presenter on the Presenter Details form or the Conf Pres. check box on the Programmer form. You must also set the abstract status to Selected. Only Confirmed Presenters with Selected abstracts who don’t have a date in the Confirmation Letter Sent field on the Presenter Details form will have a confirmation letter produced for them. This enables this process to be run more than once as the programme is being fine-tuned and not select the same people. The user-defined text is printed before and after the data regarding the abstract and session placement. If a person has submitted more than one abstract, all abstracts that have a status of Selected will be included in the one confirmation letter. Presenter Confirmation Letter with Registration Details This will produce a letter containing all presenter information as well as all delegate information (see above). It will update both the Delegate Confirmation Letter Printed Date and the Presenter Confirmation Letter Printed Date on confirmation from you. Exhibitor Confirmation Letters These letters are produced for people who have been marked as Confirmed Exhibitors, but who don’t have a date in the Confirmation Letter Sent field in the Exhibitor tab on the Trade Details form. The letter prints any user-defined text before and after what booths have been booked for them, the cost of the booths, the amount they have paid so far and the amount still owing. Exhibitor Confirmation Letter with Registration Details This will produce a letter containing all exhibitor information as well as all delegate information (see above). It will update both the Delegate Confirmation Letter Printed Date and the Exhibitor Confirmation Letter Printed Date on confirmation from you. Sponsor Confirmation Letters These letters are produced for people who have been marked as confirmed sponsors, but who don’t have a date in the Confirmation Letter Sent field in the Sponsor tab on the Trade Details form. The letter prints any user defined text before and after the details of their sponsorship, the amounts they have pledged to sponsor, the amounts they have paid so far and the amounts still owing. Advertiser Confirmation Letters These letters are produced for all people who have been marked as Confirmed Advertisers, but who don’t have a date in the Confirmation Letter Sent field in the Advertiser tab on the Trade Details form. The letter prints any user-defined text before and after the details of the advertising, the cost of the advertisement, the amount they have paid so far and the amount still owing. Itineraries Itineraries are printed for all people who have a hotel, flight or transfer booking and no date in the Itinerary Printed field on the Registration Details form. The hotel booking, flight and transfer details are printed in chronological order. These people need not be delegates. If you want to reprint an itinerary for a person, clear the Itinerary Printed field on the Registration Details form. Invoices All the invoice options will produce an invoice for each person who owes money (depending on the selection criteria) and an address label, if requested. All invoices are printed in family name order. Chapter 5: Before - 285 Summit Event Manager - Pro All invoices use the same user defined top and bottom text and will print a salutation if you’ve marked the Print Salutation on Receipts and Invoices field in Global Options. The invoice will detail all liabilities (what they owe money for), the amount due, the amount paid to date and the amount still owing. It will then total these fields into the Current Financial Status box. Invoices for Anyone Who Owes Money This process produces invoices and address labels for all people who owe money. This option, even though it will ask to confirm the current date on the internal field Invoice Printed, will always print an invoice for whomever owes money. If you want to do, say, a weekly invoice run, select the option Invoices for People Who Haven’t Had Once Since <date> or if you want to target selected people, chose the option Invoices for Selected People. Invoices for People from a Particular Organisation If desired, invoices can be restricted to a particular organisation. Select the organisation to which you wish to restrict the Invoice Run in the field to the right of the option box by clicking on the down arrow. Click on the Preview button to produce the invoices. One invoice will be produced for each person in the selected organisation who owes money. Invoices for All People Who Haven’t Had Once Since ... This option is useful if you’re printing invoices on a weekly or monthly basis. Select this option then enter a date. An invoice will be produced for all those people who have never been sent an invoice or who have an Invoice Printed date of less than the date you enter. Invoices for Selected People When you select the Invoices for Selected People option, the Select Invoices button will be displayed on the toolbar. If you click on this button, the form below displays the details of the amounts outstanding for all people who still owe money, and enables you to produce invoices for selected people. 286 - Chapter 5: Before Summit Event Manager - Pro To locate a record for a particular person, click in the Find by Family Name field and enter all or the start of the family name and then press Tab or Enter. Mark the Selected for Next Print Run check box for each person for whom you wish to produce an invoice. Once you’ve marked all the required records, click on the Exit button. This will close that form. Click on the Preview button to print the invoices. On confirmation of the print, all marked check boxes will be cleared. Participation Records (With Money Details) Participation Records don’t have any user defined text or a salutation. You will be asked ‘Do you wish fields with a zero value to be shown on the participation record?’. Click Yes or No as required. The Participation Record details all registration activities (registration type, add-ons and sessions) and any hotel or travel bookings. If there is no activity in any area, no heading is printed for that area. The data in the record is right aligned. Participation Records (Without Money Details) This Participation Record looks the same as the one above except it contains no money details and the data in this record is left-aligned. Tax Invoices and Adjustment Notes Generating and printing tax invoices is a multi-step process. When you select this option, you have a choice of only printing unprinted tax invoices, or you can ask the system to re-check every previously issued tax invoice to see if any of the original requirements have altered, for example, a person has cancelled their Harbour Cruise. If any requirements have changed, the system will issue an Adjustment Note (detailing the original requirements) and re-issue a new Tax Invoice with the new details. In a large database, this process could take a while. You can set the system to stop and ask you for the reason for each Adjustment Note or you can have the system use the default reason. This is set in Setup -> Event Options -> Tax tab. Chapter 5: Before - 287 Summit Event Manager - Pro Group Correspondence Tab Group Receipts A receipt will be printed with the details of all payments (which have not yet been printed) made to people from within each Group – regardless of where the payments have come from. Receipts are only printed for Group Leaders, i.e., those people not in a group will not have a receipt printed for them. Invoices for Anyone Who Owes Money This process produces invoices and address labels for Group Leaders and/or people within the group who owe money. This option, even though it will ask to confirm the current date on the internal field Invoice Printed, will always print an invoice for whomever owes money. If you want to do, say, a weekly invoice run, select the option Invoices for People Who Haven’t Had Once Since <date> or if you want to target selected people, chose the option Invoices for Selected People. Invoices for All People Who Haven’t Had Once Since ... This option is useful if you’re printing invoices on a weekly or monthly basis. Select this option then enter a date. An invoice will be produced for all those Group Leaders and their people who have never been sent an invoice or who have an Invoice Printed date of less than the date you enter. Tax Invoices and Adjustment Notes Generating and printing tax invoices is a multi-step process. When you select this option, you have a choice of only printing unprinted tax invoices, or you can ask the system to re-check every previously issued tax invoice to see if any of the original requirements have altered, for example, a person has cancelled their Harbour Cruise. If any requirements have changed, the system will issue an Adjustment Note (detailing the original requirements) and re-issue a new Tax Invoice with the new details. In a large database, this process could take a while. You can set the system to stop and ask you for the reason for each Adjustment Note or you can have the system use the default reason. This is set in Setup → Event 288 - Chapter 5: Before Summit Event Manager - Pro Options → Tax tab. Group Tax Invoices are still created against each individual but are amalgamated into the one document and addressed to the Group Leader. Form Letters Form letters are a quick and easy way of contacting people who are either potential or confirmed in any of the participation categories. To help you monitor correspondence and materials you may be sending to people, Summit enables you to track when form letters were last sent to people in each participation category or to the entire database. The Last Form Letter Sent Date, as well as an optional Kit Sent Date can be used when selecting recipients of form letters. A kit is any set documentation provided by you to the participant. An example is an Exhibitor Kit that details the booths available, the prices and the responsibilities of the exhibitor. These dates, Form Letter and Kit Sent, may be used in any way you wish, as they are not used anywhere else in Summit. This form enables you to edit the text of the form letters, select the form letters to print or commence the merge process. To create and send a form letter without using the Merge option, take the following steps. 1. Select the option corresponding to the desired participation category and click on the Edit button. 2. The Letter Text form will be displayed for you to modify the text for the selected participation category. Every category can have its own text. This is a memo field, so it can hold up to 64,000 characters. To create a new line, press Enter. Chapter 5: Before - 289 Summit Event Manager - Pro The text can’t be formatted as with a word processor, so the text you enter here will be printed in a 12 point Times New Roman font. Click on the OK button to save your text. You will be taken back to the menu. Click on the Form Letters button again. 3. Click on the Preview button and Summit will open the Send Form Letters to Which <Participation Category> form to enable you to further select records for form letters, based on last form letter sent date and/or kit sent date. To produce form letters for all records in the participation category, select the All option. To produce form letters for only those records that have not had a Kit Sent Date entered, select the With No <Participation Category> Kit Sent Date option. To produce form letters for only those records that have a Kit Sent Date before a nominated date, select the With <Participation Category> Kit Sent Date Before option. This can be useful if you’re sending out information that was revised on a given date, and only wish it to go to people who were advised prior to that date. To produce form letters for only those records that have not had a Form Letter Sent Date entered, select the With No <Participation Category> Form Letter Sent Date option. To produce form letters for only those records that have a Form Letter Sent Date before a nominated date, click on the With <Participation Category> Form Letter Sent Date Before option button. Select the option corresponding to the restriction you wish to make and then click on the Preview button to produce the form letters. 4. Summit will produce the form letters and the corresponding address labels. 5. It will then give you the opportunity to set the Kit Sent Date and/or the Form Letter Sent Date to the current date for all people for whom you’ve just produced a letter. The Update <Participation Category> Sent Dates form will be displayed. 290 - Chapter 5: Before Summit Event Manager - Pro 6. • Mark the Set or Reset the <Participation Category> Kit Sent Date for These Records To Today’s Date check box to have the kit sent date for these records set to the current date. • Mark the Set or Reset the <Participation Category> Form Letter Sent Date for These Records To Today’s Date check box to have the form letter sent date for these records set to the current date. Click on the OK button to confirm that you wish the dates to be set. Click on the Cancel button to redo this form letter run. To produce form letters through the Merge facility, take the following steps. 1. Click on the Merge button. 2. The next form to be displayed is the Send Form Letters to Which <Participation Category> form. See above for an explanation of all the options available through this form. 3. On clicking the Preview button, Summit will start up whatever word processor you nominated in Word Processor Program Name and Path in Global Options on the Setup Menu. The name and address details of the people from the selected participation category are loaded as the data source called summitmm.txt file in the c: directory. Summit uses the default formltr.doc for all its merge letters but you can save it to whatever you want and store the new file name in the Event Documents tab in Event Options on the Setup Menu. Within the word processor, you can enter any text as appropriate and commence your merge to new document process. Print as required. The address labels will be produced. Note: If you find that the system has started the word processor, but you are presented with the Label Skipping form, press Alt+Tab to get back to your document. 4. On exiting the word processor, the Update <Participation Category> Mailing Dates form is displayed. See above for an explanation of all the options available through this form. Toolbar Buttons Click to create a merge letter for the selected participation category. See Event Options, Event Documents for producing different letters for each participation category. Click to enter or edit appropriate text for a form letter to be sent to the selected participation category. Click to print a form letter for the selected participation category. The letter will be printed with the previously edited text for that participation category. Chapter 5: Before - 291 Summit Event Manager - Pro Name Badges and Tickets This option enables you to undertake all the tasks related to producing name badges and tickets. The different sections of this form enable you to decide exactly what you want to produce. Whenever you open this form, the settings on the form will be the settings you used last. To produce name badges or tickets, take the following steps. 1. In the Produce What section of the form, select either the Produce Name Badges option or the Produce Tickets option. 2. In the For Whom section of the form, if you only want to produce badges or tickets for people who haven’t have one produced, select the Only Produce New Badges or Tickets option. If you want to produce all badges, whether or not they’ve already been produced, select the Produce All Badges or Tickets option. The usual method is to select the Produce All Badges or Tickets option first then after your first print run, select the Only Produce New Badges or Tickets option. 3. In the Sort Order section of the form, select either the Sort by Family Name then Organisation option or the Sort by Organisation then Family Name option. Note: This option only affects the sorting of name badges. It does not affect the sorting of tickets as they are always produced in family name order. 4. If you’re producing name badges, in the Restrict Name Badges Produced section of the form, select for whom you are producing name badges from the list box. The usual selection is All People Automatically Entitled or All People Automatically Entitled plus Accompanying Persons. The other choices can be used when you want to have different badge styles for different participation categories. For example, if you had a different name badge style for sponsors, you might select Only for Sponsors, print the sponsor badges, and then select All People Automatically Entitled and Only Produce New Badges or Tickets. 5. This list box will be enabled only if you have selected Produce Name Badges. If you want to produce a number of name badges for special purposes, or for people who are not on the database, select I Will Enter All Badge Details at the bottom of the Restrict Name Badges 292 - Chapter 5: Before Summit Event Manager - Pro Produced list box. This will open the Edit Badge or Ticket Details form so you can directly enter the details to appear on each name badge line. 6. If you are producing tickets, in the Restrict Tickets Produced section of the form, select the tickets you want to produce from the list box. For tickets, you would only select No Restrictions if all the tickets for registration types, add-ons and sessions were identical or if only one aspect of your event was ticketed. If you had a number of functions requiring tickets and were using different ticket formats, you would do a separate production run for each function. This list box will only be enabled if you have selected Produce Tickets. 7. In the Name Badge or Ticket Format field, select the format you want to use from the pull-down list. If you’re uncertain what a particular format looks like, or want to modify it or create a new format before producing name badges or tickets, click on the Design button to open the Name Badge and Ticket Design form. 8. To print name badges or tickets, click on the Preview button to display the name badges or tickets in Print Preview. You will be given the option of editing the details that will appear on the badges or tickets before they are produced. If you click on Yes, the Edit Badge or Ticket Details form is displayed. Edit any information you like then click on the OK button to continue with the process. If you want to stop the process, click on the Cancel button. 9. If you are exporting, click on the Export button to export the name badge or ticket information to a file. You will be asked for the export format you wish to use. You will be given the option of Chapter 5: Before - 293 Summit Event Manager - Pro editing the details that will appear on the badges or tickets before they are exported. See above for more details on the Edit Badge or Ticket Details form. You will be asked the name of the file you want to export the name badge or ticket information to. Once the data has been exported, a Data Export report is printed. This report contains the details of the export - the filename, format, number of records, etc. and can be given to the recipient of the diskette. 10. After you have exported or printed the name badges or tickets, you will be asked if you want to have them marked as having been produced. Once you’ve checked that the export or print worked correctly, you should answer Yes. This will prevent these badges or tickets being reprinted or exported during the next production run. Toolbar Buttons Click to display a menu of specialised name badges and/or tickets that display each person’s full conference itinerary. Click to edit the ticket information before you print it. The Edit Ticket Name form is displayed. See next page for more details. Click to open the Name Badge and Ticket Design form. Click to export the selected details to file. See above for more information. Click to print the name badges or tickets in print preview. 294 - Chapter 5: Before Summit Event Manager - Pro Edit Ticket Names This form allows you to modify the names that will appear on tickets and to lock those changes into place. You may first be requested to select the Catering Event. Select the event and click OK. You usually need to modify the names on tickets when a person selects multiple instances of the same add-on, for example, 5 tickets to a conference dinner. As Summit can only automatically work out the names to go on the first two tickets (if an accompanying person is recorded), you will need to enter the names for the remaining tickets. To only show the tickets that Summit could not determine the names for, mark the Only Show Tickets With Unknown Name check box. Once you’ve modified a name, clear the Unknown Name check box and mark the Lock In check box. This prevents Summit from overwriting the name you’ve entered when it’s producing the tickets. Toolbar Buttons Click to list all people who will have a ticket produced for them. Chapter 5: Before - 295 Summit Event Manager - Pro Reporter This form is a powerful means of retrieving data held within Summit in a variety of selection criteria to a variety of output media. The Reporter enables you to select records from the database based on historical participation in previous events, potential or confirmed participation in the current event, profile, participation in add-ons, and a variety of other criteria. There are seven tabs to the Reporter: General, Participation, Profile, Saved Queries, Multi-Registration, Multi Add-on and MultiSession. General These selection criteria can be combined to produce narrower selections or wider selections if required. Once you’ve selected the records on which you wish to report, Summit will advise you how many records fall into that category, and enable you to report on those records in a number of formats. From the Reporter you can print a listing, print address labels (in family name, organisation or postcode order), export the data, print name badges, satchel badges and outer wrappers, create an intermediary table, produce Word merge letters, send an e-mail or an SMS text message, export information for magnetic name badges to be sent to Tradevent and export card file details to MYOB version 6. To use the Reporter, take the following steps. Select the required records When you first open the Reporter, all records in the event database are available for reporting. 1. You can select people with a specific Position. To select people who have a particular position, select that position from the pull-down list. The contents of the pull-down list are all the positions you have entered into the system so far. The combo box is not limit-to-list, so you can enter what you want. However, if it doesn’t match anything in the list, nobody will be selected. To select people who don’t have a particular position, select the position then select the <> sign in the column to the left of the Position field. 296 - Chapter 5: Before Summit Event Manager - Pro The same rules apply to the selection of Family Name, Division, Organisation, Suburb/Town, State and Country. 2. You can select people with specific data in the five user defined fields. The names of the user defined fields are defined by you on the User Defined tab in Event Options. The data in the user defined fields is entered in the Extra Details form, accessed from the Personal Details form. 3. You can select records with a specific PIN (Person Number) range. Enter a number in the From PIN field and a number in the To field. All records that fall within those boundaries will be selected. 4. You can select records based on a Postal Code range 5. You can select people based on Registration Date ranges or Reporter E-Mail and Mail Merge date ranges. 6. You can select people who don’t have a name badge. To restrict selection to only those people who haven’t had a name badge produced yet, mark the No Name Badge check box. 7. You can select people who have Asian Name marked 8. You can select people based on missing contact data, for example, phone, fax and e-mail. Decide what sort selection you wish to make When you select multiple fields on the Reporter, you can choose whether to have an ‘AND’ or an ‘OR’ selection. An example of an AND selection would be ‘Find all people who are confirmed delegates AND who are from NSW’. An AND selection reduces the number of people you select. An example of an OR selection would be ‘Find all people who are exhibitors OR who are sponsors OR who are advertisers’. An OR selection increases the number of people you select. The default selection method for the Reporter is an AND selection. If you want an OR selection, select the Select If Any Fields Match (OR) option in the When I Make Multiple Selections section of the form (bottom right corner). To switch back from an OR selection to an AND selection, select the Only Select Where All Fields Match (AND) option. Chapter 5: Before - 297 Summit Event Manager - Pro Participation Another mechanism for restricting record selection is by Participation. To include people in one of these participation categories simply mark the check box in the Are column beside that participation category. To include people who aren’t in one of these participation categories simply mark the check box in the Not column beside that participation category. If you’re making an AND selection, marking more than one participation category restricts the selection to people to whom each marked participation category applies. If you’re doing an OR selection, marking more than one participation category increases the selection to people to whom any of the marked participation categories apply. A person’s record can’t be both potential and confirmed within the same category, so if you select potential and confirmed within the same participation category, there will never be any records selected. • You can select people with a specific Registration Type. To select people with a particular registration type, select that registration type from the pull-down list. • You can select people with a specific Add-On. To select people who have a particular add-on, select that add-on from the pull-down list. • You can select people with a specific Session. To select people who have a particular session, select that session from the pull-down list. The next type of selection relates specifically to delegates. To select people who are either confirmed full or partial delegates, mark the check box in the Are column beside Confirmed Full and Partial Delegates. To select people who are not confirmed full or partial delegates, mark the check box in the Not column beside Confirmed Full and Partial Delegates. To select people who are full delegates only, mark the check box in the Are column beside Confirmed Full Delegates Only. To select people who are not confirmed full delegates, mark the check box in the Not column beside Confirmed Full Delegates Only. To select people who are partial delegates, only mark the check box in the Are column beside Confirmed Partial Delegates Only. To select people who are not confirmed partial delegates, mark the check box in the Not column beside Confirmed Partial Delegates Only. To select people who are definitely not attending, mark the Declined check box. 298 - Chapter 5: Before Summit Event Manager - Pro Profile Another mechanism for record selection is by Profile. The number of profiles displayed on the Reporter will depend on the number of profiles you have defined on the Profiles form. The maximum number of profiles is 20. If you haven’t defined any profiles, none will be displayed on the Reporter form. Profiled are defined on the Setup Menu. As with participation, to include people with a particular profile, simply mark the check box in the Are column beside that profile. To include people who don’t have a particular profile, simply mark the check box in the Not column beside that profile. Chapter 5: Before - 299 Summit Event Manager - Pro Saved Queries If you have very complex queries, you can save them and retrieve them for later use. You can also delete unwanted queries. Select the reporting method you wish to use Once you’ve determined the records you wish to select, you can specify how you wish to report those records. Whatever method of reporting you choose, the Reporter will first count the records you have selected and then give you the opportunity of cancelling or continuing with the report. This provides a quick and easy way to count records in a particular category. In the above example we have chosen to select people who are not from Australia and who are confirmed full or partial delegates and who have a profile of Decision Maker. If we click on the Listing button, a screen is displayed asking you to confirm the selection. Click on the Yes button to continue. 300 - Chapter 5: Before Summit Event Manager - Pro Multi-Registration You can select multiple Registration Types to report on to create a consolidated report. In the example below, the people who registered early are selected. You cannot combine the multiple tab data, i.e., you cannot select Multi-Registration and Multi-AddOn and/or Multi-Session. You can, however, select from a Multi- tab and from General, Participation, Profile and/or Saved Queries. Chapter 5: Before - 301 Summit Event Manager - Pro Multi-Add-On Select any of the required add-ons from the pull-down list. Multi-Session Select any of the required sessions from the pull-down list. 302 - Chapter 5: Before Summit Event Manager - Pro Toolbar Buttons Click to export the name and address details for the selected records in the format required for M.Y.O.B. Version 6 customer card files. Please note the following in relation to the file produced by this process. Data Truncation Only the first 15 characters of Family Name will be used (Summit maximum 30) Only the first 15 characters of Given Name will be used (Summit maximum 25) Only the first 80 characters of Job Title will be used (Summit maximum 100) Only the first 80 characters of Organisation will be used (Summit maximum 100) Only the first 15 characters of Salutation will be used (Summit maximum 50) Only the first 25 characters of Contact Name will be used (Summit maximum 82) Only the first 255 characters of Notes will be used (Summit maximum approximately 64,000) Data Conversion The MYOB Address 1 Line 1 field is drawn from the Summit Job Title field. The MYOB Address 1 Line 2 field is drawn from the Summit Organisation field. The MYOB Address 1 Line 3 field is drawn from the Summit Street Line 1 field. The MYOB Address 1 Line 4 field is drawn from the Summit Street Line 2 field. The MYOB Address 1 details are identical to the Address 1 details. The MYOB Phone 1 field is drawn from the Summit Phone (W) field. The MYOB Phone 2 field is drawn from the Summit Phone (M) field. The MYOB Fax field is drawn from the Summit Fax (W) field. The MYOB Contact Name field is derived by combining the Summit Title, Given Name and Family Name fields. Click to send a specified document to the selected people. If any of the selected people don’t have fax numbers, Summit asks if you want a list of them. The following screen is displayed: Chapter 5: Before - 303 Summit Event Manager - Pro Select the document to be faxed. Summit will fax a copy of it to all selected people with a valid fax number. After faxing, Summit asks if you want to record a contact against the selected people. Click to export the name and address details of the selected records in the format required by the Tradevent Registrations software package. Send each participation category in a separate file. Please note the following in relation to the file produced by this process. Data Truncation Only the first 4 characters of Title will be used (Summit maximum 25) Only the first 30 characters of Job Title will be used (Summit maximum 100) Only the first 30 characters of Organisation will be used (Summit maximum 100) Only the first 30 characters of Suburb/City will be used (Summit maximum 50) Only the first 4 characters of Postcode will be used (Summit maximum 10) Only the first 3 characters of State will be used (Summit maximum 20) Data Conversion The Tradevent Phone field is drawn from the Summit Phone (W) field. The Tradevent Fax field is drawn from the Summit Fax (W) field. The one character Tradevent Attendee Type field is determined in the following order: Attendee Type is initially set to V (Visitor). If the person is also a confirmed delegate, Attendee Type is set to D (Delegate). If the person is also a confirmed presenter, Attendee Type is set to K (Speaker). If the person is also a confirmed other, Attendee Type is set to Z (Other). If the person is also a confirmed sponsor, Attendee Type is set to Z (Other). If the person is also a confirmed advertiser, Attendee Type is set to Z (Other). If the person is also a confirmed exhibitor, Attendee Type is set to X (Exhibitor). If the person is also an organiser, Attendee Type is set to O (Organiser). If the person is also a VIP, Attendee Type is set to G (Special Guest). If the Notes field on the Personal Details form contains the word MEDIA, Attendee Type is set to M (Media). Click to send an SMS text message to the selected people. See further on for more details. Click to send an e-mail the selected people. See further on for more details. Click to create a mail merge document with the name and address details of the selected records inserted. The data source is displayed as part of the message. When merged, one document is created for each selected record. The documents are sorted in family name order. Click to place the name and address information of the selected records into an interchange table called Demographics. This table may be used as a data source for Microsoft Office products or for exporting data to other MIE Software applications. The table is sorted in family name order. 304 - Chapter 5: Before Summit Event Manager - Pro Click to create one magazine outer wrapper (outsert) for each selected record displaying the name and address details. The wrappers are sorted in bulk code then postal code order. Click to create one label for each selected record displaying the name of the person only. These labels are suitable for attaching to delegate satchels for identification purposes. Click to produce a name badge for each person selected. You will be asked to select a style. This feature should not be used for tickets. After you close the print preview window, you will be asked if you want the system to update the Badge Produced field for each person to the current date. If you click on the Extended button, you can export most of the information that has been collected to your nominated format – usually Excel. This Excel file can then be given to your external badge maker to be turned into name badges with 2D barcodes, especially for monitoring session attendance. Click to export the name and address details for the selected records using a number of different formats. You can elect to export just name and address or extended information plus travel and accommodation data. As exports are frequently to provide details to external name badge manufacturers, after you’ve exported the records, the system will ask you if you wish to update the people’s records as having had their name badges produced. If you click on the Yes button, the records will be marked as having had name badges produced and name badges will not be produced for these records if you do a new name badge production run. The system will provide a default name for the Excel spreadsheet. Click to create one address label for each selected record. The address labels are sorted in family name, organisation or bulk code then postcode order. Bulk code is the Australia Post Pre-Sort Indicator Code, i.e., Regional Mail Centre codes. The size of the labels is determined by which address label stationery you selected in Global Options. Click to open the Reporter Listing Choices form. See the next page for a full description. Chapter 5: Before - 305 Summit Event Manager - Pro SMS Text Messaging This form is where you enter the details of an SMS text message before sending it. You must first be registered on the MIE SMSLink Web Server before you can use this feature. To find out more, visit our website. When you first open this form, the message that you entered on your last SMS message will be displayed. You can change this message before clicking the Send button to send the e-mail or emails. Before sending any SMS text message, you should ensure that the number is correctly formatted. For an SMS text message to be sent successfully there are two essential rules in relation to how the number is entered: 1. The SMS Country where you are based must be entered in Global Options. This will use the SMS Web Server of that country. 2. You must only enter only the mobile/cell phone number and not the country code (ie +61 for Australia). Any incorrectly formatted numbers will be processed by your e-mail system, but the message will not be delivered to the mobile/cell phone. All SMS texts are sent out in PIN order. Toolbar Buttons Click to clear the current message details. Click to count how many characters you have used, and how many characters you still have available to use out of the 160 character maximum for an SMS message. Click to send the SMS message to a mobile/cell phone via your e-mail system. 306 - Chapter 5: Before Summitt Event Man nager - Pro Repo orter E-M Mail This bu utton is use ed to send an e-mail tto the selec cted people e. This form m is where you enter the details o of an e-mail before se ending it. On n selecting E-Mail, Summit will offfer to print details of any a people sselected wh ho have no e-mail addrress on file.. When yyou first ope en this form the details that you en ntered on yo our last e-m mail will be displayed. d Y You can cha ange any of these details before c licking the Send S button n to send thhe e-mail or e-mails. If you enter anythin ng in Saluta ation Text, w whatever yo ou entered plus p the perrson’s saluttation follow wed by a bla ank line willl be placed d at the top p of the bod dy of the e-mail. e If yoou don’t hav ve anything g in Salutatiion Text the en only the actual a messsage conten nt will be dis splayed. Whatevver you ente er in Messa age Subjecct will be dis splayed as the subjectt of the me essage in yo our mail sysstem’s out tray t and the e recipient’ss mail system m’s in tray. The Me essage field is where yo ou enter the e actual dettails of the message m yoou want to send. s Once yo ou have sett up your message, clicck on the Send button to send it. C Click on the e Exit button n to close th his form with hout sending any messsage. Note tha at sending a message places the mail messa age in the out o tray of yyour mail ap pplication. The T messag ges created here will no ot actually b be sent until you start your y mail appplication and send the em. All e-ma ails are sent out in PIN N order. Sum mmit can tra ace the e-m mails being ssent from th he Reporterr so that if an error occu urs it is easier to determ mine which record is causing the problem. Toolba ar Button ns Click to send s the e-mails. Chapter 5: 5 Before - 307 3 Summit Event Manager - Pro Record Bulk Contact After sending an e-mail, an SMS text message or printing mailing labels, Summit will ask if you want to record a contact against each person selected. If you say Yes, the following screen is displayed. The e-mail and the SMS text message are embedded in the contact details, so you always know what you sent to whom, and when. 308 - Chapter 5: Before Summit Event Manager - Pro Reporter Listing Choices There are a number of different listing layouts to choose from, depending on the type of data you want to see on the listing. You are also given the option of designing your own reports. Click on the scroll bar for more report To print a standard listing from the reporter, take the following steps. 1. It is assumed that you’ve already made your selection on the data you want to report. After you click on the Listing button, Summit will count the number of records in your selection and Chapter 5: Before - 309 Summit Event Manager - Pro ask if you still want to produce a listing. Sometimes you may just want the numbers, not the names. If you want to produce a listing, click on the Yes button. 2. On the Reporter Listing Choices form, select the listing you require by clicking on the record selector bar to the left of the report. When selected, the bar will change colour to dark grey with a white triangle. Click on the Preview button. 3. If you have marked the Prompt for Alternative Reporter and Delegate Listing Headings check box on the Global Options form, you will be given the opportunity to modify the listing heading before it is printed. Change the heading or leave it as is and click on the OK button. The listing will be displayed in print preview. To create your own listing, take the following steps. 1. Again it’s assumed you’ve made your selection and clicked on the Listing button. Select the report layout you want by deciding how many columns you require. Each of the reports will display the primary person’s name and then one, two three, four or five columns of data. 2. Click on the Columns Content button on the toolbar. The following form is displayed. 3. Select the data you want in each column by clicking on the down arrow to the right of each field. All the fields are limit-to-list combo boxes so you can’t have data that’s not in the list. 4. If you elect to have data in the Group By field, the report will effectively be sorted (grouped) by that data. In the above example, we have used State to group the data. State will become a subheading with all people living in that State sorted in family name order. 5. If you mark the Show Number in Each Group field, Summit will total, in this case, the number of people in each State. Each time you open the User Specified Report Columns form, the data you selected last time will be displayed. Note: This same feature is available in the Delegate Lists option. Toolbar Buttons Click to define your own report. Click to print the selected listing. 310 - Chapter 5: Before Summit Event Manager - Pro Accommodation Reports This form enables you to print a variety of accommodation reports and to retrieve specially selected records via the Accommodation Reporter. To use this form, click on the record selector bar beside each report you want to print, then click on the Preview button. Alternatively you can use the up and down arrows on your keyboard to navigate to the report you require. For those reports you print often, mark the Favourite check box to move them to the top of the form. All the reports are displayed in print preview. This enables you to print all or some of the report to hard copy, nominate the number of copies and nominate the printer. Toolbar Buttons Click to open the Accommodation Reporter. Click to display the selected report. All reports are described further on. Chapter 5: Before - 311 Summit Event Manager - Pro Accommodation Reporter This form is for producing listings for a selected group of accommodation records. For example, this allows you to send accommodation reports to just one hotel and mark those records as notified without marking the reports for all other hotels. It also enables you to issue new instructions to write to each selected person’s Accommodation Instructions to appear on their itineraries. There are two steps to using this form. Step one, select the records you want to include in your report. These fields are Hotel, Room Type, Arrival Date and Time, Departure Date and Time and Billing Method. You can also choose only those records With Special Requirements and/or that are Sharing with the nominated Accompanying Person. As an example, assume we want a report only showing people staying at The Majestic Hotel arriving on the 27th October 2010 and we only want to show records which have been altered since the report was last produced. To do this we would take the following steps: 1. Select The Majestic Hotel from the Hotel pull-down list 2. Enter 27-Oct-10 in the Arrival Date 3. Select the type of records you want. Of these records, you can select New or Altered records only. If you don’t mark either of the last two check boxes, you will retrieve all records with your selected criteria. In this example, mark the Altered Records Only check box. 4. Select the style of report you require: Standard Listing or Listing by Primary Person. 5. Click on the Preview button to produce your report. After the report is printed, you’ll be asked to confirm that the report printed correctly. If you click on the OK button, Summit will update the Hotel Last Notified field on each accommodation record with the current date and clear the Changed Since Notified check box. If you’ve printed the reports for internal use, and not to give to the hotels, click the Cancel button on the Print Confirmation form so that these fields won’t be updated. The Hotel Last Notified and Changed Since Notified fields are updated so that valid Altered and New reports can be produced, as well as Total Accommodation Requirements. Enter any accommodation instructions you wish to appear on people’s itineraries, then press the Apply New Instructions button. 312 - Chapter 5: Before Summit Event Manager - Pro Toolbar Buttons Click to apply the instructions to the selected records. Chapter 5: Before - 313 Summit Event Manager - Pro Travel Reports This form enables you to print a variety of travel related reports or to retrieve specially selected records via the Travel Reporter. To use this form, click on the record selector bar beside each report you want to print, then click on the Preview button. Alternatively you can use the up and down arrows on your keyboard to navigate to the report you require. For those reports you print often, mark the Favourite check box to move them to the top of the form. All the reports are displayed in print preview. This enables you 314 - Chapter 5: Before Summit Event Manager - Pro to print all or some of the report to hard copy, nominate the number of copies and nominate the printer. Toolbar Buttons Click to open the Travel Reporter. Click to display the selected report. All reports are described further on. Travel Reporter This form is for producing listings for a selected group of travel records. For example, this allows you to send travel reports to just one carrier and mark those records as notified without marking the reports for all other carriers. This form can also be used to add or overwrite travel instructions that will appear on the selected people’s itineraries, for example, a warning of when to arrive at the airport. There are three steps to using this form to produce a specific report. First, select the records you wish to include in your report. As an example, assume we want a report only showing passengers travelling on British Airways departing on the 27th October 2010 and we want to show only those records that have been altered since the report was last produced. To do this we would take the following steps. 1. Enter 27-Oct-10 in the Departure Date. 2. Select British Airways from the Carrier pull-down list. 3. Mark the Altered Records Only check box. Chapter 5: Before - 315 Summit Event Manager - Pro The next step is to determine how you want the report sorted. Click the By Carrier, By Passenger or the By PNR option in the Sort Report section. All reports print the same information but in a different sort order. Finally, click on the Preview button to produce your report. After the report is printed, you’ll be asked to confirm that the report printed correctly. If you say OK, Summit will update the Carrier Last Notified field on each travel record with the current date and clear the Changed Since Notified check box. If you have printed the reports for internal use, and not to give to the carriers, click the on Cancel button so these fields will not be updated. The Carrier Last Notified and the Changed Since Notified fields are updated so that valid Altered and New reports can be produced, as well as Total Travel Requirements. 316 - Chapter 5: Before Summit Event Manager - Pro Trade Reports All these reports are about exhibitors, sponsors and advertisers. To use this form, click on the record selector bar beside each report you want to print, then click on the Preview button. Alternatively you can use the up and down arrows on your keyboard to navigate to the report you require. For those reports you print often, mark the Favourite check box to move them to the top of the form. All the reports are displayed in print preview. This enables you to print all or some of the report to hard copy, nominate the number of copies and nominate the printer. Chapter 5: Before - 317 Summit E Event Manag ger - Pro Equipme ent Rep ports Th his form ena ables you to o print reports of equip pment requirements. Equipment iss either tech hnical or catering equipment, dep pending if you entere ed the requ uirements in n the Cateering Events s or the Presenter Dettails form. o use this fo orm, click on n the record d selector ba ar beside each e report you y want too print, then n click on To the e Preview b button. Or you y can use e the up an nd down arrrows on you ur keyboardd to navigatte to the rep port you req quire. For th hose reports s you print o often, mark k the Favourrite check bbox to move e them to the e top of the form. Equipmen nt Requirements by Ca atering Event E Th his report sh hows all the equipmen nt specified d as require ed for each h catering eevent. The report is sorted in date and time e order of the t catering g event. On nly those catering c eveents that have any req quirements entered ag gainst them are listed. Equipmen nt Requirements by Ca atering Location Th his report sh hows all the e equipmentt specified a as required d for catering events att each locattion. The rep port is sorte ed in date and a time ord der of the ccatering eve ent within ea ach locationn. This repo ort could be e used for determining g if equipm ment should d be moved d from one e location too another between catering even nts. Only tho ose catering events th hat have any requireme ents entereed against them are listted. Equipmen nt Requirements by Pre esentatio on Th his report sh hows the eq quipment re equired for each individual presen ntation. Thee report is sorted s in da ate and time e order of the t session n. The repo ort details the standard d equipmennt of each session, equipment required fo ea ach presenta ation within n the sessio on and the e or it. This reeport could be used by y session mo onitors to check that all equipmen nt is presentt and workin ng for each speaker. Equipmen nt Requirements by Sesssion Th his report ssummarisess the equipment requiired for eac ch session and is divvided into standard s eq quipment an nd equipment for prese enters. The report is so orted in date e and time oorder of the session an nd each sesssion is pre esent - eve en if there iis no equip pment. This s report is tthe most useful for de etermining o overall equip pment requirements. 31 18 - Chapterr 5: Before Summit Event Manager - Pro Equipment Requirements by Session Location This report shows the equipment specified as required for sessions at each location. The report is sorted by location, and then in date and time order of session within each location. This report could be used for determining if equipment should be moved from one location to another between sessions. Equipment Requirements by Session Location with Presenter Details This report shows all information, as above, with added presenter details. Chapter 5: Before - 319 Summit E Event Manag ger - Pro Presente er Repo orts Th his form ena ables you to o print reporrts of abstra act, presentation and presenter deetails. Abstract B Booklet booklet form Th his report inccludes all selected abs stracts in a b m. Abstract B Booklet with Pre esenter Biograp phies Th his report inccludes all selected abs stracts in a b booklet form m with addittional biograaphies, if prresent. Abstract R Review Status Th his report lissts, by pressenter, eac ch abstract and the status of the review proocess, i.e. for f each rev viewer, the date sent and a the date e returned. Abstract S Status Th his report lissts all absttracts by ab bstract stattus and totals the num mber of absstracts with hin each sta atus. The re eport is then n sorted by the presentter’s family name then given namee. Abstractss in Reviiew & Ab bstractss in Review (One e Per Pa age) Th his report lissts the statu us of all abstracts in revview, either all together or one perr page. Blind Absstracts Th hese two reports list the all abstra acts but onlyy lists the abstract a num mber, the tittle and the abstract tex xt, so that re eviewers arre not influe enced by the e author. 32 20 - Chapterr 5: Before Summit Event Manager - Pro Export Presentations This enables you to export all your presentations. Presentation Status by Presenter This report lists every presentation in this event and against each one prints what is known about it and what its status is. The report is sorted by the presenter’s family name then given name. This report can also be run from within the Programmer form. Presenter Abstracts This report will list the presenter, the title of the presentation and the abstract of a presentation (entered underneath the presentation title on the Presenter Details form) only if the presentation has been selected. The presenter need not be confirmed. You will be asked if you wish to display the abstract number reference on the report. Presenter Biographies This report lists the biographies of presenters. You can restrict the listing to only those presenters who are confirmed or report on all biographies held on file, regardless of the person’s status as a presenter. The report is sorted by family name. Presenter Follow-Up This report shows to what extent presenters have complied with your selected requirements, and it enables you to follow up presenters individually to ensure compliance. The presenter’s position, division and organisation and e-mail address and all recorded telephone numbers are printed to enable ease of contact. The requirements defined in Presenter Rules on the Setup Menu. Non-compliance with a requirement is marked with an X, whereas compliance is left blank. Presenters who have complied with all the requirements will not be printed on the report. The aim is to get a blank report. For those rules you have not selected on the Presenter Rules form, the report heads that column with N/A, for Not Applicable. Chapter 5: Before - 321 Summit Event Manager - Pro Progressive Participation This form enables you to select reports on the progressive participation in the event, and produce the reports in printed format or line graph format. The information for this report comes from the statistics gathered daily by the system, or each time you log off. This will occur only if you’ve marked the Prompt for Calculation Statistics When Closing an Event in Global Options. Summit notes the date and collects the number of potential and confirmed in each participation category as at that date. Each report is sorted in date order (oldest occurrence first). The reports show the date and the number of potential and confirmed in the selected participation category on that date. These reports can be used for forecasting participation and high activity periods for future events. To use this form, click on the option button corresponding to the desired participation category and then click on the Graph or Print button. Toolbar Buttons Click to present the information in graphical form. Click to print the report. 322 - Chapter 5: Before Summit Event Manager - Pro Contact Follow-Up See a description of this form under the Organiser. Templates This option gives you access to a variety of document templates that may prove useful when organising an event, particularly a large conference. These templates are based on documents used successfully when organising and managing conferences. These templates or documents may be used by you in organising your event but please remember that these documents are owned by MIE Software and protected by Australian and International copyright laws and must not be represented to third parties as other than a component of the Software or offered to third parties as separate products. To use this form, click on the template you want to edit, then click on the Edit button, or doubleclick on the name of the document you want to edit. Once the document is loaded, we suggest saving it under another name, and then modifying it to suit your event’s needs. To edit your modified document after that, open it from within the relevant application. It will be found initially in the folder into which you loaded Summit. To open these documents, you must have the same, or a later version of the corresponding Microsoft application loaded correctly on your computer system, or you must have entered the name of your word processor’s path and file name in Global Options. Unlike drafts, templates don’t change when information within the system changes. Toolbar Buttons Click to open the selected template. This button will be disabled until a selection is made. Chapter 5: Before - 323 Summit Event Manager - Pro FINANCIALS Payments In The Payments In form enables you to enter payments you have received. The functionality of this form is the same as the Enter a Payment form called from within the Money Menu on Personal Details. Refer to that section for instructions on the use of this form. Allocate Payments The Allocate Payment form enables payments that have already been entered into the system to be allocated against people and activities. When you click on the Allocate Payment button, the Unallocated Payments form is displayed. Select the appropriate payment by using the navigation buttons at the bottom left of the form and click on the Allocate Payment button. In the above example, we only have 1 of 1 (Filtered) record. Allocating a payment is a two-step process, involving firstly the location of the person’s record against which the allocation will be made, and then the distribution of the payment across the event activities for that person. Toolbar Buttons Click to allocate the selected payment. Click to delete the displayed payment. 324 - Chapter 5: Before Summit Event Manager - Pro Locating a record As you’ve opened the Allocate Payment form from the menu, it will initially be opened at the record of the first person on the database (in the example below it’s currently attached to Professor William Smith). To locate a specific person’s record, use the pull-down lists and filters in the form header or cycle through records using the navigation buttons. If you click on the Find by Family Name (Outstanding Balances Only) button, a pull-down list of all people on the database with a non-zero amount owing will be displayed in family name order. In the above example, ‘wads’ was entered in the Search Filter Restrict to (part) Name to narrow the search. If you click on the Find by Family Name button, a pull-down list of all people on the database will be displayed in family name order, whether or not they have any amount owing. If you click on the Find by Organisation (Outstanding Balances Only) button, a pull-down list of all people on the database with a non-zero amount owing will be displayed in organisation order and then family name order. If you click on the Find by Organisation button, a pull-down list of all people on the database will be displayed in organisation order and then family name order, whether or not they have any amount owing. Select the record of the person to whom you wish to allocate the payment by clicking on the entry in the pull-down list. Once you’ve located and switched to the desired record, the payment can be allocated. If you don’t know to whom you must allocate the payment, as the cheque has no delegate name or event details on it, go to the ‘Allocate a Record: Person Unknown’ topic in Chapter 3, How To. Chapter 5: Before - 325 Summit Event Manager - Pro Allocating the payment If you’ve elected that Summit automatically allocate the payments in Event Options, the system will apportion the amounts across all liabilities. Alternatively, you can enter the amount of this payment for Registration Charges, Hotel, Travel, Exhibitor, Sponsor or Advertiser in the space provided. The payment amount doesn’t need to match the Still Owing amount, but it isn’t possible to allocate more than is remaining unallocated on the selected payment. It is possible to allocate less than is remaining unallocated, for example, if the one payment was covering a number of different people. If the payment amount exceeds the amount owing, a red Overpaid will be displayed. Overpayment may indicate that the person’s details are incomplete or incorrect. Click on the OK button to complete the payment allocation. Note: The Restrict to Matching Amount Owed filter uses pattern comparison, not arithmetical comparison. This means that if you enter ‘5’ the system will find matches with $5.00, $500.00 and $195.00. 326 - Chapter 5: Before Summitt Event Man nager - Pro Finan ncial Reports This opttion enabless you to print a numbe er of financia al reports. To use this form, click c on the record sele ector bar beside each report you w want to printt, then click on the Pre eview button. Alternatively you ccan use the up and down arrow ws on your keyboard to navigate e to the rep port you req quire. For th hose reports s you print often, markk the Favou urite check box b to move e them to th he top of the e form. All the rreports are displayed in print prevview. This enables e you u to print alll or some of o the reportt to hard co opy, nomina ate the num mber of co opies and nominate n th he printer. N Not all repo orts displayyed above a are explaine ed in detail. Chapter 5: 5 Before - 327 3 Summit Event Manager - Pro Credit Card Commission Breakdown This option enables you to produce a report on commissions paid on payments that have been entered into the system. You can report on all payments that have been entered, or you can restrict the payments reported to a specified Payment Type, or the date the payment was banked or processed. Enter the restrictions (if any) you want on the report and, click on the Preview button. Note: The payment received date is the date the payment is entered into Summit. The payment banked date is the date you ran the Banking Run that included the payment - not the date on the Bank Deposit Slip. GST Receipts and Payments This report summarises, for a date range, the total amount of income generated (Summit is based on an accrual system), any GST-free sales, the GST component of the income generated, any GST paid to Suppliers and what GST amount is still to be paid to the government. This report provides the figures required for the Australian Business Activity Statement (BAS). NOTE: For any GST to be reported, your Tax Invoices must have been printed (or indicated to the system that they have been printed), i.e., the system only creates GST amounts from printed Tax Invoices. Income Reconciliation Report This report has two main purposes. Firstly, it shows participation in the event to date in terms of people in each registration category and people enrolled in or subscribing to each add-on. It also shows the amount of money owed for all event activities including exhibitors, sponsors, advertisers and pre-payments for accommodation and travel. Secondly, this report reconciles the three key financial areas of: • the total of the amounts paid and owed by all people based on the activities for which they are enrolled • the total of receipts issued • the total of payments received. If there is any imbalance between these areas, it is shown in the variance section at the bottom of the report. Any imbalance shown means that either the data files have been tampered with or there was a system failure midway through a transaction. If there are any variances, you should not enter any more information until you’ve corrected the reason for the imbalance. See next page for more information. You should close and then re-open the Reconciliation Report and the system will assist you in correcting the errors. The three possible variances are: 328 - Chapter 5: Before Summit Event Manager - Pro 1. Surplus/(Deficiency): Paid plus Owing compared to Calculated Income If this is a positive figure, it means that the total of receipts issued, plus the amount still owed by participants is greater than the total amount of income due for the event (based on total activities multiplied by the appropriate registration and add-on fees). If this is a negative figure, it means that the total of receipts issued, plus the amount still owed by participants is less than the total amount of income due for the event (based on total activities multiplied by the appropriate registration and add-on fees). 2. Surplus/(Deficiency): Individual Payments compared to Payments Allocated If this is a positive figure, it means that the total of amounts showing as paid on each person’s record in each participation category is greater than the total amount issued in receipts. If this is a negative figure, it means that the total of amounts showing as paid on each person’s record in each participation category is less than the total amount issued in receipts. 3. Surplus/(Deficiency): Individual Payments compared to Receipts Issued If this is a positive figure, it means that the total showing in payments as having been allocated to receipts is greater than the total amount of issued receipts. If this is a negative figure, it means that the total showing in payments as having been allocated to receipts is less than the total amount of issued receipts. When Summit attempts to correct these errors, it takes the following steps in the following order. 1. It checks each person’s add-ons and ensures that the amount due for the add-ons is equal to the quantity of that add-on multiplied by the fee for that add-on. 2. It checks that each person’s registration fee matches his or her registration type. 3. It checks that only people with a valid registration type are shown as confirmed attendees. 4. It resets each person’s amount due for attendee activities based on the above revised registration and add-on amounts. 5. It checks that the amount allocated for each payment matches up to the total of receipts with that payment number. For any out-of-balance payment allocations, you will be prompted to allow Summit to reset the amount allocated from the payment to match the total issued in receipts against that payment. 6. It checks that each receipt points to a valid payment. If it doesn’t, you will be prompted to allow Summit to create a new payment for that receipt, with a payment type of ‘Adjustment’. 7. It checks that the amount showing as paid on each person’s record in each participation category matches the total of receipts issued for that person in each participation category. If it doesn’t match, you will be prompted to allow Summit to adjust the amount showing as paid to the total of receipts for the person. If Summit carries out all the above procedures, your event will be restored to a state of financial balance. Registration Desk Worklist This report shows all people who are deemed delegates or participants, i.e., they have a Registration Types and/or an add-on. It lists against every person their organisation, whether they’re a full delegate or not, amount still owing (if any), if they have been registered as being at the event and if they have been given a satchel. This report is the listing from the Registration Desk Worklist form, found on the During Menu, and is used for registering delegates on arrival. Chapter 5: Before - 329 Summit Event Manager - Pro Banking Run This process summarises all payments received since the last Banking Run and prepares bank deposit slips for cash and cheque payments and a summary report for each of the other payment types used. As this process will update the Payments File, it can’t be run while anyone else is entering or allocating payments. The following form is displayed to warn you. If you have marked the check box Check Payment Details Before Banking Run in Global Options, you can check and perhaps edit the payments before they’re processed. The following screen is displayed. 330 - Chapter 5: Before Summit Event Manager - Pro Once you’ve checked that all your payments are correct, click on the OK button and Summit will display the Payment Types Requiring Processing form. This form summarises the payments not yet processed. It displays, for each payment type, the number of payments, the total amount and the earliest and the latest date of the outstanding payments. You can overwrite the displayed date with an alternate date for the bank deposit slips. This can be useful if you’re running this process after banking hours, and want to have the bank deposit slips marked with tomorrow’s date. If you click on the Exit button, the Banking Run will be cancelled. After you’ve specified a new date, or accepted the current date, you can leave all the Payment Types as marked to be processed, or select only those payment types you want processed. Click on the Preview button to start the Banking Run. Summit will do the following tasks in the following order: 1. Produce a bank deposit slip for Cheque payments. 2. Produce a bank deposit slip for Cash payments. 3. Produce summary reports for all other (user defined) payment types, for example: • a Summary of Mail Order/Telephone Order transactions for American Express, Bankcard/Mastercard/Visa and ‘Generic’ credit cards • a Summary of Sales Voucher transactions for Bankcard/Mastercard/Visa, American Express and ‘Generic’ credit cards • a Debit Mail Order Summary of charges for Diners Club. 4. Produce a summary report for Reversals. 5. Produce a report detailing the payment breakdown and where payments have been allocated for that day. 6. Prompt to check if everything has been printed correctly. Chapter 5: Before - 331 Summit Event Manager - Pro If you confirm that everything has been printed correctly, the Payments Processed on <the current date> Report will be produced and all listed payments will be marked as having been processed. If you don’t confirm that everything has been printed correctly, no summary report will be produced, and the payments will not be marked as processed and the Banking Run may be re-done. The Payments Processed report is sorted in Payment Type order. After you’ve completed or cancelled the Banking Run, other users may resume entering and allocating payments. Toolbar Buttons Click to process the payments and print the deposit slips and summary reports. Re-Do Banking Run You can re-do a Banking Run even though you have confirmed the Run was completed successfully. If there are no unprocessed payments, the following message is displayed. If you click OK, the Select Date form will be displayed so you can choose which Banking Run date to re-do. The date defaults to today’s date. After selecting a date. The following message is displayed. If you select Yes, the Confirm Banking Run message is displayed and you can re-do the Banking Run now or later. 332 - Chapter 5: Before Summit Event Manager - Pro Budget See Budget in Setup. Receipts Reporter This option enables you to produce a report on receipts that have been issued (or printed). This option reports on the allocation of payments, not entry of payments. To determine whether or not a payment has been received, use the Payments Reporter. You can report on all receipts that have been issued, or you can restrict the report by entering the restrictions you wish into the spaces provided. This facility is useful if you’re trying to determine whether a receipt has been issued to the correct person. Enter the restrictions (if any) that you want on the report, then click on the Preview button. The Person Number, Family Name and Organisation fields relate to the equivalent fields on the Personal Details form. The Receipt Date is the date the receipt was printed. The remaining fields relate to the equivalent fields on the Allocate Payment form. As an example, if a Mr Smith was querying whether or not you had issued a receipt for his delegate payment of $250.00, entering ‘smith’ into the Restrict to (Part) Family Name field and entering ‘250’ into both the Restrict to Total equal to or greater than and Restrict to Total equal to or less than fields would restrict the report to only those receipts issued to anyone with a family name of Smith with a receipt amount of $250.00. The report will print a total on the Receipts Report of the selection you made. For example, if you wanted to total your receipts by week or month, enter the date criteria in the restrict date fields and click on the Preview button. Toolbar Buttons Click to print a Receipts Report. Click to edit a payment. Chapter 5: Before - 333 Summit Event Manager - Pro Edit Receipts This option is for displaying receipts that have been previously issued to enable you to reprint or delete any receipt. When you open this form, all previously issued receipts will be displayed. You can locate a receipt by clicking in the Find by Family Name field and entering all or the start of the family name you wish to locate and then pressing Tab or Enter. Alternatively, you can move between receipt records by using the navigation buttons at the bottom of the form until you locate the receipt you wish to reprint or delete. Click the Mark Receipt As Copy check box if you wish the system to stamp the word Copy on the receipt. Clear this check box if you do not want the word copy stamped on the receipt. Note that you can only mark previously printed receipts as copies. Receipts can only be printed one at a time from within this form. Deleting a receipt effectively reverses an allocation. For further information on how to delete a receipt, refer to the topic ‘Reverse an Allocation Error’ in Chapter 3, How To. A message will be displayed warning you of the consequences of deleting a receipt that has been printed. This function is also available from the Money Menu on the Personal Details form. Toolbar Buttons Click to delete the displayed receipt and reverse the allocation. 334 - Chapter 5: Before Summit Event Manager - Pro Click to reprint the selected receipt. Chapter 5: Before - 335 Summit Event Manager - Pro Payments In Reporter This option enables you to produce a report on payments that have been entered into the system. It also enables you to edit an incorrectly entered payment. This option reports on payments, not the allocation of payments. To determine how a payment has been allocated, use the Receipts Reporter. If you want a report on the payments held in the system, enter the restrictions (if any) you want on the report, then click on the Preview button. As an example, if you wanted to summarise the payments you’ve received by payment type by week, you would select the Payment Type from the pull-down list in the Payment Types field and enter the start of the week in the Restrict to Payments received on or after field and the last day of the week in the Restrict to Payments received on or before field. The payment received date is the date the payment is entered into Summit. The payment banked date is the date you ran the Banking Run that included the payment - that is not necessarily the date that was printed on the bank deposit slip. For example, you may do a Banking Run on a Thursday night and put Friday’s date for the bank deposit slip. In this case, the system will record the date you processed the payment (Thursday), not the date you banked the payment. The remaining fields relate to the equivalent fields on the Payment Entry form. You may edit a payment after it has been entered into Summit. Please refer to the next page for more details. Toolbar Buttons Click to print a Payments Report. You will be asked if you want to include receipts on the report. Click to edit a payment. 336 - Chapter 5: Before Summit Event Manager - Pro Edit Incoming Payments In order to correct minor errors after you’ve entered a payment, you can edit it through this form. Use the Payments In Reporter to narrow down the selection criteria for the payment, then use the navigation buttons on the bottom of the form to find the required payment. You can’t change the payment counter, the amount of the payment, the date it was received or banked, however, all the other fields can be changed. Chapter 5: Before - 337 Summit Event Manager - Pro Tax Invoices Reporter This screen allows you to select tax invoices that have already been created and then view them and modify the reason for the adjustment note or produce a report of the selected tax invoices and adjustment notes. You can select all tax invoices which have been entered or you can restrict the tax invoices selected by entering the restrictions you wish into the spaces provided. Enter the selection restrictions (if any) that you want and then click the Edit button to view the tax invoices individually or to make changes to the adjustment note reason. Click on the Preview button to produce a report of the selected tax invoices. You can also use this screen to generate tax invoices without printing them or reset your tax invoices which will delete all existing tax invoices and adjustment notes before regenerating them. You may want to generate tax invoices and adjustments without printing them to determine your GST inputs for your activity statement as inputs are determined from the tax invoices. To generate all unproduced tax invoices click Generate Tax Invoices. To delete all existing tax invoices and adjustment notes before regenerating all tax invoices and adjustment notes. Toolbar Buttons Click to print a Tax Invoices Report. Click to view (only) a tax invoice or to change the adjustment note reason. Click to delete existing tax invoices and generate them all ‘from scratch’ without printing them. 338 - Chapter 5: Before Summit Event Manager - Pro Click to generate new tax invoices without printing them. Edit Tax Invoices and Adjustment Notes Click to view (only) or delete a tax invoice or adjustment note or to just change the adjustment note reason from the default (entered in the Tax tab of Event Options). The system will alter the display depending if it’s a tax invoice or adjustment note. If it’s an adjustment note there will be an area to alter the default adjustment note text under the line item display. In the case above, you would scroll through the rest of items as only the first five are displayed. It is strongly recommended that you do not delete tax invoices or adjustment notes as: 1. If the tax invoice has been printed the information in your event file may no longer reflect the tax invoices you have issued. 2. If you have produced reports for taxation purposes showing GST receipts and payments the information in your event file may no longer reflect the figures on that report. You can move between tax invoice records by using the navigation buttons at the bottom of the screen until you locate the tax invoice you wish to print or you could Fine by Family Name. Once you have located the tax invoice you want, you can reprint it by clicking on the Preview button. Mark the Mark Tax Invoice As Copy check box if you wish the system to stamp the word Copy on the tax invoice. Clear this check box if you do not want the word copy stamped on the tax invoice. Note that you can only mark previously printed tax invoices as copies. Toolbar Buttons Click to print the displayed Tax Invoice. Chapter 5: Before - 339 Summit Event Manager - Pro Click to delete the displayed Tax Invoice. 340 - Chapter 5: Before Summit Event Manager - Pro Payments Out This option enables you to record outgoing payments in relation to your event. It is through this form that ‘Actuals’ are recorded. There are two pages to this form, accessed by clicking on the Page Up and Page Down buttons. An example of Page 2 is over the page. Each section on both pages matches back to the Budget as you can only make a payment out against a budgeted item. Each payment out you create can cover as many different areas as you wish, but can only be to a single supplier. Suppliers are defined by you on the Suppliers form on the Setup Menu. For example, you could pay a hotel for accommodation, catering and other costs on a single payment but you could not pay a hotel for accommodation and an airline for travel on the same payment. You can’t make a payment out unless the item exists in the Budget. It is not necessary to use this form if you’re only interested in the income aspects of your event. To make a payment out, take the following steps. 1. Enter the amount you’re paying off against each individual component. You can make a payment out against the individual Registration Types, Add-Ons, Catering Events, Sessions on page one of the form and GST, Accommodation, Travel, Exhibition Booths, Other Variable Costs and Other Fixed Costs on page two. See over page. If you don’t need to see profit and loss at an individual level, use a single entry in Other Variable Costs or Other Fixed Costs to cover these costs. You must first enter the item in the associated section of the Budget form in order to see it in this form. This simplifies the entry of outgoing payments. Chapter 5: Before - 341 Summit Event Manager - Pro For Accommodation, Travel and GST, the total paid to all suppliers is shown. If you have more than one supplier in any of these areas, for example, multiple hotels, remember that you can only make a payment to one supplier at a time. 2. Once you’ve entered the components being paid off on this payment, enter the total of this payment in Payment Amount. If you don’t know what the payment total is, double-clicking in Payment Amount will automatically set the payment amount to the total of all the entries you’ve made. 3. Modify the Payment Date if you won’t be making the payment today. 4. Modify the Payment Type if you wish. If you want to have a different default payment type, redefine the Default Outgoing Payment Type on the Event Options form. 5. Enter the Cheque Number or other payment identifier. If you’re using numerical cheque numbers, the system will default to the number used on the previous payment, plus one. 6. Select the Supplier you’re making this payment to from the pull-down list. 7. Enter any descriptive notes you wish in the Notes field, for example, what the payment is for or the associated invoice number. 8. To create the outgoing payment, click on the OK button. After the payment has been created you will be asked if you want to create another. Click on the Yes button if you want to create another payment out. Click on the No button if you’ve finished creating outgoing payments. To close the form without creating an outgoing payment click on the Cancel button. Example of Page 2: A payment out, once entered, can be edited or deleted. See Payments Out Reporter. Toolbar Buttons Click to move between the pages of the Payments Out form. 342 - Chapter 5: Before Summit Event Manager - Pro Payments Out Reporter This option enables you to select outgoing payments in order to produce a report or edit them. You can select all outgoing payments that have been entered or you can restrict the payments selected by entering the restrictions you wish into the spaces provided. This facility is useful if you’re trying to determine whether you’ve recorded details of an outgoing payment or not. Enter the selection restrictions (if any) that you want. Click on the Preview button to produce a report of the selected outgoing payments. As an example, if you wanted to determine what payments you had made to Outrageous Flowers in May 2010, entering ‘1/5/10’ into the Restrict to Payments made on or after field, entering ‘31/5/10’ into the Restrict to Payments made on or before field and selecting ‘Outrageous Flowers from the Restrict to Supplier pull-down list would restrict the report to only payments made to Outrageous Flowers between 1 May 2010 and 31 May 2010. The report prints each payment out, any notes and the budgeted item against which the payment was made. Click on the Edit button to make changes to any of the following areas: Payment Date, Type, Drawer, Cheque Number or Notes. Click on the Delete button on Edit Outgoing Payments to delete a payment made in error. See Edit Outgoing Payments on the next page. To select details of payments you have received in relation to the event, use the Payments In Reporter. Toolbar Buttons Click to edit some of the details on the selected payment. You can also delete an unwanted payment out. Click to print a Payments Out report. Chapter 5: Before - 343 Summit Event Manager - Pro Edit Outgoing Payments Use this form to correct minor errors after you’ve entered a payment out, or you can delete the payment. Use the Payments Out Reporter to narrow down the selection criteria for the payment, then use the navigation buttons on the bottom of the form to find the required payment. You can’t change the Payment Number, the Payment Amount or the Supplier, however all the other fields can be changed. If you’ve entered a payment in error, you can delete it be clicking on the Delete button. This will reverse the payment made to that Supplier and against that budget item. Toolbar Buttons Click to delete the selected outgoing payment. 344 - Chapter 5: Before SUMMIT Event Management System Accounting Export This form enables you to export transaction information in a format compatible with the import functions of many accounting packages such as MYOB. Exporting Transactions By nominating one of the options within the Transactions section, you can choose to export all transactions, or just those that still have outstanding balances. To further limit the amount of transactions exported, you can select the registration date range. Please note that if you do this, you will only pick up delegate related transactions. You will not get any of the trade transactions. Primary Identifier The Primary Identifier option correlates to the form in which your accounting software identifies people, this is either by family name or organisation. Chapter 5: Before - 345 CHAPTER 6 DURING This chapter describes the options on the During Menu. These options enable you to: • process registration arrivals and queries • determine and score sporting results • produce professional education credit attendance forms. Functions repeated from the Before Menu are described within Chapter 5, Before. Chapter 6: During - 346 Summit Event Manager - Pro DATA ENTRY Registration Desk Worklist The main purpose of this form is to rapidly process delegates arriving at the event. All people who are confirmed delegates and/or who have one or more add-ons will be included on this form and report. The records are displayed in family name order. There are three methods of processing your delegates. You can process them manually using the printed report, you can process them on-line using the one computer and you can process them at multiple registration points using many computers. All three methods are explained in more detail over the page. Toolbar Buttons Click to mark all records as At Event. Click to mark all records as Satchel Given. Click to ‘drill down’ to the currently selected person’s Personal Details record. You only have access to this person’s data. Clicking on the OK button in Personal Details will bring you back to the Registration Desk Worklist. Chapter 6: During - 347 Summit Event Manager - Pro Click to print the Registration Worklist Report. This report can be used if you are processing arrivals manually, or with multiple registration points. 348 - Chapter 6: During Summit Event Manager - Pro Process Arrivals Manually At times it’s not possible to use Summit to register people as they arrive at the event, so they are noted as having arrived on a pre-printed report. Note: These steps must be taken before you lose access to the computer system containing the Summit Event Management System. To process arrivals at the event manually, take the following steps. 1. Ensure that entry of all registrations, payments and payment allocations is as up-to-date as possible. 2. Print (or export if badges are being produced externally) any name badges not yet produced. 3. If desired, print off invoices to give to arriving participants who haven’t paid for the event. 4. Print any desired attendance lists. 5. If you will be handing out the system-generated Attendance Records to participants, print a copy of it. 6. Print the Catering Requirements report. 7. Print the final Accommodation reports. 8. Print the final Arrival and Departure reports. 9. Print Equipment Requirements reports. 10. Print a final pre-event Reconciliation Report. 11. Print out the Running Sheet. 12. Open the Registration Desk Worklist form from the During Menu. Click on the Preview button to produce a printed copy of the registration desk worklist. 13. As people arrive at the event, on the printed Registration Desk Worklist, mark the At Event box against the names, and as they are given any event materials, mark the Satchel Given box as shown below. 14. After the event, open the Registration Desk Worklist form on the During Menu and update the information from the printed copy that you marked manually. Once you’ve updated the computer system, you will be able to run the Incomplete Participation reports. Chapter 6: During - 349 Summit Event Manager - Pro Process Arrivals On-line On-line processing means you’re able to process arrivals using a computer running Summit at a single point. To process arrivals at the event on-line, take the following steps: 1. Open the Registration Desk Worklist form from the During Menu. All delegates are displayed showing their organisation, how much money they still owe and if they are a full registration or not. 2. As people arrive, locate their records by entering all or the part their names in the Find by Full Name field, then press Tab or Enter. You can also scroll down the form using the scroll bar on the right side of the form as all names are in family name order. You can use the person’s full name here, you’re not restricted to a family name only for searching. This is to minimise the time required to locate the record for a person with a frequently occurring family name. The system will move to the first record with a name containing the letters you have entered. The search is not case sensitive, so there is no need to enter the letters in leading upper case or all upper case. If the system doesn’t find any matches for the letters you’ve entered, you’ll remain at the record you were on when you started the search. If you’re uncertain of the spelling of a family name, clicking on the down arrow at the right of the family name combo box will list all family names in ascending alphabetical order for you to choose from. To move between records where the name matches the letters you’ve entered, click on the Previous or Next buttons. 3. Mark the At Event check box for the person’s record. 4. If you have given the person any materials associated with the event, mark the Satchel Given check box for the person’s record. 5. If you have a person querying the registration, accommodation or travel details, find his or her record and click on the record selector bar to the left of the delegate’s name to select them. Click on the Zoom button. This takes you to the person’s Personal Details form where you can discuss all recorded details with them. 350 - Chapter 6: During Summit Event Manager - Pro Process Arrivals at Multiple Registration Points Multiple registration points are a means of reducing the registration desk bottleneck when you have a large event, or expect to have a large number of delegates arriving over a very short period of time. You could use a series of networked computers to register the arrival of the delegates, however, this is not recommended. As everyone would be using the same screen at the same time for the same task, and as Microsoft’s Access locks a ‘page’ of data at a time (a few records either side of the selected record as opposed to a single record), there could be data and network conflicts. The method described here is a mixture of manual and on-line activities. To ensure an even flow through multiple registration points, each registration point should be set up for family name commencing with specific letters of the alphabet (for example, A-K, L-P and RZ). To process arrivals at the event using multiple registration points, take the following steps. 1. Open the Registration Desk Worklist form from the During Menu. Click on the Preview button and produce one printed copy of the Registration Desk Worklist for each registration point. 2. As people arrive at each registration point, on the printed Registration Desk Worklist, mark the At Event box against their names, and as they are given any event materials, mark the Satchel Given. 3. After the arrivals have been processed, collect all the copies of the printed Registration Desk Worklist that were marked manually. Open the Registration Desk Worklist form from the During Menu and update the computer version of the worklist from the printed copies. 4. When you are certain that the details from all printed copies of the worklist have been entered into the computer, destroy the original printed copies. This prevents people making entries on the old printed copies. 5. Reprint the Registration Desk Worklist for the next batch of arrivals. All data entered so far will be printed onto the report. Chapter 6: During - 351 Summit Event Manager - Pro Add-On Results This option is for entering the results of any add-on that is competitive in nature, for example, a golf tournament during a sporting afternoon. The system caters for events that require scoring on the basis of either points or times. You can enter placings or have the system place people automatically by clicking the Auto Place button. To locate a particular add-on, select it from the Find by Add-On field or use the navigation buttons at the base of the form to cycle through the records. Once you’ve found the desired add-on, the Person combo box contains the names of all people taking part in this add-on. Click on the down arrow and select a name or you can enter the name of each person competing in the event. To allow the use of team names or nicknames, you’re not restricted to the values in this list. Enter the person’s score and/or time. If you’re going to use Auto Place, select the option corresponding to the placing method you wish Summit to use, then click on the Auto Place button. If two people have the same score, they will be placed equally and the next place will be jumped. For example, if two people tie on first place, the next place would be third – second place is skipped. Toolbar Buttons Click to automatically place the scores displayed on the form. Click to print the Results Report. 352 - Chapter 6: During Summit Event Manager - Pro Results Reports This option allows you to print the results of add-ons that are competitive in nature. To print an Add-On Results report, take the following steps. 1. Click on the check box beside each field you want displayed on your report 2. Select the option to print Results for the current Add-On only or to Print results for all Add-Ons. 3. Click on the Preview button to print the report. The report is sorted in ascending place order. Each time you open this form, the initial settings for fields to display and print will be the ones you last used. Toolbar Buttons Click to print a Results Report. REPORTS Attendance Record This is a generic report that shows all the sessions and associated professional education credits in an attendance record format. It can be used by delegates to verify their attendance at the event. The information on session names and professional education credits is entered on the Sessions form. Chapter 6: During - 353 CHAPTER 7 AFTER This chapter describes the options on the After Menu. These options enable you to: • print reports and graphs that break down and analyse attendance and participation • analyse the marketing of the event • produce reports of those delegates who registered and didn’t attend and those who attended the event and didn’t receive the event materials • perform support functions. Functions repeated from the Before Menu are described within Chapter 5, Before. Chapter 7: After - 354 Summit Event Manager - Pro SUPPORT UTILITIES Database Table Access This utility enables you to directly edit the underlying tables in Summit and should only be used if you know what you’re doing. The following form is displayed. Run Macro This utility can run specialised macros and should only be used under the direct supervision of your qualified support centre. Chapter 7: After - 355 Summit Event Manager - Pro Install Custom Update When you click on the Install Custom Update button, the following form is displayed. This option enables you to load any custom changes made specifically for you. Note: You can perform an update of this type at any time and without affecting any event data files. The terminology can be confusing but an upgrade usually means a different program, for example, re-written in the latest language, and an update is a patch to the current product. If you have a custom update database or want to load the specialised postcode table, open the Update Summit Software form by clicking on the Install Custom Update button on the After menu. Click on the Connect to the update database button at the top of the form. You will be asked to specify the location of the update database, a file usually called SEMPu.cdb or one of the specialised postcode table filenames. The location will be the SEMP folder (or wherever you’ve unzipped the file). Once you’ve specified where the update database is, Summit will connect to it and check that it is at least as up to date as the copy of Summit you currently have loaded. Summit won’t let you load an update from an earlier version. .Click on the Complete the Update button at the bottom of the form. Summit will be updated to the latest version. 356 - Chapter 7: After Summit Event Manager - Pro REPORTS Participation Breakdown This option enables you to select reports that break down the attendance in a number of ways. To use this form, select the desired report, then click on the Graph or Preview button. Toolbar Buttons Click to present the information in graphical form. Click to present the information with numbers in columns. Confirmed Delegates by Profile This report shows how many, and what percentage of confirmed delegates fell into each interest profile. This information can be used for examining how well the event met the needs of delegates, based on their interest profiles, and for preparing targeting material to promote the next event. Note that as each delegate can have multiple profiles, totalling the numbers or percentage in each profile is meaningless. The percentage figure represents the number of confirmed delegates with that interest profile, as a percentage of the total number of confirmed delegates. Profiles are entered against each person on the EOI and Profile form from within Personal Details. Confirmed Delegates by Advertising Source This report shows how many, and what percentage of confirmed delegates heard about the event from each advertising source. This information comes from the Source field in Personal Details. This information can be used for determining promotional strategies for future events. Confirmed Delegates by State (or Country if not <Default Country>) This report shows how many, and what percentage of confirmed delegates came from each geographical area. The attendance is broken down into country, except for the default country, which is broken down into states. The default country is entered in the General Settings tab of Event Options on the Setup Menu. Participation by Add-On This report shows how many people selected/attended each add-on. The report also shows how many add-ons people subscribed to. This information can be used for designing future event programmes. For example, if all add-ons were well subscribed, and most people took a number of Chapter 7: After - 357 Summit Event Manager - Pro add-ons, there is probably scope for increasing the number of add-ons in the next event’s programme. 358 - Chapter 7: After Summit Event Manager - Pro Marketing Breakdown Report This report shows how effectively the data you have in Summit is being used, and how well the event is being marketed to people. The Marketing Breakdown report is broken into three separate components. Overall Breakdown This section of the report looks at the value of the data you are holding in terms of people expressing interest in and attending the event. If promotional material is sent to everyone on the database, the percentage of these being converted to expressions of interest and confirmed delegates can have a large influence on the promotional costs of the event on a per participant basis. • The Number column shows the number of people in each category. • The Percentage of Database column shows the number of people in each category as a percentage of the total number of people in the database. • The Percentage of EOI column shows the number of people in each category as a percentage of the number of people who have expressed interest. For example, if only 40% of the total database are expressing interest, and only 50% of these become confirmed delegates, then 80% of the promotional effort doesn’t result in attendees. If these percentages drop too low, you may wish to look at deleting inactive records. Full Database / Expression Of Interest / Confirmed Participation Breakdown This section of the report looks at how effectively people have been converted from prospects to expressions of interest and from expressions of interest to confirmed participants in each of the participation categories. This is a measure of how effectively the event is being promoted and how well leads are being followed up. • The Expressed Interest (EOI) column shows the number of people who have expressed interest in that participation category. As people can express interest in multiple categories, the total of this column doesn’t relate to total expressions of interest. • The Database/EOI Conversion Rate column shows the number of people expressing interest in each participation category as a percentage of the total number of people in the database. • The Number Confirmed column shows the number of people who have been confirmed in that participation category. As people can confirm in multiple categories, the total of this column doesn’t relate to the total number of people confirmed in all participation categories. • The EOI/Confirmed Conversion Rate column shows the number of people being confirmed in each participation category as a percentage of the number of people expressing interest in that participation category. • The Confirmed/EOI Conversion Rate column shows the number of people being confirmed in each participation category as a percentage of the total number of people in the database. Chapter 7: After - 359 Summit Event Manager - Pro Repeat Participation Breakdown This section of the report provides a good indicator of how your event was really rated by participants by examining the amount of repeat business you are generating. This is a measure of the perceived quality and value of your event. Repeat rates mainly apply to events that are marketed to approximately the same group each year, such as a professional association or business type annual conference. • The Past EOIs category refers to people who have expressed interest in past events in some way, regardless of whether or not they have eventually participated. Because this category only refers to expressions of interest the Number Confirmed and Repeat Rate (for confirmed) columns have no meaning. • The Number on Database column shows the number of people who have participated in past events in each category. • The Expressed Interest (EOI) column shows the number of people expressing interest in each participation category who have participated in past events in the same category. • The Repeat Rate column shows the number of people expressing interest in each participation category as a percentage of those who have participated in past events in the same category. • The Number Confirmed column shows the number of people confirmed in each participation category who have participated in past events in the same category. • The Repeat Rate column shows the number of people confirmed in each participation category as a percentage of those who have participated in past events in the same category. 360 - Chapter 7: After Summit Event Manager - Pro Incomplete Participation Reports This option enables you to print reports of confirmed delegates who are not marked on the system as having attended the event or being given their satchel. You can also print address labels for these people. To use this form, click on the check box beside the type of report you want to print, then click on the Listing button for a listing, or the Label button for address labels. Toolbar Buttons Click to print mailing address labels. Address labels are printed in family name order. Click to print the listing. Confirmed Delegates Who Didn’t Attend the Event This report lists all people who don’t have their Attended Event field marked on the Personal Details form, or their At Event field marked on the Registration Desk Worklist form. The names are sorted in family name order. Confirmed Delegates Who Didn’t Receive a Satchel This report lists all people who don’t have their Satchel Given field marked on the Personal Details form or the Registration Desk Worklist form. The names are sorted in family name order. Chapter 7: After - 361 TROUBLESHOOTING GUIDE For more information, please visit our website www.miesoftware.com and go to the Support Online section. Difference in Numbers on Catering Requirements Report and Function Attendance Listing The Catering Requirements report on the Event Reports menu and the Function Attendance Listing (obtained by clicking on the People button) can produce different totals of people attending a catering event. Which total is correct depends on the relationship between the add-ons and the catering event. 1. Catering Requirements Report Is Correct This report is designed to minimise the number of people to cater for in circumstances where a single person can sign on for multiple add-ons that apply to the same catering event but should not get multiple catering entries. For example, assume you had four pre-conference workshops on the same day with the following rules: • anyone could go to any or all of the workshops • anyone going to any of the workshops was entitled to lunch. The Catering Requirements report will look at what each person is doing and will only add one to the number requiring lunch, regardless of whether that person is going to one, two, three or four workshops. In this case the Catering Requirements report would provide the correct total of people to be catered for. Were you to print out a Function Attendance List, each person would be listed once for each add-on subscribed to, and the total to be catered for would therefore be exaggerated. You can still use the report to print names, but note the duplicated names and use the total from the Catering Requirements report. 2. Function Attendance Listing Is Correct In some circumstances though, the above method of working can produce incorrect figures where you want all instances of an add-on to be included and there is more than one add-on. For example, assume you had a gala dinner with one add-on being an additional adult ticket and another add-on being an additional child ticket and a person orders one additional adult ticket and one additional child ticket. In this case, the Catering Requirements report would follow its normal processing method and only add one to the number of people requiring the dinner, instead of two. In cases like this, don’t use the Catering Requirements figure, use the figure on the Function Attendance Listing. 362 – Troubleshooting Guide Summit Event Manager - Pro Equipment Reports Don’t Show Correct Equipment in Sessions This problem can occur if you have concurrent sessions but have not entered a Programme Sequence for each of the concurrent sessions on the Sessions screen. Summit requires this information to be able to determine in what order to place sessions that start at the same time on the same date. To correct this problem, open the Sessions screen and enter programme sequences for all your concurrent sessions. Error Messages Unrecoverable Error: 429 This error message will be displayed if you are trying to send on e-mail and Summit cannot create a MAPI session, i.e., it cannot connect with your messaging system in order to place the e-mail into your out-tray. Most often this message is displayed if your default messaging system is Microsoft’s Outlook Express and not the full Outlook. Outlook Express is not fully MAPI (or Messaging Application Programmer Interface) compliant. To check to see if your environment is fully MAPI compliant, run our MAPI Test from our website at www.miesoftware.com -> Free Downloads -> Click here to download developer information and tools -> mapitest.exe. Functions on Money Menu Don’t Work When you open the Personal Details screen or move to a new record on it, it’s very important that you don’t start entering any information until the Outstanding field in the “At a Glance” section of the form has been updated. If you do the Outstanding field may have “#Error” displayed as you have interrupted the system before processing is complete. If Outstanding has an error, the money menu will not function correctly. If this happens, close the money menu by clicking on the Exit button. Then close and re-open the Personal Details screen. Name Badges Don’t Fit Properly on Stationery There are four possible causes: 1. Your printer setup is for a different type of stationery. The majority of name badges are set up for A4 Portrait. Check that your printer setup does not indicate Letter or other paper size. 2. The height settings on one or more of the name badge lines is too great. For reasons that we have not yet been able to determine, increasing the height of lines can cause badges and tickets to increase in depth over their actual size. If you are having this problem, reduce the height of the text lines on the name badge or ticket. 3. The margins on the badge layout are smaller than your printer’s non-printable area. Some printers, particularly Desk Jet printers have a very large non-printable area. To test what your printer’s non printable area is, bring up the badge in print preview and in the top left corner of the screen, select File then Print Setup. Note down the current margins then change all of them to zero. Windows will not allow a zero margin and by reading your printer’s driver, it can determine what it’s non-printable area is and put that into the margins. You can then reduce the width of the 5 lines of data in the badge design screen and bring them in from the edges. The best solution is to purchase stationery with larger margins. 4. The system displays the message “Some data may not be displayed. There is not enough horizontal space…”. To fix this, bring the badge up in print preview and in the top left corner of the screen, select File then Print Setup and gradually reduce your margins (starting with the left margin) until the badge data fits within each badge. Troubleshooting Guide - 363 Summit Event Manager - Pro Name Badges With Pictures Have "Out of Memory" Problems When Printing The usual cause of this problem is that the picture on the badge is too large for your computer or printer. This can happen quite easily as your computer/printer needs sufficient memory to hold the badge multiplied by the number of badges on each page. The best format for pictures to minimise their size is monochrome bitmaps. Take the following very simple picture as an example. As a high resolution TIFF 5.0 (.tif) file, it occupies 89732 bytes As a high resolution Encapsulated Postscript (.eps) file, it occupies 69324 bytes As a pattern (.pat) file, it occupies 14156 bytes As a Corel Draw (.cdr) file, it occupies 10530 bytes As a Windows Metafile (.wmf) file, it occupies 7110 bytes As a 24 bit bitmap, it occupies 6966 bytes As a Compuserve bitmap (.gif) file, it occupies 5938 bytes As a 256 colour bitmap, it occupies 3382 bytes As a 16 colour bitmap, it occupies 1270 bytes As a WordPerfect 5.0 Graphic (.wpg) file, it occupies 14156 bytes As a Paintbrush picture, it occupies 1173 bytes As a monochrome bitmap, it occupies 446 bytes. To save a picture as a monochrome bitmap, open the picture in Paintbrush (Windows 3.x) or Paint (Windows 95 or higher) and open or paste in the picture. Select Save As from the File menu and then select Monochrome Bitmap from the Save File As Type pull-down list. Presenters are Marked as Confirmed But Their Presentations Don’t Appear in the Draft Programme This problem occurs if the presentations are not marked as Abstract Selected. To correct this, mark each presentation as Abstract Selected. This can be done for individual presentations on each person’s Presenter Details screen or for a large group of papers by opening the Abstract Status screen from the Programmer. 364 - Troubleshooting Guide Summit Event Manager - Pro Reconciling Profit & Loss Income with Reconciliation Report Income The Total Amount To Reconcile figure on the income reconciliation report is the total of all income for event related activities whereas the Total Income figure on the Profit and Loss Report is the total of all income whether it is directly event related or not. The reconciliation of the two figures is: Reconciliation Report Total Amount to Reconcile + Budget screen Travel Commissions Actual + Budget screen Accommodation Commissions Actual + Budget screen Other Income + Income Reconciliation Report Discounts (shown under expenses on Profit and Loss report) = Profit and Loss Report Total Income Summit Forms Don’t Fit Fully on to your Monitor The screens in Summit are designed to display fully, (without requiring additional scrollbars) in a maximised application window on a Super VGA monitor with an 800 x 600 resolution or higher. If the Introduction screen did not display fully without a vertical scrollbar (or you can not see all the fields on the Personal Details screen), the resolution of your monitor is below 800 x 600 (probably 600 x 480). To change the resolution of your monitor, start the Control Panel program and then choose the Display icon. Slide the control bar from 600x480 to 800x600. After you have set the display properties set both the Desktop and Microsoft Office taskbars to Auto hide. Troubleshooting Guide - 365 GLOSSARY Abstract An abstract is a brief description of a presentation that a person or organisation wishes to give at the conference or meeting. Abstracts may vary from just the title of the presentation to a detailed description of the material to be covered by the presentation. The abstract title entered on the Presenter Details or Programmer forms is used by Summit as the presentation subject for the draft programme. Add-On An add-on is any event or thing related to the event, conference or meeting that could affect the catering requirements and/or the amount paid by participants and/or time and space allocations at the event venue. Examples of add-ons include: • Pre- or post-conference workshops not attended by all delegates • Dinners, welcome receptions, pre- or post-meeting refreshments or any other catering event not attended by all delegates • Events related to the social programme • Association membership charges paid in conjunction with event fees • Separate purchase of conference proceedings, audio or video tapes • Board, executive, committee or other meetings requiring space, equipment or catering • A sporting event in a conference social programme such as a golf tournament • An accompanying person’s programme or a component of an accompanying person’s programme • Individual events at a sporting function such as the individual races at an athletics carnival. If an add-on refers to a function that must be catered for (for example, an extra charge dinner) it must also be entered as a catering event. If you wish an add-on that is not a catering event to appear in the schedules and draft programme, it must also be entered as a session. See also Catering Events and Sessions. Advertiser An advertiser is an individual or organisation who advertises at the event. Advertising normally takes the form of display of advertising materials, inclusion of advertising materials in delegate satchels or placing advertisements in publications related to the event such as promotional (EOI) brochures, draft programmes, final programmes and conference proceedings. Within Summit, any person may be a member of multiple participation categories. An advertiser may also be a Delegate, Presenter, Exhibitor, Sponsor or a participant in the Other Involvement category. Application An application is a computer program, (or group of programs), that performs a specific task, such as word processing. Summit is another example of an application. At conference At Conference are individuals or organisations who have had the Attended Event check box marked on the Personal Details form or the At Event check box marked on the Registration Desk Worklist form. Auto allocate When a payment is allocated against a particular person, the payment must be allocated against the amount the person owes for Delegate, Exhibitor, Sponsor, Advertiser, Accommodation and/or 366 – Glossary Summit Event Manager - Pro Travel activities. When you auto allocate, the system distributes the payment amongst the categories automatically, based on the amount owing in each category. The allocation made by the system can be changed by you before the allocation is confirmed. Booth An area of floor space allocated to an exhibitor for display and advertising purposes at the conference or meeting. Frequently, each exhibitor’s area is separated from other areas with dividing walls. Bulk mail code The national presort indicator is a method of sorting mail into mail centres. This attracts discounts from Australia Post for large volume mailouts. Each Presort Indicator (Mail Centre) covers multiple postcodes. If you’re using the software in Australia and don’t know the postcode or bulk mail code for the current address, double click on the left mouse button in either the Postal Code or Bulk Code fields on the Personal Details form and Summit will get the postcode and bulk mail presort indicator code for you. In order to do this, the system must have the suburb and the state. Calling screen or form The form or menu on which you pressed an option button to open the form that you currently have open. Catering event A catering event is any function that requires the provision of food and/or beverages for the people attending the function. Catering events can occur within the main conference programme (for example, morning tea, lunch and afternoon tea during the conference), or in conjunction with addons (for example, a welcome reception, optional conference dinner or supper following a social programme function). See also Add-Ons and Sessions. Check box A check box is an on/off field that indicates whether a condition is yes or no, for example, whether or not the address displayed or the person’s work address. When you click in a check box that doesn’t have an X displayed, an X will appear in it to indicate that the condition is yes; otherwise, the condition is no. When you select the check box again, the X disappears, indicating the condition is no. Indicates Yes (or True). Indicates No (or False). Combo box - limit to list A pull-down list of available choices for a particular field. The data entered in the field must match one of the entries in the pull-down list. The entries in the list are normally based on the entries in a reference file. Adding a new record to the appropriate reference file will add it as an entry to the pull-down list. To display the pull-down list, click on the small down arrow to the right of the field. To select a value from the pull-down list, click directly on the entry in the pull-down list. Combo box - not limit to list A pull-down list of available choices for a particular field. The data entered in the field doesn’t have to match any of the entries in the pull-down list. The entries in the list are normally based on the entries in a reference file. Adding a new record to the appropriate reference file will add it as an entry to the pull-down list. To display the pull-down list, click on the small down arrow to the right of the field. To select a value from the pull-down list, click directly on the entry in the pull-down list. To enter a value not on the pull-down list, type it directly into the field. Glossary - 367 Summit Event Manager - Pro Confirmed advertiser An advertiser becomes potential when the Potential Advertiser check box on the Expression of Interest (EOI) and Profile Details form is marked. An advertiser becomes confirmed when the Confirmed as Advertiser check box is marked on the Trade Details form. An advertiser moves from confirmed back to potential when the Confirmed as Advertiser check box is cleared on the Trade Details form. Confirmed delegate A delegate becomes potential when the Potential Delegate check box on the Expression of Interest (EOI) and Profile form is marked. A delegate becomes confirmed when a Registration Type is allocated on the Registration Details form. A delegate moves from confirmed back to potential when their registration type is cleared by clicking the Cancel Registration button on the Registration Details form. Confirmed exhibitor An exhibitor becomes potential when the Potential Exhibitor check box on the Expression of Interest (EOI) and Profile form is marked. An exhibitor becomes confirmed when the Confirmed as Exhibitor check box is marked on the Trade Details form. An exhibitor moves from confirmed back to potential when the Confirmed as Exhibitor check box is cleared on the Trade Details form. Confirmed other involvement An other involvement becomes potential when the Potential Other Involvement check box on the Expression of Interest (EOI) and Profile form is marked. An other involvement becomes confirmed when the Confirmed as Other Involvement check box is marked on the Other Involvement Details form. An other involvement moves from confirmed back to potential when the Confirmed as Other Involvement check box is cleared on the Other Involvement Details form. Confirmed presenter A presenter becomes potential when the Potential Presenter check box on the Expression of Interest (EOI) and Profile form is marked. A presenter becomes confirmed when the Confirmed as Presenter check box is marked on either the Presenter Details or Programmer forms. A presenter moves from confirmed back to potential when the Confirmed as Presenter check box is cleared on either the Presenter Details or Programmer forms. Confirmed sponsor A sponsor becomes potential when the Potential Sponsor check box on the Expression of Interest (EOI) and Profile form is marked. A sponsor becomes confirmed when the Confirmed as Sponsor check box is marked on the Trade Details form. A sponsor moves from confirmed back to potential when the Confirmed as Sponsor check box is cleared on the Trade Details form. Current EOI Current EOI are individuals or organisations who have expressed interest in the current event in any way, regardless of whether they are confirmed in any specific category. This covers both general expressions of interest (no specific participation specified) and specific expressions of interest in the participation categories of Delegate, Presenter, Exhibitor, Sponsor, Advertiser and Other Involvement. Database file The files containing the actual data tables. These files are readily identified by a .eve suffix (for event file). For example event2004.eve. Date format Date fields require dates to be entered in formats that can be readily translated to a valid date. As an example, for 14th June 2004 the following are all valid ways of entering a date: • 14-Jun-04 368 - Glossary Summit Event Manager - Pro • • • • 14 Jun 2004 14 6 04 14/06/2004 14/6 or 14 6 (the system assumes the current year). Delegate A delegate is an individual or organisation taking part in the event or meeting as a normal attendee. Within Summit, any person may be a member of multiple participation categories. A delegate may also be an Exhibitor, Presenter, Sponsor, Advertiser or a participant in the Other Involvement category. When you mark a person or organisation as having expressed interest in being a delegate on the Expression of Interest (EOI) and Profile form, they are marked as a Potential delegate. When you confirm them as a delegate by entering a registration type on the Registration Details form, they are automatically changed from a Potential to a Confirmed delegate. If you cancel the person’s registration, this will clear their registration type and they will change from a Confirmed back to a Potential delegate. Delete allowed It is not always possible to delete records used in Summit. Records may never be deleted from single record forms. Single record forms don’t have a delete button. In most cases, records may be deleted from multiple record forms unless the records are being used by other parts of Summit. For example, you may not delete registration fee records, once event fees have been locked, as delegates may already have been registered using the registration fee you wish to delete. Similarly, you may not delete a person’s record if there are any financial transactions for the current event. If deleting is allowed, the delete button will be enabled. If deleting is not allowed, the delete button will be absent or disabled. Dialogue box A dialogue box is a rectangular box from which Windows either displays or requests information. Examples are the dialogue boxes that ask you to confirm that printing has been successful before continuing processing. Disabled button The option button is visible but no action is taken if you click on the button. The picture or text on a disabled option button will be grey or missing rather than black if the option button is disabled. Display only field A display only field is one where information is displayed on a particular form, but may not be altered. In Summit, fields that may be modified are displayed on a white background (above) and display only fields are displayed on a grey background (below). Exhibitor An exhibitor is an individual or organisation taking part in a trade or industry display being held in conjunction with the main conference or meeting. Normally, each exhibitor is allocated one or more trade booths within the trade display area. Within Summit, any person may be a member of multiple participation categories. An exhibitor may also be a Delegate, Presenter, Sponsor, Advertiser or a participant in the Other Involvement category. Glossary - 369 Summit Event Manager - Pro Expression of interest (EOI) An expression of interest (EOI) is the registration of any interest in the event. The system caters for both general expressions of interest (no specific participation specified) and specific expressions of interest in the participation categories of Delegate, Presenter, Exhibitor, Sponsor, Advertiser and Other Involvement. When you mark a person as having expressed interest in any type of participation on the Expression of Interest and Profile form, they are marked as Potential in that participation category. When they are confirmed in a participation category, they are automatically changed from Potential to Confirmed in that participation category. When a person is marked as either potential or confirmed in any participation category their general expression of interest is automatically set to Yes. Form (or screen) layout Each form is divided up into three sections. The form header section, at the top of the form, usually contains record location mechanisms. The form detail section, in the centre of the form, usually contains details of the record being viewed or edited. The form footer section, at the bottom of the form, usually contains the Help, Cancel, and OK buttons and any other buttons required to perform additional tasks or open additional forms. You can cycle between the header, detail and footer sections by pressing the F6 key. Form (or screen) types The following form types are used within Summit. • Current Person forms are used for information relating to the person whose record is currently selected on the Personal Details form. For example, the Presenter and Registration Details forms. • Single Record forms are used for setting parameters that are used throughout Summit. For example, Venue Details and Banking Details. Records may not be deleted from single record forms. • Multiple Record forms are used for any information that may have multiple occurrences. For example, reference files, participant details and catering events. Some multiple record forms have record location mechanisms, but all multiple record forms have navigation buttons to enable movement between records. Deleting of individual records is permitted on some multiple record forms. • Process Choice forms are not used for collecting information, but are used to determine how you wish a particular process to be executed. For example, the type of import to perform or that form letters to edit or print. Clicking the Exit button on a process choice form will cancel the process. • Menu forms don’t perform any information collection or processing functions. These forms offer choices of other forms or processes you might wish to use. To use a menu form, simply press the button corresponding to the action you wish to take. Clicking the Exit button on a menu form will return you to the previous menu. Clicking the Exit button on the entry menu will exit Summit. • Add Only forms are used to enter information that can’t be altered or deleted once it has been entered. For example, entering and allocating payments. Forms Forms (or screens) are data entry forms (such as Personal Details) and forms for record selection (such as the Reporter). The terms ‘Forms’ and ‘Screens’ can be used interchangeably. In terms of web sites, a form is a set of data entry fields that are processed on a web server. The data is sent to the server when a user clicks a Send/Submit or similar button. The server then e-mails the data to your e-mail address. 370 - Glossary Summit Event Manager - Pro Group icon A group icon is the graphical representation of a minimised group window. Double-clicking on a group icon will open the group window. Housekeeping Housekeeping is the process of managing document files on the network. This involves the logical grouping and naming of documents and the deletion of documents that are no longer required. Housekeeping also includes other tasks such as the backing up of data and off-site storage of data. HTML Hypertext Markup Language. The standard language for describing the contents and appearance of pages on the World Wide Web. Icon An icon is the graphical representation of an object, normally an application or group window. Interest profile See Profile Locking event fees The system will not allow registration fees or existing add-on fees to be altered after registration commences, as this would result in corruption of the financial information held within Summit. Locking is the process where you tell the system that you’re happy with the fees you’ve set, and now wish to be able to register delegates. Before you lock the event fees, you can create, alter and delete registration fees and add-on details, but you can’t register people for the event. After you lock the event fees, you can register people and create new add-ons, but you can’t alter or delete existing registration fees and add-ons if anyone is using them. Fees can be unlocked for further modification provided that you’ve not yet started registering people for the event. Mailto The Internet protocol used to send electronic mail. MAPI MAPI stands for Messaging Application Programming Interface. MAPI is a messaging architecture enabling multiple applications to interact with multiple messaging systems across a variety of hardware platforms. Examples of e-mail software packages which are MAPI compliant are Microsoft Exchange and Microsoft Outlook. Maximise Maximising results in a window taking all the available space on the screen. The maximise button is a small button to the right of a Windows title bar containing an upward pointing arrow. Once maximised, a window can be restored to it’s previous size. The restore button is a small button to the right of a Windows title bar containing both a downward and an upward pointing arrow. Minimise Minimising closes a window and reduces it to an icon. The minimise button is a small button to the right of a Windows title bar containing a down arrow. Name badge stationery The software is designed to use most of the industry standard name badge formats on an A4 sheet. National presort indicator See Bulk Mail Code Glossary - 371 Summit Event Manager - Pro Navigation buttons The navigation buttons are on forms that can access multiple records. The navigation buttons are normally at the bottom left hand corner of the form and appear as shown below: The use of the navigation buttons is as follows: Move to first record Move to previous record Move to next record Move to last record If you know the record number you wish to move to, you may move directly to that record by entering the record number in the field indicated below. Option buttons An option button is a small round button within a dialogue box used to select an option. Within a group of related option buttons, you can select only one button. Selected option button. Unselected option button. Organiser Organiser is only updated from within the At a Glance section of the Personal Details form. Organiser status is deemed to be a participation category and special badges can be printed for them and they can be targeted from within the Reporter. Other involvement The Other Involvement category is to enable you to group together people or organisations participating in the event in a way not covered by the major participation categories. For example, the Other Involvement category could be used to cover group leaders of discussion groups, facilitators of open space technology (OST) sessions or session monitors. Within Summit, any person may be a member of multiple participation categories. A member of the Other Involvement category may also be a Delegate, Presenter, Exhibitor, Sponsor or Advertiser. Paid room night Paid room nights (usually referred to as room nights) are one of the primary measures of event size from a hotel’s point of view. While the precise rules for determining a room night may vary slightly from hotel to hotel, in general, one room night means one hotel room (regardless of number of occupants) paid for one night at an agreed event room rate. For example, if you had 200 delegates (who were not sharing and who were paying the event room rate) staying at the hotel for two nights you would have 400 room nights. Many hotels will offer free or reduced rate conference facilities and/or complimentary rooms and/or room upgrades based upon the number of paid room nights. Note that any complimentary rooms are not usually included in the total of paid room nights. 372 - Glossary Summit Event Manager - Pro Paper A paper is the full content of a presenter’s presentation, normally in written form for inclusion in the conference proceedings. The system doesn’t require the content of the papers to be entered. The abstract title entered on the Presenter Details or Programmer forms is used by Summit as the presentation subject when preparing a draft programme. Participation categories The six major participation categories are delegate, presenter, sponsor, advertiser, exhibitor and other involvement. These can be further divided into Potential or Confirmed. A person may belong to all six categories. Form letters can be sent to any of these categories. A person may also be an Organiser, a Session Chair and/or a VIP. All participation categories can have special badges printed for them and they can be targeted from within the Reporter. Past EOI Past EOI are individuals or organisations who expressed interest in previous events, regardless of whether or not they attended. This information is entered on the Expression of Interest (EOI) and Profile form. This field is automatically marked when you import demographics from a previous event that used this software for individuals or organisations who were marked as expressing interest in the previous event or any previous events. A person can also be marked as being a past delegate, presenter exhibitor, sponsor, advertiser and other involvement depending on the type of involvement in the last event. Potential advertiser Potential Advertisers are individuals or organisations who wish to take part in the current event as advertisers but are not confirmed. When you mark a person or organisation as having expressed interest in being an advertiser on the Expression of Interest (EOI) and Profile form they are marked as a Potential advertiser. When you confirm them as an advertiser on the Trade Details form, they are automatically changed from a Potential to a Confirmed advertiser. Potential delegate Potential Delegates are individuals or organisations who wish to take part in the current event as a normal participant but are not confirmed. When you mark a person or organisation as having expressed interest in being a delegate on the Expression of Interest (EOI) and Profile form they are marked as a Potential delegate. When you confirm them as a delegate by entering a registration type on the Registration Details form, they are automatically changed from a Potential to a Confirmed delegate. If you cancel the person’s registration, this will clear their registration type and they will change from a Confirmed back to a Potential delegate. Potential exhibitor Potential Exhibitors are individuals or organisations who wish to take part in the current event as exhibitors but are not confirmed. When you mark a person or organisation as having expressed interest in being an exhibitor on the Expression of Interest (EOI) and Profile form they are marked as a Potential presenter. When you confirm them as an exhibitor on the Trade Details form, they are automatically changed from a Potential to a Confirmed exhibitor. Potential other involvement Potential Other Involvement are individuals or organisations who wish to take part in the current event in a user defined ‘other’ category but are not confirmed. When you mark a person or organisation as having expressed interest in being an other category on the Expression of Interest (EOI) and Profile form they are marked as a Potential other. When you confirm them as an other on the Other Involvement Details form, they are automatically changed from Potential to a Confirmed other. Glossary - 373 Summit Event Manager - Pro Potential presenter Potential Presenters are individuals or organisations who wish to take part in the current event as presenters but are not confirmed. When you mark a person or organisation as having expressed interest in being a presenter on the Expression of Interest (EOI) and Profile form they are marked as a Potential presenter. When you confirm them as a presenter on the Presenter Details or Programmer forms, they are automatically changed from a Potential to a Confirmed presenter. Potential sponsor Potential Sponsors are individuals or organisations who wish to take part in the current event as sponsors but are not confirmed. When you mark a person or organisation as having expressed interest in being a sponsor on the Expression of Interest (EOI) and Profile form they are marked as a Potential sponsor. When you confirm them as a sponsor on the Trade Details form, they are automatically changed from a Potential to a Confirmed sponsor. Presenter A presenter is an individual or organisation who is speaking, presenting or displaying a poster at the conference or meeting. If stipulated as required for the conference or meeting, Summit tracks whether presenters have submitted papers, sent biographies and photos, given their technical requirements and registered as delegates. Within Summit, any person may be a member of multiple participation categories. A presenter may also be a Delegate, Exhibitor, Sponsor, Advertiser or a participant in the Other Involvement category. PreSort indicator See Bulk Mail Code Profile Profiles (or interest profiles) are a means of categorising and grouping the people on the database. Up to 20 profiles may be defined, and each person on the database may have one or more of the defined profiles assigned to them. These profiles can then be used for marketing the event and designing the event programme to best meet the needs of your audience. For example, if you were running a conference in the healthcare area you could define profiles for Vendor, Hospital Administrator, Nursing, Medical, Pathology, Pharmacy, Research and Development etc. Program icon A program item icon is the graphical representation of an application or document. Double-clicking on a program item icon will open the application or document. Record selector bar The record selector bar is displayed on the left hand side of records. The display on the record selector bar will vary dependent on the state of the record. Record selector displays include: The current record, no alterations have been made. The current record, alterations have been made, but not saved. The current record, selected for further action (such as deletion). The next available position for entering a new record. 374 - Glossary Summit Event Manager - Pro Reference file A Reference File is a user defined list of valid items, for example, a list of valid fee categories or membership types that is to be used by the organisation. Reference files usually have only the one item on a form and the data is entered one record at a time. The valid items are then displayed for selection via a combo box in a main data entry form. Room night See Paid Room Night Running sheet A running sheet shows, in date and time order, everything that will happen during and around the event, when and where it is to happen, who has to do it and what equipment is required. It is arguably the most important collection of information for an event organiser. The Summit running sheet combines information from sessions, catering events, presentations, equipment requirements and ad hoc running sheet notes. Satchel The materials that are given to event delegates, usually at the registration desk. Typically, the satchel contains the final programme, conference proceedings and promotional material. Satchel can also refer to any materials that are handed out in conjunction with your event, for example, promotional golf balls or towels. Within Summit, the satchel is used as a way of tracking whether or not each person attending has been given the materials to which they are entitled. Screens See Forms Scroll bars Scroll bars are bars along the right edge or bottom of a field or window. They let you scroll the contents of the window to display data that would not normally fit. Vertical scroll bars are used to scroll through records when there are more records than will fit down the form. Horizontal scroll bars are used to scroll through fields (or columns) when there are more fields than will fit across the form. Secretariat The secretariat is the office or other place responsible for the secretarial, clerical and administrative aspects of organising the event, conference or meeting. This is normally the place to which registrations, enquiries and other correspondence related to the event is directed. Session A session is usually a grouping of presentations at a single location starting at a given time. Within the main section of a conference type event, there are two basic types of sessions. These are plenary sessions, where only one session is taking place at a given time, and concurrent (or breakout) sessions where multiple sessions are taking place at the same time, but in different locations. If you wish any add-on (such as a pre-conference workshop) to appear in the draft programme it must be defined as a session. See also Add-Ons and Catering Events. Session chair A session chair is someone who has been defined as having that role through the Sessions form. If so designated, the field Session Chair is marked on the At a Glance section of the Personal Details form. Special fields Most fields on forms within Summit simply record information, these are normal fields. Special fields are ones that not only hold information, but also cause different actions to be taken by Summit, dependent on the contents of the field. Examples of special fields are the Default Country Glossary - 375 Summit Event Manager - Pro and the Salutation Text fields. Other examples of special fields are the yes/no fields that are shown as check boxes. The information in these fields is normally used for grouping and selecting records for reporting. Sponsor A sponsor is an individual or organisation who is sponsoring all or part of the event, conference or meeting. Sponsorship can take multiple forms, including monetary sponsorship, payment of some event related expense(s), provision of goods or services required for the event, sponsorship of a special event, endorsement of the event and underwriting sponsorship. Within Summit, any person may be a member of multiple participation categories. A sponsor may also be a Delegate, Presenter, Exhibitor, Advertiser or a participant in the Other category. Sub-records A sub-record is a subsidiary record that defines an element of a one to many relationship for the main record to which it belongs. Examples of sub-records within Summit include the add-ons for which a particular person is registered (this information is shown on the Registration Details form), or the add-ons covered by a particular catering event and the equipment required for a particular catering event (this information is shown on the Catering Events form). Sub-records are usually shown as many records on the main form of a single record. Toolbar The toolbar on Summit forms is located in the footer of each form. Clicking once on a toolbar button will execute the process or function indicated on the button. Update A field or record is updated when it is initially entered, altered in any way or deleted. A field is also classified as being updated if a value is selected for that field from a combo box, even if the value selected is the same as the original value. VIP VIP is anyone designated as such on the At a Glance section of the Personal Details form. VIP status is deemed to be a participation category and special badges can be printed for them and they can be targeted from within the Reporter. 376 - Glossary INDEX #Error ...............See Functions on Money Menu Don't Work Abstract blind reviews ........................................................ 320 booklet ................................................................. 320 booklet with biographies ....................................... 320 definition ............................................................... 366 export ................................................................... 321 in confirmation letters ........................................... 284 in review ............................................................... 320 review status ........................................................ 234 review status entry ............................................... 258 Review Status report ............................................ 320 status ................................................................... 257 Status report......................................................... 320 Accommodation altering a booking ................................................. 201 automatic calculation of tax component ............... 114 bulk updates ......................................................... 151 cancellation text entry .......................................... 107 cancelling a booking ............................................. 198 entering a booking ................................................ 198 entry of hotels....................................................... 149 Reporter ............................................................... 312 reports .................................................................. 311 set prepayment/deposit text ................................. 113 setting billing methods .......................................... 141 user-defined text in Cancellation Note ................. 202 Actual costs entry ..................................................... 341 Add your listing to the Reporter ..................................... 68 Add-Ons compared to catering events and sessions ............ 94 definition ............................................................... 366 deleting................................................................. 209 Participation by Add-On report ............................. 358 reference file screen ............................................. 127 registering for ....................................................... 208 results .................................................................. 352 Address formats ....................................................... 111 Address labels .......................................................... 246 changing stationery .............................................. 102 printing from the Reporter .................................... 305 Adjustment notes change reason ..................................................... 338 edit/print ............................................................... 339 generate but don't print ........................................ 338 printing and deleting ............................................. 219 printing in bulk ...................................................... 287 reporter................................................................. 338 set default reason................................................. 113 set prompt for alternative reason when generating ......................................................................... 113 start again from scratch ........................................ 339 Advertiser confirmation letter ................................................. 285 defining the rules .................................................. 179 definition ............................................................... 366 trade details form ................................................. 226 Advertisers entry of details ...................................................... 226 Advertising sources Confirmed Delegates by Advertising Source ........ 357 entry against an attendee ..................................... 185 reference file screen ............................................. 140 Aligning reports ........................................................... 69 Allocate payments one payment covering many people ..................... 216 setting the auto-allocate feature ........................... 104 Allocating payments from personal details screen ................................ 216 from the menu ...................................................... 324 person unknown ..................................................... 70 American Express ..................................................... 132 American Letter paper ................................................ 69 Analysis Marketing Breakdown report ................................ 359 Progressive participation reports .......................... 322 Application - definition ............................................... 366 Apply filter ................................................................... 26 terminal server environment ................................... 26 At conference - definition .......................................... 366 Attendance Certificates ............................................. 274 Attendance record .................................................... 353 Audit trail ................................................................... 221 Auto allocate - definition............................................ 366 Auto table.................................................................. 260 Backup ........................................................................ 71 Badges.............................................. See Name badges Bank deposit slips ..................................................... 330 Bankcard................................................................... 132 Banking details ......................................................... 131 Banking Run ............................................................. 330 re-do for a date ..................................................... 332 Billing address .......................................................... 223 Billing methods ......................................................... 141 Block booking status report .................................................................... 202 when booking a hotel room .................................. 202 Booth definition ............................................................... 367 Booth fascia name setting maximum characters ................................. 104 Booths cloning .......................................................... 142, 143 deleting ................................................................. 143 entering booth details ........................................... 142 letter/number naming & sorting ............................ 104 Budget calculation settings ............................................... 126 how to create .......................................................... 75 Bulk accommodation changes ...................................... 151 flight and transfer changes ................................... 148 sending many e-mails........................................... 101 Bulk mail code definition ............................................................... 367 Buttons on Personal Details .............................................. 191 Call for papers ............................................................ 83 Calling screen or form - definition ............................. 367 Index - 377 Summit E Event Manag ger - Pro Cancel a registration .......................................................... 208 a travel booking .................................................... 206 an add-on .............................................................. 209 an hotel bookking ................................................... 198 Carriers ...................................................................... 144 Catering events add-ons and sessions s ........................ 94 compared to a definition ................................................................ 367 example ................................................................. 161 reference file screen ............................................. 159 endance Catering non-atte Catering Non--Attendance re eport ........................... 275 data entry .............................................................. 211 Catering reports discrepancy in n numbers........................................ 362 ements report................................... 275 Catering Require Change report marginss ........................................................ 69 Check ords .................................................... 72 duplicate reco unbanked mo oney .................................................... 73 Check box an introduction ........................................................ 19 definition ................................................................ 367 Combo box an introduction ........................................................ 19 limit to list - de efinition ............................................ 367 not limit to listt - definition ...................................... 367 Commissions eakdown repo ort ................................ 328 credit card bre from f hotels - sset amounts/ra ates ............................ 150 from f travel – sset amounts/ra ates ............................ 147 showing on P&L ................................................... 105 Compact and rep pair Summit ....................................... 12 Compact event ffile ...................................................... 18 Conference in-house................................................................... 38 large ........................................................................ 29 Confirmation lettters ................................................... 284 to t advertisers ........................................................ 285 to t delegates ........................................................... 284 to t exhibitors ........................................................... 285 to t presenters ........................................................ 285 to t sponsors ............................................................ 285 Confirmed adverrtiser - definitio on ............................... 368 Confirmed deleg gates definition ................................................................ 368 Confirmed exhib bitor - definition n ................................. 368 Confirmed other involvement - definition................... 368 Confirmed prese enter - definitio on ................................ 368 Confirmed sponssor - definition n .................................. 368 Contact details follow-up f ................................................................ 249 Contact types ............................................................. 144 Contacts record from th he Reporter ...................................... 308 Contacts Reportter ..................................................... 250 button .................................................................... 249 Context menu ............................................................ 189 Conventions ................................................................... 2 Copy activity .............................................................. 244 Copy Activity buttton .................................................. 193 e Correspondence for f the one pe erson ................................................ 238 log.......................................................................... 282 37 78 - Index to groups of peo ople ............................................... 281 turrn off footer ........................................................ 104 turrn off header ...................................................... 104 turrn off or on PIN N number incl usion ..................... 104 Counting records ......................................................... 74 Creatte Event Progrramme data entry screen .................................................. 254 Creatte refund ............................................................ 222 Credit card commissions bre eakdown repoort ........................... 328 entry...................................................................... 196 summaries ............................................................ 330 Credit card details sto oring from internet registratioon .......................... 105 Credit notes.................................. See Adjustm ment notes Curre ency cha anging the sym mbol ............................................... 71 Curre ent EOI - definition ............................................. 368 Custo om badges ......................................................... 172 Datab base file - definition............................................ 368 Datab base table acc cess .............................................. 355 Date declined ............................................................ 210 Date format - definition .............................................. 368 Date formats ............................................................... 20 ned .................................................................... 210 Declin Deleg gate confirmation letter ................................................. 284 definition ............................................................... 369 listts ....................................................................... 270 Deleg gates by Registration Date D report ................................... 275 by Registration Type T report .................................. 275 Delete payment out .......................................................... 344 ceipt ................................................................... 218 rec Delete allowed - de efinition ......................................... 369 Deleting records .......................................................... 81 Demo ographics import ................................................ 115 Desig gn cus stom name ba adges ........................................... 172 lettterhead .............................................................. 240 name badges an nd tickets ...................................... 167 Dialog gue box - definition............................................ 369 Dinerrs Club Interna ational........................................... 132 Disab bled button - definition........................................ 369 Disho onoured chequ ues ................................................. 80 Displa ay only field - definition ...................................... 369 Duplic cate person rec cord checking ...................................................... 72 sho ortcut key ............................................................ 26 Duplic cate person warning w check .............................. 109 Duplic cates Po ossible Duplica ates report .................................... 278 e-com mmerce .............................................................. 265 Edit s ................................................... 295 names on tickets payments in .......................................................... 337 payments out ........................................................ 344 Ta abling & Seatin ng from Registter form .................. 211 tax x invoices & ad djustment notees .......................... 339 the e event files diirectly ........................................... 355 tick kets from Reg gister form ..................................... 211 E-ma ail Ex xpress ClickYe es for bulk e-m mailing..................... 101 send button ........................................................... 242 ersonal Detailss ............................. 185 sending from Pe Summit Event Manager - Pro sending from the Reporter.................................... 307 setting the format ................................................. 104 Enter a new person’s details .......................................... 183 a presenter ........................................................... 231 a sponsor ............................................................. 228 an advertiser ........................................................ 229 an exhibitor........................................................... 227 expression of interest details ................................ 194 many people from the one organisation ............... 185 personal details .................................................... 183 Envelopes ................................................................. 246 Equipment reference file screen ............................................. 145 Equipment reports discrepancies ....................................................... 363 Error #429 ................................................................ 363 Error messages ........................................................ 363 Event activity report .................................................. 276 Event details ............................................................... 96 Event documents screen .......................................... 108 Event file notify when open .................................................. 101 Event options ............................................................ 103 Exhibitor confirmation letters ............................................... 285 data entry ............................................................. 227 defining the rules .................................................. 179 definition ............................................................... 369 trade details form ................................................. 226 Exhibitors entry of details ...................................................... 226 set tax rate ........................................................... 114 Export badge data in Tradevent format ........................... 296 badge data in Tradevent format ........................... 304 data to MYOB Card File ....................................... 303 name and address details to Excel ...................... 305 reports as web pages ............................................. 21 reports to a text file ................................................. 21 reports to Excel ...................................................... 21 reports to RTF or Word .......................................... 21 to data interchange table ...................................... 304 to diskette/CD....................................................... 296 Express ClickYes...................................................... 101 Expression of interest (EOI) data entry screen ................................................. 194 definition ............................................................... 370 issuing .................................................................... 83 Faxing correspondence settings ................................................................. 112 Faxing from the Reporter .......................................... 303 Field – an introduction ................................................ 19 Fill in organisation details .......................................... 185 shortcut key ............................................................ 26 Fill button .......................................................... 185, 191 Filter by form............................................................... 26 Filter by form – all forms ........................................... 189 Filter by form – Personal Details form ...................... 189 Financial groups ....................................................... 224 naming ................................................................. 111 Find a postcode.............................................................. 82 suburb or city.......................................................... 82 Flights and Transfers data entry screen .................................................. 203 reference file screen ............................................. 146 Form definition ............................................................... 370 layout - definition .................................................. 370 types - definition ................................................... 370 Form letters............................................................... 289 Frequent flyer details entry ..................................................................... 196 report .................................................................... 277 Front page ................................................................ 275 Function Attendance reports ..................................... 277 Functions on Money Menu Don't Work ..................... 363 Gala dinner scenario ................................................... 61 Getting started .............................................................. 1 Global options ........................................................... 100 Group Adjustment Notes bulk ....................................................................... 288 Group icon - definition ............................................... 371 Group Invoices bulk ....................................................................... 288 individual .............................................................. 220 Group receipt individual .............................................................. 220 Group Receipts bulk ....................................................................... 288 Group Tax Invoices bulk ....................................................................... 288 individual .............................................................. 220 Groups ...................................................................... 224 GST figures for BAS ..................................................... 328 Payment Receipts and Payments report .............. 328 Setting up ............................................................. 113 Guest name on Table Listing .......................................... 259 Hotel .............................................. See Accommodation Hotel booking warn/prevent overbooking .................................... 109 Housekeeping - definition ......................................... 371 HTML definition ............................................................... 371 Icon - definition ......................................................... 371 Import demographics ....................................................... 115 demographics table .............................................. 120 from a comma delimited text file ........................... 118 from a previous event that used this software ...... 116 from a Summit data Collector file ......................... 116 from Access .......................................................... 119 from another MIE Software application................. 117 from Excel ............................................................ 118 structure ............................................................... 122 Importer .................................................................... 120 Income Reconciliation report .................................... 328 Incomplete Participation report ................................. 361 In-house conference scenario..................................... 38 Interchange table demographic contents .......................................... 120 Interest profile ............................................... See Profile Interest to Date report ............................................... 277 Internet assistant ............................................................... 264 MAPI definition ..................................................... 371 registration ............................................................ 264 Internet registration ............................ See MIE WebLink Index - 379 Summit E Event Manag ger - Pro activity log.............................................................. 266 ntent ................................................. 266 auto reply con auto reply setting .................................................. 266 check requestts before proccessing ........................ 109 demographicss update ........................................... 267 e-mail checkin ng .................................................... 266 expressions o of interest.......................................... 267 processing sta atus ................................................. 267 registration wiith payment...................................... 268 registration wiithout paymen nt ................................. 268 unprocessed requests .......................................... 266 Inv voices print ....................................................................... 286 printing from p participant scrreen ............................ 218 Issue call for paperss ......................................................... 83 expressions o of interest............................................ 83 registration prrogramme or brochure b ....................... 83 Itin neraries ................................................................... 285 Lab bel stationery ........................................................ 100 Larrge conferencce scenario ......................................... 29 Lettterhead design .................................................................... 240 secretariat de etails in footer ..................................... 97 using your ow wn or Summitss .................................. 104 Listings delegates ............................................................... 270 from f the Repo orter ................................................. 309 Loc cations reference file screen ............................................. 154 Loc cking event fe ees .................................................... 130 definition ................................................................ 371 Loc cking fees Add-Ons A ................................................................ 128 Types ............................................... 125 Registration T Ma acros ....................................................................... 355 Ma ail merge creating differrent documentts ................................ 108 customising ............................................................. 80 fixing f problem ms ....................................................... 82 Ma ail merge docu ument names.................................... 108 Ma ailto definition ................................................................ 371 protocol.................................................................. 265 Ma ain menu ................................................................... 15 MA API definition ................................................................ 371 Ma arketing Breakkdown report ..................................... 359 Ma aster database e display ................................................................... 189 initiate search h ....................................................... 184 search.................................................................... 189 setting locatio on ..................................................... 104 Ma asterCard ................................................................ 132 Ma aximise - defin nition ................................................. 371 Me enu report ............................................................... 277 Me erge erent categories ......... 108 different documents for diffe form f letters ............................................................ 291 from f Form Letters ................................................. 289 from f the Repo orter ................................................. 304 to t a Word lette er ..................................................... 296 MIE E WebLink Add-Ons A ................................................................ 128 Advertising A So ources.............................................. 140 Billing Method ds ..................................................... 141 38 80 - Index Cre eate event we eb file ............................................ 269 Flig ghts and Tran nsfers ............................................ 147 Ho otels ................................................................... 149 Introduction ........................................................... 263 Pro ofiles .................................................................. 155 Re egistration Typ pes ................................................ 125 Ro oom Types ......................................................... 150 Se essions ............................................................... 164 Us ser-defined fields ................................................ 107 Minim mise - definition .................................................. 371 MYOB card file exp port ............................................... 303 Name e and address s formats ....................................... 111 Name e badge printing for a single person ................................... 193 oduced indicattor ................................................ 186 pro Name e badges ............................................................ 167 cus stom .................................................................. 172 definition ............................................................... 371 forr those not on the database ................................ 85 fro om the Reporte er.................................................. 305 print....................................................................... 292 print to specific label printer .................................. 191 wo on't fit on statio onery ............................................ 363 Name e format forr draft program mme .............................................. 111 forr Financial Gro oups ............................................. 111 forr reports ............................................................. 111 National presort ind dicator .................. See Bulk mail code gation buttons - definition ................................... 372 Navig New p detai ls ........................... 183 entering a new person’s Open n existing even nt .................................................... 18 Optio on box................................................................... 19 Optio on buttons - de efinition ......................................... 372 Optio ons forr each event ....................................................... 103 glo obal - for all ev vents............................................. 100 sho ortcut key ............................................................ 26 Organ nisation ma any people from the one - e ntry ........................ 191 Organ nisation receip pts ................................................ 283 Organ nisations by Registration R Tyype report ............... 278 Organ niser data entry screen .................................................. 247 definition ............................................................... 372 rea assigning task ks .................................................. 251 run nning sheet no otes .............................................. 253 tas sk list status ....................................................... 252 Otherr involvement data entry screen .................................................. 235 definition ............................................................... 372 Otherr Involvement Details reportt ............................. 278 Overp payment .............................................................. 86 Paid room night - definition d ....................................... 372 Paper .......................................................... See Abstract definition ............................................................... 373 rev view status ......................................................... 234 Partic cipation pro ogressive repo orts ............................................... 322 Partic cipation catego ories definition ............................................................... 373 cipation record d Partic print run ................................................................ 287 Past EOI - definition .................................................. 373 Paym ment types .......................................................... 132 Paym ments Summit Event Manager - Pro allocating from personal details screen ................ 216 amount unprocessed .............................................. 73 deleting................................................................... 74 edit or delete ........................................................ 336 entered incorrectly.................................................. 74 refunds ................................................................... 86 Payments in editing .................................................................. 337 Payments out............................................................ 341 editing or deleting ................................................. 344 reporter................................................................. 343 Payments Reporter................................................... 336 People button add-ons ................................................................ 129 bulk accommodation updates............................... 151 bulk travel updates ............................................... 148 catering - function attendance listing .................... 162 financial groups .................................................... 225 registration types .................................................. 125 sessions ............................................................... 165 Personal details data entry screen ................................................. 183 PIN numbers in correspondence ................................................ 104 Possible Duplicates report ........................................ 278 Postal code style ...................................................... 111 Postcode .................................................... 82, 185, 367 shortcut key ............................................................ 26 Presentation review details entry .............................................. 234 Presentation Status report ........................................ 321 Presentations export ................................................................... 321 Presenter Abstracts report .................................................... 321 Biographies report ................................................ 321 confirmation letters ............................................... 285 defining the rules .................................................. 178 definition ............................................................... 374 Follow-Up report................................................... 321 PreSort indicator .............................. See Bulk mail code Primary person - accommodation ............................. 199 Print a listing ................................................................. 296 address labels ...................................................... 296 an address label ................................................... 246 an envelope.......................................................... 246 name badges ............................................... 292, 296 single badge ......................................................... 193 tickets ................................................................... 292 Process arrivals at multiple registration points................................ 351 manually ............................................................... 349 on-line .................................................................. 350 Professional education credits allocating to a session .......................................... 163 record ................................................................... 353 Profile Confirmed Delegate by Profile report ................... 357 definition ............................................................... 374 parameter screen ................................................. 155 Profiles Breakdown report .................................... 278 Profiles ............................................................. 194, 195 Program icon - definition ........................................... 374 Programme how to create and modify ....................................... 77 printing or exporting .............................................. 254 Progressive participation reports .............................. 322 Receipt run ............................................................... 283 Receipts by organisation ..................................................... 283 delete.................................................................... 218 edit........................................................................ 334 print ...................................................................... 218 Receipts and Refunds printing for all ........................................................ 283 Receipts Reporter ..................................................... 333 Record selector bar - definition ................................. 374 Records counting .................................................................. 74 deleting ................................................................... 81 Recurring meeting combined in one event ........................................... 57 separate events ...................................................... 52 Re-do Banking Run .................................................. 332 Reference file - definition .......................................... 375 Refund a payment ...................................................... 86 Refund notice print run ................................................................ 281 Refunds .................................................................... 222 printing.................................................................. 283 Register Summit Contact Manager ............................. 13 Registering many people with the same details ...................... 244 Registration cancelling ............................................................. 208 data entry screen .................................................. 207 fees....................................................................... 124 for the event ......................................................... 207 issuing the programme or brochure ........................ 83 Registration Desk Worklist listing .............................. 329 Repair event file .......................................................... 18 Reporter listings .................................................................. 309 multi-add-ons ........................................................ 302 multi-registration ................................................... 301 multi-sessions ....................................................... 302 selection screen ................................................... 296 Reports changing margins ................................................... 69 closing .................................................................... 21 from the Reporter ................................... See Listings output to Excel, RTF, text & HTML ......................... 21 printing.................................................................... 21 Reprint receipt .......................................................... 218 Results reports .................................................................. 353 Reverse an allocation ................................................. 90 Review status ........................................................... 234 Right mouse click ...................................................... 189 Room night .................................... See Paid room night Run macro ................................................................ 355 Running sheet........................................................... 278 definition ............................................................... 375 printing.................................................................. 247 Salutation text setting the format .................................................. 111 Satchel - definition .................................................... 375 Satchel labels ........................................................... 305 Scenarios .................................................................... 28 Schedule ................................................................... 278 Schedule by location ................................................. 279 Index - 381 Summit E Event Manag ger - Pro Scrreens - definittion ................................................... 375 Scrroll bars - definition ............................................... 375 Search by Accompanying Person name n ..................... 26, 186 ase ................................................... 189 master databa Secretariat definition ................................................................ 375 entering details ....................................................... 97 Seminar in-house................................................................... 38 Sequence................................................................... 164 Session chair definition ................................................................ 375 Session Chairr report ............................................. 279 port ............................. 279 Session Choice by Person rep Sessions add-ons and catering c events ............. 94 compared to a definition ................................................................ 375 how to create and modify ..................................... 163 reference file screen ............................................. 163 sequence ............................................................... 164 Session Atten ndance report ................................... 279 Session Atten ndance Summ mary report ................... 279 Session Prefe erences and Attendance A rep port ........ 279 SM MS from f Personal Details ................................... 185, 187 from f the Repo orter ................................................. 306 Special Diet print on Confirrmation Letterrs ................................ 101 Special dietary re equirements report ..................................................... 162, 262, 310 Special fields - d definition ........................................... 375 Sponsor confirmation le etter ................................................. 285 defining the ru ules .................................................. 179 definition ................................................................ 376 trade t details fform .................................................. 226 Sponsors entry of details ...................................................... 226 set tax rate............................................................. 114 Sta arting Summit Pro .................................................... 12 Sta atistics collecting afte er event end...................................... 105 Strructure import ........................................................ 122 Sub-records - de efinition ............................................. 376 Summit backing up ............................................................... 71 moving it to th he event ............................................. 84 optimising perrformance .......................................... 84 Summit Central Linking SCL to o SEMP ........................................... 104 Summit Contact Manager registering it ............................................................. 13 Suppliers .................................................................... 157 Support utilities .......................................................... 355 stem checking g ....................................................... 109 Sys Tab bles reference file .......................................................... 158 Tab bling and seatting access from P Personal Details form ......................... 26 adding a guesst ...................................................... 259 automatic tabling .................................................. 260 listings ................................................................... 262 status of even nt ...................................................... 260 38 82 - Index Tax mount in additional charges aand discounts s ........ 114 am sett automatic ca alculation withiin accommoda ation deposits ............................................................ 114 sett credit/adjustm ment note heaading on receiipts ... 113 sett credit/adjustm ment note totaal text on rece eipts ... 113 sett invoice head ding ............................................... 113 sett invoice total text .............................................. 113 sett name ............................................................... 113 sett Provider deta ails or ABN foor invoices............... 113 settting up .............................................................. 113 Tax in nvoices generate but don n't print ......................................... 338 print report of alll/some .......................................... 338 printing in bulk ...................................................... 287 printing, or deletting ............................................... 219 rep porter ................................................................. 338 res set/regenerate e ................................................... 338 sta art again from scratch ........................................ 339 vie ew/print .............................................................. 339 The Usual U .............................................. See Cop py Activity acc commodation .................................................... 180 button.................................................................... 193 gistration ............................................................ 180 reg tra avel ..................................................................... 181 Ticke ets....................................................................... 167 print....................................................................... 292 Time formats how to change ........................................................ 71 bar - definition .................................................... 376 Toolb Trade e data entry form ..................................................... 226 defining the rules .................................................. 179 Trade e button Ex xhibitors, Spon nsors & Adverttisers...................... 192 Trade event data exp port ............................................... 304 Training course argeable .............................................................. 45 cha Trave el bulk changes ........................................................ 148 cancellation textt entry ........................................... 107 commissions entry ................................................ 146 cro ossing the dateline ............................................. 199 entering a booking ................................................ 203 entry of common n flights......................................... 146 structions – bu ulk update ..................................... 315 ins use er-defined can ncellation text .............................. 206 wa arn/prevent overbooking .................................... 110 Trave el Reporter ......................................................... 315 Unallo ocate a payment ................................................. 90 Upda ate - definition ..................................................... 376 Upda ating Summit ...................................................... 356 US Paper size ............................................................. 69 User defined fields .................................................... 106 Venue details .............................................................. 98 VIP - definition ........................................................... 376 Visa ........................................................................... 132 WebL Link .................................................................... 264 Wherre am I shortcu ut key ............................................. 26 WinFax Pro setttings ................................................................. 112 Wrap ppers (outserts s) .................................................. 305