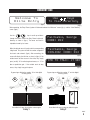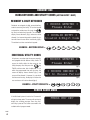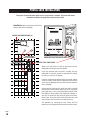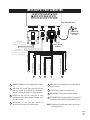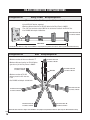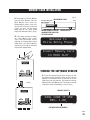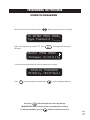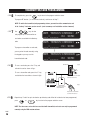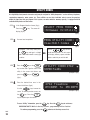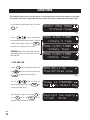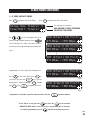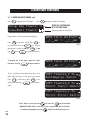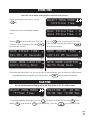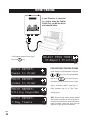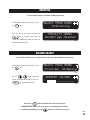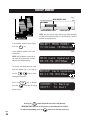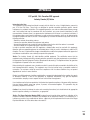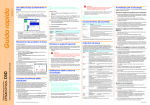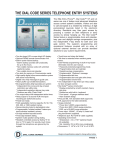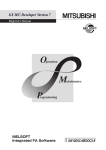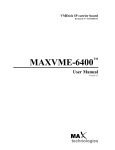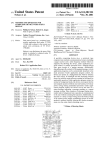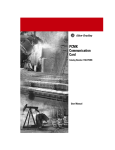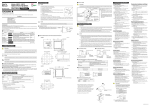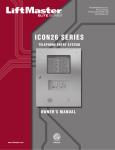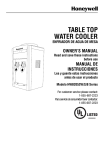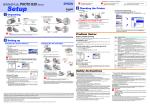Download DIAL CODE LC SERIES
Transcript
DIAL CODE LC SERIES O W N E R S M A N U A L Telephone entry system with two line large liquid crystal display VISIT US ON THE WEB www.eliteentryphone.com ® MADE IN USA DECEMBER 1999 TABLE OF CONTENTS Product Overview 2 3-4 Resident Use 4 Screen Saver Mode Entry Phone Features 5-7 Mounting Installation 8 Wiring Diagram 9 Postal Lock Installation 10 Port Connectors 11 - 12 RF & RS485 Connections 13 - 14 Memory Card Installation 15 Viewing Software Version 15 Connecting Keypad Light Wires 16 Warnings and Precautions 16 Programming the Processor 17 Selecting Program Mode 18 Tenant Information 19 Transmitter/Card Programming 20 Area Codes 21 Utility Codes 22 Password 23 Clock Timer 24 - 26 Strike Time 27 Talk Time 27 Report Printing 28 Greeting 29 Volume Adjust 29 Backup Memory 30 Error Messages 31 Parts List & Diagram 32 Approvals 33 © 1997 BY ELITE ENTRY PHONE ALL RIGHTS RESERVED. NO PART OF THIS MANUAL MAY BE REPRODUCED IN ANY MEANS GRAPHIC, ELECTRONIC OR MECHANICAL, INCLUDING PHOTOCOPYING WITHOUT THE EXPRESSED WRITTEN PERMISSION OF THE PUBLISHER. MATERIALS, COMPONENTS AND SPECIFICATIONS ARE SUBJECT TO CHANGE WITHOUT NOTICE. RELEASE 1 LCD MANUAL VERSION 1.31 Please do not attempt to repair the Entry Phone unless you are an authorized service technician! PAGE Thank you. 1 PRODUCT OVERVIEW STANDARD FEATURES • Two line Large LC Directory. • Names listed in Directory in alphabetical order. • Memory capacity: 25, 50, 150, 250, 500, 1000 names. • User-friendly programmability via built-in alpha-numeric keyboard eliminates the need for user's manual. • Four character alpha-numeric password required to enter programming mode. • Programmable Utility keycodes for keyless entry. • 60 Utility keycodes available per system. • Time zones associated with Utility keycodes. • Programmable real-time clock with leap year & daylight savings compensation. • 2 programmable 7-day timers for door and gate control. • Programmable talk time. • Touch-tones through microphone are ignored by system. • System mutes tones in speaker during dialing. • Postal lock capability. • Surge protection; • Power line: 5,000 volts surge protection. • Tel line:800V (100A) surge protection. • Immune to 25,000V electrostatic discharge. • Two output relays with independent strike times. • Relay output for VCR time lapse recorder to record 5 seconds per transaction. • Power failure backups: • Battery backup for complete function for 5 hrs. • Battery enables dial out, program, & display. • Non-Volatile removable SRAM memory has unlimited write cycles (unlike EEPROM). • Non-Volatile Real Time Clock/Calendar. • High quality voice communication system with background noise filtering. • Voice messages (digital) to help & guide user. • Volume control via software. • Non-Volatile PCMC 1A memory card • Two (2) slots for PCMCIA memory cards. Second slot used for file backup. • Double box with built-in full keyboard for data processing. • Parallel printer interface common to all computer printers. • Print reports of programmable information. • Printer error/Paper empty detection. • By pressing '9' for gate or '5' for door, communication is not lost. Talk time is extended to avoid unpleasant cutoff between visitor and resident. • Both DTMF tone and rotary dial detection. • Programmable via modem-2400 bps (optional). • FCC part 68 ,15 & Canadian DOC approval SPECIFICATIONS • Construction: Front Panel: 16 gauge stainless steel. Processor Containment Box: Gold/zinc plated, powder coated 16 gauge metal (weather resistant finish) • Entire system is rain resistant. • Power Input: 12 VAC, 40VA UL listed transformer(provided). • Jack Type: USOC RJ11C or W • Operating Environment: • Temperature: -40 F to +185 F. (Heater kit available at additional cost.) • Relative Humidity: 5% - 95% non-condensing. • Dimensions: 11 1/4" W X 16 7/16" H X 3 3/16" D • Shipping Weight: Approximately 25 lbs. 3 YEAR WARRANTY FACTORY TO DEALER PAGE 2 RESIDENT USE Welcome To Elite Entry Use Keys To View Directory (fig a.) (fig b.) When operating, the Entry Phone System will alternate between the “Welcome” screen (fig a.) and the “View Directory” screen (fig b.). Use the keys to scroll up and down through the names listed in the Entry Phone’s electronic directory as shown in (fig c.) The names are listed in Fairbanks, George CODE: 012 (fig c.) alphabetical order by last name. When the desired name is found, enter the corresponding 3-digit code. The system will dial the number assigned to the tenant code entered. (fig d.) After connecting, the Fairbanks, George DIALING! CODE: 012 (fig d.) screen will display the talk time as shown in (fig e.) If the resident wants to allow access to the visitor, they simply press (or dial) “9” for vehicular gate entrances, or “5” for door or pedestrian gate . If the resident wants to deny TIME TO TALK> 17 SEC ___ access, they simply hang up the phone. By pressing or dialing the number “9” on their digital or rotary phone, WXY 9 (fig e.) By pressing or dialing the number “5” on their digital or rotary phone, JKL OR 5 OR the resident will open the vehicular entrance gate. the resident will open the door or pedestrian gate. Entry 1 Entry 2 PAGE 3 RESIDENT USE USING KEYCODES AND UTILITY CODES (ACTIVE ENTRY 1 ONLY) RESIDENT 6-DIGIT KEYCODES * ACCESS GRANTED * Please Enter Residents are assigned a 6-digit, personalized keycode for accessing the facility. To use the keycode assigned, the resident must first push the (fig a.) key once and enter their keycode. The screen will display “Access Granted” (fig a.) and access will be allowed. If an incorrect keycode is entered, the system will inform the user of the invalid entry (fig b.) * INVALID ENTRY * Invalid 6-Digit Code (fig b.) The resident can then re-enter their keycode. 0 EXAMPLE - KEYCODE 002543 = 0 2 5 4 3 INDIVIDUAL UTILITY CODES All systems, no matter what the memory capacity, are equipped with 60 different Utility codes. To access the facility within the time zone set, the Utility Company must first press the * ACCESS GRANTED * Please Enter key (fig c.) TWICE and then enter their 4-digit code. If it is access will be allowed. If, however, it is not within * ACCESS DENIED * Not In Access Period the time zone for entry, the display will inform the (fig d.) within the programmed time zone for entry, the screen will display “Access Granted” (fig c.) and user and access will not be allowed (fig d.) 8 EXAMPLE - UTILITY CODE 8716 = 7 1 6 SCREEN SAVER MODE If the Dial Code System is inactive for 15 seconds it will go into sleep mode. The screen will continue to PRESS ANY KEY display the scrolling message “Press Any Key” until a key is pressed. The Screen saver mode is not available while in program mode. PAGE 4 (fig e.) ENTRY PHONE FEATURES Memory Card Slot Memory Card Release Buttons Backup Memory Card Slot Processor Key Release / Lock Memory Card Mounting Hole External Microphone Power Switch Mounting Hole LC Display Processor Unit Processor Containment Box Display Window Dialing Keys Programming Keys Key Lock External Keypad Printer Parallel Port Stainless Steel Door Mounting Hole Optional RF Receiver Mount External Speaker Conduit Knock-outs Communication Port Mounting Hole Input/Output Connector Phone Jack (RJ11) Postal Lock Setup All components and specifications are subject to change without notice. PAGE 5 ENTRY PHONE FEATURES 1 5 1 EXTERNAL MICROPHONE 2 KEY LOCK - Opens the Processor Containment Box to access the Processor. 3 HELP KEY - With digital voice messages to help guide the user. 4 EXTERNAL SPEAKER 5 DISPLAY WINDOW - Heavy-duty, 3/8” thick protective lens. 6 DIALING KEYS LIGHT - Lights up dialing keys for easy visibility. 7 PHONE DIALING KEYS - Used to dial residents / keycodes 8 SCROLL KEYS - Scrolls through names in alphabetical order on screen. 9 UNLOCK KEY - Residents and utility personnel use this key with their key code to open gate. 10 HANG-UP KEY - Pressed when user wants to hang up. 11 ACCESS FOR POSTAL LOCK 12 16 GAUGE STAINLESS STEEL DOOR Heavy-duty and weather resistant. 6 1 4 7 2 3 HELP 2 5 8 0 3 6 9 7 A Z 8 9 10 4 11 12 All components and specifications are subject to change without notice. PAGE 6 ENTRY PHONE FEATURES 16 15 14 17 13 13 POWER ON/OFF SWITCH 14 MEMORY CARD RELEASE BUTTONS - Eject Memory Cards when pressed. 15 CARD SLOTS - Front slot holds Backup Memory Card or RF Card, back slot holds Main Memory Card. 16 MEMORY CARD - Stores all programmed information. 17 TWO LINE, LARGE LIQUID CRYSTAL DISPLAY Displays information and instructions, two lines at a time. 18 DIRECTION KEYS - Move cursor to desired position within screens. 19 HELP KEY - Helps user while in programming or user modes. 20 ERASE KEY - Erases information screens no longer needed. 18 19 21 EXIT KEY - Press this key to go back to previous screen / menu. 22 PROGRAM KEY - Sets Processor to program mode. 23 ENTER KEY - Registers information into memory after it is typed. 24 PRINTER PARALLEL PORT - Enables printing of programmed information. 25 COMMUNICATION PORT - RF Interface for future remote control and card access use. 29 20 28 21 22 23 24 25 26 27 26 INPUT/OUTPUT CONNECTOR - Main power, input/output connection. 27 PHONE JACK (RJ11) - Connects to main phone line. 28 KEYBOARD - Works like standard keyboard to type in information and names. 29 SCROLL KEYS - Scrolls through screens / menus. All components and specifications are subject to change without notice. PAGE 7 MOUNTING INSTALLATION WALL MOUNTING HOLES 1/4” dia. 1” 1.5” 2 1/2” 8 3/4” FOR INSTALLATION ON WALL 14 1/2” 14 9/16” Remove the Processor Unit from the Processor Containment Box and bolt the Processor Containment Box to recess in wall using the four mounting holes. Feed the power and phone lines through the appropriate holes for connecting to the Processor Unit. 4 1/2” 6 3/4” CONDUIT KNOCK-OUTS 7/8” dia. 1 7/8” 2 1/8” 1 1/16” 16 7/16” 11 1/4 3 3/16 NOTE: Be sure to install the Entry Phone at normal eye level All components and specifications are subject to change without notice. PAGE 8 WIRING DIAGRAM AWG ELITE ENTRY PHONE MAX. DISTANCE 24 170’ 22 280’ 20 450’ 18 700’ 16 1100’ “DEDICATED” TELEPHONE LINE 12VAC 40VA see chart above for distance US OC RJ 11 C BLACK/WHITE 2 BLUE WIRES ENTRY 2 2 YELLOW WIRES ENTRY 1 LOCK PEDESTRIAN GATE CONDUIT VEHICULAR GATE ENTRY DOOR OR MASTER GATE OPERATOR (STRIKE OPEN INPUT) ACCESS DOOR WXY 9 OR Connect the two yellow wires to the main vehicular gate operator or door. The gate/door will be activated by either pressing 9 from the residents side, or by using a utility keycode, individual keycode or optional RF transmitter from Entry Phone side. (Refer to page 12 & 13) WXY 5 Connect the two blue wires to the secondary gate or door. The gate/door will only be activated from the residents side by pressing 5. (Refer to page 27 to adjust the strike times). PAGE 9 POSTAL LOCK INSTALLATION These parts are used only when postal access to your facility is required. The postal lock mechanism must be obtained by application to your local post office. Installation: Open the front panel of the Entry Phone and remove the hole plug. POSTAL LOCK SWITCH WIRES (2) POSTAL LOCK SWITCH ASSEMBLY SWITCH ASSEMBLY MOUNTING HOLES (MOUNT WITH POSTAL LOCK ON ENTRY PHONE FRONT PANEL) KNOCK OUT HOLE FOR POSTAL LOCK STAINLESS STEEL FRONT PANEL (Retain nuts and washers) Install the postal lock with the sliding bolt oriented away from the speaker. Install the enclosed plate end switch assembly over the sliding bolt so that when the bolt is extended it will activate the switch as shown in the diagram. POSTAL LOCK Fasten by using the enclosed flat washer, lock washer, and nut on each of the four studs. Adjust the plate and switch location as the nuts are tightened to ensure switch activation when the bolt is extended. Connect the two wires from the postal lock switch in parallel with either the two blue wires (door relay) or the two yellow wires (gate relay) at the 15 pin input/output connector. Note that polarity or color coding is not required. As example: If you wish to activate the door using the postal lock switch, connect wire 1 from the switch to one of the blue wires and connect wire 2 from the switch to the other blue wire. Test operation by activating the lock. Ensure that full extension of the sliding bolt will not bend or break the switch. PAGE 10 INPUT/OUTPUT PORT CONNECTOR Entry Phone Processor 8 USOC RJ11C Telephone Line (included) OPTIONAL Parallel Printer Port connection see page 28 3 HEATER: For use with the white wire to allow optional heater kit to be connected. Relay goes on at 0°f and off at 20°f. Microphone (-) VCR RELAY: For use with Time Lapse VCR. Each time access is granted, the VCR Relay is activated for 5 seconds, allowing recording of all access to facility. 12VAC Transformer (black) 2 Microphone (+) SPEAKER TERMINAL: Pre-installed speaker output. 5 12VAC Transformer / Heater (white) 1 4 Door Relay N O (blue) 3 Door Relay COM (blue) Gate Relay COM (yellow) Gate Relay N O (yellow) 2 Heater (red) VCR Relay COM (green) 1 VCR Relay N O (green) Speaker Terminal 1 Speaker Terminal 1 OPTIONAL 9-Pin Communication port connection - for optional RF and RS-485 products 15 Pin Input / Output Connector 7 6 5 DOOR RELAY: For allowing access through pedestrian gate or door. 6 12 VAC: Power supply to the Entry Phone. 7 MICROPHONE: Pre-installed microphone input. 4 GATE RELAY: for use with gate operator to control access through main vehicular gate. 8 TELEPHONE LINE: Standard USOC RJ11C phone line (included) to be connected to standard phone jack. NOTE: Telephone line used for phone entry system must be a dedicated line. PAGE 11 COMMUNICATION PORT CONNECTORS Entry Phone Processor 3 USOC RJ11C Telephone Line (included) OPTIONAL Parallel Printer Port connection see page 28 RS485 (-) (blue) 12 RS485 (+) (brown) PAGE RS485 (Ground) (Yellow) 1 RF Receiver (Ground) (white) RF Receiver (Data) (green) RF Receiver (Power) (black) OPTIONAL 9-Pin Communication port connection - for optional RF and RS-485 products 15 Pin Input / Output Connector 2 1 RF RECEIVER: For use with local RF receiver. (See Receiver Connection Manual.) 2 RS485: Connect to corresponding RS485 terminals (-, +, GND) of remote security devices. 3 TELEPHONE LINE: Standard USOC RJ11C phone line (included) to be connected to standard phone jack. RS-485 CONNECTION EXAMPLE RF Receiver wires BLACK GREEN WHITE LOCAL RF RECEIVER RS485 wires RS485 (-) (blue) RS485 (+) (brown) 1 2 3 4 5 6 7 8 9 * 0 # RS485 GND (yellow) KEYPAD RS 485 REMOTE DEVICE 1 STAND-ALONE RECEIVER RS 485 REMOTE DEVICE 2 CARD READER RS 485 REMOTE DEVICE 3 UNIVERSAL INTERFACE BOARD RS 485 REMOTE DEVICE 4 NOTE: To support RS485 devices you must install the Communicator Card. PAGE 13 RS-485 CONNECTION CONFIGURATIONS “Daisy Chain” wiring configuration Configuration #1 (Recommended method for superior data transmission) • Up to 31 RS-485 devices supported • Maximum distance from the last RS-485 device to the Entry Phone is 4000 Ft. • Turn “ON” the terminator switch ONLY for the last device installed in the RS-485 line. • Use 22 AWG twisted pair shielded wire Turn Terminator Switch “ON” for Last Device on Wire Run Gnd + – 4000 Ft Max. Each RS-485 device must have a unique “Device ID Number” set by using the rotary switches on the device. (Refer to specific RS-485 Instruction sheets). Configuration #2 “Star” wiring configuration • Maximum number of wire runs allowed is 7 Turn Terminator Switch “ON” for Last Device on Wire Run Turn Terminator Switch “ON” for Last Device on Wire Run • Maximum number of RS-485 devices present on ALL wire runs is 31. 4000 Ft Max. • Maximum distance from the last RS-485 device (per wire run) to the Entry Phone is 4000 Ft. – + Gnd Wire Run Turn Terminator Switch “ON” for Last Device on Wire Run • Use 22 AWG twisted pair shielded wire Turn Terminator Switch “ON” for Last Device on Wire Run Turn Terminator Switch “ON” for Last Device on Wire Run Turn Terminator Switch “ON” for Last Device on Wire Run Turn Terminator Switch “ON” for Last Device on Wire Run Each RS-485 device must have a unique “Device ID Number” set by using the rotary switches on the device. (Refer to specific RS-485 Instruction sheets). PAGE 14 MEMORY CARD INSTALLATION (fig a.) A. Turn power on and insert Memory Card into Main Memory Card Slot (Main Memory Card in back slot, Backup Memory Card in front slot.) (fig a.) Push it all the way in until card “snaps” into place and the release button pops up. The screen should display the “Welcome Screen” (fig b.) B. If the screen continues to display the “Insert Memory Card” screen (fig c.) then Eject memory card by pressing the corresponding release button down and reinsert Memory Card into main slot (fig d.). Otherwise continue with programming. TOP VIEW OF PROCESSOR MAIN MEMORY CARD BACKUP MEMORY CARD OR COMMUNICATOR CARD FOR RF DEVICES/RS485 BACK FRONT POWER SWITCH Welcome To Elite Entry Phone (fig b.) Insert Memory Card IN MAIN SLOT (fig c.) VIEWING THE SOFTWARE VERSION (fig d.) A. To view the memory capacity of the system or to view the software version currently running on the system in operation an information screen is accessible on all Dial Code systems for easy reference. Turn power off and insert Memory Card in Main Memory Slot. Turn power on and the information screen should display as seen in (fig e.) MEMORY CAPACITY DIAL CODE VF-250 REV. 1.00_ (fig e.) SOFTWARE VERSION NUMBER PAGE 15 CONNECTING KEYPAD LIGHT WIRES IF YOU ARE USING THE PHONE’S OWN TRANSFORMER FOR POWER: STEP 1 Unplug the transformer. STEP 2 Connect the black and white wire on the light in parallel with the black and white wires on the phone. STEP 3 Stow the wires in the bottom of the box neatly. STEP 4 Plug in the transformer. Test the phone for normal function. All five lights in the hood should be lit. IF YOU ARE USING A SECOND TRANSFORMER TO POWER THE LIGHT: (Time clock or existing security lights) STEP 1 Run your wires to a place to plug in the 12V transformer. STEP 2 Wire the black & white wires to the 12V (AC or DC) transformer per all local codes & standards. STEP 3 Plug in the transformer. Test the phone for normal function. All five lights in the hood should light with the power on. WARNINGS AND PRECAUTIONS A 25 0 B A. The Entry Phone is only water resistant when the Stainless Steel Door is closed and locked. Do not expose the Processor Unit or the open Processor Containment Box to rain, snow, or harsh weather conditions. Do not drop the Processor or expose it to impact. B. Do not touch the terminals. Do not bend, drop or expose to impact. PAGE 16 PROGRAMMING THE PROCESSOR ENTERING THE PROGRAM MODE When the Processor unit is turned on and the button is pressed, the screen will display: TO ENTER PROG MODE, Type Password >____ Type in the factory present password (7777). Press will display: . The Program Selection Screen SELECT PROG MODE: (N)Names (U)Utility If you enter the wrong password, the screen will prompt you to try again: INVALID PASSWORD (R)Retry (EXIT)Quit Press R to retry entering your password. Press Pressing the to quit the programming menu. button will provide users with a help message. IMPORTANT NOTE: While in the help screens, programming will be disabled. To continue programming, press the button to exit the help screens first. PAGE 17 SELECTING PROGRAM MODE LIST OF PROGRAM MODES: page 19-21 1 Names N Program or edit Tenant Names 2 Utility U Program or edit Utility Codes page 22 3 Password* P Program New Password ( recommended ) page 23 4 Clock/Timer C Program System Clock and Seven Day Timers 5 Strike Time S Program relay output time ( for 2 relays ) page 27 6 Talk TIme T Program length of Talk Time page 27 7 Report Printing R Program setup of different report printing page 28 8 Greeting G Program custom Welcome Screen Message page 29 9 Volume V Program Volume level page 29 10 Backup B Backup of memory card page 30 pages 24-26 *We recommend you customize your password to avoid unauthorized programming (see pg 23) To select a Program Mode, press the corresponding letter from one of the ten options. Use the keys to scroll through the ten different Program Modes. SELECT PROG MODE: (N)Names (U)Utility SELECT PROG MODE: (T)Talk Time SELECT PROG MODE: (P)Password SELECT PROG MODE: (R)Report Printing SELECT PROG MODE: (C)Clock/Timer SELECT PROG MODE: (G)Greeting SELECT PROG MODE: (S)Strike Time SELECT PROG MODE: (V)Volume (B)Backup Pressing the button will provide users with a help message. IMPORTANT NOTE: While in the help screens, programming will be disabled. To continue programming, press the PAGE 18 button to exit the help screens first. TENANT INFORMATION STEP 1 In the Program Selection Screen (fig a.), Press the SELECT PROG MODE: (N)Names (U)Utility N key. The screen will display (fig b.): PROG A NEW NAME PROG BY CODE:___ (fig a.) STEP 2 (fig b.) You now have three options: To program by code, enter To program by name, press N the N key and the first OR a three digit code* and press the empty code will display. To view or edit an existing name OR key. or code, use the keys to scroll through Directory. * The unit will only accept codes within it’s range - depending on memory capacity. STEP 3 Type in the desired Tenant name, LAST name first, followed by the first name (fig c.). If the code you have selected is already used, there will be a name already. You can edit the name by simply typing over it. Press the key to complete the entry. You may also use the keys to move the cursor within a code. Tenant code 005 LastNAME,First Jones, Robert_ Tenant name STEP 4 005 PHONE NUMBER: _-___-496-2634 (example - fig c.) (example - fig d.) Type in the desired Tenant phone number (fig d.). If you need to enter an area code refer to the next page. Press the key to complete the entry. The KEY CODE screen will be displayed. (example - fig e.) STEP 5 An individual six digit Tenant Key code may be assigned to each tenant . Tenants can use their Key Code to access the premises. 005 KEY CODE: 005123 Assignment of Tenant Key Codes is optional. The first three digits of the Key Code is the assigned Directory Code. Assign the last three digits (numeric characters only) to create an individual Key Code. If using the RF Card, proceed to Step 6 (fig e). Press the key. PAGE 19 TRANSMITTER/CARD PROGRAMMING STEP 6 To complete entry, press the key to return to the program selection screen. To program RF devices ( i.e. transmitters/cards etc.) continue on to Step 7. NOTE: To enable the transmitter/card programming feature, you must insert the communicator card in the “backup” slot before you turn on unit. (refer to memory card installation section of manual) STEP 7 Use keys to view and program up to 10 transmitter or card codes associated to the directory code. To program a transmitter or card code, 005 TRANSM/CARD#1: ___-_____ (S) SCAN 005 TRANSM/CARD#2: ___-_____ (S) SCAN •• •• you may enter the code manually using 005 TRANSM/CARD#10: ___-_____ (S) SCAN the keypad or you may scan the transmitter/card code. STEP 8 ECR-485W To scan a card code, press the “S” key and (fig a.) activate the card as shown in fig a. To scan a transmitter code, press the “S” key and activate the transmitter as shown in fig b. Touch the card to the card reader to activate remote device (fig b.) Processor Stand Alone Reciever Model ERRB 485 Press button on transmitter to activate remote device. STEP 9 Repeat steps 7 and 8 for up to ten devices per directory code. After the last device has been programmed, press or key to return to the program selection screen. NOTE: The time zones and restrictions associated with transmitter/card codes can only be programmed remotely using the EMS modem software. PAGE 20 AREA CODES 005 PHONE NUMBER: _-___-___-____ PREFIX FIELD AREA CODE FIELD (fig a.) In special applications, it is necessary to enter area codes for Tenant Phone Numbers. Area codes are entered from the Phone Number screen (fig a.). 005 PHONE NUMBER: 1-___-___-____ (fig b.) Use the key to enter the area code and prefix field (fig b.). The Prefix defaults to “1” for normal 11-digit dialing. Where necessary, you can change the prefix to any number. To choose 8, 9, or 10-digit dialing, when no prefix is needed, press while in the prefix field. Then type the required number of digits in the area code field followed by the phone number. Press the key to continue with the entry as described on the Page 19. To erase “Tenant” information, press the key. Press the key for assistance. IMPORTANT NOTE: While in the help screens, programming will be disabled. To continue programming, press the button to exit the help screens first. PAGE 21 UTILITY CODES A 4-digit Utility Code (numeric characters only) may be assigned to “Utility Companies” such as delivery, telephone, construction companies, water, power, etc. These utilities can use their individual code to access the premises within the time zone that you program. Each system, no matter what the memory capacity, is equipped with 60 available Utility Codes and time zones. STEP Screen (fig a.), 1 InPressthe theProgramU Selection key. The screen will display (fig b.): SELECT PROG MODE: (N)Names (U)Utility (fig a.) STEP 2 You now have two options: PROG UTILITY CODE> N View/Edit Codes > (fig b.) To program a new Utility Code, press N the STEP 3 key and type in a 4 digit Use the OR keys to view or edit existing Codes. The last screen code. If the code entered is used, type will display memory spaces available. in another. Select a code that you wish to edit. Press the key or the key to enter code. Type the name of the utility in the screen that follows and press the UTILITY CODE:4762 NAME:FedEx (example - fig c.) key or (fig c.). STEP 4 Enter the desired time zone in the screen that follows (fig d.) Use the keys to move the 4762 TimeZone 09:00AM To 05:00PM (example - fig d.) cursor. To view the previous screen, use the key. Press the key to complete your transaction. To erase “Utility” information, press the key. Press the key for assistance. IMPORTANT NOTE: While in the help screens, programming will be disabled. To continue programming, press the PAGE 22 button to exit the help screens first. PASSWORD The factory present password is 7777. We suggest that you customize it. In the Program Selection Screen (fig a.), Press the P key. SELECT PROG MODE: (P)Password (fig a.) To customize a password, type in a four character password (it may be alphanumeric characters). Press the key to enter the new password. It will be displayed by asterisk (*) for NEW PASSWORD: **** security (fig b.) (To leave the password unchanged, press the (fig b.) key.) A confirmation screen will appear (fig c.). Type in the same password and press the key. If you enter a different password, the password will RE-ENTER PASSWORD: **** not be confirmed and you will have to repeat the (fig c.) transaction. Always remember your password! This password is required to enter the Program Mode. If you lose your password, you will need to contact the manufacturer to reissue a new password. Pressing the button will provide users with a help message. IMPORTANT NOTE: While in the help screens, programming will be disabled. To continue programming, press the button to exit the help screens first. PAGE 23 CLOCK/TIMER The Clock/Timer allows you to set the date and time, and to program gates and doors to be opened or closed whenever specified. This clock is equipped with 100 year calender, auto leap year compensation and daylight savings. In the Program Selection Screen (fig a.), Press the C key. SELECT PROG MODE: (C)Clock/Timer (fig a.) Use the keys to scroll between the three different menu choices (fig b.). Select the number of your choice or press the key while on the selection of your choice. CAUTION: Make sure to set the Date and Time before programming the clock timers for the door and gate. PROG CLOCK/TIMER (1)Date & Time PROG CLOCK/TIMER (2)Gate Timer PROG CLOCK/TIMER (3)Door Timer (fig b.) 1. DATE AND TIME Use the 1 the key to set the Date and time, use keys to move the cursor. Press the key to enter your input.(fig c.) Use the (fig c.) keys to select the current day of the week. Press the key to enter your input. (fig d.) Select daylight savings by pressing yes or N for no. The complete the date and time entry. (fig e.) DATE>02-11-96 Time>07:31am p=pm Today Is THURSDAY Use To Select Day (fig d.) Y for key will Daylight Savings>y (Y)Yes (N)No (fig e.) PAGE 24 CLOCK/TIMER CONTINUED 2./ 3. DOOR AND GATE TIMERS Press 2 to program Gate Timers Menu. Press 3 to program the Door Timers Menu. Setup New Timers> N View/Edit Timers> Use to view and program timer(s) for Sunday through Saturday. Move the cursor to time and type in the setting. Two timers can be set for each day of the week following the procedure below. (fig a.) See next page for instructions USE ARROWS TO VIEW / PROGRAM INDIVIDUAL TIME ZONES SUN G-Tmr1: ON F=off 07:00am -> 05:00pm MON G-Tmr1: ON F=off 08:00am -> 04:30pm •• •• SAT G-Tmr1: ON F=off 07:00am -> 05:00pm (fig a.) Program timers 1 & 2 for any day of the week (fig b. & c.) Press N to turn timer 1 ON or press F to turn timer 1 OFF. Press the key. Type the desired timer 1 setting. For am type A type P Press For pm to program the timer 2. SUN G-Tmr1: ON F=off 07:00am -> 05:00pm (fig b.) SUN G-Tmr2: ON F=off 07:00am -> 05:00pm (fig c.) To program the second timer, repeat the above procedure. Press the To exit “Timers” screen, press the key. Press the key when complete. key for assistance. IMPORTANT NOTE: While in the help screens, programming will be disabled. To continue programming, press the button to exit the help screens first. PAGE 25 CLOCK/TIMER CONTINUED 2./ 3. DOOR AND GATE TIMERS, cont’ Press 2 to program Gate Timer Menu Press 3 Setup New Timers> N View/Edit Timers> Program timers 1 & 2 for any day of the week (fig d.) Press N to turn timer 1 ON or press F to to program the Door Timers Menu PRESS (N) TO PROGRAM SETS OF TIME ZONES See previous page for instructions GATE Tmr1: ON F=off __:__am -> __:__pm (fig d.) turn timer 1 OFF. Press the key. Type the desired timer 1 setting. For am type A type P Press For pm to program the timer 2. To program the second timer, repeat the above procedure. Press the key when complete. Timer 1 & 2 settings can be copied to any day(s) of the week. Select the day(s) of the week to be copied. Press Y to select day or press select day of week. Press N to not when complete. (fig e.) GATE Tmr2: ON F=off __:__am -> __:__pm COPY Timers1,2 To Workdays(y) Sun(n) COPY Timers1,2 To Mon(n) Tue(n) Wed(n) COPY Timers1,2 To Thr(n) Fri(n) Sat(n) (fig e.) To exit “Timers” screen, press the key. Press the key for assistance. IMPORTANT NOTE: While in the help screens, programming will be disabled. To continue programming, press the PAGE 26 button to exit the help screens first. STRIKE TIME Strike Time sets the amount of time your gate or door relay will be held open. In the Program Selection Screen (fig a.), Press the S SELECT PROG MODE: (S)Strike Time key. (fig a.) The strike time can be set for both gates and doors Door Strike Time > D Gate Strike Time > G (fig b.) (fig b.) Press the D key to set the Door Strike Time. Type in Press the G key to set the Gate Strike Time. Type in a time from 1 to 99 seconds (fig c.). Press the a time from 1 to 12 seconds (fig d.). Press the key to enter your selection. key to enter your selection. DOOR STRIKE TIME: [01-99] 10 Seconds GATE STRIKE TIME: [01-12] 05 Seconds (fig d.) (fig c.) GATE NAME/LOCATION North Side Gate DOOR NAME/LOCATION South Entry Door (fig f.) (fig e.) For either the Gate or Door Strike TIme, you may now type in a name and location (up to 13 characters) to which you want the programmed strike time applied. (fig e.) and (fig f.) Press the key to complete the transaction. TALK TIME You can set the amount of time to talk on the Entry Phone at 20, 40, or 80 seconds. SELECT PROG MODE: (T)Talk Time TALKTIME IS 20 SEC (B)40 Sec (C)80 Sec (fig h.) (fig g.) In the Program Selection Screen (fig g.), Press the seconds, B for 40 seconds, or C T key. Choose the desired Talk Time, press for 80 seconds (fig h.). Press the A for 20 key to confirm your entry. PAGE 27 REPORT PRINTING If your Processor is connected to a printer using the Parallel Printer Port, you will be able to print selected tables. In the Program Selection Screen (fig a.), Press the R key. SELECT PROG MODE: (R)Report Printing (fig a.) PRINT REPORT: Names In Order FOUR DIFFERENT PRINTING OPTIONS >N Scroll through the printing options using the keys. Press the corresponding (fig b.) PRINT REPORT: Codes In Order letter or the >C (fig c.) PRINT REPORT: Utility Keycodes >U key to print. There are four options to print; all tenants names in order (fig b.), All tenants codes in order (fig c.), Utility Keycodes (fig d.), or 7-Day Timer settings (fig e.). (fig d.) PRINT REPORT: 7-Day Timers >T (fig e.) PAGE 28 NOTE: Printer must be setup to accept standard ASCII format input. May not work on all printers, to find out if your printer will accept ASCII format, check the owners manual that came with your printer or call your printer’s manufacturer. GREETING Use the Greeting Screen to customize the Welcome message. In the Program Selection Screen (fig a.), Press the G key. SELECT PROG MODE: (G)Greeting (fig a.) Type the name of the facility and press the key to complete your entry. The system will automatically center your entry on FACILITY NAME: Woodbridge Meadows (fig b.) the Welcome screen.(fig b.) VOLUME ADJUST Use the Speaker Volume Screen to adjust both voice message and speakerphone volume levels. In the Program Selection Screen (fig c.), Press the V key. SELECT PROG MODE: (V)Volume (B)Backup (fig c.) Use the keys to adjust the volume to the desired level (fig d.). Press the key to complete the entry. Pressing the SPEAKER VOLUME> ___________ + (fig d.) button will provide users with a help message. IMPORTANT NOTE: While in the help screens, programming will be disabled. To continue programming, press the button to exit the help screens first. PAGE 29 BACKUP MEMORY (fig a.) TOP VIEW OF PROCESSOR MAIN MEMORY CARD BACKUP MEMORY CARD POWER SWITCH BACK FRONT NOTE: You must have an extra memory card (sold separately) installed in the Backup Slot (fig a.) of the Processor in order to perform the backup process. In the Program Selection Screen (fig b.), Press the B key. SELECT PROG MODE: (V)Volume (B)Backup Insert additional memory card in the Backup Slot. (fig b.) NOTE: Back-up Memory card must be the same size or greater than the Main Memory card being backed up. MAIN Card Updated On 05-15-96 03:50am (fig c.) The screens will display when the cards were last updated. (fig c.) and (fig d.) Use the keys to scroll through the information. BACKUP Card Updated 02-11-96 04:20am (fig d.) Press the key to Backup. Press the key to exit the backup process (fig e.). (ENTER) To Backup (EXIT) To Quit (fig e.) Pressing the button will provide users with a help message. IMPORTANT NOTE: While in the help screens, programming will be disabled. To continue programming, press the PAGE 30 button to exit the help screens first. ERROR MESSAGES OUT OF RANGE CODES: If the processor detects one or more 3-digit codes present on the memory card inserted that cannot be accessed, an error message is displayed. (fig a.) Codes that cannot be accessed by the limitation of the system being used cannot be edited. LOW BATTERY If the battery backup is reaching it’s minimal charge level, a battery icon with a “B” next to it will display in the top right corner of the display. (fig b.) An alert beep will accompany this icon. The batteries must be charged to continue.* If the battery backup level reaches it’s minimal charge, an error message will display (fig c.) and the system will become non-functional until the battery backup is charged by using the plug in transformer.* LOW BATTERY ICONS: If a battery icon appears in the top right corner of the display and the letter next to it is an “M” or a “C”, as shown in figures d. and e., contact Manufacturer for instructions. 949-580-1700 *IMPORTANT NOTE: In order to charge the battery in the Dial Code System, the processor must be plugged in to the transformer and the processor MUST BE ON. If the power is off on the processor, the battery will not be charging. Codes Detected out of Range, See Manual (fig a.) Welcome To B Elite Entry Phone (fig b.) Battery Is Low It Must Be Recharged (fig c.) Welcome To C Elite Entry Phone (fig d.) Welcome To M Elite Entry Phone (fig e.) PAGE 31 LC PARTS LIST & DIAGRAM T009 T010 T035 Memory Card T038 T033 T030 T031 T027 T029 T003 T025 T002 T001 T014 T012 T026 T013 T011 PART # DESCRIPTION PART # DESCRIPTION T001 T002 T003 T009 T010 T011 T012 T013 Transformer External Keypad Key Lock Processor Containment Box Processor Key Release / Lock Battery Backup 9 Pin Communication port Connector Mobile Power Connection Kit (Includes: T025 T026 T027 T029 T030 T031 T033 T035 Programming Keys Postal Lock Assembly LCD Processor Key For Internal / External Lock LCD Display Kit For Keypad Light Window Display External Box Assy. (LC), (No Processor, T014 External Box Connection Kit (Includes: T038 Stainless Steel Door (LC) transformer and 15 pin connector) Postal Lock or Memory Card) external mic, external speaker, & 15 pin connector) All components and specifications are subject to change without notice. PAGE 32 APPROVALS FCC part 68, 15 & Canadian DOC approval. Industry Canada (IC) Notice Instruction to the User: This equipment has been tested and found to comply with the limits for a class 13 digital device, pursuant to part 15 of the FCC Rules. These limits are designed to provide reasonable protection against harmful interference in a residential installation. This equipment generates, uses and can radiate radio frequency energy and if not installed and used in accordance with the instructions, may cause harmful interference to radio communications. However, there is no guarantee that interference will not occur in a particular installation. If this equipment does cause harmful interference to radio or television reception, which can be determined by turning the equipment off and on, the user is encouraged to try to correct the interference by one or more of the following measures: * Reorient or relocate the receiving antenna. * Increase the separation between the equipment and receiver. * Connect the equipment into an outlet on a circuit different from that to which the receiver is connected. * Consult the dealer or an experienced radio/TV technician for help. In order to maintain compliance with FCC regulations, shielded cables must be used with this equipment. Operation with non-approved equipment or unshielded cables is likely to result in interference to radio and TV reception. The user is cautioned that changes and modifications made to the equipment without the approval of manufacturer could void the users authority to operate this equipment. "Notice: The Industry Canada (IC) label identifies certified equipment. This certification means that the equipment meets telecommunications network protective, operational and safety requirements as prescribed in the appropriate Terminal Equipment Technical Requirements document(s). The department does not guarantee the equipment will operate to the users satisfaction. Before installing this equipment, users should ensure that it is permissible to be connected to the facilities of the local telecommunications company. The equipment must also be installed using a acceptable method of connection. The customer should be aware that compliance with the above conditions may not prevent degradation of service in some situations. Repairs to certified equipment should be coordinated by a representative designated by the supplier. Any repairs or alterations made by a user to this equipment, or equipment malfunctions, may give the telephone communications company cause to request the user to disconnect the equipment. User should ensure for their own protection, that the electrical ground connections of the power utility, telephone lines and internal metallic water pipe system, if present, are connected together. This precaution may be particularly important in rural areas." Caution: Users should not attempt to make such connection themselves, but should contact the appropriate electric inspection authority, or an electrician, as appropriate.” "Notice: The Ringer Equivalent Number (REN) assigned to each terminal device provides an indication of the maximum number of terminals allowed to be connected to the telephone interface. The termination on a interface may consist of any combination of devices subject only to the requirement that the sum of the Ringer Equivalent Numbers of all the devices does not exceed 5." PAGE 33