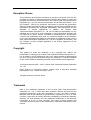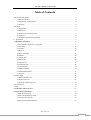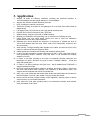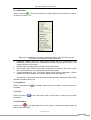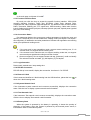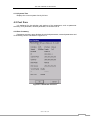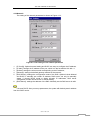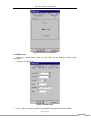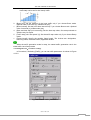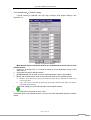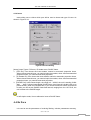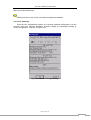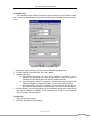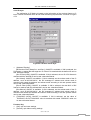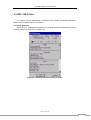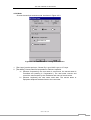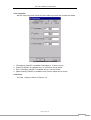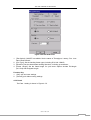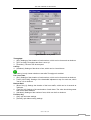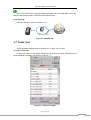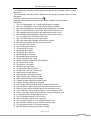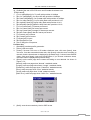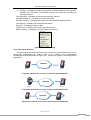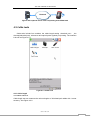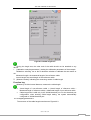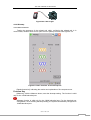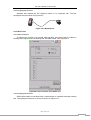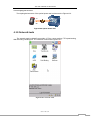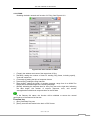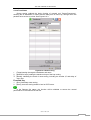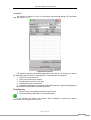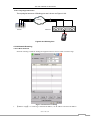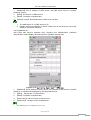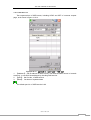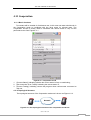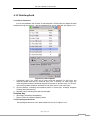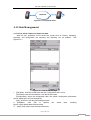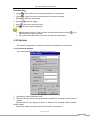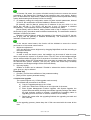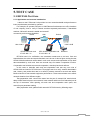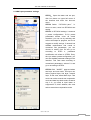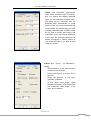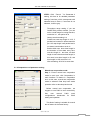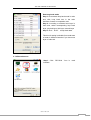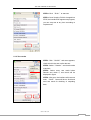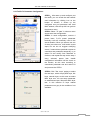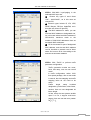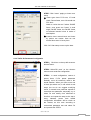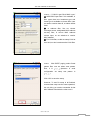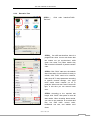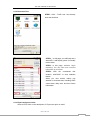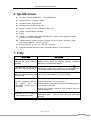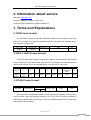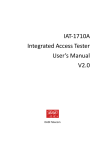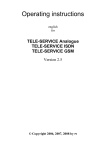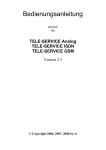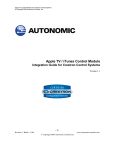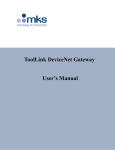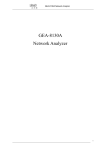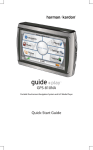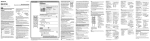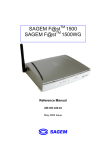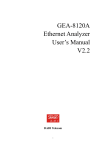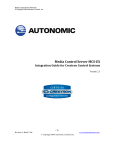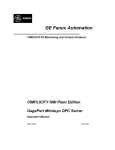Download User`s Manual - Atel Electronics
Transcript
GEA-8120A Ethernet Analyzer User's Manual Dadi Telecommunication Equipment Co., Ltd. Exception Clause This information and all other documents in printed or electronic form are only provided for reference. Although efforts have already been made to confirm the integrality and accuracy of this information, the Liuzhou Dadi Telecommunication Equipment Co., Ltd. just offers this information and all other documents " As Is (the original) ” without any guarantee, and refuses to provide any guarantees within the range permitted as wide as possible, including but not limited to those guarantees concerning the implicated marketability, non-infringement and the suitability to specific applications In addition, the Liuzhou Dadi Telecommunication Equipment Co., Ltd. will not take the responsibility for any damages due to the use of such information or other documents (including but not limited to any direct, indirect, inevitable or accidental ones). Though some contents may supplement each other, no contents included in such information or any other documents will make any guarantees or statements of the Liuzhou Dadi Telecommunication Equipment Co., Ltd (or its suppliers or licensers), and any changes to those clauses applicable to the license agreement of this software as well. Copyright This product is under the protection of the copyright law. Without the authorization in writing by the Liuzhou Dadi Telecommunication Equipment Co., Ltd. in advance, no one is allowed to copy, print, adapt, translate or abbreviate all or part of this product and documents into any electronic or machine-readable forms, unless otherwise expressly provided in this software license agreement. © All rights reserved 2005 – 2010. Liuzhou Dadi Telecommunication Equipment Co., Ltd DADI Science & Technology District, Liuzhou New & High-tech industrial Development Zone, Liuzhou, Guangxi, China All rights reserved. Printed in China. Trademark Dadi is the registered trademark of the Liuzhou Dadi Telecommunication Equipment Co., Ltd. in China and other countries. Pentium and Intel are the registered trademarks of the Intel Corporation in U.S.A. and other countries. Windows 2000 is the trademark of the Microsoft Corporation in U.S.A. or other countries. Logos such as ActiveX, Microsoft, NetMeeting, PowerPoint, Windows, Windows NT and Windows are the registered trademarks of the Microsoft Corporation in U.S.A. or other countries. The names of other products and companies mentioned may be the trademarks or registered trademarks of their owners. The User’s Manual for GEA-8120A Table of Contents 1.Documentation Guide ....................................................................................................................4 1.1Revision History ..................................................................................................................4 1.2 Agreement on Description...................................................................................................4 1.3 General................................................................................................................................4 2. Product ..........................................................................................................................................5 2.1 Appearance..........................................................................................................................5 2.2 Interfaces.............................................................................................................................5 2.3 Illustration of the Keyboard ................................................................................................5 2.4 Indicator ..............................................................................................................................6 2.5 Installation and Initial Operation ........................................................................................6 3. Application ..................................................................................................................................7 4. Operation Reference .................................................................................................................8 4.1User Interface Operation Navigation ...................................................................................8 4.2 Port Para............................................................................................................................11 4.3 Tx Para ..............................................................................................................................14 4.4 Rx Para..............................................................................................................................21 4.5 RFC 2544 Para. .................................................................................................................25 4.6 PPPOE...............................................................................................................................30 4.7 Traffic Test ........................................................................................................................31 4.8 RFC2544 ...........................................................................................................................35 4.9 Cable tools ........................................................................................................................37 4.10 Network tools..................................................................................................................42 4.11 Cooperation .....................................................................................................................53 4.12 Data loopback .................................................................................................................54 4.13 Data Management ...........................................................................................................55 4.14 System.............................................................................................................................56 5.TEST CASE.................................................................................................................................59 5.1 RFC2544 Test Case...........................................................................................................59 5.2Traffic Test Case ................................................................................................................66 5.3 Network Monitoring Case.................................................................................................72 6. Specifications ..............................................................................................................................74 7. FAQ .............................................................................................................................................74 8.Information about service.........................................................................................................75 9.Terms and Explanations ...........................................................................................................75 9.1DIX Frame Format.............................................................................................................75 9.2802.3 SNAP Frame Format................................................................................................75 9.3VLAN Frame Format.........................................................................................................75 9.4802.1Q Frame Head Format...............................................................................................76 www.lzdd.com 3 The User’s Manual for GEA-8120A 1.Documentation Guide 1.1Revision History The history of revision mentioned here concerns the revisions of this user's manual due to the upgrading of the product and the improvements of the user's manual itself. In this manual, all these as well as the related chapters or sections are listed for reference. The experienced users can skip over these contents and go to the new ones directly In which, the meaning of each item is as follows: z Version: the version of the systems software z Date: the date when this version is released. z Revision coverage: the revised contents involved in this version. Product: if the description item belongs to the revision of product, mark the sign of “√” before it; otherwise nothing is required to be checked into the blank. 9 Manual: If the description item belongs to the revision of the manual, tick the sign of “ √ ” before it; otherwise nothing is needed to be filled into the blank. z Revision description: to describe the revised contents. z Reference chapters and sections: the reference chapters and sectioned concerning this modification. Version 1.00 Date JAN.14.2010 Revision Coverage Products Manual √ √ Revision Description Reference Chapters and Sections Initial Version All 1.2 Agreement on Description For convenience and stressing of the description, we have agreed on some terms and icons within the range of this manual, about which you are sure to know. [ ]: The bracket is used to identify the content or object on the interface or chassis. For example, the [Confirm]in “click on in the [Confirm]button” indicates the “Confirm” button displayed on the interface. : Useful prompting message, which contributes to the efficient use of this system. : Precautions, which indicate the common mistakes easily to be neglected by users. : Warnings, if no attention is paid to these points, data loss or severe errors may be caused. 1.3 General GEA-8120A Ethernet Analyzer is an integrated Ethernet test tool for 10/100/1000Mbps Ethernet installation, maintenance and troubleshooting. This device could be used for cable testing, traffic testing, RFC2544 testing and also support PPPoE function, FTP download, and IE surfing. Except that it also can be regarded as Ethernet diagnose tool for PING test, router trace, port identify and loop back test. GEA-8120A Ethernet wiremaping test and bandwidth identify in one tool. www.lzdd.com 4 The User’s Manual for GEA-8120A 2. Product 2.1 Appearance Indicator lights Display Keyboard operation z 4.3 " LED color display screen, GUI and touch screen operation. z Practical in performance, easy for operation and good in accessibility. z Equipped with all necessary interfaces, support electrical port and optical port. z Full-rate traffic flow statistics and generation support. z Test data can be exported to USB disk for viewing and printing. z Large capacity memory support and display in tabular and graphical forms. 2.2 Interfaces z Electrical interface: At the top of the instrument, supporting the RJ45 electrical interface of 10/100/1000M. z Optical interface: At the top of the instrument, using SFP module, supporting the optical interface of 100/1000M. z Power supply: On the left of the instrument, with the external power 15V/3A. z USB: designed for exporting of test data, upgrading of system. z System network card: equipped with the RJ45 network interface, which is on the right of the device and can be configured in the [System Configuration] for parameters. 2.3 Illustration of the Keyboard z [Pwr]: Power On / Power Off the device. z [Home]: Return to System Home Page. z [Start]: Test Start / Stop. www.lzdd.com 5 The User’s Manual for GEA-8120A 2.4 Indicator The indicator is designed to show the corresponding port settings and state. (As shown in Figure 2.4.1) Figure2.4.1 The indicators 1. [LINK]:Indicating link status. 2. [10/F/G]:Indicating interface rate,10 is 10M Standard Ethernet, F is 100Mbps Fast Ethernet, G is 1000M Gigabit Ethernet. 3. [OPT]:Indication of optical interface: when the indicator is ON, the optical interface is selected; otherwise, the electrical interface is selected. 4. [TX]: Indication of transmitting frames/packets. 5. [RX]: Indication of receiving frames/packets. 6. [POE]:Examine the Power Over Ethernet device. 7. [COL]:Detect Ethernet collision. 8. [ERR]: Error indication. 2.5 Installation and Initial Operation 1. Open the package and check whether the equipment is worn and whether the structure is kept securely. If there is any question, please contact our customer service department. 2. Check whether the interfaces have been supplied fully and kept in clean condition. Additionally, check whether the test cable/fiber has been provided as specified in the item list. www.lzdd.com 6 The User’s Manual for GEA-8120A 3. Application 1. 2. 3. 4. 5. 6. 7. 8. 9. 10. 11. 12. 13. 14. 15. 16. 17. 18. Support all kinds of Ethernet interfaces including the electrical interface of 10/100/1000Mbps and the optical interface of 100/1000Mbps. Support DIX and 802.3 SNAP Ethernet protocols. Ping: checking the network connection. Traceroute: finding all routers IP and gateways IP in the path from GEA-8120A to tested device. FTP Speed Test: FTP connectivity test, high-speed download test. PPPOE Test: PPPOE connectivity test, Triffic test. WEB browsing: support LAN mode of WEB browsing. Blinking port: finding the corresponding hub or switch port by blinking the port. Cable length test: test cable length (allows the user to input the calibration parameters) and the other major indicators. Wiremap test: check whether the sequence of connection of twisted pair lines is correct and whether there are short circuit, open circuit and polarity reversal in the wire connection. Audio tracing: Through sending audio signals to the cable, and with the use of tone tracers, to achieve finding the objective cable. Optical power test: measure the sending and receiving optical power. L2 and L3 traffic generation: generate and send L2 and L3 triffic, with three kinds of traffic generation modes: constant, ramp and burst. It can simulate the multiple streams up to 500. L2 Filter: it can filter including in the type of broadcast (Unicast, Multicast and Broadcast), src MAC, des MAC, the type of frame(DIX/802.3 SNAP), VLAN and other filter parameters. L3 Filter: it can filter including in the type of src、des IP address and TOS/DSCP. It supports bidirectional filter. RFC2544 network performance analysis: including throughput, latency, frame loss rate and back-to-back buffer capacity, with upstream or downstream mode, and support remote loopback and remote cooperate test. Save, copy, view, delete the test results data: All the test results data can be saved in the file manager, users can view, delete, copy the saved test results. remote control services: support remote control operation, allowing users to remote control devices or get remote assistance. 19. Help: allows the user gets operating tips in the instrument interface and relevant using information at any time. www.lzdd.com 7 The User’s Manual for GEA-8120A 4. Operation Reference 4.1User Interface Operation Navigation The user interface defines the basic user operation information, the home interface of which is shown as the following Figure 4.1.1. Figure4.1.1 GEA-8120A Home Page www.lzdd.com 8 The User’s Manual for GEA-8120A 4.1.1 Start Menu Click the start icon in the main interface, the system will pop up the below start menu. As shown in Figure 4.1.2: Figure 4.1.2 Start Menu Start menu is divided into four parts: parameter setting area, PPPOE area, test functions area and system management area. 1. 2. 3. 4. Parameter settings area: the setting items include the port parameters, send parameters, receive parameters, RFC2544 parameters. Select any one of them, the system will pop up a interface; PPPOE area: the setting item is PPPOE connection setting; Test functions area: each function item corresponds to a icon of main menu, cable tool, and network tool, also corresponds second-class menu; System Management area: The setting items include system parameters, version upgrade, the factory setting, the screen calibration and with regard to. The manual, in accordance with the order of the start menu, introduces GEA-8120A operation interface one by one. 4.1.2 Keyboard Click the keyboard icon keyboard. in the upper right corner of the screen, it will pop up the soft 4.1.3 Help Click the Help icon documents. in the upper right corner of the screen, it will pop up the help 4.1.4 Exit Button in the upper right corner of the screen, it will quit the current page and Click the icon return to the main page. www.lzdd.com 9 The User’s Manual for GEA-8120A In the main page, exit button is invalid. 4.1.5 Function Selection Zone By touch pen click the icon to access the specific function interface. GEA-8120A supports following functions: Traffic Test, RFC2544, Cable Tools, Network Tools, Cooperate Test, Data Loopback, Data Management. The Network Tools function includes PING, Traceroute, Blinking port, FTP speed test, WEB browsing; Cable tools function include Cable length (electric port) test, Wiremap (electric port) test, Optical power (optical port) test, Audio tracing. 4.1.6 Connection States Port parameter displays the current port working parameters, including the near end optical port / electrical port, 10/100/1000M rate, working mode (full-duplex / half-duplex / auto-negotiate), IP addresses and other parameters. Remote end negotiation and working mode, port speed and working mode. 1) 2) 3) If the near end is auto-negotiation mode, support remote working test; If it is manual mode, not support remote working test. If the remote end is manual mode, not support working mode test, not support remote end port speed and working mode test function. [does not support]: Do not support remote end test, [Unknown]: could not identify the unknown remote end state, [H]: half-duplex, [F]: full-duplex. 4.1.7 Log Information Record each module start / stop testing time. 4.1.8 PPPOE Connection PPPOE dial-up is successful, display the connection. As shown in 7.6 PPPOE. 4.1.9 External U disk If the instrument identifies a U disk inserting into the USB interface, places the icon show the U disk inserting state. to 4.1.10 System Network Card If the instrument system network card connects successfully, displays the connection state. Click the icon to display system network card information. 4.1.11 Test Network Card If the instrument Test network card connects successfully, displays the connection state. Click the icon to display Test network card information. 4.1.12 Battery State When the system is powered by the battery in operating, it shows the quantity of electricity of the battery; when the system is powered by the external power source, it indicated the state of the external power. www.lzdd.com 10 The User’s Manual for GEA-8120A 4.1.13 System Time Displays the current system time by 24-hour. 4.2 Port Para It is designed for the selection and settings of the parameters, such as parameter summary, PHY parameter, network parameter, VLAN and Q-in-Q. 4.2.1Para. Summary Parameter summary page displays the physical parameters, network parameters and VLAN setting content. As shown in Figure 4.2.1: Figure 4.2.1 Parameter Overview www.lzdd.com 11 The User’s Manual for GEA-8120A 4.2.2Physical The PHY parameter interface is shown as Figure 4.2.2. Figure4.2.2 PHY parameter interface Parameter Specification 1. [Interface Type]: support RJ45 and optical interfaces. 2. [Interface Para]: set the port configuration of physical parameters. Options of Manual Settings and Auto Negotiation are available for selection. 3. [Speed]: set the speed of the port, which is disabled under the AutoNeg mode for RJ45 interface and enabled under any mode for Optical interface. The speed of 10/100/1000 Mbps is available for the electrical port and that of 100/1000Mbps is for the optical port. 4. [Duplex]: Options of Full-duplex and Half-duplex modes are available. It is enabled under the Manual Settings mode and is disabled for Optical interface. You could only set Full-duplex mode for Optical interface. 5. [Flow Ctrl]: whether to enable flow control, the default is disable. 1. 2. When optical interface is selected, [AutoNeg] mode and Link Speed selection must be the same as the opposite interface. When RJ45 and the speed of 1000Mbps, the [Duplex Mode] must be Full-duplex Optical port is enabled, please do not look directly at the Tx LED SFP interface to avoid laser damage the eyes. www.lzdd.com 12 The User’s Manual for GEA-8120A 4.2.3Network The setting of the network parameters is shown as Figure 4.2.3. Figure4.2.3 The settings of the network parameters 1. 2. 3. 4. 5. 6. [IP Config]: Optional manual setting and DHCP two ways to configure the IP address; [IP Add.]: settings the IP address of the port, which is in the format like 192.168.1.1. [Subnet]: settings the subnet mask corresponding to the IP address; [Gateway]: settings the default gateway address of the network; [DNS Server]: settings the configuration mode of the DNS. Options include Manual and DHCP. If manually set a static IP address, DNS server can only be manually setted. If choose DHCP mode to obtain dynamic IP addresses, DNS server configuration modes can be DHCP or manual setting; [DNS Server]: settings the address of the DNS. Manually set the DNS server is valid. If choose DHCP, after you set up parameters, the system will obtain dynamic address from the DHCP server. www.lzdd.com 13 The User’s Manual for GEA-8120A 4.2.4VLAN The setting of VLAN parameters is shown as Figure 4.2.4. Figure4.2.4 The settings of VLAN parameters 1. 2. 3. [Enable]: Whether to open VLAN; [VLAN ID]: When the VLAN Label is set as “Yes”, it is enabled to set the ID value of the VLAN, which ranging from 0 to 4095. [Priority]: When the VLAN Label is set as “Yes”, it is enabled to set the priority (PRI) of a VLAN, which ranging from 0 to 7. 4.3 Tx Para It is used to set the parameters of traffic generation. Include: parameters summary, test level, Traffic, MAC layer, Network layer and insert setting. www.lzdd.com 14 The User’s Manual for GEA-8120A 4.3.1Para. Summary There are four configurations options; the currently selected configuration is as the currently using one. Send parameter summary display the parameters setting of current configuration. As shown in Figure 4.3.1: Figure4.3.1 Parameters Overview 4.3.2 Test Layer [Test Layer Selection]: Set the test level, choose the MAC layer or network layer. As shown in Figure 4.3.2: www.lzdd.com 15 The User’s Manual for GEA-8120A Figure 4.3.2 Test Layer Selection 4.3.3 MAC Layer When you choose MAC Layer, you will firstly do the settings of MAC Layer parameters. As shown in Figure 4.3.3: Figure 4.3.3 MAC Layer 1. [Frm. Type]: The types of the traffic generated, including DIX and 802.3 SNAP; www.lzdd.com 16 The User’s Manual for GEA-8120A 2. 3. 4. [Pro.Type]: When the traffic on the MAC layer is selected, the type can be selected, including IP, IPX, ARP, RARP, Banyan, DECnet, AppleTalk, DADI and specify(HEX), in which DADI protocol domain is 9ad5, specify (HEX) supports the user to enter any protocol type of 2 bytes. [Src. MAC]:The source Mac address. You can choice GEA-8120A or Specify.[Num] the device can simulate up to 500 devices [Des.MAC]:The destination MAC address. the device can send traffic to 500 different devices. 4.3.4 IP Layer When you choose MAC Layer, you will firstly do the settings of MAC Layer parameters. As shown in Figure 7.3.4: Figure 4.3.4 Setting of Network Layer Parameters 1. 2. 3. 4. 1. 2. [Src IP]:The source IP address in the traffic, choose the local port address or choose specific IP address; [Des IP]:The destination IP address in the traffic [IP layer Options]: Settings of the IP protocol layer parameters, including TTL, TOS/DSCP, which is enabled only the IP layer is selected. [Pro.Type]: When the traffic on the IP layer is selected, the type can be selected, including TCP, UDP, DADI and specify(HEX), in which DADI protocol is eb, specify (HEX) supports the user to enter any protocol type. If choose the IP layer and can not resolve the Des. IP address, then in the traffic test, the traffic send button[Test]is not clickable; HEX input is representative of hexadecimal numbers. www.lzdd.com 17 The User’s Manual for GEA-8120A 4.3.5 Traffic 4.3.5.1 Stream Option [Single Stream][Multi Stream ] You can select Single stream or Multi stream and setting different parameters in them. For example in [Multi Stream] you select Multi stream and choice [Next] 1. 1. [Traffic]: Set the traffic generation mode. a) Constant: The network traffic is generated in constant mode and the bandwidth of the traffic generation can be set based on the specific percentage. b) Burst: The network traffic is generated in burst mode and the duration and time interval can be set for each burst. c) Ramp: The network traffic can be generated in ramp mode. The time step and www.lzdd.com 18 The User’s Manual for GEA-8120A traffic step can be set for the “damp” traffic. 2. 3. 4. 5. 6. [Burst Dur]: Set the duration of the burst traffic only if you choose Burst mode. Optional units of seconds (s), milliseconds (ms); [Burst interval]: Set the burst time interval only if you choose Burst mode. Optional units of seconds (s), milliseconds (ms); [Date and time step (unit: seconds)]: Set the time step value, flow rate produced an effective way for slopes. [Traffic step (unit: line speed %)]: Set the traffic step value only if you choose Ramp mode. [Frame length]: Specify the sending frame length. The choices are: designation, ultra-long frame, ultra-short frame, legitimate random. When the traffic generation mode is ramp, the setted traffic generation rate is the initial traffic rate of ramp made. 4.3.5.2SingleStream:Parameter settings In Port select, if Selecting [Traffic], you can set traffic parameters. As shown in Figure 4.3.5.2. Figure 4.3.5.2 set traffic parameters www.lzdd.com 19 The User’s Manual for GEA-8120A 4.3.5.3 MultiStream:Parameter settings If [multi stream] is selected, the next step configure multi stream settings. See Figure4.3.5.3, Figure4.3.5.3 Stream settings Multi Stream Option: Set which streams are enabled and set traffic ratio of each enabled stream. 1. Stream N : N ranges from 1 to 8,each N stands for one independent stream of the multi stream. 2. Using select to switch different stream. 3. [Enable/Disable]: set whether or not the selected stream needs to be enabled. 4. [Ratio]: set the distribution mode of the total traffic load for the specified stream. a) Manual: when Manual is selected, the following input field is enabled; the traffic ratio can be input here. b) Auto: when Auto is selected, the following input field is disabled; the traffic ratio will be distributed automatically. 5. Total Ratio: display the summed total ratio of all enabled streams. 1. The Total Ratio is required to reach 100%. Total traffic loads of all enabled streams sum up to the traffic bandwidth settings in Stream Option. www.lzdd.com 20 The User’s Manual for GEA-8120A 4.3.6 Insert Insert sitting use to choice which port will be used to insert and type of insert. As shown in Figure 4.3.6. Figure4.3.6 Insert Setting [Insert]: Insert Types: FCS error, IP Header error, PAUSE frame. 1. [FCS Err]: Can choose the insert modes, manual or automatic proportion insert. When choose manual insert, you need to input the number; when choose automatical proportion insert, you need choose send proportion; 2. [IP Header Err]: Can choose the insert modes, manual or automatic proportion insert. When choose manual insert, you need to input the number; when choose automatical proportion insert, you need choose send proportion; 3. [PAUSE Frm]: insert Pause length, the range is 0 ~ 65535, the unit is sending 512bit data time. If choose insert single PAUSE frame, time interval is invalid, click once [insert PAUSE], inset one PAUSE frame; if you choose continuous insert, time interval is valid, you can set two PAUSE frame time interval, ranging from 0 to 16777215, the unit is same to the PAUSE length. In half-duplex mode, it is not allowed to insert a PAUSE frame. 4.4 Rx Para It is used to set the parameters of receiving filtering. Include: parameters summary, www.lzdd.com 21 The User’s Manual for GEA-8120A MAC layer and Network layer. Filtering function is only for the concerned message filter statistics. 4.4.1 Para. Summary There are four configurations options; the currently selected configuration is as the currently using one. Receive parameter summary display the parameters setting of current configuration. As shown in Figure 4.4.1: Figure4.4.1 Rx Para setting-Summary www.lzdd.com 22 The User’s Manual for GEA-8120A 4.4.2 MAC Layer The realization of MAC filtering is based on the information of the RX frame on MAC layer. Frames are filtered which do not meet the filtering requirements. As shown in Figure 4.4.2: Figure4.4.2 Rx Para setting-MAC layer 1. 2. 3. 4. [Broadcast Type]: including Not care, Unicast, Multicast and Broadcast. [Frame]: options include Not care, DIX, 802.3 SNAP. [Address Filtering]: a) [Bi-Direction Filter(Swap Src. and Des.)]: ON/OFF is available. If ON is selected, the RX frames, no matter that the target src MAC or des MAC is matched with the defined MAC can be stat. otherwise filtered. b) [Src.Filter(HEX)]: ON/OFF is available. If ON is selected, the src MAC of RX frames is matched with the defined MAC can be stat. otherwise filtered. c) [Des.Filter(HEX)]: ON/OFF is available. If ON is selected, the des MAC of RX frames is matched with the defined MAC can be stat. otherwise filtered. [VLAN Filtering]: The receiving filtering can be realized according to the VLAN ID and PRI settings. ON/OFF is available. If ON is selected, the VLAN ID is matched with PRI can be stat. otherwise filtered. Function key 1. [OK]: quit and save settings. 2. [Cancel]: quit without saving settings. www.lzdd.com 23 The User’s Manual for GEA-8120A 4.4.3 IP Layer The realization of IP filtering is based on the information of the received frame on IP layer. Frames are filtered which do not meet the filtering requirements. As shown in Figure 4.4.3 Figure4.4.3 Rx Para. Set-IP layer 1. [Address Filtering]: [Bi-Direction Filter (Swap Src. and Des.)]: ON/OFF is available. If ON is selected, the RX frames, no matter that the target src IP or des IP is matched with the defined IP can be stat. otherwise filtered. [Src.IP Filter (HEX)]: ON/OFF is available. If ON is selected, the src IP of RX frames is matched with the defined IP can be stat. otherwise filtered. [Src.Subnet]: ON/OFF is available. If ON is selected, set the subnet mask of the IP address, such as“255.255.255.0”, the RX massage IP address and subnet mask is matched with setted Src.address and subnet mask according to bit and operate results can be stat. otherwise filtered. [Des.IP Filter (HEX)]: ON/OFF is available. If ON is selected, the des MAC of RX frames is matched with the defined MAC can be stat. otherwise filtered. [Des.Subnet]: ON/OFF is available. If ON is selected, set the subnet mask of the IP address, such as“255.255.255.0”, the RX massage IP address and subnet mask is matched with setted Des.address and subnet mask according to bit and operate results can be stat. otherwise filtered. 2. [TOS/DSCP (HEX)]: ON/OFF is available. If ON is selected, set the value of TOS/DSCP, the RX TOS/DSCP value is matched with setted TOS/DSCP value can be stat. otherwise filtered. Function Key 1. [OK]: quit and save settings. 2. [Cancel]: quit without saving settings. www.lzdd.com 24 The User’s Manual for GEA-8120A 4.5 RFC 2544 Para. It is used to set the parameters of RFC2544 test. Include: Parameters Summary, Mode, Pass Threshold, Para.1, and Para.2. 4.5.1 Para. Summary There are four configurations options; the currently selected configuration is as the currently using one. As shown in Figure 4.5.1: Figure4.5.1 RFC2544 Parameter setting overview www.lzdd.com 25 The User’s Manual for GEA-8120A 4.5.2 Mode Choose the test layer and test mode. As shown in Figure 4.5.2: Figure4.5.2 RFC2544Parameter setting mode selection 1. [Test Layer]: set the test layer. Choose Phy Layer, MAC Layer, or IP Layer. 2. [Test Mode]: Choose Remote Cooperation or Remote Loopback. a) [Remote Cooperation]: the near tester is control end, the remote tester is controlled end (working in “Cooperation”). The near tester connect and control the remote tester by the IP address and name of remote tester. b) [Remote Loopback]: the near tester send data. The remote tester or equipment loopback the data frame to the near tester. www.lzdd.com 26 The User’s Manual for GEA-8120A 4.5.3 Threshold Set RFC 2544 Test Pass Threshold. Test results have pass and not pass two states. Figure 4.5.3 Set PASS Threshold 1. 2. 3. 4. [Throughput]: ON/OFF is available. None Mbps or % can be choice; [Latency]: ON/OFF is available. None s, ms and us can be choice; [Frm. Loss Rate]: ON/OFF is available. None % can be choice; [Back-to-Back]: ON/OFF is available. None frame or Mbps can be choice. 4.5.4 Para.1 The Para.1 setting is shown in Figure 4.5.4: www.lzdd.com 27 The User’s Manual for GEA-8120A Figure 4.5.4 RFC2544 Para.1 1. [Test Option]: ON/OFF is available. Set the states of Throughput, Latency, Frm. Loss Rate, Back-to-Back; 2. [Frm.Type]: Set the sending frame types, including DIX, 802.3 SNAP; 3. [Direction]: Set the data stream sending directions, including up and down; 4. [Frame Length]: Set the frame length for cycle tests. Options include Full-length (64-1518) and Assigned Length. Function Key 1. [OK]: quit and save settings. 2. [Cancel]: quit without saving settings. 4.5.5 Para.2 The Para.1 setting is shown in Figure 4.5.5: www.lzdd.com 28 The User’s Manual for GEA-8120A Figure 4.5.5 RFC2544 Para.2 Throughput 1. [Dur]: Settings of the duration of each test time, which can be 2 seconds at minimum. 2. [UP-Low limit]: Throughput test from Low to Up. 3. [Precision]: The error can be accepted Latency 4. [Iterations]: Settings of the times of test, which can be 2 at minimum. Latency is only chosen whether to test after Throughput is enabled. Frm. Loss Rate, 1. [Dur]: Settings of the duration of each test time, which can be 2 seconds at minimum. 2. [Load (100% BW)]: Settings of the bandwidth adjustment step for each test, which can be 1% at minimum. Back-to-Back 1. [Burst Dur.(s)]: Settings the duration of the burst traffic, which can be 2 seconds at minimum. 2. [Test Dur.(s)]: Settings of the test duration of each burst. The value should be greater than that of burst duration. 3. [Iterations]: Settings of the number of test, which can be 5 at minimum. Function Key 1. [OK]: quit and save settings. 2. [Cancel]: quit without saving settings. www.lzdd.com 29 The User’s Manual for GEA-8120A 4.6 PPPOE 4.6.1 Basic Functions Dial-up test and bandwidth test after successful dial-up. As shown in Figure 4.6.1: Figure 4.6.1 PPPOE dial-up [Username]: input username [Password]: input password [Dial-up]: start Dial-up test In PPPOE Dial-up state, it shows connection icon“ connection information. As shown in Figure 4.6.2: ”. Click icon“ ”, it shows Figure 4.6.2 Connection Information www.lzdd.com 30 The User’s Manual for GEA-8120A The current version only supports simple bandwidth test. In PPPOE state, it can only test the network layer traffic, PING test, and traceroute test. 4.6.2 Topology PPPOE topology is shown in Figure 4.6.3: BAS PPPOE Access Figure 4.6.3 PPPOE Test 4.7 Traffic Test Traffic parameter settings refer to Sections 4.3 Tx.para, 4.4 Rx. para. 4.7.1 Basic Function In traffic generation, it can display simultaneously receive and send data frames and other statistical information. As shown in Figure 4.7.1: Figure4.7.1 Traffic home page www.lzdd.com 31 The User’s Manual for GEA-8120A [Tx Duration(s)]: Calculate the time length from sending the first data frame to current data frame. [Rx Duration(s)]: Calculate the time length from receiving the first data frame to current data frame. If it is in the filtering state, it will show icon“ ”. Statistical items include all frames and test frames. Statistics are listed below: [All frames] 1. [Tx Cur Traffic(Mbps)]: Cur Tx traffic with precision 0.01Mbps. 2. [Rx Cur Traffic(Mbps)]: Cur Rx traffic with precision 0.01Mbps. 3. [Rx Data Traffic(Mbps)]: Cur Rx data traffic with precision 0.01Mbps. 4. [Rx Cur Utility Ratio(%)]: Cur Rx Utility Ratio with precision 0.01%. 5. [Rx AvgUtility Ratio(%)]:AvgRx Utility Ratio with precision 0.01%. 6. [Rx MaxUtility Ratio(%)]:MaxRx Utility Ratio with precision 0.01%. 7. [Tx Cur Frame Rate]: Tx frames per second. 8. [Rx Cur Frame Rate]: Rx frames per second 9. [Rx Avg Frame Rate]: Average Rx frames per second. 10. [Rx Max Frame Rate]: Max Rx frames per second. 11. [Tx Frames]: all Tx frames. 12. [Rx Frames]: all Rx frames. 13. [Tx Bytes]: all Tx bytes. 14. [Rx Bytes]: all Rx bytes. 15. [Unicasts]: all Rx unicast 16. [Mulicasts]:all Rx mulicasts 17. [Broadcast]:all Rx broadcasts 18. [VLAN Frm]:all Rx vlan frame 19. [QinQ Frm]:all Rx QinQ (IEEE 802.1ad)frame 20. [IP Frm]:all Rx IP frame 21. [TCP]:all Rx TCP packet 22. [UDP]:all Rx UDP packet 23. [VLAN ID]:Rx the last VLAN ID 24. [VLAN Pri]:Rx the last VLAN Priority 25. [QinQ ID]:Rx the last QinQ ID 26. [QinQ Pri]:Rx the last QinQ Priority 27. [Min Length]:Rx the minimum length 28. [Max Length]:Rx the maximum length 29. [<64]the number length less than 64 bytes 30. [=64]the number length equal 64 bytes 31. [65~127]the number length great than 65 and less than 127 32. [128~255]:the number length great than 128 and less than 255 33. [256~511]:the number length great than 256 and less than 511 34. [512~1023]:the number length great than 512 and less than 1023 35. [1024~1518]:the number length great than 1024 and less than 1518 36. [>1518]:the number length great than 1518 37. [Tx FCS Err]:the number of Tx FCS Error 38. [Rx FCS Err]:the number of Rx FCS Error 39. [Tx IP Err]:the number of Tx IP header checksum error 40. [Rx IP Err]:the number of Rx IP header checksum error 41. [Tx Pause]:the number of Tx Pause message 42. [Rx Pause]:the number of Rx Pause message www.lzdd.com 32 The User’s Manual for GEA-8120A 43. [Collision]:the sum of Rx FCS error and IP header checksum error 【Test frames】 1. [Tx cur traffic(Mbps)] Cur Tx traffic with precision 0.01Mbps 2. [Rx Cur Traffic(Mbps)]: Cur Rx traffic with precision 0.01Mbps. 3. [Rx Data Traffic(Mbps)]: Cur Rx data traffic with precision 0.01Mbps. 4. [Rx Cur Utility Ratio(%)]: Cur Rx Utility Ratio with precision 0.01%. 5. [Rx AvgUtility Ratio(%)]:AvgRx Utility Ratio with precision 0.01%. 6. [Rx MaxUtility Ratio(%)]:MaxRx Utility Ratio with precision 0.01%. 7. [Tx Cur Frame Rate]: Tx frames per second. 8. [Rx Cur Frame Rate]: Rx frames per second 9. [Rx Avg Frame Rate]: Average Rx frames per second. 10. [Rx Max Frame Rate]: Max Rx frames per second. 11. [Tx Frames]: all Tx frames. 12. [Rx Frames]: all Rx frames. 13. [Tx Bytes]:all Tx bytes 14. [Rx Bytes]:all Rx byes 15. [Out of Seq]:Out of sequence Function Key 1. [Start/Stop]: start/stop traffic generation. 2. [Clear]: clear test result. 3. [Insert]: if choose FCS error or IP header checksum error, click once [insert], inset one error; if set the automatical insert ratio, click [insert], insert the error according to the ratio, and the insert button is displayed as [inserted stop]. If choose insert PAUSE frame, click once [insert], inset one PAUSE frame; if you choose continuous insert, the insert button is displayed as [inserted stop]. 4. [Show]: set the traffic page show content according to user demand. As shown in Figure 4.7.2: [Normal]: traffic test page show “Normal ” statistical results; [Length]: traffic test page show frame “Length ” statistical results; [Frame/Pro]: traffic test page show “Frame/Pro” statistical results; [Error]: traffic test page show “Error” statistical results; [VLAN]: traffic test page show “VLAN” statistical results; [DADI Frm.]: traffic test page show “DADI Frm.” statistical results. Figure 4.7.2 Traffic Show 5. [Safe]: save the test results by Html or PDF format. www.lzdd.com 33 The User’s Manual for GEA-8120A 1. 2. 3. 4. When enter traffic test statistics start. When the network layer is selected, it allow to send traffic only if the system is resolute to MAN address of Des IP. After traffic generating error could be inserted and if the traffic only contain MAC layer the IP header checksum error can not be inserted In half-duplex mode, it is not allowed to insert a PAUSE frame. The insert key is displayed gray. 4.7.2 Topology Traffic test could be carried out by single tester traffic monitoring statistics or two testers’ cooperate traffic test. As shown in Figure 4.7.3, 4.7.4: Network Figure 4.7.3 traffic monitoring statistics Network Figure 4.7.4 Cooperate traffic test mode www.lzdd.com 34 The User’s Manual for GEA-8120A 4.8 RFC2544 For the RFC2544 parameter settings, refer to section 4.5 RFC2544 parameter settings. 4.8.1 Basic functions RFC2544 performance test carries out the standard test of network equipment according to RFC2544. RFC2544 test items include throughput test, time delay test, packet loss rate test and back-to-back buffer frames test. See Figure 4.8.1. Figure4.8.1 RFC2544 test 1. Throughput test: test the maximum rate that the device can accept in the absence of frame loss test cases; 2. Packet loss rate test: under the load of the fixed state, test the percentage of the frames which have not been forwarded by the frame network equipment due to lack of resources out of the total frames should be forwarded 3. Back-to-back buffer frames test : test the maximum number of packets which can be handled by the network equipment without packet loss in the condition of the minimum packets transmitting interval. Function Key a) b) [Start/stop]:start/stop sending data,perform RFC2544 test; [Save]:save the test results in html or PDF format; www.lzdd.com 35 The User’s Manual for GEA-8120A c) [Display]:Indicate the present test progress, real-time statistics and the specific statistics of the RFC2544. The interface is shown as Figure7.8.2, including the following contents: [Test progress]:indication the current test state and test time [Realtime statistics]:indicating the current test results [Results overview]:Indicating the results overview table after finishing testing. [Throughput]:indicating the throughput test results [Latency]:indicating the delay of time [Frame loss]:Indicating the results of packets loss test. [Back-to-Back]:Indicating the results of Back-to-Back test. Figure4.8.2 RFC2544 display 4.8.2 Topological Structure The performance test of the RFC2544 can be carried out with two GEA-8120A or one GEA-8120A coordinating with another tester of our company. The corresponding topological structures are shown as Figure 4.8.3, Figure4.8.4, Figure4.8.5 and Figure4.8.6 respectively. Network Host Slave Figure4.8.3 Remote device mode: cooperating with GEA-8120A Network Host Slave Figure4.8.4 Remote device mode: cooperating with GEA-8120A Network Figure4.8.5 loopback device mode cooperating with GEA-8120A www.lzdd.com 36 The User’s Manual for GEA-8120A Network Figure4.8.6 loopback device mode cooperating with GEA-8120A 4.9 Cable tools Cable tools include four modules, the cable length testing(electrical port) , the wiremap(electrical port), wire tracer and optical power (optical port) testing. The interface is shown as Figure 4.9.1. Figure4.9.1 Cable tools 4.9.1 Cable length 4.9.1.1Basic functions Cable length test can measure the various lengths of all twisted pair cables with 1 meter accuracy. See Figure 4.9.2. www.lzdd.com 37 The User’s Manual for GEA-8120A Figure4.9.2 Cable length test During the length test, the other end of the cable should not be attached to any device. 1. [calibration example parameters ] :setting the calibration parameters of the example Calibration: selecting Yes or No to determine whether to calibrate the test results or not. Measured Length: the measured length of the reference cable Actual Length: the actual length of the reference cable. 2. [Measure results]: indicating the measuring results of cable length Function key [Measure]: click the button Measure, measure the cable length. 1. Actual length of non-reference cable = (Actual length of reference cable – Measured length of reference cable) + Measured length of non-reference cable. 2. Cable length test is valid only in the 1000M electrical port. For the electrical port configuration, when entering Cable length testing, the system automatically configured to 1000M electrical port. 4.9.1.2 Topological Structure The structure of the cable length test shown as Figure4.9.3. www.lzdd.com 38 The User’s Manual for GEA-8120A Figure4.9.3 Cable length 4.9.2 Wiremap 4.9.2.1 Basic functions Testing the sequence of the twisted pair cable, confirming the twisted pair is in correct order, whether short-circuit, open-circuit or polarity reversal. See Figure 4.9.4. Figure4.9.4 main interface of the wirewap test [Result/Instruction]: indicating the results and explanation of line sequence test. Function Key [Measure]: click the Measure button, start the wiremap testing. The function is valid only for the 1000M electrical port. Wiremap function is valid only for the 1000M electrical port. For the electrical port configuration, when entering Wiremap testing, the system automatically configured to 1000M electrical port. www.lzdd.com 39 The User’s Manual for GEA-8120A 4.9.2.2 Topological Structure Wiremap test needed the line sequence tester to to cooperate with. The test topological structure shown as Figure4.9.5. Figure 4.9.5 Wirewap test 4.9.3 Wire Tracer 4.9.3.1 Basic functions. To achieve the function of the target cable tracking, the tester tracks the cable by sending audio signals and coordinating with the cable tracker. See Figure4.9.6. Figure4.9.6 main interface of the Audio test 4.9.3.2 Topological Structure GEA-8120A needs to coordinate with a cable tracker to complete the audio tracking test. The topological structure of the test is shown as Figure4.9.7. www.lzdd.com 40 The User’s Manual for GEA-8120A Cabling Outlet Figure4.9.7 Audio tracer test 4.9.4 Opt. Power 4.9.4.1Basic functions To test the optical power, test the sending and receiving optical power of the port. Refresh the test results periodically in the testing process. See Figure 4.9.8. Figure4.9.8 Optical Power test [Results]: indicating the test results of receiving and sending optical power. The tester automatically starts the optical power test after the optical module is inserted. The function is valid only for the optical port configuration. www.lzdd.com 41 The User’s Manual for GEA-8120A 4.9.4.2 Topological Structure The topological structure of the optical power test is shown as the Figure4.9.9 Tx Rx Figure4.9.9 Optical Power test 4.10 Network tools The network tools included five modules, IP Ping, router tracing, FTP speed testing, Web browsing, blinking port. The interface is shown as Figure4.10.1. Figure4.10.1 Network tools www.lzdd.com 42 The User’s Manual for GEA-8120A 4.10.1 PING Realizing the basic network tool function of IP Ping. See Figure4.10.2 . Figure4.10.2 main interface of PING 1. 2. [Target]: the address and name of the target host of Ping [Iteration]: setting the number of times for sending Ping frame, including specify , once and continuous. 3. [Timeout(ms)]:setting the limit of response timeout 4. [Interval (ms)]: setting the Ping intervals. 5. [Data length]: setting the length of sending message, range from 0 to 65500.The length here is the data length of the sending message. 6. [Result]: indicating the response time for every Ping test on the right side; indicating the date length, the number of request ,response, error, and current/ average/maximum/minimum response time on the left side. In the Remote Ctrl status, the function will be shielded to ensure the normal performance of the Remote Ctrl service! Function key 1. 2. [Run]: Start/stop Ping test [Save]: save the test results in the html or PDF format. www.lzdd.com 43 The User’s Manual for GEA-8120A 4.10.2 TraceRoute Router tracing realized the basic function of network tool Tracert(Traceroute),, showing the IP addresses of routers and the delay time of each hop, through which the packets arrive at the target host. See Figure4.10.3. 1. 2. Figure4.10.3 Route tracing [Target]:setting the target host address and name [Maximum hops]: setting the maximum hops of the hop routing 3. [Result]: indicating the result of route tracing, including the number ,IP and delay of every hop. Function key 1. 2. [Run]: Start/stop route tracing. [Save]: save the tracing results in html or PDF format. In the Remote Ctrl status, the function will be shielded to ensure the normal performance of the Remote Ctrl service. www.lzdd.com 44 The User’s Manual for GEA-8120A 4.10.3 FTP The function is mainly for the FTP connectivity test and high-speed FTP download test. See Figure 4.10.4 Figure4.10.4 FTP test FTP Speed is used to test the download speed of the Server, so the test port should be attached to the FTP Server. High-speed FTP download test is supported. 1. [Server IP]: input server IP 2. [Port]: input server port number 3. [Login Name]: input the username 4. [Password]: input the password. 5. [Speed]: indicating the current download speed real-time, respectively displaying the current/average/maximum/minimum speed. Function key 1. 2. [Disconnect]: Connect/disconnect the remote server. [Download/Stop]: Start/stop FTP download speed. In the Remote Ctrl status, the function will be shielded to ensure the normal performance of the Remote Ctrl service. www.lzdd.com 45 The User’s Manual for GEA-8120A 4.10.4 WEB GEA-8120A supported the WEB browsing in both LAN and PPPOE mode. See Figure 4.10.5. Figure4.10.5 WEB Browse Connecting to LAN through the port(on the top),setting the host IP,DNS and so on, entering the Network tool→WEB browser ,starting up the IE browser to do the website browsing. For the proxy way to enter website, LAN needs to set the proxy parameters. Enter View→Internet Options to set the proxy server IP and port, see Figure4.10.6. Figure 4.10.6 IE proxy setting www.lzdd.com 46 The User’s Manual for GEA-8120A 1. Suggest launching 1 ~ 2 pages to browse WEB; 2. The speed would be very low for too many pages. In the remote control status, the function will be shielded to ensure the normal performance of the remote control service. Too many pages at one time, the internal storage error would happen. 4.10.5 Port Blinking 4.10.5.1 Basic functions This tool realized the blinking port function, we can use it to blink the link LED on an Ethernet hub or Switch port. It is mainly used to position the Switch or Hub port while the other end of the cable is connected to the network. See Figure4.10.7. Figure 4.10.7 Blinking Port Function key 1. 2. [Run]: Start/stop blinking port; [Once]: Port blinks once for each press. In the remote control status, the function will be shielded to ensure the normal performance of the remote control service. www.lzdd.com 47 The User’s Manual for GEA-8120A 4.10.5.2 Topological Structure The topological structure of Blinking port test is shown as Figure4.10.8. Cabling Switch Ethernet Figure4.10.8 Blinking Port 4.10.6 Network Scanning 4.10.6.1 Basic Function Network scanning is used for finding the equipment and its service within a certain range. 1. Figure 4.10.9 network scanning 【address range】:set scanning’s start/end IP address, set IP address and host IP address www.lzdd.com 48 The User’s Manual for GEA-8120A 2. 3. 4. 5. should be in the same network segment; 【result】:;display scanning result, including host name/IP, service; 【setting】:set network service needs to be scanned, including HTTP, POP3, FTP, IMAP, DHCP, DNS, SMTP and customized TCP/UDP port no.; 【details】:check detailed information of selected equipment, including: equipment type, host name, IP address, MAC address, service and SNMP; 【test】:start/stop test Service port No. of network scanning is the designated port No. in transmission layer setting. The customized part in network scanning setting is this function’s self-owned information. 4.10.6.2 Topological Structure Network scanning’s topological structure is shown in figure 4.10.10 Figure 4.10.10 network scanning topology 4.10.7 Application Layer Performance This function tests application layer server’s response time, including MAX, MIN, AVG and “no response” times 4.10.7.1 DNS Service Test DNS server’s domain name response time, as is shown in figure 4.10.11 Figure 4.10.11 application layer performance test——DNS www.lzdd.com 49 The User’s Manual for GEA-8120A 1. 【address】:Set IP address of DNS server, use DNS server found in “network scanning” function 2. 【port】 :Set Port No. of DNS service 3. 【time】 :Set times of repeated test 4. 【domain name】:Set domain name needs to be checked 1. 2. The default port no. of DNS service is 53. Display resolved IP address of domain name host on the left lower corner test status for successful response. 4.10.7.2 POP3Service Test POP3 mail server’s response time, including user authentication, password authentication, status display, list search and no operation command etc. Figure 4.10.12 application layer test——POP3 test 1. 【address】:Set IP address of POP3 server, use checked POP3 server in “network scanning”, or use DNS host address by checking DNS service. 2. 【port】 : ;Set port No. of POP3 service. 3. 【time】 :Set times of repeated test 4. 【user name】:Set user name of login account 5. 【password】:Set login account’s passwords The default port No. of POP3 service is 110. www.lzdd.com 50 The User’s Manual for GEA-8120A 4.10.7.3 SMTP Service Test response time of SMTP mail server, including HELLO, MAIL FROM, RCPT TO, DATA and NOOP etc., as is shown in figure 4.10.13. Figure 4.10.13 application layer performance test——SMTP test 1. 【address】:Set IP address of SMTP server, use checked SMTP server in “network scanning”, or use DNS host address by checking DNS service. 2. 【port】 :Set port No. of SMTP service. 3. 【time】 :Set times of repeated test 4. 【user name】:Set user name of login account 5. 【password】:Set login account’s login account The default port No. of SMTP service is 25. www.lzdd.com 51 The User’s Manual for GEA-8120A 4.10.7.4 WEB Service Test response time of WEB server, including HEAD and GET of customer request page, as is shown in figure 4.10.14 Figure 4.10.14 application layer test——WEB test 1. 【address】:Set IP address of SMTP server, use checked SMTP server in “network scanning”, or use DNS host address by checking DNS service. 2. 【port】:Set Port No. of WEB service 3. 【time】:Set times of repeated tests The default port No. of WEB service is 80. www.lzdd.com 52 The User’s Manual for GEA-8120A 4.11 Cooperation 4.11.1 Basic functions Two testers will be needed for far distance test, in this case one tester should work in the Cooperation mode to coordinate with the other tester for relevant tests. The Cooperation function is mainly used to coordinate with remote tester to carry out the performance test. See Figure4.11.1. 1. 2. 3. Figure4.11.1 Cooperation mode [Current Status]: indicating whether the current status is free or coordinating; [Get Instruction From Tester]: indicating the remote tester IP; [Current Testing]: indicating current test program when remote tester connected to this one. 4.11.2 Topological Structure The topological structure of the Cooperation mode test is shown as Figure4.11.2 Network Figure4.11.2 The topological structure of the Cooperation mode test www.lzdd.com 53 The User’s Manual for GEA-8120A 4.12 Data loopback 4.12.1 Basic Functions It is for the realization the function of data loopback. GEA-8120A can realize the data loopback through the top port , and the loopback layer can be selected. See Figure4.12.1. 1. 2. 3. Figure4.12.1 Data loopback [Loopback Layer]: Phy, MAC and IP layer could be selected; For Phy layer, the received packet from the Rx would be sent from Tx directly; for MAC layer, the received packet would be switched the MAC first and then be sent away; for IP layer, the received packet would be switched for both MAC and IP, then sent away. [Current Status]: indicating the loopback status of current port, including loopback running and loopback stop. [Results View]: indicating the real-time test data. Function Key 1. 2. [Run/Stop]: Stare/Stop loopbacking [Clear]: Clear the real-time display results. 4.12.2 Topological Structure The topological structure of the data loopback is shown as Figure4.12.2. www.lzdd.com 54 The User’s Manual for GEA-8120A Network Figure 4.12.2 Loopback mode 4.13 Data Management 4.13.1 View, delete, import and export the data. With this tool, operations to the saved test results such as viewing, managing, exporting, and configuration file exporting and importing can be realized . See Figure4.13.1. Figure4.13.1 Test Results Manage 1. [File] Menu: click File to select the test files ,configuration files, or exit; [Test data]: select the test data file, view the saved results. [Configuration]: select the configuration data, the system configuration parameters can be displayed in the local storage list; [Exit]: click Exit to exit the data manage system. 2. [Edit]Menu: click Edit to operate the saved data, including import ,export,delete,delete all and refresh, 3. [Help]: click Help to view the help documents. www.lzdd.com 55 The User’s Manual for GEA-8120A Function Key: 1. [Import ]: import files from external storage device to local storage; 2. [Export ]: export files from local storage device to external storage; 3. [Delete ]: delete the saved data; 4. [Refresh ]:refresh the pages 5. [Help ]: pop-up the help documents; 6. [Exit ]: exit from data management。 1. Please ensure that the U Disk has been inserted and identified correctly( appears) before copying the data. 2. You need to reset the system if you want to import All Configuration. icon 4.14 System The system management is designed to set relevant parameters of the system. 4.14.1 System parameters The system parameter setting is shown as Figure4.14.1. Figure4.14.1 system parameter setting [Hostname]: setting equipment name [Remote Control]: remote control password is needed for starting the remote control function. [Enable Remote Ctrl]: setting the status of Remote Ctrl, including enable, disable, default disable. [Password]: setting the login password of Remote Control Service. 1. 2. www.lzdd.com 56 The User’s Manual for GEA-8120A In Remote Ctrl status, the system will shield certain functions to ensure the normal processing of the Remote Ctrl ,including all tool tests(Ping test, route tracing, blinking port,FTP download test, WEB search, WEB browsing),system network parameters setting, system default setting and Remote Ctrl Service setting. 3. [IP address]: setting the configuration mode of system network parameters, Manual or DHCP; the modification would be forbidden in Remote Ctrl status. [IP address]: valid for Manual, settings the IP address of the port, which is in the format like 192.168.1.1. For DHCP, the text box is grey ,IP address is obtained automatically.. The modification would be forbidden in Remote Ctrl status. [Subnet Mask]: valid for Manual, setting Subnet mask of the IP address; For DHCP, the text box is grey, the subnet mask is obtained automatically. The modification would be forbidden in Remote Ctrl status. [Gateway]: valid for Manual, setting the gateway of the network. For DHCP, the text box is grey, and the gateway is obtained automatically. The modification would be forbidden in Remote Ctrl status. In the remote control status, the function will be shielded to ensure the normal performance of the remote control service. 4. Brightness adjustment User can adjust the screen brightness by dragging Bright/Dark scroll bar according to the test environment. 5. Backlight setting In order to save the electric power, the backlight can be turned off when the user does not operate the system for a period of time. The OFF time of the background light can be selected within the range from 15 seconds to 30 minutes or be set as “Never”. The background light will be OFF automatically if the user does not operate the system within the selected time period. However, with any key (Reset and Power keys excluded) pushed down, the background light will be ON automatically. 6. Key beep setting Disable or Enable can be selected if Enable is selected the device will announce voice when any key is selected Function key 1. 2. [Confirm]: confirm the modification of the parameter setting. [Quit]: exit the system parameter setting. 4.14.2 Version upgrade The system supports only U Disk upgrade mode currently. The method and procedures is as follows: a) Copy the upgrade package to the U Disk; b) Insert the U Disk into the USB port on the right side of the tester; c) Enter System Management->Version Upgrade, click System upgrade, the system will automatically checking the software upgrade package, then select the right software version to upgrade. It indicated the upgrading status in upgrading process and finish it. Or there would be error warning. d) Restart the system after the upgrading finished, the upgrading succeed and work normally. In the upgrading process, please keep the U Disk connected with the tester all the time. www.lzdd.com 57 The User’s Manual for GEA-8120A 4.14.3 Default setting Click menu [System Management] ->[Default setting],if the box saying Default setting succeeded pop up , the software has made all settings default. Or else the box saying Default setting failed would pop up. In the Remote Ctrl status, the function will be shielded to ensure the normal performance of the Remote Ctrl service. 4.14.4 Screen Calibration GEA-8120A adopted the touch-screen to operate, so the calibration of the screen is needed before using. The procedures are as follows: First step: click [system management] ,then enter [screen calibration] .See Figure4.14.2 Figure 4.14.2 Screen Calibration Second step: click the centre of the cross cursor with the stylus gently till the cursor moved. Third step: The cursor will turn from the center of the screen to the upper left corner of the screen, then bottom left, then lower right corner, and last upper right corner of the four locations. Do the same calibration as the second step for each position. Fourth step: After the steps all above is over, exit the [Screen Calibration]. : Click the touch screen as vertical as possible, and click the centre of the cross cursor. 4.14.5 About Click Start- System Management-About, users can check the product version, system version, software version, hardware version, product serial number, hardware serial number and the authorization of the software and hardware configuration. www.lzdd.com 58 The User’s Manual for GEA-8120A 5.TEST CASE 5.1 RFC2544 Test Case 5.1.1 Application environment introduction It aims to test if Ethernet Link provided to user meets bandwidth and performance index requirements promised by operator. For example, an operator will open a 10M Ethernet line between two office locations of one company, how to verify if network reaches expected performance, if bandwidth reaches 10M and if network is stable and smooth? connectivity environment simulation: Switch 10M Switch Operator network 100M Port User LAN A GEA-8120A main end IP:192.168.1.11 User LAN B GEA-8120A cooperation end IP:192.168.1.19 Reflector RFC2544 test is for verification, this verification needs end to end test. One end transmits data; the other end sends data back. As is shown in above figure, during the test, GEA-8120A transmits and verifies data in main end, remote end cooperates to loop back data transmitted by main end. Here are several ways for testers’ cooperation function. Cooperation test includes remote end cooperation, data loop back and reflector. In this case, to describe main end and cooperation end test way, two units of GEA-8120A are used for RFC2544 test. Throughput test is to verify network bandwidth’s rate; Latency and packet loss rate is to reflect if present network is smooth and stable; Back-to-back is to test network equipment performance. These several tests are to reflect network situation from different angles. Test preparation work: connect the tester into the port of network link’ terminal end, adapt 100M electrical port to test network, inset network cable into RJ45 electrical port at the top of instrument. After opening, set main end and cooperation end’s ports, see manual’s port parameter setting. After preparation work, please finish network’s RFC2544 test by following steps. www.lzdd.com 59 The User’s Manual for GEA-8120A 5.1.2Main port parameter settings STEP1: Open the tester and set port, click icon button on upper left corner of the interface and enter into short-cut menu. STEP2: Select “ RFC2544 para ” in short-cut menu, enter into RFC2544 test setting. STEP3: In RFC2544 settings, it reserves 4 preset configurations, P1-P4 preset parameters almost cover all actual situations, you can use by selecting and refer to test steps for progress, we do not suggest to modify savings; If network has detailed requirements and needs to customize test parameters, you can choose to modify from P4 and go on according to STEP 4, parameter modification rule refers to STEP5. Every time you select a preset configuration, you can see detailed parameter settings in the interface. This case tests according to customized parameters, selects P4 and go on according to STEP4 STEP4: Click “MODE” page and select test layer and test mode. Test layer can select physical layer, link layer, network layer, in this case, select MAC layer. Test mode can select mutual test cooperation mode and data loop back mode, whatever way it is, you need to input tester or equipment’s IP, MAC address, this case selects mutual test cooperation mode. www.lzdd.com 60 The User’s Manual for GEA-8120A STEP5:Click “Threshold ”page and set value, select threshold value for relevant test, the system has default threshold value, you can customize threshold value, test result will be compared with set threshold value automatically to judge PASS or FAIL. If it is not set, test result will not be judged. For general test, you need to modify threshold page, STEP6/7 steps do not need to modify after setting, and modification is for big network difference. In this case, the threshold values are as follows: throughput is 1Mbps, latency is 10s, packet loss rate is 5%, back to back frame is 5 frames. STEP6: click “Para.1 ”for Parameter 1 setting. Select test items, in this case, all these 4 test items are selected Select frame type, in the case, DIX is selected Select test direction, in this case, upstream is selected At last, select frame length, tester supports all common frame length tests and customized frame length. In this case, ALL is selected www.lzdd.com 61 The User’s Manual for GEA-8120A STEP7: Click “Para.2 ”for Parameter 2 setting, this item is for detailed parameter setting of test item, which corresponds with selected items in Para.1, if test item is not selected, it will be grey. Throughput range setting, if you are familiar with present network, you can set in a small range for saving test time, resolution is 1, test period is 4s latency test time setting is 4 Packet loss rate step length is 10%, if packet loss is tested, it will decrease as per 10% step length until packet loss is not tested, test duration set is 4s Back-to-back test, burst time length is the duration of burst data every time, test time length is test time, set time length is more than burst time length, in this case, burst time length is 4S, test time length is 10S, test time is 10 After all setting, click OK to save data 5.1.3Cooperation end parameter setting Mutual test cooperation mode Step 1: Ensure mutual test cooperation mode in main port, click Cooperation in main interface of testers in cooperation end. In this case, mutual test cooperation mode is selected. Data loop back mode operation refer to data loop back mode Before mutual test cooperation, we suggest to use PING to test connectivity. See user manual PING test’s configurations introduction for PING setting and operation This kind of setting is suitable for mutual test of testers in the same factory www.lzdd.com 62 The User’s Manual for GEA-8120A Data loop back mode Step 1: Ensure data loop back mode in main end, click Loop back icon in the main interface of tester in cooperation end Step 2: According to selected test layer in main end, select corresponding loop back layer, physical layer, link layer, network layer Step 3: click“ RUN” to loop back data This kind of setting is suitable for mutual tests of tester in different factories if you know test layer of main end 5.1.4 Execution test Step1: Click interface “RFC2544 ”icon in main www.lzdd.com 63 The User’s Manual for GEA-8120A STEP2: Click “RUN ”to start test STEP3: Once it begins, RUN is changed into STOP, the interface will appear test progress, you can stop test at any time according to requirements 5.1.5 Test results STEP1: Click “SHOW” and menu appears, check result in the test or after the test STEP2: Select“ Results” and check results overviews STEP3: Select every test result below Results and check it, test result will be displayed in figure STEP4: After test, the interface will note test ends, “SAVE” button will be on, click it and save test result for checking or outputting data www.lzdd.com 64 The User’s Manual for GEA-8120A 5.1.6 Export and print results STEP1: Insert U disk into USB port at the right side of tester. Note: ensure if U Disk is identified before copy the data, the screen will appear after right identification STEP2 : Click “Data Management”icon in main interface STEP3: After enter into interface, select exported test results files from local storage in first half part of screen, click “ ”and export file into U disk STEP4: Click “SETTING” for printing, set page size margins etc. For port selection, you can select USB printer or network printer STEP5: After print setting, click directly “ Print ”button STEP6: After operation, click“ ”and exit. www.lzdd.com 65 The User’s Manual for GEA-8120A 5.2Traffic Test Case 5.2.1Traffic Test Situation Brief Introduction Network traffic anomaly, it not only signifies that network communication some faults exist, but also foreboding that network transmission failure would happen in any time. Therefore, insight the varies of network traffic from time to time, that always help us to find and avoid the potential threat timely, at the same time errors in data transmission is inevitable, such as errors caused by unwanted interferes or interior transmission is not so good. Generally, error rate considered as the most important and common standard to verify data transmission good or bad, so it is very significant to perform error test in network communication. Traffic emulation test the cable connection emulation Telecom network 100M LAN A LAN B GEA-8120A GEA-8120A We use two test units GEA-8120 to complete the traffic emulation test, they send packages to each other and also can emulate multi test situation, multi speed rate, and multi frame types, the traffic will be generated in three ways normal, burst and ramp, it can emulate all kinds of possible situation just like the real network in order to verify the whole network load capability. In a fresh broadband network (100M) but not in service anyway, we need to emulate 8 addresses to visit the destination addresses, it should insert error manually so as to verify network equipment is able to identify those errors. Here are some important statement before test, in some time network would cut off or paralysis when traffic test send large package, so you have to slowly increase the traffic send from seldom to large, at the same time be cautious to the broadcast storm as broadcast package sending. Connect tester to terminal port of network chain before test, and then link the RJ45 port on the top of tester by the cable, starting up the tester you may configure test port for details information on this part you can check the user manual. www.lzdd.com 66 The User’s Manual for GEA-8120A 5.2.1Traffic Tx Parameter Configuration STEP1:。After start up and configure port the tester, you can check the test network card information by clicking icon on the bottom of window, it shows up the configured test port parameter and local MAC address, click the top left icon get into the shortcut menu. STEP2: Select “TX para” in shortcut menu access send test configuration. STEP3: In send configuration, reserve 4 preset items, P1-P4 preset parameter basically cover all commonly used in the actual situation. When you want to use one of them just select one, it will switch to test steps, but we do not suggest modifying saves, if network have particular request to customize test parameter temporally, try to select P4 and modify from afterward to forefront, and repeat the step as the step 4 every selected preset item details configuration information will be check on the window, as this case according to customized parameter test and select P4 and process the STEP4. STEP4: Click “Test Layer” paging to select the test layer, which are physical layer, link layer, network layer, as this case we select MAC layer test. You can setup parameter on selected test layer, like select MAC layer test, in this moment IP layer related parameter turns grey in the condition of not available. www.lzdd.com 67 The User’s Manual for GEA-8120A STEP5: Click“MAC Layer”paging in the selected MAC layer test. Choose any types of send frame ① “DIX”、“802.3SNAP”, as in this case we choose DIX ② Protocol types include IP, IPX, ARP, RARP, Banyan, DECnet, AppleTalk, as in this case we choose IP protocol. ③ The MAC address for traffic, you can use local MAC address or designated one. As in this case select local MAC address of GEA-8120A, maximum reach to the number of 5000 MAC addresses. Now we emulate 8 MAC addresses. ④ Fill in the remote Rx port of designated MAC address, and the end MAC address can be checked on network card of slave tester. So here we fill in 8 according to the end GEA-8120A MAC address STEP6: Click “Traffic” to perform traffic parameter configuration Traffic generation modes are const, burst, and ramp, now we use normal mode. In traffic configuration, select 100% line speed package, due to test mode is normal, the time stepping and traffic stepping value do not need to be setup. Frame length setup includes designation, jumbo frame, short frame, random. Here we use designated 64 frame length. At last, setup the error pattern enable open it or not, it support multi error pattern, here we use test error pattern as www.lzdd.com 68 The User’s Manual for GEA-8120A STEP7: Click “Insert” paging to insert error setup. ① Insert types have FCS error, IP head check, Pause frame, error. We would use FSC error. Need to notice that as if select PAUSE frame, once press one “insert” it send single PAUSE frame, but PAUSE frame not allowed insertion when in mode of semi duplex. ② Insertion have manual burst and insert by portion two modes. Here we use manual burst send 10 every time. Click “OK” after setup to save up the data. 5.2.3 Traffic Rx Parameter Configuration STEP1: Click icon on the top left access to shortcut menu. STEP2: Select“RX para” on the shortcut menu access send test configuration. STEP3:。In send configuration, reserve 4 preset items, P1-P4 preset parameter basically cover all commonly used in the actual situation. When you want to use one of them just select one, it will switch to test steps, but we do not suggest modifying saves, if network have particular request to customize test parameter temporally, try to select P4 and modify from afterward to forefront, and repeat the step as the step 4 every selected preset item details configuration information will be check on the window, as this case according to customized parameter test and select P4 and process the STEP4. www.lzdd.com 69 The User’s Manual for GEA-8120A 5.2.4 Executive Test STEP4:点击“MAC Layer”Click “MAC Layer” ① Select MAC layer filter if it is workable, in filter types there are broadcast type and frame type is available to choose filter. Here we need to receive them all, so select all“Not Care” ② In address filter, first we choose exchange source, designated MAC address two-way filter, in source MAC address column input, so we selective to receive MAC address. ③ For VLAN filter, we did not setup VLAN at send end, so don’t need start the VLAN filter. STEP5: Click “BERT” paging, select if start pattern filter, now we select error pattern filter, it is (because in send configuration we setup test pattern is ) Click “OK” to save the setup. However, Tx and Rx setup is all finished, remote tester setup use the same operation, the only thing you need to remember is that MAC address should be the other one.!!! www.lzdd.com 70 The User’s Manual for GEA-8120A 5.2.4 Executive Test STEP1 : Click main interface“Traffic Test”icon. STEP2: On traffic test interface, there is a progress bar when it turns red means that two testers not yet synchronized, while green vise versa, but yellow means they didn’t receive information of pseudo-random code. STEP3: Click “RUN” start test, the statistic data information of test interface is ready to refresh, click “RUN” need to be cautious, make sure all Tx setup parameter according to specific network settings, over large traffic would cause network cut off or paralysis. When test start “insert” button will light, in this time you can manual insert error. STEP4: According to the required test length, click “SAVE” after pause to save all data results. When checking these results, you need to pay attention to received data they are data traffic current value, broadband use rate, and statistic error frame. www.lzdd.com 71 The User’s Manual for GEA-8120A 5.2.5 Export and print results Same to RFC 2544 on the description of “Export and print on result” 5.3 Network Monitoring Case 5.3.1 Test Environment Introduction Network traffic reflects the network operation state, so it is the key data to judge network. Through these data, operators can timely adjust network related services deploying and management strategy, and users can timely inquires the current services using state and sense network movement situation. So, traffic statistic will be more and more important. Network monitoring environment simulation: 100M Internet Switch with port mirror function User LAN GEA-8120A Network Monitoring Function can only use one tester. It can do real-time data monitoring and statistics of network. It try not to affect the original traffic transmission, but check the network possible problems at one time, to get known of server and switch traffic, and avoid server paralysis due to excessive traffic. In this example, we use tester on an opened services 100M network to do network monitoring and receiving data statistics. Before test, we need to connect the tester to switch with port mirror function, and insert the network cable to the RJ45 port of the tester. Open the tester, firstly set the ports parameters. Refer to the user manual, ports parameters setting part. www.lzdd.com 72 The User’s Manual for GEA-8120A 5.3.2 Executive Test STEP1: Click " Traffic test "and directly enter test interface. STEP2: In this page, you will firstly see a status bar. It will display yellow if normally receive data. STEP3: In this page, statistics begin redrawing. You can view more received information by scroll bar. STEP4: After the customized test duration, click”SAVE” to save statistics results. When you view results, mainly pay attention to received data, including traffic current data, utility ratio, and error frame information. 5.3.3 Export and print results Same to RFC 2544 on the description of “Export and print on result” www.lzdd.com 73 The User’s Manual for GEA-8120A 6. Specifications z Test Port: 10/100/1000BASE-T 、100/1000BASE-X z Support protocol : DIX/802.3 SNAP z Operation mode :Touch screen z Memory card:1G SD storage card z Display: Colored 4.3"LCD. Resolution: 480× 272. z Weight :1 kg(the battery included) z Power: Battery: A 5000MA removable rechargeable Li battery pack typically provides more than 7 hours of operation. External power: Power converter: External AC to DC power converter ( Input : 100V~240V 50/60Hz, Output :15V /3A ) z Appearance size (L × W × H): 190 × 96 × 58 (mm) 3 z External extended interfaces: USB、Ethernet interface、Power interface. 7. FAQ QUESTIONS SOLUTIONS The tester does not work although the power button is pressed. It is possible that there is not enough electricity in the battery; please check the charging indicator is blinking after being connected the adapter. The data can not be copied after the U Disk is inserted. Insert the U Disk and wait for a while, if the ICON does not appear, maybe the U Disk is not compatible with GEA-8120A.Please change the U Disk and try again. The Rx LED keeps being lit after the 1000M electrical port is connected. Check the twisted pair cable used for connecting; make sure that they are super-five or six type cables. Check the port setting, ensure the port type is optical fiber. The rate indicators LED are not lighted after the 100/1000M optical port is connected. Detected a lot of collisions when sending the traffic. Ensure the Tx and Rx is not reversed. Ensure the SFP type matches with the corresponding port (wavelength and mode). Ensure the interface rate/work style matches with the corresponding port. It is possible that the link being tested is working in the half-duplex status , please check the port parameter settings. www.lzdd.com 74 The User’s Manual for GEA-8120A 8. Information about service Web Site: www.lzdd.com Business Telephone: (0086)-10-82511183 Technical Support Telephone: (0086)-10-82867177 9. Terms and Explanations 9.1DIX Frame Format The DIX frame consists of preamble, destination address, source address, type, data and FCS. The length of the internal overhead field is fixed; the size of the data field ranges from 46 bytes to 1500 bytes. 6 Bytes Dest. MAC Address 6 Source MAC Address 2 Frame Type Variable Length (46-1500) Data 4 FCS 9.2802.3 SNAP Frame Format The 802.3 SNAP frame consists of destination address, source address, 802.2 DSAP, SSAP, control byte, 802.2 SNAP code, type and FCS. The length of the internal overhead field is fixed; the size of the net load field ranges from 38 bytes to 1492 bytes. 802.3 802.2 802.2 SNAP 6 Bytes 6 2 1 1 1 3 2 Variable Length (38 1492) 4 Dest. MAC Address Source MAC Address Length DSAP SSAP CNTRL Code Type Data FCS 9.3VLAN Frame Format 6 Bytes 6 Dest. MAC Source MAC 4 802.1Q Tag TPID TCI 2 46~1500 4 Length / Type Data FCS The 4-byte 802.1Q Tag head includes a 2-byte Tag Protocol Identifier (TPID, its value is 8100), and a 2-byte Tag Control Information (TCI), The TPID is a new type defined by IEEE, which indicating the text with 802.1Q Tag. For details about the 802.1Q Tag head, see the Figure shown below. www.lzdd.com 75 The User’s Manual for GEA-8120A 9.4802.1Q Frame Head Format VLAN Identifier (VLAN ID): This is a 12-bit domain, indicating the ID of a VLAN. There are altogether 4096 IDs. Each data packet sent out from the 802.1Q protocol supported host contains this domain to indicate which VLAN network it belongs. Canonical Format Indicator (cfi): It is the frame format for the data switching between the bus-type Ethernet and the FDDI and token ring networks. Priority: These 3 bits indicate the priority (PRI) of the frame, which has 8 levels altogether and is mainly for the judgment of which data packet has priority to be transmitted when the switch has a traffic jam. www.lzdd.com 76