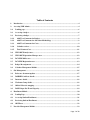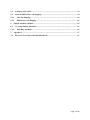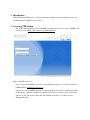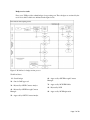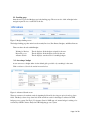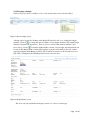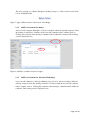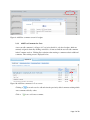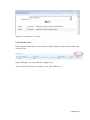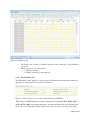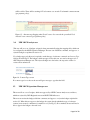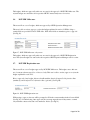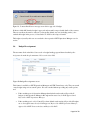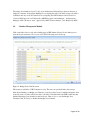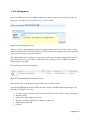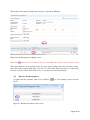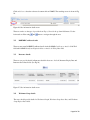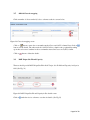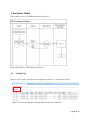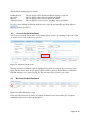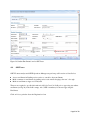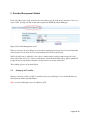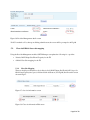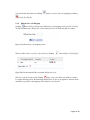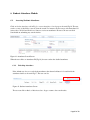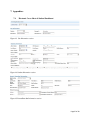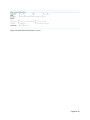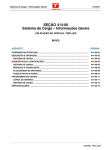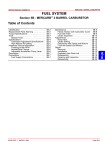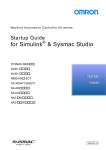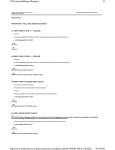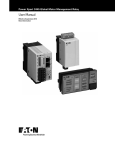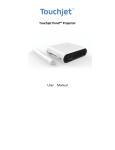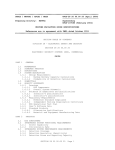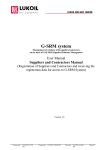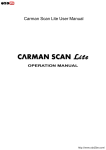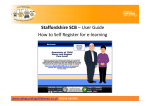Download UPK Admin User Manual
Transcript
NYC DOE UPK Admin User Manual User Manual for UPK Admin application users v 0.4 10/20/2010 Table of Contents 1. Introduction ................................................................................................................................... 4 2. Accessing UPK Admin ................................................................................................................... 4 2.1. Landing page .............................................................................................................................. 6 2.2. Accessing a budget ..................................................................................................................... 6 2.3. Reviewing a budget .................................................................................................................... 7 2.3.1. Add/View Comments for Budget ........................................................................................... 8 2.3.2. Add/View Comments for Allocation Methodology ............................................................... 8 2.3.3. Add/View Comments for Costs .............................................................................................. 9 2.3.4. Calendar section ................................................................................................................... 10 2.3.5. Total Contract Cost .............................................................................................................. 11 2.4. UPK OECE Analyst user ......................................................................................................... 12 2.5. UPK OECE Operations Manager user ................................................................................... 12 2.6. DCP UPK Office user .............................................................................................................. 13 2.7. DCP UPK Registration user .................................................................................................... 13 2.8. Budget Re-assignment ............................................................................................................. 14 2.9. Calendar Management Module ............................................................................................... 15 3. Site Management ......................................................................................................................... 16 3.1. Reference document updates ................................................................................................... 17 3.2. DOHMH Certificate details ..................................................................................................... 18 3.3. Insurance details ...................................................................................................................... 18 3.4. Workman Comp details ........................................................................................................... 18 3.5. Official Class-site mapping ...................................................................................................... 19 3.6. DOE Unique Site ID and Capacity .......................................................................................... 19 4. Enrollment Module ...................................................................................................................... 20 4.1. Landing Page ........................................................................................................................... 20 4.2. Accessing Student Enrollment ................................................................................................. 21 4.3. Reviewing Student Enrollment ................................................................................................ 21 4.4. OECE user ............................................................................................................................... 22 5. Provider Management Module .................................................................................................... 23 Page 2 of 28 5.1. Setting up ACS vendor ............................................................................................................ 23 5.2. Class site/Official class code mapping ..................................................................................... 24 5.2.1. Class Site Mapping ............................................................................................................... 24 5.2.2. Official class code Mapping ................................................................................................. 25 6. Student Attendance Module ........................................................................................................ 26 6.1. Accessing Students Attendance ............................................................................................... 26 6.1.1. 7. 7.1. Unlocking Attendance .......................................................................................................... 26 Appendices ................................................................................................................................... 27 Electronic Cover Sheet of Student Enrollment ....................................................................... 27 Page 3 of 28 1. Introduction UPK Admin allows DOE users to control the functions of budget reviews, enrollment reviews, and Site Management for UPK service providers. 2. Accessing UPK Admin The UPK Admin application resides in FAMIS portal under Miscellaneous section. FAMIS portal can be accessed at https://dfoforms.nycenet.edu/FamisPortal/ Figure 1: FAMIS Logon site A user can procure FAMIS portal access by requesting their supervisors to send an email to the FAMIS mailbox ([email protected] ). Once the user logs in FAMIS, they have to click on the Miscellaneous tab on the left side. In the underlying list, a link titled UPK Admin must be visible. If it is not visible, please contact your Supervisor, who will in turn contact the Central Office in case they do not have the User Management rights. Budget review tasks Every year, UPK providers submit budgets for upcoming year. These budgets are reviewed by the users in a workflow fashion as indicated in the figure below: Figure 2: Workflow for budget review process Workflow States: 10 – Saved budget 60 – Approved by OECE Borough Contract Manager 20 – Sent for DOE approval 70 – Approved by DCP UPK Office 30 – Rejected by OECE Contract Analyst 40 – Rejected by OECE Borough Contract Manager 80 – Rejected by DCP 90 – Approved by DCP Registration 50 – Approved by OECE Contract Analyst Page 5 of 28 2.1. Landing page Once the user logs in, the Budget page is the landing page. The user can also click on Budget in the navigation pane above to reach back to the list. Figure 3: Budget-landing screen The budget-landing page has main four tabs namely Invoices, Enrollments, Budgets, and Miscellaneous There are three sub-tabs within Budget: Waiting for Review: Rejected by you: Advance Search The tab displays all the budgets assigned for the user The tab displays all the budgets rejected by the user The tab displays search screen for searching budgets 2.2. Accessing a budget A user can access a budget either via the default grids provided or by searching for the same. Click on Advanced Search tab results in screen below: Figure 4: Advanced Search screen The user can narrow down their search by inputting fields and by choosing an option from drop down fields. The Budget Status drop down lists all the workflow status for the budget as reflected in UPK budget process system (See Fig 4). For instance, Sent for DOE approval, means budget is waiting to be reviewed by OECE Contract Analyst in UPK budgeting process system. Page 6 of 28 2.3. Reviewing a budget Click on Waiting for Review and Rejected by you tab results in the screen as shown in Fig 5. Figure 5: Review budget screen A budget can be reviewed by clicking on the Budget ID (circled in red) or by viewing the budget’s icon under the Action column to review budget summary. The sample budget summary. Click on summary is displayed in Appendix A. There is a mouse over line item feature in which if a user moves cursor over the icon under Additional Info column of every budget, the budget details can be viewed. The Budget Status column will be updates as per the action taken by the users on their respective budgetids in the Budget workflow. The workflow flow states are shown at the bottom of Fig3. Click on budgetid results in Budget Detail screen as shown below: Figure 6: Budget Details screen The Contract# can stay blank if the budget contract is of a new or renewal type. Page 7 of 28 The users can Approve or Reject a Budget by clicking on Approve or Reject button located at the bottom of Budget Details. Figure 7: Approve/Reject buttons at the bottom of the Budget 2.3.1. Add/View Comments for Budget A user can add comments in Budget for only those budgets, which are currently assigned to them. By clicking on Add/View Comments, the user can add comments in the Comments text box. Clicking Save each time after entering a comment results in additional comments. The resulting screen is displayed below: Figure 8: Add/View comments screen for budgets 2.3.2. Add/View Comments for Allocation Methodology A user can add comments for Allocation Methodology section for only those budgets, which are currently assigned to them. By clicking on Add/View Comments link, the user can add comments in the Comments text box. Clicking Save each time after entering a comment results in additional comments. The resulting screen is displayed below: Page 8 of 28 Figure 9: Add/View comments screen for budgets 2.3.3. Add/View Comments for Costs A user can add comments for all types of Costs in site details for only those budgets, which are currently assigned to them. By clicking on Add/View Comments link, the user can add comments in the Comments text box. Clicking Save each time after entering a comment results in additional comments. The resulting screen is displayed below: Figure 10: Add/View comments for Costs screen Clicking on icon can be used to add and view the previously added comments existing which were comments added by others. Click on icon to add a new comment. Page 9 of 28 Figure 11: Comments for Cost screen 2.3.4. Calendar section Click on Open Calendar link to enter calendar on budget. Clicking on Open Calendar link results in below screen. Figure 12: Budget form- Open Calendar on budget screen Vendor submitted Calendar is non-editable to any of the Admin users. Page10 of 28 Figure 13: Calendar screen The bottom section of School Calendar shows the total for each type of day indicated by a provider. The user can close out of the screen by • Clicking on Cancel • Clicking on the red X on the right top 2.3.5. Total Contract Cost The fields under Total Contract Cost section are auto-calculated from the information entered in Appendix C1 and Appendix C2 for each site information. Figure 14: Total Contract Cost for vendor selected fiscal year 2010-2011 When budgets with RFP number that follow payment policy [specifically RFPs: R0051, R0217, A0709, B0709, A0608] are amended and there is an under-enrollment in the revised budget, then the Cost per child field will be hidden and the Total Annual Amount (per payment policy) field Page11 of 28 will be visible. There will be warnings if Total contract cost exceeds Total annual contract amount (per payment policy). Figure 15 : Alert message flagging when Total Contract Cost exceeds the prescribed Total Annual Contract Amount (per payment policy) 2.4. UPK OECE Analyst user This user will see a set of budgets assigned to them automatically using the mapping table, which can be configured by the OECE Operations Manager. The user can Add/View comments, and approve or reject the budget as explained in section 2.3. For a budget approval, this user is required to mark the type of reference contract from Contract Type field as shown in Fig 15. The budgets, which are approved by this user, are sent for the approval of OECE Operations Manager user. The rejected budgets are sent back to the respective vendor for review and re-submission. Figure 16: Contract Type screen If a contract type is not chosen, the user will get a message to populate the field. 2.5. UPK OECE Operations Manager user This user will see a set of budgets, which are approved by OECE Contract Analyst user, and those, which are rejected by DCP-Registration user and DCP UPK Office user. This user can review the budget, add/view comments, and approve or reject the budget explained in section 2.3. When this user approves the budget, the system checks whether the type of reference contract (new, renewal, continuance) is marked or not (See Fig 15). If not marked, the user will not be able to approve the budget to the next level. Page12 of 28 The budgets, which are approved by this user, are sent for the approval of DCP UPK Office user. The rejected budgets are sent back to the respective OECE Contract Analyst user for review. 2.6. DCP UPK Office user This user will see a set of budgets, which are approved by OECE Operations Manager user. This user is able to review, approve or reject the budget explained in section 2.3.While doing so, certain fields are provided for DCP -UPK office. DCP office fields are mandatory prior to approval (See Fig 19). Figure 17: DCP UPK Office user only screen The budgets, which are approved by this user, are sent for the approval of DCP UPK Registration user. The rejected budgets are sent back to the respective OECE Operations Manager user for review. 2.7. DCP UPK Registration user This user will see a set of budgets approved by DCP UPK Office user. The budgets sent to this user are of contract reference type New or Renewed only. This user is able to review, approve or reject the budget explained in section 2.3. Prior to approval of any budget, this user should mark the dates in Comptroller Registration Date (mandatory) and Comptroller Confirmation Date (optional). (See Fig 20) Figure 18: DCP UPK Registration user While trying to approve, the user will be prompted to fill in the contract number in the Contract# field (See Fig 18), if found missing. Once approved, the system prompts the user if they want to commit only when the contract exists but is not marked as Active. (See Fig 21). Page13 of 28 Figure 19: Contract Invalid error message screen before approval of budget If the user clicks OK, then the budget is approved and an email composed with details of the contract. The user can direct the email to whoever is relevant. By default, any user (including vendor), who touched the budget in the process, is listed in the To field for the composed email. The budgets rejected by this user are sent back to the respective OECE Operations Manager user for review. 2.8. Budget Re-assignment The user must click on the Miscellaneous tab on budget landing page and then select Budget ReAssignment from the drop down menu of Select an Activity field. Figure 20: Budget Re-assignment screen This feature is available to OECE Operations Managers and UPK Central users only. They can search on any budget using various search options. If a user searched without providing any search options, and • If the searching user is Operations Manager then default search results will provide all budgets of that Operations Manager's Borough and in states Sent for DOE Approval and Rejected by OECE Operations Manager. • If the searching user's role is Central User, then default search results will provide all budgets across boroughs in states Sent for DOE Approval, Rejected by OECE Operations Manager, Approved by OECE Contract Analyst, and Rejected by DCP. Page14 of 28 The values shown under Assigned To drop down field menu will depend upon the user and state of budget. For instance, if Operations Manager is re-assigning, the users from that borough only will be available in the drop down. If Central user is re-assigning, the OECE Analysts will be shown for “Sent for DOE Approval” and “Rejected by OECE Borough Contract Manager ” and Operations Managers will be shown for states “Approved by OECE Contract Analyst”, and “Rejected by DCP”. 2.9. Calendar Management Module Click on the Miscellaneous tab on the landing page in UPK Admin. Select Calendar Management from the drop down menu of Select an Activity field. Following screen shows up. Figure 21: Budget Year Calendar screen This feature is available to UPK Central users only. The users can specify holidays date (except Saturday and Sunday) on Budget year Calendar of only those fiscal years for which a budget has been created by vendor. Vendors will be not able to edit School Calendar unless the UPK Central user has finalized the budget year calendar for that fiscal year. Click on Save to save the Budget Year Calendar. Click on Finalize to finalize the Budget Year Calendar. Page15 of 28 3. Site Management Click on the Miscellaneous tab on budget landing page results in screen as shown in Fig 24. Select Site Management from the drop down menu of Select an Activity field. Figure 22: Site Management screen The user can access site management module by entering vendor name in Vendor Name field or vendor number in Vendor# field. (See Fig 24). The Vendor Name field starts prompting names based on matches only after the user enters at least four characters. The Vendor# field is auto-populated if a user selects a vendor name from the prompted values in Vendor Name field. Click on Search to retrieve search details. The Site Management is available only when a budget is approved by DCP. The resulting screen is as shown in Fig 25. Figure 23: Site Management Search results screen The user must click on the budget id results in the screen as shown in Fig 25. Using the Site Management module, OECE Operations Analysts and OECE Operations Managers can update the following for a provider: • • • • • • Contacts for various functions based on their necessities based on vendor’s entries. (See Fig 26). Insurance details Official Class-Site mapping for the year Reference document applicable for billing for specific sites DOE Unique Site ID and Capacity Page16 of 28 This module can be updated by Operations Analysts or Operations Managers. Figure 24: Site Management for Budget screen Note: If the under the Actions column (see Fig 31) is not clicked, the details for that row are not saved. The contact details are auto-populated (based on contacts entered by the vendor) if a user selects a name from each of the prompted values in Executive Director's Name field, Educational Director's Name field, Enrollment Contact's Name field. Click on Save to save the vendor information details. 3.1. Reference document updates To update reference document, click on Select RFV# or Fig 27. icon. The resulting screen is shown in Figure 25: Reference Document select screen Page17 of 28 Click on Select to select the reference document # from FAMIS. The resulting screen is shown in Fig 28. Figure 26: Site information detail screen The user can choose the type of provider from Type of Provider drop down field menu. Use the horizontal scrollbar using 3.2. and buttons to navigate through the area. DOHMH Certificate details The user must enter DOHMH Certificate details in the DOHMH Certificate or Article 43 DCID # field and DOHMH Certificate Expiration Date or Article 43 Filing Date field. 3.3. Insurance details The user can provide details in Insurance details in Insurance Policy#, Insurance Expiry Date and Insurance Issue Date fields. (See Fig 29) Figure 27: Site information detail screen 3.4. Workman Comp details The users should provide details for Workman Group#, Workman Comp Issue Date, and Workman Comp Expiry Date fields. Page18 of 28 3.5. Official Class-site mapping Click on number of classes under #of classes column, results in a screen below: Figure 28: Class-site mapping screen Click on button to enter classroom number under Classroom # (ATS) column. Next, click on button save the details. The value under No Of ATS Children column is auto-populated depending upon the total count of students in classroom number entered in Classroom # (ATS) column. Click on 3.6. button to delete the details. DOE Unique Site ID and Capacity The user should provide DOE Unique Site ID in DOE Unique Site ID field and Capacity in Capacity field. (See Fig. 31) Figure 29: DOE Unique Site ID and Capacity in Site details screen Click on under the Actions column to save the site details. (See Fig 31) Page19 of 28 4. Enrollment Module The workflow process for UPK Enrollment is shown below: Figure 30: Workflow for Enrollment review process 4.1. Landing Page The user can also click on Enrollment in the navigation pane above to reach back to the list. Figure 31: Enrollment landing screen with ability to bulk reject enrollments Page20 of 28 The enrollment-landing page has four tabs: Pending Review: Approved: Rejected: Advanced Search: The tab displays all the student enrollments waiting for approval The tab displays all the approved student enrollments The tab displays all the rejected student enrollments The tab displays search screen for searching student enrollments In order to reject multiple enrollments (bulk rejection), select the enrollment IDs and click on Reject button. (See Fig 33) 4.2. Accessing Student Enrollment A user can access an enrollment either via the default grids provided or by searching for the same. Click on Advanced Search tab results in screen below: Figure 32: Advanced Search screen The user can narrow down their search by inputting fields and by choosing an option from drop down fields. The Enrollment Status drop down lists all the workflow status for the enrollment as reflected in UPK Enrollment process system (See Fig 32). The user must click on Search to get results. 4.3. Reviewing Student Enrollment Figure 33: Student Information screen Click on the ID (circled in red) results in a student enrollment form as shown in Fig 36. A complete student Enrollment form is shown in Appendix 7.1. Page21 of 28 Figure 34: Student Enrollment form for OECE user 4.4. OECE user OECE Contract analyst and OECE Operations Manager can perform possible actions as listed below: Access enrollments in Pending review section or search for other enrollments Make comments on enrollments in pending review section and belonging to the user’s borough Mark an enrollment as Approved or Rejected The users are required to provide information in Official Class Code field prior to approving any student enrollment (see Fig 36), if the field is empty. Also, OSIS is mandatory for the user approving the Enrollment. Click on Print to print the electronic Registration form. Page22 of 28 5. Provider Management Module Click on the Miscellaneous tab and Select Provider Management from the drop down menu of Select an Activity field. (See Fig 38) This module can be updated by OECE Operations Managers. Figure 35: Provider Management screen The user can access Provider Management module by entering fiscal year in Fiscal Year field and either vendor name in Vendor Name field or vendor number in Tax # field. (See Fig 38) The Tax # field is auto-populated if a user selects a vendor name from the prompted values in Vendor Name field. Click on Search to retrieve search details. Vendor Name field has auto-populate, which will prompt the user for any database matches once the user keys in at least 4 characters. The resulting screen is as shown in Fig 39. 5.1. Setting up ACS vendor The user can set up a vendor as ACS for specific fiscal year by clicking Yes for Is ACS field and Active field. Select the values and click Submit. Note: A vendor with budget cannot be marked as ACS. Page23 of 28 Figure 36: Provider Management details screen If ACS is marked as Yes, then upon clicking submit button, the screen will be prompted as in Fig 40. 5.2. Class site/Official class code mapping Using the Provider Management module, OECE Managers can update the following for a provider: • • District, DOE Unique Site ID and Capacity for the FY Official Class-Site mapping for the FY 5.2.1. Class Site Mapping The user should provide District code in District field, DOE Unique Site ID in DOE Unique Site ID field and Capacity in Capacity field and click Add button. (See Fig 40) It will result in screen shown in Fig 41. Figure 37: class site information screen Figure 38: Class site information Edit screen Page24 of 28 You can edit this information by clicking button or remove class site mapping by clicking button. (See Fig 41). 5.2.2. Official class code Mapping Clicking button in Fig 41 will prompt official class code mapping screen as below. (See Fig 42) The user must enter official class code in Official Class Code field and click Save button. Figure 39: Official class code mapping screen The user will be able to see class code as below by clicking button in Fig 41. (See Fig 43) Figure 40: Site information Edit screen with official class code The class code can be removed by clicking next to class code. If the user decides to edit the borough in the mapped site, the underlying Official Class Codes are prompted for deletion. If any attendance is present for the mapping, such a deletion is not allowed. Page25 of 28 6. Student Attendance Module 6.1. Accessing Students Attendance Click on Student Attendance tab in Fig 3, to access Attendance Search page as shown in Fig 16. The user can choose any of the fields to narrow down the search. For instance, the user can provide Attendance Id in Attendance Id field and click Search button to review an attendance. However, the user can click Search without submitting any search criterion. Figure 41: Attendance Search Screen When the user clicks on Attendance ID (Fig 16), the user reaches the detailed attendance. 6.1.1. Unlocking Attendance If the Admin user chooses to unlock the attendance, then the unlock button is located inside the attendance details as shown in Fig 17. The user can also Figure 42: Student Attendance Screen The user can click on Back to Main Attendance Page to return to the search results. Page26 of 28 7. Appendices 7.1. Electronic Cover Sheet of Student Enrollment Figure 43: Site Information section Figure 44: Student Information section Figure 45: Parent/Guardian Information section Page27 of 28 Figure 46: Other Pertinent Information section Page28 of 28