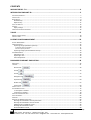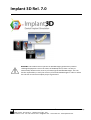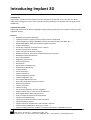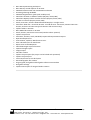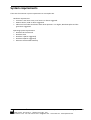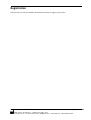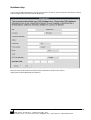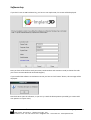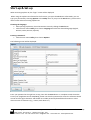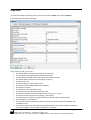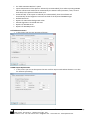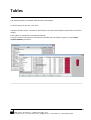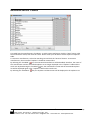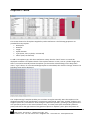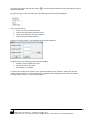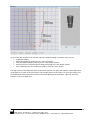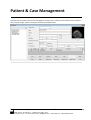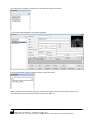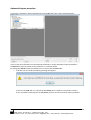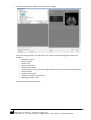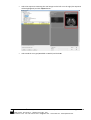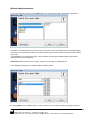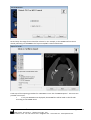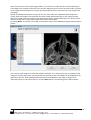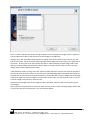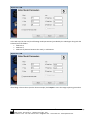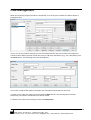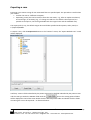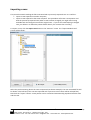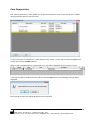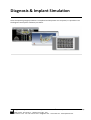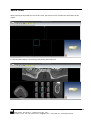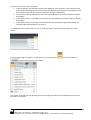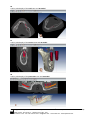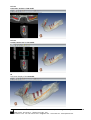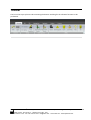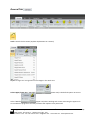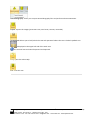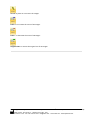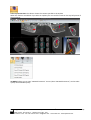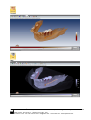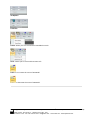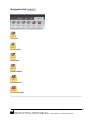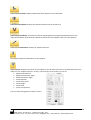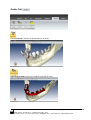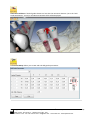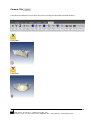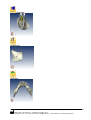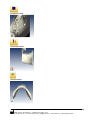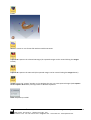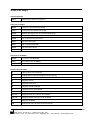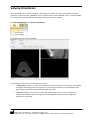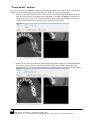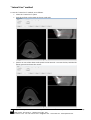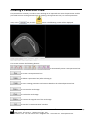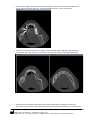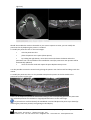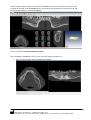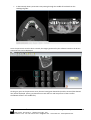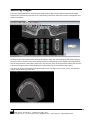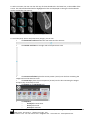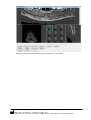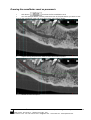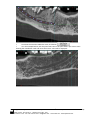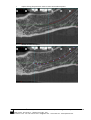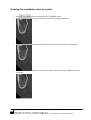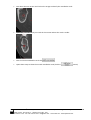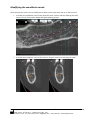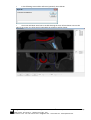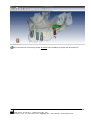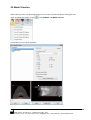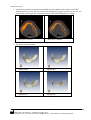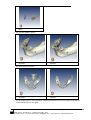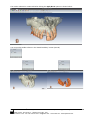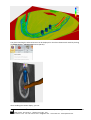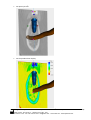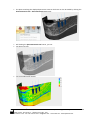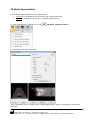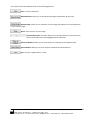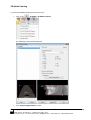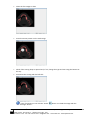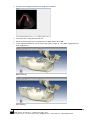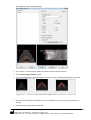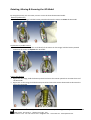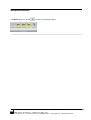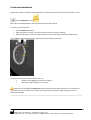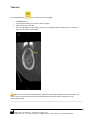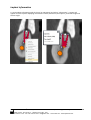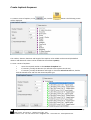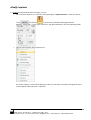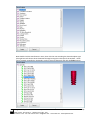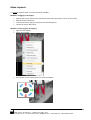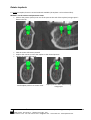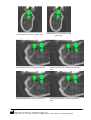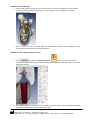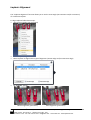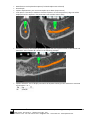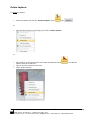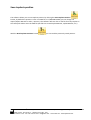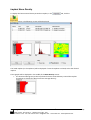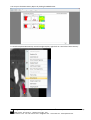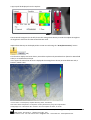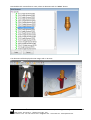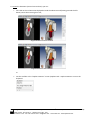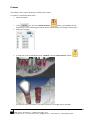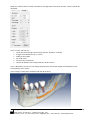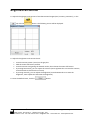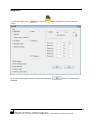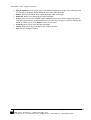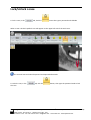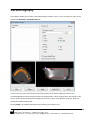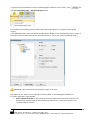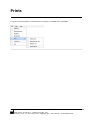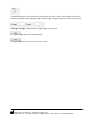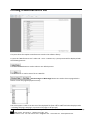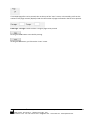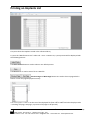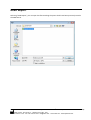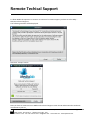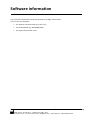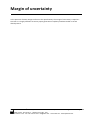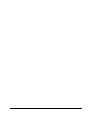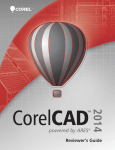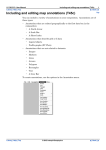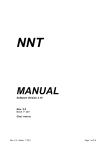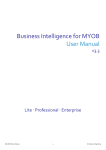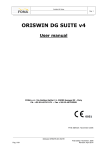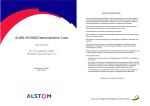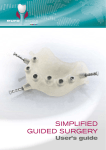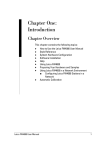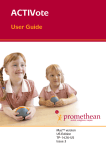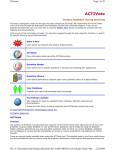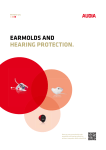Download MU-I3DE7.0 Rev. 4 Implant 3D Rel. 7.0 User`s Manual
Transcript
Implant 3D Rel. 7.0 User’s Manual Implant 3D Rel. 7.0 User’s Manual (MU-I3DE7.0 - Rev. 4 - 18/08/2014) Implant 3D Rel. 7.0 User’s Manual • 1 Media Lab Srl - Via Trieste, 4 - 19020 FOLLO (SP) - Italy Tel. +39 0187 517775 - Fax +39 0187 511833 - [email protected] - www.mlsw.com - www.implant3d.com CONTENTS IMPLANT 3D REL. 7.0 ............................................................................................................. 4 INTRODUCING IMPLANT 3D ................................................................................................... 5 SYSTEM REQUIREMENTS .................................................................................................................................................. 7 INSTALLATION ............................................................................................................................................................... 8 REGISTRATION .............................................................................................................................................................. 9 Hardware key ..................................................................................................................................................... 10 Software key ....................................................................................................................................................... 11 START-UP & SET-UP..................................................................................................................................................... 12 OPTIONS .................................................................................................................................................................... 13 Safety settings .................................................................................................................................................... 15 IMPORTING AN IMPLANT DATABASE ................................................................................................................................ 16 TABLES ................................................................................................................................ 17 MANUFACTURERS TABLES ............................................................................................................................................. 18 IMPLANTS TABLE ......................................................................................................................................................... 19 PATIENT & CASE MANAGEMENT .......................................................................................... 22 PATIENT MANAGEMENT ............................................................................................................................................... 23 IMPORTING IMAGES ..................................................................................................................................................... 25 Importing images (DICOM 3.0 format)............................................................................................................... 26 Automatic import procedure ............................................................................................................................................27 Manual import procedure ................................................................................................................................................30 Importing Images (non-DICOM 3.0 Format)....................................................................................................... 35 CASE MANAGEMENT .................................................................................................................................................... 39 Exporting a case ................................................................................................................................................. 40 Importing a case ................................................................................................................................................. 42 Case Compression............................................................................................................................................... 43 DIAGNOSIS & IMPLANT SIMULATION ................................................................................... 44 WORK AREA ............................................................................................................................................................... 45 TOOLBAR ................................................................................................................................................................... 51 General Tab ................................................................................................................................... 52 2D Tab ................................................................................................................................................... 55 3D Tab ................................................................................................................................................... 57 Navigation Tab Implants Tab Guides Tab .......................................................................................................................... 63 ................................................................................................................................. 64 ...................................................................................................................................... 67 Camera Tab .................................................................................................................................... 69 SHORTCUT KEYS........................................................................................................................................................... 74 VOLUME ORIENTATION................................................................................................................................................. 75 "2 axial points" method ...................................................................................................................................... 76 "Lateral Line" method ........................................................................................................................................ 78 CREATING A PANORAMIC VIEW ...................................................................................................................................... 80 SELECTING IMAGES....................................................................................................................................................... 86 ZOOMING .................................................................................................................................................................. 88 DRAWING THE MANDIBULAR CANALS .............................................................................................................................. 89 Drawing the mandibular canal on panoramic.................................................................................................... 91 Drawing the mandibular canal on section.......................................................................................................... 94 Modifiying the mandibular canals ...................................................................................................................... 96 Deleting the mandibular canals ......................................................................................................................... 97 Show Mandibular Canals .................................................................................................................................... 98 2 • Implant 3D Rel. 7.0 User’s Manual Implant 3D Rel. 7.0 User’s Manual (MU-I3DE7.0 – Rev. 4 - 18/08/2014) Media Lab Srl - Via Trieste, 4 - 19020 FOLLO (SP) - Italy Tel. +39 0187 517775 - Fax +39 0187 511833 - [email protected] - www.mlsw.com - www.implant3d.com DRAWING THE MAXILLARY SINUS LIFT ............................................................................................................................. 99 3D MODEL .............................................................................................................................................................. 104 3D Model Creation ........................................................................................................................................... 105 3D Model Segmentation................................................................................................................................... 115 3D Model cleaning ..........................................................................................................................................................118 3D Model Splitting ..........................................................................................................................................................121 3D Model Advanced Displays ........................................................................................................................... 125 Rotating, Moving & Zooming the 3D Model .................................................................................................... 127 MEASUREMENTS ....................................................................................................................................................... 128 Linear measurements ....................................................................................................................................... 129 Area measurements ......................................................................................................................................... 130 Text tool............................................................................................................................................................ 131 Arrow tool......................................................................................................................................................... 132 IMPLANTS ................................................................................................................................................................ 133 Add implants .................................................................................................................................................... 134 Implant information ......................................................................................................................................... 135 Create Implants Sequence ................................................................................................................................ 136 Select implants ................................................................................................................................................. 138 Modify implants ............................................................................................................................................... 139 Move implants .................................................................................................................................................. 141 Rotate implants ................................................................................................................................................ 143 Implants Alignment .......................................................................................................................................... 147 Implant Features .............................................................................................................................................. 148 Delete implants ................................................................................................................................................ 150 Save implants position...................................................................................................................................... 151 Implant Bone Density ....................................................................................................................................... 152 Show Implants Collision .................................................................................................................................... 157 Abutments ........................................................................................................................................................ 158 Crowns .............................................................................................................................................................. 161 FOLLOW IMPLANT...................................................................................................................................................... 163 FOLLOW SECTION ...................................................................................................................................................... 164 SECTION CUTS MODEL................................................................................................................................................ 165 BRIGHTNESS & CONTRAST ........................................................................................................................................... 167 REPORTS .................................................................................................................................................................. 168 IMAGE CAPTURE ........................................................................................................................................................ 170 LOCK/UNLOCK A CASE ................................................................................................................................................ 172 EXPORTING IMAGES ................................................................................................................................................... 173 STEREOLITHOGRAPHY ................................................................................................................................................. 174 PRINTS............................................................................................................................... 177 PRINTING A PATIENTS LIST........................................................................................................................................... 178 PRINTING A MANUFACTURERS LIST ............................................................................................................................... 180 PRINTING AN IMPLANTS LIST ........................................................................................................................................ 182 READ REPORT ........................................................................................................................................................... 184 REMOTE TECHICAL SUPPORT ............................................................................................. 185 SOFTWARE INFORMATION................................................................................................. 186 MARGIN OF UNCERTAINTY ................................................................................................ 187 COPYRIGHT ........................................................................................................................ 188 Implant 3D Rel. 7.0 User’s Manual (MU-I3DE7.0 - Rev. 4 - 18/08/2014) Implant 3D Rel. 7.0 User’s Manual • 3 Media Lab Srl - Via Trieste, 4 - 19020 FOLLO (SP) - Italy Tel. +39 0187 517775 - Fax +39 0187 511833 - [email protected] - www.mlsw.com - www.implant3d.com Implant 3D Rel. 7.0 WARNING: This medical device operates on DICOM images generated by external radiological equipment. Due to the nature of DICOM protocol, there is no way to automatically determine the accuracy of external generated DICOM images. The user has the responsibility to verify the accuracy of external DICOM images in order to reduce the risk that an inaccurate implant project is generated. 4 • Implant 3D Rel. 7.0 Implant 3D Rel. 7.0 User’s Manual (MU-I3DE7.0 – Rev. 4 - 18/08/2014) Media Lab Srl - Via Trieste, 4 - 19020 FOLLO (SP) - Italy Tel. +39 0187 517775 - Fax +39 0187 511833 - [email protected] - www.mlsw.com - www.implant3d.com Introducing Implant 3D Intended Use Implant 3D is a medical device software which is designed to enable the user to simulate 3D dental implants by reading CAT scans in more than 60 formats (including the standard medical imaging format DICOM 3.0). Intended User Profile Implant 3D can be used by dentists fulfilling the legal training requirements for implant treatment in the applicable country. Features • Diagnosis and Implant Simulation • Language selection: English, German, Italian, Russian and Spanish • Import images according to DICOM 3.0 format and other format (TIFF, BMP, JPG, …) • Maxilla/Mandibula setup with automatic Implants position • Volume orientation • Automatic or Manual “Panoramic Line” creation • Section and Panoramic Creation • Linear Cumulative Panoramic Creation • Maximum Intensity Projection Cumulative Panoramic Creation • Mandibular Canal Identification • Sinus Lift Simulation • Brightness and Contrast • Distance Measuring • Gums Depth • Rectangular Area Measuring • Elliptical Area Measuring • Text Annotation • Arrow Annotation • Implant Placement • Implants Sequence Creation • Implants Alignment Tool • Fine Implant Movements Tool • Save and read implants position functions • Abutment Simulation • Crowns simulation • Implant Locking • Use of mouse-wheel for sections navigation • Keyboard shortcuts for zoom and scroll functions • Mouse Right Button Advanced Functions • Undo on implants placement and movement • Patient Card (Quick Search) • Implants and abutments library (with real shape) • Implants database import • Implants selection, displacement and rotation in 3D view • Implant Features Definitions (Size, Type, Colour, ...) • Implants collision detection (Implant to Implant and Implant to Mandibular Canal) Implant 3D Rel. 7.0 User’s Manual (MU-I3DE7.0 - Rev. 4 - 18/08/2014) Introducing Implant 3D • 5 Media Lab Srl - Via Trieste, 4 - 19020 FOLLO (SP) - Italy Tel. +39 0187 517775 - Fax +39 0187 511833 - [email protected] - www.mlsw.com - www.implant3d.com • • • • • • • • • • • • • • • • • • • • • • • • • • • • • • Bone Density Measuring and Report Bone Density around Implants in 3D View 3D Model Creation with real-time Rotation and Zoom Scattering Cleaning 3D Model 3D Model Segmentation (with quick visibility tool) 3D Volume Creation in different modes (RayCast, 3D RX, MIP) 3D Volume Opacity & Color transfer function (RayCast, 3D RX, MIP) Cut Box in real time (RayCast, 3D RX, MIP) Axials, Panoramic, Sections & 3D Bone Model Display in a single screen Panoramic & 3D view - Section & 3D view - Axial & 3D view - Panoramic, Section & 3D view Section, Sections List & 3D view (quick selection with Function Keys) Implant Labels in 3D View Bone Model Slice Cutter in 3D View Axials, Sections, Panoramic in 3D View (Pseudo-colours optional) Implant Project Print Panoramic, Sections, Axials, 3D Model, RaySet and B5 parameters Report Operation Report Print Print Patients, Implants, Manufacturers Lists Save and Read report in 3DR format Report Print on DICOM printer 2D and 3D images capture functions Captured images export Images import 3D video creation Implant Project Export (the project can be locked with password) Implant Project Import Case Compression to save disk space Stereolithographic file creation Surgical guide, drill guide and drill guide collision on 3D window Drill guides settings Implants Data Export for Surgical Guides creation 6 • Introducing Implant 3D Implant 3D Rel. 7.0 User’s Manual (MU-I3DE7.0 – Rev. 4 - 18/08/2014) Media Lab Srl - Via Trieste, 4 - 19020 FOLLO (SP) - Italy Tel. +39 0187 517775 - Fax +39 0187 511833 - [email protected] - www.mlsw.com - www.implant3d.com System requirements These are the minimum system requirements to use Implant 3D: Hardware requirements • Processor: Intel Core i3 min, Intel Core i5 or above suggested. • RAM: 2 GB min, 4 GB or above suggested. • Video Card: 3D Video Accelerator with driver OpenGL 1.2 or higher, NVidia Graphic Card last generation suggested. Operating System requirements • Windows XP Professional • Windows Vista • Windows 7 (64 bit suggested) • Windows 8 (64 bit suggested) • Mac OS X with Parallels Desktop Implant 3D Rel. 7.0 User’s Manual (MU-I3DE7.0 - Rev. 4 - 18/08/2014) Introducing Implant 3D • 7 Media Lab Srl - Via Trieste, 4 - 19020 FOLLO (SP) - Italy Tel. +39 0187 517775 - Fax +39 0187 511833 - [email protected] - www.mlsw.com - www.implant3d.com Installation To install the software: 1) insert the CD-Rom into the reader. If "Autorun" is enabled, the installation will run automatically. If "Autorun" is not enabled: • press the Windows® "Start" button • select "Run"; • type D:\Implant3D and press the "Enter" button (D means the CD-Rom reader – that in some PCs the Cd-Rom reader could be identified by another letter). If you don’t have the Cd-Rom, because you downloaded the installation file (e.g. an update or a trial version) you have to open this file. 2) The installation procedure is fully guided. The user will be only asked to answer some questions. In compliance with the Microsoft specifications, Implant 3D is provided with automatic Installation and Disinstallation procedure. To remove the Implant 3D installation, use the "Add or Remove Programs" procedure in the Windows® control panel. Select Implant 3D in the list of applications and click the "Add/Remove" button. To remove the Implant 3D installation in the Windows Vista, Windows 7, Windows 8 OS, open the Start menu, Control Panel, under "Programs" click on "Uninstall", select Implant 3D and click the "Uninstall/Change" button. 8 • Introducing Implant 3D Implant 3D Rel. 7.0 User’s Manual (MU-I3DE7.0 – Rev. 4 - 18/08/2014) Media Lab Srl - Via Trieste, 4 - 19020 FOLLO (SP) - Italy Tel. +39 0187 517775 - Fax +39 0187 511833 - [email protected] - www.mlsw.com - www.implant3d.com Registration The first time you run your Implant 3D software you have to register your license. Implant 3D Rel. 7.0 User’s Manual (MU-I3DE7.0 - Rev. 4 - 18/08/2014) Introducing Implant 3D • 9 Media Lab Srl - Via Trieste, 4 - 19020 FOLLO (SP) - Italy Tel. +39 0187 517775 - Fax +39 0187 511833 - [email protected] - www.mlsw.com - www.implant3d.com Hardware key If you have an USB hardware key, you have to connect it to the PC, check if internet connection is active and run Implant 3D, this screen will be displayed: Now you have to fill the form and click Activate (Activation Code can be read on Implant 3D card provided with the sofware). 10 • Introducing Implant 3D Implant 3D Rel. 7.0 User’s Manual (MU-I3DE7.0 – Rev. 4 - 18/08/2014) Media Lab Srl - Via Trieste, 4 - 19020 FOLLO (SP) - Italy Tel. +39 0187 517775 - Fax +39 0187 511833 - [email protected] - www.mlsw.com - www.implant3d.com Software key If you don’t have an USB hardware key, you have to run Implant 3D, this screen will be displayed: Now you have to fill the form with your Name, Serial Number and Activation Code (to obtain this code you have to contact Media Lab Technical Support). If you installed the software as evaluation version you have to click “Demo” button, this message will be displayed: Now click OK to open the software, so you can try it with the demo patients provided (you cannot add new patients or export cases). Implant 3D Rel. 7.0 User’s Manual (MU-I3DE7.0 - Rev. 4 - 18/08/2014) Introducing Implant 3D • 11 Media Lab Srl - Via Trieste, 4 - 19020 FOLLO (SP) - Italy Tel. +39 0187 517775 - Fax +39 0187 511833 - [email protected] - www.mlsw.com - www.implant3d.com Start-up & Set-up When accessing Implant 3D, the “login” screen will be displayed. When using the Implant 3D software for the first time, just press the Ok button. Afterwards, you can type your password by choosing Options in the Utility menu. If you press the Exit button, you’ll exit the initial screen without accessing Implant 3D. Choosing the language: • After opening Implant 3D, close the Patients screen by clicking the Exit button. • Click the main menu Utility, then choose Language and select the desired language (English, German, Italian, Russian, Spanish) Entering a Password: • Click the main menu Utility, then choose Options: The following screen will be displayed: Enter your password in the right box on top, then click the Save button. In compliance with the Italian Privacy Law (Legislative Decree 196/2003), please note that the password to access the software should contain at least eight characters and should not include personally identifiable information or other obvious mixes of characters (e.g., names, birth dates etc.). 12 • Introducing Implant 3D Implant 3D Rel. 7.0 User’s Manual (MU-I3DE7.0 – Rev. 4 - 18/08/2014) Media Lab Srl - Via Trieste, 4 - 19020 FOLLO (SP) - Italy Tel. +39 0187 517775 - Fax +39 0187 511833 - [email protected] - www.mlsw.com - www.implant3d.com Options To access the Implant 3D setting screen, click the main menu Utility, then choose Options. The following screen will be displayed: In the “Options” tab, you can set: • the Dental Office’s heading (it will appear on the prints) • the password (to be typed when opening Implant 3D) • the data path (the folder where the patient cases will be stored) • the default path to import the axial images (CT scans) • the Menu Font Size • the default path to import/export cases • the option to export RaySet data (DLG or DELTA) • the length of sections • the diameter of the mandibular canal • the thickness of the composite panoramic view • the distance between the software-generated sections (1, 2, 3 mm) • the tension of the panoramic line (ranging –100 to 100) • the default size for implants, implants extension, fiducial marker and abutment • the mandibular canal diameter • the minimum distance between implants and minimum distance between implants and mandibular canal • the distance value to be automatically assigned between one or more implants created as a series (by using the "Create Implants Sequence" procedure) Implant 3D Rel. 7.0 User’s Manual (MU-I3DE7.0 - Rev. 4 - 18/08/2014) Introducing Implant 3D • 13 Media Lab Srl - Via Trieste, 4 - 19020 FOLLO (SP) - Italy Tel. +39 0187 517775 - Fax +39 0187 511833 - [email protected] - www.mlsw.com - www.implant3d.com • • • • • • • • the "Add Automatic Markers" option Import Patient Data: if this option is selected (as recommended), then when importing DICOM files the software will read and set automatically the Patient’s data (surname, name, sex and birth date) in the personal information card Automatic W/L: if this option is selected (as recommended), then the software will automatically set the brightness and contrast level of the imported DICOM images Default bone level Options for 3D window background colour Fiducial Alignment: Threshold and Area Options for DICOM server Options for DICOM printers Drill Guide Parameters • in this screen you can save 10 types of sleeves . DICOM Import Optimization • in this screen you can set the options that are useful to import axials whose distance is too low for software processing. 14 • Introducing Implant 3D Implant 3D Rel. 7.0 User’s Manual (MU-I3DE7.0 – Rev. 4 - 18/08/2014) Media Lab Srl - Via Trieste, 4 - 19020 FOLLO (SP) - Italy Tel. +39 0187 517775 - Fax +39 0187 511833 - [email protected] - www.mlsw.com - www.implant3d.com Safety settings The safety settings you can set in the Options screen (Options tab - Anatomic section) are the following: • • Min. Implants Distance (default value = 2 mm) Min. Implants/Nerve Dist. (default value =1,5 mm) These are the values that the sofware use when you enable the “Show Implant Collisions” function. If the distance between implants or between implants and mandibular canal is lower than the minimum an alert and the current distance will be displayed on 3D Model, as shown below: Implant 3D Rel. 7.0 User’s Manual (MU-I3DE7.0 - Rev. 4 - 18/08/2014) Introducing Implant 3D • 15 Media Lab Srl - Via Trieste, 4 - 19020 FOLLO (SP) - Italy Tel. +39 0187 517775 - Fax +39 0187 511833 - [email protected] - www.mlsw.com - www.implant3d.com Importing an Implant Database By using this procedure, the user can import the implants libraries supplied with the software updates. To import a database: • in the Utility menu, choose Import Implant Database. The following screen will be displayed: • click the Select DB. The screen "Open" will be displayed enabling to select library of manufacturers and relevant implants. • now open the local drive (C:), the Implant folder, then the IMPLANTDB folder and select the file matching the implants library you want to import (e.g., IMPLANT011.MDB). • click the Open button. The path just selected will appear at the bottom of the "Import Implants Database” screen: • Now click the "Import" button: the manufacturer names and implants in the update database will be loaded. By choosing the "Manufacturers" table in the File menu, the newly-added manufacturers will be then displayed. To see their implants, just choose the "Implants” table in the File menu. 16 • Introducing Implant 3D Implant 3D Rel. 7.0 User’s Manual (MU-I3DE7.0 – Rev. 4 - 18/08/2014) Media Lab Srl - Via Trieste, 4 - 19020 FOLLO (SP) - Italy Tel. +39 0187 517775 - Fax +39 0187 511833 - [email protected] - www.mlsw.com - www.implant3d.com Tables The following tables are available: Manufacturers and Implants. To access them, just click the "File" menu. The tables already contain a number of manufacturers and associated implants (with features and actual design). These tables are updated and extended periodically. To import the new manufacturers and implants provided with the software updates, run the Import implants database procedure. Implant 3D Rel. 7.0 User’s Manual (MU-I3DE7.0 - Rev. 4 - 18/08/2014) Media Lab Srl - Via Trieste, 4 - 19020 FOLLO (SP) - Italy Tel. +39 0187 517775 - Fax +39 0187 511833 - [email protected] - www.mlsw.com - www.implant3d.com Tables • 17 Manufacturers Tables This table lists the manufacturers of implants. To add a new manufacturer click the “New” button, add the manufacturer name, then click the “Save” button. Now you’ll be able to fill the required “Implants” table. To remove a manufacturer, select the matching row and click the "Remove" button. To remove a manufacturer, the associated “Implants” should be removed first. By selecting the "Disabled" box, the associated manufacturer will be disabled, therefore, the name of this manufacturer and the associated implants are no longer displayed in the “Implants” table and the work area. By deselecting the "Disabled" box, the manufacturer name and the associated implants list will be displayed again in the “Implants” table and the work area. By selecting the “ShowDim” box, the implants real dimensions will be displayed in the Implants List. 18 • Tables Implant 3D Rel. 7.0 User’s Manual (MU-I3DE7.0 – Rev. 4 - 18/08/2014) Media Lab Srl - Via Trieste, 4 - 19020 FOLLO (SP) - Italy Tel. +39 0187 517775 - Fax +39 0187 511833 - [email protected] - www.mlsw.com - www.implant3d.com Implants Table This screen shows a list of implants supplied by each manufacturer. The following properties are provided for every implant: • Description • Diameter • Length • Apical diameter • Type (Screw, Cone, Cylinder, Customized) • Colour (Auto, Customized) To add a new implant type, click the manufacturer name, then the “New” button: a row will be displayed to add the new implant details. If the implant features a screw, cone or cylinder design, then there is no need to manually outline the implant: just choose the selected design in the drop-down menu, "Type" column. If a customized design implant is to be added, then click the “Design” button. The following screen will be displayed: The “Implant Design” template enables you to outline an implant manually. Here the implant can be designed according to the manufacturer’s instructions (neck thread, taper ratio; number, thickness and height of spires etc.). The outline is done through a simple axial symmetry (creating a point generates its own symmetric point as to the vertical reference axis). To create points (with associated symmetric points) left-click on the right section of the geometric plane. To displace a point, place the pointer on Implant 3D Rel. 7.0 User’s Manual (MU-I3DE7.0 - Rev. 4 - 18/08/2014) Media Lab Srl - Via Trieste, 4 - 19020 FOLLO (SP) - Italy Tel. +39 0187 517775 - Fax +39 0187 511833 - [email protected] - www.mlsw.com - www.implant3d.com Tables • 19 this point (the pointer will take this shape the desired position. ), then hold the left button pressed and drag the point to By right-clicking on a just-created point, the following list of items will be displayed: Then you’ll be able to: • add one or more points (Add Point); • remove the selected point (Delete Point); • create spires between two points (Spires); • remove the spires (Delete Spires). Namely, by clicking "Spires", the following screen will be displayed: As shown above, the following values should be added: • number of spires within two points • spire thickness (in mm/100) • spire height (in mm/100) To display the drawing of an implant type, select the implant in the “Implants” table, then click the "Shape" button. Doing so, the “Implant Design” template will be displayed and the selected implant drawing will be shown – as in the example below: 20 • Tables Implant 3D Rel. 7.0 User’s Manual (MU-I3DE7.0 – Rev. 4 - 18/08/2014) Media Lab Srl - Via Trieste, 4 - 19020 FOLLO (SP) - Italy Tel. +39 0187 517775 - Fax +39 0187 511833 - [email protected] - www.mlsw.com - www.implant3d.com As you’ll see, the work area is on the left side of the “Implant Design” template. Here you can: • modify the outline; • delete the implant by clicking on the “Clear All” button; • copy the implant design by clicking on the "Copy Shape" button; • paste a previously-selected implant design by clicking the “Paste Shape” button; • upon completing any of the above procedures, click the “Save” button. The right section of this template shows a 3D implant preview. To rotate the implant, use the left button of the mouse. To zoom in/out the implant, use the right button of the mouse. To move the implant, use the middle button/the wheel of the mouse. The values displayed at the bottom, right side, show the position of cursor on both axes. Implant 3D Rel. 7.0 User’s Manual (MU-I3DE7.0 - Rev. 4 - 18/08/2014) Media Lab Srl - Via Trieste, 4 - 19020 FOLLO (SP) - Italy Tel. +39 0187 517775 - Fax +39 0187 511833 - [email protected] - www.mlsw.com - www.implant3d.com Tables • 21 Patient & Case Management Patients and associated cases can be managed by a single screen. There you can add and search patient data, import images, export and import previously-simulated cases. 22 • Patient & Case Management Implant 3D Rel. 7.0 User’s Manual (MU-I3DE7.0 – Rev. 4 - 18/08/2014) Media Lab Srl - Via Trieste, 4 - 19020 FOLLO (SP) - Italy Tel. +39 0187 517775 - Fax +39 0187 511833 - [email protected] - www.mlsw.com - www.implant3d.com Patient Management When you open the software the "Patients" screen will be automatically displayed: In the "Patients" screen (File - Patients menu), the user can record the personal information and manage the cases associated with each patient. To add a new patient, click the “New” button, fill the fields and click the “Save” button. In the “Patient Code” field, the user can type the patient identification code (also an alphanumeric code). By using the “Previous” or “Next” buttons, the user can access the card of the patient before or after the current patient. By clicking the “Delete” button, the user can delete the current patient card (and associated cases, if any). By clicking the “Find” button, the following template will be displayed: To search for a patient, just type his/her ID or name (also partially) and click the “Find” button. To open a patient card, click the patient name, then the “Open” button. To display all patients listed, simply click the “Find” button. Implant 3D Rel. 7.0 User’s Manual (MU-I3DE7.0 - Rev. 4 - 18/08/2014) Patient & Case Management • 23 Media Lab Srl - Via Trieste, 4 - 19020 FOLLO (SP) - Italy Tel. +39 0187 517775 - Fax +39 0187 511833 - [email protected] - www.mlsw.com - www.implant3d.com In the left side of “Patients” screen there is the Patients list (with all names) If you click a name the patient card will be displayed: You can quickly find a patient typing the name in the search field: With a double click on a patient name you can open the patient case (this works only if there is one case, otherwise you have to double click the case row to open it). 24 • Patient & Case Management Implant 3D Rel. 7.0 User’s Manual (MU-I3DE7.0 – Rev. 4 - 18/08/2014) Media Lab Srl - Via Trieste, 4 - 19020 FOLLO (SP) - Italy Tel. +39 0187 517775 - Fax +39 0187 511833 - [email protected] - www.mlsw.com - www.implant3d.com Importing images To import the images, you should take into account their format and use the correct procedure for: • importing a DICOM format case; • importing a non-DICOM case. The importing procedure is done in the patient information card: Therefore: • for an existing patient: search for the patient card; • for a new patient: click the “New” button, add the patient information, then click the “Save” button. If the Cd-Rom images are in DICOM format, we recommend not to add the patient information. Instead, directly click on “Save” (a blank card will be saved). At the end of the importing procedure, the software will automatically add the patient’s name, sex and birth date which are stored in the DICOM file. Implant 3D Rel. 7.0 User’s Manual (MU-I3DE7.0 - Rev. 4 - 18/08/2014) Patient & Case Management • 25 Media Lab Srl - Via Trieste, 4 - 19020 FOLLO (SP) - Italy Tel. +39 0187 517775 - Fax +39 0187 511833 - [email protected] - www.mlsw.com - www.implant3d.com Importing images (DICOM 3.0 format) To start the importing images procedure, in the patient card click the Import Dicom button, and choose the import procedure: Automatic or Manual. 26 • Patient & Case Management Implant 3D Rel. 7.0 User’s Manual (MU-I3DE7.0 – Rev. 4 - 18/08/2014) Media Lab Srl - Via Trieste, 4 - 19020 FOLLO (SP) - Italy Tel. +39 0187 517775 - Fax +39 0187 511833 - [email protected] - www.mlsw.com - www.implant3d.com Automatic import procedure If you leave "Automatic" option selected and you click Ok button this screen will be displayed: In this screen the Cd-Rom drive is automatically selected; to use the Automatic import procedure a DICOMDIR file must be present on the Cd-Rom or in a Cd-Rom folder. By clicking the Search button the software start to search the DICOMDIR file: • if the file was not found the following message will appear: In this case click OK and try to search the DICOMDIR file in a folder on the Cd-Rom, if there aren't any folders containing the file DICOMDIR you have to use the manual import procedure. Implant 3D Rel. 7.0 User’s Manual (MU-I3DE7.0 - Rev. 4 - 18/08/2014) Patient & Case Management • 27 Media Lab Srl - Via Trieste, 4 - 19020 FOLLO (SP) - Italy Tel. +39 0187 517775 - Fax +39 0187 511833 - [email protected] - www.mlsw.com - www.implant3d.com • if the file was found the software will show you the images: In the left lower part and in the right part of the screen the the following sequence data are showed: o Sequence number o Patient's Name o Patient's Sex o Patient's Birth Date o Sequence Description o In the right part of the screen the image sequences are showed, with the following data: o Patient's Name o Sequence Description o Number of images in the sequence o Radiological center name To proceed with the import process: 28 • Patient & Case Management Implant 3D Rel. 7.0 User’s Manual (MU-I3DE7.0 – Rev. 4 - 18/08/2014) Media Lab Srl - Via Trieste, 4 - 19020 FOLLO (SP) - Italy Tel. +39 0187 517775 - Fax +39 0187 511833 - [email protected] - www.mlsw.com - www.implant3d.com select the sequence containing the axial images on the left or on the right (the sequence will be highlighted) and click Import button: select medical case type (Mandible or Maxilla) and click OK Implant 3D Rel. 7.0 User’s Manual (MU-I3DE7.0 - Rev. 4 - 18/08/2014) Patient & Case Management • 29 Media Lab Srl - Via Trieste, 4 - 19020 FOLLO (SP) - Italy Tel. +39 0187 517775 - Fax +39 0187 511833 - [email protected] - www.mlsw.com - www.implant3d.com Manual import procedure If you select "Manual" option and click Ok button, the "Import CAT or MR" screen will be displayed: As shown in the example above, the first step is to select the drive and folder where the DICOM images are stored. In our example, the drive is set automatically by the software (that has detected the Cd-Rom in drive d:). If no DICOM files are listed on the right, open the folder containing the DICOM images (the Cd-Rom might contain several subfolders). Dicom Server button allows you to import images by connecting to a DICOM server. In the following example, the "DICOM" folder is double clicked. By clicking Next> the "CAT/MR Format" screen is shown (the second step of the importing procedure): 30 • Patient & Case Management Implant 3D Rel. 7.0 User’s Manual (MU-I3DE7.0 – Rev. 4 - 18/08/2014) Media Lab Srl - Via Trieste, 4 - 19020 FOLLO (SP) - Italy Tel. +39 0187 517775 - Fax +39 0187 511833 - [email protected] - www.mlsw.com - www.implant3d.com Second step: the image format should be selected. In our example, as the DICOM 3.0 format was already selected, just click Next>: the "Import CAT/MR" screen will be shown. Third step of the importing procedure for a DICOM 3.0 case: click "DICOM Sequence". There are two possible occurrences: • if only one DICOM series displayed, the DICOM files will be listed on the left side according to the DICOM series: Implant 3D Rel. 7.0 User’s Manual (MU-I3DE7.0 - Rev. 4 - 18/08/2014) Patient & Case Management • 31 Media Lab Srl - Via Trieste, 4 - 19020 FOLLO (SP) - Italy Tel. +39 0187 517775 - Fax +39 0187 511833 - [email protected] - www.mlsw.com - www.implant3d.com • If several DICOM series displayed, then the following screen will appear: Select the first row (the first series) and click Select. Then check whether DICOM files are listed on the left and also whether these are axial images. In this case, just go on with the importing procedure. Otherwise, click <Back (to return to step 2), then click Next> and select again the "DICOM Sequence" option. The "DICOM Sequence" screen will be displayed: now select the second row, click Select, check again whether there are DICOM files listed on left side and whether these are axial images. (If several sequences are displayed, then repeat the procedure until obtaining the correct DICOM sequence). A checkmark in the "Import and overwrite Patient's Data" box enables the software to read the patient information (name, sex and birthdate) from the DICOM files and add it into the personal information card. In the "Image Processing" area, it is possible to adjust the brightness and contrast (Level and Width) values (usually this is not required as Implant 3D optimizes these values automatically). 32 • Patient & Case Management Implant 3D Rel. 7.0 User’s Manual (MU-I3DE7.0 – Rev. 4 - 18/08/2014) Media Lab Srl - Via Trieste, 4 - 19020 FOLLO (SP) - Italy Tel. +39 0187 517775 - Fax +39 0187 511833 - [email protected] - www.mlsw.com - www.implant3d.com Still in the third step of the importing procedure, it is necessary to select the file to start importing the axial images from (usually the first file in the list). By clicking any file in the list on the left side, a preview of the image will be displayed on the right (this will enable the user to assess the first axial image to be imported). Should the DICOM sequence be wrong, then the user must select the "Alphabetic Order Sequence" option (when the images to be imported have been stored alphanumerically) or the "Numeric Order Sequence" option (when the images to be imported have been stored numerically). The "None" option does not change the sorting criteria of the files stored in the CD-Rom. By clicking Next> the "Import CAT or MR" screen (fourth step of the DICOM importing procedure) will be shown: Here, the last axial image to be imported should be selected. As in the previous step, by clicking on the images (or through the arrows in the keyboard) the previews of the axial images can be displayed in the right side of the box. Once detected and selected the last DICOM file in the range of images to be imported (usually, the last file in the list), click the Next> button. The following screen will be shown: Implant 3D Rel. 7.0 User’s Manual (MU-I3DE7.0 - Rev. 4 - 18/08/2014) Patient & Case Management • 33 Media Lab Srl - Via Trieste, 4 - 19020 FOLLO (SP) - Italy Tel. +39 0187 517775 - Fax +39 0187 511833 - [email protected] - www.mlsw.com - www.implant3d.com In the fifth step (the last one) of the importing procedure, just click the Import button to start importing the images. The software will show the image features. As the software reads these values directly from the DICOM files, they are usually correct. Otherwise, the user can change the values shown in the right box (Pixel Dim X, Pixel Dim Y, Pixel Dim Z) after checking the "Unlock/Lock" option. The "Import in Reverse Order" option will be checked automatically, if required. 34 • Patient & Case Management Implant 3D Rel. 7.0 User’s Manual (MU-I3DE7.0 – Rev. 4 - 18/08/2014) Media Lab Srl - Via Trieste, 4 - 19020 FOLLO (SP) - Italy Tel. +39 0187 517775 - Fax +39 0187 511833 - [email protected] - www.mlsw.com - www.implant3d.com Importing Images (non-DICOM 3.0 Format) To run the importing images procedure, in the patient card click the "Manual" option and click Ok. button, select First step: choose the drive and folder containing the images. In the example below, the “BMP" folders is double-clicked (as a list of files matching the axial images in bitmap format are displayed on the right, the importing procedure can be done by clicking Next>): By clicking Next> the "CAT or MR Format" screen will be shown (step 2 of the importing procedure): Now select the second "BMP, JPG, TIF, …" option and click the Next> button. The "Import CAT or MR Format" screen will be displayed (third step of the importing procedure): Implant 3D Rel. 7.0 User’s Manual (MU-I3DE7.0 - Rev. 4 - 18/08/2014) Patient & Case Management • 35 Media Lab Srl - Via Trieste, 4 - 19020 FOLLO (SP) - Italy Tel. +39 0187 517775 - Fax +39 0187 511833 - [email protected] - www.mlsw.com - www.implant3d.com Now, in order to identify the correct storage sequence of the required case images, select a sequence type and browse the files to see the series of axial images in the right box. Namely, select the "Alphabetic Order Sequence" option, then choose the first file in the list (top, left side of the screen). A preview of the matching image will be displayed concurrently on the right side of the screen. By using the arrow keys, browse the files in order to display the axial image order in the right box. If these images are listed in the proper order, it means that this order is correct since the images were stored in alphanumeric order. If the alphabetic order is wrong, select the "Numeric Order Sequence" option, then click the first file in the list (top, left side of the screen). A preview of the matching image will be displayed concurrently on the right side of the screen. By using the arrow keys, browse the files in order to display the axial image order in the right box. If these images are listed in the correct order, it means that this order is correct since the images were stored in numeric order. Once the exact storage order of the images has been identified, select the file to start importing the axial images. We recommend to browse the list of files in order to see a preview of the matching images and be able to assess the first file to be imported - as in the example below: 36 • Patient & Case Management Implant 3D Rel. 7.0 User’s Manual (MU-I3DE7.0 – Rev. 4 - 18/08/2014) Media Lab Srl - Via Trieste, 4 - 19020 FOLLO (SP) - Italy Tel. +39 0187 517775 - Fax +39 0187 511833 - [email protected] - www.mlsw.com - www.implant3d.com In this example, the alphabetic order has been identified first, then the first image to be imported has been chosen. Now click the Next> button. A screen enabling for the 4th step of the importing procedure will be shown. Select the last image to be imported. As in the previous step, by clicking the images and browsing them through the arrow keys, a preview of the axial images can be displayed in the right box. After identifying and selecting the last file to be imported, click the Next> button. The following screen will be shown: Implant 3D Rel. 7.0 User’s Manual (MU-I3DE7.0 - Rev. 4 - 18/08/2014) Patient & Case Management • 37 Media Lab Srl - Via Trieste, 4 - 19020 FOLLO (SP) - Italy Tel. +39 0187 517775 - Fax +39 0187 511833 - [email protected] - www.mlsw.com - www.implant3d.com In the 5th step (the last one) the following model parameters (provided by the radiologist along with the Cd-Rom) must be filled in: • Pixel Dim X; • Pixel Dim Y; • Pixel Dim Z (distance between the axials), in millimeters. After filling in these values (see the above example) click Import to start the image importing procedure. 38 • Patient & Case Management Implant 3D Rel. 7.0 User’s Manual (MU-I3DE7.0 – Rev. 4 - 18/08/2014) Media Lab Srl - Via Trieste, 4 - 19020 FOLLO (SP) - Italy Tel. +39 0187 517775 - Fax +39 0187 511833 - [email protected] - www.mlsw.com - www.implant3d.com Case Management When the importing images procedure is completed, a row for the just-created-case will be shown in the patient card: As you can see in the above example, the row associated with the new case contains the progressive number and the date of creation of the new case. To add more information (e.g., user, description) click the Cases button. The following screen will be displayed: This screen is used to add, display and update any information associated with the cases. To open a case, select the matching row and click the Open button. After loading the associated information, the implant simulation screen will be shown. To delete a case, select the matching row and click Delete Case. Implant 3D Rel. 7.0 User’s Manual (MU-I3DE7.0 - Rev. 4 - 18/08/2014) Patient & Case Management • 39 Media Lab Srl - Via Trieste, 4 - 19020 FOLLO (SP) - Italy Tel. +39 0187 517775 - Fax +39 0187 511833 - [email protected] - www.mlsw.com - www.implant3d.com Exporting a case Exporting a case means saving all case-associated files to a specified path. This procedure is useful when you need to: • transfer the case to a different computer; • duplicating a case (this can be useful to store the case status, e.g., after an implant simulation) and restoring it, if necessary (e.g., if a change is made to a case which is then exported, it is possible to reimport it, thus having available both the original case and the modified case). The export path (to say, the default target drive and folder specified under Options, Utility menu) is: C:\Implant\EXPORT. To export a case, click the Export Case button in the “Patients” screen, the "Export Medical Case" screen will be displayed: Useful tip: create a folder identified by the patient name and a subfolder identified by the patient name and the case type inside the EXPORT folder with the button. The existing patient folders will be displayed in the left box. Now double click the desired patient folder and double click the folder containing the case to be exported – as illustrated below: 40 • Patient & Case Management Implant 3D Rel. 7.0 User’s Manual (MU-I3DE7.0 – Rev. 4 - 18/08/2014) Media Lab Srl - Via Trieste, 4 - 19020 FOLLO (SP) - Italy Tel. +39 0187 517775 - Fax +39 0187 511833 - [email protected] - www.mlsw.com - www.implant3d.com After identifying the export path, click the Export button and wait for the message "Export Completed" to be shown (all case-associated files will be saved to the selected folder). Implant 3D Rel. 7.0 User’s Manual (MU-I3DE7.0 - Rev. 4 - 18/08/2014) Patient & Case Management • 41 Media Lab Srl - Via Trieste, 4 - 19020 FOLLO (SP) - Italy Tel. +39 0187 517775 - Fax +39 0187 511833 - [email protected] - www.mlsw.com - www.implant3d.com Importing a case This procedure entails reading the files associated with a previously-exported case. It is useful to: • import a case exported to another computer; • import a case exported to the same computer. This procedure will create a new patient card with the previously-exported case (when a case has been changed, you might want having available both the changed case and the original case – if you do not need keeping a changed case, just delete it or delete the patient folder directly if it contains that case only). To import a case, click the Import Case button in the “Patients” screen. The "Import Medical Case" screen will be shown: Select the path containing where the case to imported (see above example). The case-associated file will be shown in the left box (if the case was exported with a previous version there will be multiple files). Now click the "Import" button. A new patient card is created and automatically populated with the data and the case. 42 • Patient & Case Management Implant 3D Rel. 7.0 User’s Manual (MU-I3DE7.0 – Rev. 4 - 18/08/2014) Media Lab Srl - Via Trieste, 4 - 19020 FOLLO (SP) - Italy Tel. +39 0187 517775 - Fax +39 0187 511833 - [email protected] - www.mlsw.com - www.implant3d.com Case Compression The "Case Compression" screen enables you to squeeze the patient cases so that they fit into a smaller space (Compress option in the File menu). To select the cases for compression, check the box in the "Comp." column (the row will be highlighted in yellow) and click the Compress button. When a case is compressed the "Compressed case" icon will be displayed on the "Patients" screen: If you want to open a compressed case, select it and click Open button, the following message will be displayed: Now click OK and the case will be decompressed and opened. Implant 3D Rel. 7.0 User’s Manual (MU-I3DE7.0 - Rev. 4 - 18/08/2014) Patient & Case Management • 43 Media Lab Srl - Via Trieste, 4 - 19020 FOLLO (SP) - Italy Tel. +39 0187 517775 - Fax +39 0187 511833 - [email protected] - www.mlsw.com - www.implant3d.com Diagnosis & Implant Simulation Once the importing images procedure is completed and the patient case is opened, it is possible to run the diagnosis and implant simulation procedure. 44 • Diagnosis & Implant Simulation Implant 3D Rel. 7.0 User’s Manual (MU-I3DE7.0 – Rev. 4 - 18/08/2014) Media Lab Srl - Via Trieste, 4 - 19020 FOLLO (SP) - Italy Tel. +39 0187 517775 - Fax +39 0187 511833 - [email protected] - www.mlsw.com - www.implant3d.com Work area When opening an imported case for the first time, the work area only contains the axial views the 3D model. To see the other images, it is necessary to draw the panoramic line. Implant 3D Rel. 7.0 User’s Manual (MU-I3DE7.0 - Rev. 4 - 18/08/2014) Diagnosis & Implant Simulation • 45 Media Lab Srl - Via Trieste, 4 - 19020 FOLLO (SP) - Italy Tel. +39 0187 517775 - Fax +39 0187 511833 - [email protected] - www.mlsw.com - www.implant3d.com The work area is split in four main parts: • in the top portion, the panoramic view can be displayed - click any point of the panoramic view to display the matching axial (red line) and section (blue line) (The 2 gray lines correspond to the first and last section out of 9 sections included in the lower middle box); • in the lower portion on the left, the axial views can be displayed (a scroll bar enables to display the images); • in the lower portion, in the middle, the sections can be displayed (a scroll bar enables to display the images); • in the lower portion, on the right, the 3D model can be displayed (for high quality display, the creating a 3D model procedure is to be run). To change the colour of the work area you can click the “Styles” button on the top-right part of the screen: To change the image arrangement in the work area, click the Layout button in the General tab and select any item in the menu: The choice can be done also by pressing the corresponding function key on the keyboard (as shown on the right of each item): 46 • Diagnosis & Implant Simulation Implant 3D Rel. 7.0 User’s Manual (MU-I3DE7.0 – Rev. 4 - 18/08/2014) Media Lab Srl - Via Trieste, 4 - 19020 FOLLO (SP) - Italy Tel. +39 0187 517775 - Fax +39 0187 511833 - [email protected] - www.mlsw.com - www.implant3d.com F3 full-screen display of the axial view F4 full-screen display of the section view F5 full-screen display of the panoramic view Implant 3D Rel. 7.0 User’s Manual (MU-I3DE7.0 - Rev. 4 - 18/08/2014) Diagnosis & Implant Simulation • 47 Media Lab Srl - Via Trieste, 4 - 19020 FOLLO (SP) - Italy Tel. +39 0187 517775 - Fax +39 0187 511833 - [email protected] - www.mlsw.com - www.implant3d.com F6 side-by-side display of the axial view and 3D model F7 side-by-side display of the section view and 3D model F8 side-by-side display of the panoramic view and 3D model 48 • Diagnosis & Implant Simulation Implant 3D Rel. 7.0 User’s Manual (MU-I3DE7.0 – Rev. 4 - 18/08/2014) Media Lab Srl - Via Trieste, 4 - 19020 FOLLO (SP) - Italy Tel. +39 0187 517775 - Fax +39 0187 511833 - [email protected] - www.mlsw.com - www.implant3d.com Ctrl+F3 Panoramic, Section and 3D model Ctrl+F3 Section, Section List and 3D model F9 full-screen display of the 3D model Implant 3D Rel. 7.0 User’s Manual (MU-I3DE7.0 - Rev. 4 - 18/08/2014) Diagnosis & Implant Simulation • 49 Media Lab Srl - Via Trieste, 4 - 19020 FOLLO (SP) - Italy Tel. +39 0187 517775 - Fax +39 0187 511833 - [email protected] - www.mlsw.com - www.implant3d.com F10 restores the work area display 50 • Diagnosis & Implant Simulation Implant 3D Rel. 7.0 User’s Manual (MU-I3DE7.0 – Rev. 4 - 18/08/2014) Media Lab Srl - Via Trieste, 4 - 19020 FOLLO (SP) - Italy Tel. +39 0187 517775 - Fax +39 0187 511833 - [email protected] - www.mlsw.com - www.implant3d.com Toolbar The bar at the top is split into tabs containing the buttons enabling for the software functions to be performed. Implant 3D Rel. 7.0 User’s Manual (MU-I3DE7.0 - Rev. 4 - 18/08/2014) Diagnosis & Implant Simulation • 51 Media Lab Srl - Via Trieste, 4 - 19020 FOLLO (SP) - Italy Tel. +39 0187 517775 - Fax +39 0187 511833 - [email protected] - www.mlsw.com - www.implant3d.com General Tab Undo: cancels the last action (implant displacement or rotation). Layout: changes the arrangement of the images in the work area. Select Upper/Lower Jaw: “Mandible” (Lower Jaw) is the default option. Be sure to select “Maxilla” (Upper Jaw) when working with a case concerning the upper arch so to enable the program to correctly orientate the implants once positioned. 52 • Diagnosis & Implant Simulation Implant 3D Rel. 7.0 User’s Manual (MU-I3DE7.0 – Rev. 4 - 18/08/2014) Media Lab Srl - Via Trieste, 4 - 19020 FOLLO (SP) - Italy Tel. +39 0187 517775 - Fax +39 0187 511833 - [email protected] - www.mlsw.com - www.implant3d.com Trace Panoramics: to draw panoramic lines over the axial images. Save Implants Position: save the implants position to an XML file (default path in Utility – Options: C:\IMPLANTS.XML). Read Implants Position: reads the saved implants position. Reports: to print 2D images (scale 1:1), 3D Model, Implant List, Operation Report, surgical guides parameters reports and DICOM report. Implant 3D Rel. 7.0 User’s Manual (MU-I3DE7.0 - Rev. 4 - 18/08/2014) Diagnosis & Implant Simulation • 53 Media Lab Srl - Via Trieste, 4 - 19020 FOLLO (SP) - Italy Tel. +39 0187 517775 - Fax +39 0187 511833 - [email protected] - www.mlsw.com - www.implant3d.com Stereolithography: allows you to export Stereolithography files and perform Volume Orientation. Export: exports the images (panoramic view, axial views, sections, 3D model). Lock/Unlock: allows you to lock/unlock the case with password. When the case is locked a padlock icon is displayed in the upper left side of the work area. The case will remain locked if exported and imported. Help: opens the online Help. Exit: close the case. 54 • Diagnosis & Implant Simulation Implant 3D Rel. 7.0 User’s Manual (MU-I3DE7.0 – Rev. 4 - 18/08/2014) Media Lab Srl - Via Trieste, 4 - 19020 FOLLO (SP) - Italy Tel. +39 0187 517775 - Fax +39 0187 511833 - [email protected] - www.mlsw.com - www.implant3d.com 2D Tab Show Secion Lines: displays the section lines on the axial images. Panoramic Linear Raysum: creates a panoramic view. Panoramic MIP Raysum Measures: to make measurements on 2D images (axial views, sections, panoramic views). Rectangular Area: to draw a rectangular area with surface and density expressed in HU (Hounsfield Unit). Circular Area: to draw a circular area with surface and density expressed in HU (Hounsfield Unit). Text: to add text to the images. Implant 3D Rel. 7.0 User’s Manual (MU-I3DE7.0 - Rev. 4 - 18/08/2014) Diagnosis & Implant Simulation • 55 Media Lab Srl - Via Trieste, 4 - 19020 FOLLO (SP) - Italy Tel. +39 0187 517775 - Fax +39 0187 511833 - [email protected] - www.mlsw.com - www.implant3d.com Arrow: to place an arrow over the images. Zoom +: to increase the zoom of 2D images. Zoom -: to decrease the zoom of 2D images. Original Sizes: to restore the original size of 2D images. 56 • Diagnosis & Implant Simulation Implant 3D Rel. 7.0 User’s Manual (MU-I3DE7.0 – Rev. 4 - 18/08/2014) Media Lab Srl - Via Trieste, 4 - 19020 FOLLO (SP) - Italy Tel. +39 0187 517775 - Fax +39 0187 511833 - [email protected] - www.mlsw.com - www.implant3d.com 3D Tab Show 3D Axes Show Planes on Axes Implant 3D Rel. 7.0 User’s Manual (MU-I3DE7.0 - Rev. 4 - 18/08/2014) Diagnosis & Implant Simulation • 57 Media Lab Srl - Via Trieste, 4 - 19020 FOLLO (SP) - Italy Tel. +39 0187 517775 - Fax +39 0187 511833 - [email protected] - www.mlsw.com - www.implant3d.com Show Axial Show Section 58 • Diagnosis & Implant Simulation Implant 3D Rel. 7.0 User’s Manual (MU-I3DE7.0 – Rev. 4 - 18/08/2014) Media Lab Srl - Via Trieste, 4 - 19020 FOLLO (SP) - Italy Tel. +39 0187 517775 - Fax +39 0187 511833 - [email protected] - www.mlsw.com - www.implant3d.com Show Panoramic Cut Show Implant Axials: this button shows the axials perpendicular to the implant. When this function is enabled if you select an implant you can scroll the axials on the top-left portion of the work area: Implant 3D Rel. 7.0 User’s Manual (MU-I3DE7.0 - Rev. 4 - 18/08/2014) Diagnosis & Implant Simulation • 59 Media Lab Srl - Via Trieste, 4 - 19020 FOLLO (SP) - Italy Tel. +39 0187 517775 - Fax +39 0187 511833 - [email protected] - www.mlsw.com - www.implant3d.com Show Implant Sections: this button shows the sections parallel to the implant When this function is enabled if you select an implant you can scroll the axials on the top-left portion of the work area: 3D Model: allows you to open “3D Model Creation” screen (select “3D Model Features”) and to select quickly the 3D Model opacity. 60 • Diagnosis & Implant Simulation Implant 3D Rel. 7.0 User’s Manual (MU-I3DE7.0 – Rev. 4 - 18/08/2014) Media Lab Srl - Via Trieste, 4 - 19020 FOLLO (SP) - Italy Tel. +39 0187 517775 - Fax +39 0187 511833 - [email protected] - www.mlsw.com - www.implant3d.com Volume MIP Implant 3D Rel. 7.0 User’s Manual (MU-I3DE7.0 - Rev. 4 - 18/08/2014) Diagnosis & Implant Simulation • 61 Media Lab Srl - Via Trieste, 4 - 19020 FOLLO (SP) - Italy Tel. +39 0187 517775 - Fax +39 0187 511833 - [email protected] - www.mlsw.com - www.implant3d.com 3D Options Cutter 3D Canals: allows you to trace and show mandibular canals. Sinus: allows you to trace and show Sinus Lift Zoom +: to increase the zoom of 3D Model. Zoom -: to decrease the zoom of 3D Model. 62 • Diagnosis & Implant Simulation Implant 3D Rel. 7.0 User’s Manual (MU-I3DE7.0 – Rev. 4 - 18/08/2014) Media Lab Srl - Via Trieste, 4 - 19020 FOLLO (SP) - Italy Tel. +39 0187 517775 - Fax +39 0187 511833 - [email protected] - www.mlsw.com - www.implant3d.com Navigation Tab Next Axial Previous Axial Next Section Previous Section Next Panoramic Previous Panoramic Implant 3D Rel. 7.0 User’s Manual (MU-I3DE7.0 - Rev. 4 - 18/08/2014) Diagnosis & Implant Simulation • 63 Media Lab Srl - Via Trieste, 4 - 19020 FOLLO (SP) - Italy Tel. +39 0187 517775 - Fax +39 0187 511833 - [email protected] - www.mlsw.com - www.implant3d.com Implants Tab Add Implant: adds an implant (default format set in the Options) in the selected section. Remove Implant: deletes the selected implant. Create Implants Sequence: to add a set of implants by setting their number, distance and type. Implant Features: opens a screen containing the implant-associated data (alternatively, this screen can be opened by pressing F2 on the keyboard). Implant Bone Density: to display the graphs showing the bone mineral density (BMD) around the implants. 3D Implants Density: bone density around implants on 3D shape. Enable 3D Selection: enables implants selection on 3D view. 64 • Diagnosis & Implant Simulation Implant 3D Rel. 7.0 User’s Manual (MU-I3DE7.0 – Rev. 4 - 18/08/2014) Media Lab Srl - Via Trieste, 4 - 19020 FOLLO (SP) - Italy Tel. +39 0187 517775 - Fax +39 0187 511833 - [email protected] - www.mlsw.com - www.implant3d.com Show Implants Labels: displays information about implants on the 3D model. Show Selected Implant: displays the selected implant only on the 3D view. Show Implants Collision: activates an indicator signaling when the implant/implant distance or the implant/mandibular canal distance is below the minimum value (default value set in the Options). Show Implants Extension: displays an implant extension. Abutment: displays the abutments on the implants. Show Crowns: displays the crowns on the implants in the 3D view (you have to set the position for every implant in the “Implant Features” screen). In the left part of the screen you can set: • Abutment dimensions • Abutment Panoramic angle • Abutment Section angle • Crown Rotation • Crown Dimensions • Crown Height • Crown Color • Crown Transparency You can reset setting with the “Reset” button. Implant 3D Rel. 7.0 User’s Manual (MU-I3DE7.0 - Rev. 4 - 18/08/2014) Diagnosis & Implant Simulation • 65 Media Lab Srl - Via Trieste, 4 - 19020 FOLLO (SP) - Italy Tel. +39 0187 517775 - Fax +39 0187 511833 - [email protected] - www.mlsw.com - www.implant3d.com Follow Implant: locks the camera on the implant. Follow Section: locks the camera on the section. Section Cuts Model: cuts the 3D model in the selected section. 66 • Diagnosis & Implant Simulation Implant 3D Rel. 7.0 User’s Manual (MU-I3DE7.0 – Rev. 4 - 18/08/2014) Media Lab Srl - Via Trieste, 4 - 19020 FOLLO (SP) - Italy Tel. +39 0187 517775 - Fax +39 0187 511833 - [email protected] - www.mlsw.com - www.implant3d.com Guides Tab Show Drill Guides: displays the Drill Guides (on 3D view). Show Surgical Guide: displays the Surgical Guide (on 3D view). Implant 3D Rel. 7.0 User’s Manual (MU-I3DE7.0 - Rev. 4 - 18/08/2014) Diagnosis & Implant Simulation • 67 Media Lab Srl - Via Trieste, 4 - 19020 FOLLO (SP) - Italy Tel. +39 0187 517775 - Fax +39 0187 511833 - [email protected] - www.mlsw.com - www.implant3d.com Show Drills Collision: if the drill guides distance is less than the minimum distance (set in the “Drill Guide Parameters” screen) a red indicator between drills will be displayed. Drill Guides Setup: allows you to view and edit drill guides parameters. 68 • Diagnosis & Implant Simulation Implant 3D Rel. 7.0 User’s Manual (MU-I3DE7.0 – Rev. 4 - 18/08/2014) Media Lab Srl - Via Trieste, 4 - 19020 FOLLO (SP) - Italy Tel. +39 0187 517775 - Fax +39 0187 511833 - [email protected] - www.mlsw.com - www.implant3d.com Camera Tab These buttons enables the user to place the camera showing the 3D model at default positions. X Axis View Y Axis View Implant 3D Rel. 7.0 User’s Manual (MU-I3DE7.0 - Rev. 4 - 18/08/2014) Diagnosis & Implant Simulation • 69 Media Lab Srl - Via Trieste, 4 - 19020 FOLLO (SP) - Italy Tel. +39 0187 517775 - Fax +39 0187 511833 - [email protected] - www.mlsw.com - www.implant3d.com Z Axis View Left Side View Right Side View 70 • Diagnosis & Implant Simulation Implant 3D Rel. 7.0 User’s Manual (MU-I3DE7.0 – Rev. 4 - 18/08/2014) Media Lab Srl - Via Trieste, 4 - 19020 FOLLO (SP) - Italy Tel. +39 0187 517775 - Fax +39 0187 511833 - [email protected] - www.mlsw.com - www.implant3d.com Section View Implant View Axial View Implant 3D Rel. 7.0 User’s Manual (MU-I3DE7.0 - Rev. 4 - 18/08/2014) Diagnosis & Implant Simulation • 71 Media Lab Srl - Via Trieste, 4 - 19020 FOLLO (SP) - Italy Tel. +39 0187 517775 - Fax +39 0187 511833 - [email protected] - www.mlsw.com - www.implant3d.com Back Section View Back Implant View Back Axial View 72 • Diagnosis & Implant Simulation Implant 3D Rel. 7.0 User’s Manual (MU-I3DE7.0 – Rev. 4 - 18/08/2014) Media Lab Srl - Via Trieste, 4 - 19020 FOLLO (SP) - Italy Tel. +39 0187 517775 - Fax +39 0187 511833 - [email protected] - www.mlsw.com - www.implant3d.com Cutter Movies: creates an .AVI format film with 3D model animations. Capture 2D: captures the selected 2D image (the captured images can be viewed clicking the Images button). Capture 3D: captures the 3D model (the captured images can be viewed clicking the Images button). Images: opens the "Images" window. In this windows the user can view captured images (with Capture 2D and Capture 3D buttons) and copy them to Windows clipboard. View: Perspective, Parallel. Implant 3D Rel. 7.0 User’s Manual (MU-I3DE7.0 - Rev. 4 - 18/08/2014) Diagnosis & Implant Simulation • 73 Media Lab Srl - Via Trieste, 4 - 19020 FOLLO (SP) - Italy Tel. +39 0187 517775 - Fax +39 0187 511833 - [email protected] - www.mlsw.com - www.implant3d.com Shortcut keys General Shortcuts Ctrl+Z Undo the last action (on implants) Shortcuts on images Ctrl+D To zoom in the selected 2D image Ctrl+F To zoom out the selected 2D image Ctrl+G Restore the original size of the selected 2D image Ctrl+E Go to the next panoramic Ctrl+R Go to the previous panoramic Ctrl+T Go to the next axial Ctrl+Y Go to the previous axial Ctrl+U Go to the next section Ctrl+I Go to the previous section Shortcuts on 3D Model Ctrl+H To zoom in the 3D Model Ctrl+J To zoom out the 3D Model Ctrl+S Enable implant selection on 3D Model Function keys Shortcuts F1 Help (to open User’s Manual) F2 Implant Features (to open Implant Features Screen) F3 Magnifiy Axial F4 Magnifiy Section F5 Magnifiy Panoramic F6 Magnifiy Axial & 3D Model F7 Magnifiy Section & 3D Model F8 Magnifiy Panoramic & 3D Model Ctrl + F3 Magnifiy Panoramic, Section & 3D Model Ctrl + F4 Magnifiy Section, Sections List & 3D Model F9 Magnifiy 3D Model F10 Reset all (to reset all views on the work area) 74 • Diagnosis & Implant Simulation Implant 3D Rel. 7.0 User’s Manual (MU-I3DE7.0 – Rev. 4 - 18/08/2014) Media Lab Srl - Via Trieste, 4 - 19020 FOLLO (SP) - Italy Tel. +39 0187 517775 - Fax +39 0187 511833 - [email protected] - www.mlsw.com - www.implant3d.com Volume Orientation After importing a case, you can change the axial image orientation. Any case-associated information (implants, panoramic views, mandibular canals, measurements) will be deleted, then it is recommended to run it just after having imported the images – before any other procedure. Click Stereolithography, then Volume Orientation: The following screen will be displayed: Two methods can be used to re-orientate the volume: • "2 axial points" method – a point is identified on an axial image, then another point is identified on another axial image. After rotating and re-orientating the volume, the axial images will be perpendicular to the axis passing through these two points. • "Side line" method – the red line on the image (lateral view) shown in the top right box is selected and modified. After rotating and re-orientating the volume, the axial images will parallel to the line itself. Implant 3D Rel. 7.0 User’s Manual (MU-I3DE7.0 - Rev. 4 - 18/08/2014) Diagnosis & Implant Simulation • 75 Media Lab Srl - Via Trieste, 4 - 19020 FOLLO (SP) - Italy Tel. +39 0187 517775 - Fax +39 0187 511833 - [email protected] - www.mlsw.com - www.implant3d.com "2 axial points" method Let’s see how to use the "2 points" method with the sample patient Davolio Nancy to re-orientate the model so that the axial images be perpendicular to the guides on the radiological guide: • Position on the axial image where the lower end of one of the radiological guide guides can be seen (we recommend to choose the most distal guide). If needed, click Zoom+ to increase the image, then click the “1st Point” button and click the axial image at the middle of the guide. A red cross will be displayed (to change position, just click another point): • Position on the axial image where the upper end of the guide existing on the radiological guide can be seen (namely, the 43), click the “2nd Point” button, then click the axial image in the middle of the hole. A red cross will be displayed (to change position, just click on another point): 76 • Diagnosis & Implant Simulation Implant 3D Rel. 7.0 User’s Manual (MU-I3DE7.0 – Rev. 4 - 18/08/2014) Media Lab Srl - Via Trieste, 4 - 19020 FOLLO (SP) - Italy Tel. +39 0187 517775 - Fax +39 0187 511833 - [email protected] - www.mlsw.com - www.implant3d.com • Click the "Rotate" button. A scroll bar showing the completion percentage will be displayed. On completion, the new axial images will be displayed in the lower right box: • Click the "Reslice" button. The following message will be displayed: To confirm re-alignment, click the Yes button. On completion, the work area will be displayed with the new axial views: Now, the next steps can be performed. Implant 3D Rel. 7.0 User’s Manual (MU-I3DE7.0 - Rev. 4 - 18/08/2014) Diagnosis & Implant Simulation • 77 Media Lab Srl - Via Trieste, 4 - 19020 FOLLO (SP) - Italy Tel. +39 0187 517775 - Fax +39 0187 511833 - [email protected] - www.mlsw.com - www.implant3d.com "Lateral Line" method To use the "Lateral Line” method, act as follows: • select the “Lateral Line" option • click the red line on the image at the top, right side: • position on one of the white small squares at the line end – to move the line, hold the left button pressed and move the mouse: 78 • Diagnosis & Implant Simulation Implant 3D Rel. 7.0 User’s Manual (MU-I3DE7.0 – Rev. 4 - 18/08/2014) Media Lab Srl - Via Trieste, 4 - 19020 FOLLO (SP) - Italy Tel. +39 0187 517775 - Fax +39 0187 511833 - [email protected] - www.mlsw.com - www.implant3d.com • to move the line, hold the left button and drag it • after changing the line, click the "Rotate" button. A scroll bar will be displayed showing the completion percentage. On completion, the new axial images will be shown in the lower right box: • Click the “Rotate” button. The following message will be displayed: • To confirm, click the "Yes" button. On completion, the work area containing the new axial images will be shown: • Now the next steps can be performed. Implant 3D Rel. 7.0 User’s Manual (MU-I3DE7.0 - Rev. 4 - 18/08/2014) Diagnosis & Implant Simulation • 79 Media Lab Srl - Via Trieste, 4 - 19020 FOLLO (SP) - Italy Tel. +39 0187 517775 - Fax +39 0187 511833 - [email protected] - www.mlsw.com - www.implant3d.com Creating a Panoramic View This procedure is necessary in order to start working on an imported case since the panoramic and the para-axial sections can be generated only by creating a line (panoramic cut). To create a panoramic view, in the tab, click the button. The following screen will be displayed: This screen contains the following buttons: To automatically create a new panoramic line. To create a new panoramic line. To delete a panoramic line (after selecting it) . To start creating panoramic and sections based on the selected panoramic line. To increase the axial image. To reduce the axial image. To restore the original size of the axial image. To exit the "Trace Panoramics" window. 80 • Diagnosis & Implant Simulation Implant 3D Rel. 7.0 User’s Manual (MU-I3DE7.0 – Rev. 4 - 18/08/2014) Media Lab Srl - Via Trieste, 4 - 19020 FOLLO (SP) - Italy Tel. +39 0187 517775 - Fax +39 0187 511833 - [email protected] - www.mlsw.com - www.implant3d.com The space among sections (the default value set in the options is 1mm) and the section length (the default value set in the options is 25mm) can be set as well. To create a panoramic view the user should first choose which axial image he/she wants to draw a line on. By using the horizontal scroll bar below the axial image (or the mouse scroll wheel or arrow keys) you can scroll the axial images. Implant 3D enables to create more than one panoramic line. For instance, to make a lower jaw simulation, you can draw a line for every mandibular canal (so to be then able to draw and make it visible on all the images, including the 3D model) or a line enabling to display both the mandibular canals and later a line to simulate the implant. The following example illustrates the steps performed to draw a panoramic line enabling to display the two mandibular canals on the panoramic view: • by using the horizontal scroll bar, select the axial view and click the “New” button: Implant 3D Rel. 7.0 User’s Manual (MU-I3DE7.0 - Rev. 4 - 18/08/2014) Diagnosis & Implant Simulation • 81 Media Lab Srl - Via Trieste, 4 - 19020 FOLLO (SP) - Italy Tel. +39 0187 517775 - Fax +39 0187 511833 - [email protected] - www.mlsw.com - www.implant3d.com • left-click the image in the point where the mandibular canal can be seen (in the middle of the canal), move the mouse and click – still in the middle of canal – until it can be seen: • when the canal cannot be seen any longer, move to another axial image (by using the mouse scroll wheel, the arrow keys or the scroll bar at the bottom) and go on clicking as previously: • double-click to terminate the drawn line (the white small squares enabling to modify the panoramic line are shown at the click points and a preview of the panoramic cut is shown in the 82 • Diagnosis & Implant Simulation Implant 3D Rel. 7.0 User’s Manual (MU-I3DE7.0 – Rev. 4 - 18/08/2014) Media Lab Srl - Via Trieste, 4 - 19020 FOLLO (SP) - Italy Tel. +39 0187 517775 - Fax +39 0187 511833 - [email protected] - www.mlsw.com - www.implant3d.com right box): Should the mandibular canal not be visible or you want to improve its view, you can modify the panoramic line by displacing the points it is made of. To modify the panoramic line on the axial images: • click the panoramic line • place the pointer over a point (white square) • by holding the right button, move the mouse and release the button when the panoramic line is in the middle of the mandibular canal (the panoramic view preview will be automatically updated) • move to the next axials and repeat the point displacement process It is also possible to move the entire line by placing the pointer over the line itself and drag it with the mouse. To modify the panoramic line it is also possible to displace the points on the line visible in the panoramic preview on the right: Points can be displaced upwards or downwards. Doing so, the corresponding point on the panoramic line will be displaced in the vestibular or lingual/palatal direction on the axial image. This procedure is useful to identify the mandibular canal and displace the points up or down (by watching the panoramic preview) until getting an ideal display. Implant 3D Rel. 7.0 User’s Manual (MU-I3DE7.0 - Rev. 4 - 18/08/2014) Diagnosis & Implant Simulation • 83 Media Lab Srl - Via Trieste, 4 - 19020 FOLLO (SP) - Italy Tel. +39 0187 517775 - Fax +39 0187 511833 - [email protected] - www.mlsw.com - www.implant3d.com Once the points making up the line have been modified and the results checked on the panoramic preview on the right, click the Create button. The software will generate the panoramic views and corresponding sections – as illustrated below: Now it is possible to draw the mandibular canal. After drawing the mandibular canal, you can start the implant simulation or: • draw a new panoramic view to simulate the implant: 84 • Diagnosis & Implant Simulation Implant 3D Rel. 7.0 User’s Manual (MU-I3DE7.0 – Rev. 4 - 18/08/2014) Media Lab Srl - Via Trieste, 4 - 19020 FOLLO (SP) - Italy Tel. +39 0187 517775 - Fax +39 0187 511833 - [email protected] - www.mlsw.com - www.implant3d.com • or alternatively draw a panoramic view passing through the middle of landmarks on the radiological guide: Once the panoramic view has been created, the images generated by the software based on the drawn panoramic line can be displayed: Clicking any point in the panoramic view, the axial view (green dotted line) and the section (blue dotted line) will be displayed. (The 2 gray dotted lines match the first and last pictures of the 9 section thumbnails shown in the middle box). Implant 3D Rel. 7.0 User’s Manual (MU-I3DE7.0 - Rev. 4 - 18/08/2014) Diagnosis & Implant Simulation • 85 Media Lab Srl - Via Trieste, 4 - 19020 FOLLO (SP) - Italy Tel. +39 0187 517775 - Fax +39 0187 511833 - [email protected] - www.mlsw.com - www.implant3d.com Selecting images There are several methods to select the imported (axial) images and the software-generated images based on the panoramic line drawn on the axial views (panoramic views and sections) for diagnosis and implant simulation. Clicking any point in the panoramic view (at the top) the axial view (on the bottom, left side) matching the green line on the panoramic view and the section (on the bottom, in the middle) matching the blue line on the panoramic view and the axial view. (The two gray lines on the panoramic view match the first and second image of the 9 section thumbnails in the lower box, in the middle of the screen). A section can be also selected by clicking the axial view at any point in the section space, The selected section will be shown by a blue line: 86 • Diagnosis & Implant Simulation Implant 3D Rel. 7.0 User’s Manual (MU-I3DE7.0 – Rev. 4 - 18/08/2014) Media Lab Srl - Via Trieste, 4 - 19020 FOLLO (SP) - Italy Tel. +39 0187 517775 - Fax +39 0187 511833 - [email protected] - www.mlsw.com - www.implant3d.com To select a section, the user can also click any of the 9 thumbnails in the lower box, in the middle of the screen. The selected thumbnail will be highlighted in blue and displayed on the right. The thumbnails can be scrolled like the sections. To scroll the (axial, section and panoramic) images, you can use: • the horizontal scroll bar below the axial views and the sections: • the vertical scroll bar on the right side of the panoramic view • the mouse scroll wheel: place the mouse pointer (arrow) over the box containing the images and use the wheel to scroll • the arrow keys: place the mouse pointer (arrow) over the box containing the images and press any arrow keys to scroll • the buttons in the Navigation tab: • the keyboard: o Ctrl+E/R for Panoramics o Ctrl+T/Y for Axials o Ctrl+U/I for Sections Implant 3D Rel. 7.0 User’s Manual (MU-I3DE7.0 - Rev. 4 - 18/08/2014) Diagnosis & Implant Simulation • 87 Media Lab Srl - Via Trieste, 4 - 19020 FOLLO (SP) - Italy Tel. +39 0187 517775 - Fax +39 0187 511833 - [email protected] - www.mlsw.com - www.implant3d.com Zooming To zoom in/out the axial, section or panoramic views, use the buttons in the tab. After selecting an image you can: • increase the zoom by clicking button • reduce the zoom by clicking button • restore the original size by clicking button You can also use the the following keys of your keyboard: Ctrl+D (Zoom +) To change the 3D model zoom, click tab Ctrl+F (Zoom -) Ctrl+G (Original Sizes) then: • click button to zoom out the 3D model • click button to zoom in the 3D model You can also use the the following keys of your keyboard: • Ctrl+H (increase the zoom of the 3D model) • Ctrl+J (decrease the zoom of the 3D model) Ctrl + H (Zoom +) 88 • Diagnosis & Implant Simulation Ctrl + J (Zoom -) Implant 3D Rel. 7.0 User’s Manual (MU-I3DE7.0 – Rev. 4 - 18/08/2014) Media Lab Srl - Via Trieste, 4 - 19020 FOLLO (SP) - Italy Tel. +39 0187 517775 - Fax +39 0187 511833 - [email protected] - www.mlsw.com - www.implant3d.com Drawing the Mandibular Canals Implant 3D enables to draw a first mandibular canal (red) and a second mandibular canal (orange). The 2 mandibular canals so drawn will be visible on all the two-dimensional (panoramic, axial or section) images and the three-dimensional model. The mandibular canal diameter (default value = 3 mm) can be set from the Utility menu – Options. In addition, by checking button Show Implants Collision ( tab), you can assess whether the distance of one or more implants from the mandibular canal is less than the value set in the options (default value = 1.5 mm) To draw the mandibular canals it is necessary to draw a line in order to detect them on the panoramic view, then: • in tab , click sul bottone Canals - Trace Canals: The following screen will be displayed: Implant 3D Rel. 7.0 User’s Manual (MU-I3DE7.0 - Rev. 4 - 18/08/2014) Diagnosis & Implant Simulation • 89 Media Lab Srl - Via Trieste, 4 - 19020 FOLLO (SP) - Italy Tel. +39 0187 517775 - Fax +39 0187 511833 - [email protected] - www.mlsw.com - www.implant3d.com Now you can draw the mandibular canals on panoramic or on section 90 • Diagnosis & Implant Simulation Implant 3D Rel. 7.0 User’s Manual (MU-I3DE7.0 – Rev. 4 - 18/08/2014) Media Lab Srl - Via Trieste, 4 - 19020 FOLLO (SP) - Italy Tel. +39 0187 517775 - Fax +39 0187 511833 - [email protected] - www.mlsw.com - www.implant3d.com Drawing the mandibular canal on panoramic • • Click button to outline the first mandibular canal As in the example below, click the panoramic view in the point where you want to start drawing the mandibular canal and move the mouse. A line will be shown: • repeat clicking the panoramic view to create intermediate points: • double-click the final point: Implant 3D Rel. 7.0 User’s Manual (MU-I3DE7.0 - Rev. 4 - 18/08/2014) Diagnosis & Implant Simulation • 91 Media Lab Srl - Via Trieste, 4 - 19020 FOLLO (SP) - Italy Tel. +39 0187 517775 - Fax +39 0187 511833 - [email protected] - www.mlsw.com - www.implant3d.com • • to outline the second mandibular canal, click button as in the example below, click the panoramic view in the point where you want to start drawing the mandibular canal and move the mouse. A line will be displayed: 92 • Diagnosis & Implant Simulation Implant 3D Rel. 7.0 User’s Manual (MU-I3DE7.0 – Rev. 4 - 18/08/2014) Media Lab Srl - Via Trieste, 4 - 19020 FOLLO (SP) - Italy Tel. +39 0187 517775 - Fax +39 0187 511833 - [email protected] - www.mlsw.com - www.implant3d.com • repeat clicking the panoramic view to create intermediate points: • double-click the final point: Implant 3D Rel. 7.0 User’s Manual (MU-I3DE7.0 - Rev. 4 - 18/08/2014) Diagnosis & Implant Simulation • 93 Media Lab Srl - Via Trieste, 4 - 19020 FOLLO (SP) - Italy Tel. +39 0187 517775 - Fax +39 0187 511833 - [email protected] - www.mlsw.com - www.implant3d.com Drawing the mandibular canal on section • • click button to outline the first mandibular canal select a section (by clicking on the panoramic view or by scrolling the sections): • click on the section to identify the mandibular canal (a red circle will appear on the image): • if the circle is not matching the canal you can change its position clicking in a different point of the image: 94 • Diagnosis & Implant Simulation Implant 3D Rel. 7.0 User’s Manual (MU-I3DE7.0 – Rev. 4 - 18/08/2014) Media Lab Srl - Via Trieste, 4 - 19020 FOLLO (SP) - Italy Tel. +39 0187 517775 - Fax +39 0187 511833 - [email protected] - www.mlsw.com - www.implant3d.com • now select the next section and click on the image to identify the mandibular canal: • repeat the procedure until you reach the last section where the canal is visible: • now to save the mandibular canal click • repeat these steps to draw the second mandibular canal (click the Implant 3D Rel. 7.0 User’s Manual (MU-I3DE7.0 - Rev. 4 - 18/08/2014) button) Diagnosis & Implant Simulation • 95 Media Lab Srl - Via Trieste, 4 - 19020 FOLLO (SP) - Italy Tel. +39 0187 517775 - Fax +39 0187 511833 - [email protected] - www.mlsw.com - www.implant3d.com Modifiying the mandibular canals After outlining the canals, you can modify them (either on the panoramic view or on the sections): • to modify the mandibular canal on the panoramic view, click the red line and drag the small squares in way of the points clicked during the drawing process • to modify the mandibular canal on the sections, drag the small circle matching the canal 96 • Diagnosis & Implant Simulation Implant 3D Rel. 7.0 User’s Manual (MU-I3DE7.0 – Rev. 4 - 18/08/2014) Media Lab Srl - Via Trieste, 4 - 19020 FOLLO (SP) - Italy Tel. +39 0187 517775 - Fax +39 0187 511833 - [email protected] - www.mlsw.com - www.implant3d.com Deleting the mandibular canals To delete the mandibular canals, use the following buttons: deletes the first mandibular canal (identified in red in the sections) deletes the second mandibular canal (identified in orange in the sections) Implant 3D Rel. 7.0 User’s Manual (MU-I3DE7.0 - Rev. 4 - 18/08/2014) Diagnosis & Implant Simulation • 97 Media Lab Srl - Via Trieste, 4 - 19020 FOLLO (SP) - Italy Tel. +39 0187 517775 - Fax +39 0187 511833 - [email protected] - www.mlsw.com - www.implant3d.com Show Mandibular Canals To activate the mandibular canal display, in tab , click Canals - Show Canals: The mandibular canals will be visible on all images (axial, panoramic, section, 3D model views). NOTE: When opening this case the next time, activate the display of the mandibular canals as it is not automatic. 98 • Diagnosis & Implant Simulation Implant 3D Rel. 7.0 User’s Manual (MU-I3DE7.0 – Rev. 4 - 18/08/2014) Media Lab Srl - Via Trieste, 4 - 19020 FOLLO (SP) - Italy Tel. +39 0187 517775 - Fax +39 0187 511833 - [email protected] - www.mlsw.com - www.implant3d.com Drawing the Maxillary Sinus Lift To outline the maxillary sinus lift, in tab , click Sinus – Draw Sinus Lift: The following screen will be displayed: This screen contains two boxes respectively containing: a lateral view (at the top) and a front view (at the bottom).The images in both boxes can be scrolled by a side scroll bar, the mouse scroll wheel or the arrow keys (in the latter two cases, you need placing first the pointer over the image). To add a maxillary sinus lift: • click button Implant 3D Rel. 7.0 User’s Manual (MU-I3DE7.0 - Rev. 4 - 18/08/2014) Diagnosis & Implant Simulation • 99 Media Lab Srl - Via Trieste, 4 - 19020 FOLLO (SP) - Italy Tel. +39 0187 517775 - Fax +39 0187 511833 - [email protected] - www.mlsw.com - www.implant3d.com • in the following screen add a reference (optional), then click OK: • the screen will show some lines to enable limiting the sinus lift simulation area. On the right of the screen, the lift ID and (if applicable) the reference will be shown: 100 • Diagnosis & Implant Simulation Implant 3D Rel. 7.0 User’s Manual (MU-I3DE7.0 – Rev. 4 - 18/08/2014) Media Lab Srl - Via Trieste, 4 - 19020 FOLLO (SP) - Italy Tel. +39 0187 517775 - Fax +39 0187 511833 - [email protected] - www.mlsw.com - www.implant3d.com • if an implant already exists in the area where you want to simulate the sinus lift, select it by clicking the matching row in the top list on the right, as in the following example: • now you can limit the sinus simulation area by clicking the horizontal and vertical lines: Implant 3D Rel. 7.0 User’s Manual (MU-I3DE7.0 - Rev. 4 - 18/08/2014) Diagnosis & Implant Simulation • 101 Media Lab Srl - Via Trieste, 4 - 19020 FOLLO (SP) - Italy Tel. +39 0187 517775 - Fax +39 0187 511833 - [email protected] - www.mlsw.com - www.implant3d.com • the Level and Amplitude values can be changed in order to adjust the lift extent inside the box (displayed in red) by using the two scroll bars on the bottom: To delete a lift, select the matching row in the lower list, right side, and click button To leave the screen click . . To activate the display (on the 3D model) of the sinus lift, in the tab Sinus Lift: , click button Sinus – Show To see the maxillary sinus lift simulation and the relevant volume (in mm3) we recommend to adjust the 3D model opacity. To do this, in tab , click button 3D Model, then the desired item below: • Show 3D Models (50% Opacity) • Show 3D Models (25%Opacity) • Show 3D Models (10% Opacity) • Hide 3D Model The example below shows a maxillary sinus lift as simulated on a 3D model (10% opacity): 102 • Diagnosis & Implant Simulation Implant 3D Rel. 7.0 User’s Manual (MU-I3DE7.0 – Rev. 4 - 18/08/2014) Media Lab Srl - Via Trieste, 4 - 19020 FOLLO (SP) - Italy Tel. +39 0187 517775 - Fax +39 0187 511833 - [email protected] - www.mlsw.com - www.implant3d.com We recommend to create a high quality 3D model and press F9 key to display the 3D model only. Implant 3D Rel. 7.0 User’s Manual (MU-I3DE7.0 - Rev. 4 - 18/08/2014) Diagnosis & Implant Simulation • 103 Media Lab Srl - Via Trieste, 4 - 19020 FOLLO (SP) - Italy Tel. +39 0187 517775 - Fax +39 0187 511833 - [email protected] - www.mlsw.com - www.implant3d.com 3D Model The 3D model is displayed in the lower box on the right of the work area and can be full-screen zoomed by pressing the F9 key, or alternatively in tab Model: 104 • Diagnosis & Implant Simulation you can click button Layout - Magnify 3D Implant 3D Rel. 7.0 User’s Manual (MU-I3DE7.0 – Rev. 4 - 18/08/2014) Media Lab Srl - Via Trieste, 4 - 19020 FOLLO (SP) - Italy Tel. +39 0187 517775 - Fax +39 0187 511833 - [email protected] - www.mlsw.com - www.implant3d.com 3D Model Creation When opening a case, the 3D model quality is low in order to enable for quickly reading the case itself. To change the quality, in tab click 3D Model - 3D Model Features: the following screen will be displayed: Implant 3D Rel. 7.0 User’s Manual (MU-I3DE7.0 - Rev. 4 - 18/08/2014) Diagnosis & Implant Simulation • 105 Media Lab Srl - Via Trieste, 4 - 19020 FOLLO (SP) - Italy Tel. +39 0187 517775 - Fax +39 0187 511833 - [email protected] - www.mlsw.com - www.implant3d.com Here you can set: • the bone level (density expressed in Hounsfield Units); the default value is 502 HU to enable displaying the bone parts. The bone level can be changed by using the scroll bar (in this case, the parts having a density greater or equal than the set value will be highlighted in orange) Bone level = 502 HU • • Bone level = 1000 HU the quality of the 3D model: Low, Average, High, Very High (recommended). the opacity of the 3D model Opacity 100% Opacity 50% Opacity 25% Opacity 10% 106 • Diagnosis & Implant Simulation Implant 3D Rel. 7.0 User’s Manual (MU-I3DE7.0 – Rev. 4 - 18/08/2014) Media Lab Srl - Via Trieste, 4 - 19020 FOLLO (SP) - Italy Tel. +39 0187 517775 - Fax +39 0187 511833 - [email protected] - www.mlsw.com - www.implant3d.com Hide • the "Smooth Model" option: Disabled • the "Remove Bone Islands": Disabled • Enabled Enabled the 3D model region to be displayed by modifying the boxes on the axial image (on the left) or on the lateral view (on the right): Implant 3D Rel. 7.0 User’s Manual (MU-I3DE7.0 - Rev. 4 - 18/08/2014) Diagnosis & Implant Simulation • 107 Media Lab Srl - Via Trieste, 4 - 19020 FOLLO (SP) - Italy Tel. +39 0187 517775 - Fax +39 0187 511833 - [email protected] - www.mlsw.com - www.implant3d.com In this image the 2 boxes have been resized by displacing the 2 white squares (place the mouse on the square, then hold the left button and displace the mouse). To move a box without resizing it, drag it by holding the left button pressed. Clicking Apply a 3D model will be generated according to the options set. The Apply & Exit option does the same, then closes the screen automatically. The Add button creates multiple levels with different settings (e.g., colour, bone level, opacity). In the example below, the following steps have been performed: • • • • • the opacity of the bone "Bone" was set to 50% and a very high "Very High" was selected the “Add” button was clicked a description "Teeth" was added in the new level so created the orange colour was selected (by clicking the button close to the description field) the bone level was set to 1707 HU (by moving the scroll bar right side) 108 • Diagnosis & Implant Simulation Implant 3D Rel. 7.0 User’s Manual (MU-I3DE7.0 – Rev. 4 - 18/08/2014) Media Lab Srl - Via Trieste, 4 - 19020 FOLLO (SP) - Italy Tel. +39 0187 517775 - Fax +39 0187 511833 - [email protected] - www.mlsw.com - www.implant3d.com The results achieved on a 3D model after clicking the Apply & Exit option are shown below: You can quickly enable surfaces in the “Model Visibility” section (3D tab). Implant 3D Rel. 7.0 User’s Manual (MU-I3DE7.0 - Rev. 4 - 18/08/2014) Diagnosis & Implant Simulation • 109 Media Lab Srl - Via Trieste, 4 - 19020 FOLLO (SP) - Italy Tel. +39 0187 517775 - Fax +39 0187 511833 - [email protected] - www.mlsw.com - www.implant3d.com To set the opacity for the 3D model, use the 3D Model button (3D tab): Clicking button Show Axial – Show Axial the plane matching the selected axial image can be displayed on the three-dimensional model: After enabling the axial image display, pseudocolours (based on the Hounsfield scale) are applied to the axial image by clicking button Show Axial – Show Axial (Pseudo-colours): 110 • Diagnosis & Implant Simulation Implant 3D Rel. 7.0 User’s Manual (MU-I3DE7.0 – Rev. 4 - 18/08/2014) Media Lab Srl - Via Trieste, 4 - 19020 FOLLO (SP) - Italy Tel. +39 0187 517775 - Fax +39 0187 511833 - [email protected] - www.mlsw.com - www.implant3d.com The plane matching the selected section can be displayed on the three-dimensional model by clicking the Show Section – Show Section button (3D tab): After enabling the section display, you can: Implant 3D Rel. 7.0 User’s Manual (MU-I3DE7.0 - Rev. 4 - 18/08/2014) Diagnosis & Implant Simulation • 111 Media Lab Srl - Via Trieste, 4 - 19020 FOLLO (SP) - Italy Tel. +39 0187 517775 - Fax +39 0187 511833 - [email protected] - www.mlsw.com - www.implant3d.com • set opacity to 50%: • set the pseudocolour display: 112 • Diagnosis & Implant Simulation Implant 3D Rel. 7.0 User’s Manual (MU-I3DE7.0 – Rev. 4 - 18/08/2014) Media Lab Srl - Via Trieste, 4 - 19020 FOLLO (SP) - Italy Tel. +39 0187 517775 - Fax +39 0187 511833 - [email protected] - www.mlsw.com - www.implant3d.com • The plane matching the displayed panoramic view can be shown on the 3D model by clicking the Show Panoramic Cut – Show Panoramic Cut button: • • Still clicking the Show Panoramic Cut button, you can: set opacity to 50%: • set the pseudocolour display: Implant 3D Rel. 7.0 User’s Manual (MU-I3DE7.0 - Rev. 4 - 18/08/2014) Diagnosis & Implant Simulation • 113 Media Lab Srl - Via Trieste, 4 - 19020 FOLLO (SP) - Italy Tel. +39 0187 517775 - Fax +39 0187 511833 - [email protected] - www.mlsw.com - www.implant3d.com In the box containing the 3D model there is a 3D head model (at the bottom, left side) enabling to understand the camera point of view position. 114 • Diagnosis & Implant Simulation Implant 3D Rel. 7.0 User’s Manual (MU-I3DE7.0 – Rev. 4 - 18/08/2014) Media Lab Srl - Via Trieste, 4 - 19020 FOLLO (SP) - Italy Tel. +39 0187 517775 - Fax +39 0187 511833 - [email protected] - www.mlsw.com - www.implant3d.com 3D Model Segmentation The 3D Model Segmentation function can be used for: • cleaning from 3D Model of unwanted parts (e.g. scattering artifacts); • splitting of 3D Model parts (e.g. bone, radiological guide, teeth). To open “Segmentation” window click, in tab , 3D Model - 3D Model Features: The following screen will be displayed: In the “3D Model Creation” windows click “Execute Segmentation” button, the following screen will be displayed: Implant 3D Rel. 7.0 User’s Manual (MU-I3DE7.0 - Rev. 4 - 18/08/2014) Diagnosis & Implant Simulation • 115 Media Lab Srl - Via Trieste, 4 - 19020 FOLLO (SP) - Italy Tel. +39 0187 517775 - Fax +39 0187 511833 - [email protected] - www.mlsw.com - www.implant3d.com In this screen you can scroll axial images. Moving the mouse pointer on the image a circular shape will appear and with the left click you can erase unwanted parts. In the upper side of the window there are the following buttons: Undo: cancels the last erase action. Circle: allows you to choose the circle shape for erase function. Square: allows you to choose the square shape for erase function. Size: allows you to choose size of the erasing shape. 116 • Diagnosis & Implant Simulation Implant 3D Rel. 7.0 User’s Manual (MU-I3DE7.0 – Rev. 4 - 18/08/2014) Media Lab Srl - Via Trieste, 4 - 19020 FOLLO (SP) - Italy Tel. +39 0187 517775 - Fax +39 0187 511833 - [email protected] - www.mlsw.com - www.implant3d.com In the lower side of the window there are the following buttons: Save: to save erased parts. Reload Dataset: allows you to reload all axial images (this deletes all the erase operations). Reload Image: allows you to reload the current image (this deletes the erase operations on the current image). Clean: erase all in the current image. Threshold function: this slider allows you to change selection of parts based on density (selected parts will be highlighted with red colour). Clean not Marked: allows you to erase all parts not marked by threshold function. Clean Marked: allows you to clean all parts marked by threshold function. Exit: close the “Segmentation” screen. Implant 3D Rel. 7.0 User’s Manual (MU-I3DE7.0 - Rev. 4 - 18/08/2014) Diagnosis & Implant Simulation • 117 Media Lab Srl - Via Trieste, 4 - 19020 FOLLO (SP) - Italy Tel. +39 0187 517775 - Fax +39 0187 511833 - [email protected] - www.mlsw.com - www.implant3d.com 3D Model cleaning To perform 3D Model cleaning follow these steps: • click, in tab , 3D Model - 3D Model Features: The following screen will be displayed: • click “Execute Segmentation” button 118 • Diagnosis & Implant Simulation Implant 3D Rel. 7.0 User’s Manual (MU-I3DE7.0 – Rev. 4 - 18/08/2014) Media Lab Srl - Via Trieste, 4 - 19020 FOLLO (SP) - Italy Tel. +39 0187 517775 - Fax +39 0187 511833 - [email protected] - www.mlsw.com - www.implant3d.com • select the first image to clean • move the mouse pointer on the axial image • Check if the erasing shape is optimal and, if not, change the type and size using the buttons at the top. • Proceed to the erasing with the left click In case of mistake you can click the “Undo” “Reload image” button. button or reload the image with the Implant 3D Rel. 7.0 User’s Manual (MU-I3DE7.0 - Rev. 4 - 18/08/2014) Diagnosis & Implant Simulation • 119 Media Lab Srl - Via Trieste, 4 - 19020 FOLLO (SP) - Italy Tel. +39 0187 517775 - Fax +39 0187 511833 - [email protected] - www.mlsw.com - www.implant3d.com • Scroll the axial images and perform erasing where needed. • Proceed to the erasing with the left click. • When the cleaning process is completed click “Save” button and “Exit”. • In the “3D Model Creation” screen choose the quality (“High” or “Very High” suggested) and click “Apply & Exit”. Before cleaning After cleaning 120 • Diagnosis & Implant Simulation Implant 3D Rel. 7.0 User’s Manual (MU-I3DE7.0 – Rev. 4 - 18/08/2014) Media Lab Srl - Via Trieste, 4 - 19020 FOLLO (SP) - Italy Tel. +39 0187 517775 - Fax +39 0187 511833 - [email protected] - www.mlsw.com - www.implant3d.com 3D Model Splitting To perform 3D Model splitting you have to create more surfaces and in each of them you have to erase everything except the part to be displayed. In the following example we will create 3 surfaces (Bone, Radiological Guide and Teeth). • click, in tab , 3D Model - 3D Model Features: Implant 3D Rel. 7.0 User’s Manual (MU-I3DE7.0 - Rev. 4 - 18/08/2014) Diagnosis & Implant Simulation • 121 Media Lab Srl - Via Trieste, 4 - 19020 FOLLO (SP) - Italy Tel. +39 0187 517775 - Fax +39 0187 511833 - [email protected] - www.mlsw.com - www.implant3d.com The following screen will be displayed: • type “Bone” in the description field of the default surface named “Surface”; • click “Execute Segmentation” button; • scroll axial images and erase everything except bone (in this case Radiological guide and teeth); Suggestion: click “Clean” button to erase axial images where bone is not visible • check if the erasing shape is optimal and, if not, change the type and size using the buttons at the top; • proceed to the erasing with the left click 122 • Diagnosis & Implant Simulation Implant 3D Rel. 7.0 User’s Manual (MU-I3DE7.0 – Rev. 4 - 18/08/2014) Media Lab Srl - Via Trieste, 4 - 19020 FOLLO (SP) - Italy Tel. +39 0187 517775 - Fax +39 0187 511833 - [email protected] - www.mlsw.com - www.implant3d.com In case of mistake you can click the “Undo” “Reload image” button. button or reload the image with the • When the cleaning process is completed click “Save” button and “Exit”; • click the “Add” button to create a new surface; • type “Radiological Guide” in the description field of the default surface named “Surface”; • click “Execute Segmentation” button; • scroll axial images and erase everything except Radiological guide (in this case bone and teeth); Suggestion: click “Clean” button to erase axial images where Radiological guide is not visible • check if the erasing shape is optimal and, if not, change the type and size using the buttons at the top; • proceed to the erasing with the left click. In case of mistake you can click the “Undo” “Reload image” button. button or reload the image with the • When the cleaning process is completed click “Save” button and “Exit”; • click the “Add” button to create a new surface • type “Teeth” in the description field of the default surface named “Surface”; Suggested settings for this surface: “Remove Bone Island” unchecked, Bone level > 1200 HU and quality “High” or “Very high”. • click “Execute Segmentation” button; Implant 3D Rel. 7.0 User’s Manual (MU-I3DE7.0 - Rev. 4 - 18/08/2014) Diagnosis & Implant Simulation • 123 Media Lab Srl - Via Trieste, 4 - 19020 FOLLO (SP) - Italy Tel. +39 0187 517775 - Fax +39 0187 511833 - [email protected] - www.mlsw.com - www.implant3d.com • scroll axial images and erase everything except teeth (in this case bone and Radiological guide); Suggestion: click “Clean” button to erase axial images where teeth are not visible. • When the cleaning process is completed click “Save” button and “Exit”; • in the “3D Model Creation” screen click “Apply & Exit”; • press F9 on the keyboard • select 3D tab • in the “Models Visibility” section select the surfaces to be displayed All surfaces Bone 124 • Diagnosis & Implant Simulation Radiological Guide Teeth Implant 3D Rel. 7.0 User’s Manual (MU-I3DE7.0 – Rev. 4 - 18/08/2014) Media Lab Srl - Via Trieste, 4 - 19020 FOLLO (SP) - Italy Tel. +39 0187 517775 - Fax +39 0187 511833 - [email protected] - www.mlsw.com - www.implant3d.com 3D Model Advanced Displays To enable the advanced 3D model displays, in tab click any of the following buttons: After choosing an advanced display style, a box enabling to change the density and opacity levels will be shown at the bottom of the work area: A graph is displayed in the lower part of this box. This graph shows: on the X axis, the density at any point from minimum value (red) to maximum value (white); on the Y axis, the number of points having a certain density. Above the graph there is a black line subdivided into 3 segments (the shape of this line affects the 3D model display style). To change the line shape, drag one of the red circles. In the lower right part of the screen you can select one of these default settings: Implant 3D Rel. 7.0 User’s Manual (MU-I3DE7.0 - Rev. 4 - 18/08/2014) Diagnosis & Implant Simulation • 125 Media Lab Srl - Via Trieste, 4 - 19020 FOLLO (SP) - Italy Tel. +39 0187 517775 - Fax +39 0187 511833 - [email protected] - www.mlsw.com - www.implant3d.com You can change the 3D view background “High color” and “Low colour” for every setting clicking these buttons: To add new points: • • • click the “Add Point” button click on the graph choose a color and click OK With the right click on a point you can change the color or delete it. With the “Save” button you can save changes to the selected setting. With the “Save As” button you can save a new setting. With the “Delete” button you can delete the selected setting. 126 • Diagnosis & Implant Simulation Implant 3D Rel. 7.0 User’s Manual (MU-I3DE7.0 – Rev. 4 - 18/08/2014) Media Lab Srl - Via Trieste, 4 - 19020 FOLLO (SP) - Italy Tel. +39 0187 517775 - Fax +39 0187 511833 - [email protected] - www.mlsw.com - www.implant3d.com Rotating, Moving & Zooming the 3D Model By using the mouse, you can rotate, move or zoom the three-dimensional model. Rotation (left button) • Left-click on the image, hold the button pressed and move the mouse to rotate the 3D model: Displacement (middle button) Click the middle button (or the scroll wheel) of the mouse on the image, hold the button pressed and move the mouse to displace the 3D model: • Zoom (right button) • Right-click the image, hold the button pressed and move the mouse upwards to increase the size of the 3D model • Right-click on the image, hold the button pressed and move the mouse downwards to decrease the size of the 3D model Implant 3D Rel. 7.0 User’s Manual (MU-I3DE7.0 - Rev. 4 - 18/08/2014) Diagnosis & Implant Simulation • 127 Media Lab Srl - Via Trieste, 4 - 19020 FOLLO (SP) - Italy Tel. +39 0187 517775 - Fax +39 0187 511833 - [email protected] - www.mlsw.com - www.implant3d.com Measurements The Measures section of tab contains the following buttons: 128 • Diagnosis & Implant Simulation Implant 3D Rel. 7.0 User’s Manual (MU-I3DE7.0 – Rev. 4 - 18/08/2014) Media Lab Srl - Via Trieste, 4 - 19020 FOLLO (SP) - Italy Tel. +39 0187 517775 - Fax +39 0187 511833 - [email protected] - www.mlsw.com - www.implant3d.com Linear measurements Implant 3D enables to perform measurements on the panoramic view, sections and axial views. In tab click the Measures button . More than one measurements can be performed on the same image. To perform a measurement: • • • click the Measures button place the pointer (arrow) in the point where you want to start measuring hold the left button, move the mouse and release the left button to end the measurement In the following example two section measurements have been performed: Once the measurement has been done, you can: • modify it by dragging one of the blue squares • delete it by right-clicking on the red line NOTE: Be sure to disable the Measures button when the measuring procedure is over. Otherwise, you cannot use any of the functions which are enabled by left-clicking or right-clicking on the twodimensional images. Implant 3D Rel. 7.0 User’s Manual (MU-I3DE7.0 - Rev. 4 - 18/08/2014) Diagnosis & Implant Simulation • 129 Media Lab Srl - Via Trieste, 4 - 19020 FOLLO (SP) - Italy Tel. +39 0187 517775 - Fax +39 0187 511833 - [email protected] - www.mlsw.com - www.implant3d.com Area measurements By using the Rectangular Area of rectangular and circular areas. and Circular Area buttons, you can measure the surface To measure: • • • click on or place the pointer (arrow) in the point where you want to start measuring hold the mouse left button, move the mouse and release the left button to end the measurement In the following images, the surface of a rectangular area and a circular area has been measured respectively: NOTE: be sure to disable the Rectangular Area or Circular Area button when the measuring procedure is over. Otherwise, you cannot use any of the functions which are enabled by left-clicking or right-clicking on the two-dimensional images. 130 • Diagnosis & Implant Simulation Implant 3D Rel. 7.0 User’s Manual (MU-I3DE7.0 – Rev. 4 - 18/08/2014) Media Lab Srl - Via Trieste, 4 - 19020 FOLLO (SP) - Italy Tel. +39 0187 517775 - Fax +39 0187 511833 - [email protected] - www.mlsw.com - www.implant3d.com Text tool By using Text button • • • • you can add notes to the images: click Text button click the point where you want the text to appear type the text then click OK the text will appear on the image. To move it, just drag the white small square; to remove it, right-click the white small square NOTE: be sure to disable the Text button when the measuring procedure is over. Otherwise, you cannot use any of the functions which are enabled by left-clicking or right-clicking on the twodimensional images. Implant 3D Rel. 7.0 User’s Manual (MU-I3DE7.0 - Rev. 4 - 18/08/2014) Diagnosis & Implant Simulation • 131 Media Lab Srl - Via Trieste, 4 - 19020 FOLLO (SP) - Italy Tel. +39 0187 517775 - Fax +39 0187 511833 - [email protected] - www.mlsw.com - www.implant3d.com Arrow tool By using • • • button you can add an arrow to the image: click Arrow button place the pointer in the point where you want the arrow to start (the arrow tip will start here) hold the mouse left button pressed, move the mouse and release the left button to end drawing the arrow NOTE: be sure to disable the Arrow button when the measuring procedure is over. Otherwise, you cannot use any of the functions which are enabled by left-clicking or right-clicking on the twodimensional images. 132 • Diagnosis & Implant Simulation Implant 3D Rel. 7.0 User’s Manual (MU-I3DE7.0 – Rev. 4 - 18/08/2014) Media Lab Srl - Via Trieste, 4 - 19020 FOLLO (SP) - Italy Tel. +39 0187 517775 - Fax +39 0187 511833 - [email protected] - www.mlsw.com - www.implant3d.com Implants The software contains a library of implants and abutments (with real form) open and upgradeable. Implant 3D Rel. 7.0 User’s Manual (MU-I3DE7.0 - Rev. 4 - 18/08/2014) Diagnosis & Implant Simulation • 133 Media Lab Srl - Via Trieste, 4 - 19020 FOLLO (SP) - Italy Tel. +39 0187 517775 - Fax +39 0187 511833 - [email protected] - www.mlsw.com - www.implant3d.com Add implants Before adding an implant, we recommend to select the section where you want to place it (for instance, by left-clicking the panoramic view). After selecting a section, to add an implant you can either: • • in the tab, click the button or alternatively right-click the desired (panoramic, axial, section) image, then click Add New Implant: The implant will be displayed in each sector of the work area (on the panoramic view, axial view, section view and 3D model): 134 • Diagnosis & Implant Simulation Implant 3D Rel. 7.0 User’s Manual (MU-I3DE7.0 – Rev. 4 - 18/08/2014) Media Lab Srl - Via Trieste, 4 - 19020 FOLLO (SP) - Italy Tel. +39 0187 517775 - Fax +39 0187 511833 - [email protected] - www.mlsw.com - www.implant3d.com Implant information To view implant information right click on it (on 2D images) and select “Information”, a popup will appear near the implant displaying manufacturer name, dimensions, description, panoramic angle and section angle: Implant 3D Rel. 7.0 User’s Manual (MU-I3DE7.0 - Rev. 4 - 18/08/2014) Diagnosis & Implant Simulation • 135 Media Lab Srl - Via Trieste, 4 - 19020 FOLLO (SP) - Italy Tel. +39 0187 517775 - Fax +39 0187 511833 - [email protected] - www.mlsw.com - www.implant3d.com Create Implants Sequence To create a series of implants, in the will be displayed: tab, click the button. The following screen The number, distance, diameter and length of the implants to be added can be entered (the default distance and dimension values can be modified in the software options). To enter a series of implants: • • • enter the required number in the Number of Implants box if necessary, modify the distance (as referred to the implant central axis) if necessary, modify the diameter and length or check the Select from List box, doubleclick the manufacturer and click the desired implant type: 136 • Diagnosis & Implant Simulation Implant 3D Rel. 7.0 User’s Manual (MU-I3DE7.0 – Rev. 4 - 18/08/2014) Media Lab Srl - Via Trieste, 4 - 19020 FOLLO (SP) - Italy Tel. +39 0187 517775 - Fax +39 0187 511833 - [email protected] - www.mlsw.com - www.implant3d.com • click the Create button to confirm the series of implants to be generated: To position the implants while keeping the set distance, move the implants on the sections: • click the implant in the panoramic view • place the pointer on the implant in the section • click the left button, then holding it pressed, drag the implant to the desired position: Implant 3D Rel. 7.0 User’s Manual (MU-I3DE7.0 - Rev. 4 - 18/08/2014) Diagnosis & Implant Simulation • 137 Media Lab Srl - Via Trieste, 4 - 19020 FOLLO (SP) - Italy Tel. +39 0187 517775 - Fax +39 0187 511833 - [email protected] - www.mlsw.com - www.implant3d.com Select implants To select an implant you can: • left-click the implant in a 2D view (panoramic, axial, section) • press CTRL+S on the keyboard (or click “Enable 3D Selection” button implant selection and left-click the implant on the 3D view Implants selection disabled ) to enable the Implants selection enabled (with an implant selected) When 3D Selection is enabled you can right-click an implant (on 3D View) to open a menu: The items of this menu are: • • • • • • Implants List: to open implants library Abutments List: to open abutments library Show Implants Features: to open implants features screen Delete Implant: to remove the implant Show This Implant Only: to display only the selected implant on 3D view open the "Implant Features" screen (to do this, in the Features” button tab, click the”Implant or press F2 key) and selecting the implant from the list 138 • Diagnosis & Implant Simulation Implant 3D Rel. 7.0 User’s Manual (MU-I3DE7.0 – Rev. 4 - 18/08/2014) Media Lab Srl - Via Trieste, 4 - 19020 FOLLO (SP) - Italy Tel. +39 0187 517775 - Fax +39 0187 511833 - [email protected] - www.mlsw.com - www.implant3d.com Modify implants To modify the implant dimensions and type, you can: • left-click on the implant (in a 2D view). After opening the "Implant Features" screen (to do this, in the tab click the or press F2 key), add the following parameters: diameter, length and – if cone style is selected – the apical diameter in the corresponding fields: • right-click the implant, then "Implants List": The "Select Implant" screen will be displayed. Here you can select an implant among those listed in the Implants table (menu File – Implants): Implant 3D Rel. 7.0 User’s Manual (MU-I3DE7.0 - Rev. 4 - 18/08/2014) Diagnosis & Implant Simulation • 139 Media Lab Srl - Via Trieste, 4 - 19020 FOLLO (SP) - Italy Tel. +39 0187 517775 - Fax +39 0187 511833 - [email protected] - www.mlsw.com - www.implant3d.com Now double-click the manufacturer name, then click the row matching the desired implant type (the right box will show a three-dimensional image having the real shape of the implant - which can be rotated, magnified or displaced in order to show its features) and click the Select button: 140 • Diagnosis & Implant Simulation Implant 3D Rel. 7.0 User’s Manual (MU-I3DE7.0 – Rev. 4 - 18/08/2014) Media Lab Srl - Via Trieste, 4 - 19020 FOLLO (SP) - Italy Tel. +39 0187 517775 - Fax +39 0187 511833 - [email protected] - www.mlsw.com - www.implant3d.com Move implants To move an implant there are several methods available. Method 1: dragging on 2D images • • • • position the pointer (arrow) onto the implant (axial view, panoramic view or section view) hold the mouse left button move the mouse to drag the implant to the desired position release the mouse left button Method 2: fine tuning (on 2D images) • right click the implant • select “Fine Tuning” • left-click the arrows (red or green) to move the implant Implant 3D Rel. 7.0 User’s Manual (MU-I3DE7.0 - Rev. 4 - 18/08/2014) Diagnosis & Implant Simulation • 141 Media Lab Srl - Via Trieste, 4 - 19020 FOLLO (SP) - Italy Tel. +39 0187 517775 - Fax +39 0187 511833 - [email protected] - www.mlsw.com - www.implant3d.com Method 3: fine tuning (on 3D images) • • • • press CTRL+S on the keyboard (or click “Enable 3D Selection” button implant selection and left-click the implant on the 3D view left-click the implant and leaving pressed the button drag the implant release the left mouse button ) to enable the Method 4: in the “Implants Features” screen • • • in the tab, click the”Implant Features” button to open the "Implant Features" screen select the implant from the list in the “Implant Displacement” section clic (0,5 mm every click) or or press F2 on the keyboard button to move the implant up or down The “Reset” button sets to 0,0 value the displacement indicator. 142 • Diagnosis & Implant Simulation Implant 3D Rel. 7.0 User’s Manual (MU-I3DE7.0 – Rev. 4 - 18/08/2014) Media Lab Srl - Via Trieste, 4 - 19020 FOLLO (SP) - Italy Tel. +39 0187 517775 - Fax +39 0187 511833 - [email protected] - www.mlsw.com - www.implant3d.com Rotate implants To rotate an implant, there are several methods available (the implant is to be selected first). Method 1: on the sections and panoramic views • position the pointer (arrow) over one of the spots at the end of the implant (orange=apical – white=coronal): • • • hold the mouse left button pressed displace the mouse to rotate the implant to the desired position release the mouse left button: Initial implant position on section view Implant position after rotation using orange spot Implant 3D Rel. 7.0 User’s Manual (MU-I3DE7.0 - Rev. 4 - 18/08/2014) Diagnosis & Implant Simulation • 143 Media Lab Srl - Via Trieste, 4 - 19020 FOLLO (SP) - Italy Tel. +39 0187 517775 - Fax +39 0187 511833 - [email protected] - www.mlsw.com - www.implant3d.com Initial implant position on section view Implant position after rotation using white spot • Initial implant position on panoramic view Implant position after rotation using orange spot Initial implant position on panoramic view Implant position after rotation using white spot 144 • Diagnosis & Implant Simulation Implant 3D Rel. 7.0 User’s Manual (MU-I3DE7.0 – Rev. 4 - 18/08/2014) Media Lab Srl - Via Trieste, 4 - 19020 FOLLO (SP) - Italy Tel. +39 0187 517775 - Fax +39 0187 511833 - [email protected] - www.mlsw.com - www.implant3d.com Method 2: fine tuning (on 2D images) • right click the implant • select “Fine Tuning” • left-click the blue arrows to rotate the implant Implant 3D Rel. 7.0 User’s Manual (MU-I3DE7.0 - Rev. 4 - 18/08/2014) Diagnosis & Implant Simulation • 145 Media Lab Srl - Via Trieste, 4 - 19020 FOLLO (SP) - Italy Tel. +39 0187 517775 - Fax +39 0187 511833 - [email protected] - www.mlsw.com - www.implant3d.com Method 3: on the 3D model • Position the pointer (arrow) over one of the cones at the end of the implant (use the yellow cones to modify the mesio-distal angle; use the magenta cones to modify the vestibulelingual/palatal angle): • Hold the mouse left button pressed, move the mouse to the direction you are willing to rotate the implant to and release the mouse left button: Method 4: in the "Implant Features” screen • In the tab, click the “Implant Features” button or press F2 key on the keyboard. A screen containing the implant details will be shown on the right of the screen (see illustration below): • By using the scroll bars at the top of the "Implant Features" screen, you can modify the implant angulation on the panoramic view and section view. 146 • Diagnosis & Implant Simulation Implant 3D Rel. 7.0 User’s Manual (MU-I3DE7.0 – Rev. 4 - 18/08/2014) Media Lab Srl - Via Trieste, 4 - 19020 FOLLO (SP) - Italy Tel. +39 0187 517775 - Fax +39 0187 511833 - [email protected] - www.mlsw.com - www.implant3d.com Implants Alignment The “Implants Alignment” function allows you to set the same angle (on Panoramic and/or on Section) of a reference implant. To align implants follow these steps: • right-click an implant (on 2D images) • • select “Implants Alignment” select implants to align and the type of alignment (Section Align and/or Panoramic Align) • clic “Execute” button Before alignment (panoramic) After alignment (panoramic) Implant 3D Rel. 7.0 User’s Manual (MU-I3DE7.0 - Rev. 4 - 18/08/2014) Diagnosis & Implant Simulation • 147 Media Lab Srl - Via Trieste, 4 - 19020 FOLLO (SP) - Italy Tel. +39 0187 517775 - Fax +39 0187 511833 - [email protected] - www.mlsw.com - www.implant3d.com Implant Features In the Implant Features screen (in tab click the button or press F2 key on the keyboard) the following implant features will be displayed (if needed, you can modify them): • • • • • • • • • Angulation of implant on panoramic view Angulation of implant on section Standard implant dimensions: diameter, length, apical diameter (if an implant was not selected from the implants list) Type: o "Screw", "Cylinder" and "Cone" can be set only in case no listed implant is used o "Custom" (selected if a listed implant was chosen) o "Fiducial Marker" Abutment manufacturer Abutment description Abutment rotation Diameter and length of the implant extension (it will be shown in the 3D model) Implant opacity percentage (it will be shown in the 3D model) 148 • Diagnosis & Implant Simulation Implant 3D Rel. 7.0 User’s Manual (MU-I3DE7.0 – Rev. 4 - 18/08/2014) Media Lab Srl - Via Trieste, 4 - 19020 FOLLO (SP) - Italy Tel. +39 0187 517775 - Fax +39 0187 511833 - [email protected] - www.mlsw.com - www.implant3d.com • • • • Manufacturer and implant description (if a listed implant was selected) Gums depth Implant displacement: you can move implant up or down (step 0.5 mm) Lock option: if checked, it enables to lock the implant in its current position (a lug icon will be displayed over the implant in the panoramic view and the section view) • Position: to identify the implant position to appear near the implant number in the section and panoramic view. Position 36 is shown in the following example: • Implant Selection: a list to display and select the implants listed (you can maximize or minimize it with button + or -) Implant 3D Rel. 7.0 User’s Manual (MU-I3DE7.0 - Rev. 4 - 18/08/2014) Diagnosis & Implant Simulation • 149 Media Lab Srl - Via Trieste, 4 - 19020 FOLLO (SP) - Italy Tel. +39 0187 517775 - Fax +39 0187 511833 - [email protected] - www.mlsw.com - www.implant3d.com Delete implants To delete an implant: • select the implant and click the “Remove Implant” button (tab ) or • right-click the implant (on 2D images), then select “Delete Implant” or • • • press CTRL+S on the keyboard (or click Enable 3D Selection button implant selection on 3D view right-click on the implant (on 3D view) select “Delete Implant” 150 • Diagnosis & Implant Simulation ) to enable the Implant 3D Rel. 7.0 User’s Manual (MU-I3DE7.0 – Rev. 4 - 18/08/2014) Media Lab Srl - Via Trieste, 4 - 19020 FOLLO (SP) - Italy Tel. +39 0187 517775 - Fax +39 0187 511833 - [email protected] - www.mlsw.com - www.implant3d.com Save implants position The software allows you to save implants position by clicking the Save Implants Position button; by default the position is save in an XML file in C:\IMPLANTS.XML (you can change the Import/Export XML File in Utility - Options). The software will save also an STL file for every implant in the same path where saves the XML file (the files are named Implant001.STL, Implant002.STL, etc.). With the Read Implants Position button you can read the previously saved position. Implant 3D Rel. 7.0 User’s Manual (MU-I3DE7.0 - Rev. 4 - 18/08/2014) Diagnosis & Implant Simulation • 151 Media Lab Srl - Via Trieste, 4 - 19020 FOLLO (SP) - Italy Tel. +39 0187 517775 - Fax +39 0187 511833 - [email protected] - www.mlsw.com - www.implant3d.com Implant Bone Density To display the bone mineral density around an implant, in the tab, click the button. The following screen will be displayed: The listed implant (or the implants) will be displayed. If several implants are listed, select the desired implant. Three graphs will be displayed in the middle of the Bone Density screen: • The Positional histogram (on the left) shows the bone mineral density around the implant throughout its length (the blue line shows average density): 152 • Diagnosis & Implant Simulation Implant 3D Rel. 7.0 User’s Manual (MU-I3DE7.0 – Rev. 4 - 18/08/2014) Media Lab Srl - Via Trieste, 4 - 19020 FOLLO (SP) - Italy Tel. +39 0187 517775 - Fax +39 0187 511833 - [email protected] - www.mlsw.com - www.implant3d.com • The Cumulative histogram (in the middle) shows the sum of the points (around the implant) having the same density: • The Map (on the right) shows the bone mineral density around an implant – with the following options: Grayscale o o Pseudocolours: a density value on the Hounsfield scale is assigned to every colour: Red = Air (-1000 HU) o Yellow = Soft tissues (0 HU=water density) Green = Bone (+1000 HU) Cyan = Cortical Bone/Dentin (+2000 HU) Blue = Tooth enamel (+3000 HU) Flame Implant 3D Rel. 7.0 User’s Manual (MU-I3DE7.0 - Rev. 4 - 18/08/2014) Diagnosis & Implant Simulation • 153 Media Lab Srl - Via Trieste, 4 - 19020 FOLLO (SP) - Italy Tel. +39 0187 517775 - Fax +39 0187 511833 - [email protected] - www.mlsw.com - www.implant3d.com You can print the Bone Density Report by clicking the Print button: To view the Implant Bone Density around a single implant, right-click on it and select “Bone Density” 154 • Diagnosis & Implant Simulation Implant 3D Rel. 7.0 User’s Manual (MU-I3DE7.0 – Rev. 4 - 18/08/2014) Media Lab Srl - Via Trieste, 4 - 19020 FOLLO (SP) - Italy Tel. +39 0187 517775 - Fax +39 0187 511833 - [email protected] - www.mlsw.com - www.implant3d.com A pop-up will be displayed near the implant: The Positional histogram (on the left) shows the average bone density around the implant throughout its length with a blue line and the Hounsfield Unit value. Implant bone density can be displayed also on 3D view selecting the “3D Implants Density” button ( tab) This functions displays the bone density around the implant with pseuodocolours (based on Hounsfield scale) on its tridimensional shape. In the upper left side of the 3D view is displayed the average bone density in Hounsfield Unit and, in brackets, Misch scale*. *Carl E. Misch - Contemporary Implant Dentistry (2007, 3rd Edition) Vedi anche: Bone classification: an objective scale of bone density using the computerized tomography scan - MR. Norton & C. Gamble - Clin Oral Implant Res 2001; 12:79-84 Implant 3D Rel. 7.0 User’s Manual (MU-I3DE7.0 - Rev. 4 - 18/08/2014) Diagnosis & Implant Simulation • 155 Media Lab Srl - Via Trieste, 4 - 19020 FOLLO (SP) - Italy Tel. +39 0187 517775 - Fax +39 0187 511833 - [email protected] - www.mlsw.com - www.implant3d.com Show Implant Labels To display the implant features on the 3D model, in tab click the button. The implant-associated details (number-position, diameter-apical diameter and length) will be shown near the implant on the 3D model (we recommend to change the 3D model opacity by clicking the button in the 3D tab. In the following example, the "Show Implant Labels” option was enabled and a 10% opacity was set for 3D model display. 156 • Diagnosis & Implant Simulation Implant 3D Rel. 7.0 User’s Manual (MU-I3DE7.0 – Rev. 4 - 18/08/2014) Media Lab Srl - Via Trieste, 4 - 19020 FOLLO (SP) - Italy Tel. +39 0187 517775 - Fax +39 0187 511833 - [email protected] - www.mlsw.com - www.implant3d.com Show Implants Collision After placing the implants and – if needed – outlining the mandibular canals, we recommend to enable the Show Implant Collision option by clicking the button in the tab. This option assesses the distance between implants and between implants and mandibular canal. If the distance is lower than the minimum values set in the options, then a colored indicator and a value (in mm) are displayed. A potential collision will be displayed in the 3D model (see following example): We recommend to modify the 3D model opacity by clicking the 3D Model button in tab Implant 3D Rel. 7.0 User’s Manual (MU-I3DE7.0 - Rev. 4 - 18/08/2014) : Diagnosis & Implant Simulation • 157 Media Lab Srl - Via Trieste, 4 - 19020 FOLLO (SP) - Italy Tel. +39 0187 517775 - Fax +39 0187 511833 - [email protected] - www.mlsw.com - www.implant3d.com Abutments To add an abutment you have to right-click an implant and select “Abutment List”. The “Select Abutment” screen will be displayed: 158 • Diagnosis & Implant Simulation Implant 3D Rel. 7.0 User’s Manual (MU-I3DE7.0 – Rev. 4 - 18/08/2014) Media Lab Srl - Via Trieste, 4 - 19020 FOLLO (SP) - Italy Tel. +39 0187 517775 - Fax +39 0187 511833 - [email protected] - www.mlsw.com - www.implant3d.com Now double-click a manufacturer name, select an abutment and clic “Select” button: The abutment will be displayed on 2D images and on 3D view: Implant 3D Rel. 7.0 User’s Manual (MU-I3DE7.0 - Rev. 4 - 18/08/2014) Diagnosis & Implant Simulation • 159 Media Lab Srl - Via Trieste, 4 - 19020 FOLLO (SP) - Italy Tel. +39 0187 517775 - Fax +39 0187 511833 - [email protected] - www.mlsw.com - www.implant3d.com To rotate the abutment (around Z vertical axis) you can: • Left-click on the red 3D arrow displayed around the abutment and (leaving pressed the left button) move the mouse right or left; Angled abutment before rotation Angled abutment after rotation or • use the scrollbar in the “Implant Features” screen (Implants tab – Implant Features or F2 on the keyboard. 160 • Diagnosis & Implant Simulation Implant 3D Rel. 7.0 User’s Manual (MU-I3DE7.0 – Rev. 4 - 18/08/2014) Media Lab Srl - Via Trieste, 4 - 19020 FOLLO (SP) - Italy Tel. +39 0187 517775 - Fax +39 0187 511833 - [email protected] - www.mlsw.com - www.implant3d.com Crowns The software can create a 3D shape to simulate the crowns. To create a crown follow these steps: • select an implant • • in the tab, click the “Implant Features” button or press F2 key on the keyboard (a screen containing the implant details will be shown on the right of the screen). select the “Position” • to show the crown on 3D Model select “Implants” tab and “Show Crowns” button . The position will be displayed in the implant label (on 2D images and on 3D view) Implant 3D Rel. 7.0 User’s Manual (MU-I3DE7.0 - Rev. 4 - 18/08/2014) Diagnosis & Implant Simulation • 161 Media Lab Srl - Via Trieste, 4 - 19020 FOLLO (SP) - Italy Tel. +39 0187 517775 - Fax +39 0187 511833 - [email protected] - www.mlsw.com - www.implant3d.com When the “Show Crowns” button is enabled on the right side of the work area the “Crown” tab will be displayed: In the “Crown” tab you can: • rotate the crown (along Z vertical axis) with the “Rotation” scroll bar • change crown dimensions (X, Y, Z axes) • modify crown height • set crown color • set the crown transparent • restore the default crown shape with the “Reset” button In the “Abutment” section you can change the panoramic and section angles of the abutment and , consequently, of the crown. In this image 2 crowns were simulated (35 and 36 position): 162 • Diagnosis & Implant Simulation Implant 3D Rel. 7.0 User’s Manual (MU-I3DE7.0 – Rev. 4 - 18/08/2014) Media Lab Srl - Via Trieste, 4 - 19020 FOLLO (SP) - Italy Tel. +39 0187 517775 - Fax +39 0187 511833 - [email protected] - www.mlsw.com - www.implant3d.com Follow Implant The Follow Implant button enables the camera to track an implant in the 3D model display. In the following example, the Follow Implant is disabled: Enabling the Follow Implant option can be useful, for instance, when the implant is displaced in the panoramic view in order to be able to track the implant on the 3D model – as in the following image (Magnify Panoramic & 3D - F8 key): Implant 3D Rel. 7.0 User’s Manual (MU-I3DE7.0 - Rev. 4 - 18/08/2014) Diagnosis & Implant Simulation • 163 Media Lab Srl - Via Trieste, 4 - 19020 FOLLO (SP) - Italy Tel. +39 0187 517775 - Fax +39 0187 511833 - [email protected] - www.mlsw.com - www.implant3d.com Follow Section The Follow Section button enables the camera to track the section in the 3D model display (the camera will be placed perpendicularly to the selected section). In the following image, the Follow Section is disabled (therefore, the camera position on the 3D model will not move): When the Follow Section option is enabled and a displacement occurs to other sections, the camera will track the selected section – as in the following illustration: 164 • Diagnosis & Implant Simulation Implant 3D Rel. 7.0 User’s Manual (MU-I3DE7.0 – Rev. 4 - 18/08/2014) Media Lab Srl - Via Trieste, 4 - 19020 FOLLO (SP) - Italy Tel. +39 0187 517775 - Fax +39 0187 511833 - [email protected] - www.mlsw.com - www.implant3d.com Section Cuts Model The Section Cuts Model option enables to display a 3D model cut in way of the selected section. To enable this option, in the tab, click the button. In the following example, the Section Cuts Model and the Magnify Section & 3D option was enabled (by using the button - Magnify Section & 3D or the F7 key on the keyboard): To browse the sections and display them either as two-dimensional images (see left box) or on the 3D model: • enable the Section Cuts Model (in the • enable the Follow Section option (in the • enable the Magnify Section & 3D display (F7 key on the keyboard or in the tab, click the button) tab, click the button) tab, click - Magnify Section & 3D) Implant 3D Rel. 7.0 User’s Manual (MU-I3DE7.0 - Rev. 4 - 18/08/2014) Diagnosis & Implant Simulation • 165 Media Lab Srl - Via Trieste, 4 - 19020 FOLLO (SP) - Italy Tel. +39 0187 517775 - Fax +39 0187 511833 - [email protected] - www.mlsw.com - www.implant3d.com • • • • enable the display of the section by clicking – in the Section button: tab – the Show Section - Show After enabling the section display, still using the Show Section button it will be possible to select the section display in the "50% Opacity" mode or "Pseudo-colour" mode. to browse the sections you can: use the and buttons ( tab) position the pointer (arrow) on the section (left box) and press the arrows in the keyboard or use the mouse scroll wheel 166 • Diagnosis & Implant Simulation Implant 3D Rel. 7.0 User’s Manual (MU-I3DE7.0 – Rev. 4 - 18/08/2014) Media Lab Srl - Via Trieste, 4 - 19020 FOLLO (SP) - Italy Tel. +39 0187 517775 - Fax +39 0187 511833 - [email protected] - www.mlsw.com - www.implant3d.com Brightness & Contrast To adjust the brightness and contrast of two-dimensional images (axial, sections, panoramic) , in the tab, click the button. The following screen will be displayed. To adjust the brightness and contrast levels: • • • • • move the mouse pointer (arrow) to the gray dot hold the mouse left button pressed move the mouse until getting the desired results, then release the mouse left button: by moving horizontally, you can adjust the contrast (move rightwards to increase the contrast, move leftwards to decrease the contrast) by moving vertically, you can adjust the brightness (move downwards to increase the brightness, move upwards to decrease the brightness) To reset the default levels, click the button. Implant 3D Rel. 7.0 User’s Manual (MU-I3DE7.0 - Rev. 4 - 18/08/2014) Diagnosis & Implant Simulation • 167 Media Lab Srl - Via Trieste, 4 - 19020 FOLLO (SP) - Italy Tel. +39 0187 517775 - Fax +39 0187 511833 - [email protected] - www.mlsw.com - www.implant3d.com Reports To print the images, in the screen: tab, click the button and select an option in the Print For instance, selecting the "Sections” option and clicking the displayed: 168 • Diagnosis & Implant Simulation button, a preview will be Implant 3D Rel. 7.0 User’s Manual (MU-I3DE7.0 – Rev. 4 - 18/08/2014) Media Lab Srl - Via Trieste, 4 - 19020 FOLLO (SP) - Italy Tel. +39 0187 517775 - Fax +39 0187 511833 - [email protected] - www.mlsw.com - www.implant3d.com In the preview, you can: • adjust the zoom by clicking the “Zoom” box • set a range of pages to be printed (if multiple pages) in the "From page" and "To page" • browse the pages by using the • save the print to file by clicking the Print – Read Report menu) • select a printer by clicking the • print the images by clicking the and buttons button (the saved file can be opened in the File – button button Implant 3D Rel. 7.0 User’s Manual (MU-I3DE7.0 - Rev. 4 - 18/08/2014) Diagnosis & Implant Simulation • 169 Media Lab Srl - Via Trieste, 4 - 19020 FOLLO (SP) - Italy Tel. +39 0187 517775 - Fax +39 0187 511833 - [email protected] - www.mlsw.com - www.implant3d.com Image Capture The "Image Capture" function allows you to save 2D and 3D images in order to copy them to another software (e.g. Paint, Word, PowerPoint, etc.), so you can save the significant images of the clinical case for storing purposes or for your publications. To capture the images click on the tab, in the "Image Capture" section there are 3 buttons: To capture a 2D image you have to: • select the image (axial, panoramic, section) with the left click • click the “Capture 2D” button, the image border will flash in red (only in full work area view) and the image will be saved on the "Images" window). To capture a 3D image you have to: • click the “Capture 3D” button, the 3D image border will flash in red (only in full work area view) and the image will be saved on the "Images" window). To view the captured images click the “Images” button, the "Images" window will be displayed: You can change the number of Columns and Rows (default value=4): 170 • Diagnosis & Implant Simulation Implant 3D Rel. 7.0 User’s Manual (MU-I3DE7.0 – Rev. 4 - 18/08/2014) Media Lab Srl - Via Trieste, 4 - 19020 FOLLO (SP) - Italy Tel. +39 0187 517775 - Fax +39 0187 511833 - [email protected] - www.mlsw.com - www.implant3d.com The buttons in the “Image” screen are: • • • • • • • Copy to Clipboard: allows you to copy in the Windows clipboard an image, after selecting it with the left click (a red border will be displayed around the selected image) Delete: allows you to delete all the captured images (after selecting it) Delete All: allows you to delete all the captured images Export: allows you to save captured images (.BMP format). You can select images with the left click (leaving pressed Ctrl on the keyboard you can select more images) or with the “Selelect All” button and then you can click “Export” button to save them. Select All: allows you to select all captured images Import: allows you to import images in the “Images” window Exit: close the “Images” window Implant 3D Rel. 7.0 User’s Manual (MU-I3DE7.0 - Rev. 4 - 18/08/2014) Diagnosis & Implant Simulation • 171 Media Lab Srl - Via Trieste, 4 - 19020 FOLLO (SP) - Italy Tel. +39 0187 517775 - Fax +39 0187 511833 - [email protected] - www.mlsw.com - www.implant3d.com Lock/Unlock a case To lock a case, in the tab, click the button then type a password and click Ok. When a case is locked a padlock icon will appear on the upper left side of the work area: The case will remain locked if exported and imported afterwards. To unlock a case, in the the case. tab, click the 172 • Diagnosis & Implant Simulation button, then type the password used to lock Implant 3D Rel. 7.0 User’s Manual (MU-I3DE7.0 – Rev. 4 - 18/08/2014) Media Lab Srl - Via Trieste, 4 - 19020 FOLLO (SP) - Italy Tel. +39 0187 517775 - Fax +39 0187 511833 - [email protected] - www.mlsw.com - www.implant3d.com Exporting Images To export the images, in the tab, click the button: In this screen you can select: • the folder where to export the images to • the type of images to be exported (panoramic, axial, sections, 3D). To start the exporting procedure click the button. Implant 3D Rel. 7.0 User’s Manual (MU-I3DE7.0 - Rev. 4 - 18/08/2014) Diagnosis & Implant Simulation • 173 Media Lab Srl - Via Trieste, 4 - 19020 FOLLO (SP) - Italy Tel. +39 0187 517775 - Fax +39 0187 511833 - [email protected] - www.mlsw.com - www.implant3d.com Stereolithography The software allows you to create a stereolithographic model in resin or nylon. You have to open on the 3D tab then 3D Model – 3D Model features: In this screen you can set the bone level and choose the part of the 3D model you need on the stereolithographic model resizing the 2 boxes by displacing the 2 white squares (place the mouse on the square, then hold the left button and displace the mouse, to move a box without resizing it, drag it by holding the left button pressed). Clicking Apply a 3D model will be generated according to the options set. 174 • Diagnosis & Implant Simulation Implant 3D Rel. 7.0 User’s Manual (MU-I3DE7.0 – Rev. 4 - 18/08/2014) Media Lab Srl - Via Trieste, 4 - 19020 FOLLO (SP) - Italy Tel. +39 0187 517775 - Fax +39 0187 511833 - [email protected] - www.mlsw.com - www.implant3d.com To generate the file needed to create a stereolithographic model in resin or nylon, in the tab, click the Stereolithography – Stereolithography button: This model can be used to generate a bone-supported surgical guide or to simulate a bone graph surgery. In the following screen, enter the drive and folder where the file is to be saved (the file name is made of the patient name and the case number. The file extension is .STL (to say, “Stereo Lithography File”): IMPORTANT: We recommend to set quality to "High" in all cases. The options in the "Export" section should be assessed when a stereolithographic model is to be used to generate a surgical guide: • Export Implant Extension: in the model, way of every implant there will be an extension of it (the diameter and the length of the extension can be set in the "Extension" section in the "Implant Features" screen) Implant 3D Rel. 7.0 User’s Manual (MU-I3DE7.0 - Rev. 4 - 18/08/2014) Diagnosis & Implant Simulation • 175 Media Lab Srl - Via Trieste, 4 - 19020 FOLLO (SP) - Italy Tel. +39 0187 517775 - Fax +39 0187 511833 - [email protected] - www.mlsw.com - www.implant3d.com • Create Implant Holes: in the model the will be a hole in way of every implant (the diameter and the length of the extension can be set in the "Extension" section in the "Implant Features" screen) . With the “Create Folder” stereolithography file. button you can create the folder where you will save the To generate the file, select a folder and click the “Export” button. In the following illustration – processed through an .STL file generated by Implant 3D – you can see the implant extensions. The extension is replaced with a hole in way of an implant (upon request of the surgeon who simulated the case): 176 • Diagnosis & Implant Simulation Implant 3D Rel. 7.0 User’s Manual (MU-I3DE7.0 – Rev. 4 - 18/08/2014) Media Lab Srl - Via Trieste, 4 - 19020 FOLLO (SP) - Italy Tel. +39 0187 517775 - Fax +39 0187 511833 - [email protected] - www.mlsw.com - www.implant3d.com Prints To print a list of the patients, manufacturers or implants, in the File menu, click Print. Implant 3D Rel. 7.0 User’s Manual (MU-I3DE7.0 - Rev. 4 - 18/08/2014) Media Lab Srl - Via Trieste, 4 - 19020 FOLLO (SP) - Italy Tel. +39 0187 517775 - Fax +39 0187 511833 - [email protected] - www.mlsw.com - www.implant3d.com Prints • 177 Printing a Patients List This print shows the patients list and the stored cases. To print the “Patients List” select File – Print – Patients List, a print preview will be displayed with the following buttons: The Select Printer button is used to select a non-default printer. The Save button is used to save a file as a 3DR file. Previous Page and Next Page buttons are used to show a page which is before or after the page displayed currently. The zoom option is used to set the size of the displayed file (from 10% to 200% and other display modes – including: full page, two pages, a preview of all pages to be printed). 178 • Prints Implant 3D Rel. 7.0 User’s Manual (MU-I3DE7.0 – Rev. 4 - 18/08/2014) Media Lab Srl - Via Trieste, 4 - 19020 FOLLO (SP) - Italy Tel. +39 0187 517775 - Fax +39 0187 511833 - [email protected] - www.mlsw.com - www.implant3d.com If a multiple-page file is to be printed, then at the top of the "Print" screen, in the middle, you’ll see the number of the page currently displayed and also the number of pages contained in the file to be printed. From Page – To Page is used to select a range of pages to be printed. Clicking the Print button starts the file printing. Clicking the Exit button, you’ll leave the "Print" screen. Implant 3D Rel. 7.0 User’s Manual (MU-I3DE7.0 - Rev. 4 - 18/08/2014) Media Lab Srl - Via Trieste, 4 - 19020 FOLLO (SP) - Italy Tel. +39 0187 517775 - Fax +39 0187 511833 - [email protected] - www.mlsw.com - www.implant3d.com Prints • 179 Printing a Manufacturers List This print shows the implant manufacturers stored in the software library. To print the “Manufacturers List” select File – Print – Patients List, a print preview will be displayed with the following buttons: The Select Printer button is used to select a non-default printer. The Save button is used to save a file as a 3DR file. Previous Page and Next Page buttons are used to show a page which is before or after the page displayed currently. The zoom option is used to set the size of the displayed file (from 10% to 200% and other display modes – including: full page, two pages, a preview of all pages to be printed). 180 • Prints Implant 3D Rel. 7.0 User’s Manual (MU-I3DE7.0 – Rev. 4 - 18/08/2014) Media Lab Srl - Via Trieste, 4 - 19020 FOLLO (SP) - Italy Tel. +39 0187 517775 - Fax +39 0187 511833 - [email protected] - www.mlsw.com - www.implant3d.com If a multiple-page file is to be printed, then at the top of the "Print" screen, in the middle, you’ll see the number of the page currently displayed and also the number of pages contained in the file to be printed. From Page – To Page is used to select a range of pages to be printed. Clicking the Print button starts the file printing. Clicking the Exit button, you’ll leave the "Print" screen. Implant 3D Rel. 7.0 User’s Manual (MU-I3DE7.0 - Rev. 4 - 18/08/2014) Media Lab Srl - Via Trieste, 4 - 19020 FOLLO (SP) - Italy Tel. +39 0187 517775 - Fax +39 0187 511833 - [email protected] - www.mlsw.com - www.implant3d.com Prints • 181 Printing an Implants List This print shows the implants stored in the software library. To print the “Manufacturers List” select File – Print – Patients List, a print preview will be displayed with the following buttons: The Select Printer button is used to select a non-default printer. The Save button is used to save a file as a 3DR file. Previous Page and Next Page buttons are used to show a page which is before or after the page displayed currently. The zoom option is used to set the size of the displayed file (from 10% to 200% and other display modes – including: full page, two pages, a preview of all pages to be printed). 182 • Prints Implant 3D Rel. 7.0 User’s Manual (MU-I3DE7.0 – Rev. 4 - 18/08/2014) Media Lab Srl - Via Trieste, 4 - 19020 FOLLO (SP) - Italy Tel. +39 0187 517775 - Fax +39 0187 511833 - [email protected] - www.mlsw.com - www.implant3d.com If a multiple-page file is to be printed, then at the top of the "Print" screen, in the middle, you’ll see the number of the page currently displayed and also the number of pages contained in the file to be printed. From Page – To Page is used to select a range of pages to be printed. Clicking the Print button starts the file printing. Clicking the Exit button, you’ll leave the "Print" screen. Implant 3D Rel. 7.0 User’s Manual (MU-I3DE7.0 - Rev. 4 - 18/08/2014) Media Lab Srl - Via Trieste, 4 - 19020 FOLLO (SP) - Italy Tel. +39 0187 517775 - Fax +39 0187 511833 - [email protected] - www.mlsw.com - www.implant3d.com Prints • 183 Read Report Selecting "Read Report", you can open the files matching the prints which have been previously saved in the 3DR format. 184 • Prints Implant 3D Rel. 7.0 User’s Manual (MU-I3DE7.0 – Rev. 4 - 18/08/2014) Media Lab Srl - Via Trieste, 4 - 19020 FOLLO (SP) - Italy Tel. +39 0187 517775 - Fax +39 0187 511833 - [email protected] - www.mlsw.com - www.implant3d.com Remote Techical Support To allow Media Lab operators to connect via internet for remote support you have to select Help – Remote Technical Support. The following windows will be displayed: Now click “Accept” button Now you have to communicate to Media Lab Technical Support Team the ID and Password to authorize connection to your PC. Implant 3D Rel. 7.0 User’s Manual (MU-I3DE7.0 - Rev. 4 - 18/08/2014) Remote Techical Support • 185 Media Lab Srl - Via Trieste, 4 - 19020 FOLLO (SP) - Italy Tel. +39 0187 517775 - Fax +39 0187 511833 - [email protected] - www.mlsw.com - www.implant3d.com Software information You can find the information about the software in the Help - About menu. In this screen are displayed: • the software release number (e.g. Rel. 7.0.0) • the Serial Number (e.g. MP700M170-00) • the registered customer name 186 • Software information Implant 3D Rel. 7.0 User’s Manual (MU-I3DE7.0 – Rev. 4 - 18/08/2014) Media Lab Srl - Via Trieste, 4 - 19020 FOLLO (SP) - Italy Tel. +39 0187 517775 - Fax +39 0187 511833 - [email protected] - www.mlsw.com - www.implant3d.com Margin of uncertainty In the presence of Dicom images conform to the specifications, the margin of uncertainty is equal to ± 0.05 mm. It is largely sufficient to ensure proper generation of implant prosthesis model in current dental practice. Implant 3D Rel. 7.0 User’s Manual (MU-I3DE7.0 - Rev. 4 - 18/08/2014) Margin of uncertainty • 187 Media Lab Srl - Via Trieste, 4 - 19020 FOLLO (SP) - Italy Tel. +39 0187 517775 - Fax +39 0187 511833 - [email protected] - www.mlsw.com - www.implant3d.com Copyright © Copyright Media Lab Srl. All rights reserved. Implant 3D and the Implant 3D logo are registered trademarks of Media Lab Srl. Windows® is a registered trademark of Microsoft® Corp. All other marks mentioned herein are the property of the respective owners. We reserve the right to make changes to the specifications. Any reference to names or information contained in the examples was purely accidental. Rev 4 – 18/08/2014 As requested by the Commission Regulation (EU) No. 207/2012 the customer can ask the instructions for use in paper form. Media Lab agrees to satisfy this request within 7 (seven) calendar days of the receipt of the same at no additional cost for the user. Media Lab Srl - Via Trieste, 4 - 19020 FOLLO (SP) - Italy Tel. +39 0187 517775 - Fax +39 0187 511833 - [email protected] - www.mlsw.com - www.implant3d.com 188 • Copyright Implant 3D Rel. 7.0 User’s Manual (MU-I3DE7.0 – Rev. 4 - 18/08/2014) Media Lab Srl - Via Trieste, 4 - 19020 FOLLO (SP) - Italy Tel. +39 0187 517775 - Fax +39 0187 511833 - [email protected] - www.mlsw.com - www.implant3d.com