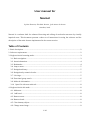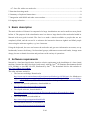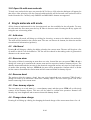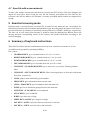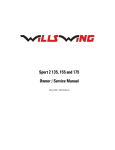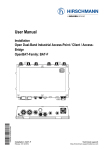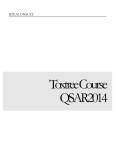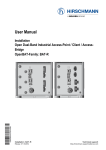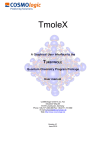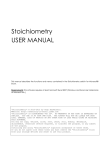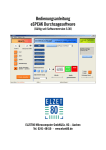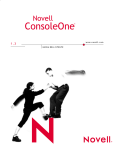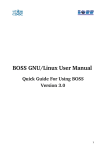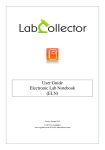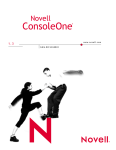Download The user manual can be downloaded here.
Transcript
User manual for Navmol by Rui Fartaria, Florbela Pereira, João Aires de Sousa October, 2012 Navmol is a software built for enhanced browsing and editing of molecular structures by visually impaired users. This document presents a short set of instructions for using the software and the description of the main features implemented in the current version. Table of Contents 1 Basic description..............................................................................................................................2 2 Software requirements......................................................................................................................2 3 Single molecule browsing mode......................................................................................................3 3.1 Basic navigation........................................................................................................................3 3.2 Atom information......................................................................................................................4 3.3 Bookmarks................................................................................................................................4 3.4 Jump to atom.............................................................................................................................5 3.5 Navigation history.....................................................................................................................5 3.6 Navigation by numerical order.................................................................................................5 3.7 List rings...................................................................................................................................5 3.8 Functional group search............................................................................................................6 3.9 Molecule information...............................................................................................................7 3.10 Open file with new molecule ................................................................................................8 4 Single molecule edit mode...............................................................................................................8 4.1 Add atom...................................................................................................................................8 4.2 Add bond..................................................................................................................................8 4.3 Remove atom............................................................................................................................8 4.4 Remove bond............................................................................................................................8 4.5 Clear dummy objects................................................................................................................9 4.6 Change atom charge..................................................................................................................9 1/10 4.7 Save file with a new molecule..................................................................................................9 5 Reaction browsing mode..................................................................................................................9 6 Summary of keyboard instructions...................................................................................................9 7 Integration with JAWS and other screen readers............................................................................10 8 Language selection.........................................................................................................................10 1 Basic description The main window of Navmol is composed of a large visualization area and a small text area placed bellow it. The purpose of the visualization area is to show a large sketch of the molecules loaded in Navmol with two goals in mind. The first is to make a sketch available to people that are not completely blind, and the second is to enhance the interaction between sighted and blind people when using the software together, e.g. in a classroom. Using the keyboard, the user can browse the molecule and get extra information on atoms; set up bookmarks; browse the history; list functional groups; add/remove atoms and bonds; change atom charge; browse a chemical reaction and perform a wide variety of operations. 2 Software requirements Navmol is a Java based application, therefore a basic requirement is the installation of a Java virtual machine. Navmol has been developed, and tested, with the Java TM SE Runtime Environment (build 1.6.0_22-b04), or just JRE 1.6.0-22, distributed by Sun TM. The download link for this software is http://www.java.com/getjava/. The other software needed is: • The Java-access-bridge. Download at http://www.oracle.com/technetwork/java/javase/tech/index-jsp-136191.html, for WindowsTM and at http://ftp.gnome.org/pub/gnome/sources/java-access-bridge/1.26/java-access-bridge1.26.2.tar.bz2, for Linux, to be used with the Gnome desktop environment. • The FreeTTS speech synthesizer, downloadable at http://freetts.sourceforge.net/docs/index.php • The eSpeak software, downloadable at http://sourceforge.net/projects/espeak/files/espeak/espeak-1.46/espeakedit-1.46.02win.zip/download • The CDK libraries, downloadable at http://sourceforge.net/apps/mediawiki/cdk/ • The JchemPaint libraries, downloadable at http://sourceforge.net/apps/mediawiki/cdk/ 2/10 FreeTTS, CDK and JchemPaint are usually distributed with Navmol, so that the the user only needs to have the Java virtual machine and the Java-access-bridge properly installed. The users must install the eSpeak program, which supports several different languages, to use their native language (i.e., other than English). However, in the current version, only English and Portuguese languages are available but any user can easily convert Navmol to their native language by translating the existent language file. 3 Single molecule browsing mode Here we present the main navigation features of Navmol. The items in this section are thought to be presented in a way that allows the user to start by reading about the most frequently used features. Therefore we start by describing the features related to navigation and we will leave the ones related to structure and function analysis more to the end. 3.1 Basic navigation At start the user will be located in an atom of the molecule. In order to navigate on the molecule the user has to press the arrow keys, UP, DOWN, LEFT and RIGH. The directions pointed by these keys are loosely related to the real direction at which the neighbour atoms will be. For example, if the current atom is bonded to another atom that, on the sketch, is above the current atom, then pressing the UP arrow will move the “cursor” to that atom. Furthermore, navmol uses the clock coordinate system to more accurately report on the direction of the neighbour bonded atoms. The current atom, where the cursor is positioned, is located at the centre of the clock and the bonds work as if they were the clock pointers. When the cursor is moved to another atom, that atom becomes the centre of the clock. Lets say we have the molecule, Cl2, and, in the sketch, this molecule is drawn horizontally. Lets say, the user starts with the cursor on the atom at the left side. This atom will have only one neighbour, the one at the right side, at 3 o'clock of the current atom. If the user presses the RIGHT ARROW key the cursor will be moved to the atom on the right. Now, there is only on neighbour for this atom, positioned at 9 o'clock, which is the opposite direction to 3 o'clock. When a move is made, Navmol will give the following information to the user: 1. The atom where the cursor is moving to. 2. The clock coordinates for the direction of the move. 3. The type of bond through which the move is being performed. 4. If this is the first time the atom is visited. 3/10 For example, in the case of Cl2, in the first move, to the right, Navmol would say: “Moved to atom: Cl2, at 3 o'clock, through a SINGLE bond. First time visited.” The correspondence between the clock coordinate system and the arrow keys is made as follows: • The clock circle is divided in four quadrants corresponding to having an oblique cross superimposed on a circle. • The TOP quadrant is related to the UP direction (UP ARROWKEY) and corresponds to the 11, 12 and 1 o'clock coordinates. • The RIGHT quadrant is related to the RIGHT direction (RIGHT ARROWKEY) and corresponds to the 2, 3 and 4 o'clock coordinates. • The BOTTOM quadrant is related to the DOWN direction (DOWN ARROWKEY) and corresponds to the 5, 6 and 7 o'clock coordinates. • The LEFT quadrant is related to the LEFT direction (LEFT ARROWKEY) and corresponds to the 8, 9 and 10 o'clock coordinates. 3.2 Atom information Atoms, in Navmol, are referenced by their chemical symbol followed by their number I.D. in the molecule. When the user is at an atom, information can be requested for the current atom (where the cursor is positioned) by pressing the SPACE key. Navmol will then report the following properties: 1. The chemical symbol and number I.D. 2. Number of bonded neighbours followed by list of all neighbours and respective clock coordinates and type of bonds for each bonded neighbour. 3. Formal charge of this atom, if it is charged. 3.3 Bookmarks Navmol allows for the user to set up a number of bookmarks at different locations on the molecule. This way the user can mark locations, e.g. functional groups, on the molecule and then jump between them. Bookmarks are set by pressing the keys CTRL plus 1 to 0, which means the user can set up ten different bookmarks. In order to jump to an atom referenced by a bookmark the user presses one of the 1 to 0 keys. For example, a user could set up the bookmark number 1, by pressing CTRL+1, at atom 3 of, lets say, hexane, and then move along to other atoms. If the user wanted to 4/10 go immediately to atom number 3 again it would have just to press 1 in order to do so. 3.4 Jump to atom By pressing the key, J, the user will be prompted to insert the number I.D. of the atom he/she wants to navigate to (finish by pressing RETURN KEY). This, of course, implies that the user already has some knowledge of the ordering of the atoms on the molecule. When jumping from one atom to another Navmol will describe the move that was made with the following information: 1. The atom's chemical symbol and number I.D. where the cursor is jumping to. 2. The clock coordinates for the direction of the jump. 3. The number of bonds involved in the jumping. 4. If this is the first time the atom is visited. 3.5 Navigation history Navmol registers all the navigation actions taken by the user. In order to navigate according to history the user has to press the CTRL+LEFT ARRWOWKEY and CTRL+RIGHT ARROWKEY to go back and forward in history, respectively. This way the user can remake all steps he/ger has done until that point. If the user goes back to a certain point in history and performs any navigation action , from that point on, a new history is started. The previous history is kept but all the steps that were forward to that point are lost. 3.6 Navigation by numerical order If the user wants to explore the molecule by moving from atom to atom, following the numerical ordering of the atoms in the molecule, he/she can do so by using the keys, CTRL+UP ARRWOWKEY or CTRL+DOWN ARRWOWKEY, in order to go to higher or lower numbered atoms, respectively. 3.7 List rings Navmol can analyse the molecule and report a list of rings, in case they exist, found on the molecule. By pressing the R key the user will get a list of all rings that have six or less atoms. Navmol will also inform if a ring is aromatic or not. By pressing the SHIFT+R keys the user will 5/10 get a list of all rings in the molecule. The rings reported this way are not the conventional rings sighted users are used to perceive from molecule sketches, which are usually the rings given on the short list of rings reported by pressing R. With SHIFT+R Navmol reports all rings. Lets try to envision a simple case: two aromatic rings sharing one bond (as in the case of naphthalene, for example). Navmol will report the existence of three aromatic rings. Two correspond to the benzene rings (with 6 atoms) and the remaining one concerns the ring formed by the “outer” parts of the benzene rings. By “outer” we mean the bonds belonging to the two benzene rings that are not shared. Therefore, if the “long” list of rings enlists more rings than the “short” list of rings it is implied that at least some (if not all) of the smaller rings (with six or less atoms) are fused together by one or more bonds. 3.8 Functional group search The identification of the main functional groups in a molecule is one of the main tasks, if not the first, when first studying a new molecule. Navmol uses SMARTS in order to carry out this task (which is not a simple one). The details on the SMARTS go beyond the scope of this manual and can be found in many places on the Internet, e.g. at http://www.daylight.com/dayhtml/doc/theory/theory.smarts.html. Navmol reads the functional groups SMARTS from the file functional_groups.smarts in the conf directory, located in the navmol root (installation) directory. This is a simple text file that the user can easily edit in order to add, modify or customize the list of functional groups he/she wants to detect and it is already configured to detect the most common functional groups. In the file, each line configures a functional group to be searched for, except for sets of functional groups. This is to allow the possibility of turning on, or off, entire families of functional groups to be searched for. The format of a line to define a functional group is as follows: • Columns are separated by spaces • The first column is a number, 0 or 1, that sets the functional group to be off (0) or on (1) • The second column is a word specifying the name of the functional group. Any spaces on the name of the functional group must be substituted by underscore (_) characters. • The third column is the SMARTS string (sequence of characters) specifying the functional group. The format of a line to start a set of functional groups is: 6/10 • Columns are separated by spaces • The first column is a number, 0 or 1, that sets the set to be off (0) or on (1) • The second column is the word “BEGIN” (capital letters). • The third column is the name of the set. Any spaces on the name of the set must be substituted by underscore (_) characters. The format of a line to end a set of functional groups is: • Columns are separated by spaces • The first column is a number, 0 or 1. No meaning here. • The second column is the word “END” (capital letters). • The third column is the name of the set. Any spaces on the name of the set must be substituted by underscore (_) characters. By pressing the F key the user will get a list of the functional groups in the molecule, including the atoms where those groups are found. For example, on ethanol (C-C-O-H), navmol would report ALCOHOL at atoms 2 and 3 in the following way: “Functional group: ALCOHOL; Times found: 1; Atom list: 2, 3;“ 1. The name of the functional group. 2. The number of times that the functional group is found in the molecule. 3. List of atoms by number I.D. that defined the functional group. 3.9 Molecule information The user can press CTRL+SPACE to get general information on the molecule. This information is already reported at the beginning of the navmol session, when the molecule is first loaded. Navmol will then report the following properties: 1. The chemical symbol and number I.D. 2. Number of bonded neighbours followed by list of all neighbours and respective clock coordinates and type of bonds for each bonded neighbour. 3. Formal charge of this atom, if it is charged. 7/10 3.10 Open file with new molecule To load a new molecule the user can press the ALT+O keys. A file selection dialogue will appear for that effect. After selecting a file the current loaded molecule will be lost and a new molecule will be loaded from the file. Currently only SMILES and MDL MOL formats are supported. 4 Single molecule edit mode All the features implemented for the browsing mode are also available for the edit mode. To enter the edit mode the user must press the key E when in browser mode. Pressing the E key again will bring the user to browsing mode. 4.1 Add atom Pressing A in edit mode will bring up a dialog for choosing an atom to be added to the molecule. The atom will be bonded to the current atom. The user can choose de element, the direction and the stereochemical information (up/down). 4.2 Add bond Pressing B will bring up a dialog for adding a bond to the current atom. The user will be given a list of atoms to which it can be bonded to. The list will be ordered in descending order of geometrical distances to the current atom. 4.3 Remove atom The option of directly removing an atom does not exist. Instead the user can press CTRL+A and a dialog will come up to transform the current atom and its respective bonds to dummy objects. The dummy atoms and bonds do not exist in the chemical compound and are only used to connected sets of atoms. After pressing the keys, CTRL+A, the user will be prompted to confirm with Y or N that he/she wants to transform the current atom and all connected bonds to dummy objects. 4.4 Remove bond The option to directly remove a bond does not exist. Instead the user can press CTRL+B and a dialog will come up to transform a bond into a dummy object. The user will be given a list of the bonds connecting to the current atom. 4.5 Clear dummy objects The user must go to a real atom (i.e., a non-dummy atom) and then press CTRL+C to effectively remove all the dummy objects. The user will be asked to confirm this operation. Navmol will identify any loose fragments and reconnect them with dummy bonds. 4.6 Change atom charge Pressing C will bring up a dialog for changing the formal charge of the current atom from -8 to +8. 8/10 4.7 Save file with a new molecule To save a file with the current molecule the user can press the ALT+S keys. A file save dialogue will appear for that effect. After saving the new file the Navmol will inform the user that the file extension .mol will be added to the filename. Currently only MDL MOL formats are supported for saving. 5 Reaction browsing mode Reaction mode is activated when a reaction file is loaded. In this mode the user can navigate the individual molecules with all features implemented for the browsing mode and move to the next or previous molecule of reactants (or products) pressing TAB key or SHIFT+TAB Keys, respectively. The user can as well swap from reactants to products using the mapping key M that allows the moving between corresponding atoms in the reactant and product molecules according to the reaction mapping. 6 Summary of keyboard instructions This is the list of keys and key combinations used to browse a molecule in navmol. It is also accessible on the program by pressing the H key. List of keys: • UP ARROW KEY: go to a bonded atom at 11, 12 or 1 o clock. • RIGHT ARROW KEY: go to a bonded atom at 2, 3 or 4 o clock. • DOWN ARROW KEY: go to a bonded atom at 5, 6 or 7 o clock. • LEFT ARROW KEY: go to a bonded atom at 8, 9 or 10 o clock. • CTRL KEY + UP OR DOWN KEYS: go to atom next, or previous, following number label. • CTRL KEY + LEFT OR RIGHT KEYS: follow browsing history on forward or backward directions, respectively. • J KEY: jump to atom labelled by given number. • SPACE KEY: give information about current atom. • CTRL + SPACE KEY: give information about the molecule. • F KEY:give list of functional groups found on the molecule. • CTRL KEY + 0 TO 9 KEYS: set a bookmark. • 0 TO 9 KEYS: go to bookmark. • R KEY: give short list of rings. • SHIFT KEY + R KEY: give long list of rings. • ALT KEY + O KEY: open file with new molecule or reaction. • ALT KEY + S KEY: save file with a new molecule. 9/10 • E KEY: enter the single molecule edit mode. • A KEY: add an atom (in edit mode). • CTRL KEY +A KEY: transform the current atom and all connected bonds to dummy objects (in edit mode). • CTRL KEY + B KEY: transform a bond into a dummy object (in edit mode). • CTRL KEY + C KEY: clear dummy objects (in edit mode). • C KEY: change atom charge (in edit mode). • TAB KEY: move to the next molecule in the reaction. • SHIFT KEY + TAB KEY: • SHIFT KEY + TAB KEY: move to the previous molecule in the reaction. • M KEY: move to the same atom in different molecule according to reaction mapping. 7 Integration with JAWS and other screen readers. Navmol, by default, uses the FreeTTS speech synthesizer to communicate with the user but it also integrates with JAWS and NVDA, and possibly other screen readers that support the java-accessbridge and that listen to accessible-description-change events from Java applications. The user can interchange between using the synthesizer, or other supported speech synthesizer by pressing the CTRL+S keys. 8 Language selection The Navmol interface is internationalized. The user can select between available languages by pressing CTRL+L. Currently the language list is hard-coded in the program. Therefore, adding a new messages_<locale>.properties will not automatically add a new entry to the language list. This will be changed soon. 10/10