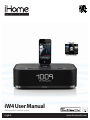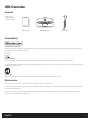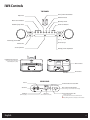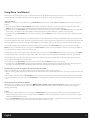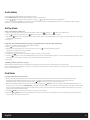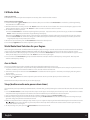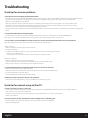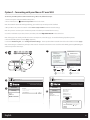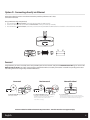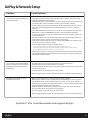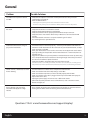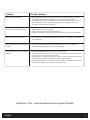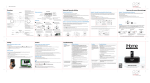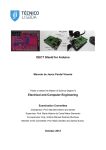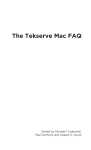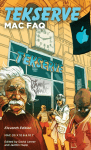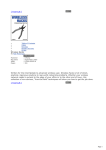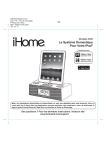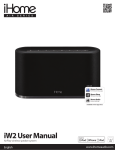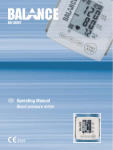Download iW4 User Manual
Transcript
works with iHome+apps available on the App Store works with iW4 User Manual AirPlay wireless speaker system English www.ihomeaudio.com Welcome to the iHome iW4 Thank you for choosing iHome. The Air Series represents the new frontier of product offerings from iHome that embrace Wi-Fi connectivity and AirPlay, Apple’s new wireless streaming technology. The iHome iW4 with AirPlay offers the latest experience in home audio entertainment allowing users to stream digital audio over Wi-Fi from iTunes, iPad, iPhone and iPod touch. Featuring four active speakers with custom Reson8® speaker chambers and SRS digital sound processing technology for dynamic audio performance that is truly wireless. You can use the iW4 to: • Stream music directly from iTunes on your Mac or PC using your home Wi-Fi network • Stream your favorite music from your iPad, iPhone, and iPod touch’s iPod music library or popular music apps like PANDORA®, iHeartRadio®, and Tunein® available on the App Store • Charge, play, sleep and wake with your iPad, iPhone, and iPod with flexible & case-friendly dock connector • Enjoy true wireless audio to the home office or bedrooms with dedicated Wi-Fi antennas for extended range • Add multiple iW4 speakers to enjoy multi-room audio anywhere in the home (note: streaming to multiple speakers simultaneously requires iTunes as the source) • Download and enjoy iHome+apps available on the App Store: - iHome Set, a free iHome utility app for easy network setup, device settings and firmware updates - iHome Sleep, a free music alarm clock app Keep reading to discover everything you need to know to get the most from your iHome iW4. English 2 iW4 Overview Contents 1. iW4 speaker 2. iW4 start guide 3. Power adaptor power eq presets nap alarm 1 alarm 2 alarm skip sync iW4 start guide iW4 speaker system power adaptor Compatibility Dock connector works with: iPod touch (2nd, 3rd, and 4th generation), iPod nano (2nd, 3rd, 4th, 5th, and 6th generation), iPhone 4S, iPhone 4, iPhone 3GS, and iPhone 3G, and iPad (1st, 2nd, and 3rd generation). AirPlay works with: iTunes, iPod touch (2nd, 3rd, and 4th generation), iPhone 4S, iPhone 4, iPhone 3GS, and iPad (1st, 2nd, and 3rd generation). For AirPlay, the iW4 must be connected to Wi-Fi with networked access to a Mac or PC running iTunes 10.1 or later; or an iPad, iPhone, or iPod touch running iOS 4.2 or later. iHome+apps: iHome Sleep and iHome Set apps work only with iPad, iPhone, iPod touch and require iOS 4.2 or later Maintenance Place the unit on a level surface away from sources of direct sunlight or excessive heat. Protect your furniture when placing your unit on a natural wood and lacquered finish. A cloth or other protective material should be placed between it and the furniture. Clean your unit with a soft cloth moistened only with mild soap and water. Stronger cleaning agents, such as benzene thinner or similar materials can damage the surface of the unit. English 3 iW4 Controls TOP PANEL Power | Alarm Reset Button EQ Control FM Radio Presets Music Control Buttons Quick Nap Alarm Bedtime | Sleep Timer Alarm 1 & 2 Buttons power eq presets nap alarm 1 alarm 2 alarm skip sync Set + | - Volume Up | Down Clock Set/Sync Mode Select Snooze | Dimmer Wakeup | Alarm Skip Button Flexible Dock Connector sync alarm skip eq presets nap alarm 1 alarm 2 (Charge, play, sleep and wake to docked iPad | iPhone | iPod) power power eq presets nap alarm 1 Wi-Fi antenna alarm 2 alarm skip sync status 12V 3A network setup aux-in FM antenna REAR PANEL Aux-in Firmware button & status LED status 12V 3A USB Port (firmware update) English network setup Wi-Fi network setup button AC Power (Wi-Fi Sharing via iOS & manual network setup) aux-in Ethernet (direct network connection) Wi-Fi network status LED Master power is OFF Green, solid when connected to a Wi-Fi network Red, blinking when NOT connected to a Wi-Fi network 4 Getting Started Display Indicators FRONT DISPLAY Battery Low Indicator Time Display Firmware Status Indicator Alarm Indicators AM and PM Indicator Network Status Indicator Active AirPlay Stream Indicator iHome App Indicator Mode and Status Display NETWORK STATUS Not connected | OFF, iPod, Radio, or Aux mode strong signal strength Network Not Connected Network Connected Not connected | AirPlay mode medium signal strength Network OFF low signal strength iW4 Wi-Fi network OFF (Press & Hold Power button) * AirPlay mode will be unavailable in Network OFF state Quick Start 1 Connect AC power - Connect AC power adaptor, pull tab from the backup battery compartment on bottom of unit 2 3 Power on your iW4 Set clock with AutoSync iW4 will automatically sync time with your docked iPad, iPhone or iPod - Press the Power button to switch between power ON and standby - Press & hold the Power button (4 sec.) to turn iW4’s Wi-Fi network OFF/ON outlet sync alarm skip eq presets nap alarm 1 alarm 2 power 12V status network setup power 12V 3.5A aux-in power eq Remove tab from bottom of iW4 for battery backup 4 Play, charge, sleep & wake - Dock your iPad, iPhone, or iPod and press to enjoy your favorite music - Press the Mode button to select AirPlay, iPod, FM Radio, or AUX-in modes - Press & hold Alarm 1 & 2 buttons to set your desired wake preferences 5 presets nap alarm 1 alarm 2 alarm skip eq presets nap alarm 1 alarm 2 sync alarm skip sync Connect to your Wi-Fi network - Dock iOS 5.0 or later device (verify Wi-Fi is ON and connected to desired network) - Press Network Setup button on iW4 - Select ‘Allow’ on pop-up message - Keep reading for additional setup methods 6 Enjoy AirPlay wireless audio - Turn iW4 ON and select AirPlay mode - Launch iTunes or use your iPad, iPhone, iPad touch (verify network settings) - Select the ‘iHome iW4 XXXXXX’ speaker as your audio source (look for AirPlay logo) network setup status sync alarm skip eq presets nap alarm 1 alarm 2 power Note: for AirPlay streaming: Connect power status eq presets nap alarm 1 network setup alarm 2 alarm skip 12V 3.5A sync iPad, iPhone, and iPod touch support point-to-point audio streaming to one AirPlay enabled speaker at a time. aux-in Share Wi-Fi Settings? Do you want to share your Wi-Fi settings so this accessory can connect to the Wi-Fi network? Allow Ignore alarm skip English iTunes supports point-to-multipoint audio streaming to up to three AirPlay enabled speakers (performance depends on both your Wi-Fi network and environment). 5 Top Controls Cheat Sheet FM Radio Band Region Selection Different regions of the world use different FM radio frequency steps and ranges (default is USA). To adjust settings for your region (USA, EUROPE, JAPAN, AUSTRALIA, or CHINA): - Make sure the unit is OFF. Press and holde the MODE button for 5 seconds until “RADIO XXX” appears in the lower part of the display. - Press the SET + | - buttons to select your region. - Press the MODE button again to confirm your selection and exit the radio frequency mode settings. Power | Alarm Reset Button - Press to power On the iW4 speaker system - Press to stop and reset a sounding alarm - Press to exit Network Setup mode - Press & hold to turn off Wi-Fi and reset the iW4 FM Radio Presets - Press to enter EQ adjust mode, then press “+” or “-” to adjust each setting *Power must be ON - Press to cycle through programmed radio preset stations (P1-6) - Program your favorite stations by selecting the preset number you want to change, then press & hold again before adjusting the station, and then press one final time to confirm your selection Music Control Buttons Quick Nap Alarm - Press to control music playback of your docked iPad|iPhone|iPod or connected AirPlay device - Press to activate and adjust a count down timer for a power nap EQ Control Bedtime | Sleep Timer - Press to activate an adjustable count down timer to enjoy your favorite music as you fall asleep Alarm 1 & 2 Buttons - Press to preview programmed alarm time - Press & hold to manually set alarm time, repeat, source, and volume - Press twice to turn the alarm On or Off power eq presets nap alarm 1 alarm 2 alarm skip sync Set + | - Volume Up | Down - Press to adjust time, alarms, radio, eq, and device settings - Press to adjust the volume of the iW4 speakers Clock Set | Sync Mode Select - Press to sync time with docked iOS device - Press & hold to manually set time * iW4 will automatically sync time with a docked iOS device by default ** Press ALARM 1 or ALARM 2 button during time set for 12|24 hour - Press for AirPlay, iPod, FM Radio, or Aux-in modes Snooze | Dimmer - Press to adjust the display brightness - Press to delay a sounding alarm - Press & hold to adjust snooze timer Wakeup | Alarm Skip Button - Press to stop and reset a sounding alarm - Press to skip the next pending programmed alarm time without turning off for holidays or when you wakeup before the alarm - Press & hold to adjust the ‘Gentle Wake’ timer (Off, 1-10 minutes) power eq presets nap alarm 1 alarm 2 alarm skip sync English 6 iW4 Features Using the iW4 Connecting the Unit to Power Source Connect the AC adaptor cable plug into the DC jack on the back of the system, then plug the AC cord of the AC adaptor into the wall outlet. Adaptor must be plugged in to operate unit. The unit does not operate on battery (a battery back up system maintains clock settings during power failures). Updating your iW4 firmware For best performance, make sure to update the iW4 firmware. To do so, download the free iHome Set app from the App Store. Launch the app, scroll to “Search for Update”, then follow directions to update the firmware. For additional firmware update methods see page 16. Powering your iW4 ON Press the Power Button on the unit at any time to turn the unit On or in Standby power mode. Press and hold the Power Button (4 seconds) to turn iW4’s Wi-Fi network OFF and disable AirPlay functionality. Press and hold again to reactivate Wi-Fi and enable AirPlay functionality. NOTE: A docked iPad, iPhone or iPod will continue to charge when the unit is turned off as long as the AC adaptor is plugged in. iPod Classic (1G and 2G) will not charge. Setting the Clock Time Using Auto Sync The AutoSync feature automatically syncs the time setting on the unit to the time on your iPad, iPhone or recent model iPod (iPod touch, iPod nano and iPod Classic; older iPod models such as iPod mini do not support this feature). Auto-Sync Clock Settings By default, the unit is set to AUTO SYNC mode and will attempt to autosync the time whenever a capable iPad, iPhone or iPad is docked. To adjust autosync settings: Press and hold the Clock Button located on the top of the unit for 2 seconds. “AUTO SYNC” flashes on the display and a beep sounds. To turn autosync off, press and release the + or - Button while AUTO SYNC is flashing until “MANUAL SET” appears. This will disable autosync and allow you to set the time manually (see below). 1. Dock your iPad, iPhone or recent model iPod in the unit. In about 3 seconds, the unit will sync to your device. 2. The unit will now autosync every time a capable iPhone/iPod or iPad is docked. NOTE: iPhone time is automatically updated to the correct time via cell phone towers. The time on your iPad or iPod is accurate only to the time on the computer the last time the iPad/iPod was synced to it. It’s possible to have up to 59 seconds difference between the unit and synced iPad/iPhone/iPod. Setting Time and Calendar Manually Auto-sync must be OFF to set the clock manually. 1. Press and hold the Clock Button located on the top of the unit until “AUTO SYNC” or “MANUAL SET” flashes on the display, (if “AUTO SYNC ON” appears, press the + or - Button to toggle to “MANUAL SET” setting). 2. Press and release the Clock Button. The time display will flash. Press the + or - Button to adjust the time (hold for a few seconds to advance or reverse rapidly). Remember to set the correct AM or PM hour. An icon in the upper left hand corner of the time display indicates AM or PM. (Note: if you wish to change the time display from the 12-hour format to the 24-hour format, sometimes called ‘military time’, press and release either the Alarm 1 Button or Alarm 2 Button to switch between 12-hour and 24-hour display formats.) 3. Press and release the Clock Button again. The year will flash in the lower part of the display. Press and release the + or - Button until the current year is displayed. 4. Press and release the Clock Button again. The month and date will flash. Press and release the + or - Button until the current month and date is displayed. 5. Press and release the Clock Button once more. Two beeps will sound to confirm your settings and you will exit Time and Calendar Setting mode. English 7 Using Alarm 1 and Alarm 2 This unit has a dual alarm system so you can set two separate alarms to different alarm times, wake-to sources and schedules (daily, weekdays or weekend). TIP: Download the free iHome Set app for advanced alarm, snooze and sleep functions. Setting the Alarms NOTE: Alarm 1 and Alarm 2 are set the same way; Alarm Button below means the button (Alarm 1 or Alarm 2) for whichever alarm you are setting. 1. Press and hold the Alarm 1 or Alarm 2 Button until the alarm time flashes on the lower part of the display. Press and release the + or Button to set the alarm time (press and hold for faster setting). Remember to set the correct AM or PM time. 2. Press and release the Alarm Button again to confirm the set alarm time, then press and release the + or - Button to set the alarm schedule (‘wake 7 days’ = the whole week, ‘wake weekday’ = Monday through Friday, ‘wake weekend’ = Saturday and Sunday only). 3. Press and release the Alarm Button again, then press and release the + or - Button to select an alarm source to wake to: (iPod, Radio, Tone or Playlist). For wake to iPod: select iPod to wake to a docked iPad, iPhone or iPod. If the unit does not detect an iPad/iPhone/iPod at the set alarm time, the unit will default to a tone alarm. The alarm cycle lasts for one hour; make sure you have enough music on your iPad, iPhone or iPod to last that long. NOTE: You can wake to music apps like PANDORA® and iHeartRadio® if they are the last active app open before you go to bed. For wake to radio: after selecting Radio as the wake to source, press and release the Alarm Button and then press and release the + or Button to select a radio station or press and release the Presets Button to select a preset radio station to wake to (see Listening to Radio on page 11 for details on setting radio stations and presets). For wake to tone: after selecting Tone as the wake to source, press and release the Alarm Button and then press and release the + or - Button to select from four built-in alarm tones of your choice. NOTE: Tone alarms are not available when the iW4’s Wi-Fi network is powered off. For wake to playlist: you must create a playlist named “iHome” and have it on your iPad/iPod/iPhone in the music app. The unit will play music randomly from within the “iHome” playlist. 4. Press and release the Alarm Button again, then press and release the + or - Button to set the alarm volume. 5. Press and release the Alarm Button again (or no button within 10 seconds) to exit the alarm setting mode. The alarm will be armed once set and the corresponding alarm icon will light up. The lower part of the display will show the earliest set alarm time. Reviewing, Arming and Disarming Alarm (Turn Alarm Function On and Off) Alarms are automatically armed when set. Active alarms are indicated by alarm icons on the display. 1. Once an alarm is armed, the lower part of the display will show the alarm time. If more then one alarm is armed, the earliest alarm time will show. 2. To review the alarm time, press an Alarm Button once. The related alarm time and wake source will show on the lower part of the display. 3. During alarm review, press and release the Alarm Button once to toggle it on or off. If the alarm is armed, the related alarm icon will light up. Resetting the Alarm to Come on the Next Day When the alarm is sounding, press and release the Button, Wakeup Button, Alarm 1 or Alarm 2 Button to stop the alarm and reset it to come on the next set day. For example, if alarm is set for weekdays and you reset the alarm on Friday, the alarm will come on again on Monday, not Saturday. Snooze 1. To program a custom snooze time, press and hold the Snooze Button during normal operation (when alarm is not sounding) until the snooze minutes display appears. Press and release the + or - Button to set the snooze time from 1 to 29 minutes. TIP: You can also adjust snooze time with the iHome Set app. 2. Press the Snooze Button after the alarm sounds. The alarm will be silenced and come on again 9 minutes later (or at the custom minute interval you set). Snooze can be pressed several times during the 1 hour alarm cycle. English 8 Gentle Wake Timer The iW4 has a customizable “Gentle Wake” volume control for Quick Nap and dual Alarms. When an alarm sounds, the volume will gradually increase from 0 to the specified Wake Volume over the Gentle Wake duration (OFF, 1-10 minutes). To adjust the Gentle Wake Timer: 1. Press and hold the Wakeup Button, then press and release the + or - Button to o cycle from 1-10 minute increments or Gentle Wake OFF. 2. Press and release the Wakeup button again (or no button within 10 seconds) to exit the Gentle Wake setting mode (default is 1 minute). Alarm Skip If Alarm 1 or Alarm 2 is active, press the Wakeup/Alarm Skip Button to skip the next pending alarm time. Display will show “ALM 1 SKIP” or “ALM 2 SKIP” (whichever is set to sound first) until the specified alarm time is passed and iW4 returns to normal alarm programing with Alarm Skip deactivated. Press the Wakeup/Alarm Skip Button to deactivate Alarm Skip. NOTE: Alarm Skip can only be activated after a sounding alarm is turned off or reset. Quick Nap Alarm Nap mode lets you set an alarm separate from the Alarm 1 and Alarm 2 settings. The nap wake to source by default is the iPod alarm. If music is playing in any mode when the nap alarm is set to sound, the music will be muted and a tone alarm will sound. 1. Press the Nap Button located on the top of the unit as needed to adjust the nap timer for 5, 10, 15, 20, 30, 45, 60, 90 or 120 minutes or OFF. 2. When the display changes back to show the real time, pressing the Nap Button once will show the nap time remaining. Pressing it again will change nap time to the next highest setting. Display Dimmer During normal operation, press the Snooze/Dimmer Button to control the brightness of the LCD display. Sure Alarm The unit has a sure alarm feature so the buzzer alarm still sound in the event of a power failure, if the backup battery is installed (see below). If your iPad/iPhone/iPod has no sound for 35 seconds or is not present, the unit will switch to a tone alarm automatically. Replacing Sure Alarm Clock Backup Battery The unit comes with 1 CR2450 back-up battery installed to provide continuous alarm operation and clock settings in the event of a power failure. Remove the battery pull tab before use. When the Battery Low Icon located on the lower right of the display is flashing, it is time to replace the back-up battery. The battery compartment is located on the bottom of the unit. 1. Use a Phillips screwdriver to remove the battery compartment cover located on the bottom of the unit. 2. Please make sure the AC adaptor is connected, otherwise all settings may be lost during battery replacement. 3. Insert 1 CR2450 battery checking that the + side is facing you. Replace the compartment door. Note: Make sure you dispose of battery properly (see your local regulations). Replacing Backup Battery WARNING: Lithium batteries can explode or cause burns if disassembled, shorted, recharged, exposed to water, fire, or high temperatures. Do not place loose batteries in a pocket, purse, or other container containing metal objects, mix with used or other battery types, or store with hazardous or combustible materials. Store in cool, dry, ventilated area. Follow applicable laws and regulations for transport and disposal Hardware Reset To Reset the iW4 speaker: 1. Disconnect the iW4’s AC power and remove the battery backup. 2. Wait 30 seconds and then re-install the battery backup and re-connect the iW4’s AC power. English 9 Audio Modes Enjoy AirPlay, iPod (docked), FM radio, and Aux-in modes: 1. Press Mode button for AirPlay, iPod, FM Radio, or Aux-in audio content. 2. Press to control your music content and press to adjust the volume of the iW4 speakers. 3. Press and release the EQ Button as needed to select Treble, Bass, Balance or SRS WOW, then press the + or - Button to adjust settings. TIP: You can also adjust EQ with the iHome Set app. AirPlay Mode Using an iPad, iPhone or iPod touch 1. Connect yyour iOS device to the same Wi-Fi network as iW4. Go to Settings --> Wi-Fi on your iOS device. 2. Tap on iPod Music app, look for the AirPlay icon next to the iPod music transport controls. 3. Tap on the AirPlay icon and choose iW4 from the list of speakers. If the iW4 speaker is not available, restart your iOS device and verify that the iW4 is powered on. 4. Press play. Using a Mac or PC with iTunes (AirPlay streaming is designed for iTunes media and audio content only): 1. Connect your Mac or PC to the same Wi-Fi network as iW4. 2. Open iTunes on your computer. 3. Within iTunes open “Preferences”, Select the “Devices” tab, and activate the following option: “Allow iTunes control from remote speakers” 4. Click OK, close iTunes preferences. 5. Look for the AirPlay icon in the bottom right corner of the iTunes window. 6. Click the AirPlay icon and choose iW4 from the list of speakers. Click "Multiple Speakers..." to select additional AirPlay speakers. If the iW4 speaker is not available, restart iTunes and verify that the iW4 is powered on. 7. Press play. Add AirPlay-enabled speakers to any room iHome’s AirPlay solutions provide an affordable way to enjoy a truly wireless home audio experience anywhere you want - including kitchen, bedroom, living room or patio. We recommend up to 3 AirPlay devices be connected to a single network to ensure the best audio performance. iPod Mode Listening to docked iPad, iPhone or iPod 1. Dock an already playing iPad, iPhone or iPod. The unit will automatically turn on and you will hear the audio playing from your iPad/iPhone/iPod. NOTE: If the audio source volume is too low on the iPad/iPhone/iPod, the unit may not detect that the iPad/iPhone/iPod is in play mode. If so, pressing the Button on the main unit once should make it play. 2. When the iPad/iPhone/iPod is docked and in standby mode, press the Button on the unit to play the iPad/iPhone/iPod. If the unit is already on, press and release the Mode Button as needed until “iPod” appears on the lower part of the display, indicating the unit is in iPod mode. If your iPad, iPhone or iPod touch is in video mode, you may see the “locked” slider on the iPad/iPhone/iPod display. If so, you will need to unlock your iPad/iPhone/iPod. 3. Press the Button on the unit to pause play; press again to resume play. 4. Press the or Button on the unit to go to the next or previous track. Press and hold while track is playing for high speed forward or reverse music search of the current track. English 10 FM Radio Mode Setting up Antennas Extend FM wire antenna fully for best reception. Do not strip, alter or attach to other antennas. Tuning and Playing the FM Radio 1. Press and release the Power Button to turn on the unit, then press and release the Mode Button as needed to cycle through AirPlay, iPod, FM radio and Aux-in modes. 2. When the FM mode is selected, press the + or - Button to tune the radio to a desired station. The current radio frequency appears in the lower right of the display. Press the + or - Button for a few seconds to scan for the next clear station. 3. To memorize a station as a preset: A. Press the Presets Button as needed to step through the 6 presets (P1 - P6) to the number you wish to assign, and then hold the Presets Button until the selected preset number begins flashing in the display. B. Press the + or - Button to tune the radio to a desired station. Hold briefly to have the radio autoscan/search for the next clear station. C. Press the Presets Button to confirm the setting, two confirmation beeps will confirm the setting and the preset number you wish to assign. Repeat steps A-C to preset up to 6 stations. 4. To listen to a preset stations, press the Presets Button to choose the desired preset. 5. Press the or Button on the unit to adjust the system volume. World Radio Band Selection for your Region Different regions of the world use different FM radio frequency steps and ranges. You will need to select the one that matches the standards in your region (USA, EUROPE, JAPAN, AUSTRALIA,or CHINA). The default setting is USA; if you live in the US, you may skip this section. 1. Make sure the unit is OFF (not playing in any mode). Press and hold the Mode Button for about 5 seconds until “Radio xxx” appears in the lower part of display. Press and release the + or - Button to set the “xxx” to your region. 2. Press and release the Mode Button again (or no button within 10 seconds) to exit the radio frequency setting mode. Two beeps will confirm radio frequency setting. Aux-in Mode You can play an MP3 player or other portable audio device through the iW4 via the Line-in Jack. 1. Plug one end of an audio patch cord (available at http//:www.ihomeaudio.com) into the headphone or line-out jack on your device and the other end of the patch cord into the iW4 Line-in Jack, located on the back of the unit. 2. Turn on the unit and press and release the Mode Button as needed until “Aux-in” appears in the lower part of display, indicating Aux-in playing mode. 3. Turn on and play your device. 4. Press the or Button on the unit to adjust the system volume. You may need to adjust your device volume, too. Remember to turn off your device when you are done playing it. Sleep (bedtime audio auto power down timer) Sleep mode lets you sleep to AirPlay, iPad/iPhone/iPod, or the FM radio, gradually lowering the volume until the unit shuts off at the selected time. 1. Press the Bedtime Button to enter sleep mode. The Sleep Icon will appear on the display to indicate sleep mode. Sleep mode has a Gentle Sleep feature which gradually lowers the volume. The unit will automatically turn off after the selected sleep time. 2. You can adjust the sleep timer from 120, 90, 60, 30, 15 minutes or OFF by pressing the Bedtime Button again. 3. When the display changes back to show the real time, pressing the Bedtime Button once will show the sleep time remaining. Pressing it again will change sleep time to next lowest increment. 4. iW4 has independent volume setting for sleep mode so you can adjust the sleeping volume without affecting the alarm volume. Press the or Button on the unit to adjust the system sleep volume. The sleep volume will remain at that level the next time you enter sleep mode until controls are changed. 5. To stop listening at any time, press the Power Button on the unit to turn it off. English 11 Troubleshooting Quick tips for common problems: I am unable to connect the iW4 to my home Wi-Fi network: - The iW4 does not support WEP or WPA/WPA2 Enterprise security types. We recommend Open, WPA Personal (-PSK), WPA2 Personal (-PSK). Once you change the security type on your router, we suggest rebooting your Wi-Fi router and your iW4 speaker. - Make sure router firmware is up to date. - Make sure that your wireless network is not on a conflicting channel with one of your neighbors. You can use software like iStumbler on Mac or Netstumbler on Windows to verify that adjacent networks, sorted by SNR, aren't on the same channel. Channels 1, 6, and 11 are the three non-overlapping 802.11g channels. - If you cannot see your network on the list of available networks, ensure that your network is not hidden. If so unhide and reboot the router. I cannot find the MAC address of my iW4 speaker: - Use the iHome Set app with a docked iPad/iPhone/iPod touch and select ‘Show Details’ under the NETWORK tab. Note: you can also discover the MAC address using the manual network setup method - see page 14. I’ve successfully connected the iW4 to my home network, but I cannot select the iW4 speaker from iTunes or my iOS Device: Note: The iW4 speaker must be on the same Wi-Fi network as your AirPlay source iTunes Solutions: - Make sure that you have the latest version if iTunes. - Try restarting iTunes. - In order for the iW4 to be able to access track controls in iTunes you need to allow it in iTunes: • In iTunes, go to Preferences. • In the Devices tab, check "Allow iTunes audio control from remote speaker" iOS device solutions: - Make sure the iOS device has the latest software. - If you’re unable to see the Airplay icon on the iOS device, restart your iOS device; - Verify that your device is connected to the correct Wi-Fi network. I’ve selected the iW4 speaker as my AirPlay audio source, but I do not hear any music: - Verify that the volume is not muted or set to 0. - Verify that there is not another iTunes library or iOS device connected to the iW4 speaker. - Try restarting iTunes or your iOS device. - Reset the iW4 speaker and reboot your Wi-Fi router. Docking issue: Error message “this device is not supported”: - Please restart your iW4 speaker as well as your iOS device and then try again. Quick tips for network setup via Mac/PC: I cannot access http://192.168.1.12 web page: - Please make sure that your Mac/PC is connected to the ‘iHome Setup XXXXXX’ network on your list of available networks (note: internet access is not needed for this) - Disable any firewalls that may prevent you from accessing this address: (i.e. anti-virus protection) - Restart your browser. I put my password in and hit “Join Network” and the network status is still blinking red: - Please verify that you have entered the correct password for your wireless network. - Restart the iW4 speaker. English 18 Wi-Fi Network Setup for AirPlay Check list Please verify the following steps before attempting to connect your iW4 speaker to a Wi-Fi network: To enjoy AirPlay wireless audio, you must have the following: - iTunes or an iOS device (iPod touch, iPhone, or iPad). - A functioning home network with Wi-Fi. Download the latest software updates for iTunes and your iOS device to ensure that you are able to enjoy the latest AirPlay enhancements and compatibility. Download the iHome Set app for iPod touch, iPhone and iPad. Have your Wi-Fi network name (SSID) and password (if applicable) available for reference. Note: AirPlay requires iTunes 10.1 (Mac and PC) or later; OR an iPad (3rd, 2nd, and 1st generations), iPhone 4S, iPhone 4, iPhone 3GS, iPod touch (4th, 3rd, and 2nd generations) with iOS 4.2 or later. The iHome Set app requires iOS 4.0 or later. Option A - Connection via Wi-Fi Sharing with iOS 5.0 (RECOMMENDED) If you have an iPod touch, iPhone, or iPad with iOS 5.0 or later, we recommend that you use Wi-Fi network log-in sharing for the quickest network setup experience. Using an iOS 5.0 or later device: 1. Verify that the iW4 is powered on. 2. Activate Wi-Fi on your iPad, iPhone, or iPod touch (with iOS 5.0 or later) and connect to your preferred network. 3. Dock your iPad, iPhone or iPod touch with the iW4. 4. Press the Network Setup button on the back of the iW4. 5. A pop-up message will appear on the iOS device asking if you want to share your Wi-Fi settings. Select ‘Allow’. Your iOS device will share current wireless network credentials with the iW4 and a confirmation tone will sound. Verify that the Network Status LED is green and then keep reading to learn how to use iW4 to stream your iTunes and iOS audio content using AirPlay. 10:09 PM Connect network setup status sync Share Wi-Fi Settings? alarm skip eq Do you want to share your Wi-Fi settings so this accessory can connect to the Wi-Fi network? presets nap alarm 1 alarm 2 power Allow Ignore power eq presets nap alarm 1 alarm 2 alarm skip sync status 12V 3.5A network setup aux-in Connect Connected Not Connected status Network Problem? status network setup network setup sync sync alarm skip alarm skip eq presets nap alarm 1 alarm 2 eq power presets nap alarm 1 alarm 2 power power eq presets nap alarm 1 alarm 2 alarm skip sync status 12V 3.5A aux-in If the Network Status LED is green, the iW4 is connected to a network English status network setup 12V 3.5A network setup aux-in If the Network Status LED is flashing red, the iW4 is not connected to a network because, either: - The iW4 has not been connected to a Wi-Fi network - There is a problem with your Wi-Fi network - Or, the iW4 is out of range Reset the iW4 Network: - Press & hold the Power button (4 sec.) to turn network OFF. - Press & hold the Power button again to reactivate the network. - Visit our website for additional instructions and support. 12 Option B - Manually Connecting with the iHome Set app If you have an iPod touch, iPhone, or iPad with iOS 4.2 or later, we recommend that you use our free iHome Set app to easily rename your iW4 speaker and configure network settings. Using an iHome Set: 1. Verify that the iW4 is powered on. 2. Dock your iPad, iPhone or iPod touch with the iW4. 3. Download our free iHome Set app from the App Store and launch. 4. Scroll down the app interface and select the ‘Wi-Fi Network’ tab interface and then select ‘Manual Setup’ tab. 5. Select your preferred Wi-Fi network from the list of available networks, enter password if prompted or select “Other Network” to connect to network with a hidden SSID. And, then ‘Join’ or ‘Done’ iW4 About Network Networks iW4 Manual Setup Show Details Speaker Name iHome iW4 XXXXXX Firmware Update Fi Firmwa re Upd U date Wi-Fi Networks Settings Quick Wi-Fi Setup Instructions Refresh Wi-Fi Name 10:09 PM 10:09 PM 10:09 PM Choose a Network for iW4 Step1: Press the “Network Setup” button on the rear panel of your AirPlay speaker. Your Wi-Fi Network Step 2: When prompted, press “Allow” to share your Wi-Fi settings Other Wi-Fi Network Note: it can take up to 3 minutes for your AirPlay speaker to connect to the Wi-Fi network networ k you y just j shared hared. The “Network “Networ Network k shared. St t ” LED on the Status” Status th rear panel p l off your you y r sspeaker spea speake kerr will ill turn u solid solid d green g ee when he itit has h s succes successfully sfully f ll established establi estab blished h d a connection. connection connect io n Other Wi-Fi Network Other Wi-Fi Network Other Wi Oth -Fi Fi Netw N t ork k Other Wi Other Wi-Fi Fi Network Other network Note: Connecting to a network may take up to 2 minutes. If network connection is unsuccessful reset the unit or disconnect your iOS device and reconnect and repeat the above steps. 6. To rename your iW4 speaker, exit manual network setup, select ‘Speaker Name’ and customize how your iW4 speaker will present itself on your network. Press ‘DONE’ to confirm the new name. 10:09 PM 10:09 PM About Network iW4 Change Device Name Refresh Not Connected Wi-Fi Livingroom Speaker Show Details This name will be displayed when selecting your speaker from a list of available AirPlay devices. Speaker Name iHome iW4 XXXXXX Name Q W E R T Y U Firmware Update Search for Update I O P A S D F G H J K L M d l iH Model: iHom iHome e iW4 • Fir Fi Firmware: mware: 8.0.0 800 Z X C V B N M ?123 Connected space Done Not Connected status Network Problem? status network setup network setup sync sync alarm skip alarm skip eq presets nap alarm 1 alarm 2 eq power presets nap alarm 1 alarm 2 power power eq presets nap alarm 1 alarm 2 alarm skip sync status 12V 3.5A aux-in If the Network Status LED is green, the iW4 is connected to a network English status network setup 12V 3.5A network setup aux-in If the Network Status LED is flashing red, the iW4 is not connected to a network because, either: - The iW4 has not been connected to a Wi-Fi network - There is a problem with your Wi-Fi network - Or, the iW4 is out of range Reset the iW4 Network: - Press & hold the Power button (4 sec.) to turn network OFF. - Press & hold the Power button again to reactivate the network. - Visit our website for additional instructions and support. 13 Option C - Connecting with your Mac or PC over Wi-Fi To connect your iW4 speaker to a Wi-Fi network using a Mac or PC, follow these steps: 1. Connect AC power and power ON the iW4 speaker. 2. Press and hold (5 sec.) Network Setup button on the back of unit. Note: The Network Status LED will begin flashing green and the top control panel will also flash. 3. On your Mac or PC, select the network called "iHome Setup ######" from Wi-Fi network settings. Note: This process can take up to 2 minutes. Be patient and refresh your network list if necessary. 4. Launch a web browser (ex. Safari, Chrome, or Firefox) and enter http://192.168.1.12 in the address bar. Note: If the page is not initially available or becomes unresponsive, reload the page. See “troubleshooting” if problem persists. 5. Rename the iW4 speaker and click ‘Apply’. (optional) 6. Select the ‘Networking Tab’ , click ‘Configure Network Settings’, choose preferred Wi-Fi network from the list of available and click ‘Apply’. Note: Connecting to a network may take up to 120 seconds. If network connection is unsuccessful reset the iW4 by powering OFF/ON again and then repeat the above steps. 3 2 Currently connected to: AirPort: On Turn AirPort Off status YOUR Wi-Fi NETWORK Internet access iHome Setup ###### Your Wi-Fi network Another network Another network network setup iHome Setup ###### Information sent over this network might be visible to others. Connect Join Other Network... Create Network... Open Network Preferences... Open Network and Sharing Center 9:42 01/15/2011 sync alarm skip eq presets nap alarm 1 alarm 2 power upper right corner of Mac screen status 12V 3.5A lower right corner of PC Screen network setup aux-in 30-120s 30-120s 4 http://192.168.1.12 http://192.168.1.12 For support and product information, visit www.ihomeaudio.com/support For support and product information, visit www.ihomeaudio.com/support 5 Device Name Networking Device Name Device name This name will be used when your speaker appears in a list of available AirPlay devices. iHome iW4 XXXXXX Apply 6 Network status: Not Connected Networking SSID: not available Type: not available IP address: 192.168.1.12 Model: iW4 Model: iW4 Firmware: 08.0.0 Firmware: 08.0.0 a ddress ddres dd s: a3: a3:4b 3 4b:61 4b 61:e5:2 :e5:24 5 24:22 4 22 MAC add address: a3:4b:61:e5:24:22 MAC address: a3:4b:61:e5:24:22 Problem? Signal strength: excellent Configure Network Settings... SSID: Available Networks Password: ••••••••• Automatic IP address (DHCP): On Off Apply English 14 Option D - Connecting directly via Ethernet Follow this method if you have a wired home network or prefer the performance of a direct connection with router. Using an Ethernet cable (not provided): 1. Press & hold the Power button (4 seconds) to power OFF the iW4 network. 2. Connect an ethernet cable to the iW4 rear Ethernet Port and to your router (or network). 3. Press & hold the Power button (4 seconds) a second time to power ON the iW4 network and establish a direct ethernet connection. power eq presets nap alarm 1 alarm 2 alarm skip sync sync alarm skip eq presets nap alarm 1 alarm 2 power status 12V 3.5A network setup aux-in Success! Congratulations, you have successfully connected your iW4 to your wireless network. Verify that the Network Status LED is green and that the Network Status Indicator icon shows signal strength to confirm if the iW4 is successfully connected to a network. Keep reading on the other side of this guide to start using AirPlay and other iW4 features. Connected Not Connected status Network Problem? status network setup network setup sync sync alarm skip alarm skip eq presets nap alarm 1 alarm 2 eq power presets nap alarm 1 alarm 2 power power eq presets nap alarm 1 alarm 2 alarm skip sync status 12V 3.5A status network setup aux-in If the Network Status LED is green, the iW4 is connected to a network 12V 3.5A network setup aux-in If the Network Status LED is flashing red, the iW4 is not connected to a network because, either: - The iW4 has not been connected to a Wi-Fi network - There is a problem with your Wi-Fi network - Or, the iW4 is out of range Reset the iW4 Network: - Press & hold the Power button (4 sec.) to turn network OFF. - Press & hold the Power button again to reactivate the network. - Visit our website for additional instructions and support. Visit our website for additional network setup instructions: www.ihomeaudio.com/support/airplay/ English 15 Firmware update It may be necessary to update the firmware of your iW4 speaker to ensure the latest compatibility and optimal functionality. The iW4 offers three different methods for performing the firmware upgrade, detailed below as Option A, B and C. You only need to choose one. Note: If you have access to an iOS device running 4.2 or later we recommend option A. 10:09 PM About Option A - Firmware update using iHome Set 1. 2. 3. 4. 5. 6. Network Verify that the iW4 is connected to AC power. Dock your iOS device to the iW4. Download our free iHome Set app from the App Store and launch the app. Scroll down the app interface and select ‘Search for Update’ . If there is an update available, a message will pop-up asking if you would like to apply the firmware upgrade. Select ‘Upgrade’. Refresh Not Connected Wi-Fi Show Details Speaker Name Name iHome iW4 XXXXXX Firmware Update Search for Update Model: iHome iW4 • Firmware: 8.0.0 Option B - Firmware update using USB mass storage device 1. Using your computer visit www.ihomeaudio.com/support/product/iW4 and download the latest firmware from the top right corner of the support page. Please be sure to remember the location where you save the file to on your computer. 2. Locate the file from step 1 and load the file onto a USB mass storage device Note: You must load it to the root (main) directory. Do not create a separate folder within the USB device. 3. Power on your iW4. When the iW4 is fully powered on connect the USB drive to the port located on the rear panel. 4. Press and Hold the Firmware button for 5 seconds. Note: The update process will take around 3 minutes to complete. During Firmware Update the firmware update LED will remain RED while the top panel controls will pulse on and off. The iW4’s display will inform the status of the firmware update. Note: If the Firmware LED remains unlit this indicates that the process was unable to begin. Please be sure the proper file was loaded on the USB drive and start over from step 3 above “INSTALLING” flashes while FW is being installed. English If FW UPDATE is successful, display says “FW Updated” and FW UPDATE mode exits after 5 seconds. If FW UPDATE is unsuccessful, then display “FW failed” and firmware update mode exits after 5 seconds. 16 Firmware update continued... Option C - Firmware update using Mac/PC Follow these steps to update the firmware of your iW4 speaker using only your Mac or PC. Please note that we recommend trying option A or B before attempting this method. 1. Using your computer visit: www.ihomeaudio.com/support/product/iW4 and download the latest firmware from the top right corner of the support page. Please be sure to remember the location where you save the file to on your computer. 2. Verify that your iW4 is successfully connected to your home network. 3. Open a web browser (we recommend Safari) and access the iHome Device Management webpage by using Bonjour services or directly typing in the iW4’s IP address. The IP address can be found using iHome Set under network details or by re-initiating the network setup mode on page 10. Note: Make sure that you have enabled Bonjour service in your PC. Take Windows XP for example: to enable the service, you can click Start->Settings->Control Panel, and doubleclick Administrative Tools-> Services->Bonjour Service, then click Start followed by OK on the pop-up menu. 4. If everything was done correctly you'll see the page pictured. 5. Click the "Firmware" tab on the left column and follow the on-screen instructions. During Firmware Update the firmware update LED will remain RED while the top panel controls will pulse on and off. The iW4’s display will inform the status of the firmware update. The iW4’s device management web page will indicate progress. The iW4 will restart if firmware update is successful. Note: This process can take 4-5 minutes. http://10.0.1.2 For support and product information, visit www.ihomeaudio.com/support Device Name Current Firmware Version : 00.0.0 Networking Firmware Model: iW4 Firmware: 08.0.0 To update the firmware of this device, you must first visit iHomeaudio.com/support and download the latest firmware for this speaker. Once you have the new firmware file, you can initiate the firmware update process. Begin Update MAC address: a3:4b:61:e5:24:22 Note: If a file selection interface does not appear in approximately 30 seconds, you may try reloading this page using the reload button on your web browser. You can only complete firmware update using this page from a PC or Mac. English 17 AirPlay & Network Setup Problems Possible Solutions I am unable to connect the iW4 to my home Wi-Fi network. 1. Verify that your Wi-Fi network is functioning and Wi-Fi certified. This device is only compatible with Wi-Fi certified routers. 2. Move the iW4 closer to your network access point; the Wi-Fi signal is weak or there are overlapping Wi-Fi signals or the iW4 is out of range of your Wi-Fi network. 3. Enable SSID broadcast (un-hide network) on the Wi-Fi router. Once you have successfully connected the iW4 speaker to your Wi-Fi network, you can then re-hide the network. 4. Use a WPA or WPA2 Personal key for security. We do not recommend the use of any WEP key for security and WPA/WPA2 enterprise is not compatible with AirPlay. 5. Keep away from potential sources of interference which may affect Wi-Fi signal, such as microwave ovens. 6. Make sure that the SSID name of your home router consists of normal characters or digits, with no space or special characters like %/#/* inserted. 7. If you choose to rename the AirPlay device ‘iHome iW4 XXXXXX’ in the settings menu, do not use special characters or symbols. 8. Reset the iW4 Hardware and repeat network setup: - Unplug the AC power jack from the iW4 and wait 30 seconds. - Reconnect AC power jack and allow the iW4 to power on to standby mode. - Repeat iW4 Wi-Fi Network Setup process if necessary. 9. If the problem remains, it is strongly recommended to use our free iHome Set app for your iPod Touch/iPhone/iPad to do the first time Wi-Fi setup as some PC settings may affect the Wi-Fi network setup. I’ve successfully connected the iW4 to my home network, but I cannot select the iW4 speaker from iTunes or from my iOS device. 1. The iW4 speaker must be on the same network as your AirPlay source. 2. Verify you have the latest version of iTunes and/or iOS. 3. Disable the firewall software and security software, which may block ports that AirPlay uses to stream content. 4. Try restarting iTunes, your iOS device, and your router. Note: The original iPhone, iPhone 3G, and iPod touch (1st gen) do not support AirPlay. No AirPlay icon in iTunes or on my iPad/iPhone/iPod touch 1. Make sure that the device has already joined the AirPlay network. 2. Before you open iTunes, make sure that you have enabled Bonjour service in your PC. Take Windows XP for example: to enable the service, you can click Start->Settings-> Control Panel, and double click Administrative Tools-> Services->Bonjour Service, then click Start followed by OK on the pop-up menu. 3. Within iTunes open “Preferences”, Select the “Devices” tab, and activate the option that says “Allow iTunes control from remote speakers.” 4. Try restarting iTunes, your iOS device, and your router. Note: The original iPhone, iPhone 3G, and iPod touch (1st gen) do not support AirPlay. Questions? Visit www.ihomeaudio.com/support/airplay/ English 19 Problems Possible Solutions I’ve selected the iW4 speaker as my AirPlay audio source, but I do not hear any music. 1. Verify that the volume is not muted or set to 0. 2. Verify that there is not another iTunes library or iOS device connected to the iW4 speaker. 3. Try restarting iTunes or your iOS device. 4. Try restarting your iW4 by pressing and holding the power button for 3 seconds to turn the unit off. Wait for 10 seconds, then repeat to turn the unit back on. 5. Upgrade the software on your AirPlay compatible device (iTunes, iPad, iPhone, or iPod touch). Occasional breaking of AirPlay music streaming. Do one or all of the following: 1. Enable the Auto Channel Scan option (if available on the Wi-Fi router). 2. Enable the Wireless Intelligent Stream Handling (WISH) option (if available on the Wi-Fi router). 3. Enable the Quality of Service (QoS) option (if available on the Wi-Fi router). 4. Move your iW4 speaker closer to your Wi-Fi access point. 5. Change network security settings to WPA (WPA2) Personal. WEP is known to cause issue with AirPlay streaming and we do not recommend this legacy security format. 6. Restart your iPod Touch/iPhone/iPad or iTunes or iW4 speaker. 7. Browsing Internet content like news, music, video, etc. via your home Wi-Fi network from other Wi-Fi devices may affect the AirPlay performance. In case of AirPlay break or disconnection, it is recommended to stop or limit Internet surfing. Problems using the iHome Set app. Sometimes there is an authentication error with an iOS device (common to any iOS accessory) that causes the device running the iHome Connect app to be unable to detect the iW4. The user may correctly connect the iW4 with the USB sync cable, but the app will keep showing the message “Please connect your iHome AirPlay compatible device with an iPod USB sync cable”. 1. Verify that your iOS device (iPad, iPhone, iPod touch) is securely docked on the flexible dock connector. 2. Restart iHome Set app (takes 10 sec.) - Exit app and double tap home button - Press & hold iHome Set app - Close app and exit app manager - Restart iHome Set 3. Restart iOS device (takes 1 minute) 4. Restart iW4 (takes 30 seconds) - Unplug the AC power jack from the iW4 and wait 30 seconds. - Reconnect AC power jack and allow the iW4 to power on to standby mode. - Repeat iW4 Wi-Fi Network Setup process if necessary. Note: iHome Set only works when docked with iHome AirPlay products and requires iOS 4.0 to work. Questions? Visit www.ihomeaudio.com/support/airplay/ English 20 General Problem Possible Solutions The iW4 doesn’t respond or doesn’t turn ON. 1. Verify that the adaptor is connected and the power outlet is always ‘live’ (not controlled by a wall switch). 2. Reset the iW4 Hardware: - Unplug the AC power jack from the iW4 and wait 30 seconds. - Reconnect AC power jack and allow the iW4 to power on to standby mode. No sound. 1. 2. 3. 4. iPad/iPhone/iPod doesn’t charge or play audio in iPod mode. 1. iPad/iPhone/iPod is not docked properly – Undock your iPad/iPhone/iPod from the iW4 and check for obstruction on the connectors on your iPad/iPhone/iPod, or 30-pin dock connector on the iW4. 2. Reset your iPhone/iPod - Please see the user manual or the Apple web site for details. Typically, holding the sleep button and the home button on a newer iPad, iPhone or iPod will reset it. 3. Upgrade the software on your iPad, iPhone or iPod to the latest version by connecting it to a computer with iTunes installed and checking through iTunes that your unit has the most recent software. Update if needed. 4. Verify that the iW4 is compatible with your iPad, iPhone or iPod: iPod touch (2nd, 3rd, and 4th generation), iPod nano (2nd, 3rd, 4th, 5th, and 6th generation), iPhone 4S, iPhone 4, iPhone 3GS, iPhone 3G, iPad, iPad 2, and iPad 3rd generation. Sound crackles, is distorted, has a loud hum or buzzing. 1. 2. 3. 4. 5. 6. 7. Unit or adaptor gets warm after extended audio playback at high volume. 1. This is normal due to the power needed to drive the speakers at maximum volume. Turning the unit off for awhile or lowering volume will reduce heat. Verify that the volume is not muted or set to 0. Verify the mode (AirPlay Wireless or iPod mode). Verify iPad, iPhone or iPod is properly docked with the 30-pin connector Verify that there is not another iTunes library or iOS device connected to the iW4 speaker. 5. Check the network connection. Set up the network again if needed. 6. Try restarting iTunes or your iOS device. Turn the iPod device or other source component’s volume down. Make sure that the iPod’s device EQ setting is set to “OFF.” Make sure that the iPad, iPhone, or iPod is docked properly with the iW4. Make sure that the audio cable is plugged all the way into the iW4’s Aux Input jack. Replace the aux-in cable. Unplug the power supply and connect it to a different AC outlet. Move unit away from potential sources of interference, such as microwave ovens, fluorescent lights, etc. Questions? Visit www.ihomeaudio.com/support/airplay/ English 21 Problem Possible Solutions Time sync does not work. 1. Verify that Auto-Time Sync is on. When Time Sync is in Manual mode, pressing the clock adjust button will sync the iW4’s time to a dock iPad, iPhone or iPod. 2. Make sure you are using an iPad, iPhone or newer iPod such as touch nano or classic. Older iPod models such as iPod mini do not support time sync function. If not available, set time manually (see page 7). Battery Low icon is always flashing. 1. Remove the battery tab (see page 5). 2. Battery is weak or dead, replace with new battery. 3. Battery was not properly installed, check to make sure the + side is facing outwards. Snooze time is too long or short. 1. Press and hold the Snooze/Dimmer Button then press + or - to adjust and customize the snooze timer Gentle Wake alarm feature is too long or short. 1. Press and hold the Wakeup/Alarm Reset Button then press + or - to adjust and customize the Gentle Wake timer (1-10 minutes or OFF). Alarm did not sound or is not working properly. 1. Verify that the AM/PM time and alarm time is set correctly. 2. Make sure to set the alarm time and source for the appropriate alarm and verify that alarm icon 1 or 2 icon is shown on the display. 3. Verify that the 7-5-2 Wake schedule is set correctly: 7 days is everyday alarm, weekday is Mon-Fri, and weekend is Sat-Sun (see page 8 for setting alarms). 4. Verify that Alarm Skip was not activated (alarm skip will only apply to the next sounding alarm after which the alarm will sound as programed). Questions? Visit www.ihomeaudio.com/support/airplay/ English 22 FAQ’s What is AirPlay? AirPlay is a wireless audio and video platform designed by Apple to stream digital media over a home network (Wi-Fi or Ethernet). AirPlay is built-in to iTunes and the iPad, iPhone, and iPod touch running the latest software. For AirPlay enabled speakers, this means: 1. Consumers can stream their iTunes music to our iW4 AirPlay enabled speaker, their Apple TV, or other AirPlay enabled speakers. 2. iPad/iPhone/iPod touch owners can stream their iPod music AND audio content from other music apps like Pandora and iHeartRadio to our iW4 AirPlay enabled speaker, their Apple TV, or other AirPlay enabled speakers. 3. iTunes is unique because a user can stream whatever is playing in iTunes to multiple speakers around the house. 4. iOS devices (iPad/iPhone/iPod touch) can only stream to one AirPlay enabled device at a time. What other equipment do I require to use iW4 with AirPlay? Using the iHome iW4 with AirPlay requires a Mac or PC running iTunes (10.1 or later), or an Apple iOS device running iOS (4.2 or later) connected to the same network. Typically, a network will consist of a Wi-Fi router or hub. What devices are compatible with AirPlay? AirPlay works with iPod touch (2nd, 3rd, and 4th generation), iPhone 4, iPhone 3GS, iPad 3rd gen, iPad 2, iPad with iOS 4.2 and iTunes 10.1 (Mac or PC) or later. What Apple devices are compatible with iW4’s USB connector? iW4 supports docking for iPad, iPhone and iPod for audio and charging with dedicated flexible dock connector. The dock works with iPod touch (1st, 2nd, 3rd, and 4th generation), iPod nano (2nd, 3rd, 4th, 5th, and 6th generation), iPhone 4, iPhone 3GS, iPhone 3G, iPad 2, and iPad. Can I stream audio wirelessly to the iW4 without a network connection? No, the iW4 and AirPlay audio source must be connected to the same Wi-Fi network via a router or hub. Can I stream video wirelessly to iW4? No, only audio streaming is supported. Does the iW4 have an AUX-input for my TV or other audio device? Yes, the iW4 can be used as a speaker system with many products that have headphone, stereo RCA or audio outputs (cable not included). How many iHome AirPlay units can I stream to at once? This will depend on your network equipment capabilities and set-up. For Mac/PC with iTunes with a high performance network, up to three iHome AirPlay speakers may be used. An iPad, iPhone, or iPod touch can only stream to a single iW4 speaker. What Wi-Fi technologies does iW4 support? The iW4 is Wi-Fi certified to work with networks that use the 802.11b/g wireless standards. What network security types does the iW4 support? The iW4 supports the following security types: Open, WPA Personal (-PSK), WPA2 Personal (-PSK). iHome does not recommend using iW4 on security networks configured with WEP security due to inconsistencies in compatibility with that aging security standard. The iW4 does not support WPA/WPA2 Enterprise security types. For instructions on changing security types of your home network, refer to your Wi-Fi access-point's documentation. For best results, ensure your Wi-Fi access point is Wi-Fi-certified and is configured to support 802.11g communications. English 23 Consumer Product Safety Guide Safety Instructions FCC Radiation Exposure Statement 1. FCC ID: EMOIW4. IC: 986B-IW4 This equipment complies with FCC RF radiation exposure limits set forth for an uncontrolled environment. This transmitter must not be co-located or operating in conjunction with any other antenna or transmitter. Water and Moisture – The unit should not be used near water. For example: near a bathtub, washbowl, kitchen sink, laundry tub, swimming pool or in a wet basement. 2. Ventilation – The unit should be situated so that its location or position does not interfere with its proper ventilation. For example, it should not be situated on a bed, sofa, rug or similar surface that may block ventilation openings. Also, it should not be placed in a built-in installation, such as a bookcase or cabinet, which may impede the flow of air through the ventilation openings. 3. Heat – The unit should be situated away from heat sources such as radiators, heat registers, stoves or other appliances (including amplifiers) that produce heat. 4. Power Sources – The unit should be connected to a power supply only of the type described in the operating instructions or as marked on the appliance. 5. Power Cable Protection – Power supply cables should be routed so that they are not likely to be walked on or pinched by items placed upon or against them. It is always best to have a clear area from where the cable exits the unit to where it is plugged into an AC socket. 6. Cleaning – The unit should be cleaned only as recommended. See the Maintenance section of this manual for cleaning instructions. 7. Objects and Liquid Entry – Care should be taken so that objects do not fall and liquids are not spilled into any openings or vents located on the product. 8 Attachments – Do not use attachments not recommended by the product manufacturer. 9 Lightning and Power Surge Protection – Unplug the unit from the wall socket and disconnect the antenna or cable system during a lightning storm or when it is left unattended and unused for long periods of time. This will prevent damage to the product due to lightning and power-line surges. 10. Overloading – Do not overload wall sockets, extension cords, or integral convenience receptacles as this can result in a risk of fire or electric shock. 11. Damage Requiring Service – The unit should be serviced by qualified service personnel when: A. B. C. D. E. the power supply cable or plug has been damaged. objects have fallen into or liquid has been spilled into the enclosure. the unit has been exposed to rain. the unit has been dropped or the enclosure damaged. the unit exhibits a marked change in performance or does not operate normally. 12. Antenna – Do not connect an external antenna to the unit (other than that provided). 13. Periods of None Use – If the unit is to be left unused for an extended period of time, such as a month or longer, the power cable should be unplugged from the unit to prevent damage or corrosion. 14. Servicing – The user should not attempt to service the unit beyond those methods described in the user’s operating instructions. Service methods not covered in the operating instructions should be referred to qualified service personnel. This Device complies with RSS-210 of the IC Rules; Operation is subject to the following two conditions: 1. This device may not cause interference and 2. This device must accept any interference received, including interference that may cause undesired operation This device complies with FCC radiation exposure limits set forth for an uncontrolled environment and it also complies with Part 15 of the FCC RF Rules. Operation is subject to the following two conditions: (1) this device may not cause harmful interference, and (2) this device must accept any interference received, including interference that may cause undesired operation. (FCC15.19) Le présent appareil est conforme aux CNR d'Industrie Canada applicables aux appareils radio exempts de licence. L'exploitation est autorisée aux deux conditions suivantes : (1) l'appareil ne doit pas produire de brouillage, et (2) l'utilisateur de l'appareil doit accepter tout brouillage radioélectrique subi, même si le brouillage est susceptible d'en compromettre le fonctionnement. The device meets the exemption from the routine evaluation limits in section 2.5 of RSS 102 and compliance with RSS-102 RF exposure, users can obtain Canadian information on RF exposure and compliance. Le dispositif rencontre l'exemption des limites courantes d'évaluation dans la section 2.5 de RSS 102 et la conformité à l'exposition de RSS-102 rf, utilisateurs peut obtenir l'information canadienne sur l'exposition et la conformité de rf. This equipment complies with the limits for a Class B digital device as specified in Part 15 of FCC Rules. These limits provide reasonable protection against radio and TV interference in a residential area. However, your equipment might cause TV or radio interference even when it is operating properly. To eliminate interference you can try one or more of the following corrective measures: • Reorient or relocate the receiving antenna. • Increase the distance between the equipment and the radio or TV. • Use outlets on different electrical circuits for the equipment and the radio or TV. • Consult your dealer or an experienced radio/television technician if the problem still exists. Modifying or tampering with your system’s internal components can cause a malfunction and might invalidate the system’s warranty and void your FCC authorization to operate it. The separation distance between the equipment and the user shall not be less than 20 cm This Class B digital apparatus complies with Canadian ICES-003. Cet appareil numérique de la classe B est conforme à la norme NMB-003 du Canada. English 24 Warranty Limited 1 Year Warranty Information iHome, a division of SDI Technologies Inc. (hereafter referred to as SDI Technologies), warrants this product to be free from defects in workmanship and materials, under normal use and conditions, for a period of 1 Year from the date of original purchase. Should this product fail to function in a satisfactory manner, it is best to first return it to the store where it was originally purchased. Should this fail to resolve the matter and service still be required by reason of any defect or malfunction during the warranty period, SDI Technologies will repair or, at its discretion, replace this product without charge (except for a $30.00 charge for handling, packing, return UPS/postage, and insurance). This decision is subject to verification of the defect or malfunction upon delivery of this product to the Factory Service Center listed below. The product must include proof of purchase, including date of purchase. The fee for service without proof of purchase is $60.00. Before returning this product for service: Before returning this product for service, please check our support section at www.ihomeaudio.com/support or call our customer service team to resolve any problems you may be experiencing. Disclaimer of Warranty: NOTE: This warranty is valid only if the product is used for the purpose for which it was designed. It does not cover (i) products which have been damaged by negligence or willful actions, misuse or accident, or which have been modified or repaired by unauthorized persons; (ii) cracked or broken cabinets, or units damaged by excessive heat; (iii) damage to digital media players, computers, routers, CD’s or tape cassettes (if applicable); (iv) the cost of shipping this product to the Factory Service Center and its return to the owner. This warranty is valid only in the United States of America and does not extend to owners of the product other than to the original purchaser. In no event will SDI Technologies or any of its affiliates, contractors, resellers, their officers, directors, shareholders, members or agents be liable to you or any third party for any consequential or incidental damages, any lost profits, actual, exemplary or punitive damages. (Some states do not allow limitations on implied warranties or exclusion of consequential damages, so these restrictions may not apply to you.) This warranty gives you specific legal rights, and you may also have other rights which vary from state to state. If service is still required: 1. Pack unit in a well padded, heavy corrugated box. 2. Enclose a photocopy of your sales receipt, credit card statement, or other proof of the date of purchase, if within the warranty period. Your acknowledgment and agreement to fully and completely abide by the above mentioned disclaimer of warranty is contractually binding to you upon your transfer of currency (money order, cashier's check, or credit card) for purchase of your SDI Technologies product. 3. Enclose a check or money order payable to the order of SDI Technologies, for the sum of $30.00 ($60.00 without proof of purchase). 4. Send the unit prepaid and insured, to the Factory Service Center listed below. Consumer Repair Department SDI Technologies Inc. 1330 Goodyear Dr. El Paso, TX 79936-6420 Questions? Visit www.ihomeaudio.com/support/airplay Toll Free Customer Service: 1-800-288-2792 ©SDI Technologies 2012 All rights Reserved. English is a registered trademarks of SRS Labs, Inc. WOW technology is incorporated under license from SRS Labs, Inc. SRS WOW®, which features TruBass®, significantly improves the playback quality of audio, delivering a dynamic 3D entertainment experience with deep, rich bass and high frequency clarity for crisp detail. 25 www.ihomeaudio.com