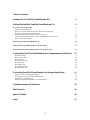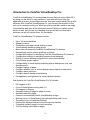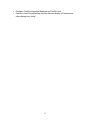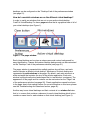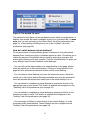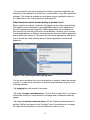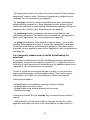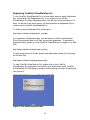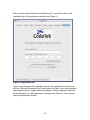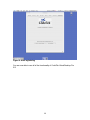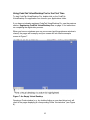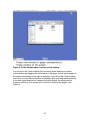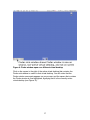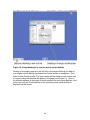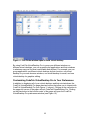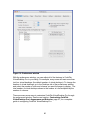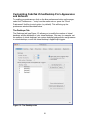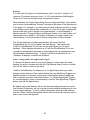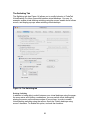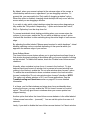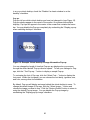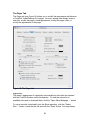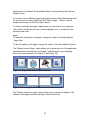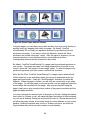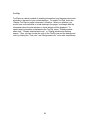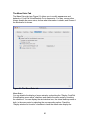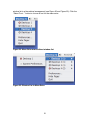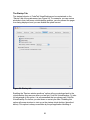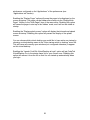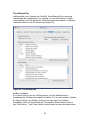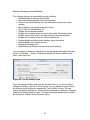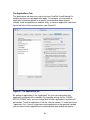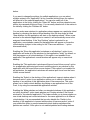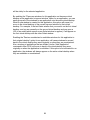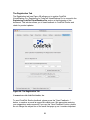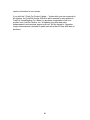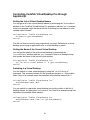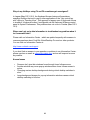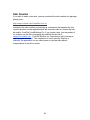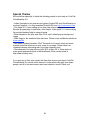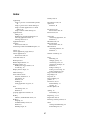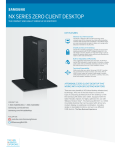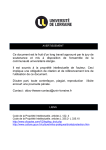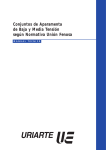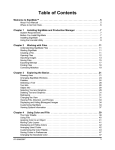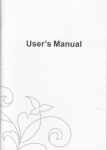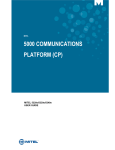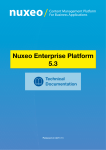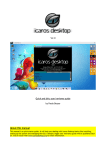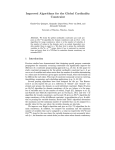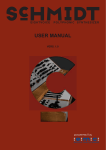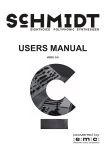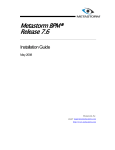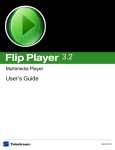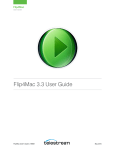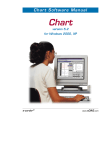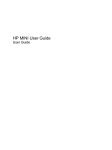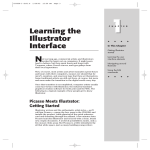Download User`s Manual - CodeTek Studios, Inc.
Transcript
User’s Manual CodeTek Studios, Inc. 2401 S. Neil St., Suite 201 Champaign, IL 61820 (217) 355-6550 (866) 926-3383 (Toll Free, US Only) CodeTek VirtualDesktop (patent pending) is a trademark of CodeTek Studios and is registered in some jurisdictions. Copyright © 2002-2004 CodeTek Studios, Inc. All Rights Reserved. Portions of the software copyright © 2003 Red Shed Software/Jonathan 'Wolf' Rentzsch CodeTek VirtualDesktop Pro (patent pending) is a trademark of CodeTek Studios, Inc., and is registered in some jurisdictions. All other trademarks are the property of their respective owners. Mention of thirdparty products is for informational purposes only and does not constitute an endorsement or a recommendation of those products. CodeTek Studios, Inc. assumes no responsibility or liability for the performance or use of any such thirdparty products. 2 Table of Contents Introduction to CodeTek VirtualDesktop Pro 4 Getting Started With CodeTek VirtualDesktop Pro 6 Key Concepts & Terminology What are virtual desktops? How do I see which windows are on the different virtual desktops? How do I switch between virtual desktops? What determines which virtual desktop a window is on? Can I temporarily disable certain CodeTek VirtualDesktop Pro behaviors? What is focus follows mouse? 6 6 7 8 9 10 11 Registering CodeTek VirtualDesktop Pro 12 Using CodeTek VirtualDesktop Pro for the First Time 15 Customizing CodeTek VirtualDesktop Pro to Your Preferences 19 Customizing CodeTek VirtualDesktop Pro's Appearance and Behavior The Desktops Tab The Switching Tab The Pager Tab The Menu Extra Tab The Startup Tab The HotKeys Tab The Applications Tab The Registration Tab 21 21 23 26 30 32 34 36 39 Controlling CodeTek VirtualDesktop Pro through AppleScript Getting the List of Virtual Desktop Names Getting the Name of the Current Virtual Desktop Switching to a Virtual Desktop Moving an Applications Windows to a Virtual Desktop 41 41 41 41 42 Troubleshooting and Questions 43 Skin Creation 45 Special Thanks 46 Index 47 3 Introduction to CodeTek VirtualDesktop Pro CodeTek VirtualDesktop Pro revolutionizes the way that you work in Mac OS X by giving you the ability to truly multitask. If you work with more than one application at a time, as most Mac users do, then your screen quickly fills up with windows. With CodeTek VirtualDesktop Pro, you see only the windows for the task you're currently working on. When you start a new task, switch to an empty virtual desktop and open all the windows you need. When you need to switch back to a task, just go back to its desktop, and you will see only that task's windows, just as you had left them. It's that simple. CodeTek VirtualDesktop Pro features include: • • • • • • • • • • • • • • • • Up to 100 virtual desktops Support for skins The ability to give each virtual desktop a name Virtual desktop switching using mouse Menu extra for accessing CodeTek VirtualDesktop Pro features Automatically restore window positions on startup Configurable HotKeys for accessing CodeTek VirtualDesktop Pro features Configurable HotKeys for switching between virtual desktops Setting of custom desktop background for each virtual desktop Focus follows mouse support Configurability of virtual desktop switching pop-up background, text, and dissolve speed Configure opacity of pager Configure whether icon, or virtual desktop names display in menu extra. Configure menu extra font Configure default startup virtual desktop Per application configurations for virtual desktop behavior New features for CodeTek VirtualDesktop Pro 3.0 include: • • • • • • • • • • • Full support for X11 Focus Follows Mouse working with X11 Full support for Expose Automatic locking of pager to edge of screen Autohide feature for pager Feature to automatically launch VirtualDesktop at login Remote control of VirtualDesktop through AppleScript and Cocoa The ability to turn off individual HotKeys HotKey that displays window list at mouse pointer location Contextual menus in pager to control windows ToolTips display information in pager 4 • • Configure ToolTip information displayed and ToolTip fonts Feature to have VirtualDesktop only use the main display. All windows on other displays are "sticky". 5 Getting Started With CodeTek VirtualDesktop Pro Key Concepts & Terminology CodeTek VirtualDesktop Pro is a unique application for Mac OS X. Understanding the key concepts behind its usefulness and the terminology used to describe its functionality will help you to understand this document. This section discusses these concepts and defines terminology that is used throughout the rest of this document. What are virtual desktops? Virtual desktops are groups of windows, which appear on your display one group at a time. These groups can consist of windows from any applications that you choose, and windows from one application can be in multiple groups. Each window group is called a virtual desktop, and the windows in that group are said to appear on that virtual desktop. All windows in Mac OS X do not behave the same. Palettes, such as the toolbars for Adobe Photoshop® or Microsoft Excel®, are displayed only when the application is active. “Floating” windows, such as iChat® notification panels, are displayed over the other windows on the screen. These windows appear on every virtual desktop (that is, they are included in every window group), because of their special behaviors. Windows that appear on every virtual desktop are called sticky, in that they “stick” to the display and are unaffected by virtual desktops. Palette & floating window “stickiness” can be overridden on a perapplication basis via the “Applications” tab of the preference window (see page 37). Also, all windows for an application can be made sticky on that same “Applications” tab. Applications that use the Classic environment (Classic applications) are very different from other applications, and are handled differently by CodeTek VirtualDesktop. All windows for a Classic application will be displayed on the same virtual desktop. Also, all windows can be hidden to reveal the Finder desktop. There is a custom key sequence, or HotKey, that allows you to display or hide all windows on the screen that can be configured on the “HotKeys” tab of the preferences (see page 35). By pressing this HotKey while the windows are displayed, the windows will be hidden without being closed. Pressing this HotKey again (while the windows are hidden) will re-display the windows. CodeTek VirtualDesktop Pro supports having up to 100 virtual desktops. Virtual desktops are laid out in rows and columns, forming a grid. The number of virtual 6 desktops can be configured on the “Desktops” tab of the preferences window (see page 21). How do I see which windows are on the different virtual desktops? In order to easily see windows that are not on your active virtual desktop, CodeTek VirtualDesktop Pro has a pager window that is a graphical view of all of your virtual desktops (see Figure 1). Figure 1: The pager window Each virtual desktop can be given a unique name and custom background for easy identification. Names and custom desktop backgrounds can be customized on the “Desktops” tab of the preferences window (see page 21). The pager window is separated into multiple sections by grid lines, and each section denotes a different virtual desktop. Windows on a virtual desktop are represented by mini-windows in the pager. By default, each mini-window is a white rectangle that contains the icon of the window application. Each miniwindow is proportionally sized and shaped like its ‘real window’ counterpart. The appearance of the pager and its contents can be customized on the “Pager” tab of the preferences window (see page 26). Classic applications cannot be shown in the pager due to their special nature (for more information on this issue, please see the Troubleshooting and Questions section, page 43). Another way to see virtual desktops and their contents is in a window list view: that is, in a menu that contains a submenu for each virtual desktop which in turn contains a menu item for each window on that virtual desktop (see Figure 2). 7 Figure 2: The window list menu This window list view gives a more text-based access, which you might prefer. In addition, this window list menu is available as an icon in your menu bar, or menu extra, that you can customize on the “Menu Extra” tab of the preferences (see page 31), or by pressing a HotKey that is set on the “HotKeys” tab of the preferences (see page 34). How do I switch between virtual desktops? Of course the point of having different groups of windows is to be able switch between them, having one group of windows appear at a time. This allows you to reduce the amount of information that you have to deal with at one time, and makes task switching much less complex. CodeTek VirtualDesktop Pro gives you many different ways to switch between virtual desktops: - You can click on the representation of a virtual desktop on the pager window, which will switch you to that virtual desktop. Clicking on a mini-window in the pager will also activate that particular window on that virtual desktop. - You can select a virtual desktop entry from the window list menu, which will switch you to that virtual desktop Selecting a window entry from the window list menu will activate that window and switch you to the virtual desktop it is on. - You can switch to a neighboring virtual desktop by moving the mouse to the appropriate edge of your screen. This feature is enabled and configured on the “Switching” tab of the preferences (see on page 23). - You can switch to a neighboring virtual desktop by pressing a HotKey for the direction you want to travel. This feature is enabled and configured on the “HotKeys” tab of the preferences (see page 34). - You can assign a HotKey to switch directly to any virtual desktop, or to the previously active virtual desktop. These HotKeys are also configured on the “HotKeys” tab of the preferences (see page 34). 8 - You can switch to the virtual desktop that contains a particular application by switching to that application (via the Dock, command-tab or any other application switcher). This feature is enabled and configured on a per-application basis on the “Applications” tab of the preferences (see page 36). What determines which virtual desktop a window is on? When a window is created, by default it will appear on the active virtual desktop. This behavior can be changed on a per-application basis on the “Applications” tab of the preferences (see page 36). Classic applications are an exception in that they will only start up on the active virtual desktop. However, you can move Classic applications to a different virtual desktop by using the Classic application pop-up menu (see Figure 3). This menu lists all Classic applications, and allows you to choose the virtual desktop that any Classic application’s windows will appear on. Figure 3: The Classic application pop-up menu You can move a window from one virtual desktop to another, unless that window is sticky. You may move a window to a different virtual desktop using any of the following methods: - By dragging the mini-window in the pager. - By using the pager contextual menu. Control-click (or right-click, if you have a multi-button mouse) on a mini-window in the pager and a contextual menu will appear. - By using the window contextual menu. Hit the “Display contextual menu for window” HotKey (configured on the “HotKeys” tab of the preferences, see page 34) while the mouse pointer is over the window you want to move. 9 - By dragging that window to the edge of the screen while the “Switch desktops using mouse” feature is active. This feature is enabled and configured on the “Switching” tab of the preferences (see page 23). - By “carrying” a window to another virtual desktop that has a virtual desktop switching HotKey assigned to it. Begin dragging a window, and then hit the HotKey that switches to a virtual desktop. Virtual desktop switching HotKeys are assigned on the “HotKeys” tab of the preferences (see page 34). - By minimizing a window, switching to the desired virtual desktop, and unminimizing the window. This feature can be overridden on a per-application basis on the “Applications” tab of the preferences (see page 36). - By hiding the application (if that application supports hiding – this is usually available via the application’s menu, or by pressing command-H), switching to the desired virtual desktop, and unhiding that application. This feature can be overridden on a per-application basis via the “Applications” tab of the preferences (see page 36). Can I temporarily disable certain CodeTek VirtualDesktop Pro behaviors? It is possible to disable some CodeTek VirtualDesktop behaviors and features permanently, or temporarily through the “override” key, or toggle them on or off via HotKeys. Other features can be overridden on a per-application basis via the “Applications” tab of the preferences (see page 36). In order to reduce the screen space the pager occupies, you can resize the pager, autohide the pager, or hide the pager entirely. These options can be customized on the “Pager” tab of the preferences window (see page 26). HotKeys are available to: - Disable/Enable all virtual desktop switching and action HotKeys - Disable/Enable focus follows mouse - Disable/Enable virtual desktop switching with the mouse - Hide/Show the pager Holding down the shift key (the ‘override’ key) can override some behaviors such as: - Holding down the shift key while clicking in the pager will keep the current application active after you switch to the virtual desktop you have clicked on. 10 - Holding down the shift key when you create a window will cause that window to always appear on the active virtual desktop. - Holding down the shift key will disable the focus follows mouse feature while the shift key is being held down. Once the shift key is released, focus will be given to the window under the mouse pointer. What is focus follows mouse? A window has input focus when it accepts keyboard and mouse input. Only one window may have input focus at a time. This window is called the active window. Focus follows mouse allows you to change the active windows simply by moving the mouse pointer over a new window. Normally, when a window receives input focus, it will raise that window above all other windows on the screen (or, autoraise it). Focus follows mouse has an option that allows you to give input focus to any Cocoa application or X11 window without raising that window. Focus follows mouse is enabled and configured on the “Switching” tab of the preferences (see page 23). NOTE: Classic applications cannot receive input focus via focus follows mouse. (For more information on this issue, please see the Troubleshooting and Questions section, page 43) You can disable focus follows mouse temporarily by holding down the shift key. When you release the shift key, the window under the mouse pointer will receive input focus. Also, you can assign a HotKey to disable the focus follows mouse feature. This is configured on the “HotKeys” tab of the preferences (see page 34). Finally, you can prevent windows from being given input focus via focus follows mouse on a per-application basis on the “Applications” tab of the preferences (see page 36). 11 Registering CodeTek VirtualDesktop Pro To use CodeTek VirtualDesktop Pro, you must either obtain a demo Registration Key or purchase a full Registration Key. If you register for a CodeTek VirtualDesktop Pro demo Registration Key, you will enjoy full functionality for 15 days. At the end of the demo period, you must purchase a Registration Key to continue using CodeTek VirtualDesktop Pro. To obtain a demo Registration Key, please go to: http://www.codetek.com/php/demo_ctvd.php If you purchase a Registration Key, you will receive CodeTek VirtualDesktop Pro's full functionality and our 90-day, money back guarantee. To purchase a Registration Key, please go to the CodeTek VirtualDesktop Pro page on our Web Site: http://www.codetek.com/php/virtual_pro.php To learn more about our 90-day, money back guarantee, please go to this page on our Web Site: http://www.codetek.com/php/guarantee.php To start CodeTek VirtualDesktop Pro, double-click on the CodeTek VirtualDesktop Pro application icon found in your Applications folder. CodeTek VirtualDesktop Pro will display a splash screen informing you that it is starting up (see Figure 4). Figure 4: The startup splash screen 12 After you have started CodeTek VirtualDesktop Pro, you will be taken to the registration tab of the preferences window (see Figure 5). Figure 5: Registration tab Type or copy and paste the registration key into the registration key fields, and click the “Activate Registration Key” button below the fields. If you have entered a valid registration key, a pager window will appear, and the registration key fields will be replaced by a “valid registration” message (see Figure 6). You may then close the preferences window. 13 Figure 6: After registering You are now able to use all of the functionality of CodeTek VirtualDesktop Pro 3.0! 14 Using CodeTek VirtualDesktop Pro for the First Time To start CodeTek VirtualDesktop Pro, double-click on the CodeTek VirtualDesktop Pro application icon found in your Applications folder. If you have not already registered CodeTek VirtualDesktop Pro, see the previous section, Registering CodeTek VirtualDesktop Pro, on page 12 for instructions on completing the registration process. When you have no windows open on your screen (and the preference window is closed), the pager will be empty and your screen will look like the example screen in Figure 7. Figure 7: An Empty Virtual Desktop Opening a Finder window (e.g., by double-clicking on your hard drive icon) will result in the pager displaying a corresponding Finder “mini-window” (see Figure 8). 15 Figure 8: Finder window open on active virtual desktop You can move the Finder window from the active virtual desktop to another virtual desktop by dragging the mini-window in the pager from its active square to the square immediately to the right in the pager. You will see the Finder window move as you move the mini-window in the pager. After you drag the mini-window to the new virtual desktop and release the mouse button, the window will no longer be visible on your screen (but it will still be visible in the pager). (see Figure 9). 16 Figure 9: Finder window open on a different virtual desktop Click on the square to the right of the active virtual desktop that contains the Finder mini-window to switch to that virtual desktop. You will notice that the Finder window once again appears on your screen, and the square that contains the Finder window is now highlighted, signifying that it is the currently active virtual desktop (see Figure 10). 17 Figure 10: Virtual desktop 2 is now the active virtual desktop Clicking on the empty square on the left side of the pager will bring you back to your original virtual desktop (and cause the Finder window to disappear). Then, open another Finder window. The new window will be visible on your screen and a corresponding mini-window will appear in the pager (see Figure 11). Click on the different squares in the pager to switch between the two virtual desktops, and notice how only the Finder window for the currently active virtual desktop is displayed on the screen. 18 Figure 11: One Finder window open on each virtual desktop By using CodeTek VirtualDesktop Pro to group your different windows on different virtual desktops, you can organize your applications and their windows in whatever way you find most comfortable and efficient. For example, you can group applications on different virtual desktops by their function: one virtual desktop for your web browser windows, one virtual desktop for email, and one virtual desktop for graphics editing. Customizing CodeTek VirtualDesktop Pro to Your Preferences In addition to displaying all of your virtual desktops and their mini-windows, the CodeTek VirtualDesktop Pro pager has two buttons that allow you to interact with CodeTek VirtualDesktop Pro (see Figure 11, above). Clicking on the red button in the upper-left corner of the pager will quit CodeTek VirtualDesktop Pro. Clicking on the blue button in the bottom-center of the pager will open the CodeTek VirtualDesktop Pro preferences window (see Figure 12). 19 Figure 12: Preferences window With the preferences window, you can adjust all of the features in CodeTek VirtualDesktop Pro to your liking. For example, many users will want more than just four virtual desktops (the default number of virtual desktops). To change the number of virtual desktops, go to the Desktops tab of the preferences window, and select the number of rows and columns you want the pager to display. The total number of virtual desktops shown is the number of rows multiplied by the number of columns. There are many more ways to customize CodeTek VirtualDesktop Pro through the preferences window. See the next section, Customizing CodeTek VirtualDesktop Pro's Appearance and Behavior, page 21, for a complete guide to configuring CodeTek VirtualDesktop Pro. 20 Customizing CodeTek VirtualDesktop Pro's Appearance and Behavior To modify your preferences, click on the blue preferences button on the pager, select the "Preferences…" entry from the menu extra or press the "Show Preferences" HotKey (control-option-; by default). This will bring up the preferences window described below. The Desktops Tab The Desktops tab (see Figure 13) allows you to modify the number of virtual desktops and the attributes of your virtual desktops. You may, for example, set the number of virtual desktops, set custom desktop backgrounds, assign names to virtual desktops, or edit the virtual desktop’s AppleScript triggers. Figure 13: The Desktops tab 21 Desktops You may select any layout of virtual desktops from 1 row and 1 column to 10 rows and 10 columns, giving you from 1 to 100 virtual desktops. Modifying the ‘Rows’ and ‘Columns’ pop-up buttons configures the layout. When checked, the "Pager Edges Wrap Around to Opposite Edge" option allows you to switch virtual desktops "through" the edge of the pager to the opposite end of the pager. For example, if you were using 4 virtual desktop columns in a single row and each virtual desktop was numbered 1 to 4 from left to right, enabling this option would allow you to change from virtual desktop 1 to virtual desktop 4 directly using the "Change Desktops with Mouse" feature or the Left HotKey (ctrloption-left arrow by default). If this option is disabled, you cannot switch from virtual desktop 1 to virtual desktop 4 directly using either of these methods. The “Virtual desktops only affect main display” will cause CodeTek VirtualDesktop Pro to only “virtualize” the main display. This means that CodeTek VirtualDesktop Pro will only use the main display for it’s virtual desktops. Other displays will behave as if CodeTek VirtualDesktop Pro is not running and all application windows on other displays will not change when you switch between virtual desktops. To allow CodeTek VirtualDesktop Pro to “virtualize” all displays, uncheck this checkbox. Names, Backgrounds, and AppleScript Triggers To change the default name of your virtual desktops, either select the virtual desktop you wish to rename and click the “Edit Desktop Name” button or double click on the “Name” column in the table. CodeTek VirtualDesktop Pro allows you to run AppleScipts when you switch between virtual desktops. Each virtual desktop has two AppleScript Triggers: an AppleScript that is run when you leave that virtual desktop and an AppleScript that is run when you enter that virtual desktop. To edit the AppleScript Triggers for a virtual desktop, select a virtual desktop, click the “Edit AppleScript Triggers” button, and edit the AppleScripts. By default each virtual desktop will use the desktop background you have set in your System Preferences, but you may set a custom desktop background for any of your virtual desktops. To set a custom background, select a virtual desktop, click the “Select Custom Background” button and choose the file that you want to use for your custom background. 22 The Switching Tab The Switching tab (see Figure 14) allows you to modify behavior of CodeTek VirtualDesktop Pro when you switch between virtual desktops. You may, for example, enable virtual desktop switching using the mouse, enable focus follows mouse, and display pop-ups when switching virtual desktops. Figure 14: The Switching tab Desktop Switching In addition to being able to switch between your virtual desktops using the pager, the menu extra, and HotKey combinations, you may switch virtual desktops by placing the mouse on the extreme edges of your screen. In order to enable virtual desktop switching using the mouse, check the “Switch desktops using mouse” checkbox. To disable this option, uncheck the checkbox. 23 By default, when your mouse is placed at the extreme edges of the screen, a virtual desktop switch occurs, regardless if you are dragging a window. To prevent this, you may enable the “Only switch if dragging a window” option. When this option is enabled, changing virtual desktops will only occur with the mouse when you are dragging a window. If you wish to only switch virtual desktops using the mouse when depressing a key, enable the “Only switch if depressing…” option and choose the Control, Shift, or Option key from the drop down list. To prevent accidental virtual desktop switching when your mouse enters the corners of your screen, enable the “Do not switch at desktop corners” option. Uncheck this checkbox to allow switching along the entire length of each screen edge. By adjusting the slider labeled “Mouse speed required to switch desktops”, virtual desktop switching can be controlled depending on the speed at which you approach the extreme edge of your screen. Focus Follows Mouse The focus follows mouse feature allows you to give keyboard and input focus to that window by simply pointing at the window with your mouse instead of clicking on that window. To enable this feature, check the “Enable focus follows mouse” checkbox. Normally, when a window is given focus, it comes to the forefront. To give keyboard and input focus to a window, but to prevent a focused window from coming to the forefront, enable the “Do not raise window when focused” option. To enable the normal behavior where a window comes to the forefront when focused, uncheck the “Do not raise window when focused” checkbox. NOTE: This option only affects windows of X11 and Cocoa applications. See the Troubleshooting and Questions section on page 43 for more detailed information. If, at times, you find that windows are being given focus accidentally when moving the mouse, you may enable the “Do not focus if mouse is in motion” option. This will only give focus to windows when your mouse pointer has stopped moving. Another option that tailors the focus follows mouse behavior is the slider labeled “follow mouse focus after… (seconds)”. You can set this option from zero to 2 seconds. Lastly, if you wish to disable the focus follows mouse feature if a Classic window 24 is on your virtual desktop, check the “Disable if a classic window is on the desktop” checkbox. Pop-ups Pop-ups tell you which virtual desktop you have just changed to (see Figure 15). Pop-ups always appear in the center of the screen. On systems with multiple displays, Pop-ups will appear in the center of the screen that contains the menu bar. You may disable the Pop-ups completely by unchecking the “Display pop-up when switching desktops” checkbox. Figure 15: Example Virtual desktop Change Information Pop-up You can change the length of time that Pop-ups are displayed on your screen through the slider labeled "Pop-up dissolve speed.” To test your settings for Popups, click the “Test Pop-up…” button to display a sample Pop-up. To customize the font of Pop-ups, click the “Select Font…” button to display the font panel. Within the font panel, you can choose the font family, typeface, size, and color, among other font attributes. By default, Pop-ups will display an image behind the virtual desktop’s name. To change the default image of Pop-ups, click the “Select Image…” button and choose the image you want to use. Click the “Restore Default” button to return to using the default Pop-up image. You can disable the Pop-up image by unchecking the “Display pop-up image” checkbox. 25 The Pager Tab The Pager tab (see Figure 16) allows you to modify the appearance and behavior of CodeTek VirtualDesktop Pro’s pager. You may, among other things, select a new skin, modify the pager’s visual appearance, modify the pager’s size, or modify the appearance of the pager. Figure 16: The Pager tab Appearance The pager’s appearance is completely customizable by skins that are released both by CodeTek Studios and by third parties. To view the current list of available skins and to download them, click the "Open Skins Webpage…" button. To use a new skin, download it from the Skins repository, click the "Select Skin…" button, locate the skin file and click the "Open" button. You may always 26 switch back to the default "Brushed Metal Panel" skin by pressing the "Restore Default" button. If you want to use a different pager background instead of the default background for the skin you are using, simply click the “Select Image…” button, locate a background image, and click the “Open” button. To further customize the pager’s appearance you may click on the respective color wells to modify the grid color, activate highlight color, or modify the miniwindow border color. Pager To adjust the visual size of the pager, change the value for the slider labeled “Pager Size”. To dim the opacity of the pager, change the value for the slider labeled “Opacity”. The "Display Icons in Pager" option allows you to show the icon of the application associated with a mini-window in the pager. Unchecking this option displays blank, white mini-windows (see Figure 17 and Figure 18). Figure 17: Pager with icons in mini-windows Figure 18: Same pager, but without icons in mini-windows The "Disable shadow for pager" option allows you to remove the display of the shadow on the pager window (see Figure 19 and Figure 20). 27 Figure 19: Pager with shadow Figure 20: Same Pager without shadow Using the pager, you can always move mini-windows from one virtual desktop to another simply by dragging them within the pager. By default, CodeTek VirtualDesktop Pro you may not reposition windows by repositioning the miniwindows in the pager. If you want to allow this behavior, enable the “Allow windows to be moved from pager” option. After this option is checked, you can drag mini-windows to new locations within a virtual desktop and their corresponding windows will be relocated on the screen. By default, CodeTek VirtualDesktop Pro’s pager can be positioned anywhere on your screen. To prevent the pager from being detached from the edge of your screen, check the “Lock pager to screen edge” option. To allow the pager to be positioned anywhere upon your screen, uncheck this checkbox. Much like the Dock, CodeTek VirtualDesktop Pro’s pager can be automatically hidden when not in use and shown when your mouse is positioned where the pager has been hidden. Check the “Autohide pager” checkbox to enable this behavior. When the pager is hidden, you will only see a small strip of one edge of the pager. To raise the pager, move your mouse over this edge and keep your mouse within the boundaries of the pager. After your are finished using the pager, simply move your mouse pointer outside of the pager boundaries and the pager will again autohide. You may customize the window level of the pager on this tab. Setting the window level control to "Always on top" will make the pager float above all other windows on your virtual desktop. Setting the window level control to "Normal window level" will allow the pager window to be mixed in with the other windows on your virtual desktop. Setting the window level control to "Always on bottom" will make the Pager window stay below any other window on your desktop. 28 ToolTips ToolTips are a handy method of obtaining information from the pager about miniwindows or the name of your virtual desktops. To enable ToolTips, check the “Display ToolTips for pager information” checkbox. When you position your mouse over a mini-window or virtual desktop in the pager, a rectangle with the information about the mini-window or virtual desktop will be displayed. To specify what information is displayed in the ToolTip, select “Display window name only”, “Display desktop name only”, or “Display window and desktop names.” Also, you can choose the color of the ToolTip text and the background color by clicking the “Text color” and “Background color” color wells respectively. 29 The Menu Extra Tab The Menu Extra tab (see Figure 21) allows you to modify appearance and behavior of CodeTek VirtualDesktop Pro’s menu extra. You may, among other things, disable the menu extra, choose what information is shown, and choose if the window list is shown. Figure 21: The Menu Extra tab Menu Extra You can disable the display of menu extra by unchecking the "Display CodeTek VirtualDesktop menu extra" checkbox and enable the menu extra by checking the checkbox. You can display the mini-window icon, the virtual desktop name or both, in the menu extra by selecting the corresponding option. Check the “Display window list in menu” checkbox to have the menu extra display the 30 window list in a hierarchical arrangement (see Figure 22 and Figure 23). Click the “Select Font…” button to choose a font for the menu extra. Figure 22: Menu Extra menu without window list Figure 23: Window List in Menu Extra 31 The Startup Tab The startup behavior of CodeTek VirtualDesktop can be customized on the “Startup” tab of the preferences (see Figure 24). For example, you can restore windows to their last known virtual desktop position, you can prevent the pager from being displayed, and you can disable the splash screen. Figure 24: Startup tab Enabling the “Restore window positions” option will move windows back to the virtual desktop they were on when you last quit CodeTek VirtualDesktop. To take full advantage of this option, it is recommended that you always quit CodeTek VirtualDesktop Pro before you shut down or restart your Mac. Disabling this option will cause windows to start up on the startup virtual desktop (described below). This option is always overridden by the per-application handling of 32 windows as configured on the “Applications” of the preferences (see “Applications tab” section). Enabling the “Display Pager” option will cause the pager to be displayed on the screen at startup. The pager can be hidden after startup via the “Display/Hide Pager” HotKey or the “Hide Pager” item of the menu extra. Disabling this option will cause the pager to start up in the ‘hidden’ mode, and it will not be visible at startup. Enabling the “Display splash screen” option will display the informational splash screen at startup. Disabling this option will prevent the display of the splash screen. You can choose which virtual desktop you would like to have active on startup by choosing a virtual desktop name in the “After startup switch to desktop” menu list. This will cause all currently open windows (not configured otherwise) to appear on this virtual desktop. Enabling the “Launch CodeTek VirtualDesktop at login” option will put CodeTek VirtualDesktop Pro in the startup items list for your current user. Disabling this option will remove it from the list so that it is not started up automatically when you login. 33 The HotKeys Tab HotKeys allow you to interact with CodeTek VirtualDesktop Pro by pressing customizable key combinations. For example, you can set HotKeys to switch virtual desktops, quit the application, show the preferences window, or display a contextual menu to control a window (see Figure 25). Figure 25: The HotKeys tab HotKey Availability If you do not wish to use any HotKey actions, you may disable them by unchecking the “HotKeys are enabled” checkbox. You can also enable or disable the other HotKeys via a HotKey, shown on the right side of the “HotKey Availability” section of the HotKeys tab. That special “Master HotKey” has it’s own “Set HotKey…” and “Clear HotKey” buttons which work as described below. 34 Desktop Switching and Action HotKeys The following features are accessible through HotKeys: • Enable/Disable all HotKeys listed below • Move directionally between the virtual desktops • Return to the virtual desktop that was active before the active virtual desktop • Move directly to any virtual desktop by name • Quit CodeTek VirtualDesktop Pro • Display the preferences window • Display the contextual menu for the window under the mouse pointer • Display a menu with a list of all virtual desktops and their windows • Display the contextual menu for Classic applications • Enable/disable switching virtual desktops using the mouse • Enable/disable focus follows mouse • Show/hide the pager GUI • Hide/Display the windows on the active virtual desktop You can assign a HotKey by selecting it in the appropriate table and hitting that table’s “Set HotKey…” button. Clicking that button will cause a sheet to drop down, (see Figure 26). Figure 26: The Set HotKey sheet Press the desired HotKey, and click the “Accept” button. If you do not wish to change the HotKey, click the “Cancel” button. You can disable a single HotKey by selecting it and clicking the appropriate “Clear HotKey” button. You can restore the default HotKeys for virtual desktop switching by clicking the “Restore Desktop Switching Defaults” button. You can restore the default action HotKeys by clicking the “Restore Action Defaults” button. 35 The Applications Tab The Applications tab gives you control over how CodeTek VirtualDesktop Pro handles windows on a per-application basis. For example, you can make an application’s windows appear on a specific virtual desktop when they are created, make an application’s windows sticky, or have an application’s windows ignore the focus follows mouse feature (see Figure 27). Figure 27: The Applications tab By adding an application to the “Application” list, you can change how that application’s windows will be handled. By changing settings for the “OTHER APPLICATIONS” entry, you can change how all other applications’ windows will be handled. To add an application to the list, click the square “+” button below the “Application” list. If you no longer want some applications to be specially handled, you can remove those applications by selecting them and clicking the square “-“ 36 button. If you want to change the settings for multiple applications, you can select multiple entries in the “Application” list by command-clicking them; the options will affect all of the selected applications. You can also select all of the applications in the list by clicking the “Select All” button, and then deselect some entries by command-clicking on them. You can easily deselect all of the entries in the table by clicking the “Deselect All” button. You can make new windows for applications always appear on a particular virtual desktop by choosing the desired virtual desktop from the drop-down list titled “New windows for this application will start on the desktop named”. When a new window for the selected applications is created, it will automatically move to the assigned virtual desktop. If the “Any Desktop” option is selected for an application, new windows created for that application will appear on the active virtual desktop (subject to the setting for the “Place new windows…” option discussed below). Enabling the “Show this application’s windows on all desktops” option for an application will make all of the windows for that application “sticky” by default, so that they appear on all virtual desktops. If this option is not enabled for an application, the application’s normal windows will appear only on one virtual desktop. Enabling the “This application’s windows will ignore focus follows mouse” option for an application prevents input focus from being given to any window for this application with the focus follows mouse feature. If this option is not enabled for an application, the application’s windows will receive input focus from the focus follows mouse feature. Enabling the “Switch to the desktop of this application’s topmost window when it becomes active” option for an application causes you to switch to the virtual desktop of any window of this application when it becomes active. This option allows you to switch virtual desktops by clicking on an application icon in the Dock, or by using the command-tab application switcher. Enabling the “Make palettes and other non-standard windows of this application not sticky by default” option treats palettes and “floating windows” like normal windows for the selected application. This feature allows you to place palettes on one virtual desktop and content windows for the same application on a different virtual desktop. It is recommended that you also disable the “Switch to the desktop of this application’s topmost window when it becomes active” option if you enable this option to prevent unwanted virtual desktop switches when palettes are created. If this option is not enabled palettes and floating windows 37 will be sticky for the selected application. By enabling the “Place new windows for this application on the same virtual desktop as the application’s topmost window” option for an application, you can easily group all of the windows for an application onto the same virtual desktop. When a new window is created for this application, this option will cause it to move to the virtual desktop of the current top-most window for that virtual desktop. For example, if the last Safari window that you used is on the first virtual desktop, and you are currently on the second virtual desktop and you open a URL in an email (which causes a new Safari window to appear), it will appear on the first virtual desktop with the other Safari window. Enabling the “Restore unminimized or unhidden windows for this application to their original desktop” option for an application, will cause windows be moved back to the virtual desktop they were originally on when they are unminimized. Also, windows of applications that are hidden (via the “Hide Application” command in Mac OS X) will move to back to the virtual desktop they were originally on when the application is unhidden. If this option is not activated for an application, the windows will always appear on the active virtual desktop when they are unhidden or unminimized. 38 The Registration Tab The Registration tab (see Figure 28) allows you to register CodeTek VirtualDesktop Pro. Registering for CodeTek VirtualDesktop Pro is covered in the Registering CodeTek VirtualDesktop Pro section at the beginning of this document. This tab also allows you to send feedback to CodeTek Studios and check for product updates. Figure 28: The Registration Tab Communicate with CodeTek Studios, Inc. To send CodeTek Studios feedback, please press the "Send Feedback…" button, or send us an email at [email protected]. We appreciate receiving your suggestions and comments! If you use the “Send Feedback” button, please do not change the subject line of the email that pops up, as it contains important 39 version information for our records. If you click the "Check For Product Update…" button while you are connected to the Internet, the CodeTek Studios Web Site will be queried for any updates to CodeTek VirtualDesktop Pro. When you purchase a registration code for a product from CodeTek Studios, Inc., all updates (bug fixes and minor enhancements) and customer support are free! We do charge for Upgrades (major enhancements) released for public sale more than 90 days after date of purchase. 40 Controlling CodeTek VirtualDesktop Pro through AppleScript Getting the List of Virtual Desktop Names You can get a list of the virtual desktop names by accessing the "desktopNames" attribute of the CodeTek VirtualDesktop Pro application with the "get" command. Here is an example script that stores the list of desktop icon set names in a list variable called "names": tell application "CodeTek VirtualDesktop Pro" set names to (get desktopNames) end tell This list can then be used for any purpose that you want. Switching to a virtual desktop and moving an application refer to virtual desktop by name. Getting the Name of the Current Virtual Desktop You can get the name of the active virtual desktop by accessing the "currentDesktop" attribute with the "get" command. Here is an example script that speaks the name of the current virtual desktop: tell application "CodeTek VirtualDesktop Pro" say "The active virtual desktop is " & (get currentDesktop) end tell Switching to a Virtual Desktop You can switch to a new virtual desktop by using the "switchToDesktop" command. This command returns 0 if the change succeeded, or 1 if the switch failed. Here is an example script that switches to the desktop named "Mail": tell application "CodeTek VirtualDesktop Pro" switchToDesktop named "Mail" end tell You can switch to a particular virtual desktop icon set by position in the list of desktop names, by getting the "desktopNames" list. Here is an example script that switches to the second virtual desktop: tell application "CodeTek VirtualDesktop Pro" switchToDesktop named (item 2 of (get desktopNames)) end tell 41 Moving an Applications Windows to a Virtual Desktop You can move all windows for an application by giving the name of the application you want to move and the name of the destination virtual desktop to the "moveApplication" command. This command takes two parameters: - "named" the name of the application to move - "toDesktopNamed" the destination virtual desktop The following AppleScript will move the application “Mail” to the virtual desktop named “Email”: tell application "CodeTek VirutalDesktop Pro" moveApplication named "Mail" toDesktopNamed "Email" end tell 42 Troubleshooting and Questions My window straddles two or more virtual desktops in the pager. Why does it only appear on one virtual desktop? In this version of CodeTek VirtualDesktop Pro, each window is associated with only one virtual desktop. This behavior maintains a clean separation between different virtual desktops, and also provides a significant speed increase in virtual desktop switching. Can Classic windows be displayed in the pager? Unfortunately, Classic applications cannot be displayed in the pager, as the Mac OS X operating system does not provide a mechanism for programs to determine the locations and sizes of Classic windows. Therefore, CodeTek VirtualDesktop Pro treats Classic applications on a per-application basis rather than on a perwindow basis. This allows you to place individual Classic applications on different virtual desktops (using the Classic context menu), but requires that all of the windows for an individual application remain on the same virtual desktop. Is it possible to have the focus follows mouse feature give focus to a Carbon window without bringing it forward? No, Carbon windows behave somewhat differently than other windows. We are currently researching solutions to this issue. This feature is still a work-inprogress and it is possible that we will not find a suitable solution. Why can’t I reposition Microsoft Word windows in the pager? Because Microsoft Word windows use specialized drawing methods, repositioning them via the pager results in corrupted windows. Therefore, we have purposely disabled repositioning Microsoft Word windows via the pager to prevent this problem from occurring. You can still move Word windows between virtual desktops via the pager; only window repositioning has been disabled. Why can’t I set different custom desktop backgrounds for each of my displays? At this time, CodeTek VirtualDesktop Pro does not support having different backgrounds on each virtual desktop on additional displays. Because there is no standard Mac OS X desktop background changing mechanism, we are somewhat limited in what we can do at this time. We hope to be able to support this feature in a future release. 43 Why do my HotKeys using F4 and F6 sometimes get unassigned? In Jaguar (Mac OS X 10.2), the Keyboard Access feature will sometimes unassign HotKeys that are in use by other applications if the “Use control key with” option is “Function Keys”. This appears to happen even if Keyboard Access is turned off. Keyboard Access if configurable via the Keyboard & Mouse control panel in System Preferences. This problem does not occur in Panther (Mac OS X 10.3). Where can I get up to date information to troubleshoot my problem when it isn’t answered here? Please visit our Information Center , which we update frequently with answers to common questions about CodeTek VirtualDesktop Pro and our other products. You can find our Information Center at: http://www.codetek.com/support If you don’t find an answer to your question or problem in our Information Center, please send us an email at [email protected] and we will respond as soon as possible. Known Issues • • • • Drawers don't give their windows focus through focus follows mouse. Another window may cover pop-up windows when focus follows mouse is active. Changing custom desktop backgrounds during virtual desktop switches is slow. Large background images for pop-up information windows causes virtual desktop switching to be slow. 44 Skin Creation If you wish to make a new skin, you may download the skin creation tool package directly from: http://www.codetek.com/VirtualSkinTool.sit Included in the skin creation tool package is a document that explains the skin creation process and an application that will create the skin in a format that can be read by CodeTek VirtualDesktop Pro. If you create a skin, you may submit it for inclusion on the Skins homepage by emailing the skin file to [email protected]. CodeTek Studios, Inc. reserves the right to accept or reject any skin submitted. The submission of a skin includes, directly or indirectly, the permission for any other person to use that skin without compensation to the skin’s creator. 45 Special Thanks We would like especially to thank the following people for their help on CodeTek VirtualDesktop 3.0. • Adrian Umpleby for his great work at getting OroborOSX and VirtualDesktop to work well together. You may download OroborOSX from http://oroborosx.sf.net/ • The Apple X11 Users mailing list for their help in beta testing and advice on X Window programming. In particular, John Harper of the Apple X11 Users mailing list provided detailed help for several issues. • Brian Hannan for the slick new “Mac OS X style” default pop-up background image • Mark Degg for his wonderful skin and icons. Please check out Mark's website at www.osxp.net • Red Shed Software/Jonathan “Wolf” Rentzsch for his mach inject and mach override code that allows us to work some of our magic. Please check out Jonathan's always interesting web log at http://rentzsch.com/ • Slava Karpenko for help with low level API's in Mac OS X. Slava works on some great applications such as WindowShade X that can be found at http://www.unsanity.com/ If you visit any of their sites, please tell them that we sent you there! CodeTek VirtualDesktop Pro would not be where it is today without the help from these people, and all of our beta testers who have helped so much! Thank you! 46 Index HotKeys tab, 34 AppleScript Using to get a list of virtual desktop names, 41 Using to get the active virtual desktop, 41 Using to send an application to a virtual desktop, 42 Using to switch virtual desktops, 41 Application list adding to, 36 handling non-specified applications, 36 removing applications from, 36 selecting entries in, 37 Applications tab, 36 autoraise known issues with, 43 autostarting CodeTek VirtualDesktop Pro, 33 Information Center, 44 input focus definition, 10 Keyboard Access known issues with, 44 Known issues, 44 menu extra customizing appearance, 30 definition, 8 Menu Extra tab, 30 Microsoft Word known issues with, 43 Mini-windows cutomizing behavior, 28 definition, 7 Classic, 35 Classic application pop-up menu, 9 Classic applications, 6 known issues with, 43 contextual menu, 35 Number of desktops, 22 Pager autohiding, 28 changing opacity, 27 customizing colors, 27 customizing ToolTips, 29 definition, 7 hiding at startup, 33 locking to screen edge, 28 setting window level, 28 Pager contextual menu, 9 Pager Edges, 22 Pager tab, 26 Pager Visibility, 35 palettes, 37 Preferences, 20, 21 default HotKey, 21 opening, 19 Product updates, 40 Desktops tab, 21 Disable Pager Shadow, 27 disabling features, 10 HotKeys that toggle features, 10 override key, 10 Display Icons in Pager, 27 Finder desktop, 6 Focus follows mouse autoraise, definition of, 11 customizing, 24 definition, 10 enabling, 23 setting application to ignore, 37 Grid customizing color, 27 definition, 6 grouping application windows, 38 quitting, 19 with HotKey, 35 HotKey "Master" (enable/disable others), 34 HotKeys assigning, 35 available HotKey actions, 35 defintion, 6 disabling single, 35 Registering, 12, 15 Registration tab, 39 Restoring window positions, 32 Skins creating and distributing, 45 downloading new, 26 47 setting, 26 splash screen disabling, 33 Startup tab, 32 Sticky windows definition, 6 making all windows for an application sticky, 37 Support information, 39 Switching tab, 23 customizing switching between, 23 definition, 6 moving windows, 38 moving windows between, 28 moving windows to, 9 renaming, 22 setting a custom desktop background for, 22 setting startup desktop, 33 switching between, 8 switching between with the mouse, 23 virtual desktops only affect main display, 22 Troubleshooting, 7, 24, 43 Window contextual menu, 9 Window list definition, 7 displaying in menu extra, 30 displaying with HotKey, 35 Virtual desktops assigning applications to, 37 automatically switching to, 37 carrying a window between, 9 Creating AppleScript triggers for, 22 48