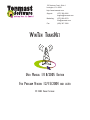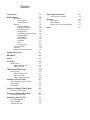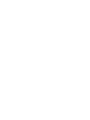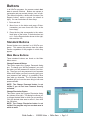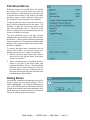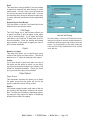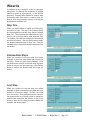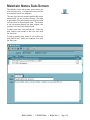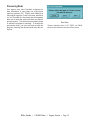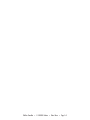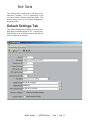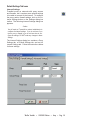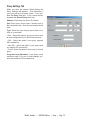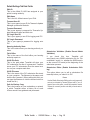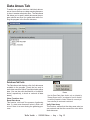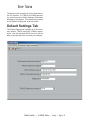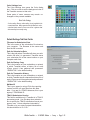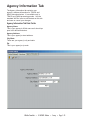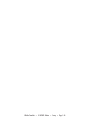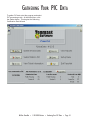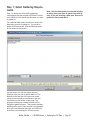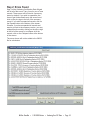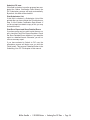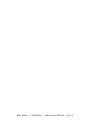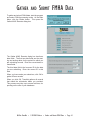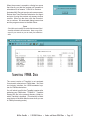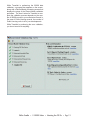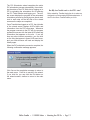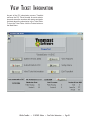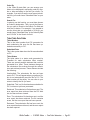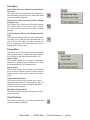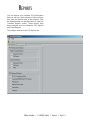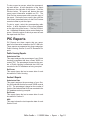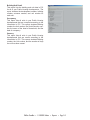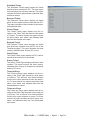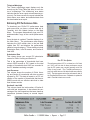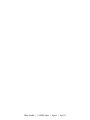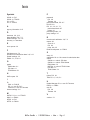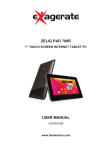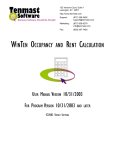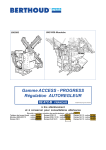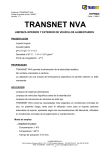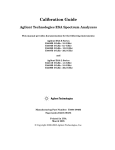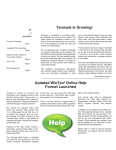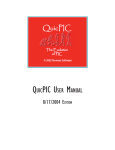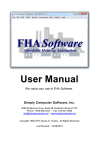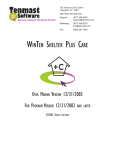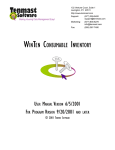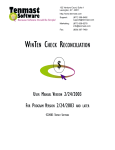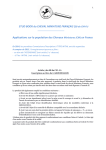Download WINTEN TRANSNET - Tenmast Software
Transcript
132 Venture Court, Suite 1 Lexington, KY 40511 http://www.tenmast.com Support: (877) 359-5492 [email protected] Marketing: (877) 836-6278 [email protected] Fax: (859) 367-7480 WINTEN TRANSNET USER MANUAL 1/18/2005 EDITION FOR PROGRAM VERSION 12/15/2004 © 2005 TENMAST SOFTWARE AND LATER © 2005 Tenmast Software. All rights reserved. WinTen TransNet User Manual This manual, as well as the software described in it, is furnished under license and may be used and/or copied only in accordance with the terms of such license. The content of this manual is furnished for informational use only, is subject to change without notice, and should not be construed as a commitment by Tenmast Software. Tenmast Software assumes no liability for any errors or inaccuracies that may appear in this manual. Except as permitted by such license, no part of this publication may be reproduced, stored in a retrieval system, or transmitted, in any form or by any means, electronic, mechanical, recording, or otherwise, without the prior written permission of Tenmast Software. Permission to produce copies for official use is expressly granted to organizations and individuals with a current Update and Support Agreement with Tenmast Software for the maintenance and support of Tenmast Software’s WinTen TransNet program. Any references to company, housing authority, or individual names or identities in examples or screen images are for demonstration purposes only and are not intended to refer to any actual organization or person. CONTENTS Introduction 1-1 WinTen Basics 1-2 Navigation Mouse Actions Keyboard Actions Buttons Standard Buttons Grayed Out Options Pull-Down Menus Dialog Boxes Drop-Down Selection Boxes Calendar Boxes Check Boxes Radio Buttons Scrollbars Tabs Function Keys Print Dialog Box Wizards Maintain Notes Sub-Screen 1-2 1-2 1-3 1-4 1-4 1-8 1-9 1-9 1-10 1-10 1-10 1-10 1-11 1-11 1-12 1-13 1-15 1-16 Program Overview 2-1 Main Menu 2-3 Setup 3-1 PIC Setup 3-2 TRACS and FMHA Setup 3-10 Gathering Your PIC Data 4-1 Gather and Submit TRACS Data 5-1 Gather and Submit FMHA Data 6-1 Submitting Your PIC File 7-1 Setup Screen Default Settings Tab Data Areas Tab Setup Screen Default Settings Tab Data Areas Tab Agency Information Tab Select Gathering Requirements Errors Found Confirmation Submitting TRACS Data Submitting FMHA Data PIC Data Validation PIC Submission Submission Errors 3-3 3-3 3-9 3-11 3-11 3-13 3-15 4-2 4-3 4-5 5-3 6-2 7-2 7-6 7-8 View Ticket Information 8-1 Reports 9-1 Index i-1 Ticket Screen Functions PIC Reports Ticket Reports Retrieving PIC Performance Data 8-4 9-2 9-5 9-7 INTRODUCTION The WinTen TransNet program is a data management program designed for use on computers running the Windows 98, ME, NT, or 2000 operating system. The interface is designed for use in a Windows environment and includes point-and-click mouse actions, pull-down menus, and Windows-based help functions. This manual contains all of the information you need to use the WinTen TransNet program (hereafter referred to as TransNet). Version Information This manual is written for the 12/15/2004 release of TransNet. It does not apply to previous versions of the program (including MS-DOS-based ones) and some sections may be inaccurate with regards to later versions. Whenever Tenmast issues an update to this program, we will notify your agency through e-mail. If you have a current Update & Support Agreement for this program, you may download and install the update through the Tenmast Update Manager program. During the download and installation process, Update Manager will notify you of the changes to the program. We periodically update this manual to reflect significant changes to the program. You may download this updated documentation from our Web site at no charge. Hint: Downloading Manuals You can find the current version of this manual in the Client Service Area of our Web site at http://www.tenmast.com. All manuals are available in PDF file format. You must have version 4.0 or newer of Adobe Acrobat Reader to open and print manuals. You can also order printed copies of the manual through our Marketing/Communication Services Department. Getting Help Though we have made every effort to make this manual as comprehensive as possible, no document can cover all contingencies. If you encounter problems with TransNet, call the Tenmast Training & Support Department toll-free at (877) 359-5492 or send an e-mail to [email protected]. Revisions To better serve our clients, we constantly update our manuals, just as we constantly make improvements in our programs. If you find an error or omission in this documentation or have a suggestion for improving it, call the Tenmast Marketing/Communication Services Department toll-free at (877) 836-6278 or send an e-mail to [email protected]. WinTen TransNet • 1/18/2005 Edition • Introduction • Page 1-1 WINTEN BASICS The WinTen modules are designed to provide quick and easy access to commands and data throughout Tenmast’s programs. In WinTen modules, the mouse is the primary navigation tool. The WinTen system consists of more than twenty independent data management programs that are capable of sharing data with one another. Though each program has its own unique functions and features, they all share certain common ones. The following WinTen introduction explains these common functions and features and how to use them. Navigation Mouse Actions In many instances, this manual instructs you to click something in order to give the program a command. This refers to executing a command with your mouse. There are four different ways in which you may need to click to execute a command: Click or Point-and-Click Position the mouse pointer over the indicated object on the screen, then quickly press and release the left mouse button once. the mouse pointer Double-Click Position the mouse pointer over the indicated object on the screen, then quickly press and release the left mouse button twice. Right-Click Position the mouse pointer over the indicated object on the screen, then quickly press and release the right mouse button once. Drag and Drop Position the mouse pointer over the indicated object on the screen, then press and hold down the left mouse button. While still holding down the button, move the mouse pointer to where you want to place the object and then release the button. WinTen TransNet • 1/18/2005 Edition • WinTen Basics • Page 1-2 Keyboard Actions There are many ways to issue commands in the WinTen programs with your keyboard. When this manual instructs you to “press” a key or keys, it refers to the keys on your keyboard. The manual indicates a specific key by enclosing it in less-than and greater-than signs. For example, <Enter> means “the Enter key.” Moving Focus When you first enter a screen, “focus” is on a particular button or data field. The program shows focus with a dotted line around the inside of a button (as shown at right) or a flashing cursor in a data field. When a button has focus, you can activate it by pressing <Enter>, which has the same effect as if you had clicked on it. When a data field has focus, you can type data into it. You can move focus in either situation by pressing <Tab>. If you are on a menu of buttons, you can also move focus by using the arrow keys. with focus Keyboard Shortcuts Some commands have “keyboard shortcuts.” This means you can execute the command through a combination of keys. Keyboard shortcuts use a combination of a letter or number key plus either the <Alt> (Alternate) or <Ctrl> (Control) key. The manual abbreviates these commands in the format <key+key>. For example, a command that you give “by pressing <Alt+X>” is performed by holding down <Alt> and pressing <X>. The <Ctrl> and <Alt> keys are keys that modify the way that the computer interprets other keys, much like <Shift> does. When a key combination includes one of these keys, it’s best to press and hold the modifying key before pressing the other key in the combination, because the modifying key won’t type anything. To continue the previous comparison, this is like using <Shift> to capitalize the letter “a” while doing word processing. If you pressed and held <A> before pressing <Shift>, you’d type something like “aaaaaaaA.” However, if you pressed and held <Shift> first, you’d just type “A.” The same holds true for issuing commands with key combinations that include <Alt> or <Ctrl>. WinTen TransNet • 1/18/2005 Edition • WinTen Basics • Page 1-3 without focus Buttons In all WinTen programs, the screens contain buttons to access functions. Buttons are square or rectangular and may contain pictures, text, or both. This manual indicates a button with its name (“the Reports button”) and/or a picture (as shown at right). You can use buttons in three ways: 1. Point-and-click. 2. Move focus to the button and press <Enter> (remember, you move focus with <Tab> or the arrow keys). 3. Press the key that corresponds to the underlined letter on the button, if the button has text on it. On the Reports button shown to the right, this would be <R>. Standard Buttons Several buttons are standard in all WinTen programs. This means they always have the same function regardless of the program in which they appear. Main Menu Buttons These standard buttons are found on the Main Menu screen. Change Password Button This button opens the Change Password dialog box. To change your WinTen password, you must first enter your old password to confirm your identity. Then type your new password in two separate fields, which keeps you from incorrectly typing your new password and setting it to something other than what you intended. The OK button remains disabled until you have the same thing in both new password fields. NOTE: The Change Password button is not visible if you do not have Tenmast Security activated. Change Directories Button This button opens the Program Directories dialog box (shown at far right). This dialog box allows you to change the data area in which you are working. Click the desired data area to select it, then click the OK button. NOTE: The Change Directories button is not visible if the program only has one data area in which to work. WinTen TransNet • 1/18/2005 Edition • WinTen Basics • Page 1-4 Version Button This button opens a dialog box (shown at far right) that displays the version date of the program. Click the OK button to close this dialog box. Reports Button The Reports button opens the program’s Reports screen. The specific reports you can view and print from this screen vary depending on the program in question. See the appropriate chapter of this manual for details. Index Button The Index button allows you to re-index and/or pack the program’s databases. See the appropriate chapter of this manual for details. Setup Button The Setup button opens the program’s Setup screen. This screen allows you to change the basic information that the program uses to generate reports and/or track and present data. See the appropriate chapter of this manual for details. Exit Button The Exit button shuts down the program and closes all associated windows. Toolbar Icons Many screens in the WinTen programs contain a toolbar at the top of the screen. The toolbar contains the icons used to execute commands specific to that screen. The example below is the standard toolbar found in many Add and Edit screens. The following icons are standard in every WinTen program, and most toolbars contain some or all of them. Exit Icon The Exit icon is a doorway. This icon closes the current screen or window and returns you to the program’s Main Menu screen or to the previous screen or window. Add Icon The Add icon is a plus sign. This icon adds a new record to the current database. After you click the Add icon, the program allows you to enter the appropriate information for the record that you are adding. In some cases, this icon starts a wizard (described later) for adding a new record to the database. WinTen TransNet • 1/18/2005 Edition • WinTen Basics • Page 1-5 Delete Icon The Delete icon is a minus sign. This icon deletes the currently selected record from the database. In most cases, the program prompts you to confirm your intent to delete that record. This is a safeguard to prevent accidental loss of data. Once you have deleted a record, you cannot bring it back there is no “undo” feature in WinTen programs. Edit Icon The Edit icon is a pencil eraser in action. Many data screens in WinTen programs are “locked” when you first open them. They display data but do not respond to any attempt to change it. This is a safeguard to prevent accidental loss of data. The Edit icon “unlocks” the currently selected record and allows you to enter updates or changes. Hint: Edit Mode and View Mode When a record is editable (usually after you click the Edit icon), it is in edit mode. When it is not editable (before you click the Edit icon, or after you edit data and click the Save icon), it is in view mode. Save Icon The Save icon is a floppy disk. After editing or entering data, click this icon to save your work on the currently selected record to the database. Cancel Icon The Cancel icon is a circle with a line through it. This icon allows you to abandon any changes you have made to the currently selected record. In many cases, the program will prompt you to confirm your cancellation. This is a safeguard to prevent accidental loss of data. Previous Icon The Previous icon is a left-pointing arrow. Clicking on this icon takes you to the previous record in the current database. Next Icon The Next icon is a right-pointing arrow. Clicking on this icon takes you to the next record in the current database. Print Icon The Print icon is a picture of a printer. If you are in the Reports screen of a program, this icon opens the Print Report dialog box to print the currently selected report. If you are in any other screen, this icon opens a drop-down menu that allows you to select and print a report that is relevant to that screen. Print Preview Icon The Print Preview icon is a sheet of paper with a starburst behind it. This icon opens a screen that shows you what your document would look like if you chose to print it. This feature allows you to make sure that your print job is correct without using paper for a test print run. WinTen TransNet • 1/18/2005 Edition • WinTen Basics • Page 1-6 Search Icon The Search icon is a flashlight. It saves you time by opening a Search screen which contains a table of all the records in the current database. Use this Search screen to find the desired record instead of scrolling through records one at a time with the Previous and Next icons. Report Generator Icon The Report Generator icon is an open book. This icon accesses the user-defined data fields for the current database. For more information, see the Tenmast Report Generator manual. If your agency does not use this program, this icon has no effect. Other Functions Icon The Other Functions icon is a set of tools. This icon opens a drop-down menu of additional commands that are specific to the screen on which it is located. If a screen has the Other Functions icon, these commands will be described under the “Other Functions” or “Tasks” header for that screen. Typically, the Other Functions menu allows you to use one or more wizards (described later in this chapter). Notes Icon The Notes icon is a (musical) note. It appears on screens that contain one record in a database. This icon opens the Maintain Notes sub-screen (described later), which allows you to add, review, and edit notes on the selected record. Show/Hide Icon The Show/Hide icon is a window shade. It appears on screens which have both large tables and data fields. This icon hides the data field portion of such a screen, allowing you to view the table in the full area of the screen. If the data fields have already been hidden, clicking the Show/Hide icon again brings them back into view. See the two screen images below for an example of this icon in action: WinTen TransNet • 1/18/2005 Edition • WinTen Basics • Page 1-7 Other Standard Buttons The following buttons appear throughout the WinTen programs. They allow you to make choices on screens and in dialog boxes. OK and Yes Buttons Click the OK or Yes button if you want to accept the data presented or continue the action you started. Some dialog boxes - those that only display information without giving you command options - have OK buttons that close them when clicked. Cancel and No Buttons Click the Cancel or No button if you want to abandon the current screen or the action you started. Grayed Out Options Some controls, buttons, or data fields may appear light gray rather than appearing with their normal full-color images (these buttons are colorized in the WinTen programs, even though they may appear in black-and-white in this manual). We refer to this condition as “grayed out.” This indicates that those options are disabled and cannot be accessed at the present time. Grayed out options return to their normal colors and become accessible again once the program reaches a set of conditions that allows the option to work again. For example, when you initially enter an Edit/Review screen to review data, the Save icon is grayed out (because you have not made any changes that need to be saved). Once you click the Edit icon and edit the data on the screen, the Save icon becomes active, returning to full color. You can then use the Save icon to save your changes. Save icon grayed out Save icon active WinTen TransNet • 1/18/2005 Edition • WinTen Basics • Page 1-8 Pull-Down Menus Pull-down menus are located above the toolbar and consist of one or more words, each with one letter underlined. A pull-down menu is another way to access the functions on the toolbar, and some pull-down menus contain additional options that are explained in each program’s documentation. To open a pull-down menu, either click the word or press <Alt+the underlined letter of the word>. For example, to open the Tools menu shown to the right, you would press <Alt+T>. When the menu opens, it displays a list of commands that you can execute, as shown to the right. The open pull-down menu to the right contains standard options such as Next Item, Previous Item, and Search. It also contains additional commands that are specific to the Tenant Accounts Receivable program, the program in which this particular pulldown menu appears. To execute pull-down menu commands with the mouse, click on them. You can also use the keyboard to access the menu options in two ways: 1. Use the <up arrow> and <down arrow> keys to move focus to the desired option, then press <Enter> to execute it. 2. Some commands have a keyboard shortcut, shown to the right of the menu option (see Keyboard Shortcuts, above). These keyboard shortcuts can be used at any time, even if the pull-down menu is not open. Note that many of the options that have keyboard shortcuts have corresponding toolbar buttons. Dialog Boxes Occasionally, a small window appears on top of the screen in which you’re currently working. This is called a dialog box. The contents of dialog boxes vary. Some contain pertinent information and have a single button which makes them disappear, while others allow you to specify options for a procedure that you’ve told the program to perform. WinTen TransNet • 1/18/2005 Edition • WinTen Basics • Page 1-9 Drop-Down Selection Boxes Some screens have a data entry field with a small black downward-pointing triangle to its immediate right. Clicking on this triangle opens a small list of pre-set options for that data field’s contents. This is known as a drop-down selection box. Click an option to select it. Calendar Boxes Some data screens require you to enter dates. The data field for the date has a small button next to it that depicts a calendar page. Clicking the button opens a calendar box. The current system date is circled in red. The currently selected date has a gray oval over it. To move between months, click the left- and right-pointing arrows at the top of the calendar box. To select a day, click on it. To change years, click on the displayed year. It becomes highlighted and two small buttons with up- and down-pointing arrows will appear next to it. Click the appropriate arrow to move the year forward or backward. Check Boxes A small white box like the one shown to the right is a check box. Click in the box to “check” or “uncheck” it. Check boxes are used just like check boxes on pencil-and-paper forms - they are simple yes-no conditions. In the example at right, Receivables and Payables are checked and Payroll is unchecked. Radio Buttons A cluster of small white circles, each with a label, is a set of radio buttons. They have this name because they work in a manner similar to the preset station buttons on your car radio - you can only have one radio station, or one radio button, selected at a time. To select a radio button, click on it and a black dot will appear in the circle. Radio buttons are used when you have two or more choices but only one of those choices applies at any given time. WinTen TransNet • 1/18/2005 Edition • WinTen Basics • Page 1-10 Scrollbars Many times, a table of records holds more records than the program can fit on the screen. The scrollbar is found on the right edge of the table. To move up or down through the table, click on the small black triangles at the top and bottom of the scrollbar. The small box between the triangles is a rough indicator of where you are within the table; think of it as being similar to an elevator’s display that shows how close to the top or bottom of the building the car is. Some tables also have horizontal scrollbars if they contain more information than will fit across the screen. Use the small black triangles at the bottom left and right corners of the table to move from side to side within it. NOTE: Some drop-down selection boxes have vertical scrollbars if they have more options than will fit in the selection box when it is open. These function in exactly the same manner as the scrollbars on tables of records. Tabs Some screens have large amounts of information that must be divided so that it is easier to track and access. In the WinTen programs, these screens are divided into tabs, which are so named because they resemble the index tabs on file folders. Clicking on a tab changes the data displayed on the screen and the toolbar options available. WinTen TransNet • 1/18/2005 Edition • WinTen Basics • Page 1-11 Sub-Tabs Some tabs also have large amounts of information that must be divided so that it is easier to track and access. These tabs have a second row of tabs, known as sub-tabs, along their bottom edge. Clicking on a sub-tab changes the data displayed on the tab, and thus changes the data available on that screen. Function Keys Across the top of your keyboard is a set of twelve keys designated <F1> through <F12>. These are the function keys. Currently, only <F1> and <F9> have functions in the WinTen programs. F1 Key (Help) Pressing <F1> opens a Help dialog box for the program. Help is context-sensitive; the Help information shown corresponds to the current field or screen in the program. The WinTen programs use the standard Windows-based help system. With this type of help, you can search for any help topic, print the current topic, mark a specific topic using a bookmark, or jump to another help screen by clicking the underlined keywords. F9 Key (Change Password) Pressing <F9> is equivalent to clicking the Change Password button. This only works when you are at the Main Menu of a program in which Tenmast Security is active. WinTen TransNet • 1/18/2005 Edition • WinTen Basics • Page 1-12 Print Dialog Box Because of the way in which the Windows family of operating systems handles printing on various types of printers, WinTen programs use a print dialog box that differs from the standard one you may be used to seeing in other Windows-based programs. The following print dialog box appears whenever you print from a WinTen program. Print Dialog Box Features and Options Printer The Printer options allow you to select the printer to which you want to send the material you are printing and to specify the font that it will use. Many of these settings cannot be changed - they are determined by the report that you have chosen to print. Name This drop-down selection box lists the system names of every printer that your computer can print to. Use this drop-down box to select the printer to which the report should be sent. Type This is the make and model of the selected printer. This data field changes depending on the printer that you have chosen with the Name drop-down selection box. Where This is the network location of the selected printer. This data field changes depending on the printer that you have chosen with the Name drop-down selection box. Font Name This drop-down selection box lists every font that you can use to print the selected report. When the Print dialog box opens, this field is set to the default font of the selected report. Paper Orientation This data field tells whether the report will print in portrait or landscape orientation. You cannot change this setting; it is pre-set by your report selection. Paper Size This is the size of the paper on which the report will be printed. You cannot change this setting; it is pre-set by your report selection. WinTen TransNet • 1/18/2005 Edition • WinTen Basics • Page 1-13 Draft This check box is only available if you are sending a report that supports fast draft printing to a dotmatrix printer. In such a case, you may check this box to print the report in fast draft mode. If you do not check this box, the report will print in letter-quality mode, which will look better but take significantly longer. Restore Report Font Button Click this button to set the Font Name field to the default font for the selected report. Print Range The Print Range set of radio buttons allows you to specify whether to print all pages of the report or just a selected range. If you select the Pages radio button, the From and To data fields next to it become available. Enter the starting and ending page numbers of the range of pages you want to print in these data fields. Copies Hint: Fast Draft Printing Fast draft printing is a function that Tenmast has incorporated into this program to overcome the speed limitations of the Windows operating systems when printing to dot-matrix printers. For more information on this option, please refer to the Fast Draft Printing Implementation Guide, available on our Web site. Number of Copies This data field allows you to specify how many copies of the report you want to print. This field is always set to “1” when the dialog box first opens. Collate If you have chosen to print more than one copy of the report and the printer to which you are sending the report supports multiple copy collation, this check box becomes available. Check this check box if you want the copies to be collated. Output Options Paper Source This drop-down selection box allows you to select the paper source that the printer will use for the paper on which the report will be printed. Duplex If the printer support duplex (both sides of the paper) printing, this drop-down selection box is available. You can use it to select no duplexing, duplexing along the long side of the paper, or duplexing along the short side of the paper. WinTen TransNet • 1/18/2005 Edition • WinTen Basics • Page 1-14 Wizards In software terms, a wizard is a part of a program that guides you through the sequence of specific tasks that make up a procedure. In the WinTen programs, Tenmast uses wizards for specific data processing tasks that require a step-by-step approach, such as processing checks or moving an applicant into a vacant unit. Step One When you start a wizard, it opens as a dialog box, as shown at right. The top of the wizard’s dialog box summarizes the current step, which is always Step One. The main area has data fields and controls for you to review and/or enter required data. The bottom of the tab has a brief set of instructions and a set of buttons. Click the Start button to begin the wizard’s task and move to Step Two. Click the Cancel button to cancel the wizard’s task and close the wizard. Intermediate Steps When you continue to the next step, the wizard changes to show the data fields and controls for that step. Enter any data that is needed. Click the Next button to move to the next step, the Back button to return to the previous step, or the Cancel button to cancel the wizard’s task and close the wizard. Last Step When you continue to the last step, the wizard changes to show a summary of the data you have entered in all previous steps. Review it to make sure it is correct. Click the Back button to return to the previous step, the Cancel button to cancel the wizard’s task and close the wizard, or the Finish button to save all of the data you have entered and complete the wizard’s task. WinTen TransNet • 1/18/2005 Edition • WinTen Basics • Page 1-15 Maintain Notes Sub-Screen The Maintain Notes sub-screen opens when you click the Notes icon. It contains all of the notes for one selected record in a database. Notes icon The very top of this sub-screen identifies the record whose notes you are currently viewing. The table in the middle of the sub-screen lists all of the notes for that record in chronological order. The bottom of the sub-screen displays the date, subject, and contents of the currently selected note. To add a new note, click the Add icon. Enter the date, subject, and content of the note, then click the Save icon. To edit an existing note, select it in the table and click the Edit icon. Make your changes, then click the Save icon. WinTen TransNet • 1/18/2005 Edition • WinTen Basics • Page 1-16 PROGRAM OVERVIEW HUD and USDA require individual housing authorities to submit tenant data on a regular basis in order to receive housing subsidy funding. TransNet is a tool to assist you when sending this data to the appropriate agencies. The program creates data files from information in the WinTen Occupancy and Rent Calculation program’s databases, and assists you in submitting those files to the PIC, TRACS, and/or MINC reporting systems maintained by HUD and USDA. PIC Submissions (50058 records) TransNet gathers 50058 records from Occupancy and Rent Calculation’s files in PIC data areas, checks them for errors, and composes the 50058.asc file that is required for PIC data submission. TransNet features Tenmast’s QuicPIC system, which allows you to perform one-button PIC data submissions through TransNet. Your workstation must have an Internet connection for this function to work. TRACS Submissions (50059 and MAT records) TransNet gathers 50059 and MAT records from Occupancy and Rent Calculation’s files in TRACS data areas, checks them for errors, and composes the submission file that is required for TRACS submission. Each agency’s TRACS Contract Administrator has its own method by which TRACS data files must be submitted. Refer to your CA’s documentation for detailed information on how to submit 50059 and MAT records to its data collection system. MINC Submissions (FMHA records) TransNet gathers FMHA records from Occupancy and Rent Calculation’s files in Rural Development data areas and composes the submission file that is required for submission to MINC (Management Interactive Network Connection). Hint: MTFS or MINC? The MTFS Web site, where housing authorities previously submitted their FMHA data, has been replaced by the MINC Web site. To submit to MINC, you must use USDA’s Industry Interface software. Please refer to that software’s documentation for detailed information on how to submit FMHA data to the MINC system. WinTen TransNet • 1/18/2005 Edition • Program Overview • Page 2-1 Processing Mode Your agency may have TransNet configured for data submission in more than one of the three reporting systems (PIC, TRACS, and FMHA) that the program supports. If this is the case, whenever you run TransNet, the first dialog box that appears asks you to select the system for which you want to process reports. This selects the processing mode in which the program is operating. To change the processing mode, you must exit and re-enter the program, selecting the desired mode from this dialog box. Hint: eTrans Tenmast collectively refers to PIC, TRACS, and FMHA electronic data submission records as eTrans records. WinTen TransNet • 1/18/2005 Edition • Program Overview • Page 2-2 MAIN MENU The Main Menu is the starting point for using each function of the TransNet program. This manual details the use of these functions in the following chapters devoted to each primary task you can perform in TransNet. The top center of the Main Menu displays the program’s name and the processing mode (PIC, TRACS, or FMHA) in which it is currently operating. The Main Menu is different, depending on the processing mode. If you are in PIC processing mode, you will see a Main Menu like the first picture below. If you are in either TRACS or FMHA processing mode, you will see a Main Menu like the bottom picture. WinTen TransNet • 1/18/2005 Edition • Main Menu • Page 2-3 WinTen TransNet • 1/18/2005 Edition • Main Menu • Page 2-4 SETUP The first time you run TransNet, the first option you should select from the Main Menu is Setup. All WinTen programs have Setup functions. The settings in the Setup screen control the program environment, and you can change many aspects of the program’s operation through these settings. Be careful to enter the proper information, as inaccurate settings can cause TransNet to function in an unexpected manner. The individual in charge of your WinTen programs should periodically review each program’s Setup to ensure that it is still correct. Access to the Setup screen should be restricted through the Tenmast Security program after the initial settings have been entered in order to prevent accidental changes to the settings. As with the Main Menu itself, your setup options are different depending on which processing mode you choose when you start TransNet. If you are in PIC processing mode, you will have one set of setup options. If you are in either TRACS or FMHA processing mode, you will have a slightly different set of setup options. (Except for one field, the setup options are identical for both TRACS and FMHA.) We will discuss the two sets of setup options separately. To use the Setup functions (no matter which processing mode you are in), click the Setup button or press <S> at the Main Menu. WinTen TransNet • 1/18/2005 Edition • Setup • Page 3-1 PIC SETUP To use the Setup functions while in PIC processing mode, click the Setup button or press <S> at the Main Menu. WinTen TransNet • 1/18/2005 Edition • Setup • Page 3-2 SETUP SCREEN The Setup screen contains all of the setup information for TransNet. For PIC processing, it has two tabs: Default Settings and Data Areas. This screen always opens on the Default Settings tab, as shown below. Default Settings Tab The Default Settings tab contains all of the necessary data for submitting files to PIC. Use the standard WinTen icons to edit the data on this tab and save or cancel your changes. WinTen TransNet • 1/18/2005 Edition • Setup • Page 3-3 Default Settings Tab Icons Internet Settings TransNet works on networks with proxy servers and firewalls, but it requires some special settings to be able to connect to the Internet. To configure the proxy and/or firewall settings, click on the Internet Settings button on the Settings dialog box toolbar. The following Internet Settings dialog box appears: Caution You will need an IT specialist or network administrator to configure the Internet settings. If you do not know if you have a proxy or firewall or you do not know how to configure the settings, DO NOT make any changes to these settings. The Internet Settings dialog box contains a Proxy Settings tab, a Firewall Settings tab, and an Advanced Settings tab. Follow the instructions below for those settings. WinTen TransNet • 1/18/2005 Edition • Setup • Page 3-4 Proxy Settings Tab When you enter the Internet Setting dialog, the Proxy Settings tab appears. First, determine if your proxy server is a secure server. If not, complete the Proxy fields only. If it is a secure server, complete the Secure Proxy fields only. Address: Enter the proxy server IP address. Port: Every proxy server uses a specific port to filter Internet access. Enter the port number in this field. Type: Select the type of proxy server that is running on your system: • Auto - Select this option if your proxy server uses an auto-configuration file to filter Internet access. • SSL - Select this option if your proxy supports SSL connectivity. • Non-SSL - Select this option if your proxy does not support SSL connectivity. • Tunnel - Select this option if your proxy is a tunnel proxy. Proxy User and Password: If your proxy server requires a login ID for you to make changes to it, enter the authorized ID and password. WinTen TransNet • 1/18/2005 Edition • Setup • Page 3-5 Firewall Settings Tab If you have a firewall, click on the Firewall Settings tab and complete the configuration: Firewall Address: Enter the IP address of the firewall device that you are using. Firewall Port: If your firewall requires port information, enter that port information here. Firewall Type: Select the type of firewall that is installed on your network: • Tunnel - Select this option if you have a tunnel firewall. • Socks4 - Select this option if you have a Socks4 firewall. • Socks5 - Select this option if you have a Socks5 firewall. Firewall User and Password: If your firewall requires a login ID for you to make changes to it, enter the authorized ID and password. Advanced Settings Tab The Advanced Settings tab provides additional settings for system administrators. Default Settings If you click the Default Settings dialog box and click OK, the program saves a copy of its current internet settings in its installation directory (C:\Program Files\TransNet). Click the Load Default button to load these settings, replacing the current ones. Timeout This setting determines how many seconds TransNet waits on an Internet request before returning a “time out” error. WinInet If you check the WinInet check box, the program uses Microsoft Internet Explorer’s settings for Internet communications, rather than using its own settings. We recommend using this setting only if you receive proxy server errors that you cannot resolve inside TransNet’s own setup. Hint: WinInet The fourth letter of WinInet is a capital I, not a lowercase L. WinInet (pronounced “win-eye-net”) is a computer programming term that means “Windows Internet.” WinTen TransNet • 1/18/2005 Edition • Setup • Page 3-6 Color Settings Icon The Color Settings icon opens the Color dialog box. Click on a color to set the background color of the TransNet screens to that color. Some parts of some screens may remain unchanged so they remain readable. Hint: Color Settings A color setting, like any other setting, is only applied to the current data area. Many agencies use this feature to colorcode their data areas so users can tell at a glance what data area they’re currently using. Other Functions Icon Retrieve History PIC Tickets This function has been built into the Setup of TransNet so that you may retrieve all of your agency’s PIC tickets that currently reside on PIC. This function will only be used upon set up of TransNet for the first time. WinTen TransNet • 1/18/2005 Edition • Setup • Page 3-7 Default Settings Tab Data Fields PHA ID This is the official ID HUD has assigned to your public housing authority. PHA Name This is the full, official name of your PHA. Tenmast User ID This is your agency’s user ID for Tenmast’s Update Manager system and Web site. Tenmast Password This is your agency’s password for Tenmast’s Update Manager system and Web site. PIC Login User ID This is your agency’s user ID for logging onto PIC. PIC Login Password This is your agency’s password for logging onto PIC. Housing Authority State This is the state where your housing authority resides. Field Office This is the name of the field office your housing authority reports to. 50058 File Path This is the path where TransNet will store your PIC submission file after it is generated. TransNet stores your PIC submission file at the same location on your computer each time. 50058 Filename This is the name of the PIC submission file stored on your computer. The filename is the same each time the file is created. (When editing this field, you can type the filename or click the browse button to locate the file.) Path for Backup Copy This is the location on your workstation or network in which TransNet stores a history file of each eTrans record it has gathered and processed. Submission Validation (Enable Record Match Validation) If you check this box, TransNet will error-check every 50058 submission file for “Record Match” errors (i.e., whether the 50058 matches the current PIC record) at the beginning of the submission process. Submission Editor (Enable Submission Editing) This option allows you to edit a submission file manually before you submit it to PIC. CAUTION Use the Enable Submission Editing option only temporarily and only as directed by Tenmast Support staff. If you attempt to turn on this option, you will be prompted to contact Tenmast for a security access code that you must enter to activate it. WinTen TransNet • 1/18/2005 Edition • Setup • Page 3-8 Data Areas Tab TransNet can gather data from individual data areas or from more than one data area simultaneously when it creates submission files. The Data Areas tab allows you to specify which data areas the program should use when you gather data while running the program in the current data area. Data Areas Tab Fields The Data Areas tab displays a list of all data areas available to the program. Check the box next to each data area from which TransNet should gather data. (You can also click the Mark All or Unmark All button, respectively, to check or uncheck all data areas.) Other Functions Icon Reset Data Areas This function “rolls back” the process of gathering data if a data area becomes locked, which can occur if there is an error during the gathering process. CAUTION Use the Reset Data Areas function only as directed by Tenmast Support staff. If you attempt to use this function, you will be prompted to contact Tenmast for a security access code that you must enter to activate it. Verify Data Areas This function verifies that the data areas exist on your network and that the correct files exist within each data area. WinTen TransNet • 1/18/2005 Edition • Setup • Page 3-9 TRACS AND FMHA SETUP To use the Setup functions while in either TRACS or FMHA processing mode, click the Setup button or press <S> at the Main Menu. WinTen TransNet • 1/18/2005 Edition • Setup • Page 3-10 SETUP SCREEN The Setup screen contains all of the setup information for TransNet. For TRACS and FMHA processing, it has three tabs: Default Settings, Data Areas, and Agency Information. This screen always opens on the Default Settings tab, as shown below. Default Settings Tab The Default Settings tab contains all of the necessary data for TRACS and MINC (FMHA) submissions. Use the standard WinTen icons to edit the data on this tab and save or cancel your changes. WinTen TransNet • 1/18/2005 Edition • Setup • Page 3-11 Color Settings Icon The Color Settings icon opens the Color dialog box. Click on a color to set the background color of the TransNet screens to that color. Some parts of some screens may remain unchanged so they remain readable. Hint: Color Settings A color setting, like any other setting, is only applied to the current data area. Many agencies use this feature to colorcode their data areas so users can tell at a glance what data area they’re currently using. Default Settings Tab Data Fields Filename for Submission Data This is the name of the submission file stored on your computer. The filename is the same each time the file is created. Path for Submission Data This is the path where TransNet will store your submission file after it is generated. TransNet stores your submission file at the same location on your computer each time. Path for Backup Copy This is the location on your workstation or network in which TransNet stores a history file of each eTrans record it has gathered and processed. “\EXE\MTCS\” is the default setting. Path for Transaction History This is the location on your workstation or network in which TransNet stores a transaction history file of each eTrans record it has gathered and processed. “\EXE\MTCS\” is the default setting. Mailbox ID This is your agency’s unique ID for the reporting system to which you send files from this data area. If you are in a TRACS data area, this is your agency’s TRACSMail ID. TRACS Submission Version This field is available only if TransNet is in TRACS processing mode. Use this drop-down selection box to specify the TRACS submission format your agency uses. Unless otherwise instructed by Tenmast or by your state Contract Administrator, this should be set to “2.0.1.B.” WinTen TransNet • 1/18/2005 Edition • Setup • Page 3-12 Data Areas Tab Data Areas Tab Fields TransNet can gather data from individual data areas or from more than one data area simultaneously when it creates submission files. The Data Areas tab allows you to specify which data areas the program should use when you gather data while running the program in the current data area. WinTen TransNet • 1/18/2005 Edition • Setup • Page 3-13 When you first enter the Data Areas tab, it contains a list of all data areas (directories) from which the program will gather information. When you click the Edit icon, the screen changes to display a list of all data areas available to the program. Check the box next to each data area from which TransNet should gather data. WinTen TransNet • 1/18/2005 Edition • Setup • Page 3-14 Agency Information Tab The Agency Information tab contains your agency’s address information for TRACS and MINC data submissions. It is available only in TRACS and FMHA processing modes. Use the standard WinTen icons to edit the data on this tab and save or cancel your changes. Agency Information Tab Data Fields Agency Name This is your agency’s official name as it should appear in all data submissions. Agency Address This is your agency’s street address. City/State These are your agency’s city and state. Zip This is your agency’s zip code. WinTen TransNet • 1/18/2005 Edition • Setup • Page 3-15 WinTen TransNet • 1/18/2005 Edition • Setup • Page 3-16 GATHERING YOUR PIC DATA To gather PIC data, start the program and select PIC processing mode. At the Main Menu, click the Gather button. This begins the Gathering Certification Data Wizard. WinTen TransNet • 1/18/2005 Edition • Gathering Your PIC Data • Page 4-1 Step 1: Select Gathering Requirements Step 1 is where you will mark the gathering requirements that the program will follow to create your 50058 file. First select the data area you wish to gather for. Note: Only the data areas you selected in Setup as being ones you want to gather from will appear. If you are missing a data area, be sure to go back to Setup and add it. For individual data areas, click the box next to the data area you wish to gather for. If you wish to gather for all data areas, click the Mark All button on the bottom of the screen. On this screen you will also select the Last Effective Date you wish to gather data for. This defaults to the last day of the previous month. Once you have made your selections, click the Start button on the bottom of the page. The program will bring up a status bar and will run though the gather process. This process includes gathering all of your eTrans records (not submitted prior to the last effective date) into one 50058 file as well as error checking the eTrans records. WinTen TransNet • 1/18/2005 Edition • Gathering Your PIC Data • Page 4-2 Step 2: Errors Found Step 2 of the Gathering Certification Data Wizard will list all of the errors, if any, found in your eTrans records. These errors will be listed in a summary status by default. If you wish to expand the line items to get further details as to the errors found, click on the plus sign to the left of the summary record. If you wish to expand all records, click on the Expand button at the bottom of the screen. Likewise, if you have expanded all records and want to go back to the summary version, you may collapse each record by clicking on the minus sign at the left of the record or to collapse all of the records, click on the Collapse button at the bottom of the screen. The errors shown will not be added to the 50058 file for submission. WinTen TransNet • 1/18/2005 Edition • Gathering Your PIC Data • Page 4-3 Errors Found Data Fields Print Report This button allows you to print the report of all the errors found during gathering. Total 50058 records gathered This field is the total number of 50058 records that were error checked and gathered for this PIC file. Total 50058 records with errors This is the total number of records that have errors. Total 50058 records to be submitted. By default, the number of 50058 records to be submitted is the total number of 50058 records gathered minus the total number of 50058 with errors. Include Records with Errors in PIC Submission If you wish to include all records in your PIC submission, including those with errors, check this box. Note: If you choose to Include Records with PIC Errors in Submission, your total number of 50058 records to be submitted changes to match your total number of 50058 records gathered. WinTen TransNet • 1/18/2005 Edition • Gathering Your PIC Data • Page 4-4 Step 3: Confirmation Step 3 of the Gather Certification Data Wizard is the confirmation screen. This screen displays a summary of the data you have chosen to base your PIC file on. Confirmation Data Fields Last Effective Date This field confirms the last effective date you selected on Step 1 of the wizard. This field is not editable from this step. To edit it, you must first use the back button to go back to Step 1. Total 50058 records to be submitted This number should match the Total 50058 records to be submitted on Step 2 of the wizard. Ticket Memo This is a free form memo field that will be connected to this Submission file (and then later to the Ticket #). These memos will not be submitted with the file to PIC but can be viewed anytime you view the ticket. Note: Use the Ticket Memo field for any notes you wish to keep. For example, you may wish to note that a file excludes only one or two 50058 records due to errors. Then, when you view the ticket, you know you have to go back and submit those missing records once they are corrected. WinTen TransNet • 1/18/2005 Edition • Gathering Your PIC Data • Page 4-5 Submit to PIC now If this field is checked, once the program has completed the Gather Certification Data Wizard, the PIC Submission process will begin automatically. By default, this field will be checked. Print Submission List If this field is checked, a Submission List will be printed after you have clicked the Finish button on Step 3 of the Gather Certification Data Wizard. If you do not want to maintain a copy of this, you may uncheck this field. Print Error Report and Show Detailed Errors If you have errors and you wish to print the error report, check the Print Error Report checkbox. Check the Show Detailed Errors checkbox if you want the report in a detailed format. Otherwise, you will receive a summary report. If you have selected to Submit to PIC now, the submission process will begin once you click the Finish button. This process is detailed further in the Submitting Your PIC File chapter of this manual. WinTen TransNet • 1/18/2005 Edition • Gathering Your PIC Data • Page 4-6 GATHER AND SUBMIT TRACS DATA To gather and submit TRACS data, start the program and select TRACS processing mode. At the Main Menu, click the Gather button. This opens the Gather TRACS Records dialog box. The Gather TRACS Records dialog box has three data fields and a single check box. The first two data fields are the starting and ending dates for the period for which you are submitting records. Enter the correct dates in these fields. The third data field is the date of the voucher that the data you are submitting will affect. Enter the correct date in this field. If you want to include your request for HAP in this data submission, check the appropriate box. If this box is checked, the program will automatically create MAT30 files for every contract whose data you are submitting. When you have made your selections, click OK to gather eTrans records. Hint: Dates Under normal circumstances, you will gather data for the previous month and submit for next month’s voucher. For example, if it is August, you will gather for July (starting date of July 1st and ending date of July 31st) and submit for September’s voucher (voucher date of September 1st). When you click OK, TransNet gathers all records that match the submission dates you provided and that are not already marked as submitted. This process may take up to several minutes, depending on the size of your databases. WinTen TransNet • 1/18/2005 Edition • Gather and Submit TRACS Data • Page 5-1 When the process is complete, a dialog box opens that summarizes the data you are submitting. Click OK. If you did not choose to include your HAP request in the submission, the program returns to the Main Menu. If you did choose to include your HAP request in the submission, the process continues. If you chose to include your HAP request in the submission, the Select HAP Contracts dialog box opens. This dialog box contains a list of all HAP contracts represented in the submission file. Check the box next to each contract whose HAP request you want to include and click OK. The Verify HAP Contract Information sub-screen opens. This sub-screen allows you to review the data for each HAP contract. Use the Prev and Next buttons to move between contracts. When you are done reviewing the contracts, click the Gather button to create MAT30 files. WinTen TransNet • 1/18/2005 Edition • Gather and Submit TRACS Data • Page 5-2 A dialog box opens that displays the total amount of assistance requested. Click OK to continue. You may wish to confirm that this is the amount that appears on Form HUD-52670 for this submission. A dialog box opens that displays the number of MAT30 files created. Click OK. All associated dialog boxes close and the program returns to the Main Menu. SUBMITTING TRACS DATA The current version of TransNet is not equipped for automatic submission of TRACS data. You must use TRACSMail, the HUD-mandated system for TRACS submissions. For more information on TRACSMail, please refer to Tenmast’s TRACS Submission Guide, available in PDF format on our Web site. You will submit two text files that TransNet creates after gathering your TRACS data. The first file is “f50059.txt”; it contains all of your 50059 forms. The second file is “MAT3001.txt”; it contains your request for funds. TransNet creates these files in the network directory (folder) in which TransNet is installed. (This directory is listed near the top of the Main Menu screen when you are in TRACS processing mode.) WinTen TransNet • 1/18/2005 Edition • Gather and Submit TRACS Data • Page 5-3 WinTen TransNet • 1/18/2005 Edition • Gather and Submit TRACS Data • Page 5-4 GATHER AND SUBMIT FMHA DATA To gather and submit FMHA data, start the program and select FMHA processing mode. At the Main Menu, click the Gather button. This opens the Gather MINC Records dialog box. The Gather MINC Records dialog box has three data fields. The first two data fields are the starting and ending dates for the period for which you are submitting records. Enter the correct dates in these fields. The third data field is the borrower ID for the data you are submitting. Enter the correct ID in this field. When you have made your selections, click OK to gather eTrans records. When you click OK, TransNet gathers all records that match the submission dates you provided. This process may take up to several minutes, depending on the size of your databases. WinTen TransNet • 1/18/2005 Edition • Gather and Submit FMHA Data • Page 6-1 When the process is complete, a dialog box opens that informs you that the program will generate a submission list of tenants. Click OK to continue. A standard WinTen print preview sub-screen opens. Review the eTrans Records Submission List report and print it using the preview sub-screens toolbar controls. When you are done, click the Close button to continue. All associated dialog boxes close and the program returns to the Main Menu. CAUTION Check this report carefully. Be certain that the tenants listed should be included in this submission. Keep a copy of this report for your records so you can track your submission data. SUBMITTING FMHA DATA The current version of TransNet is not equipped for automatic submission of FMHA data. You must use Industry Interface, the USDA-mandated system for FMHA submissions. You will submit one file that TransNet creates after gathering your FMHA data: “TRANS.fil.” TransNet creates this file in the network directory (folder) in which TransNet is installed. (This directory is listed near the top of the Main Menu screen when you are in FMHA processing mode.) WinTen TransNet • 1/18/2005 Edition • Gather and Submit FMHA Data • Page 6-2 SUBMITTING YOUR PIC FILE Once configured, TransNet will automatically submit your submission file to PIC and retrieve and store the PIC Ticket Number issued by PIC for each submission. This process will submit the current .ASC file. NOTE: The computer running TransNet must have an active Internet connection before you start the submission process with the program. Confirm that the computer is connected to the Internet before clicking the Submit button on the Main Menu screen. When you click the Submit button on TransNet’s Main Menu, a set of PIC submission wizards begin the submission process and complete the process with no further intervention on your part. (The program also starts this process automatically if you choose to submit files at the end of the gathering process.) Before you Submit, confirm that you have gathered your PIC data. When you are ready to submit, click the Submit button on the TransNet Main Menu. Hint The Submit function in TransNet is the same as the QuicPIC product we sell to clients outside of Tenmast. If you hear of the QuicPIC program from other housing authorities, rest assured that you have this function in your TransNet program, free of charge! WinTen TransNet • 1/18/2005 Edition • Submitting Your PIC File • Page 7-1 PIC Data Validation There are approximately 670 potential errors on a 50058 record, depending on the type of record you submit. Of these 670 errors, there are two distinct types of errors that PIC processes: “Field Data” errors and “Record Match” errors. Field Data errors are errors in the way your housing software system has formatted the 50058 records you are submitting. TransNet’s error validation tool is designed to scan each 50058 record in your submission file and return an error message for each Field Data error found in each record. Record Match errors arise when the 50058 record you submit to PIC does not “match” the data that is already in the PIC system. TransNet’s error validation tool is designed to retrieve the household and unit information from PIC for each 50058 record in your submission file and return an error message for each Record Match error found in each record. If any 50058 record in a submission file has a “fatal error,” TransNet returns a detailed error message, but also removes the record from the submission file so you can submit the error-free records to PIC while you are working to correct the fatal errors. If you allow TransNet to error-check your records and submit only error-free records, you will never receive error reports from PIC. The Data Validation Wizard starts when you click the Submit button. This wizard automatically checks the PIC submission file you are about to send to PIC and reports on any data errors that would cause PIC to reject the records. WinTen TransNet • 1/18/2005 Edition • Submitting Your PIC File • Page 7-2 While TransNet is performing the 50058 data validation, a progress bar appears on the screen, along with a Record Match processing screen that displays the steps of the Record Match validation procedure. The time it takes for TransNet to complete the validation process depends on the number of 50058 records in your submission file and, in the case of Public Housing records, the number of Public Housing units in all of your developments. While TransNet is performing the error validation, you do not need to do anything. WinTen TransNet • 1/18/2005 Edition • Submitting Your PIC File • Page 7-3 Submission Files with Errors Once the error validation process is completed, Step 1 of the data validation wizard appears if your PIC submission file has any errors. This screen displays a list of records that contain errors in a “tree” view. Click on the plus sign next to a record to open that “branch” of the tree and view the specific errors that the wizard found. Click the Expand button near the bottom-right of the screen to open all branches at once, or the Collapse button to collapse all branches at once. Note that Record Match error messages are long and an entire message will not appear in the tree view. You can view and print the error report at the end of the Data Validation Wizard to see the complete error message(s). The bottom of the wizard screen indicates the total number of 50058 records in the submission file and the number of records with errors. By default, TransNet removes any erroneous records from your submission file before sending it. If you want to send these records regardless of their errors, you can check the Include Records with Errors in PIC Submission box. (We do not recommend doing this, since those records will be rejected by PIC.) If you want a printed copy of the error report from the first Data Validation Wizard screen, click the Print Report button. The error report will also appear automatically at the end of the data validation wizard, and you can print the error report at that time. When you are finished reviewing the error list from the first Data Validation Wizard screen, click the Start button at the bottom of the wizard screen to move to Step 2 of the submission process, or click the Cancel button to cancel the submission process and return to TransNet’s Main Menu. WinTen TransNet • 1/18/2005 Edition • Submitting Your PIC File • Page 7-4 Finish Submission Process Step 2 of the Data Validation Wizard displays the number of 50058 records you are about to submit to PIC (which is the total number of records in the submission file less the number of records with fatal errors). them before the actual PIC submission process begins. Once the report displays, click the Print button on the toolbar to print the report. Click the Close button on the toolbar to close the report display and start the PIC submission process. If you want to save a short memo in TransNet with this submission’s ticket record, enter one in the Ticket Memo field. By default, the program is designed to print a list of 50058 records you are submitting and a detailed error report if errors were found. If you do not want to print a copy of either report, uncheck the box next to the report on wizard Step 2. When you have completed making your report selections on the Data Validation Wizard, click the Finish button. The program then displays the reports that you selected so you can view and print Hint: No Errors If your submission file has no errors, the Data Validation Wizard opens on Step 2. WinTen TransNet • 1/18/2005 Edition • Submitting Your PIC File • Page 7-5 PIC Submission Once the Data Validation Wizard is complete, the following PIC Submission wizard screen appears: WinTen TransNet • 1/18/2005 Edition • Submitting Your PIC File • Page 7-6 The PIC Submission wizard completes the entire PIC submission process automatically, from checking the status of the PIC Web site to logging on to PIC to uploading the submission file to retrieving the PIC Ticket Number and logging out. The wizard screen displays the progress of the automated submission process by placing a green check mark next to each step on the left side of the wizard screen as the steps are completed. Hint: Why does TransNet need to check PIC’s status? Before submitting, TransNet checks the site to make sure that the site is up and accepting 50058 data submissions. If the PIC site is down, TransNet notifies you of this. Once TransNet has logged on to PIC, the right side of the wizard screen displays HUD’s News and Information from the PIC home page. Whenever the program connects to the PIC site, the program updates this screen with the latest HUD news and information that appears on the site. If you still have an active Internet connection, you can click on the links that appear in these HUD news items, and your Web browser will load and display the linked pages. When the PIC submission process is complete, the following confirmation message appears: Click Yes on the completion message to return to the main menu. Click No to remain in the wizard. If you click No, you can click the Exit button on the wizard screen’s toolbar to return to the main menu. WinTen TransNet • 1/18/2005 Edition • Submitting Your PIC File • Page 7-7 Submission Errors A number of errors could occur during the PIC submission process. The most likely errors are outlined below: No Internet Connection As noted above, TransNet requires an active Internet connection on the computer in order to complete the submission process. If no Internet connection is available on the computer when you start the submission process, the program displays an error message indicating that it does not detect a connection. Test your Internet connection by starting your Web browser and searching for any Web site. If you can connect to the site normally, try your PIC submission again. If you cannot connect to any Web site, you may have a problem with the Internet connection in your office. PIC Is Unavailable As you know, PIC is a computer system operated by HUD, to which you connect for the purpose of submitting 50058 data files and retrieving resulting data reports. Like all computer systems, the PIC system may be unavailable for login when you start the submission process in TransNet. If the PIC system is unavailable for login when TransNet attempts to complete the submission process, an error message appears indicating that PIC is unavailable. You will have to attempt the submission at a later time. WinTen TransNet • 1/18/2005 Edition • Submitting Your PIC File • Page 7-8 VIEW TICKET INFORMATION As part of the PIC submission process, TransNet retrieves the PIC Ticket Number for each submission and stores the numbers with status and statistical data about the submission in the Ticket Table. To view the Ticket Table, click the Tickets button on the Main Menu. WinTen TransNet • 1/18/2005 Edition • View Ticket Information • Page 8-1 Ticket Table Viewing The View Ticket Information screen allows you to organize and view your tickets in several different ways. These options are listed under the “Filter tickets by” box at the top of the screen. The filtering options are based on the Ticket Table Data Fields listed below. Filter Tickets By You can organize your ticket table to display your tickets by a particular Field and Value. You can choose any of the available fields on the ticket table and the records will be arranged according to the Value you choose. For example, if you wanted to see only the Submitted Tickets. You would chose “Ticket Status” for your Field and “Submitted” for your value. Your Field choices include all data fields on the ticket table: Ticket Status, Submitted Date, Total 50058 records, and Total Fatal records. The table defaults to Ticket Number in the order in which they were submitted. WinTen TransNet • 1/18/2005 Edition • View Ticket Information • Page 8-2 Order By In the Order By data field, you can arrange your tickets to be displayed in ascending order by number or letter according to the field you chose. For example, if you wish to see the most recent submitted files, you could chose “Submitted Date” as your order. Search For In order to use this function, you must have chosen an Order By designation. Then, type in the information you want to locate in the Search For field and click the Go button. For example, if you wanted to see the ticket that you submitted on 2/31/04, you would chose “Submitted Date” in the Order By field and “2/31/04” in the Search for field. Ticket Table Data Fields Ticket Number This is the ticket number that PIC generates for each submission file once the file has been uploaded successfully to PIC. Submitted Date This is the system date when the file was submitted to PIC. Ticket Status The ticket status is a status code generated by TransNet for each submission ticket number. There are several possible statuses that could be generated for a ticket. These statuses change as the submission files evolves through the submission and retrieval process. These statuses include the following: Unsubmitted: The submission file has not been sent to PIC. This will appear when you gather a file, but do not automatically send the file to PIC. The ticket number will be empty. You can refer to your notes to identify the file you want. Submitted: This is a file that has been submitted to PIC, but has not yet been processed. Retrieved: This submission file has been sent. The error report has been retrieved from the PIC Web site, but has not been viewed. Error: The submission file has been sent, and the error report has been retrieved. The file contains errors, but the error report has not been opened. Reviewed: The submission file has been sent, the error report has been retrieved, and the error report has been opened. WinTen TransNet • 1/18/2005 Edition • View Ticket Information • Page 8-3 Closed: The submission file has been sent, error report retrieved and reviewed, and the ticket is now closed out. Failed: The submission file did not make it to the PIC site. This could happen for a couple of reasons, most commonly the submission file is improperly formatted. If the process is not completed properly, an improperly formatted file could result. Total 50058 Records This is the total number of 50058 records in the ticket. Total Fatals This is the number of records in the ticket that have fatal errors. Tickets Screen Functions The menu and toolbar on the Tickets screen contains a number of functions that enable you to manage your PIC tickets and the records in the Ticket Table. Reports Menu You can access statistical reports about your submission tickets from the Reports menu on the Tickets screen. HINT: RUNNING REPORTS You can also access these reports from the Reports button on the Main Menu screen. For information, please see the Reports chapter of this manual. Ticket Reports The Tickets Reports function allows you to generate reports on all of your tickets as a whole. A ticket can be in various states. For each of these states a ticket can be in, a report can be generated from this menu. The reports that can be generated include the following: All Tickets: The All Tickets report displays all records on the Ticket Table in a report format. The report includes each ticket’s ticket status, error status, and statistical data from the error report, if an error report has been downloaded. Gathered Tickets: The Gathered Tickets report displays all tickets that have been gathered, but not submitted. The report includes the gathered date for each ticket. Submitted Tickets: The Submitted Tickets report displays all tickets that have been submitted to PIC. The error report for these tickets has not been WinTen TransNet • 1/18/2005 Edition • View Ticket Information • Page 8-4 retrieved. This report includes the ticket’s gathered date, submitted date, and ticket number. Retrieved Tickets: The Retrieved Tickets report displays all tickets where an error report has been retrieved from PIC. This report includes The ticket number, ticket status, and submitted date. Closed Tickets: The Closed Tickets report displays only the records on the Ticket Table that have a ticket status of “Closed.” For those records, the report includes the ticket status, error status, and statistical data from the downloaded error report. Exported Tickets: The Exported Tickets report displays all tickets that have been exported from the PIC site to the TransNet program. This report includes the ticket number, submitted date, and any PIC errors. PIC Error Report This is the actual report that HUD generates when your PIC submission file is processed. This report includes all errors. PIC Error Report w/o Warnings This is your PIC error report that is generated by HUD when your PIC submission file is process. This report does not include all warning errors. Tenmast Error Report This is the Tenmast (English) version of your error report from HUD. We have taken each error and made the solution or fix available for viewing. Tenmast Error Report w/o Warnings This is the Tenmast (English) version of your error report from HUD without the warning messages. Failed Tickets: The Failed Tickets report displays all PIC submissions that have failed to be processed. History Tickets: The History Ticket Report displays all history ticket numbers. This report includes the ticket number, submitted date, number of transactions submitted, and any PIC errors. Tickets w/Errors: The Tickets w/Errors report displays only the records on the Ticket Table that have a error status of “w/Errors.” The “w/Errors” error status indicates that the error report returned at least one fatal error. For those records, the report includes the ticket status, error status, and statistical data from the downloaded error report. Tickets w/o Errors: The Tickets w/o Errors report displays only the records on the Ticket Table that have a error status of “w/o Errors.” The “w/o Errors” error status indicates that the error report returned no errors. For those records, the report includes the ticket status, error status, and statistical data from the downloaded error report. Tickets w/Warnings: The Tickets w/Warnings report displays only the records on the Ticket Table that have a error status of “w/Warnings.” The “w/ Warning” error status indicates that the error report returned warning errors only. For those records, the report includes the ticket status, error status, and statistical data from the downloaded error report. WinTen TransNet • 1/18/2005 Edition • View Ticket Information • Page 8-5 Action Menu Submit One Ticket (or Submit Current Information icon) The Submit One Ticket menu item and Submit Current Information icon allow you to submit the ticket you have currently selected. Retrieve One Ticket (or Retrieve Error Report from PIC icon) The Retrieve One Ticket menu item and Retrieve Error report from PIC icon allow you to retrieve the error report for the ticket you have currently selected. View Submission File (or View Submission File icon) The View Submission File menu item and toolbar icon allow you to view the raw submission file you sent to PIC for the ticket you have currently selected. “Submission text cannot be found” will be displayed for History tickets. Process Menu This menu is used for those housing authorities that may have remote offices that create submission files but do not submit them directly to PIC. Import Ticket This function allows you to import a submission ticket from a remote network location to the location that submits the PIC submission file. Export Ticket This function allows you to export a submission file to a remote network location so that it can be imported at the main location where submissions occur. Create Submission Disc This function allows you to compile one or more submission files onto a 3.5” floppy disc so that you can transfer them to a remote location that does not have network access. Mark Manual Submission This function allows you flag a ticket that you must submit manually. Close Ticket Icon This toolbar icon allows you to close the ticket that you have currently selected. WinTen TransNet • 1/18/2005 Edition • View Ticket Information • Page 8-6 REPORTS You can access your complete PIC performance data, as well as a large amount of other information, from the Reports area of the program. Click the Reports button on the Main Menu to open the TransNet Reports screen. These reports have been classified into two categories, PIC Reports and Ticket Reports The program defaults to the PIC Reports tab. WinTen TransNet • 1/18/2005 Edition • Reports • Page 9-1 To view a report on screen, select the corresponding radio button. A brief description of the report appears on the right side of the screen. Click the Preview button. All reports will feature the most recent report information available on PIC. The Print Preview screen opens with a preview copy of the report. Review the error report, then click the Print button (described below) on the Print Preview screen’s toolbar to print the report. To print a report, select the corresponding radio button. A brief description of the report appears on the right side of the screen. Click the Print button. A standard Windows printer control dialog box opens. Select the printer to which you want to send the report and click Print. PIC Reports PIC Reports are those reports that are generated from information located on the PIC Web site. These reports are separated into three categories: Public Housing, Section 8, and PIC Research Reports. Public Housing Reports Submission Rate This report analyzes the percentage of your Public Housing households that have current 50058 records in PIC. The percentage is based on the number of Public Housing households that HUD has recorded in the PIC database as being occupied. Re-Exams This report shows the last re-exam date of each household in Public Housing. Section 8 Reports Submission Rate This report analyzes the percentage of your Section 8 households that have current 50058 records in PIC. The percentage is based on the number of Section 8 households that HUD has recorded in the PIC database as being occupied. Re-Exams This report shows the last re-exam date of each household in Section 8. HQS This report shows the last inspection date of each Section 8 unit. WinTen TransNet • 1/18/2005 Edition • Reports • Page 9-2 PIC Research Reports The PIC Research Reports provide you with automated access to research data in the PIC system. NOTE: The PIC Research Reports do not rely on data stored on your system. They go directly to the PIC site to find their data. You must have an active Internet connection to use any of these reports. The PIC Research Reports include: MTCS Transaction Data This report provides a list of the current 50058 records in PIC for each household you currently assist in either Public Housing or Section 8 (select one from the pair of radio buttons that appears on the right side of the screen when you select this report). The report identifies the assisted family by Head of Household name and SSN, the type of action currently on file, and the effective date of the action. It also includes building and unit information if the household is a Public Housing participant. Summary 50058 When you select this report, an SSN data field appears on the right side of the screen. Enter the SSN or of the Head of Household whose records you want to see. When you run the report, TransNet locates the current 50058 record for that family and generates a summary report that includes the name and SSN, type of action currently on file, and effective date of the action. PHA Query When you select this report, an SSN data field appears on the right side of the screen. Enter the SSN of the Head of Household whose records you want to see. When you run the report, TransNet searches PIC for any Head of Household record that matches that SSN. The query searches the entire PIC database and identifies the PHA in which that Head of Household is or has been housed. WinTen TransNet • 1/18/2005 Edition • Reports • Page 9-3 Building/Unit Detail This report lists the building and unit data in PIC for all of your Public Housing developments. The report includes the development number, building number, entrance number, and unit number for each unit. Occupancy This report lists all units in your Public Housing developments that are occupied according to the information in PIC. This reports includes Building number, the Unit number, the Social Security number, the name of the head of household, and the date of occupancy. Vacancy This report lists all units in your Public Housing developments that are vacant according to the information in PIC. This reports includes Building number, the Unit number, and the number of days the unit has been vacant. WinTen TransNet • 1/18/2005 Edition • Reports • Page 9-4 Ticket Reports The Ticket Reports tab of the Report section of TransNet is the second location you can access statistical reports about your submission tickets. These are the same reports you can generate from the Report menu on the Tickets screen. All Tickets The All Tickets report displays all records on the Ticket Table in a report format. The report includes each ticket’s ticket status, error status, and statistical data from the error report, if an error report has been downloaded. Gathered Tickets The Gathered Tickets report displays all tickets that have been gathered but unsubmitted. The report includes the gathered date for each ticket. WinTen TransNet • 1/18/2005 Edition • Reports • Page 9-5 Submitted Tickets The Submitted Tickets report displays all tickets that have been submitted to PIC. The error report for these tickets has not been retrieved. This report includes the ticket’s gathered date, submitted date, and ticket number. Retrieved Tickets The Retrieved Tickets report displays all tickets where an error report has been retrieved from PIC. This report includes the ticket number, ticket status, and submitted date. Closed Tickets The Closed Tickets report displays only the records on the Ticket Table that have a ticket status of “Closed.” For those records, the report includes the ticket status, error status, and statistical data from the downloaded error report. Exported Tickets The Exported Tickets report displays all tickets that have been exported from the PIC site to the TransNet program. This report includes the ticket number, submitted date, and any PIC errors. Failed Tickets The Failed Tickets report displays all PIC submissions that have failed to be processed. History Tickets The History Ticket Report displays all history ticket numbers. This report includes the ticket number, submitted date, number of transactions submitted, and any PIC errors. Tickets w/Errors The Tickets w/Errors report displays only the records on the Ticket Table that have a error status of “w/Errors.” The “w/Errors” error status indicates that the error report returned at least one fatal error. For those records, the report includes the ticket status, error status, and statistical data from the downloaded error report. Tickets w/o Errors The Tickets w/o Errors report displays only the records on the Ticket Table that have a error status of “w/o Errors.” The “w/o Errors” error status indicates that the error report returned no errors. For those records, the report includes the ticket status, error status, and statistical data from the downloaded error report. WinTen TransNet • 1/18/2005 Edition • Reports • Page 9-6 Tickets w/Warnings The Tickets w/Warnings report displays only the records on the Ticket Table that have a error status of “w/Warnings.” The “w/Warning” error status indicates that the error report returned warning errors only. For those records, the report includes the ticket status, error status, and statistical data from the downloaded error report. Retrieving PIC Performance Data To download your PHA’s PIC performance data and ensure that you have a current data set in TransNet, click the Update button on the Main Menu. The program automatically logs onto PIC and downloads a copy of the current performance data. Once the data is updated, TransNet displays it on the Main Menu. The performance data display indicates the HUD refresh date in the last data update from PIC and displays the performance statistics in each category. These statistics include Submission Rate, Late Re-exams, and Section 8 Late HQS. Submission Rate This column shows your current PIC submission scores for Public Housing and Section 8. This is the percentage of households that have current 50058 records in PIC, based on the total number of households that HUD has recorded in the PIC database as being occupied. Late Re-exams This column shows the number of Public Housing and Section 8 households with late re-exams reported by PIC. This data is based on a PIC calculation of the number of households that have a 50058 record with an effective date that is older than thirteen months. Hint: PIC Data Updates The performance data in PIC is not based on a “live” data set. HUD “pulls” the data for these performance reports from the PIC system once a month, generally on the first Friday of every month. Thus, TransNet performance reports only reflect data as of the date the data was pulled by HUD. That date appears above the performance data on the TransNet Main Menu screen. Remember to update this data in TransNet at least once a month. Section 8 Late HQS This column shows the total number of Section 8 units with late inspections. It also shows the percentage of the late inspections that were lease-up inspections (between leases) vs. annual inspections. WinTen TransNet • 1/18/2005 Edition • Reports • Page 9-7 WinTen TransNet • 1/18/2005 Edition • Reports • Page 9-8 INDEX Symbols P 50058. See PIC 50059. See TRACS 58. See PIC 59. See TRACS password PIC 3-8 Tenmast 3-8 performance data, PIC 9-7 PHA ID 3-8 PIC 2-1, 3-2, 4-1, 7-1 performance data 9-7 tickets 8-1 processing mode 2-2 proxy settings 3-5 A agency information 3-15 D data area 3-9, 3-13 data validation, PIC 7-2 default settings 3-3, 3-11 directory. See data area R record match validation 3-8, 7-2 reports 9-1 errors 8-4 PIC 9-2 ticket 8-4, 9-5 Rural Development. See FMHA E error reports 8-4 F field data errors 7-2 file names for submission data 3-8, 3-12 firewall settings 3-6 FMHA 2-1, 3-10, 6-1 S gather FMHA data 6-1 PIC data 4-1 TRACS data 5-1 setup 3-1 submission file. See file names for submission data submit 50058s. See submit: PIC data 50059s. See submit: TRACS data FMHA data 6-2 MAT30s. See submit: TRACS data PIC data 7-1 TRACS data 5-3 H T HAP request 5-2 tickets, PIC 8-1 TRACS 2-1, 3-10, 5-1 G I ID PHA. See PHA ID PIC. See user ID: PIC Tenmast. See user ID: Tenmast internet settings 3-4 M MAT30 5-3. See also TRACS MINC. See FMHA MTCS. See PIC MTFS. See FMHA U Update Manager ID. See user ID: Tenmast USDA. See FMHA user ID PIC 3-8 Tenmast 3-8 V voucher 5-1 WinTen TransNet • 1/18/2005 Edition • Index • Page i-1