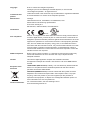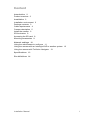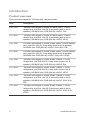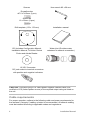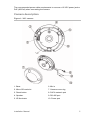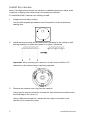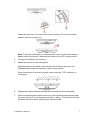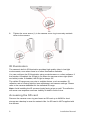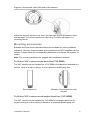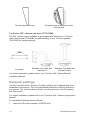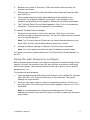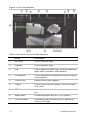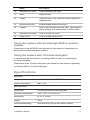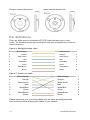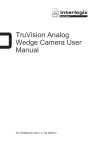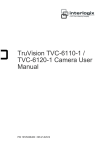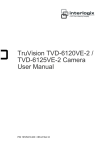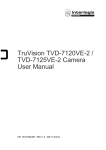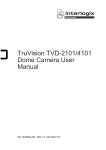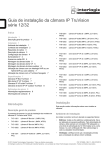Download 1072845A TruVision 360° Camera Installation Manual-EN
Transcript
TruVision 360° Camera Installation Manual P/N 1072845A-EN • REV 1.0 • ISS 25SEP14 Copyright © 2014 United Technologies Corporation, Interlogix is part of UTC Building & Industrial Systems, a unit of United Technologies Corporation. All rights reserved. Trademarks and patents Trade names used in this document may be trademarks or registered trademarks of the manufacturers or vendors of the respective products. Manufacturer Interlogix. 2955 Red Hill Avenue, Costa Mesa, CA 92626-5923, USA Authorized EU manufacturing representative: UTC Fire & Security B.V. Kelvinstraat 7, 6003 DH Weert, The Netherlands Certification N4131 FCC compliance Class A: This equipment has been tested and found to comply with the limits for a Class A digital device, pursuant to part 15 of the FCC Rules. These limits are designed to provide reasonable protection against harmful interference when the equipment is operated in a commercial environment. This equipment generates, uses, and can radiate radio frequency energy and, if not installed and used in accordance with the instruction manual, may cause harmful interference to radio communications. Operation of this equipment in a residential area is likely to cause harmful interference in which case the user will be required to correct the interference at his own expense. ACMA compliance Notice! This is a Class A product. In a domestic environment this product may cause radio interference in which case the user may be required to take adequate measures. Canada This Class A digital apparatus complies with Canadian ICES-003. Cet appareil numérique de la classe A est conforme à la norme NMB-0330 du Canada. European Union directives 12004/108/EC (EMC directive): Hereby, UTC Fire & Security declares that this device is in compliance with the essential requirements and other relevant provisions of Directive 2004/108/EC. 2002/96/EC (WEEE directive): Products marked with this symbol cannot be disposed of as unsorted municipal waste in the European Union. For proper recycling, return this product to your local supplier upon the purchase of equivalent new equipment, or dispose of it at designated collection points. For more information see: www.recyclethis.info. Contact information For contact information, see www.interlogix.com or www.utcfssecurityproducts.eu. Content Introduction 2 Product overview 2 Installation 3 Installation environment 3 Package contents 3 Cable requirements 4 Camera description 5 Install the camera 6 IR illuminators 8 Accessing the SD card 8 Mounting accessories 9 Network settings 10 Using the web browser to configure 11 Using the camera with an Interlogix NVR or another system 13 Using the camera with TruVision Navigator 13 Specifications 13 Pin definitions 14 Installation Manual 1 Introduction Product overview This is the user manual for TruVision 360° camera models: SKU Description TVF-1101 TruVision 360 Degree IP Dome, 3.0 MPX, WDR, 1.19mm fisheye lens, true D/N, 10m IR, 2 way audio (built-in mic & speaker), SD/SHDC slot, POE (803.af) /12VDC, PAL. TVF-3101 TruVision 360 Degree IP Dome, 3.0 MPX, WDR, 1.19mm fisheye lens, true D/N, 10m IR, 2 way audio (built-in mic & speaker), SD/SHDC slot, POE (803.af) /12VDC, NTSC TVF-1102 TruVision 360 Degree IP Dome, 3.0MP, WDR, 1.19mm fisheye lens, true D/N, 10m IR, 2 way audio (built-in mic & speaker), SD/SHDC slot, POE (803.af) /12VDC, IP66, IK10, PAL TVF-3102 TruVision 360 Degree IP Dome, 3.0MP, WDR, 1.19mm fisheye lens, true D/N, 10m IR, 2 way audio (built-in mic & speaker), SD/SHDC slot, POE (803.af) /12VDC, IP66, IK10, NTSC TVF-1103 TruVision 360 Degree IP Dome, 6.0MP, DWDR, 1.27mm fisheye lens, true D/N,10m IR, 2 way audio (built-in mic & speaker), SD/SHDC slot, POE (803.af) /12VDC, PAL TVF-3103 TruVision 360 Degree IP Dome, 6.0MP, DWDR, 1.27mm fisheye lens, true D/N,10m IR, 2 way audio (built-in mic & speaker), SD/SHDC slot, POE (803.af) /12VDC, NTSC TVF-1104 TruVision 360 Degree IP Dome, 6.0MP, DWDR, 1.27mm fisheye lens, true D/N, 10m IR, 2 way audio (built-in mic & speaker), SD/SHDC slot, POE (803.af) /12VDC, IP66, IK10, PAL TVF-3104 TruVision 360 Degree IP Dome, 6.0MP, DWDR, 1.27mm fisheye lens, true D/N, 10m IR, 2 way audio (built-in mic & speaker), SD/SHDC slot, POE (803.af) /12VDC, IP66, IK10, NTSC 2 Installation Manual Installation This chapter provides information on how to install the cameras. Installation environment When installing your product, consider these factors: • Electrical: Install electrical wiring carefully. It should be done by qualified service personnel. Always use a proper PoE switch or a 12 VDC UL listed Class 2 or CE certified power supply to power the camera. Do not overload the power cord or adapter. • Ventilation: Ensure that the location planned for the installation of the camera is well ventilated. • Temperature: Do not operate the camera beyond the specified temperature, humidity or power source ratings. The operating temperature of the camera is between -30 to +60°C. Humidity is below 90%. • Moisture: Do not expose the camera to rain or moisture, or try not to operate it in wet areas. Turn the power off immediately if the camera is wet and ask a qualified service person for servicing. Moisture can damage the camera and also create the danger of electric shock. • Servicing: Do not attempt to service this camera yourself. Please refer to the instructions in this manual when removing the camera cover. Refer all servicing to qualified service personnel. • Cleaning: Do not touch the bubble with fingers. If cleaning is necessary, use a clean cloth with some ethanol and wipe the camera bubble gently. Package contents Check the package and contents for visible damage. If any components are damaged or missing, do not attempt to use the unit; contact the supplier immediately. If the unit is returned, it must be shipped back in its original packaging. Indoor camera Installation Manual Outdoor camera 3 Screws: Hex wrench 95 x 50 mm Drywall anchor Φ7.5 x 24.5mm (3 pcs) Screw M4 16 x 25mm (3 pcs) Drill template (170 x 170 mm) Installation manual CD (Includes Configuration Manual, Installation Manual, TruVision Device Finder and Adobe Reader Water joint (Provides water resistance to network connection) 12 VDC Connector: DC jack socket to terminal connectors with positive and negative indicators CAUTION: Use direct plug-in UL listed power supplies marked Class 2/CE certified or LPS (limited power source) of the required output rating as listed on the unit. Cable requirements For proper operation, adhere to the following cable and power requirements for the cameras. Category 5 cabling or better is recommended. All network cabling must be installed according to applicable codes and regulations. 4 Installation Manual The recommended power cable requirements to use are a 12 VDC power jack or PoE (802.3af) when connecting the camera. Camera description Figure 1: 360° camera 1. Base 6. Mic in 2. Micro SD card slot 7. Camera cover ring 3. Reset button 8. PoE & network port 4. Speaker 9. RS-485 port 5. IR illuminator 10. Power port Installation Manual 5 Install the camera Note: If the light source where the camera is installed experiences rapid, widevariations in lighting, the camera may not operate as intended. To install the 360° camera on a ceiling or wall: 1. Prepare the mounting surface. Use the drill template provided to draw the positions of the screws and cabling hole. 2. Install the three screws and drywall anchor half-deep in the ceiling or wall, leaving clearance to slide the camera in to place. See below. Important: When mounting the camera to a wall, ensure that the ‘UP’ reference on the camera base is pointing upwards. 3. Remove the camera cover ring from the camera. Using the hex wrench provided, unscrew the hex head screw located under the small flap on the cover (1). Using a flathead screwdriver, release the two clips on the base of the camera (2) to release the cover. 6 Installation Manual Grasp the opening on the side of the cover, and pull the cover and base apart to open the camera (3). Note: For further information on removing the cover ring from the camera, please refer to the guide, “Instructions to remove the 360° camera cover”. 4. 5. Connect the cables to the camera. Attach the camera to the ceiling/wall. Align the holes on the base of the camera with the three screws in the ceiling/wall and rotate the camera to lock it into position. When mounting the camera to a wall, ensure that the ‘TOP’ reference is pointing up. 6. Tighten the three screws to securely fix the camera to the ceiling/wall. 7. When re-attaching the camera cover ring, ensure that groove/opening near the cover screw (1) is not up against a wall or ceiling. You will need to have access to that area when removing the camera cover Installation Manual 7 8. Tighten the cover screw (1) in the camera cover ring to securely reattach cover to the camera. IR illuminators The camera’s built-in IR illumination provides high-quality video in low-light environments, even when there is no other illumination available. You can configure the IR illumination using a web browser or a client software. If the function is enabled, the IR light is On when the camera enters night (black and white) mode. If disabled, the IR light is always Off. The visible IR range may vary due to multiple factors, such as weather, IR reflection rate of viewing objects, lens adjustment, and camera settings. Please refer to the camera datasheet for the standard IR range. Note: Avoid installing the IR camera closely facing a tree or wall. The reflection will cause over-exposure and lose visibility of detail in field of view. Accessing the SD card Remove the camera cover ring and insert an SD card up to 64GB for local storage as a backup in case the network fails. An SD card is NOT supplied with the camera. 8 Installation Manual Figure 2: Access the micro SD card in the camera Video and log files stored on the micro SD card can only be accessed via the web browser. You cannot access the card using TruVision Navigator or a recording device. Mounting accessories Brackets and back boxes described below are available for other installation scenarios. However, these brackets and accessories are NOT supplied with the camera. Please check the corresponding datasheet and contact the supplier for orders. Note: The mounting brackets are shipped with installation hardware. TruVision 360° camera round back box (TVF-BBM) The 360° camera can be installed on a TVF-BBM round back box attached to a surface, such as a wall or ceiling, or to an electrical double gang box. Round back box Example: Round back box with camera TruVision 360° camera round angled back box (TVF-WBM) The 360° camera can be installed on TVF-WBM round angled back box for angled viewing on wall or ceiling or attach to an electrical double gang box. Installation Manual 9 Round angled back box Example: Round angled back box with camera TruVision 360° camera cup base (TVF-CBM) The 360° camera can be installed on a cup base then attached to a TruVision swan neck bracket (TVD-SNB) for wall mounting, or to a TruVision pendant (TVD-PPB) for ceiling mounting. Cup base Example: Cup base with wall mount Example: Cup base with pendant mount For further information, please refer to the “TruVision 360° Camera Bracket Installation Manual”. Network settings Use the TruVision Device Finder to find and configure the IP address and other parameters of the device. This tool automatically identifies TruVision devices on the network. The TruVision Device Finder tool can be found on the CD shipped with the camera. For further information, please refer to the “TruVision 360° Camera Configuration Manual”. To install the TruVision Device Finder: 1. 10 Insert the CD in the computer’s CD/DVD drive. Installation Manual 2. Browse to the folder IP Discovery Tools and double-click the Setup file located in the folder. 3. Following the instructions, select the folder where setup will install the files then click Next. 4. The program requires a utility called WinPcap to be installed on the computer. If it is already installed, go to step 5. If the program is not installed, the WinPcap window appears. Follow the on-screen instructions. 5. The TruVision Device Finder Wizard appears. Click Finish to complete its installation. The shortcut icon appears on your desktop. To use the TruVision Device Finder: 1. Double-click the shortcut icon to open the tool. Click Start in the Start window to begin the discovery process. The list of TruVision devices located on your network appears. Note: The TruVision Device Finder can only detect devices that are on the same LAN. The tool cannot detect devices placed on a VLAN. 2. Change the device settings as required. Click Exit when completed. Note: You must reboot to activate the new IP address or subnet mask. For further information, please refer to the “TruVision Device Finder Manual” on the CD. Using the web browser to configure Before accessing the browser, you need to configure the network settings of the camera. Connect the camera to the LAN, and connect a computer to the same LAN as the camera. The camera’s factory default user name is admin and the password is 1234. To access the web browser: 1. Open the web browser and enter the IP address of the camera (for example, http://192.168.1.70). Press the Enter key on the computer. The system displays the login window. 2. Enter the user name (default: admin) and password (default: 1234) to log into the system. The main page of the camera appears, which is Live View by default. Note: It is recommended to change the default password. The new password should be more than four letters, and have at least one letter and one number. Installation Manual 11 Figure 3: Live view interface Table 1: Overview of the Live View interface Name Description 1. Live View Click to view live video. 2. Playback Click to playback video. 3. Log Click to search for event logs. There are three main types: Alarm, Exception, and Operation. 4. Configuration Click to display the configuration window for setting up the camera. 5. Current User Display current user logged on. 6. Logout Click to log out from the system. This can be done at any time. 7. PTZ Controls Control pan, tilt, zoom actions, set up presets and tour. 8. Aspect Ratio Choose the aspect ratio (4×3, 16×9 or auto). 9. Live View Mode Choose live view mode among 360°, panorama, and (or) PTZ mode. 12 Installation Manual Name Description 10. Start/stop Live View Click to start/stop live view. 11. Audio Adjust volume. 12. Viewer View live video. Time, date and camera name are displayed here. 13. Bidirectional Audio Enable/disable bidirectional audio 14. Capture Click to take a snapshot of the video. The snapshot will be saved to the default folder in JPEG format. 15. Start/stop Recording Click to record live video. 16. Digital Zoom Click to enable digital zoom. Using the camera with an Interlogix NVR or another system Please refer to the NVR/DVR user manuals for instructions on connecting and operating the camera with these systems. Using the camera with TruVision Navigator A camera must be connected to an Interlogix NVR in order to be operated by TruVision Navigator. Please refer to the TruVision Navigator user manual for instructions on operating the camera with the TruVision Navigator. Specifications Electrical Voltage input 12 VDC ± 10%, PoE (IEEE 802.3af) Power consumption Max. 12 W Miscellaneous Connectors DC jack flying lead, RJ45 flying lead Operating temperature -30 to +60°C (-22 to 140°F) Dimensions Φ 167 × 45 mm Weight 650 g Environmental rating IP66 and IK10 (only for the outdoor version) Installation Manual 13 Outdoor camera dimensions: Indoor camera dimensions: Pin definitions There are eight wires on a standard UTP/STP cable and each wire is colorcoded. The following shows the pin allocation and color of straight and crossover cable connection: Figure 4: Straight-through cable 1 White/Orange 2 Orange 3 White-Green 4 Blue 5 White/Blue 6 Green 7 White/Brown 8 Brown White/Orange 1 Orange 2 White-Green 3 Blue 4 White/Blue 5 Green 6 White/Brown 7 Brown 8 Figure 5: Cross-over cable 1 White/Orange 2 Orange 3 White-Green 4 Blue 5 White/Blue 6 Green 7 White/Brown 8 Brown White/Orange 1 Orange 2 White-Green 3 Blue 4 White/Blue 5 Green 6 White/Brown 7 Brown 8 Please make sure your connected cables have the same pin assignment and color as above before deploying the cables in your network. 14 Installation Manual