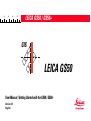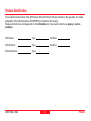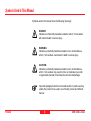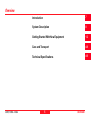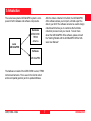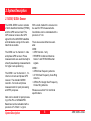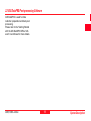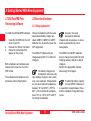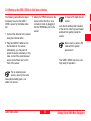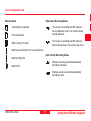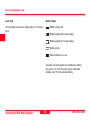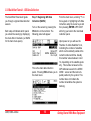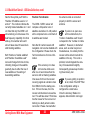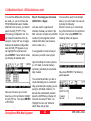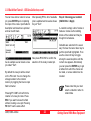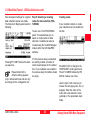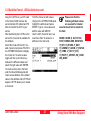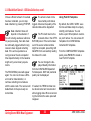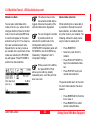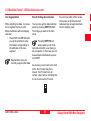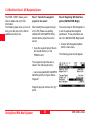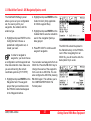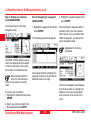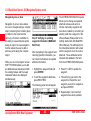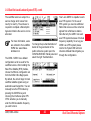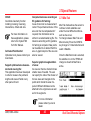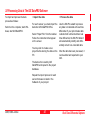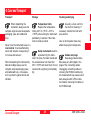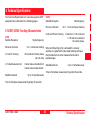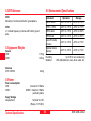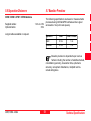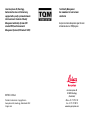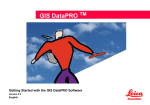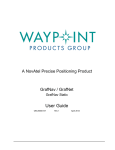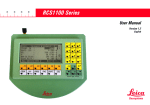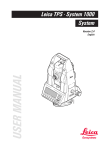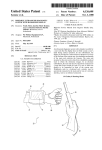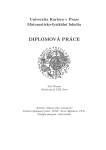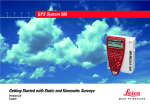Download leica gs50 / gs50+
Transcript
20 30 40 50 LEICA GS50 / GS50+ GIS LEICA GS50 User Manual / Getting Started with the GS50 / GS50+ Version 4.0 English GS50 / GS50 + Sensor Congratulations on your purchase of a new Leica Geosystems GS50 / GS50+. This manual contains important safety directions as well as instructions for setting up the product and operating it. Read carefully through the User Manual before you switch on the instrument. Preface 2 GS50 / GS50+-4.0.0en Product Identification The model and serial number of the GPS Sensor (GS) and Terminal (TR) are indicated on the type plate. The model designation of the External Antenna (AT/RTB/RTS) is indicated on the housing. Please enter them here, and always refer to this information when you need to contact your agency or service workshop. GPS Sensor: Type: Serial No.: GPS Terminal : Type: Serial No.: External Antenna : Type: GS50 / GS50+-4.0.0en 3 Preface Symbols Used In This Manual Symbols used in this manual have the following meanings: DANGER: Indicates an imminently hazardous situation which, if not avoided, will result in death or serious injury. WARNING: Indicates a potentially hazardous situation or an unintended use which, if not avoided, could result in death or serious injury. CAUTION: Indicates a potentially hazardous situation or an unintended use which, if not avoided, may result in minor or moderate injury and / or appreciable material, financial and environmental damage. Important paragraphs which must be adhered to in practice as they enable the product to be used in a technically correct and efficient manner. Preface 4 GS50 / GS50+-4.0.0en Overview GS50 / GS50+-4.0.0en Introduction 7 System Description 8 Getting Started With New Equipment 12 Care and Transport 48 Technical Specifications 49 5 Overview Preface Contents 1. Introduction ............................................... 7 3.5 Offset Interface Options ........................................ 44 3.6 GIS Application .................................................... 44 3.7 Special Features ..................................................45 3.7.1 Max Trak .................................................... 45 3.7.2 Auto Stop and Threshold Settings ................ 46 3.8 Processing Data In The GIS DataPRO Software .... 47 2. System Description ................................... 8 2.1 GS50 / GS50+ Sensor .......................................... 8 2.2 GIS DataPRO Post-processing Software ............. 11 3. Getting Started With New Equipment .... 12 4. Care and Transport ................................. 48 3.1 GIS DataPRO Post Processing Software ............ 12 3.2 Receiver Hardware ............................................. 12 3.2.1 Charging batteries ..................................... 12 3.2.2 Setting up the GS50 / GS50+ for field data collection ............................................................ 13 3.3 Using the GS50 / GS50+ Sensor ......................... 15 3.3.1 Before you begin: ....................................... 15 3.3.2 QuickStart Tutorial - GIS Data Collection .... 19 3.3.3 QuickStart Tutorial- GIS Navigation/Update 36 3.4 Real Time Differential Options ............................. 41 3.4.1 Coastguard Beacon Differential Service ........41 3.4.2 Satellite based Landstar System (RTS) ........42 Preface Contents 5. Technical Specifications ......................... 49 5.1 GS50 / GS50+ Tracking Characteristics ................ 49 5.2 GPS Antennas .....................................................50 5.3 Equipment Weights .............................................. 50 5.4 Power ..................................................................50 5.5 Environmental Specifications ................................50 5.6 Separation Distances ........................................... 51 5.7 Baseline Precision ...............................................51 6 GS50 / GS50+-4.0.0en 1. Introduction The Leica Geosystems GIS DataPRO system is composed of both hardware and software components. Leica GIS DataPRO After the data is collected in the field, the GIS DataPRO office software allows you to import, edit and export the data to your GIS. The software can also be used to design codelists which allow you to customize the field data collection process to suit your needs. To learn more about the GIS DataPRO office software, please consult the "Getting Started with the GIS DataPRO Office Software User Manual". Hardware GS50/GS50+ TR500 Antenna Software GIS DataPRO The hardware consists of the GS50 /GS50+ sensor, TR500 terminal and antenna. This is used in the field to collect and record spatial (position) and non-spatial attributes. GS50 / GS50+-4.0.0en 7 Introduction Preface 2. System Description 2.1 GS50 / GS50+ Sensor The GS50 /GS50+ sensor consists of both ahandheld terminal (TR500), and the GPS receiver itself. The GPS receiver receives the GPS signal from the NAVSTAR satellites and calculates a range to the satellites that are visible. The GS50 is a 12-channel L1 code and phase GPS receiver. Phase measurements are used internally to smooth pseudorange measurements for higher code positioning. The GS50+ is a 12-channel L1, 12channel L2 code and phase GPS receiver. The standard GS50+ records L1/L2 code and phase measurements for post processing and RTK purposes. With a radio modem the receiver can be used for RTK measurements. Coordinates can be calculated with a precision of 1cm. There are several Antennas available: GS50: • AT501 tracks L1 only • RTB/RTS Combined Antennas track L1 and RTCM Differential signals. GS50+: • AT502 Dual frequency antenna • AT 503 Dual Frequency Coke Ring Antenna • AT504 JPL Design Dual Frequency Choke Ring Antenna Please see section 5 for technical specifications. Data can be stored for post processing in Ski-Pro or GISDataPRO. Baselines can be calculated with a precision of 5-10mm +/-2 ppm. System Description 8 GS50 / GS50+-4.0.0en 2.1 GS50 / GS50+ Sensor, contd. GPS Receiver The TR500 terminal fits either directly on the receiver or can be connected to the terminal port using a cable. A radio modem or an RTB module can also be fitted directly to the receiver. Alternatively, if the housing is not being used, the radio modem can be connected to Port 1 or Port 2 using a cable. The GS50+ has an additional Port (Port 3 at the upper left side of the front plate ) that can be used also for Power/data in/out put. The antenna is connected to the receiver via the ANT Port. External power can be connected via a cable through the power port (PWR) or Port 2. 1. 2. 3. 4. 5. 6. 7. 8. 9. 7 8 9 5 pin Lemo. Power Power ON/OFF GPS Antenna in. Port 2. 5 pin Lemo. Power/data in/out. Pressure equalization vent. Port 1. 8 pin Lemo. Power/data in/out. PC Card door. Terminal in/out or Remote Interface in/out. Port 3. 8 pin Lemo Power/data in/out (GS50+ only) 1 GS50 / GS50+-4.0.0en 9 2 3 4 5 6 System Description 2.1 GS50 / GS50+ Sensor, contd. Terminal (TR500) The terminal keyboard is a QWERTY layout designed for use in temperature extremes and also for gloved hands if necessary. The six keys F1-F6 at the top of the keyboard correspond to the six softkeys that appear on the screen when the terminal is activated. Use the CONFIG key to enter the Configuration menus at any time. F1 HELP F2 Use the Esc key to step back to the previous screen at any time. System Description F5 F6 CE END P A R E S T F D X Z C CONFIG 7 9 5 1 N B F8 ± L F7 F9 10 L K CAPS Use the ENTER key to confirm an entry into the system. Use the STATUS key to access status information at any time. Use the Cursor keys to move around the screen. STATUS 3 . M O ENTER 6 2 0 J SPACE 8 4 H G I U Y V ALT Use the Shift key when the Shift symbol (⇑) is displayed to reveal further choices on the softkeys F1-F6. F4 SHIFT Q W Pressing Shift followed by F1 will always activate the Help screen. Pressing F6 will quit the Help and return you to the screen you were on. Alternatively, pressing Shift followed by F6 will quit the current application. F3 ESC The CE key is used to clear the last character entered when entering names, numbers, etc. into the receiver. ON/OFF F10 The keys F7-F10 are user definable function keys. They can be defined to execute commands or access any screen of your choosing. GS50 / GS50+-4.0.0en 2.2 GIS DataPRO Post-processing Software GIS DataPRO is used for data collection preparation and data post processing. Please refer to the "Getting Started with the GIS DataPRO Office Software" User Manual for more details. GS50 / GS50+-4.0.0en 11 System Description 3. Getting Started With New Equipment 3.1 GIS DataPRO Post Processing Software 3.2 Receiver Hardware To install the GIS DataPRO software: Charge the batteries with the Leica Geosystems battery charger provided. GEB121, GEB70 or GEB71 batteries may be used to power the GPS equipment. Use only the Leica Geosystems batteries, chargers and accessories, or accessories recommended by Leica Geosystems. The GEB121 batteries may be charged using GKL111 or GKL122 chargers. The GEB70 and GEB71 batteries may be charged using GKL122 (with charging cables), GKL23 or GKL22 chargers. Refer to the appropriate manual when using the chargers. 1. 2. 3. Insert the CD-ROM into the CD drive of your PC. Execute the "Setup" command. Follow the instructions that appear on the screen. Both a hardware and software user manual can be found on the CD in PDF format. The software itself contains a comprehensive online Help System. 3.2.1 Charging batteries The battery chargers are intended for indoor use only. Use a battery charger in a dry room only, never outdoors. Charge batteries only at an ambient temperature between 10°C and 30°C ( 50°F to 86°F ). We recommend a temperature of 0°C to +20°C (32°F to 68°F) for storing the batteries. Getting Started With New Equipment 12 To attain full battery capacity for new GEB121 batteries, it is essential to repeat between three and five complete charge/discharge cycles. GS50 / GS50+-4.0.0en 3.2.2 Setting up the GS50 / GS50+ for field data collection The following will outline the steps necessary to set up the GS50 / GS50+ sensor for field data collection. 3. Attach the TR500 terminal to the sensor, either directly or via a connection cable by plugging it into the TERMINAL port on the sensor. 1. Connect the antenna to the sensor using the antenna cable. 2. Plug two GEB121 batteries into the backside of the sensor. Alternatively, you may want to power the sensor externally. In this case, connect the external power source to the Power port on the front of the sensor. 4. Insert a PC-Card into the sensor. Lock the lid carefully after insertion of the card in order to prevent water and dust from getting inside the sensor. Never insert or remove PC cards with the system powered on! Your GS50 / GS50+ sensor is now fully ready for operation. For an external power source, use only the Leica Geosystems battery pack, or a stable 12V source. GS50 / GS50+-4.0.0en 13 Getting Started With New Equipment 3.2.2.1 Formatting your memory card (optional) By activating the format command all data will be lost! Make sure that all important data which resides on the PC-Card is properly backed-up before reformatting the card. If you want to reformat the internal memory make sure that all important data is first transferred to the PC. Then press 2 to get access to the "Format Memory Module" panel, or alternatively use the Cursor key to navigate to "Format Memory Module" and press ENTER; again alternatively press F1 CONT. You are now in the Utilities \ Format Memory Module panel: If a PC-Card is being used for the first time with the GS50 / GS50+, or you wish to delete all data that resides on the PC-Card, then follow these steps to format the PC-Card. From the main menu press 4 on the terminal or use the Cursor key to highlight the line "Utilities", then press ENTER; alternatively press F1 CONT. (If only lines 1 to 3 are visible at this stage press F4 SHOW first). A listbox opens which allows you to select the internal memory. Use the cursor key to highlight Internal, then press ENTER. Then press F1 CONT in order to start the formatting process of the internal memory. If you want to format the PC-Card just press F1 CONT to format the card. Alternatively, if you have purchased the internal memory option, and would like to format it press ENTER. Getting Started With New Equipment 14 If, at this point, you do not wish to format the memory device, simply press ESC instead of F1 CONT. This keystroke brings you always a step back into the previous panel without execution of any command. Once the formatting of the card is completed the MAIN\ panel will reappear. GS50 / GS50+-4.0.0en 3.3 Using the GS50 / GS50+ Sensor 3.3.1 Before you begin: Accuracy Status 3.3.1.1 Icon Explanation The top part of the GS50 / GS50+ sensor panel contains several symbols (icons) which indicate the current system status. High Precision Navigation (cm level) (available with the RTK option on GS50+) Precision Navigation (0.5 - 5m level) Navigation (<100m) Accuracy No. Visible Status Satellites GSM Status Battery Status Local Memory Time Position No. Satellites Status Mode used on L1/L2 Auto Position Radio Recording Observation Status Recording Status Status When no position is available, no icon is shown. Position Mode Static - the GPS Antenna should be held stationary. Please note that the GS50 is an L1 code only receiver. Moving - The GPS Antenna may move. The Position Mode is governed by the type of operation defined in the Configuration. GS50 / GS50+-4.0.0en 15 Getting Started With New Equipment 3.3.1.1 Icon Explanation, contd. No. Visible Satellites Radio Status Radio Transmitting (blinks) The number of theoretically visible satellites according to the current almanac is displayed. This number depends on the last computed position within the receiver, and the current almanac. Radio Receiving (blinks) If two radio modems are being used simultaneously, the icon will alternate between each modem. No. Satellites used on L1/L2 When an Accuracy Status icon is displayed, the number of satellites currently used for the position computation is shown. Satellites that are tracked with a poor signal quality are not shown. When no Accuracy Status icon is displayed the number of tracked satellites are shown, irrespective of the signal quality. GSM Status The GSM phone is connected to the network. If this icon blinks, the GSM phone is either trying to connect to or disconnect from the network. Please note that since the GS50 is an L1 code only receiver, the number of satellites used on L2 will be blank (-). Getting Started With New Equipment 16 GS50 / GS50+-4.0.0en 3.3.1.1 Icon Explanation, contd. Memory Status Observation Recording Status Internal Memory selected The receiver is recording raw GPS observations in Stationary mode. The receiver should be held stationary. PC-Card selected The receiver is recording raw GPS observations in Moving mode. The receiver may move. Safe to remove PC-Card Memory level Indicator. Has 12 levels between: Memory Empty and Auto Position Recording Status Positions are being recorded automatically according to distance. Memory Full Positions are being recorded automatically according to time. GS50 / GS50+-4.0.0en 17 Getting Started With New Equipment 3.3.1.1 Icon Explanation, contd. Local Time Battery Status The local date can be set to display either 12 or 24-hour clock. Battery Voltage OK Battery supplying 2/3 peak voltage Battery supplying 1/3 peak voltage Battery empty External battery is in use The letter next to the batter icon indicates the battery being used. "A" and "B" are the plug-in camcorder batteries, and "E" is the external battery. Getting Started With New Equipment 18 GS50 / GS50+-4.0.0en 3.3.2 QuickStart Tutorial - GIS Data Collection The QuickStart Tutorial will guide you through a typical data collection session. Each step will indicate which panel you should be viewing by displaying the menu title in brackets (i.e. MAIN\ for the main menu panel). Step 1: Beginning GIS Data Collection (MAIN\) Turn on the sensor by pressing the ON button on the terminal. The following panel will appear: This is the main data collection panel. Pressing ESC will take you to the main menu: GS50 / GS50+-4.0.0en 19 From the main menu, entering "1" on the keypad, or highlighting GIS Data Collection using the cursor keys and then pressing ENTER or F1 CONT will bring you back to the main data collection panel. Upon power on you will see the "Number of visible Satellites" icon, indicating the number of satellites which are theoretically visible at the current location and time. Usually this number varies between 4 and 12, depending on the satellite geometry. This number is based on the GPS Almanac saved in the GS50 / GS50 + sensor and the last computed position by the system. This number does not indicate the number of satellites the system is tracking. Getting Started With New Equipment 3.3.2 QuickStart Tutorial - GIS Data Collection, contd. Next to this symbol you'll find the "Number of Satellites used on L1 and L2 ". The number indicates the currently tracked satellites on L1 and L2. Note that only the GS50+ will show tracking on L2 because of its dual frequency capability. On initial start-up, this number will read 0 since it takes about 30 seconds to start tracking satellites. Both "Number of visible satellites" and "Number of satellites used" icons will change from time to time, reflecting changes in the satellite geometry due to either the rise of new satellites or the setting of descending satellites. Position Fix Indication The GS50 / GS50+ sensor will compute a 2D-position once 3 satellites are tracked. A 3-D position will be computed once a minimum of 4 satellites are tracked. Note that for certain reasons 2D navigation can become disabled with the configuration. Please check the Technical reference for more information. If the accuracy icon does not become visible even after one or two minutes then the sensor is still not tracking satellites. One cause for this is the receiver receiving signals at a location more than 500km from the startup position. If this is the case, then the receiver will download a new almanac. This will take about 15 minutes. Another cause for the receiver not tracking is a faulty antenna cable connection. Please check whether Getting Started With New Equipment 20 the antenna cable is connected properly to both the sensor and antenna. If you're in an open area with no obstructions, the "number of satellites used" should correspond to the "number of visible satellites". However, in obstructed areas, such as urban canyons or forested areas, it is unlikely that the receiver will be able to track all the satellites in the sky. This is not a problem, but will degrade the accuracy of measurements slightly. Consequently, please keep monitoring the accuracy icon. If you are getting no position at all, check if the DOP Filter in the configuration setting is configured to a small value. Once the Accuracy Status icon appears, data collection can begin. GS50 / GS50+-4.0.0en 3.3.2 QuickStart Tutorial - GIS Data Collection, contd. Power Status Memory Status The battery status icon, located on the far right side of the status line, conveys two pieces of information. First, which power source is being used, and second, the voltage level of the current power source. The memory status indicator is composed of two icons. The icon on the left indicates which memory device is being used; internal memory, or external PC-Card. The icon on the right indicates the available memory in the selected memory device. This icon has 12 levels between full (all black), and empty (clear). The GS50 / GS50+ can be powered by three sources, one of two internal batteries, A or B, or one external source, E. The battery status icon will indicate which power source is being used. The battery status icon indicates the voltage level of the currently used battery in 4 different stages from "full" (fully black), to 2/3, to 1/3, to "empty" (clear). GS50 / GS50+-4.0.0en Step 2: Choosing your Configuration Set (DATA COLL \ Begin) You must have either an internal memory device (optional), or a PC memory card installed in the GS50 / GS50+ to proceed with GPS data collection. 21 Some basic decisions have to be made in this panel: which configuration set should be activated, in which job the raw data should be stored and which antenna set-up should be used. A Configuration Set (Config Set) is a collection of sensor parameters needed to perform various methods of data collection. These include data recording rates, data formats, antenna types, coding methods, etc. Several default configuration sets exist which cover standard data collection scenarios. For information on how to create configuration sets, please refer to the hardware reference manual on the GIS DataPRO software CD. Getting Started With New Equipment 3.3.2 QuickStart Tutorial - GIS Data Collection, contd. If no real time differential corrections are used (i.e. you do not have the RTCM differential beacon module attached to the sensor), you should select the GIS_PP (PP = Post Processing) configuration set. You can make this selection either by using the "cursor left" key to toggle between all available configuration sets until GIS_PP appears or you can highlight the input field and press ENTER. Then a listbox comes up showing all available sets: Step 3: Choosing your Job name (DATA COLL \ Begin) Jobs are used to organize and structure the data you collect in the field. Jobs can comprise an unlimited number of points together with all related information (raw measurements, codes, etc.). It is suggested to create a new job whenever you start a new project. Upon formatting the memory device (i.e. PC-Card or internal memory (optional) ) a default job is automatically created. Now use the cursor up or cursor down key on the terminal to highlight the GIS_PP line. Then press ENTER or F1 CONT. You can either use this Job straight away or you can create Your own job by doing the following: Move the cursor up or cursor down key of the terminal into the input field for jobs. Then press ENTER. The following listbox will appear: Now press F2 NEW. The following panel appears: You can decide whether you like to create manually jobs or a automatically generated job everyday you are using the GIS Data Collection. To activate the automatically creation press the CONFIG key change to 3 'General' and select 5 'Start - Up'. Highlight the 'new Job' field and select 'New Job per day'. Getting Started With New Equipment 22 GS50 / GS50+-4.0.0en 3.3.2 QuickStart Tutorial - GIS Data Collection, contd. You can now enter a name for a new job; press ENTER upon completing the input of the name. Input fields for description and creator are optional and can be left blank. As an example we can create a new job called "Test": After pressing F1 the list of available jobs is updated and now also shows the job "Test": A codelist is simply a list of codes or features. Codes are the building blocks of the codelist and may be thought of as features. Now press F1 CONT to confirm the selection of the newly created job. By default the new job will be stored on the PC-Card. You can change the storage location to the internal memory by toggling the Device input field to Internal. Codelists are selected in the usual way: first use the cursor down key to get this input field highlighted. Then use the cursor left key to toggle among the several options until the correct one appears. Alternatively you can press the ENTER key to get a listbox from which the choice can be made, or a new codelist can be created. Please note that you must select a codelist in order to collect data. Pressing F1 CONT will confirm the creation of a new job name. Press ESC if you want to leave this field without creating a new job. Pressing F6 QUIT has the same effect. GS50 / GS50+-4.0.0en Step 4: Choosing your codelist (DATA COLL \ Begin) 23 Getting Started With New Equipment 3.3.2 QuickStart Tutorial - GIS Data Collection, contd. Creating a new codelist From the codelist menu box, press F2 NEW to create a new codelist name. This codelist will not have any codes associated with it. Step 5 will explain how to create new codes. The following panel should appear: As an example, we will create a codelist called “Utility”. Enter the word Utility in the Name input field and press ENTER. Press F1 CONT to return to the codelist menu box. The Utility codelist should now appear in the menu box. Make sure the Utility codelist is highlighted, and press ENTER. Getting Started With New Equipment 24 GS50 / GS50+-4.0.0en 3.3.2 QuickStart Tutorial - GIS Data Collection, contd. Now all required settings for a typical data collection session are made. The Data Coll \ Begin panel looks the following: Step 5: Selecting or creating codes for data collection (FEATURING\) You are now in the FEATURING\ panel. This panel allows you to select or create codes for data collection. Codelists can also be created using the Codelist Manager module within the GIS DataPRO software. Pressing F1 CONT finishes this startup sequence. Please Note that the Antenna setting appears only in Advanced mode and can only be changed in the configuration set. GS50 / GS50+-4.0.0en If in the previous step you selected an existing codelist, a number of codes should appear in the codelist box. If you created a new codelist in the previous step, this listbox should be empty. Creating codes If your codelist contains no codes, your codelist menu box should look like this: Press F2 C-LST to change to the CONFIGURE \ Coding panel and Press F3 CODES followed by F2 ADD to create a new Code. Use the right or left cursor key to choose the code type (point, line, or polygon). Enter the name of the code, and a note about the code (optional), in the appropriate input fields. 25 Getting Started With New Equipment 3.3.2 QuickStart Tutorial - GIS Data Collection, contd. As an example, we will create a point code named Pole. We will input the following note in the note field, "Offset to road". The note field can be used to describe the manner in which data is collected for a particular code. In this example, we are measuring the pole location from the road. Press F1 CONT to continue. We will also create codes for both line and area types: Pressing F4 ATRIB on any of these panels will allow you to create attributes for your code. Getting Started With New Equipment 26 Choice list New F2 adds an attribute to the code. The use of Choice lists helps to set the right value to an attribute. You can either create a choice list in GISDataPro or on the sensor. There are two ways to create a choice list on the GS50 / GS50+. Either create it with a CXT file or create it in the New Attribute panel. To create a choice list on the sensor with an Ascii CXT text file use a normal text editor on your PC. List the values you like to use and save the text file with the same name as the attribute name. Use the extension CXT for the Ascii text file so that the GS50 / GS50+ can identify the file as a choice list. GS50 / GS50+-4.0.0en 3.3.2 QuickStart Tutorial - GIS Data Collection, contd. Copy the CXT File to your PC Card in the Folder CODE and use the sensor transfer, 05 codelist and F6 More to transfer the CXT to your sensor. After transferring the CXT file to the sensor the choice list is available for the attribute. Select the Code with the CXT created choice list and press F5 LIST in the ATTRIBUTION panel to display the choice list. To select a value toggle with the up and down key between the different values and select the right value with ENTER. To create a choice list in the field, enter the New Attribute panel and create a new attribute. Set a default value to the attribute and LIST F6 will appear. LIST F6 allows you to create a choice list. GS50 / GS50+-4.0.0en To fill the choice list with values change to the ATTRIBUTION panel, highlight the attribute and press ENTER. Type in a new value and add the value with ADD F2. Use the CXT choice list when you need more than 14 values for a attribute in the choice list. 27 Please note that the following attribute names are reserved for internal use and should not be created in the field: NAME, COLOR, Z, OrZ, STYLE, FONT, SYMBOLSIZE, ROTATION, IT_KEY, IT_RECNO, IT_EDIT, IT_GEONM, IT_GEOID, IT_STATUS, IT_STIME, IT_OCP, IT_STD, IT_PDOP, IT_ANTHGT, IDX_CODE, IDX_INDEX Getting Started With New Equipment 3.3.2 QuickStart Tutorial - GIS Data Collection, contd. The codelist should now look like this: Selecting codes Use the up and down cursor key to move through the codes in the codelist. If you create attributes for a code, then the last column of this panel will display what type of code it is (PPoint, L-Line, or A-Area). You will see the type indication in the last column of this panel. The field on the far right of the codelist menu box indicates the type of each code (point P, line L, or area A). After highlighting the desired code, press F1 CONT to begin data collection. To continue our example, select the Pole code. Step 7: Logging point data (ATTRIBUTION\) In this step, you will collect the spatial attribute (position information) for your Pole (point) code. It is time to check again the icons on the top of the display. The position icon should be available, the position mode icon still indicates "moving", the "number of satellites visible" icon should display a number greater or at least 4, and the number of used satellites will generally be the same as the number of visible satellites, if you are in a relatively open area. We are now in the ATTRIBUTION\ panel. For the Pole code, the panel should look like the following: Getting Started With New Equipment 28 GS50 / GS50+-4.0.0en 3.3.2 QuickStart Tutorial - GIS Data Collection, contd. Pressing F4 OFFS will allow you to enter an offset to the desired point code. You can enter this offset in one of five ways: • Bearing and Distance • Double Bearing • Double Distance • Chainage and Offset (Advanced) • Backward Bearing & Distance Once a hidden point was measured with bearing and distance method, a LAST F2 button becomes visible that allows you to select the last measured Point within the hidden point option. If you like to select a point out of the existing points shift F2 PtLST will lead you to the existing point list. GS50 / GS50+-4.0.0en The GS50 / GS50+ interfaces to a number of laser range finders that will allow you to accurately measure offset distances and angles. The following laser range finders are supported: • LTI Criterion 400 • LTI Criterion compatible • Leica Laser Locator • MDL LaserAce 300 • Leica Geosystems Disto pro4 • Leica Geosystems Disto pro4a • Laser Atlanta You can configure your GS50 / GS50+ to interface with your laser range finder from the CONFIGURE\ OFFSET panel. Please see the Technical Reference Manual for more information. Please use only the special designed cable that is delivered with the device. Wrong cable may damage your device! As soon as you are tracking a minimum of 4 satellites, the accuracy icon is visible (indicating good position quality), and the antenna is positioned close to the feature, you should press F1 OCUPY. 29 This activates logging of raw data and the panel changes accordingly: Notice that the position mode icon has changed to static mode, indicated by a symbol of a tripod. During data logging, attribute information can be entered into the appropriate input fields. In this example, “Pole 1” has been entered for Attrib 1. If ESC is pressed during an attribution process is ongoing, the user is asked if the collected data should be stored or deleted. Getting Started With New Equipment 3.3.2 QuickStart Tutorial - GIS Data Collection, contd. Once a sufficient amount of raw data has been collected, you can stop data collection by pressing F1 STOP. Data collection times will depend on the situation. If the unit is being used as a reference for post processing, then data must be continually logged until all roving receivers have stopped collecting data. If the unit is operated as a roving receiver the site occupation time depends mainly on the baseline length and your accuracy requirements. The FEATURING\ panel will appear again. You can now choose a different code for data collection, or continue collecting more features with the same code. The receiver will default back to the previously collected data. The antenna must not be moved while point data is logged, otherwise the quality of the collected data will be degraded! The PC-Card must not be removed while in the ATTRIBUTION\ panel. If the card is taken out of the sensor all stored data might be corrupted, preventing GIS DataPRO from successfully reading the data on the card. Using Point ID Templates By default, the GS50 / GS50+ uses the time and date stamp to uniquely identify point features. You can define a point ID template to customize point names. You can access ID Templates from CONFIG/Data Collection/ID Templates. From the CONFIGURE/ID Templates panel, press F2 NEW to create a new Point ID Template. You can change the displayed Quality information from the CONFIGURE/Operation/ Formats panel. DOP and positional quality can be displayed. If needed, the TR500 terminal can be disconnected and reconnected while logging data. When reconnecting the terminal the same panel will reappear. Getting Started With New Equipment 30 GS50 / GS50+-4.0.0en 3.3.2 QuickStart Tutorial - GIS Data Collection, contd. To define your own Id Template press NEW (F2). You will be able to specify the Id, the start and end position of automatic numbers, the amount by which they increment at each point and the default position of the cursor. Note that leading spaces cannot be accepted. In case you are using the standard Time and Date ID template setting you have the choice to change the first four ID digits from the 'Sensor ID' to the used 'Code'. Press F3 EDIT in the CONFIGURE \ ID Templates panel and toggle between 'Sensor Id' and 'Code' with the left or right arrow keys. If you select 'Code' the point ID will have the Code name in its first 4 digits. Id - Displays the way in which the template is currently configured. You may also enter any standard text here that you would like to see in the Id Template. (In this example the standard text is the word "Point". The # symbols indicate automatically incrementing numbers). Num Start - Defines the start position of any automatically incrementing number. Num End - Defines the end position of any automatically incrementing numbers. Auto Inc - Defines whether the number will increment automatically at subsequent points. Num Inc - Defines the amount by which any automatically incrementing number will increment. Cursor Pos - Defines the position at which the cursor will start at. Press CONT (F1) save changes to the template. GS50 / GS50+-4.0.0en 31 Step 8: Logging line and area data (ATTRIBUTION\) In this step, you will collect the spatial attribute (position information) for your Pwrline (line) code. Area codes are collected in exactly the same way. From the FEATURING\ panel, select the Pwrline code and press F1 CONT. This will bring you to the ATTRIBUTION\ panel. Pressing F4 OFFS will allow you to enter an offset to the desired line or area code. Offset information is entered by specifying a distance and the relative direction where this offset will be applied (to the left and/or right of the actual line feature). In case you are working with left/right offset applied to line or area features, please ensure to avoid sharp turns in direction during measurement, otherwise the computation of offset lines may result in far off laying points. Getting Started With New Equipment 3.3.2 QuickStart Tutorial - GIS Data Collection, contd. To avoid such scenarios the system gives a suggestion for the minimum node distance of lines / areas when offset left or right is used. The value is calculated by half of the line / area offset. In the ATTRIBUTION \ Distance panel press F1 CONT to accept the suggested value for the minimal Node distances. The minimal distance value can be changed within the ATTRIBUTION panel by pressing SHIFT F3 DIST. Streaming Line Data by Time Streaming Line Data by Distance Begin logging line data by pressing F1 START. Notice that the GS50 / GS50+ begins making measurements at a constant rate (default is 1 Hz) and informs you of how many nodes have been measured. You can also measure lines and areas by distance.From the line attribution panel, press Shift F3 DIST. Line and area offsets will only work for real time data collection. There are three ways to collect line or area data: streaming by time, streaming by distance, or noded. Getting Started With New Equipment The line/area data log rate can be changed from the CONFIGURE\Position panel. 32 Enter the desired distance between nodes and press F1 CONT. You will be taken back to the line attribution panel. Press F1 Start to begin collecting the line or area feature by distance. This configuration will remain in memory until the receiver is powered down. GS50 / GS50+-4.0.0en 3.3.2 QuickStart Tutorial - GIS Data Collection, contd. Noded Line Data You can also collect data at the nodes of the line (i.e. where the line changes direction). Move to the first node in the line and press F3 Node. A counter will appear on the panel and will count up to 5. Five observations are recorded at each node. Repeat this for as many nodes as are needed. Once a minimum of two nodes are collected, the F1 DONE key will appear. Press F1 DONE to end the line data collection. The antenna must not be moved while noded data is logged, otherwise the quality of the collected data will be degraded! You can change the number of positions which are collected for a static node in the Configuration setting from the CONFIGURE \Occupation panel with F4 NODES or via the CONFIG key followed by '2 Operation' and '2 Occupation Settings'. While you are in the Attribution panel Shift F2 PtLst allows you to add any, already measured point, out of the point list as a new node. Nested data collection While collecting line or area data, it is possible to interrupt the current data collection, and collect data for any other code in your codelist. The following outlines the steps necessary to collect a nested point: • • • • Press F2 NESTD. Select any code from the codelist. Press F1 OCUPY/START to begin the nested data collection. Press F1 STOP to stop the nested data collection. The panel should return to the code for which data collection has been paused. • • GS50 / GS50+-4.0.0en 33 Press F4 RESUM to finish the line or area or Press F2 NESTD to collect another nested feature. Getting Started With New Equipment 3.3.2 QuickStart Tutorial - GIS Data Collection, contd. After completing collecting data for the line, press F1 STOP. You can nest an unlimited number of lines, areas or points. When returning to a line or area after nesting, it is important to return to exactly the same position, otherwise, the position estimate will be degraded. Displaying Information and graphics Creating vertices from previously collected points While collecting line or area data, it is possible to display the object being collected and to review information such as perimeter and area. • Press Shift, then F4 PLOT to display the line or area or • then Press F5 INFO to display perimeter and area. • Press F4 REDRW to update graphical and numeric information. While collecting line or area data, it is possible to use previously collected point to create, append or modify an object. • Press Shift, then F2 PtLST to display a list of available points. Pressing shift again wil display additional browsing and filtering tools. • Choose add and the point becomes a vertex on your line or area. You can review point, line and area data at any time using the Point/Line/Area manager found in the Application group of the main menu. Refer to the Tech Ref Manual for more information. Getting Started With New Equipment 34 GS50 / GS50+-4.0.0en 3.3.2 QuickStart Tutorial - GIS Data Collection, contd. Line Segmentation Step 9: Ending data collection While collecting line data, it is possible to segment the line to enter different attributes without stopping collection. • Press Shift, then F5 SEG and you will be promted to enter information corresponding to the attributes of the new segment. You can now quit the data collection panel by pressing SHIFT F6 QUIT. This brings you back to the main menu. Segmentation does not currently support offset data. GS50 / GS50+-4.0.0en You can now switch off the sensor. Once power is off disconnect all cables and put all equipment back into the shipping case. Pressing SHIFT F6 will always allow you to terminate data collection, even during a site occupation. In this case you will loose all data collected since pressing OCUPY. As soon as you are back to the main menu, the PC-Card may be removed. The PC-Card icon will contain a down arrow, indicating that it is ok to remove the PC-Card. 35 Getting Started With New Equipment 3.3.3 QuickStart Tutorial- GIS Navigation/Update The GS50 / GS50+ allows you to collect, update and verify field information. The following steps show you how to bring your data out into the field to update and verify them. Step 1: Transfer the waypoint project to the sensor Step 2: Beginning GIS Data Navigation (NAVIGATION\ Begin) After creating the waypoint project on the PC (Please see Getting started with GIS DataPRO office), transfer all the project files to the sensor. The second step in GIS Navigation is to set the appropriate navigation parameters. These parameters are set in the NAVIGATION\ Begin panel. 1. Copy the waypoint project files to the Geodb directory on the PCMCIA card. 1. Choose GIS Navigation/Update from the main menu. The following panel should appear: The waypoint project files are located in the following directory: …\Leica Geosystems\GIS DataPRO\ Data\Projects\Your Project Name\ Waypoint Waypoint projects will have the "prj" prefix. Getting Started With New Equipment 36 GS50 / GS50+-4.0.0en 3.3.3 QuickStart Tutorial- GIS Navigation/Update, contd. The NAVIGATION\ Begin panel allows you to set your configuration set, the source job for your waypoints, the codelist, and the antenna type. 2. Highlight and press ENTER on the Config Set field. Choose a predefined configuration set, or create your own. In order to navigate to waypoints, you must choose a configuration set that supports real time data collection. Also make sure you are referencing the correct coordinate systems. (F6 "CSYS") 3. Highlight and press ENTER on the Waypoints field. The waypoint project that you transferred onto the PCMCIA card should appear in the Waypoints listbox. GS50 / GS50+-4.0.0en 4. Highlight and press ENTER on the Collect to field. (Only applicable for ASCII waypoint files) 5. Highlight and press ENTER on the Codelist field to select a codelist to use for the navigation (field update) project. 6. Press F1 CONT to continue with waypoint navigation. You can also read waypoints from an ASCII file. Press the F4 ASCII key to change the source of the waypoints from a Job to an ASCII file. You can also configure the ASCII file pressing F4 ASCII again. This will take you to the CONFIGURE\Pt ASCII File Format panel. 37 The ASCII file should be placed in the /Data/ directory on the PCMCIA card. When navigating from an ASCII file, you will need to write the data (collect to) to a Job. Getting Started With New Equipment 3.3.3 QuickStart Tutorial- GIS Navigation/Update, contd. Step 3: Setting your reference mark (NAVIGATION\) Step 4: Navigating to a waypoint (NAVIGATION\) 2. Highlight the desired waypoint and press ENTER. You should now be in the main navigation panel. 1. Highlight the waypoint list field and press ENTER. After selecting the waypoint and the reference mark, one of two panels will be shown. If you are further than 100m the waypoint, you will see the macro navigation panel. The following panel should appear. Applicable for the Arrow orientation. The GS50 / GS50+ will allow you to orient your target point with respect to the sun, last point, known point, line or North or a direction arrow. When using the direction arrow, the user must be in motion for the sensor to correctly orient. The waypoint listbox will display the waypoint number on the left and the attached code on the right. The macro-navigation panel displays the reference mark as a triangle, the target as a circle and your position as a cross-hair at the center of the circle. To choose your orientation: 1. Highlight the Orient field and press ENTER. 2. Select your reference mark from the listbox and press ENTER. Getting Started With New Equipment 38 GS50 / GS50+-4.0.0en 3.3.3 QuickStart Tutorial- GIS Navigation/Update, contd. If you are within 500m of the waypoint, you will see the micronavigation panel. Navigation arrow Navigate by Line Probably the easiest way to navigate, the Arrow orientation allows you to follow the arrow and while observing the distance to target. And the ability to navigate along a line defined by: Two points. The micro-navigation panel displays the reference mark at the top of the screen, the target as a circle at the center of the panel and your position as a cross-hair. 3. Navigate to the waypoint and press F1 OCUPY to collect position information. 4. To view your location relative to the navigation objects. GS50 / GS50+-4.0.0en 39 Getting Started With New Equipment 3.3.3 QuickStart Tutorial- GIS Navigation/Update, contd. After navigating to the waypoint and collecting position information, you can check the feature's non-spatial attribute information. The ATTRIBUTION\ Edit Point panel allows you to change a waypoints attached code as well as its attributes. Generally, waypoints will have been created by converting an existing code into a waypoint in the office software (Please refer to the Getting started with GIS DataPRO Office Manual). The attributes from the initial data collection will remain with the waypoint since the code is attached. These attributes can be checked and updated in the field from the ATTRIBUTION\ Edit panel. 1. Highlight the waypoint field and press ENTER. 3. Press F1 CONT to update the waypoint. 2. To edit the waypoint's attributes, press F3 ATTRIB. 4. This will bring you back to the waypoint list. Select the next waypoint you wish to navigate to, and press ENTER. Navigate by Line or Area Navigation by Line or Area allows the user to navigate along a complex object, observing their location (plus) in relation to the object and the vertex (x) of interest. In addition to the ability to view and delete points along an object, the new navigation function allows the user to add or edit new points along the complex object. While you are in the Graphic screen SHIFT F2 REDO allows you to add an additional new data stream. Both the existing feature and the newly measured feature are displayed simultaneously. Step 5: Verifying or updating waypoint information (MANAGE\ Edit Point) The following panel should appear: 5. Repeat steps 3 and 4 until all waypoints have been updated. Getting Started With New Equipment 40 GS50 / GS50+-4.0.0en 3.4 Real Time Differential Options The GS50 / GS50+ can be configured to operate in real-time differential mode. Real-time differential corrections can be received either by setting up your own broadcasting base station, or by using a differential service provider. Please consult the Technical Reference Manual to learn how to set up the GS50 / GS50+ to receive differential corrections via your own base station. Using a differential service provider will allow you to obtain real-time submeter positions without having to set up your own base station. The GS50 / GS50+ is capable of using one of two existing real-time differential service providers: the coastguard beacon differential system, or the Thales-Landstar satellite differential system. GS50 / GS50+-4.0.0en 3.4.1 Coastguard Beacon Differential Service Your Leica DGPS system is able to receive the coastguard beacon DGPS signals. The following section describes the coastguard beacon DGPS networks. In the United States, the US Coast Guard (USCG) and Army Corps of Engineers (ACE) have constructed a network of Beacon stations that service the majority of the eastern United States, the entire length of both coastlines, and the Great Lakes. The Canadian Coast Guard (CCG) provides coverage in Canada for the St. Lawrence River, throughout the Great Lakes, and both coastlines. In total, there are over 160 stations operational worldwide. Coverage currently exists in many other regions of the world including Europe, Asia, Australia, Africa, and South America. 41 Beacon reference stations are installed at precisely coordinated locations within the coverage areas. Differential GPS corrections derived from these stations are broadcast from the station using a low frequency carrier (283.5 kHz to 325.0 kHz). Beacon stations typically broadcast RTCM message types 9 and 2, but some authorities may broadcast message types 1 and 2 instead. The beacon service is available free of charge. Some privately installed beacon stations do carry a service charge which can vary from station to station. For more information, users are referred to the Communication Systems International WWW site: www.csi-dgps.com Real Time Differential Options 3.4.2 Satellite based Landstar System (RTS) The GS50 / GS50+ has a default configuration set to be used for the beacon service. After installing the Real-Time Beacon (RTB) module, choose the BEACON configuration set (RTCM message types 9 and 2) from the DATA COLL/Begin panel. By default, the unit will begin to track beacon signals using an automatic search algorithm. You can manually tune the RTB module by pressing the CONFIG key and choosing the Interfaces option. F5 CTRL will allow you to manually enter the beacon frequency you wish to track. Real Time Differential Options Your Leica DGPS system is able to receive the LandStar DGPS signals. The following section describes the LandStar DGPS networks and how to access service for different parts of the world. Racal LandStar is a global differential GPS (DGPS) data service which provides accurate and reliable DGPS corrections in real-time. The following international Racal LandStar services are currently available: • North America • South & Central America • Europe & Northern Africa • Central & Southern Africa • Middle East & Western CIS • Asia Pacific • Australia & New Zealand 42 The LandStar reference stations are installed at precisely coordinated locations within the coverage areas. Differential GPS corrections derived from these stations are sent via dedicated data connections to the LandStar hub and control center. Here, the information is checked for quality and performance before being processed and formatted into a stream of correction messages and wide area data for uplink to the LandStar satellites. The LandStar satellites broadcast RTCM message types 1 and 2 to users. Redundancy of equipment and communication datalines together with continuous 24 hour monitoring ensures the quality, reliability and integrity of the system. GS50 / GS50+-4.0.0en 3.4.2 Satellite based Landstar System (RTS), contd. The LandStar service is subject to a service charge which varies from country to country. The end user is required to complete a Subscription Agreement before the service can be activated. For more information, users are referred to the LandStar WWW site: www.thaleslandstar.com The GS50 / GS50+ has a default configuration set to be used for the LandStar service. After installing the Real-Time Satellite (RTS) module, choose the RACAL configuration set from the DATA COLL/Begin panel. By default, the unit will begin to track LandStar satellite signals using an automatic search algorithm. You can manually tune the RTS module by pressing the CONFIG key and choosing the Interfaces option. F5 CTRL will allow you to manually enter the RACAL satellite frequency you wish to track. GS50 / GS50+-4.0.0en To change the pre-transformation of datum to the given datum of the public reference system open the CONFIGURATION / Racal panel and select the right Transformation. 43 Your Leica GS50+ is capable to work as a RTK system. For the use of RTK system you need an additional Radio that receives online correction signals from a Reference station. Note that only the GS50+ can work as a RTK system because of its dual frequency capability. To set up your GS50+ as a RTK system please refer to the System 500 technical reference Manual that will guide you through the configuration. Real Time Differential Options 3.5 Offset Interface Options For data that cannot be located directly, the GS50 / GS50+ offers offset alternatives including the use of Laser Range Finders. 3.6 GIS Application 5. Select the port you wish to use. (most likely 2) Configuring the Data Port To configure the GS50 / GS50+ for an Offset Interface, press the Config button: 1. Select choice 4 , "Interfaces" 2. Select choice 5 "Offset" 3. Select F3 "EDIT" 4. Toggle USE DEVICE: YES In addition to Data Collection and Navigation, the GS50 / GS50+ comes with additional applications. 6. A list of devices is available by choosing F5. Determine Coord System: Configure custom datums by defining ellipsoids, projection and transformations. Feature Management: View, edit and delete collected data through a graphical and tabular interface. Calculator: A fully functional RPN calculator. Real Time Differential Options 44 GS50 / GS50+-4.0.0en 3.7 Special Features COGO: Coordinate Geometry function including inversing, traversing, intersections, offsets and arcs. For more information on these applications, please refer to the System 500 Tech Ref. Manual. Cultivated Field Control: Optional at cost, please contact your local dealer. Support optimised area measurement and area log file: This application has been developed in order to measure the perimeter lengths and areas of fields or any other parcel of land. Compute tolerances according an EC guideline for farming: Areas of land can be measured and coded. The perimeter and size of this area can then be computed and if required, this information can be written to a customisable log file. The tolerance according an EC guideline for farming is computed. New points can be added to or deleted from this area. A graphical plot of the area can also be viewed. Superior graphical segmentation of areas: An area can then be divided into two smaller areas if needed. The user can specify the ratio of the division of the two areas and navigate to the points which divide the area if required. Different attributes can be attached to the original area as well as for the segments. 3.7.1 Max Trak Max Trak mode allows the sensor to continue to track satellites even under the most difficult conditions such as tree cover. To change between Max Trak and Max Accuracy Press the CONFIG key change to 1 Data Collection and select 2 Satellite. Once the MaxTrak mode is selected, the satellite icon on the TR500 will change to show that MaxTrak is active. For more information please contact you local dealer. GS50 / GS50+-4.0.0en 45 Real Time Differential Options 3.7.2 Auto Stop and Threshold Settings A hot-key can be configured to switch between MaxTrak and MaxAccuracy track-mode with one button operation. Additionally the Loss of Lock signal can be turned on and off in this panel. It is not possible to import phase data into SKI-Pro Wizard that has been collected when the MaxTrak was selected. Only code solutions can then be computed in post-processing. It is recommended that care should be taken when postprocessing data that was collected when MaxTrak was active. Real Time Differential Options Using the auto stop and threshold setting provided in the configuration, collection can not only be monitored by accuracy, but driven by it. Using Auto stop, the GS50 / GS50+ can automatically log a point when it meets with user defined conditions. Those most applicable to GIS include: • Accuracy: Define the horizontal and vertical tolerance. Threshold settings allow for additional coordinate quality checks to be performed for static points or kinematic lines and areas: • Monitor the horizontal, vertical or 3D tolerance for points and vertices. No more zingers! • For those post-process users, the DOP mask will ensure autonomous collection as well. • Positions: Define the number of collection epochs. 46 GS50 / GS50+-4.0.0en 3.8 Processing Data In The GIS DataPRO Software To import and process the data proceed as follows: Switch on the computer, start Windows, start GIS DataPRO. • Import the data • Process the data For each sensor you must import the data into GIS DataPRO Office. Use the SKI-Pro wizard to process any data not collected with real time differential. If your job includes data collected both with and without real time differential, the SKI-Pro Wizard will automatically identify and differentially correct non-corrected data. Select "Import File" from the toolbar. Follow the instructions that appear on the screen. You may wish to create a new project before storing the data on the PC. After the data has been processed, it can be edited and exported to your GIS. The data is then read by GIS DataPRO and copied to the project database. Repeat the import process for each sensor that was involved in the fieldwork of your project. GS50 / GS50+-4.0.0en 47 Real Time Differential Options 4. Care and Transport Transport Storage Cleaning and drying When dispatching the instrument, always use the complete original Leica Geosystems packaging (case and cardboard box). Temperature limits Respect the temperature limits (-40°C to +70°C / -40°F to +158°F) when storing the instrument, particularly in summer if the instrument is inside a vehicle. Use only a clean, soft, lintfree cloth for cleaning. If necessary, moisten the cloth with pure alcohol. Never carry the instrument loose in a road vehicle. It can be affected by shock and vibration. Always carry it in its case and secure it. When transporting the instrument by rail, air or ship, always use the complete original packaging (case and cardboard box), or its equivalent, to protect it against shock and vibration. Care Real Time and Transport Differential Options Damp instruments must be unpacked. Dry the instrument, the case, the foam inserts and the accessories at not more than 40°C / 108°F and clean them. Do not repack until everything is completely dry. 48 Use no other liquids; these may attack the polymer components. Cables and plugs Keep plugs clean and dry. Blow away any dirt lodged in the plugs of the connecting cables. Unplugging connecting cables or removing the PCMCIA card during the measurement may cause loss of data. Always switch off the instrument before removing the cables or the PCMCIA card. GS50 / GS50+-4.0.0en 5. Technical Specifications The Technical Specifications for Leica Geosystems GPS equipment are contained on the following pages. 5.1 GS50 / GS50+ Tracking Characteristics Dual frequency Receiver channels: 12 L1, 12 L2 continuous tracking Code and Phase Tracking: GS50 Satellite Reception: Single frequency Receiver channels: 12 L1 continuous tracking L1 Carrier Tracking: Reconstructed carrier phase via C/A code L1 Code Measurements: Carrier phase smoothed C/A narrow code measurements. Satellites tracked: GS50+ Satellite Reception: Up to 12 simultaneously Tracks the L1 C/A Code and L2 P-code to reconstruct the carrier phase. When Anti Spoofing (A-S) is activated the receiver switches to a patented P-code aided tracking technique that provides full L2 carrier measurements and L2 pseudoranges. Satellites tracked: Up to 12 simultaneously. Time to first phase measurement typically 30 seconds. Time to first phase measurement typically 30 seconds. GS50 / GS50+-4.0.0en 49 Technical Specifications 5.2 GPS Antennas 5.5 Environmental Specifications AT501 Microstrip L1 antenna with built in groundplane. Instrument AT502 L1 / L2 dual frequency antenna with build in ground plane. 5.3 Equipment Weights Sensors GS50: GS50+: Antennas AT501 /AT502: 1.15 kg 1.25 kg Operation Storage GS50 / GS50+ -20°C to +55°C -40°C to +70°C AT501 / AT502 -40°C to +75°C -40°C to +75°C RTB Antenna -30°C to +70°C -40°C to +80°C RTB Module -20°C to +70°C -40°C to +85°C Leica PC-Cards, all sizes -20°C to +70°C -40°C to +75°C Optional internal memory -20°C to +55°C -40°C to +70°C Humidity: Weather: Up to 95 % non-condensing Will withstand rain, snow, dust, sand, etc. 0.4kg 5.4 Power Power consumption GS50: GS50+:: Supply Voltage All equipment: Technical Specifications maximum 5.5 Watts GS50+: maximum 7 Watts (excluding radio) Nominal 12V DC (Range 11-16V DC) 50 GS50 / GS50+-4.0.0en 5.6 Separation Distances 5.7 Baseline Precision GS50 / GS50+ AT501 / AT502 Antenna Supplied cables: Optional Cable: 1.2m or 2.8m 30m The following specifications are based on measurements processed using GIS DataPRO software and are given as baseline rms (root mean square). Longer cables available on request. Operation Code Code + Phase Static 30 cm 1 cm Kinematic 30 cm 1 cm Baseline precision is dependent upon various factors including the number of satellites tracked, constellation geometry, observation time, ephemeris accuracy, ionospheric disturbance, multipath and resolved ambiguities. GS50 / GS50+-4.0.0en 51 Technical Specifications Leica Geosystems AG, Heerbrugg, Switzerland has been certified as being equipped with a quality system which meets the International Standards of Quality Management and Quality Systems (ISO standard 9001) and Environmental Management Systems (ISO standard 14001). 667267-4.0.0en Printed in Switzerland - Copyright Leica Geosystems AG, Heerbrugg, Switzerland 2002 Original text Total Quality Management Our commitment to total customer satisfaction Ask your local Leica Geosystems agent for more information about our TQM program. Leica Geosystems AG CH-9435 Heerbrugg (Switzerland) Phone +41 71 727 31 31 Fax +41 71 727 46 73 www.leica-geosystems.com