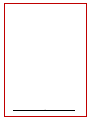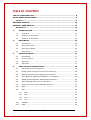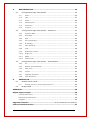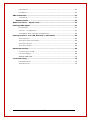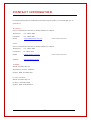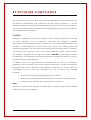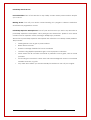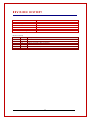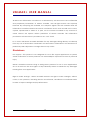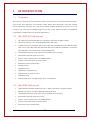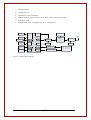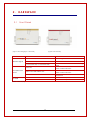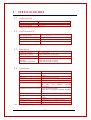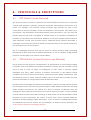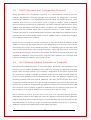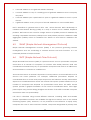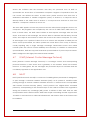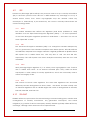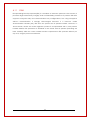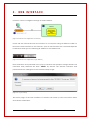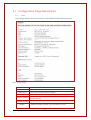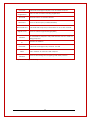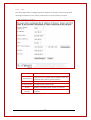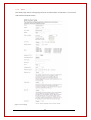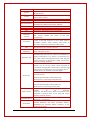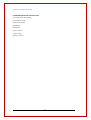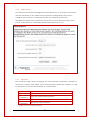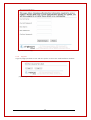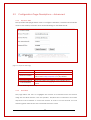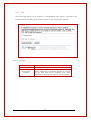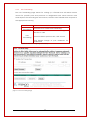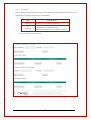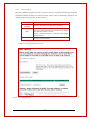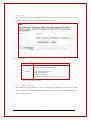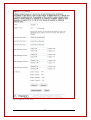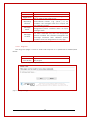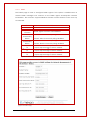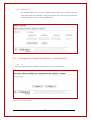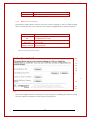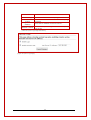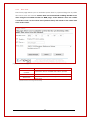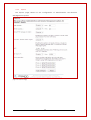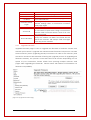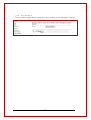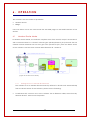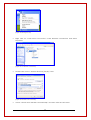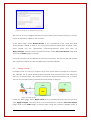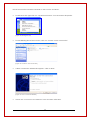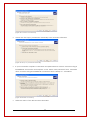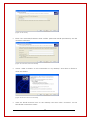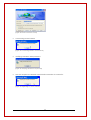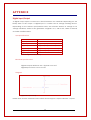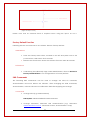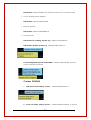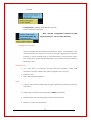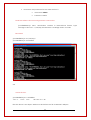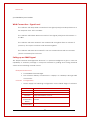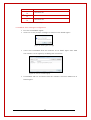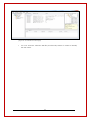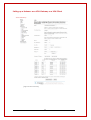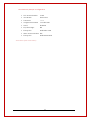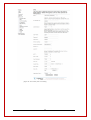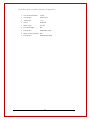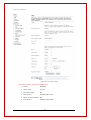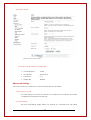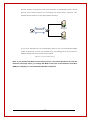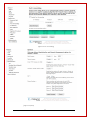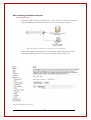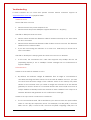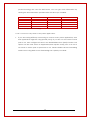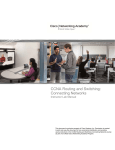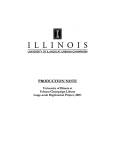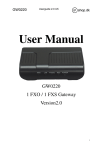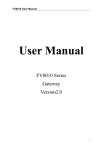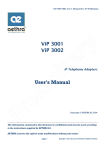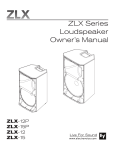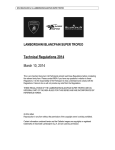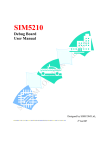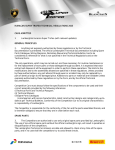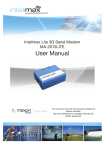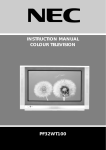Download User Manual - Maxon Australia
Transcript
+ Unimax HSPA+ Ethernet Modem Router | MA-2025 + Unimax 4G Ethernet Modem Router | MA-2025-4G Unimax Ethernet Modem Router MA-2025 | MA-2025-4G User Manual This manual is the sole and exclusive property of Maxon Australia. Not to be distributed or divulged without prior written agreement. 4 TABLE OF CONTENTS CONTACT INFORMATION ............................................................................ 8 RF EXPOSURE COMPLIANCE ....................................................................... 9 Caution ................................................................................................. 9 REVISION HISTORY ................................................................................. 11 UNIMAX+ USER MANUAL ......................................................................... 12 Disclaimers ......................................................................................... 12 1. INTRODUCTION ............................................................................ 13 1.1 Overview ................................................................................... 13 1.2 Features of 4G Model................................................................... 13 1.3 Features of 3G Model................................................................... 13 2. HARDWARE ................................................................................... 15 2.1 Front Panel ................................................................................ 15 2.2 Side Panel (Left) ......................................................................... 16 2.3 Side Panel (Right) ....................................................................... 16 2.4 Back Panel ................................................................................. 16 3. SPECIFICATIONS .......................................................................... 17 3.1 Mechanical ................................................................................. 17 3.2 Environmental ............................................................................ 17 3.3 Electrical.................................................................................... 17 3.4 Hardware ................................................................................... 17 4. PROTOCOLS & ENCRYPTIONS ........................................................ 18 4.1 PPP (Point-to-Point Protocol) ........................................................ 18 4.2 PPPoE (Point-to-Point Protocol over Ethernet) ................................. 18 4.3 DHCP (Dynamic Host Configuration Protocol) .................................. 19 4.4 NAT (Network Address Translation or Translator) ............................ 19 4.5 SNMP (Simple Network Management Protocol) ................................ 20 4.6 SNTP (Simple Network Time Protocol)............................................ 20 4.7 ICMP (Internet Control Message Protocol) ...................................... 21 4.8 NAT-T ....................................................................................... 21 4.9 IKE ........................................................................................... 22 4.9.1 3DES ..................................................................................... 22 4.9.2 AES ....................................................................................... 22 4.9.3 MD5 ..................................................................................... 22 4.9.4 SHA ...................................................................................... 22 4.10 ISAKMP ..................................................................................... 22 4.11 ESM .......................................................................................... 23 5 5. WEB INTERFACE............................................................................ 24 5.1 5.2 5.3 6. Configuration Page Descriptions .................................................... 25 5.1.1 Status .................................................................................. 25 5.1.2 LAN ..................................................................................... 27 5.1.2 WAN ................................................................................... 28 5.1.3 Maxconnect ......................................................................... 31 5.1.4 Password .............................................................................. 31 5.1.5 Log Out................................................................................ 32 Configuration Page Descriptions – Advanced ................................... 33 5.2.2 Dynamic DNS ........................................................................ 33 5.2.3 DoS Filters ............................................................................. 33 5.2.4 DMZ .................................................................................... 34 5.2.5 Port Forwarding ..................................................................... 35 5.2.6 IP Filtering ............................................................................. 36 5.2.7 MAC Filtering ......................................................................... 37 5.2.8 VPN ..................................................................................... 38 5.2.9 Digital I/O Control .................................................................. 38 5.2.10 Ping Tool .............................................................................. 40 5.2.11 SNMP ................................................................................... 41 5.2.12 Static Route .......................................................................... 42 Configuration Page Descriptions – Administrator ............................. 42 5.3.3 AT ....................................................................................... 42 5.3.4 Backup (Save/Reload) ............................................................ 43 5.3.5 Time Zone ............................................................................. 45 5.3.6 System ................................................................................. 46 5.3.7 Upgrade Firmware ................................................................. 47 5.3.8 Save & Reboot ...................................................................... 48 OPERATION ................................................................................... 49 6.1 Modem Router Mode ................................................................... 49 6.1.1 6.2 Setting Host PC’s Network Environment ....................................... 49 Bridge Mode ............................................................................... 51 APPENDIX ................................................................................................ 56 Digital Input/Output ................................................................................ 56 H/W Specifications............................................................................. 56 Electrical Specifications ...................................................................... 56 Diagram .......................................................................................... 56 Upgrade Firmware .............................................. Error! Bookmark not defined. Factory Default Function .......................................................................... 57 6 Hard Reboot .................................................................................... 57 Soft Reboot ...................................................................................... 57 SMS Commands ........................................................................................ 57 Commands ...................................................................................... 57 Requirements: .................................................................................... 59 WAN Connection – Signal Level ................................................................ 61 Setting SNMP Agent ................................................................................. 61 Environment ..................................................................................... 61 Unimax+ Configuration ..................................................................... 61 PowerSNMP Free Manager Configuration ............................................... 62 Setting Unimax+ as a VPN Gateway or VPN Client ................................... 64 VPN Gateway .................................................................................. 64 VPN Client (L2TP over IPSec) ................................................................ 65 VPN Client (IPSec) ............................................................................. 68 VPN Client (PPTP)............................................................................... 69 Advanced Settings ................................................................................... 69 Connecting to a HUB ......................................................................... 69 Port Forwarding ................................................................................. 69 Setting DMZ Host ............................................................................. 72 Troubleshooting ....................................................................................... 73 Hardware Issues ................................................................................ 73 Software Issues .................................................................................. 73 7 CONTACT INFORMATION In keeping with Maxon's dedicated customer support policy, we encourage you to contact us. TECHNICAL: Hours of Operation: Monday to Friday 8.30am to 5.30pm* Telephone: +61 2 8707 3000 Facsimile: +61 2 8707 3001 Email: [email protected] * Public holidays excluded SALES: Hours of Operation: Monday to Friday 8.30am to 5.30pm* Telephone: +61 2 8707 3000 Facsimile: + 61 2 8707 3001 Email: [email protected] WEBSITE: www.maxon.com.au * Public holidays excluded ADDRESS: Maxon Australia Pty Ltd 36a Gibson Avenue, Padstow Sydney, NSW, Australia 2211 POSTAL ADDRESS Maxon Australia Pty Ltd Po Box 1, Revesby North, Sydney, NSW Australia 2212 8 RF EXPOSURE COMPLIANCE The use of this device in any other type of host configuration may not comply with the RF exposure requirements and should be avoided. During operation, a 20 cm separation distance should be maintained between the antenna, whether extended or retracted, and the user’s/bystander’s body (excluding hands, wrists, feet, and ankles) to ensure RF exposure compliance. Caution Change or modification without the express consent of Maxon Australia Pty Ltd voids the user’s authority to use the equipment. These limits are designed to provide reasonable protection against harmful interference in an appropriate installation. The modem is a transmitting device with similar output power to a mobile phone. This equipment generates, uses, and can radiate radio frequency energy and, if not used in accordance with instructions, can cause harmful radiation to radio communication. The modem is approved for use with the antenna: ANT-FME. Unauthorized antennas, modifications, or attachments could impair call quality, damage the device, or result in violation of RF exposure regulations. In addition, there is no guarantee that interference will not occur in a particular installation. If the equipment does cause harmful interference in radio and television reception, which can be determined by turning the equipment on and off, the user is encouraged to try to correct the interference by one or more of the following measures: ! Re-orient or relocate the receiving radio or TV antenna ! Increase the separation distance between the equipment and the receiver ! Contact Maxon Australia Technical Support for assistance. Notes The user is cautioned that changes or modifications not expressly approved by Maxon Australia could void the warranty. 9 Potentially Unsafe Areas Posted Facilities: Turn off this device in any facility or area when posted notices require you to do so. Blasting Areas: Turn off your device where blasting is in progress. Observe restrictions and follow any regulations or rules. Potentially Explosive Atmospheres: Turn off your device when you are in any area with a potentially explosive atmosphere. Obey all signs and instructions. Sparks in such areas could cause an explosion or fire, resulting in bodily injury or death. Areas with a potentially explosive atmosphere are often but not always clearly marked. They include: • Fuelling areas such as gas or petrol stations • Below deck on boats • Transfer or storage facilities for fuel or chemicals • Vehicles using liquified petroleum gas, such as propane or butane • Areas when the air contains chemicals or particles such as grain, dust or metal powders • Avoid using the modem in areas that emit electromagnetic waves or enclosed metallic structures, e.g. lifts • Any other area where you would normally be advised to turn off your engine 10 REVISION HISTORY Product Model Document Type Current Version Number Status of the Document Revision Date Total Number of Pages UNIMAX+ Industrial Ethernet Router MA-2025, MA-2025-4G PDF 1.5 Public Release July 2014 72 Revision History Date April 2014 May 2014 July 2014 Level 1.0 1.1 1.2 1.3 1.4 1.5 History Internal Release Version Public Release Maxon Australia, LEDs operation Internal Release with 4G Added Invalid PPP password characters 4G Release 11 UNIMAX+ USER MANUAL All data and information contained in or disclosed by this document are confidential and proprietary information of Maxon Australia, and all rights therein are expressly reserved. By accepting this material, the recipient agrees that this material and the information contained therein are held in confidence and in trust and will not be used, copied, reproduced in whole or in part, nor its contents revealed in any manner to others without the express written permission of Maxon Australia. This information provided in this document is provided on an “as is” basis. In no event will Maxon Australia be liable for any damages arising directly or indirectly from any use of information contained in this document. Information in this document is preliminary and subjected to change without any notice. Disclaimers Life support – This product is not designed for use in life support appliances or systems where malfunction of these products can reasonably be expected to result in personal injury. Maxon Australia customers using or selling these products for use in such applications do so at their own risk and agree to fully indemnify Maxon Australia for any damages resulting from such application. Right to make change - Maxon Australia reserves the right to make changes, without notice, in the products, including circuits and software, described or contained herein in order to improve design and/or performance. 12 1. INTRODUCTION 1.1 Overview The Unimax+ Ethernet Router performs data communication functions between wiredLAN (Local Area Network) and wireless WAN (Wide Area Network) using LTE cellular station wirelessly (Unimax+ 4G) and HSPA cellular stations wirelessly (Unimax+ 3G). The Unimax+ has wide input voltage range from 9~30 [VDC] which provides compatibility for platforms utilizing various industrial applications. 1.2 MA-2025-4G Feature set ! LTE Wireless Module MC7304 PCI (100 Mbps downlink, 50 Mbps uplink) ! Frequency Bands – LTE 2100/1800/2600/900/ 800 MHz ! Carrier Support in Australia- Telstra (4G 1800 MHz/3G 850MHz and GSM 900/1800 MHz, Optus (4G 1800 MHz/ 3G 900/2100 MHz and GSM 900/1800MHz), Vodafone (4G 1800MHz, 3G 2100Mz and GSM 900/1800 MHz) ! 10/100Mbps Ethernet Port, Supports 10/100MHz Auto-Sensing ! 32-bit RISC Network System on Chip ! System clock 175MHz (CPU) and 88MHz (BUS) ! 3-Status LEDs indicator for device status ! External Antenna (FME Male) ! Periodic Reset ! Diagnostic Port ! Digital Inputs (Support 5V) ! Digital Outputs (Support 3.3V) ! L2TP/IPsec VPN ! Wide Range input Voltage range from 9 to 30[VDC] 1.3 MA-2025 Feature set ! HSPA Wireless Module MC8705 PCI (21.1 Mbps downlink, 5.76 Mbps uplink) ! Frequency Bands - WCDMA 850/900/1900/2100 MHz ! 10/100Mbps Ethernet Port, Supports 10/100MHz Auto-Sensing ! 32-bit RISC Network System on Chip ! System clock 175MHz (CPU) and 88MHz (BUS) ! 3-Status LEDs indicator for device status ! External Antenna (FME Male) 13 ! Periodic Reset ! Diagnostic Port ! Digital Inputs (5V tolerable) ! Digital Outputs (Supports up to 24V, 30mA with external I/O Board) ! L2TP/IPsec VPN ! Wide Range input Voltage range from 9 to 30[VDC] NOR Flash (8MB) SIM Socket USB 2.0 Memory BUS SDRAM (32MB) Push S/W (Factory reset) Ethernet Port & Debug Status LED (2Ea) JTAG Cable GPIO USB2.0 Switcher UART Debug Port (14 Pin) GPIO MODEM CPU WAN GPIO EJTAG Digital Input Module (Support 5V) Interrupt Digital Output Module (Changed Ext signal?) GPIO [Figure 1: System Block diagram] Mini PCI Express & 70pin Connector 14 Status LED (1Ea) Ext Connector (Molex 5268) 2. 2.1 HARDWARE Front Panel [Figure 1:MA-2025] [Figure 1:MA-2025] LED Wireless Signal [Figure 2:MA-2025-4G] DISPLAY DESCRIPTION 5 seconds ON, 0.2 seconds OFF Searching for a service 0.4 seconds ON, 0.1 seconds OFF When connected When connected and transferring data Indicates connection mode with no data communication Indicates connection mode with data communication Indicates Unimax+ is not connected to Internet Indicates main power is ON Indicates main power is OFF 0.4 seconds ON, 0.1 seconds OFF Solid ON Send/Receive Data 500ms ON and 500ms OFF OFF POWER ON OFF [Table 1: LED Display] 15 2.2 Side Panel (Left) 1. Ethernet Port 2. Diagnostic Port (for debugging) 3. Digital I/O (Input: max 5VDC, Output: max 3.3VDC) PIN NUMBER 1 (VDD) 2 (D/I 1) DESCRIPTION 3.3V out Digital input (max 5VDC) 3 (D/I 2) 4 (D/O 1) 5 (D/O 2) 6 (GND) Digital input (max 5VDC) Digital output (max 3.3VDC) Digital output (max 3.3VDC) GND [Table 2: Digital I/O PIN Number] 4. Reset (Factory Reset) 5. Power (9 – 30VDC) 2.3 Side Panel (Right) 3G/4G FME Male Antenna Connector 2.4 Back Panel SIM Connector 16 3. 3.1 SPECIFICATIONS Mechanical Dimension Weight Housing Material 75.7 x 122.0 x 20.6 mm (with side bracket) 128g Approx. Aluminum [Table 3: Mechanical Specifications] 3.2 Environmental Operating Temp - 10 ~ + 65 [°C] Extreme Operating Temp - 20 ~ + 70 [°C] Storage Temp - 40 ~ + 90 [°C] Humidity 5% ~ 95% [Table 4: Environmental Specifications] 3.3 Electrical DC Input Voltage + 9 ~ +30 [VDC] Maximum Current Under 1000 [mA] @ 12[VDC] Internal Voltage Operating Current Standby PKT Data Connection +1.8, +2.5 +3.3, + 3.8, + 5 [VDC] Under 150 [mA] @ 12 [VDC] Under 180 [mA] @ 12 [VDC] [Table 5: Electrical Specifications] 3.4 Hardware ITEM Product DESCRIPTION UNIMAX+ (3G & 4G) Industrial Ethernet Router User MCU 32-bit Network Processor Program Memory 8M Bytes (Flash) Data Memory 32M Bytes (SDRAM) Wireless Interface 4G model LTE Module LTE Mini PCI Express Module MC7304PCI Wireless Interface 3G model HSPA WCDMA Module HSPA Mini PCI Express Module MC8705 PCI 15-Pin Diagnostic Port 1 Test Port Ethernet 1 Port 10/100Mbps Ethernet (only Full Duplex) Digital I/O Port 2 Digital Inputs, 2 Digital Outputs Display 3 Status LED’s R-UIM Support [Table 6: Hardware Specifications] 17 4. 4.1 PROTOCOLS & ENCRYPTIONS PPP (Point-to-Point Protocol) PPP (Point-to-Point Protocol) is a protocol for communication between two computers using a serial interface, typically a personal computer connected by phone line to a server. For example, your Internet service provider may provide you with a PPP connection so that the provider's server can respond to your requests, pass them on to the Internet, and forward the requested Internet responses back to you. PPP uses the Internet protocol (IP) and is designed to handle others. It is sometimes considered a member of the TCP/IP suite of protocols. Relative to the Open Systems Interconnection (OSI) reference model, PPP provides layer 2 (data-link layer) services. Essentially, it packages your computer's TCP/IP packets and forwards them to the server where they can actually be put on the Internet. PPP is a full-duplex protocol that can be used on various physical media, including twisted pair or fiber optic lines or satellite transmission. It uses a variation of High Speed Data Link Control (HDLC) for packet encapsulation. 4.2 PPPoE (Point-to-Point Protocol over Ethernet) PPPoE (Point-to-Point Protocol over Ethernet) is a specification for connecting multiple computer users on an Ethernet local area network to a remote site via a modem. PPPoE can be used to have an office or building-full of users share a common Digital Subscriber Line (DSL), cable modem, or wireless connection to the Internet. PPPoE combines the Point-to-Point Protocol (PPP), commonly used in dialup connections, with the Ethernet protocol, which supports multiple users in a local area network. The PPP protocol information is encapsulated within an Ethernet frame. PPPoE has the advantage that neither the telephone company nor the Internet service provider (ISP) needs to provide any special support. Unlike dialup connections, DSL and cable modem connections are "always on." Since a number of different users are sharing the same physical connection to the remote service provider, a way is needed to keep track of which user traffic should go to and which user should be billed. PPPoE provides for each user-remote site session to learn each other's network addresses (during an initial exchange called "discovery"). Once a session is established between an individual user and the remote site (for example, an Internet service provider), the session can be monitored for billing purposes. 18 4.3 DHCP (Dynamic Host Configuration Protocol) DHCP (Dynamic Host Configuration Protocol) is a communication protocol that lets network administrators centrally manage and automate the assignment of Internet Protocol (IP) addresses in an organization's network. Using the Internet Protocol, each machine that connects to the Internet needs a unique IP address, which is assigned when an Internet connection is created for a specific computer. Without DHCP, the IP address must be entered manually at each computer in an organization and a new IP address must be entered each time a computer moves to a new location on the network. DHCP lets a network administrator supervise and distribute IP addresses from a central point and automatically sends a new IP address when a computer is plugged into a different place in the network. DHCP uses the concept of a "lease" or amount of time that a given IP address will be valid for a computer. The lease time can vary depending on how long a user requires the Internet connection at a particular location. It's especially useful in education and other environments where users change frequently. Using very short leases, DHCP can dynamically reconfigure networks in which there are more computers than there are available IP addresses. The protocol also supports static addresses for computers that need a permanent IP address, such as Web servers. 4.4 NAT (Network Address Translation or Translator) NAT (Network Address Translation or Network Address Translator) is the translation of an Internet Protocol address (IP address) used within one network to a different IP address known within another network. One network is designated as the inside network and the other as the outside. Typically, a company maps its local inside network addresses to one or more global outside IP addresses and un-maps the global IP addresses on incoming packets back into local IP addresses. This helps ensure security since each outgoing or incoming request must go through a translation process that also offers the opportunity to qualify or authenticate the request or match it to a previous request. NAT also conserves on the number of global IP addresses that a company needs and it lets the company use a single IP address in its communication with the world. NAT is included as part of a router and is often part of a corporate firewall. Network administrators create a NAT table that does the global-to-local and local-to-global IP address mapping. NAT can also be used in conjunction with policy routing. NAT can be statically defined or it can be set up to dynamically translate from and to a pool of IP addresses. NAT lets an administrator create tables that map: 19 ! A local IP address to one global IP address statically ! A local IP address to any of a rotating pool of global IP addresses that a company may have ! A local IP address plus a particular TCP port to a global IP address or one in a pool of them ! A global IP address to any of a pool of local IP addresses on a round-robin basis NAT is described in general terms in RFC 1631, which discusses NAT's relationship to Classless Inter-domain Routing (CIDR) as a way to reduce the IP address depletion problem. NAT reduces the need for a large amount of publicly known IP addresses by creating a separation between publicly known and privately known IP addresses. CIDR aggregates publicly known IP addresses into blocks so that fewer IP addresses are wasted. 4.5 SNMP (Simple Network Management Protocol) Simple Network Management Protocol (SNMP) is the protocol governing network management and the monitoring of network devices and their functions. It is not necessarily limited to TCP/IP networks. 4.6 SNTP (Simple Network Time Protocol) Simple Network Time Protocol (SNTP) is a protocol that is used to synchronize computer clock times in a network of computers. In common with similar protocols, SNTP uses Coordinated Universal Time (UTC) to synchronize computer clock times to a millisecond, and sometimes to a fraction of a millisecond. Accurate time across a network is important for many reasons; even small fractions of a second can cause problems. For example, distributed procedures depend on coordinated times to ensure that proper sequences are followed. Security mechanisms depend on coordinated times across the network. File system updates carried out by a number of computers also depend on synchronized clock times. Air traffic control systems provide a graphic illustration of the need for coordinated times, since flight paths require very precise timing (imagine the situation if air traffic controller computer clock times were not synchronized). UTC time is obtained using several different methods, including radio and satellite systems. Specialised receivers are available for high-level services such as the Global Positioning System (GPS). However, it is not practical or cost-effective to equip every computer with one of these receivers. Instead, computers designated as primary time 20 servers are outfitted with the receivers and they use protocols such as SNTP to synchronize the clock times of networked computers. Degrees of separation from the UTC source are defined as strata. A radio clock (which receives true time from a dedicated transmitter or satellite navigation system) is stratum-0; a computer that is directly linked to the radio clock is stratum-1; a computer that receives its time from astratum-1 computer is stratum-2, and so on. The term SNTP applies to both the protocol and the client/server programs that run on computers. The programs are compiled by the user as an SNTP client, SNTP server, or both. In basic terms, the SNTP client initiates a time request exchange with the time server. As a result of this exchange, the client is able to calculate the link delay, its local offset, and adjust its local clock to match the clock at the server's computer. As a rule, six exchanges over a period of about five to 10 minutes are required to initially set the clock. Once synchronized, the client updates the clock about once every 10 minutes, usually requiring only a single message exchange. Redundant servers and varied network paths are used to ensure reliability and accuracy. In addition to client/server synchronization, SNTP also supports broadcast synchronization of peer computer clocks. SNTP is designed to be highly fault-tolerant and scalable. 4.7 ICMP (Internet Control Message Protocol) ICMP (Internet Control Message Protocol) is a message control and error-reporting protocol between a host server and a gateway to the Internet. ICMP uses Internet Protocol - IP data-grams, but the messages are processed by the IP software and are not directly apparent to the application user. 4.8 NAT-T NAT-T (NAT Traversal in the IKE) is a method of enabling IPSec-protected IP datagram’s to pass through a Network address translator (NAT). An IP packet is modified while passing through a network address translator device in a manner that is incompatible with Internet Protocol Security (IPSec). NAT-T protects the original IPSec encoded packet by encapsulating it with another layer of UDP and IP headers. The negotiation during the Internet key exchange (IKE) phase is defined in RFC 3947 and the UDP encapsulation itself is defined in RFC 3948. Most major networking vendors support NATT for IKEv1 in their devices. In Microsoft Windows XP with Service Pack 2 the feature can be enabled. 21 4.9 IKE Internet Key Exchange (IKE or IKEv2) is the protocol used to set up a security association (SA) in the IPSec protocol suite. IKE uses a Diffie-Hellman key exchange to set up a shared session secret, from which cryptographic keys are derived. Public key techniques or, alternatively, a pre-shared key, are used to mutually authenticate the communicating parties. 4.9.1 3DES The earliest standard that defines the algorithm (ANS X9.52, published in 1998) describes it as the "Triple Data Encryption Algorithm (TDEA)" — i.e. three operations of the Data Encryption Algorithm specified in ANSI X3.92 — and does not use the terms "Triple DES" or "DES". 4.9.2 AES The Advanced Encryption Standard (AES) is an encryption standard adopted by the U.S. government. The standard comprises three block ciphers, AES-128, AES-192 and AES-256, adopted from a larger collection originally published as Rijndael. Each AES cipher has a 128-bit block size, with key sizes of 128, 192 and 256 bits, respectively. The AES ciphers have been analyzed extensively and are now used worldwide. 4.9.3 MD5 MD5 (Message-Digest algorithm 5) is a widely used cryptographic hash function with a 128-bit hash value. As an Internet standard (RFC 1321), MD5 has been employed in a wide variety of security applications, and is also commonly used to check the integrity of files. 4.9.4 SHA SHA stands for Secure Hash Algorithm. The three SHA algorithms are structured differently and are distinguished as SHA-0, SHA-1, and SHA-2. The SHA-2 family uses an identical algorithm with a variable digest size which is distinguished as SHA-224, SHA-256, SHA-384, and SHA-512. 4.10 ISAKMP ISAKMP defines the procedures for authenticating a communicating peer, creation and management of Security Associations, key generation techniques, and threat mitigation (e.g. denial of service and replay attacks). ISAKMP typically utilizes IKE for key exchange, although other methods can be implemented. 22 4.11 ESM Encapsulating Security Payload (ESP) is a member of the IPSec protocol suite. In IPSec, it provides origin authenticity, integrity, and confidentiality protection of packets. ESP also supports encryption-only and authentication-only configurations, but using encryption without authentication is strongly discouraged because it is insecure. Unlike Authentication Header (AH), ESP does not protect the IP packet header. However, in Tunnel Mode, where the entire original IP packet is encapsulated with a new packet header added, ESP protection is afforded to the whole inner IP packet (including the inner header) while the outer header remains unprotected. ESP operates directly on top of IP, using IP protocol number 50. 23 5. WEB INTERFACE Unimax+ can be configured through its web interface. [Figure 2: Web-based configuration of Unimax+] Power ON the Unimax+ Router and connect to a computer using an Ethernet cable. To launch the web interface of the Unimax+, open a web browser such as Internet Explorer for Windows and type the following IP address in the address bar: [Figure 3: Web-based configuration page address] Enter username and password in the pop-up window that prompts for login details. The Username and password are both ‘admin’ by default. The default username and password can be changed on the Password Setup Page. [Figure 4: Log-in window] The Home page of the web interface of Unimax+ will come up with connection status and device information. 24 5.1 Configuration Page Descriptions 5.1.1 Status Status page displays the current status of LAN, WAN and Network Information. [Figure 5: Status Page] ITEM Up Time Operation time after power up System Time System time acquired from modem F/W Version Current firmware version of Unimax+ Router Current Firmware version of the cellular module inside Unimax+ Router Module Version WAN (Current mode) WAN IP DESCRIPTION Current operation mode i.e. Modem Router or Bridge IP address assigned by ISP such as Telstra or Optus 25 Netmask Network Registration Network PIN Status Network Band Signal Level Send/Receive Packets LAN IP Netmask MAC Send/Receive Packets Subnet Mask assigned by ISP such as Telstra or Optus Status of the module including registration Network status of Unimax+ Router Status of PIN request (enable/disable) Cellular Band Frequency Information of 3G or 4G network Status of current signal strength(dBm) Status of Incoming and Outgoing WAN data packets. This is for information purpose only and should not be used for billing purposes. Unimax+ IP address Subnet Mask assigned by Unimax+ for LAN MAC address of Unimax+ LAN adaptor Status of Incoming and Outgoing LAN data packets [Table 6: Status Page Information] 26 5.1.2 LAN The LAN page allows configuring the IP address of Unimax+, DHCP range and viewing information of the clients connected on the Unimax+ LAN port. [Figure 6: LAN Page] ITEM Unimax+ Gateway IP IP Address Subnet Mask DHCP DHCP Client Range DESCRIPTION Unimax+ can be configured with a Static IP or can be set to obtain an IP address from an external DHCP Server (Client Mode) Configure Unimax+ IP address Configure the subnet mask Enable or Disable DHCP server of Unimax+ Assign IP address range for DHCP Server of Unimax+ [Table 8: LAN Page Information] 27 5.1.2 WAN The WAN page allows configuring network authentication information, connection retrial and Scheduler timers. [Figure 7: WAN Page] 28 ITEM Mode Profile APN Name Dialup Data Limitation User Name Password MTU Authentication PPP Echo Check Auto PIN Enable/Disable PIN Band Selection Ethernet Link Back Off DESCRIPTION Modem Router Mode Bridge Mode Select a predefined profile or create one using the custom option Select APN Name provided by the ISP Telephone number to dial Data can limited to certain value. Once it is reached the WAN connection will stop Username provided by the ISP Password provided by the ISP Maximum Transmission Unit of Unimax+ Select Authentication scheme used by the ISP LCP echo interval time can be set by the user. This option checks the status of the PPP connection. Unimax+ Router will automatically enter the PIN code if the PIN request on the USIM card is enabled. Please enter correct PIN code as incorrect PIN code will lock the SIM card. This feature will allow users to disable or enable SIM PIN from the Unimax+ Router A particular band can be selected or left on Auto using this option This setting controls the WAN connection. Disabling this will prevent Unimax+ establishing a WAN connection if no client is connected on the LAN. Disconnecting client from LAN will also force Unimax+ to disconnect WAN connection with this setting disabled Unimax+ will start a back off algorithm on power up as set by these times instead of constantly retrying PPP connection. Unimax+ will reset if PPP connection is not successful after 2nd retrial timer has expired and start again. 1st Retrial when wireless network gets disconnected. Interval: Retrial interval time (Second) During time: Continuing time (Minute) 2nd Retrial after 1st retrial is unsuccessful PING Check Periodic Reset Scheduler Interval: Retrial interval time (Minute) During time: Continuing time (Hour) Ping Check settings allow pinging 2 designated servers at set intervals. Unimax+ will disconnect WAN connection and performs a power reset if the ping fail count expires for both servers Power Reset Unimax+ daily Set from 1 to 24 hours Unimax+ establishes WAN connection (Router Mode) between the times specified above. Disabling this function allows Unimax+ to be online at all times 29 [Table 9: WAN Page Information] Invalid PPP password characters list: “(double quotation mark) ‘(quotation mark) ?(question mark) )(bracket) @(at sign) ;(semi colon) |(pipe sign) I(upper case I) 30 5.1.3 maXconnect The maXconnect Remote Management portal allows you to manage, control and monitor this device on the maXconnect portal. The settings below are used to configure the Unimax+ to communicate with the maXconnect Remote Management portal. The maxconnect FTP server is need to perform FOTA via the portal. maXconnect is compatible with firmware later than 5.4.15. 5.1.4 Password The Password page allows changing the authentication information required to access the Unimax+ web page. If new authentication details are applied, you will be prompted to re-enter those details as a confirmation. ITEM User name Current Password New Password Confirm Password DESCRIPTION Input new login user name Input the current login password Input new login password Retype the new password [Table 10: Password Page Information] 31 [Figure 8: Password Page] 5.1.5 Log Out Log Out page provides a user with an option to close the web interface window. [Figure 9: Log out Page] 32 5.2 Configuration Page Descriptions – Advanced 5.2.2 Dynamic DNS The Dynamic DNS page allows users to configure Username, Password and Domain name to be used by Unimax+ when authenticating on the DDNS server. [Figure 10: Dynamic DNS Page] ITEM Enable DDNS Service Provider Domain Name User Name/Email Password/Key DESCRIPTION Check box to enable DDNS Link of the DDNS service web page (Server site is http://dyndns.com) by default Set DDNS host name or Alias from DDNS server Input User Name for logging onto a DDNS server Input Password for logging onto a DDNS server [Table 11: DDNS Page Information] 5.2.3 DoS Filters This page allows the user to congfigure the Unimax to be blocked from DoS attack. Using the DoS filter features, TCP SYN packets, TCP/UDP New Connections and ICMP requested can be filtered to avoid DoS attacks. In order to use this feature, the user should upgrade their device with a firmware later then 5.4.23 33 5.2.4 DMZ The DMZ page allows one IP address in a Demilitarized Zone which is exposed to the internet without sacrificing unauthorized access to the local private network. [Figure 11: DMZ Page] ITEM Enable DMZ DMZ Host IP Address DESCRIPTION Check box to enable DMZ IP Address of the target device. If DMZ is set, all traffic addressed to Unimax+ WAN IP is passed to the host with this IP address only. Web interface of the Unimax+ will not be accessible. [Table 12: DMZ Page Information] 34 5.2.5 Port Forwarding The Port forwarding page allows for setting up a firewall that will allow remote access for specific ports and protocols to designated hosts. When remote users send requests for accessing the local server, Unimax+ can forward those requests to the appropriate server(s). ITEM Enable Port Forwarding DESCRIPTION Check box to enable Port Forwarding Redirect IP Address: IP address of the target device on LAN Port Forwarding Protocol: Select protocol TCP, UDP or both Port Range: Range of port addresses for redirection [Table 13: Port Forwarding Page Information] [Figure 12: Port Forwarding Page] 35 5.2.6 IP Filtering The IP filtering page provides simply a mechanism that decides which types of IP datagram’s should be processed or discarded. ITEM Enable IP Filtering IP Filtering DESCRIPTION Check box to enable IP Filtering IP Address IP address of the target device Protocol: Select protocol TCP, UDP or both [Table 14: IP Filtering Page Information] [Figure 13: IP Filtering Page] 36 5.2.7 MAC Filtering The MAC Filtering page provides a security access control methodology whereby the 48-bit address assigned to each network card is used to determine whether the device is allowed or access to the internet. ITEM Enable MAC filtering Rule MAC Address DESCRIPTION Check the box to enable MAC Filtering Select Access or Deny. Access - Allows access to Unimax+ web page but denies internet access. Deny – Denies access to Unimax+ web page and internet. Input MAC address to determine deny or access to the internet. [Table 15: MAC Filtering Page Information] [Figure 14: MAC Filtering Page] 37 5.2.8 VPN The VPN page allows configuring VPN Server/Client mode in the Unimax+. The Unimax+ VPN supports only L2TP OVER IPSec protocol. [Figure 15: VPN Page] ITEM Mode DESCRIPTION VPN Gateway (L2TP/IPSec): Unimax+ acts as a VPN Server VPN Client (L2TP/IPSec VPN Client (IPSec) VPN Client (PPTP): Unimax+ connects to a remote VPN Server [Table 16: VPN Page Information] 5.2.9 Digital I/O Control The Digital I/O page allows the user to configure the messages to be sent via SMS when an Input changes state and which messages will be accepted to make an output change state. 38 [Figure 16: Digital I/O Control Page] 39 ITEM Activate Trigger Time Reporting Number Message INPUT Message OUTPUT DESCRIPTION To enable or disable this function Trigger time when input status changes from low to high or from high to low Enter mobile numbers for sending SMS in international format. e.g. (+614….) If no numbers are changed here the outputs will not change on SMS This message will be sent via SMS to designated phone numbers when an input changes state This is the message that will switch the outputs on when received only from the designated phone numbers. The Unimax+ will ignore the message received from different phone numbers than the designated on this page. [Table 17: Digital I/O Control Page Information] 5.2.10 Ping Tool The Ping Tool page is used to send ICMP requests to a particular IP Address/Host Name. ITEM IP Address /Host Name DESCRIPTION Input destination IP address or host name to be pinged. [Table 18: Ping Tool Page Information] [Figure 17: Ping Tool Page] 40 5.2.11 SNMP The SNMP page is used to configure SNMP agent. If this option is enabled then a remote SNMP manager can connect to the SNMP agent and acquires network information. The Unimax+ supports SNMPV2. Please contact Maxon for the most up to date MIB. ITEM Activate System Name System Contact Write Community Name Read Community Name 1st Trap Server IP nd 2 Trap Server IP 3rd Trap Server IP DESCRIPTION To enable or disable the function SNMP agents system name SNMP agents contact email address Public: Write Community string Private: Write Community string disabled Public: Read Community string Private: Read Community string disabled IP address of the 1st trap server. Unimax+ will report trap message to this IP address. IP address of the 2nd trap server. Unimax+ will report trap message to this IP address. IP address of the 3rd trap server. Unimax+ will report trap message to this IP address. [Table 19: SNMP Page Information] [Figure 18: SNMP Page] 41 5.2.12 Static Route This feature allows the user to configure static routes in the modem via the LAN, WAN and VPN interfaces. Using this feature the user can communicate in both directions once a VPN is established. 5.3 Configuration Page Descriptions – Administrator 5.3.3 AT The AT page allows for sending commands to the Unimax+ module. [Figure 21: AT Commands Page] 42 ITEM AT Command DESCRIPTION Input AT command and click Send [Table 22: AT Commands Page Information] 5.3.4 Backup (Save/Reload) The Backup page allows users to save the current settings to a file or load settings from a saved file. Also, you can reset the current configurations to factory defaults. ITEM DESCRIPTION Save Settings to File Load Settings from File Restore to Factory Default Allows the user to save all the current configurations to a file Allows the user to restore configurations from a saved file Allows setting the Unimax+ configurations to factory default Table 24: Backup Page Information] Figur e 23: Bac kup Pag e] 5 .35 Syst em Logs The System page allows for viewing the system logs plus enabling the remote syslog function and the IP address of the remote syslog server. 43 ITEM DESCRIPTION Enable Logs Enable Remote Syslog Log Server IP address Check the box to enable Syslogs Check the box to enable Remote Syslog function Refresh / Clear Enter the IP address of remote server Refresh the system logs or Clear the system logs data [Table 25: System Logs Page Information] [Figure 24: System Logs Page] 44 5.3.5 Time Zone Time Zone page allows you to maintain system time by synchronizing with a public time server over the internet. Maxon does not recommend enabling the NTP server when using the scheduler function on WAN page, as the Unimax+ does not contain a real time clock. On the other hand (network time) will remain in the same time zone as the carrier. [Figure 25: Time Zone Page] ITEM Enable NTP client update NTP Server Time Zone DESCRIPTION Check the box to enable NTP Client update IP address of NTP server Select the appropriate GMT(Green Mean Time) time zone [Table 26: Time Zone Page Information] 45 5.3.6 System The System page allows for the configuration of Administration and Remote Management options. [Figure 26: System Page] 46 ITEM Web Access Telnet Access Drop HTTP Access on WAN Unimax+ Admin Login NAT AT Over IP Phone Number 5.3.7 DESCRIPTION Enable or Disable Web page access Enable or Disable Telnet Server Enabling this option will deny Web page access from the WAN side Enabling this option will reset Unimax+ to factory default settings after 3 consecutive incorrect web page logins Enable or Disable NAT Enable or Disable AT Over IP. This will allow users to send SMS via port 12521 using AT command. Remote SMS command doesn’t work if AT over IP is connected. Only the phone numbers entered here can query the modem via SMS. If the fields are left blank the Unimax+ will accept SMS messages from any phone number. Upgrade Firmware Upgrade Firmware page is used to upgrade the firmware of Unimax+. Please note that this option doesn’t upgrade the cellular module firmware. This process can take several minutes (when upgrading locally connected via LAN to the Unimax+) and the device should not be switched off during the upgrade process. If upgrading the firmware remotely, the process could take around 20 minutes depending on the speed of your connection. Please refrain from opening multiple Unimax+ web pages while upgrading the firmware. Please check with Maxon for information on firmware compatibility. [Figure 27: Upgrade Firmware Page] 47 5.3.8 Save & Reboot Save & Reboot page allows saving the current settings and restarting the Unimax+. [Figure 28: Save and Reboot Page] 48 6. OPERATION The Unimax+ has two modes of operation: ! ! Modem Router Bridge User can select one or the other mode via the WAN page on the Web interface of the device. 6.1 Modem Router Mode In Modem Router Mode, the Unimax+ acquires the IP from the ISP, keeps it and shares it with connected Host PC's via NAT. Unimax+ gets public/private IP (IP-2) from ISP via the cellular network whereas the host PC's get each private IPs (IP-1) from the DHCP server of the Unimax+. NAT converts network data between IP-1 and IP-2. [Figure 29: Modem Router Mode] 6.1.1 Setting Host PC’s Network Environment The Unimax+ is set to Modem Router Mode by default. To obtain an IP automatically from the DHCP Server of the Unimax+, please do the following: ! For Windows XP, connect a PC to the Unimax+ via an Ethernet cable, then click “My Network Places” and choose Properties. 49 [Figure 30: Setting Host PC] ! Right click on “Local Area Connection” under Network Connections and select Properties. [Figure 31: Local Area Connection] ! Double click on the “Internet Protocol [TCP/IP]” item. [Figure 32: Internet Protocol TCP/IP] ! Check “Obtain an IP address automatically” and then click the OK button. 50 [Figure 33: Obtain an IP address automatically] The Host PC is now configured. Ensure that the U-SIM card has been inserted. Connect Power and Ethernet cables to the Unimax+. Under WAN page, select Modem Router as the operational mode, enter APN and Authentication details. If there is any username/password information required, enter those details into the appropriate username/password fields and click on Apply Changes. Click the Save and Reboot button under Save and Reboot page and then wait for Status page to reload. Once the Unimax+ has established an internet connection, the Status page will update with a WAN IP address and the Send/Receive Data LED will blink. 6.2 Bridge Mode In Bridge mode, the host PC acquires an IP from the ISP directly through the Unimax+. The Unimax+ has a PPPoE Authenticator internally that communicates with PPPoE on client PC or other Router. The Unimax+ converts the protocols between PPP to PPPoE, the host PC processes all the network protocols (similar to dial-up). [Figure 34: Bridge Mode] Under the WAN page, select Bridge Mode as the operational mode and set the APN. Click Apply Changes, and then click on Save and Reboot under the Save and Reboot page. Wait for the Status page to reload. When using the Unimax+ in Bridge mode, a 51 PPPoE connection should be created on the host PC as follows: ! For Windows XP, right click on “My Network Places” icon and select Properties. [Figure 35: Setting Host PC] ! For establishing PPPoE connection, click on “Create a new connection” [Figure 36: Create a new connection] ! A New Connection Wizard will appear. Click on Next. [Figure 37: New Connection Wizard] ! Check the “Connect to the Internet” item and then click Next. 52 [Figure 38: Connect to the Internet] ! Check the “Set up my connection manually” icon and then click Next. [Figure 39: Set up my connection manually] ! If your connection requires a username and password then check “Connect using a broadband connection that requires a user name and password” item, otherwise click “Connect using a broadband connection that is always on”. Click Next. [Figure 40: Internet connection] ! Write the name of the ISP and then click Next. 53 [Figure 41: ISP Name] ! Enter user Username/Password and confirm password details provided by the ISP and then click Next. [Figure 42: Username/Password details] ! Check “Add a shortcut to this connection to my desktop” and click on Finish to close the wizard. [Figure 43: Shortcut for the connection] ! Click the PPPoE shortcut icon on the desktop and then click “Connect” on the PPPoE dial connection screen. 54 [Figure 44: PPPoE connection screen] ! Connecting to the internet [Figure 45: Connecting Unimax+ on the internet] ! Verifying username and password [Figure 46: Verifying username and password] ! Host PC acquires the WAN IP and PPPoE connection is successful.. [Figure 47: Registering PC on the network] 55 APPENDIX Digital Input/Output A digital output opens or closes the circuit between two terminals depending on the binary state of the output. A digital input is a switch and a voltage sending device. Depending on the switch's open/closed status, the Unimax+ detects a voltage or no voltage condition, which in turn generates a logical 0 or 1, ON or OFF, alarm or normal or similar a defined state. H/W Specifications PIN NUMBER 1 (VDD) 2 (D/I 1) DESCRIPTION 3.3V out Digital input (max 5VDC) 3 (D/I 2) 4 (D/O 1) 5 (D/O 2) 6 (GND) Digital input (max 5VDC) Digital output (max 3.3VDC) Digital output (max 3.3VDC) GND [Table 28: Digital I/O PIN Number] Electrical Specifications Digital Outputs: Minimum 2.4 V Typical 3.3 V 16㎃ Digital Inputs: From 0 to 5.0 V ±5㎂ Diagram [Figure 48: Output Circuit] Please note that the external control circuit should support “Open Collector” outputs. 56 [Figure 49: Input Circuit] Please note that no external circuit is required when using the inputs at 3.3 V. Factory Default Function Following are the two methods to set Unimax+ back to factory default: Hard Reboot ! Press the factory reset switch, located on the left end plate next to the power switch, and hold in for 5 seconds. ! Release the reset button leave the Unimax+ for more than 40 seconds. Soft Reboot ! On Backup (Save/Reload) Page under Administrator, click on Restore to Factory Default button to set configurations to factory default. SMS Commands The following SMS commands can be used to change the APN, ID, Password, Authentication and even reboot the Unimax+. After changing the APN, IPassword, Authentication, Unimax+ will send a confirmation SMS after applying the change. Commands ! Change APN (e.g. telstra.extranet) SMS Syntax: UNIMAX.PARK.APN telstra.extranet ! Change Username, Password and Authentication (e.g. Username: [email protected], Password: maxon, Authentication: chap) 57 SMS Syntax: UNIMAX.PARK.AUTH [email protected]:maxon:chap ! Check Settings and IP address SMS Syntax: UNIMAX.PARK.WANIP ! Reboot Unimax+ SMS Syntax: UNIMAX.PARK.REBOOT ! Dynamic DNS SMS Syntax for enabling dyndns.org : UNIMAX.PARK.DDNS1 1 SMS Syntax Disable dyndns.org : UNIMAX.PARK.DDNS1 0 ConCConfiguration Syntrax for DYNDNS: UNIMAX.PARK.DDNS2 domain name,username,password Custom DYNDNS 1. SMS Syntax for enabling Custom : UNIMAX.PARK.DDNS1 3 2. Service Provider setting syntrax : UNIMAX.PARK.DYNDNS1 3, Service 58 Provider Configuration: UNIMAX.PARK.DDNS2 domain name,username,password Note : Dyndns configuration remotely via SMS supported only on 5.4.19 or later firmwares. Sending SMS via Telnet Maxon Australia has developed the SMS over telnet functionality in the Unimax+ Modem for ease of use, but we strongly suggest that customers perform in house testing prior to commissioning to avoid syntax errors. The saved file is deleted automatically by the modem once it reaches 4 Kilobytes in size. Requirements: ! You must have a computer running Microsoft Windows (Vista and Windows 7 require a third party Telnet program such as putty). ! Ethernet port. ! SIM card with SMS enabled. ! Log into the Unimax+ Web page using the gateway IP address. Default is Setup 192.168.0.1 ! Web page username and password is admin by default. ! Enable Telnet into the web page of the Unimax+ router. ! Telnet in to the Unimax+ Router. 59 ! Username and password for the telnet session is: ! Username: admin ! Password: admin Send SMS without Disconnecting Internet Connection: [root@INEWDC]# echo “destination number in international format, Type message to be sent” > /var/tmp/cmdsndsms1 <Carriage return to send> Read SMS [root@INEWDC]# cd /var/tmp/ [root@INEWDC]# cat SMSRes OK Check file size: [root@INEWDC]# ls -al SMSRes -rw-r--r-- 1 root root 241 Dec 9 11:40 File size above is 241 bytes. Maximum size before the file is deleted is 4Kbytes 60 Delete file: [root@INEWDC]#rm SMSRes WAN Connection – Signal Level The Unimax+ will drop WAN connection if the signal (CSQ) level drops below 4 or the response is 99. This is not dBm. The Unimax+ will initiate WAN connection if the signal (CSQ) level is between 4 ~ 31 dBm. The Unimax+ will reset module if the modem fails to register after 10 minutes of power up. The cycle continues until modem registers. The Unimax+ will reset the module if it can not communicate with the module (via AT command) for 2 minutes. Setting up an SNMP Agent The Simple Network Management Protocol is a protocol designed to give a user the capability to remotely manage a computer network by polling and setting terminal values and monitoring network events. Example Environment ! PowerSNMP Free Manager ! The Unimax+ directly connected to a laptop or a desktop through RJ45 connection Unimax+ Configuration ! Please apply the following configuration on the SNMP Page of Unimax+: ITEM Active System Name System Contact Write Community Name Read Community DESCRIPTION Enable Unimax+ SNMP [email protected] Private Public 61 Name 1st Trap Server IP nd 2 Trap Server IP 3rd Trap Server IP 192.168.0.100 192.168.0.101 192.168.0.102 [Table 29: SNMP Setup] PowerSNMP Free Manager Configuration ! Run the PowerSNMP Agent ! Click Yes on the prompt message to search for the SNMP Agent [Figure 53: SNMP Agent Message] ! Once the PowerSNMP finds the Unimax+ as an SNMP Agent then add the Unimax+ as an agent by enabling the check box. [Figure 54: Unimax+ as SNMP Agent] ! PowerSNMP will run as follows after the Unimax+ has been added as a SNMP Agent. 62 [Figure 56: PowerSNMP Free Manager] • You can load the Unimax+ MIB file provided by Maxon in order to identify the old values. 63 Setting up a Unimax+ as a VPN Gateway or a VPN Client VPN Gateway [Figure 56: VPN Gateway] 64 VPN Gateway Sample Configuration ! PPP Authentication CHAP ! User Name DemoVPN ! Password ****** ! Assigned IP Address 192.168.0.240 ! NAT-T Enabled ! Key Exchange IKE ! Encryption 3DES-MD5-1024 ! IPSec Authentication ESP ! Encryption 3DES-HMACMD5 VPN Client (L2TP over IPSec) 65 [Figure 57: VPN Client (L2TP over IPSec)] 66 VPN Client (L2TP over IPSec) Sample Configuration ! PPP Authentication CHAP ! User Name DemoVPN ! Password ****** ! NAT-T Enabled ! IPSec Type Tunnel ! Key Exchange IKE ! Encryption 3DES-MD5-1024 ! IPSec Authentication ESP ! Encryption 3DES-HMACMD5 67 VPN Client (IPSec) [Figure 58: VPN Client (IPSec)] VPN Client (IPSec) Sample Configuration ! NAT-T Enabled ! IPSec Type Tunnel ! Key Exchange IKE ! Encryption AES256-MD5-1024 ! IPSec Authentication ESP ! Encryption AES256-HMACMD5 68 VPN Client (PPTP) [Figure 59: VPN Client (PPTP)] VPN Client (PPTP) Sample Configuration ! Authentication CHAP ! User Name DemoVPN ! Password ! MPPE-128: ****** Enable Advanced Settings User can connect the Unimax+ to other network devices as follows: Connecting to a HUB If a user wants to connect a Unimax+ to a HUB then the Unimax+ should be configured in Modem Router Mode. Port Forwarding The port forwarding page allows for setting up a firewall that will allow 69 remote access for specific ports and protocols to designated hosts. When remote users send requests for accessing the local server, Unimax+ can forward those requests to the appropriate server(s). Web Server 192.168.0.52 80 PORT TO 192.168.0.52 21 PORT TO 192.168.0.53 HUB UNIMAX FTP Server 192.168.0.53 To set an IP address for Port Forwarding, click on the Port Forwarding page under Advanced. Check the Enable Port Forwarding box and place IP address along with Port and Protocol details. [Figure 61: Port Forwarding Setup] Note: If you forward port 80 to a web server/camera, you will not be able to access the Unimax+ web page unless you change the Web Access port on the Unimax+ from 80 to 8080 (for example). It is recommended that this is done first. 70 [Figure 60: Port Forwarding] [Figure 61:System] 71 After changing the Web access port Setting DMZ Host The DMZ page sets one IP address in a Zone which is exposed to internet without sacrificing unauthorized access to the local private network. [Figure 62: Unimax+ connected to a server and a PC via DMZ Host] To set an IP address in the DMZ, click on the DMZ page under Advanced. Check the Enable DMZ box and set the IP address of the DMZ host. [Figure 63: Setting DMZ Host server] 72 Troubleshooting If these solutions do not work then please contact Maxon customer support at [email protected] or (02) 8707 3000 Hardware Issues Power LED does not work. ! Please check if the power adapter is OK. ! Please check that power adapter supports between 9 ~ 30 [VDC]. Link LED on RJ45 port does not work. ! Please check whether the Ethernet cable is inserted correctly or not. Also check the PC’s LAN card. ! Please check whether the Ethernet cable is direct or cross connect. The Ethernet cable must be a direct cable. ! If you are connecting the Unimax+ to a cross over HUB then you should use a cross over cable. Link LED on RJ-45 port is always green but does not connect on Internet. ! In this case, the connected PC’s LAN card supports only 10Mbps but PC OS (Operating System) is set to 100Mbps. Please change the PC environment to support 10Mbps. Software Issues I need to set a static IP address on a PC. ! By default, the Unimax+ assigns IP addresses from a range of 192.168.0.50 to 192.168.0.100 using the DHCP server. To set a static IP address on a PC, you can use an IP from the DHCP range of the Unimax+ which is not used by any other device on the network. Also you need to assign the Unimax+ IP as the default gateway on that PC. Each PC or network device that uses TCP/IP must have a unique address to identify itself in the network. If the IP address is not unique to a network, Windows will generate an “IP conflict error" message. I need to set up a server connected to a Unimax+. ! To use a server like a Web, FTP or Mail Server, you need to know the port number which is used by the respective server. For example, Port 80 (HTTP) is used for Web; Port 21 (FTP) is used for FTP, and Port 25 (SMTP outgoing) and port 110 73 (POP3 incoming) are used for Mail Server. You can get more information by viewing the documentation provided with the server you installed. APPLICATION Web server VPN IPSEC SMTP POP3 FTP server PORT 80 50 25 110 21 PROTOCOL All UDP All All TCP IP ADDRESS 192.168.0.200 192.168.0.2 192.168.0.202 192.168.0.202 192.168.0.50 [Table 30: Example of Port Forwarding] I can’t connect to any server or any other application. ! If you are having difficulty connecting to a server or any other application, then that application might be using special port(s). If you are not sure what of what port to use, then configure this host in the Demilitarized Zone (DMZ) function. This option can be used when an application/host requires many ports or a user is not clear on which ports or protocols to use. Please disable all Port Forwarding entries when using DMZ as Port Forwarding has A priority over DMZ. 74