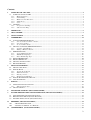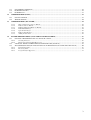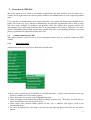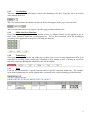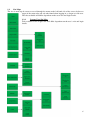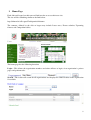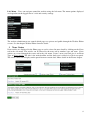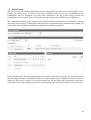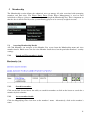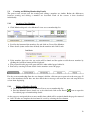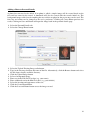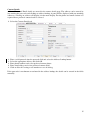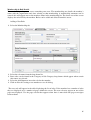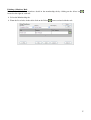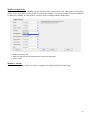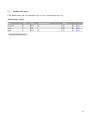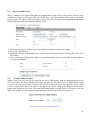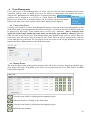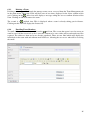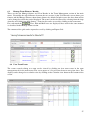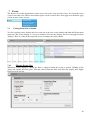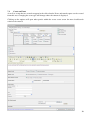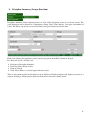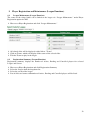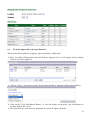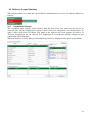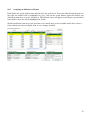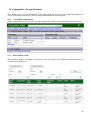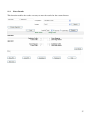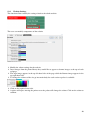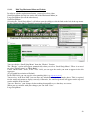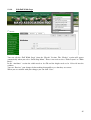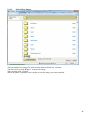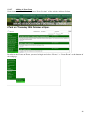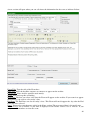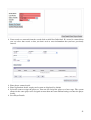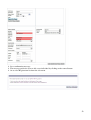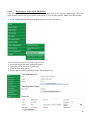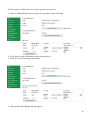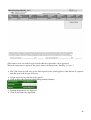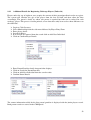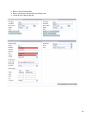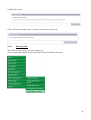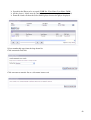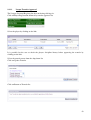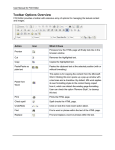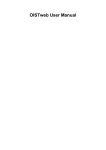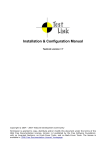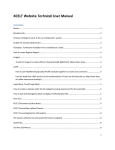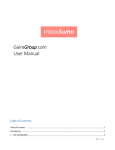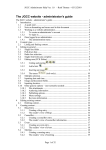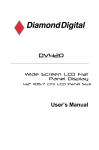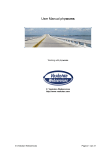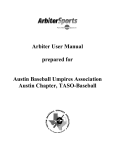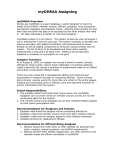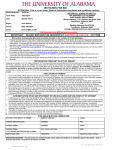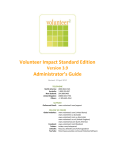Download Project Inform User Manual
Transcript
FAI Club and League Online User Manual Inform Content Management System (CMS) Solution Document © 2011 by Football Association of Ireland All rights reserved. No part of this document may be reproduced, copied, transmitted, disseminated in any form or by any means, electronic, mechanical, photocopying, recording, or otherwise, without prior written permission of the Football Association of Ireland. The Football Association of Ireland grants permission to download a single copy of this manual onto a hard drive or other electronic storage medium to be viewed and to print one copy of this manual or or any revision hereto, provided that such electronic or printed copy of this manual must contain the complete text of this copyright notice and provided further that any unauthorised commercial distribution of this manual or any revision hereto is strictly prohibited. Information in this document is subject to change without notice. Version 1.1.1 Date 21-07-2011 1 Contents 1 OVERVIEW OF CMS SITE .......................................................................................................................................... 4 1.1 COMMON FUNCTIONS IN CMS ....................................................................................................................................... 4 1.1.1 Menu Navigation ................................................................................................................................................. 4 1.1.2 List Handling....................................................................................................................................................... 5 1.1.3 Multi-select List Functions .................................................................................................................................. 5 1.1.4 Tabbed Page ....................................................................................................................................................... 5 1.1.5 Icons .................................................................................................................................................................... 5 1.2 SITE MAPS ..................................................................................................................................................................... 6 1.2.1 League User Site Map ......................................................................................................................................... 6 1.2.2 Club User Site Map ............................................................................................................................................. 7 2 HOME PAGE .................................................................................................................................................................. 8 3 NEWS CENTRE.............................................................................................................................................................. 9 4 STATS CENTRE ........................................................................................................................................................... 10 5 MEMBERSHIP ............................................................................................................................................................. 11 5.1 ACCESSING MEMBERSHIP DETAILS ............................................................................................................................. 11 5.1.1 Search and View member’s details ................................................................................................................... 11 5.1.2 Search for member: ........................................................................................................................................... 11 5.1.3 Access member details: ..................................................................................................................................... 11 5.2 CREATING AND EDITING MEMBERSHIP DETAILS ......................................................................................................... 12 5.2.1 Creating a New Member ................................................................................................................................... 12 5.2.2 Editing a Members Details................................................................................................................................ 12 5.3 MEMBERSHIP TYPES .................................................................................................................................................... 19 5.3.1 Create Membership Type: ................................................................................................................................. 20 5.3.2 Edit Membership Type: ..................................................................................................................................... 20 5.3.3 Delete Membership Type: ................................................................................................................................. 20 5.4 PENDING MEMBERSHIPS .............................................................................................................................................. 20 5.5 EXPORT MEMBER DATA ............................................................................................................................................... 21 5.6 CREATING ADDRESS LABELS ...................................................................................................................................... 21 5.7 EMAILING MEMBERS ................................................................................................................................................... 22 6 TEAM MANAGEMENT. ............................................................................................................................................. 23 6.1 CREATE A NEW TEAM ................................................................................................................................................. 23 6.2 MANAGE TEAMS ......................................................................................................................................................... 23 6.2.1 Viewing Team Details ....................................................................................................................................... 24 6.2.2 Edit Team Details.............................................................................................................................................. 25 6.2.3 Deleting a Team ................................................................................................................................................ 26 6.2.4 Emailing Team Members .................................................................................................................................. 26 6.3 MANAGE TEAM FIXTURES / RESULTS .......................................................................................................................... 27 6.4 VIEW TEAM EVENTS ................................................................................................................................................... 27 7 EVENTS ......................................................................................................................................................................... 29 7.1 VIEWING EVENT LIST/ CALENDAR .............................................................................................................................. 29 7.1.1 Filtering Events View ........................................................................................................................................ 29 7.2 CREATE AN EVENT ...................................................................................................................................................... 30 8 DISCIPLINE SUMMARY (LEAGUE FUNCTION) ................................................................................................. 31 9 PLAYER REGISTRATION AND MAINTENANCE (LEAGUE FUNCTIONS) ................................................... 32 9.1 9.2 9.3 10 REFEREES (LEAGUE FUNCTION) ......................................................................................................................... 34 10.1 10.2 11 LEAGUE MAINTENANCE (LEAGUE FUNCTION) ............................................................................................................ 32 REGISTRATION SUMMARY (LEAGUE FUNCTION) ......................................................................................................... 32 TRANSFER APPROVAL LIST (LEAGUE FUNCTION) ....................................................................................................... 33 APPOINTMENTS MANAGER ..................................................................................................................................... 34 ASSIGNING AN OFFICIAL TO A FIXTURE .................................................................................................................. 35 COMPETITIONS (LEAGUE FUNCTION) .............................................................................................................. 36 2 11.1 11.2 11.3 12 WEBSITE EDITOR (BASIC) ...................................................................................................................................... 38 12.1 12.2 13 CREATE/EDIT COMPETITIONS ................................................................................................................................. 36 ENTER MATCH CARDS ............................................................................................................................................ 36 ENTER RESULTS ..................................................................................................................................................... 37 CREATE A WEBPAGE ............................................................................................................................................... 38 WEBSITE SETTINGS................................................................................................................................................. 40 WEBSITE EDITOR (ADVANCED) ........................................................................................................................... 41 13.1.1 13.1.2 13.1.3 13.1.4 13.1.5 13.1.6 13.1.7 14 How to Display Sections on Website ............................................................................................................ 42 Edit Sections on Website .............................................................................................................................. 42 Edit Top Horizontal Menu on Website ......................................................................................................... 43 Edit Full Width Logo .................................................................................................................................... 45 Upload New Images ..................................................................................................................................... 46 Edit Scrolling Banner ................................................................................................................................... 47 Adding A News Item ..................................................................................................................................... 48 PLAYER REGISTRATIONS (CLUB AND LEAGUE FUNCTIONS) .................................................................... 50 14.1 CREATING A REGISTERED PLAYER AND ADDING TO A TEAM ................................................................................. 50 14.1.1 Creating A Player......................................................................................................................................... 50 14.1.2 Registering A Player With The League ........................................................................................................ 54 14.2 ADDITIONAL DETAILS FOR REGISTERING UNDERAGE PLAYERS (UNDER 18) ......................................................... 58 14.3 TRANSFERRING PLAYERS (PLAYERS CHANGING CLUBS BETWEEN SEASONS WITHIN THE SAME LEAGUE) ............. 60 14.3.1 Transferring Club ......................................................................................................................................... 60 14.3.2 Receiving Club ............................................................................................................................................. 61 14.3.3 League Transfer Approval............................................................................................................................ 63 3 1 Overview of CMS Site The Clubs portal acts as a hub to all member organisations and their member users. It allows for a website for all organisations and allows public, members and administrators to view, login and perform tasks. Users who have no memberships to an organisation will see the pages and information available on the public side of the site. Users who have memberships for particular organisations will be able to login and view pages available to members and performs tasks like editing their personal details and subscriptions. Users who hold particular roles at an organisation will be able to login and view more detailed information and perform organisation specific tasks like creating/editing members, accessing player registration and competition portals and so on. 1.1 Common functions in CMS This guide provides a brief overview of the navigation features that are available within the CMS website. 1.1.1 Menu Navigation All functions on the site are accessed from the left hand menu. The menu is separated into two blocks of available functions. A subset of the functions in the top block is available to all users before sign on. Place the mouse over a menu item to highlight that item. Items will appear in the bottom menu block according to your role(s). Therefore, you will only see those functions that your role needs to access. Some menu items contain further options. In this case a submenu will appear (such as for membership above) To select an option place your mouse over the relevant submenu option and click the left mouse button. 4 1.1.2 List Handling There are a number of generic features related to the handling of list data. Typically, these are located at the bottom of the list. This selector determines the number of items in the list that appear on the page at any one time. This selector allows the user to jump to a specific page position within the list 1.1.3 Multi-select List Functions Some functions that appear towards the bottom of lists (e.g. Export, Email) can be applied to one or more items contained within the accompanying list. To use these functions select the checkboxes pertaining to the applicable items prior to selecting the function. 1.1.4 Tabbed Page Some pages have tabs across the top of the page to allow faster access to related information. This is an alternative to scrolling down a single page containing a large amount of data. Clicking on any of the tabs will expose the information pertaining to the tab description. 1.1.5 Icons Icons are used to undertake a specific function and are typically contained within lists. For example, items in the membership list screen contain three associated icons each performing specific functions. 5 1.2 Site Maps The site is made up of screens accessed through the menu on the left hand side of the screen, below are maps of the menu tabs and sub tabs found when logging in as league or club user. The tabs available will differ dependent on the users role and login details. 1.2.1 League User Site Map Tabs available to the league user will differ dependant on the user’s role and login details. 6 1.2.2 Club User Site Map Tabs available to the club user will differ dependant on the user’s role and login details. 7 2 Home Page Each club and league has their own url link in order to access their own site. The site will be something similar to the link below: http://inform.fai.ie/League/Clubs/portals/clubname The contents, defined by the club or league may include Latest news, Events calendar, Upcoming fixtures and Competition tables. The home page has the following functions Login – This allows the organisation members and other officers to login, view organisation’s private pages and perform tasks Search – The search will search for all organisations and displays the CMS Website of the organisation if available 8 Left Menu – Users can navigate around the website using the left menu. The menu options displayed are dependent on the logged in user’s role and security settings. The website administrator can control which pages are private and public through the Website Editor screens. See the chapter Website Editor for more details. 3 News Centre News articles are displayed in the Home page or can be viewed in more detail by clicking on the News tab in the side menu. The articles can be filtered in the news tab by number, type and team. News articles are created through the events tab in the side menu. Create a new event and give it an Event Type of News Article. The title is the main headline and the body text is added via a basic text panel. The article can be set to display on the portal between certain dates. More details in the Events chapter. 9 4 Stats Centre The Stats Centre tab contains information on the competitions that have been created online by the League. The Stats Centre is found in the main navigation menu and are set as published by the Competition stats are displayed as per the filter selections at the top of the screen. Season and Competition can be selected. Once selected the schedule, league table and Top stats are displayed. The competition schedule can be printed via the link. Each of the team names for each match is a link to that teams own stats page. Clicking the venue link opens a map showing the location of the ground. All of the match stats are populated from the competition and match card portals. In the schedule panel, the team names displayed are links to that clubs stats page. The detail in-between the two teams in fixture is the Kick off time for a future match or for a completed match the score is displayed. The score is a link to a view of the match card. To the right of the team names is the venue name, this is also a link, clicking on it opens a map displaying the location the fixture is to be played at. 10 5 Membership The Membership section allows the authorised users to manage all tasks associated with managing members and their roles. The Player Entry Form (Under Player Management) is used to enter individuals as Players (players are not to be entered through the Membership list). This is important so that the data is added correctly to the system allowing players to be correctly assigned to teams. 5.1 Accessing Membership Details All Club Members can navigate to the Member List screen from the Membership menu and view member details. Public users can also view Member details based on the particular members’ security settings. 5.1.1 Search and View member’s details 5.1.2 Search for member: Click on the link (located above the table) to search for members or click on the letters to search for a member by their surname. 5.1.3 Access member details: Click the Magnifying Glass icon next to the member’s name. Alternatively, click on the member’s name. 11 5.2 Creating and Editing Membership Details The process and screens used for creating and editing a member are similar. Below the differences between creating and editing a member are described. Each of the screens is then described individually. 5.2.1 Creating a New Member Click Membership and select Member List to access membership list Scroll to the bottom of the members list and click on Create New Member. Enter details (name and/or date of birth) for the member and click Search. If the member does not exist, no results will be found and the option to add the new member by clicking the Add New button will be displayed. The personal details page will open with five other tabbed pages behind it. Proceed by entering relevant details for the member across the pages. For the create membership flow the save button is hidden, click on next to proceed to the next page. If any of the mandatory fields have not been filled then a message will warn the user and stop the next screen from displaying. 5.2.2 Editing a Members Details Click Membership and select Member List to access membership list. Find the Member whose details are to be edited and click on the Pencil ( five tabbed pages of membership details. ) icon to open the As the pages are navigated the user may modify data which will be retained should the page be returned to. Once all edits are complete the data must be saved by selecting the Save button. 12 Personal Details When creating a new member this screen requires the first and last name and the date of birth field to be filled before continuing. If editing click on next to proceed to the next page or save to keep any changes. 13 Adding a Photo to Personal Details A photo does not need to be added, if no photo is added a simple image will be created based on the first and last name for the record. A thumbnail will also be created with the records initials in. The background images added can be anything the user wishes to upload or the preset ones can be used. The font size and colour can be changed to the user’s preference. Clicking on Create Photo previews the result, Clicking on Save and Return will open the image back in the personal details page. Select the Personal Details tab. Select the Change Photo button. Select the Upload Existing Image radio button. Type in the directory location and name of the file. Alternatively, click the Browse button and select the file from a locally available directory. Click the Upload Image button. Select a background image. Enter text in the Full Size Text box (e.g. your name). Enter additional text in the Mini Text box. (e.g. your initials). Select the location and appearance of the text. Click the Create Photo button. Click the Save and Return button to use the image created. 14 Contact Details Address, Phone and Email details are entered in the contact details page. The address can be entered by just entering the post code and clicking on address lookup. A panel will be displayed with any matching addresses, selecting an address will display it in the main display. For the phone and email sections it is required that a preferred contact detail is selected. Select the Contact Details tab. Enter a valid postcode into the postcode field and select the Address Lookup button. Select the appropriate address and click OK. Enter phone numbers and select preferred contact phone. Enter email address and select preferred contact email. Click on Next if Creating a new member or save if editing. If the post code is not known or not found in the address lookup, the details can be entered in the fields manually. 15 Membership & Role Details The membership tab opens a screen containing two areas. The membership area details the member’s status with the organisation and dates relating to that membership. A membership statement can be entered, this will appear next to the members name in the membership list. The lower area of the screen displays the roles held by the member. Roles can be added and deleted from this area to. Adding a New Role Select the Membership tab. Select the role name from the drop down list. Some roles can be found in the Category or Sub Category drop downs which appear when certain role names are selected. Select the Add Button to insert the role for the member. Click on Next if Creating a new member or save if editing. The new role will appear in the table displaying the list of roles. If the member has a number of roles they are displayed over a number of pages within the screen. The new role may appear on one of the pages not displayed. Use the page selector that appears when there is more than one page to navigate between them. 16 Deleting a Members Role Roles can be deleted from members details in the membership tab by clicking on the delete icon located to the right of each role Select the Membership tab. From the list of roles in the table click on the Delete icon associated with the role. 17 Members Data Privacy Access to details held on a member can be limited to only certain roles at the club or they can be made public. In the Data Privacy area of the Security page member’s details are broken down into different sections, the visibility of each of these sections can be set independently of the others. Select the Security tab Select an option from the drop down for each of the data areas. Click on Save Members Awards Any awards a member achieves or courses completed are displayed in the awards page. 18 5.3 Membership Types Click Membership and select Member Type to access membership types list 19 5.3.1 Create Membership Type: Click on the Create New Membership Type button. Insert the information in the fields provided for the membership type. Click the Save button. 5.3.2 Edit Membership Type: Click on the Edit link associated with the type you wish to edit. The information for the membership type will be displayed in editable fields. Edit the information and click the Save button. 5.3.3 Delete Membership Type: Click on the Delete link associated with the membership type you wish to delete. Confirm the deletion by selecting the Delete Membership Type button. 5.4 Pending Memberships This function allows the club administrator to view applications from members which are not processed yet and start processing To process the pending applications Select the applications to be processed Select the membership types from the dropdown list Click “Process Pending Applications” It will make the pending individuals as members of the current organisation. 20 5.5 Export member data There a number of list pages throughout the membership section where items can be selected using checkboxes located on the right hand side of the page. An Export button allows you to export the selected items. To export details for members using your own selection criteria highlight Membership on the main menu and click on Export Member Data. Select the criteria you wish to use to create the list of members required for export. Select the Search button. Determine the type of information to be exported for each member before selecting the Create CSV File button. The resultant page will provide a link to a spreadsheet which can be saved locally on your computer or viewed and printed. 5.6 Creating Address Labels Address labels can be created to be printed in the Avery label format, from the membership tab in the side menu select the Export Membership Data tab from the sub menu. Use the Membership search screen to select the group whose records will be used. Clicking on search will open the data to export screen, no check boxes need to be ticked as the data used is preset. Click on the Export to Label button found at the bottom of the screen. Select the label format being used and click on Go in the screen that opens. The results can be previewed or downloaded to the user’s pc, before being printed. 21 5.7 Emailing Members A group of members can be emailed from the system, the Email Members tab is found in the sub menu of the Membership tab. Clicking on the tab will open search screen. Members can be searched for by membership, role or award details. Clicking on search will open the Create Email screen. Creating an email is achieved in much the same way as any other email application. The from address can be set to any held by the user and on the system. It is possible to see all the members being sent the email by clicking on the link in Sending to, if there are any members in the search results without email addresses then these can be viewed via separate link that will appear. The body text can be edited by the FCKeditor which is a basic Word style editor. A full user guide for the FCKeditor can be found at http://docs.cksource.com/FCKeditor_2.x/Users_Guide . Documents can be attached to the email by clicking on browse and selecting the file from an available source. Click on Send Emails, a confirmation will be displayed. 22 6 Team Management. Users with access to Team Management can create, edit and view all details pertaining to the teams associated with the club. Available to the user are details on competitions and fixtures the team is entered into. Information on which players are playing and their positions can be displayed as a text list or a pitch layout. All players for a team or for a particular fixture can be emailed. All past and future fixtures and other team events can have their details displayed and exported. 6.1 Create a New Team Creating a new team for a club is done through the manage teams tab in the team management section of the main menu. It is important that the correct team type is selected for the team so that the team can be approved by the league. Teams should not be saved as type “unknown”. Once a team has been approved by the league neither the team name nor the team type should be changed. From the team list click on the Create New Team button found at the bottom of the team list screen. Enter the team name, type and correct status and click on Save Team. The user will be returned to the team list screen with the new team listed. To add players to the new team use the Assign members to team tab found in the Player Management section of the main menu. 6.2 Manage Teams The team list opens when clicking on the manage teams tab, A list of teams is displayed with their type, strip colours and status. Depending on the users access permissions the View, Edit, Delete and Mail icons will be displayed. View the team details by clicking on the magnifying glass Edit team details by clicking on the Pencil Icon View the team details by clicking on the magnifying glass Email all team members 23 6.2.1 Viewing Team Details From the team list accessed via the manage teams tab click on the View icon. The screen that opens allows the user to drill down through the screens to access information about the fixtures and results, for each fixture more details are available including the player layout. Clicking on the View Fixtures for this team link will open a screen listing all the fixtures, this list can be filtered by date and by teams involved, click on show fixtures to apply the filter. The Results shown in the grid can be exported to and excel file by clicking on Export Grid. The competitions grid displayed below shows all competitions that the team are involved in, each competition name is a link to more detail including, A link to the full competition rules document, the scoring system and the league table. All the information on this page can also be exported to excel by clicking on the Export Data button. 24 6.2.2 Edit Team Details Once a team has been approved by the league neither the team name nor the team type should be changed. The only changes that can be made to the team details through edit team details are to change the team name, type and status. Once any changes have been made, click on the Save Team button to save the changes. The second tab called Eligible Players lists all the players at the club that can play for the team. They can be assigned to the team through Assign Members to Teams in player management. Edit team details are accessed through team management, manage teams and clicking on the icon for the required team. edit 25 6.2.3 Deleting a Team Deleting a team is possible through the manage teams screen, accessed from the Team Management tab in the main menu. The teams listed will have one of two icons displayed in the delete column of the grid. Clicking on the delete icon will display a message asking the user to confirm deletion of the team. Clicking on OK will remove the team. The second is a padlock icon. This is displayed when a team is already taking part in fixtures. Clicking on this icon will display the fixtures list. 6.2.4 Emailing Team Members To email all the members of a team click on the mail icon. The screen that opens is used to create an email to send. All the user needs to do is enter the content to be sent, with a subject and attach any files required. The addresses from and to are already populated. There are two links which will display the individuals in the team with and without email addresses, allowing the user to see who will be receiving the email. 26 6.3 Manage Team Fixtures / Results There are tabs for Manage fixtures and View Results in the Team Management section of the main menu. Essentially the only difference between the two screens is that View Results screen shows past fixtures and the Manage Fixtures shows future fixtures by default. In both screens the dates from and to can be changed to adjust the period displayed. The teams can also be filtered by selecting from the drop down list and clicking on show fixtures. Team details can be accessed by clicking on the team name. View, Edit and Mail icons are displayed, these work in the same manner For each match the as described in the Manage Teams section. The contents of the grid can be exported to excel by clicking on Export Grid. 6.4 View Team Events The events created relating to a team can be viewed by clicking on view team events in the team management tab in the main menu. The screen opens to a list of events between two given dates. The display can be changed to a calendar view by clicking on the Calendar view button at the bottom of the screen. 27 The events displayed can be changed by using the filter, click on the expand arrow to open the filter criteria available. Once the options have been selected click on Apply Filter. The filter will close and the display will show the events selected. To see further details on the event click on the expand arrow for the event. From the expanded view of the event more of the fixture details can be viewed or edited. The fixture title is a link that will open fixture details where players for a fixture can be viewed in text or layout mode. 28 7 Events The Events area of the application is where users can create, view and edit events. It is from the create event screen that news articles and match reports can be created, these then appear in the home page screen or news centre screens. 7.1 Viewing Event List/ Calendar To view existing events click on the view event list or the view event calendar tab from the Events main menu tab. The events display as a list or a calendar, once into one display the user can toggle between displays. There is a filter at the top of the screen to change the events shown. 7.1.1 Filtering Events View Whichever events display is chosen the filter is collapsed when the screen is opened. Clicking on the arrow will expand the filter panel. Selecting criteria from the filter will affect the display once Apply filter has been selected. 29 7.2 Create an Event As well as events that are created to appear in the club calendar, News and match reports can be created from this area. Changing the event type will change where the content is displayed. Clicking on the options will open other panels within the create event screen for more detail/search criteria to be entered. 30 8 Discipline Summary (League Function) Discipline summary allows authorised users to view all the discipline events in a selected season. The cards displayed can be filtered by, Competition, Group, Club, Team, Players, Card type and number of Cards. The filters can also be set to only include cards given between selected dates. Each record shows the cumulative cards issued to the player in the R/Y column of the grid. R = Red card and Y = Yellow card. Navigate to Discipline Summary Select the filters and the values Click on Search Click “Reset Filters” to search again with new values There is the option to print the discipline records displayed. Clicking on print will display a preview in a separate web page, clicking on the print for the browser will send it to the printer. 31 9 Player Registration and Maintenance (League Functions) 9.1 League Maintenance (League Function) The teams of the related clubs can be linked to the league via “League Maintenance” under Player Registration option in CMS Hover over Player Registration and click “League Maintenance” All related clubs will be displayed with a link to “Teams” Click on Teams, which will display all the teams of the seleted clubs Tick the Teams to play in the league 9.2 Registration Summary (League Function) Registration summary displays the number of Active, Pending and Cancelled players for selected League and Season Hover over Player Registration and click Registration Summary Select the League from the dropdown list Select the season of the league List of clubs and teams with number of Active, Pending and Cancelled players will be listed 32 9.3 Transfer Approval List (League Function) This function allows officials to approve requested transfers within clubs Hove over Player Registration and click Transfer Approval List. It will display all the pending transfers need to be approved Click on “Select” of the player record. It will display the Player with link to Disciplinary History. Click on the “View Disciplinary History” to view the history of the player and click Return to navigate back to this screen Select the Transfer status from the dropdown list and click “Update Transfer” 33 10 Referees (League Function) This function allows users with the role of Referee Administrators to access and allocate officials to fixtures. 10.1 Appointments Manager The screen that opens displays all the fixtures from the date of the next match and the referees or assessors. The left panel displaying the fixtures can be filtered by competition, date and allocation. To apply a filter click on the Go button. The panel to the right of the screen displays all referees or assessors depending on the tab selected. If a competition is selected only officials assigned to that competition will be displayed. When an official is selected, their previous officiating details are displayed in the panels at the bottom. 34 10.2 Assigning an Official to a Fixture Each fixture has a grid field for four official roles and an observer. Select the official from the panel on the right, the official will be highlighted in grey, click on the assign button against the fixture and official position they are to be assigned to. The officials name will appear in the fixture grid and their name in the referee list will be highlighted in yellow. Should an officials name be greyed out from view it means they are not available on the date selected. Once officials have been assigned click on save changes to finish. 35 11 Competitions (League Function) This chapter covers a brief description of the competition areas accessed by competition officials to access and perform tasks. Please refer to competition manual for detailed guide. 11.1 Create/Edit Competitions Allows competition owners to create and edit competitions, fixtures and competition related functions 11.2 Enter Match Cards This function displays all fixtures with match cards and enables the authorised officials/referees to complete the match cards. 36 11.3 Enter Results This function enables the results secretary to enter the results for the current fixtures 37 12 Website Editor (Basic) This allows the Webmasters to create the CMS website and manage the contents. To access website Editor, login to the CMS portal, in the main menu hover the pointer over Website Editor and click on your required selection from the sub menu. 12.1 Create a webpage To create a new webpage for your site open the webpage creator by hovering over Create and clicking on Webpage. The screen that opens is initially covered by a panel offering a number of preset templates, pick the closest to the design you have in mind. All parts of the page are editable so don’t worry if you don’t find an exact match. The screen opens with a word style screen. Fonts are in place for titles and picture boxes for images. The icons at the top are very similar if not the same to a word document, also to help each icon will tell you what it does if you hover the mouse pointer over it. 38 A full user guide for the FCKeditor can be found at: http://docs.cksource.com/FCKeditor_2.x/Users_Guide Enter as much detail and images as required into the panel. Once you are happy with the result and wish to publish use the Webpage Settings section below the content panel. The webpage settings ask if the page should be accessible to the public, the title for the page appears on the top title bar of your page, The page name (.aspx) makes up part of the web address for your page so you can access it directly if needed. The menu name is how it will appear in the menu; the root menu tells it which main menu item to link to. 39 12.2 Website Settings The function allows modify the setting related to the whole website The users can modify components of the website Modify the colour settings for the website Insert images from the photo library they would like to appear as banner images at the top of each webpage. The logo image appears in the top left hand side of the page while the Banner image appears in the top right hand side. To change the colours of the site go into main body for each section a palate is available. Click on the required areas title. A palate will open, moving the pointer over the palate will change the colour. Click on the colour to confirm. 40 13 Website Editor (Advanced) Below are guidelines on how to edit the main sections of the top of the League website. There are three main sections on the top of the League Site (and Partnership Site) that are normally edited. Top Horizontal Menu Full Width Logo Scrolling Banner These sections are indicated in the picture below. You need to log into the website in order to change any of these sections by typing your “User Name” and “Password” in the website and selecting “Login”. 41 13.1.1 How to Display Sections on Website In order for the sections to be displayed on the website the sections need to be ticked. In this example, all three sections (in example below) are ticked so all three sections will appear on the website. 13.1.2 Edit Sections on Website In order to edit the sections, you need to “Select the item to edit” from the dropdown menu on the bottom of the list. You need to edit each item individually by selecting the item in the section below. The section you select edit will appear in the list. In this example, the “Small Strip Menu” is selected. 42 13.1.3 Edit Top Horizontal Menu on Website In order to edit the top horizontal menu, you need to select either Small Strip Menu (for the box on the left of the Horizontal Menu) or Large Strip Menu (for all the other boxes) Small Strip Menu Selecting the “Small Strip Menu” will allow open the ability to edit the link on the left of the top menu. In this example the link is “Football Association of Ireland”. You can edit the “Small Strip Menu” from the “Header” Section. The “Header” section will appear automatically when you select “Small Strip Menu”. There is no need to select “Table Layout” or “Main Body”. Under “Menu Items” above, in the “Text” field, you can type the words you want to appear in the left top menu (E.g. Football Association of Ireland). In the URL field, you can type the corresponding link (e.g. http://www.fai.ie). You need to “Add New Link” but not enter any information as in the example above. This is required for the small strip menu to display correctly. Otherwise, the small strip menu will appear on the top and not the middle of the left box. You can “Preview” your changes before making them public to see that they are correct. When you are satisfied with your changes you can click “Save”. Large Strip Menu 43 Editing the “Large Strip Menu” is similar to editing the “Small Strip Menu” on the “Top Horizontal Menu”. You can edit the “Large Strip Menu” from the “Header” Section. The “Header” section will appear automatically when you select “Large Strip Menu”. There is no need to select “Table Layout” or “Main Body”. Under “Menu Items”, in the “Text” field, you can type the words you want to appear in the left top menu (e.g. Mayo Association Football League). In the URL field, you can type the corresponding link (e.g. http://inform.fai.ie/League/Clubs/portals/mafl/) You can repeat this for each link you want displayed on the “Top Horizontal Menu” (e.g. Mayo Women’s League, Mayo Schoolboys and Youths League and Mayo Sports Partnership). You can “Preview” your changes before making them public to see that they are correct. When you are satisfied with your changes you can click “Save”. 44 13.1.4 Edit Full Width Logo You can edit the “Full Width Logo” from the “Header” Section. The “Header” section will appear automatically when you select “Small Strip Menu”. There is no need to select “Table Layout” or “Main Body”. In the “Attributes” section the width needs to be 970 and the height needs to be 129 to fit into the window. You can “Preview” your changes before making them public to see that they are correct. When you are satisfied with your changes you can click “Save”. 45 13.1.5 Upload New Images You can upload new images in order to make them available for selection. You first need to click “Browse” to locate the image. You can then click “Upload”. When the photo is uploaded you can then select the image you want to upload. 46 13.1.6 Edit Scrolling Banner You can edit the “Scrolling Banner” from the “Header” Section. The “Header” section will appear automatically when you select “Small Strip Menu”. There is no need to select “Table Layout” or “Main Body”. Under “Marquee” in the text field, you can type the words you want to appear in the left top menu (e.g. Chairman & Secretary's meeting in Milebush Park on Thursday 28th October at 8pm) You can also “Add new links”, “Add new images” and “Add new image links” if you want to but most scrolling banner is text only. You can “Preview” your changes before making them public to see that they are correct. When you are satisfied with your changes you can click “Save”. 47 13.1.7 Adding A News Item News items can be added to the “Latest News Section” of the website indicated below. In order to the Create an Event, you need to login and select “Events” > “Create Event” at the bottom of the webpage. 48 A new section will open where you can edit insert the information for the event as indicated below. Event Title: Type the title of the Event here. Intro Text: Insert the headline sentence or sentences to appear on the website. Event Type: News Articles would be used mostly. Status: You can keep this as Pending. Start Date: The date you select is the date the Event will appear on the website. If you want it to appear immediately, you need to select today’s date. End Date: The End Date can also be today’s date. This Event will not disappear the day after the End Date you have selected. Notes: You need to type the news article in the Notes section. The text entered here is the article text. Access Level: Set as “Public” if you want it displayed to all website viewers. Set as “Private” if you only want club members to view the event. 49 Preview Event: When you select “Preview Event”, you will be able to see the article before it’s displayed on the website. Save Event: When you select “Save Event”, the Event will be posted on the website. 14 Player Registrations (Club and League Functions) 14.1 Creating a Registered Player and Adding To a Team This flow describes the process of creating a new player, adding them to a team and registering them with the league. 14.1.1 Creating A Player Club Secretary/Registrar logs in to their club portal Select Player Management from the side menu followed by Player Entry Form. Create a player – this flow will allow for age related flow changes, creating parent records etc. It is also possible to add the player to a particular team. Enter player details (fields in red indicate that the field is mandatory) Select Search For Player 50 If no records are returned from the search click on Add New Individual. If a record is returned then you can select that record so that you don’t need to enter information that you have previously entered. Enter player contact details Enter registration details, enquiry and season are displayed by default Select the team to assign the player to. You can also assign the player at a later stage. The system allows for the same player to be assigned to more than one team without having to reenter the player details. Save Player Details. 51 Save confirmation message The message guides the user to add a new individual by clicking on the named button Or to select Registration list from the side menu. 52 The player is now assigned to a team; they still need to be registered with the league. It is not necessary but if the user wishes to check all the players have been added to the team, click on Assign to Team in the membership menu as described below. Selecting the team from the drop down will display a list of all players assigned to that team. At this point any individuals that are members of the club can be assigned to the team. Select membership followed by Assign to Teams Player is already added to team, 53 14.1.2 Registering A Player With The League Once all the players have been assigned to a team, they need to be registered with league. This will mean that the players will appear on the team’s player’s lists in other portals, Match Card for instance. Click on Membership followed by Registration List in the side menu. Select the team players are to be registered for. Select the league the team registered against. Select the season the team is playing in. Click on Search for players. Player appears with a registration status of Not Registered. 54 All of the players added to the team can be registered on one sheet Click on Submit Registration to change the registration status to Pending Select Player Status of Pending from the drop down list Click on Create Team Registration Sheet Click on Download Report link that appears 55 (This form is to be sent to the League in order that the registrations can be approved. When the registration is approved, the player status will change from “Pending” to “Live”) The Club Secretary will now get the form signed by the pending players (and Parents as required) and then pass to the League Secretary. League Secretary logs into the league portal. Click on Player Registration followed Registration Summary Pending Registrations are displayed Click on the team name hyperlink 56 Approve to make active. Player will now appear in Match card and Statistics 57 14.2 Additional Details for Registering Underage Players (Under 18) Players under the age of eighteen years require the consent of their parent/guardian in order to register. The system will calculate the age of the player from the date of birth, and then adjust the flow accordingly. The parent’s details are taken, one parent is required but both can be entered for each underage player. This process is bullet pointed; screen shots have only been used to show differences to the adult flow. Login as Club Secretary Select Membership from the side menu followed by Player Entry Form Enter player details Search for Player If no records are returned from the search click on Add New Individual Click on Confirm Player Details Enter Parent/Guardian details into panel that displays. Click on Search for Parent/Guardian Click on Add New Individual from the search results. Confirm Parent Details The contact information added for the first parent/ guardian is displayed with the junior players record. Both parent records are stored in the CRM portal. 58 Enter Contact Information Enter registration information including team Click on Save Player Details 59 14.3 Transferring Players (Players Changing Clubs Between Seasons within the same league) This function is important where a player is changing clubs between seasons within the same league. The FAIR number is available from the club where the player is moving from). Transferring registered players between clubs is achieved by placing the player on a transfer list. The club wishing to receive the player then accepts them from the list. The final stage is to have the league approve the transfer. Once all these stages have been completed the player will be registered to play for the new team. 14.3.1 Transferring Club Login as Club Secretary/Registrar to club transferring player. Select Player Management followed by Place Player on Transfer from the side menu. Enter the player’s details and click on Search (FAIR Number, First Name, Last Name, DOB) Click on the Select link for the player to be transferred 60 Confirm the transfer. Click on Transfer another player or click on a side menu item to exit. 14.3.2 Receiving Club The Club Secretary for the receiving club logs in. Select membership followed by Accept Player Transfer from the side menu 61 Search for the Player to be accepted (FAIR No., First Name, Last Name, DOB) All the players’ details must be entered to ensure the correct player is transferred. From the results click on the Select link displayed next to the player displayed. Select membership type from the drop down list Click on transfer into club Click on return to transfer list or a side menu item to exit 62 14.3.3 League Transfer Approval The League Secretary/Registrar for the transferring club logs in. Click on Player Registration followed by transfer approval list Select the player by clicking on the link. It is possible for the user to check the players discipline history before approving the transfer by clicking on the link. Select the transfer status from the drop down list Click on Update Transfer Click on Return to Transfer list 63