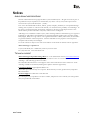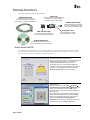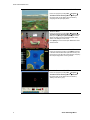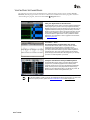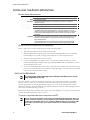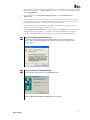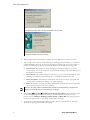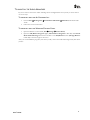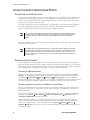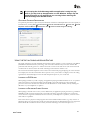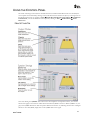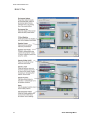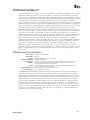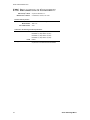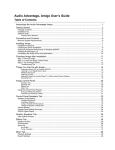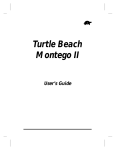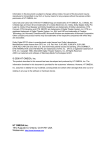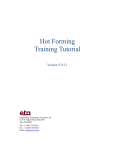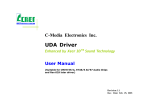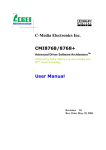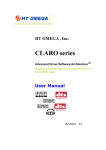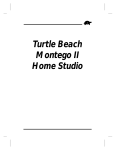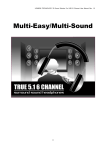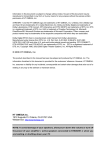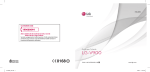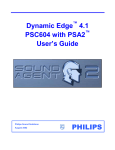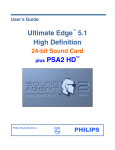Download Virtual Surround Sound USB Audio Adapter
Transcript
® Virtual Surround Sound USB Audio Adapter www.Turtle-Beach.com Product ID Number The Product ID Number can be found on the package insert. You will need this number to contact technical support and to register your product. Please copy this number below and keep it in a safe place so you will have it for future reference. (Note: The number may have either three or four digits in the last group): Notices AUDIO ADVANTAGE USERS GUIDE Software and documentation copyright © 2004 Voyetra Turtle Beach, Inc. All rights reserved. No part of this publication may be reproduced or transmitted by any means or in any form, without prior written consent from Voyetra Turtle Beach, Inc. (“VTB”). In no event will VTB be liable for direct, indirect, special, exemplary, incidental, or consequential damages resulting from any defect or omission in this manual, even if advised of the possibility of such damages. In the interest of continued product development, VTB reserves the right to make improvements to this manual and the products it describes at any time, without notices or obligation. AudioSurgeon is a trademark of VTB. Voyetra, Audio Advantage and the Turtle Beach Logo are registered trademarks of VTB. Microsoft and Windows are registered trademarks of Microsoft Corporation. Dolby, Dolby Digital, Dolby Pro Logic and AC-3 are registered trademarks of Dolby Laboratories, Inc. Pentium is a registered trademark of Intel Corporation. All other trademarks are the properties of their respective companies and are hereby acknowledged. Use of this software is subject to the terms and conditions of the End-User Software License Agreement. Audio Advantage is a product of: Voyetra Turtle Beach, Inc. 5 Odell Plaza, Yonkers, NY 10701 USA Fax: (914) 966-1102 www.turtle-beach.com TECHNICAL SUPPORT Audio Advantage FAQ and Knowledge Base: Go to the Turtle Beach web site (www.turtle-beach.com) and click on “Support” then “Knowledge Base”. Scroll down to the "A" section and click on “Audio Advantage”. This will bring up the list of articles. The “FTP Files Download Area” in the Support section will contain the latest driver releases for Audio Advantage available for download (including driver updates and other support files). E-mail Tech Support: [email protected] Please allow up to 3 business days for a response. Please include your name, product name, and product ID/serial number. Fax Tech Support: 914-966-1093 or 914-966-1102 Fax a description of your problem to the above number, and please be sure to include your name, product name, and product ID/serial number. User’s Guide ii WWW.TURTLE-BEACH.COM CONTENTS INTRODUCING THE AUDIO ADVANTAGE MICRO.................................... 1 PACKAGE CONTENTS ............................................................................. 2 Audio Advantage CD 2 Voyetra Music Software Demos 4 INSTALLING THE AUDIO ADVANTAGE...................................................... 5 Minimum System Requirements 5 Quick Outline of the Installation Procedure 5 Installation Procedure 5 To install the drivers and applications from the CD 5 To uninstall the Audio Advantage 8 To uninstall from the All Programs List: 8 To uninstall from the Windows Control Panel: 8 USING THE AUDIO ADVANTAGE MICRO .................................................. 9 Connecting your PC or Laptop 9 Checking Audio Playback 9 Checking the Driver Settings 9 Setting the Audio Advantage as the Default Audio Device 9 Optimizing Playback Performance 10 Using the Virtual Surround Sound Feature 10 Listening to DVD Audio 10 Listening to Enhanced Stereo Sources 10 Listening to 3D Game Audio 11 Listening to Music from CDs 11 S/PDIF Optical Digital Output 11 USING THE CONTROL PANEL ............................................................... 12 Main Settings Tab 12 Effects Tab 13 HARDWARE WARRANTY ....................................................................... 14 FCC Declaration of Conformity 14 EMC DECLARATION OF CONFORMITY.................................................. 15 iii Audio Advantage Micro WWW.TURTLE-BEACH.COM INTRODUCING THE AUDIO ADVANTAGE MICRO The Turtle Beach Audio Advantage Micro is a portable USB audio interface with a surround-sound simulator that creates an immersive listening experience on standard headphones or stereo speakers. Key features include: o Stereo analog output for driving headphones or powered speakers. o S/PDIF optical digital audio output for pass-through of Dolby Digital® and DTS® multi-channel DVD sound to A/V receivers or digital speakers. (DTS pass-through is only available in Windows 2000/XP) o Revolutionary signal-processing system enables ordinary stereo headphones or stereo speakers to recreate the sound of a multi-speaker, surround-sound system. o Replaces the "in your head" effect of regular headphone listening by spacious surround sound on stereo sources such as CDs or MP3 files—it's almost like having a whole new music collection! o Wide variety of ambiance settings for simulating concert hall effects. o Multi-band equalizer with user-defined presets for adjusting tone. o Easily switch between sound field settings and select whichever one suits the particular program material and your own preferences. o Powered by USB bus—no external power supply is required. o Convenient and portable package is easy to carry in your laptop bag and doesn’t get in the way when using it for travel or work. Whether you’re playing PC games, watching DVD movies or listening to music the Turtle Beach Audio Advantage handles it all. 1 Audio Advantage Micro PACKAGE CONTENTS The Audio Advantage Micro package includes: Power LED USB Extender Cable Use this cable if the USB port is inconveniently located or will not allow direct insertion of the Audio Advantage unit Lights up when the Audio Advantage unit is plugged into an active USB port to indicate power has been applied C SPDIF Out S/PDIF Digital Adapter USB Connector Cap Use this to protect the USB socket when storing the Audio Advantage unit Insert this adapter into the mini jack to connect a TOSLINK optical cable when using the digital audio output Analog Mini Jack Insert headphones or analog powered speakers into this jack. Audio Advantage CD Includes setup program, USB drivers, control panel software and bonus programs AUDIO ADVANTAGE CD The Audio Advantage CD includes a suite of versatile programs for controlling your listening environment, evaluating the audio effects and working with digital audio and MIDI music files. The following programs are installed as part of the Audio Advantage drivers and applications installation procedure: AUDIO ADVANTAGE CONTROL PANEL Launch this program by clicking on the Turtle Beach icon in the Start Tray on bottom right of your PC Screen and selecting Control Panel from the pop-up menu. This program lets you control the different settings for controlling how the Audio Advantage Micro plays sound on your PC. For a full description, see the section entitled “Using the Control Panel” in this User’s Manual. 3DPLAY DEMO Launch this program by clicking Start Æ Programs Æ Turtle Beach Audio Advantage Micro Æ 3DPlayer or by clicking on the Turtle Beach icon in the Start Tray on bottom right of your PC Screen and selecting Demo from the pop-up menu. This program makes it easy to hear demos of the HRTF 3D sound effects. Start the demo by pressing the Play button on the bottom left of the screen, then press the buttons in the Sound Source, Moving Path and Environment sections to hear how they affect the sound. To end the demo, press the Stop or Exit buttons. User’s Guide 2 WWW.TURTLE-BEACH.COM 3D FLYING HELICOPTER GAME WITH 3D HRTF AUDIO Launch this program by clicking Start Æ Programs Æ Turtle Beach Audio Advantage Micro Æ Helicopter Use this program to hear HRTF 3D sound effects by navigating the helicopter flight pattern. 3D AUDIO DEMO Launch this program by clicking Start Æ Programs Æ Turtle Beach Audio Advantage Micro Æ Multi-channel. Clicking on the [Music] and [Sound Effect] menu items will play 3D audio sounds to illustrate the HRTF audio effects. Press Stop to end the demos. Press [HRTF] to launch the Helicopter Battle Game demo described below. HELICOPTER BATTLE GAME WITH 3D HRTF AUDIO Launch this program by clicking on the [HRTF] menu item in the Multi-channel Audio Demo (see above screen). Use this program to hear HRTF 3D sound effects by navigating the helicopter flight pattern and firing missiles. ROCK WAR GAME WITH 3D HRTF AUDIO Launch this program by clicking Start Æ Programs Æ Turtle Beach Audio Advantage Micro Æ Rock War Use this program to hear HRTF 3D sound effects by “blasting” rocks as they fly by. 3 Audio Advantage Micro VOYETRA MUSIC SOFTWARE DEMOS The following programs may be installed from the Audio Advantage Setup screen by clicking Voyetra Products, then the program name from the list and then the install button from the program’s sub menu. After installing the program, launch it from the Start Æ Programs menu: AUDIOSURGEON™ DEMO Take your digital music to the next level! This limited edition demo version of Voyetra’s powerful digital audio editor program gives you total control of your digital music library. Digitally record songs to your PC hard drive, then view the music as a graphical waveform showing every peak and valley in the sound. Zoom in and change every nuance until it sounds the way you want. It's the perfect companion to any music jukebox program and for anyone who listens to digital music on a PC, portable or network audio player. For information on how to upgrade to the full version, visit www.voyetra.com . MUSICWRITE™ DEMO A powerful notation program that's easy to use! This limited edition demo version of Voyetra’s music notation program lets you compose music in a way that’s easy to understand. Select a staff, select the instruments and you’re on your way! Its never been easier to go from creative inspiration to great sheet music. All of your musical creations can be viewed, printed and played back with ease. With Songwriter you can keep your focus on what’s important—your music! RECORD PRODUCER™ DEMO Compose and edit music with your MIDI keyboard! This limited edition demo version of Voyetra’s Record Producer program turns your MIDI-equipped PC into a desktop music production studio. Record your song using MIDI and digital audio tracks, edit every nuance, then play it back for others to enjoy! Whether you are a keyboard prodigy or can barely play a note, let Record Producer unleash the songwriter within you!  User’s Guide For the latest updates, as well as user tips, Knowledge Base articles and information on other Turtle Beach and Voyetra products, please visit www.Turtle-Beach.com and www.Voyetra.com . 4 WWW.TURTLE-BEACH.COM INSTALLING THE AUDIO ADVANTAGE MINIMUM SYSTEM REQUIREMENTS PC RAM Hard Drive Display Operating Systems CD-ROM Drive Speakers Pentium 450 MHz / compatible or higher with one available USB port. 128 MB System RAM Approximately 50 MB free space is required during the driver / application installation process. 1024x768 High Color (24-bit) Windows® 98SE, Me, 2000, XP CD-ROM or DVD-ROM drive required for software installation. A DVD drive, a compatible software DVD player application, and a high quality 5.1 Surround speaker system (five powered speakers plus a powered subwoofer) are required for playing back Dolby® Digital (AC-3) audio from DVD movies with the Audio Advantage. High quality stereo (2-speaker) sound system, stereo powered speakers or headphones are recommended to properly hear the Audio Advantage high-quality stereo audio playback. A digital speaker system or home theater A/V receiver with optical TOSLINK inputs is necessary for connecting the Audio Advantage optical digital output. QUICK OUTLINE OF THE INSTALLATION PROCEDURE Here’s a quick outline of steps to begin using your Audio Advantage Micro: 1. Run the Setup program from the Audio Advantage CD. 2. When prompted by the setup program, insert the Audio Advantage Micro into a conveniently located USB port on your PC or Laptop. Then follow the on-screen setup instructions. 3. After the setup program is done, reboot your PC. 4. Connect your headphones or speakers to the 1/8” jack on the Audio Advantage, or use the included S/PDIF Optical Adapter and an optical fiber TOSLINK cable (not included) to connect an external digital audio system. 5. Click on the Turtle Beach Icon in the Systray on the right side of the Windows Start Bar. From the pop-up menu, select the Demo to hear what the Audio Advantage can do. Select the Control Panel to control the volume and effects settings. INSTALLATION PROCEDURE  Do not insert the Audio Advantage into a USB port until after you’ve run the Setup program from the CD. The audio software on your PC communicates with devices such as the Audio Advantage via software known as “drivers”, which act as an interface between the audio hardware and software. Turtle Beach provides special drivers on the included CD that enable you to use the Audio Advantage with software applications running in Windows 98SE, Me, 2000 and XP. The CD also includes software programs that let you easily try the Audio Advantage’s features. Before proceeding with the installation, please make sure that the USB ports on your PC are enabled. Check your PC manual for information on how to do this. TO INSTALL THE DRIVERS AND APPLICATIONS FROM THE CD  5 Be sure to note which USB port you’re using to install the Audio Advantage. When you remove it and later reinsert it, you should use the same USB port. Otherwise, you’ll be prompted to reinstall the drivers. This is because Windows will not recognize the USB device when it is inserted into a port other than the one from which it was initially installed. Audio Advantage Micro 1. Place the Audio Advantage CD into your CD ROM drive. If the installation menu does not appear within 30 seconds, click on the “My Computer” icon, browse to the root of the installation CD and run SETUP.EXE. 2. From the menu, select “Setup Audio Advantage Micro” then “Install Drivers and Applications”. 3. When prompted by the software installation, insert the Audio Advantage Micro into a free USB port, either directly or with the included USB extender cable. Power for the Audio Advantage is provided by the USB port, so you don’t need an external power adapter. 4. After inserting the Audio Advantage into the USB port, press “Yes” on the dialog screen and follow the instructions that appear during the install. 5. If the “Add New Hardware Wizard” is displayed, click on the Cancel button to end this process. Although Windows may prompt you to install the newly detected USB hardware, we will be installing the Turtle Beach driver from the CD, not the generic Windows USB audio driver.  If you’re installing under Windows XP…  If you’re installing under Windows Me… If the following dialog box appears, explaining that the software has not passed Windows Logo testing or does not have a Digital Signature, click "Continue Anyway" or "Yes" (depending on the operating system). When the following dialog appears, click on the Advanced button: Next, select ‘Warn when installing unsigned devices’ and click ‘OK’ User’s Guide 6 WWW.TURTLE-BEACH.COM The final step is to select ‘Yes’ to continue the installation then click ‘OK’. At this point, installation will continue normally. 6. When prompted that the installation is complete, press the “Yes” button to reboot your PC. 7. After your PC reboots with the Audio Advantage is still plugged into the USB port, you should see a Turtle Beach Palm Tree Logo in the Systray located at the bottom right of your screen. Click on this icon to launch the pop-up menu, which under Windows XP includes the following items:  7 • Control Panel: This launches the Audio Advantage Control Panel, which lets you set the various features. You can also launch the Control Panel by clicking on the Turtle Beach logo in the Windows Control Panel. • Device Status: This launches a dialog box that tells you if your system has detected the Audio Advantage in a USB port. (Note: This option is not available in Windows 98 or Me). • Check for Updates: This checks the Turtle Beach web site for new drivers or programs that you may want to download for updating your Audio Advantage. • Demo: This launches the Audio Advantage 3DPlay Demo program that’s useful for checking out the features and to see if the unit is operating. The icon in the Systray will be a Turtle Beach Palm Tree when the Audio Advantage is plugged into the USB port and a dual LED when the Audio Advantage is unplugged. 8. Click on Start Æ Programs Æ Turtle Beach Audio Advantage Micro and you should see these Audio Advantage programs listed in the menu (for a description of these programs, see the previous section): 3D Player, Helicopter, Multi-channel and Rock War. Use these programs to check out the audio features on your newly installed Audio Advantage. 9. To install the Voyetra Music Software demo programs, click on Voyetra Products in the Audio Advantage Setup program launched from the CD. Audio Advantage Micro TO UNINSTALL THE AUDIO ADVANTAGE If you ever want to remove the Audio Advantage drivers and applications from your PC, it can be done in one of two ways: TO UNINSTALL FROM THE ALL PROGRAMS LIST: 1. Click on Start Æ All Programs Æ Turtle Beach USB Audio Æ Uninstall Turtle Beach USB Audio. 2. Follow the on-screen instruction. TO UNINSTALL FROM THE WINDOWS CONTROL PANEL: 1. Open the Windows Control Panel (StartÆ Settings Æ Control Panel). 2. Open the Add/Remove Programs applet (Add or Remove Programs in Win XP). Select Turtle Beach Audio Advantage from the list and click on the Add/Remove button (Change/Remove in Win XP) to the lower right of the screen. After you’ve uninstalled the programs, shut down your PC, remove the Audio Advantage board, then reboot your PC. User’s Guide 8 WWW.TURTLE-BEACH.COM USING THE AUDIO ADVANTAGE MICRO CONNECTING YOUR PC OR LAPTOP To use Audio Advantage Micro with a PC or laptop, simply plug it into a USB socket and the dual LED icon should turn into the Turtle Beach “palm tree” Control Panel icon in the Systray on the right side of your screen. Use the included USB extender cable if the USB sockets on your PC or laptop are inconveniently located, such as on the back of the PC chassis. If your PC or laptop has more than one USB socket, you should always use the same socket for plugging in the Audio Advantage. This will assure that the Audio Advantage will automatically be recognized by Windows and the Audio Advantage control panel will be available in the Systray.  If you insert the unit into a different USB socket you’ll be prompted to reinstall the device drivers. If you intend to use the new USB socket instead of the original one, then simply reinstall the drivers as prompted. Otherwise, reinsert the unit into the same USB socket in which it was originally installed. The Audio Advantage may be used with any stereo headphones with a 1/8” jack. The analog output will also drive powered stereo speakers.  Some USB hubs may have problems providing a consistent data stream for digital audio and may cause data stream packet loss. This could result in clicks or distortions on the USB audio from the Audio Advantage. If you experience this problem when the Audio Advantage is connected to your USB hub, do not use the hub and instead connect the Audio Advantage directly to the USB port on your PC or Laptop. CHECKING AUDIO PLAYBACK You can quickly check the audio playback from the Audio Advantage control panel by pressing the “Play” button on the Main Settings Tab. This will play an audio file on the left and right speakers, so you can hear if audio is being generated by the Audio Advantage. Activate the Audio Advantage control panel by clicking on the Turtle Beach icon in the Windows System Tray (on the right side of the Start Bar). CHECKING THE DRIVER SETTINGS If there’s no audio, you can verify that the drivers were installed properly by checking Windows “Device Manager” in the “System” settings found in the Windows Control Panel. Open the Device Manager by clicking Start Æ Control Panel Æ System Æ Hardware Æ Device Manager. If you look under the “Sound, Video & Game” group in the devices list, you should see the USB driver for Audio Advantage listed if the unit is plugged into a USB port. When the unit is unplugged, this driver will no longer be listed. SETTING THE AUDIO ADVANTAGE AS THE DEFAULT AUDIO DEVICE Windows should automatically set the Audio Advantage as the default audio device when it’s plugged into the USB port. If you have no sound output from the Audio Advantage, it’s possible that it’s not set as the default audio device. To check if the Audio Advantage is selected as the default audio device, look at the Windows audio device settings by selecting Start Æ Control Panel Æ Sounds and Audio Devices Æ Audio Tab and select Turtle Beach USB Audio in the pull down menu. If this is OK and you still have no sound output, then check if the audio application you’re using has a setting for the default device which overrides the Windows setting. For example, Windows Media Player allows you to change the device it uses for playback by selecting Tools Æ Options Æ Devices Æ Speakers Æ Properties. If the device is not set to Audio Advantage, the sound from Media Player will not use Audio Advantage. 9 Audio Advantage Micro  Do not unplug the Audio Advantage while an application is using it to play audio or you may lock up the application or crash Windows. Always stop the playback function on any applications you are using before removing the Audio Advantage from the USB socket. OPTIMIZING PLAYBACK PERFORMANCE For optimum performance, adjust the System Hardware acceleration and Sample Rate Conversion Quality to Full and Best by clicking Start Æ Control Panel Æ Sounds and Audio Devices Æ Audio Tab Æ Sound Playback Advanced Button Æ Performance Tab Æ Advanced Audio Properties Dialog. USING THE VIRTUAL SURROUND SOUND FEATURE The Audio Advantage provides simulated 3D surround sound on speakers or stereo earphones using HRTF (Head Related Transfer Function) technology. The surround sound effect may be used to simulate 3D positional audio with PC games or to enhance the audio on stereo music and movies. The virtual surround sound feature can be activated on the Audio Advantage Control Panel’s “Effects” tab. The virtual surround effect depends on the sound source used and the program playing the source material. For example, the surround sound effect will not operate on any source that is not digital, such as the analog signal from an internal CD player or the line and microphone inputs on your sound card. LISTENING TO DVD AUDIO When playing a DVD on your PC or laptop, the application playing the DVD should be set to “5.1 speaker” mode. This will route the 6 channel audio from the DVD to the Audio Advantage’s Surround Sound processor and convert the discrete 6 channels from the DVD into 6 virtual channels, thereby enabling the 3D effects on your headphones or speakers. LISTENING TO ENHANCED STEREO SOURCES When playing 2 channel stereo sources, such as MP3 music, the application playing the music (e.g. Windows MediaPlayer) will send stereo digital audio to the Audio Advantage surround sound processor. This will convert the stereo signal into simulated surround sound on your headphones or speakers, so that the stereo music will be “expanded”. If the stereo music is played on older programs that use the Windows MCI interface (e.g. early versions of WinAmp) will not be converted into virtual surround sound because the MCI interface does not support the Direct Sound 3D virtualization features used by the Audio Advantage surround sound processor. User’s Guide 10 WWW.TURTLE-BEACH.COM LISTENING TO 3D GAME AUDIO When playing games using EAX2, A3D1 or DirectSound3D, the surround sound processor will convert the 3D positional sounds into HRTF positional audio so that the 3D effects of the game can be used in headphones or stereo speakers. LISTENING TO MUSIC FROM CDS If your CD ROM drive’s audio output is using an analog connection to your sound card or motherboard audio, the music will not be processed by USB audio devices, including the Audio Advantage. This is because USB audio requires that the analog signal be converted to digital in order to be used as a USB audio stream. If you have no sound when playing a CD in the PC’s CD ROM drive, check that the “Enable digital CD audio for this CD-ROM Device” option is enabled in the CD drive’s Properties settings (using Windows XP). Access this by clicking Start Æ Control Panel Æ System Æ Hardware Tab Æ Device Manager Æ DVD, CD Drives Æ Right click on the name of the CD drive in question Æ Click Properties Æ Select Properties Tab. S/PDIF OPTICAL DIGITAL OUTPUT C SPDIF Out To activate the S/PDIF Optical Digital Output, select S/PDIF from the Audio Advantage Control Panel Main Settings tab. The included S/PDIF optical adapter should be inserted into the headphone jack to enable connection of a TOSLINK fiber optic cable used for transferring the digital audio signal to external devices. S/PDIF Digital Adapter (included) Insert this adapter into the mini jack to connect a TOSLINK optical cable when using the digital audio output  TOSLINK Optical Cable (not included) Insert a TOSLINK optical fiber cable into the S/PDIF adapter to connect the digital output to external digital audio equipment The TOSLINK Optical Cable may be purchased at the Turtle Beach web site www.TurtleBeach.com. The S/PDIF optical digital output may be used to transfer stereo audio in digital format to external digital audio devices, such as Mini Disc recorders, A/V receivers, professional audio equipment, etc. The data rate on the S/PDIF output is fixed at 48kHz. The S/PDIF output may also be used to transfer multi-channel audio to an external system with built-in 5.1 decoder for Dolby® Digital or DTS® formats. This mode may be used for sending surround sound digital audio from a DVD played on your laptop or PC to an external digital speaker system or A/V home theater receiver. DVD playback of Dolby Digital or DTS signals requires a software DVD player that transmits this audio format. 11 Audio Advantage Micro USING THE CONTROL PANEL The Audio Advantage Control Panel is installed from the Turtle Beach Installation CD. Once installed, the control panel can be launched by clicking on the Turtle Beach icon located in the Systray on the right side of the Windows Start menu, by clicking on Start Æ Turtle Beach Audio Advantage Micro Æ Turtle Beach Control Panel, or from the Windows Control panel by clicking on Start Æ Control Panel Æ Turtle Beach icon. MAIN SETTINGS TAB Note that clicking the “S/PDIF” button deactivates the headphones and speakers buttons, since certain features that apply to those buttons will be deactivated when S/PDIF is turned on. When S/PDIF is on, the grayed-out S/PDIF illustration under the speaker illustration will turn on, indicating that the unit is in Digital Mode. To turn off S/PDIF, simply click on the S/PDIF button once again. User’s Guide 12 WWW.TURTLE-BEACH.COM EFFECTS TAB 13 Audio Advantage Micro HARDWARE WARRANTY Voyetra Turtle Beach, Inc. ("VTB") warrants to the original end-user purchaser ("Purchaser") that the Turtle Beach Audio Advantage ("Product") will be free of defects in materials and workmanship for a period of ninety (90) days from the date of purchase by Purchaser ("Warranty Period"). If a defect should occur during the Warranty Period, the Purchaser must obtain a Return Merchandise Authorization ("RMA") from VTB. Purchaser will be responsible for all costs incurred in returning the defective Product to and from an authorized VTB service center, or to the repair facility located at VTB's corporate headquarters. The Product must be returned in a static-proof bag, and in the original packaging. A copy of the dated proof of purchase must be included with the defective Product. The RMA number must be clearly indicated on the outside of the package. Packages without an RMA number will be returned to Sender. In the event of a defect, Purchaser's sole and exclusive remedy and VTB's sole liability are expressly limited to the correction of the defect by adjustment, repair, or replacement of the Product at VTB's sole option and expense. This warranty does not cover, and VTB is not responsible for, damage caused by misuse, neglect, fire, acts of God, or unauthorized modification of the Product or damage resulting from the use of the Product with hardware or software programs not provided or specifically recommended by VTB. Except as specifically provided herein, there are no other warranties expressed or implied, including, but not limited to, any implied warranties of merchantability or fitness for a particular purpose. In no event shall VTB be liable for indirect, incidental, consequential, or other damages including personal injury, lost profits and damages to property arising out of any breach of this warranty or otherwise. All software including operating systems or applications programs are provided on an "As Is" basis without warranty. Some states do not allow the exclusion or limitation of incidental or consequential damages, so the above exclusion or limitation may not apply to you. This warranty gives you specific legal rights. You may also have other rights, which vary from state to state. FCC DECLARATION OF CONFORMITY PRODUCT NAME Turtle Beach Audio Advantage Micro MODEL NUMBER TBS-1120 FCC RULES OPERATING ENVIRONMENT TESTED TO COMPLY WITH FCC PART 15, CLASS B FOR HOME OR OFFICE USE FCC COMPLIANCE STATEMENT: This device complies with part 15 of the FCC rules. Operation is subject to the following conditions. (1) This device may not cause harmful interference and (2)This device must accept any interference received including interference that may cause undesired operation. CAUTION Changes or modifications to this unit not expressly approved by the party responsible for compliance could void the user’s authority to operate the equipment. PARTY RESPONSIBLE FOR PRODUCT COMPLIANCE Voyetra Turtle Beach, Inc., 5 Odell Plaza, Yonkers, NY 10701 Tel: (914) 966-0600 Fax: (914) 966-1102 INFORMATION TO USER: This equipment has been tested and found to comply with the limits for a Class B digital device, pursuant to Part 15 of FCC rules. These limits are designed to provide reasonable protection against harmful interference in a residential installation. This equipment generates, uses, and can radiate radio frequency energy and, if not installed and used in accordance with the instructions, may cause harmful interference to radio communications. However, there is no guarantee that interference will not occur in a particular installation. If this equipment does cause harmful interference to radio or television reception, which can be determined by turning the equipment off and on, the user is encouraged to try to correct the interference by one or more of the following measures: (1.) Reorient or relocate the receiving antenna. (2.) Increase the separation between the equipment and receiver. (3.) Connect the equipment into an outlet on a circuit different from that to which the receiver is connected. (4.) Consult the dealer or an experienced radio TV technician for help User’s Guide 14 WWW.TURTLE-BEACH.COM EMC DECLARATION OF CONFORMITY Manufacturer’s Name Manufacturer’s Address Voyetra Turtle Beach, Inc. 5 Odell Plaza, Yonkers, NY 10701 Declares that this product Product Name Turtle Beach Audio Advantage Micro Model Number TBS-1120 Year of Manufacture 2004 Conforms to the following Product Specifications EMC EN55022 (CISPR:1993) CLASS B ENN50082-1 (1992):IEC801-2 (1981) ENN50082-1 (1992):IEC801-3 (1984) ENN50082-1 (1992):IEC801-4 (1988) ECCN Supplemental Information 15 EAR99 The product herewith complies with the requirement to the EMC Directive 89/336/EEC. Audio Advantage Micro