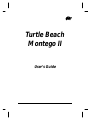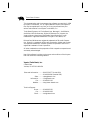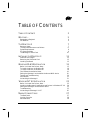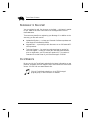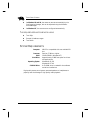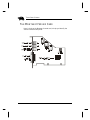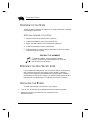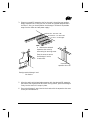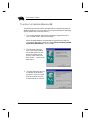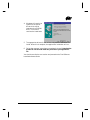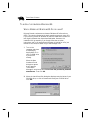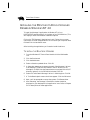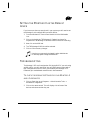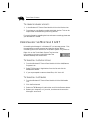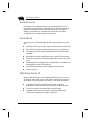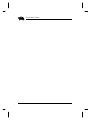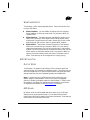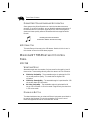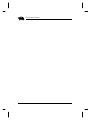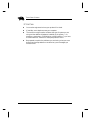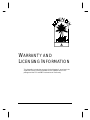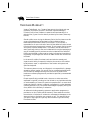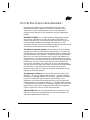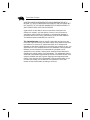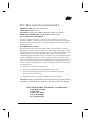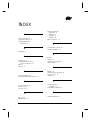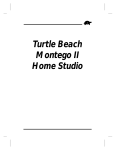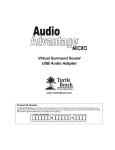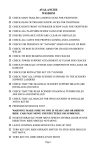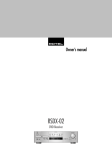Download Voyetra Turtle Beach Montego II Quadzilla User`s guide
Transcript
1 Turtle Beach Montego II User’s Guide 2 TURTLE BEACH SYSTEMS This documentation and the accompanying software are copyright © 1999 by Voyetra Turtle Beach, Inc. All rights reserved. No part of this publication may be reproduced in any form or for any purpose without prior written authorization from Voyetra Turtle Beach, Inc. Turtle Beach Systems, the Turtle Beach logo, Montego II, AudioStation, AudioView, MIDI Orchestrator, Digital Orchestrator Pro, Voyetra, the Voyetra logo and the phrase “Multimedia Sound Specialists” are all trademarks or registered trademarks of Voyetra Turtle Beach, Inc. Microsoft and Windows are registered trademarks of Microsoft Corporation. DirectX is a trademark of Microsoft Corporation. Adobe and Acrobat are registered trademarks of Adobe Systems Incorporated. Pentium is a registered trademark of Intel Corporation. All other trademarks are the properties of their respective companies and are hereby acknowledged. Use of this software is subject to the terms and conditions of the Voyetra End-User Software License Agreement. Voyetra Turtle Beach, Inc. 5 Odell Plaza Yonkers, NY 10701-1406 USA Sales and Information ............800-233-9377 (inside USA) ............914-966-0600 (outside USA) Sales [email protected] Information [email protected] Fax ............914-966-1102 Website ............http://www.tbeach.com Technical Support Phone ............914-966-2150 Fax ............914-966-1093 Email [email protected] 3 TABLE OF CONTENTS TABLE OF CONTENTS 3 WELCOME… 5 Remember to Register! Our Website THE MONTEGO II Resource Usage The required resources are as follows: System Requirements 3-D Listening Mode The Montego II Sound Card 6 6 7 7 8 8 9 10 INSTALLING THE MONTEGO II 11 Overview of the Steps Removing the Old Sound Card Installing the Board 12 12 12 WINDOWS 95 & 98 INSTALLATION Before You Install the Drivers, Note… To install the drivers in Windows 98: To install the drivers in Windows 95: Final Software Installation Notes Setting the Montego II as the default Audio and MIDI device Testing and Troubleshooting SoundCheck® Uninstalling the Montego II WINDOWS NT 4.0 INSTALLATION Before You Install the Drivers, Note … Installing the Montego II Applications and Drivers in Windows NT 4.0 Setting the Montego II as the Default device Troubleshooting Uninstalling the Montego II in NT MAKING CONNECTIONS The Back Panel Joystick Controller Port Addresses 15 15 16 18 19 20 20 21 21 23 23 24 25 25 26 27 27 28 28 4 TURTLE BEACH SYSTEMS USING THE MONTEGO II 29 Graphic EQ Included Software MIDI Orchestrator Plus AudioStation 32 AudioView 32 MIDI Orchestrator 32 AudioStation Mixer System Tray Launcher A3D Demos 29 29 29 30 30 30 31 31 31 THE TBS MONTEGO II CONTROL PANEL Windows 95/98 TBS Montego II Control Panel MIDI TAB A3D Settings Tab A3D Demos Tab Windows NT TBS Montego II Control Panel MIDI TAB 33 34 34 35 36 36 36 TECHNICAL SUPPORT 39 WARRANTY AND LICENSING INFORMATION 41 Hardware Warranty Voyetra End-User License Agreement FCC Declaration of Conformity Declaration of Conformity (EMC) INDEX 42 43 45 46 47 5 WELCOME… And thank you for choosing Turtle Beach! The ultimate in PC audio quality is here, with the Turtle Beach Montego II PCI sound card. Whether you’re gaming, using voice applications, listening to music or recording your own, the Montego II handles your audio needs from start to finish. With your purchase of the Montego II, you’re also getting a state-of-theart software suite from Voyetra, including AudioStation 32, a multimedia control center for organizing and playing all of your media files and CD’s. AudioStation 32 is bundled with AudioView 32 and Midi Orchestrator 32, two feature-packed media editors which allow you to cut, copy and paste audio files, and re-orchestrate MIDI files. SoundCheck, a diagnostic utility program, will analyze your system’s multimedia performance and report any conflicts or problems you might have. But it doesn’t end here! Your Montego II is fully upgradeable with a variety of options, from digital inputs and outputs to expanded synthesizer voices, to quadraphonic sound for optimum gaming. Please visit our website at www.tbeach.com to learn more. 6 TURTLE BEACH SYSTEMS REMEMBER TO REGISTER! You can register by mail, fax, phone or on the Web — whichever is easiest for you. Refer to the front of this manual or the Registration Card for these addresses. There are many benefits to registering your Montego II. In addition to the warranty, you also will receive: Update Notifications — to keep you informed of software updates and new Voyetra/Turtle Beach products. Upgrade Plan — to provide you with discounts on our full-featured PC sound products. Technical Support — You must be a registered user to receive full technical support. To help you install your soundcard and software, prior to registration, you will need your product ID. This number is located on the inside cover of you’re the Montego II CD-ROM. OUR WEBSITE Be sure to visit the Turtle Beach website for the latest information on new products, upgrades, technical support FAQ’s and to obtain the most recent drivers. You will find us at www.tbeach.com. Click the Turtle Beach website icon, in the TBS Montego II program group, for direct access to our website. C 7 R PTE A H ONE THE MONTEGO II The Montego II has many significant features, including: A3D 2.0 positional audio >97 dB Signal to Noise Ratio 18-bit audio converters Headphone, 2-speaker and 4-speaker support (with upgrade) Up to 96 Hardware accelerated DirectSound streams MIDI and digital audio editing tools included 10 Band Graphic EQ with Digital Display 64 Hardware wavetable voices 256 Software Synth voices RESOURCE USAGE The Montego II, like all plug-in cards, requires certain computer resources in order to operate. These resources are associated with specific board functions. 8 TURTLE BEACH SYSTEMS In Windows 95 and 98, the resources are set automatically by the Configuration Manager, but can be adjusted using the Windows Device Manager. In Windows NT, the resources are configured automatically. THE REQUIRED RESOURCES ARE AS FOLLOWS: Two IRQs Several I/O address ranges Two DMAs SYSTEM REQUIREMENTS Computer Processor RAM Hard Drive Operating System CD-ROM Drive IBM PC or compatible with one available PCI slot Pentium 75 MHz or higher 16 MB (32MB in Windows NT) Approximately 12 MB free space for drivers and applications; Windows® 95, 98 Windows® NT 4.0 A CD-ROM drive is needed for the software and driver installations High-quality stereo sound system, powered speakers or headphones to properly hear the Montego II high-quality audio playback. 9 3-D LISTENING MODE The Montego II is capable of reproducing 3D sound through two speakers or headphones. To achieve the best 3D listening experience you must have the appropriate listening mode selected in the Montego II Control Panel applet. The different modes are: Headphones: Use this selection if you are listening through headphones. Monitor speakers: Use this selection if you are listening through speakers placed close together. Satellite speakers: Use this selection if you are listening through speakers placed far apart. (Default setting) TWO SPEAKERS VS. HEADPHONES When using two speakers for 3-D audio, your left ear hears the sound coming from the left speaker but also some of the sound coming from the right speaker. The same holds true for you right ear, it also hears sounds coming from the left speaker. This diminishes the 3-D effect. To achieve the maximum 3D effect the use of headphones is recommended. When using headphones the sound coming from the left are only heard by your left ear just as the sounds coming from the right are only the heard by your right ear. This results in a much more immersive experience. Please see the Control Panel section in Chapter 7 of this manual for more details, including upgrade options for four-speaker support. 10 TURTLE BEACH SYSTEMS THE MONTEGO II SOUND CARD Here is a look at the Montego II sound card, to help you identify the various connectors and ports. C 11 R H APTE TWO INSTALLING THE MONTEGO II This chapter takes you through the installation process step-by-step. If you have another sound card in your system that you are replacing with the Montego II, remove that sound card’s drivers from your system, physically remove that sound card if possible, and then reboot the system to make certain no errors occur and no old sound card drivers remain. For information on removing the sound card and its drivers, refer to the appropriate documentation. Note that the words “Turtle Beach” and “TBS” (Turtle Beach Systems) are used interchangeably throughout this manual to describe drivers and applications. 12 TURTLE BEACH SYSTEMS OVERVIEW OF THE STEPS There is a specific sequence of steps that you need to take when installing the Montego II sound card. HERE IS AN OVERVIEW OF THE STEPS: 1. Remove old sound card and drivers (if present.) 2. Install the Montego II sound card in the PCI slot. 3. Attach the audio cable to the CD-ROM drive (optional.) 4. Install the Montego II drivers and software. 5. Set the Montego II to be the default audio device if there is another audio device in your system. PRODUCT ID NUMBER To install the software, you will need the Product ID number. This number is located inside the CD-ROM case that came with your Montego II. REMOVING THE OLD SOUND CARD If your system has a sound card, you will need to remove its drivers and then if possible, physically pull out the card or disable it. Generally, drivers can be removed in the Add/Remove Programs option, located in the Windows Control Panel. However, you should consult the sound card manufacturer’s documentation for complete instructions on removal. INSTALLING THE BOARD To install the Montego II sound card in your system: 1. Turn off your PC and any connected peripherals and unplug the system. 2. Remove the mounting screws from your computer’s cover. Remove the cover. 13 3. Select an unused PCI expansion slot for the card. It should be near another empty expansion slot in case you wish to install an upgrade daughtercard in the future. Also, you should position the Montego II card as far as possible away from the video card and power supply! 16-bit ISA slot – DO NOT USE! 8-bit ISA slot – DO NOT USE! PCI slots – use this type! YES! 4. Remove the selected expansion slot cover by unscrewing its securing screw. Save the screw to secure the Montego II to the chassis later. Unscrew the expansion slot cover Gently press the Montego II card into the slot 5. Align the card’s gold-striped edge connector with the selected PCI expansion slot socket. With a gentle back-and-forth rocking motion, press the Montego II firmly into the slot until it snaps in place. 6. Secure the Montego II sound card to the chassis with the expansion slot cover screw you removed earlier. 14 TURTLE BEACH SYSTEMS INSTALLING THE CD-ROM AUDIO CABLE The Montego II comes with an audio connector cable — one end is keyed (MPC-2), the other is not (Sony). All CD-ROM drives that adhere to the MPC-2 (Multimedia PC) standard have an MPC-2 jack. Connect the MPC-2 connector to your CD-ROM drive. Then attach the Sony connector to the Montego II. Sony Connector MPC-2 Connector (keyed) Left Ground Left Ground Ground Right Ground Right When connecting the CD-ROM audio cable, note that: The audio cable should be plugged into the CD-ROM drive first; then the other end of the interface should be plugged into the appropriate connector on the Montego II sound card. Make sure that you are plugging the audio connector into the 4-pin header labeled “CD IN.” On the cable, “white” is “left” and “red” is “right.” When connecting the cable to the Montego II, the red wire should be on the right (white should be closest to the slot cover.) The next step is driver installation and configuration. PROCEED TO THE CHAPTER THAT APPLIES TO YOUR SYSTEM: Windows 95 & 98 Installation Windows NT 4.0 Installation C 15 R H APTE THREE WINDOWS 95 & 98 INSTALLATION Now that the hardware is installed, it is time to configure the drivers. The Plug and Play installation process uses your system’s BIOS and the Plug and Play features of Windows 95/98 to allocate resources for the Montego II. BEFORE YOU INSTALL THE DRIVERS, NOTE… The Montego II sound card must be installed in your system. If you have not already installed the sound card in your PC, refer to the previous chapter for instructions. IMPORTANT On the first boot up after physically installing the Montego II, place the Montego II Applications CD in your CD–ROM drive before Windows completes boot up. 16 TURTLE BEACH SYSTEMS TO INSTALL THE DRIVERS IN WINDOWS 98: The following outlines the driver and applications installation process for Windows 98 drivers. (If your system is running the Windows 95 operating system, please skip to the next section.) 1. Turn on the computer and place the Montego II Applications CD in your CD-ROM drive if you did not already. When the New Hardware Found dialog box reports that it sees the Turtle Beach Montego II sound card, select Driver from disk provided by hardware manufacturer. Then click OK. 2. The following dialog box asks if you’d like to search for the best driver for your device or display a list of drivers. Select “Search for best drivers…” and click the Next button. 3. The next dialog box asks you to indicate the location of the drivers. Click on the CDROM drive option and click the Next button to continue. 17 4. Windows will search the system for the correct driver which will be located on the CD-ROM drive. Click next to continue the installation. 5. The appropriate drivers for the various subsystems of the board will install. When this is complete, the applications installation will run. 6. Follow the onscreen instructions to complete the install. Note that the product ID can be found inside the jewel case of your applications CD. You should now skip the next section and proceed to the Final Software Installation Notes section. 18 TURTLE BEACH SYSTEMS TO INSTALL THE DRIVERS IN WINDOWS 95: WHICH VERSION OF WINDOWS 95 DO YOU HAVE? Microsoft issued a maintenance release of Windows 95 referred to as OSR2. This version shipped as the stock operating system on many PCs. If you have this version of Windows 95 then the installation screens will look slightly different than those described below. However, the installation will go smoothly if you simply follow the on screen instructions and, in all cases where the system is looking for a file, just browse to the root (drive letter only) of the Montego II CD. 1. Turn on the computer and place the Montego II Applications CD in your CD-ROM drive if you did not already. When the New Hardware Found dialog box reports that it sees the Turtle Beach Montego II sound card, select Driver from disk provided by hardware manufacturer. Then click OK. 2. When the Install from Disk dialog box displays enter the letter of your CD-ROM drive, or click on Browse and locate your CD-ROM drive. Click OK. 19 At this point, the install program will check for Direct X, version 6 or later. If Direct X is already on your system the installation will proceed. If Direct X is not installed the setup will prompt you to install it. Simply browse to the DIRECTX folder on the CD and follow the on-screen instructions. At the end of the Direct X install you will be prompted to reboot. After rebooting, you will need to open My Computer and browse to the Montego II CD-ROM again. Double-click on “setup.” This will bring you to the Installation Menu, where you can continue installing the applications. 3. Windows then copies the files from the CD. You may be prompted to insert your Microsoft Windows 95 CD or floppies, as the core sound components of the operating system may need to be copied as well. These include the audio codecs, joystick drivers, the Mixer and the Sound Recorder program. The files are located in the WIN95 directory on your Windows 95 CDROM. If you do not have your Microsoft Windows 95 installation CD or floppies available, you can choose Skip File for each of the Windows 95 Sound Options and install them later from the Windows 95 Control Panel, although this is not recommended. 4. The Installation will continue, follow the on-screen instructions to complete the install. Note that the product ID can be found inside the jewel case of your applications CD. 5. At the end of the install you should reboot your system. FINAL SOFTWARE INSTALLATION NOTES At this point, the drivers should be installed and the Montego II sound card should be functional. We recommend that you run the SoundCheck diagnostic located in the TBS Montego II program folder to test your system or troubleshoot any conflicts you might have. 20 TURTLE BEACH SYSTEMS To test the system, you need to connect headphones or speakers to the Montego’s output. For more information on hooking up speakers to the Montego II, refer to the “Making Connections” chapter later in this Guide. SETTING THE MONTEGO II AS THE DEFAULT AUDIO AND MIDI DEVICE If you have more than one sound card in your system you will need to set the Montego II as the default audio and MIDI device. 1. In the Windows 95/98 Control Panel double-click the Multimedia icon. 2. Click on the Audio tab. Montego II Playback should be chosen for Playback and Montego II Record should be chosen for Recording. 3. Now click on the MIDI tab. 4. The Montego II MIDI should be selected. 5. Click on OK to save any changes. TESTING AND TROUBLESHOOTING If the Montego II or your system is not working properly, there is probably a resource conflict in your system. This means that two or more devices in the system are using the same resources. Resource conflicts are fairly typical and are a normal part of the PC hardware installation process — and they are easily resolved. There are several possible types of conflicts that users experience when installing the Montego II: Input/Output Port Address Conflict Interrupt (IRQ) Conflict Troubleshooting your system involves checking the current settings for each of these common conflicts and trying new settings for the resources that are conflicting. Note that you may need to try a number of different resource configurations before all of the peripherals work together in your PC. On the rare occasion that your system locks up after installing the board, you should re-boot the system in safe mode and remove the drivers. (The 21 process is explained below). If the problem persists, please call Turtle Beach technical support for help in diagnosing the problem. TO BOOT IN SAFE MODE: 1. Restart the system again. 2. When you see the message “Starting Windows 95...” press the F8 key. If you have Windows 98 press F8 after the first beep. 3. Select Safe Mode from the menu. SOUNDCHECK® SoundCheck provides an easy way to find and fix audio problems in your system. If you experience any problems installing the drivers, we recommend you run this diagnostic utility. UNINSTALLING THE MONTEGO II Uninstalling the Montego II is a two step process. First, the applications must be removed, and then the drivers. If you wish to physically remove the Montego II, do so only after the apps and drivers are removed. Before Uninstalling be sure to close the Turtle Beach System Tray Launcher: Right-click on the Turtle Beach System Tray Launcher icon located on the lower right-hand side of the Desktop, and choose Close. TO UNINSTALL THE APPLICATIONS AND DRIVERS: 1. From the Windows Control Panel double-click the System icon. 2. Click the Device Manager tab. 3. Double-click on Multi-function adapters. 4. Select TBS Montego II Multifunction PCI Platform and click Remove. A dialog will display asking confirmation, Click OK. 5. From the Windows Control Panel double-click the Add/Remove Programs icon. 22 TURTLE BEACH SYSTEMS 6. Select Montego II Applications from the list and click the Add/Remove button. 7. Select Montego II Drivers from the list and click the Add/Remove button. 8. Follow the on-screen prompts to complete the removal. C R PTE A H 23 FOUR WINDOWS NT 4.0 INSTALLATION BEFORE YOU INSTALL THE DRIVERS, NOTE … Your BIOS should be in non Plug-and-Play mode. For instructions on changing the BIOS, refer to your motherboard’s manual. The sound card must be physically installed in your system. If you have not already installed the sound card in your PC, refer to the “Installing the Montego II” chapter for instructions. All other applications should be closed down. This is very important. 24 TURTLE BEACH SYSTEMS INSTALLING THE MONTEGO II APPLICATIONS AND DRIVERS IN WINDOWS NT 4.0 To install the Montego II applications in Window NT 4.0, run D:\SETUP.EXE (assuming that D: is the letter of you CD-ROM drive.) This will display a menu with different installation options. Click on the TBS Montego II Applications Install. Follow the on-screen instructions to install the applications. Do not restart your computer when finished. Exit the installation menu. After installing the applications you’ll need to install the drivers. TO INSTALL THE MONTEGO II DRIVERS: 1. From the Windows NT Control Panel double-click the Multimedia icon. 2. Click the Devices tab. 3. Click the Add button. 4. Select unlisted or updated driver. Click OK. 5. A dialog box appears and requests the path of the Montego II drivers to be installed. The drivers are located in the NT directory of the Montego II CD-ROM. Use the Browse button to navigate to the D:\NT directory (where D: is the CD-ROM drive letter) Click OK. 6. Select the Turtle Beach Montego II driver in the dialog box. Click OK. 7. A Turtle Beach splash screen should now appear. Click the OK button. 8. Next, you’ll be prompted to restart the system. Click Restart Now. 9. After rebooting, the Montego II Start Menu window should be displayed on your desktop with the application icons. Refer to Chapter Six for descriptions of these applications. 25 SETTING THE MONTEGO II AS THE DEFAULT DEVICE If you have more than one sound card in your system you will need to set the Montego II as the default MIDI and audio device. 1. From the Windows NT Control Panel double-click the Multimedia icon. 2. Click on the Audio tab. TBS Montego II Playback be chosen for Playback and TBS Montego II Record should be chosen for Recording. 3. Now click on the MIDI tab. 4. The TBS Montego II MIDI should be selected. 5. Click on OK to save any changes. Note that you may need to be logged in as the Administrator to make any system changes in Windows NT. TROUBLESHOOTING The Montego II PCI card is assigned an IRQ by the BIOS. If you are having an IRQ conflict, you will need to go into your BIOS setup to select which IRQ is assigned to the slot in which you installed your Montego II PCI. Please see your motherboard manufacturer’s documentation. TO CHECK THE RESOURCE SETTINGS FOR YOUR MONTEGO II AND OTHER DEVICES: 1. Click on Start, then go to Programs -> Administrative Tools -> Windows NT Diagnostics. 2. Click on the resources tab. This will display a list of some of the devices and resources that they use. 26 TURTLE BEACH SYSTEMS TO DISABLE OR ENABLE A DEVICE: 1. In the Windows NT Control Panel double-click on the Devices icon. 2. From here you can disable or enable individual devices. This can be helpful when troubleshooting conflicting devices. For more information regarding devices and resource settings please see your Windows NT manual. UNINSTALLING THE MONTEGO II IN NT Uninstalling the Montego II in Windows NT is a two-step process. First, the applications must be removed, and then the drivers. Before uninstalling be sure to remove the Turtle Beach System Tray Launcher: Right-click on the Turtle Beach System Tray Launcher icon located on the lower right-hand side of the Windows Desktop and choose Close. TO UNINSTALL THE APPLICATIONS 1. From the Windows NT Control Panel double-click the Add/Remove Programs icon. 2. Select TBS Montego II Applications from the list and click the Add/Remove button. 3. If you are prompted to remove shared files, click Yes to All. TO UNINSTALL THE DRIVERS 1. From the Windows NT Control Panel double-click the Multimedia icon. 2. Click the Devices tab. 3. Select the TBS Montego II Audio driver and click the Remove button. 4. Restart your computer, or if you wish, shut down and remove the Montego II sound card. C 27 R H APTE FIVE MAKING CONNECTIONS This section covers hooking up the Montego II to the rest of your audio system. THE BACK PANEL The back panel of the Montego II has Microphone input, Line input, Line output and MIDI/ Joystick connectors. There are several different ways to connect equipment to the Montego II: Mic In— connects a microphone directly for recording your voice, acoustic instrument or acoustic sound source. Line Input — connects line level audio sources such as a mixer, tape deck, CD player, etc. for playback or recording. Line Output 1 — connect to powered speakers, a separate power amp/speaker system or to headphones directly. In a four speaker configuration these would be the front speakers. 28 TURTLE BEACH SYSTEMS JOYSTICK CONTROLLER The joystick connection on the back of the Montego II also serves as a MIDI port. The optional cable available from Voyetra Turtle Beach allows you to have both a joystick and a MIDI keyboard connected to your system. If you want to connect a joystick to the Montego II, the sound card and its drivers must be properly installed in your system. PORT ADDRESSES The Montego’s joystick controller uses ports 201-201. C 29 R PTE A H SIX USING THE MONTEGO II GRAPHIC EQ A 10-band graphic EQ, located in the AudioStation 32 application provides tone control over the wave output and synth output of the Montego II. INCLUDED SOFTWARE MIDI ORCHESTRATOR PLUS MIDI Orchestrator Plus turns your multimedia PC into a complete desktop MIDI recording studio. Create multi-track MIDI recordings of your own music or modify pre-recorded MIDI songs. The on-screen video tutorials show you how. Compose songs step-by-step by entering notes with a mouse or MIDI keyboard, then edit every detail on the PC screen. You can even print out sheet music. 30 TURTLE BEACH SYSTEMS AUDIOSTATION 32 AudioStation® 32 integrates control of your multimedia files in one convenient and useful location. AudioStation® 32 supports playback of Redbook CD Audio, MIDI, WAV, DVD and Video Discs, and more. In addition, AudioStation 32 is bundled with AudioView 32 and MIDI Orchestrator 32, two feature-packed media editors. AUDIOVIEW 32 AudioView 32 is a full featured digital audio recorder/editor which lets you: Edit WAV files using cut, paste, copy and continuously variable zoom. Record files of virtually unlimited length directly to the hard drive. Save and load Internet-ready compressed audio files (audio codecs required). Modify WAV files with sound effects: echo, reverse, fade, and more. WAV file conversions include halve sample rate, stereo to mono and more. Embed WAV files by dragging icon into documents or load WAV files by dragging file name into AudioView. Open multiple instances to edit between several WAV files. And much more… MIDI ORCHESTRATOR 32 MIDI Orchestrator lets you re-orchestrate MIDI music with an intuitive 16-channel "audio mixer" style control panel. It provides a quick way to adjust MIDI mix setting without the need for a full-featured sequencer. View MIDI data activity and change instruments, volumes, transposition, tempo and other song settings in 16 MIDI channels. Single out individual instruments while playing songs. Lengthen and shorten MIDI songs by varying the tempo while viewing the corresponding change in song time. 31 AUDIOSTATION MIXER AudioStation 32’s Audio Mixer provides a convenient way to view the available mixer functions for all sources at one time. Rack components Balance L/R Playback source Volume control SYSTEM TRAY LAUNCHER If you selected the option during the install the yellow speaker icon in the system tray (bottom right) should have been replaced with a Turtle Beach Icon (Palm Tree). Left-clicking on this icon will display a master volume slider for making quick global volume adjustments. Right-clicking on the icon will display a menu for launching the applications in the Montego II software suite. A3D DEMOS The Montego II provides A3D positional audio support which enables an amazing three dimensional audio experience using only two speakers. This technology is demonstrated with the programs included in the A3D demos folder. 32 TURTLE BEACH SYSTEMS C 33 R H APTE SEVEN THE TBS MONTEGO II CONTROL PANEL The TBS Montego II Control Panel allows you to configure the features of your Montego II. It lets you easily adjust wavetable settings, A3D settings and offers access to the A3D demos. The TBS Montego II Control Panel is located in the Windows Control Panel, which can be accessed by clicking Start-> Settings-> Control Panel from the Windows desktop. The TBS Montego II Control Panel is slightly different in Windows 95/98 and Windows NT 4.0 so be sure to reference the proper section. Note that A3D sound is currently only supported in Windows 95 and 98. 34 TURTLE BEACH SYSTEMS WINDOWS 95/98 TBS MONTEGO II CONTROL PANEL MIDI TAB DESTINATION FOR DOS BOX MIDI OUT This list box lets you select how MIDI is handled by programs running in DOS boxes. There are two options. Montego II MPU-401 - This setting sends MIDI data to an external synthesizer attached to the MIDI port. Montego II MIDI - This setting sends MIDI data to the internal Montego II music synthesizer. If you do not have an external synthesizer connected, select "Montego II Wavetable." WAVETABLE MODE Wavetable mode sets the number of voices as well as the quality level of those voices. These settings directly affect the amount of CPU utilization. 320 Voice, Pro Quality – The wavetable engine is optimized for 320 voices and premium quality. This mode has the highest CPU utilization. 128 Voice, Game Quality – The wavetable engine is optimized for 128 voices with lower CPU utilization. 64 Voice, Pro Quality – The wavetable engine is optimized for 64 voices. CPU utilization in 64-voice mode is significantly less than that in 320-voice mode. DOWNLOAD BUTTON The download button lets you select a different instrument sound bank to be used by the Montego II’s internal synthesizer. DLS Level 1 sound banks are supported as well as the Aureal ARL format. 35 WAVETABLE EFFECTS The Montego II offers advanced global effects. These controls allow finetuning of the effects. Effects Checkbox – You can disable the effects with this checkbox. When disabled, no effects are heard even if a program or MIDI file requests them. Effects Selection – The effect selection dropdown box allows you to select from a number of effect algorithms including Reverb, Delay, Hall Reverb, Flange Distortion and more. Reverb and Chorus are the default settings and are most useful for general MIDI playback. Effects Sliders – These sliders increase the amount of the selected effect over the levels set by a program or MIDI file. A zero setting selects the same amount of chorus and reverb as set in the program or MIDI file. Moving the sliders up increases the effects level until the effect reaches its maximum possible level. If a program or MIDI file sets the maximum possible reverb and chorus, the sliders have no effect. These settings can be changed while a song is playing. A3D SETTINGS TAB OUTPUT MODE The Montego II is capable of optimizing its A3D Interactive positional audio technology for 2-speaker or headphone output. This setting lets you select the target output. For optimum performance change target output settings whenever you switch between speakers and headphones. Note: To get the most out of A3D positional audio technology, fourspeaker usage is recommended. There are currently three upgrade options for enabling 4-speaker support for the Montego II. These include the Quadzilla, the Digital I/O upgrade and the Montego II Home Studio. All upgrades are available on the www.tbeach.com website. A3D SPLASH By default, when an A3D enabled application starts up, the A3D logo displays and an audio signature plays. You can deactivate the audio signature and A3D logo at startup using these checkboxes. These settings have no effect on the actual A3D sound. 36 TURTLE BEACH SYSTEMS DISABLE DIRECTSOUND HARDWARE ACCELERATION Some games using DirectSound do not check the hardware resources correctly. If no sound is audible, you can disable hardware acceleration of DirectSound with this checkbox. Applications will then use the generic, slower and lower-quality software DirectSound drivers supplied within DirectX. Disabling DirectSound hardware acceleration disables all A3D functionality. A3D DEMOS TAB This tab offers quick access to the A3D demos. Double-click the icons in this window to launch an A3D demo program. WINDOWS NT TBS MONTEGO II CONTROL PANEL MIDI TAB WAVETABLE MODE Wavetable mode sets the number of voices as well as the quality level of those voices. These settings directly affect the amount of CPU utilization. 320 Voice, Pro Quality – The wavetable engine is optimized for 320 voices and premium quality. This mode has the highest CPU utilization. 128 Voice, Game Quality – The wavetable engine is optimized for 128 voices with lower CPU utilization. 64 Voice, Pro Quality – The wavetable engine is optimized for 64 voices. CPU utilization in 64-voice mode is significantly less than that in 320-voice mode. DOWNLOAD BUTTON The download button lets you select a different instrument sound bank to be used by the Montego II’s internal synthesizer. DLS Level 1 sound banks are supported as well as the Aureal ARL format. 37 WAVETABLE EFFECTS The Montego II offers advanced global reverb and chorus effects. These controls allow fine-tuning of the chorus and reverb effects. Effects Checkbox – You can disable the chorus and reverb effects with this checkbox. When disabled, no effects are heard even if a program or MIDI file requests them. Effects Selection – The effect selection dropdown box allows you to select from a number of effect algorithms including, Reverb, Delay, Hall Reverb, Flange Distortion and more. Reverb and Chorus are the default settings and are most useful for general MIDI playback. Effects Sliders – These sliders increase the amount of effects, such as chorus and reverb, over the levels set by a program or MIDI file. A zero setting selects the same amount of chorus and reverb as set in the program or MIDI file. Moving the sliders up increases the effects level until the effect reaches its maximum possible level. If a program or MIDI file sets the maximum possible reverb and chorus, the sliders have no effect. These settings can be changed while a song is playing. 38 TURTLE BEACH SYSTEMS C 39 R PTE A H EIGHT TECHNICAL SUPPORT This Getting Started Guide, the SoundCheck utilities and the various help and PDF files should be all you need to get the Montego II sound card and the software applications working. However, if you need support, here is how to contact us — Monday through Friday, 9am-5pm, EST. TO CONTACT TURTLE BEACH TECHNICAL SUPPORT: Email: [email protected] Internet: www.tbeach.com (Visit out FAQ section!) Phone: 914.966.2150 Fax: 914.966.1093 You can receive a list of frequently asked questions both through the web or by emailing [email protected]. 40 TURTLE BEACH SYSTEMS IF YOU CALL: You must be registered or have your product ID at hand. If possible, use a telephone near your computer. The technician might need to ask about the type of system you are using and the additional hardware installed on the system — for example, a synthesizer, CD-ROM drive or MIDI interface. Try to have the manufacturers’ manuals for these peripherals at hand. Be prepared to explain the problems you are having, what you were doing when these problems occurred and any error messages you have received. 41 A WARRANTY AND LICENSING INFORMATION This Appendix includes the warranty for the Montego II sound card, the Voyetra End-User License Agreement for the software suite in this package and the FCC and EMC Declarations of Conformity. 42 TURTLE BEACH SYSTEMS HARDWARE WARRANTY Voyetra Turtle Beach, Inc. ("Voyetra") warrants to the original end-user purchaser ("Purchaser") that the Turtle Beach Systems Montego II ("Product") will be free of defects in materials and workmanship for a period of one (1) year from the date of purchase by Purchaser ("Warranty Period"). Should a defect occur during the Warranty Period, the Purchaser must fax a copy of the dated proof of purchase in order to obtain a Return Merchandise Authorization ("RMA") from Voyetra. The Purchaser is responsible for all costs incurred in returning the defective Product to and from the authorized Voyetra service center, or to the repair facility located at Voyetra's corporate headquarters. The Product must be returned in a static-proof bag, similar to the one included with the original packaging. A copy of the dated proof of purchase must be included with the defective Product and the RMA number must be clearly indicated on the outside of the package. All packages sent without an RMA number will be Returned to Sender. In the event of a defect, Purchaser's sole and exclusive remedy and Voyetra's sole liability is expressly limited to the correction of the defect by adjustment, repair, or replacement of the Product at Voyetra's sole option and expense. This warranty does not cover, and Voyetra is not responsible for, damage caused by misuse, neglect, fire, acts of God, or unauthorized modification of the Product or damage resulting from the use of the Product with hardware or software programs not provided or specifically recommended by Voyetra. Except as specifically provided herein, there are no other warranties, expressed or implied, including, but not limited to, any implied warranties or merchantability or fitness for a particular purpose and in no event shall Voyetra be liable for indirect, incidental, consequential, or other damages, including personal injury, lost profits and damages to property arising out of any breach of this warranty or otherwise. All software including operating systems or applications programs are provided on an "As Is" basis without warranty. Some states do not allow the exclusion or limitation of incidental or consequential damages, so the above exclusion or limitation may not apply to you. This warranty gives you specific legal rights and you may also have other rights which vary from state to state. 43 VOYETRA END-USER LICENSE AGREEMENT By installing this Software you acknowledge that you have read, understood and agree to abide by the terms and conditions of this Agreement. If you do not agree with the terms of this Agreement, promptly contact the seller of this Software to arrange an appropriate remedy. SOFTWARE LICENSE: This is a legal agreement (Agreement) between you (either an individual or an entity) and Voyetra Turtle Beach, Inc. (Voyetra) that sets forth the license terms and conditions for using the enclosed software (Software) and updates of the Software. In this Agreement, the term “Use” means loading the Software into RAM, as well as installing it onto a hard disk or other storage device. The Software is owned by Voyetra and is protected under United States copyright laws as well as international treaty provisions. You must treat the Software as you would any other copyrighted material. Voyetra retains title and ownership of the Software. The purchase price for the Software grants you a non-exclusive license to use one copy of the Software on a single computer. You may make copies of the Software solely for archival purposes. You may not make copies of any written material accompanying the Software. You may not allow third parties to use the Software by time-sharing, networking or any other form of multi-user participation. You may not rent, sell, lease, sub-license, time-share or lend the Software to a third party or otherwise transfer this License without written permission from Voyetra. You may not decompile, disassemble, reverseengineer or modify the Software. This Agreement is effective until terminated by the destruction of the Software — all of the CD-ROMs and/or diskettes — and documentation provided in this package, together with all copies, tangible or intangible. If you fail to comply with any of the terms and conditions of this Agreement, this License will be terminated and you will be required to immediately return to Voyetra the Software — CD-ROMs and/or diskettes — and documentation provided in this package, together with all back-up copies. The provisions of this Agreement which protect the proprietary rights of Voyetra will continue in force after termination. LIMITED LIABILITY: You assume responsibility for the selection of the Software to achieve your intended results, and for the installation, use and results obtained from the Software. 44 TURTLE BEACH SYSTEMS VOYETRA MAKES NO REPRESENTATIONS OR WARRANTIES WITH REGARD TO THE SOFTWARE AND DOCUMENTATION, INCLUDING BUT NOT LIMITED TO THE IMPLIED WARRANTIES OF MERCHANTABILITY AND FITNESS FOR A PARTICULAR PURPOSE. Voyetra shall not be liable for errors or omissions contained in the Software or manuals, any interruption of service, loss of business or anticipatory profits and/or for incidental or consequential damages in connection with the furnishing, performance or use of these materials. The Software and documentation are sold AS IS. This Limited Warranty gives you specific legal rights and you may also have other rights which vary from state to state. Some states do not allow the limitation or exclusion of implied warranties or of consequential damages, so the above limitations or exclusions may not apply to you. You agree that this is the complete and exclusive statement of the Agreement between you and Voyetra which supersedes any proposal or prior agreement, oral or written, and any other communications between us regarding the subject matter of this Agreement. This Agreement shall be construed, interpreted and governed by the laws of the State of New York, except the federal laws which govern copyrights and registered trademarks. If any provision of this Agreement is found unenforceable, it will not affect the validity of the balance of this Agreement, which shall remain valid and enforceable according to its terms. 45 FCC DECLARATION OF CONFORMITY PRODUCT NAME: Internal PCI Sound Card Model Number: TB400-3356-01 FCC RULES: TESTED TO COMPLY WITH FCC PART 15, CLASS B OPERATING ENVIRONMENT: FOR HOME OR OFFICE USE FCC COMPLIANCE STATEMENT: This device complies with part 15 of the FCC rules. Operation is subject to the following conditions. (1) This device may not cause harmful interference and (2)This device must accept any interference received including interference that may cause undesired operation. INFORMATION TO USER: This equipment has been tested and found to comply with the limits for a Class B digital device, pursuant to Part 15 of FCC rules. These limits are designed to provide reasonable protection against harmful interference in a residential installation. This equipment generates, uses, and can radiate radio frequency energy and, if not installed and used in accordance with the instructions, may cause harmful interference to radio communications. However, there is no guarantee that interference will not occur in a particular installation. If this equipment does cause harmful interference to radio or television reception, which can be determined by turning the equipment off and on, the user is encouraged to try to correct the interference by one or more of the following measures: 1. Reorient or relocate the receiving antenna. 2. Increase the separation between the equipment and receiver. 3. Connect the equipment into an outlet on a circuit different from that to which the receiver is connected. 4. Consult the dealer or an experienced radio TV technician for help. CAUTION: Changes or modifications to this unit not expressly approved by the party responsible for compliance could void the user’s authority to operate the equipment. PARTY RESPONSIBLE FOR PRODUCT COMPLIANCE Turtle Beach Systems 5 Odell Plaza Yonkers, NY 10701 Tel: (914) 966 0600 Fax: (914) 966 1102 46 TURTLE BEACH SYSTEMS DECLARATION OF CONFORMITY (EMC) Manufacturer’s Name: Manufacturer’s Address: Voyetra Turtle Beach, Inc. 5 Odell Plaza Yonkers, NY 10701 Declares that this product: Product Name: Model Number(s): Year of Manufacture: Montego II TB400-3356-01 1999 Conforms to the following Product Specifications: EMC: EN55022 (CISPR:1993) CLASS B ENN50082-1 (1992):IEC801-2 (1981) ENN50082-1 (1992):IEC801-3 (1984) ENN50082-1 (1992):IEC801-4 (1988) Supplemental Information: The product herewith complies with the requirement to the EMC Directive 89/336/EEC. Title: Executive Vice President 47 INDEX C cable connections · 28 CD-Audio Connector · 10 CD-ROM audio cable connecting · 14 H Montego sound card back panel · 27 features of · 7 installing · 11 warranty · 42 MPC-2 connector · 14 P port addresses, joystick · 28 Product ID Number · 12 headphones · 8 R I I/O addresses · 8 installing the sound card · 11 overview of the steps · 12 IRQs · 8 ISA slot · 13 J joystick controller · 28 joystick/external MIDI connector · 10 L license agreement · 43 Line In · 10, 27 Line Out · 10, 27 M Mic · 10, 27 MIDI/joystick · 27 RAM · 8 red wire · 14 registering your software · 6 resource usage · 7 S S/PDIF · 10 software license agreement · 43 Sony connector · 14 speakers · 8 T technical support · 6 contacting · 39 Turtle Beach, contacting · 2 U Update notifications · 6 48 TURTLE BEACH SYSTEMS W warranty · 42 website · 2, 6 white wire · 14 Windows 3.x installing the drivers · 23 resources · 8 Windows 95 common conflicts · 20 installing the drivers · 15, 18 resources · 8 Testing and Troubleshooting · 20 Windows NT 4.0 installing the drivers · 23