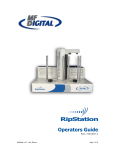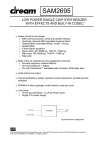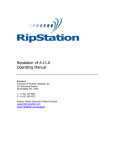Download Voyetra Turtle Beach Montego II Quadzilla Product specifications
Transcript
1 Turtle Beach Montego II Home Studio 2 TURTLE BEACH SYSTEMS This documentation and the accompanying software are copyright © 1999 by Voyetra Turtle Beach, Inc. All rights reserved. No part of this publication may be reproduced in any form or for any purpose without prior written authorization from Voyetra Turtle Beach, Inc. Turtle Beach Systems, the Turtle Beach logo, Montego II Home Studio, AudioStation, AudioView, MIDI Orchestrator, Digital Orchestrator Pro, Voyetra, the Voyetra logo and the phrase “Multimedia Sound Specialists” are all trademarks or registered trademarks of Voyetra Turtle Beach, Inc. Microsoft and Windows are registered trademarks of Microsoft Corporation. DirectX is a trademark of Microsoft Corporation. Adobe and Acrobat are registered trademarks of Adobe Systems Incorporated. Pentium is a registered trademark of Intel Corporation. All other trademarks are the properties of their respective companies and are hereby acknowledged. Use of this software is subject to the terms and conditions of the Voyetra End-User Software License Agreement. Voyetra Turtle Beach, Inc. 5 Odell Plaza Yonkers, NY 10701-1406 USA Sales and Information ............800-233-9377 (inside USA) ............914-966-0600 (outside USA) Sales [email protected] Information [email protected] Fax ............914-966-1102 Website ............http://www.tbeach.com Technical Support Phone ............914-966-2150 Fax ............914-966-1093 Email [email protected] 3 TABLE OF CONTENTS TABLE OF CONTENTS 3 WELCOME… 5 REMEMBER TO REGISTER! OUR WEBSITE 6 6 THE MONTEGO II HOME STUDIO 7 RESOURCE USAGE SYSTEM REQUIREMENTS SIGNAL FLOW DIAGRAM 8 8 10 INSTALLING THE MONTEGO II HOME STUDIO 11 OVERVIEW OF THE STEPS REMOVING THE OLD BOARD INSTALLING THE BOARD 11 12 12 WINDOWS 95 & 98 INSTALLATION 17 BEFORE YOU INSTALL THE DRIVERS, NOTE… 17 SETTING THE MONTEGO II HOME STUDIO AS THE DEFAULT AUDIO AND MIDI DEVICE 23 TESTING AND TROUBLESHOOTING 23 UNINSTALLING THE MONTEGO II HOME STUDIO 24 WINDOWS NT 4.0 INSTALL 27 BEFORE YOU INSTALL THE DRIVERS, NOTE … 27 INSTALLING THE MONTEGO II HOME STUDIO APPLICATIONS AND DRIVERS IN WINDOWS NT 4.0 28 SETTING THE MONTEGO II HOME STUDIO AS THE DEFAULT MIDI AND AUDIO DEVICE 29 TROUBLESHOOTING 29 UNINSTALLING THE MONTEGO II HOME STUDIO 30 MAKING CONNECTIONS 31 THE BACK PANEL STUDIO AUDIO CONNECTIONS OVERVIEW 31 33 4 TURTLE BEACH SYSTEMS USING THE MONTEGO II HOME STUDIO 37 GET STARTED WITH THE DIGITAL ORCHESTRATOR PRO VIDEO TUTORIALS ABOUT THE HARDWARE USING THE DLS INSTRUMENT DOWNLOAD FEATURE CANCUN FX WAVETABLE DAUGHTER BOARD WORKING WITH REAL-TIME EFFECTS GRAPHIC EQ S/PDIF DIGITAL I/O INCLUDED SOFTWARE: 41 42 43 44 44 45 45 46 THE TBS MONTEGO II HOME STUDIO CONTROL PANEL 50 WINDOWS 95/98 TBS MONTEGO II HOME STUDIO CONTROL PANEL WINDOWS NT TBS MONTEGO II HOME STUDIO CONTROL PANEL 51 54 TECHNICAL SUPPORT 56 CANCUN WAVETABLE SYNTHESIZER 58 INSTRUMENTS AND VARIATIONS 58 DRUM SET TABLE PART 1 (MIDI CHANNEL 10) DRUM SET TABLE PART 2 (MIDI CHANNEL 10) DRUM SET TABLE PART 3 (MIDI CHANNEL 10) 61 63 66 WARRANTY AND LICENSING INFORMATION 69 HARDWARE WARRANTY VOYETRA END-USER LICENSE AGREEMENT FCC DECLARATION OF CONFORMITY DECLARATION OF CONFORMITY (EMC) 69 70 73 74 INDEX 75 PTE A H R C 5 ONE WELCOME… The Montego II Home Studio transforms your PC into a desktop digital recording studio. It seamlessly integrates Voyetra’s award-winning MIDI/digital audio sequencer, Digital Orchestrator Pro™ with a powerful Montego II™ sound card. Built in enhancements such as 18 bit digital audio recording, an S/PDIF digital I/O interface, a 64 voice Roland GS compliant synthesizer, a 64 voice DLS compatible sampler, an external MIDI interface, built in effects and more provide all the composing power you need for professional grade recordings. Record and edit both MIDI and digital audio tracks side by side in one intuitive and easy to use environment. Built-in multi-track digital recording lets you record vocals, guitars and other acoustic instruments along side of your MIDI tracks. Add digital FX like reverb, delay, chorus, flange, pitch shift and more. Create a lossless digital mixdown to DAT via the S/PDIF digital interface. Digital recording, digital synthesis, digital effects, digital mixdown… it all adds up to a transparent, crystal clear recording. All in a single integrated easy to use environment. From the company that pioneered pro audio hardware for the PC platform...Turtle Beach! 6 TURTLE BEACH SYSTEMS REMEMBER TO REGISTER! You can register by mail, fax, phone or on the Web — whichever is easiest for you. Refer to the front of this manual or the Registration Card for these addresses. There are many benefits to registering your Montego II Home Studio. In addition to the warranty, you also will receive: Update Notifications — to keep you informed of software updates and new Voyetra/Turtle Beach products. Upgrade Plan — to provide you with discounts on our full-featured PC sound products. Technical Support — You must be a registered user to receive full Technical Support. To help you install your soundcard and software, prior to Registration, you will need your product ID. This number is located on the CD cover of your software. OUR WEBSITE Be sure to visit the Turtle Beach website for the latest information on new products, upgrades, technical support FAQ’s and to obtain the most recent drivers. You will find us at www.tbeach.com. Click the Turtle Beach website icon, in the TBS Montego II Home Studio program group, for direct access to our website. PTE A H R C 7 TWO THE MONTEGO II HOME STUDIO The Montego has many significant features, including: >97 dB Signal to Noise Ratio 18 bit audio converters RCA and Optical Digital I/O MIDI Synthesizer featuring Roland® GM/GS support Up to 96 Hardware accelerated DirectSound streams Full version of Voyetra’s Digital Orchestrator Pro sequencing software MIDI and Digital Audio Editing Tools Included 10 Band Graphic EQ with Digital Display 128 Hardware Wavetable Voices 256 Software Synth Voices 8 TURTLE BEACH SYSTEMS RESOURCE USAGE The Montego II Home Studio, like all plug-in cards, requires certain computer resources in order to operate. These resources are associated with specific board functions. In Windows 95 and 98, the resources are set automatically by the Configuration Manager, but can be adjusted using the Windows Device Manager. In Windows NT, the resources are configured automatically. THE REQUIRED RESOURCES ARE AS FOLLOWS: Two IRQs Several I/O address ranges Two DMAs SYSTEM REQUIREMENTS Computer Processor RAM Hard Drive Operating System CD-ROM Drive IBM PC or compatible with one available PCI slot and one available space at the back of the computer chassis to install the breakout bracket. Pentium 75 MHz or higher (Pentium 200MMX Recommended) 16 MB (32MB in Windows NT) approximately 12 MB free space for drivers and applications; Windows® 95, 98 Windows® NT 4.0 A CD-ROM drive is needed for the software and driver installations High-quality stereo sound system, powered speakers or headphones to properly hear the Montego II Home Studio’s high-quality audio playback. 9 THE MONTEGO II HOME STUDIO SOUND CARD Here is a look at the Montego II Home Studio sound card, to help you identify the various connectors and ports. STEREO LINE INPUT MICROPHONE INPUT CONNECTOR TO BREAKOUT BOARD STEREO LINE OUTPUT MIDI/JOYSTICK CONNECTOR BREAKOUT BRACKET CONNECTOR TO MAIN BOARD OPTICAL S/PDIF INPUT COAX S/PDIF INPUT SECOND LINE OUT FOR OPTIONAL HEADPHONES OR BACK SPEAKERS COAX S/PDIF OUTPUT OPTICAL S/PDIF OUTPUT 10 TURTLE BEACH SYSTEMS SIGNAL FLOW DIAGRAM PTE A H R C 11 TWO INSTALLING THE MONTEGO II HOME STUDIO It is time to install the Montego II Home Studio sound card. This chapter takes you through the process step-by-step. OVERVIEW OF THE STEPS There is a specific sequence of steps that you need to take when installing the Montego II Home Studio sound card. 12 TURTLE BEACH SYSTEMS HERE IS AN OVERVIEW OF THE STEPS: 1. Remove old sound card and drivers (optional.) 2. Install the Montego II Home Studio sound card and breakout bracket in the computer. 3. Attach the audio cable to the CD-ROM drive (optional.) 4. Install the Montego II Home Studio drivers and software. 5. Set the Montego II Home Studio to be the default audio device if there is another audio device in your system. PRODUCT ID NUMBER To install the software, you will need the Product ID number. This number is located on the CD case that came with the software. REMOVING THE OLD BOARD If you have another sound card in your system that you are replacing with the Montego II Home Studio, remove that sound card’s drivers from your system, remove that sound card, then reboot the system to make certain no errors occur and no old sound card drivers remain. For information on removing the sound card and its drivers, refer to the appropriate documentation. INSTALLING THE BOARD Here’s how to install the Montego II Home Studio sound card and breakout bracket in your system. 1. Turn off your PC and any connected peripherals and unplug the system. 2. Remove the mounting screws from your computer’s cover. Remove the cover. 13 3. Select an unused PCI expansion slot for the card. It should be near another empty expansion slot which you’ll need to install the breakout bracket. The second slot can be of any type because the breakout bracket doesn’t actually plug into the motherboard. Also, you should position the Montego II Home Studio card as far as possible away from the video card and power supply! 16-bit ISA slot – DO NOT USE! 8-bit ISA slot – DO NOT USE! PCI slots – use this type! YES! 4. Remove the two selected expansion slot covers by unscrewing their securing screws. Save the screws to secure the Montego II Home Studio board and breakout bracket to the chassis later. Unscrew the expansion slot covers 5. Align the card’s gold-striped edge connector with the selected PCI expansion slot socket. With a gentle back-and-forth rocking motion, press the Montego II board firmly into the slot until it snaps in place. 6. Secure the Montego II sound card to the chassis with the expansion slot cover screw you removed earlier. 7. Slide the breakout bracket into the other selected slot and secure it with the remaining expansion slot cover screw. Gently press the Montego II card into the slot 8. Connect the Montego II Home Studio sound card and the breakout bracket together using the included connector cable. One end should be attached to the S/PDIF Interface connector on the Montego II sound board. The other end should be attached to the 14 TURTLE BEACH SYSTEMS breakout bracket as illustrated below. When connecting the cable between the Montego II Home Studio and the breakout bracket, be sure that the pins are aligned correctly and that you’ve matched the key (notch) with the connector. Misaligning these pins WILL damage the Montego II Home Studio, the breakout bracket, and potentially your computer. 15 INSTALLING THE CD-ROM AUDIO CABLE The Montego II Home Studio comes with an audio connector cable — one end is keyed (MPC-2), the other is not (Sony). All CD-ROM drives that adhere to the MPC-2 (Multimedia PC) standard have an MPC-2 jack. Connect the MPC-2 connector to your CD-ROM drive. Then attach the Sony connector to the Montego II sound card. MPC-2 Connector (keyed) Left Ground Ground Sony Connector Left Ground Right Ground Right When connecting the CD-ROM audio cable, note that: The audio cable should be plugged into the CD-ROM drive first; then the other end of the interface should be plugged into the appropriate connector on the Montego II Home Studio sound card. Make sure that you are plugging the audio connector into the 4-pin header labeled “CD IN.” On the cable, “white” is “left” and “red” is “right.” When connecting the cable to the Montego II Home Studio, the red wire should be on the right (white should be closest to the slot cover.) NOW YOU ARE READY TO INSTALL THE DRIVERS Proceed to the chapter that applies to your system for instructions on installing the drivers: Windows 95 & 98 Installation Windows NT 4.0 Installation 16 TURTLE BEACH SYSTEMS C 17 R PTE A H THREE WINDOWS 95 & 98 INSTALLATION Now that the hardware is installed, it is time to configure the drivers. The Plug and Play installation process uses your system’s BIOS and the Plug and Play features of Windows 95 to allocate resources for the Montego II Home Studio. BEFORE YOU INSTALL THE DRIVERS, NOTE… The Montego II Home Studio sound card and breakout bracket must be installed in your system. If you have not already installed the sound card in your PC, refer to the previous chapter for instructions. IMPORTANT On the first boot up after physically installing the Montego II Home Studio, place the Montego II Home Studio Applications CD in your CD–ROM drive before Windows completes boot up. 18 TURTLE BEACH SYSTEMS TO INSTALL THE DRIVERS IN WINDOWS 98: The following outlines the driver and applications installation process for Windows 98 drivers. (If your system is running the Windows 95 operating system, please skip to the next section.) 1. Turn on the computer and place the Montego II Home Studio Applications CD in your CD-ROM drive if you did not already. The Add New Hardware Wizard will automatically detect the new hardware. 2. The following dialog box asks if you’d like to search for the best driver for your device or display a list of drivers. Select “Search for best drivers…” and click the Next button. 3. The next dialog box asks you to indicate the location of the drivers. Click on the CDROM drive option and click the Next button to continue. 19 4. Windows will search the system for the correct driver which will be located on the CD-ROM drive. Click next to continue the installation. 5. The installation will confirm that it has located the correct drivers. Click Finish to continue. The system will now install the appropriate drivers for the various subsystems of the board. 6. When this is complete you will be prompted to reboot the system. 7. Once the system reboots the Applications Installation will automatically run. Follow the onscreen instructions to complete the install. Note that the product ID can be found inside the jewel case of your applications CD. You should now skip the next section and proceed to the Final Software Installation Notes section. 20 TURTLE BEACH SYSTEMS TO INSTALL THE DRIVERS IN WINDOWS 95: WHICH VERSION OF WINDOWS 95 DO YOU HAVE? Microsoft issued a maintenance release of Windows 95 referred to as OSR2. This version shipped as the stock operating system on many PCs. If you have this version of Windows 95 then the installation will be slightly different than described below. However, the installation will go smoothly if you simply follow the on screen instructions and, in all cases where the system is looking for a file, just browse to the root of the Montego II Home Studio CD. 1. Turn on the computer and place the Montego II Home Studio Applications CD in your CD-ROM drive if you did not already. When the New Hardware Found dialog box reports that it sees the Turtle Beach Montego II Quadzilla sound card, select Driver from disk provided by hardware manufacturer. Then click OK. 2. When the Install from Disk dialog box displays enter the letter of your CD-ROM drive, or click on Browse and locate your CD-ROM drive. Click OK. 21 At this point, the install program will check for Direct X 6 or later. If Direct X is already on your system the installation will proceed. If Direct X 6 or later is not installed the setup will prompt you to install it. Simply browse to the DIRECTX folder on the CD and follow the on-screen instructions. At the end of the Direct X install you will be prompted to reboot. Press OK and continue the installation. At the end of the applications install you must reboot the system. 3. Windows then copies the files from the CD. You may be prompted to insert your Microsoft Windows 95 CD or floppies, as the core sound components of the operating system may need to be copied as well. These include the audio codecs, joystick drivers, the Mixer and the Sound Recorder program. The files are located in the WIN95 directory on your Windows 95 CDROM. If you do not have your Microsoft Windows 95 installation CD or floppies available, you can choose Skip File for each of the Windows 95 Sound Options and install them later from the Windows 95 Control Panel, although this is not recommended. 4. The drivers are now installed. The Installation will continue to install the applications. Follow the on-screen instructions to complete the install. Note that the product ID can be found inside the jewel case of your applications CD. 5. At the end of the install you should reboot your system. FINAL SOFTWARE INSTALLATION NOTES At this point, the drivers should be installed and the Montego II Home Studio sound card should be functional. After rebooting your system, the 22 TURTLE BEACH SYSTEMS following devices should appear in the Device Manager: (Start > Settings > Control Panel > System Icon > Device Manager Tab) We recommend that you run the SoundCheck diagnostic located in the TBS Montego II Home Studio program folder to test your system. To test the system, you need to hook up headphones or speakers to the Montego’s output. For more information on hooking up speakers, refer to the “Making Connections” chapter later in this Guide. ABOUT ONLINE DOCUMENTATION The MIDI Orchestrator program included provides documentation in the Adobe Acrobat format (PDF). If you do not have Acrobat installed you can 23 run the installation from the Montego II Home Studio CD Setup Menu. (Run setup.exe on the CD then select Acrobat Installation.) SETTING THE MONTEGO II HOME STUDIO AS THE DEFAULT AUDIO AND MIDI DEVICE If you have more than one sound card in your system you will need to set the Montego II Home Studio as the default audio and MIDI device. SETTING THE MONTEGO II HOME STUDIO TO BE THE DEFAULT AUDIO AND MIDI DEVICE: 1. In the Windows 95 and 98 Control Panel double-click the Multimedia icon. 2. Click on the Audio tab. Montego II Digital I/O Playback should be chosen for Playback and Montego II Digital I/O Record should be chosen for Recording. 3. Now click on the MIDI tab. 4. The Montego II Digital I/O MPU-401 MIDI should be selected. 5. Click on OK to save any changes. TESTING AND TROUBLESHOOTING If the Montego II Home Studio or your system is not working properly, there is probably a resource conflict in your system. This means that two or more devices in the system are using the same resources. Resource conflicts are fairly typical and are a normal part of the PC hardware installation process. These conflicts can be easily resolved. There are several possible types of conflicts that users experience when installing the Montego II Home Studio: Input/Output Port Address Conflict Interrupt (IRQ) Conflict Troubleshooting your system involves checking the current settings for each of these common conflicts and trying new settings for the resources that conflict. Note that you may need to try a number of different resource configurations before all of the peripherals work together in your PC. 24 TURTLE BEACH SYSTEMS In the rare occasion that your system locks up after installing the board, you should re-boot the system in safe mode and remove the drivers. (The process is explained below) Then call Turtle Beach technical support at 914-966-2150 for help in diagnosing the problem. TO BOOT IN SAFE MODE: 1. Restart the system again. 2. When you see the message “Starting Windows 95...” press the F8 key. If you have Windows 98 press F8 after the first beep. 3. Select Safe Mode from the menu. SOUNDCHECK® SoundCheck provides an easy way to find and fix audio problems in your system. If you experience any problems installing the drivers, we recommend you run this diagnostic utility to help you diagnose the problem. UNINSTALLING THE MONTEGO II HOME STUDIO Uninstalling the Montego II Home Studio is a two step process. First the applications must be removed, followed by the drivers. Before Uninstalling be sure to close the Turtle Beach System Tray Launcher. TO CLOSE THE TURTLE BEACH SYSTEM TRAY LAUNCHER: 1. Right-click on the Turtle Beach System Tray Launcher icon and choose Close. TO UNINSTALL THE APPLICATIONS AND DRIVERS: 1. From the Windows Control Panel double-click the System icon. 2. Click the Device Manager tab. 3. Double-click on Multi-function adapters. 25 4. Select TBS Montego Digital I/O Multifunction PCI Platform and click Remove. A dialog will display asking confirmation, Click Ok. 5. From the Windows Control Panel double-click the Add/Remove Programs icon. 6. Select Montego II Home Studio Applications from the list and click the Add/Remove button.. 7. Select Montego II Home Studio Drivers from the list and click the Add/Remove button. 26 TURTLE BEACH SYSTEMS C 27 R H APTE FOUR WINDOWS NT 4.0 INSTALL BEFORE YOU INSTALL THE DRIVERS, NOTE … Be sure your BIOS is in non Plug-and-Play mode. For instructions on changing your BIOS, refer to your motherboard’s manual. The sound card must be physically installed in your system. If you have not already installed the sound card in your PC, refer to the “Installing the Montego II Home Studio” chapter for instructions. Be sure all other applications have been closed down. This is very important. 28 TURTLE BEACH SYSTEMS INSTALLING THE MONTEGO II HOME STUDIO APPLICATIONS AND DRIVERS IN WINDOWS NT 4.0 To install the Montego II Home Studio in Window NT 4.0, you must install the drivers first followed by the applications. TO INSTALL THE MONTEGO II HOME STUDIO DRIVERS: 1. From the Windows NT Control Panel double-click the Multimedia icon. (Start > Settings > Control Panel > Multimedia icon) 2. Click the Devices tab. 3. Click the Add button. 4. Select unlisted or updated driver. Click OK. 5. A dialog box appears and requests the path of the Montego II Home Studio drivers to be installed. The drivers are located in the NT directory of the Montego II Home Studio CD-ROM. Use the Browse button to navigate to the D:\NT directory (where D: is the CD-ROM drive letter) Click OK. Click OK on the next dialog also to accept the path. 6. Select the Turtle Beach Montego II Digital I/O driver in the dialog box. Click OK. 7. A Turtle Beach splash screen should now appear. Click the OK button. 8. Windows NT will display a dialog box confirming the drivers have been added to your system. Click “Restart Now” to reboot the system. After the system reboots, the Montego II Home Studio drivers should be installed and working correctly. TO INSTALL THE MONTEGO II HOME STUDIO APPLICATIONS: To install the applications, run D:\SETUP.EXE (assuming D: is the letter of you CD-ROM drive.) This will display a menu with different installation options. Click on the Home Studio Applications Setup item. Follow the on-screen instructions to install the applications. 29 SETTING THE MONTEGO II HOME STUDIO AS THE DEFAULT MIDI AND AUDIO DEVICE If you have more than one sound card in your system you will need to set the Montego II Home Studio as the default MIDI and audio device. SETTING THE MONTEGO II HOME STUDIO TO BE THE DEFAULT AUDIO AND MIDI DEVICE: 1. From the Windows NT Control Panel double-click the Multimedia icon. 2. Click on the Audio tab. TBS Montego II Digital I/O Playback should be chosen for Playback and TBS Montego II Digital I/O Record should be chosen for Recording. 3. Now click on the MIDI tab. 4. The TBS Montego II Digital I/O MPU-401 MIDI should be selected. 5. Click on OK to save any changes. Note that you may need to be logged in as the Administrator to make any system changes. TROUBLESHOOTING The Montego II Home Studio PCI is assigned an IRQ by the BIOS. If you are having an IRQ conflict, you will need to go into your BIOS setup to select which IRQ is assigned to the slot in which you installed your Montego II Home Studio PCI. Please see your motherboard manufacturer’s documentation. TO CHECK THE RESOURCE SETTINGS FOR YOUR MONTEGO II HOME STUDIO AND OTHER DEVICES: 1. Click on Start, then go to Programs -> Administrative Tools -> Windows NT Diagnostics. 2. Click on the resources tab. This will display a list of some of the devices and resources that they use. 30 TURTLE BEACH SYSTEMS TO DISABLE OR ENABLE A DEVICE: 1. In the Windows NT Control Panel double-click on the Devices icon. 2. From here you can disable or enable individual devices. This can be helpful when troubleshooting conflicting devices. For more information regarding devices and resource settings please see your Windows NT manual. UNINSTALLING THE MONTEGO II HOME STUDIO Uninstalling the Montego II Home Studio is a two step process. First the applications must be removed, and then the drivers. Before Uninstalling be sure to remove the Turtle Beach System Tray Launcher. TO CLOSE THE TURTLE BEACH SYSTEM TRAY LAUNCHER: 1. Right-click on the Turtle Beach System Tray Launcher icon and choose Close TO UNINSTALL THE APPLICATIONS 1. From the Windows NT Control Panel double-click the Add/Remove Programs icon. 2. Select TBS Montego II Home Studio Applications from the list and click the Add/Remove button.. TO UNINSTALL THE DRIVERS 1. From the Windows NT Control Panel double-click the Multimedia icon. 2. Click the Devices tab. 3. Select the TBS Montego II Digital I/O Audio driver and click the Remove button. PTE A H R C 31 FIVE MAKING CONNECTIONS This section covers the topic of hooking up the Montego II Home Studio to the rest of your audio system. THE BACK PANEL The following outlines the Home Studio’s back panel connections and their typical applications. Line Input — connects line level audio sources such as a mixer, tape deck, CD player, etc. for playback or recording. Mic In— connects a microphone directly for recording your voice, acoustic instrument or acoustic sound source. Line Output 1 — connect to powered speakers, a separate power amp/speaker system or to headphones directly. In a four speaker configuration these would be the front speakers. MIDI / Joystick Connector — The MIDI/Joystick port provides both MIDI I/O as well as a port for the joystick when used with the included MIDI adapter cable. If you’re not using external MIDI devices you can also hook a joystick directly to this port. If you want to connect a joystick to the sound card and drivers must be properly installed on your system. The Montego’s joystick controller uses ports 201-201. 32 TURTLE BEACH SYSTEMS Optical S/PDIF Digital Input — This input connector can be connected to the output of a Minidisc® player or other source with optical S/PDIF output to record the direct digital output of the unit. Coax S/PDIF Digital Input —This RCA style coax input connector can be connected to the output of a DAT player or other source with coax S/PDIF output to record the direct digital output of the unit. Line Output 2 — The second output has two different applications. It can be used as a second line out for connecting headphones or other monitors. Or, in a four speaker A3D quad gaming configuration this connector would be hooked up to the back speakers. Coax S/PDIF Digital Output — This RCA style coax output connector can be connected to the input of a DAT recorder to record the direct digital output of the Montego II Home Studio. Optical S/PDIF Digital Output — This output connector can be connected to the input of a Minidisc® recorder or some other source with optical S/PDIF input to record its direct digital output. CONNECTIONS ON THE BREAKOUT BRACKET S/PDIF Optical Digital Input Line Input (blue) Mic Input (red) Line Output 1 (green) For Front Speakers MIDI / Joystick Connector S/PDIF Coax Digital Input Line Output 2 For Headphone Monitoring or Quad Speaker Setups S/PDIF Coax Digital Output S/PDIF Optical Digital Output 33 STUDIO AUDIO CONNECTIONS OVERVIEW The following illustrates a typical configuration for connecting the Montego II Home Studio to your external audio equipment. Digital I/O Bracket Line In DAT Recorder Line Out Joystick (Optional) MIDI In/Out ABOUT THE INCLUDED CABLES The Home Studio comes bundled with four cables. 34 TURTLE BEACH SYSTEMS 1. A CD-Audio cable for connecting the CD-ROM audio output to the CD-ROM input jack. (See the section on Installing the CD-ROM Audio Cable) 2. A stereo 1/8” to dual RCA jacks cable for connecting to the line input. This will provide standard RCA connections for running cables to other audio sources. 3. A second stereo 1/8” to dual RCA jacks cable for connecting to the line output. Again this provides standard RCA connectors for connecting to a mixer or amplifier. 4. A MIDI connector – Connect this harness to the MIDI/Joystick port on the Montego II sound board. This will provide a MIDI Input and a MIDI Output as well as a thru connector for connecting a joystick. RECOMMENDED ADDITIONAL EQUIPMENT CHECKLIST MIDI keyboard/controller – For controlling the internal synthesizers. Audio Mixer – Many manufacturers are now offering small high quality mixers for under $300. A mixer will provide XLR inputs for your microphones, equalization and easy level adjustments when recording. A mixer is also helpful for mixing in other external synthesizer sources when mixing down. Lastly, mixers usually have headphone pre-amps for monitoring through headphones while recording. High Quality Microphone – A good quality mic is critical for a good recording. Don’t even bother with a “computer microphone”. You can purchase a good mic at a music store for around $100. High Quality Monitoring System – Good quality powered monitors or an amp/speaker system are also an integral part of a good recording setup. Headphones – When recording from a microphone you’ll need to use headphones to monitor. The “closed ear” type are best for avoiding feedback. Mixdown Deck – After you’re done with your multitrack recording you’ll want to mix it down to two track stereo for listening. There are many options including; DAT, Minidisc and writable CD-ROM for digital mixdown or a reel to reel or cassette deck for analog mixdown. 35 Cables & Adapters—You should map out which cables, connectors and adapters you’ll need to connect all your gear. You’ll also save yourself some headaches and money if you figure out where all your gear is going to be set up ahead of time. Then determine how long your cables need to be. 36 TURTLE BEACH SYSTEMS C 37 R PTE A H SIX USING THE MONTEGO II HOME STUDIO The Montego II Home Studio provides everything you need to turn your PC into a complete desktop recording studio. With multi-track MIDI and audio recording, digital effects, on-board synthesis and sampling, direct to digital I/O, you’ve got all the tools to create professional sounding recordings. Now that you have the tools, what can you do with them? Well, to explain every detail of the recording process is beyond the scope of this manual. However we can offer a brief example of what can be done with the Montego II Home Studio. This should help orient you to the recording process and the capabilities of the system. As you work with the Home Studio and get to understand it’s capabilities you should also read up on recording and recording techniques. There are many good books and web sites on the subject. Also, learning recording techniques typically involves experimenting and trying different things. Experimenting is a natural part of the creative process and will help you hone your recording skills. 38 TURTLE BEACH SYSTEMS AN EXAMPLE RECORDING SESSION The following is a hypothetical step-by-step example of the process of recording a typical pop style arrangement. Note that this is not intended to be a tutorial, but rather an overview to illustrate how the features and functions provided with the Montego II Home Studio work together in the recording process. DRUMS First I’ll lay down the drums. This will give me a groove to play my other tracks against. I’ll create this as a MIDI track and take advantage of one of the 15 built in GS drum kits in the Cancun board. Rather than play the part, I can load one of the 50 MIDI drum templates included with the system. Then I’ll set the drum set to the big rock kit. I’ll copy and paste the tracks on the end to make the part longer. Now I have a complete drum track. BASS Next, I’ll put down a bass line. I’d like a real fat sounding electric bass guitar so I’ll run the Bank Downloader application and download an electric bass patch included in the instrument library. I’ve got a MIDI keyboard connected to the Montego II so I’ll play the patch from the keyboard and record it on a second track. Since I’m a lousy keyboard player I can go back and fix the bad notes using the piano roll window. This window displays all the notes in my track. Here I can add, delete and change notes easily with the mouse. PIANO Now I’ll add a simple piano part. Again, I’m not a very good keyboard player so this time I’ll slow the tempo down to a crawl and record the part at the slower tempo. When I’m done I’ll crank the tempo back up. After restoring the tempo I noticed that my rhythm playing was off a bit. I can fix this by highlighting the track and applying the Quantize Transform. This will clean up the rhythms by moving the notes onto the divisions of the beat. 39 To fatten the part up a bit, I’ll make a separate copy of the entire track and assign it to a different piano sound. Now I have two tracks playing the same part on two different instruments. Lastly, I’ll pan them hard right and left to get a nice stereo spread. RHYTHM GUITAR Synthesizers generally don’t replicate guitar sounds very well so I’ll record the guitar part as a digital audio track. After recording the part I notice that I played the last chorus section a bit sloppy. I’ll just delete that section, copy the part from an earlier chorus section and paste it into the last chorus. Like the piano part, I can make a copy of this rhythm guitar track and paste it into another track. Then apply a slight echo effect with the digital delay transform to one track and a chorus effect to the other track. If I pan the two tracks hard right and left I’ll get a nice stereo guitar effect. LEAD VOCAL Now that my rhythm tracks are done, I’ll lay down a lead vocal part. Once I’ve finished recording the part I can smooth out the volume levels with the Compressor/Limiter Transform in Digital Orchestrator. This will smooth out the dynamics and allow me to boost the vocal gain in the final mix. Next, I’ll add a bit of digital delay for ambience, again using the Digital Delay Transform. BACKGROUND VOCALS Adding a full sounding background part creates a very professional sounding recording. Because layering and editing is so simple in Digital Orchestrator creating this part is easy. I’ll record one vocal part a fifth above the lead vocal for one chorus section. Then I’ll do it again and merge the two tracks so I have two unison vocal parts on one track. Then I’ll do the same process with a different part—say a third above. I now have four vocal parts of one chorus section. 40 TURTLE BEACH SYSTEMS Now I’ll merge all of these tracks to one track. Then repeat the entire process again. Once I do that I have two tracks, each containing 4 vocal parts (total of 8). I’ll pan them hard right and left to get a nice stereo spread, then copy and paste the new background vocals into each chorus section in the song. This renders a big sounding background vocal part with only a fraction of the time spent, because I didn’t have to keep repeating the chorus part for the whole song for 8 different tracks! LEAD GUITAR The song is nearly done. The lead guitar track is the last part needed. Once I lay down the track I can add a flanging effect and a short delay, once again using the digital delay transform. MIXDOWN Now that my song is pretty much complete, I’ll spend some time adjusting the relative volume levels of each track and tweak the pan settings to get a nice stereo image in my mix. Once this mix is complete I’ll want to “mixdown” to a two-track stereo recording. The Home Studio provides a number of mixdown options. Export Wave Mixdown The Export Wave feature in Digital Orchestrator Pro will create a digital mixdown by merging all of the tracks in your composition. It takes into account your volume and pan settings so your mix sounds just like the multi-track playback. If you had MIDI tracks in your composition you’ll need to record them as digital tracks first so they can be included in the mixdown. This is easily accomplished by setting up Digital Orchestrator to record two track stereo, muting the existing digital tracks and recording the MIDI parts as digital audio tracks. Now that you have a WAV file mixdown you can create an audio CD with a CD Recordable drive or convert the file to a web ready format and post it on the internet. 41 Digital Output to DAT The Montego II Home Studio includes a S/PDIF digital I/O port for outputting a digital signal to external recorders. For example, this signal can be recorded by a digital audio tape (DAT) deck or Sony Minidisc® recorder. Analog Mixdown Of course, you can also connect the line output of the Montego II board to the record input of an analog tape deck and record the mix via the analog signal. CONCLUSION Hopefully the above recording session example will help orient as you start to explore the powerful features of the Montego II Home Studio. What follows is an overview of the package components and tips on how to get the most out of the system. GET STARTED WITH THE DIGITAL ORCHESTRATOR PRO VIDEO TUTORIALS After installing the Home Studio if you’d like to get started recording right away it’s recommended that you view the Digital Orchestrator Pro video tutorials. These tutorials provide step by step instructions for recording and editing both digital audio and MIDI tracks. You’ll be recording your own music in no time! These files are accessed from the 42 TURTLE BEACH SYSTEMS Video Tutorial menu program in the Turtle Beach Montego Home Studio/Digital Orchestrator Pro directory. Once you’ve mastered the basics of recording MIDI and digital audio tracks you can explore some of the more advanced capabilities of the studio hardware. These features are discussed below. Although you won’t need to be concerned with most of these features at the start, it’s a good idea to read the following material to get familiar with the system and it’s capabilities. ABOUT THE HARDWARE THE MONTEGO II SOUND CARD The Montego II board is the heart of the system and represents the latest in PCI audio technology. It offers crystal clear digital audio recording and playback with sample rates up to 48kHz at 16 bit resolution. A hardware sampler provides 64 hardware voices of synthesis. This synthesizer is DLS compatible which means you can download new DLS compatible instrument sounds into the synthesizer for an unlimited palette of sounds. In addition to the sampler synth, an extra 64 voice daughter card synthesizer has been provided for a total of 128 hardware synthesizer voices on 32 MIDI channels. That’s a lot of composing power! This synthesizer features Roland® GS compliant instrument patches including 285 different instrument sounds and 15 different drum kits! ACCESSING THE TWO ON-BOARD SYNTHESIZERS Each synthesizer has it’s own software driver to access the synth from Digital Orchestrator Pro. You can set a track to be played by a particular synthesizer by selecting it’s port in the port settings for that track. Here are the port names as they would appear in Digital Orchestrator: Turtle Beach Montego II Digital I/O MPU-401: The Cancun FX - Roland GS compliant daughter synth (This device is also assigned to the MIDI mapper device. Selecting the MIDI Mapper will send to the daughter synth via the TBS Montego II MPU-401 driver) Turtle Beach Montego II Digital I/O MIDI: The Montego II DLS sampler synth 43 Note that the daughter synth shares the MPU-401 output port with the external MIDI device. If you would rather drive an external synthesizer with this port you can simply mute the daughter synth in the mixer application. USING THE DLS INSTRUMENT DOWNLOAD FEATURE DLS is a powerful feature in the Montego Home Studio which lets you download new instruments into the sampler synthesizer. A library containing dozens of additional instruments has been included. In addition, you can create your own DLS banks using any DLS editor. There are two ways to download DLS banks into the Montego: via the Bank Library application or via the Control Panel. DOWNLOADING FROM THE MONTEGO II HOME STUDIO BANK LIBRARY APPLICATION The most convenient way to download banks is with the bank library application. You can launch this program from the Montego Home Studio program group. Select a bank from the library and press download. You can audition the banks right there by playing a MIDI file, or launch Digital Orchestrator Pro to audition from a MIDI keyboard. DOWNLOADING INSTRUMENTS FROM THE CONTROL PANEL DLS compatible instrument patches can be downloaded from the Montego II Control Panel. From the Windows Start Menu select the Settings | Control Panel. Then double-click the TBS Montego II Audio icon and select the MIDI Tab. Click on the Download button. This will display a File Open box where you can select the file. Click OK and the file is downloaded. You should be able to go to Digital Orchestrator Pro, select the TBS Montego II MPU-401 MIDI synthesizer as your port and audition the new sounds. Note that the patch names will not reflect the names of the actual patches. If you want to create a patch name template to match the bank, you can do so by editing the Vseqptch.ini file in the Digital Orchestrator Pro directory. 44 TURTLE BEACH SYSTEMS CANCUN FX WAVETABLE DAUGHTER BOARD The Cancun wavetable daughter board on the Montego II provides an additional 64 hardware voices. This synthesizer also provides a Roland GS compliant sound palette with over 128 General MIDI sounds with 225 variation sounds including sound effects and more than 200 drums sounds in 15 drum sets + 1 SFX set. To access all these sounds simply select the TBS Montego II Digital I/O MPU-401 port on any track in Digital Orchestrator Pro and right click on the patch column. Below lists all of the available instruments in the daughterboard synthesizer. The appendix at the back of this guide provides a complete listing of all the instruments found in the Cancun synthesizer. WORKING WITH REAL-TIME EFFECTS Both synthesizers on the Montego II Home Studio provide real-time effects. This means your synthesizer tracks can be enhanced with effects such as Reverb, Chorus and more. The effects functionality on the two synthesizers is slightly different: MONTEGO II DLS SAMPLER EFFECTS There are two effect processors on the Montego II synthesizer/sampler. These effects are controlled from the Montego II Control Panel’s MIDI tab (Start | Settings | Control Panel | TBS Montego II Audio | MIDI Tab). The effects are global, which means that the effect and effect level are shared between all instruments on 16 channels. The effect level can be controlled via MIDI or from the control panel. There are a number of different effects that can be selected. These include: Delay Room Reverb Chamber Reverb Hall Reverb Chorus Cabinet Distortion Wah-wah Flanging 45 CANCUN DAUGHTERBOARD SYNTHESIZER EFFECTS The Cancun daughterboard synthesizer includes two channels of effects. These are channelized effects, meaning the effect level for each MIDI channel can be adjusted individually. The default effects are reverb and chorus however, effects can be changed via Sysex using Digital Orchestrator Pro’s Sysex window. See the demo sysex programs provided in the C:\Program Files\Turtle Beach Montego II Home Studio\Digital Orchestrator Pro\Sysex\Cancun\FX directory. GRAPHIC EQ A 10 band graphic EQ, located in the AudioStation application provides tone control over the wave output and the sampler synth output of the Montego Home Studio. A four band EQ is available for the Cancun daughterboard synth via sysex. See the demo sysex programs provided in the C:\Program Files\Turtle Beach Montego II Home Studio\Digital Orchestrator Pro\Sysex\Cancun\EQ_Surnd directory. S/PDIF DIGITAL I/O The S/PDIF digital I/O enables digital transfer of data to and from the PC without signal degradation. For convenience, both the Coax and Optical style connectors are provided for connecting to all sorts of digital devices such as Sony Minidisc® or DAT. The output sampling rate can be set to 32kHz, 44.1 or 48kHz. This is done in the Montego II Home Studio Audio Control Panel applet in the Digital Out tab. It is possible to have both RCA and Optical inputs connected to external devices simultaneously. However, since the input source searches for a time clock with which to sync to, if both devices are turned on, neither input will work. If you would like to have both devices always plugged in, turn off whichever unit you are not using at the time. 46 TURTLE BEACH SYSTEMS The S/PDIF output feature and the second (quad) output are mutually exclusive. When using the S/PDIF output port make sure the Montego II Control Panel is NOT in Quad Speaker Mode. INCLUDED SOFTWARE: DIGITAL ORCHESTRATOR PRO Digital Orchestrator Pro is the software that harnesses the recording power of the Montego Home Studio hardware. With unlimited tracks of MIDI and digital audio, digital FX transforms, powerful editing features and the ability to print your own sheet music, you've got everything you need to produce music on your PC. And it's easy to get started. On-screen video tutorials show you how to master Digital Orchestrator Pro's intuitive interface. The Video Tutorial menu is located in the Digital Orchestrator Pro program group. It’s recommended that you watch these tutorials and try the examples yourself to master Digital Orchestrator’s functionality. In addition to the video tutorials a full 300+ page manual is available in on-line Adobe Acrobat form and there’s comprehensive help available from the Help menu in Digital Orchestrator Pro. Lastly, you can view on line help in Digital Orchestrator Pro by moving the mouse over any feature in the interface. The help text is displayed in the caption bar at the top. AUDIOSTATION 32 AudioStation® 32 integrates control of your multimedia files in one convenient and useful location. AudioStation® 32 supports playback of Redbook CD Audio, MIDI, WAV, DVD and Video Discs, and more. In addition, AudioStation 32 is bundled with AudioView 32 and MIDI Orchestrator 32, two feature-packed media editors. AUDIOVIEW 32 AudioView 32 is a full featured digital audio recorder/editor which lets you: 47 Edit WAV files using cut, paste, copy and continuously variable zoom. Record files of virtually unlimited length directly to the hard drive. Save and load internet ready compressed audio files. Modify WAV files with sound effects: echo, reverse, fade, and more. WAV file conversions include halve sample rate, stereo to mono and more. Embed WAV files by dragging icon into documents or load WAV files by dragging file name into AudioView. Open multiple instances to edit between several WAV files. And much more… MIDI ORCHESTRATOR 32 MIDI Orchestrator lets you re-orchestrate MIDI music with an intuitive 16-channel "audio mixer" style control panel. It provides a quick way to adjust MIDI mix setting without the need for a full featured sequencer. View MIDI data activity and change instruments, volumes, transposition, tempo and other song settings in 16 MIDI channels. Single out individual instruments while playing songs. Lengthen and shorten MIDI songs by varying the tempo while viewing the corresponding change in song time. PC AUDIO MIXER The PC Mixer application is the Home Studio’s main level control application. It provides a convenient way to view all the available hardware mixer functions at one time including level control, pan, mute and record selection. This application can be launched from the main program group or directly from Digital Orchestrator Pro. 48 TURTLE BEACH SYSTEMS For more information on using the mixer please see the PC Mixer on-line help. SYSTEM TRAY LAUNCHER If you selected the option during the install the yellow speaker icon in the system tray (bottom right) should have been replaced with a blue speaker or Turtle Beach logo icon. Left clicking on this icon will display a master volume slider for making quick global volume adjustments. Right clicking on the icon will display a menu for launching the applications in the Montego II Home Studio software suite. A3D DEMOS The Montego II board provides A3D positional audio support which enables an amazing three dimensional audio experience using only two speakers. This technology is demonstrated with the programs included in the A3D demos folder. A3D support is not available for NT. Demos won’t be installed on NT systems. MONTEGO II HOME STUDIO BANK DOWNLOADER & PATCH LIBRARY The Montego II’s Bank Downloader application provides a simple way to download custom DLS instrument banks into the Montego II’s wavetable synthesizer. A library of sounds has been provided to get you started. You can also create your own sounds or get other sounds from third party developers. Be sure to click on the demo files at the bottom. These demos download custom sound banks and play MIDI files which were orchestrated for those sounds. These demos illustrate the incredible composing flexibility that the Montego II’s DLS compatible sampler provides. 49 TURTLE BEACH SYSTEMS PTE A H R C 50 SEVEN THE TBS MONTEGO II HOME STUDIO CONTROL PANEL The TBS Montego II Home Studio Control Panel allows you to configure the features of your Montego II Home Studio. It lets you easily adjust wavetable settings, A3D settings and offers access to the A3D demos. The Montego II Home Studio Control Panel is slightly different in Windows 95/98 and Windows NT 4.0 so be sure to reference the proper section. Note that A3D sound is currently only supported in Windows 95 and 98. 51 WINDOWS 95/98 TBS MONTEGO II HOME STUDIO CONTROL PANEL MIDI TAB DESTINATION FOR DOS BOX MIDI OUT This list box lets you select how MIDI is handled by programs running in DOS boxes. There are two options. Montego II Digital I/O MPU-401 - This setting sends MIDI data to an external synthesizer/daughter card attached to the MIDI port. Montego II Digital I/O MIDI - This setting sends MIDI data to the internal Montego II Home Studio music synthesizer. If you do not have an external synthesizer connected, select "Montego II Home Studio Wavetable." The following settings affect the Montego II’s sampler synth only. They do not affect the CancunFX GS daughter synth. WAVETABLE MODE It sets the number of voices as well as the quality level of those voices. These settings directly affect the amount of CPU utilization. It is recommended that you work in 64 voice mode when doing MIDI recording. You will likely experience MIDI note latency when working in the other two modes which were intended for game playback only. 320 Voice, Pro Quality – The wavetable engine is optimized for 320 voices and premium quality. This mode has the highest CPU utilization. 128 Voice, Game Quality – The wavetable engine is optimized for 128 voices with lower CPU utilization. 64 Voice, Pro Quality – The wavetable engine is optimized for 64 voices. (Recommended for MIDI recording) 52 TURTLE BEACH SYSTEMS DOWNLOAD BUTTON The Download button lets you select a different instrument sound bank to be used by the Montego II Home Studio’s internal synthesizer. DLS Level 1 sound banks are supported as well as the Aureal ARL format. WAVETABLE EFFECTS The Montego II Home Studio offers advanced global effects. These controls allow fine tuning of the effects. Effects Checkbox – You can disable the effects with this checkbox. When disabled, no effects are heard even if a program or MIDI file requests them. Effects Selection – The effect selection dropdown box allows you to select from a number of effect algorithms including, Reverb, Delay, Hall Reverb, Flange Distortion and more. Reverb and Chorus are the default settings and are most useful for general MIDI playback. Effects Sliders – These sliders increase the amount of the selected effect over the levels set by a program or MIDI file. A zero setting selects the same amount of chorus and reverb as set in the program or MIDI file. Moving the sliders up increases the effects level until the effect reaches its maximum possible level. If a program or MIDI file sets the maximum possible reverb and chorus, the sliders have no effect. These settings can be changed while a song is playing. A3D SETTINGS TAB OUTPUT MODE The Montego II Home Studio is capable of optimizing it’s A3D Interactive positional audio technology for 2-speaker, 4-speaker or headphone output. This setting lets you select the target output. For optimum performance change target output settings whenever you switch between speakers and headphones. The different modes are: Headphones: Use this selection if you are listening through headphones. Monitor speakers: Use this selection if you are listening through speakers placed close together. 53 Satellite speakers: Use this selection if you are listening through speakers placed far apart. (Default setting) Quad speakers: Use this selection if you are using the second line output for monitoring or if you are listening through four speakers. For optimal experience, place two speakers in front of you and two speakers behind you. The Montego II Home Studio ships in Stereo Satellite Speaker mode. If you connect four speakers or anything else to the second output (on the breakout bracket), be sure change to Quad Speaker mode in the control panel. The S/PDIF output feature and the second (quad) output are mutually exclusive. When using the S/PDIF output port make sure the control panel is NOT in Quad Speaker Mode. 3D AUDIO - TWO SPEAKERS VS. HEADPHONES When using two speakers for 3-D audio, your left ear hears the sound coming from the left speaker but also some of the sound coming from the right speaker. The same holds true for you right ear, it also hears sounds coming from the left speaker. This diminishes the 3-D effect. To achieve the maximum 3D effect the use of headphones is recommended. When using headphones the sound coming from the left are only heard by your left ear just as the sounds coming from the right are only the heard by your right ear. This results in a much more immersive experience. A3D SPLASH By default, when an A3D enabled application starts up, the A3D logo displays and a audio signature plays. You can deactivate the audio signature and A3D logo at startup using these checkboxes. These settings have no effect on the actual A3D sound. 54 TURTLE BEACH SYSTEMS DISABLE DIRECTSOUND HARDWARE ACCELERATOR Some games using DirectSound do not check the hardware resources correctly. If no sound is audible, you can disable hardware acceleration of DirectSound with this checkbox. Applications will then use the generic, slower and lower-quality software DirectSound drivers supplied within DirectX 5.0. Disabling DirectSound hardware acceleration disables all A3D functionality. A3D DEMOS TAB This tab offers quick access to the A3D demos. Double-click the icons in this window to launch an A3D demo program. DIGITAL OUTPUT TAB The Digital Output tab provides output sample rate options. You can choose to output a sample rate of 32kHz, 44.1 or 48kHz. WINDOWS NT TBS MONTEGO II HOME STUDIO CONTROL PANEL MIDI TAB The following settings affect the Montego II’s sampler synth only. They do not affect the CancunFX GS daughter synth. WAVETABLE MODE Wavetable mode sets the number of voices as well as the quality level of those voices. These settings directly affect the amount of CPU utilization. 320 Voice, Pro Quality – The wavetable engine is optimized for 320 voices and premium quality. This mode has the highest CPU utilization. 128 Voice, Game Quality – The wavetable engine is optimized for 128 voices with lower CPU utilization. 55 64 Voice, Pro Quality – The wavetable engine is optimized for 64 voices. CPU utilization in 64-voice mode is significantly less than in 320-voice mode. WAVETABLE EFFECTS The Montego II Home Studio offers advanced global reverb and chorus effects. These controls allow fine tuning of the chorus and reverb effects. Effects Checkbox – You can disable the chorus and reverb effects with this checkbox. When disabled, no effects are heard even if a program or MIDI file requests them. Effects Selection – The effect selection dropdown box allows you to select from a number of effect algorithms including, Reverb, Delay, Hall Reverb, Flange Distortion and more. Reverb and Chorus are the default settings and are most useful for general MIDI playback. Effects Sliders – These sliders increase the amount of effects, such as chorus and reverb, over the levels set by a program or MIDI file. A zero setting selects the same amount of chorus and reverb as set in the program or MIDI file. Moving the sliders up increases the effects level until the effect reaches its maximum possible level. If a program or MIDI file sets the maximum possible reverb and chorus, the sliders have no effect. These settings can be changed while a song is playing. DIGITAL I/O TAB The Digital Output tab provides output sample rate options. You can choose to input or output a sample rate of 32kHz, 44.1 or 48kHz. TURTLE BEACH SYSTEMS PTE A H R C 56 EIGHT TECHNICAL SUPPORT This Getting Started Guide, the SoundCheck utilities and the various help and PDF files should be all you need to get the Montego II Home Studio sound card and the software applications working. However, if you need support, here is how to contact us — Monday through Friday, 9am-5pm, EST. TO CONTACT TURTLE BEACH TECHNICAL SUPPORT: Email: [email protected] Internet: www.tbeach.com (Visit out FAQ section!) Phone: 914.966.2150 Fax: 914.966.1093 You can receive a list of frequently asked questions both through the web or by emailing [email protected]. 57 IF YOU CALL: You must be registered or have your product ID at hand. If possible, use a telephone near your computer. The technician might need to ask about the type of system you are using and the additional hardware installed on the system — for example, a synthesizer, CD-ROM drive or MIDI interface. Try to have the manufacturers’ manuals for these peripherals at hand. Be prepared to explain the problems you are having, what you were doing when these problems occurred and any error messages you have received. 58 TURTLE BEACH SYSTEMS A CANCUN WAVETABLE SYNTHESIZER INSTRUMENTS AND VARIATIONS The tables below list all of the available instruments and sounds in the CancunFX wavetable daughterboard synthesizer. (all channels except 10) To select variation : send CTRL 0, then PC PC : Program change C0 : controller 0 value (zero for General Midi capital sounds) Sound name conventions : w - pan type sound (low notes sent to left, high notes sent to right) d - other velocity response v - velocity split type sound o - special release on sound 59 PC GENERAL MIDI C0 1st VAR C0 3rd VAR Piano 1w C 2nd VAR 0 16 Piano 1d 1 2 3 4 5 (Grand) Piano 1 (Bright) Piano 2 (El. Grd) Piano 3 Honky-tonk Piano El. Piano 1 8 8 Detuned EP 1 16 El. Piano 1v 24 60's El. Piano 6 7 8 9 10 11 12 13 14 15 16 17 18 19 20 21 22 23 24 25 26 27 28 29 30 31 32 33 34 35 36 37 38 39 40 41 42 43 44 45 46 El. Piano 2 Harpsichord Clavi Celesta Glockenspiel Music Box Vibraphone Marimba Xylophone Tubular Bells Dulcimer (Santur) Drawbar Organ Percussive Organ Rock Organ Church Organ Reed Organ Accordion (french) Harmonica Tango Accordion Ac. Guitar (Nylon) Ac. Guitar (Steel) El. Guitar (jazz) El. Guitar (clean) El. Guitar (muted) Overdriven Guitar Distortion Guitar Guitar harmonics Acoustic Bass HQ Finger Bass HQ Picked Bass Fretless Bass Slap Bass 1 Slap Bass 2 Synth Bass 1 Synth Bass 2 Violin Viola Cello Contrabass Tremolo Strings Pizzicato Strings 8 8 Detuned EP 2 Coupled Hps. 16 El. Piano 2v 24 Harpsi o 8 Church Bell 9 8 8 Det. Organ 1 Det. Organ 2 16 60's organ1 8 Ch. Organ 2 16 Ch. Organ 3 8 Acc. (Italian) 8 8 8 8 8 Ukulele 16 Nylon Gt. o 12-str. Guitar 16 Mandolin Hawaiian Gt. Chorus Gt. Funk Gt. 16 Funk Gt. 2 8 8 Feedback Gt. Gt. Feedback 8 8 Finger Bass Picked Bass 1 8 8 Syn Bass 101 Synth. Bass 4 Slow Violin Carillon 8 Synth. Bass 3 16 Rubber Bass 32* Organ 4 32* Organ 5 32* Nylon Gt. 2 60 47 48 49 50 51 52 53 54 55 56 57 58 59 60 61 62 63 64 65 66 67 68 69 70 71 72 73 74 75 76 77 78 79 80 81 82 83 84 85 86 87 88 89 90 91 92 93 94 95 TURTLE BEACH SYSTEMS Orchestral Harp Timpani String Ensemble 1 String Ensemble 2 Synth Strings 1 Synth Strings 2 Choir Aahs Voice Oohs Synth Voice Orchestra Hit Trumpet Trombone Tuba Muted Trumpet French Horn Brass Section Synth Brass 1 Synth Brass 2 Soprano Sax Alto Sax Tenor Sax Baritone Sax Oboe English Horn Bassoon Clarinet Piccolo Flute Recorder Pan Flute Blown Bottle Shakuhachi Whistle Ocarina Lead 1 (square) Lead 2 (sawtooth) Lead 3 (calliope) Lead 4 (chiff) Lead 5 (charang) Lead 6 (voice) Lead 7 (fifths) Lead8 (bass+lead) Pad 1 (new age) Pad 2 (warm) Pad 3 (polysynth) Pad 4 (choir) Pad 5 (bowed) Pad 6 (metallic) Pad 7 (halo) 8 Orchestra 8 Syn Strings 3 32* Choir Aahs 2 8 Synth Voice2 1 Trombone 2 1 8 8 8 Fr. Horn Brass 2 Syn Brass 3 Syn Brass 4 16 AnalogBrass1 16 AnalogBrass2 1 1 Square Saw 8 8 8 Lead Voice2 8 Pad Choir2 Sine Wave Doctor Solo 61 96 97 98 99 100 101 102 103 104 105 106 107 108 109 110 111 112 113 114 115 116 117 118 119 120 Pad 8 (sweep) FX 1 (rain) FX 2 (soundtrack) FX 3 (crystal) FX4 (atmosphere) FX 5 (brightness) FX 6 (goblins) FX 7 (echoes) FX 8 (sci-fi) Sitar Banjo Shamisen Koto Kalimba Bag pipe Fiddle Shanai Tinkle Bell Agogo Steel Drums Woodblock Taiko Drum Melodic Tom Synth Drum Reverse Cymbal 1 Syn Mallet 8 8 1 Brigthness2 Goblins2 Echo Bell 1 Sitar2 8 Taisho Koto 8 8 8 8 Castanets Concert BD Melo Tom 2 808 Tom 2 Echo Pan 9 Elec Perc 1 * This variation can also be obtained by sending variation # 24. DRUM SET TABLE PART 1 (MIDI CHANNEL 10) Prog 1 : HQ STD SET1 27 - D#1 28 - E1 29 - F1 30 - F#1 31 - G1 32 - G#1 High Q Slap Scratch Push Scratch Pull Sticks Square Click Prog 2: HQ STD SET2 Prog 9: HQ ROOM SET Prog 17 : HQ POWER SET Prog 25 : HQ ELEC. SET 62 TURTLE BEACH SYSTEMS 33 - A1 Metronome Click 34 - A#1 Metronome Bell 35 - B1 HQ STD1 Kick2 HQ STD2 Kick2 HQ Room Kick2 36 - C2 HQ STD1 Kick1 HQ STD2 Kick1 HQ Room Kick1 37 - C#2 Side Stick 38 - D2 HQ STD1 HQ STD2 HQ Room Snare1 Snare1 Snare1 39 - D#2 Hand Clap 40 - E2 Snare Drum 2 HQ STD2 HQ Room Snare2 Snare1 41 - F2 HQ Low Floor HQ Power Low Tom Tom2 42 - F#2 Closed Hi Hat [EXC1] 43 - G2 HQ High Floor HQ Power Low Tom Tom1 44 - G#2 Pedal Hi-Hat [EXC1] 45 - A2 HQ Low Tom HQ Power Mid Tom2 46 - A#2 Open Hi-Hat [EXC1] 47 - B2 HQ Low-Mid HQ Power Mid Tom Tom1 48 - C3 HQ Hi Mid HQ Power Hi Tom Tom2 49 - C#3 Crash Cymbal 1 50 - D3 HQ High Tom HQ Power Hi Tom1 51 - D#3 Ride Cymbal 1 52 - E3 Chinese Cymbal 53 - F3 Ride Bell 54 - F#3 Tambourine 55 - G3 Splash Cymbal 56 - G#3 Cowbell 57 - A3 Crash Cymbal 2 58 - A#3 Vibraslap 59 - B3 Ride Cymbal 2 60 - C4 Hi Bongo 61 - C#4 Low Bongo 62 - D4 Mute Hi Conga 63 - D#4 Open Hi Conga 64 - E4 Low Conga 65 - F4 High Timbale 66 - F#4 Low Timbale 67 - G4 High Agogo 68 - G#4 Low Agogo 69 - A4 Cabasa HQ Power Kick2 HQ Power Kick1 HQ Elec Kick2 Gated Snare Elec SD HQ Power Snare1 HQ Power Low Tom2 HQ Elec Snare1 HQ Power Low Tom1 Elec Low Tom1 HQ Power Mid Tom2 Elec Mid Tom2 HQ Power Mid Tom1 HQ Power Hi Tom2 Elec Mid Tom1 HQ Power Hi Tom1 Elec Hi Tom1 HQ Elec Kick1 Elec Low Tom2 Elec Hi Tom2 Reverse Cymbal 63 70 - A#4 Maracas 71 - B4 Short Whistle[EXC2] 72 - C5 Long Whistle[EXC2] 73 - C#5 Short Guiro [EXC3] 74 - D5 Long Guiro [EXC3] 75 - D#5 Claves 76 - E5 Hi Wood Block 77 - F5 Low Wood Block 78 - F#5 Mute Cuica [EXC4] 79 - G5 Open Cuica [EXC4] 80 - G#5 Mute Triangle [EXC5] 81 - A5 Open Triangle[EXC5] 82 - A#5 Shaker 83 - B5 Jingle Bell 84 - C6 Belltree 85 - C#6 Castanets 86 - D6 Mute Surdo [EXC6] 87 - D#6 Open Surdo [EXC6] 88 - E6 Blank - Same sound as "Standard Set" [EXC] - Sounds with same EXC number are mutually exclusive DRUM SET TABLE PART 2 (MIDI CHANNEL 10) Prog26 : HQ TR808 SET Prog 27: HQ DANCE SET Prog 33: JAZZ SET Prog 41 : BRUSH Prog 49 : ORCHEST RA Prog 57 : SFX SET 64 TURTLE BEACH SYSTEMS 27 - D#1 Closed Hi Hat Pedal HiHat Open Hi Hat Ride Cymbal 28 - E1 29 - F1 30 - F#1 31 - G1 32 - G#1 33 - A1 34 - A#1 35 - B1 36 - C2 37 - C#2 38 - D2 39 - D#2 40 - E2 41 - F2 42 - F#2 43 - G2 44 - G#2 45 - A2 46 - A#2 47 - B2 48 - C3 49 - C#3 50 - D3 HQ 909 BD HQ 808 BD 808 Rim shot 808 Snare Drum HQ Dance Kick HQ Elec Kick2 HQ 909 Snare 808 Low Tom2 808 CHH [EXC1] 808 Low Tom2 808 CHH [EXC1] 808 Mid Tom2 808 OHH [EXC1] 808 Mid Tom1 808 Hi Tom2 HQ Dance snare2 Elec Low Tom2 808 CHH [EXC1] Elec Low Tom1 808 CHH [EXC1] Elec Mid Tom2 808 OHH [EXC1] Elec Mid Tom1 Elec Hi Tom2 808 Cymbal 808 HiTom1 Jazz BD2 Jazz BD1 Jazz BD1 Concert BD 2 Concert BD 1 * * * * * * * * * * HQ Dance snare1 Elec Hi Tom1 51 - D#3 52 - E3 Jazz BD2 * Reverse Cymbal Brush Tap Concert SD * Brush Slap Brush Swirl Castanets High Q Concert SD Slap Timpani F Timpani F# Timpani G Timpani G# Timpani A Timpani A# Timpani B Timpani c Timpani c# Timpani d Timpani d# Timpani e Scratch Push Scratch Pull Sticks Square Click Metronom e Click Metronom e Bell Guitar Slide Gt Cut Noise (down) Gt Cut Noise (up) Double Bass Slap Key Click Laughing 65 53 - F3 54 - F#3 55 - G3 56 - G#3 Timpani f Screaming Punch Heart Beat Footsteps1 Concert Cymbal2 Footsteps2 808 Cowbell 57 - A3 58 - A#3 59 - B3 Concert Cymbal1 60 - C4 61 - C#4 62 - D4 63 - D#4 64 - E4 808 High Conga 808 Mid Conga 808 Low Conga 65 - F4 66 - F#4 67 - G4 68 - G#4 69 - A4 70 - A#4 808 Maracas 71 - B4 72 - C5 73 - C#5 74 - D5 75 - D#5 Starship Gun Shot Machinegu n Lasergun Explosion 808 Claves 76 - E5 77 - F5 78 - F#5 79 - G5 80 - G#5 81 - A5 82 - A#5 83 - B5 84 - C6 85 - C#6 86 - D6 87 - D#6 88 - E6 Applause Door Creaking Door Closing Scratch Wind Chime Car Engine Start Car Breaking Car Pass Car Crash Police Siren Train Jet Takeoff Helicopter Applauses Dog Horse Gallop Birds Rain Thunder Wind Sea Shore Stream Bubble * * * * 66 TURTLE BEACH SYSTEMS * - No sound Blank - Same sound as "Standard Set" [EXC] - Sounds with same EXC number are mutually exclusive DRUM SET TABLE PART 3 (MIDI CHANNEL 10) 27 - D#1 28 - E1 29 - F1 30 - F#1 31 - G1 32 - G#1 33 - A1 34 - A#1 35 - B1 36 - C2 37 - C#2 38 - D2 39 - D#2 40 - E2 41 - F2 42 - F#2 43 - G2 44 - G#2 Prog 65 : STANDARD SET High Q Slap Scratch Push Scratch Pull Sticks Square Click Metronome Click Metronome Bell Kick drum2/Jazz BD2 Kick drum1/Jazz BD1 Side Stick Snare Drum 1 Hand Clap Snare Drum 2 Low Floor Tom Closed Hi Hat [EXC1] High Floor Tom Pedal Hi-Hat [EXC1] Prog 73: ROOM SET Prog 81 : POWER SET Prog 89 : Prog 90: ELECTR. SET TR-808 SET Power Kick Elec BD Gated Snare Elec SD 808 Bass Drum 808 Rim shot 808 Snare Drum Gated Snare Room Low Tom2 Room Low Tom2 Elec Low Tom2 Room Low Tom1 Room Low Tom1 Elec Low Tom1 808 Low Tom2 808 CHH [EXC1] 808 Low Tom2 808 CHH [EXC1] 67 45 - A2 Low Tom 46 - A#2 Open Hi-Hat [EXC1] Low-Mid Tom Hi Mid Tom 47 - B2 48 - C3 49 - C#3 50 - D3 51 - D#3 52 - E3 53 - F3 54 - F#3 55 - G3 56 - G#3 57 - A3 58 - A#3 59 - B3 60 - C4 61 - C#4 62 - D4 63 - D#4 64 - E4 65 - F4 66 - F#4 67 - G4 68 - G#4 69 - A4 70 - A#4 71 - B4 72 - C5 73 - C#5 Crash Cymbal 1 High Tom Ride Cymbal 1 Chinese Cymbal Ride Bell Tambourine Splash Cymbal Cowbell Crash Cymbal 2 Vibraslap Ride Cymbal 2 Hi Bongo Low Bongo Mute Hi Conga Open Hi Conga Low Conga High Timbale Low Timbale High Agogo Low Agogo Cabasa Maracas Short Whistle[EXC 2] Long Whistle[EXC 2] Short Guiro [EXC3] Room Mid Tom2 Room Mid Tom2 Room Mid Tom1 Room Hi Tom2 Room Mid Tom1 Room Hi Tom2 Elec Mid Tom2 808 Mid Tom2 808 OHH [EXC1] Elec Mid 808 Mid Tom1 Tom1 Elec Hi Tom2 808 Hi Tom2 808 Cymbal Room Hi Tom1 Room Hi Tom1 Elec Hi Tom1 808 HiTom1 Reverse Cymbal 808 Cowbell 808 High Conga 808 Mid Conga 808 Low Conga 808 Maracas 68 74 - D5 75 - D#5 76 - E5 77 - F5 78 - F#5 79 - G5 80 - G#5 81 - A5 82 - A#5 83 - B5 84 - C6 85 - C#6 86 - D6 87 - D#6 88 - E6 TURTLE BEACH SYSTEMS Long Guiro [EXC3] Claves Hi Wood Block Low Wood Block Mute Cuica [EXC4] Open Cuica [EXC4] Mute Triangle [EXC5] Open Triangle[EXC 5] Shaker Jingle Bell Belltree Castanets Mute Surdo [EXC6] Open Surdo [EXC6] 808 Claves 69 B WARRANTY AND LICENSING INFORMATION This Appendix includes the warranty for the Montego II Home Studio sound card, the Voyetra End-User License Agreement for the software suite in this package and the FCC and EMC Declarations of Conformity. HARDWARE WARRANTY Voyetra Turtle Beach, Inc. ("Voyetra") warrants to the original end-user purchaser ("Purchaser") that the Turtle Beach Systems Montego II Home Studio ("Product") will be free of defects in materials and workmanship for a period of one (1) year from the date of purchase by Purchaser ("Warranty Period"). Should a defect occur during the Warranty Period, the Purchaser must fax a copy of the dated proof of purchase in order to obtain a Return Merchandise Authorization ("RMA") from Voyetra. The Purchaser is responsible for all costs incurred in returning the defective Product to and from the authorized Voyetra service center, or to the repair facility located 70 TURTLE BEACH SYSTEMS at Voyetra's corporate headquarters. The Product must be returned in a static-proof bag, similar to the one included with the original packaging. A copy of the dated proof of purchase must be included with the defective Product and the RMA number must be clearly indicated on the outside of the package. All packages sent without an RMA number will be Returned to Sender. In the event of a defect, Purchaser's sole and exclusive remedy and Voyetra's sole liability is expressly limited to the correction of the defect by adjustment, repair, or replacement of the Product at Voyetra's sole option and expense. This warranty does not cover, and Voyetra is not responsible for, damage caused by misuse, neglect, fire, acts of God, or unauthorized modification of the Product or damage resulting from the use of the Product with hardware or software programs not provided or specifically recommended by Voyetra. Except as specifically provided herein, there are no other warranties, expressed or implied, including, but not limited to, any implied warranties or merchantability or fitness for a particular purpose and in no event shall Voyetra be liable for indirect, incidental, consequential, or other damages, including personal injury, lost profits and damages to property arising out of any breach of this warranty or otherwise. All software including operating systems or applications programs are provided on an "As Is" basis without warranty. Some states do not allow the exclusion or limitation of incidental or consequential damages, so the above exclusion or limitation may not apply to you. This warranty gives you specific legal rights and you may also have other rights which vary from state to state. VOYETRA END-USER LICENSE AGREEMENT By installing this Software you acknowledge that you have read, understood and agree to abide by the terms and conditions of this Agreement. If you do not agree with the terms of this Agreement, promptly contact the seller of this Software to arrange an appropriate remedy. SOFTWARE LICENSE: This is a legal agreement (Agreement) between you (either an individual or an entity) and Voyetra Turtle Beach, Inc. (Voyetra) that sets forth the license terms and conditions for using the enclosed software (Software) and updates of the Software. In this 71 Agreement, the term “Use” means loading the Software into RAM, as well as installing it onto a hard disk or other storage device. The Software is owned by Voyetra and is protected under United States copyright laws as well as international treaty provisions. You must treat the Software as you would any other copyrighted material. Voyetra retains title and ownership of the Software. The purchase price for the Software grants you a non-exclusive license to use one copy of the Software on a single computer. You may make copies of the Software solely for archival purposes. You may not make copies of any written material accompanying the Software. You may not allow third parties to use the Software by time-sharing, networking or any other form of multi-user participation. You may not rent, sell, lease, sub-license, time-share or lend the Software to a third party or otherwise transfer this License without written permission from Voyetra. You may not decompile, disassemble, reverseengineer or modify the Software. This Agreement is effective until terminated by the destruction of the Software — all of the CD-ROMs and/or diskettes — and documentation provided in this package, together with all copies, tangible or intangible. If you fail to comply with any of the terms and conditions of this Agreement, this License will be terminated and you will be required to immediately return to Voyetra the Software — CD-ROMs and/or diskettes — and documentation provided in this package, together with all back-up copies. The provisions of this Agreement which protect the proprietary rights of Voyetra will continue in force after termination. LIMITED LIABILITY: You assume responsibility for the selection of the Software to achieve your intended results, and for the installation, use and results obtained from the Software. VOYETRA MAKES NO REPRESENTATIONS OR WARRANTIES WITH REGARD TO THE SOFTWARE AND DOCUMENTATION, INCLUDING BUT NOT LIMITED TO THE IMPLIED WARRANTIES OF MERCHANTABILITY AND FITNESS FOR A PARTICULAR PURPOSE. Voyetra shall not be liable for errors or omissions contained in the Software or manuals, any interruption of service, loss of business or anticipatory profits and/or for incidental or consequential damages in connection with the furnishing, performance or use of these materials. The Software and documentation are sold AS IS. This Limited Warranty gives you specific legal rights and you may also have other rights which vary from state to state. Some states do not allow the limitation or exclusion of implied warranties or of consequential damages, so the above limitations or exclusions may not apply to you. You 72 TURTLE BEACH SYSTEMS agree that this is the complete and exclusive statement of the Agreement between you and Voyetra which supersedes any proposal or prior agreement, oral or written, and any other communications between us regarding the subject matter of this Agreement. This Agreement shall be construed, interpreted and governed by the laws of the State of New York, except the federal laws which govern copyrights and registered trademarks. If any provision of this Agreement is found unenforceable, it will not affect the validity of the balance of this Agreement, which shall remain valid and enforceable according to its terms. 73 FCC DECLARATION OF CONFORMITY PRODUCT NAME: Internal PCI Sound Card Model Number: TBS-33750-01 FCC RULES: TESTED TO COMPLY WITH FCC PART 15, CLASS B OPERATING ENVIRONMENT: FOR HOME OR OFFICE USE FCC COMPLIANCE STATEMENT: This device complies with part 15 of the FCC rules. Operation is subject to the following conditions. (1) This device may not cause harmful interference and (2)This device must accept any interference received including interference that may cause undesired operation. INFORMATION TO USER: This equipment has been tested and found to comply with the limits for a Class B digital device, pursuant to Part 15 of FCC rules. These limits are designed to provide reasonable protection against harmful interference in a residential installation. This equipment generates, uses, and can radiate radio frequency energy and, if not installed and used in accordance with the instructions, may cause harmful interference to radio communications. However, there is no guarantee that interference will not occur in a particular installation. If this equipment does cause harmful interference to radio or television reception, which can be determined by turning the equipment off and on, the user is encouraged to try to correct the interference by one or more of the following measures: 1. Reorient or relocate the receiving antenna. 2. Increase the separation between the equipment and receiver. 3. Connect the equipment into an outlet on a circuit different from that to which the receiver is connected. 4. Consult the dealer or an experienced radio TV technician for help. CAUTION: Changes or modifications to this unit not expressly approved by the party responsible for compliance could void the user’s authority to operate the equipment. PARTY RESPONSIBLE FOR PRODUCT COMPLIANCE Turtle Beach Systems 5 Odell Plaza Yonkers, NY 10701 Tel: (914) 966 0600 Fax: (914) 966 1102 74 TURTLE BEACH SYSTEMS DECLARATION OF CONFORMITY (EMC) Manufacturers Name: Manufacturers Address: Turtle Beach Systems 5 Odell Plaza Yonkers, NY 10701 Declares that this product: Product Name: Model Number(s): Year of Manufacture: Montego II Home Studio TBS4003356-01 1999 Conforms to the following Product Specifications: EMC: EN55022 (CISPR:1993) CLASS B ENN50082-1 (1992):IEC801-2 (1981) ENN50082-1 (1992):IEC801-3 (1984) ENN50082-1 (1992):IEC801-4 (1988) Supplemental Information: The product herewith complies with the requirement to the EMC Directive 89/336/EEC. Title: Executive Vice President 75 INDEX warranty · 71 MPC-2 connector · 15 C CD-Audio Connector · 9 CD-ROM audio cable connecting · 15 H P port addresses, joystick · 35 Product ID Number · 12 R headphones · 8 I I/O addresses · 8 installing the sound card · 11 overview of the steps · 11 IRQs · 8 ISA slot · 13 J joystick/external MIDI connector · 9 L license agreement · 72 Line In · 9, 31 Line Out · 9, 31, 32 M Mic · 9, 31 Montego sound card features of · 7 installing · 11 RAM · 8 red wire · 15 registering your software · 6 resource usage · 8 S S/PDIF · 9 software license agreement · 72 Sony connector · 15 speakers · 8 T technical support · 6 contacting · 57 Turtle Beach, contacting · 2 U Update notifications · 6 W warranty · 71 76 TURTLE BEACH SYSTEMS website · 2, 6 white wire · 15 Windows 3.x installing the drivers · 27 resources · 8 Windows 95 common conflicts · 24 installing the drivers · 17, 20 resources · 8 Testing and Troubleshooting · 23 Windows NT 4.0 installing the drivers · 27


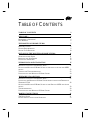
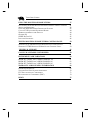

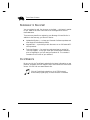
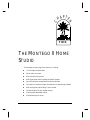
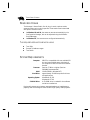
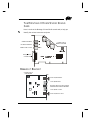

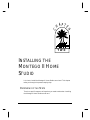
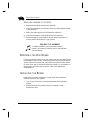
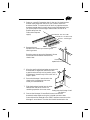
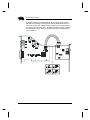
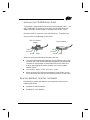
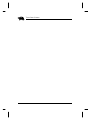
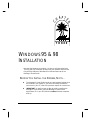
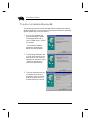
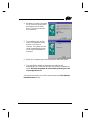
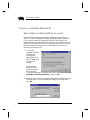

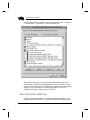
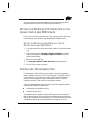
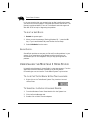
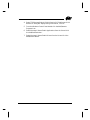
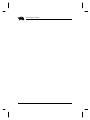
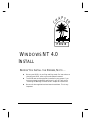
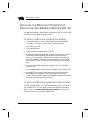
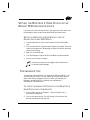
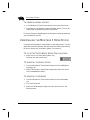

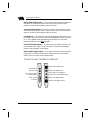
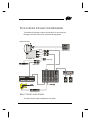
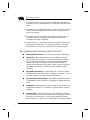
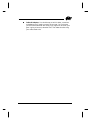
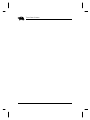

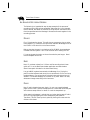
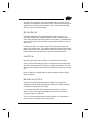
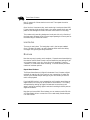
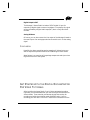
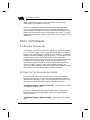

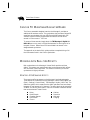
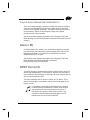
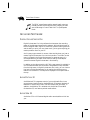
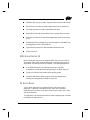


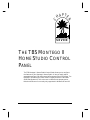
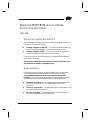
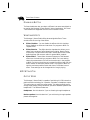
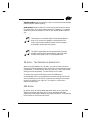
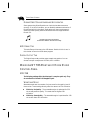
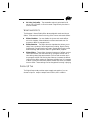
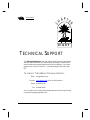
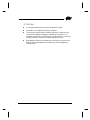


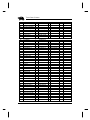
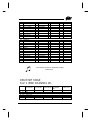
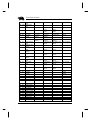

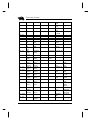

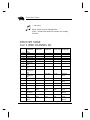


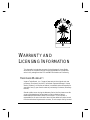
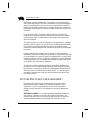
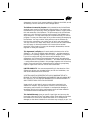
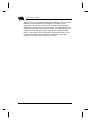
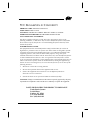
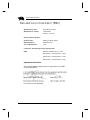
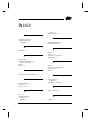
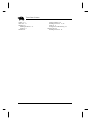
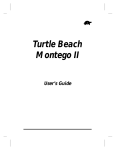

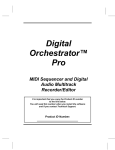

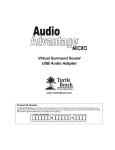


![第1回部会議事録 [PDFファイル/319KB]](http://vs1.manualzilla.com/store/data/006695322_2-3bbf378d5fd5f33d686fe76214343ad6-150x150.png)