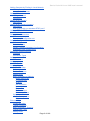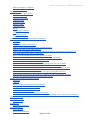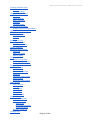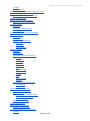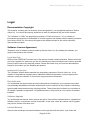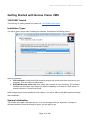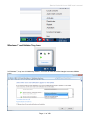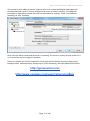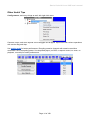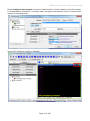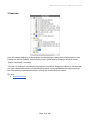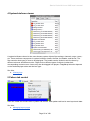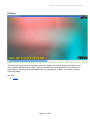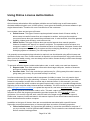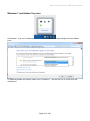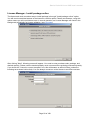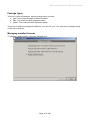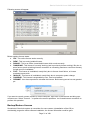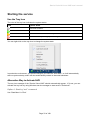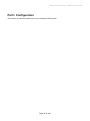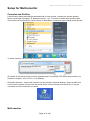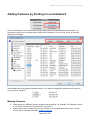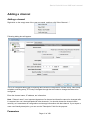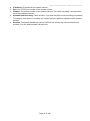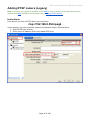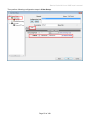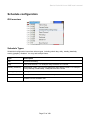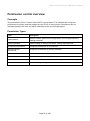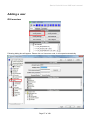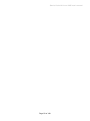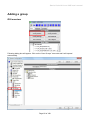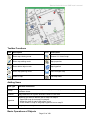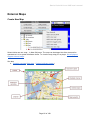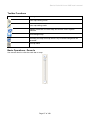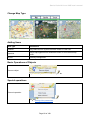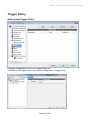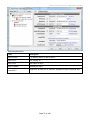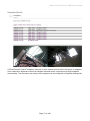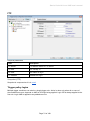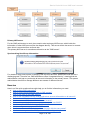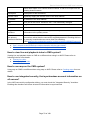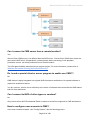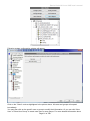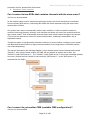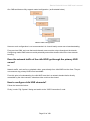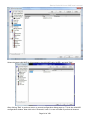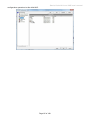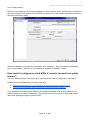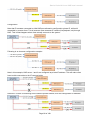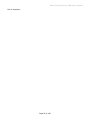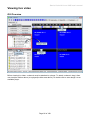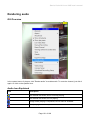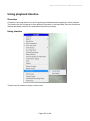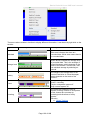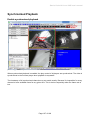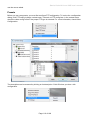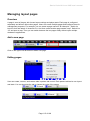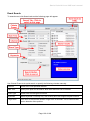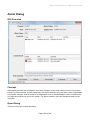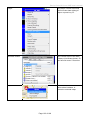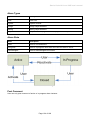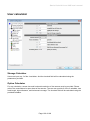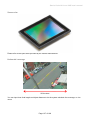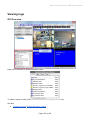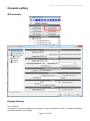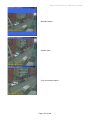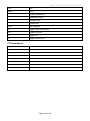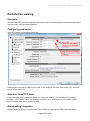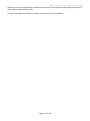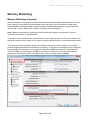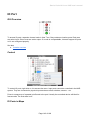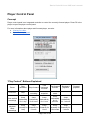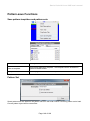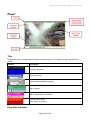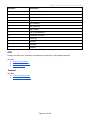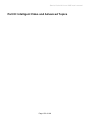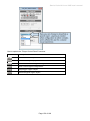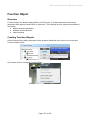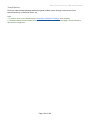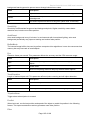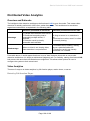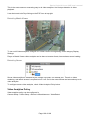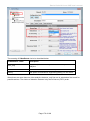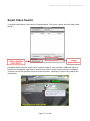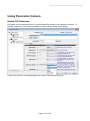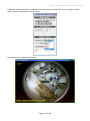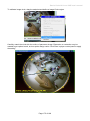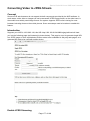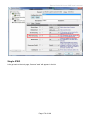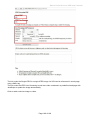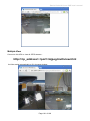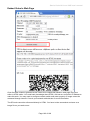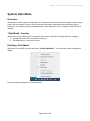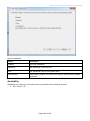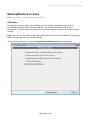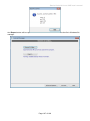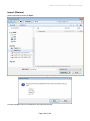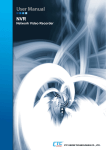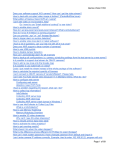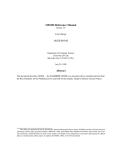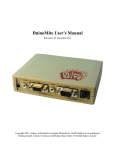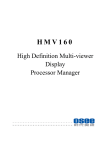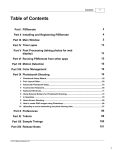Download GV User Manual.docx
Transcript
Genius Vision All-in-one VMS user’s manual
- Table of Content Legal
Documentation Copyright
Software License Agreement
Legal Use Only
Intellectual Properties
Data Collection
Software Upgrade
Limited Warranty
Remedy for Breach of Warranty
Getting Started with Genius Vision VMS
YOUTUBE Tutorial
Installation Types
System Initialization
Windows 7 and Hidden Tray Icon
Login for the first time
Minimum Configuration
Other Useful Tips
Console overview
GUI Overview
1 Layout control
2 System control
3 User tree
4 System briefcase viewer
5 Pattern tab control
6 Toolbar
8 Player
Player (Multi-Function-Display) Capabilities
Matrix Mode
Hybrid Layout
Using Online License Authorization
Concepts
Bring up License Manager
Windows 7 and Hidden Tray Icon
License Manager - Install package online
Package Types
Managing Installed License
Backup/Restore License
Starting the service
Use the Tray Icon
Alternative Way to Activate NVR
Option 1: Start by “net” command
Option 2: Start by Windows Service Manager console
Part I: Configuration
Setup for Multi-monitor
Consoles and Profiles
Multi-monitor
Configuring Video Storage
GUI Overview
Storage Space Parameters
Page 1 of 189
Genius Vision All-in-one VMS user’s manual
Adding Cameras by Finding in Local Network
Missing Cameras
Unsupported Cameras
Adding a channel
Adding a channel
Parameters
Adding RTSP camera
Instructions
Adding RTSP camera (Legacy)
Instructions
How to deal with non-standard RTSP port?
Adding HTTP M-JPEG camera
Instructions
Setting Video Parameters
GUI overview
Concepts of configuration set
Schedule configuration
GUI overview
Schedule Types
Weekly (Graphic) Schedule Configuration
Scheduled Video Configuration
Permission control overview
Concepts
Permission Types
Adding a user
GUI overview
Adding a group
GUI overview
Creating Maps
Create New Map
GUI overview
Toolbar Functions
Adding Items
Basic Operations of Objects
Reset aspect ratio
Fit original size
Arrange
Set orientation
Lock object
Properties
Remove object
Mouse operations
Special operations
Channel operation
IO port
External Maps
Create New Map
Toolbar Functions
Basic Operations - Zoom In
Change Map Type
Adding Items
Page 2 of 189
Genius Vision All-in-one VMS user’s manual
Basic Operations of Objects
Special operations
Trigger Policy
Adding New Trigger Policy
Input Configuration
Output Configuration
Channel trigger
Schedule trigger
System trigger
Channel control
Email
Snapshot (Email)
FTP
Snapshot (FTP)
Trigger policy logics
Central Management Station (CMS) Introduction
Overview
How-tos
How to add a NVR connection?
How to view live and playback video in CMS system?
How to use map on the CMS system?
How to use integrated security, that synchronizes account information on all servers?
Do I need additional license to use CMS?
Can I connect to CMS server from a remote location?
Do I need a special client or server program to enable use CMS??
Can I connect to NVR of other types or vendors?
How to configure user accounts in CMS?
Can I connect to two NVRs that contains channels with the same name?
Can I connect to yet another CMS (nestable CMS configuration)?
Does the network traffic of the child NVR go through the primary NVR server?
How to configure child NVR channels?
What are the credentials used for a client to login to child NVR servers?
How should I configure my child NVRs if I want to connect from public Internet?
What are the benefits of having a primary NVR server?
Mobile Phone Video Streaming (3GPP)
Overview
How-tos
Is the 3G video streaming default enabled?
How to enable 3G video streaming?
Why can't I see 3G video streaming?
Unsupported Mobile Devices
How to change default web server port number?
What are the frame-rate or image size of the 3G streaming video? Can they be changed?
Part II: Operation
Viewing live video
GUI Overview
Digital PTZ
Digital Pan-Tilt-Zoom
Rendering audio
GUI Overview
Audio Icon Explained
Page 3 of 189
Genius Vision All-in-one VMS user’s manual
Viewing playback video
Concept
Console toolbar
Using playback timeline
Overview
Using timeline
Basic operations
Playback
Timeline modes
Synchronized Playback
Enable synchronized playback
Synchronized Playback Tab
PTZ (Mechanical)
Basic operation
Presets
Patrol
Building user tree
Add/edit folders
Add/edit tree items
Taking snapshot
Managing layout pages
Overview
Add a new page
Editing pages
Tour
Design tour phases
Activating/stopping tour
Configuring tour interval
Storage report
GUI overview
Event viewing
Data size / data rate
Resetting
Intelligent Video Report
Event Search
Recording Gap Search
Alarm Dialog
GUI Overview
Concept
Open Dialog
Alarm Types
Alarm State
Post Comment
User calculator
Storage Calculator
Optics Calculator
Sensor size
Horizontal coverage
Resolving power
Diagram Explained
Viewing logs
Page 4 of 189
Genius Vision All-in-one VMS user’s manual
GUI Overview
Console setting
GUI overview
Display Settings
Aspect Mode
Processor Accelerating
Compatible mode
Snapshot/Export Settings
Miscellaneous
Transparent context menu
Reset pattern set on startup
Tour Delay
Map
Show map object tag
Group neighboring channels
Alarm
Alarm Sound
Switch to 1x1 on alarm
Exporting footage
Using timeline
Using Storage Report
The dialog
Hotkeys
Enable hotkeys
Basic operations
PTZ operations
Remote live viewing
Synopsis
Configuring web server
Attention: Used TCP Ports
Broadcasting integration
Memory Watchdog
Memory Watchdog Overview
IO Port
GUI Overview
Control
IO Ports in Maps
Player Control Panel
Concept
“Play Control” Buttons Explained
“PTZ Control” Buttons Explained
“Editing Regions” Explained
Combobox Explained
Buttons Explained
Pattern-save Functions
Save pattern templates and pattern sets
Pattern Set
Player
Title
Play state indicator
OSD
Page 5 of 189
Genius Vision All-in-one VMS user’s manual
Timebar
Status indicator
Part III: Intelligent Video and Advanced Topics
Activating Intelligent Detection
Activating/Deactivating Detection
Region Configuration
Region Configuration (Legacy)
Basics of region configuration
Function Object
Overview
Creating Function Objects
Define Regions
Intelligent Detection Basic Knowledge
Motion Detection
Definition
Configuration
Parameters of S-Motion
Threshold
Hysteresis
TamperDetect
Object Tracking
Definition
Configuration
Parameters (Object Detection)
Method
Adaptative
Sensitivity
AutoReset
BufferMode
Fps
TrackDuration
TripwireAlarm
Predict
Filter
NormalizeHist
ShiftHist
Parameters (Missing/Foreign)
TimeMissing
TimeForeign
Distributed Video Analytics
Overview and Rationale
Video Analytics
Detect by Full-function Player
Detect by Matrix Viewer
Detect by Server
Video Analytics Policy
Smart Video Search
Using Panoramic Camera
Enable 360 Panorama
Converting Video to JPEG Stream
Concept
Page 6 of 189
Genius Vision All-in-one VMS user’s manual
Introduction
Enable JPEG Streaming
Single JPEG
Multiple View
Embed Video In Web Page
System Safe Mode
Overview
“Safe Mode” function
Enabling “Safe Mode”
Availability
Backup/Restore License
Overview
Export (Backup)
Import (Restore)
Page 7 of 189
Genius Vision All-in-one VMS user’s manual
Legal
Documentation Copyright
This material, including but not limited to all text and graphics, is a copyrighted material of Genius
Vision Inc. You should be properly authorized in order to redistribute any part of the material.
The "Software" or "SDK" are proprietary properties of "Genius Vision Inc." It is a violation of
international copyright law to redistribute or reverse-engineer the software without explicit permission
from Genius Vision Inc. We reserve all rights to the software except for the online evaluation
demonstration purpose.
Software License Agreement
"Software" refer to software products made by Genius Vision Inc. By installing the software, you
agree to be bound by this contract.
Legal Use Only
Genius Vision DOES NOT sanction use of this product toward unlawful purposes. Please check with
your local regulation to make sure you are not violating any laws including but not limited to potential
privacy invasion issues by using this product. Please also make sure you have the administrative
access to the location you are installing this product.
Intellectual Properties
The "Software" and all related materials are proprietary properties of Genius Vision Inc. It is a
violation of international copyright law to redistribute without authorization, reverse-engineer the
software, modify the software, or circumvent copy-protection mechanisms.
Data Collection
You understand and consent that the client software that is installed to your computer may collect
non-personally-identifiable information and transmit over the network for the purpose of monitoring
system health status and enforcing licensing policies. These information includes, but not limited to,
IP address, hardware configuration, OS patches/versions, OS process list, and version of software
installed.
Software Upgrade
You understand that Genius Vision reserve the right to force all free software users to upgrade their
software version, in case there is a flaw found later. In this case, users who choose not to upgrade
may receive license revocation error.
Limited Warranty
Genius Vision develops commercial software in the hope that it will be useful. If you follow the
Page 8 of 189
Genius Vision All-in-one VMS user’s manual
instructions and the software is properly licensed, the software should perform substantially as
described in the Genius Vision materials that you receive in or with the software.
However, Genius Vision do not guarantee the "Software" itself is free of defects or vulnerabilities.
Genius Vision gives no other express warranties, guarantees or conditions. Where allowed by the
laws, Genius Vision excludes implied warranties of merchantability, fitness for a particular purpose
and non-infringement. If the laws give you any implied warranties, guarantees or conditions, despite
this exclusion, your remedies are described in the Remedy for Breach of Warranty of this contract, to
the extent permitted by the laws.
It is particularly important that you understand: it is your sole responsibility to evaluate and ensure its
fitness before you put the "Software" into serious use.
Remedy for Breach of Warranty
Genius Vision will repair or replace the software at no charge. If Genius Vision cannot repair or
replace it, Genius Vision will refund the amount shown on your receipt for the software. You must
uninstall the software and return any media and other associated materials to Genius Vision with
proof of purchase to obtain a refund. These are your only remedies for breach of the limited warranty.
If you would not agree to the terms, please do not use the software.
Page 9 of 189
Genius Vision All-in-one VMS user’s manual
Getting Started with Genius Vision VMS
YOUTUBE Tutorial
The best way to getting started is to watch our YOUTUBE tutorial video.
Installation Types
You will be given choice when installing the software, as depicted in following picture:
Options explained:
● Full installation: Install both NVR recording engine (the server) and client console on your
computer. This will require a valid license.
● NVR/CMS Remote client only: Only install client console on your computer. The software
installed with this option only equips you with the capability to connect to a NVR server on
remote computer, it cannot work alone.
NVR footage player will be installed for both options. You will be able to play NVR exported footage
after installation.
System Initialization
The installer will install a Windows service. You can manage it with our organizer, a triangle in
Windows task-bar. When the triangle is green, you are good to go.
Page 10 of 189
Genius Vision All-in-one VMS user’s manual
Windows 7 and Hidden Tray Icon
In Windows 7, tray icon is hidden by default. You have to click the white triangle to access hidden
icons.
Page 11 of 189
Genius Vision All-in-one VMS user’s manual
To make the hidden icon always visible, click “Customize...” and set the icon to “Show icon and
notifications”.Invoke the console to interact with the server.
Login for the first time
Default account/password is admin/1234.
Minimum Configuration
The first thing you need to do is configuring storage. All available drives are listed automatically. Just
enable the drive you want to use to store recorded data. You may want to change "MaxSize_GB" if
the drive is not dedicated to recording. Everything else should be left untouched.
Page 12 of 189
Genius Vision All-in-one VMS user’s manual
The second to do is adding a camera. Channel name is an unique identification associated with
recorded data and events. It can't be changed in the future so name it carefully. Put additional
information in description instead. Select driver DirectShow for webcam. Check "unconditional
recording" for 24x7 recording.
Okay. Now the setup is done and the server is recording. The server is running as long as the PC is
on, even before any user logged in Windows.
Check our website and YouTube channel to learn more about schedule recording, trigger policy,
intelligent video, motion detection, storage report, 3GPP streaming, and many advanced functions.
http://geniusvision.net
http://www.youtube.com/user/cybercying#p/u
Page 13 of 189
Genius Vision All-in-one VMS user’s manual
Other Useful Tips
Config camera, and many things as well, with right click menu.
Cameras, maps, and some objects can be dragged and dropped. Experiment with various operations
with mouse drag and drop.
Use matrix mode for better performance. Decoding massive channels with massive resolution
consumes a lot of computing power. Use simplified player (no OSD, no aspect control, no zoom, no
playback, no audio) for better performance.
Page 14 of 189
Genius Vision All-in-one VMS user’s manual
List all hot-keys.
Config for IE access.
Page 15 of 189
Genius Vision All-in-one VMS user’s manual
Enable intelligent video analytic on server in camera config. You don't want to do this if the server
is not dedicated to surveillance. To analyze video, the engine must decode it first so it consumes fair
amount of computing power.
Some of the indicators in player is clickable.
Page 16 of 189
Genius Vision All-in-one VMS user’s manual
Console overview
GUI Overview
1 Layout control
Switch between the pre-defined NxN or special layouts.
Matrix mode.
See also
● Matrix Mode
Stop all players.
Page 17 of 189
Genius Vision All-in-one VMS user’s manual
Make all players show live.
Logout. The local console will be closed but the system is
not terminated. You will need to enter account/password
to operate the system.
2 System control
Operation mode
● Live
● Playback
● SyncPlay
Live Mode
Config System, Config Console - See also Console setting
Config Storage - See also Configuring Video Storage
New Objects - Add a new channel, user, group, map..., etc.
See also
● Adding a channel
● Adding a user
● Adding a group
● Creating Maps
● Trigger Policy
Playback Mode
Synchronized Play - See also Synchronized playback
Storage Map - See also Storage report
Synchronized Play
See Also
● Synchronized Playback Tab
From left to right respectively:
1. Toolbar type selector: Set the default toolbar for all
players. This overrides all individual players' toolbar
settings.
2. OSD type selector: Select OSD information level for
all players.
3. Main layout selector: Select default console layout
type.
4. User saved pattern sets.
See Also
● Using playback timeline
● Pattern-save functions
Page 18 of 189
Genius Vision All-in-one VMS user’s manual
3 User tree
User can manage objects by creating folders and drag&drop to change the hierarchy and the order.
Folders can also be renamed. Remind that the tree is global and local changes effect all remote
"Genius Vision NVR" connected.
The node "All channels" are predefined and cannot be modified. Dragging a channel in "All channels"
to a user-created folder creates its representatives which can be operated like the original channel
item. But deleting a representative doesn't remove the channel from the system.
See Also
● Building user tree
Page 19 of 189
Genius Vision All-in-one VMS user’s manual
4 System briefcase viewer
A system briefcase viewer let the users browse system objects like userlogs, channels, maps, users,..
etc. There are three components in system briefcase viewer; the filter, the header, and the list. The
filter controls what types of items to be displayed. The header can be clicked to sort the items by
different columns and different order. Right-click on different types of objects invokes their
corresponding context menus. Items may also be dragged into players. Drag&drop behavior depends
on the destined player state and the item type.
See Also
● Viewing logs
5 Pattern tab control
User can create and rename tabs in pattern tab control. Each pattern tab has its own layout and state.
See Also
● Managing layout pages
Page 20 of 189
Genius Vision All-in-one VMS user’s manual
Page 21 of 189
Genius Vision All-in-one VMS user’s manual
6 Toolbar
View live video
Pause video
Step backward/forward
Fast backward/forward
Playback backward/forward
Stop video playing
Manual recording
Digital zoom in
Take snapshot
Invoke Player Control Panel
Toggle Timebar
Synchronize all players. When the button is sinked, playback control of all players
are synchronized.
See Also
● Synchronized playback
Page 22 of 189
Genius Vision All-in-one VMS user’s manual
8 Player
There are three components in the payer; status bar, display, and toolbar. Status bar shows the title
of the channel attached and its states. The three indicators on the top-right shows if the channel is
recording(red), accessing recorded data(yellow), live video(green), or alarm. The toolbar is used to
control the player.
See Also
● Player
Page 23 of 189
Genius Vision All-in-one VMS user’s manual
Player (Multi-Function-Display) Capabilities
Each player slot in the console has an number as their identifier. Those are P1.1, P1.2.. P1.16, etc,
as illustrated below. Their function is slightly different, as illustrated in the table following the picture.
Player identifier
Can play live & PB?
Can view maps?
Can view Ext. Map?
P1.1
Yes
Yes
Yes
P1.2
Yes
Yes
No
P1.3
Yes
Yes
No
P1.4
Yes
Yes
No
P1.5 ... P1.25
Yes
No
No
Page 24 of 189
Genius Vision All-in-one VMS user’s manual
Matrix Mode
Matrix mode uses layout that incorporates simplified player. There are 2 types of player in Genius
Vision NVR: full player and simple player. They can be easily distinguished by the caption (title).
Full player
Simple player
Optimized for
Quality
Performance
OSD
Yes
No
Aspect Control
Yes
No
Digital PTZ
Yes
No
Title (channel name, Yes
description)
No
Map
Yes
No
Playback
Yes
No
Hybrid Layout
Hybrid layouts have one or few full players with more simple players. It’s useful to balance
functionality and performance for system with limited processing power.
Page 25 of 189
Genius Vision All-in-one VMS user’s manual
Using Online License Authorization
Concepts
Online license authorization offers software publisher a more flexible way to sell license and to
eliminate additional logistic cost. In NVR system, it even gives the flexibility to license software in persingle-channel basis. Therefore it's more cost-effective to the customers.
In our system, there are two types of license:
● Online license: This type of license requires periodic Internet check of license validity. It
allows users to transfer license from one computer to another, as long as the maximum
concurrent license does not exceed the purchased ones. In most scenario, this offers greatest
flexibility, highest cost efficiency, and minimum risk.
● Offline license: This type of license does not require Internet when normal operation.
However it needs to be "bound" to a specific computer. The operation to bind a license to a
computer is called "commit". If you committed a license to a computer, it became fused to that
specific computer state (including its system and the underlying hardware). If you change the
underlying system or hardware, you risk losing the license.
It is generally recommended unless situation is required, one should avoid using offline license and
choose the online one. Even if offline scenario is required, one should start from using online license.
After a period of stable running, one can always convert online license directly to offline ones through
the process of committing.
To generate effective license (called authorization code, or auth. code), one need two elements
● Request code: This code contains information about target computer, number of channels
and type of product requested.
● Purchase code: This is the code that you paid money for. (Giving away this code is same as
giving away your money. So you need to keep it in secret.)
In online environment, the request code is transparent (invisible) to users. You only need to input
purchase code in the GUI to get authorized. However, in some special environment, where Internet
access is not possible, we also offer an offline way to activate license. In this scenario, you must
generate a request file (which contains encrypted request code), copy it to a portable storage device,
and bring it to a computer where Internet access is available. You then connect to a vendor-provided
URL (http://geniusvision.net/offline ) to upload the request file, and enter purchase code. The webpage will then generate authorization code in a file. This auth. code is generated specific for the
computer on which the program generated the provided request file. It will not work on other
computers. You need to copy this auth. code file back to the target computer and then import it.
Please note, however, license activated in this manner implies it's an offline license and therefore
cannot be transferred to another computer.
In addition to the types of license, there are some attributes associated with a specific license.
Depending on actual business terms, a license might have a number of following properties:
● Forced online license: If a license has this attribute, it cannot be committed to computer. If
you try to do that, it will fail (OfflineInstallForbidden). This is needed in some business terms to
enforce certain licensing policies.
Page 26 of 189
●
●
Genius Vision All-in-one VMS user’s manual
Limited (Expirable) license: A license may subject to expire after certain date (either demo
license or not). This kind of license implies "forced online license".
Demo/Evaluation: If a license has this attribute, the program will display an evaluation notice
stating that "using the software in production environment of any kind is strictly prohibited".
This is needed for customers who want to try the software before paying. The function of the
program is, however, almost same as the formal one. Demo version implies "forced online
license" and "limited license" (the reverse is not true). A demo license can be transparently
converted to formal one by paying fees to clear the demo flag on the server. The user only
needs to restart the NVR engine to obtain formal license automatically.
Bring up License Manager
To bring up license manager, right-click on the NVR organizer. In this alternative, however, you must
note following:
● You must have administrative privilege. As running license manager requires administrative
access to your computer.
● On systems like Windows Vista or Windows 7, where administrative privilege is often not
given in default scenario, you will need right-click NVR organizer and select "Run as
administrator" to let the program gain administrative access.
● The NVR engine service must NOT be also running. That is: only one of NVR engine and
License Manager can be running at the same time. They are, sort of, exclusive to each other.
If you try to start NVR engine service while License Manager is running, it will cause the NVR
service license check to fail.
Page 27 of 189
Genius Vision All-in-one VMS user’s manual
Windows 7 and Hidden Tray Icon
In Windows 7, tray icon is hidden by default. You have to click the white triangle to access hidden
icons.
To make the hidden icon always visible, click “Customize...” and set the icon to “Show icon and
notifications”.
Page 28 of 189
Genius Vision All-in-one VMS user’s manual
License Manager - Install package online
The fastest and most convenient way to install package is through "Install package online" option.
You will need unrestricted access to the Internet to use this option. Please note however, using this
option means you will need Internet even in normal operation, as License Manager will check in the
background periodically for license validation. (see Concepts.)
After clicking "Next", following screen will appear. You need to enter purchase code, package, and
desired quantity. Please note the desired quantity must not exceed the remaining purchased quantity.
If you check the "Commit to current computer" box, this will became an offline license (unless the
licensing terms doesn't allow that). You can always convert an online license to an offline one later.
Page 29 of 189
Genius Vision All-in-one VMS user’s manual
Package Types
There are 3 types of packages, when selecting license to install:
● "pro": This means the NVR Professional edition.
● "ipr": This means the NVR Intelligent edition.
● “pano”: This means the NVR Panorama edition.
The prices for different packages are different. You can mix "pro", "ipr", and “pano” packages freely
on the same computer.
Managing Installed License
To manage installed license, select the indicated item:
Page 30 of 189
Genius Vision All-in-one VMS user’s manual
Following screen will appear:
Below explains license status:
● "OK": This online license works correctly.
● "NEW": This is a newly installed license.
● "BOUND": This is an offline (committed) license which works correctly.
● "UNKNOWN": This license is currently working (and is previously known working). But due to
some factors (such as lacking Internet connection or exceeding maximum concurrent license),
it might soon be invalidated.
● "FAIL": This license is invalidated, mostly likely due to license check failure, or license
revoked at server-side.
● "INVALID": This license is invalidated, mostly likely due to computer system change.
● "SUSPEND": This license is suspended by user. Can be reinstated.
● “RESUME”: User has requested to reinstate this license. But licensing server has not granted
yet.
If you want to commit a online license to current computer, right-click on that license and bring up a
context menu. Select "Commit..." to perform the commit operation. You'll need Internet connection to
perform this operation.
Backup/Restore License
Sometimes if the whole system is overwritten for some reason (reinstallation of the OS) or
accidentally purges the entire software installation, the license information could be gone
Page 31 of 189
Genius Vision All-in-one VMS user’s manual
permanently. To prevent this from happening, you need to backup the license and restore it when
needed.
Note: that you can only restore license to the same system (OS+computer hardware). Restoring to
different system will render the license useless.
This function is a relatively new feature. Please refer to following references:
See also
● Backup/Restore License
Page 32 of 189
Genius Vision All-in-one VMS user’s manual
Starting the service
Use the Tray Icon
The color of the tray icon indicates the system status:
Icon
System State
The NVR is offline.
The NVR is online.
The NVR will be auto-started very soon.
The NVR is busy starting up or shutting down.
You can right-click on the tray-icon to change the system state:
In production environment, you should configure your NVR as "Auto-start", so it will automatically
start on system startup, and it will also automatically restart on abnormal shutdown.
Alternative Way to Activate NVR
The tray icon manager of the "Genius Vision NVR" should automatically appear . If it's not, you can
activate the tray icon by using Windows service manager to start service "GvActiveX".
Option 1: Start by “net” command
Use "Start Menu"=>"Run"
Page 33 of 189
Genius Vision All-in-one VMS user’s manual
A dialog will appear. Now enter "net start GvActiveX" and press ENTER.
Option 2: Start by Windows Service Manager console
Use "Start Menu"=>"Settings"=>"Control Panel"=>"Administrative Tools"=>"Services"
Locate "GvActiveX"
Right-click and select "Start".
Note: Sometimes the GUI of the service manager is not updated so you will be unable to select the
"Start" from context menu. In this case, press F5 to refresh the GUI.
Page 34 of 189
Genius Vision All-in-one VMS user’s manual
Part I: Configuration
The section of manual will show you how to configure NVR system.
Page 35 of 189
Genius Vision All-in-one VMS user’s manual
Setup for Multi-monitor
Consoles and Profiles
A profile stores states and settings associated with a local console, including the window position,
layout, saved login information, IP address of server... etc. To invoke a console with specific profile,
click Connect to remote NVR in Genius Vision in Start Menu. Connection Agent dialog will be opened.
To select a profile, use the Profile combo box.
IP address of the remote server must be specified before connecting. If the server and console is on
the same computer, enter 127.0.0.1 in IP address.
Click Make Shortcut... button and a shortcut will be created in windows desktop. Simply double click
on the shortcut and the console with this profile will be invoked. Rename the shortcut or it may be
overwrited next time a shortcut is created.
Multi-monitor
Page 36 of 189
Genius Vision All-in-one VMS user’s manual
The following demostrates how to setup GV NVR for multi-monitor. The example uses 3 monitors but
this can be applied to more or less monitors as well.
1. Set the multi-monitor to Extended mode in Windows. This is not a requirement but it's
recommended for easier setup and more intuitive operations. In extended mode, multi-monitor
act as a single desktop. Just navigate the mouse cursor in different monitors to access them.
For more information, refer to the manual provided by video card vendor.
2. Create 3 shortcuts with different profiles. They may connect to the same NVR server or
different ones. Or they may connect to local host using 127.0.0.1 as IP address.
1. Invoke the consoles using the shortcuts. There will be 3 windows. Move them to the monitors
you want to place in and change the layout. To move among different monitors, simply move
the mouse to the left/right edge of the monitor.
2. For best viewing experience, close menu of some consoles by pressing F10 on keyboard.
3. Next time the shortcuts are clicked, the consoles will be invoked as their last states and
layouts. The shortcuts can also be placed in the Startup of Windows Start Menu.
Page 37 of 189
Genius Vision All-in-one VMS user’s manual
Configuring Video Storage
GUI Overview
Click on the "Config Storage". Following dialog box will appear. If no directories has been enabled,
this dialog will appear automatically after login.
Storage Space Parameters
Parameter
Description
Enabled
Is the directory enabled?
MaxSize_GB
Maximum space the recording process will utilize.
SafeFreeSize_GB
Safeguard of free space. If free space is lower than this value the system will
start to recollect space from old video data.
FileSize_MB
The size of a single file.
ReadCache_MB
This is the global setting of storage system read (playback) cache. Adjust this
value according to your available memory and required performance.
WriteCache_MB
This is the global setting of storage system write (record) cache. Adjust this
value according to your available memory and required performance.
Page 38 of 189
Genius Vision All-in-one VMS user’s manual
Adding Cameras by Finding in Local Network
Click “Find Cameras” in the main console and a dialog will be invoked listing found cameras. You
may have to wait for few seconds before NVR can find cameras. You can click “Scan” to reset the
dialog and find again.
To add the camera in the NVR system, double click on the channel name (CH_001, NVR_001...). It
will be added with auto-assigned channel name. If you want to change the channel name, select an
entry and click “Rename”.
Missing Cameras
●
●
Camera that is in different network segment cannot be find. For example, if IP address of NVR
is 192.168.0.10 and that of the camera is 192.168.2.2
Camera that doesn’t support UPnP or the function is not enabled cannot be found. You will
need to add it manually. (See also: Adding a channel)
Page 39 of 189
Genius Vision All-in-one VMS user’s manual
Unsupported Cameras
For supported cameras, driver and username/password (if not changed out of box) will be configured
automatically. Other cameras will be found as RTSPCam. User have to configure URL described in
camera document to receive video streaming. Please refer to Adding RTSP camera.
Page 40 of 189
Genius Vision All-in-one VMS user’s manual
Adding a channel
Adding a channel
Right-click on the empty area of the user tree panel, and then click "New Channel…"
Following dialog box will appear.
This is an integrated dialog with everything about channel configuration; camera setup, video setup,
schedule recording setup, PTZ setup. Navigate through the tree nodes to change the items to be
configured.
Enter the channel name, IP address, etc information.
Note: "Channel name" is an important signature of a channel and therefore cannot be changed after
it's created. Nor can it be duplicated with other channels. You should choose the channel name
carefully, as it associates all configuration and storage information with that channel. If you expect a
more user-friendly description, you can use the "Description" field for the purpose.
Parameters
Page 41 of 189
Genius Vision All-in-one VMS user’s manual
●
●
●
●
●
IP Address: IP address of the network camera
Port: The TCP/IP port number of the network camera
Channel: The channel number of the network camera. This value may apply if a single video
server has multiple channels.
Unconditional Recording: Check this box, if you wish the NVR to start recording immediately.
To configure other types of recording, you need to perform additional operations after channel
creation.
Disabled: Temporarily disable the channel. NVR will not access any channel with this box
checked. You can always enable it at later time.
Page 42 of 189
Genius Vision All-in-one VMS user’s manual
Adding RTSP camera
Instructions
Let's assume you have a RTSP video source as follows:
rtsp://192.168.0.55/mpeg4
In this example, you need to perform following configuration steps in Camera Setup
1. Select RTSPCam as driver
2. Enter correct IP address (Port is not related RTSP port)
If you need HTTP transport, use “http://” URL scheme in the dialog.
Note: HTTP transport is one of RTSP underlying transport methods. This is not the same as HTTP
camera.
Page 43 of 189
Genius Vision All-in-one VMS user’s manual
If your frame packet is extraordinarily large, you may needs this step to increase RTP buffer size (as
follows):
Page 44 of 189
Genius Vision All-in-one VMS user’s manual
Adding RTSP camera (Legacy)
Note: this section only applies to software version b60 or older. Camera setup dialog GUI has been
updated since b70. Updated content please refer to Adding RTSP camera.
Instructions
Let's assume you have a RTSP video source as follows:
rtsp://192.168.0.55/mpeg4
In this example, you need to perform following configuration steps in Camera Setup
3. Select RTSPCam as driver
4. Enter correct IP address (Port is not related RTSP port)
Page 45 of 189
Genius Vision All-in-one VMS user’s manual
Then perform following configuration steps in Video Setup:
If your frame packet is extraordinarily large, you may needs this step to increase RTP buffer size (as
follows):
Page 46 of 189
Genius Vision All-in-one VMS user’s manual
How to deal with non-standard RTSP port?
RTSP has a standard control port number 554. If you have a non-standard RTSP control port, your
RTSP URL will look like:
rtsp://192.168.0.55:5510/mpeg4
When you encounter this situation, you need to change RTSPPort:
Page 47 of 189
Genius Vision All-in-one VMS user’s manual
Page 48 of 189
Genius Vision All-in-one VMS user’s manual
Adding HTTP M-JPEG camera
Instructions
Let's assume you have a HTTP video source that produces continuous Motion JPEG stream as
follows:
http://192.168.0.55/videostream
In this example, you need to perform following configuration steps in Camera Setup
5. Select HttpCamera as driver
6. Enter correct IP address
Page 49 of 189
Genius Vision All-in-one VMS user’s manual
Then perform following configuration steps in Video Setup:
Page 50 of 189
Genius Vision All-in-one VMS user’s manual
Setting Video Parameters
GUI overview
Right-click on the desired channel and select "Video setup".
Following dialog box will appear.
Concepts of configuration set
Each channel can be associated with multiple set of configurations. A configuration set is composed
of multiple parameters. A configuration set can also "inherit" from another configuration set.
Page 51 of 189
Genius Vision All-in-one VMS user’s manual
Each parameter, except for its value, can also specify its effectiveness depending on the status of the
checkbox:
Effectiveness
Description
Icon
Unspecified
The value is not specified in current configuration set. The effective value
depend on the inherited configuration set.
Clear
The value is "cleared" by current configuration set, meaning the parameter
will not be in the effective parameter list.
Set
The value is set by current configuration.
Carefully planning of configuration set can make your system extremely versatile to deal with various
different situations. Especially note that the schedule config can associate to a specific configuration
set.
The meaning of each parameter can differ from various vendors of IP cameras. You can refer to the
description beside the parameter or look for vendor manuals for further information.
Page 52 of 189
Genius Vision All-in-one VMS user’s manual
Schedule configuration
GUI overview
Schedule Types
Scheduled configuration items has various types, including whole day, daily, weekly (detailed),
weekly (graphic), disabled. You may add multiple items.
Type
Description
24x7
24 hours recording
Daily
Daily fixed interval . For example: daily 08:00:00 to 21:30:00.
Weekly (Detailed)
Resembles "Daily", but you may appoint to days within a week. For example:
Every Monday, Wednesday, Friday 08:00:00 to21:30:00
Weekly (Graphic)
Weekly schedule. Each slot is united an hour.
Interval
Fixed interval, each starts with offset every X seconds, lasts Y seconds.
Disabled
Disable current schedule item.
Page 53 of 189
Genius Vision All-in-one VMS user’s manual
Weekly (Graphic) Schedule Configuration
Horizontal axis is time, with hour as the unit. Vertical axis is day in a week. Click to change the
schedule status. Blue means enabled, white means disabled. Click any cell and drag will copy the
state of the clicked cells to others.
Page 54 of 189
Genius Vision All-in-one VMS user’s manual
Scheduled Video Configuration
You may specified a Video Parameters for each schedule configuration item . When that item is
activated during appropriate time, the specified parameter will be used. If you choose (Default) for the
value, schedule configuration will not affect video parameters.
When multiple schedule configuration item is in effect, the higher (in order) one will apply. To change
the priority of the items, use Higher and Lower buttons.
Page 55 of 189
Genius Vision All-in-one VMS user’s manual
Permission control overview
Concepts
The permission control in "Genius Vision NVR" is group-based. The administrator configures
permissions for groups, and then assign the user to one or more groups. Permissions are not
assigned directly to the user, but rather associates to the user through groups.
Permission Types
Type
Description
System admin
Allows to control system-level configuration, such as permissions or
creating a channel.
System operation
Allows creating or deleting a channel, editing maps and files.
All channel permissions
Configures permissions to all channels.
Specific channel
permissions
Configures permissions to specific channels.
Channel live video
Allows to view live video
Channel playback
Allows accessing archived (playback) video.
Channel operation
Allows to operate on PTZ, manual recording, or channel resetting.
Channel administration
Allows to change settings.
Page 56 of 189
Genius Vision All-in-one VMS user’s manual
Adding a user
GUI overview
Following dialog box will appear. Please click on Users tree node, it will expand automatically.
Page 57 of 189
Genius Vision All-in-one VMS user’s manual
Page 58 of 189
Genius Vision All-in-one VMS user’s manual
If you want to create, delete, or duplicate a user, use the buttons on the top area.
Page 59 of 189
Genius Vision All-in-one VMS user’s manual
Adding a group
GUI overview
Following dialog box will appear. Click on the “User Groups” tree node and it will expand
automatically.
Page 60 of 189
Genius Vision All-in-one VMS user’s manual
You can check the privilege you wish to grant to the group.
If you want to create, delete, or duplicate a user group, use the buttons on the top area.
Page 61 of 189
Genius Vision All-in-one VMS user’s manual
Creating Maps
Create New Map
Select Add a new map in menu of New Obj. The map can be draged into User tree and be operated
as it is in system briefcase viewer. To view the map, drag it in a player. Not all players support maps.
See also
● Console overview (User tree、System briefcase viewer )
GUI overview
Page 62 of 189
Genius Vision All-in-one VMS user’s manual
Toolbar Functions
Icon
Description
Icon
Description
Enter map viewing mode
Restore 1:1 view of map
Enter map editing mode
Map properties
Enter delete object mode
Map hyperlink
Enter map panning mode
Save changed map
Zoom-in map
Exit map editor
Adding Items
Item Type
Add Item Instruction
Bitmap
Drag a JPEG/BMP file in the map. Or drag a previously uploaded file from system
briefcase viewer.
Channel
Drag channels from system briefcase viewer or user tree.
Hyperlink
Assuming you want to add the link of map A in map B.
1. Open both map A and map B in players.
2. Adjust the view of map A with zoom in/out.
3. In the toolbar of map A, drag Map hyperlink icon to map B.
IO port
Drag IO ports from system briefcase viewer or user tree.
Basic Operations of Objects
Page 63 of 189
Genius Vision All-in-one VMS user’s manual
Right-click on any types of map objects, following context menu will appear. Not all operations are
available for all objects.
Reset aspect ratio
Reset the object to its original aspect. Only applies to Bitmaps.
Fit original size
Reset the object to its original size. Only applies to Bitmaps.
Arrange
Arrange the object's display order(Z order). "Back" objects covered by "front" objects are not visible.
Set orientation
Set orientation of the object to 0/90/180/270 degrees.
Lock object
Position/size/direction of a locked object cannot be changed. Its "property" dialog is still accessible if
available for that object type.
Properties
Invoke the property dialog to edit additional information such as description or stereotype(icon). Only
applies to hyperlink and IO port.
Remove object
Delete the map object.
Note: that only the map object is deleted. The entity the object represents to will not be deleted.
Mouse operations
Rotate/resize
Page 64 of 189
Genius Vision All-in-one VMS user’s manual
Move
Resize
Special operations
Channel operation
You can perform channel configuration through map by right-click on channel icon.
See also
● Setting video parameters
● Schedule configuration
IO port
You can perform I/O port operation (switch on/off, pulse, etc) through map by right-click on I/O port
icon.
See also
● IO Port
Page 65 of 189
Genius Vision All-in-one VMS user’s manual
External Maps
Create New Map
Select Add a new ext. map... in New Obj menu. The map can be draged into User tree and be
operated as it is in system briefcase viewer. To view the map, drag it in a player. Not all players
support external maps.
See also
● Console overview (User tree、System briefcase viewer )
Page 66 of 189
Genius Vision All-in-one VMS user’s manual
Toolbar Functions
Icon
Description
Enter map viewing mode
Enter map editing mode
Added a bookmark of current map and current view in system
briefcase.
Save changed map
Reloading the map from map server. Any unsaved changes will be
discarded.
Exit map editor
Basic Operations - Zoom In
Use mouse wheel or click the scale bar on map.
Page 67 of 189
Genius Vision All-in-one VMS user’s manual
Change Map Type
Adding Items
Item Type
Instructions
Channel
Drag channels from system briefcase viewer or user tree.
Hyperlink
Drag a map hyperlink from briefcase viewer or from internal map
viewer.
IO port
Currently unsupported.
Basic Operations of Objects
Remove object
Object can only be removed in editing mode.
Special operations
Channel operation
See also
● Setting video parameters
Page 68 of 189
Genius Vision All-in-one VMS user’s manual
Trigger Policy
Adding New Trigger Policy
In System Configuration dialog, click Trigger Policy tab.
Click New to add a trigger policy. There can be multiple entries of trigger policy.
Page 69 of 189
Genius Vision All-in-one VMS user’s manual
Input Configuration
Item type
Description
Channel trigger
Triggered by channel events such as video loss, alarm, IO port... etc.
System trigger
System events such as system start, system config change... etc.
Schedule trigger
Triggered at specified time.
Output Configuration
Item type
Description
Channel control
Recording, IO control, PTZ control
Email
Send Emails
FTP
Upload file to FTP server
Channel trigger
Value
Description
on
IO on
off
IO off
vloss
video loss
vreturn
video recovered
disabled
disabled
enabled
enabled
record
is/start recording
nrecord
not/stop recording
alarm
alarm triggered
alarm_progress
alarm in progress
alarm_tamper
Tamper detected (IVS)
alarm_foreign
Foreign object is detected (IVS)
alarm_missing
Missing object is detected (IVS)
alarm_tripwire
Tripwire is crossed (IVS)
nalarm
alarm dismissed
Schedule trigger
See also
● Schedule configuration
System trigger
Page 70 of 189
Genius Vision All-in-one VMS user’s manual
Value
Description
any_vloss
any video loss
system_start
system start
error_restart
system start after error shut down
system_config_change
system config changed
channel_config_change
any channel config changed
Channel control
Field
Description
CtrlChannel
The channel to control
CtrlRecord
Recording selection. Use 'record' to force record. Use 'nop' if no
forcing recording is needed.
RecordDuration
Number of seconds of forced recording.
CtrlIOPort
IO port selection
CtrlIOValue
Output control value
CameraPreset
Move to PTZ preset
CameraPatrol
Engage PTZ patrol
TriggerAlarm
Trigger specific type of alarm
Email
Page 71 of 189
Genius Vision All-in-one VMS user’s manual
Required parameters
Field
Description
SMTP.Server
IP or domain name of SMTP server
SMTP.Port
Port, usually 25
SMTP.User
User name to log in
SMTP.Passwd
Password to log in
Email.RCPT
Recipients. At least one is required. Separate multiple recipients with
';'.
Page 72 of 189
Genius Vision All-in-one VMS user’s manual
Snapshot (Email)
If "Email.Format" is set to "snapshot" and one or more channel control exist in this policy, a snapshot
of the channels is attached to the email. Multiple channels will be composed as a single snapshot
automatically. The dimension and quality of the snapshot can be configured in Snapshot Settings tab.
Page 73 of 189
Genius Vision All-in-one VMS user’s manual
FTP
Required parameters
Field
Description
FTP.Server
IP or domain name of FTP server
FTP.Port
Port, usually 21
FTP.User
User name to log in
FTP.Passwd
Password to log in
Snapshot (FTP)
Snapshot is composed as it is in email.
Trigger policy logics
Multiple trigger conditions can exist in a single trigger rule. Action is done only when all or some of
the conditions are met, depends on AND or OR logic being applied. Logic OR is always applied to the
first rule. Logic AND is applied to any added new rule.
Page 74 of 189
Genius Vision All-in-one VMS user’s manual
Central Management Station (CMS) Introduction
Overview
In the past, Genius Vision NVR client (console) can connect to only one remote server. All operation
are restricted to single remote server. With the new CMS architecture, users are allowed to connect
to multiple NVR servers simultaneously. Users are also allowed to perform live, playback, map,
configuration across multiple servers at the same time.
Example of CMS tree view
To understand how it works, just think of a NVR connection as a IP camera channel, with the
difference that a NVR connection expands to one or more IP cameras. Illustrated in the following
diagram:
Original architecture
CMS architecture
With the new CMS architecture and careful project designing & planning, a fairly scalable system can
be constructed, as illustrated below:
Page 75 of 189
Genius Vision All-in-one VMS user’s manual
Mid-scale Surveillance System Diagram
Primary NVR server
For the CMS architecture to work, there need to exist a primary NVR server, which holds the
information of other NVR servers (like the diagram above). This server will be the server to connect
when client is connected from a remote site.
This primary NVR server is sometimes referred to as the "CMS server".
Synchronizing User/Group Information
For middle to large scale system, managing user accounts and their passwords could also be a
challenging task. Therefore our CMS architecture offers "integrated security", meaning that the
administrator could opt to synchronize all account information to the primary server. This spares
administrator the effort to manage different user names of different servers.
How-tos
Here's a of list quick questions that might help you to find the information you need:
● How to add a NVR connection?
● How to view live and playback video in CMS system?
● How to use map on the CMS system?
● How to use integrated security, that synchronizes account information on all servers?
● Do I need additional license to use CMS?
● Can I connect to CMS server from a remote location?
● Do I need a special client or server program to enable use CMS??
● Can I connect to NVR of other types or vendors?
● How to configure user accounts in CMS?
● Can I connect to two NVRs that contains channels with the same name?
● Can I connect to yet another CMS (nestable CMS configuration)?
Page 76 of 189
●
●
●
●
●
●
Genius Vision All-in-one VMS user’s manual
Does the network traffic of the child NVR go through the primary NVR server?
How to configure child NVR channels?*
What are the credentials used for a client to login to child NVR servers?
How should I configure my child NVRs if I want to connect from public Internet?*
What are the benefits of having a primary NVR server?
Mob
How to add a NVR connection?
Click "New Object" and select "Add a remote NVR".
Following dialog will appear. Each field is described as following paragraph.
Field
Description
Channel name
The channel name of the NVR connection. Please note this name shares the
Page 77 of 189
Genius Vision All-in-one VMS user’s manual
same name-space of IP camera channel names. It has to be unique from all
existing channel names.
Description
Description of this connection.
Domain name
Optionally supply the domain name of the host address.
IP address
IP address of the host address.
Port
TCP port of the server. Default is 3557 if not otherwisely changed.
Login information
Login credentials to the NVR server.
Disabled checkbox
Check to disable the connection.
Integrated security
checkbox
Check to enable integrated security, which will synchronize all account
information to the primary server.
Check this to use the same client-supplied password to connect to this NVR
Use primary
connection, rather than the connection-supplied password. Checking this box
credential checkbox is generally considered more secure than non-checking.
(See What are the credentials used for a client to login to child NVR servers?)
See also
● Can I connect to two NVRs that contains channels with the same name?
● What are the credentials used for a client to login to child NVR servers?
How to view live and playback video in CMS system?
Viewing live and playback video on CMS is no different than using it on NVR. Please refer to
following links for more details.
● Viewing live video
● Viewing playback video
How to use map on the CMS system?
Using map on CMS is no different than using map on NVR. Please refer to Creating maps for more
details.
How to use integrated security, that synchronizes account information on
all servers?
In the NVR connectivity configuration dialog, you must check the "Integrated Security" checkbox.
Enabling this checkbox will cause all account information be synchronized.
Page 78 of 189
Genius Vision All-in-one VMS user’s manual
Do I need additional license to use CMS?
Yes.
Each NVR connection is similar to one IP camera connection. Therefore for each NVR connection
you need additional one channel license. Only professional edition and intelligent edition qualifies the
use of CMS.
Let's use an example scenario in the following diagram. A primary NVR server connects to 2 child
NVR servers, which individually has two IP cameras connected. The small blue box highlights the
license requirements. This example requires 6-channel license installed in a way that Primary NVR
server has two channels, NVR server 1 has two channels, and NVR server 2 also has two channels.
Page 79 of 189
Genius Vision All-in-one VMS user’s manual
Can I connect to CMS server from a remote location?
Yes.
Genius Vision CMS server is no different than the NVR server. Genius Vision CMS client is also the
same as the NVR client. All operations, including maps, alarm processing, live & playback,
permission control, can all be performed from a remote location.
This offer great flexibility when planning a complex project. For more information, please refer to
What are the benefits of having a primary NVR server?.
Do I need a special client or server program to enable use CMS??
No.
CMS feature is tightly integrated into original NVR client/server architecture. No special software is
required to enable this feature.
You do, however, need to use a sufficiently new version of software that comes with the CMS feature,
both for client and server.
Can I connect to NVR of other types or vendors?
No.
Only Genius Vision NVR Professional Edition or above is and will be supported in CMS architecture.
How to configure user accounts in CMS?
In the main console left panel, click "Config System", like the following picture:
Page 80 of 189
Genius Vision All-in-one VMS user’s manual
Following system configuration window will appear.
Click on the "Users" node as highlighted in the picture above. All users and groups will expand
immediately.
You may then click on the specific user or group to modify their information. Or you can click "New
User" or "New User Group" to create new users or new groups. For more detailed information about
Page 81 of 189
Genius Vision All-in-one VMS user’s manual
permission control, please follow links below:
● Permission control overview
Can I connect to two NVRs that contains channels with the same name?
Yes but not recommended.
As the channel name must be unique throughout the domain (the entire domain that is reachable
from the primary NVR server), connecting two NVRs with some channels having the same name
causes name conflicts.
Our system has a way to automatically resolve name conflicts, in order to make the system to
continue functioning properly. However, such conflicts will render only one of the channels with the
same name usable. Thus all accessible channels keeps their names unique throughout the domain.
(This is how we call that one channel is obscured by another, rendering it inaccessible, due to
duplicated names).
Though the system is equipped with automatic resolution of name conflicts, configuring your system
with duplicated channel names is highly unrecommended. Such configuration could easily causes
user misunderstanding.
This can be illustrated in the following diagram. In this example there are two cameras both named
"Cam001". As a result of name conflict, the CMS will only be able to access one of them, the
"Cam001" inside "NVR server 1". The "Cam001" inside "NVR server 2" will not be accessible (hidden)
from user. (Unless the first Cam001 is removed from "NVR server 1", or the "NVR server 1" is
removed from the CMS)
Obsecured channel
Can I connect to yet another CMS (nestable CMS configuration)?
Yes but not recommended.
Page 82 of 189
Genius Vision All-in-one VMS user’s manual
Our CMS architecture fully support nested configuration. (as illustrated below)
Nested CMS configuration
However such configuration is not recommended. As it would easily cause user misunderstanding.
From previous Q&A, we know that each channel name must be unique throughout the domain.
Configuring nested CMS structure could potentially extend the domain without the inner domain
knowing.
Does the network traffic of the child NVR go through the primary NVR
server?
No.
Network traffic, such as live or playback video, goes directly from child NVR into the client. They do
not consume any primary NVR server bandwidth.
From this point of understanding, the child NVR must be in a network domain that is directly
accessible by the client console, otherwise video could not be viewed.
How to configure child NVR channels?
Follow the instruction below:
Firstly, invoke "Cfg. System" dialog and switch to the "NVR Connections" node.
Page 83 of 189
Genius Vision All-in-one VMS user’s manual
Select the target child NVR (in this example, the child NVR called ALEE), and click "Edit".
After clicking "Edit" in previous screen, a second configuration dialog pops-up. This is the child NVR
configuration window. Now click to the "Channels" node. You are now able to perform all channel
Page 84 of 189
Genius Vision All-in-one VMS user’s manual
configuration operations in this child NVR.
Page 85 of 189
Genius Vision All-in-one VMS user’s manual
What are the credentials used for a client to login to child NVR servers?
There are two types of NVR connection, in the sense of the credentials used. To illustrate this, let's
suppose we have a CMS structure as follows:
The two child NVR connection is configured to connect as "admin", which usually has the highest
privillege. This kind of configuration is usually a necessary scenario because the primary NVR server
needs to have enough access to the child NVR to perform management tasks.
However when a user logon, there could be two kinds of scenarios, described in the following table
(notice the yellow highlighted differences) :
Scenario 1: Use user supplied credentials
Pros: Higher security
Cons: More difficult to configure.
Scenario 2: Use connection supplied credentials
Pros: Easier to configure
Page 86 of 189
Genius Vision All-in-one VMS user’s manual
Cons: Lower security
Because of the existence of the two possibilities, an option exist to let the administrator to choose the
type of connection when setting up a child NVR connection, the "Use primary credential" checkbox in
the NVR connectivity dialog:
When the checkbox is checked, the connection uses "Scenario 1: Use user supplied credentials",
when it's unchecked, "Scenario 2: Use connection supplied credentials" is used.
How should I configure my child NVRs if I want to connect from public
Internet?
This is an advanced topic. Audience should have moderate network configuration experience.
Please read the two Q&A before continuing this topic.
● Does the network traffic of the child NVR go through the primary NVR server?
● What are the credentials used for a client to login to child NVR servers?
If you would like to configure your system to be publicly accessible, then all NVR nodes in your
system should have public IP addresses. This is because a client connects to child NVR directly,
rather than passing-through the primary NVR:
Page 87 of 189
Genius Vision All-in-one VMS user’s manual
Configuration
Note that IP cameras connected to child NVRs are allowed to configured to private IP, while still
accessible by remote client. This is because client accesses IP camera (live/playback, etc) through
NVR. This is what happens when client actually connects to the system:
Following is an incorrect configuration example:
Note in this example, NVR server 1 and 2 are configured as private IP address. This will make client
have trouble connecting to the IP camera inside:
However if a client is connecting from inside the private network, then this configuration is workable:
Page 88 of 189
Genius Vision All-in-one VMS user’s manual
What are the benefits of having a primary NVR server?
Genius Vision defines CMS architecture by requiring a primary NVR server. This architecture has
some advantages over those that does not require one:
● CMS can be remotely accessed: Metadata like maps or trigger policies can be stored in a
central location. User can logon to CMS from any remote computer and still be able to access
to the preconfigured map data with rich GUI.
● CMS run as a server monitor: This architecture treats the CMS server a daemon process
(without GUI) that runs in background. So even when no user is monitoring anything, the
daemon process can still be configured to monitor events by rules. This provides great
flexibilities to plan complex projects.
● Architectural uniformity: Such architecture is directly extendable from original client/server
architecture. Our system can scale from a single computer (self-fulfilled client/server) into a
large-scale multi-location enterprise system, all in the same architecture. Such architecture
reduces the possibility that some functions are used less than others because they are only
used in large-scale system, and thus lack proper testing.
Page 89 of 189
Genius Vision All-in-one VMS user’s manual
Mobile Phone Video Streaming (3GPP)
Overview
If you have a mobile phone that is compliant to 3GPP standard, then you can now use it to connect to
our NVR to see live video streaming.
If your system is properly configured to support 3G video streaming, you will firstly use your browser
to enter the URL to your NVR in the form:
● http://<ip_to_your_nvr>:8086/
Note: The "8086" is the default port number of the NVR built-in web server, the one that also serve
Internet Explorer. This can be changed from system configuration.
Step 1. Enter first page, list all channels available. Step 2. View video streaming.
Page 90 of 189
Genius Vision All-in-one VMS user’s manual
How-tos
Here's a of list quick questions that might help you to find the information you need:
● Is the 3G video streaming default enabled?
● How to enable 3G video streaming?
● Why can't I see 3G video streaming?
● How to change default web server port number?
● What are the frame-rate or image size of the 3G streaming video? Can they be changed?
Is the 3G video streaming default enabled?
No.
3G video streaming involves potential video transcoding. It has to be enabled in the server before you
can really use it. Also, be informed that enabling this feature consumes certain resource (though not
much) on the server.
How to enable 3G video streaming?
To enable 3G video streaming, open "Video Setup" of a designated channel. On first tab "Record",
scroll down the page to look for attribute "3G Streaming".
There are three options:
off
3G video streaming is disabled.
on
Turn on the 3G video streaming, using MPEG-4 codec.
h264
Turn on the 3G video streaming, using H.264 codec.
Page 91 of 189
Genius Vision All-in-one VMS user’s manual
If the 3G video streaming is successfully enabled, a small "3G" will appear beside the camera icon,
indicating 3G transcoding is activated:
Why can't I see 3G video streaming?
There could be a number of reasons. Firstly, your mobile phone must support 3GPP standard for this
function to work. Secondly, when the mobile browser tries to reach NVR web server, it will
automatically determine the phone type. If this detection is not successful, you may not be redirecting
to the correct page. In this case, enter the following URL:
● http://<ip_to_your_nvr>:8086/3gp/v.html
Page 92 of 189
Genius Vision All-in-one VMS user’s manual
If you still can't see video streaming, please contact our technical support, with your mobile phone
model number (or device) available to us for testing and diagnosis.
Unsupported Mobile Devices
If your mobile device doesn’t support 3GPP standard, you can use our more generic feature called
“JPEG streaming” that could convert all video streams into industry standard JPEG/HTTP streams
that can be rendered on almost all mobile browsers.
See Also
● JPEG Streaming
How to change default web server port number?
Invoke "Config System" dialog and change the value as indicated in the following picture:
Page 93 of 189
Genius Vision All-in-one VMS user’s manual
What are the frame-rate or image size of the 3G streaming video? Can
they be changed?
The image size and frame-rate is currently fixed at 320x240, 5 frames-per-second.
There is currently no GUI offered to change these settings. You can only choose to enable this
feature or not.
Page 94 of 189
Genius Vision All-in-one VMS user’s manual
Part II: Operation
Page 95 of 189
Genius Vision All-in-one VMS user’s manual
Viewing live video
GUI Overview
Before viewing live video, a channel must be attached to a player. To attach a channel, drag it from
user tree(the red box above) to a player(the blue area above). Or double click to auto assign it to an
available player.
Page 96 of 189
Genius Vision All-in-one VMS user’s manual
To switch from playback to live video, click LIVE(the leftmost) in the toolbar. Or when the player is
focused, press ENTER on keyboard to view live video. Players can be focused by left mouse click on
it. You can tell if a player is focused by a green frame around it.
Page 97 of 189
Genius Vision All-in-one VMS user’s manual
Digital PTZ
Digital Pan-Tilt-Zoom
User can right-click context menu and select "Zoom-In" to drag a rectangular area to zoom-in.
Step 1. Click on the magnifier icon on the player toolbar.
Step 2. Drag to select a rectangular area.
Page 98 of 189
Genius Vision All-in-one VMS user’s manual
Step 3. Zoomed-in.
Under the zooming mode, user can hold mouse left button down to pan the zoomed area.
Page 99 of 189
Genius Vision All-in-one VMS user’s manual
User can also use mouse-wheel to easily zoom-in and zoom-out interested area quickly.
Page 100 of 189
Genius Vision All-in-one VMS user’s manual
Rendering audio
GUI Overview
In the context menu of players, click "Render audio" to enable audio. To mute the channel, just click it
again. Or click on the speaker icon.
Audio Icon Explained
Icon
Description
The channel has audio, and is currently playing.
The channel has audio, but not playing.
Though audio playing is requested, but no audio is available.
Audio playing is neither requested nor available.
Page 101 of 189
Genius Vision All-in-one VMS user’s manual
Viewing playback video
Concept
There are several methods to view playback video. You can:
1. Use the toolbar in player. It works just like the buttons on a CD/DVD player.
2. Use player control panel.
3. Use the timebar in player.
4. Use the storage report.
5. Hot keys
Console toolbar
Live view
Pause
Step backward
Step forward
Fast backward 2x/4x/8x
Backward playback
Forward playback
Fast forward 2x/4x/8x
Stop
Manual recording
Zoom in
Take snapshot
Open control panel
Toggle timebar
Synchronized playback
See also
● Using playback timeline
● Storage report
● Player Control Panel
Page 102 of 189
Genius Vision All-in-one VMS user’s manual
Using playback timeline
Overview
A timeline is an integrated tool for both inspecting recorded data and navigating in video playback.
The timeline can be configured to show different information of recorded data. User can access the
desired data easily based on the information the timeline provides.
Using timeline
Timeline can be enabled in player context menu.
Page 103 of 189
Genius Vision All-in-one VMS user’s manual
Before timeline can be operated, it must acquire window focus first. The user can use the mouse
wheel to zoom in or zoom out the timeline. The ruler indicates the scale.
See also
● Focused player
Basic operations
Drag on the ticks to navigate in the timeline(the cursor changes to four-way arrow before you can do
this). Use mouse wheel to zoom in/out. The ticks change automatically depends on the scale. You
can also hover on the timeline to see the exact time.
There're four types of ticks. The black thin lines are for seconds. Black thick ones are for minutes.
Red thin lines are for hours. Red boxes are for days.
Page 104 of 189
Genius Vision All-in-one VMS user’s manual
You can also select an interval by mouse dragging in the trackbar area. The interval length will be
displayed.
Fast navigation are also available in context menu.
Playback
You can double click on anywhere in trackbar area of the timeline to jump to that time point, or drag
the arrow.
Timeline modes
Page 105 of 189
Genius Vision All-in-one VMS user’s manual
There are various modes in timeline to display different information. It can be set by right click on the
timeline.
Type
GUI Example
Description
Standard
Blue area indicates that there are
recorded data. White area means there's
no recorded data.
Storage level
Green blocks indicates the storage level
of recorded data. This is the average of
a fixed timespan, which depends on the
scale of the timeline. In this mode, user
can calculate storage by selecting an
interval.
Activity
The height of the orange block is the
counts of activities in a fixed timespan,
which depends on the scale of the
timeline.
Event
Orange: activity
Green: recording
Purple: unexpected system off
Gray: normal system off
Counting
The purple bar shows the level of
tripwire counting. Results of all tripwires
in this channel are summed up,
including both directions of every
tripwire.
See also
● Object Tracking
Page 106 of 189
Genius Vision All-in-one VMS user’s manual
Synchronized Playback
Enable synchronized playback
(note the green frame)
When synchronized playback is enabled, the play control of all players are synchronized. The video is
synchronized to the focused player when playback is requested.
The timestamp of all synchronized channels may not match exactly. Because it's impossible for every
channel to have available frame for any given time. This is obvious especially when the frame rate is
low.
Page 107 of 189
Genius Vision All-in-one VMS user’s manual
Synchronized Playback Tab
Synchronized Playback tab is very similar to synchronized playback button. Only it provides a date
time control and a storage report to jump to specific time quickly.
Specify a date and time then click “Go to...”, or browse and click the node in treeview, to jump to
specific time.
Page 108 of 189
Genius Vision All-in-one VMS user’s manual
PTZ (Mechanical)
Basic operation
If a channel support PTZ and is attached to a player, users can hold left mouse button on it to start
PTZ control. An yellow circle appears when the operation is valid. Hold mouse button and drag to the
direction you want the PTZ camera to turn.
An yellow arrow indicates the direction and the speed to turn the PTZ camera. The camera turns
faster when the arrow is longer. To stop the camera, simply release mouse button. To zoom in/out,
Page 109 of 189
Genius Vision All-in-one VMS user’s manual
use the mouse wheel.
Presets
Before you can use presets, you must first configure PTZ configuration. To invoke the configuration
dialog, click PTZ config in player context menu. If there's no PTZ config item in the context menu,
check the video config to see if the proper PTZ type is selected. For more information, check Video
Configuration.
The description can be renamed by clicking on its description. Click OK when you done with
configuration.
Page 110 of 189
Genius Vision All-in-one VMS user’s manual
After PTZ is configured, you can use context menu of player to set or recall presets. Or use keyboard
0-9 to recall when the player is focused.
Patrol
Patrol is a list of presets to be called in sequence. You can manage up to 10 patrols in the PTZ
dialog.
The interval and speed of patrol can be set with “Wait X seconds”.
To add a preset in the patrol, drag it from Preset list and drop it in Patrol. Preset in patrol can also be
dragged to change order.
<NOTE> PTZ functionality is limited by the actual specs and SDK support of the hardware. Not all
models support the functions mentioned above.
Page 111 of 189
Genius Vision All-in-one VMS user’s manual
Building user tree
Add/edit folders
To add a new folder, right-click on blank area and click Add a new folder.
To edit folder description, click it again when it's already selected.
Add/edit tree items
To create a channel representative in user-created folder, drag a channel from folder All channels to
the destined folder.
Page 112 of 189
Genius Vision All-in-one VMS user’s manual
To change the order of items, drag and drop it in the tree.
Page 113 of 189
Genius Vision All-in-one VMS user’s manual
Taking snapshot
To take a snapshot, click the camera button in the player toolbar. A message will be popped if the
snapshot is taken.
Page 114 of 189
Genius Vision All-in-one VMS user’s manual
Managing layout pages
Overview
A page is a set of players with its own layout settings and player state. Each page is configured
separately and doesn't affect other pages. Users can create multiple pages and configure them for
management purposes. For example, you can create a page named it "all channels". Switch its
layout to 4x4 and attach 16 channels in it. And then create another page named "map". Switch it to
1x1 and open a map. Then you can switch between the two pages easily without open multiple
windows or applications.
Add a new page
Click on the right most tab button to add a new page.
Editing pages
User can create, remove, and rename tabs in pattern tab control. Each pattern tab has its own layout
and state. You can also drag the tab to change the order of the pages.
Page 115 of 189
Genius Vision All-in-one VMS user’s manual
Tour
Design tour phases
You can use tab managing functions to create pattern pages and properly order them as the actual
tour required.
Activating/stopping tour
Press F11 to toggle activating or stopping tour.
Configuring tour interval
Open the local console configuration dialog.
Page 116 of 189
Genius Vision All-in-one VMS user’s manual
Storage report
GUI overview
By using the subnodes of the root nodes, you can easily explore recorded video in the scale of days,
hours, or minutes. The second column indicates the size accumulated of the item. The third is called
the activity indicaton value. If this value is larger than more activity has happened during that period.
Page 117 of 189
Genius Vision All-in-one VMS user’s manual
Event viewing
At right panel you can view the related events to the selected period of time. If you wish to examine
the video of a specific event, you can either double-click the event to let an idle player to play it. Or
that you can drag it to a specific player to play it.
Data size / data rate
Through the selection of the combo-box you can also change between viewing data size and data
rate.
Resetting
After a long period of time of last query, or that the storage report stop refreshing latest data, you can
click the "Reset" button to retrieve updated information.
Page 118 of 189
Genius Vision All-in-one VMS user’s manual
Intelligent Video Report
If one has properly configured intelligent detection (for example: double-tripwire counting), you can
see additional nodes below the All Channels node. Try to open it to see detailed intelligent video
report.
Page 119 of 189
Genius Vision All-in-one VMS user’s manual
Event Search
To search event, click Search tab and the following page will appear.
Use Criteria Preset to do quick search or specify the following criterias manually...
Channel
Search all or one specified channel.
Date Time
Specify time span for the search. Both Start and End can be omitted.
Event Type
Search one or more types of events.
Keywords
Match keywords. Currently only Text Overlay and User support keyword search.
Longer than
Limit result to entries with duration longer than X seconds. This is useful to filter
motion detection false positive.
Page 120 of 189
Genius Vision All-in-one VMS user’s manual
Recording Gap Search
Recording Gap is very similar to Event Search. It searches for timespan without recorded data. It’s
useful to verify data integrity.
Page 121 of 189
Genius Vision All-in-one VMS user’s manual
Alarm Dialog
GUI Overview
Concept
Alarm dialog provides the information of an alarm instance, which may consist of one or more alarm
events. For each channel, there's always only one active instance. Any new alarm event is appended
to the active instance. And the instance is deactivated once it's acknowledged. Inactive instance can
no longer be modified, by user or by system. For active instance, user can change its state or post
comment.
Open Dialog
There are few ways to open the dialog:
Page 122 of 189
Genius Vision All-in-one VMS user’s manual
Player
Use player context menu and
select Invoke alarm dialog of
player or press key "A".
Briefcase Viewer
Use context menu of an alarm
instance in briefcase viewer. Or
use left-click menu if it's active.
Map
Left click on a channel with
active alarm instance, in
internal or external maps.
Page 123 of 189
Genius Vision All-in-one VMS user’s manual
Alarm Types
Type
Description
Vloss
Video loss
Tripwire
Tripwire crossed
Foreign
Foreign object detected
Missing
Missing object detected
Tamper
Tamper detected (e.g. lose focus, spray, occlusion...)
Alarm State
State
Description
Active
Alarm is new and active
InProgress
Alarm is in progress. New alarm will reset the state to Active.
Acknowledged
Alarm is acknowledged and closed.
Alarm state transition diagram
Post Comment
User can only post comment of active or in-progress alarm instance.
Page 124 of 189
Genius Vision All-in-one VMS user’s manual
Page 125 of 189
Genius Vision All-in-one VMS user’s manual
User calculator
Storage Calculator
Users can input any 3 of the 4 variables. And the checked field will be calculated using the
parameters provided.
Optics Calculator
For any calculation, sensor size and horizontal resolution of the camera must be provided. Please
refer to the manufacturer's spec sheet of the camera. The user can provide 2 of the 3 variables; lens
focal length, object distance, and horizontal coverage. The checked field will be calculated using the
provided variables.
Page 126 of 189
Genius Vision All-in-one VMS user’s manual
Sensor size
Please refer to the spec sheet provided by the camera manufacturer.
Horizontal coverage
XXX meters
You can input lens focal length and object distance to let the system calculate the coverage, or vice
versa.
Page 127 of 189
Genius Vision All-in-one VMS user’s manual
Resolving power
110 vertical scan lines per meter
55 vertical scan lines per meter
Resolving power is a measurement of how many details can be seen in real world. The more the
resolving power is, the more easier to identify the object. It can be used as a reference to determine if
something can be identified or read. For example, about 100 lpm (horizontally) minimal is required to
read car license plates. However, the value is just for reference as there are other factors affecting
image quality as well. For example, weather, shutter speed, and focusing.
Page 128 of 189
Genius Vision All-in-one VMS user’s manual
Diagram Explained
Legend
Description
o
Width of field of view (in meters)
i
Sensor horizontal resolution (in pixels)
d
Object distance (in meters)
f
Focal length of lens (in mm)
i/o
Resolving power (lpm, vertical)
Page 129 of 189
Genius Vision All-in-one VMS user’s manual
Viewing logs
GUI Overview
Logs can be browsed in system briefcase viewer.
To make it easier to read, click on the tab to show certain types of items only.
See also
● Console overview (System Briefcase Viewer)
Page 130 of 189
Genius Vision All-in-one VMS user’s manual
Console setting
GUI overview
Display Settings
Aspect Mode
The video is not always fit perfectly in the player. It may be too wide or too tall. The player will display
the video depends on this setting.
Page 131 of 189
Genius Vision All-in-one VMS user’s manual
Maintain aspect
Stretch video
Crop to maintain aspect
Page 132 of 189
Genius Vision All-in-one VMS user’s manual
Processor Accelerating
Enable Intel MMX, SSE, and SSE2 processor accelerating functions. 3 modes are available. Nearest
neighbor has best performance and Cubic offers best graphics quality.
Disabled(Windows GDI)
Nearest neighbor
Linear
Cubic
Page 133 of 189
Genius Vision All-in-one VMS user’s manual
Compatible mode
Disable all graphics accelerating to solve display problems. The following are solutions for possible
display problems. If the solution doesn't work, use Compatible mode.
Problem
Recommended action
Video card doesn't support
DirectX 9
Replace the video card
DirectX is not installed
Download DirectX 9 from Microsoft
* Use compatible mode only if some display problem is encountered.
Snapshot/Export Settings
Currently only JPEG is supported.
Miscellaneous
Transparent context menu
Reset pattern set on startup
See also
● Pattern-save functions
Page 134 of 189
Genius Vision All-in-one VMS user’s manual
Tour Delay
See also
● Tour
Map
Show map object tag
Display tags for channel objects in maps.
Group neighboring channels
With this option on, overlapped channels are represented with a G icon. Click on the icon to zoom in
and see grouped channels.
Example
Option
Grouped channels
Not-grouped
Alarm
Alarm Sound
Play sound upon alarm.
Switch to 1x1 on alarm
When alarm is triggered, switch the channel to 1x1. Even if the channel is not currently viewed, it's
forced to display.
Page 135 of 189
Genius Vision All-in-one VMS user’s manual
Exporting footage
Using timeline
When a time interval is selected in timeline, export footage dialog can be invoked in its context menu
to export the selected time interval.
Using Storage Report
The dialog
Page 136 of 189
Genius Vision All-in-one VMS user’s manual
Field
Additional Description
Capture channels
The left list are the channels to be exported and the right are the
available channels. "Genius Vision NVR" support multi-channels
exporting.
Start time
End time
Format
XGV is "Genius Vision NVR"'s proprietary format. Select AVI if you
wish to play the video in other video players. No player is guaranteed
to be able to play the exported video as codec installed on a computer
varies. For a list of audio/video codecs supported in AVI export,
please refer here.
Directory
Filename prefix
Max file size
If the exported data exceed this limit, it's divided into multiple files.
When using storage media with small space such as CDs or floopy
disks, this must be set.
File numbering from
If exported data is to be divided using Max File Size, the files will be
named in sequence. You can also fix the length of the filename by
setting the digits. For example: with 4 digits, the files will be named as
prefix0001, prefix0002, prefix0003...
Current Status
Indicates if the exporting is started, paused, or cancelled.
Progress
See also
● AVI-Export Supporting Information
Page 137 of 189
Genius Vision All-in-one VMS user’s manual
Hotkeys
Enable hotkeys
To enable hotkeys, you must first focus on a player. To do so, left click on the player you want to
operate.
See also
● Focused player
A detailed list can be found in System Configuration dialog, Hotkey List tab.
Basic operations
Key
Function
↑(Up arrow)
Move player selection up
↓(Down arrow)
Move player selection down
←(Left arrow)
Move player selection left
→(Right arrow)
Move player selection right
~
Select first player
-
Play slower (/2)
=
Play faster (*2)
Page 138 of 189
Genius Vision All-in-one VMS user’s manual
Enter
Live
Space
Pause
[
Playback backwardly
]
Playback forwardly
<
Backward step
>
Forward step
Insert
Take snapshot
F8
Toggle player control panel
F10
Toggle full-screen
F11
Toggle tour
F12
Toggle operator-lock
PTZ operations
Key
Function
1-9, 0
Recall preset
Ctrl + 1-9, 0
Set preset
Ctrl + ←→↑↓
Pan, tilt
Ctrl + PageUp
Zoom in
Ctrl + PageDown
Zoom out
Ctrl + Home
Focus far
Ctrl + End
Focus near
Page 139 of 189
Genius Vision All-in-one VMS user’s manual
Remote live viewing
Synopsis
Genius Vision NVR provides a built-in web server to provide authorized and licensed remote user to
view live video through Internet Explorer.
Configuring web server
Open the system configuration dialog box.
Default built-in web server listen port is 8086. If you configure the listen port to zero ("0"), the web
server will be turned off.
Attention: Used TCP Ports
Please be noted that to make the remote live video web viewing, you are required to properly
configure your firewall, if any. Two ports are needed. One is web server port, the other is NVR
communication port, which defaults to 3557.
Broadcasting integration
When a vendor is properly licensed with GvLiveX SDK (by signing the "SDK Licensing Terms"
Page 140 of 189
Genius Vision All-in-one VMS user’s manual
document), he could integrate the provided ActiveX control into customized web pages to provide live
audio-video broadcasting services.
If further information about SDK is required, contact us for more information.
Page 141 of 189
Genius Vision All-in-one VMS user’s manual
Memory Watchdog
Memory Watchdog Overview
Memory watchdog is designed to combat unknown memory accumulation problems (a.k.a. memory
leak). Memory accumulation could potentially make the engine (server) process to hang, which
causes software watchdog unable to work (Existing software watchdog works only by monitoring
server crash. If server didn't crash, software watchdog won't be effective).
Note: "Memory accumulation" problems could be caused by improper configuration of server,
overload of the system, or software bugs.
To enable memory watchdog, set a proper value to "Limit Memory Use" box. This value defines the
maximum engine process usage. If the engine process reaches this limit, it will automatically restart.
This value should be configured carefully according to the actual memory usage of your engine
process (displayed below the Limit Memory Use value). Three times of average memory usage may
be appropriate. For example, if your engine process uses 200MB in average, then you can set a
value of 600MB. (By configuration 600MB of Limit Memory Use value, you instruct the memory
watchdog to automatically restart the engine when memory usage reaches 600MB.)
Page 142 of 189
Genius Vision All-in-one VMS user’s manual
IO Port
GUI Overview
To access IO ports, expand a channel node in User Tree. Gray nodes are inactive ports. Red ones
are active input. Green ones are active output. If a node is unexpandable, it doesn't support IO ports
or it's not configured properly.
See also
● Console overview
Control
To control IO ports, right click on it to access the menu. Input ports cannot be controlled in the NVR
system. They are connected to physical input devices such as switches, sensors... etc.
Pulse is a sequence of repeated on/off send to the port. Literally the controlled device will blink for
few seconds. The final state is off.
IO Ports in Maps
Page 143 of 189
Genius Vision All-in-one VMS user’s manual
To add an IO port in map, drag it in map and release.
Use context menu to control the port.
Page 144 of 189
Genius Vision All-in-one VMS user’s manual
The description and icon can be edited in the property dialog. The change is only applied to the
selected map item, not every item/node representing that port.
Page 145 of 189
Genius Vision All-in-one VMS user’s manual
Player Control Panel
Concept
Player control panel is an integrated controller to control the currently focused player. Press F8 in the
player to open the player control panel.
For more information about player and focused player, see also
● Viewing live video
● Synchronized playback
“Play Control” Buttons Explained
Pause
Step
backward
Step forward
Fast
backward
2x/4x/8x
Fast forward
2x/4x/8x
Live view
Stop
Manual
recording
Take
snapshot
Frame skip
mode
View earliest
recordings
Jump
backwardly
for 1 day
Jump
backwardly
for 6 hours
Jump
backwardly
for 1 hour
Jump
backwardly
for 10
minutes
Backwardly
playback
latest
recordings
Jump
Jump
Jump
Jump
Jump
forwardly for forwardly for forwardly for forwardly for forwardly for
1 day
6 hours
1 hour
10 minutes
1 minute
Page 146 of 189
Backward
playback
Jump
backwardly
for 1 minute
Forward
playback
Genius Vision All-in-one VMS user’s manual
“PTZ Control” Buttons Explained
These buttons are only available for channels with PTZ support.
Zoom in optically
Focus Far
Aperture Open
Zoom out optically Focus Near
Stop
Aperture Close
“Editing Regions” Explained
Editing Region is an advanced function for video analytics applications. Refer to Region Configuration
for more information.
Combobox Explained
Visual layer selection
Object creation drop-down menu
Buttons Explained
Save changes
Discard
unsaved
changes
Open region
properties
dialog
Add a new
Remove
rectangle
selected region
Page 147 of 189
Add a new
polygon
Genius Vision All-in-one VMS user’s manual
Pattern-save Functions
Save pattern templates and pattern sets
Action
Description
Save as template
Save current page as a template. The template can be accessed in
system briefcase viewer.
Save pattern set
Save all pages and their states as a pattern set.
Pattern Set
Saved pattern sets are added to the pattern set list in the local console. Click any pattern set to load.
Current pattern layout will be overwritten.
Page 148 of 189
Genius Vision All-in-one VMS user’s manual
If Reset pattern set on startup is enabled in console setting, the first in frequently-used layout is
always loaded when local console is invoked.
Page 149 of 189
Genius Vision All-in-one VMS user’s manual
Player
Title
Displays the name and description of attached channel/map. The background color indicates the
status.
Outlook
Description
Nothing is attached
Channel live view
Channel playback/Map is loading
Map is loaded
Map is changed and not saved
Blinking: Active alarm
Static: Alarm in progress
Play state indicator
Page 150 of 189
Genius Vision All-in-one VMS user’s manual
Indication
Description
Live
Live view
||<
Pause, backward play
>||
Pause, forward play
<
Play backwardly
>
Play forwardly
<<
Fast backward
>>
Fast forward
E
End of recorded data
AZ
Actual size, zoomed
A
Actual size
Z
Zoomed
S
Stretched
C
Cropped
OSD
Display the video time, resolution, and frame rate. Depends on OSD setting selected.
See also
● Player Control Panel
● Viewing playback video
● Taking snapshot
Timebar
See also
● Viewing playback video
● Using playback timeline
Page 151 of 189
Genius Vision All-in-one VMS user’s manual
Status indicator
Video streaming
Recording
Accessing disk
Intelligent Detection: Inactive
Intelligent Detection: This player is actively detecting motion
Intelligent Detection: Detected by other player (server or other client)
Intelligent Detection: This player is actively tracking object
Audio: Off and not available
Audio: On but not available
Audio: Available but off
Audio: Available and on
Audio Output: Actively transmitting
Audio Output: Muted
Audio Output: Activate but not transmitting (no signal from microphone or not loud enough)
Watermark: Vandalized
Watermark: Authentic
(some indicators are hidden if the function is not available)
Indicator explained:
Intelligent video
Render audio
Accessing disk
See also
● Rendering audio
● Activating Intelligent Detection
Page 152 of 189
Recording
Video streaming
Genius Vision All-in-one VMS user’s manual
Part III: Intelligent Video and Advanced Topics
Page 153 of 189
Genius Vision All-in-one VMS user’s manual
Activating Intelligent Detection
Activating/Deactivating Detection
If you wish to start intelligent detection, you need to activate the detection mechanism in addition to
proper configuration. This step is necessary since detection consumes client CPU resource.
Icon semantics is as follows:
Icon
Description
Channel is not detecting
Channel is detecting locally
Channel is not detecting locally, but has been activated for detection
somewhere else.
Page 154 of 189
Genius Vision All-in-one VMS user’s manual
Region Configuration
Select Video Analytics Setup tab in Camera Setup dialog.
Region Configuration (Legacy)
Basics of region configuration
To configure regions, you need to invoke "Player Control Panel" by pressing F8.
Following window will appear:
Page 155 of 189
Genius Vision All-in-one VMS user’s manual
Now to explain the "Player Control Panel" functions:
Button
Description
Deleted selected object.
Edit function object properties.
Restore the modified region configuration into last saved one.
Save current region configuration.
Add polygon region object.
Add rectangular region object.
Page 156 of 189
Genius Vision All-in-one VMS user’s manual
Function Object
Overview
Function Object is a abstract object defines a IVS function. It contains parameters and can be
associated with regions to define ROI or object size. The following function objects are available in
the system:
● Motion detection (hardware)
● Software motion detection
● Object tracking
Creating Function Objects
Invoke Camera Setup dialog and select Video Analytics Setup tab, then click on one of the New
Function Object button.
Use context menu to configure Function Object.
Page 157 of 189
Genius Vision All-in-one VMS user’s manual
Define Regions
Drag the endpoint of Function Object to define regions as extra parameter. Available regions
depends on the type of the Function Object.
Page 158 of 189
Genius Vision All-in-one VMS user’s manual
A tag will be displayed on the connection to indicate what the region is used for the Function Object.
In this case, it’s defined as ROI (region of interest).
Page 159 of 189
Genius Vision All-in-one VMS user’s manual
Intelligent Detection Basic Knowledge
Sensitivity
The ability to detect an event in real world.
Specificity
The ability to ignore unwanted event in real world, i.e., shadow, lighting,
leaves...
False positive
The system report an event but there’s actually no event in real world.
False negative
A real world event occurs but the system does not report it.
Background
The image that represents the scene. In IVS system it’s a statistical model
beyond human understanding.
Foreground
The result of a video frame subtracts background.
Artifacts
Compression generated glitches in video. It’s more severe with higher
compression rate (lower bit rate).
Note the mosaic pattern in right image.
MPEG based
codec
MPEG based codecs include MPEG4 and H.264. Image quality fluctuates in
these codecs and artifacts accumulate over time until next I-Frame. This is a
challenge for intelligent detection, especially when GOP size is very large, or
bit rate is very low.
These 2 video frames differs only in hundreds of milliseconds. Note the
artifacts (mosaic) in the gray area changes dramatically when I-Frame is
received. This may generate false positive if sensitivity is set too high.
Page 160 of 189
Genius Vision All-in-one VMS user’s manual
Motion Detection
Definition
“Motion detection” function detects pixel changes in live video. At certain level of accumulated pixel
changes, motion are reported. The generic algorithm used to perform motion detection does not
distinguish foreground from background, thus it cannot segment object from other objects.
Configuration
See also
● Region Configuration
Parameters of S-Motion
“S-Motion” stands for “software based motion detection” and is implemented Genius Vision NVR
software.
Right-click on the S-Motion function object to invoke following parameter dialog:
Threshold
Pixel will be considered being changed if the value difference between video frames exceed this
threshold. The higher the threshold, the lower the sensitivity is.
Hysteresis
Hysteresis is the ability to accumulate states in the past few seconds. This function is to fight video
glitch which lasts only 1 or 2 frames, in a timespan of milliseconds. Longer hysteresis decreases
sensitivity and increases specificity. This function is especially useful for MPEG (H.264 included)
based codec, which generates artifacts over time before next P frame.
Page 161 of 189
Genius Vision All-in-one VMS user’s manual
TamperDetect
Performs video tamper/sabotage detection against sudden scene change, camera lose focus,
camera blocking, or abnormal noise, etc.
Note:
1. S-motion must be accompanied by to Activating Intelligent Detection work properly.
2. Hardware-based motion detection requires both hardware and software support. Not all models of
cameras are supported.
Page 162 of 189
Genius Vision All-in-one VMS user’s manual
Object Tracking
Definition
Object tracking analyzes video sequence, isolates background (still objects) and foreground (moving
objects), and then further track foreground objects to perform object trail tracking, directional counting,
standing still detection (loitering), missing object, and foreign object detection.
Configuration
An example of object tracking configuration is as follows:
Explained as table below:
Link
Description
ROI
Region of interest of detection.
ObjSz
Object size specifier.
Cnt
Object counter (with direction)
DetectForeign
Detects foreign objects
DetectMissing
Detects missing objects
●
●
If ObjSz is not specified, the system will assign a default object size automatically.
If ROI is not specified, the entire video screen will be used as detection area.
Page 163 of 189
Genius Vision All-in-one VMS user’s manual
Parameters (Object Detection)
Method
Primary method (algorithm) used to perform object tracking. This parameter affects CPU and memory
usage. Also potentially different methods perform differently on different scene.
Value
Description
histogram
High accuracy. More memory usage.
norm_dist
Less memory usage.
feature
Only applicable to very specific scene.
Adaptative
The rate of learning background. When objects hold still for a long time, they will be treated as part of
the background. This parameter affects how fast a still object to be blend in background. When still
object detection is a less requirement, configure this parameter to a higher value to increase
Page 164 of 189
Genius Vision All-in-one VMS user’s manual
background learning speed to prevent scene-change induced error rates.
Value
Description
high
Objects hold still for 10 seconds will be considered as background.
medium
Default value. Objects hold still for about 1 minute will be considered
as background.
low
Can detect objects hold still for a long time. (More than 10 minutes)
Sensitivity
Sensitivity to differentiate foreground and background pixels. Higher sensitivity means better
detection rate, but also more false positive.
AutoReset
Auto reset background every X minutes. In environments with inconsistent lighting, auto reset
background periodically may improve tracking and reduce false positive.
BufferMode
The internal image buffer size used to perform computer vision algorithms. Lower size consumes less
memory but may lose track of small objects.
Fps
Detection frame per second. This parameter affects the accuracy and the CPU resource usage.
Value
Description
20fps
Maximum computing resource usage, used to track high-speed
objects.
5fps
Default value.
1fps
Minimum computing resource. May only detects slower objects.
TrackDuration
Length of tracked object trail. This parameter affects tripwire counting and still object detection.
Value
Description
3s
Track slower objects.
1s
Default value.
200ms
Must be paired with Fps=20fps, used to track high-speed objects.
TripwireAlarm
Trigger alarm when tripwire is crossed.
Predict
When lost track, use the last position and speed of the object to predict its position in the following
frames. This improves detection rate but generates more false positive.
Filter
Page 165 of 189
Genius Vision All-in-one VMS user’s manual
Filter out objects with dramatic change in size, speed, or shape.
The object shown above jumps and is unlikely to be a real object. It's actually caused by the shadow
and sunlight change. High filter setting decreases false positive.
NormalizeHist
Normalize histogram to enhance image contrast, thus improves detection rate. For image with very
low contrast, this may enhance noise instead.
Left: original image, right: histogram normalized.
Contrast enhancing actually produces more artifacts than image features.
ShiftHist
Shift histogram to compensate lighting change. This is highly recommended for outdoor detection.
Page 166 of 189
Genius Vision All-in-one VMS user’s manual
Same scenario with different lighting. Before the computer learns the new background, almost the
entire scene is a very big object.
NormalizeHist and ShiftHist are especially useful for cameras with unstable metering system or
inconsistent exposure.
Parameters (Missing/Foreign)
TimeMissing
Fire alarm if object is missing from pre-configured region after specified interval.
TimeForeign
Fire alarm if object is stayed in pre-configured region after specified interval.
Page 167 of 189
Genius Vision All-in-one VMS user’s manual
Distributed Video Analytics
Overview and Rationale
The intelligent video detection architecture before branch b50 is pure client-side. This means video
detection is actually performed in NVR client, rather than server. This architecture is sometimes
argued as controversial, as explained in the following table.
Detection performed at client-side
Detection performed at server-side
Advantage
1. Offload video detection from server.
2. Distributed computing load to
(potentially) multiple clients, if
available.
3. Detection result is visually
accessible and verifiable.
As long as server is on, detection is
on.
There can be no miss, even if no client
is currently viewing.
Disadvantage
When no client is not viewing video,
video detection is not performed.
1. Increases server loading, making
server a potential bottleneck.
2. Detection result is not visually
accessible nor verifiable.
From table above, it would appear that there is not a "best" between client-side or server-side
detection architecture. It's simply a architectural judgment call. For flexibility, starting from branch b50,
both server-side and client-side detection are supported. This allows wider options for user to
configure the system to their actual need.
Video Analytics
There are 3 ways to do video analytics: by full-function player, matrix viewer, or server.
Detect by Full-function Player
Page 168 of 189
Genius Vision All-in-one VMS user’s manual
This is the most resource-consuming way to do video analytics. And it stops detection in video
playback.
It can be turned on/off by clicking on the EYE icon at top-right.
Detect by Matrix Viewer
To turn on/off video analytics, configure it in Local Console Config dialog, under category Display
Settings.
Player or Matrix Viewer video analytics can be done at remote clients; hence shares server loading.
Detect by Server
Server video analytics is indicated by the orange EYE-BALL on channel icon. There's no video
rendering, and admin access is required to turn it off. So it's the most efficient and secured way to do
video analytics.
To configure server video analytics, check Video Analytics Policy below.
Video Analytics Policy
Video analytics policy can be configured in
Camera Setup > Video Setup > Record > Miscellaneous > VideoDetect
Page 169 of 189
Genius Vision All-in-one VMS user’s manual
The meaning of VideoDetect choice is described below:
“VideoDetect” value
Description
client_only
Only client(Full-function Player or Matrix Viewer) do video
analytics.
client+server
Both client and server do video analytics.
dummy
This option is reserved for engineering debug. Do not select.
When there are more than one video analytics instance, only first one is selected as final result for
possible actions. The choice of detection instance is by first-in-first-out (FIFO) order.
Page 170 of 189
Genius Vision All-in-one VMS user’s manual
Smart Video Search
To enable Smart Search, first switch to Playback Mode. Then focus a player and click Start Smart
Search.
A Software Motion function object will be created by default. User can define additional region of
interest or start playback right away to search entire scene. Search can be forward or backward,
1x/2x/4x or more. But generally it lost accuracy beyond 8x, especially for fast moving objects like
automobiles.
Page 171 of 189
Genius Vision All-in-one VMS user’s manual
Search results will be saved as bookmarks. Click the bookmark and video will be displayed in
Bookmark Preview. Right click on bookmark to change description or delete it.
Smart Search support all intelligent detection functions. See also Region Configuration.
Page 172 of 189
Genius Vision All-in-one VMS user’s manual
Using Panoramic Camera
Enable 360 Panorama
Panorama is not a standard feature. It requires additional license to be installed to activate. To
activate, select one of the Panorama Model in Camera Setup dialog, Video Setup.
If there’s no options in Panorama Model, the license is not installed properly.
Page 173 of 189
Genius Vision All-in-one VMS user’s manual
Calibration may be required. To calibrate, focus the player and press F8 to bring up player control
panel. Create a “Panorama” function object.
Panorama function object looks like this:
Page 174 of 189
Genius Vision All-in-one VMS user’s manual
To calibrate image circle, drag the endpoint and define a Image Circle region.
Carefully match the circle with the outline of panorama image. Expansion or contraction may be
needed to get optimal result, as lens optics design varies. Click Save in player control panel to apply
the setting.
Page 175 of 189
Genius Vision All-in-one VMS user’s manual
If configured properly, Panorama will be appear in context menu of player.
These are examples of Panorama modes:
● In rectilinear view, use mouse to pan/tilt/zoom. Operation is very similar to speed dome.
● Click in the original view (360° distorted) to jump quickly to the clicked location.
● Hold ALT to swap view. Only views with same aspect ratio can be swapped.
Page 176 of 189
Genius Vision All-in-one VMS user’s manual
Converting Video to JPEG Stream
Concept
Some non-IE web browsers do not support ActiveX components provided by the NVR software. In
such cases, online video or images can not be accessed; JPEG image format, on the other hand, is
the world's most widely used image format. Our system supports JPEG online viewing for most
browsers including those on the mobile phones. Some extra steps need to be taken to enable this
feature.
Introduction
Suppose your NVR is 192.168.0.124, this URL http://192.168.0.124:8086/mjpeg/sdk.html will lead
you into the following page (as illustrated in picture below). This page is a tool to generate single URL
to a JPEG image or more sophisticated iFrame codes to be embedded in 3rd party web pages, or to
generate QR code to be used with mobile device.
Enable JPEG Streaming
Page 177 of 189
Genius Vision All-in-one VMS user’s manual
JPEG Streaming has to be enabled in Camera Setup before it can be accessed. Channel with JPEG
Streaming enabled consumes hardware resource (CPU and RAM) on NVR server. So design the
system carefully.
Take camera "aaa" as an example, right-click to select the Video Setup.
You need to make the following settings in Video Setup:
Change the JPEG Streaming to "on"
Page 178 of 189
Genius Vision All-in-one VMS user’s manual
Single JPEG
Let's go back to the tool page, Camera "aaa" will appear in the list
Page 179 of 189
Genius Vision All-in-one VMS user’s manual
The link under the Single JPEG is a single JPEG image. Its URL can be referenced in a web page
using <IMG> tag.
The link under the JPEG Live Streaming is real-time video contained in a predefined web page with
JavaScript to update the image automatically.
Click to watch real-time image or video.
Page 180 of 189
Genius Vision All-in-one VMS user’s manual
Multiple View
Connect to this URL to view all JPEG streams...
http://<ip_address>:<port>/mjpeg/multiview.html
It will be scaled automatically to fit in browser window.
Page 181 of 189
Genius Vision All-in-one VMS user’s manual
Embed Video In Web Page
Click Generate Codes to generate HTML codes to be copied and pasted in web page using text
editor or HTML editor. You need basic knowledge about HTML, web server, and public IP address to
make this work. You may need to configure network switch and router properly or image cannot be
accessed through internet. Consult your network administrator for more information.
The QR code cannot be referenced directly in HTML. You have to take screenshot and save as a
image file on your web server.
Page 182 of 189
Genius Vision All-in-one VMS user’s manual
System Safe Mode
Overview
Sometimes incorrect system configuration or corrupted environment can cause system unable to start.
Under this circumstance, users cannot even enter the system and disable the problematic part of
function so the system becomes a deadlock state. Safe Mode can come in handy to deal this kind of
situation.
“Safe Mode” function
When Genius Vision NVR server is started in safe mode, it will incur following behavior changes:
● Storage drive will not be mounted or scanned
● All channels are in non-active mode.
Enabling “Safe Mode”
Right-click on the NVR tray icon and select “Config SafeMode...” to invoke safe mode configuration
dialog.
Following dialog will appear and offer selection
Page 183 of 189
Genius Vision All-in-one VMS user’s manual
Options explained:
Option
Description
Disabled
Not using SafeMode.
Always on
Use SafeMode, until turned off.
Once
Use SafeMode only for next system start.
User demand
When starting engine, let “Scroll Lock” stay on, and Ctrl+Alt to enable
SafeMode.
Availability
SafeMode is a relatively new function and only available since following versions:
● b70: Version 715.
Page 184 of 189
Genius Vision All-in-one VMS user’s manual
Backup/Restore License
Note: This function is available since version 769.
Overview
Sometimes if the whole system is overwritten for some reason (reinstallation of the OS) or
accidentally purges the entire software installation, the license information could be gone
permanently. To prevent this from happening, you need to backup the license and restore it when
needed.
Note: that you can only restore license to the same system (OS+computer hardware). Restoring to
different system will render the license useless.
To use license import/export, select ‘Export/Import installed licenses’ and click Next..
.
Page 185 of 189
Genius Vision All-in-one VMS user’s manual
Export (Backup)
Input a filename and click Save..
.
A message is displayed if license is exported successfully.
Page 186 of 189
Genius Vision All-in-one VMS user’s manual
And Export button will be replaced with ‘Browse In Folder’. Click to browse the file in Windows file
manager.
Page 187 of 189
Genius Vision All-in-one VMS user’s manual
Import (Restore)
Select exported file and click Open.
If there’s license already installed, a confirmation dialog is displayed. Click yes to proceed importing
.
License manager has to be restarted to see imported license
Page 188 of 189
Genius Vision All-in-one VMS user’s manual
.
Page 189 of 189