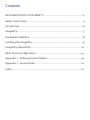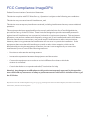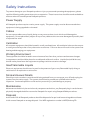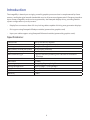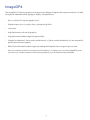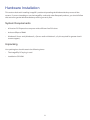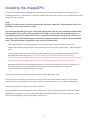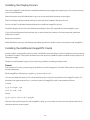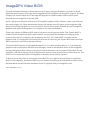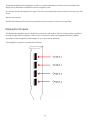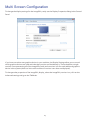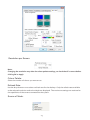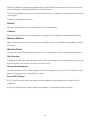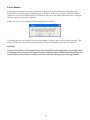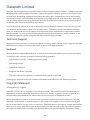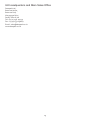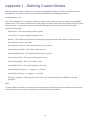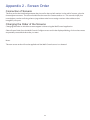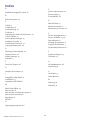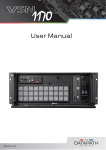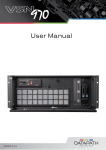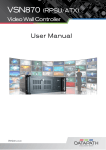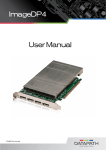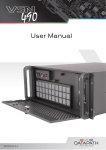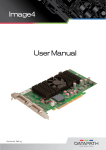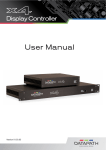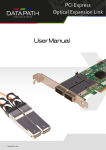Download ImageDP4 graphics card user manual
Transcript
ImageDP4 User Manual Version 01.06 Contents DECLARATION OF CONFORMITY.......................................................4 Safety Instructions...............................................................................5 Introduction.........................................................................................6 ImageDP4............................................................................................7 Hardware Installation...........................................................................8 Installing the ImageDP4.......................................................................9 ImageDP4 Video BIOS.......................................................................11 Multi Screen Configuration................................................................14 Appendix 1 - Defining Custom Modes................................................20 Appendix 2 - Screen Order.................................................................21 Index.................................................................................................22 FCC Compliance ImageDP4 Federal Communications Commission Statement This device complies with FCC Rules Part 15. Operation is subject to the following two conditions: This device may not cause harmful interference, and This device must accept any interference received, including interference that may cause undesired operation This equipment has been tested and found to comply with the limits for a Class B digital device, pursuant to Part 15 of the FCC Rules. These limits are designed to provide reasonable protection against harmful interference in a commercial, industrial or business environment. This equipment generates, uses and can radiate radio frequency energy and, if not installed and used in accordance with the manufacturers instructions, may cause harmful interference to radio communications. However, there is no guarantee that interference will not occur in a particular installation. If this equipment does cause harmful interference to radio or tele¬vision reception, which can be determined by turning the equipment off and on, the user is encouraged to try to correct the interference by one or more of the following measures. • Re-orient or relocate the receiving antenna • Increase the separation between the equipment and the receiver • Connect the equipment to an outlet on a circuit different from that to which the receiver is connected • Consult the dealer or an experienced radio/TV technician for help Warning! Any changes or modifications to this product not expressly approved by the manufacturer could void any assurances of safety or performance and could result in violation of Part 15 of the FCC Rules. Reprinted from the Code of Federal Regulations #47, part 15.193.1993. Washington DC: Office of the Federal Register, National Archives and Records Administration, US Government Printing Office. 3 DECLARATION OF CONFORMITY Per FCC Part 2 Section 2. 1077(a) Responsible Party Name: Address: Phone: Datapath Limited Alfreton Road, Derby +441332-294441 Hereby declares the product: Product Name: Model Number: Four Head PCIe Graphics Card ImageDP4 (DGC170) Conforms to the following specifications: FCC Part 15 Subpart b Class A Digital Device Supplementary Information: This device has been shown to be in compliance with and was tested in accordance with the measurement procedures specified in the Standards & Specifications listed above and as indicated in the measurement report number: TRA-013599GUS1 Representative Persons Name: Tony Jones, Operations Director 4 Safety Instructions To prevent damage to your Datapath product or injury to personnel operating the equipment, please read the following safety precautions prior to operation. These instructions should be made available to all those who will use and operate Datapath products. Power Supply All Datapath products require a mains power supply. This power supply must be disconnected when equipment is being upgraded or relocated. Cables Do not expose cables to any liquids; doing so may cause a short circuit which could damage the equipment. Do not place heavy objects on top of any cables as this can cause damage and possibly lead to exposed live wires. Ventilation All computer equipment should be located in a well ventilated area. All ventilation holes on the computer casing must be kept clear of any obstruction at all times. Failure to do so will result in the system over heating and damaging your equipment. Working Environment The equipment should be located in an environment free from dust, moisture and extreme changes in temperature and should be placed on a stable and solid work surface. Liquids (hot/cold drinks etc) should not be placed near the equipment as spillage could cause serious damage. Gas/Flammable Liquids Electronic equipment should never be used in the presence of gas or any flammable liquid, doing so could result in an explosion or serious fire. Smoke/Unusual Smells Should you notice smoke or unusual smells being emitted from your computer, turn off and unplug the system from the mains supply. The system should then be passed to a qualified technician for inspection. Continued operation could result in personal injury and damage to property. Maintenance Maintenance should only be carried out by competent technicians, any Datapath plug-in cards that are physically damaged should be returned to Datapath for repair using Datapath RMA procedures. Disposal At the end of life all Datapath products should be disposed of as per local laws and regulations dictate. In UK contact Datapath to arrange disposal. Our WEE registration number is WEEE/AA0005ZR. 5 Introduction The ImageDP4 is based upon a single, powerful graphics processor that is complemented by faster memory and higher pixel transfer bandwidth over its 16-lane second generation PCIexpress interface. Up to sixteen ImageDP4 cards can be supported by the Datapath display driver, providing flexible system configurations up to 64 screens. • DisplayPort connectors allow full-size, locking cables capable of driving next generation displays • DVI support using Datapath DPadapt modules (powered via graphics card) • Up to 40m cable support using Datapath DPextend modules (powered by graphics card). Specifications: Card format Card size Max output resolution Max number of cards per system Graphic card memory Max current at +3.3V Max current at +12V Max Power Operating temperature Storage temperature Relative humidity MTBF Warranty Gen 2, x16 lane PCI express 110mm x 177mm (incl heat sync) 4 x 2560 x 1600 @ 60Hz 16 (64 display channels) 512MB total 0.25A (+1.8A when powering four channels of DPextend + DPadapt) 1.2A 15 watts 0 to 35 deg C / 32 to 96 deg F -20 to 70 deg C / -4 to 158 deg F 5% to 90% non-condensing 180,000 hrs 3 years 6 ImageDP4 The ImageDP4 PCI Express graphics card supports the display of digital video capture windows. It is ideal for high end video/data walls, signage or display wall applications. • Gen 2, x16 lane PCI express graphics card • Digital outputs up to 4 x 2560 x 1600 x 32bits/pixel @ 60Hz • Low power • High Performance 2D and 3D graphics • High performance DMA image load (upto 2GB/s) • Support for Windows® Server 2008, and Windows® 7 (Server 2008 or Windows® 7 64-bit required for greater than 8 screen support). • RGB, SD and HD video window support by adding the Datapath Vision range of capture cards. • Up to 16 cards per system for a maximum of 64 displays. In order to use 3 or more ImageDP4 cards you must use a system based on the Express9, Express-G3 or an Express11-G3 backplane. 7 Hardware Installation This section deals with installing ImageDP4 cards and spreading the Windows desktop across all the screens. If you are intending to use the ImageDP4 cards with other Datapath products, you should follow this section to get the Windows desktop working correctly first. System Requirements • A Pentium PCI Express bus computer with sufficient free PCIe slots. • At least 1GByte of RAM. • Windows® Server 2008, Windows® 7 (Server 2008 or Windows® 7 64-bit required for greater than 8 screen support). Unpacking Your packing box should contain the following items: • The ImageDP4 PCIe plug-in card. • Installation CD-ROM 8 Installing the ImageDP4 It is recommended that all ImageDP4 cards and any Vision cards are installed in the system prior to installing the drivers. Otherwise as cards are installed the drivers may need to be reinstalled as the card’s PCI bus numbers change Note: All plug-in cards are static sensitive and packed in antistatic materials. Please keep the card in its packaging until you are ready to install. It is recommended that you do not discard the packing box until you are completely satisfied with the ImageDP4 card, and it is fully installed and working correctly. We also recommend that you make note of the serial number of the card in a prominent place before you plug the card into the computer. This should hasten any query should you need to contact our Technical Support Department. The serial number is displayed on the card and the box label. • Power down the PC (including peripherals), switch off at the mains and disconnect all the cables connected to the computer, noting the positions for accurate reconnection. Remove the PC cover • Locate a vacant PCIe (x4 or above) slot for the ImageDP4 on the motherboard and remove the backing plate (retain all screws). If in doubt consult your motherboard documentation to correctly identify a PCIe (PCI-express) slot. If the card is forced into a 32 or 64 bit PCI or PCI-X slot it will be irreparably damaged when the system is powered up and the warranty will be void. • Remove the card from its packaging and secure it firmly into the empty PCIe slot. Extreme care should be taken when securing the card into the slot as some motherboards may have components that impede the siting of the card Screw the card bracket to the back panel of the PC and replace the cover Connect screens to all the outputs from the card. If there are other graphics devices in the system, connect screens to them (even if you don’t intend to use all the outputs in your final configuration) Switch all the screens on then switch the machine on You should see the boot messages on one of the screens. The screen on which the system will boot is dependent on how the system is configured and the motherboard BIOS. It is not possible to control which of the ImageDP4 outputs the system will boot on. 9 Installing the Display Drivers Once the ImageDP4 card has been installed and the boot messages are appearing on the correct monitor, you can start Windows. Boot the system into Safe Mode then Log on as a user with administrative access rights. The Found New Hardware Wizard will announce that new hardware has been found. Do not use the Found New Hardware Wizard to install the ImageDP4 drivers. Install the display drivers from the Software Installation Suite CD supplied with the ImageDP4 card. If your final configuration has less than four screens select the number of screens required, otherwise select four screens. Restart the machine. When Windows starts up, the desktop should be spread over all the screens connected to the ImageDP4. Installing the Additional ImageDP4 Cards As the number of required screens increase, the likelihood of reaching a system limitation or encountering a problem increases. The system limitations are the amount of address space available and the capacity of the power supply. Please consult Datapath support if you have any problems installing multiple cards. Power The amount of current a power supply can deliver on each voltage rail is limited. Often there is also a limit on the total power. Each ImageDP4 card requires 0.25A at +3.3V and 1.2A at +12V. You can calculate the amount of current and the amount of power required for the ImageDP4 cards. For example, the requirements for a 24-screen system of ImageDP4 cards is calculated as follows: Current +3.3V 6 x 0.25A = 1.5A +12V 6 x 1.2A = 7.2A Power ( 3.3V x 1.5A ) + ( 12V x 7.2A ) = 91.35W These are the requirements for the ImageDP4 cards; you must take into account the requirements of all the other devices in the system. 10 ImageDP4 Video BIOS The Intel x86 based architecture limits the amount of legacy I/O space available in a system to 64KB. Hardware which requires I/O access can be mapped into this 64KB area. An ImageDP4 requests 256 Bytes of legacy I/O. Unfortunately any PCIe bridge will align this to a 4KB boundary and so the I/O space allocated to each ImageDP4 is actually 4KB. 64KB ÷ 4kB gives an absolute maximum of 16 ImageDP4 graphics cards. However, other system devices also require legacy I/O. Often the Network Devices will request some I/O space, and so might the USB devices and on-board graphics. It is not unusual for there to be I/O space available for only 8 ImageDP4 graphics cards when installing them in a complex server class motherboard. There are a number of different BIOS types in operation as the computer boots. The “System BIOS” is resident on the motherboard and is responsible for starting up all the hardware and mapping in the resources (like the I/O) so that they are available to the CPU. The “Video BIOS” is resident on the graphics cards. It is responsible for booting the GPU and for informing the System BIOS which resources will be required for the GPU to operate correctly. The System BIOS requires an I/O enabled ImageDP4 if it is used as the boot device, i.e. it provides the graphics output that displays the BIOS boot messages. However the Windows driver for the ImageDP4 has been designed so that it does not require I/O. We can therefore use two types of Video BIOS for the ImageDP4, one which requests I/O (and which can be used as a boot device) and one which does not. This allows us to increase the number of ImageDP4 cards which can be used in a system. To find out more about how to choose the correct BIOS for your requirements and how to update the BIOS for the ImageDP4, download a PDF from our website by clicking on the link below or select it from the Read Me file on the Software Installation Suite CD supplied with your ImageDP4 card: www.datapath.co.uk Connecting up to 64 Screens To connect up to 64 screens to ImageDP4 cards, configure the links as shown in the diagram below: Card Ordering The links control the order in which the display driver uses the ImageDP4 cards. Knowing the order in which the ImageDP4 cards are used is useful when connecting the screens and the outputs from video switches. Note that if you have not configured your system to boot-up on on-board VGA graphics device or another plug-in VGA card the system will boot-up on the master head of one of the ImageDP4 cards but it is not possible to control which output will be used, this is motherboard BIOS dependent. Insert the ImageDP4 cards into the PCIe slots. Connect the screens to the cards. The first card should be connected to the first group of four screens; the second should be connected to the second group of four screens and so on. Switch the screens on then switch the machine on. Log on as a user with administrative access rights. The Found New Hardware Wizard will announce that new hardware has been found. This will happen once for each slave ImageDP4 card you have added to the system. Do not use the Found New Hardware Wizard to install the ImageDP4 drivers. 12 The Windows desktop should appear on the four screens attached to the first card as it did after the display driver had been installed for the first ImageDP4 card. You need to install the display driver again. This time you should specify the number of screens you wish to use. Restart the machine. The Windows desktop should now be spread across the number of screens you specified. DisplayPort Outputs The Datapath ImageDP4 has four DisplayPort conectors which allow full size, locking cables capable of driving next generations displays. When used in conjunction with the Datapath DPextend modules (powered via the ImageDP4) cable lengths of up to 30m can be achieved. The ImageDP4 outputs are numbered as follows: 13 Multi Screen Configuration To change the display settings for the ImageDP4 cards, use the Display Properties dialog in the Control Panel. If you have more than one graphics device in your machine, the Display Settings allow you to control which graphics devices are used and what their position on the desktop is. There should be a single monitor icon representing all of the ImageDP4 cards and a monitor icon for each additional graphics device in the system (there is a limit to the number of monitor icons that are displayed). To change other properties of the ImageDP4 display, select the ImageDP4 monitor icon, click on the Advanced settings and go to the TWIN tab. 14 Resolution per Screen: Note: Changing the resolution may alter the colour palette settings, so check that it is correct before clicking OK or Apply. Colour Palette: Select the number of colours you want to use. Refresh Rate: Use the drop down arrow to select a refresh rate for the desktop. Only the refresh rates available at the selected resolution and colour depth are displayed. The maximum settings are restricted to the capabilities of the screens connected to the system. Source of Mode: 15 When the TWIN tab is selected, the display driver reads the EDID information from each monitor and reads the Registry to find detailed display timing information. The Source of Mode group box shows which mode sources are available for the selected resolution and colour depth. The Source of Mode has 4 options. Default Monitor timing information from the display driver’s internal tables. Custom Monitor timing information from the Registry. (See Appendix 1: Defining Custom Modes for details) Monitor (Master) Monitor timing information from the monitor attached to output 1 of the Master ImageDP4 is used for all outputs. Monitor (Each) The monitor timing information from each monitor is used for the output connected to that monitor. No. Screens Change the number of screens the display driver uses. You should always install the driver (using install. exe) for the maximum number of screens you want to use. Screen Arrangement Use the drop down menu to select the type of screen arrangement you require. The illustration in the Monitor Configuration box will reflect your choice. Force DVI Output If set, Force DVI Output limits the display modes available to those displayable via Single-Link DVI (165MHz). If clear, this allows display modes greater than 165MHz, for example 2560x1600 @ 60Hz. 16 Prune Modes Enabling this check box limits the resolutions displayed in the resolution box to those that are supported by all of the screens attached to the ImageDP4 card’s active outputs. This information is read from the monitor EDIDs when the TWIN tab is opened. If the state of this check box is changed then the resolution control is updated. When you click on OK or Apply the following dialog is displayed: This dialog gives you the option to accept the changes or restore the previous display settings. The display will return to the previous settings after 15 seconds should Yes or No not be selected. Warning! Always close all video window applications (including Wall Control applications connected locally or remotely to the system) before performing any operation that modifies the settings of any attached display. Failure to do so could result in the machine locking up and requiring a reboot. 17 Datapath Limited Datapath has a long and very successful history in the computer graphics industry. Datapath has been designing and supplying high performance, high quality graphics display systems to the world’s largest and most demanding companies and institutions since 1982. Datapath was one of the founding companies of multi-screen Windows acceleration using single and multi board solutions. Now using the very latest display technology Datapath offers some of the world’s leading multi screen graphics accelerators for the most demanding applications. As new technology advances, so we at Datapath improve the performance and functionality of both our hardware and software to give our customers more. Following a continuous development program, we pride ourselves on our support and responsive nature towards all our customers and their changing needs. As more sophisticated equipment and techniques become readily available, so we are there to exploit the power and potential that this technology presents. Technical Support Registered users can access our technical support line using, email, and the Support page on the Datapath Web Site, usually with a response within 24 hours (excluding weekends). Via Email Send an email to [email protected] with as much information about your system as possible. To enable a swift response we need to know the following details: • Specification of the PC - including processor speed • Operating System • Application Software • Datapath Hardware / Software • The exact nature of the problem - and please be as specific as possible. Please quote version and revision numbers of hardware and software in use wherever possible. Copyright Statement © Datapath Ltd., England. Datapath Limited claims copyright on this documentation. No part of this documentation may be reproduced, released, disclosed, stored in any electronic format, or used in whole or in part for any purpose other than stated herein without the express permission of Datapath Limited. Whilst every effort is made to ensure that the information contained in this User Manual is correct, Datapath Limited make no representations or warranties with respect to the contents thereof, and do not accept liability for any errors or omissions. Datapath reserves the right to change specification without prior notice and cannot assume responsibility for the use made of the information supplied. All registered trademarks used within this documentation are acknowledged by Datapath Limited 18 UK Headquarters and Main Sales Office Datapath Ltd., Bemrose House, Bemrose Park, Wayzgoose Drive Derby, DE21 6, UK Tel: +44 (0) 1332 294441 Fax: +44 (0) 1332 290667 Email: [email protected] www.datapath.co.uk 19 Appendix 1 - Defining Custom Modes Defining custom modes is carried out using the Custom Mode Utilities tool that can be found on the Datapath CD. The latest version may also be downloaded from the Datapath website: www.datapath.co.uk The Custom Modes tool is a utility for defining custom modes that can be generated by the ImageDP4 graphics card. The custom modes tool must be used on a system where the active display driver supports custom modes. To generate a custom mode the following values must be entered into the utility application dialog box: • X Resolution - The active display width in pixels. • Y Resolution - The active display height in lines. • Refresh - The refresh rate displayed in the Display Properties dialog. Also used for calculating the dot-clock if no value is provided. • Horizontal Front Porch - The horizontal front porch in pixels. • Horizontal Sync Width - The H-Sync width in pixels. • Horizontal Back Porch - The horizontal back porch in pixels. • Vertical Front Porch - The vertical front porch in lines. • Vertical Sync Width - The v-sync width in lines. • Vertical Back Porch - The vertical back porch in lines. • Horizontal Sync Polarity - 0 = negative, 1 = positive • vertical Sync Polarity - 0 = negative, 1 = positive. • Dot Clock (optional) - The pixel dot-clock in KHz. This is calculated from the Refresh rate if not provided. Note: If a new mode is created or an existing one amended, then the Display Properties dialog must be closed and re-opened to ensure the new values are refreshed in the display driver. 20 Appendix 2 - Screen Order Connection of Screens The first card to be initialized generates the picture for the top left monitor in the wall of screens, plus the three adjacent screens. The second card drives the next four screens and so on. This sounds simple, but nevertheless, can be confusing when trying to determine how to assign monitor video cables to the ImageDP4 out¬puts. Changing the Order of the Screens Changing the order in which the screens appear is done using the Wall Control application. Select Screen Order from the Wall Control Configure menu and in the displayed dialog, click on the screens sequentially to establish the order you want. Note: The new screen order will not be applied until the Wall Control server is re-booted. 21 Index A P Additional ImageDP4 Cards 10 B power requirements 10 Power Supply 5 Prune Modes 16 Boot the system 10 C R Refresh Rate 14 Relative humidity 6 Resolution per Screen 14 Cables 5 Card format 6 Card Ordering 12 Card size 6 Changing the Order of the Screens 21 Colour Palette 15 colour palette settings 15 configure the links 12 Connection of Screens 21 Copyright Statement 18 D S Screen Arrangement 15 Source of Mode 14, 15 Specifications 6 Storage temperature 6 Support for Windows 7 System Requirements 8 Defining Custom Modes 20 Display Drivers 10 display settings 14 Disposal 5 F T Force DVI Output 16 G UK Headquarters 18 Unpacking 8 Graphic card memory 6 I V Technical Support 17 TWIN tab 15 U Ventilation 5 Video BIOS 11 ImageDP4 Video BIOS 11 Installation 9 Installation CD-ROM 8 M W Warning 16 Warranty 6 Main Sales Office 19 Max current 6 Max number of cards per system 6 Max output resolution 6 Max Power 6 MTBF 6 O Operating temperature 6 ImageDP4 User Manual Version 1.07 22