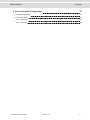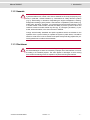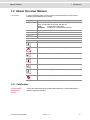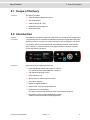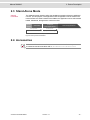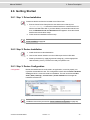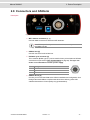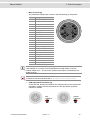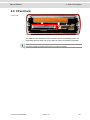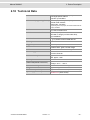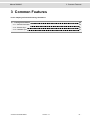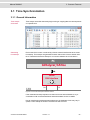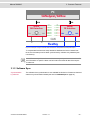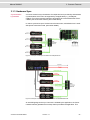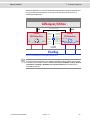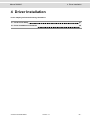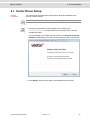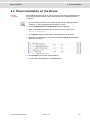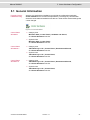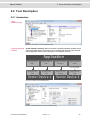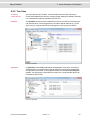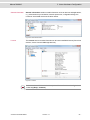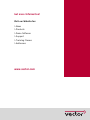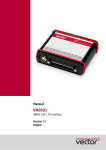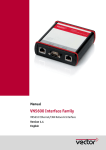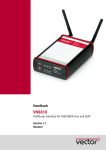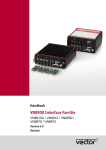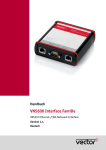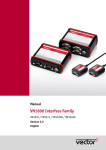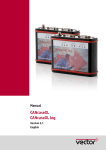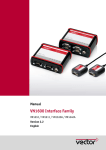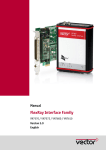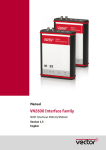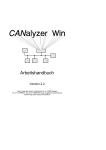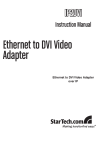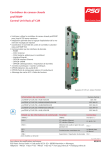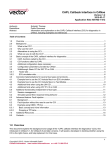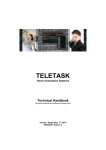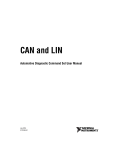Download Manual VN8810
Transcript
Manual VN8810 Wireless Interface for CAN/LIN/K-Line and DoIP Version 1.1 English Imprint Vector Informatik GmbH Ingersheimer Straße 24 D-70499 Stuttgart The information and data given in this user manual can be changed without prior notice. No part of this manual may be reproduced in any form or by any means without the written permission of the publisher, regardless of which method or which instruments, electronic or mechanical, are used. All technical information, drafts, etc. are liable to law of copyright protection. © Copyright 2015, Vector Informatik GmbH. All rights reserved. Manual VN8810 Contents Contents 1 Introduction 5 1.1 Safety Instructions and Hazard Warnings 6 1.1.1 Proper Use and Intended Purpose 6 1.1.2 Hazards 7 1.1.3 Disclaimer 7 1.2 About this User Manual 8 1.2.1 Certification 8 1.2.2 Warranty 9 1.2.3 Registered Trademarks 9 2 Device Description 10 2.1 Scope of Delivery 11 2.2 Introduction 11 2.3 Stand-Alone Mode 12 2.4 Accessories 12 2.5 Examples of Usage 13 2.5.1 Flash Reprogramming 13 2.6 Getting Started 14 2.6.1 Step 1: Driver Installation 14 2.6.2 Step 2: Device Installation 14 2.6.3 Step 3: Device Configuration 14 2.6.4 Step 4: WiFi/ETH Configuration 15 2.7 User Interface 16 2.8 Connectors and CANterm 17 2.9 CFast Card 19 2.10 Technical Data 20 3 Common Features 21 3.1 Time Synchronization 22 3.1.1 General Information 22 3.1.2 Software Sync 23 3.1.3 Hardware Sync 24 4 Driver Installation 26 4.1 Vector Driver Setup 27 4.2 Driver Installation on the Device 29 © Vector Informatik GmbH Version 1.1 -3- Manual VN8810 Contents 5 Vector Hardware Configuration 30 5.1 General Information 31 5.2 Tool Description 32 5.2.1 Introduction 32 5.2.2 Tree View 33 © Vector Informatik GmbH Version 1.1 -4- Manual VN8810 1 Introduction 1 Introduction In this chapter you find the following information: 1.1 Safety Instructions and Hazard Warnings 6 1.1.1 Proper Use and Intended Purpose 6 1.1.2 Hazards 7 1.1.3 Disclaimer 7 1.2 About this User Manual 8 1.2.1 Certification 8 1.2.2 Warranty 9 1.2.3 Registered Trademarks 9 © Vector Informatik GmbH Version 1.1 -5- Manual VN8810 1 Introduction 1.1 Safety Instructions and Hazard Warnings ! Caution: In order to avoid personal injuries and damage to property, you have to read and understand the following safety instructions and hazard warnings prior to installation and use of this interface. Keep this documentation (manual) always near the interface. 1.1.1 Proper Use and Intended Purpose ! Caution: The interface is designed for analyzing, controlling and otherwise influencing control systems and electronic control units. This includes, inter alia, bus systems like CAN, LIN, K- Line, MOST, FlexRay, Ethernet, BroadR- Reach and/or ARINC 429. The interface may only be operated in a closed state. In particular, printed circuits must not be visible. The interface may only be operated (i) according to the instructions and descriptions of this manual; (ii) with the electric power supply designed for the interface, e.g. USB- powered power supply; and (iii) with accessories manufactured or approved by Vector. The interface is exclusively designed for use by skilled personnel as its operation may result in serious personal injuries and damage to property. Therefore, only those persons may operate the interface who (i) have understood the possible effects of the actions which may be caused by the interface; (ii) are specifically trained in the handling with the interface, bus systems and the system intended to be influenced; and (iii) have sufficient experience in using the interface safely. The knowledge necessary for the operation of the interface can be acquired in workshops and internal or external seminars offered by Vector. Additional and interface specific information, such as „Known Issues“, are available in the „Vector KnowledgeBase“ on Vector´s website at www.vector.com. Please consult the „Vector KnowledgeBase“ for updated information prior to the operation of the interface. © Vector Informatik GmbH Version 1.1 -6- Manual VN8810 1 Introduction 1.1.2 Hazards ! Caution: The interface may control and/or otherwise influence the behavior of control systems and electronic control units. Serious hazards for life, body and property may arise, in particular, without limitation, by interventions in safety relevant systems (e.g. by deactivating or otherwise manipulating the engine management, steering, airbag and/or braking system) and/or if the interface is operated in public areas (e.g. public traffic, airspace). Therefore, you must always ensure that the interface is used in a safe manner. This includes, inter alia, the ability to put the system in which the interface is used into a safe state at any time (e.g. by „emergency shutdown“), in particular, without limitation, in the event of errors or hazards. Comply with all safety standards and public regulations which are relevant for the operation of the system. Before you operate the system in public areas, it should be tested on a site which is not accessible to the public and specifically prepared for performing test drives in order to reduce hazards. 1.1.3 Disclaimer ! Caution: Claims based on defects and liability claims against Vector are excluded to the extent damages or errors are caused by improper use of the interface or use not according to its intended purpose. The same applies to damages or errors arising from insufficient training or lack of experience of personnel using the interface. © Vector Informatik GmbH Version 1.1 -7- Manual VN8810 1 Introduction 1.2 About this User Manual Conventions In the two following charts you will find the conventions used in the user manual regarding utilized spellings and symbols. Style bold Utilization Blocks, surface elements, window- and dialog names of the software. Accentuation of warnings and advices. [OK] Push buttons in brackets File|Save Notation for menus and menu entries Microsoft Legally protected proper names and side notes. Source Code Hyperlink <CTRL>+<S> File name and source code. Hyperlinks and references. Notation for shortcuts. Symbol Utilization Here you can obtain supplemental information. ! This symbol calls your attention to warnings. Here you can find additional information. Here is an example that has been prepared for you. Step-by-step instructions provide assistance at these points. Instructions on editing files are found at these points. This symbol warns you not to edit the specified file. 1.2.1 Certification Certified Quality Management System © Vector Informatik GmbH Vector Informatik GmbH has ISO 9001:2008 certification. The ISO standard is a globally recognized standard. Version 1.1 -8- Manual VN8810 1 Introduction 1.2.2 Warranty Restriction of warranty We reserve the right to change the contents of the documentation and the software without notice. Vector Informatik GmbH assumes no liability for correct contents or damages which are resulted from the usage of the documentation. We are grateful for references to mistakes or for suggestions for improvement to be able to offer you even more efficient products in the future. 1.2.3 Registered Trademarks Registered trademarks All trademarks mentioned in this documentation and if necessary third party registered are absolutely subject to the conditions of each valid label right and the rights of particular registered proprietor. All trademarks, trade names or company names are or can be trademarks or registered trademarks of their particular proprietors. All rights which are not expressly allowed are reserved. If an explicit label of trademarks, which are used in this documentation, fails, should not mean that a name is free of third party rights. > Windows, Windows 7, Windows 8.1 are trademarks of the Microsoft Corporation. © Vector Informatik GmbH Version 1.1 -9- Manual VN8810 2 Device Description 2 Device Description In this chapter you find the following information: 2.1 Scope of Delivery 11 2.2 Introduction 11 2.3 Stand-Alone Mode 12 2.4 Accessories 12 2.5 Examples of Usage 13 2.5.1 Flash Reprogramming 13 2.6 Getting Started 14 2.6.1 Step 1: Driver Installation 14 2.6.2 Step 2: Device Installation 14 2.6.3 Step 3: Device Configuration 14 2.6.4 Step 4: WiFi/ETH Configuration 15 2.7 User Interface 16 2.8 Connectors and CANterm 17 2.9 CFast Card 19 2.10 Technical Data 20 © Vector Informatik GmbH Version 1.1 - 10 - Manual VN8810 2 Device Description 2.1 Scope of Delivery Contents The delivery includes: > VN8810 Intelligent Diagnostic Device > WiFi Antenna (2x) > USB3.0 cable (A-B, 1.8 m) > VN8800 Device Manager CD > Quick Start Guide 2.2 Introduction General information The VN8810 is a network interface for CAN/LIN/K-Line as well as DoIP (Diagnostics over Internet Protocol). It enables the standalone execution of applications like reprogramming of ECUs, execution of scripts or remote access for diagnostic use cases. Connectivity options to the infrastructure are provided by Ethernet, USB and WiFi (802.11 a/b/g/n, 2.4 GHz and 5 GHz). One single and robust connector is used to access the vehicles via OBD-II. Figure 1: Front and back side of the VN8810 Highlights Main features of the VN8810 interface are: > CAN High-Speed channel with support of CAN FD incl. internal and switchable CANterm (120 Ohm) > LIN channel (supporting K-Line) > DoIP Activation Line > Bicolor LEDs for status and bus activities > Key pad for operation > Buzzer for audible feedback > USB3.0 host connector for 3G/4G devices > Hardware time synchronization of multiple Vector network interfaces (CAN, LIN, FlexRay, Ethernet) > Robustness, power supply and temperature ranges suitable for automotive and industrial applications © Vector Informatik GmbH Version 1.1 - 11 - Manual VN8810 2 Device Description 2.3 Stand-Alone Mode General information The VN8810 network interface offers the standalone operation without any additional user PC. For this purpose, user applications and configurations can be stored on the internal CFast card. After a restart of the VN8810, the application can be selected and loaded. Afterwards, the application can be executed. power/ restart start time start-up time (see technical data) load and start application execute application loading time (depends on config) total boot-up time Figure 2: Boot-up time of the VN8810 2.4 Accessories Reference: Information on available accessories can be found in the separate accessories manual on the driver CD in \Documentation\Accessories. © Vector Informatik GmbH Version 1.1 - 12 - Manual VN8810 2 Device Description 2.5 Examples of Usage 2.5.1 Flash Reprogramming Description One major use case of the VN8810 is standalone flash reprogramming. In this setup, the flash packages (containing flash configuration and flash data) are stored on the CFast card inside the VN8810. When the VN8810 is connected to the vehicle with an appropriate OBD cable, the flash reprogramming can be executed on the device. Alternatively, the flash reprogramming can be executed and monitored through a mobile device. Setup PC configure DeviceUManagerU/U ApplicationUgemUgmUvFlashf transfer flash packages to VN8810 WiFi/USB/Ethernet VN8810 storingU flashUconfigUandUflashUdata execute VN8810 reprogramming ECU OBD WiFi execute and monitor flash reprogramming Mobile Device CAN/LIN/K.Line/ETHUgDoIPf Vehicle Figure 3: Flash reprogramming of vehicles Reference: Please find further information on standalone applications in the related manuals, e. g. vFlash user manual. © Vector Informatik GmbH Version 1.1 - 13 - Manual VN8810 2 Device Description 2.6 Getting Started 2.6.1 Step 1: Driver Installation Please use the drivers from the included Vector Driver Disk. 1. Execute Vector Driver Setup from the auto start menu or directly from \Drivers\Setup.exe before the network interface is connected to the PC with the included USB cable. If you have already connected the network interface, the Windows found new Hardware wizard appears. Close this wizard and then execute the driver setup. 2. Finish the driver installation with the setup. Reference: Further information on the driver installation can be found in section Driver Installation on page 26. 2.6.2 Step 2: Device Installation 1. Install the drivers as described before. 2. Connect the network interface to a free USB3.0 port via the USB cable. 3. Power-up the device by supplying external voltage (e.g. with an appropriate cable offered by Vector). The device is ready for operation now. 2.6.3 Step 3: Device Configuration Configuration Before the installed device can be used in an application, it must be properly configured for the needed use case. This configuration is done with the Vector Hardware Config tool which comes with the driver installation. The tool can be found in Windows | Start | Settings | Control Panel | Vector Hardware and manages all installed Vector devices. Figure 4: Vector Hardware Config Reference: Further details on the Vector Hardware Config tool can be found in the installation instructions (see section Vector Hardware Configuration on page 30). © Vector Informatik GmbH Version 1.1 - 14 - Manual VN8810 2 Device Description 2.6.4 Step 4: WiFi/ETH Configuration Device Management The VN8810 needs to be configured for WiFi and Ethernet as well. This configuration requires Vector Device Manager which is installed with your application (e. g. vFlash Compact). Reference: Further details on Vector Device Manager can be found in the related user manual. © Vector Informatik GmbH Version 1.1 - 15 - Manual VN8810 2 Device Description 2.7 User Interface VN8810 user interface Figure 5: Key pad and bicolor LEDs on the front side Push buttons > Start/Stop Starts or stops measurement. > Multi purpose Application specific multi purpose key pad. LED P1...P5 Color Green, orange, red Description Application specific. LED CAN Color Green Red Off Description Data frames have been sent or received correctly. Flashing frequency depends on the data traffic. Error frames have been sent or received. Flashing frequency depends on the data traffic. Bus off. No data traffic. LED K-Line / LIN Color Green Orange Red Off Description Data frames have been sent or received correctly. Data traffic with at least one error. Error. No data traffic. LED ETH Color Green, orange, red Description Application specific information on link status and activity. LED WiFi Color Green, orange, red Description Application specific information on link status and activity. LED Status Color Green Orange Red Off Description Device is ready for operation/running measurement. Initializing or updating software. Please wait. Error. Device not working. Device off. Orange © Vector Informatik GmbH Version 1.1 - 16 - Manual VN8810 2 Device Description 2.8 Connectors and CANterm Description 1 3 2 7 5 4 6 Figure 6: Connectors on the back side > WiFi antenna connectors [1, 7] Use both SMA connectors to attach the WiFi antennas. Note: To keep conformity with international laws, use only antennas provided by Vector! > USB3.0 host [2] Use this connector for 3G/4G devices. > Hardware sync connector [3] This connector (Binder type 711) can be used for time synchronization of different Vector devices (see section Time Synchronization on page 22). The sync connector is not intended to connect a power supply. Pin 1 2 3 Assignment Not connected Synchronization line Ground 3 1 2 > USB3.0 device [4] Connect your PC and the VN8810 via USB for installation and configuration. Use the high-class and USB3.0 compliant cable found in the delivery (other USB cables and extensions of lower quality may generate faults). © Vector Informatik GmbH Version 1.1 - 17 - Manual VN8810 2 Device Description > Main connector [5] The VN8810 has a 22-pin ODU connector with the following pin assignment: Pin 1 2 3 4 5 6 7 8 9 10 11 12 13 14 15 16 17 18 19 20 21 22 Assignment Ethernet TX (-) Reserved Reserved DoIP Act. Line Chassis GND Voltage Plus CAN GND CAN High LIN GND VBatt LIN Not connected Reserved Reserved Ethernet RX (-) Ethernet TX (+) Not connected Chassis GND Voltage Plus CAN Low LIN / K-Line Not connected Ethernet RX (+) 2 3 4 5 1 14 15 22 13 16 21 17 20 6 18 19 7 8 12 11 10 9 Note: LIN requires an external voltage supply which is directly provided by the OBDcable VN88(A). If you intend to use the Breakout Box VN88, please connect an external voltage of 5 V…36 V DC to pin 9 (VBatt LIN) and pin 3 (LIN GND) at the DSUB9 connector. Reference: Information on available accessories can be found in the separate accessories manual on the driver CD in \Documentation\Accessories. > CAN High-Speed Termination [6] At the back side, the network interface has a CANterm selector that can be used to disable or enable a 120 Ohm termination for CAN High-Speed. By default, CANterm is enabled: with CANterm © Vector Informatik GmbH Version 1.1 without CANterm - 18 - Manual VN8810 2 Device Description 2.9 CFast Card CFast card Figure 7: Opened VN8810 with inserted CFast card The VN8810 is delivered with a CFast card which stores the operating system, the applications and user data. This CFast card must not be removed during operation. Note: The CFast card should only be removed for system recoveries. Please contact the Vector support for further instructions on system recoveries. © Vector Informatik GmbH Version 1.1 - 19 - Manual VN8810 2 Device Description 2.10 Technical Data CAN channel TJA1051 (capacitively decoupled), CAN High-Speed: 2 Mbit/s CAN FD: up to 8 Mbit/s LIN channel (supporting K-Line) TLE7269 (capacitively decoupled), Normal mode: 20 kbit/s Flash mode: 115 kbit/s* *Depending on the bus physics, the maximum data rate can be up to 330 kbit/s. DoIP Fast Ethernet 100 Mbit incl. DoIP Activation Line PC/infrastructure interface USB3.0 SuperSpeed WiFi 802.11 a/b/g/n (2.4 GHz and 5 GHz), up to 300 Mbit/s Host interface USB3.0 SuperSpeed, e. g. to connect to 3G/4G USB devices Memory 8 GB CFast card Key pad With two push buttons Bicolor LED Ten bicolor LEDs for status and bus activities, possible colors: green, red and orange CANterm Switchable 120 Ohm terminating resistor Power supply 6 V ... 36 V, via main connector Power consumption Typ. < 9 W Max. approx. 16 W Start-up time < 20 seconds Temperature range Operation: -40 °C ... +50 °C (ambient temperature of the device) Storage: -40 °C ... +85 °C Relative humidity of ambient air 15 %...95 %, non-condensing Weight Approx. 800 g Dimensions (LxWxH) Approx. 170 x 110 x 45 mm (without antennas) Operating system requirements Windows 7 (32 bit / 64 bit) Windows 8.1 (32 bit / 64 bit) © Vector Informatik GmbH Version 1.1 - 20 - Manual VN8810 3 Common Features 3 Common Features In this chapter you find the following information: 3.1 Time Synchronization 22 3.1.1 General Information 22 3.1.2 Software Sync 23 3.1.3 Hardware Sync 24 © Vector Informatik GmbH Version 1.1 - 21 - Manual VN8810 3 Common Features 3.1 Time Synchronization 3.1.1 General Information Time stamps and events Time stamps are useful when analyzing incoming or outgoing data or event sequences on a specific bus. Figure 8: Time stamps of two CAN channels in CANalyzer Generating time stamps Each event which is sent or received by a Vector network interface has an accurate time stamp. Time stamps are generated for each channel in the Vector network interface. The base for these time stamps is a common hardware clock in the device. PC CANalyzer/CANoe USB Vector CAN Interface Time Stamp Clock CAN CH1 CH2 Figure 9: Common time stamp clock for each channel If the measurement setup requires more than one Vector network interface, a synchronization of all connected interfaces and their hardware clocks is needed. Due to manufacturing and temperature tolerances, the hardware clocks may vary in speed, so time stamps of various Vector devices drift over time. © Vector Informatik GmbH Version 1.1 - 22 - Manual VN8810 3 Common Features PC CANalyzer/CANoe USB USB Vector CANzInterface CH1 TimezStampzClock CH2 sec 0.000000 0.100376 0.200382 0.300372 0.400406 0.500593 0.600242 sec 0.000000 0.100383 0.200982 0.301456 0.402612 0.503885 0.604092 Vector FRzInterface CHA TimezStampzClock CHB CAN FlexRay Figure 10: Example of unsynchronized network interfaces. Independent time stamps drift apart To compensate for these time stamp deviations between the Vector network interfaces, the time stamps can be either synchronized by software or by hardware (see next section). Note: The accuracy of the software and hardware sync depends on the interface. Further information on specific values can be found in the technical data of the respective devices. 3.1.2 Software Sync Synchronization by software The software time synchronization is not available for this device. Please use the hardware time synchronization instead (see section Hardware Sync on page 24). © Vector Informatik GmbH Version 1.1 - 23 - Manual VN8810 3 Common Features 3.1.3 Hardware Sync Synchronization by hardware A more accurate time synchronization of multiple devices is provided by the hardware synchronization which has to be supported by the application (e. g. CANalyzer, CANoe). Two Vector network interfaces can therefore be connected with the SYNCcableXL (see accessories manual, part number 05018). In order to synchronize up to five devices at the same time, a distribution box is available (see accessories manual, part number 05085). Figure 11: Example of a time synchronization with multiple devices Figure 12: Example of a time synchronization with VN8912 and additional devices At each falling edge on the sync line which is initiated by the application, the Vector network interface generates a time stamp that is provided to the application. This © Vector Informatik GmbH Version 1.1 - 24 - Manual VN8810 3 Common Features allows the application to calculate the deviations between the network interfaces and to synchronize the time stamps to a common time base (master clock) which is defined by the application. CANalyzer/CANoe USB Vector CANMInterface CH1 TimeMStampMClockM CH2 synchronization USB byMhardwareM)SYNCcable1 sec sec 0.000000 0.000000 Vector 1.100375 1.100376 FRMInterface 1.200382 1.200381 2.300372 2.300371 2.400406 2.400405 CHB 3.500593 CHA 3.500592 MasterMTimeMStampMClockM 3.600242 3.600241 CAN FlexRay Figure 13: Time stamps are synchronized to the master clock Note: The hardware synchronization must be supported by the application. For further information please refer to the relevant application manual. Please note that the software synchronization must be disabled (see Vector Hardware Config | General information | Settings | Software time synchronization) if the hardware synchronization is used. © Vector Informatik GmbH Version 1.1 - 25 - Manual VN8810 4 Driver Installation 4 Driver Installation In this chapter you find the following information: 4.1 Vector Driver Setup 27 4.2 Driver Installation on the Device 29 © Vector Informatik GmbH Version 1.1 - 26 - Manual VN8810 4 Driver Installation 4.1 Vector Driver Setup General information The Vector Driver Disk offers a driver setup which allows the installation or the removal of Vector devices. Note: Please note that you will need Administrator Rights for the following steps. 1. Execute the driver setup from the autostart menu or directly from \Drivers\Setup.exe before the device is connected to the PC with the included USB cable. If you have already connected the device to the PC, the Windows found new Hardware wizard appears. Close this wizard and then execute the driver setup. 2. Click [Next] in the driver setup dialog. The initialization process starts. © Vector Informatik GmbH Version 1.1 - 27 - Manual VN8810 4 Driver Installation 3. In the driver selection dialog, select your devices to be installed (or to be uninstalled). 4. Click [Install] to execute the driver installation, or [Uninstall] to remove existing drivers. 5. A confirmation dialog appears. Click [Close] to exit. After successful installation, the device is ready for operation and can be connected to the PC with the included USB cable and powered by supplying external voltage (e. g. with an appropriate cable offered by Vector). © Vector Informatik GmbH Version 1.1 - 28 - Manual VN8810 4 Driver Installation 4.2 Driver Installation on the Device General information After installing the device driver on your PC we also recommend to update the driver on the Vector network interface. Follow these instructions to update the drivers on your device. 1. Connect the device to the PC via USB and power it up by supplying external voltage (e. g. with an appropriate cable offered by Vector). 2. Close the Windows found new Hardware wizard if it appears. 3. Again, execute the driver setup from the autostart menu or directly from \Drivers\Setup.exe. 4. Click [Next] in the driver setup dialog. The initialization process starts. 5. In the driver selection dialog, select the related option Update drivers on the device for your device. 6. Click [Install] to execute the driver installation. 7. A confirmation dialog appears. Click [Close] to exit. © Vector Informatik GmbH Version 1.1 - 29 - Manual VN8810 5 Vector Hardware Configuration 5 Vector Hardware Configuration In this chapter you find the following information: 5.1 General Information 31 5.2 Tool Description 32 5.2.1 Introduction 32 5.2.2 Tree View 33 © Vector Informatik GmbH Version 1.1 - 30 - Manual VN8810 5 Vector Hardware Configuration 5.1 General Information Executing Vector Hardware Config After the successful driver installation you will find the configuration application Vector Hardware in the Control Panel (see below). The tool gives you information about the connected and installed Vector devices. There are also several settings that can be changed. Figure 14: Icon in Control Panel Control Panel Windows 7 > Category view Windows Start | Control Panel | Hardware and Sound, click Vector Hardware in the list. > Symbols view Windows Start | Control Panel, click Vector Hardware in the list. Control Panel Windows 8.1 > Category view <Windows key>+<X> | Control Panel | Hardware and Sound, click Vector Hardware in the list. > Symbols view <Windows key>+<X> | Control Panel, click Vector Hardware in the list. Control Panel Windows 10 > Category view <Windows key>+<X> | Control Panel | Hardware and Sound, click Vector Hardware in the list. > Symbols view <Windows key>+<X> | Control Panel, click Vector Hardware in the list. © Vector Informatik GmbH Version 1.1 - 31 - Manual VN8810 5 Vector Hardware Configuration 5.2 Tool Description 5.2.1 Introduction Vector Hardware Config Figure 15: General view of Vector Hardware Config Logical and physical channels Vector Hardware Config enables the channel configuration between installed Vector devices and applications. Applications use so-called logical channels which are hardware independent and have to be assigned to real hardware channels. Application logical channel CAN 1 logical channel LIN 1 logical channel logical channel FlexRay 1 CAN 1 logical channel CAN 2 not assigned physical CH1 CAN physical CH2 LIN Vector Device 1 physical CH1 FlexRay physical CH2 CAN Vector Device 2 Figure 16: Concept of channel assignments Figure 17: Channel assignment in Vector Hardware Config © Vector Informatik GmbH Version 1.1 - 32 - Manual VN8810 5 Vector Hardware Configuration 5.2.2 Tree View Accessing Vector devices The tool is split into two windows. The left window has a tree view and lets you access the installed Vector devices, the right window displays the details of the selection. The following nodes are available in the tree view: Hardware The Hardware section lists the installed Vector devices. Each device item has physical channels which can be assigned to any number of logical channels (e. g. CANalyzer CAN 1). A logical channel can be assigned to only one physical channel. Figure 18: Hardware Application In Application, all available applications are displayed in a tree view. According to each application, the assignments of logical and physical channels are displayed in the right part of the window. If no assignment exists, the information Not assigned appears. The assignment can be edited via a right-click. An optional description can be entered in the text field. Figure 19: Application © Vector Informatik GmbH Version 1.1 - 33 - Manual VN8810 General information 5 Vector Hardware Configuration General information contains overall information on Vector devices and applications, e. g. software time synchronization, transmit queue size, configurations flags, the number of virtual CAN devices or the driver status. Figure 20: General information License The License section contains information on all current available licenses (Vector bus devices, Vector License USB dongle devices). Figure 21: License Reference: You will find a detailed description of Vector Hardware Config in the online help (Help | Contents). © Vector Informatik GmbH Version 1.1 - 34 - Get more Information! Visit our Website for: > News > Products > Demo Software > Support > Training Classes > Addresses www.vector.com