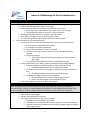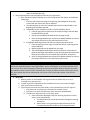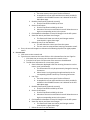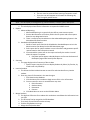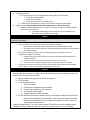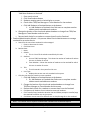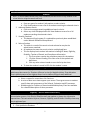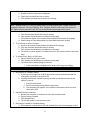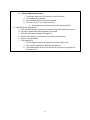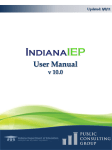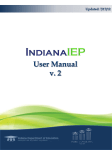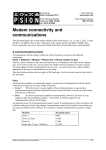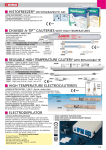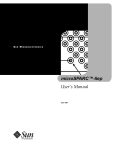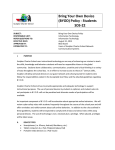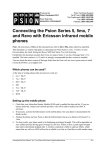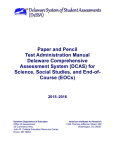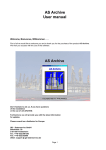Download Indiana IEP Walkthrough for District Administrators
Transcript
Indiana IEP Walkthrough for District Administrators IIEP Main Menu Page Note - This page contains updates, general information about the Indiana IEP system. 1. Edit Message of the Day a. Click the Edit Message button from the main page b. Type in Message of the Day to display on the IIEP main menu screen i. HTML tags may be used to adjust style, size or color of the message ii. The message will appear for any user in the school district c. Message of the Day will display as entered in a text box below. d. Click Update message to return to the Main Menu screen. e. The new Message of the Day will appear below IIEP system updates. 2. Files Available On-line for Viewing/Printing a. At the bottom of the screen District Administrators see an Upload File(s) button i. Click the button to upload any files needed. ii. Click Browse to find the necessary file iii. Enter a descriptive label for Teachers and Staff iv. If the file is replacing an existing document choose the document to be replaced. v. Choose the category 1. This indicates which tab the document appears under on the Main Menu page. vi. Click Upload File(s) to upload and return to the Main Menu page. b. District Administrators may delete, reorder and categorize files already displayed. i. Click the checkbox in the delete column to mark any file for removal 1. Click Delete/Update Documents to execute the change. ii. To reorder the list of files in any category, type the new order in the New Pos box 1. Click Delete/Update Documents to execute the change. iii. To change the category under which a file appears 1. Click the dropdown box in the File Type Category column 2. Choose the new category from the dropdown menu c. Click Delete/Update Documents to execute the change. Calendar Note - Displays the current district calendar including instructional days, and any scheduled noninstructional days. Calendar is initially populated by the DOE-CL report submitted each summer. IIEP uses this calendar to calculate compliance dates for Evaluations and due dates for conferences. 1. District Administrators may adjust any day on the calendar. a. Click the date to be changed b. Edit Day Type M/DD/YYYY will appear c. For the day selected the Day Type may be changed. i. Snow Days may be recorded in this manner ii. Snow Days once recorded here do not count against any compliance timelines iii. Follow the instructions provided on the Edit Day Type page to apply a change to several dates at once. 1 iv. Once all changes are entered click Update Database to commit the change and return to the Calendar view. 2. District Administrators may also adjust the School Year information. a. From the School System Calendar view, click the Edit School Year button at the bottom of the page. i. From the Edit School Years page, the beginning and ending date of the past, current and next school year may be adjusted. ii. The table displays the count for calendar and instructional days based on the beginning and end dates entered. iii. To add/edit the ESY Schedule click Edit in the ESY Schedule column 1. From this page the ESY period may be named and begin and end dates recorded for each period. 2. Periods may be added and deleted from this page as well. 3. Once all changes/updates are entered click Update Database to commit the changes and return to the Edit School Years screen. iv. To add/edit Reporting Periods click Edit in the Reporting Period column 1. From this page the name, begin and end date of each reporting period may be adjusted. 2. Reporting periods may be added from this page. 3. The Auto-fill Begin and End Dates button prompts for information to generate the begin and end dates of the reporting periods automatically based on the number of instructional days entered for each period. 4. Once all changes/updates are entered click Update Database to commit the changes and return to the Edit School Years screen. Users Note – here District Administrators can manage user accounts, view compliance information, and caseloads of individual teachers and staff members. Access to IIEP begins in Learning Connection. Each user must join the school community in Learning Connection and be given IEP Access before the school and students may be accessed in IIEP. Administrators must join at least one school community to access IIEP. Once granted the District Administrator role, access to all schools and students in the district is available. 1. New Users a. When a teacher or staff member is first given access to Indiana IEP, he or she is recorded as an Unknown User. b. In order to grant this individual access to students this user role must be changed. c. Click Users to view a search tool d. Type the users name into the name fields or click Unknown from the User Type list. i. Click View User to see any users that match the search criteria. ii. From the list of users click the name of the account to be addressed iii. The Edit User Information for <Username> opens. 1. Some information displayed is fed from Learning Connection such as names, email, and School(s) a. This information can only be permanently changed in Learning Connection. b. School access is only granting through membership in the corresponding School Community in Learning Connection. 2 2. User Type a. The most common user type is Teacher of Record b. A complete list of user types and the access level provided is available in the IIEP Administrator User’s Manual on the IIEP Main Menu page. 3. Disability Certifications (optional currently) a. Check all Certifications held by the User 4. Service Certifications a. Check all Certifications held by the User b. Selection of the service certification here will allow the user to log the corresponding service in the system. 5. Click Update the Database to record all changes into the IIEP system. 6. View User Activity and View User Changes a. This feature will show user activity and changes made to records within a given date range 7. Delete this user from the database a. This will delete the current user from the system b. The user must be removed from Learning Connection as well. e. If not, the user will reappear as Unknown the following day after the nightly update occurs. 2. Current Users a. Click Users to view a search tool b. Type the users name into the name fields or click Unknown from the User Type list. i. Click View User to see any users that match the search criteria. ii. From the list of users click the name of the account to be addressed iii. The Edit User Information for <Username> opens. 1. Some information displayed is fed from Learning Connection such as names, email, and School(s) a. This information can only be permanently changed in Learning Connection. b. School access is only granting through membership in the corresponding School Community in Learning Connection. 2. User Type a. The most common user type is Teacher of Record b. A complete list of user types and the access level provided is available in the IIEP Administrator User’s Manual on the IIEP Main Menu page. 3. Disability Certifications (optional currently) a. Check all Certifications held by the User 4. Service Certifications a. Check all Certifications held by the User b. Selection of the service certification here will allow the user to log the corresponding service in the system. 5. Click Update the Database to record all changes into the IIEP system. 6. View User Activity and View User Changes a. This feature will show user activity and changes made to records within a given date range 7. Delete this user from the database 3 a. This will delete the current user from the system b. The user must be removed from Learning Connection as well. c. If not, the user will reappear as Unknown the following day after the nightly update occurs. School System Note – This tab allows for management of inactive students, transfers, faxes, and reports. 1. School System Information and System Info a. This tab displays school district information as reported in INDOE records 2. Reports a. Advanced Reporting i. Advanced Reporting is a system built into IIEP to create custom reports. ii. District Administrators can find any field in the IEP system and create reports based on any designated criteria. iii. There is a step-by-step introduction to the Advanced Reporting System in the Main Menu Documents section b. Standard and Scheduled Reports i. Details of each report listed in the Scheduled or Standard Reports exist in the Administrative User Manual on the IIEP Main Menu page. ii. Each report asks for specific student or user information and generates specific reports based on the information entered. iii. Once started the system will run the report and notify the author via email when the report is complete. 1. Complete reports appear under My Reports and here at the bottom of the Reports page under Saved System Reports. 3. Summary a. This page displays a brief summary of district data i. Specific reports may be run here to display Students by School, by Teacher, by Grade Level or by Disability. 4. Inactive Students a. This allows the District Administrator to search for and view data for any inactive student. b. Enter any piece of information in the search engine i. Click View Inactive Students ii. Click the Name of the student to begin access of his or her information iii. Once a reason for access is recorded users may view: 1. Exit Information 2. Student History 3. Documents 4. Contacts iv. Click Main Menu to return to the IIEP Main Menu. 5. Merge Students a. If a duplicate STN exists for a student this mechanism consolidates the information into one STN. b. The STN must first be merged in the STN database. c. First search for and find the student to keep. d. Find the STN/Student to merge. e. Merge the STN/student data. 4 f. All IIEP information will now exist under the primary STN. 6. Unrecognized Faxes a. This page displays any unrecognized faxes received by PCG via EasyFAX. i. View the unrecognized fax. ii. Search for the student. iii. Attach the fax to the correct student file. b. Click Manage Fax Numbers to view the Fax Numbers assigned to the District. 7. Student Transfer (only accessible for District Administrators – Transfer Accounts) a. Student Transfer allows districts to request or review then approve transfer requests from other school districts. 1. A complete walkthrough of the Transfer Process is available in the documents on the IIEP Main Menu page. Schools Note – this page allows an administrator to view a list of schools in the district and quickly view compliance information. 1. Select School a. The first column of this table is an icon for each school’s calendar. i. For details on the function of the Calendar see the Calendar section above. ii. This allows each school to follow an individual calendar and record non-instructional days independently. b. The column labeled Cp contains a pie chart displaying the percent the school is in compliance in regard to timelines. i. Hold the mouse over the pie chart to see the actual percentage and number of students involved. ii. Click the pie chart to see a list of teachers and staff at the school iii. Click the pie chart by the individual teacher to see the teacher’s caseload. c. Click the school name in the third column to view and edit information about the school such as address, contact information, and length of school day. Wizards 1. IEP/ISP at a Glance Wizard – this provides a concise snapshot of an IEP to share with General Education teachers or anyone else that needs to work with a student, but may not benefit from access to the entire IEP. a. Choose students to generate an IEP/ISP at a glance. b. Click Continue c. For each student either: i. Skip this Student ii. Create Draft and Move to Next Student iii. Create Final and Move to Next Student iv. Just Update the Database v. Update and Move to Next Student d. IEP/ISP at Glance documents whether Draft or Final appear under the My Docs tab. i. Create Draft and Move to Next Student is the most useful option. Any final document created remains in the student record permanently. This is not necessary for this document. 2. Caseload Setup Wizard – This is the same process TORs follow to create caseloads and is available for District Administrators in event he or she may need to carry a caseload. 5 a. To add students to the caseload click the button at the bottom of the screen labeled, “Add More Students to Caseload” i. Enter search criteria ii. Click View Students button iii. Students meeting search criteria display on screen iv. Check either TOR/Case Manager or Team Member for the students v. Click Add Students to Caseload button at the bottom 1. or, Add Students to Caseload, then find more to complete another student search and add more students b. Change the location of the check and update database to change from TOR/Case Manager to Team Member and vice versa c. Remove both checks for a student to remove them from the Caseload 3. Caseload Administration Wizard – this process allows District Administrators to manage caseloads for an entire district. a. Search for the user whose caseload is to be managed. i. Enter or select search criteria. ii. Click View Users. b. Results show: i. Name ii. Schools 1. This is a list of all the schools accessible by this user. iii. Students 1. Current TOR/Case Manager - This shows the number of students for whom this user is teacher of record. 2. Team Member – Shows the number of students on the caseload for which this user is teacher of service. iv. Title 1. The title stored in the system for this user. v. User Type 1. Displays the current user role recorded in the system. c. Click the User Name to view the current caseload. i. Click Add Students to Caseload button at the bottom. 1. Or, Add Students to Caseload then find more to complete another student search and add more students. ii. Change the location of the check and update database to change from TOR/Case Manager to Team Member and vice versa iii. Remove both checks for a student to remove them from the Caseload iv. Click Remove All Students from Caseload to remove all students. v. Click Transfer/Copy Caseload to Another User and follow prompts to transfer/copy the caseload to another user in the system. vi. Click Select User to search for different user to view/manage his or her caseload. My Reports Note - This section lists all reports created under Standard and Scheduled Reports My Docs Note - This section lists all reports created for any student on the account owner’s caseload 6 (if any) Students Note – A district administrator may carry a caseload, but has access to any student in the school district using the search tool here. 1. View Students a. Enter any part of a student’s information or select criteria. b. Click View Students to see a list of all students matching the selected criteria 2. Advanced Student Search a. Click to view a page containing additional search criteria. b. Select any criteria displayed and click View Students to see a list of all students matching the selected criteria. 3. View My Caseload a. This button will only appear if a caseload has previously been established under WizardsCaseload Setup Wizard. 4. Select a Student a. This table is a result of the search criteria selected or may be the administrator caseload. b. All students that meet the search criteria are displayed here. c. This list displays basic student information including IEP dates, Eligibility, Disability, Teacher of Record, and Compliance information. i. The first column reports the compliance status for the student. ii. Click the Column heading CP to view a list of the symbols and definitions. iii. Click any other column header to sort the list by that item. d. To view the student’s record in IIEP click the student’s name. Accessing the IEP Note – For a full walkthrough of the IEP and Evaluation Processes in IIEP please view the walkthrough documents for Teachers of Record or that for Multidisciplinary Team Members. District Administrators as the highest access level to Indiana IEP have some additional 1. From a list of students click his or her name to view the IIEP records. a. Select a reason for access then click Continue b. A series of blue menu items appear upon access. These grant access to student specific data and components of the Referral, Evaluation and IEP processes. c. Walkthroughs for Teachers of Record and Multidisciplinary Team are available for a detailed description of these processes. Eligibility – District Administrators Only Note – For all other user roles, the Eligibility tab reflects data recorded in the last IEP and during the evaluation process. Only District Administrators may update or change the information reported here. This tab contains Referral, Consent, Eligibility, and IEP dates. Disability Areas may also be adjusted here. 1. Enter or adjust any date or eligibility area needed. 2. Click Update the Database. 7 3. Confirm Events screen opens. a. Double-check the information displayed. b. Check the box beside the item or items c. Click Update the Database to commit the change. Student History – Administrators Only Note – Student History is a list of all system events in chronological order. System events are created for Referrals, Consent, Eligibility, IEPs, Transfers, Notices, and many other actions in IIEP. Rights may be granted to any IIEP user to deactivate and manage these events. 1. To deactivate an event or events: a. Click the checkbox beside the event or events. b. Click Update the Database at the bottom of the page. c. This places the event in the Inactive Events table at the bottom of the page. d. Deactivating an Event deactivates any associated documents as well. 2. To reactivate an event or events: a. Scroll to the Inactive Events table at the bottom of the page. b. Click the checkbox beside the event or events. c. Click Update the Database at the bottom of the page. d. The event or events appears in Student History in the correct order by the event date. 3. To adjust Event, Begin, or End Dates: a. Edit the dates for any given event. b. Click Update the Database at the bottom of the page. c. The event date or dates change as entered i. If the event date is changed the list order will change accordingly. Documents Note – Documents displays all documents created in IIEP or uploaded into the program. 1. Documents for <Student Name> a. At the top of this page final or draft documents may be created provided the information has been entered into IIEP. b. EasyFAX Coversheets created here may be used to scan documents into the student’s record. i. Print the coversheet ii. Fax the coversheet along with the document. iii. The document will appear in the student’s documents when the fax is received by PCG. 2. Upload External Documents a. Browse the computer or network for the electronic document. b. Enter a Name if needed. c. Click Upload File(s) d. The file will appear in the documents list. 3. Documents Created for <Student Name> a. All documents created within IIEP and uploaded into the system appear on this 8 list. b. --District Administrators Only -i. To delete a document click the box in the Del column ii. Click Update the Database. iii. Once deleted the file cannot be retrieved. iv. Files with a red “E” are tied to an event. 1. Deactivating the associated event will remove this file. 4. Upload External Attachments a. Click Upload External Attachments to open the Upload Attachments screen. b. All current student documents appear in this table. c. Click the radio button beside the target file. d. Browse the computer or network for the electronic document. e. Enter a name if needed. f. Click Upload File i. The file appears next to the target file in the document list. ii. This may be repeated for additional documents. iii. These documents do not print with the IEP, but help to organize the documents list. 9