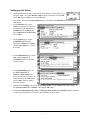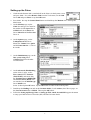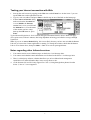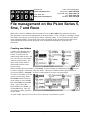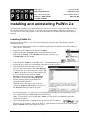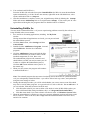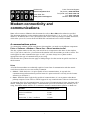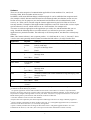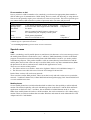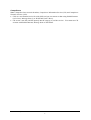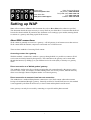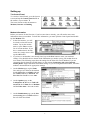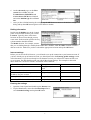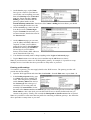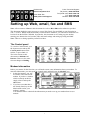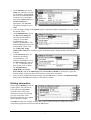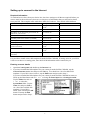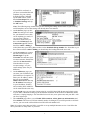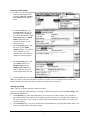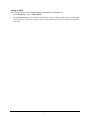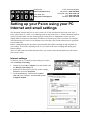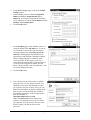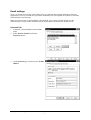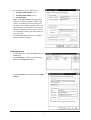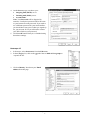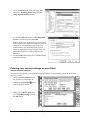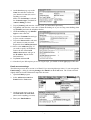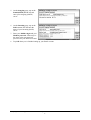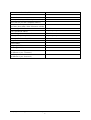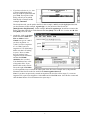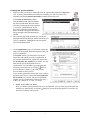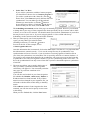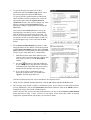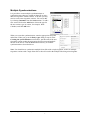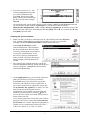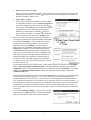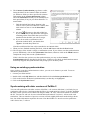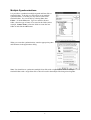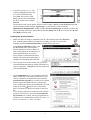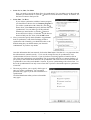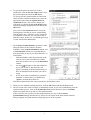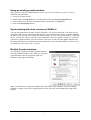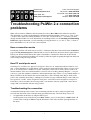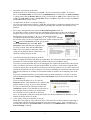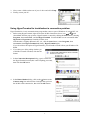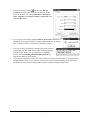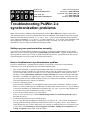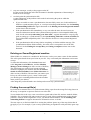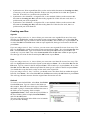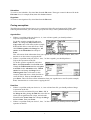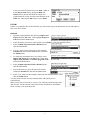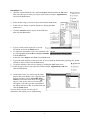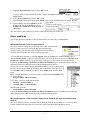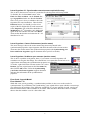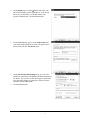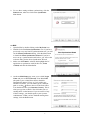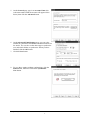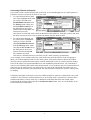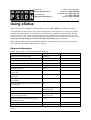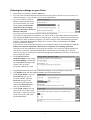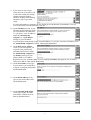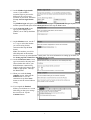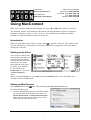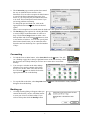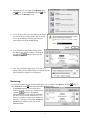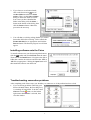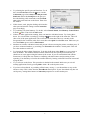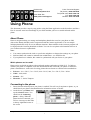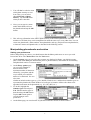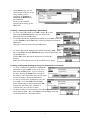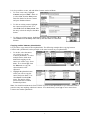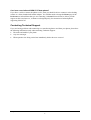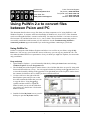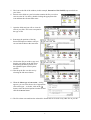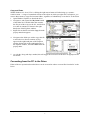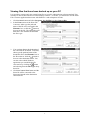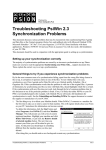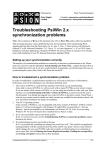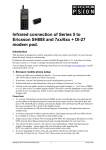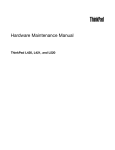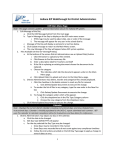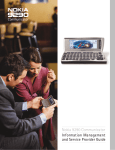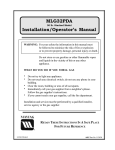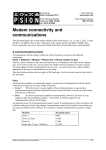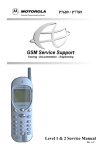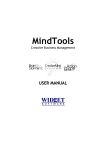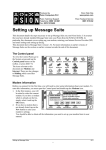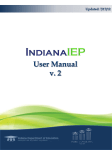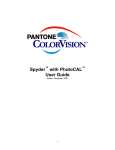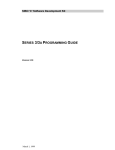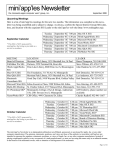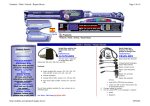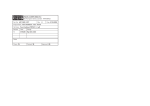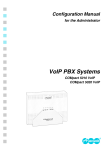Download Connecting the Psion Series 5, 5mx, 7 and Revo with Ericsson
Transcript
Produced by Psion Computers PLC Psion Web Site www.psion.com/support Psion Technical Support Tel (£1/min): 0906 554 0000 Tel (Credit card): 0870 1010 700 Fax: 0870 1010 400 Faxback: 0870 100 3344 Connecting the Psion Series 5, 5mx, 7 and Revo with Ericsson Infrared mobile phones Note: All occurrences of Revo in this document also refer to Revo Plus unless otherwise specified. This document is a step-by-step guide to connecting your Psion Series 5, 5mx, 7 or Revo to your Ericsson phone for email, faxing (not Revo), SMS (not Series 5) or web browsing. Furthermore this document assumes that if you are using a Series 5, you have Message Suite v1.5x installed. The latest version is v1.52 and it is strongly recommended that this version be installed. You can obtain the latest version of Message Suite from the Psion web site (www.psion.com) or install it from the PsiWin 2.2 (or higher) CD. Which phones can be used? At the time of writing, phones that are known to work are: • 6xx + DI-27 • 7xx + DI-27 • 868 + DI-27 • 888 • T1x + DI-27 • T28 + DI-27 • R320 Setting up the mobile phone 1. Check that your Subscriber Identity Module (SIM) card is enabled for data and fax. If you are unsure about this, contact your network provider, who will be able to enable your SIM, if necessary. 2. If necessary, activate the Infrared port on the mobile phone. See your phone’s documentation for details on this. 3. Position the phone and your Psion so that the Infrared ports line up at a distance of between 5 to 15cm 4. For best results, your phone needs to be displaying good signal strength. This will be dependent on your cellular provider having good coverage in your area. Failure to have a good signal strength may lead to intermittent dropped calls. A wireless connection is liable to open air effects, which means that any call over GSM will not be as reliable or as fast as a land line to cable modem setup. Connecting the Psion Series 5, 5mx, 7 and Revo with Ericsson Infrared mobile phones 1 v2.0 Setting up the Psion Series 5 1. Check that the Remote link is switched off on the Psion. On the System screen and press Ctrl + L or select Remote Link from the Tools menu, set the Link line to Off and press Enter or tap the OK button. 2. Press Ctrl + S or tap the Control Panel button and double-tap the Modems icon. Then tap the New button. 3. On the Modem page, tap the Name line and type in a name for the modem. Set the Speed line to 115200 baud, the Connect via line to Infrared and the Fax class line to Auto. 4. On the Options page, set the Loudspeaker in use line to Never, the Volume line to Quiet and the Pause time for “,” line to 4 seconds. 5. On the Initialisation page, set the Init. (reset) string line to ATZ and leave the other two lines blank. 6. On the Handshaking page, set the Flow control line to Hardware (RTS/CTS) and ensure that the other two lines are unticked then tap the OK button. Tap the OK button to return to the Control panel. 7. Double-tap the Dialling icon and on the Location details page, set the Current location line to Mobile. Then tap the OK button. 8. Follow the Setting up Message Suite support document to setup your Internet Service Provider (ISP) and email account details. Connecting the Psion Series 5, 5mx, 7 and Revo with Ericsson Infrared mobile phones 2 v2.0 Series 5mx, 7 and Revo 1. On the System screen, press Ctrl + S or tap the Control Panel button and double-tap the Modems icon. Set the Current modem line to Infrared mobile phone and tap the OK button. 2. Double-tap the Dialling icon and on the Location page, set the Current location line to Mobile then tap the OK button, 3. Follow the Setting up Web, Email, Fax and SMS support document to setup your ISP and email account details. Testing your Internet connection with Web 1. Start up the web browser by tapping on the Web icon on the Extras bar. On the Series 7 you can tap the Web icon on the right-hand icon bar. 2. Type in a web site address and press Enter or double-tap on one of the links on the home page. 3. In the Connect to Internet dialog make sure that the Location line is set to Mobile, the Internet service line is set to your ISP and the Modem line is set to the name of the modem you have setup then tap the OK button or press Enter. Typical Network login time is 20-30 seconds and typical download time for Psion’s home web page (www.psion.com) is about 2 minutes, this being dependent on having good cellular coverage and high signal level. Note: If you see an Access Denied dialog, this is most likely because you have not switched the Remote Link off, or because the Comms application is running. To remedy the solution, check that the Remote Link is off as shown above, then press Shift + Ctrl + E to exit all open applications. Notes regarding other Infrared services 1. You cannot send or receive SMS messages on the Series 5 via Message Suite. 2. You cannot send calendar/contact information over Infrared to the Series 5 via Message Suite. 3. There is a third party software solution that allows you to have Phone Book management capabilities over infrared found at http://www.steveg.dircon.co.uk/. 4. You cannot use Faxback services that require you to switch between a voice call and fax call without redialling. Connecting the Psion Series 5, 5mx, 7 and Revo with Ericsson Infrared mobile phones 3 v2.0 Produced by Psion Computers PLC Psion Web Site www.psion.com/support Psion Technical Support Tel (£1/min): 0906 554 0000 Tel (Credit card): 0870 1010 700 Fax: 0870 1010 400 Faxback: 0870 100 3344 Connecting the Psion Series 5, 5mx, 7 and Revo with Motorola Infrared mobile phones Note: All occurrences of Revo in this document also refer to Revo Plus unless otherwise specified. This document is a step-by-step guide to connecting your Psion Series 5, 5mx, 7 or Revo to your Motorola phone for email, SMS (not Series 5) or web browsing. Note that the Motorola Timeport L7089 does not support faxing. Furthermore this document assumes that if you are using a Series 5, you have Message Suite v1.5x installed. The latest version is v1.52 and it is strongly recommended that this version be installed. You can obtain the latest version of Message Suite from the Psion web site (www.psion.com) or install it from the PsiWin 2.2 (or higher) CD. Note: Series 5mx users should ensure that the Mobile Connectivity update v1.10 has been installed to the Psion before proceeding. This is available from the Downloads area of the Psion web site (www.psion.com/downloads/). Which phones can be used? At the time of writing, phones that are known to work are: • Timeport L7089 Setting up the mobile phone 1. Check that your Subscriber Identity Module (SIM) card is enabled for data and fax. If you are unsure about this, contact your network provider, who will be able to enable your SIM, if necessary. 2. If necessary, activate the Infrared port on the mobile phone. See your phone’s documentation for details on this. 3. Position the phone and your Psion so that the Infrared ports line up at a distance of between 5 to 15cm 4. For best results, your phone needs to be displaying good signal strength. This will be dependent on your cellular provider having good coverage in your area. Failure to have a good signal strength may lead to intermittent dropped calls. A wireless connection is liable to open air effects, which means that any call over GSM will not be as reliable or as fast as a land line to cable modem setup. 5. Many problems with the L7089 can be fixed by switching the keypad tones to normal. To do this, press the Menu button on the phone then use the up and down arrows to navigate to Phone Setup and press the OK button. Then use the up and down arrows to navigate to Select Keypad Tones and press the OK button. Use the up and down arrows to select Normal Tones and press the OK button. Connecting the Psion Series 5, 5mx, 7 and Revo with Motorola Infrared mobile phones 1 v2.0 Setting up the Psion 1. Check that the Remote link is switched off on the Psion. On the System screen and press Ctrl + L or select Remote Link from the Tools menu, set the Link line to Off and press Enter or tap the OK button. 2. Press Ctrl + S or tap the Control Panel button and double-tap the Modems icon. Then tap the New button. 3. On the Modem page, tap the Name line and type in a name for the modem. Set the Speed line to 115200 baud, the Connect via line to Infrared and the Fax class line to Auto. 4. On the Options page, set the Loudspeaker in use line to Never, the Volume line to Quiet and the Pause time for “,” line to 4 seconds. 5. On the Initialisation page, set the Init. (reset) string line to AT&F&K5 and leave the other two lines blank. 6. On the Handshaking page, set the Flow control line to Software (XON/XOFF) and ensure that the other two lines are unticked then tap the OK button. Tap the OK button to return to the Control panel. 7. Double-tap the Dialling icon and on the Location details (5) or Location (5mx/7/Revo) page, set the Current location line to Mobile. Then tap the OK button. 8. Follow the Setting up Message Suite or Setting up Web, Email, Fax and SMS support document to setup your Internet Service Provider (ISP) and email account details. Connecting the Psion Series 5, 5mx, 7 and Revo with Motorola Infrared mobile phones 2 v2.0 Testing your Internet connection with Web 1. Start up the web browser by tapping on the Web icon on the Extras bar. On the Series 7 you can tap the Web icon on the right-hand icon bar. 2. Type in a web site address and press Enter or double-tap on one of the links on the home page. 3. In the Connect to Internet dialog make sure that the Location line is set to Mobile, the Internet service line is set to your ISP and the Modem line is set to the name of the modem you have setup then tap the OK button or press Enter. Typical Network login time is 20-30 seconds and typical download time for Psion’s home web page (www.psion.com) is about 2 minutes, this being dependent on having good cellular coverage and high signal level. Note: If you see an Access Denied dialog, this is most likely because you have not switched the Remote Link off, or because the Comms application is running. To remedy the solution, check that the Remote Link is off as shown above, then press Shift + Ctrl + E to exit all open applications. Notes regarding other Infrared services 1. You cannot send or receive SMS messages on the Series 5 via Message Suite. 2. You cannot send calendar/contact information over Infrared to the Series 5 via Message Suite. 3. There is a third party software solution that allows you to have Phone Book management capabilities over infrared found at http://www.steveg.dircon.co.uk/. 4. You cannot use Faxback services that require you to switch between a voice call and fax call without redialling. 5. It is possible for the L7089 to get into a situation where you can send SMS messages using your Series 5mx, 7 or Revo, but not bring messages, that the handset has already received, onto it. If this occurs it can be easily resolved by turning the handset off and then on again. Connecting the Psion Series 5, 5mx, 7 and Revo with Motorola Infrared mobile phones 3 v2.0 Produced by Psion Computers PLC Psion Web Site www.psion.com/support Psion Technical Support Tel (£1/min): 0906 554 0000 Tel (Credit card): 0870 1010 700 Fax: 0870 1010 400 Faxback: 0870 100 3344 Connecting the Psion Series 5, 5mx, 7 and Revo with Nokia Infrared mobile phones Note: All occurrences of Revo in this document also refer to Revo Plus unless otherwise specified. This document is a step by step guide to connecting your Series 5, 5mx, 7 or Revo to your Nokia phone for email, faxing (not Revo), SMS (not Series 5) or web browsing. Furthermore, this document assumes that if you are using a Series 5, you have Message Suite v1.5x installed. The latest version is v1.52 and we strongly recommend that this version be installed. You can obtain the latest version of Message Suite from the Psion web site (www.psion.com) or install it from the PsiWin 2.2 (or higher) CD. Which phones can be used? At the time of writing, phones that are known to work are: • 7110 • 8210 • 8810, 8850 Setting up the mobile phone 1. Check that your Subscriber Identity Module (SIM) card is enabled for data and fax. If you are unsure about this, contact your network provider, who will be able to enable your SIM, if necessary. 2. If necessary, activate the Infrared port on the mobile phone. See your phone’s documentation for details on this. 3. Position the phone and your Psion so that the Infrared ports line up at a distance of between 5 to 15cm 4. For best results, your phone needs to be displaying good signal strength. This will be dependent on your cellular provider having good coverage in your area. Failure to have a good signal strength may lead to intermittent dropped calls. A wireless connection is liable to open air effects, which means that any call over GSM will not be as reliable or as fast as a land line to cable modem setup. Connecting the Psion Series 5, 5mx, 7 and Revo with Nokia Infrared mobile phones 1 v2.0 Setting up the Psion Series 5 1. Check that the Remote link is switched off on the Psion. On the System screen and press Ctrl + L or select Remote Link from the Tools menu, set the Link line to Off and press Enter or tap the OK button. 2. Press Ctrl + S or tap the Control Panel button and double-tap the Modems icon. Then tap the New button. 3. On the Modem page, tap the Name line and type in a name for the modem. Set the Speed line to 115200 baud, the Connect via line to Infrared and the Fax class line to Auto. 4. On the Options page, set the Loudspeaker in use line to Never, the Volume line to Quiet and the Pause time for “,” line to 4 seconds. 5. On the Initialisation page, set the Init. (reset) string line to ATZ and leave the other two lines blank. 6. On the Handshaking page, set the Flow control line to Hardware (RTS/CTS) and ensure that the other two lines are unticked then tap the OK button. Tap the OK button to return to the Control panel. 7. Double-tap the Dialling icon and on the Location details page, set the Current location line to Mobile. Then tap the OK button. 8. Follow the Setting up Message Suite support document to setup your Internet Service Provider (ISP) and email account details. Connecting the Psion Series 5, 5mx, 7 and Revo with Nokia Infrared mobile phones 2 v2.0 Series 5mx, 7 and Revo 1. On the System screen, press Ctrl + S or tap the Control Panel button and double-tap the Modems icon. Set the Current modem line to Infrared mobile phone and tap the OK button. 2. Double-tap the Dialling icon and on the Location page, set the Current location line to Mobile then tap the OK button, 3. Follow the Setting up Web, Email, Fax and SMS support document to setup your ISP and email account details. Note: If you have problems sending large attachments you may need to change the initialisation string to AT&F&K4. To do this, on the System screen, press Ctrl + S or tap the Control panel button. Doubletap the Modems icon. Make sure the Current modem line is set to Infrared mobile phone and press Ctrl + E or tap the Edit button. On the Initialisation page, change the Init. (reset) string line to AT&F&K4 and press Enter or tap the OK button. On the Advanced page, change the Flow control line to Software (XON/XOFF). Then press Enter or tap the OK button again to confirm. Testing your Internet connection with Web 1. Start up the web browser by tapping on the Web icon on the Extras bar. On the Series 7 you can tap the Web icon on the right-hand icon bar. 2. Type in a web site address and press Enter or double-tap on one of the links on the home page. 3. In the Connect to Internet dialog make sure that the Location line is set to Mobile, the Internet service line is set to your ISP and the Modem line is set to the name of the modem you have setup then tap the OK button or press Enter. Typical Network login time is 20-30 seconds and typical download time for Psion’s home web page (www.psion.com) is about 2 minutes, this being dependent on having good cellular coverage and high signal level. Note: If you see an Access Denied dialog, this is most likely because you have not switched the Remote Link off, or because the Comms application is running. To remedy the solution, check that the Remote Link is off as shown above, then press Shift + Ctrl + E to exit all open applications. Notes regarding other Infrared services: 1. You cannot send or receive SMS messages on the Series 5 via Message Suite 2. You cannot send calendar/contact information over Infrared to the Series 5 via Message Suite 3. There is a third party software solution that allows you to have Phone Book management capabilities over infrared found at http://www.steveg.dircon.co.uk/ 4. You cannot use Faxback services that require you to switch between a voice call and fax call without redialling. Connecting the Psion Series 5, 5mx, 7 and Revo with Nokia Infrared mobile phones 3 v2.0 Produced by Psion Computers PLC Psion Web Site www.psion.com/support Psion Technical Support Tel (£1/min): 0906 554 0000 Tel (Credit card): 0870 1010 700 Fax: 0870 1010 400 Faxback: 0870 100 3344 Connecting the Psion Series 5, 5mx, 7 and Revo with Siemens Infrared mobile phones Note: All occurrences of Revo in this document also refer to Revo Plus unless otherwise specified. This document is a step-by-step guide to connecting your Psion Series 5, 5mx, 7 or Revo to your Siemens phone for email, faxing (not Revo), SMS (not Series 5) or web browsing. Furthermore, this document assumes that if you are using a Series 5, you have Message Suite v1.5x installed. The latest version is v1.52 and it is strongly recommended that this version be installed. You can obtain the latest version of Message Suite from the Psion web site (www.psion.com) or install it from the PsiWin 2.2 (or higher) CD. Note: Series 5mx users should ensure that the Mobile Connectivity update v1.10 has been installed to the Psion before proceeding. This is available from the Downloads area of the Psion web site (www.psion.com/downloads/). Which phones can be used? At the time of writing, phones that are known to work are: • S25 • S35i Setting up the mobile phone 1. Check that your Subscriber Identity Module (SIM) card is enabled for data and fax. If you are unsure about this, contact your network provider, who will be able to enable your SIM, if necessary. 2. If necessary, activate the Infrared port on the mobile phone. See your phone’s documentation for details on this. 3. Position the phone and your Psion so that the Infrared ports line up at a distance of between 5 to 15cm 4. For best results, your phone needs to be displaying good signal strength. This will be dependent on your cellular provider having good coverage in your area. Failure to have good signal strength may lead to intermittent dropped calls. A wireless connection is liable to open air effects, which means that any call over GSM will not be as reliable or as fast as a land line to cable modem setup. Connecting the Psion Series 5, 5mx, 7 and Revo with Siemens Infrared mobile phones 1 v2.0 Setting up the Psion 1. Check that the Remote link is switched off on the Psion. On the System screen and press Ctrl + L or select Remote Link from the Tools menu, set the Link line to Off and press Enter or tap the OK button. 2. Press Ctrl + S or tap the Control Panel button and double-tap the Modems icon. Then tap the New button. 3. On the Modem page, tap the Name line and type in a name for the modem. Set the Speed line to 115200 baud, the Connect via line to Infrared and the Fax class line to 1. 4. On the Options page, set the Loudspeaker in use line to Never, the Volume line to Quiet and the Pause time for “,” line to 4 seconds. 5. On the Initialisation page, set the Init. (reset) string line to AT&F\Q1 and leave the other two lines blank. 6. On the Advanced (Handshaking on the Series 5) page, set the Flow control line to Software (XON/XOFF) and ensure that the Terminal detect (DSR/DTR) and Carrier detect (DCD) lines are unticked, set the Modem type line to Mobile (not Series 5) then tap the OK button. Tap the OK button to return to the Control panel. 7. Double-tap the Dialling icon and on the Location details (5) or Location (5mx/7/Revo) page, set the Current location line to Mobile. Then tap the OK button. 8. Follow the Setting up Message Suite or Setting up Web, email, fax and SMS support document to setup your Internet Service Provider (ISP) and email account details. Connecting the Psion Series 5, 5mx, 7 and Revo with Siemens Infrared mobile phones 2 v2.0 Testing your Internet connection with Web 1. Start up the web browser by tapping on the Web icon on the Extras bar. On the Series 7 you can tap the Web icon on the right-hand icon bar. 2. Type in a web site address and press Enter or double-tap on one of the links on the home page. 3. In the Connect to Internet dialog make sure that the Location line is set to Mobile, the Internet service line is set to your ISP and the Modem line is set to the name of the modem you have setup then tap the OK button or press Enter. Typical Network login time is 20-30 seconds and typical download time for Psion’s home web page (www.psion.com) is about 2 minutes, this being dependent on having good cellular coverage and high signal level. Note: If you see an Access Denied dialog, this is most likely because you have not switched the Remote Link off, or because the Comms application is running. To remedy the solution, check that the Remote Link is off as shown above, then press Shift + Ctrl + E to exit all open applications. Notes regarding other Infrared services 1. You cannot send or receive SMS messages on the Series 5 via Message Suite. 2. You cannot send calendar/contact information over Infrared to the Series 5 via Message Suite. 3. There is a third party software solution that allows you to have Phone Book management capabilities over infrared found at http://www.steveg.dircon.co.uk/. 4. As the Siemens S25 and S35i only support Fax Class 1, faxing through these phones from the Series 5, 5mx or 7 is not supported. Connecting the Psion Series 5, 5mx, 7 and Revo with Siemens Infrared mobile phones 3 v2.0 Produced by Psion Computers PLC Psion Web Site www.psion.com/support Psion Technical Support Tel (£1/min): 0906 554 0000 Tel (Credit card): 0870 1010 700 Fax: 0870 1010 400 Faxback: 0870 100 3344 File management on the Psion Series 5, 5mx, 7 and Revo Note: All occurrences of Revo in this document also refer to Revo Plus unless otherwise specified. This document covers basic file management on the Psion Series 5, 5mx, 7 and Revo, including creating new folders, and copying or moving files to folders or Memory Disks. It is an expansion of the outline in the ‘Managing folders’section of the User Guide. The details in this document assume that you are using both the pen and keyboard, though all of the commands mentioned have keyboard-only equivalents. Creating new folders A folder can be thought of as a tray for storing documents in. Folders on your Psion can contain many different files, and you can even create new folders within an existing folder. The name of the current folder is shown in the title bar on the System screen. In this example, the current folder is called Work. To close a folder you should tap on the icon once to select it; tapping a second time closes the folder. The top-level folder will have the same name as your disk (normally ‘“Internal”’for disk C) and contains no icon for closing the folder. To create a new folder, go to the System screen and tap on the New folder button (not Revo) on the toolbar or select Create new, then Folder from the File menu. Type in the folder’s name and then press Enter, or tap the OK button. This will create the new folder within the current folder. To open a folder, tap once on its icon to select it, then tap a second time to open it. File management on the Psion Series 5, 5mx, 7 and Revo v2.0 1 Copying files between folders 1. Tap once to select the file you wish to copy. If you want to copy more than one file at once, you can hold down the Ctrl key and tap each of the files in turn to select them. To select all of the files in the current folder, use the Select all command from the Edit menu. command icon and select Copy. Alternatively, select Copy from the Edit menu or 2. Tap on the press Ctrl + C. 3. Open the folder you wish to copy the file to and select Paste from the Edit menu. Alternatively, select the appropriate option from the command icon shortcut or press Ctrl + V. Error ‘… is in use’ If you see this message when you try to use Paste, it means that the file you are trying to copy is currently open. Tap Cancel and find the file you were trying to copy. Select the file, and exit from it by pressing Ctrl + E. Moving a file The above procedure makes a copy of your file in a different location. If, instead, you wish to move the file, follow the same instructions but use Cut (Ctrl + X) rather than Copy. If you cut a file and then decide you do not wish to move it after all, you can select the command Clear clipboard from the Edit menu. Note: You can also copy or move folders in the same way. Copying files to a Memory Disk Copying to a Memory Disk follows the same procedure. To view the contents of a memory disk in your machine, tap on the button in the title bar, and select the D option. This will show you the contents of a folder on your Memory Disk, and you can navigate the folders in the same manner as those on your C disk. Tap on the disk button to switch back to the C disk when you are finished. You can also switch disks by selecting the Current disk command from the Disk menu or by pressing Shift + Ctrl + the letter of the disk.. File management on the Psion Series 5, 5mx, 7 and Revo v2.0 2 Produced by Psion Computers PLC Psion Technical Support Telephone: 0990 143 061 Fax: 0870 1010400 Psion Web Site www.psion.com Psion Faxback Service 0891 515 432 Installing and uninstalling PsiWin 2.x This document explains how to install PsiWin 2.x correctly on your PC to guarantee that you receive the full functionality of the software. It assumes some basic knowledge of Windows 95/98/NT 4.0. You will need to ensure that PsiWin 2.x has been uninstalled successfully first before attempting to reinstall. Installing PsiWin 2.x Before installing PsiWin 2.x, you will need to disable any programs that could interfere with the installation process. 1. Empty your Startup folder, because it contains programs that are automatically started when you start your PC. To do this: 2. Right-click on the Start button and select Explore. 3. Double-click on the Programs folder in the right-hand pane and right-click on Startup. Select Rename from the pop-up menu, type in OldStartup and press Enter. Select New, then Folder from the File menu. Type Startup and press Enter. 5. Restart the PC to make sure that nothing in Startup has been activated. 6. Then stop all the programs that are active on your PC. This can be done in the Task Manager . To display this, you will need to press Ctrl + Alt + Delete. Note that if you are using Windows NT 4.0 you will then need to click the Task Manager button and select the Applications page. This will display the Close Program window showing all the programs that are currently running on the PC. Highlight each of the items in the list in turn (except for Explorer and Systray ) and click on the End Task button to stop the program. 4. For certain programs, you may receive a warning showing that they are not responding. In this case, simply click on the End Task button in this dialog. Note: You will have to press Ctrl + Alt + Delete to bring up the Task Manager again after closing each program. 7. Next, stop anything that is running in your System tray (the area next to the clock on your Taskbar). This can be done by right-clicking on each icon in turn and selecting Close or Disable where these options are given. Installing and uninstalling PsiWin 2.x v2.0 1 8. You can then install PsiWin 2.x. From the PsiWin CD select the first option Install PsiWin (PsiWin 2.0 starts the installation option automatically), or if the CD does not autorun, right-click on the CD-ROM icon, select explore and double-click on Setup.exe. 9. Once the installation is complete, restore your original Startup folder by deleting the Startup folder and rename OldStartup back to its original name Startup. If you restart your PC once again afterward doing this, the programs that were disabled will be re-enabled. Uninstalling PsiWin 2.x You may need to uninstall PsiWin 2.x if you are experiencing problems caused by the software not being installed in the correct manner. 1. Save and close all running applications, including the My Psion window. Having ensured that all applications are closed, you can proceed with the uninstallation process. 2. Click the Start button, select Settings and then Control Panel . 3. Double-click the Add/Remove Programs icon and select PsiWin 2.x from the list of installed programs. 4. Click the Add/Remove button and click the Yes button to confirm that you want to remove all the installed components (or click No to exit). The uninstallation program will commence and should inform you that you need to restart your PC in order to complete the uninstallation process. Click the OK button and then restart your PC in the normal way. 5. When your PC restarts, the program will continue to uninstall PsiWin 2.x. Note: The uninstall program does not remove backed-up and archived files or synchronised data, so if you subsequently reinstall PsiWin 2.x you will be able to back up, restore, and synchronise using the same settings as before. 6. During the uninstall procedure, you will be asked whether you want to remove some files which may also be used by other programs. As a general rule it is safe to click the Yes to All button. If you are in doubt, check the location of each file and: • Click Yes when asked if you want to delete a file which is in the PsiWin folder (unless you chose a different folder during installation, this is C:\Program Files\Psion\PsiWin ). • Click No when asked if you want to delete a file that is in the C:\Windows\System folder. 7. When the uninstallation is complete you may get a message informing you that some items could not be removed. If this is the case, then simply delete the installation folder referred to above, and all of its contents. Installing and uninstalling PsiWin 2.x v2.0 2 Produced by Psion Computers PLC Psion Web Site www.psion.com/support Psion Technical Support Tel (£1/min): 0906 554 0000 Tel (Credit card): 0870 1010 700 Fax: 0870 1010 400 Faxback: 0870 100 3344 Modem connectivity and communications Note: All occurrences of Revo in this document also refer to Revo Plus unless otherwise specified. This document details the various modem options for the Psion Series 3, 3a, 3c, 3mx, 5, 5mx, 7, Siena and Revo. In addition, there is also a discussion of the various software packages available from Psion, which allow you to fax, browse the World Wide Web and send and receive email and SMS. A communications primer To communicate with the outside world from a Psion machine, you need several different components: Psion + Software + Modem + Phone line + Phone number to dial This last, a phone number to dial, may seem trivial but is as important as the others. In the simplest case, if you wish to send a fax, you must know the number of the fax machine you wish to send to. The same applies for other communication types as well – you must always have a phone number appropriate to the type of communication you are using. Note that the above pattern does not apply to SMS packages. See the section on special cases later in this document. Psion All of the Psion machines are technically capable of some form of communication with the outside world, however there are two cases worthy of mention. • Series 3 - While the Series 3 is quite capable of basic communications, its age and slow communication speed mean that in practical terms it is quite restricted. It can only use the Comms software (see ‘Software’). • Siena - While the Siena is physically capable of communications, it is an organiser rather than a palmtop computer. Psion offers no official support for any communications software for the Siena. An important factor for all communications issues is speed. If communication is faster, the phone call is shorter, making the whole thing cheaper. Communication speed can be limited by the machine you are using, the modem and the software. It is common to measure communications speed as a ‘Baud rate’ Machine Maximum Speed Series 3 Series 3a and Siena Series 3c Series 3mx, 5, 5mx, 7 and Revo 9,600 19,200 57,600 115,200 Modem connectivity and communications v2.0 1 Software There are six main categories of communication applicable to Psion machines: Fax, email, web browsing, SMS, WAP and other on-line services. In addition, email means different things to different people. It can be subdivided into corporate email (for example cc:Mail), Internet email and email accessed through other (non-Internet) on-line services. On-line services (for our purposes) are non-Internet based functions such as bulletin boards, email services, etc. These can be accessed using the Comms application on your Psion if the service has a text-only interface. Examples of this might include CompuServe and CIX. Some on-line services require special software for access, which will not run on a Psion machine, for example AOL. You must use software appropriate to the application you wish to use and the machine that you are using. Consult the following table to see which software you will need to get to run a particular application on a particular machine. The table only covers Psion products, not shareware or third party software. Note: The Comms software is not a separate product – it is built into the 3c, 3mx, 5, 5mx and 7. Series 3 and 3a users must generally install Comms from either the link cable or (3a only) from the 3Fax. Application Fax Machine 3a1 3c/3mx 5 5mx/7 Software 3Fax3, sFax (3Fax software on SSD) and PsiFax (all send only) PsiFax (send only) EasyFax or Message Suite4 Email Internet Email 3a1/3c/3mx 5 5mx/7/Revo PsiMail Internet Message Suite Email Corporate Email2 3a1/3c/3mx PsiMail Other Email 3/3a/3c/3mx /5/5mx/7 Comms Web-browsing 3a1/3c/3mx 5 5mx/7/Revo PsiMail Internet Message Suite Web, Opera6 SMS 3a 3c 5mx/7/Revo Vodafone Telenote Link/Cellnet SMSLink/Orange Messaging Link Message Express Email WAP 5mx/7/Revo WAP5 Other services 3/3a/3c/3mx /5/5mx/7 Comms 1 The marked applications require the 3a to have 512k memory or greater. For Web browsing and Internet mail recommend as much memory as possible. 2 No specific application will be made available for the Series 5/5mx/7/Revo to connect to corporate email. However the current trend is for corporate email to become POP3 and SMTP compliant. In this situation, it may be possible to configure Message Suite to access your email. Also, there is a plug-in for PsiWin 2.3 on the CD ROM enabling email synchronization with Outlook 97/98 and cc:Mail 6/8. 3 The 3Fax software is built in to the 3Fax modem. 4 EasyFax has been replaced by the email component of Message Suite and is no longer officially supported. 5 WAP is initially released free of charge for Revo Plus only. It is a chargeable upgrade for Revo, and while it will work on the Series 5mx and 7, it is currently unsupported. 6 Opera is initially available free of charge for Revo Plus and is a chargeable upgrade for Revo. It is also available for the Series 5, 5mx and 7 (See www.opera.com for more information on these versions). Modem connectivity and communications v2.0 2 Modem A modem is, essentially, a piece of hardware used to connect your computer to your phone line. Speed is an important aspect of a modem, faster modems being generally preferable. Today’s ‘standard’modems usually have a speed of 57,600 baud although slower modems of up to 33,600 baud are still widely available. Machine 3a, 3c, 3mx, 5, 5mx, 7 Revo 3a1 3c, 3mx, 5, 5mx, 7 5, 5mx, 7, Revo 3a, 3c, 3mx, 5, 5mx 7 5, 5mx, 7, Revo Modem Solution PC link cable + null modem adapter + desktop modem Docking station + null modem adapter + desktop modem 3Fax Travel Modem Psion 56k Infrared Travel Modem + GSM PC Card Modem Adapter3 + PC Card modem Maximum speed Modem dependent2 PC Card modem5 GSM mobile phone with built-in modem7 card dependent2 96006 Modem dependent2 2,4004 14,400 57,600 card-dependent2 1 512k or above. The maximum speed of these solutions is the lower of the highest speed the modem can handle and the highest speed the Psion can handle. 3 There are two variants of the adapter. One works with the 3a, the other with the 3c, 3mx and 5. 4 Maximum speed for faxes is 9600, but all other applications are limited to 2400. 2 5 The Series 7 has a PC Card slot built in, so there is no need for the PC Card Adapter. See the Using PC Card modems support document. 6 This is a limitation of GSM. 7 For more information, see the section on mobile phones later in this document. The modem solution you chose for your machine will generally be independent of the software you are using. That is to say, each and every modem should work with each and every piece of communications software. In practice, some modem solutions do restrict your choice of software. • The 3Fax software (as installed from the 3Fax unit) will not work on any other modem. If you wish to fax using other modems, you will need a copy of PsiFax. • The fax software for the Series 3 range of machines requires the modem to be a Class 2 fax modem. The Series 5’s EasyFax and Message Suite and Email on the Series 5mx and 7 support Class 1, Class 2 and Class 2.0, although Class 1 faxing is not supported over GSM. • Although PC Card Modems represent a standard, not all manufacturers adhere to this standard as closely as we would like. To that end, certain PC Card Modems do not work in the Psion PC Card modem adapter or the Series 7’s PC Card slot, or will only work with certain software. Please contact Technical Support for further details. Phone line Certain PC Card Modems will allow you connect to a GSM mobile phone. In this situation, you must check that the modem is compatible with both the Psion’s PC Card Modem Adapter and the phone you wish to connect to. There is an inherent limit to GSM, which means that you are limited to a speed no greater than 9,600 Baud.Note that most network providers charge customers to subscribe to Data and Fax services and enable their Subscriber Identity Module (SIM). For information about mobile phones with built in modems, see the Special cases section. Modem connectivity and communications v2.0 3 Phone number to dial Just as you need a valid fax number to fax somebody, you also need an appropriate phone number to dial for other types of communication. Unlike faxing, however, email, web browsing, or using other online services do generally require you to subscribe to some service provider. This service provider gives you contact details (often referred to as points of presence) and a user name and password. Application Provider requirements Example PsiMail Internet, A true dial-in SLIP/PPP account. TCP/IP Internet Freeserve, Pipex, Demon, Message Suite, Service Provider. Must support POP3 and SMTP CompuServe1 Web/Email for email2 PsiMail Must be running PsiMail Gateway software on a PC connected to your company’s email system WAP WAP gateway dependant3 IOBox On-line services Must be a text-based service CompuServe1 1 2 3 For further information on CompuServe, see the Special cases section IMAP4 support is planned for the future See the Setting up WAP support document for more information Special cases SMS SMS is a technology used by mobile phones to send short (160 characters or less) text messages across the mobile phone network. On the Series 5mx, 7 and Revo, SMS functionality is built in to the Email program. You must have an infrared mobile phone with SMS enabled. On the 3c you need a product called Message Express. This product includes a cable to connect directly between the Psion and the mobile phone, however this cable can only be used for SMS, not for any other communications (Note: the phone must be able to send and receive SMS for this application to work). There are two versions of this product: • The Nokia version covers Nokia’s 2100 series of phones: Nokia 2110/2140/Nokia Orange 5.1 • The Ericsson covers their 300 series: Ericsson 3XX/Orange Er100 and 500. Both of these versions will work on any network. There were three earlier SMS products. These ran on the 3a only and each version ran on a particular network – Vodafone Telenote Link, Cellnet SMSLink and Orange Messaging Link. Note that SMS will not work with the Series 3mx. Mobile phones Several mobile phones have an infrared modem built in. Others have the capability to add an infrared modem. The infrared capability will work with Message Suite on the Series 5 and the Web and Email applications on the Series 5mx, 7 and Revo, but not PsiMail or PsiMail Internet on the 3c or 3mx. Note: Some mobile phones do not have a built-in modem, but can be connected to a PC without using a modem. These use software modems that run under Windows and cannot be used without the PC Card Adapter and a PC Card Modem. Modem connectivity and communications v2.0 4 CompuServe Note: CompuServe has two main branches, CompuServe Information Services (CIS) and CompuServe Network Services (CNS). • CNS are a true Internet Service Provider (ISP) and you can connect to them using PsiMail Internet (3a/3c/3mx), Message Suite (5) or Web/Email (5mx/7/Revo). • CIS are not a true ISP, and fall squarely into the category of ‘on-line services’. You cannot use CIS accounts with PsiMail Internet, Message Suite or Web/Email. Modem connectivity and communications v2.0 5 Produced by Psion Computers PLC Psion Web Site www.psion.com/support Psion Technical Support Tel (£1/min): 0906 554 0000 Tel (Credit card): 0870 1010 700 Fax: 0870 1010 400 Faxback: 0870 100 3344 Setting up WAP Note: All occurrences of Revo in this document also refer to Revo Plus unless otherwise specified. This document details the steps necessary to set up WAP on your Psion Revo. It assumes that the WAP browser has been installed. In particular, this document covers setting up your modem, entering details to connect to a gateway and setting up the WAP browser. About WAP connections WAP content is generally accessed via a 'gateway'. A WAP gateway is an Internet server that retrieves WAP content from the Internet, compresses it and sends it to a WAP browser. There are three methods of accessing WAP content: Accessing content via a gateway With this method, a connection is made to a gateway through which it is possible to connect to WAP services not necessarily hosted by that gateway. The connection to the gateway can be made either through the Internet, by dialling up to your Internet Service Provider (ISP), or directly to a gateway itself. Direct connection to a 'Walled garden' gateway This method is similar to the first, with the exception that only content hosted by the gateway can be accessed. This is used, for example, in online banking where, for security reasons, the bank will only allow access through a known telephone number via a known gateway. Direct connection to content via an Inte rnet connection This method uses a standard dialup Internet connection to view WAP content without that content having to be transmitted through a gateway. Generally used for PC-based WAP browsers, this method is not supported by the Psion WAP browser, or that of most mobile phone-based browsers. Some gateways can only be accessed by connecting on a specific mobile phone network. Setting up WAP v2.0 1 Setting up The Control Panel To view the Control Panel, go to the System screen and tap the Control panel button on the toolbar, or press Ctrl + S. The icons relevant to this document are Modems, Internet and Dialling. Modem information Before you connect for the first time, if you have not done so already, you will need to enter some information about your modem. To enter this information, you must open the Control panel and doubletap the Modems icon. 1. In the first instance, you will be asked to select the current modem. Tap on the modem name or press Tab to see the list of current modems. If you have a modem that is already on the list, simply select it and tap the OK button. 2. If you have a modem that is not already listed, tap on the New button to enter your modem's settings. You should be able to obtain all the information you need to set up your modem from its user manual. The following steps show the settings for the Psion 56k Travel Modem. If you are connecting directly through a mobile phone, see the relevant Connecting with xxxxx Infrared mobile phones support document for modem settings. If you are using a different modem, check the modem's documentation for appropriate settings. 3. On the Modem page, tap the Name line, and type in a name for the modem. Set the Speed line to 115200 baud and the Connect via line to Infrared. The Fax class line should be set to Auto. 4. On the Options page set the Loudspeaker in use line to Until call answered, the Volume line to Medium and the Pause time... line to 4 seconds. 5. On the Initialisation page, set the Init. (reset) string line to AT&F and leave the rest of the lines blank. Setting up WAP v2.0 2 6. On the Advanced page, set the Flow control line to None, leave the Terminal detect (DSR/DTR) and Carrier detect (DCD) lines unticked and set the Modem type line to Fixed line. 7. Once you have finished entering the settings, tap the OK button to return to the Modem settings dialog and tap the OK button again to select the new modem. Dialling information Double-tap the Dialling icon in the Control panel. You will need to select your current Location. Typically, there will be three locations to choose from, though you may create more. Each location specifies the way a phone number should be dialled. The Mobile location, for example, assumes that you are dialling through a mobile phone rather than a landline, while the Office location assumes a dial-out code of 9. Make sure you have selected the appropriate location and tap the OK button. Internet settings Before you can use the WAP browser, you will need to set up the connection to your Internet account. If you have already set up an Internet account, you should proceed to the Entering profile settings section of this document. If you do not already have an Internet account, you will need to contact an ISP to set up an account. The ISP should provide you with all the relevant settings. The examples in this table show details for a Freeserve account. Your details will be different. Information required Username Password IP Address, if you have been given a static IP address for your account. Primary DNS Server address (if needed) Secondary DNS Server address (if needed) Example [email protected]. co.uk ******** Assigned by server Your account Assigned by server Assigned by server Entering the settings 1. Open the Control panel and double-tap the Internet icon. 2. Tap the New button, ensure that the Based upon line is set to Standard settings and tap the OK button. Setting up WAP v2.0 3 3. On the Service page, tap the Name line, type in a name for your Internet service (this can be anything you want), then select Dial-up on the Connection type line. Ensure that Use "smart" dialling is ticked, and then enter the gateway's phone number on the Standard dial-up number line. Note that as Use "smart" dialling has been chosen, you should strip the leading 0 from the area code. 4. On the Account page, remove the tick from the box next to Manual login. Tap the Username line and enter your account username, then do the same for the Password line. 5. On the Addresses page you can enter your IP address and DNS addresses if required. To Enter your IP address, untick the box next to Get IP address from server then tap the IP address line and type in your IP address. Primary and secondary DNS addresses can be entered in the same way. 6. You should not normally need to change anything on the Login and Advanced pages. 7. Tap the Done button to save the new service and then tap the OK button to select it. Note: If you also need to connect to a 'Walled garden' gateway, for example, it is possible to set up multiple services. Just follow the above procedure as many times as you need. Entering profile settings To connect to a gateway, you must supply details to the WAP browser. The gateway provider will provide the relevant settings. 1. Open the WAP application and select New, then Profile... from the Edit menu or press Ctrl + N. 2. In the Profile properties dialog, type in a Name (this can be anything you want). Enter the gateway IP address on the Gateway address line and set the Session type line to the type of connection you are using (this will normally be Connectionless). Select the name of the Internet service and Modem you set up in the in the previous sections and type in a Home address - this is the 'deck' you want the WAP browser to load by default each time you connect to the gateway. Finally, tick or untick the Bind profile to Internet service line as desired. Note: It is possible to create more than one profile for connecting to different gateways. Just follow the above procedure as many times as you need. Setting up WAP v2.0 4 Produced by Psion Computers PLC Psion Web Site www.psion.com/support Psion Technical Support Tel (£1/min): 0906 554 0000 Tel (Credit card): 0870 1010 700 Fax: 0870 1010 400 Faxback: 0870 100 3344 Setting up Web, email, fax and SMS Note: All occurrences of Revo in this document also refer to Revo Plus unless otherwise specified. This document details the steps necessary to set up Web, Email, Fax and SMS on your Psion Series 5mx, 7 or Revo. Whilst email functionality is built into these machines, you will need to install the web browser from the PsiWin CD ROM. In particular, this document covers setting up your modem, entering your Internet Service Provider (ISP) and email settings and setting up faxing and SMS. Note: There is no faxing capability on the Psion Revo. The Control panel To view the Control Panel, go to the System screen and tap the Control panel button on the toolbar, or press Ctrl + S. The icons relevant to this document are Modems and Internet. There are also some relevant changes to Dialling. Modem information Before you connect for the first time, you will need to enter some information about your modem. To enter this information, you must open the Control panel and double-tap the Modems icon. 1. In the first instance, you will be asked to select the current modem. If you have a modem which is already on the list, simply select it and tap the OK button. 2. If you have a modem that is not already listed, tap on the New button to enter your modem’s settings. You should be able to obtain all the information you need to set up your modem from its user manual. Setting up Web, email, fax and SMS v2.0 1 3. On the Modem page, tap the Name line, and type in a name for the modem. Set the Speed line to the recommended speed (baud rate) for your modem and set the Connect via line to Serial or Infrared as appropriate. The Fax class line should normally be set to Auto. 4. You can change settings on the Options page to control the modem’s loudspeaker. It is safe to keep the default values. 5. On the Initialisation page, tap the Init. (reset) string line and enter the initialisation string for your modem recommended in your modem’s documentation. The default ATZ should work with most modems. Do the same for the Data init. string and Fax init. string lines if required. Again, the default, blank, settings should work with most modems. 6. On the Advanced page, you should use the settings recommended by your modem’s documentation. Tap the Flow control line and use ? or ? to select the type of flow control. Tick or untick the Terminal detect (DSR/DTR) and Carrier detect (DCD), and set the Modem type line to Fixed line or Mobile as appropriate. Again, the default settings on this page have been chosen to work with most modems. 7. Once you have finished entering the settings, Tap the OK button to return to the Modem settings dialog and tap the OK button again to select the new modem. Dialling information Double-tap the Dialling icon in the Control panel. You will need to select your current Location. Typically, there will be three locations to choose from, though you may create more. Each location specifies the way a phone number should be dialled. The Office location, for example, assumes there will be a dial-out code of 9. Make sure you have selected the appropriate location and click the OK button. Setting up Web, email, fax and SMS v2.0 2 Setting up to connect to the Internet Required information To send and receive faxes from your Series 5mx, the above settings are all that are required. Before you can use email or the web browser, there are several pieces of information that you will need to obtain from your ISP. The examples in this table show details for FreeServe. Your details will be different. Information required Example Account username [email protected] .co.uk Account password ******** IP Address, if you have been given a static IP address for your account. 111.222.33.44 Primary DNS Server address (if needed) 123.255.78.90 Secondary DNS Server address (if needed) 123.255.78.92 Incoming (POP3) mail server pop.freeserve.net Outgoing (SMTP) mail server smtp.freeserve.net Mailbox login/username (if different from account username) [email protected] .co.uk Email address [email protected] .co.uk Mailbox password (if different from account username) ******** Your account It is possible to install various ISP templates from the PsiWin CD ROM. If settings exist for your ISP it is best to use these as a starting point, since much of the information will be entered for you. Entering account details 1. Open the Control panel and double-tap the Internet icon. 2. If you have installed the ISP templates for your country from the PsiWin CD ROM, tap the Current Internet service line and press the Tab key. You should see a list of available ISP templates. If your ISP is listed, select it, tap the Edit button and proceed to Step 3. If you have installed the ISP templates for your country from the PsiWin CD ROM but none are listed, tap the New button and use ? or ? to change the Based upon line to Settings from file. Tap the Folder line and use ? or ? to select the System\Data folder. Tap the Name line and press Tab to see a list of the available ISP templates. If your ISP is listed, select it and tap the OK button. Then tap the Edit button and proceed to Step 3. Setting up Web, email, fax and SMS v2.0 3 If your ISP is not listed, or you have not installed the ISP templates for your country from the PsiWin CD ROM, tap the New button, ensure that the Based upon line is set to Standard settings and tap the OK button. Note: The following steps assume that you are entering the settings from scratch. If you are using an ISP template, most of the settings will already have been entered. 3. On the Service page, tap the Name line and type in a name for your Internet service (this can be anything you want). If you are using a dial-up connection, make sure you have selected Dial-up on the Connection type line. Ensure that Use “smart” dialling is ticked, then enter your ISP’s phone number on the Standard dial-up number line. Note that as you have chosen to Use “smart” dialling you should strip the leading 0 from the area code. 4. On the Account page, remove the tick from the box next to Manual login. Tap the Username line and enter your account username, then do the same for the Password line. Note that these are your account settings, not your email settings (these may be different). 5. On the Addresses page you can enter your IP address and DNS addresses if required. To Enter your IP address, untick the box next to Get IP address from server then tap the IP address line and type in your IP address. Primary and secondary DNS addresses can be entered in the same way. 6. On the Login page you can enter a login script for your ISP. Most ISPs do not need a login script. If yours does, consult the Setting up for the Internet document on the PsiWin CD ROM for details on Psion’s scripting language. Also check the Psion web site (www.psion.com) and your ISP’s web site for a login script. 7. The Advanced page allows you to Enable PPP extensions, Allow plain text authentication and Use call back. The first two will not normally need to be changed. If your ISP provides a call back service, you can set the call back behaviour and call back number here. Note: If you have more than one ISP it is possible to set up multiple Internet services. Just follow the above procedure as many times as you need. Setting up Web, email, fax and SMS v2.0 4 Entering email details If you wish to use the email application, you must provide details about your email account(s). 1. Open the Email application and select Add new account, then Email from the Tools menu. 2. On the Account page, tap Account name and type in a name (this can be anything you want). Repeat this for the Your name and your Email address lines and select whether to set this as your default account. 3. On the Outgoing page, enter the name of your Email (SMTP) server. You can also choose whether or not to automatically send emails on opening the Email program. 4. On the Incoming page, enter your POP3 server, your Mailbox login and your Mailbox password (these may be different from your account login and password). 5. Click the OK button to confirm these settings. Note: If you have more than one email account it is possible to set up multiple email accounts in the Email program. Just follow the above procedure as many times as you need. Setting up faxing Note: There is no faxing capability on the Psion Revo. There is very little that needs setting up for faxing. In the Email program, select Account settings, then Fax from the Tools menu. • On the Details page, enter the number that you receive faxes on (this could be a fax machine or your mobile phone’s fax number, for example) and your name as you would like them to appear at the top of your faxes. You can also set your preferred fax resolution and whether you want to see a connection dialog. • On the Modem page, you can set the maximum and minimum fax speed and the faxback delay. You will not normally need to alter these settings. Setting up Web, email, fax and SMS v2.0 5 Setting up SMS In the Email program, select Account settings, then SMS from the Tools menu. • On the Detail page, select a Mobile phone. • On the Advanced page, you can choose the character set to use and the length of time that messages remain valid for. You can also edit your service centre address (you must be connected to the phone to do this). Setting up Web, email, fax and SMS v2.0 6 Produced by Psion Computers PLC Psion Web Site www.psion.com/support Psion Technical Support Tel (£1/min): 0906 554 0000 Tel (Credit card): 0870 1010 700 Fax: 0870 1010 400 Faxback: 0870 100 3344 Setting up your Psion using your PC Internet and email settings This document assumes that you are using version 2.0 of Web and Email on the Psion Series 5mx, 7, Revo or Revo Plus, or version 1.52 of Message Suite on the Psion Series 5. All the information required can be used with earlier versions of Message Suite on the Series 5, although the screens may look slightly different. Some basic knowledge of Windows 95/98 and your Psion is assumed. The examples in this document use Freeserve as an Internet Service Provider (ISP), but the instructions are applicable to most other ISPs. Before working through this document you should check the PsiWin CD ROM for ISP templates for your country. If one exists, installing it will save you much of the work of finding and entering your Internet settings. There is a table at the end of this document where you can note down the information you will need to enter on your Psion. Internet settings To find out your PC’s Internet account settings you need to look at Dial-Up Networking. 1. Double-click your My Computer icon, then double-click the Dial-Up Networking icon. 2. Right-click on the name of your ISP (in this example, Freeserve) and select Properties. 3. On the General page, note down the Country code (44 in this example), the Area code and the Telephone number. Setting up your Psion using your PC Internet and email settings v2.0 1 4. On the Server Types page, click on the TCP/IP Settings button. 5. Check whether you have a Server assigned IP address and Server assigned name server addresses. If you do have specified IP and name server addresses, note down the IP address and the Primary and Secondary DNS. 6. Click the OK button. 7. On the Scripting page, check whether you have a script file shown in the File name box. If you do, you will need to convert the script into Psion’s scripting language. See the Setting up for the Internet or Message Suite documentation (as appropriate) on the PsiWin CD ROM for details on the scripting language. Fortunately, most service providers do not require you to use a script and some of those that do will already have a version of the script that is suitable for your Psion. Check your ISP’s web site and Psion’s web site (www.mobile.psion.com). 8. Click the OK button. 9. You will also need to find out your ‘username’ and ‘password’for your Internet account. You should have been given this information when you signed-up for your account. If not, you can find out your username by double-clicking on the name of your account from the list of Dial-up Networking connections. In the example shown here, the username is [email protected]. Note: Your Password will be disguised by asterisks. You should have been given it when you signed-up for your account. If not you will need to contact your ISP to find out your password. Setting up your Psion using your PC Internet and email settings v2.0 2 Email settings Next, you need to find out your email settings. How you find out these settings depends on which PC application you use to read and send your email. Included here are descriptions for Outlook 97/98/2000, Outlook Express and Netscape. Note: If you do not have a full installation of Outlook 98, your screens will look like those in the Outlook Express section of this document and you should follow the instructions in that section. Outlook 97/98 1. In Outlook, select Services from the Tools menu. 2. Select Internet E-mail and click the Properties button. 3. On the General page, note down your E-mail address. Setting up your Psion using your PC Internet and email settings v2.0 3 4. On the Servers page, note down your: • Outgoing mail (SMTP) server. • Incoming mail (POP3) server. • Account name. Note: Your Password will be disguised by asterisks. Usually this password will be the same as your Internet account password. If you need to use a different password for your email mailbox, you should have been given it when you signed-up for your account. If not you will need to contact your ISP to find out your password. 5. Click the OK button when you’ve finished noting down these settings. Outlook Express 1. In Outlook Express, select Accounts from the Tools menu. 2. On the Mail page, select your mail account and click the Properties button. 3. On the General page, note down your E-mail address. Setting up your Psion using your PC Internet and email settings v2.0 4 4. On the Servers page, note down your: • Outgoing mail (SMTP) server. • Incoming mail (POP3) server. • Account name. Note: Your Password will be disguised by asterisks. Usually this password will be the same as your Internet account password. If you need to use a different password for your email mailbox, you should have been given it when you signed-up for your account. If not you will need to contact your ISP to find out your password. 6. Click the OK button when you’ve finished noting down these settings. Netscape 4.5 1. In Netscape, select Preferences from the Edit menu. 2. In the Category list, click on the symbol next to Mail & Newsgroups to ‘expand’the list. 3. Click on Identity. Note down your Email address from this page. Setting up your Psion using your PC Internet and email settings v2.0 5 4. Click on Mail Servers. From this page, note down your Incoming Mail Server and your Outgoing mail (SMTP) server. 5. Click on the Edit button next to Incoming Mail Servers. Note down your User Name. Note: Usually your email mailbox password will be the same as your Internet account password. If you need to use a different password for your email mailbox, you should have been given it when you signed-up for your account. If not you will need to contact your ISP to find out your password. 6. Click the OK button when you’ve finished noting down these settings. Entering your account settings on your Psion Internet account settings To connect to the Internet, you will need to enter the Internet account settings you noted down in the previous sections. 1. Tap the Control Panel button on the Toolbar, or press Ctrl + S. 2. Double-tap the Internet then tap the New button. icon, 3. Make sure the Based upon line is set to Standard settings and tap the OK button. Setting up your Psion using your PC Internet and email settings v2.0 6 4. On the Services page, tap on the Name line and enter a name for your Internet account (this can be anything you want). Make sure that Dial-up is selected for Connection type, and that Use “smart” dialling is ticked. 5. Tap on [Country] and enter the ‘Country code’you noted down previously. 6. Tap [Area], and enter the ‘Area code’(without the leading ‘0’as you are using smart dialling), then tap [Number] and enter the telephone number. 7. On the Account page, tap Manual login to remove the tick. 8. Tap on the Username line and type in your account ‘username’. 9. Tap on the Password line and enter your Internet account password. Repeat this for Confirm password. 10. Move to the Addresses page. If you need to specify an IP address, remove the tick from Get IP address from server and type in the IP address. Repeat for the DNS addresses. 11. Tap Done and then OK. 12. Note that if your ISP requires you to use a login script, you should use the Login page to enter this. Email account settings The following screens show version 2.0 of Email. If you are using Message Suite 1.52 you can open the Email settings… dialog by selecting Settings, then Email from the Tools menu. The screens will look slightly different, but the information required is the same. 1. Open the Email program. 2. Select Add new account then Email from the Tools menu. 3. On the account page, type in an Account name and Your name (these can be anything you want). 4. Enter your Email address. Setting up your Psion using your PC Internet and email settings v2.0 7 5. On the Outgoing page, tap on the Email (SMTP) server line and enter your Outgoing (SMTP) server. 6. On the Incoming page, tap on the POP3 server line and enter the name of your Incoming (POP3) server. 7. Enter your Mailbox login and your Mailbox password. These may be the same as the username and password for your Internet account. 8. Tap OK when you’ve finished setting up your Email account. Setting up your Psion using your PC Internet and email settings v2.0 8 Internet Service Provider (ISP) Username Password Country code (for your ISP’s telephone number) Area code (for your ISP’s telephone number) Telephone number you need to dial to connect to your ISP (often called a Point of Presence or POP) Server assigned IP address YES/NO If no, specified IP address . Server assigned name server addresses . . . . . . . . YES/NO If no, specified primary DNS specified secondary DNS Script used YES/NO Email address Outgoing (SMTP) server Incoming (POP3) server Mailbox username/login (if different to your ‘Username’) Mailbox password (if different to your ‘Password’) Setting up your Psion using your PC Internet and email settings v2.0 9 Produced by Psion Computers PLC Psion Web Site www.psion.com/support Psion Technical Support Tel (£1/min): 0906 554 0000 Tel (Credit card): 0870 1010 700 Fax: 0870 1010 400 Faxback: 0870 100 3344 Synchronizing your Psion with Lotus Organizer Note: All occurrences of Revo in this document also refer to Revo Plus unless otherwise specified. This document details the set-up and day-to-day use of PsiWin 2.x to synchronize your Psion Series 3a, 3c, 3mx, 5, 5mx, 7, Siena or Revo Agenda and Data files or Contacts program (5mx/7/Revo) with Lotus Organizer 2.1, 97 or 97GS on the PC. The document does assume some basic familiarity with the use of Windows 95, 98 or NT 4.0. Software compatibility The details for this document assume that you are using version 2.3 of PsiWin. To check which version of PsiWin you have, double-click the My Psion icon on your desktop, and select About PsiWin 2.x from the Help menu. If you have at least Build 136 then you have version 2.3. If you have a previous version of PsiWin 2.x, see the relevant section towards the end of this document. You must also have a full installation of Lotus Organizer. While this document talks about Lotus Organizer 97 GS (PIM only installation), the synchronization set-up procedure is identical for Lotus Organizer 2.1 or 97. If you are using Organizer 97 GS as a PIM with Group Scheduling then see the section towards the end of this document. Lotus Organizer version 4.1 is the same as Organizer 97GS, so you should choose that option when creating the synchronization. Note that you cannot synchronize with Lotus Organizer version 2.0 or 2.01. Creating new synchronizations You can create multiple synchronizations on your PC should you have different Agenda or Data files that you wish to synchronize. See the section on creating multiple synchronizations towards the end of this document. You will need to define at least one synchronization. Required information Before creating the synchronization, you will need to note the locations of the files you wish to synchronize. From the Series 3a, 3c, 3mx, 5 or Siena, you may synchronize your Agenda or Data files, while from the Series 5mx, 7 or Revo you may also synchronize with the Contacts program. 1. If you are synchronizing an Agenda or Data file from a Series 5, 5mx, 7 or Revo, open the file(s) you wish to synchronize. Tap the file name at the top of the toolbar and you will see the Open files / programs dialog. Scroll through the list until you find your file(s) listed. Make a note of the path (in this example, c:\Work\Agenda). Synchronising with Lotus Organizer 1 v2.5 2. If you have a Series 3a, 3c, 3mx or Siena, highlight the file(s) that you wish to synchronize and press Tab. The top line of this dialog will tell you on which Disk the file is stored, in this example, Internal. The fourth line tells you the path to the file (in this example, \AGN\) and the highlighted line tells you the filename (in this example, Agenda.agn). So, the location of the file will be: [Disk]:[Path to file][Filename], in this example, M:\AGN\Agenda.agn. Press Esc to remove this dialog. Note that if the file is on the Internal disk then [Disk] will be M. If it is on the A or B disks then [Disk] will be A or B. 3. On the PC, click on the Start button and select Find then Files or folders. In the Named box type in *.or2 if you have Organizer 2.1, *.or3 if you have Organizer 97 or *.or4 if you have Organizer 97 GS (PIM only). Make sure that it is looking in your C drive (or other drive if you keep your Organizer file(s) elsewhere) and that the Include subfolders box is ticked. You should now have a list of Organizer files. If you double-click on the vertical line to the right of In folder, it will expand the view to include the whole path of the file. In the example above, the path and filename of the first file in the list would be C:\lotus\organize\chris.or4. Note: If you have not previously created an Organizer file, this list will be empty. To create an Organizer file, open Lotus Organizer. Select Save as from the File menu. Give the file a name and click the Save button. You will then need to repeat step 3. Synchronizing your Psion with Lotus Organizer v2.0 2 Creating the synchronization 1. Make sure that your Psion is connected to the PC, then double-click on the My Psion icon. Assuming the machines have linked successfully, you will see several icons, including one labelled Psion Synchronizer. Double-click on this icon. In the Psion Synchronizer window, click the New button. This will launch the Psion Synchronizer Wizard, which will take you through the steps required to set up the synchronization. If you have never created a synchronization before, PsiWin will bypass this window and go straight to the Synchronization Wizard. 2. The welcome page of the Wizard asks you the PC Personal Information Manager (PIM) with which you wish to synchronize. Highlight the relevant option and click the Next button. 3. On the Applications page, you will need to enter the path(s) for the Agenda, Data and Organizer files you wish to synchronize. In the Psion section, you will need to specify the Psion files with which you wish to synchronize. If you wish to synchronize an Agenda file, ensure that the Synchronize My Agenda box is ticked. You will then need to specify the Agenda file to be synchronized. You can either type in the path and filename you noted earlier or click the button to browse the Psion’s disk(s). If in doubt, use the browse button to find your file. If you wish to synchronize a Data file or the Contacts program (5mx/7/Revo), ensure that the Synchronize My Contacts box is ticked. The next step depends whether you are synchronizing with a Series 5mx, 7 or Revo or a Series 3a, 3c, 3mx, 5 or Siena. • Series 3a, 3c, 3mx, 5 or Siena Next, you need to specify the Data file to be synchronized. You can either type in the path and filename you noted earlier or click the button to browse the Psion’s disk(s). If in doubt, use the browse button to find your file. Synchronizing your Psion with Lotus Organizer v2.0 3 • Series 5mx, 7 or Revo If you wish to synchronize with the Contacts program, you should leave the next box as Contacts program. If you wish to synchronize with a Data file, click the button. Next, select Data and specify the Data file to be synchronized. You can either type in the path and filename you noted earlier or click the button to browse the Psion’s disk(s). If in doubt, use the browse button to find your file. Next, click the OK button. The Scheduling environment section of the page can normally be ignored. However you will need to change this if your copy of Lotus Organizer has been specifically set up to connect with cc:Mail or Notes, or to work over a network. You should consult your Network Administrator if you believe this may be true in your case or, if you are using Organizer 97 GS as a PIM with Group Scheduling, see the section towards the end of this document. 4. Then you must specify your Lotus Organizer file. Again, you may either type in the file name (including its directory) or click the button to browse for the file. In this example, we use c:\lotus\organize\chris.or4. Once this information has been entered, click on the Next button. Note that it is very important that this information is entered correctly – if it is not, the wrong files may be synchronized, or no synchronization will occur. However, if you do not have an existing Agenda or Database file on your Psion, the synchronizer can create them. This is especially useful for a Contacts database - if you specify a non-existent Psion Data file, the synchronizer will create a new one on the Psion that is optimised for use with your Organizer contacts. If you are synchronizing with a Series 5mx, 7 or Revo, the synchronization can only create a Data file if you have selected the option to synchronize a Data file. 5. The next page allows you to specify which types of entry you wish to synchronize and the Organizer section they will appear in. You can untick particular entry types if you do not want them to be synchronized. You will also need to check in your Lotus Organizer file whether the Calendar, Anniversary, Planner or To-do sections have been renamed. If any of these names have been changed in your Organizer file, you will need to edit the names in this dialog so that they match. If the Address section in Lotus Organizer has been renamed, you will also need to specify its new name in this dialog. When you have finished this, click the Next button. Synchronizing your Psion with Lotus Organizer v2.0 4 6. To specify the period of entries you wish to synchronize click the Set date range button, select the period required and click the OK button. To specify how the synchronization will deal with entries outside of normal working hours, select the appropriate option from the Agenda entries to synchronize section. You can also change your work hours by clicking the Set work hours button, altering the settings as appropriate and clicking the OK button. Next, click on the Advanced button to set up the label mapping. Note that if you are synchronizing with the Contacts program on the Series 5mx, 7 or Revo, or have chosen not to synchronize a Data file, you may not be able to click this button. In this case you should ignore step 7 below and click the Next button. 7. The Contacts Synchronization page shows a table, listing the labels for the Address section in Organizer in the Contact information column, and in the Psion label column you can match these to their equivalents (if any) in your Psion Data file. To match labels: i. Find the Organizer label whose function is the same as one of your Psion Data file’s labels, then click in the box next to it in the Psion label column. ii. An arrow will appear to the right of this box. If you click on this, a drop-down list will appear, containing all the Psion labels that you have not matched. Select the label you wish to assign. iii. If you do not wish to synchronize with a particular Organizer label, you should select <Ignore> from the drop-down list. Note that each Psion label can only be matched to one Organizer label. 8. When you have finished matching the labels, click the OK button and then the Next button. 9. The last page of the wizard is simply a confirmation screen. If you wish to start the synchronization process immediately, click on the Synchronize Now button, otherwise click on the Finish button to complete the set-up and save the synchronization. If this is the first time you have run the synchronization, you may see the Contacts synchronization dialog described in Step 7 above. If there are any labels on the Psion that cannot be directly mapped, the synchronization will prompt you to do this by hand. Synchronizing your Psion with Lotus Organizer v2.0 5 Using an existing synchronization Once you have set up the synchronization as above, you can use it whenever you wish. To run an individual synchronization: 1. Connect your Psion and PC. 2. Double-click on the My Psion icon, and then double-click on the Psion synchronizer icon. 3. Click on the desired synchronization(s) so that they are highlighted. 4. Click on the Synchronize button. Synchronizing with older versions of PsiWin 2 You can still synchronize with older versions of PsiWin 2. All versions older than 2.2 will only let you synchronize with a Series 5 and require that the files to be synchronized are closed. To do this, highlight the file(s) on the system screen of the Psion and press Ctrl + E. Also, ensure that Lotus Organizer is closed on the PC. Versions 2.0 and 2.01 will only let you synchronize your Psion Agenda and will not work with Lotus Organizer 97 GS. Version 2.1 will let you synchronize Agenda and Data, but will also not work with Organizer 97 GS. The user interface of previous versions will look slightly different from the dialogs shown here, but all the information required is the same. Note that PsiWin 2.3 must be used to synchronize with a Series 5mx, 7 or Revo. Synchronizing with Organizer 97 GS as a PIM with Group Scheduling When you use Organizer 97 GS as a PIM with Group scheduling it uses your Lotus Notes Calendar and Address book. Because of this, the set up process for the synchronization is slightly different. 1. Follow Steps 1 and 2 in the Required information section above. 2. Follow steps 1 and 2 in the Creating the synchronization section above. 3. Enter the details of your Agenda and Data files or select the Contacts program (Series 5mx only) as described in step 3 of the Creating the synchronization section above. 4. In the Scheduling environment section, select Notes. Next, enter the Notes server on which your Calendar file is stored. If the file is on a local disk, leave this field blank. Next, enter the filename. If the file is on a local disk, this should be the full path to the file, in this example c:\notes\data\calendar.nsf. Note: If you do not have this information, contact your Network Administrator. 5. Click the Account tab. 6. Enter your Notes username and password. 7. Click the Next button. 8. Follow steps 5 onwards in the Creating the synchronization section above. Synchronizing your Psion with Lotus Organizer v2.0 6 Multiple Synchronizations It is possible to create multiple synchronizations to synchronize more than one Agenda or Data file or more than one Organizer Address section. To do this you may need to create extra Organizer sections. You can do this by selecting Customize from the Section menu. To add a new section click on the Add button. Select the type for the new section, type in a name, for example, Work Calendar, and click OK twice. When you create the synchronization, enter the appropriate file paths and names. When you get to the Entry types dialog in step 5. in the Creating the synchronization section above, put the name of the new Organizer section against the appropriate Psion section and uncheck the rest of the boxes. Click the Next button and carry on with the synchronization as described above. Note: You should never synchronize multiple Psion files with a single Organizer section or multiple Organizer sections with a single Psion file as this will result in the multiple files being mixed together. Synchronizing your Psion with Lotus Organizer v2.0 7 Produced by Psion Computers PLC Psion Web Site www.psion.com/support Psion Technical Support Tel (£1/min): 0906 554 0000 Tel (Credit card): 0870 1010 700 Fax: 0870 1010 400 Faxback: 0870 100 3344 Synchronizing your Psion with Microsoft Outlook Note: All occurrences of Revo in this document also refer to Revo Plus unless otherwise specified. This document details the set-up and day-to-day use of PsiWin 2.3 to synchronize your Psion Series 3a, 3c, 3mx, 5, 5mx, 7, Siena or Revo Agenda and Data files or Contacts program (5mx/7/Revo) with Microsoft Outlook 97 or 98 on the PC. The document does assume some basic familiarity with the use of Windows 95, 98 or NT 4.0. Software compatibility The details for this document assume that you are using version 2.3 of PsiWin. To check which version of PsiWin you have, double-click the My Psion icon on your desktop, and select About PsiWin 2.x from the Help menu. If you have at least Build 136 then you have version 2.3. If you have a previous version of PsiWin 2.x, you will find a section on earlier versions towards the end of this document. You must also have a full local installation of Microsoft Outlook 97 or 98. Creating new synchronizations You can create multiple synchronizations on your PC should you have different Agenda or Data files, or Outlook folders that you wish to synchronize. See the section on creating multiple synchronizations towards the end of this document. You will need to define at least one synchronization. Required information Before creating your synchronization, you will need to note the locations of the files you wish to synchronize. 1. From the Series 3a, 3c, 3mx, 5 or Siena you may synchronize your Agenda or Data files, while from the Series 5mx, 7 or Revo you may also synchronize with the Contacts program. If you are synchronizing an Agenda or Data file from a Series 5, 5mx, 7 or Revo, open the files you wish to synchronize. Tap the filename at the top of the toolbar and you will see the Open files / programs dialog. Scroll through the list until you find your file(s) listed. Make a note of the path (in this example, c:\Work\Agenda). Synchronizing your Psion with Microsoft Outlook v2.0 1 2. If you have a Series 3a, 3c, 3mx or Siena, highlight the file(s) that you wish to synchronize and press Tab. The top line of this dialog will tell you on which Disk the file is stored, in this example, Internal. The fourth line tells you the path to the file (in this example, \AGN\) and the highlighted line tells you the filename (in this example, Agenda.agn). So, the location of the file will be: [Disk]:[Path to file][Filename], in this example, M:\AGN\Agenda.agn. Press Esc to remove this dialog. Note that if the file is on the Internal disk then [Disk] will be M. If it is on the A or B disks then [Disk] will be A or B. Creating the synchronization 1. Make sure that your Psion is connected to the PC, then double-click on the My Psion icon. Assuming the machines have linked successfully, you will see several icons, including one labelled Psion Synchronizer. Double-click on this icon. In the Psion Synchronizer window, click the New button. This will launch the Psion Synchronizer Wizard, which will take you through the steps required to set up the synchronization. If you have never created a synchronization before, PsiWin will bypass this window and go straight to the Synchronization Wizard. 2. The welcome page of the Wizard asks you the PC Personal Information Manager (PIM) with which you wish to synchronize. Highlight the relevant option and click the Next button. 3. On the Applications page, you will need to enter the path(s) for the file(s) you wish to synchronize. In the Psion section, you will need to specify the Psion files with which you wish to synchronize. If you wish to synchronize an Agenda file, ensure that the Synchronize My Agenda box is ticked. You will then need to specify the Agenda file to be synchronized. You can either type in the path and filename you noted earlier or click the button to browse the Psion’s disks. If in doubt, use the browse button to find your file. If you wish to synchronize a Data file or the Contacts program (5mx/7/Revo), ensure that the Synchronize My Contacts box is ticked. The next step depends on whether you are synchronizing with a Series 5mx, 7 or Revo or a Series 3a, 3c, 3mx, 5 or Siena. Synchronizing your Psion with Microsoft Outlook v2.0 2 • Series 3a, 3c, 3mx, 5 or Siena Next, you need to specify the Data file to be synchronized. You can either type in the path and filename you noted earlier or click the button to browse the Psion’s disk(s). If in doubt, use the browse button to find your file. • Series 5mx, 7 or Revo If you wish to synchronize with the Contacts program, you should leave the next box as Contacts program. If you wish to synchronize with a Data file, click the button. Next, select Data and specify the Data file to be synchronized. You can either type in the path and filename you noted earlier or click the button to browse the Psion’s disk(s). If in doubt, use the browse button to find your file. Next, click the OK button. 4. Next, you need to enter details for Microsoft Outlook. If you wish to synchronize the standard Outlook folders then leave all the Use Default… boxes ticked. If you wish to synchronize custom Outlook folders, you will need to untick the relevant Use Default… box and enter the folder path. You can find the folder path by looking at the Folder List in Outlook. If you do not have this shown, select Folder List from the View menu. Expand the list until you can see the folder you wish to synchronize. The path will be: the top level folder, then the subfolder that contains the folder(s) to synchronize, then the folder to synchronize. These should be separated by backslashes (\). If the name of your top level folder contains some text in square brackets, use this text instead of the top level folder name. In the example shown here, the path to the Example folder is Personal Folders\Calendar\Example. You should then enter this information into the Applications dialog of the Synchronization wizard. Untick the relevant Use Default… box, in this example, Use Default Calendar Folder, and type the path into the box (in this example the Calendar Folder box). Once this information has been entered, click on the Next button. Note that it is very important that this information is entered correctly – if it is not, the wrong files may be synchronized, or no synchronization will occur. However, if you do not have an existing Agenda or Database file on your Psion, the synchronizer can create them. This is especially useful for a Contacts database - if you specify a non-existent Psion Data file, the synchronizer will create a new one on the Psion that is optimised for use with your Outlook contacts. If you are synchronizing with a Series 5mx, 7 or Revo, the synchronization can only create a Data file if you have selected the option to synchronize a Data file. 5. Click on the Exchange Settings… button, enter a profile name and click the OK button if you wish to synchronize with an Outlook profile other than your PC’s default. Synchronizing your Psion with Microsoft Outlook v2.0 3 6. The next page allows you to specify which types of entry you wish to synchronize. You can untick particular entry types if you do not want them to be synchronized. Click the Next button when you have selected the entry types. 7. To specify the period of entries you wish to synchronize, click the Set date range button, select the period required and click the OK button. To specify how the synchronization will deal with entries outside of normal working hours, select the appropriate option from the Agenda entries to synchronize section. You can also change your work hours by clicking the Set work hours button, altering the settings as appropriate and clicking the OK button. Next, click on the Advanced button to set up the label mapping. Note that if you are synchronizing with the Contacts program, or have chosen not to synchronize a Data file, you may not be able to click this button. In this case, you should ignore step 8 below and click the Next button. Synchronizing your Psion with Microsoft Outlook v2.0 4 8. The Contacts Synchronization page shows a table, listing the labels for the Contacts folder in Outlook (or whichever folder you have specified for contacts information) in the Contact information column, and in the Psion label column you can match these to their equivalents (if any) in your Psion Data file. To match labels: i. Find the Outlook label whose function is the same as one of your Psion Data file’s labels, then click in the box next to it in the Psion label column. ii. An arrow will appear to the right of this box. If you click on this, a drop-down list will appear, containing all the Psion labels that you have not matched. Select the label you wish to assign. iii. If you do not wish to synchronize with a particular Outlook label, you should select <Ignore> from the drop-down list Note that each Psion label can only be matched to one Outlook label. 9. When you have finished matching the labels, click the OK button and then the Next button. 10. The last page of the wizard is simply a confirmation screen. If you wish to start the synchronization process immediately, click on the Synchronize Now button, otherwise click on the Finish button to complete the set-up and save the synchronization. If this is the first time you have run the synchronization, you may see the Contacts Synchronization dialog described in Step 8 above. If there are any labels on the Psion that cannot be directly mapped, the synchronization will prompt you to do this by hand. Using an existing synchronization Once you have set up the synchronization as above, you can use it whenever you wish. To run an individual synchronization: 1. Connect your Psion and PC. 2. Double-click on the My Psion icon, and then double-click on the Psion synchronizer icon. 3. Click on the icon for the desired synchronization(s) so that they are highlighted. 4. Click on the Synchronize button. Synchronizing with older versions of PsiWin 2 You can still synchronize with older versions of PsiWin 2. All versions older than 2.2 will only let you synchronize with a Series 5 and require that the files to be synchronized are closed. To do this, highlight the file(s) on the system screen of the Psion and press Ctrl + E. Also, ensure that Outlook is closed on the PC. Versions 2.0 and 2.01 do not work with Microsoft Outlook. Version 2.1 will not work with Outlook 98. The user interface of previous versions will look slightly different from the dialogs shown here, but all the information required is the same. Note that PsiWin 2.3 must be used to synchronize with a Series 5mx, 7 or Revo. Synchronizing your Psion with Microsoft Outlook v2.0 5 Multiple Synchronizations It is possible to synchronize multiple Agenda and Data files or Outlook folders. To do this you will need to set up multiple synchronizations. To do this you may need to create extra Outlook folders. You can do this by selecting New, then Folder… from the File menu. Type in a name for the new folder, select the type of items to be stored in the folder (in this example, Contact Items), select the folder to create the new folder in and click the OK button. When you create the synchronization, enter the appropriate paths and filenames in the applications dialog. Note: You should never synchronize multiple Psion files with a single Outlook folder or multiple Outlook folders with a single Psion file as this will result in the multiple files being mixed together. Synchronizing your Psion with Microsoft Outlook v2.0 6 Produced by Psion Computers PLC Psion Web Site www.psion.com/support Psion Technical Support Tel (£1/min): 0906 554 0000 Tel (Credit card): 0870 1010 700 Fax: 0870 1010 400 Faxback: 0870 100 3344 Synchronizing your Psion with Microsoft Schedule+ Note: All occurrences of Revo in this document also refer to Revo Plus unless otherwise specified. This document details the set-up and day-to-day use of PsiWin 2.3 to synchronize your Psion Series 3a, 3c, 3mx, 5, 5mx, 7, Siena or Revo Agenda and Data files or Contacts program (5mx/7/Revo) with Microsoft Schedule+ 7.0, 7.0a or 7.5 on the PC. The document does assume some basic familiarity with the use of Windows 95/98/NT 4.0. Software compatibility The details for this document assume that you are using version 2.3 of PsiWin. To check which version of PsiWin you have, double-click the My Psion icon on your desktop, and select About PsiWin 2.x from the Help menu. If you have at least Build 136 then you have version 2.3. If you have a previous version of PsiWin 2.x, you will find a section on earlier versions towards the end of this document. You must also have a full installation of Microsoft Schedule+ version 7.0, 7.0a,or 7.5. Note that you cannot use the Synchronizer with other versions of Schedule+. Creating new synchronizations You can create multiple synchronizations on your PC should you have different Agenda, Data or Schedule files that you wish to synchronize. See the section on creating multiple synchronizations towards the end of this document. You will need to define at least one synchronization. Required information Before creating your synchronization, you will need to note the locations of the files you wish to synchronize. 1. From the Series 3a, 3c, 3mx, 5 or Siena, you may synchronize your Agenda or Data files, while from the Series 5mx, 7 or Revo you may also synchronize with the Contacts program. If you are synchronizing an Agenda or Data file from a Series 5, 5mx, 7 or Revo, open the file(s) you wish to synchronize. Tap the filename at the top of the toolbar and you will see the Open files / programs dialog. Scroll through the list until you find your file(s) listed. Make a note of the path (in this example, c:\Work\Agenda). Synchronizing your Psion with Microsoft Schedule+ v2.0 1 2. If you have a Series 3a, 3c, 3mx or Siena, highlight the file(s) that you wish to synchronize and press Tab. The top line of this dialog will tell you on which disk the file is stored, in this example, Internal. The fourth line tells you the path to the file (in this example, \AGN\) and the highlighted line tells you the filename (in this example, Agenda.agn). So, the location of the file will be: [Disk]:[Path to file][Filename], in this example, M:\AGN\Agenda.agn. Press Esc to remove this dialog. Note that if the file is on the Internal disk then [Disk] will be M. If it is on the A or B disks then [Disk] will be A or B. Creating the synchronization 1. Make sure that your Psion is connected to the PC, then double-click on the My Psion icon. Assuming the machines have linked successfully, you will see several icons, including one labelled Psion Synchronizer. Double-click on this icon. In the Psion Synchronizer window click the New button. This will launch the Psion Synchronizer Wizard, which will take you through the steps required to set up the synchronization. If you have never created a synchronization before, PsiWin will bypass this window and go straight to the Synchronization Wizard. 2. The welcome screen of the Wizard asks you the PC Personal Information Manager (PIM) with which you wish to synchronize. Highlight the relevant option and click the Next button. 3. On the Applications page, you will need to enter the path(s) of the file(s) you wish to synchronize. If you wish to synchronize an Agenda file, ensure that the Synchronize My Agenda box is ticked. You will then need to specify the Agenda file to be synchronized. You can either type in the path and filename you noted earlier or click the button to browse the Psion’s disks. If in doubt, use the browse button to find your file. If you wish to synchronize a Data file or the Contacts program (5mx/7/Revo), ensure that the Synchronize My Contacts box is ticked. The next step depends on whether you are synchronizing with a Series 5mx, 7 or Revo, or a Series 3a, 3c, 3mx, 5 or Siena. Synchronizing your Psion with Microsoft Schedule+ v2.0 2 • Series 3a, 3c, 3mx, 5 or Siena Next, you need to specify the Data file to be synchronized. You can either type in the path and filename you noted earlier or click the button to browse the Psion’s disk(s). If in doubt, use the browse button to find your file. • Series 5mx, 7 or Revo If you wish to synchronize with the Contacts program, you should leave the next box as Contacts program. If you wish to synchronize with a Data file, click the button. Next, select Data and specify the Data file to be synchronized. You can either type in the path and filename you noted earlier or click the button to browse the Psion’s disk(s). If in doubt, use the browse button to find your file. Next, click the OK button. 4. Next, you need to specify which Schedule+ Appointment book to synchronize. And which Exchange profile to synchronize with. Normally, you should leave this as the default setting but you should contact your Network Administrator if you have any doubts. Once this information has been entered, click on the Next button. Note that it is very important that this information is entered correctly – if it is not, the wrong files may be synchronized, or no synchronization will occur. However, if you do not have an existing Agenda or Database file on your Psion, the synchronizer can create them. This is especially useful for a Contacts database - if you specify a non-existent Psion Data file, the synchronizer will create a new one on the Psion that is optimised for use with your Schedule+ contacts. If you are synchronizing with a Series 5mx, 7 or Revo, the synchronization can only create a Data file if you have selected the option to synchronize a Data file. 5. The next page allows you to specify which types of entry you wish to synchronize. You can untick particular entry types if you do not want them to be synchronized. Click the Next button when you have selected the entry types. Synchronizing your Psion with Microsoft Schedule+ v2.0 3 6. To specify the period of entries you wish to synchronize, click the Set date range button, select the period required and click the OK button. To specify how the synchronization will deal with entries outside of normal working hours, select the appropriate option from the Agenda entries to synchronize section. You can also change your work hours by clicking the Set work hours button, altering the settings as appropriate and clicking the OK button. Next, click on the Advanced button to set up the label mapping. Note that if you are synchronizing with the Series 5mx’s Contacts, or have chosen not to synchronize a Data file, you may not be able to click this button. In this case, you should ignore step 7 below and click the Next button. 7. The Contacts Synchronization page shows a table, listing the labels for the Contacts section in Schedule+ in the Contact information column, and in the Psion label column you can match these to their equivalents (if any) in your Psion Data file. To match labels: i. Find the Schedule+ label whose function is the same as one of your Psion Data file’s labels, then click in the box next to it in the Psion label column ii. An arrow will appear to the right of this box. If you click on this, a drop-down list will appear, containing all the Psion labels that you have not matched. Select the label you wish to assign. iii. If you do not wish to synchronize a particular Schedule+ Contacts label, you should select <Ignore> from the drop-down list. Note that each Psion label can only be matched to one Schedule+ label. 8. When you have finished matching the labels, click the OK button and then the Next button. 9. The last screen of the wizard is simply a confirmation screen. If you wish to immediately start the synchronization process, click on the Synchronize Now button, otherwise click on the Finish button to complete the set-up and save the synchronization. If this is the first time you have run the synchronization, you may see the Contacts Synchronization dialog described above. If there are any labels on the Psion which cannot be directly mapped, the synchronization will prompt you to do this by hand. Synchronizing your Psion with Microsoft Schedule+ v2.0 4 Using an existing synchronization Once you have set up the synchronization as above, you can use it whenever you wish. To run an individual synchronization: 1. Connect your Psion and PC. 2. Double-click on the My Psion icon, and then double-click on the Psion synchronizer icon. 3. Click on the icon for the desired synchronization(s) so that they are highlighted. 4. Click on the Synchronize button. Synchronizing with older versions of PsiWin 2 You can still synchronize with older versions of PsiWin 2. All versions older than 2.2 will only let you synchronize with a Series 5 and require that the files to be synchronized are closed. To do this, highlight the file(s) on the system screen of the Psion and press Ctrl + E. Also, ensure that Schedule+ is closed on the PC. Versions 2.0 and 2.01 will only let you synchronize your Psion Agenda. Version 2.1 will let you synchronize Agenda and Data. The user interface of previous versions will look slightly different from the dialogs shown here, but all the information required is the same. Note that PsiWin 2.3 must be used to synchronize with a Series 5mx, 7 or Revo. Multiple Synchronizations It is possible to synchronize multiple Agenda and Data files with multiple Schedule+ files. When you create the synchronization, enter the appropriate paths and filenames in the Applications dialog. Note: You should never synchronize multiple Psion files with a single Schedule+ section or multiple Schedule+ sections or files with a single Psion file as this will result in the multiple files being mixed together. Synchronizing your Psion with Microsoft Schedule+ v2.0 5 Produced by Psion Computers PLC Psion Web Site www.psion.com/support Psion Technical Support Tel (£1/min): 0906 554 0000 Tel (Credit card): 0870 1010 700 Fax: 0870 1010 400 Faxback: 0870 100 3344 Troubleshooting PsiWin 2.x connection problems Note: All occurrences of Revo in this document also refer to Revo Plus unless otherwise specified. This document is a guide to troubleshooting connection problems between a Series 3a, 3c, 3mx, 5, 5mx, 7, Siena or Revo and a PC running Windows 95, 98 or NT 4.0 and PsiWin 2.x. It assumes you have already installed PsiWin. For more information on installing PsiWin, see the Installing and uninstalling PsiWin 2.x support document. A basic knowledge of using the Series 3a, 3c, 3mx, 5, 5mx, 7, Siena or Revo and Windows 95, 98 or NT 4.0 is also assumed. How a connection works Periodically, PsiWin will check each of your PC’s COM ports that have been ticked on the Connection page of the My Psion Properties. When the link is active on the Psion, the Psion sends a signal from its RS232 port. When PsiWin detects this signal it establishes a connection to the Psion on the relevant COM port. Most connection problems are caused by either the signal not getting through from the Psion or the wrong COM port being selected. How PC serial ports work Generally a PC will have two ‘physical’serial ports. These are ‘D’shaped and will have either 9 or 25 pins. A Psion-branded 9-to-25-pin adapter will be needed to connect the PsiWin cable to a 25 pin serial port. A PC will also have a number of ‘virtual’COM ports, which can be used by devices such as an internal modem. These use certain limited PC resources such as an IRQ (Interrupt Request – a way for a device to ‘grab the computer’s attention’) and an input/output range. There is a very limited number of IRQs available to the PC and for this reason COM ports 1 and 3 normally share IRQ 4, while COM ports 2 and 4 normally share IRQ 3, although it is possible to assign a different IRQ to each COM port. In a typical PC, COM 1 will be assigned to serial port 1 and COM 2 will be assigned to serial port 2. From this it can be seen that a device using COM 3 can interfere with one using COM 1 and a device using COM 4 can interfere with one using COM 2. Troubleshooting the connection As mentioned in the previous section, most connection problems are due to either no signal being received from the Psion or the COM port being specified incorrectly. The most likely causes are: 1. An application on the Psion is using the RS232 port. On the System screen of the Psion, press Shift + Psion + A (3a/3c/3mx/Siena) or Shift + Ctrl + E (5/5mx/7/Revo) and press Enter or tap the Yes button. This will exit all the open applications on the Psion. Troubleshooting PsiWin 2.x connection problems v2.0 1 2. The link is not activated on the Psion. On the System screen of the Psion, press Psion + L (3a/3c/3mx/Siena) or Ctrl + L (5/5mx/7/ Revo). In the Remote link (3a/5/5mx/Revo), Communications (3c/3mx/Siena) or Link to desktop (7) dialog ensure that the Remote link (3a), Use (3c/3mx/Siena) or Link (5/5mx/7/Revo) line is set to On (3a), Link cable (3c/3mx), Serial cable (Siena) or Cable (5/5mx/7/Revo) and press Enter or tap the OK button (5/5mx/7/Revo). 3. An application on the PC is using the COM port. Close any open applications on the PC. While this will not help if a modem is attached to the COM port (see step 5 below), if any other application is blocking the COM port, this should solve the problem. 4. The wrong COM port has been selected in My Psion Properties on the PC. To check this it will be useful to know into which physical serial port you have the PsiWin cable plugged. At the back of your PC, near the port with the PsiWin cable, there may be a marking denoting the port, for example, A, B, 1 or 2. This marking should correspond to the number of the COM port, i.e. A = 1, B = 2 etc., although this will not always be the case. Right-click on the PsiWin connection server icon , and select Properties from the pop-up menu. On the Connections page of the My Psion Properties, ensure that only the COM port you are using is ticked, then click the OK button. Note: if you were unable to determine which COM port the PsiWin cable is connected to, you should try ticking each port in turn. 5. A modem is blocking the COM port on the PC. This is a slightly more difficult problem to troubleshoot. You will need to know whether you have an internal or external modem and possibly which COM port your modem is using. If you have an external modem and you are unplugging it to connect the PsiWin cable, this will not work, as Windows will reserve the port for the modem. If you have a serial mouse using the other serial port and you have an unused PS/2 mouse port, the easiest solution is to get a PS/2 mouse and connect the PsiWin cable to the vacated port. If you have something else connected to the other port, then the only solutions are to either use an internal modem or install a card containing extra serial ports. If you have an internal modem, you will need to find out which COM port it is using. To do this, click the Start button and select Settings, then Control Panel. In the Control Panel, double-click the Modems icon. If you are using Windows 95 or 98, click the Properties button. This should show you which COM port the modem is using. If you are using Windows NT 4.0 you should see the COM port listed in the Attached to column. If you find that it is the same as the COM port used by PsiWin, you should either move PsiWin to a free COM port as described above, or change the COM port used by the modem. See the documentation for Windows or your modem for details on how to do this. 6. A low quality serial port controller in your PC. While this is not really an issue with recent PCs, some older PCs can have problems connecting at 115200 baud, which is the default connection speed with a Series 3mx, 5, 5mx, 7 and Revo. Try lowering the baud rate in the Remote link (3a/5/5mx/Revo), Communications (3c/3mx/Siena) or Link to desktop (7) dialog. Troubleshooting PsiWin 2.x connection problems v2.0 2 7. The RS232 port on the Psion is blocked. First, try deactivating and reactivating the link (Series 5/5mx/7/Revo only). On the System screen of the Psion, press Ctrl + L. In the Remote link (5/5mx/Revo) or Link to desktop (7) dialog ensure that the Link line is set to Off and press Enter or tap the OK button. Then follow step 2 above to reactivate the link. If this doesn’t work, try a soft reset as explained in the User guide, ensuring that you have exited all open applications first, as detailed in step 1 above. You may need to reactivate the link on the Psion after doing this. 8. The baud rate is set too low in the My Psion Properties. Right-click the PsiWin connection server icon as described in step 4 above and select Properties. On the Connection page, make sure that the Baud rate is set to Maximum attainable. Use the down arrow to change this if necessary. If you have a laptop Eject any PC Cards you may have inserted and restart your laptop. Most laptops have only one serial port, generally COM 1, so try selecting this port on the Connection page of the My Psion Properties. Many laptops also have power saving features which disable the COM ports. Try turning these features off. If your laptop has an infrared port, it is likely that this uses COM 1. If this is the case, disable the infrared port and enable the serial port. Refer to your laptop’s documentation for information on how to do this. Other possible reasons for connection problems Operating System Update Betas Beta versions of any PC Operating System upgrades (such as Microsoft IE4 beta) cannot be guaranteed to work with PsiWin 2.x. Temp folder The PsiWin connection can be affected if your Temp folder has not been specified or has been incorrectly specified. 1. To specify this, click the Start button and select Run. Type sysedit in the Run dialog and click the OK button. 2. You will see a screen with multiple windows. Click on the title bar that says AUTOEXEC.BAT and look in this window to see if it has a line that starts SET TEMP=. If this line exists check that the folder that it points to exists and create the folder if not. If this line doesn’t exist, place the cursor on a new line and type SET TEMP=C:\TEMP.Then close the window and click the Yes button when asked if you want to save the changes. Troubleshooting PsiWin 2.x connection problems v2.0 3 3. Next, create a folder on the root of your C drive and call it Temp. 4. Finally, restart your PC. Using HyperTerminal to troubleshoot a connection problem HyperTerminal is a basic communications program that comes as part of Windows 95, 98 and NT 4.0. 1. Before using HyperTerminal, right-click on the PsiWin Connection Server icon, or , and select Close from the pop-up menu. HyperTerminal is started by clicking the Start button, selecting Programs, then Accessories, and then HyperTerminal. You should then see an icon named either Hypertrm or Hypertrm.exe. Double-click this icon. Note that this is slightly different in NT 4.0 - click the Start button, select Programs, then Accessories, then HyperTerminal and finally, HyperTerminal again. If you do not have the option of HyperTerminal, you will need to install it from your Windows CDROM. 2. If you then get a dialog asking whether you would like to install a modem, click the No button. 3. In the Connection Description dialog, type in a name for the HyperTerminal session (this can be anything you want), then click the OK button. 4. In the Phone Number dialog, click on the button on the Connect using line and select the COM port that you have the PsiWin cable connected to, then click the OK button. Troubleshooting PsiWin 2.x connection problems v2.0 4 5. In the next dialog, click the button on the Bits per second line and select the baud rate you have set on the Psion. In the same way, change Data bits to 8, Parity to None, Stop bits to 1 and Flow control to Xon/Xoff. Then click the OK button. 6. If you get an error message saying Unable to open COM x then there is another device using the COM port and preventing PsiWin from using it. This could also be due to an incorrectly installed Com port. 7. If you get a series of characters repeating across the screen at regular intervals, this means that a signal is coming through from the Psion. In this case, you should try re-installing PsiWin. See the Installing and Uninstalling PsiWin 2.x support document for more details. 8. If you get just a flashing cursor in the corner of the screen, this means that there is no signal getting through from the Psion. Try a soft reset on the Psion. If you still get a flashing cursor after this, it means that you have either a faulty PsiWin cable or a faulty serial port on the Psion. Troubleshooting PsiWin 2.x connection problems v2.0 5 Produced by Psion Computers PLC Psion Web Site www.psion.com/support Psion Technical Support Tel (£1/min): 0906 554 0000 Tel (Credit card): 0870 1010 700 Fax: 0870 1010 400 Faxback: 0870 100 3344 Troubleshooting PsiWin 2.x synchronization problems Note: All occurrences of Revo in this document also refer to Revo Plus unless otherwise specified. This document discusses various problems that may be encountered when synchronizing Psion Agenda and Data files from the Psion Series 3a, 3c, 3mx, 5, 5mx, 7, Siena or Revo with Microsoft Outlook 97 or 98, Microsoft Schedule+ 7.0, 7.0a or 7.5, or Lotus Organizer 2.1, 97 or 97GS. Some familiarity with these applications, Windows 95/98/NT 4.0 and your Psion is assumed. You will also need a full installation of your PC Personal Information Manager (PIM). Setting up your synchronization correctly The majority of synchronization problems are caused by an incorrect synchronization set up. Please make sure you have read the appropriate Synchronizing your Psion with… support document first as these explain the correct way to set up a synchronization. In particular, you should ensure that you are synchronizing the correct files, both on the Psion and on the PC. How to troubleshoot a synchronization problem In order to troubleshoot a synchronization problem you will need several pieces of information. Following is a list of the information you will almost definitely need: 1. The version of PsiWin 2.x and the Psion machine with which you are synchronizing. Some older versions of PsiWin 2.x will not work with as many PC PIMs as more recent versions. If you are unsure which version of PsiWin 2.x you are using and whether it works with your Psion machine, see the Synchronizing with older versions of PsiWin 2.x section towards the end of this document. You should also upgrade your copy of PsiWin to the latest version. Check Psion’s web site (www.psion.com) for details on which versions are available for download or check with your local Psion distributor for details of availability. 2. Your PC’s Operating System. Some versions of PsiWin 2.x are incompatible with some versions of Windows. PsiWin versions before 2.2 will not work properly with Windows 98 and PsiWin versions before 2.1 Service Release 1 need to be installed by an Administrator on Widows NT 4.0. Also, if you are using Windows NT 4.0 you will need to have installed Service Pack 3 or later. 3. If you can successfully connect your Psion and PC. If not, or if you are not sure, see the Troubleshooting PsiWin 2.x connection problems support document for advice. 4. If synchronization has been successful in the past. If so, it is possible that something has changed on your Psion or PC. This could be an application causing problems with the connection between Psion and PC (see point 3 above), some software which changes the way your PC PIM works (for example, an Outlook plug-in) or corruption in one or more files. See the Deleting an Owner/Registered machine, Finding the corrupt file(s) and Curing corruption sections later in this document. Troubleshooting PsiWin 2.x synchronization problems v2.0 1 5. Any error messages, exactly as they appear on the PC. See the section towards the end of this document for detailed explanations of the meaning of numerous error messages. 6. At which point the synchronization fails. A general diagnosis of the problem can be made from knowing the point at which the synchronization fails. • If you are unable to create a synchronization, the most likely causes are a bad installation of PsiWin or synchronization plug-ins, or a corrupt Owner/Registered Machine. See the Installing and uninstalling PsiWin 2.x support document or the Deleting an Owner/Registered machine section later in this document. • If the synchronization fails immediately or very soon after the start, the usual causes are incorrect information entered in the synchronization properties or an incompatible PIM being used. See the relevant Synchronizing your Psion with… support document for a step-by-step guide on setting up a synchronization, or the Synchronizing with older versions of PsiWin 2.x for a PsiWin/PIM compatibility table. This could also be due to a corrupt Owner/Registered machine. • If the synchronization fails or hangs before completing, or finishes with the message ‘The synchronization did not finish normally’, the usual cause is corruption in one of the files involved. See the Finding the corrupt file(s) and Curing corruption sections later in this document. Deleting an Owner/Registered machine When PsiWin 2.x connects to a machine for the first time it asks you to enter a name for that machine. This will register details about your Psion on your PC. Very occasionally this information can become corrupt. To delete this information, click the Start button and select Programs, then PsiWin 2.x, and then Machine Manager (Owner Manager in older versions of PsiWin). This will present you with a list of current registered machines. Highlight your machine and click the Remove details of selected machine button (Delete this owner in older versions of PsiWin). The next time you connect your Psion you will be asked to give it a name. At this point you should type in something different from the machine name you have just deleted. After doing this you should make a new backup and recreate any synchronizations. Finding the corrupt file(s) By far the most common cause of a synchronization failing, apart from the wrong files being chosen in the set up, is corruption or spurious entries in one of the files. To test whether this is the case, create a new Psion Agenda and/or Data file, and new Outlook folders, Schedule+ file or Organizer file and put one test entry in each. If this synchronization works then the problem is with one of the original files. If not, you should reinstall PsiWin. See the Installing and uninstalling PsiWin 2.x support document for information on how to do this. The next steps are to find out which file is causing the problem. Ignore any of the steps below that do not apply to you. For example, if you are only synchronizing an Agenda file with your PIM, ignore step 3. Troubleshooting PsiWin 2.x synchronization problems v2.0 2 1. Synchronize new Psion Agenda/Data files (see the section in this document on Creating new files), as necessary, with your existing PIM file. If this works, the problem lies in either the Agenda or Data file. If not, there is a problem with your PIM file. 2. Synchronize a new Schedule+ or Organizer file, or new Outlook folders (see the section in this document on Creating new files) with the existing Agenda file. If this does not work, there is a problem with your Psion Agenda file. 3. Synchronize a new Schedule+ or Organizer file, or new Outlook folders (see the section in this document on Creating new files) with the existing Data file. If this does not work, there is a problem with your Psion Data file. Creating new files Agenda If you are using a Series 3a, 3c, 3mx or Siena, you can create a new Agenda file in one of two ways. The first is to highlight the Agenda icon on the System screen and press Psion + N or select New file from the File menu. Type in a name for the file and press Enter. The second way is to press Psion + N or select New file from the File menu within an open Agenda file, then type in a name for the file and press Enter. If you are using a Series 5, 5mx, 7 or Revo, you can create a new Agenda file in one of two ways. The first is to highlight the Agenda icon on the System screen and press Ctrl + N or select Create new then File… from the File menu. Type in a name for the file and tap the OK button or press Enter. The second way is to press Ctrl + N or select Create new file from the File menu within an open Agenda file, then type in a name for the file and tap the OK button or press Enter. Data If you are using a Series 3a, 3c, 3mx or Siena, you can create a new Data file in one of two ways. The first is to highlight the Data icon on the System screen and press Psion + N or select New file from the File menu. Type in a name for the file and press Enter. The second way is to press Psion + N or select New file from the File menu within an open Data file, then type in a name for the file and press Enter. You should then set up the labels so they are the same as the original file. If you are using a Series 5, 5mx, 7 or Revo, you should create a new Data file from within the original Data file. Press Psion + N or select New file from the File menu and tap the OK button or press Enter. This will copy the label structure from the original Data file into the new file. Outlook To create a new Outlook folder, select New, then Folder from the File menu. Type in a name for this folder (in this example, Test) and select which type of information this folder is going to contain (this should be the same as the folder you are exporting, in this example, Appointment Items). Then, select the top-level folder in the list of folders (in this example, Personal Folders) and click the OK button. The new folder will appear in the folder view in Outlook (if you have this showing). Troubleshooting PsiWin 2.x synchronization problems v2.0 3 Schedule+ To create a new Schedule+ file select New from the File menu. Then type a name for the new file in the File name: box, for example, Test, then click the Save button. Organizer To create a new Organizer file, select New from the File menu. Curing corruption The following sections describe how to cure corruption in Psion files and supported PC PIMs. After following the instructions you will need to specify the new file(s) in the synchronization properties. Agenda files 1. If there is a problem with your Series 3a, 3c, 3mx or Siena Agenda, you should perform a Tidy/extract operation on the file. To do this, open the Agenda file and press Psion + T. Change the Tidy/extract line to Copy to file, enter a file name (in this example, Test) and the disk to create this file on. Then, select Whole Agenda on the Range line, All entries on the Status filter line and press Enter. This will extract all the information from your Agenda into a new file (in this example, Test). Note that this is not the same as copying the file. 2. If there is a problem with your Series 5, 5mx, 7 or Revo Agenda, you should perform a Tidy/archive operation on the file. To do this, open the Agenda file, and select More, then Tidy/archive from the File menu. Change the Tidied entries are line to Copied to new file. Select All entries on the Which entries line and change the Range line to Whole agenda. Enter a file name (in this example, Test) and select a folder and disk to create the file in. Then tap the OK button or press Enter. This will extract all the information from your Agenda into a new file (in this example, Test). Note that this is not the same as copying the file. Data files 1. If there is a problem with your Series 3a, 3c, 3mx or Siena Data file, you should perform a Merge in operation on the file. Create a new file and in that file press Psion + M. In the Merge in dialog change the Disk line to the disk on which your original Data file is kept, and select the filename on the From: Name line. Change the Merge in line to Data. Then press Enter. 2. If there is a problem with your Series 5, 5mx, 7 or Revo Data file, you should perform a Merge in operation on the file. Troubleshooting PsiWin 2.x synchronization problems v2.0 4 Create a new file and in that file press Shift + Ctrl + I. In the Merge in file dialog, change the Disk and Folder lines to the disk and folder on which your original Data file is kept, and select the filename on the Name line. Then tap the OK button or press Enter. PC PIM If there is a problem with your PC PIM file, you will need to export the information as text and import it into a new file or folder. Outlook 1. Open the original Outlook file and select Import and Export from the File menu. Then highlight Export to a file and click the Next button. 2. Select the folder you wish to export (in this case Calendar). And click the Next button. 3. Select Comma Separated Values (Windows) and click the Next button. 4. Type in a name for the export file (in this example, Calendar.txt) and click the Next button. Then click the Finish button. 5. To import the information into a new folder, select Import and Export from the File menu. Then select Import from Schedule+ or another program or file and click the Next button. 6. Select Comma Separated Values (Windows) and click the Next button. 7. Type in the name you gave the export file (in this example, Calendar.txt) and click the Next button. 8. Select a new folder (in this example, Test) and click the Next button. Then click the Finish button. You may need to do this for each Outlook folder with which you are synchronizing. Note: It may also be necessary to set up a new Outlook profile and import the data into this. See the relevant section later in this document for information about creating a new Outlook profile. Troubleshooting PsiWin 2.x synchronization problems v2.0 5 Schedule+ 7.x 1. Open the original Schedule+ file, and select Export, then Text from the File menu. Then select the type of items you wish to export (in this example, Appointments) and click the Next button. 2. Select the date range you wish to export and click the Next button. 3. In the next two dialogs accept the defaults by clicking the Next button twice. 4. Click the Add All button to export all the fields and then click the Next button. 5. Type in a name for the export file, or accept the default, and click the Finish button. 6. To import the information, open a new Schedule+ file by selecting Open, then Archive or Project Schedule from the File menu. 7. In this file, select Import, then Text from the File menu. 8. Type in the path and name of the export file. If you accepted the default when exporting, this should already be entered. Then click the Next button. 9. Accept the defaults in the next two dialogs by clicking the Next button twice. 10. Select the type of data in the export file (in this example, Appointments) and then click the Next button. 11. On the final screen, you need to map the fields between the two Schedule+ files. Opposite each field, to its right it will say IGNORE THIS FIELD. Click on this and a down arrow will appear. Click on this and a list of field types will appear. Select the type that corresponds to the field on the left. Do this for all the fields and click the Finish button. You may need to do this for each type of information with which you are synchronizing. Troubleshooting PsiWin 2.x synchronization problems v2.0 6 Organizer 1. Open the original Organizer file and select Export from the File menu. On the From section line, select the section that you wish to export (in this example, Calendar), select ASCII Delimited Text on the Files of type line and type in a file name (in this example, Calendar.txt). Then click the Export button. 2. To import the information, open a new Organizer file and select Import from the File menu. On the Into section line, select the section into which you wish to import the information (in this example, Calendar), select ASCII Delimited Text on the Files of type line, and select the file you exported to earlier (in this example, Calendar.txt). Then click the Import button. You should also check your PC PIM for spurious entries such as: • Repeating entries with only one occurrence. • Alarmed entries with a reminder set for before 1980. • Entries with a carriage return at the end of the subject line. • In Outlook, entries with a ‘crossed swords’symbol. Double-click on the symbol to resolve the problem. Creating a new Outlook Profile This will only be of use if, after importing information into a new folder, testing reveals that there is still a problem with Outlook. This should only be attempted if you have a non-networked copy of Outlook. If you use Outlook on a network that is running Exchange, you should contact your Network Administrator. To create a new Outlook profile: 1. Click the Start button, select Settings, then Control Panel. Double-click the Mail and Fax icon (this icon may be called Mail if you are using Outlook 98). 2. In the Properties dialog, click the Show profiles button. This will show a list of all the Outlook profiles on the PC. Then click the Add button. 3. Select Manually configure information services and click the Next button. 4. Type in a profile name (in this example, Test) and click the Next button. 5. In the Properties dialog click the Add button to add an information service to the new profile. Troubleshooting PsiWin 2.x synchronization problems v2.0 7 6. Highlight Personal Folders and click the OK button. 7. Type in a name for the Outlook file (in this example, Test.pst) and click the Open button. 8. Select No encryption and click the OK button. 9. Click the OK button again and then the Finish button. Click the Close button to exit the Wizard. 10. Open Outlook, and select Options from the Tools menu. On the General page, select Prompt for a profile to be used and click the OK button. The next time you start Outlook you will be asked which profile you wish to use. Other problems This section describes solutions to other problems that can occur with a synchronization. Microsoft Outlook: Failed to open Outlook This error message can appear just after the start of the synchronization process. There can be two reasons for this message appearing. The first is that your Outlook profile has been incorrectly entered. To check this, first make sure you have your profile name. You can find this in Outlook by selecting Options from the Tools menu. On the General page, if Always use this profile is selected your profile name will be in the text box next to it. If Prompt for a profile to be used is selected, your profile name is the one you select when you start up Outlook. Follow the Synchronizing your Psion with Microsoft Outlook support document to ensure that this information has been entered correctly in the synchronization properties. The second reason is that the path to the Outlook folder(s) you are synchronizing has been incorrectly specified. To check the path to the folder, make sure you can see the Folder view in Outlook. To show it, select Folder view from the View menu. In the example shown here, if you were trying to synchronize the Example folder, the path would be: Program Files\Contacts\Example If you have a top level folder that looks like Mailbox – [Chris Dickins] or Outlook Today – [Chris Dickins] then the path would be: Chris Dickins\Contacts\Example Follow the Synchronizing your Psion with Microsoft Outlook support document to ensure that this information has been entered correctly in the synchronization properties. Microsoft Outlook: Failed to open Custom form, Outlook will open an Outlook form instead This error message is due to conflicting entries. Find the Outlook entries that have a ‘crossed swords’ symbol. Double-click this symbol to resolve the conflict and the problem should be solved. Troubleshooting PsiWin 2.x synchronization problems v2.0 8 Lotus Organizer 2.1: Synchronizer cannot access required directory This is due to the incorrect version of a particular file (the Organizer API) being loaded. To find this file, click the Start button, select Find, then Files or folders. On the Named: line, type orgapi.dll and make sure that the Look in: line is set to your C drive (or whichever drive the Organizer files were installed to). Then click the Find now button. You should get a list of two copies of the file. Right-click on each in turn and select Properties. One of the files should have a Modified date of 7th November 1995. Right-click again on the file with this date and select Delete. Then confirm the deletion and restart the PC. All should now be well. Lotus Organizer: Cannot find xxxxxxx (section name) This error message is due to the section name being incorrectly entered in the synchronization properties. Open Organizer and check the name of the relevant section. Then enter the section name in the synchronization properties (the Synchronizing your Psion with Lotus Organizer support document shows you how to do this). Lotus Organizer: Unable to open xxxxxxx (section name) This is due to a problem in Organizer where, if you rename a section, Organizer will sometimes not recognise the change. The solution here is to rename the section back to its original name and change the synchronization properties to reflect this. To do this, right-click on the relevant section’s tab. Select Rename, type the original name on the New name line, then click the OK button. Follow the Synchronizing your Psion with Lotus Organizer support document and enter this information in the synchronization properties Error Code: Agenda Model Error Number: 10 While this is not, strictly speaking, a synchronization problem, it does occur as the result of a synchronization. If you find that, after synchronizing, your Agenda fails to open with this error message, you will need to do two things. First, delete the Agenda file as it is now unusable. Second, search your PIM for alarmed entries with a reminder set for before 1980 and either delete these entries or modify them so that the reminder is set for a date after 1980. Troubleshooting PsiWin 2.x synchronization problems v2.0 9 Synchronizing with older versions of PsiWin 2.x The user interface of older versions will differ slightly from PsiWin 2.4 shown here, but all the information required is the same. Below is a table showing compatibility between versions of PsiWin and PC PIMs. To find out which version of PsiWin 2.x you have, double-click the My Psion icon on your desktop and select About PsiWin 2.x from the Help menu. PsiWin version 2.0 (Builds 042, 046 and 051) 2.01 (Build 055) 2.01 with Office 97 plug-in 2.1 (Build 072) 2.2 (Build 097) 2.3 (Build 138) 2.3 (Build 138) with email synchronization plug-in 2.31 (Build 142) 2.31 (Build 142) with email synchronization plug-in Supported PIMs Microsoft Schedule+ 7.0/7.0a, Lotus Organizer 2.1/97 Microsoft Schedule+ 7.0/7.0a, Lotus Organizer 2.1/97 Microsoft Schedule+ 7.0/7.0a, Microsoft Outlook 97, Lotus Organizer 2.1/97 Microsoft Schedule+ 7.0/7.0a/7.5, Microsoft Outlook 97, Lotus Organizer 2.1/97 Microsoft Schedule+ 7.0/7.0a/7.5, Microsoft Outlook 97/98, Lotus Organizer 2.1/97/97GS Microsoft Schedule+ 7.0/7.0a/7.5, Microsoft Outlook 97/98, Lotus Organizer 2.1/97/97GS Microsoft Schedule+ 7.0/7.0a/7.5, Microsoft Outlook 97/98 (inc. email), Lotus Organizer 2.1/97/97GS, Lotus cc:Mail 6/8 (with cc:Mail 8 post office) email Microsoft Schedule+ 7.0/7.0a/7.5, Microsoft Outlook 97/98, Lotus Organizer 2.1/97/97GS Microsoft Schedule+ 7.0/7.0a/7.5, Microsoft Outlook 97/98 (inc. email), Lotus Organizer 2.1/97/97GS, Lotus cc:Mail 6/8 (with cc:Mail 8 post office) email Note: Lotus Organizer 4.1 is the same as 97GS In addition, versions before PsiWin 2.2 cannot synchronize with the Psion Series 3a, 3c, 3mx or Siena. Troubleshooting PsiWin 2.x synchronization problems v2.0 10 Produced by Psion Computers PLC Psion Web Site www.psion.com/support Psion Technical Support Tel (£1/min): 0906 554 0000 Tel (Credit card): 0870 1010 700 Fax: 0870 1010 400 Faxback: 0870 100 3344 Using Email synchronization with the Psion Series 5mx, 7 and Revo Note: All occurrences of Revo in this document also refer to Revo Plus unless otherwise specified. This document details the set up and day-to-day use of Email Synchronization. Some knowledge of Windows 95/98/NT 4.0 is assumed, as is some knowledge of using Email on the Series 5mx/7/Revo. Installing Email Synchronization When installing Email Synchronization, your Psion should be connected to the PC to enable new features to be added to Email. On the PC, Email Synchronization will appear as extra items in the standard Psion Synchronizer. Compatibility Email Synchronization will work with the following software: • Lotus cc:Mail 6 and 8. Note: the cc:Mail Post Office must be version 8. • Outlook 97 and 98. Note: not Outlook Express or Outlook connected to an IMAP4 server. Creating synchronizations The steps required to create a synchronization differ depending on which PC email application is to be synchronized. Outlook 1. Open PsiWin by double-clicking on the My Psion icon. 2. Double-click on the Psion Synchronizer icon. If you have previously set up any kind of synchronization task, you will see the Psion Synchronizer dialog. Click the New button to launch the Psion Synchronizer Wizard. If you have never set up a synchronization task before, you will see the welcome dialog for the Psion Synchronizer Wizard. 3. Make sure that Email is selected, then highlight the PC application to synchronize with (in this case, Microsoft Outlook/Exchange) and click the Next button. Using Email synchronization with the Psion Series 5mx, 7 and Revo 1 v2.0 4. On the Email page, click the button and select your Microsoft Exchange profile from the list. If you do not know your profile name, you should contact your Systems Administrator. Click the Next button. 5. On the General page, type in an Account Name (this is the name under which the account will appear on the Psion), then click the Advanced button. 6. On the Advanced Email Settings page, you can select whether to synchronize attachments and the maximum size for emails. You can also set the date range to synchronize over and which folders to synchronize. When you have finished, click the OK button. 7. Click the Next button. Using Email synchronization with the Psion Series 5mx, 7 and Revo 2 v2.0 8. To save these settings without synchronizing, click the Finish button, otherwise click on the Synchronize Now button. cc:Mail 1. Open PsiWin by double-clicking on the My Psion icon. 2. Double-click on the Psion Synchronizer icon. If you have previously set up any kind of synchronization task, you will see the Psion Synchronizer dialog. Click the New button to launch the Psion Synchronizer Wizard. If you have never set up a synchronization task before, you will see the welcome dialog for the Psion Synchronizer Wizard. 3. Make sure that Email is selected, then highlight the PC application to synchronize with (in this case, Lotus cc:Mail) and click the Next button. 4. On the cc:Mail Setup page, enter your cc:Mail Login Name and your cc:Mail Password. Your P.O. Path (the path to your cc:Mail Post Office) should be automatically entered. If not, or if you wish to use another Post Office, you can either type in a different path or use the button to browse to the Post Office. You should also enter your Internet Gateway. This is what you type into cc:Mail’s To: field when you are sending email via the Internet. If you are unsure of any of these settings, you should speak to your Systems Administrator. When you have finished entering these settings, click the Next button. Using Email synchronization with the Psion Series 5mx, 7 and Revo 3 v2.0 5. On the General page, type in an Account Name (this is the name under which the account will appear on the Psion), then click the Advanced button. 6. On the Advanced Email Settings page, you can select whether to synchronize attachments and the maximum size for emails. You can also set the date range to synchronize over and which folders to synchronize. When you have finished, click the OK button. 7. Click the Next button. 8. To save these settings without synchronizing, click the Finish button, otherwise click on the Synchronize Now button. Using Email synchronization with the Psion Series 5mx, 7 and Revo 4 v2.0 PCmails Installing the Email Synchronization components on the Psion has the effect of creating several new menu options and a new message type. In addition to email, fax (not Revo) and SMS, there will now also be PCmail. PCmails can be manipulated in the same ways as emails and can also be synchronized with your PC email system. If you have not already done so, you should perform the synchronization you set up earlier. This is in order to ensure that the Account name is passed to the Psion. It will also copy to the Psion any emails in your PC email system (PCmails) that fall within the ranges set on the Advanced page of the synchronization properties. Once this synchronization has been performed, you should be able to see the Account name in the Folders list in the Email program, marked with the PCmail account icon and PCmails in the Inbox, marked with the PCmail icon . Note: If these emails are marked with a question mark icon , the Email Synchronization components have not been installed on the Psion. In this case, you should reinstall Email Synchronization on the PC, making sure you have the Psion switched on and connected and that you have selected the option to Install necessary files onto Psion. Using PCmails Before describing the ways of manipulating PCmails, it should be noted that PCmails can only be sent by synchronizing with your PC email system, and that emails can only be sent from your Psion. It is, however, possible to convert between the two types of mail, as described later in this document. You can reply to, or create, a PCmail in the same way as you would with an email. To reply to an existing PCmail, highlight or open the PCmail to which you wish to reply and either click the Reply/f’ward button and select Reply to Sender or Reply to all addressees, or select Reply to then either Sender or All addressees from the Message menu. Type in your reply and save to the Outbox in the normal way. To create a new PCmail, either tap the New button and select PCmail, or select Create new PCmail from the Message menu. Enter the email address(es) of the recipient(s), type the text of your mail and save to the Outbox as normal. The next time you synchronize the PCmails in your Outbox will be transferred to your PC email system. Using Email synchronization with the Psion Series 5mx, 7 and Revo 5 v2.0 Converting PCmails and emails If you wish to send a PCmail directly from your Psion, or an email through your PC email system it is possible to convert a PCmail to an email or vice versa. 1. To send a PCmail directly from your Psion, highlight the PCmail you wish to send and select PCmail/Email converter from the Message menu. Make sure that the Email account line of the dialog shows the correct email account and tap OK. The PCmail has now been converted to an email and can be sent from the Psion in the usual way. Note that it will be sent from the email account you have set up on the Psion and not your PC email account. 2. To send an email through your PC email system, highlight the email you wish to send and select PCmail/Email converter from the Message menu. Make sure that the PC account line of the dialog shows the correct PCmail account and tap OK. The email has now been converted to a PCmail and can be sent from your PC email system by synchronizing. As an example, if you wished to take your work emails away from the office to work on replying to them, you would synchronize with your PC email system, write replies and save them to the Outbox. The next time you synchronized, the replies would be transferred to your PC email system for sending. If one of the replies was urgent and needed to be sent immediately from the Psion, you would need to convert it into an email, then send it in the normal manner. If you wished to reply to an email and have it sent from your PC email system, you would write your reply to the email, then convert the reply to a PCmail so that the next time you synchronized, the reply would be transferred to your PC email system for sending. It should be noted that if a PCmail is moved to a different folder it will not be synchronized. Also, with cc:Mail, if a new PCmail is created on the Psion, or an existing email is converted to a PCmail, and is situated in the Inbox, because of the way cc:Mail deals with emails that it has not created, when synchronized the message will be placed in a From Psion Inbox folder. Once it is in this folder, it can be moved into the cc:Mail inbox. Using Email synchronization with the Psion Series 5mx, 7 and Revo 6 v2.0 Produced by Psion Computers PLC Psion Web Site www.psion.com/support Psion Technical Support Tel (£1/min): 0906 554 0000 Tel (Credit card): 0870 1010 700 Fax: 0870 1010 400 Faxback: 0870 100 3344 Using eSetup Note: All occurrences of Revo in this document also refer to Revo Plus unless otherwise specified. This document provides a step-by-step guide to using eSetup on the Psion Revo to set up your Internet connection and email details. It assumes that you already have an Internet and email account and that you have received a list of your account details from your Internet Service Provider (ISP) or have the account set up on a PC. For information on taking your Internet and email settings from your PC see the Setting up your Psion using your PC Internet and email settings support document. Note: This document and eSetup both mention IMAP4. This functionality was unavailable at the time of writing and is planned for later release as a plug-in. Required information Before using eSetup, you will need to know the following: Information required Example Internet Service Provider (ISP) FreeServe Country code (for your ISP’s phone number) Area code (for your ISP’s phone number) Telephone number to connect to your ISP Account username Account password +44 0845 0796699 psicomp.freeserve.co.uk ****** Whether a login script is required to connect to your ISP IP address if not automatically assigned on connection Primary DNS address if your ISP needs it to be specified Secondary DNS address if your ISP needs it to be specified Email address No Incoming mail (POP3 or IMAP4) server Mailbox username/login (if different from your Account username) Your account N/A N/A N/A chris@psicomp. freeserve.co.uk pop.freeserve.net chris@psicomp. freeserve.co.uk Mailbox password (if different from your Account password) ****** Outgoing mail (SMTP) server Modem type smtp.freeserve.net Infrared mobile phone The examples in this table below show the relevant information for a FreeServe account. Your account details will be different. Using eSetup v2.0 1 Entering the settings on your Psion 1. Open eSetup by selecting it from the Extras bar. 2. If you have not created an Internet connection before using eSetup, the first screen you will see is a welcome message, so once you have read it, tap the Next button. 3. If you have already created an Internet connection with eSetup you will be asked if you would like to Create a new Internet connection, Edit an existing Internet connection or Delete an Internet connection. Tap on the circle next to the desired option and tap the Next button. If you chose to edit an Internet connection, you will be asked to select which Internet connection to edit. Tapping the Next button will take you through steps 4 onwards to edit the existing information. If you chose to delete an Internet connection, you will be asked to select which Internet connection to delete. Tapping the Next button will take you to a screen where you should press the Finish button to confirm the deletion. If you chose to create an Internet connection, you will then be asked if you would like to Create an entirely new Internet connection or Base the new connection on an existing connection. Choosing to base the connection on an existing one will allow you to select on which connection to base the new connection. Tapping the Next button will then take you through steps 4 onwards. Choosing to create an entirely new connection and tapping the Next button will take you the steps in the rest of this document. 4. On the Internet Service telephone number screen, ensure that Smart dialling is ticked then tap on [Country] and type in the country code you noted previously, without the + sign. 5. Tap [Area] and enter the area code (without the leading 0 as smart dialling is being used). 6. Tap [Number] and enter the telephone number then tap the Next button. 7. On the Login details screen, tap Username and type in your account username. Then tap Password and type in your account password and do the same for Confirm password. Then, tap the Next button. 8. On the Login script screen, tap on the circle next to Yes if your ISP requires a login script. If not, tap the circle next to No. Then tap the Next button. Using eSetup v2.0 2 9. If you chose to enter a login script, the next screen allows you to select the needed port settings, whether a terminal window should be displayed after dialling and allows you to type in the script. For more information on scripting, see the ‘Setting up for the Internet’documentation. Also see www.mobile.psion.com and your ISP’s web site. 10. On the IP address screen, if your ISP does not automatically assign you an IP address on connection (i.e. you have a static IP address) untick the Automatically assigned box, tap IP address and type in your IP address. If your ISP does automatically assign you an IP address (i.e. you have a dynamic IP address), leave the Automatically assigned box ticked. Then tap the Next button. 11. On the DNS server address screen, if your ISP requires you to specify your primary and secondary DNS servers, untick the Automatically assigned box, tap Primary and type in your primary DNS server address. Repeat this for your secondary DNS server by tapping Secondary and typing in your secondary DNS server address. Then tap the Next button. 12. On the Your name screen, type in your name as you would like it to appear on outgoing emails then tap the Next button. 13. On the Email address screen, type in your email address and tap the Next button. 14. On the Incoming mail details screen, type in your incoming mail (POP3 or IMAP4) server then tap the Next button. Using eSetup v2.0 3 15. On the Mailbox login details screen, if your mailbox username/login or password is different from your account username or password, untick the Use my Internet login details box. Tap Mailbox login and type in your mailbox username/login. Tap Password and type in your mailbox password and repeat for Confirm password. Then tap the Next button. 16. On the Outgoing mail screen, type in your outgoing mail (SMTP) server and tap the Next button. 17. On the Modem screen, use the ? or ? keys to select the modem you will be using for this connection then tap the Next button. Note: The modems you will be offered depend on the modems that have been set up in the Modems control panel. For more information on setting up modems, see the Setting up Web, Email, Fax and SMS support document. 18. On the Connection name screen, type in a name for the setup and select whether this will be your default Internet connection by tapping on the circle next to Yes or No as appropriate. Then tap the Next button. 19. When you reach the Setup complete screen, either tap the Finish button to save the connection or tap the Cancel button to exit the wizard without saving. 20. If you tapped the Finished button, you will then see a screen informing you that your settings have been saved. Tap the Continue button. Using eSetup v2.0 4 Produced by Psion Computers PLC Psion Web Site www.psion.com/support Psion Technical Support Tel (£1/min): 0906 554 0000 Tel (Credit card): 0870 1010 700 Fax: 0870 1010 400 Faxback: 0870 100 3344 Using MacConnect Note: All occurrences of Revo in this document also refer to Revo Plus unless otherwise specified. This document assumes some familiarity with MacOS and using Macintosh computers. Some basic familiarity with the Psion Series 5, 5mx, 7 or Revo is also assumed. If you already have PsiMac installed you should install MacConnect over the top of it. Introduction When you install MacConnect it places a Psion symbol in the Mac’s menu bar. This symbol is used to access MacConnect’s functionality. The docking cable should be plugged into either the printer or modem port on the Mac. Setting up the Psion Once you have connected the docking cable to the Mac and to the Psion (or the docking station to the Mac in the case of the Revo), you need to enable the link on the Psion. To do this, press the Ctrl + L. This will show the Remote link (5, 5mx, Revo) or Link to desktop (7) dialog. Make sure that the Link line is set to Cable, and that the Baud rate line is set to the highest value available. Then tap the OK button. Setting up MacConnect Select Preferences from the menu. This will bring up the Psion Preferences dialog. The dialog has three pages. 1. The first, General, sets options for which Psion disks you want mounted on the desktop. The choices are Mount all Psion disks or Only mount the internal drive. There are also options for the icons used for mounted Psion disks and for sound. Using MacConnect v2.0 1 2. The Connection page contains options that control the way in which the Psion connects to the Macintosh. You can select an option for MacConnect to search both the modem and printer ports for a Psion, or you can specify the port and the baud rate to be used. This second option can be better if you are having problems connecting. To change the port and baud rate, click on the and select the desired appropriate down arrow option. There is also an option to be warned when the baud rate is not optimal for connection to the Psion. 3. The Backup page has options for selecting the folder to store backups in and the number of archives to keep. Click on the Change button to select a new button to select backup folder and click on the a new number of archives. You can also specify that MacConnect should warn you on connection if the Psion has not been backed up for a specified number of days. Connecting 1. To link the Psion to MacConnect, select Start link from the menu. You will see a flashing wiggly line in the top right-hand corner of the Mac desktop. When the Psion has successfully linked you will see one or more drive icons on the desktop. 2. You can open a window on the Mac desktop allowing you to see the contents of the Psion drive(s). To do this, either select the relevant drive from the menu or double-click on the appropriate disk icon on the desktop. 3. To stop the link to the Mac, select Stop link from the disappear from the desktop. menu. The Psion drive icon(s) will then Backing up 1. A backup warning dialog will appear when you connect the Psion if you have told MacConnect to warn you of an out of date backup. If you wish to backup then click the Backup button. Using MacConnect v2.0 2 2. Alternatively you can either select Backup from the menu, or select PsiTools from the menu and click on the Backup button. 3. If it is the first time you are backing up the Psion you should see this dialog. Either type in a name or accept the default to identify your Psion to MacConnect and click the OK button. 4. You will then see the Backup dialog. Select the disk(s) you wish to backup by clicking on the relevant button(s), then click the Backup button. 5. This will start the backup process. You will see a dialog telling you that MacConnect is connecting to the Psion and then a progress bar will appear. Restoring To restore the contents of your Psion from the Mac, you can either select Restore from the select PsiTools from the menu and click on the Restore button. 1. In the Restore dialog, select which Psion disk(s) you wish to restore by clicking on the relevant button(s). By default, MacConnect will restore from the folder that the Psion was previously backed up to. It is, however, possible to restore from a different directory. To do this, click on the Advanced mode button. Otherwise just click on the Restore button. Using MacConnect menu, or v2.0 3 2. If you chose to use advanced mode, click on the down arrow next to Archive folder is and choose Select archive. Then, use the Select a folder dialog to choose the folder to restore from. Once you have identified the folder in the dialog click the Select… button at the bottom of the dialog, then click the Restore button. Otherwise, proceed to the next step. 3. You will then see a dialog asking whether you wish to format the disk before restoring. Tick or untick the Format this disk box as appropriate and click the Restore button. The Restore progress bar will then appear. Installing software onto the Psion To install software onto your Psion using MacConnect, click the symbol and select PsiTools from the menu. Then click on the Install button. Navigate to the disk or folder that contains the software and select the .CTL or .SIS file as appropriate. Clicking the Open button will then install the software onto the Psion. Troubleshooting connection problems After completing each of these steps you should try to connect to see if the problem has been solved. • If you are having problems connecting your Psion with MacConnect, the first thing to try is switching off AppleTalk. To do this, select Chooser from the menu. On the bottom right ensure that Inactive is selected, then close the window. Using MacConnect v2.0 4 • Try selecting the specific port and baud rate. To do this, select Preferences from the menu. On the Connection page select Always use this port and baud rate and set the Serial port to the port you have the docking cable connected to and the Baud rate to the same baud rate as the Psion. Then close the window. • If this doesn’t work, plug the docking cable into the other port and alter the settings on the Connection page accordingly. • Try switching off virtual memory. To do this, select Control Panels, then Memory Control Panel from the menu. Then click the Off button. • If there are other applications running, these can interfere with MacConnect. Try closing these down. You can tell what is running by clicking the icon on the right of the menu bar. This will show a list of the open applications. The tick next to an item shows that it is currently in the foreground. Select each item in this list in turn, then select Quit from the File menu. Make sure you leave the Finder open as well as MacConnect. • Modems can conflict with MacConnect and prevent it from accessing the printer or modem ports. If you have an internal modem, try switching it to External in the modem’s control panel. This will force the modem to switch off. • Try booting the Mac without Extensions. To do this, hold down either Shift key as you restart or turn on the Mac. The machine should reach the Finder much more quickly than usual and you should see no icons appear along the bottom of the screen. If you can establish the link without Extensions it is likely that one of them is conflicting with MacConnect and preventing it from operating. You should try to localise the conflict further by booting with each Extension in turn and trying the link. • Try a soft reset on the Psion. This procedure is detailed in the manual. Make sure you exit all running applications first by pressing Shift + Ctrl + E on the System screen. • If you have a PowerBook, try switching off the battery saving, i.e. set the machine to stay awake and never sleep. This is done from the PowerBook control panel. If your PowerBook only has one serial port try setting MacConnect’s Connection properties to use the modem port. Using MacConnect v2.0 5 Produced by Psion Computers PLC Psion Web Site www.psion.com/support Psion Technical Support Tel (£1/min): 0906 554 0000 Tel (Credit card): 0870 1010 700 Fax: 0870 1010 400 Faxback: 0870 100 3344 Using Phone This document provides a step-by-step guide to using the Phone application on the Psion Revo and Revo Plus. It assumes some basic knowledge of your Psion and that you have a suitable infrared mobile phone. About Phone Phone is designed to help you manage and manipulate phonebooks stored on your phone or SIM (Subscriber Identity Module) card in conjunction with the Contacts application. You can compile multiple phonebooks easily for use in different situations. Phone numbers in the Contacts program will be displayed in the Contacts phonebook in Phone. You can also use phone to dial numbers that are in your Contacts but not in a phonebook. Note: • You cannot synchronize the clock on your Psion and phone or change other settings on your phone. • SMS and Data calls cannot be initiated from within Phone – use Email for this. • If your phone has a calendar, this cannot be synchronized with your Psion via your phone. Which phones can be used? Phone can be used with any phone with an infrared modem conforming to GSM 07.07. To find out whether your phone is compliant, check the documentation that came with your phone or contact the phone’s manufacturer. At the time of writing, phones that are known to conform to this standard are: • Ericsson – 6xx + DI-27, 7xx + DI-27, 868 + DI-27, 888, T1x + DI-27, T28 + DI-28 • Nokia – 8810, 8850 • Siemens – S25 • Motorola – L Series Timeport Connecting to the phone 1. Ensure that the infrared port on your phone is enabled. This will vary from phone to phone, so you should check your phone’s documentation for information on how to do this. 2. On the Psion, open Phone and tap the Connect button. You should see the Contacting phone… dialog. When the phone has been contacted, you will see a message to that effect in the top right-hand corner of the screen. Using Phone v2.0 1 3. You will then be asked to select which phone memory to read from. Here, you can select either SIM card or Phone memory. Tap the OK button when you have done this. 4. Next, you can type in a name under which Phone will save the phonebook and tap the OK button. 5. This will copy all number in the SIM or phone memory to the selected phonebook. Once the numbers are in Phone, they can be manipulated in much the same ways as any other data. You can create new phonebooks, delete numbers from phonebooks and copy and paste between phonebooks, or between Contacts and phonebooks, as described in the following section. Manipulating phonebooks and entries Setting your preferences Before manipulating any entries, you should ensure that the Phone preferences are set as you wish. Press Ctrl + K or select Preferences from the Tools menu. 1. On the Contacts page you can select how contacts are displayed in Phone, your default country (this is used when adding the International prefix to phone numbers) and whether to automatically link phonebook entries to Contacts entries. 2. On the Entry options page, you can select whether to truncate names to the maximum number of characters allowed by your phone and the way in which you would like names to be shortened. You can also select whether to include number types (e.g. Fax, Mobile, Work fax etc.) and how these number types are represented in phonebooks. Phone numbers of each type in Contacts will have the chosen code appended to the name in the phonebook (e.g. (F), (M), (WF) etc.). 3. To do this, highlight the Number types line and press Tab. Edit the number types as desired and tap the OK button. Tap the OK button again to save the changes to the preferences. 4. On the View page you can select the way the horizontal and vertical scroll bars behave. Using Phone v2.0 2 5. On the Phone page, you can select the type of phone you are using, whether you are connecting via Infrared or Serial and the Baud rate for the connection. When you have finished adjusting these setting, tap the OK button. Creating, renaming and deleting a phonebook 1. To create a new phonebook, press Shift + Ctrl + B or select New from the Phonebook menu, type in a name for the phonebook and tap the OK button. 2. To rename a phonebook, highlight the phonebook, press Shift + Ctrl + R, or select Rename from the Edit menu, select the phonebook and tap the OK button. Then type in the new name and tap the OK button. 3. To delete a phonebook, highlight the phonebook and press Shift + Ctrl + D, or select Delete from the Phonebook menu, select the phonebook and tap the OK button. Tap the OK button, then tap the Yes button to confirm the deletion. Note: This will not delete entries from your SIM card or phone. Creating, editing and deleting an entry in a phonebook or Contacts 1. To create a number in a phonebook, highlight the phonebook and press Shift + Ctrl + N or select New from the Entry menu. Type in a name for the entry, then tap the Number line and type in the number. Select the numbered location in which to store the number and tap the OK button. 2. To edit an existing entry, highlight the entry and press Ctrl + U or select Edit from the Entry menu. Edit the entry as desired and tap the OK button. Note that if the entry is linked to a Contacts entry, this will also be edited. 3. To delete an entry from a phonebook, select the number you wish to delete and press Ctrl + D or select Delete from the Entry menu and tap the Yes button to confirm the deletion. Using Phone v2.0 3 It is also possible to create, edit and delete Contacts entries in Phone. 1. To create a new entry, highlight Contacts and press Shift + Ctrl + N or select New from the Entry menu. Enter the details for the new contact and press the Save button. 2. To edit an existing contact, highlight the contact and press Ctrl + U or select Edit from the Entry menu. Edit the entry as desired and press the Save button. 3. To delete an existing contact, highlight the contact and press Ctrl + D or select Delete from the Entry menu and tap the Yes button to confirm the deletion. Copying entries between phonebooks It is possible to copy entries between phonebooks. The following example shows copying between Contacts and a phonebook, but the principle is the same between any two phonebooks. 1. To do this, select the entries you wish to copy in the Contacts phonebook. To select multiple entries, hold down Ctrl whilst tapping on the entries you wish to copy. Press Ctrl + C or select Copy from the Edit menu to copy the selected entries to the clipboard. 2. Highlight the phonebook into which you wish to copy the entries and press Ctrl + V or select Paste from the Edit menu. The entries will be placed in the first available numbered positions. Note: You should not Cut entries from Contacts to paste in other phonebooks as you will not be able to paste the entry into anything other that Contacts. You should always use Copy to move entries from Contacts into another phonebook. Using Phone v2.0 4 Updating your phone When you have finished compiling your phonebook(s) you can update the phone. You can copy one phonebook to your SIM card and one to your phone memory. 1. To copy a phonebook to your phone, tap the Update phone button. If your Psion has become disconnected to your phone you will be asked if you wish to connect to the phone. Tap the Yes button in this case. 2. Select the phonebook you wish to copy to the phone and tap the OK button. 3. Then select either Phone memory or SIM card to save the phonebook to and tap the OK button. 4. Phone will scan your phone then copy the phonebook to the phone. Note: this will erase any entries in the selected memory on the phone. Troubleshooting I have set a password in Phone but I am never asked for it. This is likely to be because the file is being left open. The password prompt will only appear when the file is opened. The solution is to close the file by pressing Ctrl + E each time you finish using it. I get an ‘Access denied’message when I try to connect to my phone. This is usually because another application is using the Infrared port. Exit Phone and, on the System screen, press Shift + Ctrl + E to exit all applications then reopen Phone and try again. If it still doesn’t work, try a soft reset as explained in the User Guide. I get a ‘Timed out’message when I try to connect to my phone. This means that your Psion is unable to make a connection with your phone. Either your phone does not support GSM 07.07 or the Infrared capability of your phone is switched off or not working. Ensure that you have enabled the Infrared port on your phone. If you are using an Infrared modem ‘pod’, try disconnecting then reconnecting it. When I paste an entry from Contacts into another phonebook it appears blank. This is likely to be due to using Cut to move the entry from Contacts. Use Copy as described in the Copying entries between phonebooks section above. The names I have given to phonebook entries do not completely match those on my phone. This is because the names are being truncated. Not all phones or SIM cards will allow the same number of characters used in your phonebook. The most common limit at the time of writing is 12 characters, although some phones will allow 16. Why is Truncate entries not ticked by default? This is because, although phones have a maximum number of characters allowed for the name, some may actually allow more characters to be entered. Using Phone v2.0 5 Can I use a non-Infrared GSM 07.07 data phone? If you have a cable to connect the phone to a PC, then you should be able to connect it to the docking station via a Psion branded null modem adapter. You will then need to change the Phone page of the Preferences to inform Phone that you are connecting via Serial. Psion will not be able to provide support on this issue however, as Phone was designed purely for connection to Infrared phones supporting GSM 07.07. Contacting Technical Support If you are having problems with connecting to or transferring data to and from your phone, please have the following information ready when contacting Technical Support: • The make and model of your phone • Any error messages • What operation was being carried out immediately before the error occurred Using Phone v2.0 6 Produced by Psion Computers PLC Psion Web Site www.psion.com/support Psion Technical Support Tel (£1/min): 0906 554 0000 Tel (Credit card): 0870 1010 700 Fax: 0870 1010 400 Faxback: 0870 100 3344 Using PsiWin 2.x to convert files between Psion and PC This document describes how to copy files from your Psion computer to a PC using PsiWin 2.x and Windows Explorer. It assumes some basic knowledge of Windows 95, 98 or NT 4.0. This document can be used alongside PsiWin’s extensive on-line help. You must have PsiWin 2.2 or better to convert files between a PC and the Psion Series 3a, 3c, 3mx or Siena. This document assumes that you have successfully established a link between your PC and Psion. See the Troubleshooting PsiWin 2.x connection problems support document if you are having problems connecting to your Psion. Using PsiWin 2.x PsiWin 2.x integrates with Windows Explorer and allows it to see files on your Psion, using the My Psion icon. You can copy your Psion files in most of the ways you can copy any normal PC file. The two methods outlined below are representative of ways in which you might use Explorer, but are not the only possibilities. Drag and drop 1. Open Windows Explorer – you will normally find this by clicking the Start button and selecting Windows Explorer from the Programs menu. 2. The left-hand pane of the Explorer window shows a list of all the disk drives on your PC along with Psion and Network drives (if any). You can expand a branch by clicking on the symbol next to it, or close the branch by clicking on the symbol. The right-hand pane of the Explorer window shows the contents of whichever drive or folder you have selected on the left. 3. Use the scroll bar to the right of the lefthand Explorer pane until you can see the drive that contains the folder that you wish to copy the file to. Using the and symbols and the scroll bar, expand the folder list until you can see the folder that you wish to copy the file into. Click on the folder to select it. 4. Double-click the My Psion icon on your PC desktop to open the My Psion window. Using PsiWin 2.x to convert files between Psion and PC v2.0 1 5. The icons to the left of the window (in this example, Internal and NO NAME) represent disks on your Psion. 6. Browse to the folder on your Psion that contains the file you wish to convert to the PC. Do this by double-clicking the appropriate disk icon and then the relevant folder name. 7. Open the folder and you will see icons for each of your files. The icons correspond to the type of file. 8. Rearrange the positions of the My Psion and Explorer windows until you can see both of them at the same time. 9. Click on the file you wish to copy and, keeping your finger on the left mouse button, drag the mouse pointer over the right-hand pane of the Explorer window. 10. Then drop the file over this area by releasing the left mouse button. 11. When the Select type of conversion… dialog appears, you can select from a list of appropriate conversion types – to do this, click on the button, select the desired option from the list and click the Convert button. 12. The file is then converted into the selected PC format and can be used as any other file on your PC. Using PsiWin 2.x to convert files between Psion and PC v2.0 2 Copy and Paste Within Windows 95, 98 or NT 4.0, clicking the right mouse button will often bring up a contextsensitive menu – a range of commands relevant to the object on which you right-click. In Explorer, you can use these menus to copy files between folders, regardless of whether they are on the PC or the Psion. 1. Open Windows Explorer as described above. 2. Navigate to, and expand, the My Psion branch of the folder list. Find the folder that contains the file you wish to copy to the PC, and click on it so that its contents are shown in the righthand pane of the Explorer window. 3. Right click on the file and select Copy from the pop-up menu that appears. 4. Navigate to the folder you wish to copy this file to and select it so that its contents (if any) appear in the right-hand pane of the Explorer window. Right-click in the right-hand pane of the Explorer window, and select Paste from the pop-up menu. 5. As with the ‘Drag and drop’ method, this will trigger the conversion of the file to an appropriate PC file format. Converting from the PC to the Psion Either of the two operations described above can be reversed in order to convert files from the PC to the Psion. Using PsiWin 2.x to convert files between Psion and PC v2.0 3 Viewing files that have been backed up on your PC It is possible to convert and view certain Psion files on your PC without having a Psion attached. This can only be done if these files have been backed up to the PC. To do this, you will need to use the Psion File Converter application that comes with PsiWin 2.2 and subsequent versions. 1. Click the Start button and select Programs, then PsiWin 2.x, then Convert files. 2. In the From section of the Psion File Converter, either type the path and name of the file to be converted in the Filename: box or click the button to browse for the file. The application will then take a few moments to determine the file’s type. 3. You can then change the destination of the converted file if desired. To do this, either type the path and name of the destination file in the Filename: box in the To section or click the button to browse to the destination folder. You can also select which Windows application you would like the file converted to by clicking the button and selecting from the File Type: dropdown list. 4. Click the Convert Now button and the Psion file will be converted to the format and placed in the destination selected above. Using PsiWin 2.x to convert files between Psion and PC v2.0 4