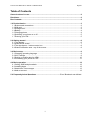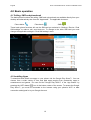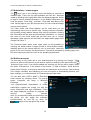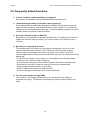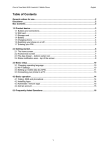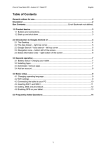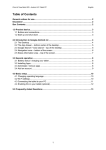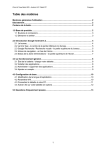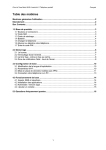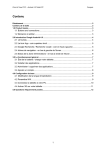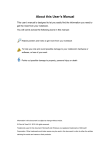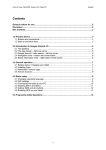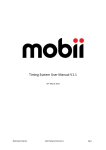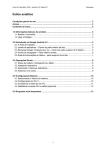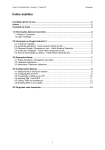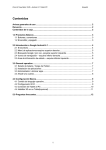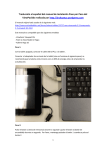Download EN - MOB-3515 - Manual Android 4.0 (v1.2)
Transcript
Point of View Mobii 3515- Android 4.0 Mobile Phone English Table of Contents General notices for use............................................................................................................. 2 Disclaimer .................................................................................................................................. 2 Box Contents ............................................................................................................................. 2 1.0 Product basics..................................................................................................................... 3 1.1 Buttons and connections .................................................................................................... 3 1.2 SIM card ............................................................................................................................ 3 1.3 Storage card ...................................................................................................................... 4 1.4 Battery ............................................................................................................................... 4 1.5 Charging phone ................................................................................................................. 4 1.6 Switching your phone on or off ........................................................................................... 5 1.7 Entering your PIN............................................................................................................... 5 2.0 Getting started ..................................................................................................................... 6 2.1 The desktop ....................................................................................................................... 6 2.2 Android lock screen ........................................................................................................... 7 2.3 The App drawer – bottom center icon ................................................................................ 8 2.4 Status notification area – top of the screen ........................................................................ 8 3.0 Basic setup .......................................................................................................................... 9 3.1 Changing operating language ............................................................................................ 9 3.2 Wi-Fi settings ..................................................................................................................... 9 3.3 Setting up mobile data (by APN) ...................................................................................... 10 3.4 Connecting your phone to a PC ....................................................................................... 11 4.0 Basic operation ................................................................................................................. 12 4.1 Calling, SMS and phonebook ........................................................................................... 12 4.2 Installing Apps ................................................................................................................. 12 4.3 Administer / remove apps ................................................................................................ 13 4.4 Add an account ................................................................................................................ 13 5.0 Frequently Asked Questions ................................................... Error! Bookmark not defined. 1 English Point of View Mobii 3515- Android 4.0 Mobile Phone General notices for use - - This product is a highly advanced electronics device. Disassembly, customization or repairs without the appropriate knowledge and pre-cautions can lead to dangerous situations with a chance of damaging the product and serious injuries. Avoid use in extreme conditions such as high and low temperatures, high humidity or moist environments and around magnetic fields. Also avoid long-time exposure to sunlight. Only use by the manufacturer permitted accessories to avoid damages to the product and possible warranty loss. Please follow the relevant local environmental regulations to deal with obsolete machines and accessories. Use a protective folder to avoid extreme physical shocks to the device (i.e. of dropping). This product comes with a partially charged battery. Please make sure to fully charge the battery or have the charger inserted before first use to avoid possible damage. Disclaimer - - The screenshots are for Android reference only. They may be made on a device with a different resolution or hardware configuration than yours and therefore can be slightly different from the final product. The manufacturer takes no responsibility for loss of information or data caused by hardware or software failure. The user is responsible for performing timely backups of important data. All information and images used in this user manual are provided ‘as is’ and are subject to change without notice. The manufacturer accepts no liability for the information offered in this document. Hereby, Point of View B.V., declares that this Tablet PC is in compliance with the essential requirements and other relevant provisions of Directive 1999/5/EC. The declaration of conformity may be consulted at www.pointofview-online.com/DoC/ Box Contents - Android phone Device charger Battery USB Cable Instruction manual Headphone (optional) MicroSD Card (optional) Dear customer, Thank you very much for your purchase of a POINT Of VIEW product. This product comes with a 2 year hardware warranty. Warranty on the battery is only 6 months. Please register your purchased product within 30 days on our website. By means of this registration, we can bring you the best technical support. On our website you can also obtain more information about the warranty. www.pointofview-online.com/club If you have further questions, please contact the Point of View Service Center through the e-mail address: [email protected] 2 Point of View Mobii 3515- Android 4.0 Mobile Phone English 1.0 Product basics 1.1 Buttons and connections 1 Volume +/- 7 Home Button 2 Headphone 8 Back Button 3 Micro USB 9 Microphone 4 Front Camera 10 Back Speaker 5 Front Speaker 11 Back Camera 6 Options Button 12 Power on/off 1.2 SIM card The SIM card (Subscriber Identity Module) contains your phone number, service details, and phonebook/message memory. A valid SIM card is needed to make phone calls and use mobile data. Before inserting the SIM card, turn off your phone, remove the back cover of the phone, battery and any power supply. Make sure to insert the SIM card according to the shape of the SIM slot. That is with the gold contacts facing down and the cut-off corner facing towards the camera. To remove the SIM card, first power of the device, remove the battery and any power supply. Then remove the SIM card. Warning: Damages could happen to your device or SIM card if the device is not switched off when taking out the SIM card. 3 English Point of View Mobii 3515- Android 4.0 Mobile Phone 1.3 Storage card A microSD card can be used to expand the phone’s storage. Use it to store your photos, videos, music and applications. MicroSD cards up to 32 GB are supported. To insert a microSD card, remove the back cover of the phone, battery and any power supply. Open the microSD card slot by pushing it in the direction of the ‘OPEN’ arrow until it clicks and lift up the metal lid. Insert the microSD card into the storage card slot with its gold contacts facing down and its cut off corner in the right bottom. Close the lid and push it according the ‘LOCK’ arrow until it clicks into place. To remove the microSD card remove the back cover of the phone, battery and any power supply. Open the microSD card slot by pushing it in the direction of the ‘OPEN’ arrow until it clicks and lift up the metal lid. Remove the microSD card, close the lid and push it according the ‘LOCK’ arrow until it clicks into place. 1.4 Battery This product comes with a partially charged, rechargeable battery. Please make sure to fully charge the battery or have the charger inserted before first use to avoid possible damage. Please use only original batteries and accessories that came with your phone or replacements that we recommend. How long the battery can last before it needs recharging depends on how you use your phone. Among these are the phone features and accessories you use (for example, leaving your Bluetooth connection always on uses more power). Long phone calls and frequent web browsing use up much battery. Also, consider your location: poor signal strength from your mobile network and extreme temperature make the battery work harder. 1.5 Charging phone Connect the supplied USB cable between your phone and the charger and plug the charger into an electrical outlet. As the battery is being charged, the charging battery icon is displayed in your phone’s status bar. After the battery has been fully charged, the charging battery icon turns to a full battery icon During charging, the battery, device and the charger can get hot. This is normal. Unplug the charger from the AC electrical outlet and disconnect the wiring between the phone and the charger after charging. Attention: Charge the phone in a well-ventilated place in which the temperature is from 10℃ to +55℃. Use the charger provided by the manufacturer only. The use of an unconfirmed charger may lead to dangers or violation of the manufacturer's warranty. If the temperature becomes too high or too low during charging, the device will automatically give a warning and stop charging to avoid possible damage to the device or any other danger. 4 Point of View Mobii 3515- Android 4.0 Mobile Phone English 1.6 Switching your phone on or off To start your device, press and hold the ‘Power button’ until the screen lights up. When you start up the phone for the first time, you’ll be asked to set it up. Just follow the instructions on screen. To shut down your device, press and hold the ‘Power button’ until the Power options menu appears and tap ‘Power off’. 1.7 Entering your PIN To avoid illegal use, the SIM card is encrypted with a PIN code (Personal Identification Number) as protection. When this function is ON and you have already set a PIN code, you need to type in the PIN code every time the phone is switched on in order to unlock the SIM card and use the phone. You can turn off the SIM PIN code in the settings menu. Yet in this situation, the SIM card cannot prevent illegal use. If you type in the wrong PIN code three times in a row, the SIM card will be locked. You now need a PUK (PIN Unblocking Key) to unlock the SIM card again. 5 English Point of View Mobii 3515- Android 4.0 Mobile Phone 2.0 Getting started 2.1 The desktop Your desktop is where you make your phone your own. It comes standard with a clock widget that shows the time in your current location, search bar and some app shortcuts. You can add and change your favorite apps, shortcuts, folders and widgets so they’re always just a tap away. By sliding left or right you can find up to five different desktop screens. To change the desktop background image of your phone return to the desktop by pressing the ‘HOME’ icon. Press and hold an open space on the desktop (don’t press an icon) until a popup named ‘Choose wallpaper from’ appears. In the list may appear multiple options to select an image or animated image of choice. The option ‘Live Wallpapers’ will show the pre-installed animated desktop images. Other options such as ‘Gallery’, ‘Video Wallpaper’ and ‘Wallpapers’ allow you to select (widescreen) photos, downloaded images or other images; depending on the features of that specific application. To move or delete icons and widgets from your desktop, touch and hold the icon until a grid appears. Move the icon to the new location or drag it to the ‘Remove’ bar on the top of the screen to remove it. Releasing the touch screen will confirm your action. If you press and hold the ‘HOME’ icon the recent activity window will pop up, showing an overview of the active and recently viewed applications. This makes multi-tasking easy. Sliding your finger up and down lets you view more applications. Selecting one of the small previews will take you directly to that application. Furthermore, selecting a preview and sliding it left or right out of the list will force close the application. 6 Point of View Mobii 3515- Android 4.0 Mobile Phone English 2.2 Android lock screen The lock screen prevents the device from unwanted operation when not in use and also allows you to add convenient widgets. Pressing the Power button turns off the screen and puts the device into lock mode. The device locks itself automatically if it is not used for a specified time. This time is standard set to 30 seconds of inactivity, but is configurable in the settings menu. To unlock the device, press the Power button to bring the screen back on. In the bottom center of the screen you will see a lock symbol inside a ring. Tab and hold the icon to see the different possibilities for unlocking. Slide your finger towards an icon to unlock the phone and start the application applicable to the icon you have selected. Depending on your hardware and software configuration, there may be different or less quick select icons available on your lock screen. 7 English Point of View Mobii 3515- Android 4.0 Mobile Phone 2.3 The App drawer – bottom center icon Press the ‘APP drawer’ icon in the bottom center of the screen to open the App drawer. Here you have access to two tabs; ‘APPS’ and ‘WIDGETS’. The ‘APPS’ tab displays all applications that are available on the phone. The ‘WIDGET’ tab contains the optional widgets that can be added to the desktop. Slide your finger horizontally to the left or right to scroll through the different apps and widgets available on your phone. To place a widget or app shortcut on the desktop, touch and hold the icon until the App drawer fades and the desktop appears. Move your finger to the location where you want to place the icon and release your touch to place the icon. When using apps or other parts of the operating system you can often press the ‘OPTIONS’ icon, located on the bottom left, of the phone to access extra options. Advanced settings. switching to a different account or refreshing the displayed information are often ‘hidden’ behind this icon. 2.4 Status notification area – top of the screen The horizontal bar in the top of your screen is the status notification area and will keep you informed about events and the status of your phone. It will show you basic system information like network connection status, battery level, GPS status and the time on the right. On the left there is room for all kinds of other notification icons with information about call status, messages and e-mail, social media updates, downloading or uploading data, storage cards and USB connections. Press and hold the status notification bar, then slide your finger downwards to open an expended view. Here you can see detailed information about system features and notifications. On the top are quick selection buttons for selecting often used functions as W-Fi, Bluetooth, data etc on and off. Holding this section and sliding it left or right will reveal more options for quick selection. Below that is the notification area displaying information related to the icons in the notification bar. By tapping one of them, you go directly to the applicable application. Pressing one of the notifications and sliding it left or right will remove the notification from the expanded view and the notification bar. 8 Point of View Mobii 3515- Android 4.0 Mobile Phone English 3.0 Basic setup 3.1 Changing operating language When on the HOME screen, press the ‘OPTIONS’ icon, and tab ‘System settings’ to open the Android ‘Settings’ menu. Alternatively you can press the ‘APP drawer’ icon in the bottom center of the screen to open the App drawer, scroll to the right and select ‘Settings’. This is where you can setup and configure the majority of your phone’s functions. Scroll down and select the option ‘Language & input’ to display all language and input related settings. Next, select the option ‘Language’ to choose the preferred language for your phone. This menu also displays the keyboard settings which you can customize, enable or disable. 3.2 Wi-Fi settings While on the HOME screen, press the ‘OPTIONS’ icon, and tab ‘System settings’ to open the Android ‘Settings’ menu. Alternatively you can press the ‘APP drawer’ icon in the bottom center of the screen to open the App drawer, scroll to the right and select ‘Settings’. Near the top you can see ‘ Wi-Fi’ with a to quickly toggle Wi-Fi on and off. slider next to it. This slider allows you Select ‘Wi-Fi’ to display the formerly used Wi-Fi networks and the currently available networks. To search for new available networks; press ‘SCAN’ located in the left bottom corner. The option ‘ADD NETWORK’ allows you to add a network by manually inputting the network SSID and security method. 9 English Point of View Mobii 3515- Android 4.0 Mobile Phone Whether manually added or automatically detected, you may need to fill in a password to be accepted on the network. Please contact your system or network administrator for the correct information. Advanced network settings can be found by clicking the ‘OPTIONS’ icon. Note that 3G communication will automatically be disabled when a Wi-Fi network is connected. 3.3 Setting up mobile data (by APN) When you start up your phone for the first time with a SIM card installed, the correct settings for mobile data subscription are automatically recognized from your SIM card or sent to your phone by SMS from your provider. Your phone will then be automatically setup correct. On some networks or phones, it might happen that these settings are not recognized or sent automatically, or mobile data may be switched off on your device. In this case you have to set up your phone’s network settings yourself. First check if the mobile data connection is switched on. While on the HOME screen, press the ‘OPTIONS’ icon, and tab ‘System settings’ to open the Android Settings menu. Under ‘Device’, select ‘Dual SIM settings’. When using multiple SIM cards, this is where you can setup which SIM card to use for the different phone functions. Tab ‘Configure dual SIM’. You can now see two tabs labeled ‘SLOT1’ and ‘SLOT2’ showing the settings relative to the corresponding SIM card. Check the tick mark to see if the SIM is enabled. Select ‘Mobile Networks’ followed by ‘Network operators’ and finally ‘Select automatically’ to let your phone search for available networks and automatically select the correct one. Should this not work, select ‘Search networks’ to preset a list of available networks for you to choose the correct one. Your mobile data should now be working. 10 Point of View Mobii 3515- Android 4.0 Mobile Phone English Should your mobile data still not function correctly go back to the ‘Mobile network’ settings (as described before) and select ‘Access Point Names’ (APN). You might already have a list of different APNs to choose from so you might be able to fix the problem by simply selecting the right one. If this does not work, click the ‘OPTIONS’ icon on the phone and select ‘New APN’. Here you need to fill out all the details for your particular network (you'll need to contact your network operator for these details, check their website or try a Google search for them). Enter the details exactly as stated including capital letters and punctuations and click the ‘OPTIONS’ icon of the phone followed by ‘Save’. Your new APN will now show up in the list for you to select. Give it a few moments to connect and you should have your internet connection. If you still don't have a connection, check that your APN details have been correctly entered. 3.4 Connecting your phone to a PC When connecting your phone to a PC through USB, no drivers are needed to access the phone’s inserted microSD card. However, you do need to confirm the USB connection. When you plug in the USB cable, the ‘USB Mass Storage’ window comes up asking you to turn on USB Storage. If your PC still asks for the device drivers, it may be that the phone is in Android debugging mode. To change this, please go to the ‘Settings’ menu and open the ‘Developer options’ item. Here you can (un)check ‘USB debugging’. When your phone is connected to a computer, the notification bar will display the icon. When you want to disconnect your phone from the computer, click and drag the notification bar down to display the notification area. Select ‘Turn off USB storage’ to bring the ‘USB Mass Storage’ window back up and simply press ‘Turn off USB storage’. You can now safely disconnect the USB cable. 11 English Point of View Mobii 3515- Android 4.0 Mobile Phone 4.0 Basic operation 4.1 Calling, SMS and phonebook The basic phone functions like calling, SMS and a phonebook are available directly from your desktop and alternatively also from the ‘App drawer’. The applicable icons are: Phone dialer: Phonebook: SMS: These basic phone functions will use the SIM card you selected in “Settings / Device / Dual SIM settings” to make a call, send texts etc. To change to the other SIM card you must change the applicable settings in ‘Dual SIM settings’ menu. 4.2 Installing Apps To download and install new apps on your phone visit the Google Play Store™. You can choose from a wide variety of free and paid apps ranging from productivity apps to entertainment and games. You can find the Google Play Store™ in the ‘App drawer’ by pressing the ‘APP drawer’ icon in the bottom center of the screen. To access the Google Play Store™, you must be connected to the Internet using your phone’s Wi-Fi or data connection and signed in to your Google Account. 12 Point of View Mobii 3515- Android 4.0 Mobile Phone English 4.3 Administer / remove apps The ‘Apps’ item in the ‘Settings’ menu will display an overview of installed apps. There are four tabs available (the tab ‘ALL’ becomes visible by scrolling to the right) which filter the displayed apps list. Select an app to view its detailed information. In the detailed information you have the options ‘Force Stop’, ‘Uninstall’, ‘Clear data’ and ‘Move to SD card’. Moving apps to your SD card can save you some internal storage memory on the phone. The ‘Clear cache’ and ‘Clear defaults’ can be used when you are experiencing issues with a specific app. Clearing cached information and (possibly wrong) default settings may solve the problem. Clearing this information will also wipe any stored login information. I.e. clearing the cache of your social media app will also force you to re-login afterwards. Apps may also be removed in the apps content page of the Google Play Store™. The ‘Preferred install’ option under ‘Apps’ gives you the possibility of choosing the install location of apps yourself or let the system decide. Installing apps on the internal memory can, at some point, cause the phone to run out of memory and become slow. This can be prevented by installing apps on a SD card, keeping enough free room for the operating system itself. 4.4 Add an account The best way to fully make use of your Android phone is by linking your Google / Gmail account or other e-mail account to your device. Open the ‘Settings’ menu and choose the ‘Accounts & sync’ item. If you haven’t added any accounts yet, the list will be empty. Select the option ‘Add account’ in the bottom of the screen. To add a Google / Gmail account, please select ‘Google’ in the pop-up and follow the instructions on the screen. After entering your Google username and password you have the option to automatically back-up your apps, settings (i.e. bookmarks and Wi-Fi passwords) and other data. You can also add a POP3, IMAP or Exchange email account by selecting ‘Email’. The pop-up option ‘Corporate’ will setup a ‘Microsoft Exchange’ link. Your system/network administrator or mobile subscription supplier can supply you with the server information and login credentials. Follow the steps displayed on-screen to complete the account linking process. After you successfully linked your account(s) with the phone you can toggle the automatic synchronization on and off by using the switch in the top right of the screen. 13 English Point of View Mobii 3515- Android 4.0 Mobile Phone 5.0 Frequently Asked Questions 1) Is there a software update available for my phone? All firmwares are posted on http://downloads.pointofview-online.com 2) I downloaded [app name] and it doesn’t work (properly)? Some applications are specifically developed for tablets or big screen phones and might not have support for Android devices with smaller screens. Try to update the software or find a compatible alternative app. This incompatibility can also occur with software written for previous Android versions. 3) How can I manually install an APK file? By default, it is not possible to manually install APK files. To enable this you have to enable the ‘Unknown sources’ setting. This can be found in the ‘Settings’ menu -> ‘Security’. 4) My battery is only lasting xx hours! The operating time of the phone on one battery load depends very much on the specific tasks that it has to perform. Wi-Fi, Bluetooth, GPS and other wireless communication technologies are known to consume a lot of power. Also CPU intensive applications such as games and HD video clips can use up the power of the battery fast. To maximize the duration of your battery, you can optimize the following settings: - Choose a low or dynamic screen brightness - A short press on the power button will directly place the phone in standby mode - Download an ‘App killer’ to clear the memory from previous started apps - Disable Wireless devices when not using them - Remove USB devices (these use power as well) - Avoid use/charging in extremely hot or cold environments 5) Can the phone charge through USB? Yes, however it will charge quite slow due to the limited power the USB port (500mAh) can supply. The charger can supply more power and will charge much faster. 14