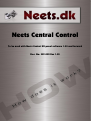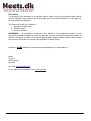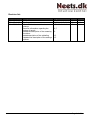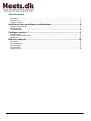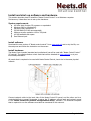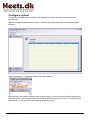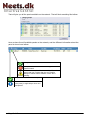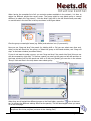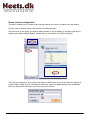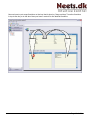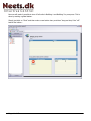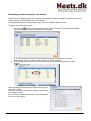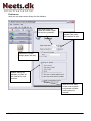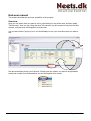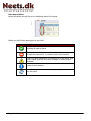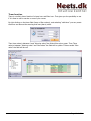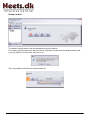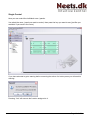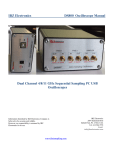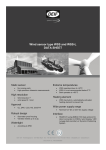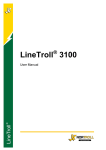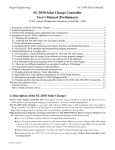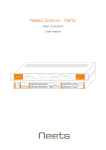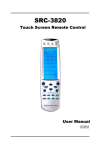Download Neets Central Control
Transcript
Neets Central Control To be used with Neets Control EU panel software 1.30 and forward Doc. No: 309-002 Rev 1.02 Foreword: The purpose of this document is to describe how to install, set-up, and configure Neets central control. Included in this manual is also a description on how to use the software. This program can be downloaded from Neets.dk. The document is split into 3 sections: 1. Hardware configuration. 2. Software setup. 3. End-user manual. COPYRIGHT - All information contained in this Manual is the intellectual property of and copyrighted material of Neets. All rights are reserved. You may not allow any third party access to content, information or data in this manual without Neets’ express written consent and you may only use such information for the care and operation of Neets Control. Questions, AFTER reading this manual may be addressed to your local dealer or: Neets Torvet 4 8700 Horsens Denmark by E-Mail: [email protected] Or you may use our contact form at www.neets.dk Page 1 of 17 Doc. no: 309-002 Rev 1.02 Revision list: Author : Date Description Pages TSA : 27-07-06 SDV : 03-10-06 SVL : 23-06-08 First release Spelling error Header in the document has been change. Remove information regarding the lockup of panels Added the description of the renaming functions. Added description of the relabeling Updated the description of the settings options. All 1.00 5,7,8,9,10,13,15,16 1.01 All 1.02 Doc. no: 309-002 Rev 1.02 Doc ver SW ver 1.00 1.00 1.1.0 6,7 6 12 13 Page 2 of 17 Table of content: Foreword: .................................................................................................................................... 1 Revision list: ................................................................................................................................ 2 Table of content: ......................................................................................................................... 3 Install and start-up software and hardware. ................................................ 4 System requirements .................................................................................................................. 4 Install software. ........................................................................................................................... 4 Install hardware. .......................................................................................................................... 4 Configure system ............................................................................................ 5 Group Design .............................................................................................................................. 6 Group control configuration ......................................................................................................... 9 Preference ................................................................................................................................ 13 End-user manual ...........................................................................................14 Overview ................................................................................................................................... 14 Icon description. ........................................................................................................................ 15 Timer function. .......................................................................................................................... 16 Group control ............................................................................................................................ 17 Single Control ........................................................................................................................... 18 Page 3 of 17 Doc. no: 309-002 Rev 1.02 Install and start-up software and hardware. This section describes how to install the “Neets Central Control” on a Windows computer. Furthermore, it describes how to set-up the hardware. System requirements 450 MHz Intel Pentium III processor or equivalent Windows 2000 or Windows XP Microsoft .Net Framework 1.1 256 MB RAM (512 MB recommended) Minimum screen resolution 1024 x 768 pixel. 100 MB available disk space One Ethernet port. Install software. Download the new version of “Neets central control” from www.neets.dk and un-zip the file, run the setup.exe and follow the instruction on the screen. Install hardware. The Neets Control panels (standard and professional) can all be used with “Neets Central Control” (IP control). The panels needs a unlock code that can be obtained at www.neets.dk or at your local dealer/distributor. All panels that is required to be used with Neets Central Control, has to be in the same physical network. Connect network cable to the back side of the Neets Control EU panel, and the other end to a router/switch/hub or equal. Remember to setup the IP address, subnet mask and network speed in the “Neets Control EU product configurations utility” software. The Windows computer that is required to run the software must also be connected to this network. Doc. no: 309-002 Rev 1.02 Page 4 of 17 Configure system This section describes how to configure the software to give the end user the best view and performance. When the system is started the first time, it will look like below (depending on selected windows scheme). Select [Functions] -> [Configure system] (as shown bellow). Now you are in the system configure part of the program, it is here you decide which panels there shall be visible on the overview page, and therefore what the end-user can see. You can also put a password on, so the end user cannot change anything in here. Page 5 of 17 Doc. no: 309-002 Rev 1.02 Group Design In the top of the window you will find a toolbar containing the following items: Make a new configuration project Open an existing configuration project (eg. One from another computer or server) Save this configuration project to disk If you want to rename the name of the control system or the label of the buttons. Add a new group (eg: “building 200”) Remove the selected group. Rename the selected group Retrieve settings file from panels (only working when in groups) These tools will be useful to you on a later state in the configuration. But first you will have to find all the panels available on the network. That is done by pressing the middle right hand side of the window. Doc. no: 309-002 Rev 1.02 button on the Page 6 of 17 That will give you all the panels available on the network. That will look something like bellow: Here we have found 8 available panels on the network, and the different information about the panel is shown here bellow: The panel can be used with central control This panel firmware version do not support Neets Central Control There has been uploaded a new settings file to the panel, that one is newer than the one used for design in central control software. Or the file is missing. The panel was found in last lookup The windows software has lost contact to the panel, it might help to do a new “find panels” Page 7 of 17 Doc. no: 309-002 Rev 1.02 When having the complete list of all you controls systems available in the network, it is time to assign the different panels the correct group. The group might be one global group or several different (to obtain the “big picture”). You can either right click in the left window and press add, or use the tools in the tool box in the top as shown in the figure below Give the group a meaningful name (eg. Office) and select an icon (if you want it). Now you can “drag and drop” the panels (by holding shift or Ctrl you can select more than one) either to the left direct into the group, or select the group on left hand window, and “drag and drop” to the lower window (as shown below). If you do not want to make a group, you can “drag and drop” the panels into Root (this one can also be renamed by right click). To remove a panel you press on the group on left side and then in the lower window you find the panel and click on it the pres [Delete] you can also in the column “Group” click and then in the drop down menu select group. When they are all copied into different groups or the Root folder, press the “ ” icon in the tool bar (to retrieve the different settings files from the panels). This will also happen when you move on to the next page. The panels you do not copy either into Root folder or a group, cannot be seen or used anywhere else in the program (not even in the viewing part) Doc. no: 309-002 Rev 1.02 Page 8 of 17 Group control configuration This part is enabling you to make group controls (control more than one panel from one button). First we have to make a button, this is done in the following way: First you press on the group you want to make a button in (here building 1) and then right click in yellow square (Blue highlight below) a select add, or use toolbox in top (Blue highlight). Then this box will appear, and you give the button a useful name (here off, but can be anything, it is just a label). Select an icon if you want to have that, there is a image catalog in the installation, but if you have some other icons you like to use, then fell free… Page 9 of 17 Doc. no: 309-002 Rev 1.02 Now we have to put some functions on the key that is done by “drag and drop” from the functions in top to the key or to left box. Now you have a control for the desired functions. Doc. no: 309-002 Rev 1.02 Page 10 of 17 Now we will make it possible to turn off all units in Building 1 and Building 2 by one press. This is done by making a global button. Simply just click on “Root” and then make a new button here, and then “drag and drop” the “off” button like before… Page 11 of 17 Doc. no: 309-002 Rev 1.02 Renaming a control system or its button When you have added a panel to the system you sometimes want to change the name of ether the control system or the button on the control system. Changing the names are only possible when you are in “System design” mode. There are two ways of doing this. 1. Pressing the button in ether the menu bar or under “Functions->Change panels name”, you get a list of all the panel that has been collected. (if you do not find you panel in the list make sure that it is assigned to at group) Now double click on the control system that you want to change. 2. In the Design group control you can right click on the control system that you want to change. After selecting the panel that you want to edit you get the screen below. Here you can simply change the names of the buttons by clicking on them. After you have pressed to OK button your settings will be uses by the system. Doc. no: 309-002 Rev 1.02 Page 12 of 17 Preference Here you can setup various things for the software… How often must the panel give status (when no keys are pressed)? How long time with no answer from panel, before alarm to user Password to system design pages (this tab) Update settings for software, to check on the Internet for new versions.. When the user takes control over a system and presses a button, must he then be warned? Page 13 of 17 Doc. no: 309-002 Rev 1.02 End-user manual This section describes the end-user possibility in the program Overview Here you can select what you want to see by right clicking in the yellow area, and then select “Field chooser” then you can “drag and drop” the columns you do not want to see into the field chooser, and then they will disappear from the view. You can also use the “group by box” sort functionality to sort your view after what you want to see. One last customizing thing is sort function. Simply press the column you want to be alphabetic sorted and a small arrow indicated that you are sorting after this column. Doc. no: 309-002 Rev 1.02 Page 14 of 17 Icon description. Next to all panels you will find a icon indicating status of the panel. Bellow you will find the description for the icons.. Icon Description Everything is running smooth, data shown in windows software is equal to panel The windows software has lost contact complete to the panel, it might be powered off, or network cable not connected. There has been uploaded a new settings file to the panel, that one is newer than the one used for design in central control software. The panel has been without contact for more than x minutes (value is set in design). Central control software is currently updating the information for this panel. Page 15 of 17 Doc. no: 309-002 Rev 1.02 Timer function. There is a build in timer function for lamp hour and filter hour. That gives you the possibility to see if it is time to call for service on one of your rooms. By right clicking on the timer field (lamp or filter column), and selecting “edit timer” you can preset the timer and also set the warning and max (alarm) value. Then timer value is between 0 and “Warning value” the field will be colour green. Then Timer value is between “Warning value” and “Max value” the field will be yellow. If timer excide “Max value” the field will be red. Doc. no: 309-002 Rev 1.02 Page 16 of 17 Group control This section is about how to use the desired group control buttons. It is simple, select the group you want to control, and then you just press the desired button, and a pop up will ask if you are sure, click yes or no… Then the program will inform you about what it do. Page 17 of 17 Doc. no: 309-002 Rev 1.02 Single Control Here you can control the individual room / panels. You select the room / panel you want to control, then press the key you want to use (just like you would do if you were in the room). If you have selected to get a warning before executing the action of a button press you will see this warning: Pressing “Yes” will execute the function assigned to it. Doc. no: 309-002 Rev 1.02 Page 18 of 17