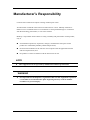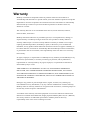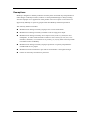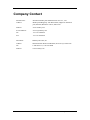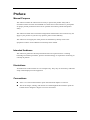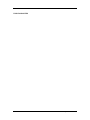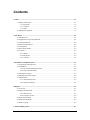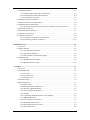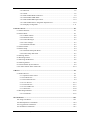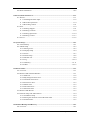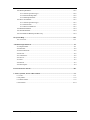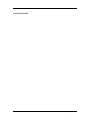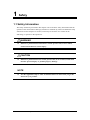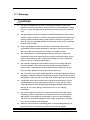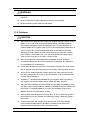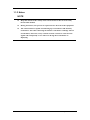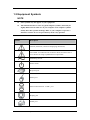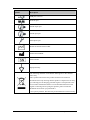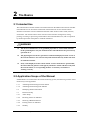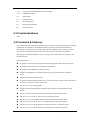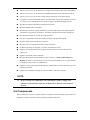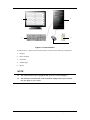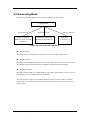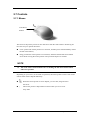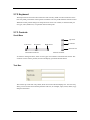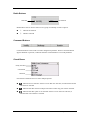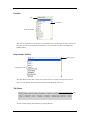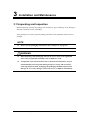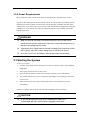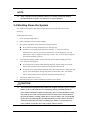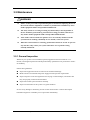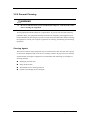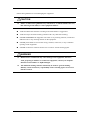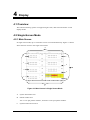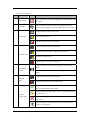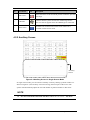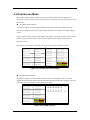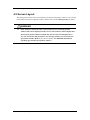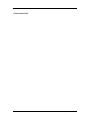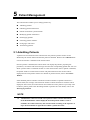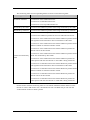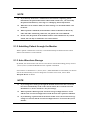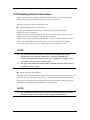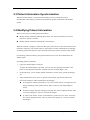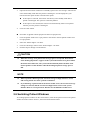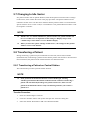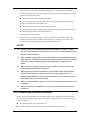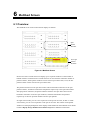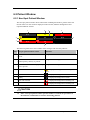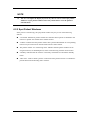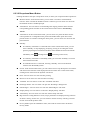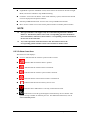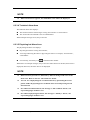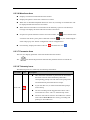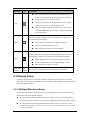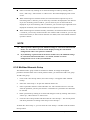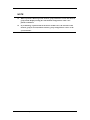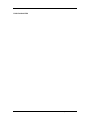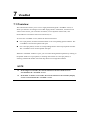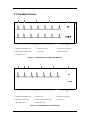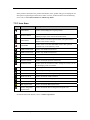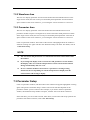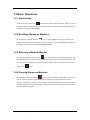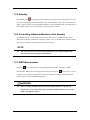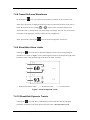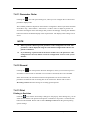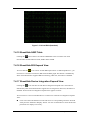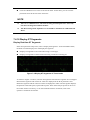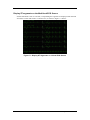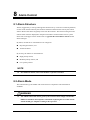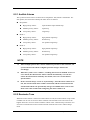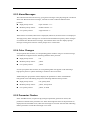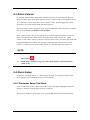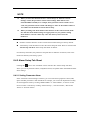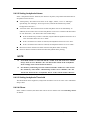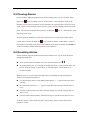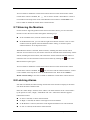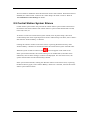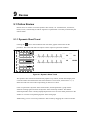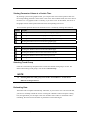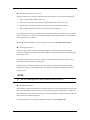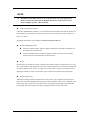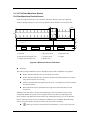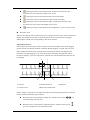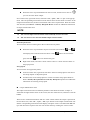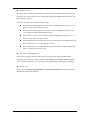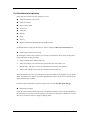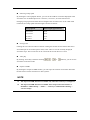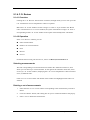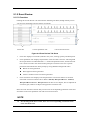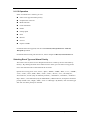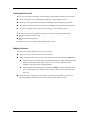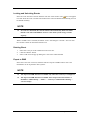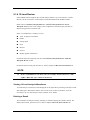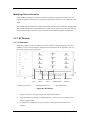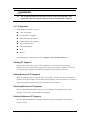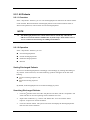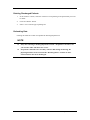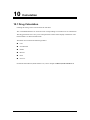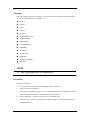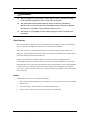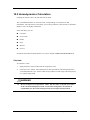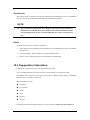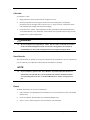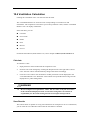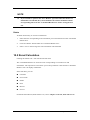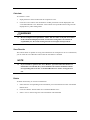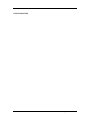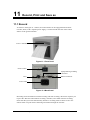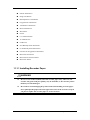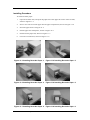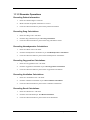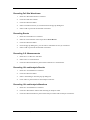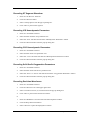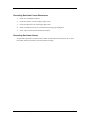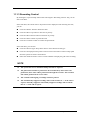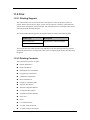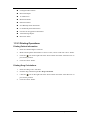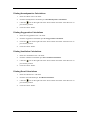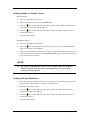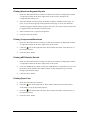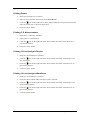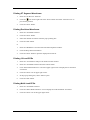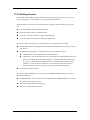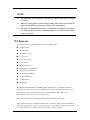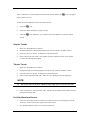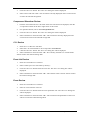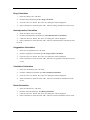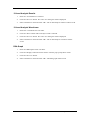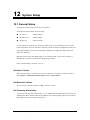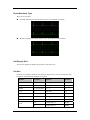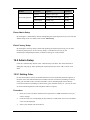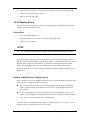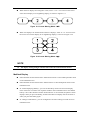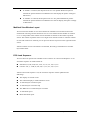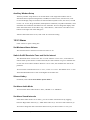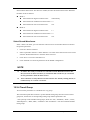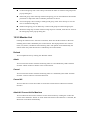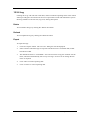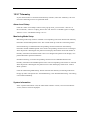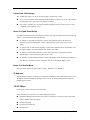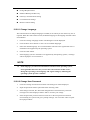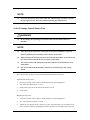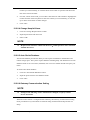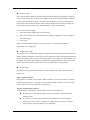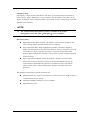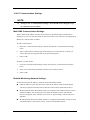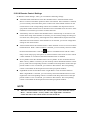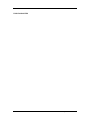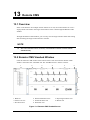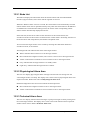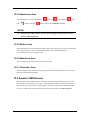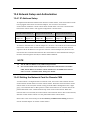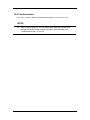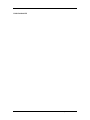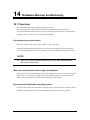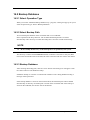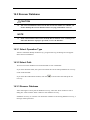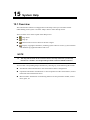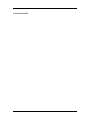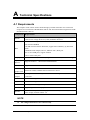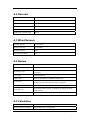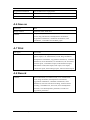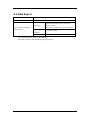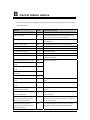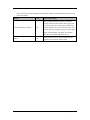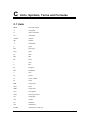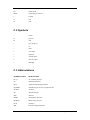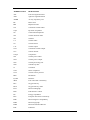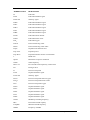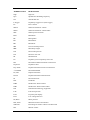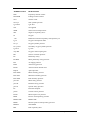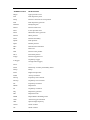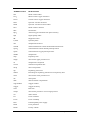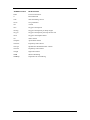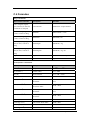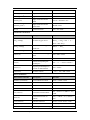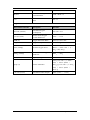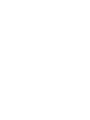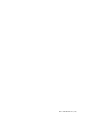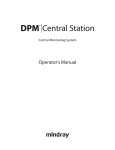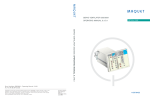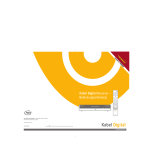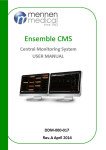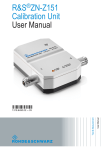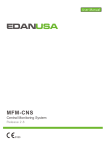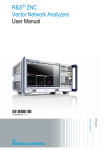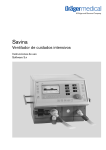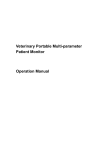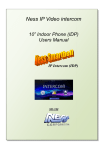Download DPM Central Station Operator`s Manual
Transcript
DPM Central Station Operator’s Manual © Copyright 2013-2014 Shenzhen Mindray Bio-Medical Electronics Co., Ltd. All rights reserved. For this Operator’s Manual, the issue date is 2014-11. WARNING Federal Law (USA) restricts this device to sale by or on the order of a physician. DPM Central Station Operator’s Manual I Intellectual Property Statement SHENZHEN MINDRAY BIO-MEDICAL ELECTRONICS CO., LTD. (hereinafter called Mindray) owns the intellectual property rights to this Mindray product and this manual. This manual may refer to information protected by copyright or patents and does not convey any license under the patent rights or copyright of Mindray, or of others. Mindray intends to maintain the contents of this manual as confidential information. Disclosure of the information in this manual in any manner whatsoever without the written permission of Mindray is strictly forbidden. Release, amendment, reproduction, distribution, rental, adaptation, translation or any other derivative work of this manual in any manner whatsoever without the written permission of Mindray is strictly forbidden. , and are the trademarks, registered or otherwise, of Mindray in China and other countries. All other trademarks that appear in this manual are used only for informational or editorial purposes. They are the property of their respective owners. II DPM Central Station Operator’s Manual Manufacturer’s Responsibility Contents of this manual are subject to change without prior notice. All information contained in this manual is believed to be correct. Mindray shall not be liable for errors contained herein or for incidental or consequential damages in connection with the furnishing, performance, or use of this manual. Mindray is responsible for the effects on safety, reliability and performance of this product, only if: all installation operations, expansions, changes, modifications and repairs of this product are conducted by Mindray authorized personnel; the electrical installation of the relevant room complies with the applicable national and local requirements; and the product is used in accordance with the instructions for use. NOTE This equipment must be operated by skilled/trained clinical professionals. WARNING It is important for the hospital or organization that uses this equipment to perform a reasonable service/maintenance plan. Neglecting this may result in machine breakdown or personal injury. DPM Central Station Operator’s Manual III Warranty Mindray warrants that components within its products will be free from defects in workmanship and materials for a period of three years from the date of purchase except that disposable or one-time use products are warranted to be free from defects in workmanship and materials up to a date one year from the date of purchase or the date of first use, whichever is sooner. This warranty does not cover consumable items such as, but not limited to, batteries, external cables, and sensors. Mindray shall not be liable for any incidental, special, or consequential loss, damage, or expense directly or indirectly arising from the use of its products. Liability under this warranty and the buyer’s exclusive remedy under this warranty is limited to servicing or replacing the affected products, at Mindray’s option, at the factory or at an authorized distributor, for any product which shall under normal use and service appear to Mindray to have been defective in material or workmanship. Recommended preventative maintenance, as prescribed in the service manual, is the responsibility of the user and is not covered by this warranty. No agent, employee, or representative of Mindray has any authority to bind Mindray to any affirmation, representation, or warranty concerning its products, and any affirmation, representation or warranty made by any agent, employee, or representative shall not be enforceable by buyer or user. THIS WARRANTY IS EXPRESSLY IN LIEU OF, AND MINDRAY EXPRESSLY DISCLAIMS, ANY OTHER EXPRESS OR IMPLIED WARRANTIES, INCLUDING ANY IMPLIED WARRANTY OF MERCHANTABILITY, NON-INFRINGEMENT, OR FITNESS FOR A PARTICULAR PURPOSE, AND OF ANY OTHER OBLIGATION ON THE PART OF MINDRAY. Damage to any product or parts through misuse, neglect, accident, or by affixing any non-standard accessory attachments, or by any customer modification voids this warranty. Mindray makes no warranty whatsoever in regard to trade accessories, such being subject to the warranty of their respective manufacturers. A condition of this warranty is that the equipment or accessories which are claimed to be defective be returned when authorized, freight prepaid to Mindray DS USA, Inc., Mahwah, New Jersey 07430 or its authorized representative. Mindray shall not have any responsibility in the event of loss or damage in transit. IV DPM Central Station Operator’s Manual Exemptions Mindray's obligation or liability under this warranty does not include any transportation or other charges or liability for direct, indirect or consequential damages or delay resulting from the improper use or application of the product or the use of parts or accessories not approved by Mindray or repairs by people other than Mindray authorized personnel. This warranty shall not extend to: Malfunction or damage caused by improper use or man-made failure. Malfunction or damage caused by unstable or out-of-range power input. Malfunction or damage caused by force majeure event, such as (i) flood, fire and earthquake , or other similar elements of nature or acts of God; (ii) riots, war, civil disorders, rebellions, or revolutions in any country; or (iii) any other cause beyond the reasonable control of Mindray. Malfunction or damage caused by improper operation or repair by unqualified or unauthorized service people. Malfunction of the instrument or part whose serial number is not legible enough. Others not caused by instrument or part itself. DPM Central Station Operator’s Manual V Company Contact VI Manufacturer: Shenzhen Mindray Bio-Medical Electronics Co., Ltd. Address: Mindray Building,Keji 12th Road South, High-tech industrial park,Nanshan,Shenzhen 518057, P.R.China Website: www.mindray.com E-mail Address: [email protected] Tel: +86 755 81888998 Fax: +86 755 26582680 Distributor: Mindray DS USA, Inc. Address: 800 MacArthur Boulevard Mahwah, New Jersey 07430 USA Tel: 1.800.288.2121, 1.201.995.8000 Website: www.mindray.com DPM Central Station Operator’s Manual Preface Manual Purpose This manual contains the instructions necessary to operate the product safely and in accordance with its function and intended use. Observance of this manual is a prerequisite for proper product performance and correct operation and ensures patient and operator safety. This manual is based on the maximum configuration and therefore some contents may not apply to your product. If you have any question, please contact Mindray. This manual is an integral part of the product. It should always be kept close to the equipment so that it can be obtained conveniently when needed. Intended Audience This manual is geared for clinical professionals who are expected to have a working knowledge of medical procedures, practices and terminology as required for monitoring of critically ill patients. Illustrations All illustrations in this manual serve as examples only. They may not necessarily reflect the setup or data displayed on the equipment. Conventions Italic text is used in this manual to quote the referenced chapters or sections. The terms danger, warning, and caution are used throughout this manual to point out hazards and to designate a degree or level or seriousness. DPM Central Station Operator’s Manual VII FOR YOUR NOTES VIII DPM Central Station Operator’s Manual Contents 1 Safety ......................................................................................................................................... 1-1 1.1 Safety Information .......................................................................................................... 1-1 1.1.1 Warnings............................................................................................................... 1-2 1.1.2 Cautions ............................................................................................................... 1-3 1.1.3 Notes .................................................................................................................... 1-4 1.2 Equipment Symbols ........................................................................................................ 1-5 2 The Basics ................................................................................................................................. 2-1 2.1 Intended Use ................................................................................................................... 2-1 2.2 Application Scope of the Manual .................................................................................... 2-1 2.3 Contraindications ............................................................................................................ 2-2 2.4 Functions & Features ...................................................................................................... 2-2 2.5 Components .................................................................................................................... 2-3 2.6 Networking Mode ........................................................................................................... 2-5 2.7 Controls ........................................................................................................................... 2-6 2.7.1 Mouse ................................................................................................................... 2-6 2.7.2 Keyboard .............................................................................................................. 2-7 2.7.3 Controls ................................................................................................................ 2-7 3 Installation and Maintenance.................................................................................................. 3-1 3.1 Unpacking and Inspection ............................................................................................... 3-1 3.2 Installation ....................................................................................................................... 3-2 3.2.1 Environmental Requirements ............................................................................... 3-2 3.2.2 Power Requirements ............................................................................................ 3-3 3.3 Starting the System ......................................................................................................... 3-3 3.4 Shutting Down the System .............................................................................................. 3-4 3.5 Maintenance .................................................................................................................... 3-5 3.5.1 General Inspection ............................................................................................... 3-5 3.5.2 General Cleaning .................................................................................................. 3-6 4 Display ....................................................................................................................................... 4-1 4.1 Overview ......................................................................................................................... 4-1 4.2 Single-Screen Mode ........................................................................................................ 4-1 4.2.1 Main Screen ......................................................................................................... 4-1 4.2.2 Auxiliary Screen ................................................................................................... 4-4 4.3 Dual-Screen Mode .......................................................................................................... 4-5 4.4 Multi-Screen Mode ......................................................................................................... 4-6 4.5 Screen Layout ................................................................................................................. 4-7 5 Patient Management ................................................................................................................ 5-1 DPM Central Station Operator’s Manual 1 5.1 Admitting Patients ........................................................................................................... 5-1 5.1.1 Admitting Patient through Central Station ........................................................... 5-2 5.1.2 Admitting Patient through the Monitor ................................................................ 5-4 5.1.3 Auto Waveform Storage ....................................................................................... 5-4 5.2 Obtaining Patient Information......................................................................................... 5-5 5.3 Patient Information Synchronization .............................................................................. 5-6 5.4 Modifying Patient Information........................................................................................ 5-6 5.4.1 Inconsistent Patient Information between Monitor and Central Station .............. 5-7 5.5 Discharging a Patient ...................................................................................................... 5-7 5.6 Switching Patient Windows ............................................................................................ 5-8 5.7 Changing to Idle Sector ................................................................................................... 5-9 5.8 Transferring a Patient ...................................................................................................... 5-9 5.8.1 Transferring a Patient on Central Station ............................................................. 5-9 5.8.2 Transferring a Patient on Monitor ...................................................................... 5-10 6 Multibed Screen ....................................................................................................................... 6-1 6.1 Overview ......................................................................................................................... 6-1 6.2 Patient Window ............................................................................................................... 6-2 6.2.1 Non-Spot Patient Window.................................................................................... 6-2 6.2.2 Spot Patient Windows .......................................................................................... 6-3 6.2.3 Patient Window in Monitoring Status .................................................................. 6-4 6.3 Display Setup .................................................................................................................. 6-9 6.3.1 Multibed Waveform Setup ................................................................................... 6-9 6.3.2 Multibed Numeric Setup .................................................................................... 6-10 7 ViewBed .................................................................................................................................... 7-1 7.1 Overview ......................................................................................................................... 7-1 7.2 ViewBed Screen .............................................................................................................. 7-2 7.2.1 Icon Area .............................................................................................................. 7-3 7.2.2 Waveform Area .................................................................................................... 7-4 7.2.3 Parameter Area ..................................................................................................... 7-4 7.3 Parameter Setup .............................................................................................................. 7-4 7.4 Basic Operations ............................................................................................................. 7-5 7.4.1 Alarm Setup.......................................................................................................... 7-5 7.4.2 Resetting Alarms on Monitors.............................................................................. 7-5 7.4.3 Silencing a Bedside Monitor ................................................................................ 7-5 7.4.4 Pausing Alarms on Monitors ................................................................................ 7-5 7.4.5 Standby................................................................................................................. 7-6 7.4.6 Controlling a Bedside Monitor to Exit Standby ................................................... 7-6 7.4.7 NIBP Measurement .............................................................................................. 7-6 7.4.8 Freeze/Unfreeze Waveforms ................................................................................ 7-7 7.4.9 Show/Hide Alarm Limits ..................................................................................... 7-7 7.4.10 Show/Hide Dynamic Trends .............................................................................. 7-7 7.4.11 Parameter Order ................................................................................................. 7-8 2 DPM Central Station Operator’s Manual 7.4.12 Record ................................................................................................................ 7-8 7.4.13 Print .................................................................................................................... 7-8 7.4.14 Show/Hide Multi-Lead ECG.............................................................................. 7-9 7.4.15 Show/Hide NIBP Table .................................................................................... 7-10 7.4.16 Show/Hide BIS Expand View .......................................................................... 7-10 7.4.17 Show/Hide Device Integration Expand View................................................... 7-10 7.4.18 Display ST Segments ........................................................................................7-11 8 Alarm Control .......................................................................................................................... 8-1 8.1 Alarm Structure ............................................................................................................... 8-1 8.2 Alarm Mode .................................................................................................................... 8-1 8.2.1 Audible Alarms..................................................................................................... 8-2 8.2.2 Reminder Tone ..................................................................................................... 8-2 8.2.3 Alarm Messages ................................................................................................... 8-3 8.2.4 Color Changes ...................................................................................................... 8-3 8.2.5 Parameter Flashes................................................................................................. 8-3 8.3 Alarm Volume ................................................................................................................. 8-4 8.4 Alarm Setup..................................................................................................................... 8-4 8.4.1 Parameter Setup Tab Sheet ................................................................................... 8-4 8.4.2 Alarm Setup Tab Sheet ......................................................................................... 8-5 8.5 Pausing Alarms ............................................................................................................... 8-7 8.6 Resetting Alarms ............................................................................................................. 8-7 8.7 Silencing the Monitors .................................................................................................... 8-8 8.8 Latching Alarms .............................................................................................................. 8-8 8.9 Central Station System Silence ....................................................................................... 8-9 8.10 Central station Alarm Audio Off ................................................................................. 8-10 9 Review ....................................................................................................................................... 9-1 9.1 Online Review................................................................................................................. 9-1 9.1.1 Dynamic Short Trend ........................................................................................... 9-1 9.1.2 Trend Review ....................................................................................................... 9-2 9.1.3 Waveform Review ................................................................................................ 9-4 9.1.4 C.O. Review ....................................................................................................... 9-14 9.1.5 Event Review ..................................................................................................... 9-15 9.1.6 12-Lead Review ................................................................................................. 9-19 9.1.7 ST Review .......................................................................................................... 9-20 9.2 Discharged Patients ....................................................................................................... 9-22 9.2.1 All Patients ......................................................................................................... 9-23 10 Calculation ............................................................................................................................ 10-1 10.1 Drug Calculation ......................................................................................................... 10-1 10.2 Hemodynamics Calculation ........................................................................................ 10-4 10.3 Oxygenation Calculation ............................................................................................. 10-5 10.4 Ventilation Calculation ................................................................................................ 10-7 DPM Central Station Operator’s Manual 3 10.5 Renal Calculation ........................................................................................................ 10-8 11 Record, Print and Save as.....................................................................................................11-1 11.1 Record ..........................................................................................................................11-1 11.1.1 Installing Recorder Paper ..................................................................................11-2 11.1.2 Recorder Operations ..........................................................................................11-4 11.1.3 Recording Control .............................................................................................11-8 11.2 Print ..............................................................................................................................11-9 11.2.1 Printing Support ................................................................................................11-9 11.2.2 Printing Contents ...............................................................................................11-9 11.2.3 Printing Operations..........................................................................................11-10 11.2.4 Printing Control ...............................................................................................11-17 11.3 Save as ........................................................................................................................11-18 12 System Setup......................................................................................................................... 12-1 12.1 General Setup .............................................................................................................. 12-1 12.2 Admin Setup ................................................................................................................ 12-3 12.2.1 Setting Color .................................................................................................... 12-3 12.2.2 Display Setup ................................................................................................... 12-4 12.2.3 Alarm ................................................................................................................ 12-7 12.2.4 Trend Group ..................................................................................................... 12-8 12.2.5 Monitor List ..................................................................................................... 12-9 12.2.6 Log ................................................................................................................. 12-10 12.2.7 Telemetry .........................................................................................................12-11 12.2.8 Other............................................................................................................... 12-12 13 Remote CMS ......................................................................................................................... 13-1 13.1 Overview ..................................................................................................................... 13-1 13.2 Remote CMS Viewbed Window ................................................................................. 13-1 13.2.1 Beds List .......................................................................................................... 13-2 13.2.2 Physiological Alarm Area................................................................................. 13-2 13.2.3 Technical Alarm Area ....................................................................................... 13-2 13.2.4 Alarm Icon Area ............................................................................................... 13-3 13.2.5 Button Area ...................................................................................................... 13-3 13.2.6 Waveform Area................................................................................................. 13-3 13.2.7 Parameter Area ................................................................................................. 13-3 13.3 Remote CMS Review.................................................................................................. 13-3 13.4 Network Setup and Authorization ............................................................................... 13-4 13.4.1 IP Address Setup .............................................................................................. 13-4 13.4.2 Setting the Network Card for Remote CMS .................................................... 13-4 13.4.3 Authorization .................................................................................................... 13-5 14 Database Backup and Recovery ......................................................................................... 14-1 14.1 Overview ..................................................................................................................... 14-1 4 DPM Central Station Operator’s Manual 14.2 Backup Database ......................................................................................................... 14-2 14.2.1 Select Operation Type ...................................................................................... 14-2 14.2.2 Select Backup Path ........................................................................................... 14-2 14.2.3 Backup Database .............................................................................................. 14-2 14.3 Recover Database ........................................................................................................ 14-3 14.3.1 Select Operation Type ...................................................................................... 14-3 14.3.2 Select Path ........................................................................................................ 14-3 14.3.3 Recover Database ............................................................................................. 14-3 14.4 Rebuild Database ........................................................................................................ 14-4 14.5 Shrink Database .......................................................................................................... 14-4 14.6 Exit Database Backup and Recovery .......................................................................... 14-4 15 System Help .......................................................................................................................... 15-1 15.1 Overview ..................................................................................................................... 15-1 A Technical Specifications ......................................................................................................... A-1 A.1 Requirements................................................................................................................. A-1 A.2 Recorder ........................................................................................................................ A-2 A.3 Wired Network .............................................................................................................. A-2 A.4 Review........................................................................................................................... A-2 A.5 Calculation .................................................................................................................... A-2 A.6 Save as........................................................................................................................... A-3 A.7 Print ............................................................................................................................... A-3 A.8 Record ........................................................................................................................... A-3 A.9 Data Export ................................................................................................................... A-4 B Central Station Alarms ........................................................................................................... B-1 C Units, Symbols, Terms and Formulas ................................................................................... C-1 C.1 Units ............................................................................................................................... C-1 C.2 Symbols .......................................................................................................................... C-2 C.3 Abbreviations.................................................................................................................. C-2 C.4 Formulas ....................................................................................................................... C-10 DPM Central Station Operator’s Manual 5 FOR YOUR NOTES 6 DPM Central Station Operator’s Manual 1 Safety 1.1 Safety Information The safety statements presented in this chapter refer to the basic safety information that the operator of the central station shall pay attention to and abide by. There are additional safety statements in other chapters or sections, which may be the same as or similar to the followings, or specific to the operations. WARNING Indicates a potential hazard situation or unsafe practice that, if not avoided, could result in death or serious injury. CAUTION Indicates a potential hazard or unsafe practice that, if not avoided, could result in minor personal injury or product/property damage. NOTE Provides application tips or other useful information to ensure that you get the most from your product. DPM Central Station Operator’s Manual 1-1 1.1.1 Warnings WARNING 1-2 The device is intended for use only by clinical professionals or under their guidance. It must only be used by persons who have received adequate training in its use. Anyone unauthorized or untrained must not perform any operation on it. The physiological waveforms, parameters and alarms displayed on the central station screen are for doctor’s reference only and cannot be directly used as the basis for clinical treatment. Before giving invasive treatment to a patient, you must go to the corresponding monitor to confirm the results you have obtained from the central station. If any value displayed on the screen of the central station is abnormal or questionable, first determine the patient’s vital signs by alternative means and then verify that the central station or monitor is working correctly. The central station is a clinical information device. Except for using such components as the mouse and keyboard to perform normal operations, do not touch or disassemble any other component, especially the power component; otherwise, it may result in personnel injury. The computer running the central station software must comply with local relevant regulations. The central station is intended to connect Mindray monitors only. Connecting the monitors made by other manufacturers may cause the values displayed on the central station inaccurate. The service life of the central station depends on its hardware. Rough treatment, dropping or collision should be avoided in the operation on the keyboard, mouse and computer; otherwise, the service life of the central station may be shortened. Components of the central station, such as the keyboard and mouse, may be contaminated by microorganism during transport, storage and use. Before removing them from their packaging, the packaging should be inspected for damage. In case of any damage, contact the carrier or our company immediately. The central station can construct a wireless local area network (WLAN) by connecting monitors. When data is transmitted via wireless radio frequency (RF) signals, it may impair the environment or the use of other equipment. Therefore, the wireless RF equipment must comply with CE, FCC and other local relevant standards and regulations. When the central station is transmitting data via wireless RF signals, loss of patient data may be caused by the interference of other RF signals. DPM Central Station Operator’s Manual WARNING Data communication must be performed within a closed network for all network functions. Do not connect the external audio device with the central station. Do not block the speaker of the central station. 1.1.2 Cautions CAUTION All central station equipment must utilize the hospital emergency power system. Failure to do so will result in loss of monitoring during extended periods of power failure. Hospitals without an emergency power system should use an Uninterruptible Power Supply (UPS) to power the central station. When there is a power failure, the system should be shut down by following the specified shutdown procedure before the UPS is turned off. If the system has a sudden power failure, system failure may occur and consequently the system will not work correctly next time or even have a serious result. Start or transport the central station host and display in their specified environment. Otherwise, the central station may be damaged. We will assume no responsibility for such damages. System time should be set before the central station is put into use. If the system time is changed when the central station is in use may result in patient data loss. Be sure to use standard thermal recorder paper only; otherwise, the recorder may show poor quality on record, or may be unusable, or the print head of the recorder may be damaged. If Windows® 7 Professional Embedded OS is used, please make sure that it is only used for the central station software rather than other purposes. Using the “Show Desktop” feature in Windows is prohibited. Installing or using any other software not provided by Mindray is prohibited. Software that has not been tested or verified by Mindray may cause the instability of the system. Mindray assumes no responsibility for this. When printing data through an external printer, be sure to follow the printer’s instructions. In case any problem occurs during printing, consult the printer’s instructions. To ensure the safety and stability of the network, the LAN connecting the central station and the monitors should be a closed network which is not connected with the internet or other external networks. DPM Central Station Operator’s Manual 1-3 1.1.3 Notes NOTE 1-4 Keep this manual in the vicinity of the central station so that it can be easily located when needed. During normal use, the operator is expected to face the front of the equipment. The central station is capable of connecting up to 32 monitors and telemetry transmitters. The cable connecting the monitor to the hub or exchange will not exceed 100 m; otherwise, it may result in network overload or weak network signals and consequently errors will occur during data transmission or displaying. DPM Central Station Operator’s Manual 1.2 Equipment Symbols NOTE Some symbols may not appear on your equipment. This manual describes a series of typical computer symbols, which may be slightly different from what are on your computer. The computer symbols usually have their specific meanings. Refer to your computer’s operator’s manual or contact our service personnel if you have any question. Symbol Description Caution (Attention, consult accompanying documents) CAUTION: To reduce the risk of electric shock, do NOT remove. cover. Refer servicing to qualified service personnel. Alternating current Power switch Keyboard port Mouse port Serial communication(COM)port Display port Printer port DPM Central Station Operator’s Manual 1-5 Symbol Description USB port or device Network port Sound output port Sound input port Microphone port DATE OF MANUAFACTURE MANUFACTURER Serial number Equipotentiality The following definition of the WEEE label applies to EU member states only. This symbol indicates that this product should not be treated as household waste. By ensuring that this product is disposed of correctly, you will help prevent bringing potential negative consequences to the environment and human health. For more detailed information with regard to returning and recycling this product, please consult the distributor from whom you purchased it. * For system products, this label may be attached to the main unit only. 1-6 DPM Central Station Operator’s Manual 2 The Basics 2.1 Intended Use The central station network transfers information between the DPM central station and other networked devices. It also allows information transfer between several central stations. Network connections consist of hardwired network cables and/or wireless LAN (WLAN) connections. The central station can be used for remote monitor management, storing, printing, reviewing or processing of information from networked devices, and it is operated by medical personnel in hospitals or medical institutions. WARNING The device is intended for use by qualified physicians or well-trained clinicians in the specified places. Anyone unauthorized or untrained must not perform any operation on it. The physiological waveforms, parameters and alarms displayed on the screen of the central station are for reference only and cannot be directly used as the basis for clinical treatment. If any value displayed on the central station screen is abnormal or questionable, first determine the patient’s vital signs by alternative means and then verify that the central station, or corresponding monitor or telemetry transmitter is working correctly. 2.2 Application Scope of the Manual If defibrillators are connected to the central monitoring system, the following sections of this manual may not be applicable. 5.1.1 Admitting Patient through Central Station 5.1.2 Admitting Patient through the Monitor 5.4 Modifying Patient Information 7.3 Parameter Setup 7.4.1 Alarm Setup 7.4.2 Resetting Alarms on Monitors 7.4.3 Silencing a Bedside Monitor 7.4.4 Pausing Alarms on Monitors 7.4.5 Standby DPM Central Station Operator’s Manual 2-1 7.4.6 Controlling a Bedside Monitor to Exit Standby 7.4.7 NIBP Measurement 8.4 Alarm Setup 8.5 Pausing Alarms 8.6 Resetting Alarms 8.7 Silencing the Monitors 8.8 Latching Alarms 2.3 Contraindications None. 2.4 Functions & Features The central station is comprised of powerful system software and high-performance computer components. It constructs a monitoring network by connecting monitors and telemetry transmitters. By collecting, processing, analyzing and outputting the information coming from monitors and telemetry transmitters, the central station can achieve centralized monitoring over multiple patients so as to greatly promote the efficiency and quality of the monitoring work. The central station: 2-2 Is capable of connecting up to 32 monitors that support the CMS+ network protocol. Is capable of connecting up to 32 telemetry transmitters. Only supports the Mindray monitoring devices. Supports individual bed (1-32 bed) frequency setup in each telemetry monitoring system. Supports multi-screen display mode. Is capable of displaying information from 16 monitors in the single-screen mode and 32 monitors in the dual- or multi-screen mode. Allows you to view a single patient. Supports the networking between multiple central stations and the Remote central stations. Allows you to review up to 240 hours of trend data for each online patient. Allows you to review up to 720 events for each online patient. Allows you to review a 4-hour dynamic short trend for each online patient. Allows you to review up to 720 C.O. measurements for each online patient. Allows you to review up to 240 hours of ST segments for each online patient. Allows you to review up to 240 hours of waveforms for each online patient. DPM Central Station Operator’s Manual Allows you to review up to 240 hours of compressed waveforms for each online patient. Allows you to review up to 240 hours of NIBP measurements for each online patient. Allows you to review up to 720 12-lead analysis results for each online patient. Is capable of storing discharged patients’ full disclosure waveforms, parameters, alarms, etc.; allows you to search and review the data of up to 20,000 discharged patients. Provides the patient information management function. Provides audible and visual alarms. Provides the functions of drug calculations, titration table calculations, hemodynamics calculations, oxygenation calculations, ventilation calculations and renal calculations. Provides the functions to record, print and save data. Provides comprehensive help information, prompts and operational guide. Provides 1280×1024 high display resolution. Provides two waveform display modes: color and mono. Facilitates the setup of language, waveform and parameter color. Supports such peripherals as the keyboard, mouse, thermal recorder, laser printer, speaker, etc. Supports wired and wireless network. Provides data output meeting the HL7 protocol. Refer to eGateway HL7 Reference Manual for details. To obtain this protocol, contact local Mindray service representative or Mindray Customer Service Department. Supports receiving the data generated during interruption from networked monitors and combining the data. Supports the redundancy backup by two hard disks on the host computer. NOTE Do not exchange the USB dongles. The USB dongle is used to configure the optional system functions which may be different for different central station systems. 2.5 Components The central station consists of system software, computer, hardware dongle, network devices (optional), recorder (optional), printer (optional) and UPS (optional). DPM Central Station Operator’s Manual 2-3 2 1 4 3 5 Figure 2-1 Central Station As shown above, a typical central station mainly consists of the following components: 1. Display 2. Host computer 3. Keyboard 4. USB dongle 5. Mouse NOTE 2-4 The central station can be equipped with up to four external displays. This manual is written based on the maximum configuration. Some contents may not apply to your system. DPM Central Station Operator’s Manual 2.6 Networking Mode The typical networking diagram of a single central station is shown below: Central Station Wired Network Wireless Network Monitors equipped without wireless network adapters Monitors equipped with wireless network adapters Telemetry Network Telemetry Transmitters Figure 2-2 Central Monitoring Network Wired network The central station, exchange and monitors interconnect through network cable. Wireless network Through a network cable, the central station is connected to an AP (Access Point), which via wireless RF connects multiple monitors equipped with wireless network adapters. Telemetry network Through a network cable, the central station is connected to the telemetry receiver, which via wireless RF connects multiple telemetry transmitters. The central station supports the networking between multiple central stations so that the information on one monitor within one central station can be viewed by other networked central stations. DPM Central Station Operator’s Manual 2-5 2.7 Controls 2.7.1 Mouse Left Mouse Button The mouse is the primary means of user interaction with the central station. Following are two basic ways to operate the mouse: Click: position the mouse pointer on a selection, and then press and immediately release the left mouse button; Drag: position the mouse pointer on a selection, and then hold the left mouse button down while moving the mouse pointer until your desired place is reached. NOTE The term “click” in this manual refers to clicking the left mouse button unless otherwise specified. Depending on your action, or the mode of operation, the mouse pointer on the screen of the central station will be shaped differently: When the mouse pointer is arrow-shaped, you can click, drag and move the cursor. 2-6 | The mouse pointer is shaped like an I-beam when you are in a text entry field. DPM Central Station Operator’s Manual 2.7.2 Keyboard The keyboard can be used to enter characters into text entry fields. To enter characters into a text entry field, position the mouse pointer inside the text entry field and then click the mouse. When the mouse pointer changes its shape from an arrow to an I-beam, it indicates that you can type, select, delete text, or reposition the insertion point. 2.7.3 Controls Scroll Bars Up arrow Left arrow Scroll box Scroll box Right arrow Down arrow Horizontal scroll bar Vertical scroll bar As shown in the figure above, there are two types of scroll bars: horizontal and vertical. The scroll bar can be used to position, browse and display your desired information. Text Box The text box provides text entry fields, which are used to edit and display text. In a text entry field, you can use the mouse and keyboard to edit text, for example, input, select, delete, copy and paste characters. DPM Central Station Operator’s Manual 2-7 Radio Buttons Selected Unselected Radio buttons can be used to select one of a group of mutually exclusive options: ○ indicates unselected ⊙ indicates selected Command Buttons Command buttons can be used to execute designated operations. When a command button appears dimmed or pressed, it indicates that this command button is currently disabled. Check Boxes Partly checked Unchecked Checked Check boxes enable the users to select multiple options. 2-8 Indicates active selection. If there is more than one sub-item, it indicates that all the sub-items are selected. Indicates that this item has multiple sub-items but has only part of them selected. Indicates that this option is not selected. If there is more than one sub-item, it indicates that none of them is selected. DPM Central Station Operator’s Manual List Box Title Scroll bar A list of options The list box contains a list of options from which the user can select one or more. If there are too many options to be displayed in the list box, you can use the scroll bar to display the hidden options. Drop-down List Box Down arrow Drop-down list The drop-down list box has a down arrow button next to it, which can be used to open or close a list of options. You can make a selection from the drop-down list. Tab Sheet Tab You can switch among the tab sheets by clicking the tab. DPM Central Station Operator’s Manual 2-9 FOR YOUR NOTE 2-10 DPM Central Station Operator’s Manual 3 Installation and Maintenance 3.1 Unpacking and Inspection Before unpacking, examine the packing case carefully for signs of damage. If any damage is detected, contact the carrier or Mindray. If the packing case is intact, open the package and remove the equipment and accessories carefully. NOTE Please save the packaging materials for later transport or storage use. WARNING When disposing of the packaging material, be sure to observe the applicable waste control regulations and keep it out of children’s reach. Components of the central station, such as the keyboard and mouse, may be contaminated by microorganism during transport, storage and use. Before removing them from their packaging, the packaging should be inspected for damage. In case of any damage, contact the carrier or Mindray immediately. DPM Central Station Operator’s Manual 3-1 3.2 Installation WARNING The central station should be installed by manufacturer designated personnel. The central station software copyright is solely owned by Mindray. No organization or individual shall resort to altering, copying, or exchanging it or to any other infringement on it in any form or by any means without due permission. NOTE Never place the central station within a patient environment. Place the central station in an environment that the system can be easily viewed, operated and maintained. 3.2.1 Environmental Requirements Each component of the central station must work under the specified environment. The environment where the central station is installed should be reasonably free from noises, vibration, dust, and corrosive, flammable, explosive substances. If the central station is installed in a cabinet, sufficient space in front and behind should be left for convenient operation, maintenance and repair. Moreover, to maintain good ventilation, the central station should be at least 2 inches (5 cm) away from around the cabinet. When the central station is moved from one place to another, condensation may occur as a result of temperature or humidity difference. In this case, never start the system before the condensation disappears. 3-2 DPM Central Station Operator’s Manual 3.2.2 Power Requirements Each component of the central station must be powered by the specified power source. To protect the hospital personnel from electric shock, the central station (including the host and displays) and its recorder must have their casings properly grounded. The host of the central station is provided with a 3-wire power cable, which must be plugged into a properly grounded 3-wire receptacle. If a 3-wire, grounded receptacle is not available, consult the hospital electrician. WARNING Make sure that the operating environment and power source of the central station meet the specific requirements; otherwise, unexpected consequences, e.g. damage to the equipment, may result. Appropriate power supply must be selected according to the setup of the system power voltage; otherwise, serious damage may be caused to the system. Never use a 3-wire to 2-wire adapter with any unit of the central station. 3.3 Starting the System To start your system: 1. Perform safety checks before starting your system. For details, refer to 3.5.1 General Inspection. 2. Turn on the UPS and power on the system. 3. Press the power switches on the host to start the operating system and displays. 4. The system will perform a series of self-tests and displays corresponding information on the screen. 5. If the self-tests pass, the system will beep three times and enter the main screen immediately. If there is a self-test failure, the system will beep and display an error message. CAUTION To prevent damaging the system from a sudden power failure, it is recommended that your central station is equipped with an UPS. DPM Central Station Operator’s Manual 3-3 NOTE If the computer host beeps during self-tests or startup, consult the manual provided with the computer for assistance or contact Mindray. 3.4 Shutting Down the System It is important to properly shut down the system to prevent inadvertent errors from occurring. To shut down the system: 1. Click “System Setup” button. 2. Select “Shutdown” from “General Setup”. 3. The system will check if any patients are being monitored: 4. If no patients are being monitored, go to the next step. If patients are still being monitored, the message “× patients are being monitored. Are you sure you want to shut down?” will be displayed. You can either select “Yes” to begin the next step, or select “No” to close the message box and stop the shutdown process. A message box asking whether to shut down the system will be displayed. Select “Yes” from the message box. If no password is required while shutting down the central station, the central station, the operating system and host will automatically shut off. If a password is required while shutting down the central station, a dialog box will pop up. You should enter the required password and select “OK”. The central station, the operating system, and host will automatically shut off. 5. Turn off the UPS if one is in use. 6. Disconnect the power cord of each device from the power outlet. CAUTION 3-4 All central station equipment must utilize the hospital emergency power system. Failure to do so will result in loss of monitoring during extended periods of power failure. Hospitals without an emergency power system should use a UPS to provide power to the central station. The UPS must not be turned off when the central station is working. When there is a power failure, the system should be shut down by following the specified shutdown procedure before the UPS is exhausted. When the system has a sudden power failure, system failure may occur, and the system may not work properly when it restarts. DPM Central Station Operator’s Manual 3.5 Maintenance WARNING Failure on the part of the responsible hospital or institution employing the use of the central station to implement a satisfactory maintenance schedule may cause undue equipment failure and possible health hazard. The safety checks or servicing involving any disassembly or decomposition of devices should be performed by professional servicing personnel; otherwise, it may lead to undue equipment failure and possible health hazards. Turn off the central station if no patients are to be centrally monitored. If the system has been running continually for six months, restart the system. When the central station is restarting, patient data will not be stored. To prevent any data loss, only restart your system when there are no patient's being centrally monitored. 3.5.1 General Inspection Whenever your system is first installed, repaired, upgraded or has been used for 6-12 months, a thorough inspection should be performed by qualified service personnel to ensure its reliability. Follow these guidelines: Inspect the equipment and its accessories for mechanical damage. Make sure the environment and power supply meet the specific requirements. Inspect all power cords and signal lines for fraying or other damages, and ensure that they are properly connected and insulated. Inspect the sound system functions normally. Inspect each function of the system is in good condition. In case of any damage or abnormity, do not use the central station. Contact the hospital biomedical engineers or Mindray service personnel immediately. DPM Central Station Operator’s Manual 3-5 3.5.2 General Cleaning WARNING Be sure to shut down the system and disconnect all power cords from the outlet before cleaning the equipment. Your equipment should be cleaned on a regular basis. If you are in an area that is heavily polluted or dusty, the equipment should be cleaned more frequently. The equipment to be cleaned includes the host, displays, printer, recorder, keyboard and mouse. Before cleaning the equipment, consult your hospital’s regulations for cleaning, disinfecting and sterilizing equipment. Cleaning Agents The exterior surfaces of the equipment may be cleaned with a clean and soft cloth, sponge or cotton ball, dampened with a non-erosive cleaning solution. Drying off excess cleaning solution before cleaning the equipment is recommended. The following are examples of cleaning solutions: 3-6 Hydrogen peroxide (3%) Ethyl alcohol (70%) Workstation/server cleaning solutions Liquid crystal display (LCD) detergent DPM Central Station Operator’s Manual Follow these guidelines to avoid damaging the equipment: CAUTION Failure to follow these guidelines may melt, distort, or dull the finish of the case, blur lettering on the labels, or cause equipment failures. ALWAYS dilute the solutions according to the manufacturer’s suggestions. ALWAYS wipe off all the cleaning solution with a dry cloth after cleaning. NEVER SUBMERGE the equipment into water or any cleaning solution, or POUR or SPRAY water or any cleaning solution on the equipment. NEVER permit fluids to run into the casing, switches, connectors, or any ventilation openings in the equipment. NEVER use abrasive materials and erosive or acetone –based cleaning agents. WARNING Disinfection or sterilization may cause damage to the equipment; therefore, when preparing to disinfect or sterilize the equipment, consult your hospital’s Infection Control Officer or Epidemiologist. The indicated cleaning solutions should only be used for general cleaning. Mindray cannot assume any responsibility if these cleaning agents are used for infection control. DPM Central Station Operator’s Manual 3-7 FOR YOUR NOTES 3-8 DPM Central Station Operator’s Manual 4 Display 4.1 Overview The central monitoring system can support single-screen, dual-screen and multi- screen display modes. 4.2 Single-Screen Mode 4.2.1 Main Screen In single-screen mode, up to 16 monitors can be viewed simultaneously. Figure 4-1 below shows the main screen in the single-screen mode. A 1 2 3 4 B 5 6 7 8 C Figure 4-1 Main Screen in Single Screen Mode A. System information area B. Patient window area Tile 1-7 are spot patient windows, and Tile 8 is non-spot patient window. C. System button and icon area DPM Central Station Operator’s Manual 4-1 NOTE In single-screen mode, a maximum of 16 monitors can be viewed simultaneously. If there are more than 16 but less than 32 monitors connected to the central station, we recommend you to use dual- or multi- screen mode. System Information Area In this area, the following information is displayed: 1 Hospital information: 2 System alarm icon area: Displays the hospital and area where the central station is located. Displays the icon if in system silence mode or the icon if in system alarm audio off mode. 3 System alarm area: Displays the system prompts or alarms. If more than one message occurs, they will scroll. Please refer to Appendix B for all the system alarms. 4 Current time: Displays the current time. Patient Window Area For details, refer to 6.2 Patient Window. System Button and Icon Area System buttons include: 1 Silence: Click to silence the central station. For details. Refer to 8.9 Central Station System Silence. 2 Admit Patient: Click to enter the “Connected patient list” window. 3 System Setup: Click to enter the “System Setup” window. 4 Discharged Pat.: Click to enter the “Discharged Patients” window. 5 Remote CMS: Click to enter the “Remote CMS” window. 6 Main Screen: Click to close the auxiliary screen and return to the main screen. This button is only available in the single-screen mode and dual-screen mode. 7 ViewBed Click to enter the auxiliary screen. This button is only available in multi-screen mode. 4-2 DPM Central Station Operator’s Manual System icons include: No. Icon Name Icon Description 1 Alarm List Shows the alarms of all monitored patients within the specified time range. 2 USB state Indicates that the system connects the USB storage device. This icon will not appear when the USB dongle is connected. Indicates that the printer can be used. 3 Printer state Indicates a printer error. Indicates that no printer is connected. Indicates that the recorder can be used. Indicates that the recorder is undergoing a self-test. 4 Recorder state Indicates a recorder error. Indicates that no recorder is connected. 5 Networking prompt Flashing: indicates new monitors logged on to the central station. Not flashing: indicates no new monitor logged on to the central station. Indicates that the network is connected. 6 Network status Indicates that the network is disconnected. Indicates that the storage system is in a normal state and the data is protected from a disk failure. 7 Storage system status Indicates that the storage system is in a warning state and data may be at risk. Indicates that the storage system is in an error state and data may be lost. Indicates that the storage system is in a busy state while an operation is in progress. DPM Central Station Operator’s Manual 4-3 No. Icon Name Icon Description 1 Alarm List Shows the alarms of all monitored patients within the specified time range. 2 USB state Indicates that the system connects the USB storage device. This icon will not appear when the USB dongle is connected. 8 Main screen Click this icon to return to the main screen. This icon is available in multi-screen mode. 4.2.2 Auxiliary Screen Auxiliary Screen Figure 4-2 Auxiliary Screen in Single-Screen Mode In single-screen mode, you can enter the auxiliary screen by clicking a patient window. As shown in Figure 4-2, the auxiliary screen will occupy the lower part of the screen. The system will automatically adjust the size and number of patient windows in this mode. NOTE 4-4 For more information about the tab sheet, refer to 2.7.3 Controls – Tab Sheet. DPM Central Station Operator’s Manual 4.3 Dual-Screen Mode This central station supports a dual-screen mode, which indicates that two displays are connected to one host. The dual-screen mode can be configured with two main screens or one main screen. Two Main Screens Mode As shown in Figure 4-3, both displays default to the main screen if the number of main screens is configured to two. The system buttons and icons are located on the right display’s screen. Click a patient window, and the right display will change to show the auxiliary screen for this patient. To go back to the main screen, click the “Main Screen” button at the bottom of auxiliary screen. In two main screens mode, a maximum of 32 monitors can be viewed at one time. ×××× ×× ×××× ×× ×× ×× ×× ×× ×× ×× ×× ×× ×× ×× 60 ×× ×× ×× ×× ×× ×× ×× 98 ×× ×× 98 ×× ×× 60 ×× ×× 60 60 ×× ×× ×× ×× ×× 60 98 60 60 98 ×× ×× ×× ×× ×× 60 98 ×× ×× 60 98 ×× 98 ×× ×× 60 98 ×× 98 ×× ×× 60 60 ×× ×× 98 ×× ×× 60 ×× ×× 98 ×× 98 ×× ×× 60 ×× ×× ×× ×× 98 ×× 60 ×× ×××× ×× ×× 98 ×× ×× ×××× ×× ×× 98 ×××× ×× ×× ×× ×× ×××× Figure 4-3 Two Main Screens (Default) One Main Screen Mode As shown in Figure 4-4, if the number of main screens is configured to one (1), the left display always shows the main screen and right display always shows the auxiliary screen. In this mode, up to 16 monitors can be viewed at one time. ××× ×× ×××× ×× ×× 98 ×× ×× 60 ×× 60 ×× 98 ×× ×× 60 ×× ×× 98 98 ×× ×× 60 ×× ×× ×× ×× 60 ×× 60 ×× ×× ×× ×× ×× 98 ×× ×× ×× ×× 98 ×× ×××× ×× 98 ×× ×× ××× ×× 60 98 ×× ×× ×× ×× ×× ×× 60 ×× ×× ××× ×××× Figure 4-4 One Main Screen DPM Central Station Operator’s Manual 4-5 As to the configuration for the above two modes, please refer to 12.2.2 Display SetupNumber of Main Screen / Display Layout for details. 4.4 Multi-Screen Mode This central station supports a multi-screen mode, which indicates that three or four displays are connected to one host. In multi-screen mode, a maximum of 16 monitors can be viewed at one time on each display. Figure 4-5 shows the multi-screen mode. All the displays default to the main screen. The system buttons and icons are located at the bottom of the screen to furthest to the right or on the screen that contains the system buttons and icons. ×××× ×××× ×× ×× ×× ×× ×× ×× ×× 60 ×× ×× 98 ×× ×× ×× 60 ×× ×× 98 ×× 60 ×× ×× ×× ×× ×× ×× 60 60 98 ×× ×× 60 60 60 ×× ×× 98 ×× ×× 98 ×× 98 ×× ×× 60 ×× ×× ×× 98 ×× 60 98 98 ×× ×× ×× 98 ×× 60 ×× ×× 60 ×× ×× ×× ×× ×× ×× 60 98 ×× 60 98 98 ×× ×× ×× 98 ×× ×× ×× 60 60 ×× ×× ×× 98 ×× 60 ×× ×× ×× ×× ×× 60 98 ×× ×× 98 ×× ×× 98 ×× ×××× ×× ×× 60 ×× ×× ×× ×××× ×× 98 ×× 60 98 ×× ×× 98 ×× 60 ×× ×××× ×× 98 ×× ×× ×× ×××× ×× ×× 98 60 ×××× 60 ×× ×× ×× ×× ×× ×× ×× ×× ×××× Figure 4-5 Multi-Screen (Default) Click a patient window, and then the screen that contains the system buttons and icons changes to show the auxiliary screen of this patient. To go back to the main screen, select the icon in the system button and icon area. ×××× ×× ×××× ×× ×× 98 ×× ×× ×× ×× ×× ×× ×× ×× 98 ×× ×× 98 60 ×× ×× ×× ×× ×× ×× ×× ×× 98 ×× ×× 98 ×× 98 60 ×× ×× 98 ×× ×× ×× 98 ×× 60 60 ×× ×× 60 ×× 60 ×× 60 ×× ×× 98 ×× ×× 60 60 ×× ×× 98 ×× 98 60 ×× ×× 60 ×× ×× ×× ×××× ×× 98 ×× ×× 98 ×× ×× ×× 60 ×× ×× ×× 60 ×× ×× 60 98 ×× ×× 98 ×× ×××× ×××× ×× 98 60 ×× ×××× ×× ×× 60 ×× ×× ×× ×× ×× ×× ×× ×× ×××× ×××× Figure 4-6 Multi-Screen Mode 4-6 DPM Central Station Operator’s Manual 4.5 Screen Layout The setting for the main screen layout directly configures each patient window’s size, and the total number and layout of patient windows. Please refer to 12.2.2 Display Setup for details. WARNING If the monitors connected to the central station are more than the patient windows that can be displayed on the screen, some monitors will be displayed in the non-spot patient window in which only alarm status can be displayed. To view the waveforms and parameters of a non-spot patient, you can switch it to spot patient window. Refer to 6.2 Patient Window for additional information regarding spot and non-spot patient windows. DPM Central Station Operator’s Manual 4-7 FOR YOUR NOTES 4-8 DPM Central Station Operator’s Manual 5 Patient Management The central station enables you to manage patients by: Admitting patients Obtaining patient information Patient information synchronization Modifying patient information Discharging patients Switching patient windows Changing to idle sector Transferring patients 5.1 Admitting Patients A patient can be monitored on the central station only after the patient monitor is first admitted by the central station and then the patient is admitted. Refer to 12.2.5 Monitor List on how the monitor is admitted to the central station. Once the patient is admitted, the central station can display the patient’s physiological parameters, waveforms and alarm messages and store the corresponding patient data. You can admit a patient either at a bedside monitor or at the central station. After a patient is admitted, the patient window is bound with a monitor and patient data from this monitor will be displayed in the same patient window. For details on patient window, refer to 6.2 Patient Window. If the admitted patient’s number exceeds the maximum number of patients allowed to a central station, the message “The maximum number of beds connected is reached” will be displayed. At this time, the central station cannot admit one more patient. If you really want to admit a patient, perform the “Discharge Patient” operation first. For details, refer to 5.5 Discharging a Patient. NOTE A defibrillator cannot be bound with a patient window. Patient information from this defibrillator will be displayed in an idle patient window, if one is available, one will be selected by the central station according to the sequence of top to bottom and left to right when it admits a patient next time. DPM Central Station Operator’s Manual 5-1 5.1.1 Admitting Patient through Central Station When a monitor which has not admitted a patient is connected to the network, you can admit a patient by one of the following methods: Click a patient window which shows “No patient admitted or patient transferred” or “Idle sector. Click to admit a patient”. Then select “Admit Patient” in the pop-up menu. This is applied to admit patient to a spot patient window. For detail, refer to 6.2 Patient Window, or Click the in the icon area or the “Admit Patient” button in the button area and admit the patient in the open window. When the icon or the “Admit Patient” button is selected, a window is opened. In this window, the “Connected Patient List” is displayed at the left side of the window and “Patient Info” at the right side. The “Connected Patient List” includes the information of all the monitors using “CMS+ network protocol” and all the telemetry transmitters connected to the LAN. This information includes details about monitoring status, monitor name, department, bed number, patient name, and patient ID. NOTE 5-2 If the bedside monitor is in Standby mode and no patient is admitted, the monitor automatically exits the Standby mode when a patient is admitted by the central station. If a bedside monitor is bound with a patient window and no patient is admitted, when the monitor exits the Standby mode, a patient is automatically admitted to the monitor, which is controlled by the central station. DPM Central Station Operator’s Manual The monitoring status and corresponding details are shown in the following table. Monitoring Status Details No Patient Admitted The monitor is in this CMS monitor list. The monitor is in CMS XX monitor list. The monitor is not in any CMS monitor list. Monitored by this CMS The monitor has admitted a patient and is being monitored by this CMS. Monitored by CMS XX The monitor has admitted a patient and is being monitored by CMS XX. The monitor has admitted a patient but is not in this CMS monitor list. The monitor has admitted a patient but is not in CMS XX monitor list. The monitor is in this CMS monitor list and has admitted a patient but the ECG algorithm of the transmitter does not match that of the CMS. The monitor is in this CMS monitor list and has admitted a patient but the CMS has reached its maximum number of beds. The monitor is in this CMS monitor list and has admitted a patient but failed to connect to the network. The monitor is in this CMS monitor list and has admitted a patient but the Cannot be monitored by patient was monitored by other CMS. CMS The monitor is in this CMS monitor list and has admitted a patient but another patient with the same bed No. in this CMS is being monitored. The monitor is in CMS XX monitor list and has admitted a patient but the ECG algorithm of the transmitter does not match that of the CMS. The monitor is in CMS XX monitor list and has admitted a patient but the CMS has reached its maximum number of beds. The monitor is in CMS XX monitor list and has admitted a patient but failed to connect to the network. The monitor is in CMS XX monitor list and has admitted a patient but another patient with the same bed No. in CMS XX is being monitored. For the monitor with the monitoring status of “No Patient Admitted” and the details of “The monitor is in this CMS monitor list”, the Patient Info area is enabled and you can click the “Admit Patient” button to admit a patient. DPM Central Station Operator’s Manual 5-3 NOTE If you directly click on the “Admit Patient” button before inputting patient information, the patient information will be blank. In this case, you can modify the patient information by referring to 5.4 Modifying Patient Information. When there is no monitor online, an alarm message “No New Bed Online” will be shown. When a patient is admitted, his bed number cannot be identical to that of any other bed under monitoring. Otherwise, the patient can not be admitted. On the LAN, the patient on the bedside monitor can be admitted to any central station, but can only be admitted to one central station. 5.1.2 Admitting Patient through the Monitor When a patient is admitted to a monitor, it will simultaneously be admitted to the central station if the monitor is on the network. 5.1.3 Auto Waveform Storage By default, the central station will store five waveforms with the descending priority of ECG 1, ECG 2, ECG 7, Pleth and Plethb each time a patient is admitted. If waveforms in channel ECG 1, ECG 2, ECG 7, Pleth and Plethb are unavailable, waveforms will not be automatically saved. To change the waveforms to be saved, refer to 9.1.3 Waveform Review for detail. NOTE If you change ECG lead type through the bedside monitor after the waveforms have been automatically saved on the central station, the waveforms stored in channel ECG 1, ECG 2 and ECG 7 may also change. When a patient is discharged, the waveform storage configurations are saved and the same waveform configuration is used the next time a patient is admitted. If you discharge a patient and set the bed as an idle sector, the waveform storage settings are cleared, and the waveform configurations are restored to the system defaults. 5-4 DPM Central Station Operator’s Manual 5.2 Obtaining Patient Information Patient information from a Hospital Information System (HIS) system can be obtained through the eGateway and will display on the current central station. There are two ways to obtain patient information: Admit/Discharge/Transfer (ADT) Query: a. Click the “Obtain Patient Information” button and the “ADT System Patient Information” menu is displayed. b. Input a query condition for Patient ID, last name, first name or unit, and then click the “Query” button. The queried patient information is displayed. c. Select a patient from the patient information list. Click the “Import the Patient to CMS” button. The corresponding patient information in the central station will be updated. d. Click the “Exit” button to exit the “ADT System Patient Information” menu. NOTE The "Obtain Patient Information" button is only available in the patient management screen when the “ADT Query" function is enabled in the “Gateway Communication Setting” menu. For “ADT Query” settings, refer to 12.2.8 Other-Gateway Communication Setting. The query information about lifetime ID is available when the “Lifetime ID” is enabled in “Factory Setup”. Patient Information Quick Query: Enter patient keywords in the “Patient Mgmt.” tab sheet, and click the “Modify” button. The patient keywords may be patient name, ID, etc., which are defined on the eGateway. The central station will automatically search for the patient. If the patient is found, the patient information will automatically be updated to the central station. NOTE For the definition of patient keywords, refer to eGateway Integration Manager Installation Guide (P/N 046-002447-00) if configured with eGateway. DPM Central Station Operator’s Manual 5-5 5.3 Patient Information Synchronization When the central station is associated with a HIS system, the central station will automatically and instantly synchronize and update the patient information with the HIS system. 5.4 Modifying Patient Information There are two ways to modify patient information: Modify patient information through the monitor. For more information, refer to the monitor’s operator’s manual. Modify patient information through the central station. When the network is properly connected, either party (the monitor or the central station) will inform the other party (the central station or the monitor) to make modifications accordingly, so that the patient information is kept consistent between the monitor and the central station. For telemetry patient monitoring, the patient information can only be modified from the central station. To modify patient information: 1. Open the “Patient Mgmt.” tab sheet. To open the “Patient Mgmt.” tab sheet, you can click the spot patient window or the block in non-spot patient window, and then select the “Patient Mgmt.” tab. 5-6 2. In this tab sheet, you can modify patient information, such as name, gender and height etc. 3. After modification, select “Save” to preserve the changes. The central station will inform the monitor to make modifications accordingly: If two patients with the same bed No. are in one central station, a message box will display indicating a bed conflict. Select “OK” to return to the “Patient Mgmt.” screen. If patient category has been changed, a message box will be displayed. Select “OK” to save the changes or “Cancel” to delete the changes. If “Nurse Call” and/or “Event” in the telemetry system are set to “Off”, a message box will be displayed. Select “OK” to preserve the changes or “Cancel” to delete the changes. DPM Central Station Operator’s Manual NOTE If you have changed patient category through the central station, patient category on the monitor will be changed accordingly. 5.4.1 Inconsistent Patient Information between Monitor and Central Station If patient information is modified when the monitor is disconnected from the central station, and then the monitor is re-connected to the central station, inconsistent patient information may occur between the central station and monitor. If this happens, a low priority technical alarm appears in the technical alarm area, and a prompt message simultaneously appears in the “Patient Mgmt.” tab sheet. In this case, you need to confirm whether to use the patient information in the central station or monitor. 5.5 Discharging a Patient Discharging a patient stops monitoring a patient and allows you to admit a new patient. There are two ways to discharge a patient: Discharge a patient through the monitor. In this case, the patient will also be discharged by the central station and all the patient’s data will be saved by the central station. Discharge a patient through the central station. In this case, the patient will also be discharged by the monitor. For telemetry patient monitoring, discharging a patient can only be performed through the central station. If you discharge a patient through the monitor, refer to the monitor’s operator’s manual. If you discharge a patient through the central station, you can follow either of the two procedures: Procedure 1 (applied to spot patients): 1. Click the drop-down menu in corresponding patient window and select “Discharge Patient”. 2. In the pop-up dialog box, select either “Discharge patient and save data” or select “Discharge Without Saving Data”. If “Discharge patient and save data” is selected, the system will automatically save all monitored data for this patient. If “Discharge Without Saving Data” is selected, the system will delete all data about this patient after being discharged. DPM Central Station Operator’s Manual 5-7 3. Optional- Some monitor models have a Standby option also. The message “The monitor enters the Standby mode after the patient is discharged.” will be displayed if your monitor has this option. Select or deselect this option: If this option is selected, the monitor will directly enter Standby mode after a patient is discharged. The option is selected by default. If this option is not selected, the monitor will automatically admit a new patient after the previous patient is discharged. 4. Click the “OK” button. Procedure 2 (applied to both spot patients and non-spot patients): 1. Click the patient window for a spot patient or the block in the last patient window for a non-spot patient. 2. Select the “Patient Mgmt.” tab sheet. 3. Click the “Discharge” button in the “Patient Mgmt.” tab sheet. 4. Perform Steps 2 through 4 of Procedure 1. CAUTION When the message “The patient data storage space is nearly full. Please delete some discharged patients.” appears in the system information area, please follow the instruction. Otherwise, the system will automatically delete the data of the earliest patient's in the database when the discharged patient storage space is full. NOTE When a patient is discharged, the waveform storage configurations are saved and used again the next time a patient is admitted. If you discharge a patient and set the bed as an idle sector, the waveform storage settings are cleared, and the waveform configurations restore to the system defaults. Refer to 6.2.2 Spot Patient Windows for the definition of idle sector. 5.6 Switching Patient Windows To exchange patient windows on the central station, click the drop-down menu in the patient window and select “Move Zone to”, then select desired bed number. 5-8 DPM Central Station Operator’s Manual 5.7 Changing to Idle Sector In a patient window with no patient admitted, click the drop-down menu and select “Change to idle sector”, then confirm the action in the pop-up window. The patient window will be released as an idle sector. An idle sector indicates that the patient window is not bound with a specific monitor. Once a sector is idle, it is available for a new patient admission where it will be assigned to a monitor. NOTE Whether the “No Patient Admitted or patient transferred” patient window can be set to an idle sector is dependent on the setting in “Display Setup” in the “Admin Setup” menu. Refer to 12.2.2 Multibed Display. When you select the option “Change to Idle Sector”, the settings for this patient window restore to the defaults. 5.8 Transferring a Patient During monitoring, a patient may be transferred from one bed (source bed) to another (destination bed). Transferring a patient ensures that the patient will continue to be monitored. Once transferred, the patient will be monitored at the new destination bed. 5.8.1 Transferring a Patient on Central Station The central station provides a patient transfer function. NOTE If the patient in the destination bed has not been discharged, selecting “Discharge Destination Bed Patient with Data Saved” and then transferring a patient will automatically discharge the patient. In this case, make sure the patient in the destination bed is ready to be discharged before you transfer a patient to it. Transfer Procedure 1. Enter the “Patient Mgmt.” tab sheet. 2. Click the “Transfer” button. The system will open the “Transfer” dialog box. 3. Select the desired “Destination CMS” and “Destination Bed”. DPM Central Station Operator’s Manual 5-9 4. Select “Combine with Destination Bed Patient Data” or “Discharge Destination Bed Patient with Data Saved”. These two options will be unavailable if a patient has not been admitted to the destination bed. Combine with Destination Bed Patient Data. The system will transfer the patient data at the source bed to the destination bed and combine it with the data at destination bed. Discharge Destination Bed Patient with Data Saved. The system will discharge the destination bed patient, saving its data before transferring the source bed patient data to the destination bed. 5. Click on the “Continue” button. 6. Select “OK” in the pop-up dialog to transfer the patient to the destination bed. When transferring patients between different central stations, you need to accept the source central station’s transfer request at the destination central station. NOTE Selecting “Combining with Destination Bed Patient Data” to transfer a patient may cause patient data loss if the system time at the source and destination central station are unsynchronized. Ensure that the same patient is monitored by both the source and destination beds when using the "Combining with Destination Bed Patient Data" option is selected. Otherwise, select the "Discharge Destination Bed Patient with Data Saved" option. When a patient is transferred from one bed to another, the central station will interrupt bedside monitoring temporarily. When a patient is transferred within one central station, all the monitored data will be transferred along; if the patient transfer is among different central stations, the full-disclosure waveforms and trend data from the last 72 hours, and other historic data are transferred along. If there is version difference between two central stations, patient transfer may not be enabled. Patients connected to a defibrillator or an Accutorr 7 bedside monitor cannot be transferred. 5.8.2 Transferring a Patient on Monitor When a patient is transferred between bedside monitors by a transport device, the bedside monitors will inform the central station of the transfer. The central station will automatically operate as follows: 5-10 Transfer the patient to the destination bed; Combine the patient data at source bed with the data at destination bed. DPM Central Station Operator’s Manual 6 Multibed Screen 6.1 Overview The multibed screen of the central station displays as follows: Spot Patient Window Non-spot Patient Window Figure 6-1 Multibed Screen Each screen of the central station can display up to 16 patient windows. If the number of bedside monitors connected to the central station is no more than the maximum number of patient windows, all the patient windows can be used for spot observation; if not, the last patient window will be used for non-spot observation. The patient windows used for spot observation will be hereinafter referred to as the spot patient windows, and their bed numbers and patients respectively as the spot bed numbers and spot patients. Likewise, the patient windows used for non-spot observation will be hereinafter referred to as the non-spot windows, and their bed numbers and patients respectively as the non-spot bed numbers and non-spot patients. In single-screen mode, you can view 16 patients on the spot at one time; in dual- or multi– screen mode, you can view 32 patients on the spot at one time. The number of the patient windows to be displayed depends on the display mode defined for the multibed screen. Refer to 12.2.2 Display Setup- Multibed View Window Layout for additional information. DPM Central Station Operator’s Manual 6-1 6.2 Patient Window 6.2.1 Non-Spot Patient Window The non-spot patient window shows information including bed number, patient status and monitor status. For the monitors displayed in this window, different background colors represent different statuses. 1 2 5 3 4 6 7 8 The following table shows the available status messages and what they indicate. Item Non-spot patient monitor status Indication 1 Monitor is connected and no alarm is present. Background is black. 2 Monitor is connected and a low- or medium-priority alarm(s) is present. Background is flashing yellow. 3 Monitor is connected and a high-priority Background is flashing red. alarm is present. 4 Disconnection alarm occurs. 5 Disconnected is displayed. Background is black. 6 Standby is displayed. Background is black. 7 Nurse call occurred. is displayed. Background is flashing red. 8 Event occurred. is displayed. Background is flashing red. is displayed. Background is flashing yellow. CAUTION 6-2 Since a non-spot patient window presents neither waveform nor parameter to the clinician, it should not be used for monitoring patients. DPM Central Station Operator’s Manual NOTE The user can adjust the display layout at any time to convert a non-spot patient window to a spot patient window where they will be able to view the patient's real-time data. 6.2.2 Spot Patient Windows In the process of monitoring, the spot patient window may stay in one of the following statuses: “No Patient Admitted or patient transferred” indicates that no patient is admitted to the monitor or patient was transferred to another monitor. “Offline” indicates that this patient window has a patient admitted but its corresponding monitor may be turned off or disconnected from the central station. The patient window is in monitoring status: Indicates that the patient window has an assigned monitor, an admitted patient, and is communicating with the central station. “Standby” indicates that the monitor or telemetry transmitter has entered the Standby mode. “Idle sector. Click to admit a patient.” indicates that the patient window is available for patient admission and bonding with a monitor. DPM Central Station Operator’s Manual 6-3 6.2.3 Patient Window in Monitoring Status When a patient window is in the monitoring status, it displays real-time patient data transmitted from the monitor, including a maximum of 4 waveforms and 5 parameters as shown in the figure below. In an individual patient window, the number of waveforms and the layout of parameters are subject to the display format set for the multibed screen as shown in Figure 6-2. 1 2 3 4 6 5 1. Bed mark & drop-down menu button 2. Alarm icon area 3. Technical alarm area 4. Physiological alarm area 5. Waveform area 6. Parameter area Figure 6-2 Patient Window in Monitoring Status When a telemetry system is connected, relevant telemetry icons will appear on this screen. 6.2.3.1 Bed Mark You can modify bed number and bed mark color on the patient management screen to help identify the specific bed. For details, refer to 5.4 Modifying Patient Information. 6-4 DPM Central Station Operator’s Manual 6.2.3.2 Drop-down Menu Button Clicking this button will open a drop-down menu, in which you can perform these operations: Monitor Silence: In the normal status, you can select it to silence current bedside monitor. In the case that the bedside monitor is silenced, you can select it to reactivate the bedside monitor’s audible prompts. Alarm Reset: You can select it to acknowledge the ongoing monitor alarms and the corresponding patient window on the central station. Please refer to 8.6 Resetting Alarms. Alarm Pause: In the normal status mode, you can select it to pause all alarms for the current patient for a configurable time period. The default alarm pause time at the patient monitor is 2 minutes. During the alarm pause, you can select it to reactivate the paused alarms. Standby: If a telemetry transmitter is connected and is in the normal status mode, you can select “Standby” to stop displaying, analyzing, storing or recording the current patient’s physiological waveforms and data, and to disable all alarms and sounds. The Battery icon and Signal icon remaining on the screen, If a telemetry transmitter is in Standby mode, you can select “Standby” to resume the normal status mode. If a bedside monitor is connected, selecting “Standby” removes the bedside monitor from the Standby mode. Freeze: In the normal status mode, you can select Freeze to stop the dynamic waveforms with freeze time and time scales displayed in the waveform area. In the frozen status, clicking Freeze will restore the dynamic waveforms. Print: You can select it to start real-time printing. Record: You can select it to start real-time recording. ViewBed: You can select it to enter the “ViewBed” tab sheet. Discharge Patient: You can select it to open the “Discharge” dialogue box. Patient Mgmt.: You can select it to enter the “Patient Mgmt.” Tab sheet. Display Setup: You can select it to enter the “Display Setup” tab sheet. Alarm Setup: You can select it to enter the “Alarm Setup” tab sheet. Big Numerics: In Big Numerics screen, major parameters are displayed in big numerics for better viewing. In this case, you can switch to normal screen by selecting “Normal Screen” from the drop-down menu. Privacy Mode: Open the “Multibed” menu, select and set current bed or all beds to Privacy Mode. DPM Central Station Operator’s Manual 6-5 Night Mode: Open the “Multibed” menu, select and set current bed or all beds to Night Mode, and choose whether to stop NIBP measuring. ST Select: Access the “ST Select” menu of the telemetry system, and select the desired ST to be displayed in the patient window. Start/Stop NIBP Measurement: Used to start or stop an NIBP measurement. Move zone to: Select to move the current patient window to another patient window. NOTE One type of monitor can support only one of the following functions: Monitor Silence or Alarm Reset (Please refer to the corresponding operation manual for more information). Therefore, these features’ corresponding controls and buttons do not exist at the same time. Any of the operations of Monitor Silence and Alarm Reset will set the corresponding patient windows on the central station to silence status. 6.2.3.3 Alarm Icon Area The alarm icon area displays: No icon: Indicates that the monitor system sound is normal. : Indicates that the monitor alarm is paused. : Indicates that the monitor alarm is turned off. : Indicates that the monitor system sound is silenced. : Indicates that the monitor alarm sound is switched off. : Indicates that the monitor alarm system is reset. Indicates that a defibrillator is currently connected to the bed. Indicates the received signal strength of each telemetry device channel. This symbol is only available for telemetry devices. For additional information, refer to 6.2.3.8 Telemetry Icons. 6-6 DPM Central Station Operator’s Manual NOTE When an alarm icon appears, the defibrillator icon will not be displayed. 6.2.3.4 Technical Alarm Area The technical alarm area displays: The technical alarms and messages coming from monitor or central station. The work mode and initiated events of a defibrillator. When multiple messages occur, they will scroll. 6.2.3.5 Physiological Alarm Area The physiological alarm area displays: Physiological alarms coming from monitor; A message indicating the alarm or physiological state. For example, “Alarm Pause”, “CPB Mode”. For telemetry, the battery icon and transmitter number. When there are multiple messages, they will scroll. When alarms are latched, alarm time is displayed; otherwise, the alarm time is not displayed. NOTE Different alarm priorities are indicated by different background colors in the alarm area. Refer to Part 8.2 Alarm Mode for details. You can view all physiological or technical alarms by positioning the mouse pointer inside the physiological or technical alarm area and pressing the left mouse button. For unknown technical alarms, the message is “XX Technical Alarm”, XX representing high, medium or low. For unknown physiological alarms, the message is “XX Phys. Alarm”, XX representing high, medium or low. DPM Central Station Operator’s Manual 6-7 6.2.3.6 Waveform Area Displays waveforms transmitted from the monitor. Displays the patient’s name above the first waveform. When one or all lethal arrhythmia alarms are set to off, a message of “Lethals Off” will be displayed under the first ECG waveform. When the nurse call and/or event function of the telemetry system is switched off, a message will display the status under the first ECG waveform. If a patient’s paced status has not been set on the monitor, the waveform area when a pacer pulse is detected. Click the icon will flash in the icon, the “Patient Mgmt.” sheet will pop up. The “Paced” configuration can be configured here. For telemetry, displays the Nurse Call icon and the Event icon . 6.2.3.7 Parameter Area This area is to display parameter values transmitted from the monitor. icon beside the parameter indicates that parameter alarms are turned off. The 6.2.3.8 Telemetry Icons The following icons are visible only for telemetry transmitters. Icon name Icon Description After the Nurse Call button is pressed on the transmitter, the Nurse Call icon will continuously flash and a corresponding prompt tone will sound. The prompt tone will automatically terminate after two beeps. If you click this icon, it will be cleared and the prompt tone will stop. An auto recording will be triggered if the Nurse call’s record switch is set to “ON” in “Alarm Setup” menu. The nurse call will be stored in “Event Review”. Please refer to 9.1.5 Event Review for viewing, recording and printing in “Event Review”. Nurse Call 6-8 DPM Central Station Operator’s Manual Icon name Icon Event Description After the Event button is pressed on the transmitter, the Event icon will continuously flash and a beep will sound. If you click this icon, it will be cleared. An auto recording will be triggered if the Event’s record switch is set to “ON” in “Alarm Setup” menu. The event will be stored in “Event Review”. Please refer to 9.1.5 Event Review for viewing, recording and printing in “Event Review”. This icon indicates the remaining battery charge available in the transmitter. While the battery charge is depleting, the color of the icon will change accordingly: Battery White: indicates the battery is in normal condition. Yellow: indicates the battery is low. Red: indicates the battery is nearly depleted This icon indicates the received signal strength for a corresponding channel. With the received signal strength changing, the number of the signal bars and the color of the icon will change accordingly. Signal Transmitter Number TEL XXXX White: indicates the received signal strength is normal. Yellow: indicates the received signal strength is weak. Red: indicates no signal is received. Shows the transmitter number corresponding to this channel. 6.3 Display Setup Clicking “Display Setup” in the patient window drop-down menu will enter a tab sheet, where you can configure the “Multibed Waveform Setup” and “Multibed Numeric Setup” for the current patient window. 6.3.1 Multibed Waveform Setup On the left of the “Display Setup” tab sheet, you can designate which waveforms are to be displayed in the current patient window. By selecting the checkbox before the waveform name, you can select or deselect this waveform. Only the selected waveforms can be displayed in the current patient window. By selecting the waveform speed beside the waveform name, you can have a list of available wave speeds (i.e. 6.25 mm/s, 12.5 mm/s, 25 mm/s and 50 mm/s), from which you can select either. DPM Central Station Operator’s Manual 6-9 Select a waveform by clicking on its name and change its order by clicking “Move First”, “Move Up”, “Move Down” or “Move Last”. Waveform displaying order can be saved. When monitoring ECG with the monitor, the monitored lead is optional. If you are monitoring with a 3-lead set, you can select any one lead to be displayed in one channel. If you are monitoring with a 5-lead set, you can select any two or three leads to be displayed. If you are monitoring with a 12-lead set, you can select up to eight leads to be displayed. For details, refer to the bedside monitor's operator's manual. When monitoring ECG with the telemetry transmitter, the monitored lead is fixed. With a 3-lead set, you can only monitor lead II in one channel. With a 5-lead set, you can only monitor the leads II, V and I in three channels. For details, refer to the bedside monitor's operator's manual. NOTE When a patient is discharged, the multibed settings in “Waveform Selection and Order” are saved. The waveforms will be displayed using the same default configurations when a new patient is admitted. If you discharge a patient and set the bed to an idle sector, the multibed settings in “Waveform Selection and Order” are cleared, and the waveform configurations restore to the system defaults. 6.3.2 Multibed Numeric Setup The default numeric group cannot be modified or deleted. To change the displayed parameters and their order in the current patient window, you will need to add a new group. To add a new group: 1. Click on the “New Group” button, and “New Group 1” will appear under “Default Group”. 2. Select the “New Group 1” to open the “Select & Order” list. 3. Select a parameter from the “Select & Order” list. The “Numeric Preview” area will show the parameter you have just selected. A maximum of 5 parameters are allowed to be selected. 4. Select a parameter by clicking on its name and change its order by clicking “Move First”, “Move Up”, “Move Down” or “Move Last”. 5. Click the “Save Group” button and then select the “New Group 1”. The current patient will show parameters according to the setup of “New Group 1”. To delete the “New Group 1”, you can select the “New Group 1” and then click the “Delete Group” button. 6-10 DPM Central Station Operator’s Manual NOTE When a patient is discharged, the numeric group selection is saved. The numeric group will be displayed using the same default configurations when a new patient is admitted. If you discharge a patient and set the bed to an idle sector, the selection of the numeric group is cleared, and the numeric group configurations restore to the system defaults. DPM Central Station Operator’s Manual 6-11 FOR YOUR NOTES 6-12 DPM Central Station Operator’s Manual 7 ViewBed 7.1 Overview The central station allows you to view a single patient through the “ViewBed” screen, in which you will have an enlarged view of that single patient’s information, waveforms and values. In this screen, you can freeze waveforms, review dynamic short trends, view multi-lead ECG waveforms and record waveforms, etc. To access the “ViewBed” screen, follow the instructions below: For a spot patient, click the left mouse button in its corresponding patient window. The “ViewBed” screen for that patient will open. For a non-spot patient, click on its corresponding block in the non-spot patient window. The “ViewBed” screen for that patient will open. When the “ViewBed” window is open, you can switch among different patients by clicking in the patient window of a spot patient, or clicking on the block of a non-spot patient, or selecting another bed number in the bed drop-down list of single bed window. NOTE In the single-screen mode, the central station uses the lower half screen to accommodate the “ViewBed” screen. In the dual- or multi- screen mode, the central station uses the secondary display screen to accommodate the “ViewBed” screen. DPM Central Station Operator’s Manual 7-1 7.2 ViewBed Screen 1 2 3 ×××× × ×××× 4 5 ×××× ×××××××××× ×× ×× 7 6 1. Patient information area 2. Alarm icon area 3. Technical alarm area 4. Physiological alarm area 5. Icon area 6. Waveform area 7. Parameter area Figure 7-1 ViewBed Screen (Bedside Monitor) 1 2 ×××× × 3 ×××× 4 5 6 ×××× ×××× ××××××××× ×× 80 ×× 120/80 8 7 1. Patient information area 2. Alarm icon 3. Telemetry icon area 4. Technical alarm area 5. Physiological alarm area 6. Icon area 7. Waveform area 8. Parameter area Figure 7-2 ViewBed Screen (Telemetry) 7-2 DPM Central Station Operator’s Manual In the patient information area, patient bed number, name, gender and type are displayed. For description on physiological alarm area, alarm icon area, technical alarm area and telemetry icons, refer to 6.2.3 Patient Window in Monitoring Status. 7.2.1 Icon Area Icon Name Description Alarm Reset Used to acknowledge the on-going alarms. Monitor Silence Used to silence current bedside monitor or reactivate the audible prompts of the silenced bedside monitor. Alarm Pause Used to enter or exit alarm paused status. The pause time is subject to the monitor settings. STANDBY Used to enter or exit the STANDBY mode. This option is available only in the telemetry mode. NIBP measurement Used to start NIBP measurement. NIBP measurement Used to stop NIBP measurement. Freeze Used to freeze and unfreeze waveforms. Alarm Limits Used to show/hide alarm high/low limits. Dynamic Trends Used to show/hide dynamic short trend. Parameter Order Used to open the “Parameter Order” dialog box where you can set the display order of modules. Record Used to open the “Record” dialog box. Record Used to stop recording. Print Used to open the “Print Setup” dialog box. Multi-lead ECG Used to show/hide multi-lead ECG. NIBP Table Used to show/hide NIBP groups. Alarm Setup Used to enter the “Alarm Setup” tab sheet. BIS Expand View Used to show/hide BIS Expand View. Device Integration Expand View Used to show/hide Device Integration Expand View. For details about each button, refer to 7.4 Basic Operations. DPM Central Station Operator’s Manual 7-3 7.2.2 Waveform Area This area is to display parameter waveforms transmitted from the bedside monitor. In the single-screen mode, this area can only accommodate partial parameter waveforms due to space confines of the screen. However, you can drag the vertical scroll bar to view more. 7.2.3 Parameter Area This area is to display parameter values transmitted from the bedside monitor. Each parameter module occupies a rectangular area, which is hereafter called parameter window. In the single-screen mode, this area can only accommodate partial parameter values due to space confines of the screen. However, you can drag the vertical scroll bar to view more. Click in a parameter window. The border of the window will highlight when the window is selected. Clicking on it again will enter the “Parameter Setup” tab sheet. For details, refer to 7.3 Parameter Setup. NOTE The waveforms and parameters are consistent between the central station and the monitor. If you change the display order of waveforms and parameters on the monitor, the display order of waveforms and parameters on the central station will not change automatically and vice versa. In case a monitor module is turned off or a parameter is no longer being monitored, the corresponding waveforms and parameters displayed at the central station will no longer display. 7.3 Parameter Setup Click in a parameter window, and the border of this window will appear highlighted. Clicking again will open the “Parameter Setup” window. The current tab sheet depends on the parameter window you have selected. For example, if you click in the ECG parameter window, the Parameter Setup window will open, with the “ECG” tab sheet at the front. In this tab sheet, you can set alarm switch, alarm limit, record switch and sweep speed for all parameters For details on alarms, refer to 8.4 Alarm Setup. 7-4 DPM Central Station Operator’s Manual 7.4 Basic Operations 7.4.1 Alarm Setup Clicking the alarm setup icon will enter the “Alarm Setup” tab sheet, where you can set parameter alarms, arrhythmia alarms, arrhythmia alarm threshold and alarm-related settings. For details, refer to 8.4 Alarm Setup. 7.4.2 Resetting Alarms on Monitors By clicking the Alarm Reset icon , you can acknowledge the on-going alarms of the bedside monitor. The on-going alarms are also reset on the corresponding patient window on the central station. Please refer to 8.6 Resetting Alarms. 7.4.3 Silencing a Bedside Monitor By clicking the Monitor Silence icon , you can silence the current bedside monitor. The corresponding patient window on the central station will enter the alarm silenced status. You can reactivate the audible prompts of the silenced bedside monitor by clicking the Monitor Silence icon again. 7.4.4 Pausing Alarms on Monitors By clicking the Alarm Pause icon , you can pause all current patient alarms for a period of time, which is subject to the bedside monitor settings. The alarm pause time for the telemetry transmitter is fixed to two (2) minutes. After the alarm pause time ends, the system will automatically release the alarm pause. You can also release the alarm pause by clicking the Alarm Pause icon again. DPM Central Station Operator’s Manual 7-5 7.4.5 Standby The Standby icon is applicable to the telemetry transmitter only. Clicking this icon will have the current patient enter the Standby mode. In the Standby mode, you can click this icon again or click any place in the ViewBed tab sheet to exit the Standby mode. For details about the Standby mode, refer to the telemetry monitoring system manual. 7.4.6 Controlling a Bedside Monitor to Exit Standby If a bedside monitor is in Standby mode, click any place in the ViewBed window. Then a dialog box of prompt information will pop up. Select “Yes” in the dialog box and the monitor will exit the Standby mode and resume normal monitoring. NOTE The central station can control the bedside monitor by exiting Standby mode only when the monitor supports this function. 7.4.7 NIBP Measurement Once the icon is clicked, the corresponding bedside monitor will start an NIBP measurement. During the measuring process, this icon changes to . At this time, you can click this icon to stop the measurement. This icon changes accordingly when the bedside monitor starts or stops an NIBP measurement. WARNING 7-6 Before starting an NIBP measurement by a bedside monitor at the central station side, be sure that patient type set on the bedside monitor is correct and NIBP cuff applied is proper. DPM Central Station Operator’s Manual 7.4.8 Freeze/Unfreeze Waveforms By clicking the icon, you can freeze all dynamic waveforms in the waveform area. In this area, freeze time is displayed at the top of the waveform area and time scale (unit: s) below the first waveform. Clicking or will move the waveforms backward or forward one unit (s), and the time scale will change accordingly. You can view more frozen waveforms by dragging the vertical scroll bar shown in Figure 7-1. In the frozen status, clicking the icon will restore the dynamic waveforms. 7.4.9 Show/Hide Alarm Limits Clicking the icon will show or hide alarm high/low limits set for all physiological parameters. As shown in Figure 7-3, the alarm high/low limits are located to the right of the parameters value, with the alarm high limit above the alarm low limit. 2 1 3 2 1 3 1 Measured parameter values 2 High alarm limits 3 Low alarm limits Figure 7-3 Alarm High/Low Limits 7.4.10 Show/Hide Dynamic Trends Clicking the icon will show or hide dynamic short trends for each physiological parameter. For details on dynamic short trend, refer to 9.1.1 Dynamic Short Trend. DPM Central Station Operator’s Manual 7-7 7.4.11 Parameter Order Clicking the icon will open a dialog box, where you can configure the waveform and parameter display order. The available parameters depend on the monitor's configuration. Select a parameter and then click “Move Up”, “Move Down”, “Move First” or “Move Last” to adjust its position. Its waveforms and digital values will change their positions accordingly. Clicking the “Default” button will restore the default display order of parameters. The display order settings can be saved. NOTE When a patient is discharged, the parameter order configuration is saved. The parameters will be displayed using the same default configurations when a new patient is admitted. If you discharge a patient and set the bed to an idle sector, the parameter order configuration is cleared, and the waveform configuration restores to the system defaults. 7.4.12 Record Clicking the icon will open the “Record” dialog box, where you can select up to two waveforms. If the recorder is unusable or no recorder is connected, this icon is disabled. In the frozen status, the recorded waveforms and parameters are the waveforms and parameters recorded at time of freezing but not at current time. Please refer to 11.1.3 Recording Control about the settings of recording general options. 7.4.13 Print Printing in Real-time Click the icon, and the “Print Setup” dialog box will pop up. In this dialog box, you can select the waveforms to be printed. If the printer is unusable or no printer is connected, this button will be disabled. Please refer to 11.2.4 Printing Control about the general printing options settings. 7-8 DPM Central Station Operator’s Manual Printing 12-Lead ECG When performing 12-lead ECG monitoring and 12-lead ECG analysis using a bedside monitor, you can press the icon to display the 12-lead ECG waveforms. Then click the icon, the “Print Setup” dialog box will pop up. In this dialog box, you can set the waveform layout as 12×1, 6×2+1 or 3×4+1. If the printer is unusable or no printer is connected, this icon will be disabled. Printing Multi-Lead ECG When a patient is being monitored at the bedside using 5-lead ECG, select the icon to display the multi-lead ECG waveforms. Then click the icon, to print the ECG waveforms. If the printer is unusable or no printer is connected, this icon will be disabled. 7.4.14 Show/Hide Multi-Lead ECG Click the icon to show or hide multi-lead ECG waveform. The Multi-lead ECG screen is shown in Figure 7-4: Figure 7-4 Multi-lead ECG If there is no ECG waveform, the monitor is set to 3-lead, or your central station does not support multi-lead ECG, the multi-lead ECG waveforms will not be displayed. Click the icon to turn on or turn off 12-lead ECG waveform display when the bedside monitor enters full-screen 12-lead screen, as shown in Figure 7-5 below. DPM Central Station Operator’s Manual 7-9 Figure 7-5 12-lead ECG (Standard) 7.4.15 Show/Hide NIBP Table Clicking the icon will show or hide the NIBP table in the waveform area. Each measurement includes Measure Time, NIBP values and PR. 7.4.16 Show/Hide BIS Expand View You can click the icon to show or hide BIS Expand View. In “BIS Expand View”, you can select to view EEG waveforms, BIS trend and DSA graph. This button is enabled only when networked monitor supports BISx4 monitoring; otherwise, this button is disabled. 7.4.17 Show/Hide Device Integration Expand View Clicking the icon will show or hide Device Integration Expand View. This button is enabled only when networked monitor supports device integration; otherwise, this button is disabled. All text in Device Integration Expand View appears in white. You can select to view an individual device or all devices in the Device Integration Expand View: 7-10 Click one of the individual device tabs and access its corresponding tab sheet. Each tab sheet provides “Parameter Display” button. You can use the button to select the desired parameters for display if necessary. DPM Central Station Operator’s Manual Click the “Multi Devices” tab to access the tab sheet. In this sheet, you can view the parameters from all devices at the same time. NOTE There is no “Multi Devices” tab in Device Integration Expand View when only one device is integrated with the monitor. The Device Integration Expand View can include a maximum of 4 individual tab sheets. 7.4.18 Display ST Segments Display Real-time ST Segments In the ECG parameter setup menu, select “Display ST Segments”. In the ViewBed window, the ECG waveform display area will display ST segments. Displays ST segments of one lead when using a 3-lead type; Displays ST segments of three leads when using 5-lead and 12-lead types. Figure 7-6 Display ST Segments of Three Leads As shown in Figure 7-6 above, real-time ST segments and reference segments are overlapped. Real-time ST segments and current ST values are displayed in the ECG parameter color. Reference segments and ST reference values are displayed in white. The ST segment displays the positions of the ISO point, J point and ST point. These three analysis points can be set in the central station if necessary, or set on the bedside monitor. For details, refer to the operator’s manual for the monitor. DPM Central Station Operator’s Manual 7-11 Display ST-segments on the Multi-lead ECG Screen If multi-lead ECG screen is accessed, corresponding ST segments are displayed after the lead waveforms on the multi-lead or 12-lead screen, as shown in Figure 7-7 below: Figure 7-7 Display ST Segments on 12-lead ECG Screen 7-12 DPM Central Station Operator’s Manual 8 Alarm Control 8.1 Alarm Structure Alarms, triggered by a vital sign that appears abnormal or by a monitor’s technical problems, are sent to the central station by the monitors and then indicated to the users by the central station. Most of the alarms originally come from the monitors. The alarms coming from the central station itself are displayed in the patient window’s technical alarm area or system alarm area on the upper screen. Please refer to Appendix B Central Station Alarms for the alarm messages. By nature, the alarms are classified into two categories: Physiological alarms, and Technical alarms By severity, the alarms are classified into: High priority alarms, Medium priority alarms, and Low priority alarms NOTE For details on alarms, refer to the monitor’s operator’s manual. 8.2 Alarm Mode The central station gives audible and visual alarms in compliance with international standards. WARNING The audible and visual alarms given by the central station comply with the IEC 60601-1-8 standard. The hospital or institution employing the use of the central station should give adequate training to the operators. DPM Central Station Operator’s Manual 8-1 8.2.1 Audible Alarms This system has three choices of alarm tones and patterns: ISO, Mode 1 and Mode 2. For each pattern, the alarm tones identify the alarm levels as follows: ISO pattern: High priority alarms: triple+double+triple+double beep Medium priority alarms: triple beep Low priority alarms: single beep Mode 1: High priority alarms: high-pitched triple beep Medium priority alarms: double beep Low priority alarms: low-pitched single beep Mode 2: High priority alarms: high-pitched triple beep Medium priority alarms: double beep Low priority alarms: low-pitched single beep NOTE When multiple patients have alarms of different priorities at the same time, the system will select the alarms of highest priorities and give alarm tones accordingly. When the system is set to “Silence”, sounding alarm tones is disabled. In case of a new alarm, the silenced state will be released automatically. You can also release the silenced state manually. For details, refer to 8.9 Central Station System Silence. In the “General Setup” screen of “System Setup”, when the alarm volume is set to 0, the central station alarm sound is turned off, and the central station will switch off the alarm tone permanently and give no audible alarm even if a new alarm occurs. Be careful when configuring the alarm volume to 0. 8.2.2 Reminder Tone When the central station is silenced or audio alarms are off, the central station can provide a reminder tone in case of an active alarm condition. The reminder tone is the same as the highest alarm tone. You can set the reminder volume in the “General Setup” tab sheet. You can set the reminder interval and switch on/off the reminder tone in the “Admin Setup” menu. 8-2 DPM Central Station Operator’s Manual 8.2.3 Alarm Messages The central station alerts the users by giving alarm messages in the physiological or technical alarm area. Before the alarm messages, asterisks are used to indicate different alarm priorities: High priority alarms: triple asterisks “***” Medium priority alarms: double asterisks “**” Low priority alarms: single asterisk “*” When alarms are latched, alarm time is displayed; otherwise, the alarm time is not displayed. The high priority alarm messages are in white font and medium/low priority alarm messages are in black font. Besides alarm messages, the technical alarm area also displays prompt messages coming from monitors. Those prompts are in a white font. 8.2.4 Color Changes If a spot patient has an alarm, its corresponding patient window will give an alarm message, with different background colors indicating different alarm priorities: High priority alarms: red Medium priority alarms: yellow Low priority alarms: yellow If a non-spot patient has an alarm, its corresponding block will appear in red indicating a high-priority alarm or yellow indicating a medium-or low-level alarm. Additionally, the spot patient window displays the parameters in alarm with different background colors and flashing frequencies indicating different alarm priorities: High priority alarms: red, quickly flash Medium priority alarms: yellow, slowly flash Low priority alarms: yellow, no flash 8.2.5 Parameter Flashes In the ViewBed screen, if a patient’s physiological parameter generates an alarm, this parameter will flash in the parameter area. If the alarm high/low limits of the parameter are displayed in the ViewBed screen, either the alarm high or low limit will also flash indicating that the parameter exceeds the alarm high or low limit. DPM Central Station Operator’s Manual 8-3 8.3 Alarm Volume By clicking “System Setup” button then “General Setup” tab, you can enter the “General Setup” tab sheet. The central station provides up to 11 volume levels, increasing from 0 to 10. You can drag the volume control key to your desired volume. While dragging the volume control key, the corresponding sound will also be played. The alarm volume can be configured in the range from Minimum Alarm Volume to 10. Please refer to 12.2.3 Alarm - Set Minimum Alarm Volume. In the “General Setup” tab, you can set high alarm volume. High alarm volume can be set equal to or louder than the alarm volume. The options are “alarm volume +0”, “alarm volume+1”and “alarm volume+2”. When a high level alarm occurs, the alarm will sound with the specified high alarm volume. For example, if the high alarm volume is set to “alarm volume+1”, and the current level of alarm volume is 5, then the high alarm volume is 6. NOTE If the alarm volume is set to 0, the system information area displays the alarm audio off icon . If high alarm volume level is greater than 10, the monitor will sound it in the volume of 10. 8.4 Alarm Setup In either the “Parameter Setup” or “Alarm Setup” tab sheet, you can define alarm switch, alarm high/low limits and alarm priority for each parameter. 8.4.1 Parameter Setup Tab Sheet Click in a parameter window. The border of the window will appear highlighted when the window is selected. Clicking again will enter a tab sheet. Take the ECG module as an example; you can set the HR alarm switch, limit and priority. 8-4 DPM Central Station Operator’s Manual NOTE When you select the checkbox before “Alarm Setup” in “Remote Control Settings” menu, the parameter alarm switch settings, limit and level are controlled bidirectionally. For example, if the parameter alarm switch is set to “Off”, the parameter alarm switch will change to “Off” on the monitor. Refer to 12.2.8 Other for the details of remote alarm setup. When you change the alarm limits of the monitor via the central station, make sure that the alarm limits settings are appropriate for your patient. Setting alarm limits to extreme values may cause the alarm system to become ineffective. Default: Click this button to restore central station-related settings to factory default. Alarm Setup: Click this button to enter the Alarm Setup tab sheet. Refer to section 8.4.2 Alarm Setup Tab Sheet Alarm Setup Tab Sheet for details. For telemetry transmitter, the parameter setup tab sheet is different. For details, refer to the manual of telemetry monitoring system. 8.4.2 Alarm Setup Tab Sheet Clicking the icon in the “ViewBed” screen will enter the “Alarm Setup” tab sheet, where you can set parameter alarms, arrhythmia alarms, arrhythmia alarm threshold and other alarm settings. 8.4.2.1 Setting Parameter Alarm In the “Parameter Alarm Settings” tab sheet, you can set the alarm properties of ECG, HR, SpO2 and other parameters. Take the HR as an example; you can use the keyboard to modify its alarm high/low limits by clicking “HIGH LIMIT” or “LOW LIMIT”, as well as use the mouse to make a selection by clicking “Alarm Priority”, “Activation State”, “Record On Alarm” or “Print On Alarm”. DPM Central Station Operator’s Manual 8-5 8.4.2.2 Setting Arrhythmia Alarms In the “Arrhythmia Alarms” tab sheet, the alarm for asystole, tachycardia and other kinds of arrhythmia can be set here. Alarm priority: The alarm level can be set to “High”, “Med”, “Low” or “Message”. Specifically, the “Message” level only has text, without the indication by audio, background color and ‘*’. Activation state: The activation state of each arrhythmia can be set individually. In addition, the activation state of some arrhythmias can be set as a whole with the buttons of “All Alarm On”, “All Alarm Off” and “Lethals Only”. If the “Lethals Only” button is selected, only the lethal arrhythmia alarms are set to “ON” and other alarms are set to “OFF”. If the “All Alarm On” button is selected, all arrhythmia alarms are set to “ON”. If the “All Alarm Off” button is selected, all arrhythmia alarms are set to “OFF”. Record On Alarm: Switch on/off the real-time arrhythmia alarm recording. Print On Alarm: Switch on/off the real-time arrhythmia alarm printing. NOTE If a bedside monitor is connected and the “Lethal Arrh. Off” item in its “Admin Setup” menu is set to “Disable”, the “All Alarm Off” button in the arrhythmia alarm settings of the central station is inactive. If a telemetry monitoring system is connected and the “Lethal Arr. Off” item in the “Telemetry” sheet under “Admin Setup” menu is set to “Disable”, the “All Alarm Off” button in the “Arrhythmia Alarm” of the central station is inactive. 8.4.2.3 Setting Arrhythmia Threshold The threshold for PVCs high limit, tachycardia and others can be set in the “Arrh. Threshold Setup” sheet. 8.4.2.4 Others In the “Others” tab sheet, the alarm latch can be set here. Please refer to 8.8 Latching Alarms for details. 8-6 DPM Central Station Operator’s Manual 8.5 Pausing Alarms For the monitors supporting bidirectional control of alarm pause, you can click the Alarm Pause icon in the ViewBed screen or “Alarm Pause” in the drop-down menu in the multibed screen to pause all alarms of current monitor for a period of time, which can be set on the monitor. After alarm pause time ends, the system will automatically release the alarm pause. You can also release the alarm pause by clicking the icon or “Alarm Pause” in the drop-down menu again. You can enable or disable the remote alarm control function on the central station. When remote alarm control is disabled, the icon is inactive and the “Alarm Pause” control is not available in the drop-down menu in the multibed screen. Refer to Section 12.2.8 Other to see how to enable or disable the remote alarm control function. 8.6 Resetting Alarms For the monitors supporting bidirectional control of alarm reset, you can reset the alarms through following ways: In the central station ViewBed screen, click the Alarm Reset icon In the Multibed screen, you can right click when the cursor is in the window where the patient needs the setting of Alarm Reset, or select the option “Alarm Reset” in its drop-down menu. . When the alarm is reset, the alarm message in the corresponding central station patient window has the following behaviors: For physiological alarms, except NIBP related alarms, a √ appears before the alarm message; For some technical alarms, a √ appears before the alarm message after the alarm is reset; For some technical alarms, the alarm message changes to a prompt message after the alarm is reset; For some other technical alarms, the alarm message is cleared after the alarm is reset. As for the monitor’s alarm behaviors after resetting alarm, please refer to the monitor’s operator’s manual. DPM Central Station Operator’s Manual 8-7 You can enable or disable the remote alarm control function on the central station. When remote alarm control is disabled, the icon is inactive and the “Alarm Reset” control is not available in the drop-down menu in the Multibed screen. Refer to 12.2.8 Other to see how to enable or disable the remote alarm control function. 8.7 Silencing the Monitors For the monitors supporting bidirectional control of monitor silence, you can control the monitors to enter the silence status through the following ways: In the ViewBed screen, click the monitor silence icon In the Multibed screen, you can click the right mouse button when the cursor is in the window where the patient needs the Monitor Silence setting, or select the option “Monitor Silence” in its drop-down menu. . When Monitor Silence is selected, all the monitors, including the alarm sounds, will be silenced. If a new alarm occurs, the monitor will exit the silenced status automatically. All the sounds, including the alarm sounds, will restore their statuses when the Monitor Silence is unselected. You can also release the monitor silence status by clicking the icon or the Monitor Silence option again. You can enable or disable the remote alarm control function on the central station. When remote alarm control is disabled, the icon is inactive and the “Monitor Silence” control is not available in the drop-down menu in the Multibed screen. Refer to 12.2.8 Other – Remote Control Setting to see how to enable or disable the remote alarm control function. 8.8 Latching Alarms If an alarm is latched, the alarm message and the start time continue to display in the alarm area when the alarm condition ends. Enter the “Alarm Setup” window, select “Others” tab sheet and then set the “Alarm Latch” by the options of “Off”, “High”, “Hi & Med” and “All”: Alarm latch function supports bidirectional control. 8-8 If “Off” is selected, no alarm will be latched. If “High” is selected, the alarms in the high level will be latched. If “Hi & Med” is selected, the alarms in the high and medium levels will be latched. If “All” is selected, all the alarms will be latched. DPM Central Station Operator’s Manual You can enable or disable the alarm latch function on the central station. When alarm latch is disabled, the “Alarm Latch” control in the “Alarm Setup” tab sheet is inactive. Refer to 12.2.8.8 Remote Control Settings for details. 8.9 Central Station System Silence Central station system silence only silences the central station system sounds. Alarms from the monitors will not be affected. The central stations’ system sounds include alarm sound, nurse call, event, etc. To silence or reactivate central station system sounds, click “System Setup”; then click “Admin Setup” then enter required password. In the “Admin Setup” tab sheet, select “Alarm” and select the “Silence Hotkey” as desired. Clicking the “Silence” button on the main screen, or pressing the Silence hot key if the “Silence Hotkey” check box is selected will enter the central station system silenced status. When the system sounds are silenced, the icon will appear on the main screen. In the system silenced status, the central station gives no audible alarm, but other alarm indications, such as alarm message, continue to be displayed. If a new alarm occurs, the system silenced status will be automatically released. In the system silenced status, clicking the “Resume” button on the main screen, or pressing the Silence hot key again, if the “Silence Hotkey” check box is selected, will exit the central station system silenced status. DPM Central Station Operator’s Manual 8-9 8.10 Central station Alarm Audio Off Central station Alarm Audio Off only switches off the audible alarms from the central station. Alarm audio from the monitors will not be affected. In “General Setup”, when the alarm volume is set to 0, the central station audio is turned off. Refer to 8.3 Alarm Volume. When audible alarms are switched off, the icon will appear on the main screen. In this case, the central station gives no audible alarm, but other alarm indications and audible signals continue to be displayed. NOTE Be careful to configure the alarm volume to 0. If alarm volume is set to 0, the alarm audio is turned off, and the central station will switch off the alarm tone and give no audible alarm even if a new alarm occurs. The central station can be in either system silenced or alarm audio off status at same time. NOTE The icon will appear on the main screen if the central station is in the system silenced status. The icon will appear on the main screen if the central station is in the alarm audio off status. 8-10 DPM Central Station Operator’s Manual 9 Review 9.1 Online Review Online review is used to review the dynamic short trends, C.O. measurements, waveforms, trends, events, 12 lead analysis and ST segment of a patient that is currently monitored by the central station. 9.1.1 Dynamic Short Trend Clicking the icon in the ViewBed screen will show graphic short trends for the parameter. The colors and order are subject to their respective parameter modules. ×××× ×××× ×× ×××× ×××× 100 ×× ×× ×× 0 ×× 98 ×× 200 ×× ×× 80 ×× 60 120/80 0 100 ×× 0 -4h -2h 0 Figure 9-1 Dynamic Short Trend The dynamic short trends will automatically update every minute, and the total display time is 4 hours. Below the bottommost short trend window is a time scale, with scales in -4, -2, and 0 hour and each vertical line representing an interval of 1 hour. Click in a parameter’s dynamic short trend window, and the parameter’s graph will be selected. Clicking again will enter the dynamic short trend setup window. The default selected parameter is the currently displayed parameter. You can select other parameter in the window to view the corresponding dynamic short trend graph. Additionally, you can view more parameters’ short trends by dragging the vertical scroll bar. DPM Central Station Operator’s Manual 9-1 9.1.2 Trend Review 9.1.2.1 Overview Clicking the “Trend Review” tab will enter a tab sheet, through which you can store and review up to 240 hours of trend data. Trend changes can be observed in a graphic or tabular format. You can switch between the tabular and graphic format by simply clicking their buttons. In the tabular format, the parameters from the integrated devices are indicated with “+” mark before the parameter name. In the graphic format, in addition to the “+” mark before the parameter name, the relevant parameter information of the integrated devices is shown in white. 9.1.2.2 Operation In this tab sheet, you can: Set resolution or zoom View parameter values at a certain time Select trend group Refresh data Print Save as For details about print and save as, refer to 11 Record, Print and Save as. Setting Resolution or Zoom In the tabular trends, you can set a time interval as the resolution to display the tabular trends. When the resolution is set to “NIBP” or “TEMP”, up to 240 hours of measured values and other parameter values, which NIBP or TEMP measurement time corresponds to, can be displayed. When the resolution is set to “Manually Saved”, all the manually input data (such as glucose) can be displayed. In the graphic trends, you can set the desired resolution for reviewing graphic trends. Resolution options include 15 min, 30 min, 1 hour, 2 hours, 4 hours, 8 hours, 12 hour, 24 hours and 48 hours. 9-2 DPM Central Station Operator’s Manual Viewing Parameter Values at a Certain Time By clicking a point in the graphic trends, you can place the cursor at that position and view the corresponding parameter values of the cursor time. In the tabular trends, the cursor time is the same as it is in graphic trends. Contrarily, if you select a row in the tabular, the cursor in the graphic trends will be positioned at the time corresponding to that row. You can further position the time at which the cursor is located by clicking these buttons: Buttons Graphic Clicking this button will move to the previous graphic page. Clicking this button will move the graph to left by a time range of one resolution. Clicking this button will move the graph to right by a time range of one resolution. Clicking this button will move to the next graphic page. Buttons Tabular Clicking this button will move to the next tabular page. Clicking this button will move the cursor down one line. Clicking this button will move the cursor up one line. Clicking this button will move to the previous tabular page. Selecting Trend Group Click the “Trend Group” drop-down list to select the desired trend group to review. For details about setting trend groups, refer to 12.2.4 Trend Group. NOTE Selecting different trend group views in the “Trend Review” screen shows different trend parameters. Refreshing Data Trend data will not update automatically. Therefore, if you want to view current trend data, you have to manually refresh the screen. Clicking the “Refresh” button will open a dialog box, through which you can input a start time and then select “OK” to reload data. After refreshing, the select status and order of parameters remain unchanged. DPM Central Station Operator’s Manual 9-3 9.1.3 Waveform Review The central station stores 240 hours of waveform data for each patient. 9.1.3.1 Overview In the Waveform Review window, you can review compressed or full size waveforms as required. 9.1.3.2 Compressed Waveform Review Compressed Waveform Review Screen Click the “Waveform Review” tab to open the following window, through which, you can review the patient’s latest 240 hours of waveform data. In the single screen mode, up to 10 lines of compressed waveforms are displayed. In the dual- or multi- screen mode, up to 32 lines of compressed waveforms are displayed. ×× ×× ×× ×××× 1 1.Time scale 2 4.Cursor time area 4 5 3 2.Compressed waveform area 6 3.Uncompressed waveform area 5.Cursor 6.Time bar Figure 9-2 Compressed waveform review Time Scale Displays the time to which the waveform group in the compressed waveform area corresponds. Compressed Waveform Area Displays compressed waveforms. If some waveform signals are not detected within a specific time period, square waves are displayed. 9-4 DPM Central Station Operator’s Manual Uncompressed Waveform Area Displays the full size of the corresponding compressed waveform where the cursor is located, or displays the patient’s parameter information. Cursor Time Area Displays the time where the cursor is located. Cursor By moving the cursor, you can select 12 seconds of compressed waveforms. The waveform data contains 6 seconds before the cursor time and 6 seconds after the cursor time. Time Bar Same functions with that in the full size waveform review. Refer to 9.1.3.3 Normal Waveform Review-Normal Waveform Review Window. Compressed Waveform Operation In the compressed waveform review window, you can: Select waveforms to be saved Select waveforms Mark arrhythmia View arrhythmia statistic Refresh Show/hide parameter Zoom ICP waveform scale Print Save as For details about Print and Save as, refer to chapter 11 Record, Print and Save as. DPM Central Station Operator’s Manual 9-5 Selecting waveforms to be saved Click the “Wave Save” button to select the desired waveforms to be saved for each patient: 1. Select a patient from “Patient Info” list. 2. Select the waveforms to be saved for this patient from the “Waveform” list. 3. Repeat Step 1 and Step 2 to select waveforms to be saved for other patients. 4. Select “OK” and the system will save all the selected waveforms. The central station can save up to 240 hours of waveform data for each patient. If you did not select waveforms for a patient, no waveforms and parameter values can be reviewed from the “Waveform Review” window. For details about automatic waveform storage, refer to 5.1.3 Auto Waveform Storage. Selecting waveforms Click the “Wave Select” button to display the menu of waveforms. Select the checkbox beside the desired wave (at most four waves) and the compressed waveform area will display the selected waves. To change the order of the waveform, click the waveform name, then select “Move First”, “Move Up”, “Move Down” or “Move Last”. Click the “Save as Default” button to save the current configuration as the user’s default configuration; click “Load Configuration” to load the user’s default configuration for the current patient. NOTE The new admitted patient is loaded with the default waveforms. Marking arrhythmia The arrhythmia alarm waveforms can be marked with color in the compressed waveform area. From the “ARR Mark” drop-down list, you can select the types of arrhythmia to be marked. The marked waveforms start from the point 16 seconds before the arrhythmia alarm, and end when the alarm condition disappears. To set desired color for each type of arrhythmia, refer to 12.2.1 Setting Color. 9-6 DPM Central Station Operator’s Manual NOTE If multiple arrhythmia alarms occur at the same time, only the high priority alarm(s) will be marked; if the arrhythmia alarms are of the same level, the alarm of highest priority will be marked. Viewing arrhythmia statistic Click the “ARR Statistic” button to view the statistics about the HR value and the number of each arrhythmia type during a certain time range. You can set the time range as 24 hours, 12 hours, or 8 hours. For details about Print, refer to chapter 11 Record, Print and Save as. Showing/hiding parameter Click the “Numeric Data” button to display the patient’s parameter information in uncompressed waveform area. Click the “Hide Numerics” button to display the full size of the cursor-located compressed wave in uncompressed waveform area. Zoom Set the time span of each line in the compressed waveform window. The options are 15s, 30s, 45s, 1min and 2min. The longer the time span of each line gets, the more lines of compressed waveform display on the screen. In single-screen mode, up to 10 lines of waveforms can be displayed; in dual- or multi- screen mode, up to 32 lines of waveforms can be displayed. ICP wavefrom scale When ICP is displayed in the compressed waveform area, you can right click the mouse to adjust ICP waveform amplitude. Each time you click the right key, the scale is adjusted in the preset order. There are four levels of the scale: 0-15 mmHg, 0-20 mmHg, 0-30 mmHg and 0-40 mmHg. After the change, the scale level displays above the ICP waveform. DPM Central Station Operator’s Manual 9-7 9.1.3.3 Full Size Waveform Review Full Size Waveform Review Screen Click the “Waveform Review” tab. Click the “Full Size” button to open the following window, through which, you can review the patient’s latest 240 hours of waveform data. 7 5 ×× ×× 2 ×× ×××× ×××× ×× 60 ×× ×× 98 ×× ×××× ×× 60 ×× 4 ×× 37.7 ×× 3 ×× 37.2 ×× 1 ×× ×××× 8 6 1. Time bar 2. Waveform area 3. Parameter area 4. Waveform time display area 5. Current cursor 6. Caliper 7. Caliper measurement area 8. Button area Figure 9-3 Waveform Review Tab Sheet Time Bar The time bar adopts different colors to identify the alarm status of different time periods: White: indicates that there are no waveforms and values. Green: indicates that there are waveforms and all monitored parameters are within range and no alarms are occurring. Yellow: indicates that some parameters have low- or medium-level alarms but there are still waveforms. Red: indicates that some parameters have high-level alarms but there are still waveforms. Within the time bar, there is a black line indicating the time to which the current cursor corresponds. While moving the cursor along the time bar, the time corresponding to the cursor location will appear above the time bar. By clicking the mouse, you can confirm the time to which the current cursor corresponds. In addition, you can further adjust the black line by using these buttons and the waveform will also move accordingly. 9-8 : Clicking it will move the black line to the leftmost, i.e. the review start time. DPM Central Station Operator’s Manual : Clicking it will move the black line left, so that the waveforms in the waveform area move left at the length of one screen. : Clicking it will move the black line left in short increments. : Clicking it will move the black line right in short increments. : Clicking it will move the black line right, so that the waveforms in the waveform area move right at the length of one screen. : Clicking it will move the black line to the rightmost, i.e. the review end time. Waveform Area This area is to display the waveform strips over a specific period. Click in the waveform area, and the grey triangles on the top of and at the bottom of the waveform area will appear indicating the current time corresponding to the cursor location. Caliper Measurement Left click the mouse at a place in the waveform area and then hold it down while dragging the cursor until your desired location is reached. During dragging, a caliper with two arms and a middle measurement line, marking the real time measurement, will appear on the waveforms. During dragging, if you move the mouse horizontally, the right arm will be moved accordingly; if you move the mouse vertically, the measurement line will be moved accordingly. 5 4 ×× 1 2 3 1. Left arm 2. Measurement line 4. Current cursor 5.Real-time measurement 3. Right arm When a caliper is formed, you can adjust the caliper by the following operations to measure the time difference between any two points: When the cursor is positioned at caliper arm, and the cursor turns to can horizontally move the arm. When the cursor is positioned at measurement line, and the cursor turns to , you , you can vertically move the measurement line. DPM Central Station Operator’s Manual 9-9 When the cursor is positioned between the two arms, and the cursor turns to , you can move the whole caliper. In waveform area, right click mouse, and select “PR”, “QRS”, “RR” or “QT” in the pop-up menu. The corresponding measurement will be shown above the first ECG waveform. In the caliper measurement area, the above-mentioned value can be acquired also. Refer to 9.1.3.3 Full Size Waveform Review - Full Size Waveform Review Screen for additional information of caliper measurement area. NOTE The current caliper measurements can be manually saved as an event. The waveform review does not include caliper measurements. ECG Waveform Gain You can set the ECG waveform gain in the waveform area by either: When the cursor is positioned at any ECG waveform, the buttons will display at the left end of the waveform. Click gain, and click and button can increase the button can decrease the gain. Right click mouse, and select “Zoom in ECG Gain” or “Zoom out ECG Gain” in the pop-up menu. Sweep Speed You can set the sweep speed by either: In the waveform area, right click, and select “Zoom in Sweep Speed” and “Zoom out Sweep Speed” to adjust the speed. In button area, click “Sweep Speed” to set the waveform sweep speed. Refer to 9.1.3.3 Full Size Waveform Review-Full Size Waveform Operation for additional information on selecting sweep speed. Caliper Measurement Area The caliper measurement area is hidden by default. If the check box before “Caliper” is selected at the right bottom corner of the screen, this area will be shown; otherwise it will be hidden. There are five measurement buttons and one “Clear” button. When the caliper is operated in the waveform area, click “PR”, “QRS”, “RR”,”QT” buttons in the caliper measurement area and the corresponding measurement will display. The QTC value is calculated after RR and QT value have been acquired. You can clear all the values by clicking the “Clear” button. 9-10 DPM Central Station Operator’s Manual Parameter Area By default, the parameter area is hidden. Clicking the “Numeric Data” button will show the parameter area. If the parameter area is displayed, clicking the “Hide Numerics” button will hide the parameter area. Parameter area shows all current parameter values. For parameters having high-level alarms, they are highlighted in red and “***” is shown in front of the parameter values. For parameters having medium level alarms, they are highlighted in yellow and “**” is shown in front of the parameter values. For parameters having low level alarms, they are highlighted in yellow and “*” is shown in front of the parameter values. For parameters having message, they are shown with black as the background color, but no indication by “*” before parameter values. For the parameters from integrated devices, they are shown in white and indicated with “+” before the parameter name. Waveform Time Display Area In this area, waveform start time and end time are respectively shown at leftmost and rightmost; the current cursor time is shown in the middle. By clicking the “Refresh” button, you can update the end time to current system time and the start time changes accordingly. Button Area Refer to 9.1.3.3 Full Size Waveform Review - Full Size Waveform Operation for additional information about button function. DPM Central Station Operator’s Manual 9-11 Full Size Waveform Operation In the full size waveform review window, you can: Select waveforms to be saved Select waveforms Select sweep speed Save event Auto play Record Print Save as Export to Electronic Medical Record (EMR) system For details about record, print and save as, refer to chapter 11 Record, Print and Save as. Selecting waveforms to be saved By clicking the “Wave Save” button, you can select waveforms to be saved for each patient as desired following this procedure: 1. Select a patient from “Patient Info” list. 2. Select waveforms to be saved for this patient from the “Waveform” list. 3. Repeat step 1 and step 2 to select waveforms to be saved for other patients. 4. Select “OK” and the system will save all the selected waveforms. The central station can save up to 240 hours of waveform data for each patient. If you did not select waveforms for a patient, waveform and parameter values cannot be reviewed from the “Waveform Review” window. For details about automatic waveform storage, refer to 5.1.3 Auto Waveform Storage. Selecting waveforms Click the “Wave Select” button, and a list of available waveforms will be shown. By default, all waveforms are selected. You can deselect a waveform by selecting its check box. You can also drag a waveform name to change its display order. 9-12 DPM Central Station Operator’s Manual Selecting sweep speed By clicking the “Sweep Speed” button, you can set the width of waveforms displayed in the waveform area. Available options are 6.25 mm/s, 12.5 mm/s, 25 mm/s and 50 mm/s. Changing sweep speed will affect the time length of the waveform area. At the 1280×1024 resolution, the sweep speed and time length correlate as follows: Sweep Speed Time length (approximate) 6.25 mm/s 52.0s 12.5 mm/s 26.0s 25 mm/s 13.0s 50 mm/s 6.5s Saving event Clicking the “Save Event” button will enter a dialog box. Select the waveforms that can be saved and input an event description. Then, select “OK” to save the currently displayed waveform strips. The saved event can be viewed in the “Event Review” screen. Auto play By clicking “Auto Play” and then selecting waveforms in the auto mode. , , or buttons, you can review Export to EMR By clicking the “Export to EMR” button, you can export 20 seconds of waveform data after the start time of current waveform to other systems. NOTE The Export to EMR function is available only when the eGateway is configured. The Export to EMR function is available when “Export Waveform Data” is enabled in “Admin Setup” – “Other” – “Gateway Communication Setting” – “Service Setup”. DPM Central Station Operator’s Manual 9-13 9.1.4 C.O. Review 9.1.4.1 Overview Clicking the “C.O. Review” tab will enter a tab sheet, through which you can view up to 720 C.O. measurement curves and parameter values of a patient. Below the C.O. review windows are the average C.O. and C.I. If you switch to the “Hemo Calcs” tab sheet from a C.O. review window, the system will take the average C.O. and C.I. corresponding to that C.O. review window as the inputs of the hemodynamic calculation. 9.1.4.2 Operation In the “C.O. Review” window, you can: Select measurements Delete a set of measurements Print Record Save as For details about record, print and save as, refer to 11 Record, Print and Save as. Selecting measurements The time corresponding to each measurement is listed in the “Measure results list”, from which you can select up to 6 measurements. To the right of the “Measure results list”, there are six (6) C.O. review windows, displaying the C.O. curves and parameter values measured at six (6) different times. Click in a C.O. review window. The border of the window will highlight in blue when it is selected. Deleting a set of measurements 9-14 1. Select the time or C.O. review window corresponding to the measurement you want to delete. 2. Click the “Delete” button, and a dialog box for you to confirm the deletion will pop up. 3. Select “Yes” to delete the measurement. DPM Central Station Operator’s Manual 9.1.5 Event Review 9.1.5.1 Overview Clicking the “Event Review” tab will enter the following tab sheet, through which you can view all event parameters and waveforms of a patient. 3 2 1 1 Event list 2 Event parameter area 3 Event waveform area Figure 9-4 Event Review Tab Sheet 1. Event list: displays event status (locked or not), time, message, priority and description. 2. Event parameter area: displays all parameter values for each event time. The integrated device parameters are indicated with a “+” before the parameter name, and the relevant text is shown in white. The central station prompts if an alarm occurs for a specific parameter and indicates the alarm priority by using different background colors. 3. Black: no alarm generated Red: high level alarm generated Yellow: medium or low level alarm generated Event waveform area: displays relevant parameters’ waveforms within ±16 seconds around the event time. Please refer to 9.1.3.3 Full Size Waveform Review - Full Size Waveform Review Screen - Waveform Area for how to use calipers, how to adjust ECG waveform gain, and how to adjust sweep speed in waveform area. Select an event from the event list and you will view its corresponding parameter values and waveforms in the event parameter area and event waveform area. NOTE For the integrated device events, there are no corresponding waveforms in the event waveform area. DPM Central Station Operator’s Manual 9-15 9.1.5.2 Operation In the “Event Review” window, you can: Select event type and alarm priority Sequence the event list Make selection Lock and unlock Delete Sweep speed Print Record Save as Export to EMR For details about sweep speed, refer to 9.1.3.3 Full Size Waveform Review -Full Size Waveform Operation. For details about record, print and save as, refer to chapter 11 Record, Print and Save as. Selecting Event Type and Alarm Priority Above the event list, there are two drop-down list boxes: “Filter by Event” and “Filter by Priority”. By clicking the down arrow buttons next to them, you can select event type and level. The selected events will be listed in the event list. Options for event type are “All”, “ECG”, “SpO2”, “RESP”, “NIBP”, “IBP”, “C.O.”, “TEMP”, “CO2”, “GAS”, “ICG”, “BIS”, “RM”, “CCO”, “SvO2”, “ScvO2”, “Arr”, “ST Analysis”, “Saved Event” ,“Event”(only for telemetry monitor), “Anesthesia”, “Ventilator”, “Unknown Phys. Alarm”, “User Initiated”(only for defibrillator), “Manual Event”, and options for alarm priority include “All”, “High”, “Med”, “Low” or “Message”. By default, “All” for alarm type and “All” for alarm priority are selected. 9-16 DPM Central Station Operator’s Manual Sorting the Event List You can sort all events ascendingly or descendingly by clicking the heading of any column: Time: Clicking it will sort all alarms ascendingly or descendingly by time. Message: Clicking it will sort all alarms ascendingly or descendingly by parameter. Description: Clicking it will sort all alarms ascendingly or descendingly by description. Priority: Clicking it will sort all alarms ascendingly or descendingly by level. At the same time, one of the following symbols will appear to the left of the heading: for ascending sequence, and for descending sequence. By default, all events are sorted in descending order by time. Making Selection You can select single, multiple or all events in event list: Select one event: Click one event you wish to select. Select multiple events: You can select more than one event with the Ctrl or Shift keys. Select the first event and then press and hold the Ctrl key. While holding down the Ctrl key, select each of the other events you wish to select. This will select multiple events that are not grouped together. Select the first event and then press and hold the Shift key. While holding the key down, click the last event. This will select all the events in-between the first and last event. Select all events: Click any event in the list, and then press the Ctrl + A keys on the keyboard together and then all the events in the event list will be selected. DPM Central Station Operator’s Manual 9-17 Locking and Unlocking Events Select an event from the event list and then click the “Lock” button. The icon will appear to its left when the event is locked. The locked event cannot be deleted automatically, but can be deleted manually. NOTE If events are all locked, the central station will automatically delete the oldest locked event with each addition of a new event when system storage reaches capacity. When a locked event is selected, the button “Lock” will change to “Unlock”. You can click the “Unlock” button to unlock the locked event. Deleting Event 1. 2. 3. Select the event you wish to delete from the event list. Click the “Delete” button. Select “OK” from the pop-up dialog box. This event will be deleted. Export to EMR Select one event from event list, and then click the “Export to EMR” button. The event related data can be exported to other systems. NOTE 9-18 The Export to EMR function is available only when the eGateway is configured. The Export to EMR function is available when “Export Waveform Data” is enabled in “Admin Setup” – “Other” – “Gateway Communication Setting” – “Service Setup”. DPM Central Station Operator’s Manual 9.1.6 12-Lead Review If the bedside monitor supports the 12-lead analysis function, you can click the “12-lead Review” tab to review the 12-lead analysis result obtained from the bedside monitor. Refer to 9.1.3.3 Full Size Waveform Review - Full Size Waveform Review Screen Waveform Area for how to use calipers, how to adjust ECG waveform gain, and how to adjust sweep speed in waveform area. In the “12-lead Review” window, you can: View 12 analysis waveforms Delete Sweep speed Print Record Save as Modify patient information For details about sweep speed, refer to 9.1.3.3 Full Size Waveform Review -Full Size Waveform Review Screen. For details about record, print and save as, refer to chapter 11 Record, Print and Save as. NOTE In the “12-lead Review” tab sheet, there is no caliper measurement area. “PR”, “QRS”, “RR” and “QT” cannot be measured. Viewing 12-Lead Analysis Waveforms 12-Lead analysis waveforms will be displayed on the right side by selecting an analysis result and clicking the “Waveforms” button. You can move the vertical scroll bar to view the waveforms. To view the analysis results, click the “List” button. Deleting a Result You can delete an analysis result by selecting it, and then clicking the “Delete” button. For details about record, print and save as, refer to chapter 11 Record, Print and Save as. DPM Central Station Operator’s Manual 9-19 Modifying Patient Information If the Glasgow algorithm is used for 12-lead ECG analysis in the bedside monitor, you can modify the patient information by clicking the “Patient Info” button in “12-Lead Review” tab sheet. The editable patient information includes patient ID, last/first name, technician and physician. The modified information will be updated in 12-lead analysis report, strip, and saved file. The change of patient ID, first name or last name will also be updated in patient management. 9.1.7 ST Review 9.1.7.1 Overview Click the “ST Review” tab to open the ST review window as shown in Figure 9-5. In this window, you can view real-time ST segments and review historical ST segments. You can also record and print out ST segments. 3 2 1 1. Setting control area Time scale Reference Historical Reference ST segment mark cursor cursor 2. Trend parameter area ST segment mark bar 3. ST segment area Figure 9-5 ST Review 9-20 1. Setting control area: sets up ST segments and trend parameters. 2. Trend parameter area: displays trended parameters, reference cursor, historical cursor and ST segment mark. 3. ST segment area: displays real-time or historical ST segments and reference ST segment. DPM Central Station Operator’s Manual WARNING The ST algorithm has been tested for accuracy of the ST segment data. The significance of the ST segment changes need to be determined by a clinician. 9.1.7.2 Operation In the ST Review window, you can: View ST segment Set reference ST segment Select reference ST segment Delete reference ST segment Set waveform speed Set trend parameter Print Record For details about record and print, refer to Chapter 11 Record, Print and Save as. Viewing ST Segment In the setting control area, you can select “Realtime” to view real-time ST segments, “Historical” to view historical ST segments by using the “View Hist.” buttons. You can also view historical ST segments by clicking any position in the parameter trend area. Setting Reference ST Segment When viewing real-time ST segments, click “Set as Ref.” to set the real-time ST segment to reference ST segment. When viewing historical ST segments, click “Set as Ref.” to set the ST segment located at the historical cursor to the reference ST segment. Selecting Reference ST Segment You can click the “Change Ref.” button to set the reference ST segment located at the reference cursor to the current reference ST segment. Deleting Reference ST Segment You can click the “Delete Ref.” button to delete the reference ST segment located at the reference cursor. DPM Central Station Operator’s Manual 9-21 Setting Waveform Speed You can click the “Sweep Speed” drop-down list to set different waveform speeds. The time scale in the ST segment area is related to the waveform speed set. The greater the waveform speed, the smaller the time scale. Setting Trend Parameter You can click the “Trend Parameter” drop-down list to select two different trend parameters and “Zoom” drop-down list to set different time lengths. The parameter trend data is not refreshed automatically. You can click the “Refresh” button and set start time in the pop-up window, and then click “OK” to read the data again. NOTE There is no data displayed in the trend parameter area when viewing real-time ST segments. 9.2 Discharged Patients The central station is capable of searching and reviewing the history data of up to 20,000 patients. It includes all patients, patient management, waveform review, trend review, event review, 12-lead review, ST review and C.O. review. By clicking the “Discharged Pat.” button, you can enter the tab sheet, which contains nine (9) tabs as follows: All patients Patient Mgmt. Waveform Review Trend Review Event Review 12-lead Review ST Review C.O. Review NOTE 9-22 The patient management, waveform review, trend review, event review, 12-lead review, ST review and C.O. review for discharged patients are basically the same with that for online patients. For details, refer to 9.1 Online Review. DPM Central Station Operator’s Manual 9.2.1 All Patients 9.2.1.1 Overview In the “All patients” tab sheet, you can view discharged patients’ data from all central stations on the network. Brief information of discharged patients on the selected central station is shown in the patient list, with each line for one discharged patient. NOTE The discharged patients on a central station can be viewed only when the IP address of a central station is added in the “System Setup” menu. Please refer to 12.2.8.7 Communication Settings for adding an IP address. 9.2.1.2 Operation In the “All patients” tab sheet, you can: Sort discharged patients Search discharged patients Delete discharged patients Refresh Sorting Discharged Patients You can sort all discharged patients ascendingly or descendingly by clicking the heading of any column. At the same time, one of the following symbols will appear to the left of the heading: for ascending sequence, and for descending sequence. By default, all discharged patients are sorted ascendingly by name. Searching Discharged Patients 1. Click the button at the left of the “All patients” tab sheet, and the “All patients” tab sheet will show an area for inputting search conditions at its left. 2. Input search conditions, e.g. “Name” and “Patient ID”. You can click the “More Options” to input more search conditions. 3. Click the “Search” button. The system will search and display the discharged patients that meet the search conditions. DPM Central Station Operator’s Manual 9-23 Deleting Discharged Patients 1. In the “Delete” column, select the check box corresponding to the patient that you want to delete. 2. Click the “Delete” button. 3. Select “Yes” from the pop-up dialog box. Refreshing Data Clicking the “Refresh” button will update the discharged patient list. NOTE 9-24 Only after selecting a discharged patient from the “All patients” tab sheet, can you switch to other tab sheets for review. If a patient is allowed to be viewed by remote CMS during monitoring, his physiological data can be viewed in the “Discharged Pat.” window of other central stations after he is discharged. DPM Central Station Operator’s Manual 10 Calculation 10.1 Drug Calculation Clicking the “Drug Calcs” tab will enter the tab sheet. The “Calculated Results List” shows the time corresponding to a maximum of 75 calculations. The drug parameter area is for you to enter parameter values and to display calculations. The titration table is to show titrated results. The button area contains the following buttons: Calc. Save Results Delete Record Print Save As For details about Record, Print and Save as, refer to chapter 11 Record, Print and Save as. DPM Central Station Operator’s Manual 10-1 Calculate From the “Name” drop-down list below, you can select one of the choices listed to calculate its amount, liquid volume, concentration, etc. Drug A Drug B Drug C Drug D Drug E AMINOPHYLLINE DOBUTAMINE DOPAMINE EPINEPHRINE HEPARIN ISUPREL LIDOCAINE NIPRIDE NITROGLYCERIN PITOCIN NOTE Drug A through Drug E are user-defined drugs. Procedure To make a calculation: 1. Confirm whether the patient type and weight entered are correct. 2. Select a drug to be calculated. 3. The system will automatically give a set of values. Do not use these calculations. Instead, input correct parameter values under the direction of a physician. 10-2 4. Select “Reference”, “Step” and “Dose Type” for titration table. 5. Click the “Calc.” button. The calculations will be displayed in the drug parameter area and titration table. DPM Central Station Operator’s Manual WARNING Be sure to input correct parameter values. The user must verify the correctness of the calculations displayed on the screen before using them. The calculations in the titration table are subject to the drug calculations, therefore, the correctness of the drug calculations must be ensured. In addition, the reference, step and dose type should be ensured correct. We assume no responsibility for the results arising from incorrect inputs and operations. Save Results The central station is capable of saving 75 calculations for each patient. To save calculations, you can click the “Save Results” button after the calculation is finished. If the drug you select is a user-defined drug, the system will open the “Enter drug name” dialog box. Input a drug name and click “OK”. The system will remember this name and save it into the Name drop-down list for later use. All the saved calculations and their respective calculation times are displayed in the “Calculated Results List”. From this list, you can select a specific calculation to view in the drug parameter area. At this time, all parameters in the drug parameter area are unchangeable but the reference, step and dose type in the titration table can be changed by selecting the “New Calc.” button. Click the “New Calc.” button to input new parameter values and create a new calculation. Delete To delete the unnecessary or incorrect calculations: 1. Select the time corresponding to the calculation you want to delete from the “Calculated Results List”. 2. Click the “Delete” button below the “Calculated Results List”. 3. Select “Yes” in the message box. The calculation will be deleted. DPM Central Station Operator’s Manual 10-3 10.2 Hemodynamics Calculation Clicking the “Hemo Calcs” tab will enter the tab sheet. The “Calculated Results List” shows the time corresponding to a maximum of 100 calculations. The “Input Item” area allows you to enter parameter values and the “Calculated Results” area is to display calculations. In this tab sheet, you can: Calculate Save results Delete Print Record Save as. For details about Record, Print and Save as, refer to chapter 11 Record, Print and Save as. Calculate To calculate a value: 1. Input parameter values needed into the “Input Item” area. 2. Click the “Calc.” button. The calculations of other parameters will be displayed in the “Calculated Results” area. Values which are beyond the normal range will be displayed on a yellow background. WARNING 10-4 Be sure to input correct parameter values. The user must verify the correctness of the calculations displayed on the screen before using them. We assume no responsibility for the results arising from incorrect inputs and operations. DPM Central Station Operator’s Manual Save Results The central station is capable of saving 100 calculations for each patient. To save calculations, you can click the “Save Results” button after the calculation is finished. NOTE If you continue to perform the “Save Results” operation when the number of calculations exceeds 100, the system will delete the earliest calculation and its corresponding time from the “Calculated Results List” before saving the new one. Delete To delete unnecessary or incorrect calculations: 1. Select the time corresponding to the calculation you want to delete from the “Calculated Results List”. 2. Click the “Delete” button below the “Calculated Results List”. 3. Select “Yes” in the message box. The calculation will be deleted. 10.3 Oxygenation Calculation Clicking the “Oxygenation Calc.” tab will enter the tab sheet. The “Calculated Results List” shows the time corresponding to a maximum of 100 calculations. The “Input Item” area allows you to enter parameter values, and the “Calculated Results” area is to display calculations. In this tab sheet, you can: Calculate Save results Delete Print Record Save as For details about Record, Print and Save as, refer to chapter 11 Record, Print and Save as. DPM Central Station Operator’s Manual 10-5 Calculate To calculate a value: 1. Input parameter values needed into the “Input Item” area. 2. Pressure unit, Hb unit and Oxygen content unit can be changed by scrolling the drop-down lists at the right side of “Press Unit” or “OxyCont Unit”. Parameter values will automatically change and refresh accordingly. 3. Click the “Calc.” button. The calculations of other parameters will be displayed in the “Calculated Results” area. Parameter values which are beyond the normal range will be displayed on a yellow background. WARNING Be sure to input correct parameter values. The user must verify the correctness of the calculations displayed on the screen before using them. We assume no responsibility for the results arising from incorrect inputs and operations. Save Results The central station is capable of saving 100 calculations for each patient. To save calculations, you can click the “Save Results” button after the calculation is finished. NOTE If you continue to perform the “Save Results” operation when the number of calculations exceeds 100, the system will delete the earliest calculation and its corresponding time from the “Calculated Results List” before saving the new one. Delete To delete unnecessary or incorrect calculations: 10-6 1. Select the time corresponding to the calculation you want to delete from the “Calculated Results List”. 2. Click the “Delete” button below the “Calculated Results List”. 3. Select “Yes” in the message box. The calculation will be deleted. DPM Central Station Operator’s Manual 10.4 Ventilation Calculation Clicking the “Ventilation Calc.” tab will enter the tab sheet. The “Calculated Results List” shows the time corresponding to a maximum of 100 calculations. The “Input Item” area allows you to enter parameter values, and the “Calculated Results” area is to display calculations. In this tab sheet, you can: Calculate Save results Delete Print Record Save as. For details about Record, Print and Save as, refer to chapter 11 Record, Print and Save as. Calculate To calculate a value: 1. Input parameter values needed into the “Input Item” area. 2. Pressure unit can be changed by scrolling the drop-down list at the right side of “Press Unit”. Pressure values will automatically change and refresh accordingly. 3. Click the “Calc” button. The calculations of other parameters will be displayed in the “Calculated Results” area. Parameter values which are beyond the normal range will be displayed on a yellow background. WARNING Be sure to input correct parameter values. The user must verify the correctness of the calculations displayed on the screen before using them. We assume no responsibility for the results arising from incorrect inputs and operations. Save Results The central station is capable of saving 100 calculations for each patient. To save calculations, you can click the “Save Results” button after the calculation is finished. DPM Central Station Operator’s Manual 10-7 NOTE If you continue to perform the “Save Results” operation when the number of calculations exceeds 100, the system will delete the earliest calculation and its corresponding time from the “Calculated Results List” before saving the new one. Delete To delete unnecessary or incorrect calculations: 1. Select the time corresponding to the calculation you want to delete from the “Calculated Results List”. 2. Click the “Delete” button below the “Calculated Results List”. 3. Select “Yes” in the message box. The calculation will be deleted. 10.5 Renal Calculation Clicking the “Renal Calc.” tab will enter the tab sheet. The “Calculated Results List” shows the time corresponding to a maximum of 100 calculations. The “Input Item” area allows you to enter parameter values and the “Calculated Results” area is to display calculations. In this tab sheet, you can: Calculate Save results Delete Print Record Save as For details about Record, Print and Save as, refer to Chapter 11 Record, Print and Save as. 10-8 DPM Central Station Operator’s Manual Calculate To calculate a value: 1. Input parameter values needed into the “Input Item” area. 2. Click the “Calc” button. The calculations of other parameters will be displayed in the “Calculated Results” area. Parameter values which are beyond the normal range will be displayed on a yellow background. WARNING Be sure to input correct parameter values. The user must verify the correctness of the calculations displayed on the screen before using them. We assume no responsibility for the results arising from incorrect inputs and operations. Save Results The central station is capable of saving 100 calculations for each patient. To save calculations, you can click the “Save Results” button after the calculation is finished. NOTE If you continue to perform the “Save Results” operation when the number of calculations exceeds 100, the system will delete the earliest calculation and its corresponding time from the “Calculated Results List” before saving the new one. Delete To delete unnecessary or incorrect calculations: 1. Select the time corresponding to the calculation you want to delete from the “Calculated Results List”. 2. Click the “Delete” button below the “Calculated Results List”. 3. Select “Yes” in the message box. The calculation will be deleted. DPM Central Station Operator’s Manual 10-9 FOR YOUR NOTES 10-10 DPM Central Station Operator’s Manual 11 Record, Print and Save as 11.1 Record As shown in the Figure 11-1 below, the central station can be equipped with a thermal recorder, which, with a separate power supply, is connected with the host of the central station via the general interface. Power indicator Figure 11-1 Front Panel Power switch Equipotential grounding connector Fuse RS232 connector Power inlet Figure 11-2 Back Panel Recording can be divided into manual recording and auto recording. The former requires you to press the “Record” button before recording. The latter, also called real-time recording, means that the system will automatically initiates a recording when an alarm occurs. The central station can print out the following information through the recorder: DPM Central Station Operator’s Manual 11-1 Patient Information Drug Calculations Hemodynamics Calculations Oxygenation Calculations Ventilation Calculations Renal Calculations Waveforms Events C.O. Measurements 12-Lead Review ST Review ICG Hemodynamic Parameters CCO Hemodynamic Parameters SvO2/ScvO2 Oxygenation Parameters Real-time Waveforms Real-time Frozen Waveforms Real-time Alarms 11.1.1 Installing Recorder Paper WARNING 11-2 Be sure to use standard (50mm) thermal recorder paper only; otherwise, the recorder may print with poor quality, may be unusable, or the recorder printer head may become damaged. Be careful to avoid damaging the printer head when installing recorder paper. Never pull open the paper bail at the upper left corner of the recorder except if you plan to replace the recorder paper or resolve an issue. DPM Central Station Operator’s Manual Installing Procedure To install recorder paper: 1. Open the recorder door, and open the paper bail at the upper left corner of the recorder, shown in Figure 11-3. 2. Insert a new roll of recorder paper into the paper compartment, shown in Figure 11-4. 3. Insert the paper shown in Figure 11-5. 4. Pull the paper out and adjust it, shown in Figure 11-6. 5. Push down the paper bail, shown in Figure 11-7. 6. Close the recorder door, shown in Figure 11-8. Figure 11-3 Installing Recorder Paper -1 Figure 11-4 Installing Recorder Paper -2 Figure 11-5 Installing Recorder Paper -3 Figure 11-6 Installing Recorder Paper -4 Figure 11-7 Installing Recorder Paper -5 Figure 11-8 Installing Recorder Paper -6 DPM Central Station Operator’s Manual 11-3 11.1.2 Recorder Operations Recording Patient Information 1. Enter the “Patient Mgmt.” tab sheet. 2. Make sure that the patient information is correct. 3. Click the “Record” button to print out the patient information. Recording Drug Calculations 1. Enter the “Drug Calcs” tab sheet. 2. Perform drug calculation as per 10.1 Drug Calculation. 3. Click the “Record” button to print out the drug calculations result. Recording Hemodynamics Calculations 1. Enter the “Hemo Calcs” tab sheet. 2. Perform hemodynamics calculation as per 10.2 Hemodynamics Calculation. 3. Click the “Record” button to print out the hemodynamics calculations. Recording Oxygenation Calculations 1. Enter the “Oxygenation Calc.” tab sheet. 2. Perform oxygenation calculation as per 10.3 Oxygenation Calculation. 3. Click the “Record” button to print out the oxygenation calculations. Recording Ventilation Calculations 1. Enter the “Ventilation Calc.” tab sheet. 2. Perform ventilation calculation as per 10.4 Ventilation Calculation. 3. Click the “Record” button to print out the ventilation calculations. Recording Renal Calculations 11-4 1. Enter the “Renal Calc.” tab sheet. 2. Perform renal calculation per 10.5 Renal Calculation. 3. Click the “Record” button to print out the renal calculations. DPM Central Station Operator’s Manual Recording Full Size Waveforms 1. Enter the “Waveform Review” tab sheet. 2. Click the “Full Size” button. 3. Click the “Record” button. 4. Select a maximum of two (2) waveforms from the pop-up dialog box. 5. Select “OK” to print out the selected waveforms. Recording Events 1. Enter the “Event Review” tab sheet. 2. Select an event from the event list per 9.1.5 Event Review. 3. Click the “Record” button. 4. From the pop-up dialog box, you can select a maximum of two (2) waveforms. 5. Select “OK” to print out the selected waveforms. Recording C.O. Measurements 1. Enter the “C.O. Review” tab sheet. 2. Select one C.O. measurement. 3. Click the “Record” button to print out the selected C.O. measurement. Recording 12-Lead Analysis Results 1. Enter the “12-lead Review” tab sheet. 2. Click the “Record” button. 3. Select “Time Range” from the pop-up dialog box. 4. Click “OK” to print out the 12-lead analysis result list. Recording 12-Lead Analysis Waveform 1. Enter the “12-lead Review” tab sheet. 2. Click the “Waveforms” button after selecting an analysis result. 3. Click the “Record” button to print out the analysis results and 12 analysis waveforms. DPM Central Station Operator’s Manual 11-5 Recording ST Segment Waveform 1. Enter the “ST Review” tab sheet. 2. Click the “Record” button. 3. Select “Sweep Speed” from the pop-up dialog box. 4. Click “OK” to print out ST segment. Recording ICG Hemodynamic Parameters 1. Enter the “ViewBed” tab sheet. 2. Select and then click the ICG parameter area. 3. Select the “ICG” tab sheet and click the “Hemodynamic Parameters” button. 4. Click the “Record” button from the pop-up dialog box. Recording CCO Hemodynamic Parameters 1. Enter the “ViewBed” tab sheet. 2. Select and then click CCO parameter area. 3. Select the “CCO” tab sheet and click the “Hemodynamic Parameters” button. 4. Click the “Record” button from the pop-up dialog box. Recording SvO2/ScvO2 Oxygenation Parameters 1. Enter the “ViewBed” tab sheet. 2. Select and then click SvO2/ScvO2 parameter area. 3. Select the “SvO2” or “ScvO2” tab sheet and click the “Oxygenation Parameters” button. 4. Click the “Record” button from the pop-up dialog box. Recording Real-time Waveforms 1. Enter the “ViewBed” tab sheet. 2. Click the “Record” icon at the upper right corner. 3. Select a maximum of two (2) waveforms from the pop-up dialog box. 4. Click “OK” to print out the selected waveforms. or 11-6 1. Enter the “Multibed” screen and select the desired patient window. 2. Click the drop-down menu button. 3. Select “Record” to print the displayed waveforms. DPM Central Station Operator’s Manual Recording Real-time Frozen Waveforms 1. Enter the “ViewBed” tab sheet. 2. Click the “Freeze” icon at the upper right corner. 3. Click the “Record” icon at the upper right corner. 4. Select a maximum of two (2) waveforms from the pop-up dialog box. 5. Click “OK” to print out the selected waveforms. Recording Real-time Alarms If a parameter generates an alarm when its alarm switch and record switch are set to “ON”, the central station will initiate a real-time alarm recording. DPM Central Station Operator’s Manual 11-7 11.1.3 Recording Control By clicking the “System Setup” button then selecting the “Recording Control” tab, you can enter a tab sheet. In this tab sheet, the current tasks to be printed out are displayed. After selecting one task, you can: Click the “Delete” button to delete this task. Click the “Move Up” button to increase its priority. Click the “Move Down” button to decrease its priority. Click the “Pause” button to pause this task. Click the “Continue” button to resume the paused task. In this tab sheet, you can also: Click the “Record Type” drop-down menu to select desired record type. Click the “Sweep Speed” drop-down menu to select a desired waveform sweep speed from the options of 25mm/s and 50mm/s. Select the check box before “Grid” to select whether to display the grid in the recording. NOTE 11-8 The system can store a maximum of 50 print tasks or requests. The paused task will not be printed out. If it is followed by other tasks to be printed out, these tasks will be printed out through the recorder. The resumed task will be printed out in correct order. The real-time and ongoing recordings cannot be paused. The automatically stopped recordings will record two lines of ‘*’ at the end of reports; manually stopped or abnormally stopped recordings will record one line of ‘*’ at the end of reports. DPM Central Station Operator’s Manual 11.2 Print 11.2.1 Printing Support The central station can be connected with a local printer or network printer to print out reports. With a separate power supply system, the local printer is directly connected to the central station through the general interface. The network printer is connected to the central station through the network interface. The recommended printer types for the central station are listed in the following table. Printer type Description HP LaserJet 401n Supports A4 or Letter sized paper. HP LaserJet M602 You can purchase the printer directly from Mindray or buy the desired printer by yourself. For details about how to use the printer, refer to the accompanying document provided with the printer. 11.2.2 Printing Contents The central station printer can print: Patient Information Drug Calculations Hemodynamics Calculations Oxygenation Calculations Ventilation Calculations Renal Calculations Graphic or Tabular Trends Full Size Waveforms Waveform Segment Reports Compressed Waveforms Arrhythmia Statistic Results Event List Event C.O. Measurements 12-Lead Analysis Results 12-Lead Analysis Waveforms DPM Central Station Operator’s Manual 11-9 ST Segment Waveforms Real-time Report 12-Lead ECGs Multi-lead ECGs EEG Waveforms ICG Hemodynamic Parameters CCO Hemodynamic Parameters SvO2/ScvO2 Oxygenation Parameters Alarm Settings Report Real-time Alarm 11.2.3 Printing Operations Printing Patient Information 1. Enter the “Patient Mgmt.” tab sheet. 2. Make sure the patient information is correct. If not, correct it and click “Save” button. 3. Click the icon on the right side of the “Print” button and select “Print Preview” to preview the printout. 4. Click the “Print” button. Printing Drug Calculations 1. Enter the “Drug Calcs” tab sheet. 2. Perform drug calculation per 10.1 Drug Calculation. 3. Click the icon on the right side of the “Print” button and select “Print Preview” to preview the printout. 4. Click the “Print” button. 11-10 DPM Central Station Operator’s Manual Printing Hemodynamics Calculations 1. Enter the “Hemo Calcs” tab sheet. 2. Perform hemodynamics calculation per 10.2 Hemodynamics Calculation. 3. Click the icon on the right side of the “Print” button and select “Print Preview” to preview the printout. 4. Click the “Print” button. Printing Oxygenation Calculations 1. Enter the “Oxygenation Calc.” tab sheet. 2. Perform oxygenation calculation per 10.3 Oxygenation Calculation. 3. Click the icon on the right side of the “Print” button and select “Print Preview” to preview the printout. 4. Click the “Print” button. Printing Ventilation Calculations 1. Enter the “Ventilation Calc.” tab sheet. 2. Perform ventilation calculation per 10.4 Ventilation Calculation. 3. Click the icon on the right side of the “Print” button and select “Print Preview” to preview the printout. 4. Click the “Print” button. Printing Renal Calculations 1. Enter the “Renal Calc.” tab sheet. 2. Perform renal calculation per 10.5 Renal Calculation. 3. Click the icon on the right side of the “Print” button and select “Print Preview” to preview the printout. 4. Click the “Print” button. DPM Central Station Operator’s Manual 11-11 Printing Graphic or Tabular Trends Manual printing: 1. Enter the “Trend Review” tab sheet. 2. Set the resolution or zoom per 9.1.2 Trend Review. 3. Click the icon on the right side of the “Print” button in the tabular trends and select “Print Setup” to set up the printing options. 4. Click the icon on the right side of the “Print” button and select “Print Preview” to preview the printout. 5. Click the “Print” button. Scheduled printing: 1. Enter the “Trend Review” tab sheet. 2. Click the icon on the right side of the “Print” button, and select “Scheduled Report Setup” to set up the printing options. 3. Click “Close” button to exit the menu. The report will be printed at the start time you set in the printing control screen per 11.2.4 Printing Control. If you want to print the report now, click “Print Now” button. NOTE The option “Scheduled Report Setup” is only available in the “Trend Review” tab sheet when the check box before “Scheduled Report” is selected in the “Printing Control” tab sheet. Printing Full Size Waveforms 1. Enter the “Waveform Review” tab sheet. If compressed waveforms are displayed, click the “Full Size” button in the lower right corner of the screen. 2. Select the current review time. 3. Click the icon on the right side of the “Print” button and select “Print Setup” to perform print setups as prompted. 4. Click the icon on the right side of the “Print” button and select “Print Preview” to preview the printout. 5. Click the “Print” button. 11-12 DPM Central Station Operator’s Manual Printing Waveform Segment Reports 1. Enter the “Waveform Review” tab sheet. If full size waveforms are displayed, click the “Compressed” button in the lower right corner of the screen to change to the Compressed Waveform view. 2. Select the desired waveform groups by double-clicking to add them to the report. At most, six (6) waveform groups can be printed on each page. You can also deselect a waveform group by double clicking it again. The “Prev” and “Next” button can be used to toggle between the selected waveform groups. 3. Select “Print Preview” to preview the printout. 4. Click the “Print All” button. Printing Compressed Waveforms 1. Enter the “Waveform Review” tab sheet. If full size waveforms are displayed, click the “Compressed” button in the lower right corner of the screen. 2. Click the icon on the right side of the “Print” button and select “Print Preview” to preview the printout. 3. Click the “Print” button. Printing ARR Statistic Results 1. Enter the “Waveform Review” tab sheet. If full size waveforms are displayed, click the “Compressed” button in the lower right corner of the screen. 2. Click the “ARR Statistic” button to enter the “ARR Statistic” menu where you can view the statistics about the HR value and the number of each arrhythmia type occurred during a specified time range. 3. Click the “Print” button. Printing Event Lists 1. Enter the “Event Review” tab sheet. 2. icon on the right side of “Print” button under the event list and select Click the “Print Setup” to set up the printing options. 3. Click the icon on the right side of the “Print” button and select “Print Preview” to preview the printout. 4. Click the “Print” button. DPM Central Station Operator’s Manual 11-13 Printing Events 1. Enter the “Event Review” tab sheet. 2. Select an event from the event list per 9.1.5 Event Review. 3. Click the icon on the right side of “Print” button under the event parameter area and select “Print Preview” to preview the printout. 4. Click the “Print” button. Printing C.O. Measurements 1. Enter the “C.O. Review” tab sheet. 2. Select one C.O. measurement. 3. Click the icon on the right side of the “Print” button and select “Print Preview” to preview the printout. 4. Click the “Print” button. Printing 12-Lead Analysis Results 1. Enter the “12-lead Review” tab sheet. 2. icon on the right side of the “Print” button and select “Print Setup” to set Click the the “Time Span”. 3. Click the icon on the right side of the “Print” button and select “Print Preview” to preview the printout. 4. Click the “Print” button. Printing 12-Lead Analysis Waveforms 1. Enter the “12-lead Review” tab sheet. 2. Click the “Wave” button after an analysis result is selected. 3. Click the icon on the right side of the “Print” button and select “Print Setup” to set up the printing options. 4. Click the icon on the right side of the “Print” button and select “Print Preview” to preview the printout. 5. Click the “Print” button. 11-14 DPM Central Station Operator’s Manual Printing ST Segment Waveforms 1. Enter the “ST Review” tab sheet. 2. icon on the right side of the “Print” button and select “Print Preview” to Click the preview the printout. 3. Click the “Print” button. Printing Real-time Waveforms 1. Enter the “ViewBed” tab sheet. 2. Click the “Print” button. 3. Select the desired waveforms from the pop-up dialog box. 4. Click the “OK” button. or 1. Enter the “Multibed” screen and select the desired patient window. 2. Click the drop-down menu button. 3. Click the “Print” button to print the displayed waveforms. Printing 12-Lead ECGs 1. Enter the “12-lead ECG analysis” tab sheet from the monitor. 2. Enter the “ViewBed” tab sheet from the central station. 3. Click “Show Multi-lead ECG” icon at the upper right corner to display the 12-lead ECG waveforms. 4. Click the “Print” icon at upper right corner. 5. In the pop-up dialog box, select “Print Layout”. 6. Click the “OK” button. Printing Multi-Lead ECGs 1. Enter the “ViewBed” tab sheet. 2. Click the “Show Multi-lead ECG” icon to display the multi-lead ECG waveforms. 3. Click the “Print” icon at the upper right corner. DPM Central Station Operator’s Manual 11-15 Printing EEG Waveforms 1. Enter the “ViewBed” tab sheet. 2. Click the “BIS Expand View” icon to display the BIS window. 3. Click the “Display” button and select “EEG” from the pop-up drop-down menu. 4. Click the “Print” button. Printing ICG Hemodynamic Parameters 1. Enter the “ViewBed” tab sheet. 2. Select and then click ICG parameter area. 3. Select the “ICG” tab sheet and click the “Hemodynamic Parameters” button. 4. Click the “Print” button from the pop-up dialog box. Printing CCO Hemodynamic Parameters 1. Enter the “ViewBed” tab sheet. 2. Select and then click CCO parameter area. 3. Select the “CCO” tab sheet and click the “Hemodynamic Parameters” button. 4. Click the “Print” button from the pop-up dialog box. Printing SvO2/ScvO2 Oxygenation Parameters 1. Enter the “ViewBed” tab sheet. 2. Select and then click SvO2/ScvO2 parameter area. 3. Select the “SvO2” or “ScvO2” tab sheet and click the “Oxygenation Parameters” button. 4. Click the “Print” button from the pop-up dialog box. Printing Alarm Settings Report 1. Enter “Alarm Setup” screen as per 8.4 Alarm Setup. 2. Click “Print” button. Printing Real-time Alarms If a parameter generates an alarm when its alarm switch and print switch are set to “ON”, the central station will initiate a real-time alarm printing. 11-16 DPM Central Station Operator’s Manual 11.2.4 Printing Control By clicking “System Setup” button and then selecting the “Printing Control” tab, you can select local printer or network printer from the printer drop-down list. In the tab sheet, the current tasks to be printed are displayed. After selecting one task, you can: Click the “Delete” button to delete this task. Click the “Pause” button to pause this task. Click the “Continue” button to resume the paused task. Click the “Delete All” button to delete all printing tasks. You can set up the printing in the “Print Setup” area on the right side of the sheet. Sweep Speed: select a sweep speed of waveform from the options of 12.5mm/s, 25mm/s and 50mm/s. 12-Lead Printout Sequence: set the printing mode in 12-lead ECG report. “Simultaneous”: print simultaneous 12-lead ECG data. “Sequential”: The 12-lead ECG data of a certain period is sequentially printed. The period is decided by the print layout setting. For example, when the print layout is set to 6×2+1, the l2 leads are allocated into two columns. The time span of each column is 5 seconds: the first column is 0-5s waveforms; the second column is 5s-10s waveforms. One row of rhythm waveform is located at the bottom. Grid: Select if grid is printed. You can set up the scheduled report printing in the “Scheduled Report Setup” area on the right side of the sheet. Scheduled Report: select or deselect the checkbox before “Scheduled Report” to switch the periodic report print on or off . Start Time: set up the start time to print. Interval: set up the desired interval. DPM Central Station Operator’s Manual 11-17 NOTE If printing fails, restart the printer and press the “Restart Print Service” button to resume. When a network printer is selected, only printing tasks of the central station are displayed. The printing tasks of other networks are not displayed. The option “Scheduled Report Setup” is available in “Trend Review” tab sheet only when the check box before “Scheduled Report” is selected in the “Printing Control” tab sheet. 11.3 Save as The central station can save the following items as HTML files: Graphic trends Tabular trends Waveform review C.O. review Event list review Event review Drug calculations Hemodynamics calculations Oxygenation calculations Ventilation calculations Renal calculations 12-lead review DSA graph With the file name defaulted as “XXXX-patient name YYYY”, in which the “XXXX” represents one of the above items. If no patient name is input, the file name will have no patient name. If it is the first time saving, the “YYYY” will be 0001, which will automatically add one (1) every time data is saved. The saved files can be browsed using Internet Explorer on other computers. The files can be saved to a mobile hard disk, flash, or the like, which must be connected to the central station before saving. If no storage device is connected, the system will give the “No valid storage device found in the system, please confirm!” message. 11-18 DPM Central Station Operator’s Manual After a USB device is successfully connected to the central station, the icon will appear in the system icon area. To disconnect the USB device from the central station: 1. Click the 2. Click the “Delete disk driver safely” prompt. 3. After the icon. icon disappears, you can disconnect the USB device from the central station. Graphic Trends 1. Enter the “Trend Review” tab sheet. 2. If tabular trends are currently displayed on the screen, click the “Graphic” button. 3. Click the “Save As” button. A dialog box will be displayed. 4. Select a drive and click “OK”. The graphic currently displayed on the screen will be saved to the selected storage disk. Tabular Trends 1. Enter the “Trend Review” tab sheet. 2. If graphic trends are currently displayed on the screen, click the “Tabular” button. 3. Click the “Save As” button. A dialog box will be displayed. 4. Select a time range and click “OK”. The “Save As” dialog box will be displayed. NOTE 5. The system will save the data within the time range prior to save the start time. Select a disk driver name and click “OK”. The data in the tabular trends will be saved to the selected storage disk. Full Size Waveform Review 1. Click the “Waveform Review” tab sheet. If compressed waves are displayed, click the “Full Size” button in the lower right corner of the screen. 2. For operation details, refer to 9.1.3 Waveform Review. DPM Central Station Operator’s Manual 11-19 3. Click the “Save As” button. The “Save As” dialog box will be displayed. 4. Select a drive and click “OK”. The waveforms currently displayed on the screen will be saved to the selected storage disk. Compressed Waveform Review 1. Click the “Waveform Review” tab sheet. If full size waveforms are displayed, click the “Compressed” button in the lower right corner of the screen. 2. For operation details, refer to 9.1.3 Waveform Review. 3. Click the “Save As” button. The “Save As” dialog box will be displayed. 4. Select a disk driver name and click “OK”. The waveforms currently displayed on the screen will be saved to the selected storage disk. C.O. Review 1. Enter the “C.O. Review” tab sheet. 2. Select the C.O. measurements to be saved per 9.1.4 C.O. Review. 3. Click the “Save As” button. The “Save As” dialog box will be displayed. 4. Select a disk driver name and click “OK”. The currently selected C.O. measurements will be saved to the selected storage disk. Event List Review 1. Enter the “Event Review” tab sheet. 2. Select “Filter by Event” and “Filter by Priority”. 3. Click the “Save As” button below the event list. The “Save As” dialog box will be displayed. 4. Select a disk driver name and click “OK”. The contents in the event list will be saved to the selected storage disk. Event Review 1. Enter the “Event Review” tab sheet. 2. Select an event from the event list. 3. Click the “Save As” button below the event parameter area. The “Save As” dialog box will be displayed. 4. Select a disk driver name and click “OK”. The waveforms and parameters of the event will be saved to the selected storage disk. 11-20 DPM Central Station Operator’s Manual Drug Calculation 1. Enter the “Drug Calcs” tab sheet. 2. Perform drug calculation per 10.1 Drug Calculation. 3. Click the “Save As” button. The “Save As” dialog box will be displayed. 4. Select a disk driver name and click “OK”. This set of drug calculations will be saved. Hemodynamics Calculation 1. Enter the “Hemo Calcs” tab sheet. 2. Perform hemodynamics calculation per 10.2 Hemodynamics Calculation. 3. Click the “Save As” button. The “Save As” dialog box will be displayed. 4. Select a disk driver name and click “OK”. This set of hemodynamics calculations will be saved. Oxygenation Calculation 1. Enter the “Oxygenation Calc.” tab sheet. 2. Perform oxygenation calculation per 10.3 Oxygenation Calculation. 3. Click the “Save As” button. The “Save As” dialog box will be displayed. 4. Select a disk driver name and click “OK”. This set of oxygenation calculations will be saved. Ventilation Calculation 1. Enter the “Ventilation Calc.” tab sheet. 2. Perform ventilation calculation per 10.4 Ventilation Calculation. 3. Click the “Save As” button. The “Save As” dialog box will be displayed. 4. Select a disk driver name and click “OK”. This set of ventilation calculations will be saved. Renal Calculation 1. 2. 3. 4. Enter the “Renal Calc.” tab sheet. Perform renal calculation per 10.5 Renal Calculation. Click the “Save As” button. The “Save As” dialog box will be displayed. Select a disk driver name and click “OK”. This set of renal calculations will be saved. DPM Central Station Operator’s Manual 11-21 12-Lead Analysis Results 1. Enter the “12-lead Review” tab sheet. 2. Click the “Save As” button. The “Save As” dialog box will be displayed. 3. Select a disk driver name and click “OK”. The 12-lead analysis result list will be saved. 12-Lead Analysis Waveforms 1. Enters the “12-lead Review” tab sheet. 2. Click the “Wave” button after an analysis result is selected. 3. Click the “Save As” button. The “Save As” dialog box will be displayed. 4. Select a disk driver name and click “OK”. The 12-lead analysis waveforms will be saved. DSA Graph 1. Enter the “BIS Expand View” tab sheet. 2. Click the “Display” button and select “DSA” from the pop-up drop-down menu. 3. Click the “Save As” button. 4. Select a disk driver name and click “OK”. The DSA graph will be saved. 11-22 DPM Central Station Operator’s Manual 12 System Setup 12.1 General Setup Clicking the “System Setup” will access a tab sheet. The central station has three levels of setup: Low level: “General Setup” Medium level: “Admin Setup” High level: “Factory Setup” Certain authority is required if you want to modify some system configurations or execute certain operations. The user with lower authority cannot modify the configuration of the user with higher authority, but the user with higher authority can modify the setups of the user with lower authority. When the system starts, the default setup is the “General Setup”. The “Factory Setup” is intended for use only by manufacturer-designated personnel. In the “General Setup” tab sheet, you can: Set Alarm Volume The system provides 11 volume levels. You can select one as required. For details, refer to 12.2.3 Alarm - Set Minimum Alarm Volume and 8.3 Alarm Volume. Set Reminder Volume You can set the reminder volume as “High”, “Med” or “Low”. Set Telemetry Alarm Delay You can set telemetry alarm delay time (6 sec by default) and ST alarm delay time (30 sec by default). The alarms include: HR too high, HR too low, SpO2 too high, SpO2 too low, PR too high, PR too low, ST too high and ST too low. DPM Central Station Operator’s Manual 12-1 Draw Waveform Type There are two options: COLOR: Selecting this option allows you to see smoothed waveforms. MONO: Selecting this option allows you to see unprocessed waveforms. Set Display Grid You can set whether to display the grid in the waveform area. Set Unit Click the “Unit Setup” button to enter the Unit Setup screen. You can set unit for each parameter of the following modules as required: Module Parameter Options Defaults NIBP NIBP mmHg, kPa mmHg CO2 CO2 mmHg, kPa mmHg TEMP T1, T2, TD, TB ℃, ℉ ℃ ECG ST mV, mm mV Vascular Resistance SVR/PVR DS/cm5, kPa-s/l DS/cm5 Oxygenation Hb g/dl, g/l, mmol/l g/dl IBP IBP mmHg, kPa, cmH2O mmHg CO2 mmHg, kPa, % mmHg O2 mmHg, kPa, % mmHg GAS 12-2 DPM Central Station Operator’s Manual Module Parameter Options Defaults Pressure cmH2O, mbar, hpa cmH2O CO2 mmHg, kPa, mbar, hpa mmHg tcpCO2/tcpO2 mmHg, kpa mmHg Glucose Glucose mmol/L, mg/dl mmol/L I/O Fluid I/O Fluid ml, L ml Device Intergration Enter Admin Setup By clicking the “Admin Setup” button and inputting the required password, you can enter the Admin Setup menu. For details, refer to 12.2 Admin Setup. Enter Factory Setup By clicking the “Factory Setup” button and inputting the required password, you can enter the Factory Setup menu. As the “Factory Setup” is intended for use only by the manufacturer-designated personnel, no details will be given in this manual. 12.2 Admin Setup Click the “Admin Setup” button in the “General Setup” tab sheet. The “Enter Password” dialog box will pop up. After inputting the required password, select “OK” to enter a tab sheet. 12.2.1 Setting Color On the central station screen, all related information of one monitored parameter appears in the same color. The related information includes real-time waveforms (including waveform name, gain and filter mode), real-time parameter values (including high and low limits), reviewed waveforms (including waveform name, gain and filter mode), etc. you can set color for each monitored parameter and arrhythmia mark as required. Procedure 1. Enter the “Color” tab sheet and then select a parameter or ARR mark whose color you want to change. 2. Click the color box corresponding to the parameter or ARR mark, and a list of available colors will be displayed. 3. Select your desired color from the list. DPM Central Station Operator’s Manual 12-3 4. If you want a color that is not in the list, click “Others” to enter the window, through which you can define a color you want. 5. Select a color and click “OK”. 12.2.2 Display Setup You can set screen size, number of main screen /display layout, multibed display, multibed window layout and auxiliary window. Screen Size 1. Click the “Display Setup” tab. 2. Select the display type from the “Screen Size” drop-down menu. 3. Click the “Close” button. NOTE The screen size setting change will take effect after the central station restarts. The central station supports up to four (4) displays at one time. It will check the number of displays every time it starts. When more than one display is used simultaneously, they should adopt the same screen size and resolution. To ensure the normal operation of the central station, you should select the screen size of the display actually used and the display resolution should be set to 1280 x 1024 pixels. Setting resolution to other pixels may cause a display error. Number of Main Screen / Display Layout Select a number for the item “Number of Main Screen” to change the displaying mode, if the central station is equipped with two (2) displays: If “1” is selected, there is only one main screen which always displays the multibed screen. The other display is the auxiliary screen, always for single bed window and system menu. If “2” is selected, the two screens are both able to be used as the main screen. If you want to view a single bed, the single bed window will be shown in the auxiliary display; if not, the two screens will both show multibed screen. If a central station is equipped with four displays, select the option of “1×4” or “2×2” for “Display Layout” to change the cursor moving mode. 12-4 DPM Central Station Operator’s Manual When the four displays are arranged in a line, select “1×4”. You can move the cursor from current display to its neighboring diplays, as shown in Figure 12-1. Figure 12-1 Cursor Moving Mode: 1×4 When two displays are stacked on the other two displays, select “2×2”. You can move the cursor from current display to its neighboring displays, as shown in Figure 12-2. Figure 12-2 Cursor Moving Mode: 2×2 NOTE The display setting changes will take effect after the central station restarts. Multibed Display Select/deselect the check box before “Measurement Units” to show/hide parameter units on the multibed screen. Select/deselect the check box before “Patient Name” to show/hide patient name on the multibed screen. In “Name Displaying Hotkey”, you can set the hotkey which can be used to display name in the first waveform area of patient window on the multibed screen. The default hotkey is F9. If the check box before “Patient Name” is not selected, the patient’s name displays when you press the hotkey, and the name does not display after 30 seconds or when you press the hotkey again. In “Change to Idle Sector”, you can configure the switch of setting to an idle sector in multibed screen: DPM Central Station Operator’s Manual 12-5 If “Enable” is selected, the drop-down list of a “No patient admitted or patient transferred” patient window on multibed screen will display the option “Change to Idle Sector”; If “Disable” is selected, the drop-down list of a “No patient admitted or patient transferred” patient window on multibed screen will not display the option “Change to Idle Sector”. Multibed View Window Layout You can select the number of rows and columns for multibed view window based on the actual needs. The range for the number of rows is 2 to 8 and that for the number of columns is 1 to 3. The product of the number of rows and that of columns is the number of patient sectors. The number of patient sectors on a single screen cannot exceed 16. After the number of rows and columns are selected, you can preview the new layout set on the right side of the screen. After the number of rows and columns are selected, the setting of multibed view window layout takes effect. ECG Lead Sequence You can choose an option from “Standard” and “Cabrera” for “ECG Lead Sequence” to set waveform sequence for multi-lead ECG: Standard: I, II, III, aVR, aVL, aVF, V1, V2, V3, V4, V5, V6 Cabrera: aVL, I, -aVR, II, aVF, III, V1, V2, V3, V4, V5, V6 After the ECG lead sequence is set, the waveform sequence will be updated in the followings : 12-6 The display in 12-lead review The realtime display in multi-lead ECG screen 12-lead analysis waveform report 12-lead analysis waveform strip The XML file of 12-lead analysis waveform 12-lead ECG report Multi-lead ECG report DPM Central Station Operator’s Manual Auxiliary Window Setup Auxiliary window setup means to set the tab sheets on the single bed window. The six functional items of patient management, ViewBed, waveform review, trend review, event review and display setup are fixed to be selected while OxyCRG review, ST review, 12-lead review, C.O. review, drug calculation, hemodynamic calculation, OxyCRG calculation, renal calculation and ventilation calculation are user selectable. You can change the display order of the functional items via the “Move Up”, “Move Down”, “Move First” and “Move Last” buttons on the right side of the dialog box. After the functional items are set, click “OK” to activate the setting. 12.2.3 Alarm Click “Alarm” to open a dialog box. Set Minimum Alarm Volume The minimum alarm volume level can be set from 0 to 10. Switch On/Off Reminder Tone and Set its Interval The “Reminder Tone” can be set to “On” or “Off”. When it is set to “On”, in the status of central station system silence or audio alarm off, the central station can give a reminder tone in case of an active alarm condition. When it is set to “Off”, the reminder tone will not be produced. You can set the reminder interval as “1 min”, “2 min” or “3 min”. The default one is “1 min”. Alarm Off Reminder Tone is same as the highest level alarm tone. Silence Hotkey For details, refer to 8.9 Central Station System Silence. Set Alarm Audio Mode You can set the alarm audio mode as “ISO”, “MODE 1” or “MODE 2”. Set Alarm Sound Intervals If the alarm audio mode is set as “ISO”, you can set alarm sound intervals by toggling between “High Alarm Interval (s)”, “Med Alarm Interval (s)” and “Low Alarm Interval (s)”. You cannot change the interval between alarm tones if you choose mode 1 or 2 as your DPM Central Station Operator’s Manual 12-7 desired alarm audio mode. For these two modes, the interval between alarm tones identifies the alarm levels as follows: Mode 1: Interval between high level alarm tones: Interval between medium level alarm tones: 5 s Interval between low level alarm tones: continuously 20 s Mode 2: Interval between high level alarm tones: Interval between medium level alarm tones: 5 s Interval between low level alarm tones: 1s 20 s Select Stored Waveforms In the “Alarm” tab sheet, you can select the relevant waves stored when alarms occurred to the specific parameter. 1. Click the “Alarm” tab sheet. 2. Select a parameter from the “Alarm Numeric” list. Then select the relevant wave stored from the “Related Waveform” when the alarm occurred. 3. Click “Save” to save the selected wave. 4. Click “Default” to restore all parameters to the default configuration. NOTE No matter how many waveforms are selected from the Related Waveform list, the system can at most save three (3) waveforms and record two (2) waveforms for one parameter when an alarm occurs. Your selections are only effective for later alarms. For already existing alarms, it is unnecessary to re-select waveforms. 12.2.4 Trend Group You can set the parameters in “Trend Review” by group. The Trend Group tab sheet contains a system default trend groups list and a custom trend groups list, and the list of corresponding trend group member parameters also . The system provides 9 default trend groups, which are “All”, “Standard”, “ECG”, “GAS”, “Hemodynamic”, “RM”, “BIS”, “Ventilator” and “Anesthesia”. You cannot edit the default trend groups. 12-8 DPM Central Station Operator’s Manual Create trend group click “New Group” and enter the name of custom trend group in the pop-up dialog box. Edit trend group after selecting custom trend group, you can select/deselect the member parameters or adjust the order of member parameters in the list. Save trend group after creating or editing trend group, click “Save Group” to save the new or modified trend group. Delete trend group you can delete any custom trend group from the trend group list. Rename trend group click the custom trend group to be renamed, enter the new name of the trend group in the pop-up dialog box. 12.2.5 Monitor List Clicking the “Monitor List” will enter a tab sheet, which lists all the monitors in the LAN including the monitors admitted by this central station. The displayed items are: monitor name, unit, bed no., IP address and monitoring status. The patient can be admitted by the central station only after the monitor is admitted by the central station. Refresh You can update the list by clicking the “Refresh” button. Admit You can select the monitor with the monitoring status of “Not admitted by CMS” and then click the “Admit” button to admit it to this central station. Cancel You can select the monitor with the monitoring status of “Admitted by this CMS” and then click the “Cancel” button to cancel the admission. Cancel All You can click the “Cancel All” button to cancel this central station’s admission of all the monitors. Admit All Current Unit's Monitors You can admit all current unit’s monitors to this central station by clicking the “Admit All Current Unit's Monitors” button. If “Auto Admit All Current Unit's Monitors” is selected, the admission can be done automatically. DPM Central Station Operator’s Manual 12-9 12.2.6 Log Clicking the “Log” tab will enter a tab sheet, which records the operating status of the central station providing the convenience for the service personnel to track and maintain the system. Each log includes occurrence time, log level, and log description. Delete You can delete all logs by clicking the “Delete All” button. Refresh You can update the logs by clicking the “Refresh” button. Export To export the logs: 1. Click the “Export” button. The “Save As” dialog box will be displayed. 2. Select a disk to which the logs are exported. The disk can be a local hard disk, mobile hard disk or USB. 3. The default file name is “cmsXXXX”. If it is the first time saving, the “XXXX” will be 0001, which will automatically add 1 every time log is saved. You can change the file name as required. 4. Click “OK” to initiate exporting data. 5. Click “Cancel” to cancel exporting data. 12-10 DPM Central Station Operator’s Manual 12.2.7 Telemetry If your central station is connected with telemetry monitors, select the “Telemetry” tab. You can set the following items in an opened tab sheet. Alarm Level Setup Click the “Alarm Level Setup” button. In the pop-up menu, you can set the “Alm Lev of ECG Lead Off”, “Alm Lev of SpO2 Sensor Off” and “Alm Lev of No RF signal” to “High”, “Med” or “Low”. The default setting is “Low”. Monitoring Mode Setup Monitoring mode setup means to establish a corresponding connection between the telemetry transmitter and multibed patient sector. The central station provides two monitoring modes: Fixed monitoring: to establish fixed corresponding connections between the telemetry transmitter and the multibed patient sector. Such corresponding connections are not changed when the patient is discharged. The patient sector displays bed number and serial number of telemetry transmitter and the bed mark color is not changed. The patient sector displays “No patient admitted or patient transferred”. Flexible monitoring: no fixed corresponding connections are established between the telemetry transmitter and multibed patient sector. The corresponding connections are relieved when the patient is discharged. The patient sector is idle and displays “Idle sector. Click to admit a patient”. Click the “Monitoring Mode Setup” button and select the telemetry monitoring mode from the pop-up menu. The options are “Fixed Monitoring” and “Flexible Monitoring”. The setting is activated immediately. System Information In the “System Information” area, the main board software version, receive board software version, total run-time are displayed. DPM Central Station Operator’s Manual 12-11 Lethal Arrh. Off Settings The “Lethal Arrh. OFF” can be set for the telemetry monitoring system. If it is set to “Disable”, all the lethal Arrhythmia alarms switches are set to “ON” and are unchangeable. The “All Alarm Off” button is inactive. If it is set to “Enable”, the switches of lethal Arrhythmia alarms are able to be set. The “All Alarm Off” button is active. Nurse Call and Event Setup To enable or disable the nurse call function and/or event function on the telemetry monitoring system, you can make the following settings. If “Enable” is selected, the telemetry system will enable the nurse call and event functions, and the Patient Mgmt. screen will display the “Nurse Call” and “Event” fields. If “Nurse Call” is selected, the telemetry system will enable the nurse call function, and the Patient Mgmt. screen will display the “Nurse Call” field. If “Event” is selected, the telemetry system will enable the event function, and the Patient Mgmt. screen will display the “Event” field. If “Disable” is selected, the telemetry system will disable nurse call and event functions, and there are no fields of “Nurse Call” and “Event” in the Patient Mgmt. screen. Nurse Call Audio Mode You can set the nurse call audio mode as “ISO”, “MODE 1” or “MODE 2”. IP Address The IP Address window is used only to change the IP Address of the TMS-6016 receiver. The IP address should "NEVER" be changed, once it is set up during installation by a properly trained Service person. 12.2.8 Other Clicking the “Other” tab will enter a tab sheet. In this tab sheet, you can turn on or off the following options: Shutdown Requires Password: If this option is turned on, you need to input a password before shutting down the system. Change Language Change User Password Change Time 12-12 DPM Central Station Operator’s Manual Change Hospital Name Database Backup and Recovery Gateway Communication Setting Communication Settings Remote Control Setting 12.2.8.1 Change Language The central station has multiple languages available, from which you can choose any one as required. When the central station starts, the default language is the language selected at time of installation. 1. Click the “Change Language” button. The dialog box will be displayed. 2. Click the down arrow button to view a list of available languages. 3. Select the desired language. It is recommended to select the ones registered at time of installation and supported by the operating system. 4. Click the “OK” button. 5. If the language you have selected is not supported by the operating system, a message will be displayed. You can follow it. NOTE If the language you selected is inconsistent with that of the operating system, unrecognizable characters may occur at the central station. If this occurs, change the operating system language and region settings by following the operating system operator’s manual. 12.2.8.2 Change User Password 1. Click the “Change User Password” button. The dialog box will be displayed. 2. Input old password and new password before selecting “OK”. 3. If the change succeeds, the “Password changed. Please remember new password.” message box will be displayed. Select “OK” to activate your change. 4. If the old password you have entered is incorrect or the new password is entered inconsistently, the system will give a prompt message. You can select “OK” to repeat the input procedure. DPM Central Station Operator’s Manual 12-13 NOTE If you use the factory password to enter the “Admin Setup” tab sheet, you can directly input the new password without inputting the old password. 12.2.8.3 Change Central Station Time WARNING Do not change the operating system time if the central station software is installed. NOTE After the central station time is changed, the networked monitor system time will be synchronized to match the central station system time. When a monitor is connected to the central station, the monitor system time will be synchronized to match the central station system time. The central station will synchronize the time of the networked monitors on its whole hours. The system time of the defibrillator will not be synchronized by the central station. The central station system time can be changed automatically or manually. Automatically change time: 1. Click the “Change Time” button, and the dialog box will be displayed. 2. Set “Time Synchronization” to “On”. 3. Input master time server IP and second time server IP. 4. Click “OK”. Manually change time: 1. Click the “Change Time” button, and the dialog box will be displayed. 2. Set “Time Synchronization” to “Off”. 3. Adjust the “Set System Time” setting: For year, month and date, you can either click them one after another to highlight the number and then use the keyboard to enter the 12-14 DPM Central Station Operator’s Manual number you want manually, or click the down arrow button to open the time table and then select it from the table. 4. For hour, minute and second, you can either click them one after another to highlight the number and then use the keyboard to enter the number you want manually, or click the up or down arrow button to make changes. 5. Click “OK”. 12.2.8.4 Change Hospital Name 1. Click the “Change Hospital Name” button. 2. Input hospital name and unit name. 3. Select “OK”. NOTE Hospital name should be within 128 characters,and department name should be within 8 characters. 12.2.8.5 Auto Shrink Database Auto shrink database provides the ability to clear up the invalid data in the database and release storage space. The system requires database shrinking daily. The default time of auto database shrink is set to zero hour (00:00:00). You can set to another desired time upon your needs. To set the auto shrink database: 1. Click the “Auto Shrink Database” button. 2. Input the preset time for auto database shrink. 3. Click “OK”. 12.2.8.6 Gateway Communication Setting NOTE Settings in the following "Tabs" should not be changed, except by trained Service Personnel. When the central station is configured with eGateway, the Gateway communication setting menu provides three (3) tabs which are Network Setup, Authorization Setup and Service Setup. DPM Central Station Operator’s Manual 12-15 Network Setup The “Network Setup” tab sheet lists the information about the network adapters configured on the central station. One of the network adapters is for internal communication within the central station and beside monitors; the other network adapter is for inter-communication between the central station and other systems. Select and activate one network adapter, the communication between the central station and other systems is established. To activate a network adapter: 1. Select the network adapter type to be activated. 2. Select one IP address as required if there are multiple IP addresses in the “IP Address” area on the right. 3. Click “OK”. When a network adapter has been activated, the network card type and IP address background color is light gray. Authorization Setup The central station “Authorization Setup” menu lists the departments and bed numbers of all bedside monitors within the central station. If the check boxes before the department and bed number are selected, other systems networked with this central station are authorized to view the patient. If the check boxes before the department and bed number are not selected, other systems networked with this central station are not authorized to view the patient. Service Setup The “Service Setup” tab sheet lists CMS+ to Elan translator, ADT query and data export setup items: CMS+ to Elan Translator The options are “Enable” and “Disable”. When “Disable” is selected, all items in “Gateway Communication Settings”, “ADT Query Setup” and “Data Export Setup” are grey, and the central station does not communicate with eGateway. Gateway Communication Settings You can set the central station’ communication mode with the eGateway: 12-16 If “Multicast” is selected, the central station communicates with eGateway in multicast mode. If “Unicast” is selected, the central station communicates with the specified eGateway in unicast mode. “IP Address” will be eGateway address, and “Port” setting will be consistent with that set in eGateway. DPM Central Station Operator’s Manual ADT Query Setup “ADT Query” switch, and the “IP Address” and “Port” for communicating with eGateway can be set here. When “ADT Query” is set to “Enable”, the “IP Address” and “Port” can be edited. “IP Address” will be eGateway address, and setting of “Port” setting will be consistent with that set in eGateway. NOTE The "Obtain Patient Information" button is available on the patient management screen only when“ADT Query”is set to “Enable”. Date Export Setup Input multicast IP address and port. “IP Address” will be eGateway address, and “Port ” setting will be consistent with that set in eGateway. Export Waveform Data: When configured to “Enable”, the button “Export to EMR” will be displayed on the “Waveform Review” (full size waveform view) and “Event Review” sheets. Then the waveform or event can be exported to other systems. When configured to “Disable”, the waveform or event cannot be exported to other systems. Export 12-Lead ECG Report: When configured to “Enable”, once the central station receives the 12-lead ECG analysis result from the bedside monitor, the central station will automatically generate a 12-lead ECG report, and send the report to other systems. When configured to “Disable”, the report will not be generated. The sampling characteristics of ECG waveforms are: Sampling frequency: export in waveform review and event review:80 Hz; export in 12 lead analysis review: 256 Hz Sampling amplitude resolution: 19.5313 uV/LSB Significant bits: 8 bits DPM Central Station Operator’s Manual 12-17 12.2.8.7 Communication Settings NOTE Settings in the "Communication Settings" menu should not be changed, except by trained Service Personnel. Multi-CMS Communication Settings Add or delete the IP address of other central stations in the Multi-CMS Communication Settings area. You can view other beds on that central station only when the corresponding IP address of a central station is added. To add a central station: 1. Select the “Communication Settings” button and open the “Communication Settings” menu. 2. Select “Add” button, and then input the IP address of a central station on which you want to proceed viewing other beds in the opened dialog box. 3. Select “OK”. To delete a central station: 1. Click the “Communication Settings” button and open the “Communication Settings” menu. 2. 3. Select one central station IP address and then select “Delete” button. Select “OK”. Bedside Monitoring Network Settings Set the central station IP Address, multicast mode and broadcast mode. CMS IP Address: In the drop-down list, select the IP address of the network adapter which is for internal communication within the central station and beside monitors. Multicast Mode: When the bedside monitor is configured with multicast mode, if select “Multicast Mode”, the central station can detect the bedside monitor. The bedside monitor will appear in the “Monitor List” menu of “System Setup” and be ready to be admitted. Broadcast Mode: When the bedside monitor is configured with broadcast mode, if select “Broadcast Mode”, the telemetry can be viewed on the bedside monitor. 12-18 DPM Central Station Operator’s Manual 12.2.8.8 Remote Control Settings In “Remote Control Settings” menu, you can make the following settings: Alarm Paused & Alarm Reset: Select the checkbox before “Alarm Paused & Alarm Reset” to switch on/off alarm paused or alarm reset function. If the checkbox is selected, you can remotely control the alarm pause or alarm reset of the bedside monitors on the central station. So the corresponding controls are available in the drop-down menu of spot patient window and the icons in the button area of ViewBed screen are active. If the checkbox is not selected, you cannot use those functions. Alarm Setup: select or deselect the checkbox before “Alarm Setup” to switch on or off remote alarm setup. If the checkbox is selected, you can remotely change the settings of activation state, alarm priority, alarm high/low limit, ARR threshold, Apnea alarm time and Desat limit of the monitor. If the checkbox is not selected, you can not change those settings on the central station. Alarm Latched: Select the checkbox before “Alarm Latched” to turn on or turn off alarm latched function. When “Alarm Latched” is selected, you can remotely control to enable the alarm latched function. Click the button in ViewBed window and the “Alarm Setup” menu will pop up. The options of “Alarm Latched” in the menu are active. When “Alarm Latched” is not selected, the alarm latched function is disabled. Privacy Mode: Select the checkbox before “Privacy Mode” to turn on/off this function. When “Privacy Mode” is selected, you can remotely control the bedside monitor to enter privacy mode. The corresponding control is available in the drop-down menu of the spot patient window. If it is not selected, you cannot use this function. The corresponding control is unavailable in the drop-down menu of the spot patient window. Night Mode: Select the checkbox before “Night Mode” to turn on/off this function. When “Night Mode” is selected, you can remotely control the bedside monitor to enter Night mode. The corresponding control is available in the drop-down menu of the spot patient window. If it is not selected, you cannot use this function. The corresponding control is unavailable in the drop-down menu of the spot patient window. NOTE When the central station restarts, the “Alarm Setup”, “Alarm Paused & Alarm Reset”, “Alarm Latched”, “Privacy Mode” and “Night Mode” checkboxes remain the same as the central station was last turned off. DPM Central Station Operator’s Manual 12-19 FOR YOUR NOTES 12-20 DPM Central Station Operator’s Manual 13 Remote CMS 13.1 Overview In the event that there are multiple central stations in a LAN, the central station can view a single patient connected to the target central station in the LAN through the Remote CMS window. Through the Remote CMS window, you can only view the target monitor rather than setting and controlling the target central station or monitor. NOTE One central station can be viewed by a maximum of 16 other central stations simultaneously. 13.2 Remote CMS Viewbed Window Click the “Remote CMS” button at the bottom of the screen and enter the Remote CMS window. Then select the “ViewBed” tab. The ViewBed screen is shown as below. 1 3 2 4 5 6 7 8 1. Beds list 2. Patient information area 3. Physiological alarm area 4. Alarm icon area 7. Waveform area 5. Technical alarm area 8. Parameter area 6. Button area Figure 13-1 Remote CMS Viewbed Screen DPM Central Station Operator’s Manual 13-1 13.2.1 Beds List The beds list displays the information about all central stations and networked bedside monitors (target monitors) in the same network segment of an LAN. When the “Remote CMS” screen is accessed, the central station will automatically list other central stations which can be operated remotely. Only when the central stations’ IP addresses are added in the Communication Settings menu, the names of the corresponding central stations will be automatically displayed in the list. In the beds list, the first-level nodes are the unit names of the central stations; the second-level nodes are the monitors connected to the central stations. Generally, the name of the second-level node is department, bed number and patient name. You can select the target monitor to be viewed by selecting the radio button before the second-level node, or the monitor. The background color indicates the status of the target monitor. White: indicates that no alarm occurs to the target monitor. Red: indicates that a high level alarm, nurse call or event occurs to the target monitor. Yellow: indicates that a medium or low level alarm occurs to the target monitor. Grey: indicates that the target monitor is in standby status. Light Grey: indicates that the target monitor is offline. 13.2.2 Physiological Alarm Area This area is to display physiological alarm messages and relevant text coming from the viewed target monitor circularly. The display rule is same as that in physiological alarm area of patient window. Please refer to 6.2.3.5 Physiological Alarm Area. Different background colors are used to indicate the alarm priorities. Red: indicates that a high level alarm occurs to the target monitor. Yellow: indicates that a medium or low level alarm occurs to the target monitor. 13.2.3 Technical Alarm Area This area is to display technical alarm messages or prompt messages circularly coming from the viewed target monitor. The display rule is same as that in the technical alarm of patient window. Please refer to 6.2.3.4 Technical Alarm Area. 13-2 DPM Central Station Operator’s Manual 13.2.4 Alarm Icon Area This area displays icons for alarm pause reset , monitor silenced , alarm off , alarm audio off , alarm . Please refer to 6.2.3.3Alarm Icon Area. NOTE In the Remote CMS window, only the alarm messages coming from the target monitor will be displayed. 13.2.5 Button Area Click this button to open the “Filtering Setup” menu, from which you can select your desired waves and parameters. The waveform and parameter areas will then display the corresponding waveforms and parameters. 13.2.6 Waveform Area This area displays the waveforms on the target monitor. 13.2.7 Parameter Area This area displays the parameters on the target monitor. Each block displays the parameters from the same parameter module. 13.3 Remote CMS Review In the Remote CMS window, there is waveform review tab, trend review tab, event review tab, OxyCRG review tab, ST review tab, 12-lead Review tab and C.O. Review tab. Select a tab and then you can access the corresponding review sheet. The function of Remote CMS review is similar to that of local CMS online review. Please refer to 9.1 Online Review. DPM Central Station Operator’s Manual 13-3 13.4 Network Setup and Authorization 13.4.1 IP Address Setup To implement the Remote CMS function between central stations, each central station needs to be equipped with at least two network adapters, one of which is for internal communication within the current central station and the other is for inter-communication between the central stations. The typical configuration is shown below: Current central station A Target central station B Target central station C Network adapter A1 Network adapter A2 Network adapter B1 Network adapter B2 Network adapter C1 Network adapter C2 196.76.0.X1 168.168.4.X2 196.76.0.Y1 168.168.4.Y2 196.76.0.Z1 168.168.4.Z2 As shown in the table above, network adapter A1, B1 and C1 are used for the communication between the central station and the monitors. Their IP addresses are in the same network segment with the IP addresses of respective monitors. Network adapter A2, B2 and C2 are used for the inter-communication between the central stations. Their IP addresses belong to the same network segment and X2, Y2 and Z2 shall be different. NOTE The IP address shall be set by authorized personnel. If a central station needs to implement the Remote CMS function on another CMS, the IP address of another central station has to be added into it. Please refer to 12.2.8.7 Communication Settings for details. 13.4.2 Setting the Network Card for Remote CMS A central station is configured with two network cards, one for the central station internal communication and the other for remote central stations. When the network card for remote central station is activated (the network card type and IP address background color is light gray), it will transmit data via HL7 protocol. Other central stations can view the data of the patient authorized in the “Authorization Setup” menu of the central station. When this network card is not activated, the central station cannot transmit data to other central stations, and other central stations cannot view the patient data of this central station. Please refer to the network setup in 12.2.8.6 Gateway Communication Setting for how to activate network adapter for remote central stations. 13-4 DPM Central Station Operator’s Manual 13.4.3 Authorization Please refer to 12.2.8.6 Gateway Communication Setting for authorization setup. NOTE Other central stations can view the patient data within the central station through the “Remote CMS” window only when “Network Setup” and “Authorization Setup” are correct. DPM Central Station Operator’s Manual 13-5 FOR YOUR NOTE 13-6 DPM Central Station Operator’s Manual 14 Database Backup and Recovery 14.1 Overview The central station provides database backup and recovery. The central station will shut off automatically during database backup and recovery. You can start database backup and recovery by operating the central station or the Windows operating system, or when you fail to log into the database. By operating the central station Enter the “Admin Setup” menu; select “Other” to open a tab sheet. Click the “Database Backup and Recovery” button and a message box will pop up. Select “Yes”, the central station will automatically shut off and start database backup and recovery. NOTE Take care to perform database backup and recovery. This will automatically shut off the central station. When the central station fails to log in the database The central station will automatically log into the database when it starts. If it fails to log into the data base, a message box will pop up. Click the “Restart” button to restart the central station; select the “Recover” button to backup and recover the database. By operating the Windows operating system Click the “Start” button of the Windows operating system; select “Programs” and then select “Database Backup and Recovery” to run the database backup and recovery program. DPM Central Station Operator’s Manual 14-1 14.2 Backup Database 14.2.1 Select Operation Type When you run the “Database Backup and Recovery” program, a dialog will pop up for you to select the operation type. Select “Backup Database”. 14.2.2 Select Backup Path You can backup the database on the local hard disk or on a USB disk. Select a path from the drop-down list. The available hard disk partitions are listed automatically and a directory in which the backup file is stored is created automatically. NOTE Do not modify the directory of the backup file. It is specified by the system. The directory is named YYYYMMDDhhmmbak, in which YYYY refers to the year, MM refers to the month. DD refers to the date, hh refers to the hour and mm refers to the minute. 14.2.3 Backup Database After selecting the backup path, click the “Next” button and a dialog box will appear. Click the “Start” button to start database backup. If database backup is overtime or an abnormal condition occurs during database backup, a message will be presented. If the backup database is stored on the local hard disk, the old backup file will be deleted automatically so that only one backup file is stored on the local hard disk. If the backup is stored on the USB disk, the old one will not be deleted. 14-2 DPM Central Station Operator’s Manual 14.3 Recover Database CAUTION The recovered database will overwrite the current one. Make sure whether you need to backup the current database before carrying out database recovery. NOTE If the central station cannot start normally due to database error resulting from abnormal shutoff or improper operation, recover the database. 14.3.1 Select Operation Type After the “Database Backup and Recovery” program starts up, the dialog box will appear. Select “Recover Database”. 14.3.2 Select Path You can recover the database from local hard disk or from a USB disk. If you select local hard disk, the system will search the correct backup database for recovery on the local hard disk. If you select the USB mobile medium, click the icon and select the backup file for recovery. 14.3.3 Recover Database After selecting the correct path for database recovery, select the “Next” button to enter a dialog box. Then click the “Start” button to start database recovery. If database recovery is overtime or an abnormal condition occurs during database recovery, a message will be presented. DPM Central Station Operator’s Manual 14-3 14.4 Rebuild Database After the “Database Backup and Recovery” program starts up, the dialog box will appear. Select “Rebuild Database”. NOTE All the data in the current database will be deleted during rebuilding the database. All alarm settings previously saved will be lost and will have to be manually restored. 14.5 Shrink Database After the “Database Backup and Recovery” program starts up, the dialog box will appear. Select “Shrink Database”. If an abnormal condition occurs during database shrink, a message will be presented. 14.6 Exit Database Backup and Recovery When you exit the “Database Backup and Recovery” program, the central station will start automatically. 14-4 DPM Central Station Operator’s Manual 15 System Help 15.1 Overview The central station features a webpage-like on-line help so that you can obtain a better understanding of the system. Click the “Help” menu to enter the help screen. There are three icons on the top left of the Help screen: : Page down : Page up : Return to the screen as shown in the above figure : Display copyright information, including system software version, system software and database copyright information and so on NOTE The help information on the central station is not only about the system itself, but also on a number of concepts and operations related to bedside monitors. You can enter corresponding help information by selecting any of the following three links: Introduction: Brief introduction to the central station and its configuration. Operation Introduction: Introduction to various operations of the central station, such as multi-bed and viewbed observation. Bio Essentials: Introduction to monitoring function of each parameter module, such as ECG, SpO2, etc. DPM Central Station Operator’s Manual 15-1 FOR YOUR NOTES 15-2 DPM Central Station Operator’s Manual A Technical Specifications A.1 Requirements The computer of the central station should be highly reliable and stable. The commercial computer we recommend is HP EliteDesk 800 G1 SFF. Recommended configurations of HP EliteDesk 800 G1 SFF are: Components Requirements System Meet the IEC60950 requirements defined for ITE equipment, and comply with CE low voltage directives (LVD) and EMC directives. Host Intel Core [email protected] 4G minimum DDRIII 500 GB minimum SATA Hard Disk, support data redundancy by dual hard disks 1000M Network adapter, Base-T, Ethernet 802.3, RJ45 port Six or more USB ports, support USB 2.0 One or more serial ports Display 17" LCD minimum, 1280×1024, length: width 4:3 or 5:4, with CE marking. Operating System Support Windows® 7 Professional Embedded SP1 Antivirus Support Solidcore S3 Control Dual-display graphic card Minimum 256M; NVIDIA GeForce 8500 GT or above Audio Adapter Analog Devices AD1884 @ Intel 82801IB ICH9 - High Definition Audio Controller Mouse With CE marking. Keyboard With CE marking. Recorder Mindray thermal array, serial port. Printer Supporting A4 and Letter paper. Speaker Built in the computer or the display. Give alarm tones (45 to 85 dB), alarm tones comply with IEC 60601-1-8. NOTE The configuration above is for reference only. DPM Central Station Operator’s Manual A-1 A.2 Recorder Size 210×100×100 mm Weight 1 kg Type Thermal recorder Record rate: 25 mm/s, 50 mm/s Interface RS232 interface Width of the recorder paper 50 mm A.3 Wired Network Network structure Ethernet 802.3 Transmission rate 10/100 Mbps Network interface RJ45 Max alarm time delay ≤ 2s A.4 Review Dynamic short trend 4 hours Trend review 240 hours Waveform review 240 hours of full-disclosure waveforms and compressed waveforms C.O. review 720 measurements NIBP review Most recent 240 hours of NIBP measurements Event review 720 events, including the parameter name and 16s waveform respectively before and after the alarm is triggered Historic review up to 20,000 discharged patients’ data 12-lead Review 720 12-lead analysis results, 12 analysis waveforms for each analysis result ST review Most recent 240 hours of ST segments A.5 Calculation Drug calculation 75 calculations for single patient Hemodynamics calculation 100 calculations for single patient A-2 DPM Central Station Operator’s Manual Oxygenation calculation 100 calculations for single patient Ventilation calculation 100 calculations for single patient Renal calculation 100 calculations for single patient A.6 Save as File format Html Storage medium mobile hard disk, flash drive Contents Graphic/table, waveform review, C.O. measurements, event review, drug calculations, hemodynamics calculations, oxygenation calculations, ventilation calculations, renal calculations, 12-lead Review and DSA graph A.7 Print Print paper A4 or Letter Contents Patient information, Graphic/table, waveform review, waveform segment report, C.O. measurement, events, drug calculation, hemodynamic calculations, oxygenation calculations, ventilation calculations, renal calculations, 12-lead Review, ST waveforms, real-time report, 12-lead ECG report, multi-lead ECG report, ARR statistic result, EEG report, ICG report, CCO report, SvO2/ScvO2 report, alarm settings report, real-time alarm report. A.8 Record Contents Patient information, waveform review, C.O. measurement, events, drug calculation, hemodynamics calculations, oxygenation calculations, ventilation calculations, renal calculations, real-time waveform recoding, real-time alarm recording, 12-lead Review, ST review, ICG hemodynamic parameter, CCO hemodynamic parameter, SvO2/ScvO2 oxygenation parameters DPM Central Station Operator’s Manual A-3 A.9 Data Export Data format Standard xml file 1 Protocol Windows CIFS 2 ECG waveform sampling characteristics 1 2 A-4 Frequency: Export in waveform review and event review: 80 Hz Export in 12 lead analysis review: 256 Hz Amplitude resolution: 19.5313 uV/LSB Significant bits: 8 bits : For more information, please contact Mindray. : The CIFS protocol is from Windows Operating System. DPM Central Station Operator’s Manual B Central Station Alarms The central station alarms displayed in the system alarm area on the upper screen are shown in the table below. Alarms Level Cause and solution Printer is out of toner Low Install the toner. Printer is off line Low Connection between printer and computer may have a problem. Check the connection. Printer paper is jammed Low Change the paper and then restart the printer and printing task. Printer is out of paper Low Load paper and then restart the printing task. Opening Recorder Port Failed Med Restart the recorder. Recorder Paper Jam Low Reload the paper. Recorder Out of Paper Low Reload the paper. Recorder Out of Alignment Low Adjust the recorder head. Recorder is Too Hot Low The recorder has worked for a long time. Wait until it cools down. Recorder Self-check Error: CPU Med Restart the recorder. Recorder Self-check Error: RAM Med Recorder Self-check Error: ROM Med Recorder Self-check Error: WatchDog Med Recorder Not Available Med Recorder S. Communication Error Med Check the connection cable of recorder serial port. Network is disconnected. Please check. High Check the network. Network is not configured or disabled. Please check. High Check the network configuration of the central station. No bed is online. Please check network connection. High Check whether the patient monitor has connected to the network. Database service is abnormal. Please restart CMS or contact the service representative. High Database service has an error. Restart the central station to restore database service or contact the service personnel. The patient storage space is nearly full. Please delete some discharged patients. Med The discharged patient storage space is nearly full. Please delete some discharged patients. DPM Central Station Operator’s Manual B-1 The central station alarms displayed in the patient window’s technical alarm area are shown in the table below. Alarms Level Cause and solution Patient information conflict. Low For an already-admitted patient, its monitor re-logs onto the central station after logging off for some reason. The central station detects the patient information is inconsistent between itself and the monitor. Prompt message will also appear in the “Patient Mgmt.” tab sheet. You need to decide which patient information to use. Offline Low The bedside monitor is disconnected from the central station network. Please check. B-2 DPM Central Station Operator’s Manual C Units, Symbols, Terms and Formulas C.1 Units BPM beats per minute ℃ centigrade cc cubic centimeter cm centimeter cmH2O cmH2O dB decibel ℉ Fahrenheit g gram GB giga bytes GTT gutta hr hour hPa hPa Hz hertz " inch k kilo kg kilogram kPa kilopascal l litre lb pound m meter, minute M mega MB mega bytes mbar mbar MHz mega hertz mcg micrograms mEq milli-equivalents mg milligrams min minute ml milliliter mm millimeters mmHg millimeters of mercury DPM Central Station Operator’s Manual C-1 ms millisecond RPM respiration per minute s second V volt W watt C.2 Symbols - minus % percent & and / per, divide, or ~ to + Plus < Less than = Equal to > Greater than ± Plus or minus × Multiply C.3 Abbreviations ABBREVIATION DEFINITIONS air cyl. Air cylinder pressure AC Alternating current ADT Admission\Discharge\Transfer AgAwRR Anaesthesia gas air-way respiration rate Air Flow Air flow AG Anaesthesia gas ART Arterial ATMP Atmospheric pressure AP MAP Mean artery pressure AUX Auxiliary AVF Left foot augmented lead C-2 DPM Central Station Operator’s Manual ABBREVIATION DEFINITIONS AVL Left arm augmented lead AVR right arm augmented lead AWRR Air way respiratory rate BC Burst count BIS Bispectral index CCI Continuous cardiac index Cdyn Dynamic compliance CE Conformité Européenne CFI Cardiac function index CH Channel C.I. Cardiac index CS Central station C.O. Cardiac output CCO Continuous cardiac output CO2 Carbon dioxide Compl Compliance CPI Cardiac power index CPO Cardiac power output CPU Central processing unit CRT Cathode ray tube Cr Creatinine Cstat Static compliance CVP Central venous pressure DES Desflurane D, DIA Diastolic dPmx Left ventricular contractility DO2 Oxygen delivery DO2I Oxygen delivery index ECG Electrocardiograph EDV End-diastolic volume EE Energy expenditure EEC European Economic Community EMC Electromagnetic compatibility EMG Electromyograph EMR Electronic Medical Record ENF Enflurane DPM Central Station Operator’s Manual C-3 ABBREVIATION DEFINITIONS Et End-tidal EtAA End-tidal anesthetic agent EtAA 2nd 2nd Exp. Agent EtDes End-tidal anaesthetic agent EtSev End-tidal anaesthetic agent EtEnf End-tidal anaesthetic agent EtIso End-tidal anaesthetic agent EtHal End-tidal anaesthetic agent EtCO2 End-tidal carbon dioxide EtN2O End-tidal nitrous oxide EtO2 End-tidal oxygen EVLW Extravascular lung water ELWI Extravascular lung water index Exp% Inspiration termination level Exp. Flow Expiratory flow Exp. MAC Expired minimum alveolar concentration f Breath rate fapnea Breath rate for apnea ventilation fCMV CMV frequency FEV1.0% First second forced expiratory volume ratio FG Fresh gas flow Fi Fraction of inspired FiAA Inspired anesthetic agent FiAA 2nd 2nd Insp. Agent FiCO2 Fraction of inspired carbon oxygen FiN2O Fraction of inspired nitrous oxide FiO2 Fraction of inspired oxygen FiDes Inspired anesthetic agent FiSev Inspired anesthetic agent FiEnf Inspired anesthetic agent FiIso Inspired anesthetic agent FiHal Inspired anesthetic agent fmand Mandatory breathing frequency FRC Fractional residual capacity FreqMIN Minimum breath frequency fSIMV Frequency of SIMV C-4 DPM Central Station Operator’s Manual ABBREVIATION DEFINITIONS fsigh Sigh rate fspn Spontaneous breathing frequency ftot Total breath rate F-Trigger Inspiratory trigger level (flow trigger) FV Flow-volume GEDV Global end diastolic volume GEDI Global end diastolic volume index GEF Global ejection fraction HAL Halothame Hb Hemoglobin Hct Haematocrit HR Heart Rate IBP Invasive brood pressure IBW Ideal body weight ICP Intracranial pressure ICU Intensive care unit ID Identification I:E Inspiratory time: Expiratory time ratio IEC International Electrotechnical Commission Insp.Flow Inspiration flow Insp. MAC Inspired minimum alveolar concentration △int.PEEP Intermittent PEEP Ins, INS Inspired minimum InsCO2 Inspired minimum carbon dioxide IP Internet Protocol ISO Isoflurane ITBV Intrathoracic blood volume ITBI Intrathoracic blood volume index ITE Information technology equipment LAP Left artria pressure LCD Liquid crystal display LVD Low voltage directive M, Mean Mean pressure Mac, MAC Minimal alveolar concentration %MinVol Percentage of minute volume to be delivered MV Minute volume DPM Central Station Operator’s Manual C-5 ABBREVIATION DEFINITIONS MVe Expiratory minute volume MVLEAK Leakage minute volume N2O Nitrous oxide N2O cyl. N2O cylinder pressure N2O Flow N2O flow N/A Not applied NIBP Noninvasive blood pressure NIF Negative inspiratory force O2 Oxygen ΔO2 Difference between inspiratory and expiratory O2 O2CI Oxygen consumption index O2 cyl. Oxygen cylinder pressure O2 cyl.2nd Secondary oxygen cylinder pressure O2 Flow O2 flow oxyCRG Oxygen Cardio-respirogram P0.1 100 ms occlusion pressure PA Pulmonary artery PA MAP Mean pulmonary artery pressure Pair Air supply pressure PaO2 Arterial oxygen level PaCO2 Arterial carbon dioxide level Papnea Apnea pressure Paux Mean Mean auxiliary pressure Paux Min Minimum auxiliary pressure Paux Peak Peak auxiliary pressure pArt-M Mean artery pressure pArt-D Diastolic artery pressure pArt-S Systolic artery pressure PC Personal computer pCVP Central venous pressure PeCO2 Mixed expire CO2 pressure PEEP Positive end-expiratory pressure PEEP/CPAP PEEP/CPAP PEEPi Intrinsic positive end-expiratory pressure PEEPtot Total PEEP PEF Peak expiratory flow C-6 DPM Central Station Operator’s Manual ABBREVIATION DEFINITIONS Phigh Upper pressure level PIF Peak inspiratory flow Pinsp Pressure control level of inspiration PIP Peak inspiratory pressure PLETH Plethysmogram Plimit Pressure limit level Plow Lower pressure level Pmax Maximum airway pressure Pmean Mean pressure Posm Plasma Osmolality Ppeak Peak pressure Pplat Plateau pressure PPV Pulse Pressure Variation PR Pulse rate PTP Pressure time product PS/2 Personal System/2 Psupp Pressure support level P-Trigger Inspiratory trigger level(pressure trigger) PVCs —— PVPI Pulmonary vascular permeability index Ramp Ramp RAP Right atrial pressure RAW Airway resistance RCexp Expiratory time constant RCinsp Inspiratory time constant Re Expiratory resistance RESP Respiration Ri Inspiratory resistance RQ Respiratory quotient RR Respiration rate RSBI Rapid shallow breathing index SaO2 Arterial oxygen saturation SEF Spectral edge frequency SerNa Serum sodium SV Stroke volume DPM Central Station Operator’s Manual C-7 ABBREVIATION DEFINITIONS SVI Stroke volume index SvO2 Mixed venous oxygen saturation ScvO2 Central venous oxygen saturation SVR Systemic vascular resistance SVRI Systemic vascular resistance index SVV Stroke volume variation SEV Sevoflurane SpO2 Arterial oxygen saturation from pulse oximetry SQI Signal quality index SR Suppression ratio S, SYS Systole/systolic TB Temperature of blood TCP/IP Telecommunication Control Protocol/Internet Protocol tcpCO2 Transcutaneous carbon dioxide partial pressures tcpO2 Transcutaneous oxygen partial pressures TEMP Temperature Texp Expiratory time Thigh Time for the upper pressure level TI Temperature of Injectate Ti max maximum inspiration time Tinsp Time of inspiration Tip Inspiratory pause time TIP:TI Percentage of inspiratory plateau time in inspiratory time Tlow Time for the lower pressure level TP Total power TRC Tube resistance compensation Trig Window Trigger window Trigger Trigger sensitivity Trise Rise time Tslope Time for the pressure to rise to target pressure TV Tidal volume Ucr Urine creatinine Uosm Urine osmolality UPS Uninterruptible power supply URK Urine potassium URNa Urinary sodium C-8 DPM Central Station Operator’s Manual ABBREVIATION DEFINITIONS USB Universal serial bus V Precordial lead VAC Volts alternating current VCO2 CO2 production Ver version VO2 Oxygen consumption VO2/kg Oxygen consumption per body weight VO2/m2 Oxygen consumption per body surface area VO2I Oxygen Consumption Index VT Tidal volume VTapnea Apnea tidal volume VTe/TVe Expiratory tidal volume VTe spn Spontaneous breathed minute volume VTi/TVi Inspiratory tidal volume VTsigh Sigh tidal volume WOB Work of breathing WOBimp Imposed work of breathing DPM Central Station Operator’s Manual C-9 C.4 Formulas Drug Calculations Abbreviation and Unit Description Formula Conc. (mcg/ml, mg/ml, g/ml, units/ml, k units/ml, m units/ml or mEq/ml) Concentration AMOUNT / Liquid Volume DOSE/hr (mcg, mg, units, k units, m units or mEq) DOSE/hr Infusion Rate × Conc. DOSE/min(mcg, mg, units, k units, m units or mEq) DOSE/min (DOSE/hr)/ 60 DOSE/kg/hr(mcg, mg, units, k units, m units or mEq) DOSE/kg/hr (DOSE/hr) / kg DOSE/kg/min(mcg, mg, units, k units, m units or mEq) DOSE/kg/min (DOSE/hr) / kg / 60 Drip Rate (GTT/min) Drip Rate (Infusion Rate × Drop Size)/ 60 Duration (hr) DURATION Liquid Volume / Rate Description Formula BSA (m ) Body Surface Area Wt 0.425 × Ht 0.725 × 0.007184 CI (L/min/m2) Cardiac Index C.O. / BSA SV (ml) Stroke Volume C.O. / HR × 1000 SVI (ml/m2) Stroke Volume Index SV/ BSA SVR (DS/cm5) Systemic Vascular Resistance 79.96 ×(AP MAP - CVP)/ C.O. SVRI (DS m2/cm5) Systemic Vascular Resistance Index SVR × BSA PVR (DS/cm5) Pulmonary Vascular Resistance 79.96 ×(PA MAP - PAWP)/ C.O. PVRI (DS m2/cm5) Pulmonary Vascular Resistance PVR × BSA LCW (kg-m) Left Cardiac Work 0.0136 × AP MAP × C.O. LCWI (kg–m/m ) Left Cardiac Work Index LCW / BSA LVSW (g-m) Left Ventricular Stroke Work 0.0136 × AP MAP× SV LVSWI (g-m/m2) Left Ventricular Stroke Work LVSW / BSA Hemodynamic Calculations Abbreviation and Unit 2 2 C-10 DPM Central Station Operator’s Manual Index RCW (kg-m) Right Cardiac Work 0.0136 × PA MAP × C.O. RCWI (kg-m/m2) Right Cardiac Work Index RCW / BSA RVSW (g-m) Right Ventricular Stroke Work 0.0136 × PA MAP × SV RVSWI (g-m/m2) Right Ventricular Stroke Work Index RVSW / BSA EF (%) Ejection Fraction 100 × SV / EDV Description Formula PAO2 (mmHg) Alveolar Oxygen Level FiO2 / 100 ×(ATMP - 47)- PaCO2 ×(FiO2 / 100 + (1- FiO2 / 100) / RQ ) AaDO2 (mmHg) Alveolar-arterial Oxygen Difference PAO2 - PaO2 Pa/FiO2 (mmHg) Oxygenation Ratio 100 × PaO2 / FiO2 a/AO2 (%) Arterial to Alveolar Oxygen Ratio 100 × PaO2 / PAO2 MV (L/min) Minute Volume (TV × RR)/ 1000 Vd (ml) Volume of Physiological Dead Space TV ×(1 - PeCO2 / PaCO2) Vd/Vt (%) Physiologic Dead Space in Percent of Tidal Volume 100 × Vd/TV VA (L/min) Alveolar Volume (TV- Vd) × RR / 1000 Abbreviation and Unit Description Formula URNaEx (mmol/24h) Urine Sodium Excretion Urine × URNa / 1000 URKEx (mmol/24h) Urine Potassium Excretion Urine × URK / 1000 Na/K (%) Sodium Potassium Ratio 100 × URNa / URK CNa (ml/24h) Clearance of Sodium URNa × Urine / SerNa Clcr (ml/min) Creatinine Clearance Rate Ucr × Urine / Cr / (BSA / 1.73) / 1440 FENa (%) Fractional Excretion of Sodium 100 ×(URNa × Cr ) / (SerNa × Ucr) Cosm (ml/min) Osmolar Clearance Uosm × Urine / Posm / 1440 CH2O (ml/h) Free Water Clearance Urine × (1-Uosm / Posm)/ 24 U/P osm Urine to plasma osmolality Uosm / Posm Ventilation Calculations Abbreviation and Unit Renal Calculations DPM Central Station Operator’s Manual C-11 ratio BUN/Cr Blood Urea Nitrogen Creatinine Ratio 1000 × BUN / Cr U/Cr Urine-Serum Creatinine Ratio Ucr / Cr Abbreviation and Unit Description Formula VO2 calc (ml/min) Calculated Oxygen Consumption C(a-v)O2× C.O. C(a-v)O2 (ml/L) Arteriovenous Oxygen Content Difference CaO2 - CvO2 O2ER (%) Oxygen Extraction Ratio 100×C(a-v)O2/ CaO2 DO2 (ml/min) Oxygen Transportation C.O. × CaO2 PAO2 (mmHg) Alveolar Oxygen Level FiO2 / 100 ×(ATMP - 47)- PaCO2 ×(FiO2 / 100 + (1- FiO2 / 100) / RQ ) AaDO2 (mmHg) Alveolar-arterial Oxygen Difference PAO2 - PaO2 CcO2 (ml/L) Capillary Oxygen Content Hb × 1.34 + 0.031 × PAO2 Qs/Qt (%) Venous Admixture 100× [1.34 × Hb × (1-SaO2 / 100) + 0.031× (PAO2 - PaO2)] / [1.34 × Hb × (1-SvO2 / 100) + 0.031× (PAO2 - PvO2 )] C.O. calc (L/min) Calculated Cardiac Output VO2 / (CaO2 - CvO2 ) Oxygenation Calculations C-12 DPM Central Station Operator’s Manual P/N: 046-005011-00 (3.0)