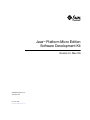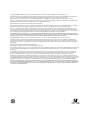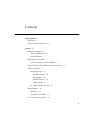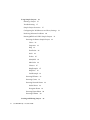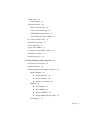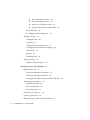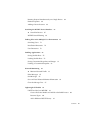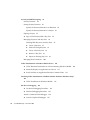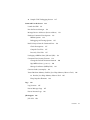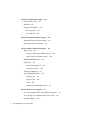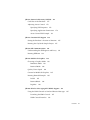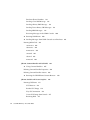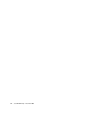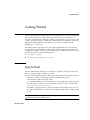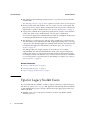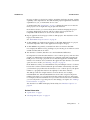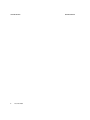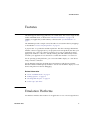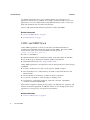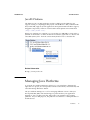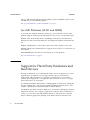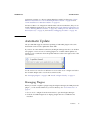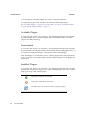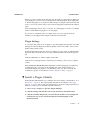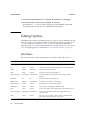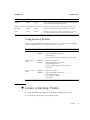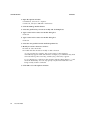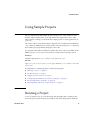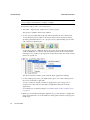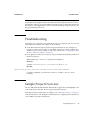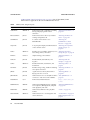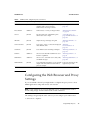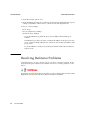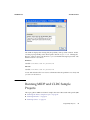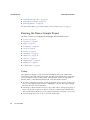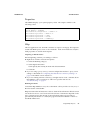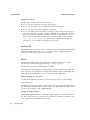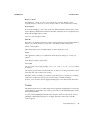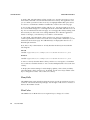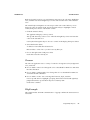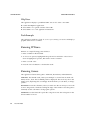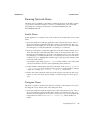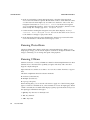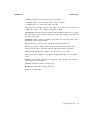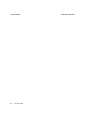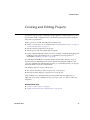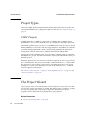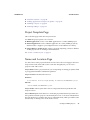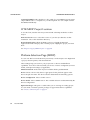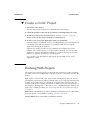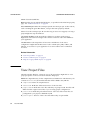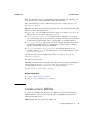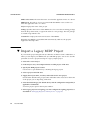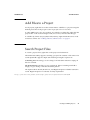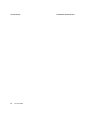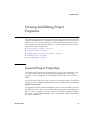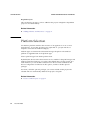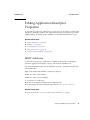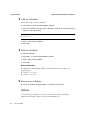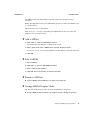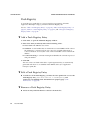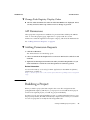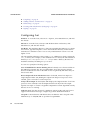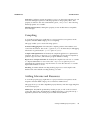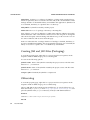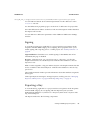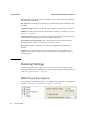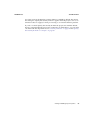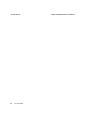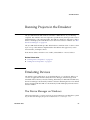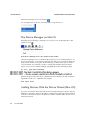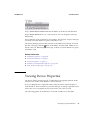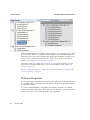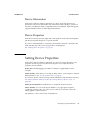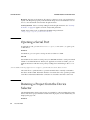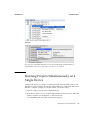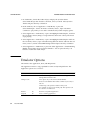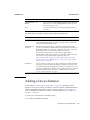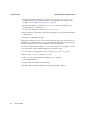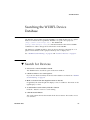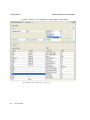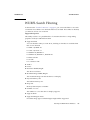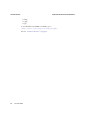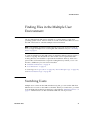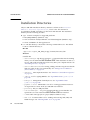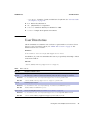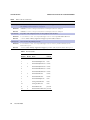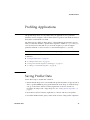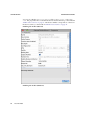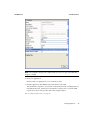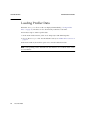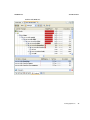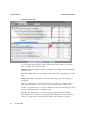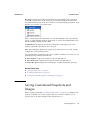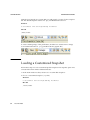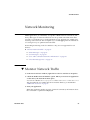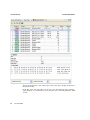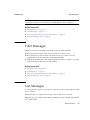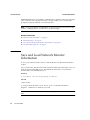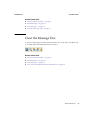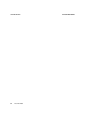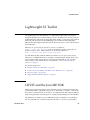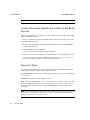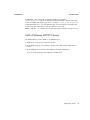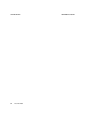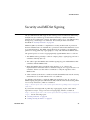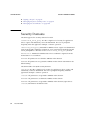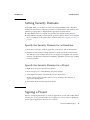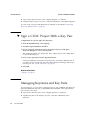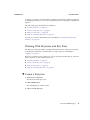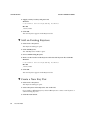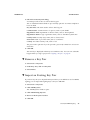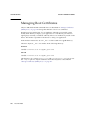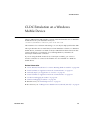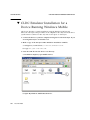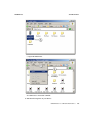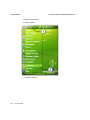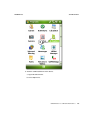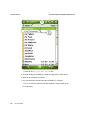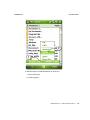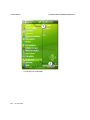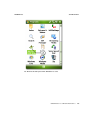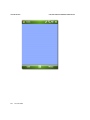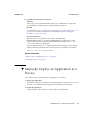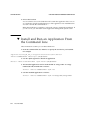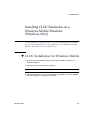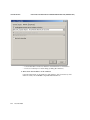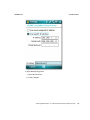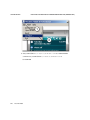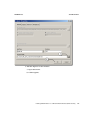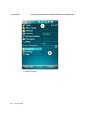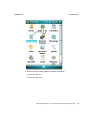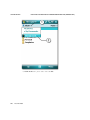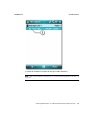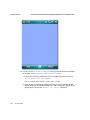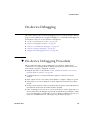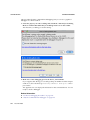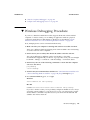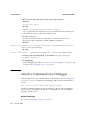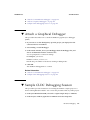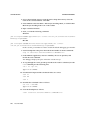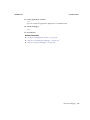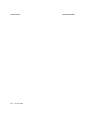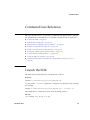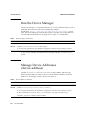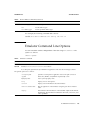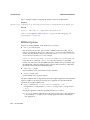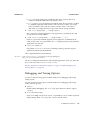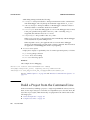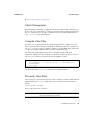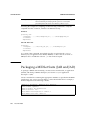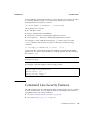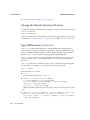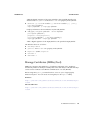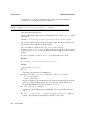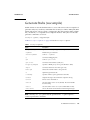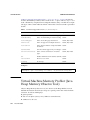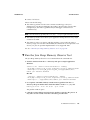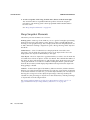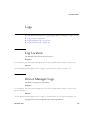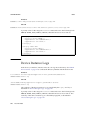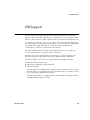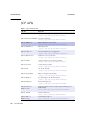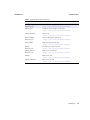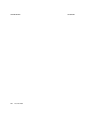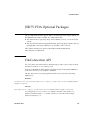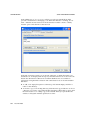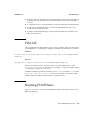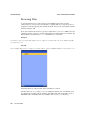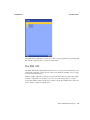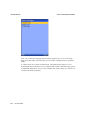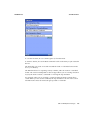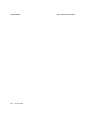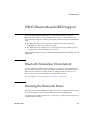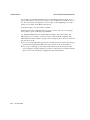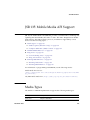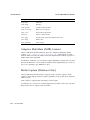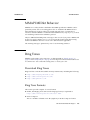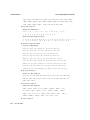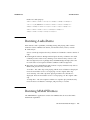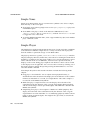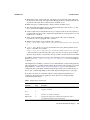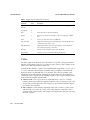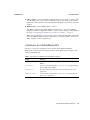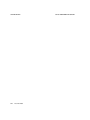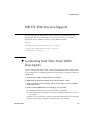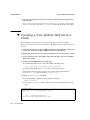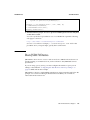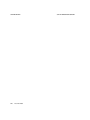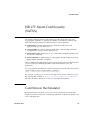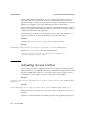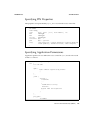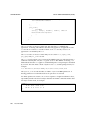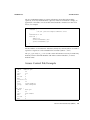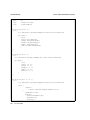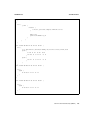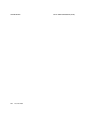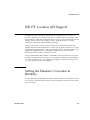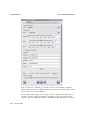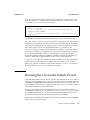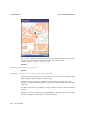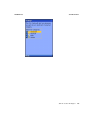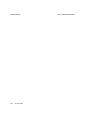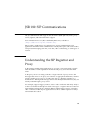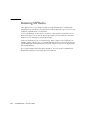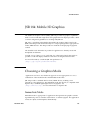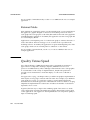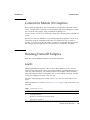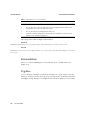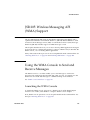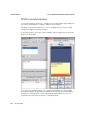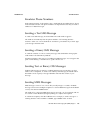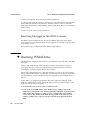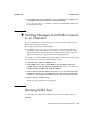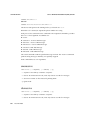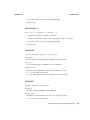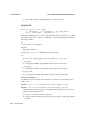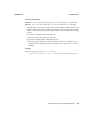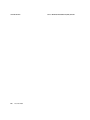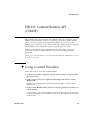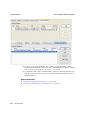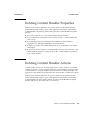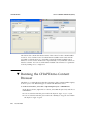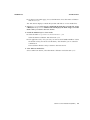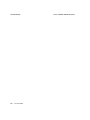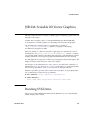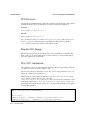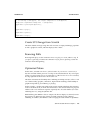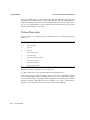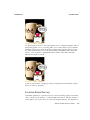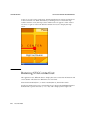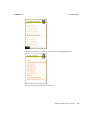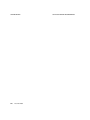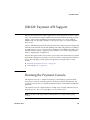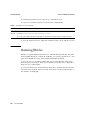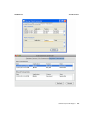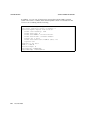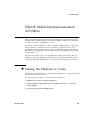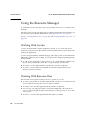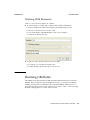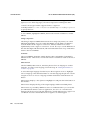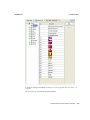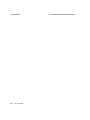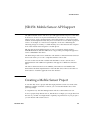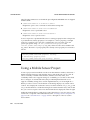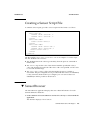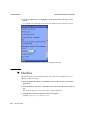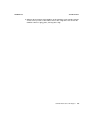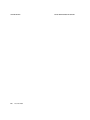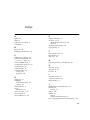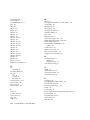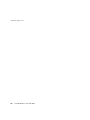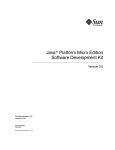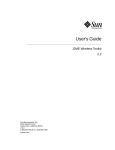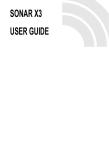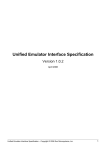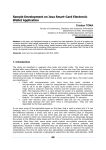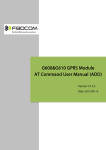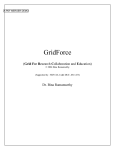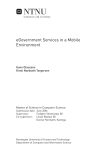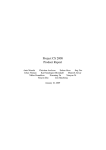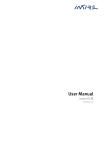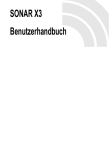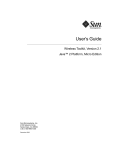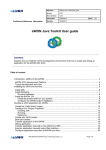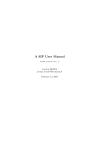Download Java ME SDK Help - Oracle Documentation
Transcript
Java Platform Micro Edition Software Development Kit TM Version 3.0, Mac OS Sun Microsystems, Inc. www.sun.com Part No. 122009 December 2009 [email protected] Copyright © 2009 Sun Microsystems, Inc., 4150 Network Circle, Santa Clara, California 95054, U.S.A. All rights reserved. Sun Microsystems, Inc. has intellectual property rights relating to technology embodied in the product that is described in this document. In particular, and without limitation, these intellectual property rights may include one or more of the U.S. patents listed at http://www.sun.com/patents and one or more additional patents or pending patent applications in the U.S. and in other countries. U.S. Government Rights - Commercial software. Government users are subject to the Sun Microsystems, Inc. standard license agreement and applicable provisions of the FAR and its supplements. Use is subject to license terms. This distribution may include materials developed by third parties. Sun, Sun Microsystems, the Sun logo, Java, JavaFX, Java 2D, J2SE, Java SE, J2ME, Java ME, Javadoc, JavaTest, JAR, JDK, NetBeans, phoneME, and Solaris are trademarks or registered trademarks of Sun Microsystems, Inc. or its subsidiaries in the U.S. and other countries. Products covered by and information contained in this service manual are controlled by U.S. Export Control laws and may be subject to the export or import laws in other countries. Nuclear, missile, chemical biological weapons or nuclear maritime end uses or end users, whether direct or indirect, are strictly prohibited. Export or reexport to countries subject to U.S. embargo or to entities identified on U.S. export exclusion lists, including, but not limited to, the denied persons and specially designated nationals lists is strictly prohibited. DOCUMENTATION IS PROVIDED "AS IS" AND ALL EXPRESS OR IMPLIED CONDITIONS, REPRESENTATIONS AND WARRANTIES, INCLUDING ANY IMPLIED WARRANTY OF MERCHANTABILITY, FITNESS FOR A PARTICULAR PURPOSE OR NON-INFRINGEMENT, ARE DISCLAIMED, EXCEPT TO THE EXTENT THAT SUCH DISCLAIMERS ARE HELD TO BE LEGALLY INVALID. Copyright © 2009 Sun Microsystems, Inc., 4150 Network Circle, Santa Clara, California 95054, États-Unis. Tous droits réservés. Sun Microsystems, Inc. détient les droits de propriété intellectuels relatifs à la technologie incorporée dans le produit qui est décrit dans ce document. En particulier, et ce sans limitation, ces droits de propriété intellectuelle peuvent inclure un ou plus des brevets américains listés à l'adresse http://www.sun.com/patents et un ou les brevets supplémentaires ou les applications de brevet en attente aux États - Unis et dans d'autres pays. Utilisation est soumise aux termes du contrat de licence. Cette distribution peut inclure des éléments développés par des tiers. Sun, Sun Microsystems, le logo Sun, Java, JavaFX, J2SE, Java 2D, Java SE, J2ME, Java ME, Javadoc, JavaTest, JAR, JDK, NetBeans, phoneME, and Solaris sont des marques de fabrique ou des marques déposées enregistrées de Sun Microsystems, Inc., ou ses filiales, aux États-Unis et dans d'autres pays. Les produits qui font l'objet de ce manuel d'entretien et les informations qu'il contient sont régis par la législation américaine en matière de contrôle des exportations et peuvent être soumis au droit d'autres pays dans le domaine des exportations et importations. Les utilisations finales, ou utilisateurs finaux, pour des armes nucléaires, des missiles, des armes biologiques et chimiques ou du nucléaire maritime, directement ou indirectement, sont strictement interdites. Les exportations ou réexportations vers des pays sous embargo des États-Unis, ou vers des entités figurant sur les listes d'exclusion d'exportation américaines, y compris, mais de maniéré non exclusive, la liste de personnes qui font objet d'un ordre de ne pas participer, d'une façon directe ou indirecte, aux exportations de des produits ou des services qui sont régi par la législation américaine sur le contrôlé des exportations et la liste de ressortissants spécifiquement désignes, sont rigoureusement interdites. LA DOCUMENTATION EST FOURNIE "EN L'ÉTAT" ET TOUTES AUTRES CONDITIONS, DÉCLARATIONS ET GARANTIES EXPRESSES OU TACITES SONT FORMELLEMENT EXCLUES, DANS LA MESURE AUTORISÉE PAR LA LOI APPLICABLE, Y COMPRIS NOTAMMENT TOUTE GARANTIE IMPLICITE RELATIVE À LA QUALITÉ MARCHANDE, À L'APTITUDE À UNE UTILISATION PARTICULIÈRE OU À L'ABSENCE DE CONTREFAÇON. Contents Getting Started 1 Quick Start 1 Tips for Legacy Toolkit Users Features 2 5 Emulation Platforms 5 CLDC and MIDP Stack JavaFX Platform 6 7 Managing Java Platforms 7 Java ME Platforms (CLDC and MIDP) 8 Support for Third-Party Emulators and Real Devices Automatic Update 9 Managing Plugins 9 Available Plugins Downloaded Plugin Settings 10 10 Installed Plugins ▼ 10 11 Install a Plugin Globally Editing Options Edit Menu 11 12 12 Using Keymap Profiles ▼ 8 Create a Keymap Profile 13 13 iii Using Sample Projects Running a Project 15 15 Troubleshooting 17 Sample Project Overview 17 Configuring the Web Browser and Proxy Settings Resolving Reference Problems 20 Running MIDP and CLDC Sample Projects Running the Demos Sample Project Colors 22 Properties Http 23 23 FontTestlet Stock 24 24 Tickets 25 ManyBalls 26 MiniColor 26 Chooser 27 HttpExample HttpView 27 28 PushExample 28 Running FPDemo 28 Running Games 28 Running Network Demo Socket Demo 29 Datagram Demo Running PhotoAlbum Running UIDemo Java ME SDK Help • December 2009 30 30 Creating and Editing Projects iv 29 33 29 22 21 19 Project Types 34 CLDC Projects 34 The Project Wizard 34 Project Template Page 35 Name and Location Page 35 WTK MIDP Project Location 36 Platform Selection Page (MIDP) ▼ Create a CLDC Project Working With Projects View Project Files 37 37 38 Create a New MIDlet ▼ 36 39 Import a Legacy MIDP Project Add Files to a Project Search Project Files 40 41 41 Viewing and Editing Project Properties General Project Properties Platform Selection 43 43 44 Editing Application Descriptor Properties MIDP Attributes 45 ▼ Add an Attribute 46 ▼ Edit an Attribute 46 ▼ Remove an Attribute MIDlets 45 46 46 ▼ Add a MIDlet 47 ▼ Edit a MIDlet 47 ▼ Remove a MIDLet ▼ Change MIDlet Display Order Push Registry 47 47 48 Contents v ▼ Add a Push Registry Entry 48 ▼ Edit a Push Registry Entry 48 ▼ Remove a Push Registry Entry ▼ Change Push Registry Display Order API Permissions ▼ 49 49 Configuring Ant Compiling 50 51 Adding Libraries and Resources 51 Creating JAR and JAD Files (Packaging) Obfuscating Signing 49 49 Adding Permission Requests Building a Project 48 52 52 53 Exporting a Key Running Settings 53 54 MIDP Project Run Options 54 Running Projects in the Emulator 57 Emulating Devices 57 The Device Manager on Windows The Device Manager on Mac OS 57 58 Adding Devices With the Device Wizard (Mac OS) Viewing Device Properties 59 Platform Properties 60 Device Information 61 Device Properties 61 Setting Device Properties Opening a Serial Port 61 62 Running a Project from the Device Selector vi Java ME SDK Help • December 2009 63 59 Running Projects Simultaneously on a Single Device Emulator Options 64 Adding a Device Instance 66 Searching the WURFL Device Database ▼ Search for Devices 67 67 WURFL Search Filtering 69 Finding Files in the Multiple User Environment Switching Users User Directories 72 73 Profiling Applications 75 Saving Profiler Data 75 Loading Profiler Data 78 Saving Customized Snapshots and Images Loading a Customized Snapshot Network Monitoring Sort Messages 81 82 83 Monitor Network Traffic Filter Messages 71 71 Installation Directories ▼ 64 83 85 85 Save and Load Network Monitor Information Clear the Message Tree Lightweight UI Toolkit 86 87 89 LWUIT and the Java ME SDK 89 Create a Resource Bundle and Add It to the Build Process Resource Types 90 90 Add a Different LWUIT Library 91 Contents vii Security and MIDlet Signing Security Domains 93 94 Setting Security Domains 95 Specify the Security Domain for an Emulator Specify the Security Domain for a Project Signing a Project ▼ 95 95 95 Sign a CLDC Project With a Key Pair Managing Keystores and Key Pairs 96 96 Working With Keystores and Key Pairs ▼ Create a Keystore ▼ Add an Existing Keystore ▼ Create a New Key Pair ▼ Remove a Key Pair ▼ Import an Existing Key Pair Managing Root Certificates 97 97 98 98 99 99 100 CLDC Emulation on a Windows Mobile Device 101 ▼ CLDC Emulator Installation for a Device Running Windows Mobile ▼ Manually Deploy an Application to a Device ▼ Install and Run an Application From the Command Line 102 111 112 Installing CLDC Emulation on a Windows Mobile Emulator (Windows Only) 113 ▼ CLDC Installation for Windows Mobile On-device Debugging ▼ On-device Debugging Procedure ▼ Wireless Debugging Procedure 125 Attach a Command Line Debugger 126 ▼ viii 123 Attach a Graphical Debugger Java ME SDK Help • December 2009 123 127 113 ▼ Sample CLDC Debugging Session Command Line Reference Launch the SDK 127 131 131 Run the Device Manager 132 Manage Device Addresses (device-address) Emulator Command Line Options MIDlet Options 132 133 134 Debugging and Tracing Options 135 Build a Project from the Command Line Check Prerequisites 137 Compile Class Files 137 Preverify Class Files 137 136 Packaging a MIDLet Suite (JAR and JAD) Command Line Security Features 139 Change the Default Protection Domain Sign MIDlet Suites (jadtool) 140 140 Manage Certificates (MEKeyTool) Generate Stubs (wscompile) 138 141 143 Virtual Machine Memory Profiler (Java Heap Memory Observe Tool) ▼ Run the Java Heap Memory Observe Tool Heap Snapshot Elements Logs 144 145 146 147 Log Location 147 Device Manager Logs 147 Device Instance Logs 148 JSR Support 149 JCP APIs 150 Contents ix JSR 75: PDA Optional Packages FileConnection API PIM API 153 153 155 Running PDAPDemo Browsing Files The PIM API 155 156 157 JSR 82: Bluetooth and OBEX Support 161 Bluetooth Simulation Environment Running the Bluetooth Demo 161 JSR 135: Mobile Media API Support Media Types 161 163 163 Adaptive Multi-Rate (AMR) Content Media Capture (Windows Only) MMAPI MIDlet Behavior Ring Tones 165 Ring Tone Formats Running AudioDemo Simple Tones 168 Simple Player 168 165 165 167 Running MMAPIDemos 167 170 Attributes for MobileMediaAPI JSR 172: Web Services Support 171 173 ▼ Generating Stub Files from WSDL Descriptors ▼ Creating a New Mobile Web Service Client Run JSR172Demo x 164 165 Download Ring Tones Video 164 Java ME SDK Help • December 2009 175 174 173 JSR 177: Smart Card Security (SATSA) Card Slots in the Emulator Adjusting Access Control 177 177 178 Specifying PIN Properties 179 Specifying Application Permissions Access Control File Example JSR 179: Location API Support 179 181 185 Setting the Emulator’s Location at Runtime Running the CityGuide Sample Project JSR 180: SIP Communications 187 191 Understanding the SIP Registrar and Proxy Running SIPDemo Choosing a Graphics Mode Immediate Mode 193 193 193 194 Quality Versus Speed 194 Content for Mobile 3D Graphics Running Demo3D Samples Life3D 195 195 195 RetainedMode PogoRoo 191 192 JSR 184: Mobile 3D Graphics Retained Mode 185 196 196 JSR 205: Wireless Messaging API (WMA) Support 197 Using the WMA Console to Send and Receive Messages Launching the WMA Console WMA Console Interface 197 197 198 Contents xi Emulator Phone Numbers 199 Sending a Text SMS Message 199 Sending a Binary SMS Message 199 Sending Text or Binary CBS Messages Sending MMS Messages 199 199 Receiving Messages in the WMA Console ▼ Running WMADemo ▼ Sending Messages from WMA Console to an Emulator Running WMA Tool smsreceive cbssend 201 202 mmsreceive smssend 200 202 cbsreceive 203 203 203 mmssend 204 JSR 211: Content Handler API (CHAPI) ▼ Using Content Handlers 207 207 Defining Content Handler Properties Defining Content Handler Actions ▼ 209 209 Running the CHAPIDemo Content Browser JSR 226: Scalable 2D Vector Graphics Running SVGDemo SVG Browser 214 Play SVG Animation 214 214 Create SVG Image from Scratch Bouncing Balls Java ME SDK Help • December 2009 213 213 Render SVG Image xii 200 215 215 210 201 Optimized Menu 215 Picture Decorator 216 Location Based Service Running SVGContactList 218 218 JSR 229: Payment API Support 221 Running the Payment Console Running JBricks 221 222 JSR 238: Mobile Internationalization API (MIA) ▼ Setting the Emulator’s Locale Using the Resource Manager Working With Locales 225 226 226 Working With Resource Files Working With Resources Running i18nDemo 226 227 227 JSR 256: Mobile Sensor API Support Creating a Mobile Sensor Project Using a Mobile Sensor Project Creating a Sensor Script File ▼ SensorBrowser ▼ Marbles Index 225 231 231 232 233 234 235 237 Contents xiii xiv Java ME SDK Help • December 2009 JAVA ME SDK HELP Getting Started The Java Platform Micro Edition Software Development Kit is a natural starting point for learning and using Java ME technology. The focus of this user interface is emulation and deployment. Using this simple yet powerful tool you can create, edit, compile, package, and sign an application. After testing your application in the Java ME Platform SDK emulation environment, you can move to deploying and debugging on a real device. This SDK provides supporting tools and sample implementations for the latest in Java ME technology. The SDK provides support for the Connected Limited Device Configuration (CLDC) and many optional packages. In addition it allows you to run JavaFX™ distributions in the SDK framework. ■ “Quick Start” on page 1 ■ “Tips for Legacy Toolkit Users” on page 2 Quick Start The Java ME Platform SDK offers an intuitive user interface. These tips offer some hints for getting started as quickly as possible. ■ Access the documentation. The online help is the primary documentation for the SDK. Many windows and dialogs feature a help button that opens context-sensitive help in the help viewer. To view PDF or HTML versions of the help, go to the Applications directory, select Java_ME_SDK_3.0, and choose Show Package Contents from the context menu. Go to /Contents/Resources/docs. Select Help > Help Contents to open the JavaHelp Online Help viewer. You can also type F1. Remember to use the search capability and the index to help you find topics. Note – If you require a larger font size, the help topics are also available as a printable PDF and a set of HTML files. December 2009 1 JAVA ME SDK HELP GETTING STARTED ■ Run sample projects. Running sample projects is a good way to become familiar with the SDK. See “Running a Project” on page 15 for a general overview of how to run a project. ■ See the Projects View and the Files view for a visual overview of the logical and physical layout of a project. When viewing items in the tree, use the context menu (right-click) to see the available actions. See “Working With Projects” on page 37. ■ A project has a default device platform property that is used if you run from the toolbar (the green arrow), the Run menu, or the project’s context menu. You can run an application on different devices without resetting the main project or changing the default device in the project properties. ■ The emulator is a remote process, and once it has started it is a separate process from the build process running in the SDK. Stopping the build process or closing a project does not affect the application running in the emulator. You must be sure to terminate the application (the emulator can remain open). See “Running a Project” on page 15. The SDK provides two unique instances for most devices. For example, DefaultCldcPhone1 and DefaultCldcPhone2 are the same except for the phone number. This means you can perform tests that require two devices (messaging, for example) without customization. If you want to run more than two emulators you can easily make a copy that preserves the settings you require. See “Adding a Device Instance” on page 66. Related Information ■ “Create a CLDC Project” on page 37 ■ “Working With Projects” on page 37 ■ “Tips for Legacy Toolkit Users” on page 2 Tips for Legacy Toolkit Users If you used the Sun Java Wireless Toolkit for CLDC or the CDC Toolkit in the past, the advice in “Quick Start” on page 1 still applies because although the user interface is quite different, the project concept is similar. These tips apply legacy terms and ideas to the SDK. ■ 2 December 2009 Runtime focus is less on the project and more on device capabilities and the emulation process. DECEMBER 2009 JAVA ME SDK HELP In legacy toolkits you had to be careful to match the platforms, the APIs, and the capability of the output device. The SDK matches project requirements and device capabilities for you, so mismatches do not occur. As mentioned in the “Quick Start” on page 1, clicking the green arrow runs the main project. You can right-click any project and select run. In the device selector you can test many devices without changing the project properties. Right-click any device and choose Run. Only projects that are compatible with the device are show in the context menu. ■ Import applications from legacy toolkits to SDK projects. The installation of the legacy toolkit must exist. See “WTK MIDP Project Location” on page 36. ■ Toolkit settings are Application Descriptors in the SDK. Right-click on a project and select Properties. Choose the Application Descriptor category. ■ Toolkit utilities are generally accessible from the Tools menu in the SDK. For example, the WMA console, profiling tools, monitoring tools and more can be started from the SDK Tools menu. ■ The emulator is familiar, but there are some fundamental differences. It’s important to realize that the emulator is now a remote process, and once it has started it is independent of the build process running in the SDK. Stopping the build process or closing a project does not affect the application running in the emulator. You must be sure to terminate the application (the emulator can remain open). For more on this, see “Running a Project” on page 15. In the Wireless Toolkit you could simultaneously run multiple versions of a device because the toolkit would increment the phone number automatically each time you launched a project. Because the emulator is now a remote process, the phone number is a property that must be set explicitly for the device instance. The SDK provides two unique instances for most devices. For example, DefaultCldcPhone1 and DefaultCldcPhone2 are the same except for the phone number. This means you can perform tests that require two devices (messaging, for example) without customization. If you want to run more than two emulators you can easily make a copy that preserves the settings you require. See “Adding a Device Instance” on page 66. The emulator has additional display functionality. See “Emulator Options” on page 64. Related Information ■ “Quick Start” on page 1 ■ “Working With Projects” on page 37 Getting Started 3 JAVA ME SDK HELP 4 December 2009 GETTING STARTED JAVA ME SDK HELP Features The SDK supports technology platforms, also called stacks. This version supports the CLDC and MIDP Stack, as discussed in “Emulation Platforms” on page 5. In addition, it supplies the JavaFX runtime, as discussed in “JavaFX Platform” on page 7. The SDK IDE provides a simple source file editor. You customize the key mappings as described in “Create a Keymap Profile” on page 13. A project runs on a particular emulation platform. The device manager determines whether a device is appropriate for your project based on the platform, the APIs your application uses, and a set of device properties. If you run an application and an appropriate emulator or device is already running, the SDK automatically installs and runs your application. You don’t have to launch the emulator over and over. On all operating system platforms, you can use the SDK to deploy to a real device using a wireless connection. On the Windows platform, the SDK supports integration with devices running Windows Mobile and third-party emulators. You can use the SDK to deploy to a real device and perform on-device debugging. Related Information ■ “CLDC and MIDP Stack” on page 6 ■ “Editing Options” on page 12 ■ “Working With Projects” on page 37 ■ see the topic “JCP APIs” Emulation Platforms An emulator simulates the execution of an application on one or more target devices. December 2009 5 JAVA ME SDK HELP FEATURES An emulation platform allows you to understand the user experience for an application and test basic portability. For example, a platform enables you to run applications on several sample devices with different features, such as screen size, keyboard, runtime profile and other characteristics. The Java ME Platform SDK emulation platform is CLDC with MIDP. Related Information ■ “CLDC and MIDP Stack” on page 6 ■ “JavaFX Platform” on page 7 CLDC and MIDP Stack CLDC/MIDP applications conform to both the Connected Limited Device Configuration and Mobile Information Device Profile (MIDP). The CLDC/MIDP stack is based on the open source phoneME™ Feature project at (https://phoneme.dev.java.net). ■ CLDC 1.1 and MIDP 2.1 ■ Optimized Mobile Service Architecture (MSA) stack with extensions (JSR 248) ■ Java Technology for the Wireless Industry (JTWI) stack (JSR 185) ■ All the JSRs listed in the table “Supported JCP APIs.” CLDC/MIDP applications are targeted for devices that typically have the following capabilities: ■ A 16-bit or 32-bit processor with a clock speed of 16MHz or higher ■ At least 160 KB of non-volatile memory allocated for the CLDC libraries and virtual machine ■ At least 192 KB of total memory available for the Java platform ■ Low power consumption, often operating on battery power ■ Connectivity to some kind of network, often with a wireless, intermittent connection and limited bandwidth Typical devices might be cellular phones, pagers, low-end personal organizers, and machine-to-machine equipment. In addition, CLDC can also be deployed in home appliances, TV set-top boxes, and point-of-sale terminals. Related Information ■ 6 December 2009 “Create a CLDC Project” on page 37 DECEMBER 2009 JAVA ME SDK HELP JavaFX Platform The SDK can run a JavaFX application in JAD or JAR form. The SDK does not support creating or compiling JavaFX projects. The NetBeans™ IDE, combined with the JavaFX SDK, supports JavaFX application development with full editor support, draggable components, and more. Download the development environment from (http://www.javafx.com/). When your application is complete, you can use the Java ME SDK to run its JAD or JAR file on an emulator or device. In the Device Selector, right-click on a device and select Run JAR or JAD... from the context menu, then browse to select the file. Related Information ■ http://www.javafx.com. Managing Java Platforms To view the Java Platform Manager, select Tools > Java Platforms. Alternatively, right-click on a project, choose Properties from the context menu, select Platform, and select the Manage Emulators button. The Java Platform Manager is a tool for managing different versions of the Java Development Kit (JDK) and customizing Java platforms that your applications depend on. You can add source files and Javadoc™ documents to the existing platforms. For Java ME purposes, the platforms are emulators or SDK platforms for mobile devices. Features 7 JAVA ME SDK HELP FEATURES The Java ME Platform SDK pre-registers J2ME™ (CLDC and MIDP) and Java™ SE (the JDK serves as the default platform). See “Java ME Platforms (CLDC and MIDP)” on page 8. Java ME Platforms (CLDC and MIDP) To view the Java Platform Manager, select Tools > Java Platforms. The Java ME platform supports CLDC projects. This platform also serves to run JavaFX projects. Devices. View all the CLDC devices (including JavaFX devices) that the Device Manager has discovered. Click Refresh to reconfigure the platform and refresh the list. Sources. Add JAR files or source files to the Sources tab to register source code. Javadoc. Add Javadoc documentation to support any new classes or sources files you have added. Tools & Extensions. View the tools and extensions for this platform. See “JavaFX Platform” on page 7. Support for Third-Party Emulators and Real Devices Having an emulator does not eliminate the need to test your application on actual target devices. An emulator can only approximate a device’s user interface, functionality, and performance. For example, an emulator may not accurately simulate processing speed, so an application may run faster or slower on a target device than it does on an emulator. Java ME SDK simplifies deployment to and debugging on real devices running the Sun Java runtime. This version supports Windows Mobile platform devices, and includes a bundled Java runtime for Windows Mobile devices. On Windows, the Microsoft Device Emulator is an example of third-party emulator integration. It means you can deploy applications to Microsoft Device Emulator as easily as you can run on the SDK’s built-in emulators. This promotes consistent behavior between applications running on the Microsoft Device emulator and 8 December 2009 DECEMBER 2009 JAVA ME SDK HELP applications running on a device running Windows mobile. See the topics “CLDC Emulator Installation for a Device Running Windows Mobile” on page 102 and “CLDC Installation for Windows Mobile” on page 113. On Mac OS there is no integration with the Microsoft Device Emulator, but you can install and debug applications on a real device. See “CLDC Emulator Installation for a Device Running Windows Mobile” on page 102, “Adding Devices With the Device Wizard (Mac OS)” on page 59, and “Wireless Debugging Procedure” on page 125. Automatic Update The Java ME SDK supports automatic updating of individual plugins. The same mechanism can be used to update the entire SDK. If you have an active Internet connection, the Plugins Manager checks to see whether new plugins or new versions of existing plugins are available. When updates are found you see a notification from the update indicator at the lower right corner of the user interface. You do not have to wait for a notification. You can select Tools > Plugins and select the Available Plugins tab to see the most current results. See “Managing Plugins” on page 9 and “Install a Plugin Globally” on page 11. Managing Plugins When you install or update a plugin using the Plugins Manager, the SDK places the plugin .jar file and documents in your user directory. See “User Directories” on page 73. 1. Choose Tools > Plugins from the main menu to open the Plugins Manager. 2. Click the Available Plugins tab to display plugins that are available but not installed. Features 9 JAVA ME SDK HELP FEATURES 3. In the left pane, select the plugins you want to add and click Install. 4. Complete the pages in the installer to download and install the plugin. See “Available Plugins” on page 10, “Downloaded” on page 10, “Installed Plugins” on page 10 and “Plugin Settings” on page 11. Available Plugins To access this tab, select Tools > Plugins to open the Plugins Manager, then select the Available Plugins tab. To check the update center and refresh the list of available plugins, click Reload Catalog. Downloaded To access this tab, select Tools > Plugins to open the Plugins Manager, then select the Downloaded tab. The left pane displays the manually downloaded plugins that you can install. The right pane displays a description of the selected plugin. Click Add Plugins to use the file browser to add any plugins that you downloaded to your local system. To install the plugin, select the Install checkbox for the plugin and click Install. Installed Plugins To access this tab, select Tools > Plugins to open the Plugins Manager, then select the Installed tab. The left pane displays a list of the installed plugins. The active column displays the state of the selected plugin. The plugin is installed and activated. The plugin is installed but deactivated. The SDK needs to be restarted to fully deactivate the plugin. 10 December 2009 DECEMBER 2009 JAVA ME SDK HELP When you select a plugin in the left pane, the description of the plugin is displayed in the right pane. You can activate and deactivate installed plugins in the right pane. A deactivated plugin is not loaded on SDK startup. If a plugin is deactivated, it still exists on your local system and you can reactivate the plugin without downloading it again. An installed plugin can be active or inactive. If a listed plugin is inactive, you might need to install additional plugins to use the plugin. If you want to completely remove a plugin from your local system, select the checkbox for the plugin in the left pane and then click Uninstall. Plugin Settings To access this tab, select Tools > Plugins to open the Plugins Manager, then select the Settings tab. This tab displays the default update center for the SDK - the Java ME SDK Toolbar Update Center. By default the Plugins Manager checks for updates once per week, as determined by the Check Interval selection. You can select a different interval from the dropdown list. Click the Add button to Add an update center URL. Click the Proxy Settings button to edit the proxy settings to allow access to update centers. Force install into shared directories determines whether the plugin is installed for an individual user or all users in the multiple user environment. If the box is unchecked (default) the plugin is only installed for the user. If it is checked, the installation is global, as described in “Install a Plugin Globally” on page 11. ▼ Install a Plugin Globally By default the SDK installation is a multiple user environment, as described in “User Directories” on page 73. The typical plugin installation, described in “Managing Plugins” on page 9, affects only your user directory. To install a plugin globally you must have write access to the SDK installation directory. 1. Choose Tools > Plugins to open the Plugins Manager. 2. Click the Settings tab and then select Force install into shared directories. 3. Click the Available Plugins tab, select the Install checkbox for the plugin and click Install. You can also install manually downloaded plugins in the Downloaded tab. Features 11 JAVA ME SDK HELP FEATURES 4. Follow the wizard instructions to complete the installation of the plugin. 5. Restart the SDK to activate the new plugin, if necessary. The SDK places .jar files and docs for globally installed plugins in the SDK installation directory instead of in an individual user directory. Editing Options The Edit menu provides basic editing functions for project sources. Editing tasks and other menu options are mapped to keystroke sequences (shortcuts). See “Edit Menu” on page 12 and “Using Keymap Profiles” on page 13. Shortcuts are defined in a keymap profile. You can edit a default profile to re-map shortcuts, or you can create your own keymap profile as described in “Create a Keymap Profile” on page 13. Edit Menu The menu options are fully enabled when a source file is open and has focus. Command Windows Mac OS Action Copy Ctrl-C Cmd-C Copies the current selection to the clipboard. Cut Ctrl-X Cmd-X Deletes the current selection and places it on the clipboard. Delete Delete Backspace Deletes the current selection. Find Ctrl-F Cmd-F Finds a text string (opens Find box). Find in Projects Ctrl-Shift-F Cmd+Shift+F Finds specified text, object names, object types within projects. Find Next F3 F3 Finds next instance of found text. Find Previous Shift-F3 Cmd-Shift-G Finds previous instance of found text. Find Selection Ctrl-F3 Ctrl-F3 Finds instances of the current selection. Find Usages Alt-F7 Ctrl-F7 Finds usages and subtypes of selected code. Paste Ctrl-V Cmd-V Pastes the contents of the clipboard into the insertion point. Paste Formatted Ctrl-Shift-V Cmd-Shift-V Pastes the formatted contents of the clipboard into the insertion point. Redo Ctrl-Y Reverses (one at a time) a series of Undo commands. The Redo button in the toolbar does the same. 12 December 2009 Cmd-Y DECEMBER 2009 JAVA ME SDK HELP Command Windows Mac OS Action Replace Ctrl-H Cmd-R Finds a string of text and replaces it with the string specified (opens the Find and Replace dialog box). Replace in Projects Ctrl-Shift-H Cmd+Shif+H Replaces text, object names, object types within projects. Select All Ctrl-A Cmd+A Selects everything in the current document or window. Undo Ctrl-Z Cmd-Z Reverses (one at a time) a series of editor actions, except Save. The Undo button in the toolbar does the same. Using Keymap Profiles You can use the predefined profiles, modify profiles, or create your own keymap profile as described in “Create a Keymap Profile” on page 13. Action OS Procedure Switch profiles Windows: Mac OS: Select Tools > Options. Select Java ME SDK > Preferences. 1. Click Keymap. 2. Select a Profile from the Profile menu and click OK. Restore default profile Windows: Mac OS: Select Tools > Options. Select Java ME SDK > Preferences. 1. Click Manage Profiles 2. Select a Profile and click Restore Defaults. 3. Click OK. Import or export profile Windows: Mac OS: Select Tools > Options. Select Java ME SDK > Preferences. 1. Click Manage Profiles 2. Select Export or Import. 3. Click OK. ▼ Create a Keymap Profile A profile determines the mapping for single keys and keyboard shortcuts. To set the keyboard shortcuts follow this procedure. Features 13 JAVA ME SDK HELP FEATURES 1. Open the Options window. On Windows, select Tools > Options. On Mac OS, select Java ME SDK > Preferences. 2. Click the Manage Profiles button. 3. Select the profile that you want to modify and click Duplicate. 4. Type a name in the Create New Profile dialog box. Click OK. 5. Type a name in the Create New Profile dialog box. Click OK. 6. Select the new profile from the Profile dropdown list. 7. Modify an action’s shortcut as follows: ■ Select an action in the list. ■ Double-click the shortcut to modify or add a shortcut. As you press the key sequence, the correct syntax for that sequence automatically appears in the text field. For example, if you simultaneously hold down the Alt key, the Control key, and the J key, "Alt+Ctrl+J" appears. To use a Backspace or Tab key in the shortcut, click the ellipsis button (...) and select the desired key. You can only specify a keyboard shortcut that is not being used by another command. 8. Click OK to close the Options window. 14 December 2009 JAVA ME SDK HELP Using Sample Projects The Java ME Platform SDK sample projects introduce you to the emulator’s API features and the SDK features, tools, and utilities that support the various APIs. These features can help you customize the sample projects or create applications of your own. The source code for every demonstration application is available in the installation’s /apps directory. Subdirectories contain projects, and each project has a src directory that contains Java programming language source code. For example, if the SDK is installed in installdir, the source code for the SMS sender MIDlet (example.sms.SMSSend) in WMADemo resides in the following location: Windows: installdir\apps\WMADemo\src\example\sms\SMSSend.java Mac OS: Applications/Contents/Resources/apps/WMADemo/src/example/sms/SMS Send.java For instructions or running projects, see the following topics: ■ “Running a Project” on page 15 ■ “Troubleshooting” on page 17 ■ “Sample Project Overview” on page 17 ■ “Configuring the Web Browser and Proxy Settings” on page 19 ■ “Resolving Reference Problems” on page 20 ■ “Running MIDP and CLDC Sample Projects” on page 21 Running a Project To run a sample project, go to the Start Page tab and single-click a sample project name. The project opens in the Project window and starts running in the emulator. December 2009 15 JAVA ME SDK HELP USING SAMPLE PROJECTS Note – If you can’t see the Project window choose Window > Projects. To see console output, select Window > Output > Output. Follow these steps to run a your own projects. 1. Select File > Open Project, and browse to select a project. The project is added to the Projects window. 2. To run a project, right-click the project and select Run from the context menu. To run the main project (which is shown in bold text in the Projects window), click the green Run button. To set a project as main, right-click the project name and select Set as Main Project. To run the project on a different device, choose the device in the Device Selector window. Right-click on a device and select Run Project from the context menu. Pull right to see a listing of open projects. Projects that cannot run on the current device are grayed out. The device emulator window opens with the demo application running. 3. As the sample project runs, you might need to press one of the soft keys below the screen on the left or right side. You use soft keys to install or launch an application, open a menu, exit, or perform some other action. Some demos include these instructions in the application. For instructions on running samples, see TABLE: MIDP/CLDC Sample Projects on page 18. 4. When you are finished viewing the application, go to the emulator’s Application menu and select Exit to close the emulator and stop the execution of the project’s build script. 16 December 2009 DECEMBER 2009 JAVA ME SDK HELP Note – Once the emulator is launched, it is an independent process. Pressing the red stop button in the Output window terminates the build script, but it does not close the emulator. Likewise, closing the SDK user interface does not affect the emulator. In the emulator, select Application > Exit to ensure that both the emulator process and the project build process close. Troubleshooting Sometimes even a “known good“ application, such as a sample project, does not run successfully. The problem is usually your environment. ■ Some demonstrations require specific setup and instructions. For example, if a sample uses web services and you are behind a firewall, you must configure the emulator’s proxy server settings or web access will fail. See “Configuring the Web Browser and Proxy Settings” on page 19. ■ If an application must run over the air (OTA), the SDK automatically installs it in the device instance. MIDlet Suites use runMIDlet to perform the installation. Windows: installdir\runtimes\cldc-hi-javafx\bin\runMidlet.exe Mac OS: Applications/Contents/Resources/runtimes/cldc-hi-javafx/bin/runMidlet Consider configuring your antivirus software to exclude runMidlet from checking. Sample Project Overview The Java ME Platform SDK includes demonstration applications that highlight some of the technologies and APIs that are supported by the emulator. Most demonstration applications are simple to run. “Running a Project” on page 15 contains instructions for running most demonstrations. Sample projects usually have some additional operation instructions. Using Sample Projects 17 JAVA ME SDK HELP USING SAMPLE PROJECTS TABLE: MIDP/CLDC Sample Projects on page 18 lists all the MIDP/CLDC demonstration applications that are included in this release. MIDP/CLDC Sample Projects TABLE: Sample Optional Package Description AudioDemo MMAPI 1.1 Demonstrates audio capabilities, including mixing and playing audio with an animation. “Running AudioDemo” on page 167 BluetoothDemo JSR 82 Demonstrates device discovery and data exchange using Bluetooth. “Running the Bluetooth Demo” on page 161 CHAPIDemo JSR 211 A content viewer that also uses MediaHandler. “Running the CHAPIDemo Content Browser” on page 210 CityGuide JSR 179 A city map that displays landmarks based on the current location. “Running the CityGuide Sample Project” on page 187 Demos MIDP 2.0 Includes various examples: animation, color, “Running the Demos networking, finance, and others. Sample Project” on page 22 FPDemo CLDC 1.1 Simple floating point calculator. “Running FPDemo” on page 28 Demo3D JSR 184 IncludesLife3D, retainedmode, and PogoRoo. “Running Demo3D Samples” on page 195 Games MIDP 2.0 Includes TilePuzzle, WormGame, and PushPuzzle. “Running Games” on page 28. I18nDemo JSR 238 Includes string sorting, number formatting, and a phrase translator. “Running i18nDemo” on page 227 JBricks JSR 229 A game that uses the Payment API for buying extra lives or levels. “Running JBricks” on page 222 JSR172Demo JSR 172 Demonstrates how to use the JSR 172 API to “Run JSR172Demo” on connect to a web service from a MIDlet. page 175 LWUITDemo N/A Demonstrates LWUIT features. http://lwuit.dev.jav a.net/ MMAPIDemos MMAPI Demonstrates MMAPI features, including tone sequences, MIDI playback, sampled audio playback, and video. “Running MMAPIDemos” on page 167 Multimedia MMAPI Demonstrates different video playback formats. “Video” on page 170 NetworkDemo MIDP 2.0 Demonstrates how to use datagrams and serial connections. “Socket Demo” on page 29 and “Datagram Demo” on page 29 18 December 2009 Instructions DECEMBER 2009 TABLE: JAVA ME SDK HELP MIDP/CLDC Sample Projects (Continued) Sample Optional Package Description Instructions PDAPDemo JSR 75 Demonstrates how to manipulate contacts, calendar items, and to-do items. Demonstrates accessing local files. “Running PDAPDemo” on page 155 PhotoAlbum MIDP 2.0 Demonstrates a variety of image formats. “Running PhotoAlbum” on page 30 Sensors JSR 256 The SensorBrowser and Marbles game demonstrate sensor input. “SensorBrowser” on page 234 and “Marbles” on page 235 SIPDemo JSR 180 Simple message exchange using SIP. “Running SIPDemo” on page 192 SVGContactList JSR 226 Uses SVG to create a contact list displayed with different skins. “Running SVGContactList” on page 218 SVGDemo JSR 226 Uses different SVG rendering techniques. “Running SVGDemo” on page 213 UIDemo MIDP 2.0 Showcases the breadth of MIDP 2.0’s user interface capabilities. “Running UIDemo” on page 30 WMADemo WMA 2.0 Shows how to send and receive SMS, CBS, and MMS messages. “Running WMADemo” on page 200 XMLAPIDemo JSR 280 Uses DOM and STAX APIs to create an XML Follow the instructions the application provides. sample and SAX, DOM and StAX APIs to parse the sample. Configuring the Web Browser and Proxy Settings If you are behind a firewall you might need to configure the proxy server so that MIDP applications using web services can succeed. Note – CDC emulators do not work through a proxy. Communications such as downloading images from the Internet fail on CDC emulators. The settings are typically the same as those you are using in your web browser. 1. Select Tools > Options. Using Sample Projects 19 JAVA ME SDK HELP USING SAMPLE PROJECTS 2. Select the General options icon. 3. In the Web Browser field, choose the browser that will be affected by these proxy settings. Click Edit to add or remove a browser from the dropdown list. 4. Choose a Proxy Setting: ■ No Proxy ■ Use System Proxy Settings ■ Manual Proxy Settings To set the HTTP Proxy, fill in the proxy server address field and the port number. The HTTP Proxy is the host name or numeric IP address of the proxy server to use to connect to HTTP and FTP sites. The Proxy Port is the port number of the proxy server. To set the HTTPS or Socks proxy, click More and fill out the Advanced Proxy Options form. Resolving Reference Problems Sometimes when you open a project you can see it has a reference warning. In the Projects tab the project name is red, and the icon shows a warning symbol, as seen below: Usually this warning means the project refers to a file or library that cannot be found. Right-click on the project and choose Resolve Reference Problems. 20 December 2009 DECEMBER 2009 JAVA ME SDK HELP The window displays the missing file, the problem, and a possible solution. In this case the project probably used a literal path to the file keystore.ks. Clicking the Resolve... button opens a file browser so you can find the missing keystore file. The default location is as follows: Windows installdir\runtimes\cldc-hi-javafx\lib Mac OS installdir/runtimes/cldc-hi-javafx/lib Locate and select the file. You receive confirmation that the problem is resolved, and you can now click Close. Running MIDP and CLDC Sample Projects This topic gathers MIDP and CLDC samples that aren’t discussed with specific JSRs. ■ “Running the Demos Sample Project” on page 22 ■ “Running FPDemo” on page 28 ■ “Running Games” on page 28 Using Sample Projects 21 JAVA ME SDK HELP USING SAMPLE PROJECTS ■ “Running Network Demo” on page 29 ■ “Running PhotoAlbum” on page 30 ■ “Running UIDemo” on page 30 For other CLDC demos, see TABLE: MIDP/CLDC Sample Projects on page 18. Running the Demos Sample Project This demo contains several MIDlets that highlight different MIDP features. ■ “Colors” on page 22 ■ “Properties” on page 23 ■ “Http” on page 23 ■ “FontTestlet” on page 24 ■ “Stock” on page 24 ■ “Tickets” on page 25 ■ “ManyBalls” on page 26 ■ “MiniColor” on page 26 ■ “Chooser” on page 27 ■ “HttpExample” on page 27 ■ “HttpView” on page 28 ■ “PushExample” on page 28 Colors This application displays a large horizontal rectangle that runs the width of the screen. Below, ten small vertical rectangles span the screen. Finally, three horizontal color bars indicate values for blue, green, and red (RGB). Values are expressed as decimal (0-255) or hexadecimal (00-ff) based on the first menu selection. 22 ■ To select a vertical bar to change, use the up navigation arrow to move to the color bars. Use the right navigation arrow to highlight a color bar. The large rectangle becomes the color of the selected bar. ■ Use the up or down selection arrows to choose the value to change (red, green, or blue). Use the left or right arrow keys to increase or decrease the selected value. The second menu item allows you to jump in increments of 4 (Fine) or 32 (coarse). ■ You can change the color on any or all of the vertical bars. December 2009 DECEMBER 2009 JAVA ME SDK HELP Properties This MIDlet displays your system property values. The output is similar to the following values: Free Memory = 2333444 Total Memory = 4194304 microedition.configuration = “CLDC-1.1“ microedition.profiles = “MIDP-2.1“ microedition.platform = “j2me“ microedition.platform = “en-US“ microedition.platform = “IS08859_1“ Http This test application uses an HTTP connection to request a web page. The request is issued with HTTP protocol GET or POST methods. If the HEAD method is used, the head properties are read from the request. Preparing to Run the Demo Before beginning, examine your settings as follows. ■ Right-click on Demos and select Properties. ■ Select the Running category. ■ Select Regular Execution. Check Specify the Security Domain and select Maximum. ■ Click OK. ■ If you are using a proxy server, you must configure the emulator’s proxy server settings as described in “Configuring the Web Browser and Proxy Settings” on page 19. The HTTP version must be 1.1. ■ If you are running antivirus software, you might need to create a rule that allows this MIDlet to allow connections to and from a specific web site. See “Troubleshooting” on page 17. Running the Demo Launch the Http MIDlet. To test, choose the Menu soft key and choose Get, Post, or Head to test the selected URL. Http Test returns the information it is able to obtain. If the information fills the screen use the down arrow to scroll to the end. The amount of information depends on the type of request and on the amount of META information the page provides. To provide body information or content, the page must declare CONTENT-LENGTH as described in RFC 2616. Using Sample Projects 23 JAVA ME SDK HELP USING SAMPLE PROJECTS Using Menu Options Use the Menu soft key for the following actions. ■ Choose 2 to GET information from the selected page. ■ Choose 3 to obtain the POST information from the selected page. ■ Choose 4 to display the HEAD attributes for the page. ■ Choose 5 to bring up the current list of web pages. You can chose a new page or add your own page to the list. To specify a new URL, choose the Add soft button, then select the Menu soft button and choose OK. The screen displays http://. Type in the rest of the URL, making sure to end with a slash (/). For example http://www.internetnews.com/. Press the OK soft button. The Http Test screen shows your new URL and prompts for an action. FontTestlet This MIDlet shows the various fonts available: Proportional, Regular, Regular Italic, Bold Plain, and Bold Italic. Choose 1 or 2 from the menu to toggle between the system font (sans serif) and the monospace font. Stock Like the Http demonstration, This sample uses an HTTP connection to obtain information. Use the same preparation steps as “Http” on page 23. Run the Demos project and launch the Stock MIDlet. By default, the screen displays an empty ticker bar at the top. Below the ticker, the menu list shows four applications: Stock Tracker, What If? Alerts, and Settings. You must add stock symbols before you can use the first three applications. Add Stock Symbols to the Ticker To add a stock symbol to the ticker, use the navigation arrows to select Settings. Select Add Stock. The display prompts you to enter a stock symbol. Type JAVA and select the Done soft key. The stock you added and its current value is now displayed in the ticker. Add a few more stock symbols, such as IBM and HPQ. Change the Update Interval By default the update interval is 15 minutes. Select Updates to change the interval. Use the navigation arrows to select one of Continuous, 15 minutes, 30 minutes, one hour, or three hours. Select the Done soft key. 24 December 2009 DECEMBER 2009 JAVA ME SDK HELP Remove a Stock Select Remove a Stock. You see a list of the stocks you have added. Use the navigation keys to select one or more stocks to remove. Choose the Done soft key. Stock Tracker Stock Tracker displays a list of the stocks you added and their current values. Stock tracker displays additional information about the selected stock, for example, the last trade and the high and low values. Choose a stock and press Select. What If? What If? is an application that asks for the original purchase price and the number of shares you own. It calculates your profit or loss based on the current price. Select a stock symbol. Enter the purchase price and the number of shares, then press Calc. Alerts This application sends you a notification when the price changes to a value you specify. From the main menu, select Alerts. Select Add. Choose a Stock. The screen prompts, “Alert me when a stock reaches”. Enter an integer. The alert is placed on the Current Alerts list. To remove an alert, press Remove and select the alert. Choose the Done soft key. When the value is reached you will hear a ring and receive a message. For example, Symbol has reached your price point of $value and is currently trading at $current_value. Once the alert is triggered it disappears from the Current Alerts list. Tickets This demonstrates how an online ticket auction application might behave. The home screen displays a ticket ticker across the top. The Choose a Band field displays Alanis Morrisette by default. To select a band, highlight the band name and press Select. Use the down arrow to highlight a different band, moby, for example, then press Select. The available auction appears. Using Sample Projects 25 JAVA ME SDK HELP USING SAMPLE PROJECTS To make a bid, select the Menu soft key and choose 2. Use the arrow keys to move from field to field. Fill out each field. Select the Next soft key. The application asks you to confirm your bid. Use the arrow keys to highlight Submit then press Select. You receive a Confirmation number. Click Bands to return to the welcome page. To set an alert, select the Menu soft key and choose 3. Use the navigation arrows to move to the field and type in a value higher than the current bid. Select the Save soft key. You are returned to the welcome page. You can trigger the alert by making a bid that exceeds your alert value. Your settings determine how often the application checks for changes, so the alert may not sound for a few minutes. To add a band, select the Menu soft key and choose 4. Type in a band name or a comma-separated list of names. Choose the Save soft key. After confirmation you are returned to the welcome page. The added band(s) are displayed in the Choose a Band drop-down menu. Note, this is only a demonstration. To fully describe the band you must edit the following file: Mac OS installdir/apps/Demos/src/example/auction/NewTicketAuction.java Windows installdir\apps\Demos\src\example\auction\NewTicketAuction.java. To remove a band, select the Menu soft key and choose 5. Navigate to a band then choose Select to mark the check box. You can select multiple bands. Choose the Save soft key. To display the current settings for ticker display, updates, alert volume, and date, select the Menu soft key and choose 6. If desired, use the arrow keys and the select key to change these values. Choose the Save soft key. ManyBalls This MIDlet starts with one ball traveling the screen. Use the up and down arrows to accelerate or decelerate the ball speed (fps). Use the right or left arrows to increase or decrease the number of balls. MiniColor This MIDlet sets an RGB value. Use navigation keys to change color values. 26 December 2009 DECEMBER 2009 JAVA ME SDK HELP Keyboard controls work as you would expect. First cursor up or down to highlight a color, and then use left and right keys to lower and raise the value of the selected color. The virtual keyboard requires an extra step to select each control before you can change its value. In virtual mode, use the navigation keys to highlight a virtual control, then press select to activate the control. 1. Click the Virtual soft key. The application displays a 4-way control. The up and down keys select a color. The left and right keys lower and raise the value of the selected color. Use keyboard navigation keys to choose a control on the display, then press Select. 2. Select the first bar (blue). A white box surrounds the selected color. Blue and has a value of 0 so you don’t see any blue yet. 3. Choose the right control and press select. Each click raises the value by 32. Chooser The Chooser application uses a variety of controls to change text color, background color, and fonts. ■ Choose Menu > Text Color. Change the color as described for MiniColor and select the OK soft button. ■ Choose Menu > Background Color. Change the color as described for MiniColor and select the OK soft button. ■ Choose Menu > Fonts. You can change the font Face, Style, and Size. Cursor up and down to highlight a property, then select. The left and right keys jump between lists. Up and down keys move item by item. Click OK to continue. HttpExample This sample makes an HTTP communication. A popup confirms the transaction was successful. Using Sample Projects 27 JAVA ME SDK HELP USING SAMPLE PROJECTS HttpView This application displays a predefined URL. You can also enter a new URL. ■ Launch the HttpView application. ■ Select Menu > 2 to get the contents of the URL. ■ Select Menu > 6 to view application instructions. PushExample This application simulates a feed. As soon as you connect, you receive and display a graphic. Select Done to continue. Running FPDemo FPDemo is a simple floating point calculator. 1. Enter a number in the first field. 2. To choose an operator, highlight the drop-down list and click to select. Cursor down to highlight an operator, then click to make a selection. 3. Enter a second value. 4. Press the Calc soft button to calculate the result. Running Games This application features three games: TilePuzzle, WormGame, and PushPuzzle. TilePuzzle. The desired result, “Rate your mind pal“ is shown first. From the soft Menu, select 1, Start. The scrambled puzzle is displayed. The arrow keys move the empty space, displacing tiles accordingly. From the menu you can Reset, or change options. WormGame. From the soft Menu, select 1, Launch. Use the arrow keys to move the worm to the green box without touching the edge of the window. Once the game is launched, use the soft menu to change game options. PushPuzzle. Use the blue ball to push the orange boxes into the red squares in the fewest number of moves. 28 December 2009 DECEMBER 2009 JAVA ME SDK HELP Running Network Demo This demo has two MIDlets: Socket Demo and Datagram Demo. Each demo requires you to run two emulator instances so that you can emulate the server and client relationship. For example, run the demo on DefaultCldcMsaPhone1 and DefaultCldcMsaPhone2. Socket Demo In this application one emulator acts as the socket server, and the other as the socket client. 1. In the first emulator, launch the application, then select the Server peer. Choose Start. The emulator explains that the demo wants to send and receive data over the network and it might ask, “Is it OK to use network?” Choose Yes. The Socket Server displays a screen that indicates it is waiting for a connection. 2. In the second emulator, launch the application, select the Client peer, then choose Start. The emulator explains that the demo wants to send and receive data over the network and it might ask, “Is it OK to use network?” Choose Yes. The Socket Client displays a screen that indicates it is connected to the server. Use the down navigation arrow to highlight the Send box. Type a message in the Send box, then choose the Send soft key. For example, in the client, type Hello Server In the Send box. Choose the Send soft key. The emulator activates a blue light during the transmission. 3. On the emulator running the Socket Server, the Status reads: Message received - Hello Server. You can use the down arrow to move to the Send box and type a reply. For example, Hello Client, I heard you. Select Send. 4. Back in the Socket Client, the status shows the message received from the server. Until you send a new message, the Send box contains the previous message you sent. Datagram Demo This demo is similar to Socket Demo. Run two instances of the emulator. One acts as the datagram server, and the other as the datagram client. 1. In the first emulator, launch Datagram Demo, then select the Server peer. Choose Start. The emulator explains that the demo wants to send and receive data over the network and it might ask, “Is it OK to use network?“ Choose Yes. Initially, the Datagram Server status is Waiting for connection, and the Send box is empty. Using Sample Projects 29 JAVA ME SDK HELP USING SAMPLE PROJECTS 2. In the second emulator, launch Datagram Demo, select the Client peer, then choose Start. The emulator explains that the demo wants to send and receive data over the network and it might ask, “Is it OK to use network?“ Choose Yes. The Datagram Client status is: Connected to server. Use the down navigation arrow to highlight the Send box. Type a message in the Send box, then choose the Send soft key. For example, type Hello datagram server. 3. On the emulator running the Datagram Server, the Status displays: Message received - Hello datagram server. You can use the down arrow to move to the Send box and type a reply to the client. 4. In the Datagram Client, the status field displays the message received from the server. The Send box contains the last message you sent. Running PhotoAlbum The PhotoAlbum demo displays both static and animated images. When you are displaying an image, you can use the Options soft menu to change the borders. If the image is animated, you can change the speed of the playback. Running UIDemo UIDemo showcases a variety of MIDP user interface element implementations. Most elements have some interactive capability (navigate and select) and some allow keypad or keyboard input. Input interaction is similar across demos. You can choose items from lists or type in data. This demo implements three list selection methods: ■ Exclusive (radio buttons) ■ Multiple (check boxes) ■ Pop-Up (a drop list). When entering data, you can use the soft menu to apply one of the following input types to text boxes and fields (note, some elements do not use all input types). When a field is selected, the soft Menu label displays Qwerty. Open the menu and you see the input types numbered 1 through 5. 1. Qwerty. Any character on the keyboard 2. 123. Any numeral 3. ABC. Any letter 30 December 2009 DECEMBER 2009 JAVA ME SDK HELP 4. Predict. Predicts next character based on prior input 5. Symbols. Opens a list of symbols; click to make a selection. 6. Virtual. Click on a virtual keyboard to enter data. The Qwerty, 123, and ABC categories act as filters. For example, if you assign 123 to a field and you type “abc”, nothing is entered in the field. CustomItem. This demo features text fields, and text fields in table form. To type in the table, select a cell, then click to open a text entry panel and type your input. From the menu, select OK. StringItem. Displays labels, a hyperlink, and a button. The soft menu action varies depending on the selected element. Gauge. Interactive, non-interactive, indefinite and incremental gauges. Alert. Uses pop-ups to display alerts. Set the alarm type and the length of the timeout from drop lists. Select the alert type and select the Show soft button. ChoiceGroup. Radio buttons, check boxes, and pop-ups on one screen. List. Select exclusive, implicit, or multiple to display the list type on a subsequent screen. TextBox. Use text fields, radio buttons, check boxes, and pop-ups. Select a text box type and press the Show button. TextField. Text fields with the six input types DateField. Set date and time using drop lists. Ticker. A scrolling ticker. Using Sample Projects 31 JAVA ME SDK HELP 32 December 2009 USING SAMPLE PROJECTS JAVA ME SDK HELP Creating and Editing Projects A project is a group of files comprising a single application. Files include source files, resource files, XML configuration files, automatically generated Apache Ant build files, and a properties file. When a project is created, the SDK performs these tasks: ■ Creates a source tree you can examine in the “Working With Projects” on page 37 or “View Project Files” on page 38. ■ Sets the emulator platform for the project. ■ Sets the project run and compile-time classpaths. ■ Creates a build script that contains actions for running, compiling, debugging, and building Javadoc. The build process is controlled by project properties, as described in “Building a Project” on page 49. Java ME SDK and NetBeans create their project infrastructure directly on top of Apache Ant. Java ME SDK projects can be opened and edited in NetBeans, and vice-versa. With the Ant infrastructure in place, you can build and run your projects within the SDK or from the command line. The SDK provides two views of the project: ■ The Projects window provides a logical view of the project. ■ The Files window displays a physical view of the project. Project settings are controlled in the project Properties window. Typically, you right-click on an item or subitem in a tree (a project, a file, or a device) and select Properties. Related Information December 2009 ■ “Create a CLDC Project” on page 37 ■ “Build a Project from the Command Line” on page 136 33 JAVA ME SDK HELP CREATING AND EDITING PROJECTS Project Types The CLDC/MIDP platform implements the Mobile Information Device Profile and Connected Limited Device Configuration (JSRs 118 and 139). See “CLDC Projects” on page 34. CLDC Projects A MIDP application (a MIDlet), is deployed as a MIDlet suite. A MIDlet suite is distributed as a Java archive (JAR) file and a Java Application Descriptor (JAD) file. The JAR file includes the Java classes for each MIDlet in the suite, Java classes shared between MIDlets, resource files, and other supporting files. The JAR file also includes a manifest describing the JAR contents and specifying attributes the application management software (AMS) uses to identify and install the MIDlet suite. The JAD file contains attributes that allow the AMS to identify, retrieve, and install the MIDlets in a project. The SDK automatically creates JAD and JAR files when you build the project. When the application is run, the name of the main application class is passed to the Java virtual machine. This class must include a method named main() that handles the application’s class loading, object creation, and method execution. The project manages its own life cycle and system resource needs. When the main() method exits, the application terminates. See “Create a CLDC Project” on page 37, “Working With Projects” on page 37, and “View Project Files” on page 38. The Project Wizard The project provides a basic infrastructure for development. You provide source files, resource files, and project settings as needed. The SDK provides a wizard for creating new projects quickly and easily using an application template. Most project properties can be edited later by changing the project properties. Related Information ■ 34 December 2009 “General Project Properties” on page 43 DECEMBER 2009 JAVA ME SDK HELP ■ “Platform Selection” on page 44 ■ “Editing Application Descriptor Properties” on page 45 ■ “Building a Project” on page 49 ■ “Running Settings” on page 54 Project Template Page This is the first page in the New Project wizard. For MIDP the project options are as follows: ■ MIDP Application. Create a new MIDP application in a CLDC/MIDP project. ■ LWUIT Application. Create a LWUIT application in a CLDC/MIDP project. By default creates a supplies a preconfigured version of the LWUIT 1.2.1 library. ■ Import Wireless Toolkit Project. Create a project by importing a Sun Java Wireless Toolkit project from an existing toolkit installation. See “Create a CLDC Project” on page 37. Name and Location Page Use this form to enter project information. This form is the second page in the New Project wizard. The name and location cannot be changed, but you can view a project’s name and location. Project Name. Enter a project name. If you are importing an existing project this field is pre-populated with the old filename prefixed. Project Location. The default location is: Windows C:\Documents and Settings\user\My Documents\JavaMESDKProjects Mac OS /Users/uname/JavaMESDKProjects. Project Folder. The Project Folder value is extrapolated from Project Name and Project Location. Set as Main Project. Check this box to make the project the Main Project when it is first opened. The Main project is automatically the focus of all actions initiated from the user interface (for example, the actions on the Run menu, which provide the same functionality as clicking icons on the main tool bar). Creating and Editing Projects 35 JAVA ME SDK HELP CREATING AND EDITING PROJECTS Create Hello MIDlet. This check box is only visible for a new MIDP project. It inserts sample MIDlet code as a template for your development. You can compile and run the MIDlet immediately. WTK MIDP Project Location To see this form, start the New Project wizard and select Import Wireless Toolkit Project. WTK Location. Browse to select the location of your Sun Java Wireless Toolkit installation. Choose the installation directory. Detected Applications. When the WTK Location is selected the Detected Applications window displays the available projects. Highlight a project, and click Next. See “Import a Legacy MIDP Project” on page 40. Platform Selection Page (MIDP) You can view this form in the New Project wizard, or in the Projects view. Right-click a project, select Properties, and select Platform. These settings help you test how your project runs on devices with different capabilities. Your choice of device limits your choice of Device Configuration, Device Profile, and Optional Packages (if applicable). Emulator Platform. In the New Project wizard this field is predetermined. Device. Select a device. Only devices appropriate for the platform appear in the Device drop-down menu. The device selection determines the remaining options. Device Configuration. Select a CLDC version. Device Profile. Select a MIDP version. The available selections are determined by the Device Configuration. Optional Packages. This pane is visible when you are viewing an existing project. You can check or uncheck optional packages to approximate device capabilities. See “Create a CLDC Project” on page 37. 36 December 2009 DECEMBER 2009 JAVA ME SDK HELP ▼ Create a CLDC Project 1. Select File > New Project. The New Project wizard opens. Java ME SDK is the only category. 2. Follow the prompts in the New Project wizard, consulting Help if necessary. 3. To run the new project, follow the steps in “Running a Project” on page 15, except select your new project instead of a sample project. 4. Be sure to exit or close the application when you are finished. Once the emulator is launched, it runs as an independent process. Pressing the red stop button in the SDK user interface or closing the SDK does not stop the application running in the emulator. Applications usually provide a way to terminate. For example, most of the samples offer an Exit soft key, or an option in the soft menu. You can close the application and leave the emulator running (so you do not have to wait for the emulator to open the next time you run the project). If you want to close the emulator and stop the project build process, select Application > Exit. Working With Projects The logical view of the project, shown in the Projects window, provides a hierarchy of sources and resources. Right-click on the project node to see actions related to the project. New. Opens a form to build a new object for the current project. The new object is placed in the project’s file structure by default, but you can control the file name and location. The possible objects are dependent on the currently selected project. For example, if the project is CLDC, the options are MIDlet, Java class, Java package, or Java interface. Selecting New > Other allows you to add different types of files to the project. For a sample procedure, see “Generating Stub Files from WSDL Descriptors” on page 173. Build. Builds a distribution Java archive (JAR) file. The build process is controlled by project properties, as described in “Building a Project” on page 49. Clean & Build. Cleans, then builds a distribution JAR file. Creating and Editing Projects 37 JAVA ME SDK HELP CREATING AND EDITING PROJECTS Clean. Cleans the build files. Run. Runs the project with the default device, as specified on the Platform property page. See “Platform Selection” on page 44. Set as Main Project. Make the current project the new main project. Toolbar actions, such as clicking the green Run button, act upon the main project by default. Close. Close the current project. Be sure that any processes are stopped, as closing a project might not stop the emulator. The Source Packages node encapsulates all the Java packages in the project. Right-click on the Source Packages node and choose New to add a new MIDlet to your application. The Resources node encapsulates all resources and libraries of the active configuration. Right-click the Resources node to add Projects, JARs, folders, and libraries as resources for your application. You cannot add or remove inherited resources. Related Information ■ “View Project Files” on page 38 ■ “Create a CLDC Project” on page 37 ■ “Import a Legacy MIDP Project” on page 40 View Project Files The Files window displays a physical view of all project files. Right-click to view project properties or choose an action related to the project. build. The output directory for the compiled classes listed below. This directory also contains manifest.mf, the manifest file that will be added to the JAR file. 38 ■ compiled. Contains all compiled classes. ■ obfuscated. Holds the obfuscated versions of the class files. ■ preprocessed. Holds the source files after they are preprocessed. The files will differ from the original source files if you are using project configurations. ■ preverified. Holds the preverified versions of the class files. These files are packaged into your project’s distribution JAR. ■ preverifysrc. Versions of the source files before they are preverified. December 2009 DECEMBER 2009 JAVA ME SDK HELP dist. The output directory of packaged build outputs (JAR files and JAD files). The dist directory also contains generated Javadoc documentation. lib. Contains libraries you have added to the project. See “Adding Libraries and Resources” on page 51. nbproject. The directory that contains the project Ant script and other metadata.This directory contains the following files: ■ build-impl.xml. The SDK-generated Ant script. Do not edit build-impl.xml directly. Always override its targets in build.xml. ■ private/private.properties. Properties that are defined for you alone. If you are sharing the project, any properties you define in this file are not checked in with other project metadata and are only applied to your SDK installation. ■ project.properties. Ant properties used to configure the Ant script. This file is automatically updated when you configure the project’s properties. Manual editing is possible, but it is not recommended. ■ project.xml and genfiles.properties. Generated metadata files. It is possible to edit project.xml manually, but it is not recommended. Do not edit genfiles.properties. res. Resource files you have added to the project. See “Adding Libraries and Resources” on page 51. src. The project source files. build.xml. The build script. This build script only contains an import statement that imports targets from nbproject/build-impl.xml. Use the build.xml to override targets from build-impl.xml or to create new targets. See also: “Create a CLDC Project” on page 37. Related Information ■ “Create a CLDC Project” on page 37 ■ “Import a Legacy MIDP Project” on page 40 Create a New MIDlet To create a new MIDlet from the Files view, right-click a project and select New > MIDlet. With this form you can specify the name of the MIDlet and its location within the selected project. MIDlet Name. The name of the new MIDP class. Creating and Editing Projects 39 JAVA ME SDK HELP CREATING AND EDITING PROJECTS Midlet Class Name. The name that users see when the application runs on a device. MIDlet Icon. The path to an icon associated with the MIDlet. Users see the icon when the application runs on a device. Project. Displays the name of the project. Package. Specifies the location of the MIDlet class. You can select an existing package from the drop down menu, or type in the name of a new package. The new package is created along with the class. Created File. Displays the name and location of the MIDlet. When the new MIDlet is created the SDK automatically adds it to the project’s Application Descriptor File. ▼ Import a Legacy MIDP Project If you created a project using the Sun Java Wireless Toolkit for CLDC on Windows or Linux you can import your MIDlets into Java ME SDK projects. You can also use this procedure to create a project based upon a legacy sample project. 1. Select File > New Project. 2. In the Projects area, select Import Wireless Toolkit project. Click Next. 3. Specify the WTK project location. Use browse to open the directory containing the legacy project. 4. Select a project and click Next. 5. Supply the Project Name, Location, and Folder for the new project. Note that the default name, project name and folder name are based on the name of the project you are importing. Click Next. 6. Select the Platform type, the default device, and the configuration and profile, if applicable. Click Finish. Your new project opens in the Projects window. 7. If the legacy project used signing, you must configure the signing properties as described in “Managing Keystores and Key Pairs” on page 96. 40 December 2009 DECEMBER 2009 JAVA ME SDK HELP Add Files to a Project For all projects, right-click to use the context menu to add files to a project. Using this method places files in the proper location in project source or resources. To add a MIDlet, Java class, Java package, Java interface or Other files, right-click the project name or the Source Packages node, choose New, and select the file type. To add files by format (Project, JAR, Folder, Library) right-click the Resources node and select a format. See “Adding Libraries and Resources” on page 51. Search Project Files To search a project’s files, right-click on the project and select Find... The Find in Files utility supports searching a project’s file contents or file names. The search input fields supports simple text matching and regular expressions. Containing Text. The string you are looking for. If File Name Patterns is empty, all files are searched. File Name Patterns. The files you are searching in. If the Containing Text field is empty you get a listing of files that match the pattern. The Options Whole Words, Match Case, and Regular Expression further restrict the search. Regular Expression Constructs are fully explained in: http://java.sun.com/javase/6/docs/api/java/util/regex/Pattern.html#sum Creating and Editing Projects 41 JAVA ME SDK HELP 42 December 2009 CREATING AND EDITING PROJECTS JAVA ME SDK HELP Viewing and Editing Project Properties All projects have properties. Some properties, such as the project’s name and location cannot be changed, but other properties can be freely edited as work on your project progresses. To view or edit a project’s properties, right-click the project node and select Properties. In the resulting window, you can view and customize the project properties. See the following topics: ■ “General Project Properties” on page 43 ■ “Platform Selection” on page 44 ■ “Editing Application Descriptor Properties” on page 45 ■ “Building a Project” on page 49 ■ “Running Settings” on page 54 General Project Properties To view the General property page, right-click on a project, choose Properties, and select the General category. The general properties page displays basic project properties. You can set application versioning here, but all other values cannot be edited. The project name, folder, and source location are set when the project is created. The Application Version Number field displays the version number of the current build. Application Versioning The Application Version Counter field displays the next version number to be used. The default advance is 0.0.1. To advance the number beyond this, use the dropdown menu to select a new digit, or enter the value into the field. For example, changing the value to 3 results in a build number of 0.0.3. Changing the value to 100 results in the version number 0.1.0. December 2009 43 JAVA ME SDK HELP VIEWING AND EDITING PROJECT PROPERTIES Required Projects This area displays projects you have added to this project. It might be a dependent project or an external library. Related Information ■ “Adding Libraries and Resources” on page 51 Platform Selection An emulator platform simulates the execution of an application on one or more target devices. To view this property page, right-click on a project and choose Properties and select the Platform category. Platform types are listed in the Select Platform Type dropdown. The emulator platform is supplied based on the platform type. Select a platform type from the dropdown menu. By default, the devices in the device menu are also suitable for the platform type and emulator platform. The device you select is the default device for this project. It is used whenever you use the Run command. Your device selection influences the Device Configuration and Device Profile options, and the available optional packages. For CLDC, select the optional packages you want to include in this project. The selected APIs are automatically added to the project’s classpath. Related Information ■ 44 December 2009 “Create a CLDC Project” on page 37 DECEMBER 2009 JAVA ME SDK HELP Editing Application Descriptor Properties To view this property page, right-click on a project, choose Properties, and select the Application Descriptor category. The Application Descriptor properties page enables adding, editing, or deleting project attributes. See the Related Information topics. Related Information ■ “MIDP Attributes” on page 45 ■ “MIDlets” on page 46 ■ “Push Registry” on page 48 ■ “API Permissions” on page 49 ■ “Using Content Handlers” on page 207 MIDP Attributes To view this property page, right-click on a MIDP project and choose Properties. Select the Application Descriptor category, and select the Attributes tab. The General Attributes table lists the attributes currently contained in the JAD and JAR manifest files: Type. Lists whether the attribute is required or optional. Name. The name of the attribute. Value. The values for each attribute. To avoid errors in verification: ■ Make sure all required attributes have a defined value. ■ Do not begin user-defined attribute keys with MIDlet- or MicroEdition-. Related Information ■ “Edit an Attribute” on page 46, and “Add an Attribute” on page 46 Viewing and Editing Project Properties 45 JAVA ME SDK HELP VIEWING AND EDITING PROJECT PROPERTIES ▼ Add an Attribute Follow these steps to add an attribute. 1. Click Add... to open the Add Attribute window. 2. Choose an attribute from the Name combo box, or delete the current entry and add your own custom entry. Note – Do not begin a user-defined attribute name with MIDlet- or MicroEdition-. 3. Enter a value for the attribute. 4. Click OK. ▼ Edit an Attribute 1. Select an attribute. 2. Click Edit... to open the Edit Attribute window. 3. Enter a value for the attribute. 4. Click OK. Related Information API permissions, Push Registry Entries, and API Permissions have their own property pages. ■ “MIDlets” on page 46 ■ “Signing” on page 53 ▼ Remove an Attribute ● Select an Attribute and click Remove to delete it from the list. MIDlets To view this page, right-click on a project and choose Properties. Select the Application Descriptor category, and select the MIDlets tab. 46 December 2009 DECEMBER 2009 JAVA ME SDK HELP The MIDlets table lists the MIDlets contained in the suite and the following properties: Name. The displayable name of the MIDlet that the user sees when the MIDlet is run on a mobile device. Class. The Java class for the MIDlet. Icon. An icon (a .png file), representing the MIDlet that the user sees when the MIDlet is run on a mobile device. ▼ Add a MIDlet 1. Click Add... to open the Add MIDlet window. The window lists the MIDLets available in the project. 2. Enter a name, then select a MIDlet class from the dropdown menu. You can also choose an icon for the MIDlet from the MIDlet icon dropdown menu. 3. Click OK. ▼ Edit a MIDlet 1. Select a MIDlet. 2. Click Edit... to open the Edit MIDlet window. 3. Enter a value for the attribute. 4. Click OK. The revised values are listed in the table. ▼ Remove a MIDLet ● Select a MIDlet and click Remove to delete it from the list. ▼ Change MIDlet Display Order The list order determines the order in which the MIDlets are displayed. ● Select a MIDLet and select Move Up or Move Down to change its position. Viewing and Editing Project Properties 47 JAVA ME SDK HELP VIEWING AND EDITING PROJECT PROPERTIES Push Registry To view this page, right-click on a project and choose Properties. Select the Application Descriptor category, and select the Push Registry tab. See also “Add a Push Registry Entry” on page 48, “Edit a Push Registry Entry” on page 48, “Remove a Push Registry Entry” on page 48, and “Change Push Registry Display Order” on page 49. ▼ Add a Push Registry Entry 1. Click Add... to open the Add Push Registry window. 2. Enter Class Name, Sender IP, and Connection String values. ■ Class Name. The MIDlet's class name. ■ Sender IP. A valid sender that can launch the associated MIDlet. If the value is the wildcard (*), connections from any source are accepted. If datagram or socket connections are used, the value of Allowed Sender can be a numeric IP address. ■ Connection String. A connection string that identifies the connection protocol and port number. 3. Click OK. The new values are listed in the table. A push registration key is automatically generated and shown as an attribute in the MIDlet suite's Java Application Descriptor (JAD) file. ▼ Edit a Push Registry Entry ● To make use of the Push Registry, you must also have permission to access the Push Registry API, javax.microedition.io.PushRegistry. API permission, are handled in the API Permissions property page (“API Permissions” on page 49). ▼ Remove a Push Registry Entry ● 48 December 2009 Select an entry and click Remove to delete it from the list. DECEMBER 2009 JAVA ME SDK HELP ▼ Change Push Registry Display Order ● The list order determines the order in which the MIDlets are displayed. Select an entry and select Move Up or Move Down to change its position. API Permissions These properties set permission attributes for protected APIs called by the MIDlet suite. To view this property page, right-click on a project and choose API Permissions. Select the Application Descriptor category, and select the Attributes tab. See “Adding Permission Requests” on page 49. ▼ Adding Permission Requests 1. Click the Add Button. The API Permission for API dialog opens. 2. Choose an API from the dropdown list or enter an API into the combo box and click OK. 3. (Optional) In the Requested Permissions table, check the Required box if you want installation to fail in the event that permission cannot be granted. Related Information For more information, see Security for MIDP Applications in the MIDP 2.0 (JSR 118) specification, available at: http://developers.sun.com/techtopics/mobility/midp/articles/push reg/. Building a Project When you build a project, the SDK compiles the source files and generates the packaged build output (a JAR file) for your project. You can build the main project and all of its required projects, or build any project individually. In general you do not need to build the project or compile individual classes to run the project. By default, the SDK automatically compiles classes when you save them. You can use properties to modify the following build tasks: Viewing and Editing Project Properties 49 JAVA ME SDK HELP VIEWING AND EDITING PROJECT PROPERTIES ■ “Compiling” on page 51 ■ “Adding Libraries and Resources” on page 51 ■ “Obfuscating” on page 52 ■ “Creating JAR and JAD Files (Packaging)” on page 52 ■ “Signing” on page 53 Configuring Ant Windows: To view this form, select Tools > Options, select Miscellaneous, and click the Ant tab. Mac OS: To view this form, select Java ME Platform SDK > Preferences, click Miscellaneous, and click the Ant tab. Ant Home. The installation directory of the Ant executable the SDK uses. To change Ant versions, type the full path to a new Ant installation directory in this field or click Browse to find the location. You can only switch between versions 1.5.3 and higher of Ant. The Ant installation directory must contain a lib/ subdirectory which contains the ant.jar binary. For example, for the standard Ant 1.7.1 release, the Ant installation directory is ant/lib/apache-ant-1.7.1. If you enter a directory that does not match this structure, the SDK gives you an error. You can also specify the following options: Save All Modified Files Before Running Ant. If selected, saves all unsaved files in the SDK before running Ant. It is recommended to leave this property selected because modifications to files in the SDK are not recognized by Ant unless they are first saved to disk. Reuse Output Tabs from Finished Processes. If selected, writes Ant output to a single Output window tab, deleting the output from the previous process. If not selected, opens a new tab for each Ant process. Always Show Output. If selected, the SDK displays the Output window for all Ant processes. If not selected, raises the Output window tab only if the Ant output requires user input or contains a hyperlink. Output that contains hyperlinks usually denotes an error or warning. Verbosity Level. Sets the amount of compilation output. Set the verbosity lower to suppress informational messages or higher to get more detailed information. Classpath. Contains binaries and libraries that are added to Ant’s classpath. Click Add Directory or Add JAR/ZIP to open the Classpath Editor. 50 December 2009 DECEMBER 2009 JAVA ME SDK HELP Properties. Configures custom properties to pass to an Ant script each time you call Ant. Click Manage Properties to edit the properties in the property editor. This property is similar to the Ant command-line option, -Dkey=value. The following default properties are available: ${build.compiler.emacs}. Setting this property to true enables Emacs-compatible error messages. Compiling To view this property page, right-click on a project and choose Properties. In the Properties window Build category, choose Compiling. This page enables you to set the following options: Generate Debugging Info. If checked, the compiler generates line numbers and source files information. This is the -g option in javac. If unchecked, no debugging information is generated (the -g:none option in javac). Compile with Optimization. If checked, the compiled application is optimized for execution. This is the -O option in javac. Optimizing can slow down compilation, produce larger class files, and make the program difficult to debug. Report Uses of Deprecated APIs. If checked, the compiler lists each use or override of a deprecated member or class. This is the -deprecated option in javac. If unchecked, the compiler shows only the names of source files that use or override deprecated members or classes. Encoding. Overrides default encoding used by preprocessor and compiler. The default value is the default encoding used by your VM. Adding Libraries and Resources To view this property page, right-click on a project and choose Properties. In the Properties window Build category, choose Libraries and Resources. This page allows you to add a dependent project, libraries, and other supporting files to the current project. Add Project. The JAR file produced by another project, as well as the associated source files and Javadoc documentation. Adding this item to a classpath sets up a dependency between the current project and the selected JAR file. Viewing and Editing Project Properties 51 JAVA ME SDK HELP VIEWING AND EDITING PROJECT PROPERTIES Add Library. A Library is a collection of JAR files or folders with compiled classes, which can optionally have associated source files and Javadoc documentation. If the Package checkbox is checked the library is included in the application’s JAR file. If it is not checked, the library is copied into the lib directory. Add JAR file. A JAR file created by another project. Add Folder. The root of a package or directory containing files. Once a library or resource is added, it is visible in the Libraries and Resources table, which reflects the order of the libraries and resources in the classpath. To change the order in the classpath, select the listing and click Move Up or Move Down. You can also remove libraries and resources from this page. Each row in the table has a Package check box. If Package is checked, the library or resource is bundled and added to the project JAR file. If Package is not checked, the library or resource is copied to the /lib subdirectory at build time. Creating JAR and JAD Files (Packaging) To view this property page, right-click on a project and choose Properties. In the Properties window Build category, choose Creating JAR. You can set the following options: JAD File Name. Name of the JAD file created by the project sources. The file name must have a .jad extension. JAR File Name. Name of the JAR file created by the project sources. The file name must have a .jar extension. Compress JAR. If checked, the JAR file is compressed. Obfuscating To view this property page, right-click on a project and choose Properties. In the Properties window Build category, choose Obfuscating. The Java ME SDK works with the ProGuard obfuscator. To use the obfuscator, you must download proguard.jar from http://proguard.sourceforge.net and place the JAR file in the proguard directory in the Java ME SDK installation. Windows install-dir\toolbar\mobility8\external\proguard\ Mac OS 52 December 2009 DECEMBER 2009 JAVA ME SDK HELP Java_ME_SDK_3.0.app/Contents/Resources/javamesdk/mobility8/external/proguard You can find more details about command parameters for this obfuscator on the ProGuard web site. Use the Obfuscation properties page to set the level of obfuscation for project files. Move the Obfuscation slider to set the level. The Level Description window describes the impact each level has. You can add more obfuscation parameters in the Additional Obfuscation Settings window. Signing To view this property page, right-click on a project and choose Properties. In the Properties window Build category, choose Signing. These properties allow you to enable signing and assign key pairs to a CLDC project. See “Security Domains” on page 94. Sign Distribution. Check this box to enable signing for the MIDlet suite. If it is unchecked, this page is disabled. Keystore. A file that stores one or more key pairs as a keystore (.ks) file. The dropdown menu lists all available keystores. Click the Unlock button to unlock a keystore for use. Alias. A name assigned to a key pair within a keystore. The dropdown menu lists the aliases available for the selected keystore. Click the Unlock button to unlock a key pair for use. The Certificate Details window provides information about the certificate assigned to the key pair. Click Open Keystores Manager to manage keystores and key pairs. See “Managing Keystores and Key Pairs” on page 96 and “Exporting a Key” on page 53. Exporting a Key To view this dialog, right-click on a project and choose Properties. In the Properties window Build category, choose Signing and click Export key into Java ME SDK/Platform/Emulator. Or, Select Tools > Keystores, then select a keystore and a key, and click Export. The Export window has the following components: Viewing and Editing Project Properties 53 JAVA ME SDK HELP VIEWING AND EDITING PROJECT PROPERTIES Keystore File. Displays the name of the keystore file to which the key pair belongs. This field cannot be edited. Key Pair Alias. The name given to the key pair within the keystore. This field cannot be edited. Certificate Details. Displays the details of the certificate of the key to be exported. Emulator. The drop-down menu lists all the device emulators available. See “Security Domains” on page 94. Security Domain. Enables you to select a security domain for the key pair. The menu lists all domains supported by the selected emulator platform. Keys Registered in the Platform. Lists all keys that have been registered in the selected platform. Click to select the key you want to export. Delete Key. Deletes a selected key from the Keys Registered in the Emulator window. Export. Exports the selected key to the selected emulator. The export button is enabled if it is possible to export the key. If a specific key is installed it cannot be installed again. Running Settings To view this property page, right-click on a project and choose Properties. In the Properties window, choose Running. The options shown depend on the platform. See “MIDP Project Run Options” on page 54. MIDP Project Run Options To set emulator command line options for a MIDP project, type in the command line switches. See “Emulator Command Line Options” on page 133. 54 December 2009 DECEMBER 2009 JAVA ME SDK HELP For CLDC projects, the Regular execution button is enabled by default. This means the setting for “Specify the Security Domain“ applies when the project is run on an emulator. It does not apply for OTA provisioning or an external emulator platform. If you do not check Specify the Security Domain the project runs with the default that was assigned when the project was created. If you check the box, you can select a domain from the dropdown list. See “Security Domains” on page 94 and “Specify the Security Domain for a Project” on page 95. Viewing and Editing Project Properties 55 JAVA ME SDK HELP 56 December 2009 VIEWING AND EDITING PROJECT PROPERTIES JAVA ME SDK HELP Running Projects in the Emulator The Java ME Platform SDK emulator simulates a MIDP device on your desktop computer. The emulator does not represent a specific device, but it provides correct implementations of its supported APIs. The SDK uses the device manager to detect devices and displays the available devices in the Device Selector window. See “Run the Device Manager” on page 132. The Java ME Platform SDK provides default devices with Sun skins. A skin is a thin layer on top of the emulator implementation that defines the appearance, screen characteristics, and input controls. If the Device Selector window is not visible, select Window > Device Selector. Related Information ■ “Viewing Device Properties” on page 59 ■ “Setting Device Properties” on page 61 Emulating Devices The emulator runs applications on an emulated device or a real device. Before you can run an application from the SDK, the Device Manager, which manages both emulated and real devices, must be running. When the Java ME Platform SDK runs, the Device Manager automatically launches and starts detecting devices. The default devices shipped with the SDK are automatically found and displayed in the Device Selector window. The Device Manager on Windows The Device Manager is a service and you can see it running in your Windows system tray. In the task manager, the process is labeled device-manager.exe. December 2009 57 JAVA ME SDK HELP RUNNING PROJECTS IN THE EMULATOR The Device Manager icon looks like this: You can right-click on the icon and select Exit to stop the service. The Device Manager on Mac OS When the Device Manager is running you can see its icon on the right side of the system tool bar If the Device Manager Icon is Not Visible In the Toolbar The Device Manager icon is available in the toolbar if you are running with Java 1.6. If you are using Java 1.5, the Device Manager runs, but its icon cannot be displayed in the system toolbar. To stop the device manager you must kill its process from a console window. For example, use the ps command to find the device manager process (if you are not familiar with ps, type man ps at the command prompt). ps -aef | grep device-manager Observe the process IDs (the above output has been shortened to fit) and use them as arguments for the kill command. For example: kill 18219 18221 Adding Devices With the Device Wizard (Mac OS) If you use an external device, the SDK doesn’t automatically know about it. Use the Add Device wizard to supply an IP address, and the Device Manager will search that location for all instances of Java. In the Device Selector, click the Add a Device icon to launch the wizard. 58 December 2009 DECEMBER 2009 JAVA ME SDK HELP Step 1: Set the device location. Enter the IP address of the device and click Next. Step 2: Device detection. Choose a verbosity level. You can change the verbosity dynamically. Device detection starts. Notifications are written to the text pane. Progress messages are black, successful detection is green, and failure is red. The Device Manager performs the same task as the Add Device Wizard. To launch the device manager, click the Enter an IP address and click Add. Addresses are tested as they are added. Progress messages are black, successful detection is green, and failure is red. Related Information ■ “Platform Properties” on page 60 ■ “Device Information” on page 61 ■ “Device Properties” on page 61 ■ “Emulator Command Line Options” on page 133 ■ “Run the Device Manager” on page 132 Viewing Device Properties The Device Selector window lists all available devices grouped by platform. If this window is not visible, select Windows > Device Selector. If no Java ME platform is registered in the toolbar, the Device Selector displays a node labeled No Device Found. If you see this message at startup, it typically means device discovery is incomplete and you just need to wait a few seconds. The following graphic shows Windows on the left, and Mac OS on the right. Running Projects in the Emulator 59 JAVA ME SDK HELP RUNNING PROJECTS IN THE EMULATOR Each sub node represents an emulator skin for a device. Two instances are provided for some CLDC devices, for example, DefaultCldcPhone1 and DefaultCldcPhone2. These devices have the same capabilities but unique phone numbers, making it easy for you to test communication between two devices. If you need another device instance, see “Adding a Device Instance” on page 66. For Device names, see TABLE: Device Names on page 74. The properties for each device skin are stored in XML files in your user work directory. See TABLE: File Locations on page 73. See also: “Platform Properties” on page 60, “Device Information” on page 61, and “Device Properties” on page 61 Platform Properties To view platform properties from the device selector, right-click on the platform node (for example, CLDC or CDC) and select Properties. The platform properties display in a separate window. If you have selected Window > Properties, the Properties window is, by default, docked in the upper right portion of the user interface. Selecting a node in the Project or Files trees causes any available properties to be displayed. 60 December 2009 DECEMBER 2009 JAVA ME SDK HELP Device Information In the Device Selector window, right-click on a device node and select Device Information. The Device Information tab in the Main window displays a picture of the device and displays details, supported hardware capabilities, keyboard support, supported media formats, and the supported runtimes. Device Properties In the Device Selector window, right-click on the platform node and select Properties. The device properties display in a separate window. If you have selected Window > Properties, the Properties window is docked in the SDK. Selecting any node causes its properties to be displayed. See “Setting Device Properties” on page 61. Setting Device Properties In the Device Selector Window, right-click on a device and select Properties. Any properties shown in gray font cannot be changed. You can adjust the device properties shown in black. Debug Port. The debugging port number. A default is supplied but it can be changed. Enable Profiler. Check this box to enable profiling. This is a CPU snapshot collected during emulation. See “Saving Profiler Data” on page 75. If you want a profile of the Java Heap contents during the virtual machine execution, see “Virtual Machine Memory Profiler (Java Heap Memory Observe Tool)” on page 144. Enable Network Monitor. Check this box to enable the network monitor. Phone Number. You can set the phone number to any appropriate sequence, considering country codes, area codes, and so forth. If you reset this value, the setting applies to future instances. The number is a base value for the selected device. Running Projects in the Emulator 61 JAVA ME SDK HELP RUNNING PROJECTS IN THE EMULATOR Heapsize. The heap is the memory allocated on a device to store your applications’s objects. The Heapsize property is the maximum heap size for the emulator. You can choose a new maximum size from the dropdown menu. Security Domain. Select a security setting from the dropdown menu. See “Security Domains” on page 94. Applies to CLDC and JavaFX platforms. Locale. Type in the locale as defined in the MIDP 2.0 specification: (http://jcp.org/en/jsr/detail?id=118) Opening a Serial Port In application code, you can use Connector.open(“comm:COM1“) to open a port on the device. Windows On Windows, you can open a serial port such as COM1 or COM2. Mac OS Mac hardware does not have serial ports. Java ME SDK emulates a serial port named COM1 for each default device. When your application connects to COM1, you can emulate interaction with the serial port by reading from and writing to the serial file: /Users/uname/Library/Application Support/javame-sdk/3.0/work/device/serial The serial file is a symbolic link to a pseudo terminal that is virtually connected to the device under COM1. When the emulator encounters the call to open the port the serial file is instantiated. When the connection is closed the serial file is removed. Running a Project from the Device Selector The SDK determines which open projects are suitable for a device. Right-click on the device and select a project from the context menu. If projects are not suitable they are displayed in gray font. Windows 62 December 2009 DECEMBER 2009 JAVA ME SDK HELP Mac OS You can also launch the emulator to run a project from the command line, as explained in “Emulator Command Line Options” on page 77. Running Projects Simultaneously on a Single Device CLDC-based devices are capable of running multiple virtual machines.You can test this behavior in the emulator. Be sure the output window is visible in the SDK (select Window > Output > Output). To test this feature, follow these steps: 1. Open the sample projects Games and AudioDemo. 2. In the device selector, choose an MSA-compliant device and run Games. When the emulator launches run AudioDemo on the same device. As each MIDlet loads, the AMS automatically installs it. Running Projects in the Emulator 63 JAVA ME SDK HELP RUNNING PROJECTS IN THE EMULATOR 3. In AudioDemo, launch the Audio Player, and play the JavaOne theme. Select AudioPlayer, then from the soft menu, select 1, Launch. Select JavaOne Theme and press the Play soft button. 4. In the emulator, choose Application > AMS Home, or press F4. Select SunSamples - Games. From the soft menu, select 1, Open. The music continues to play while you are able to simultaneously launch and play games. 5. Select Application > AMS Home, or press F4. Highlight AudioSamples, and from the soft menu, select 2, Bring to foreground. Press the Pause soft key. The music stops playing. 6. Select Application > AMS Home, or press F4. Highlight AudioSamples and from the soft menu, select 1, Open. Select Bouncing Ball from the list and from the soft menu, select 1, Launch. Select MIDI background and press the Play soft button. 7. Select Application > AMS Home, or press F4. Select Application > Switch Running MIDlet. Select Audio Player and select Switch to. You can press the Play soft button to resume the Audio Player. Emulator Options The emulator has Application, View, and Help menus. The Application menu is only populated for CLDC and JavaFX platforms. The Application options are as follows: Option Accelerator Description AMS Home F4 Exit the current application and return to the Application Management Software home. Change Locale 64 This option only works with localized MIDlets. Enter a locale identifier. The format is similar to Java SE 6, as follows: 2-letter-lang-code separator 2-letter-country-code For example, en-US, cs-CZ, zh-CN, ja-JP. The separator can be a dash or an underscore. Resume F6 Resume a suspended application. Suspend F5 Pause a running application. December 2009 DECEMBER 2009 JAVA ME SDK HELP Option Accelerator Description Switch Running MIDlet F7 When you have multiple MIDlets running, toggle between them. You see a list of running MIDlets and you can chose the one you want to view. Exit Close the emulator process and stop the build process (or processes). The View menu is available in full to CLDC and JavaFX platforms. Option Description Always On Top Keeps the emulator in the foreground. This is especially useful when you are running multiple emulator instances and you want to see them all and send messages between devices. External Events Generator The external events generator is a utility for simulating external file systems or applications communicating with the application running on the emulator. Inputs can come from a script file on your PC or they can be injected based on your interaction with a user interface. The external events generator provides a tab to support JSR implementations that require external event emulation: File Connection (75), Location (179), Payment (229), and Sensors (256). See “FileConnection API” on page 153, “Running the CityGuide Sample Project” on page 187, “Running JBricks” on page 222, “Using a Mobile Sensor Project” on page 232. Orientation Choose a degree of rotation (0, 90, 180, or 270 degrees clockwise from the 0 position) or, rotate clockwise by 90 degrees from the last position (F8) or counterclockwise by 90 degrees (F9). On Mac OS, the F9 key is is used to show all applications. To reliably rotate counter-clockwise you should remap the counterclockwise rotation to a different key. See the topic “Create a Keymap Profile” on page 13. Adding a Device Instance As described in “Viewing Device Properties” on page 59, a particular device emulator can have more than one instance, and each instance is differentiated by a number appended to the emulator name, as seen in TABLE: Device Names on page 74. Each device instance is stored in a numbered directory. See TABLE: File Locations on page 73. To create your own instance, follow these steps: 1. Close the Java ME Platform SDK. Running Projects in the Emulator 65 JAVA ME SDK HELP RUNNING PROJECTS IN THE EMULATOR 2. In the device-adapter directory (see TABLE: File Locations on page 73), copy a numbered directory and rename it with the next number in the sequence, for example, 12 (see TABLE: Device Names on page 74). 3. In the copied directory, open the properties.xml file and change the name property string to a unique name. You can also change the values in device.properties. 4. In the system tray, right-click on the Device Manager icon and select Exit from the context menu. 5. Start the Java ME Platform SDK. In the Device Selector you see a new node named Other. All your custom devices are listed here. To assign this device to a project, right-click the project, select Properties, and choose Platform. Your instance appears in the Device drop list. You can also edit the device adaptor to create a new instance. For example, to create a second instance of the ClamshellCldcPhone, follow these steps: 1. Go to the device adapter directory (see TABLE: File Locations on page 73). 2. Make a copy of 1.bean, and name it 2.bean. 3. Edit 2.bean to change the device number to 2. For example, ClamshellCldcPhone2. 4. Exit the SDK and exit the Device Manager. 5. Start the SDK. ClamshellCldcPhone2 is listed in the Other category. 66 December 2009 JAVA ME SDK HELP Searching the WURFL Device Database The Wireless Universal Resource File (WURFL) is an XML file that acts as a global database of mobile device capabilities. WURFL is an open source project at (http://wurfl.sourceforge.net/). The WURFL DB ((http://www.wurflpro.com/)) is a web-based interface that allows WURFL contributors to add or change device information in the WURFL. The SDK uses a WURFL module to discover devices based on API support or on physical characteristics such as physical memory size or display size. See: “WURFL Search Filtering” on page 69 and “Search for Devices” on page 67. ▼ Search for Devices 1. Select Tools > Device Database Search. The WURFL Device Search tab opens in the main window. 2. Check Use Filter to see search options. If you do not check Use Filter, all devices in the database are listed. See “WURFL Search Filtering” on page 69. 3. Make a selection from the dropdown menu on the left. If applicable, the center dropdown displays a list of conditions. The menu on the right displays a value. 4. To add another search criteria, click the + button. Click the - button to remove a search setting. 5. Click the Search button. The search returns devices that match all the chosen criteria. The results are not case sensitive. December 2009 67 JAVA ME SDK HELP SEARCHING THE WURFL DEVICE DATABASE 6. Click on a device to view its properties on the right, as shown below. See “WURFL Search Filtering” on page 69. 68 December 2009 DECEMBER 2009 JAVA ME SDK HELP WURFL Search Filtering As discussed in “Search for Devices” on page 67, you can use the filter to set search constraints. If Use Filter is not checked all devices are listed. If Use Filter is checked, you must set at least one constraint. Supported Properties This utility searches on a predefined list of constraints that have corresponding properties in the Java ME Platform SDK. ■ Supported APIs You can check the APIs you want. Note, checking an API does not exclude APIs that are not checked. ■ MIDP 1.0, MIDP 2.0 ■ CLDC 1.0, CLDC 1.1 ■ MMAPI 1.0, MMAPI 1.1 ■ WMAPI 1.0, WMAPI 1.1, WMAPI 2.0 ■ Bluetooth API ■ 3D API ■ Localization API ■ Vendor ■ Device ■ Resolution Width/Height The device resolution. ■ Maximum Image Width/Height The maximum image size that the device can display. ■ Physical Memory Size The built-in memory size. ■ Heap Size Memory limit in bytes at runtime. ■ Number of Colors The number or colors the device’s display supports. ■ Supports Wi-Fi ■ Supported Image Formats Check the image type. Unchecked types might still be supported. Searching the WURFL Device Database 69 JAVA ME SDK HELP SEARCHING THE WURFL DEVICE DATABASE ■ bmp ■ jpeg ■ gif To see the full list of WURFL constraints, go to: (http://wurfl.sourceforge.net/help_doc.php). See also “Search for Devices” on page 67. 70 December 2009 JAVA ME SDK HELP Finding Files in the Multiple User Environment The Java ME Platform SDK can be installed on a system running a supported operating system version. All users with an account on the host machine can access the SDK. This feature is called the Multiple User Environment. Note – The Multiple User Environment supports access from several accounts. It does not support multiple users accessing the SDK simultaneously. See “Switching Users” on page 71. To support multiple users the SDK creates an installation directory that is used as a source for copying. This document uses the variable work to represent the SDK working directory and installdir to represent the installation directory. Each user’s personal files are maintained in a separate working directory named javame-sdk that has a subdirectory for each version installed. ■ “Installation Directories” on page 72 ■ “User Directories” on page 73 To locate logs, see “Log Location” on page 147, “Device Manager Logs” on page 147, and “Device Instance Logs” on page 148. Switching Users Multiple users cannot run the SDK simultaneously, but, you can run the SDK from different user accounts on the SDK host machine. When you switch users, you must close the SDK and exit the Device Manager, as described in “Emulating Devices” on page 57. A different user can then launch the SDK and own all processes. December 2009 71 JAVA ME SDK HELP FINDING FILES IN THE MULTIPLE USER ENVIRONMENT Installation Directories The Java ME SDK installation directory structure conforms to the Universal Emulator Interface Specification, version 1.0.2. This structure is recognized by all IDEs and other tools that work with the UEI. The installation directory has the following structure: ■ ■ apps. Contains examples for supported platforms: ■ BD-J: BdjGunBunny (Windows only) ■ CDC and AGUI: AGUIJava2DDemo and AGUISwingSet2 (Windows only). ■ CLDC and MIDP: all other applications. bin. The bin directory contains the following command line tools. The default location of the bin directory is: Mac OS /Applications/Java_ME_SDK_3.0.app/Contents/Resources/bin Windows installdir\bin – device-manager. The device manager is a component that must be running when you work with Java ME Platform SDK. After installation it starts as a service, and it will automatically restart every time your computer restarts. See “Emulating Devices” on page 57. – device-address is a tool for viewing, adding, and removing devices that the SDK is not able to discover automatically. See “Manage Device Addresses (device-address)” on page 132. – emulator. UEI compliant emulator. See “Emulator Command Line Options” on page 133. – jadtool. Tool for signing MIDlets. See “Sign MIDlet Suites (jadtool)” on page 140. – mekeytool. Management of ME keystores. See “Sign MIDlet Suites (jadtool)” on page 140. – payment-console. Minimalistic console for viewing payment transactions. An equivalent tool exists in the Java ME SDK user interface. – preverify. The Java ME preverifier. – resourcesmanager. A tool for managing JSR 238 resource bundles. An equivalent tool exists in the Java ME Platform SDK user interface. – runBDJ. Run a BD-J project in a player (BDJ for Windows only). – wma-tool. A command line tool for sending and receiving SMS, CBS, and MMS messages. See “Running WMA Tool” on page 201. 72 December 2009 DECEMBER 2009 JAVA ME SDK HELP – wscompile. Compiles of stubs and skeletons for JSR 172. See “Generate Stubs (wscompile)” on page 143. ■ docs. Release documentation. ■ lib. JSR JAR files for compilation. ■ on-device. Windows Mobile Java Runtime for ARM. ■ toolbar. A simple development environment. User Directories This documentation sometimes uses user.home to represent the root location of user files. For a list of user file locations, see TABLE: File Locations on page 73. The default locations are as follows: Windows C:\Documents and Settings\user\Application Data On Windows, if you do not remember the location you specified, select Help > About in the main window. Mac OS /Users/uname/Library/Application Support/ TABLE: File Locations Files / OS Description / Default Location Default user file root The javame-sdk directory contains device instances and session information. If you delete this directory, it will be recreated automatically when the device manager is restarted. Windows C:\Documents and Settings\user\Application Data\javame-sdk Mac OS /Users/uname/Library/Application Support/javame-sdk Projects Default project location. Windows C:\Documents and Settings\User\My Documents\JavaMESDKProjects Mac OS /Users/uname/JavaMESDKProjects Device work Device working directories (see TABLE: Device Names on page 74). Windows C:\Documents and Settings\user\Application Data\javame-sdk\3.0\work Mac OS /Users/uname/Library/Application Support/javame-sdk/3.0/work Finding Files in the Multiple User Environment 73 JAVA ME SDK HELP FINDING FILES IN THE MULTIPLE USER ENVIRONMENT File Locations (Continued) TABLE: Files / OS Description / Default Location Device adapters Device instances (device definitions). You can make a copy of a device instance, as described in “Adding a Device Instance” on page 66. Windows installdir\toolkit-lib\process\device-manager\device-adapter Mac OS installdir/toolkit-lib/process/device-manager/device-adapter User Interface Properties and configuration files for the graphical user interface. Windows C:\Documents and Settings\user\Application Data\javame-sdk\toolbar\3.0 Mac OS /Users/uname/Library/Application Support/javame-sdk/toolbar/3.0 Profiling Data Data saved from profiling sessions. Windows C:\Documents and Settings\user\Application Data\javame-sdk\3.0\work\ device\data.prof Mac OS /Users/uname/Library/Application Support/javame-sdk/3.0/work/device/data.prof TABLE: Device Names Windows Mac OS Device Platform 0 0 ClamshellCldcPhone1 CLDC DefaultCdcPbpPhone1 CDC 1 74 2 1 DefaultCldcJtwiPhone1 CLDC 3 2 DefaultCldcJtwiPhone2 CLDC 4 DefaultCldcMsaPhone1 CLDC 5 DefaultCldcMsaPhone2 CLDC 6 3 DefaultCldcPhone1 CLDC 7 4 DefaultCldcPhone2 CLDC 8 DefaultCdcPbpPhone CDC 9 SunVgaAGUIPhone1 CDC 10 SunVgaCdcPhone1 CDC Java FX 11 5 DefaultFxPhone1 12 6 Default FXTouchPhone1 Java FX December 2009 JAVA ME SDK HELP Profiling Applications The profiler keeps track of every method in your application. For a particular emulation session, it figures out how much time was spent in each method and how many times each method was called. The SDK supports offline profiling. Data is collected during the emulation session. After you close the emulator a profiler data snapshot is written to a .prof file you can load and view in the SDK. As you view the snapshot you can investigate particular methods or classes and save a customized snapshot (a .nps file). Note – This feature might slow the execution of your application. Continue to: ■ “Saving Profiler Data” on page 75 ■ “Loading Profiler Data” on page 78 ■ “Saving Customized Snapshots and Images” on page 81 ■ “Loading a Customized Snapshot” on page 82 Saving Profiler Data Follow these steps to enable data collection: 1. Ensure that the heap size is at least 4MB. The profiler maintains a large amount of data, so profiled MIDLets place greater demands on the heap. To check the heap size, go to the Device Selector window, right-click on a device and choose Properties. If and provide a larger heap size. See “Setting Device Properties” on page 61. 2. In the Device Selector window, right-click on a device and choose Properties. 3. Check the Enable Profiler option, and note the location of the profiler output file. December 2009 75 JAVA ME SDK HELP PROFILING APPLICATIONS You can also edit the device.properties file to set profiler.enabled to true. The properties file is located in the device instance directory, as described in TABLE: File Locations on page 73. The device number corresponds to a device in the device selector, as discussed in TABLE: Device Names on page 74. Enabling the Profiler (Mac OS) Enabling the Profiler (Windows) 76 December 2009 DECEMBER 2009 JAVA ME SDK HELP Note – It’s helpful to display the output window. If it is not open, select Window > Output > Output. 4. Start your application. Interact with your application as you normally would. 5. Exit the application (the MIDlet suite) and return to the AMS. The profile data snapshot is saved and is loaded automatically and displayed in a tab labeled CPU:time, where time is the time the snapshot was saved. The SDK reports the location of the profile data in the Output window See “Loading Profiler Data” on page 78. Profiling Applications 77 JAVA ME SDK HELP PROFILING APPLICATIONS Loading Profiler Data When the data.prof file is saved it is displayed immediately (“Saving Profiler Data” on page 75). The data can also be manually loaded at a later time. Follow these steps to retrieve profile data: 1. In the main window menu, select Tools >Import Java ME SDK Snapshot... 2. Choose the data.prof file. For the default location, see TABLE: File Locations on page 73. In the main window, the Profiler opens in its own tab labeled CPU:time. Note – The profiling values obtained from the emulator do not reflect actual values on a real device. 78 December 2009 DECEMBER 2009 JAVA ME SDK HELP Profiler Tab (Windows) Profiling Applications 79 JAVA ME SDK HELP PROFILING APPLICATIONS Profiler Tab (Mac OS) You can change the granularity of the results. In the toolbar at the top of the tab, make a selection from the View menu. Method Level View (default). Results are displayed according to the fully-qualified method names. Class Level View. Results for all methods of the same class are aggregated in a single entry. Package Level View. All methods of classes that belong to the same package are aggregated. Click any column label to sort based on its values. To remove a column from the display, click the table icon above the scroll bar and uncheck the column name. The above screenshot shows a view that combines the Call Tree and Hot Spots. Click the tabs along the bottom to see different views: Call Tree. This tab displays a call tree showing the method call chain and the time/number of invocations for executing threads and methods in each context. (A context is a unique chain of method calls leading to the method’s invocation.) 80 December 2009 DECEMBER 2009 JAVA ME SDK HELP Hot Spots. This tab shows the total execution time and number of invocations for each method, irrespective of the context. It also includes the Method Name Filter Field, which filters based on the first column. To select the filtering parameters, click the filter icon and choose from the menu. Enter a search string in the filter field. You can enter multiple values separated by spaces. To apply the filter, click the green check. To restore the unfiltered data, clear the filter field by clicking the red symbol. Combined.This tab displays the Call Tree information in the upper part of the window and the Hot Spot data in the lower part. Info. This tab displays the time the snapshot was taken, where it is saved, and the configuration of the profiling session. You can right-click a profiling result to access additional utilities. The actions you see depend upon the currently selected view. ■ Show Subtree. Displays the subtree for the selected method. ■ Show Back Traces. Displays the back traces for the selected method. ■ Find in Hot Spots. Displays the selected class or method in the Hot Spots tab. Related Information ■ “Saving Profiler Data” on page 75 ■ “Loading Profiler Data” on page 78 ■ “Saving Customized Snapshots and Images” on page 81 Saving Customized Snapshots and Images When viewing profiler data (“Loading Profiler Data” on page 78) you might isolate portions of the data you want to inspect later. You can take a snapshot of your current view at any time and import the snapshot later on. Profiling Applications 81 JAVA ME SDK HELP PROFILING APPLICATIONS Click the Save Snapshot to Custom File icon and specify a location for the snapshot file. The default snapshot extension is .nps, and the default location is: Windows C:\Documents and Settings\user\My Documents Mac OS /Users/uname To create a bitmap image of the profile data, click the Save current view to image icon. The default format is .png (portable networks graphic file). Loading a Customized Snapshot Follow these steps to load a customized profiler snapshot. The snapshot opens in its own tab in the main window labeled CPU:time. 1. In the main window toolbar, select Tools >Load Profiler Snapshot... 2. Choose a customized snapshot (.nps file). Windows C:\Documents and Settings\user\My Documents Mac OS /Users/uname 82 December 2009 JAVA ME SDK HELP Network Monitoring MIDP applications, at a minimum, are capable of HTTP network connections, but many other types of network connections are also possible. The network monitor provides a convenient way to see the information your application is sending and receiving on the network. This is helpful if you are debugging network interactions or looking for ways to optimize network traffic. Networking monitoring works for emulators only (it is not supported for real devices). ■ “Monitor Network Traffic” on page 83 ■ “Filter Messages” on page 85 ■ “Sort Messages” on page 85 ■ “Save and Load Network Monitor Information” on page 86 ■ “Clear the Message Tree” on page 87 ▼ Monitor Network Traffic 1. In the Device Selector window, right-click on a device and choose Properties. 2. Check the Enable Network Monitor option. When you next run an application on the device, the network monitor opens. You can also edit the device.properties file to set netmon.enabled to true. The properties file is located in the device instance directory, as described in TABLE: File Locations on page 73. 3. Start your application. When the application makes any type of network connection, information about the connection is captured and displayed. December 2009 83 JAVA ME SDK HELP NETWORK MONITORING The top frame displays a list of messages. Click a message to display its details in the bottom frame. In the Hex View, message bodies are shown as raw hexadecimal values with the equivalent text. To avoid memory issues, the Hex view is currently limited to 16kB of data. 84 December 2009 DECEMBER 2009 JAVA ME SDK HELP Note – You can examine messages that are still in the process of being sent. Incomplete messages are indicated by bold highlighting in the message tree. Related Information ■ “Filter Messages” on page 85 ■ “Sort Messages” on page 85 ■ “Save and Load Network Monitor Information” on page 86 ■ “Clear the Message Tree” on page 87 Filter Messages Filters are useful for examining some subset of the total network traffic. ■ In the [Select Devices] list check only the devices you want to view. ■ In the [Select Protocols] list check only the protocols you want to view. The supported protocols are datagram, socket, http, and https. ■ Click the magnifying glass in the Network Monitor toolbar to search for a specific string in the data in the Phone or URL columns. Related Information ■ “Filter Messages” on page 85 ■ “Sort Messages” on page 85 ■ “Save and Load Network Monitor Information” on page 86 ■ “Clear the Message Tree” on page 87 Sort Messages To arrange the message tree in a particular order, click on the Sort By combo box and choose a criteria. Time. Messages are sorted in chronological order of time sent or received. URL. Messages are sorted by URL address. Multiple messages with the same address are sorted by time. Network Monitoring 85 JAVA ME SDK HELP NETWORK MONITORING Connection. Messages are sorted by communication connection. Messages using the same connection are sorted by time. This sort type enables you to see messages grouped by requests and their associated responses. Note – Sorting parameters are dependent on the message protocol you choose. For instance, sorting by time is not relevant for socket messages. Related Information ■ “Monitor Network Traffic” on page 83 ■ “Filter Messages” on page 85 ■ “Save and Load Network Monitor Information” on page 86 ■ “Clear the Message Tree” on page 87 Save and Load Network Monitor Information To save your network monitor session, click the disk icon in the Network Monitor toolbar. Choose a file name. This file name will be used for all the network monitor saves you make in this Java ME SDK session. The default file extension is .nmd (network monitor data). The default directory is: Windows C:\Documents and Settings\user\My Documents Mac OS /Users/uname To load a network monitor session, choose Tools > Load Network Monitor Snapshot... and browse to the data you saved. Note – To avoid memory issues, the Hex view display is currently limited to 16kB of data. 86 December 2009 DECEMBER 2009 JAVA ME SDK HELP Related Information ■ “Monitor Network Traffic” on page 83 ■ “Filter Messages” on page 85 ■ “Sort Messages” on page 85 ■ “Clear the Message Tree” on page 87 Clear the Message Tree To remove all messages from the network monitor choose the clear icon (the broom icon on the right of the Network Monitor tool bar). Related Information ■ “Monitor Network Traffic” on page 83 ■ “Filter Messages” on page 85 ■ “Sort Messages” on page 85 ■ “Save and Load Network Monitor Information” on page 86 Network Monitoring 87 JAVA ME SDK HELP 88 December 2009 NETWORK MONITORING JAVA ME SDK HELP Lightweight UI Toolkit The Lightweight UI Toolkit (LWUIT) is a lightweight widget library inspired by Swing but designed for constrained devices such as mobile phones and set-top boxes. Lightweight UI Toolkit supports pluggable theme-ability, a component and container hierarchy, and abstraction of the underlying GUI toolkit. The term lightweight indicates that the widgets in the library draw their state in Java source without native peer rendering. LWUIT is an open source project whose source is available at https://lwuit.dev.java.net. For more information see the Lightweight UI Toolkit Developer’s Guide. LWUIT binaries can be downloaded from http://java.sun.com/javame/technology/lwuit. Java ME SDK 3.0 ships with the LWUIT 1.2.1 library. As an open source project, LWUIT has an independent release schedule, consequently, the LWUIT open source project might contain newer libraries and newer documentation. You can add a newer version of the LWUIT library as described in “Add a Different LWUIT Library” on page 91. See the following topics: ■ “LWUIT and the Java ME SDK” on page 89 ■ “Create a Resource Bundle and Add It to the Build Process” on page 90 ■ “Resource Types” on page 90 ■ “Add a Different LWUIT Library” on page 91 LWUIT and the Java ME SDK LWUIT supports the following resource elements: images, animation, bitmap fonts, localization bundles, and themes. Resources are delivered as a bundle - a binary file that can be loaded and used on the device. Java ME Platform SDK supports LWUIT with an integrated Resource Manager for creating and maintaining resource bundles. The LWUIT tools and the tools JavaME SDK provide for LWUIT are not identical. The Java ME SDK uses a build and Apache Ant tasks to create resource bundles. December 2009 89 JAVA ME SDK HELP LIGHTWEIGHT UI TOOLKIT Note – Currently LWUIT projects must be built with Java 1.6. Create a Resource Bundle and Add It to the Build Process The Resource Manager is a graphical tool for creating resource bundles and adding them to the build process. 1. Select a project that contains the LWUIT libraries. In the project tree, Locate the LWUIT Resources node. 2. To add a resource bundle, right-click LWUIT Resources and select Add Bundle from the context menu. 3. Enter a bundle name and click OK. You are ready to add resources to the new bundle. 4. Select a resource, and select Windows > Properties to view and edit the resource. Resources you edit or create are added to the bundle. See “Resource Types” on page 90 for a brief description of the resources you can use. Resource Types This topic briefly summarizes resource types. Resources are fully described in the Lightweight UI Toolkit Developer’s Guide for version 1.2.1. JPG and PNG files. The file name can be changed and you can choose to pack the file to save space. Animations. GIF files. You just supply a name. Font. The font is created from a font on your system - for example, Arial or Courier. In the event that the font you choose is missing, you can choose a system font as a backup. Default system fonts are: Dialog, DialogInput, Monospaced, Serif, and SansSerif. Note – The Lightweight UI Toolkit Developer’s Guide describes choosing between a font in a file, or system fonts. This does not apply to the Java ME SDK Resource Manager, which uses only system fonts. 90 December 2009 DECEMBER 2009 JAVA ME SDK HELP Localization. Choose the main localization bundle, for example, foobar.properties. This main bundle is then added with a "default" ID. Other locales are added with their proper ID. For example, foobar_en_GB.properties is added with the ID en_GB. Unfortunately this resource must be recreated in the resource manager when more locales are added (or removed). Theme. Adds the .conf theme file. See the Lightweight UI Toolkit Developer’s Guide. Add a Different LWUIT Library The LWUIT library can be added to any MIDP Project. 1. Right-click on a project and select Properties. 2. In the Build category, select Libraries & Resources, and click the Add Library... button. 3. In the Add Libraries window, select LWUIT and click Add Library. You can see the package under Libraries and Resources. Lightweight UI Toolkit 91 JAVA ME SDK HELP 92 December 2009 LIGHTWEIGHT UI TOOLKIT JAVA ME SDK HELP Security and MIDlet Signing The Java ME Platform SDK supports the security policies and domains defined by both JSR 185 (Java Technology for the Wireless Industry or JTWI) and JSR 248 (Mobile Service Architecture or MSA). The SDK provides tools to sign MIDlet suites, manage keys, and manage root certificates. The security domains are further described in “Security Domains” on page 94. MIDP 2.0 (JSR 118) includes a comprehensive security model based on protection domains. MIDlet suites are installed into a protection domain that determines access to protected functions. The MIDP 2.0 specification also includes a recommended practice for using public key cryptography to verify and authenticate MIDlet suites. The general process to create a cryptographically signed MIDlet suite is as follows: 1. The MIDlet author, probably a software company, buys a signing key pair from a certificate authority (the CA). 2. The author signs the MIDlet suite with the signing key pair and distributes their certificate with the MIDlet suite. 3. When the MIDlet suite is installed on the emulator or on a device, the implementation verifies the author’s certificate using its own copy of the CA’s root certificate. Then it uses the author’s certificate to verify the signature on the MIDlet suite. 4. After verification, the device or emulator installs the MIDlet suite into the security domain that is associated with the CA’s root certificate. For definitive information, consult the MIDP 2.0 specification. For an overview of MIDlet signing using the Java ME Platform SDK, read the article Understanding MIDP 2.0's Security Architecture, which is available at http://developers.sun.com/techtopics/mobility/midp/articles/perm issions/. If you need more background on public key cryptography, try the article MIDP Application Security 1: Design Concerns and Cryptography, which is available at http://developers.sun.com/techtopics/mobility/midp/articles/secu rity1/. See the following topics: December 2009 ■ “Security Domains” on page 94 ■ “Setting Security Domains” on page 95 93 JAVA ME SDK HELP SECURITY AND MIDLET SIGNING ■ “Signing a Project” on page 95 ■ “Managing Keystores and Key Pairs” on page 96 ■ “Managing Root Certificates” on page 100 Security Domains The SDK supports five security domains for MSA: unidentified_third_party. Provides a high level of security for applications whose origins and authenticity cannot be determined. The user is prompted frequently when the application attempts a sensitive operation. identified_third_party. Intended for MIDlets whose origins were determined using cryptographic certificates. Permissions are not granted automatically, but the user is prompted less often than for the unidentified_third_party domain. manufacturer. Intended for MIDlet suites whose credentials originate from the manufacturer’s root certificate. minimum. All permissions are denied to MIDlets in this domain. maximum. All permissions are granted to MIDlets in this domain. Maximum is the default setting. The SDK includes four JTWI security domains: untrusted - Provides a high level of security for applications whose origins and authenticity cannot be determined. The user is prompted frequently when the application attempts a sensitive operation. trusted - All permissions are granted to MIDlets in this domain. minimum - All permissions are denied to MIDlets in this domain. maximum - All permissions are granted to MIDlets in this domain (equivalent to trusted.) Maximum is the default value. 94 December 2009 DECEMBER 2009 JAVA ME SDK HELP Setting Security Domains In the SDK, when you use Run via OTA your packaged MIDlet suite is installed directly into the emulator where it is placed in a security domain. The emulator uses public key cryptography to determine the appropriate security domain. ■ If the MIDlet suite is not signed, it is placed in the default security domain. ■ If the MIDlet is signed, it is placed in the protection domain that is associated with the root certificate of the signing key’s certificate chain. See “Signing a Project” on page 95. Specify the Security Domain for an Emulator 1. In the Device Selection window, right-click on the device and select Properties. 2. Find the Security Domain setting and make a selection from the context menu. The SDK knows the runtimes the device can support and supplies only possible domains. The default for both MSA and JTWI is Maximum. See the topic “Setting Device Properties“. Specify the Security Domain for a Project 1. Right-click on a project and select Properties. 2. In the Category area, select Running (the green triangle). 3. Select Regular Execution and check the Security domain box. In this context regular execution means you are running in the emulator, as opposed to running OTA. 4. Select the domain from the drop-down menu. Signing a Project Devices use signing information to check an application's source and validity before allowing it to access protected APIs. For test purposes, you can create a signing key pair to sign an application. The keys are as follows: Security and MIDlet Signing 95 JAVA ME SDK HELP SECURITY AND MIDLET SIGNING ■ A private key that is used to create a digital signature, or certificate. ■ A public key that anyone can use to verify the authenticity of the digital signature. You can create a key pair with the Keystores Manager as described in “Managing Keystores and Key Pairs” on page 96. ▼ Sign a CLDC Project With a Key Pair 1. Right-click on a project and select Properties. 2. From the Build hierarchy, select Signing. 3. Check the Sign Distribution checkbox. 4. Choose a keystore from the Keystores drop-down menu, or click Open Keystores Manager to create a new keystore. The Certificate Details area displays the Alias, Subject, Issuer, and validity dates for the selected keystore. 5. Choose a key pair alias from the drop-down menu. A keystore might be accessed by several key pairs, each with a different alias. If you prefer to use a unique key pair, select Open Keystores Manager and create a new key pair. See “Create a Keystore” on page 97. 6. Click OK. Related Information “Signing” on page 53 Managing Keystores and Key Pairs For test purposes, you can create a signing key pair to sign a MIDLet. The Keystores Manager administers this task, as described in the remainder of this topic.The key pair consists of two keys: 96 ■ A private key that is used to create a digital signature, or certificate. ■ A public key that can be used by anyone to verify the authenticity of the signature. December 2009 DECEMBER 2009 JAVA ME SDK HELP To deploy on a device, you must obtain a signing key pair from a certificate authority recognized by the device. You can also import keys from an existing Java SE platform keystore. The following topics describe the user interface: ■ “Security Domains” on page 94 ■ “Create a New Key Pair” on page 98 ■ “Remove a Key Pair” on page 99 ■ “Import an Existing Key Pair” on page 99 You can also use the command line tools described in “Command Line Security Features” on page 139. Working With Keystores and Key Pairs The Keystores Manager handles creating and using keystores. The keystores known to the Keystores Manager are listed when you sign a project, as described in “Signing” on page 53. Keystores contain key pairs, which you can also manage from this dialog. You must select a keystore to access the key pair tools. ■ “Security Domains” on page 94 ■ “Create a New Key Pair” on page 98 ■ “Remove a Key Pair” on page 99 ■ “Import an Existing Key Pair” on page 99 ▼ Create a Keystore 1. Select Tools > Keystores. The Keystores Manager opens. 2. Click Add Keystore. The Add Keystores window opens. 3. Choose Create Keystore. Security and MIDlet Signing 97 JAVA ME SDK HELP SECURITY AND MIDLET SIGNING 4. Supply a name, location, and password. Windows C:\Documents and Settings\user\My Documents Mac OS /Users/uname 5. Click OK. The new keystore appears in the Keystores list. ▼ Add an Existing Keystore 1. Select Tools > Keystores. The Keystores Manager opens. 2. Click Add Keystore. The Add Keystores window opens. 3. Choose Add Existing Keystore. 4. Browse to the location of the keystore and select the keystore file. Click OK. Windows C:\Documents and Settings\user\My Documents Mac OS /Users/uname 5. Click OK. The new keystore appears in the Keystores list. ▼ Create a New Key Pair 1. Select Tools > Keystores. The Keystores Manager opens. 2. Select a Keystore in the Keystores area on the left. If you prefer a different keystore, select Add Keystore to create a new keystore or add an existing keystore. 3. Click the New button. 98 December 2009 DECEMBER 2009 JAVA ME SDK HELP 4. Fill in the Create Key Pair dialog. You must provide an alias to refer to this key pair. The six Certificate Details fields are provisionally optional. You must complete at least one field. Key Pair Alias. The name used to refer to this key pair. Common Name. Common name of a person, such as "Jane Smith" Organization Unit. Department or division name, such as "Development" Organization Name. Large organization name, such as "Sun Microsystems Inc." Locality Name. Locality (city) name, such as "Santa Clara" State Name. State or province name, such as "California" Country. Two-letter country code, such as "US" The password is optional. If you do provide a password, it must have at least six characters. 5. Click OK. The new key is displayed in the Keys area under its alias. You can now select this keypair when you sign a project. See “Signing a Project” on page 95. ▼ Remove a Key Pair 1. Select Tools > Keystores. 2. In the Keys area, click on a Key Pair. 3. Select Delete. ▼ Import an Existing Key Pair If you have keys in a Java SE platform keystore that you would like to use for MIDlet signing, you can import the signing keys to the Java ME SDK. 1. Select Tools > Keystores. 2. Click Add Keystores. The Add Keystores window opens. 3. Click Add Existing Keystore. 4. Browse to the keystore location. 5. Click OK. Security and MIDlet Signing 99 JAVA ME SDK HELP SECURITY AND MIDLET SIGNING Managing Root Certificates The Java ME Platform SDK command line tools described in “Manage Certificates (MEKeyTool)” on page 141 manage the emulator’s list of root certificates. Real devices have similar lists of root certificates, although you typically cannot modify them. When you deploy your application on a real device, you must use signing keys issued by a certificate authority whose root certificate is present on the device. This makes it possible for the device to verify your application. Each emulator instance has its own _main.ks file located in its appdb directory. The micro keystore, _main.mks resides in the following directory. Windows installdir\runtimes\cldc-hi\appdb\_main.mks Mac OS installdir/runtimes/cldc-hi/appdb/_main.mks This directory also contains keystore.ks and serverkeystore.ks. You can use the -import option to import certificates from these keystores as described in “Manage Certificates (MEKeyTool)” on page 141. 100 December 2009 JAVA ME SDK HELP CLDC Emulation on a Windows Mobile Device The Java ME Platform SDK includes a sample virtual machine that runs on Windows mobile devices. In your installation home, see on-device/winmobile-arm/sun-java-cldc-emu.cab. This runtime is for evaluation and testing, so it can only be deployed from the SDK. This topic describes how to install Sun Java CLDC Emulation software on a Windows Mobile device, and make it available to the Java ME Platform SDK software. In this scenario the device is connected to a host running Windows, and Microsoft ActiveSync maintains the connection. If you are using the SDK on Mac OS (no ActiveSync available), you can use a wireless connection to connect to the runtime once it is installed on a Windows Mobile device. Related Information December 2009 ■ “CLDC Emulator Installation for a Device Running Windows Mobile” on page 102 ■ “Install and Run an Application From the Command Line” on page 112 ■ “Manually Deploy an Application to a Device” on page 111 ■ “Install and Run an Application From the Command Line” on page 112 ■ “On-device Debugging Procedure” on page 123 ■ “Wireless Debugging Procedure” on page 125 ■ Windows users, see “Emulating Devices” on page 57 ■ Mac OS users, see “Adding Devices With the Device Wizard (Mac OS)” on page 59 101 JAVA ME SDK HELP CLDC EMULATION ON A WINDOWS MOBILE DEVICE ▼ CLDC Emulator Installation for a Device Running Windows Mobile This shows describes a sample installation using the Windows platform and Microsoft ActiveSync. This procedure can be adapted for Mac OS; download device synchronization software for Mac OS, and use it in place of ActiveSync. 1. Connect the device to your host computer and register it with ActiveSync. If you are using Mac OS, use an alternate tool. 2. Make a copy of the Sun Java CLDC Emulation Installation CAB file. a. Navigate to JavaMESdkHome/on-device/winmobile-arm. b. Copy sun-java-cldc-emu.cab. 3. Paste the CAB file into the device root directory. a. In Windows Explorer, open Mobile Device. b. Open My Windows Mobile-Based Device. 102 December 2009 DECEMBER 2009 JAVA ME SDK HELP c. Open the Edit menu. d. Click Paste to insert the CAB file. 4. Run the File Explorer on your device. CLDC Emulation on a Windows Mobile Device 103 JAVA ME SDK HELP CLDC EMULATION ON A WINDOWS MOBILE DEVICE a. Open the Start menu. b. Click Programs. c. Click File Explorer. 104 December 2009 DECEMBER 2009 JAVA ME SDK HELP 5. Start the CAB installation on the device. a. Open the Show menu. b. Select My Device. CLDC Emulation on a Windows Mobile Device 105 JAVA ME SDK HELP CLDC EMULATION ON A WINDOWS MOBILE DEVICE c. Click on the sun-java-cldc-emu.cab file. 6. If asked during the installation, install the application on the device. 7. Wait for the installation to finish. 8. You can delete the CAB file after the installation is complete. a. Press on sun-java-cldc-emu.cab label until the context menu opens. b. Click Delete. 106 December 2009 DECEMBER 2009 JAVA ME SDK HELP 9. Run the Sun Java CLDC Emulation on the device. a. Open Start menu. b. Click Programs. CLDC Emulation on a Windows Mobile Device 107 JAVA ME SDK HELP CLDC EMULATION ON A WINDOWS MOBILE DEVICE c. Click Sun Java CLDC EMU. 108 December 2009 DECEMBER 2009 JAVA ME SDK HELP 10. Wait for the Sun Java CLDC Emulation to start. CLDC Emulation on a Windows Mobile Device 109 JAVA ME SDK HELP 110 December 2009 CLDC EMULATION ON A WINDOWS MOBILE DEVICE DECEMBER 2009 JAVA ME SDK HELP 11. Confirm the connection to the device. Windows: Allow up to 30 seconds (the default value) for Java ME SDK to recognize the connected device and the Sun Java CLDC emulation software. Mac OS: To add the device, see “Adding Devices With the Device Wizard (Mac OS)” on page 59. You can test the connection as described in “Wireless Debugging Procedure” on page 125, Step 7. The Detected Device When the device is recognized a new device with the name, CldcWinceEmunumber (for example, CldcWinceEmu1) should appear in the Device Selector window, and the output from the command emulator.exe -Xquery should also be displayed. You can select this device as a target device in the user interface. If you run the emulator from the command line it can be used as an argument. For example: emulator -Xdevice:CldcWinceEmu1 ... Related Information “Sample CLDC Debugging Session” on page 127 “Emulating Devices” on page 57 ▼ Manually Deploy an Application to a Device Follow these steps to install and run an application on a device. 1. Deploy the application This entails copying an application’s JAD and JAR files to the device. Go to your project’s /dist directory and copy the JAD and JAR files to the device. 2. Install the application. On the device, locate the files you copied and select the JAD file. CLDC Emulation on a Windows Mobile Device 111 JAVA ME SDK HELP CLDC EMULATION ON A WINDOWS MOBILE DEVICE 3. Choose the location. You are asked to choose the folder that will contain the application files. You see an “application already installed message“ if the application was installed before. You can overwrite the old installation. When the installation is complete you have the option to launch the installation. If you choose No you will return to the Application Management System screen. ▼ Install and Run an Application From the Command Line These instructions assume you can detect the device. 1. From the command line use -Xdevice to specify the real device you installed. For example: /Applications/Java_ME_SDK_3.0.app/Contents/Resources/bin/emulator -Xdevice:CldcWinceEmu1 -Xdescriptor:JAD-file-location 2. Use the -Xjam argument to install an application: emulator -Xdevice:CldcWinceEmu1 -Xjam:install=JAD-file-location 3. The installed application can be invoked with its storage name or storage number (the ID). Find the ID as follows: emulator -Xdevice:CldcWinceEmu1 -Xjam:list 4. Call the installed application as follows: emulator -Xdevice:CldcWinceEmu1 -Xjam:run=storage-name|storage-number 112 December 2009 JAVA ME SDK HELP Installing CLDC Emulation on a Windows Mobile Emulator (Windows Only) “CLDC Installation for Windows Mobile” on page 113 describes how to install the Sun Java CLDC platform binary for the ARM processor into the Windows Mobile Emulator. This emulator runs on a Windows host. ▼ CLDC Installation for Windows Mobile 1. Download and install Microsoft Device Emulator with device images for Windows Mobile 6. 2. Download and install Microsoft Virtual PC. Note – Installs virtual switch driver required for emulated network adapters. 3. Run Windows Mobile 6 Professional Emulator and bind its emulated NE2000 Network Adapter to a desktop network card. December 2009 113 JAVA ME SDK HELP INSTALLING CLDC EMULATION ON A WINDOWS MOBILE EMULATOR (WINDOWS ONLY) – Consult the Microsoft device emulator documentation for instructions. – Don’t use ActiveSync for networking (cradling the emulator). 4. Write down the IP address of the emulator. Open the Start menu on the emulator, click Settings, click Connections, click Network Cards, Click NE2000 Compatible Ethernet Driver. 114 December 2009 DECEMBER 2009 JAVA ME SDK HELP 5. Open Emulator Properties a. Open the File menu. b. Click Configure. Installing CLDC Emulation on a Windows Mobile Emulator (Windows Only) 115 JAVA ME SDK HELP INSTALLING CLDC EMULATION ON A WINDOWS MOBILE EMULATOR (WINDOWS ONLY) 6. Set JavaMESdkHome\on-device\winmobile-arm as a shared folder. a. Browse to JavaMESdkHome\on-device\winmobile-arm. b. Click OK. 116 December 2009 DECEMBER 2009 JAVA ME SDK HELP 7. Run File Explorer on the emulator. a. Open Start menu. b. Click Programs. Installing CLDC Emulation on a Windows Mobile Emulator (Windows Only) 117 JAVA ME SDK HELP INSTALLING CLDC EMULATION ON A WINDOWS MOBILE EMULATOR (WINDOWS ONLY) c. Click File Explorer. 118 December 2009 DECEMBER 2009 JAVA ME SDK HELP 8. Start the Sun Java CLDC Emulation CAB file installation. a. Open Show menu. b. Select Storage Card. Installing CLDC Emulation on a Windows Mobile Emulator (Windows Only) 119 JAVA ME SDK HELP INSTALLING CLDC EMULATION ON A WINDOWS MOBILE EMULATOR (WINDOWS ONLY) c. Click on the sun-java-cldc-emu.cab file. 120 December 2009 DECEMBER 2009 JAVA ME SDK HELP 9. Finish the installation and run the Sun Java CLDC Emulation. Note – See “CLDC Emulator Installation for a Device Running Windows Mobile” on page 102. Installing CLDC Emulation on a Windows Mobile Emulator (Windows Only) 121 JAVA ME SDK HELP INSTALLING CLDC EMULATION ON A WINDOWS MOBILE EMULATOR (WINDOWS ONLY) 10. Use the installdir/bin/device-address tool to register the emulator IP address in the SDK. See Manage Device Addresses (device-address). a. Execute the following command to ensure the SDK registers the emulator: device-address.exe add ip address address should be the IP address written down in step 4. b. After the device registers the emulator the device selector window should display the device as CldcWinceEmunumber and it should also appear in the output when you issue the emulator.exe -Xquery command. 122 December 2009 JAVA ME SDK HELP On-device Debugging This section discusses the on-device debugging process for CLDC and CDC. When a project is run in debug mode, a graphical debugger or a command line debugger can be attached so that you can set and remove breakpoints. ■ “On-device Debugging Procedure” on page 123 ■ “Wireless Debugging Procedure” on page 125 ■ “Attach a Command Line Debugger” on page 126 ■ “Attach a Graphical Debugger” on page 127 ■ “Sample CLDC Debugging Session” on page 127 ▼ On-device Debugging Procedure This procedure describes on-device debugging on a Windows Mobile device connected to a host running Windows. Before starting this procedure ensure your environment is properly configured, as follows: December 2009 ■ Integrate the device as described in “CLDC Emulator Installation for a Device Running Windows Mobile” on page 102. ■ Confirm the device is connected and that it appears in the Device Selector window. ■ If the output console is not visible, select Window > Output > Output to open it. ■ If the project you want to debug is not main, right-click and select Set as Main Project. ■ In the project Properties window, select the Platform category and set the device to match the device that has the CLDC emulator installed. ■ Only one debug process can run on a port. In the device selector, right-click on a device and look for the Debug Port property. By default the port number is 51307. If you are debugging on 51307 and you wish to debug an additional project, you must run on a different device and change its port number property. 123 JAVA ME SDK HELP ON-DEVICE DEBUGGING This procedure features command line debugging, but you can use a graphical debugger in a similar fashion. 1. Select the project you want to debug and select Run > Run Project in Debug Mode or click the Run Main Project in Debug mode icon on the toolbar. The first time you debug you see this dialog: 2. Make note of the debugging port for the device, and click OK. If you suppress this dialog you can still get the port number from the Output window. Look for the message “Starting emulator with port number port-number”. The application is now deployed and started on the connected device. You are ready to attach a debugger. Related Information 124 ■ “On-device Debugging Procedure” on page 123 ■ “Attach a Command Line Debugger” on page 126 December 2009 DECEMBER 2009 JAVA ME SDK HELP ■ “Attach a Graphical Debugger” on page 127 ■ “Sample CLDC Debugging Session” on page 127 ▼ Wireless Debugging Procedure If you have a Windows Mobile device that supports Wi-Fi and a Wi-Fi enabled computer or wireless router, you can debug an application without a physical connection. Install the Java ME runtime on the device as described in “CLDC Emulator Installation for a Device Running Windows Mobile” on page 102. Note, multiple phones can be connected simultaneously. 1. Make sure that your computer is running and somehow accessible via Wi-Fi. There is no difference between plugging it into Wi-Fi enabled router and starting an ad-hoc network on the computer. 2. On the device, turn on Wi-Fi, then find its IP address and write it down. This can be different for different vendors and models, so check the documentation shipped with your device. A good point to start your search might be START > Settings > Connections > WLAN Settings > Connection Status. 3. On the host, run one of the following commands to ensure that the computer can access the device: ping device-ip tracert device-ip 4. Start the Sun Java CLDC Emulator runtime. See “CLDC Emulator Installation for a Device Running Windows Mobile” on page 102, Step 9 through Step 11. 5. In a command window, go to /bin. Type: Windows device-address.exe add ip device-ip Mac OS installdir/Contents/Resources/bin/device-address add ip device-ip If you use a wireless router you can probably configure its DHCP server to always assign the same IP address to your device. If you can, you don’t need to run the device-address command every time because your device will be detected and added to the wireless network. On-device Debugging 125 JAVA ME SDK HELP ON-DEVICE DEBUGGING 6. Wait a few seconds, then check for the newly connected device: Windows emulator.exe -Xquery Mac OS installdir/Contents/Resources/bin/emulator -Xquery Xquery returns the device name. You can also start the SDK user interface and look for the new device in the Device Selector panel. 7. Test the connection. The device should work like any other device or emulator. From the /bin directory, try these commands to install a MIDlet on the device: Windows emulator.exe -Xdescriptor:C:\Java_ME_platform_SDK_3.0\apps\Games\dist\Games.jad -Xdevice:device-name-from-Xquery Mac OS emulator -Xdescriptor:../apps/Games/dist/Games.jad -Xdevice:device-name-from-Xquery 8. Start the project in Debug Mode, as described in “On-device Debugging Procedure” on page 123. 9. Test debugging. See the debugging procedures in “Attach a Graphical Debugger” on page 127 and “Sample CLDC Debugging Session” on page 127. Attach a Command Line Debugger Start the application on the connected device as described in “Wireless Debugging Procedure” on page 125. Attach the Java debugger (jdb) from the command line as follows: jdb -connect com.sun.jdi.SocketAttach:port=51307 The above command assumes the host is 127.0.0.1 (localhost), and the debugging port is still set to the default of 51307. If you changed the device’s port number property, enter that value. Related Information ■ 126 December 2009 “Wireless Debugging Procedure” on page 125 DECEMBER 2009 JAVA ME SDK HELP ■ “Attach a Command Line Debugger” on page 126 ■ “Attach a Graphical Debugger” on page 127 ■ “Sample CLDC Debugging Session” on page 127 ▼ Attach a Graphical Debugger This procedure describes how to attach the NetBeans graphical Java debugger (JPDA). 1. If you want to set line breakpoints, open the project you deployed on the connected device in NetBeans. 2. Select Debug > Attach Debugger. 3. In the Attach window, choose Java Debugger from the Debugger list, and choose SocketAttach from the Connector list. You are prompted for connection settings: ■ Transport: your choice ■ Host: localhost, or leave as is ■ Port: the port number of the device running in debug mode. 4. Click OK. The NetBeans debuggertries to connect. Related Information ■ “Attach a Command Line Debugger” on page 126 ■ “Sample CLDC Debugging Session” on page 127 ▼ Sample CLDC Debugging Session This procedure provides instructions for running the FPDemo sample project on a device running Windows Mobile. You can use this procedure with any CLDC project. 1. In the Java ME Platform SDK, select File > Open Sample Project > FPDemo. 2. In the Projects window, right-click on FPDemo and select Properties. On-device Debugging 127 JAVA ME SDK HELP ON-DEVICE DEBUGGING 3. Choose the Platform category. From the Device drop-down menu, select the name of the connected device. Click OK. 4. Select FPDemo and select Run > Run Project in Debug Mode, or click the Run Main Project in Debug mode icon on the toolbar. 5. Open a terminal window. 6. Start jdb with the following command: Windows jdb -sourcepath installdir\apps\FPDemo\src -connect com.sun.jdi.SocketAttach:hostname= 127.0.0.1,port=port-number Mac OS jdb -sourcepath installdir/Contents/Resources/apps/FPDemo/src -connect com.sun.jdi.SocketAttach:hostname=127.0.0.1,port=port-number In this case the port number is 51307 to match the default debugging port number. 7. Set the breakpoint at the place where the demo handles its menu commands: stop in calculator.CalculatorMIDlet.commandAction 8. In the FPDemo application, enter two numbers, choose an operation, and invoke the Calc command. The debugger displays the place where the execution stops. 9. To step through the source past the point where the result is calculated, use the next command pass the following line: res = n1 <op> n2; Type next to continue. 10. Check that the input and the calculated values are correct: eval n1 eval n2 eval n 11. Override the calculated value as follows: set res = new-value Type next to continue. 12. Clear the breakpoint as follows: clear calculator.CalculatorMIDlet.commandAction 128 December 2009 DECEMBER 2009 JAVA ME SDK HELP 13. Let the application continue: cont You can see that the application displays the overridden result. 14. Exit the debugger: exit 15. Exit FPDemo. Related Information ■ “On-device Debugging Procedure” on page 123 ■ “Attach a Command Line Debugger” on page 126 ■ “Attach a Graphical Debugger” on page 127 On-device Debugging 129 JAVA ME SDK HELP 130 December 2009 ON-DEVICE DEBUGGING JAVA ME SDK HELP Command Line Reference This topic describes how to operate the Java ME Platform SDK from the command line and details the command line tools required to build and run an application. ■ “Launch the SDK” on page 131 ■ “Run the Device Manager” on page 132 ■ “Manage Device Addresses (device-address)” on page 132 ■ “Emulator Command Line Options” on page 133 ■ “Build a Project from the Command Line” on page 136 ■ “Packaging a MIDLet Suite (JAR and JAD)” on page 138 ■ “Command Line Security Features” on page 139 ■ “Generate Stubs (wscompile)” on page 143 ■ “Virtual Machine Memory Profiler (Java Heap Memory Observe Tool)” on page 144 Launch the SDK The SDK can be launched from the command line as follows: Windows installdir/toolbar/bin/Java_platform_ME_SDK.exe You can use the --fontsize argument to change the user interface fonts at startup. For example: installdir/toolbar/bin/Java_platform_ME_SDK.exe --fontsize 18 This setting does not affect the font size of the JavaHelp contents. Mac OS open installdir/Java_ME_SDK_3.0.app December 2009 131 JAVA ME SDK HELP COMMAND LINE REFERENCE Run the Device Manager The device manager is a component that runs as a service. It detects devices (real or emulated) that conform to the Universal Emulator Interface Specification (http://java.sun.com/j2me/docs/uei_specs.pdf), version 1.0.2. The Device Manager automatically restarts every time you use the SDK. You can manually launch the device manager from a script or a command line. device-manager Command TABLE: OS Command Windows installdir/bin/device-manager.exe Mac OS installdir/Contents/Resources/bin/device-address To see this path, right-click the Java ME SDK 3.0 application and select Show Package Contents. To see a log of activities, launch the device manager with the -XenableOutput option. Manage Device Addresses (device-address) installdir/bin/device-address is a tool for viewing, adding, and removing devices that the SDK is not able to discover automatically. The Microsoft device emulator is an example of such a device. The syntax is: device-address Command TABLE: OS Command Windows installdir/bin/device-address.exe Mac OS installdir/Contents/Resources/bin/device-address To see this path, right-click the Java ME SDK 3.0 application and select Show Package Contents. Possible commands are as follows. Note, ip is currently the only supported address type. add address_type address Add the specified address. 132 December 2009 DECEMBER 2009 TABLE: OS JAVA ME SDK HELP device-address Command (Continued) Command del address_type address Delete the specified address. list List all address types. list address_type List the specified address type. For example, the following command adds a device: installdir/bin/device-address.exe add ip 192.168.1.2 Emulator Command Line Options You can launch the emulator independent of the GUI using bin/emulator. The syntax is as follows: emulator options TABLE: OS emulator Command Command Windows installdir\bin\emulator.exe Mac OS installdir/Contents/Resources/bin/device-address To see this path, right-click the Java ME SDK 3.0 application and select Show Package Contents. The general options are as follows: -classpath path -cp path Specifies a search path for application classes. The path consists of directories, ZIP files, and JAR files separated by colons. -Dproperty=value Sets a system property value. -help Display a list of valid options. -version Display version information about the emulator. -Xdevice:instance-name Run an application on the emulator using the given device instance name. -Xquery Print emulator skin information on the standard output stream and exit immediately. The information includes the skin name, screen size, and other capabilities. Command Line Reference 133 JAVA ME SDK HELP COMMAND LINE REFERENCE This is a simple example of running the emulator from the command line: Windows emulator.exe -Xdescriptor:C:\Java_ME_platform_SDK_3.0\apps\Games\dist\Games.jad Mac OS emulator -Xdescriptor:../apps/Games/dist/Games.jad emulator also supports “MIDlet Options” on page 134, and “Debugging and Tracing Options” on page 135. MIDlet Options Options for running MIDlets in the emulator are as follows: ■ -Xautotest:JAD-file-URL Run in autotest mode. This option installs a MIDlet suite from a URL, runs it, removes it, and repeats the process. The purpose is to run test compatibility kits (TCKs) with the emulator, using a test harness such as JT Harness, JavaTest™ or Java Device Test Suite (JDTS). For example: emulator -Xautotest:http://localhost:8080/test/getNextApp.jad Given the above command, -Xautotest causes the emulator to repeatedly install, run, and remove the first MIDlet from the MIDlet suite provided through the HTTP URL. Once the emulator starts, it queries the test harness, which then downloads and installs the TCK MIDletAgent. ■ -Xdescriptor:jad-file Install a MIDlet, run it, and uninstall it after it finishes. ■ -Xdomain:domain-name Set the MIDlet suite’s security domain. The Xjam argument runs an application remotely using the Application Management Software (AMS) to run OTA provisioning. If no application is specified with the argument, the graphical AMS is run. ■ -Xjam[:=<JAD-file-url> |force|list|storageNames| run= [<storageNames>|<StorageNumber>]|remove=[<storage name>|<storage number> | all]] Installs the application with the specified JAD file onto a device. ■ 134 December 2009 force. If an existing application has the same storage name as the application to be installed, force removes the existing application before installing the new application. DECEMBER 2009 JAVA ME SDK HELP ■ ■ list. List all the applications installed on the device and exit. The list is written to standard output before the emulator exits. ■ storageNames. List all applications installed on the device. The list is written to standard output before the emulator exits. Each line contains one storage name in numerical order. The list contains only the name so the order is important. For example the first storage name must be storage number 1. -Xjam:run=[<storage-name> | <storage-number>] Run a previously installed application. The application is specified by its valid storage name or storage number. ■ -Xjam:remove=[<storage-name> | <storage-number> | all] Remove a previously installed application. The application is identified by its valid storage name or storage number. If all is supplied, all previously installed applications are removed. ■ transient=jad-file-url If specified, transient is an alias for installing, running, and removing the application with the specified JAD file. This example illustrates OTA installation: emulator -Xjam:install=http://www.myserver.com/apps/MyApp.jad -Xdevice:DefaultCldcMsaPhone2 The above command returns the ID of the installed application. Once you obtain the ID you can run it with: emulator=Xjam:run=ID See also “Emulator Command Line Options” on page 133 and “Debugging and Tracing Options” on page 135. Debugging and Tracing Options You can use the following options with the emulator for debugging and tracing CLDC projects. You can use the following options with the emulator for debugging and tracing CLDC and CDC projects. ■ -Xdebug Enable runtime debugging. The -Xrunjdwp option must be called to support -Xdebug. ■ -Xrunjdwp:debug-settings Start a Java debug wire protocol session, as specified by a list of comma-separated debug settings. Both -Xrunjdwp and -Xdebug must be called. Command Line Reference 135 JAVA ME SDK HELP COMMAND LINE REFERENCE Valid debug settings include the following: ■ transport=transport-mechanism - Transport mechanism used to communicate with the debugger. The only transport mechanism supported is dt_socket. ■ address=host:port - Transport address for the debugger connection. If host is omitted, localhost is assumed to be the host machine. ■ server={y|n} - Starts the debug agent as a server. The debugger must connect to the port specified. The possible values are y and n. Currently, only y is supported (the emulator must act as a server). ■ suspend={y|n} - The possible values are y and n. When suspend is set to n, the application starts immediately and the debugger can be attached at any time during its run. When suspend is set to y, the application does not start until a debugger attaches to the debugging port and sends a resume command. This means that an application can be debugged from the very beginning. ■ -Xverbose:trace-options Display trace output, as specified by a list of comma-separated options, as follows: ■ gc - Trace garbage collection ■ class - Trace class loading ■ all - Use all tracing options Windows: This example shows debugging : emulator.exe -Xdevice:DefaultCldcMsaPhone2 -Xdebug -Xrunjdwp:transport=dt_socket, suspend=y,server=y,address=51307 -Xdescriptor:C:\Java_ME_platform_SDK_3.0\appps\Games\dist\Games.jad See also “MIDlet Options” on page 134 and “Emulator Command Line Options” on page 133. Build a Project from the Command Line In the user interface, building a project is a single step. Behind the scenes, however, there are two steps. First, Java source files are compiled into Java class files. Next, the class files are preverified, which means they are prepared for the CLDC VM. See the following topics: 136 ■ “Check Prerequisites” on page 137 ■ “Compile Class Files” on page 137 December 2009 DECEMBER 2009 JAVA ME SDK HELP ■ “Preverify Class Files” on page 137 Check Prerequisites Before building and running an application from the command line, verify that you have a version no earlier than 1.5 of the Java SE software development kit. Make sure the jar command is in your path. To find the version of the development kit, run java -version at the command line. Compile Class Files Use the javac compiler from the Java SE development kit to compile Java source files. You can use the existing Java ME Platform SDK project directory structure. Use the -bootclasspath option to tell the compiler to use the MIDP APIs, and use the -d option to tell the compiler where to put the compiled class files. The following example demonstrates how you might compile a MIDP 2.0 application, taking source files from the src directory and placing the class files in the tmpclasses directory. Newlines have been added for clarity. javac -target 1.3 -source 1.3 -bootclasspath ../../lib/cldc_10.jar;../../lib/midp2.0.jar -d tmpclasses src/*.java For more information on javac, consult the Java SE documentation. Preverify Class Files The next step is to preverify the class files. The bin directory of the Java ME Platform SDK includes the preverify utility. The syntax for the preverify command is as follows: preverify files | directories Some of the options are as follows: -classpath classpath Specify the directories or JAR files (given as a semicolon-delimited list) from which classes are loaded. Command Line Reference 137 JAVA ME SDK HELP COMMAND LINE REFERENCE -d output-directory Specify the target directory for the output classes. This directory must exist before preverifying. If this option is not used, the preverifier places the classes in a directory called output. Following the example for compiling, use the following command to verify the compiled class files. As before, newlines are added for clarity. Windows preverify.exe -classpath ..\..\lib\cldcapi10.jar;..\..\lib\midpapi20.jar -d classes tmpclasses Mac OS and Linux preverify -classpath ../../lib/cldc_10.jar;../../lib/midp2.0.jar -d classes tmpclasses As a result of this command, preverified class files are placed in the classes directory. If your application uses WMA, MMAPI, or other versions of CLDC or MIDP, be sure to include the relevant .jar files in the classpath. Packaging a MIDLet Suite (JAR and JAD) To package a MIDlet suite manually you must create a manifest file, an application JAR file, and finally, a MIDlet descriptor (also known as a Java Application Descriptor or JAD). Create a manifest file containing the appropriate attributes as specified in the MIDP specification. You can use any text editor to create the manifest file. For example, a manifest might have the following contents: MIDlet-1: My MIDlet, MyMIDlet.png, MyMIDlet MIDlet-Name: MyMIDlet MIDlet-Vendor: My Organization MIDlet-Version: 1.0 MicroEdition-Configuration: CLDC-1.1 MicroEdition-Profile: MIDP-2.1 138 December 2009 DECEMBER 2009 JAVA ME SDK HELP Create a JAR file containing the manifest as well as the suite’s class and resource files. To create the JAR file, use the jar tool that comes with the Java SE software development kit. The syntax is as follows: jar cfm file manifest -C class-directory . -C resource-directory . The arguments are as follows: ■ file - JAR file to create. ■ manifest - Manifest file for the MIDlets. ■ class-directory - Directory containing the application’s classes. ■ resource-directory - Directory containing the application’s resources. For example, to create a JAR file named MyApp.jar whose classes are in the classes directory and resources are in the res directory, use the following command: jar cfm MyApp.jar MANIFEST.MF -C classes . -C res . Create a JAD file containing the appropriate attributes as specified in the MIDP specification. You can use any text editor to create the JAD file. This file must have the extension .jad. Note – You must set the MIDlet-Jar-Size entry to the size of the JAR file created in the previous step. For example, a JAD file might have the following contents: MIDlet-Name: MyMIDlet MIDlet-Vendor: My Organization MIDlet-Version: 1.0 MIDlet-Jar-URL: MyApp.jar MIDlet-Jar-Size: 24601 Command Line Security Features The full spectrum of the Java ME Platform SDK’s security features are also available from the command line. You can adjust the emulator’s default protection domain, sign MIDlet suites, and manage certificates. ■ “Change the Default Protection Domain” on page 140 ■ “Sign MIDlet Suites (jadtool)” on page 140 Command Line Reference 139 JAVA ME SDK HELP COMMAND LINE REFERENCE ■ “Manage Certificates (MEKeyTool)” on page 141 Change the Default Protection Domain To adjust the emulator’s default protection domain, use the following option with the emulator command: -Xdomain:domain-type Assigns a security domain to the MIDlet suite. Enter an appropriate security domain as described in “Security Domains” on page 94. For example, -Xdomain:maximum. Sign MIDlet Suites (jadtool) jadtool is a command-line interface for signing MIDlet suites using public key cryptography according to the MIDP 2.0 specification. Signing a MIDlet suite is the process of adding the signer certificates and the digital signature of the JAR file to a JAD file. jadtool is also capable of signing payment update (JPP) files. jadtool only uses certificates and keys from Java SE platform keystores. Java SE software provides keytool, the command-line tool to manage Java SE platform keystores. jadtool is packaged in a JAR file. To run it, open a command prompt, change the current directory to installdir/bin, and enter the following command: jadtool command The commands are as follows: ■ -help Prints the usage instructions for jadtool. ■ -addcert -alias alias [-keystore keystore] [-storepass password] [-storetype PKCS11] [-certnum number] [-chainnum number] [-encoding encoding] -inputjad | inputjpp input-file -outputjad | outputjpp output-file Adds the certificate of the key pair from the given keystore to the JAD file or JPP file. ■ 140 December 2009 -addjarsig [-jarfile <filename>] -keypass <password> -alias <key alias> -storepass <password> [-keystore <none|keystore>] [-storetype <PKCS11>] [-encoding <encoding>] -inputjad <filename> -outputjad <filename> DECEMBER 2009 JAVA ME SDK HELP Adds the digital signature of the given JAR file to the specified JAD file. The default value for -jarfile is the MIDlet-Jar-URL property in the JAD file. ■ -showcert [([-certnum <number>] [-chainnum <number>]) | [-all]] [-encoding <encoding>] -inputjad filename | -inputjpp <filename> Displays information about certificates in JAD and JPP files. ■ -addjppsig -keypass <password> -alias <key alias> [-storepass <password>] [-keystore <none|keystore>] [-storetype <PKCS11>] [-encoding <encoding>] -inputjpp <filename> -outputjpp <filename> Adds a digital signature of the input JPP file to the specified output JPP file. The default values are as follows: ■ -encoding - UTF-8 ■ -jarfile - MIDlet-Jar-URL property in the JAD file ■ -keystore - $HOME/.keystore ■ -certnum - 1 ■ -chainnum - 1 Manage Certificates (MEKeyTool) MEKeyTool manages the public keys of certificate authorities (CAs), making it functionally similar to the keytool utility that comes with the Java SE SDK. The keys can be used to facilitate secure HTTP communication over SSL (HTTPS). Before using MEKeyTool, you must first have access to a Java Cryptography Extension keystore. You can create one using the Java SE keytool utility. Windows http://java.sun.com/javase/6/docs/technotes/tools/windows/keytoo l.html Mac OS and Linux http://java.sun.com/javase/6/docs/technotes/tools/solaris/keytoo l.html Command Line Reference 141 JAVA ME SDK HELP COMMAND LINE REFERENCE To run MEKeyTool, open a command prompt, change the current directory to installdir/bin, and enter the following command: Windows: installdir\bin\mekeytool.exe -command Mac OS: installdir/Contents/Resources/bin/mekeytool -command The command keywords follow. The Java ME Platform SDK contains a default ME keystore called _main.ks, which is located in: installdir/Contents/Resources/bin/runtimes/cldc-hi-javafx/appdb This keystore includes all the certificates that exist in the default Java SE platform keystore that comes with the Java SE installation. Also, each emulator instance has its own _main.ks file located in userhome/javame-sdk/3.0/work/emulator-instance-id/appdb.If you do not specify a value for MEkeystore, a new key is added to the default ME key for this emulator instance. If you do not specify a value for -keystore, the default keystore is used: Windows C:\Documents and Settings\user\.keystore.ks Mac OS /Users/uname/.keystore.ks ■ -help Prints the usage instructions for MEKeyTool. ■ -import -alias alias [-keystore JCEkeystore][-MEkeystore filename] [-storepass storepass] -domain domain-name Imports a public key into the ME keystore from the given JCE keystore using the given Java Cryptography Extension keystore password. and the default Java Cryptography Extension keystore is user.home/.keystore. ■ -list [-MEkeystore filename] Lists the keys in the ME keystore, including the owner and validity period for each. ■ -delete (-owner owner | -number key-number)[-MEkeystore filename] Deletes a key from the given ME keystore with the given owner. 142 December 2009 DECEMBER 2009 JAVA ME SDK HELP Generate Stubs (wscompile) Mobile clients can use the Stub Generator to access web services. The wscompile tool generates stubs, ties, serializers, and WSDL files used in Java API for XML (JAX) RPC clients and services. The tool reads a configuration file, that specifies either a WSDL file, a model file, or a compiled service endpoint interface. The syntax for the stub generator command is as follows: wscompile [options] configuration-files TABLE: wscompile Options on page 143 lists the wscompile options: TABLE: wscompile Options Option Description -d output directory Specifies where to place generated output files -f:features Enables the given features -features:features Same as -f:features -g Generates debugging info -gen Same as -gen:client -gen:client Generates client artifacts (stubs, etc.) -httpproxy:host:port Specifies a HTTP proxy server (port defaults to 8080) -import Generates interfaces and value types only -model file Writes the internal model to the given file -O Optimizes generated code -s directory Specifies where to place generated source files -verbose Outputs messages about what the compiler is doing -version Prints version information -cldc1.0 Sets the CLDC version to 1.0 (default). Float and double become String. -cldc1.1 Sets the CLDC version to 1.1 (float and double are OK) -cldc1.0info Shows all CLDC 1.0 information and warning messages. Note – Exactly one -gen option must be specified. The -f option requires a comma-separated list of features. Command Line Reference 143 JAVA ME SDK HELP COMMAND LINE REFERENCE TABLE: Command Supported Features (-f) for wscompile on page 144 lists the features (delimited by commas) that can follow the -f option. The wscompile tool reads a WSDL file, compiled service endpoint interface (SEI), or model file as input. The Type of File column indicates which of these files can be used with a particular feature. TABLE: Command Supported Features (-f) for wscompile Option Description Type of File explicitcontext Turns on explicit service context mapping WSDL nodatabinding Turns off data binding for literal encoding WSDL noencodedtypes Turns off encoding type information WSDL, SEI, model nomultirefs Turns off support for multiple references WSDL, SEI, model novalidation Turns off full validation of imported WSDL WSDL documents searchschema Searches schema aggressively for subtypes WSDL serializeinterfaces Turns on direct serialization of interface types wsi Enables WSI-Basic Profile features (default) WSDL resolveidref Resolves xsd:IDREF WSDL nounwrap No unwrap. WSDL WSDL, SEI, model Examples wscompile -gen -d generated config.xml wscompile -gen -f:nounwrap -O -cldc1.1 -d generated config.xml Virtual Machine Memory Profiler (Java Heap Memory Observe Tool) The Java Heap Memory Observe Tool (also known as the Heap Walker) records detailed information about the Java heap at a specific point in the virtual machine execution. It collects and displays: 144 ■ global pointers ■ data for all objects (classes, sizes, addresses and references) ■ addresses for all roots December 2009 DECEMBER 2009 JAVA ME SDK HELP ■ names of all classes Please note the following: ■ The memory profiler uses the same connection technology as the Java debugger(see “On-device Debugging Procedure”). Because they use the same transport layer, the memory profiler and Java debugger cannot be used simultaneously. Note – For the memory profiler, the Xrunjdwp -suspend option must be set to n. ■ The memory monitor slows down your application startup because every object created is recorded. ■ The memory usage you observe with the emulator is not exactly the same as memory usage on a real device. Remember, the emulator does not represent a real device, it is just one possible implementation of its supported APIs. See also: “Run the Java Heap Memory Observe Tool” on page 145 ▼ Run the Java Heap Memory Observe Tool The Java Heap Memory Observe tool is launched from the command line. 1. Start the emulator from the bin directory and open a sample application: Windows emulator.exe -Xdevice:DefaultCldcPhone1 -Xdebug -Xrunjdwp:transport=dt_socket,suspend=n,server=y,address=51307 -Xdescriptor:C:\Java_ME_platform_SDK_3.0\apps\Games\dist\ Games.jad -Xdomain:maximum Mac OS ./emulator -Xdevice:DefaultCldcPhone1 -Xdebug -Xrunjdwp:transport=dt_socket,suspend=n,server=y,address=51307 -Xdescriptor:../apps/Games/dist/Games.jad -Xdomain:maximum 2. In a separate command window, start the memory profiler from the bin directory. The port number must match the address in the Xrunjdwp call: memory-profiler -host 127.0.0.1 -port 51307 The profiler window opens. 3. Click the Connect button and wait for the profiler to attach to the process. It may take several seconds. After the connection, press Resume. Command Line Reference 145 JAVA ME SDK HELP COMMAND LINE REFERENCE 4. To take a snapshot of the heap, click the Pause button on the bottom right. The virtual machine is suspended while the profiler collects the snapshot information. The memory panel is then repopulated and the Resume button becomes active. See “Heap Snapshot Elements” on page 146. Heap Snapshot Elements The memory monitor elements are as follows: memory panel - At the top of the window you see a grid of rectangles representing memory blocks. This is the memory panel. The key on the top right indicates the meaning of each graphical image. For example, blocks that are completely black are at 100% utilization. Clicking a single block opens a dialog showing all the objects in that block. loaded classes - A list of loaded classes is displayed in the lower-left corner. Choosing a class from the list causes the location of all objects in the class to be displayed in class objects list immediately to the right. class objects - The class objects list is populated when you select a class from the list of loaded classes. Select an object to see the class details. These include the address of the object, its type, and all references to and from the object. If the object is live, the “Show path from the root” button is enabled. Clicking this button opens the Path from the Root window, which displays dependencies that prevent this object from being garbage collected. statistics - At the bottom right of the Memory Observer window, click the Statistics button to see a table showing the information for each class. Some objects are internal to the virtual machine. For each class, you see the Object number, size of all objects in the heap, the average size of the object, the percentage of the heap used by the selected class, the percentage of objects live in the selected class, and the percentage of objects that are in the old generation. See “Virtual Machine Memory Profiler (Java Heap Memory Observe Tool)” on page 144 and “Run the Java Heap Memory Observe Tool” on page 145. 146 December 2009 JAVA ME SDK HELP Logs Java ME Platform SDK uses the log4j logging facility to manage three types of logs: ■ “Log Location” on page 147 ■ “Device Manager Logs” on page 147 ■ “Device Instance Logs” on page 148 Log Location The default location for the messages log is: Windows C:\Documents and Settings\user\Application Data\javame-sdk\toolbar\3.0\var\log Mac OS /Users/uname/Library/Application Support/javame-sdk/toolbar/3.0/var/log Device Manager Logs The device manager log is placed into: Windows C:\Documents and Settings\user\Application Data\javame-sdk\toolbar\3.0\var\log\ device-manager Mac OS /Users/uname/Library/Application Support/javame-sdk/3.0/log/device-manager.log Logging levels can be configured in the following XML file: December 2009 147 JAVA ME SDK HELP LOGS Windows installdir\toolkit-lib\process\device-manager\conf\log4j.xml Mac OS installdir/Contents/Resources/toolkit-lib/emulator/generic/core/conf/log4j.xml A priority value for the categories com.sun or VM can be set to the following levels: ERROR, WARN, INFO, DEBUG, TRACE (ordered from least to most verbose). <category name="com.sun"> <priority value="DEBUG"/> <appender-ref ref="CONSOLE-ALL"/> <appender-ref ref="FILE"/> </category> <category name="VM"> <priority value="INFO"/> <appender-ref ref="CONSOLE-ALL"/> <appender-ref ref="FILE"/> </category> Device Instance Logs Each device (or emulator) instance writes its own log into its directory. See TABLE: Device Names on page 74 to correlate the directory number and the device name. Windows C:\Documents and Settings\user\Application Data\javame-sdk\version\work\ emulator-instance\device.log Mac OS /Users/uname/Library/Application Support/javame-sdk/3.0/work/ emulator-instance/device.log The verbosity of the device instance log is controlled by the log4j.xml file, as described in “Device Manager Logs” on page 147. A priority value for the categories com.sun or VM can be set to the following levels: ERROR, WARN, INFO, DEBUG, TRACE (ordered from least to most verbose. The verbosity of the device instance log is controlled by log4j.xml, as described in “Device Manager Logs” on page 147. 148 December 2009 JAVA ME SDK HELP JSR Support The Java ME Platform SDK supports many standard Application Programming Interfaces (APIs) defined through the Java Community Process (JCP) program. JCP APIs are often referred to as JSRs, named after the Java Specification Request process. See TABLE: Supported JCP APIs on page 150 for a full list of supported APIs. The Java ME SDK provides documentation describing how certain APIs are implemented in the SDK. Many supported APIs do not require special implementation considerations, so they are not discussed in this help set. The CLDC/MIDP platform is based on the Mobile Information Device Profile and Connected Limited Device Configuration (JSRs 118 and 139). JSRs that are not part of the platform are referred to as “optional packages.“All optional packages are supported on the CLDC/MIDP Platform on Windows. The Mac OS CLDC version does not support the following JSRs or features. ■ JSR 234 (Advanced Media API) ■ JSR 239 (Java Binding for OpenGL ES API) ■ The CDC Platform The CDC platform is implemented to support Advanced Graphics and User Interface Optional Package for the J2ME Platform, Personal Basis Profile 1.1, and the Connected Device Configuration (JSRs 209, 217 and 218). The CDC platform does not support JSR 239 (Java Binding for OpenGL ES API, and JSR 280 (XML API for Java ME). December 2009 149 JAVA ME SDK HELP JSR SUPPORT JCP APIs TABLE: Supported JCP APIs JSR, API Name, URL JSR 75, PIM and File PDA Optional Packages for the J2ME Platform (http://jcp.org/en/jsr/detail?id=75) JSR 82, Bluetooth and OBEX Java APIs for Bluetooth (http://jcp.org/en/jsr/detail?id=82) 150 JSR 118, MIDP 2.0 Mobile Information Device Profile (http://jcp.org/en/jsr/detail?id=118) JSR 135, MMAPI 1.1 Mobile Media API (http://jcp.org/en/jsr/detail?id=135) JSR 139, CLDC 1.1 Connected Limited Device Configuration (http://jcp.org/en/jsr/detail?id=139) JSR 172, Web Services J2ME Web Services Specification (http://jcp.org/en/jsr/detail?id=172) JSR 177, SATSA Security and Trust Services API for Java ME (http://jcp.org/en/jsr/detail?id=177) JSR 179, Location Location API for Java ME (http://jcp.org/en/jsr/detail?id=179) JSR 180, SIP SIP API for Java ME (http://jcp.org/en/jsr/detail?id=180) JSR 184, 3D Graphics Mobile 3D Graphics API for J2ME (http://jcp.org/en/jsr/detail?id=184) JSR 185, JTWI 1.0 Java Technology for the Wireless Industry (http://jcp.org/en/jsr/detail?id=185) JSR 205, WMA 2.0 Wireless Messaging API (http://jcp.org/en/jsr/detail?id=205) JSR 209, AGUI 1.0 Windows only Advanced Graphics and User Interface Optional Package for the J2ME Platform (http://www.jcp.org/en/jsr/detail?id=209) JSR 211, CHAPI Content Handler API (http://jcp.org/en/jsr/detail?id=211) JSR 217, PBP 1.1 Windows only Personal Basis Profile 1.1 (http://www.jcp.org/en/jsr/detail?id=218) December 2009 DECEMBER 2009 JAVA ME SDK HELP TABLE: Supported JCP APIs (Continued) JSR, API Name, URL JSR 218, CDC Windows only Connected Device Configuration (http://jcp.org/en/jsr/detail?id=218) JSR 226, SVG Scalable 2D Vector Graphics API for J2ME (http://jcp.org/en/jsr/detail?id=226) JSR 229, Payment Payment API (http://jcp.org/en/jsr/detail?id=229) JSR 234, AMMS Windows only Advanced Multimedia Supplements (http://jcp.org/en/jsr/detail?id=234) JSR 238, MIA Mobile Internationalization API (http://jcp.org/en/jsr/detail?id=238) JSR 239 Windows only Java Binding for OpenGL ES API (http://jcp.org/en/jsr/detail?id=239) JSR 248, MSA 1.0 Windows only Mobile Service Architecture (http://jcp.org/en/jsr/detail?id=248) JSR 256 Mobile Sensor API (http://jcp.org/en/jsr/detail?id=256) JSR 280, XML API XML API for Java ME (http://jcp.org/en/jsr/detail?id=280) JSR Support 151 JAVA ME SDK HELP 152 December 2009 JSR SUPPORT JAVA ME SDK HELP JSR 75: PDA Optional Packages The Java ME Platform SDK supports JSR 75, the PDA Optional Packages (PDAP) for the J2ME Platform. JSR 75 includes two independent APIs: ■ The FileConnection optional package allows MIDlets access to a local device file system. ■ The Personal Information Management (PIM) optional package includes APIs for manipulating contact lists (address book), calendars, and to-do lists. This chapter describes how the Java ME Platform SDK implements the FileConnection and PIM APIs. FileConnection API On a real device, the FileConnection API typically provides access to files stored in the device’s memory or on a memory card. In the Java ME Platform SDK emulator, the FileConnection API enables MIDlets to access files stored on your computer’s hard disk. The files that can be accessed using FileConnection are stored in the following subdirectory: Windows Documents and Settings\User\Application Support\javame-sdk\3.0\work\emulator-instance\ appdb\filesystem Mac OS User/Application Support/javame-sdk/3.0/work/emulator-instance/appdb/filesystem For example, the DefaultCldcPhone1 emulator instance comes with a root directory installed called root1, which contains a Readme file and an empty directory named photos. December 2009 153 JAVA ME SDK HELP JSR 75: PDA OPTIONAL PACKAGES Each subdirectory of filesystem is called a root. The Java ME Platform SDK provides a mechanism for managing roots. While the emulator is running, choose View > External Events Generator from the emulator window’s menu. A utility window opens. Click the File Connection tab. In the File Connection panel you can mount, unmount, or delete filesystem roots. Mounted roots are displayed in the top list, and unmounted roots are moved to the bottom list. Mounted root directories and their subdirectories are available to applications using the FileConnection API. Unmounted roots can be remounted in the future. 154 ■ To add a new empty filesystem root directory, click Mount Empty and fill in a name for the directory. ■ To mount a copy of an existing directory, click Mount Copy, and browse to choose a directory you want to copy. When the File System Root Entry dialog opens, enter the name for this root. A deep copy of the selected directory is placed into the emulator’s filesystem with the specified root name. December 2009 DECEMBER 2009 JAVA ME SDK HELP ■ To make a directory inaccessible to the FileConnection API, select it in the list and click Unmount. The selected root is unmounted and moved to the Unmounted roots list. ■ To completely remove a mounted directory, select it and click Unmount & Delete. ■ To remount an unmounted directory, select it and click Remount. The root is moved to the mounted roots list. ■ To delete an unmounted directory, select it and click Delete. The selected root is removed from the list. PIM API The Java ME Platform SDK emulator stores contact, calendar, and to-do information in standard files on your desktop computer’s hard disk. All information is stored in: Windows Documents and Settings\User\Application Support\javame-sdk\3.0\work\emulator-instance\ appdb\PIM Mac OS User/Application Support/javame-sdk/3.0/work/emulator-instance/appdb/PIM Each device instance has its own data. Lists are stored in subdirectories of the contacts, events, and todo directories. For example, a contact list called Contacts is contained in /appdb/PIM/Contacts: Inside the list directory, items are stored in vCard (.vcs) or vCalendar (.vcf) format (see (http://www.imc.org/pdi/)). Contacts are stored in vCard format, while calendar and to-do items are both stored in vCalendar format. Running PDAPDemo PDAPDemo shows how to use the PIM and FileConnection APIs that are part of the JSR 75 specification. JSR 75: PDA Optional Packages 155 JAVA ME SDK HELP JSR 75: PDA OPTIONAL PACKAGES Browsing Files To run the file browser, you’ll need to give the MIDlet appropriate security authorization, if you have not already done so. Right-click on your project, choose Properties, and select Specify the Security Domain. If necessary, select the maximum domain and press OK. Now open and run the PDAPDemo project. Launch the FileBrowser MIDlet. You see a directory listing, and you can browse through the available directories and files. By default there is one directory, root1. This directory is located at: Windows Documents and Settings\User\Application Support\javame-sdk\3.0\work\instance\appdb\ filesystem\root1 Mac OS Users/uname/Application Support/javame-sdk/3.0/work/emulator-instance/filesystem/root1 Select the directory and press the View soft button to enter it. The directories photos and private are empty by default. You can add files and root directories and they will be visible to the JSR 75 File API. (This demo shows a README and some JPEGs that were added to the local photos directory.) 156 December 2009 DECEMBER 2009 JAVA ME SDK HELP Using the Menu commands you can view a file or see its properties. Try selecting the file and choosing Properties or View from the menu. The PIM API The JSR75 PIM APIs example demonstrates how to access personal information, like contact lists, calendars, and to-do lists. After you launch the example, choose a type of list from the main menu. In this example application, each type of list works the same way and each list type contains a single list. For example, if you choose Contact Lists, there is a single contact list called Contacts. Event Lists contains a single list called Events, and To Do Lists contains a single list named To Do. JSR 75: PDA Optional Packages 157 JAVA ME SDK HELP JSR 75: PDA OPTIONAL PACKAGES Once you've selected a list type and chosen the specific list, you can view all the items in the list. If this is the first time you've run the example, the list is probably empty. To add an item, choose New from the menu. The application prompts you for a Formatted Name for the item. You can add more data fields to this item using option 3, Add Field, in the menu. You see a list of field names. Pick as many as you like. You can fill in the field at any time. 158 December 2009 DECEMBER 2009 JAVA ME SDK HELP To save the list item, choose Commit (option 5) from the menu. To return to the list, choose the Back command. You'll see the item you just created in the list. The items that you create are stored in standard vCard or vCalendar format in the device/pim directory. The PIM API allows for exporting contact, calender, and to-do items in a standard format. The exact format depends on the list type. When you are viewing an item in any list, the menu contains a command for viewing the exported item. For example, when you are viewing a contact list item, the menu contains Show vCard. When you choose this command, the exported item is shown on the screen. Calendar items and to-do items both get exported as vCalendar. JSR 75: PDA Optional Packages 159 JAVA ME SDK HELP 160 December 2009 JSR 75: PDA OPTIONAL PACKAGES JAVA ME SDK HELP JSR 82: Bluetooth and OBEX Support The Java ME Platform SDK emulator supports JSR 82, the Java APIs for Bluetooth. The emulator is fully compliant with version 1.1 of the specification, which describes integration with the push registry. JSR 82 includes two independent APIs: ■ The Bluetooth API provides an interface to Bluetooth wireless networking, including device discovery and data exchange. ■ The OBEX API allows applications to use the Object Exchange (OBEX) protocol over Bluetooth or other communication channels. This chapter describes how the Java ME Platform SDK implements the Bluetooth and OBEX APIs. Bluetooth Simulation Environment The Java ME Platform SDK emulator enables you to develop and test applications that use Bluetooth without having actual Bluetooth hardware. The SDK simulates a Bluetooth environment for running emulators. Multiple emulator instances can discover each other and exchange data using the Bluetooth API. For an example, see “Running the Bluetooth Demo” on page 161. Running the Bluetooth Demo This application contains MIDlets that demonstrate the use of JSR 82’s Bluetooth API. It shows how images can be transferred between devices using Bluetooth. You must run two emulator instances to see this process, and each device must have a different phone number. December 2009 161 JAVA ME SDK HELP JSR 82: BLUETOOTH AND OBEX SUPPORT For example, use DefaultCldcMsaPhone1 to launch Bluetooth Demo, then choose Server. The emulator asks you if you want to allow a Bluetooth connection. Choose Yes. The server starts and displays a list of images. At the beginning, none of the images are available on the Bluetooth network Select the images you want to make available. From the menu choose Publish image (or type or click 1). The icon color changes from purple to green, indicating it is published. Use DefaultCldcMsaPhone2 to launch Bluetooth Demo, then select Client. The MIDlet tells you it’s ready to search for images. Click the Find soft button. The MIDlet finds the other emulator and get a list of images from it. Select one from the list and choose Load. 162 ■ If you are running the demonstration in a trusted protection domain, the image is transferred using simulated Bluetooth and is shown on the client emulator. ■ If you are not running in a trusted protection domain, the first emulator (the server) displays a prompt asking if you want to authorize the connection from the client. Choose Yes. The image is displayed in the client emulator. December 2009 JAVA ME SDK HELP JSR 135: Mobile Media API Support JSR 135, the Mobile Media API (MMAPI), provides a standard API for rendering and capturing time-based media, like audio or video. The API is designed to be flexible with respect to the media formats, protocols, and features supported by various devices. See the following topics: ■ “Media Types” on page 163 ■ “Media Capture (Windows Only)” on page 164 ■ “Adaptive Multi-Rate (AMR) Content” on page 164 ■ “MMAPI MIDlet Behavior” on page 165 ■ “Ring Tones” on page 165 ■ ■ “Download Ring Tones” on page 165 ■ “Ring Tone Formats” on page 165 “Running MMAPIDemos” on page 167 ■ “Running AudioDemo” on page 167 ■ “Running MMAPIDemos” on page 167 For information on programming with MMAPI, see the following articles: Mobile Media API Overview: (http://developers.sun.com/techtopics/mobility/apis/articles/mma pi_overview/) The J2ME Mobile Media API: (http://www.jcp.org/en/jsr/detail?id=135) Media Types The emulator’s MMAPI implementation supports the following media types. December 2009 MIME Type Description audio/amr Adaptive Multi-Rate 163 JAVA ME SDK HELP JSR 135: MOBILE MEDIA API SUPPORT MIME Type Description audio/midi MIDI files audio/mpeg MP3 files audio/sp-midi Scalable Polyphony MIDI audio/x-tone-seq MIDP 2.0 tone sequence audio/x-wav WAV PCM sampled audio image/gif GIF 89a (animated GIF) video/3gpp Third generation mobile broadband with video video/mpeg MPEG video video/quicktime Video capture Adaptive Multi-Rate (AMR) Content The Java ME Platform SDK simulates support for Adaptive Multi-Rate (AMR) content (http://www.ietf.org/rfc/rfc3267.txt). Although the Java ME Platform SDK cannot decode AMR content, the implementation returns a player for AMR content when requested. On Windows, AMR files are converted to regular WAVE files and passed to Qsound. Because the Windows version interfaces with the 3GPP implementation, you do not have to do anything to get AMR files to play. Media Capture (Windows Only) The Java ME Platform SDK emulator supports audio and video capture. Audio capture is supported by using the capture capabilities of the system upon which the emulator runs. Video capture is supported by simulating a camera input. Consult the MobileMediaAPI example application for details and source code that demonstrates how to capture audio and video. 164 December 2009 DECEMBER 2009 JAVA ME SDK HELP MMAPI MIDlet Behavior MIDlets have a lifecycle that is defined in the MIDP specification. MIDlets can be paused by events such as incoming phone calls. A well-behaved MIDlet releases important device resources when it is paused and reallocates or restarts those resources when the MIDlet is resumed. In the MMAPI arena, stop any Players that are rendering content when a MIDlet is paused. The Java ME Platform SDK prints a message to the console if you pause a MIDlet and it does not stop its running Players. You can test this feature using the Pausing Audio Test MIDlet in the MobileMediaAPI demonstration application. The warning message is printed only once for each running emulator. Ring Tones MMAPI can be used to play ring tones, as demonstrated in “Simple Tones” on page 168 and “Simple Player” on page 168. The ring tone formats mentioned here are in common use. You can download ring tones or create your own. Download Ring Tones Ring tone files can be downloaded from many internet sites, including the following: ■ http://www.surgeryofsound.co.uk/ ■ http://www.convertyourtone.com/ ■ http://www.phonezoo.com Ring Tone Formats This section provides samples of several formats ■ RTTTL, the Ringing Tones text transfer language format, is explained at http://www.convertyourtone.com/rtttl.html ■ Nokia Composer This is a rendition of Beethoven’s 9th symphony in Nokia Composer format: JSR 135: Mobile Media API Support 165 JAVA ME SDK HELP JSR 135: MOBILE MEDIA API SUPPORT 16g1,16g1,16g1,4#d1,16f1,16f1,16f1,4d1,16g1,16g1,16g1,16#d1, 16#g1,16#g1,16#g1,16g1,16#d2,16#d2,16#d2,4c2,16g1,16g1,16g1, 16d1,16#g1,16#g1,16#g1, 16g1,16f2,16f2,16f2,4d2 ■ Ericsson Composer Beethoven’s Minuet in G: a b + c b + c b + c b + C p + d a B p + c g A p f g a g a g a g A p b f G p a e F Beethoven’s 9th symphony theme: f f f # C # d # d # d C p f f f # c # f #f # f f +# c + # c + # c # A ff f c # f # f # f f + # d + # d + # d ■ Siemens Composer Format Inspector Gadget theme: C2(1/8) D2(1/16) Dis2(1/8) F2(1/16) G2(1/8) P(1/16) Dis2(1/8) P(1/16) Fis2(1/8) P(1/16) D2(1/8) P(1/16) F2(1/8) P(1/16) Dis2(1/8) P(1/16) C2(1/8) D2(1/16) Dis2(1/8) F2(1/16) G2(1/8) P(1/16) C3(1/8) P(1/16) B2(1/2) P(1/4) C2(1/8) D2(1/16) Dis2(1/8) F2(1/16) G2(1/8) P(1/16) Dis2(1/8) P(1/16) Fis2(1/8) P(1/16) D2(1/8) P(1/16) F2(1/8) P(1/16) Dis2(1/8) P(1/16) C3(1/8) B2(1/16) Ais2(1/8) A2(1/16) Gis2(1/2) G2(1/8) P(1/16) C3(1/2) ■ Motorola Composer Beethoven’s 9th symphony: 4 F2 F2 F2 C#4 D#2 D#2 D#2 C4 R2 F2 F2 F2 C#2 F#2 F#2 F#2 F2 C#+2 C#+2 C#+2 A#4 F2 F2 F2 C2 F#2 F#2 F#2 F2 D#+2 D#+2 D#+2 ■ Panasonic Composer Beethoven’s 9th symphony: 444** 444** 444** 1111* 4444** 4444** 4444** 111* 0** 444** 444** 444** 1111** 4444** 4444** 4444** 444** 11** 11** 11** 6666* 444** 444** 444** 111** 4444** 4444** 4444** 444** 22** 22** 22** ■ 166 December 2009 Sony Composer DECEMBER 2009 JAVA ME SDK HELP Beethoven’s 9th sympony: 444****444****444****111#*****444#****444#****444#**** 111*****(JD)0000444****444****444****111#****444#**** 444#****444#****444****11#****11#****11#****666#***** 444****444****444****111****444#****444#**** 444#****444****22#****22#****22#**** Running AudioDemo Demonstrates audio capabilities, including mixing and playing audio with an animation. Select a MIDlet from the list, and from the menu, select 1, Launch. ■ Audio Player. Select a sound clip and press the Play soft button. Click Back to return to the list of clips. ■ Bouncing Ball. Select No Background and press the Play soft button. Two balls randomly bounce in the screen, emitting a tone whenever they contact a wall. Wave background, tone seq background, and MIDI background play the same two-ball audio visual sequence with the additional audio background. ■ Mix Demo shows that different audio formats can play simultaneously. Select a MIDlet and press the Play soft button. Tone+Wav - The audio clip starts playing and the Tone soft button is displayed. Press the Tone button to hear a tone playing over the original audio clip. Tone+ToneSeq - The audio clip starts playing and the Tone soft button is displayed. Press the Tone button to hear a tone playing over the original audio clip. ToneSeq+Wav - The tone sequence and the wav sequence play simultaneously. Press the Pause soft button to interrupt, and press Play to resume. Running MMAPIDemos The MMAPIDemos application contains four MIDlets that showcase the SDK’s multimedia capabilities: JSR 135: Mobile Media API Support 167 JAVA ME SDK HELP JSR 135: MOBILE MEDIA API SUPPORT Simple Tones Simple Tones demonstrates how to use interactive synthetic tones. Select a sample, then click Play on the lower right. ■ Short Single Tone and Long Single Tone use Manager.playTone() to play tones with different pitch. ■ Short MIDI event plays a chord on the interactive MIDI device (locator "device://midi"). The shortMidiEvent() method of MIDIControl is used to trigger the notes of the chord. ■ To run the MMAPI Drummer demo, click or type number keys (0-9). Each number plays a different sound. Simple Player The Simple Player application demonstrates the range of audio and video capabilities of the emulator. It includes sample files in a variety of formats and can play files from the emulator's persistent storage or from HTTP URLs. The player portion uses a generic javax.microedition.media.Player interface. The player displays duration, media time, and controls for running the media file. If metadata is available in a file, the player enables you to view the information, such as author and title. In the case of MIDI files, if karaoke text is present in the file, it displays on the screen during play. Graphical user interface controls can be viewed on the display screen if applicable. You can access these controls by selecting one of the media samples in Simple Player, then pressing the Menu button to view and select the desired command. Select Simple Player then click Launch. The demo includes the following media samples: 168 ■ Bong plays a short WAV file. You can adjust certain playback features, as described later in this document. The display shows the duration of the sound in minutes:seconds:tenths of a second, for example 00:17:5. This audio sample is a resource file in the MIDlet suite JAR file. ■ MIDI Scale plays a sample musical scale. The display shows the title of the selected music file, the duration of the song, the elapsed time during playback, and the current tempo in beats per minute (bpm). This MIDI file is stored in the MIDlet suite JAR file. ■ Simple Ring Tone plays a short sequence of Beethoven's Fifth Symphony. The display shows the title of the selected music file, the duration of the song, the elapsed time in seconds and tenths of a second during playback, and the current tempo in beats per minute (bpm). This ringtone file (.jts format) is stored in the MIDlet suite JAR file. December 2009 DECEMBER 2009 JAVA ME SDK HELP ■ WAV Music plays a brief audio file. The display shows the title of the audio file, the duration of the audio the elapsed time during playback, and the playback rate in percent. This WAV file is retrieved from an HTTP server. ■ MIDI Scale plays a MIDI file that is retrieved from an HTTP server. ■ The Animated GIF example shows an animated GIF that counts from 1 to 5. The file is stored in the MIDlet suite JAR file. ■ Audio Capture from a default device lets you capture audio from a microphone or connected device. The sound is captured and played back on the speaker. To avoid feedback, use a headset. ■ Video Capture Simulation simulates viewing input video such as might be possible on a device equipped with a camera. ■ MPEG1 Video [http]. Plays an MPEG video found at http://java.sun.com/products/java-media/mma/media/test-mpeg.mp g. ■ [enter URL] allows you to play back media files from arbitrary HTTP servers. Type a valid URL (for example, http://java.sun.com/products/java-media/mma/media/test-wav.mpg ) at the insertion point and click OK to play a file. If you want to open an HTTP directory from which to select media, be sure to add a slash to the end of the URL. In addition, Simple Player parses ring tones in Ringing Tones text transfer language (RTTTL). See http://www.convertyourtone.com/rtttl.html for information on RTTTL. The Simple Player includes a common set of commands that control media playback. The commands are available from the Simple Player menu, and some have associated keypad buttons. TABLE: Simple Player Commands on page 169 describes these commands, their availability, and their keypad equivalents. The commands may or may not be available depending on the media type that Simple Player is playing. Note that a short list of commands and the corresponding keypad buttons is available in the Simple Player application itself. Just choose the Quick Help command from the menu. TABLE: Simple Player Commands Command Menu Item Mute/Unmute 1 Play 2 Volume 3 Increases or decreases loudness. META Data 4 Displays information provided by the media file such as copyright information, title, and track list. Description Turns off sound but the file continues to play. This command toggles to Unmute. JSR 135: Mobile Media API Support 169 JAVA ME SDK HELP JSR 135: MOBILE MEDIA API SUPPORT TABLE: Simple Player Commands (Continued) Menu Item Description Stop in 5 seconds 5 Pauses the audio play in five seconds when set during playback. Loopmode 6 Rate 7 Alters the rate of speed of playback. Tempo 8 Increases or decreases the tempo of the tone sequence or MIDI file. Pitch 9 Lowers or raises the notes in a MIDI file. Command Skip Forward Skips forward five percent of the duration of the media file. The sound track syncs to the video Skip Backward Skips backward five percent of the duration of the media file. The sound track syncs to the video. Rewind Returns to the start time of the audio playback. Quick Help Displays a list of commands and keypad buttons. Video The Video application illustrates how the emulator is capable of playing animated GIF files and capturing video. On a real device with a camera, video capture can be used to show the user what the camera sees. Animated GIFs and video capture can be implemented using either a Form Item or a Canvas. The Video demonstration includes all the possibilities. Animated GIF Form [jar] shows an animated GIF as a Form Item. The form also includes some information about the playback, including the current time. Choose the Snapshot command to take a snapshot of the running animation. The snapshot will be placed in the form following the animated GIF. 170 ■ Animated GIF - Canvas [jar] shows an animated GIF in a Canvas. A simple indicator shows the progress through the animation. Choose Snapshot to get a still image of the current appearance. The snapshot is shown briefly, then the display goes back to the animation. ■ Video Capture - Form simulates capturing video from a camera or other source and showing it as an Item in a Form. Choose the Snapshot command to take a snapshot of the captured video. The snapshot will be placed in the form following the video capture. December 2009 DECEMBER 2009 JAVA ME SDK HELP ■ Video Capture - Canvas simulates capturing video from a camera or other source and showing it in a Canvas. Choose Snapshot to get a still image of the current appearance. The snapshot is shown briefly, then the display goes back to the video capture. ■ MPEG1 Video - Form, MPEG1 Video - Canvas The MPEG1 applications obtain MPEGs from the web, so if you are behind a firewall, you must configure the emulator’s proxy server settings, as described in the topic “Configuring the Web Browser and Proxy Settings” on page 19. When you play the demo, expect to wait a few seconds while the demo obtains the data. The MPEG1 demos have the same behavior as Video Capture - Form and Video Capture - Canvas, respectively. Attributes for MobileMediaAPI The MobileMediaAPI applications have the following editable attributes. Right-click on the project and select Properties. Select Application Descriptor and view the Attributes tab. TABLE: Descriptions of MMAPI-specific MIDlet attributes Attribute Description PlayerTitle-n Name of the nth media title to be played back by the Simple Player MIDlet. PlayerURL-n Location of the nth media title, PlayerTitle-n, to be played back by the Simple Player MIDlet. VideoTest-n The name of the nth media title to be played back by the Video application. VideoTest-URLn Location of the nth media title, VideoTest-n, to be played back by the Video application. JSR 135: Mobile Media API Support 171 JAVA ME SDK HELP 172 December 2009 JSR 135: MOBILE MEDIA API SUPPORT JAVA ME SDK HELP JSR 172: Web Services Support The Java ME Platform SDK emulator supports JSR 172, the J2ME Web Services Specification. JSR 172 provides APIs for accessing web services from mobile applications. It also includes an API for parsing XML documents. See also: “Generating Stub Files from WSDL Descriptors” on page 173 “Creating a New Mobile Web Service Client” on page 174 “Run JSR172Demo” on page 175 ▼ Generating Stub Files from WSDL Descriptors The Java ME Platform SDK provides a stub generator that automates creating source code for accessing web services that conform to the J2ME Web Services Specification. You can add stubs to any MIDP application. The following is a general procedure for adding stubs: 1. In the Projects window, expand the tree for a project. 2. Right-click on the Source Packages node and select New > Other. 3. In the Categories pane select Other, and in the File Types area choose Mobile Webservice Client. 4. In the Generate J2ME Webservice Stub page, you can either: ■ Click Running Web Service and enter the URL for the WSDL ■ Click Specify the Local filename for the retrieved WSDL and browse to a file on your system. In either case, you must enter a Package name, then click Finish. The new package appears in the project and includes an interface file and a stub file. December 2009 173 JAVA ME SDK HELP JSR 172: WEB SERVICES SUPPORT 5. You can now edit your source files to call the content the stub provides, then build and run. See “Creating a New Mobile Web Service Client” on page 174 for a step by step process, or see “Run JSR172Demo” on page 175 and view the demo source files. ▼ Creating a New Mobile Web Service Client This sample procedure creates a new project and adds a web service client. However, you can add a web service client to any MIDP project, it does not have to be new. 1. Select File > New Project, choose MIDP application, and click Next. Name your project and ensure Create Hello MIDlet is checked. Click Finish. 2. Right-click on the new project’s Source Packages node and select New > Other. 3. In the Categories pane select Other, and in the File Types area choose Mobile Webservice Client. 4. In the Generate J2ME Webservice Stub page: ■ Click Running Web Service and in the WSDL URL field, enter: http://www.xmlme.com/WSShakespeare.asmx?WSDL ■ In the Package field, enter testws. This is the package name. Click Finish. The new package appears in Source Packages and includes Shakespeare.java and Shakespeare_Stub.java. 5. Edit HelloMIDlet.java as follows: ■ At the beginning, add the following import declaration: import testws.* ■ Locate the startApp() method and replace its contents with the following code: String text; Shakespeare s = new Shakespeare_Stub(); try { text = s.GetSpeech("Romeo"); }catch(java.rmi.RemoteException rex) { 174 December 2009 DECEMBER 2009 JAVA ME SDK HELP text = "error"; System.out.println(rex.getMessage()); } TextBox t = new TextBox("Hello", text, 2048, 0); t.addCommand(exitCommand); t.setCommandListener(this); display.setCurrent(t); 6. Build and run the project. You see a quote from Shakespeare’s Romeo and Juliet on the device screen. You can vary the above procedure to use a local WSDL file. Open the following web page in a browser: http://www.xmlme.com/WSShakespeare.asmx?WSDL Save it to a local file. For example, c:\ws\WSShakespeare.wsdl. Follow the procedure above, except at Step 4, specify the local file name. Run JSR172Demo JSR172Demo shows how to access a web service from a MIDlet. The web service is already running on an Internet server, and it conforms to the J2ME Web Services Specification. If you are using a proxy server, you must configure the emulator’s proxy server settings as described in “Configuring the Web Browser and Proxy Settings” on page 19. Build and run the example. JSR172Demo contains a single MIDlet named Server Script. Launch it and follow the prompts. You can browse through simulated news headlines, all of which are retrieved from the web service. JSR 172: Web Services Support 175 JAVA ME SDK HELP 176 December 2009 JSR 172: WEB SERVICES SUPPORT JAVA ME SDK HELP JSR 177: Smart Card Security (SATSA) The Security and Trust Services APIs (SATSA) provide smart card access and cryptographic capabilities to applications running on small devices. JSR 177 (the SATSA specification) defines four distinct APIs as optional packages: ■ SATSA-APDU - Enables applications to communicate with smart card applications using a low-level protocol. ■ SATSA-JCRMI - Provides an alternate method for communicating with smart card applications using a remote object protocol. ■ SATSA-PKI -Enables applications to use a smart card to digitally sign data and manage user certificates. ■ SATSA-CRYPTO - A general-purpose cryptographic API that supports message digests, digital signatures, and ciphers. The Java ME Platform SDK emulator fully supports SATSA. This topic describes how you can use the Java ME Platform SDK to work with SATSA in your own applications. For a more general introduction to SATSA and using smart cards with small devices, see the SATSA Developer’s Guide, which is available at (http://java.sun.com/j2me/docs/satsa-dg/). If you need to develop your own Java Card applications, download the Java Card Development Kit, available at (http://java.sun.com/products/javacard/). This kit is Windows. The Mac OS version is still under development. Card Slots in the Emulator Real SATSA devices are likely to have one or more slots that house smart cards. Applications that use SATSA to communicate with smart cards need to specify a slot and a card application. December 2009 177 JAVA ME SDK HELP JSR 177: SMART CARD SECURITY (SATSA) The Java ME Platform SDK emulator is not a real device and, therefore, does not have physical slots for smart cards. Instead, it communicates with a smart card application using a socket protocol. The other end of the socket might be a smart card simulator or it might be a proxy that talks with real smart card hardware. The Java ME Platform SDK emulator includes two simulated smart card slots. Each slot has an associated socket that represents one end of the protocol that is used to communicate with smart card applications. The default ports are 9025 for slot 0 and 9026 for slot 1. These port defaults are a property of the device. To alter the defaults, go to the device directory: Windows user.home\Application Data\javame-sdk\3.0\directory-number Mac OS Users/uname/Library/Application Support/javame-sdk/3.0/work/emulator-instance Edit the device.properties file and modify this line: runtime.internal.com.sun.io.j2me.apdu.hostsandports = localhost:9025,localhost:9026 Adjusting Access Control Access control permissions and PIN properties can be specified in text files. When the first APDU or Java Card RMI connection is established, the implementation reads the ACL and PIN data from the acl_slot-number in the workdir\emulator-instance\ appdb directory. For example, an access control file for slot 0 might be: Windows Documents and Settings\User\Application Support\javame-sdk\3.0\work\emulator-instance\ appdb\acl_0 Mac OS Users/uname/Application Support/javame-sdk/3.0/work/emulator-instance/appdb/acl_0 If the file is absent or contains errors, the access control verification for this slot is disabled. The file can contain information about PIN properties and application permissions. 178 December 2009 DECEMBER 2009 JAVA ME SDK HELP Specifying PIN Properties PIN properties are represented by a pin_data record in the access control file. pin_data { id number label string type min max stored reference pad flag bcd | ascii | utf | half-nibble | iso minLength maxLength storedLength byte byte - optional case-sensitive | change-disabled | unblock-disabled needs-padding | disable-allowed | unblockingPIN } Specifying Application Permissions Application permissions are defined in access control file (acf) records. The record format is as follows: acf AID fnumbers separated by blanks { ace { root CA name ... apdu { eight numbers separated by blanks ... } ... jcrmi { classes { classname ... } hashModifier string methods { method name and signatiure ... } } ... pin_apdu { id number JSR 177: Smart Card Security (SATSA) 179 JAVA ME SDK HELP JSR 177: SMART CARD SECURITY (SATSA) verify | change | disable | enable | unblock four hexadecimal numbers ... } ... pin_jcrmi { id number verify | change | disable | enable | unblock method name and signature ... } ... } ... } The acf record is an Access Control File. The AID after acf identifies the application. A missing AID indicates that the entry applies to all applications. The acf record can contain ace records. If there are no ace records, access to an application is restricted by this acf. The ace record is an Access Control Entry. It can contain root, apdu, jcrmi, pin_apdu, and pin_jcrmi records. The root record contains one CA name. If the MIDlet suite was authorized using a certificate issued by this CA, this ace grants access to this MIDlet. A missing root field indicates that the ace applies to all identified parties. One principal is described by one line. This line must contain only the word root and the principal name, for example: root CN=thehost;OU=JCT;O=dummy CA;L=Santa Clara;ST=CA;C=US The apdu or jcrmi record describes an APDU or Java Card RMI permission. A missing permission record indicates that all operations are allowed. An APDU permission contains one or more sequences of eight hexadecimal values, separated by blanks. The first four bytes describe the APDU command and the other four bytes are the mask, for example: apdu { 0 20 80 20 } 180 December 2009 0 82 0 20 0 0 ff ff 0 82 0 0 DECEMBER 2009 JAVA ME SDK HELP The Java Card RMI permission contains information about the hash modifier (optional), class list, and method list (optional). If the list of methods is empty, an application is allowed to invoke all the remote methods of interfaces in the list of classes, for example: jcrmi { classes { com.sun.javacard.samples.RMIDemo.Purse } hashModifier zzz methods { debit(S)V setAccountNumber([B)V getAccountNumber()[B } } All the numbers are hexadecimal. Tabulation, blank, CR, and LF symbols are used as separators. Separators can be omitted before and after symbols { and }. The pin_apdu and pin_jcrmi records contain information necessary for PIN entry methods, which is the PIN identifier and APDU command headers, or remote method names. Access Control File Example pin_data { label Unblock pin id 44 type utf min 4 stored 8 max 8 reference 33 pad ff flag needs-padding yflag unblockingPIN } pin_data { label Main pin id 55 type half-nibble min 4 stored 8 max 8 JSR 177: Smart Card Security (SATSA) 181 JAVA ME SDK HELP reference pad flag flag JSR 177: SMART CARD SECURITY (SATSA) 12 ff disable-allowed needs-padding } acf a0 0 0 0 62 ff 1 { ace { root CN=thehost;OU=JCT;O=dummy CA;L=Santa Clara;ST=CA;C=US pin_jcrmi { id 55 verify enterPIN([B)S change changePIN([B[B)S disable disablePIN([B)S enable enablePIN([B)S unblock unblockPIN([B[B)S } } } acf a0 0 0 0 62 ee 1 { ace { root CN=thehost;OU=JCT;O=dummy CA;L=Santa Clara;ST=CA;C=US pin_apdu { id 55 verify 1 2 3 1 change 4 3 2 2 disable 1 1 1 3 enable 5 5 5 4 unblock 7 7 7 5 } } } acf a0 0 0 0 62 3 1 c 8 1 { ace { root CN=thehost;OU=JCT;O=dummy CA;L=Santa Clara;ST=CA;C=US jcrmi { classes { com.sun.javacard.samples.RMIDemo.Purse } hashModifier xxx methods { setAccountNumber([B)V getBalance()S credit(S)V 182 December 2009 DECEMBER 2009 JAVA ME SDK HELP } } } ace { jcrmi { classes { com.sun.javacard.samples.RMIDemo.Purse } debit(S)V getAccountNumber()[B } } } } acf a0 00 00 00 62 03 01 0c 02 01 { ace { root CN=thehost;OU=JCT;O=dummy CA;L=Santa Clara;ST=CA;C=US apdu { 0 20 0 82 0 20 0 82 80 20 0 0 ff ff 0 0 } apdu { 80 22 0 0 ff ff 0 0 } } } acf a0 00 00 00 62 03 01 0c 02 01 { ace { apdu { 0 20 0 82 ff ff ff ff } } } acf a0 00 00 00 62 03 01 0c 06 01 { ace { apdu { 0 20 0 82 ff ff ff ff } } } JSR 177: Smart Card Security (SATSA) 183 JAVA ME SDK HELP 184 December 2009 JSR 177: SMART CARD SECURITY (SATSA) JAVA ME SDK HELP JSR 179: Location API Support The JSR 179 Location API gives applications the opportunity to use a device’s location capabilities. For example, some devices include Global Positioning System (GPS) hardware. Other devices might be able to receive location information from the wireless network. The Location API provides a standard interface to location information, regardless of the underlying technique. In the Location API, a location provider encapsulates a positioning method and supplies information about the device’s location. The application requests a provider by specifying required criteria, such as the desired accuracy and response time. If an appropriate implementation is available, the application can use it to obtain information about the device’s physical location. The Java ME Platform SDK includes a simulated location provider. You can use the emulator’s External Events Generator to specify where the emulator should think it is located. In addition, you can configure the properties of the provider itself, and you can manage a database of landmarks. Setting the Emulator’s Location at Runtime You can specify the simulated location of the emulator while it is running. To do this, choose View > External Events Generator from the emulator window’s menu. Click the Location tab. December 2009 185 JAVA ME SDK HELP JSR 179: LOCATION API SUPPORT In the Location area of the tab, you can fill in values for the latitude, longitude, altitude, speed, and course. Applications that use the Location API can retrieve these values as the location of the emulator. For more elaborate testing, you can set up a location script that describes motion over time. Location scripts are XML files consisting of a list of locations, called waypoints, and associated times. The Java ME Platform SDK determines the current 186 December 2009 DECEMBER 2009 JAVA ME SDK HELP location of the emulator by interpolating between the points in the location script. Here, for example, is a simple location script that specifies a starting point (time= "0") and moves to a new point in ten seconds: <waypoints> <waypoint time="0" latitude="14" longitude="50" altitude="310" /> <waypoint time="10000" latitude="14.5" longitude="50.1" altitude="215" /> </waypoints> The altitude measurement is in meters, and the time values are in milliseconds. Use a text editor to create your location script. You can load it into the external event window by pressing the Browse button next to the Script field. Immediately below are controls for playing, pausing, stopping, and moving to the beginning and end of the location script. You can also drag the time slider to a particular point. Some devices are also capable of measuring their orientation. To make this kind of information available to your application, change the State field in the Orientation box to Supported and fill in values for azimuth, pitch, and roll. The Magnetic Orientation checkbox indicates whether the azimuth and pitch measurements are relative to the Earth’s magnetic field or relative to true north and gravity. To test how your application handles unexpected conditions, try changing the State field in the Location Provider box to Temporarily Unavailable or Out of Service. When your application attempts to retrieve the emulator’s location, an exception is thrown and you can see how your application responds. Running the CityGuide Sample Project CityGuide demonstrates how to use the Location API (JSR 179). It shows a walker’s current position superimposed on a city map. The walker moves around the city and landmarks are highlighted and identified as the walker approaches. In this demo we get the walker’s location from an XML script named citywalk.xml (the event file) that submits the device location information. Because location prompts occur frequently, it is best to run this demonstration in manufacturer (trusted) mode, as explained in “Security Domains” on page 94. In the user interface, right-click on your project and select the Running category. Select Specify the Security Domain, and select manufacturer or maximum. Open and run the CityGuide project. In the emulator, launch the CityGuide MIDlet. Click Next to view the map page. JSR 179: Location API Support 187 JAVA ME SDK HELP JSR 179: LOCATION API SUPPORT Choose View > External Events Generator from the emulator window menu. On the Location tab click the browse button. Select the following event file: installdir\apps\CityGuide\citywalk.xml. Windows: installdir\apps\CityGuide\citywalk.xml Mac OS: installdir/Contents/Resources/apps/CityGuide/citywalk.xml The player buttons at the bottom of the window are now active. Press the green play button (right-pointing triangle) to run the script. The display shows four types of landmarks: restaurants, museums, shops, and theaters. To adjust the landmark display, open the soft menu and choose the Settings command. Use the navigation keys to highlight a category, then use Select to check or uncheck an item. When you are near a landmark (shown highlighted on the map), open the soft menu and choose the Detail command to see more information. 188 December 2009 DECEMBER 2009 JAVA ME SDK HELP JSR 179: Location API Support 189 JAVA ME SDK HELP 190 December 2009 JSR 179: LOCATION API SUPPORT JSR 180: SIP Communications The Java ME Platform SDK supports the SIP API for J2ME (JSR 180) with a proxy server, registrar, and network monitor support. Session Initiation Protocol (SIP) is defined by RFC 3261, available at (http://www.ietf.org/rfc/rfc3261.txt). SIP provides a standard way for applications to set up communications. The application determines what communication actually takes place. SIP can be used to set up instant messaging, text chat, voice chat, video conferencing, or other types of sessions. Understanding the SIP Registrar and Proxy A SIP registrar enables client applications to associate a user name with a specific network address. Client registration informs the SIP proxy server that the client exists. A SIP proxy server is an entry point into a larger network of proxy servers. SIP messages that arrive at one proxy are routed to an appropriate destination, which is usually another proxy server or an end point, such as a desktop computer or a mobile device. Although SIP messages can be sent directly between devices, they are usually routed through a proxy server. For example, suppose Diggory wants to start a video conference with Polly. Polly is on the road and her mobile phone sends a message to a registrar that associates her name with the mobile phone’s network address. When Diggory tries to set up the video conference with Polly, his application uses SIP to ask the registrar for Polly’s current network location. 191 Running SIPDemo This application is a very simple example of using SIP (JSR 180) to communicate directly between two devices. Usually devices will use SIP with a proxy server to set up direct communications of some kind. To see how SIPDemo works, run two instances of the emulator. In the first, choose Receive message. You can use the default port, 5070, and choose Receive. The first emulator is now listening for incoming messages. In the second emulator, choose Send message. Fill in values for the recipient, port number, subject, and message, or accept the defaults, and choose Send. Your message will be displayed in the first emulator. The first emulator’s response is displayed in the second emulator. Try it again with the network monitor turned on. You can see the communication between the emulators in the network monitor SIP tab. 192 Java ME SDK Help • December 2009 JAVA ME SDK HELP JSR 184: Mobile 3D Graphics The Mobile 3D Graphics API for J2ME, (JSR 184) provides 3D graphics capabilities with a low-level API and a high-level scene graph API. This chapter provides a brief overview and general guidelines for working with JSR 184. JSR 184 is a specification that defines the Mobile 3D Graphics (M3G) API for the J2ME. This API provides 3D functionality in a compact package that’s appropriate for CLDC/MIDP devices. The API provides two methods for displaying 3D graphics content: The immediate mode API makes it possible for applications to directly create and manipulate 3D elements. Layered on top of this is a scene graph API, also called retained mode, that makes it possible to load and display entire 3D scenes that are designed ahead of time. For more information, consult the JSR 184 specification at (http://jcp.org/en/jsr/detail?id=184). Choosing a Graphics Mode Applications are free to use whichever approach is most appropriate or to use a combination of the retained mode and immediate mode APIs. JSR 184 provides a standard API for CLDC/MIDP devices, enabling a new generation of 3D applications. The immediate mode API, in turn, is compatible with OpenGL ES, a standard lightweight API for 3D graphics. See (http://khronos.org/) for more information on OpenGL ES. Immediate Mode Immediate mode is appropriate for applications that generate 3D graphics content algorithmically, such as scientific visualizations or statistical graphs. The application creates 3D objects and manipulates them directly. December 2009 193 JAVA ME SDK HELP JSR 184: MOBILE 3D GRAPHICS For an example of immediate mode, see the Life3D MIDlet in the Demo3D example application. Retained Mode Most applications, particularly games, use the retained mode or scene graph API. In this approach, a graphic designer or artist uses 3D modeling software to create a scene graph. The scene graph is saved in the JSR 184 file format. The scene graph file is bundled with the application. At runtime, the application uses the scene graph API to load and display the file. Applications can manipulate parts of a loaded scene graph to animate characters or create other effects. The basic strategy is to do as much work as possible in the modeling software. At runtime, the application can grab and manipulate parts of the scene graph, which can also include paths for animation or other effects. For an example of retained mode, see the retainedmode MIDlet in the Demo3D example application. Quality Versus Speed One of the challenges of MIDP development is the constrained environment of typical devices. Compared to desktop computers, MIDP devices have slow processors and little memory. These challenges extend into the arena of 3D graphics. To accommodate a wide variety of implementations, the JSR 184 specification provides various mechanisms to make the display of a 3D scene as efficient as possible. One approach is scoping, a technique where you tell the 3D graphics implementation when objects are not going to interact with each other. For example, if you defined a scene graph for a house, you could use scoping to specify that the light in the basement doesn’t affect the appearance of the bedroom on the second floor. Scoping simplifies the implementation’s task because it reduces the number of calculations required to show a scene. In general, the best way to improve the rendering speed of 3D scenes is to make some compromises in quality. The Mobile 3D Graphics API includes rendering hints so that applications can suggest how the implementation can compromise quality to improve rendering speed. 194 December 2009 DECEMBER 2009 JAVA ME SDK HELP Content for Mobile 3D Graphics Most mobile 3D applications use scene graphs in resource files to describe objects, scenes, and characters. Usually it is not programmers but graphic designers or artists who create the scene graphs, using standard 3D modeling tools. Several vendors offer tools for authoring content and converting files to the JSR 184 format. Because it is relatively difficult to create and manipulate 3D graphics content in an application using the immediate mode API, most applications rely as much as possible on a scene graph file. By putting as much as possible into the scene graph file at design time, the application’s job at runtime is considerably simplified. Running Demo3D Samples Demo3D contains MIDlets that demonstrate JSR 184 features. Life3D Life3D implements the popular Game of Life in three dimensions. Live cells are represented by cubes. Each cell has 26 possible neighbors (including diagonals). For each step of the animation, cells with fewer than four neighbors die of loneliness, while cells with more than five neighbors die of overcrowding. An empty cell with exactly four neighbors becomes a new live cell. The view of the playing board rotates slowly so you can view the board from all angles. The keypad buttons in TABLE: Controls for Life3D on page 195 provide control over the game. TABLE: Controls for Life3D Button Description 0 Pause the animation. 1 Resume the animation at its default speed. 2 Speed up the animation. JSR 184: Mobile 3D Graphics 195 JAVA ME SDK HELP JSR 184: MOBILE 3D GRAPHICS TABLE: Controls for Life3D (Continued) Button Description 3 Slow down the animation. 4 Choose the previous preset configuration from an arbitrary list. The name of the configuration is shown at the top of the screen. 5 Choose the next preset configuration from the list. * Generate a random configuration and animate until it stabilizes or dies. If it dies, generate a new random configuration. The source code for this example can be found at: Windows installdir\apps\Demo3D\src\com\superscape\m3g\wtksamples\life3d\Life3D.java. Mac OS installdir/Contents/Resources/apps/Demo3D/src/com/superscape/m3g/wtksamples/life3d/Li fe3D.java. RetainedMode The RetainedMode MIDlet plays a scene file that shows a skateboarder in an endless loop. PogoRoo PogoRoo displays a kangaroo bouncing up and down on a pogo stick. To steer the kangaroo, use the arrow keys. Press up to go forward, down to go backward, and left and right to change direction. You might need to hold down the key to see an effect. 196 December 2009 JAVA ME SDK HELP JSR 205: Wireless Messaging API (WMA) Support The Java ME Platform SDK supports the Wireless Messaging API (WMA) with a sophisticated simulation environment. WMA 1.1 (JSR 120) enables MIDlets to send and receive Short Message Service (SMS) or Cell Broadcast Service (CBS) messages. WMA 2.0 (JSR 205) includes support for MMS messages as well. This chapter describes the tools you can use to develop WMA applications. It begins by showing how to configure the emulator’s support of WMA. Next, it describes the WMA console, a tool for testing WMA applications. Many of the tasks in this topic can also be accomplished from the command line. See “Running WMA Tool” on page 201 and “Running WMADemo” on page 200. Using the WMA Console to Send and Receive Messages The WMA console is a tool that enables you to send messages to and receive messages from applications that use JSRs 120 or 205. You can, for example, use the WMA console to send SMS messages to a MIDlet running on the emulator. See “WMA Console Interface” on page 198. Launching the WMA Console To launch the WMA console, select Tools > WMA Console. If the WMA Output window is not visible, select Window > Output > WMA Console Output. Note, WMA console operations can also be performed from the command line. See the topic “Running WMA Tool” on page 201. December 2009 197 JAVA ME SDK HELP JSR 205: WIRELESS MESSAGING API (WMA) SUPPORT WMA Console Interface To view this interface, select Tools > WMA Console. If the WMA Output window is not visible, select Window > Output > WMA Console Output. The WMA Console user interface has a tab for sending messages and an output window that displays incoming messages. As shown here, the console has a phone number, and it is displayed as part of the WMA console tab label. To set the phone number, select Tools > Options > Miscellaneous. On the WMA Console tab, edit the Assigned Phone Number field and click OK. If the number is available it is assigned to the console immediately. If the number is in use it is assigned to the console the next time you restart the SDK. 198 December 2009 DECEMBER 2009 JAVA ME SDK HELP Emulator Phone Numbers Each running instance of the emulator has a simulated phone number that is shown in the emulator window. The phone numbers are important because they are used as addresses for WMA messages. Sending a Text SMS Message To send a text SMS message, click Send SMS. The send window appears. The window automatically lists the phone numbers of all running emulator instances. Select one or more destinations and enter a port number if you wish. Type your message and click Send. Sending a Binary SMS Message To send the contents of a file as a binary message, click Send SMS to bring up the send window. Click the Binary SMS tab. Selecting recipients is the same as for sending text SMS messages. You can type in the path of a file directly, or click Browse to open a file chooser. Sending Text or Binary CBS Messages Sending CBS messages is similar to sending SMS messages except that you don’t need to choose recipients. To send a text or binary CBS message, click Send CBS in the WMA console. Specify a message identifier and enter the content of your message. Sending MMS Messages MMS messages consist of one or more files, usually images or sounds. An MMS message can be sent to multiple recipients. To send an MMS message from the WMA console, click the Send MMS button. The window for composing MMS messages has two tabs, one for recipients and one for content. On the Header tab, begin by filling in a subject and recipient. To add more recipients, click the Add button. For example, to send a message to a running emulator whose number is 5550001, type 5550001 in the To field. JSR 205: Wireless Messaging API (WMA) Support 199 JAVA ME SDK HELP JSR 205: WIRELESS MESSAGING API (WMA) SUPPORT To remove a recipient, first select its line, then click Remove. To add optional media files (Parts) to the message, click the Parts tab and click Add. Most media files will have information to fill the Content Location, Content ID, Mime-Type (text/plain for simple MMS), and Encoding fields, but you can edit these fields as well. To remove a part, select it and press Remove. Receiving Messages in the WMA Console The WMA console window has its own phone number displayed on the WMA Console tab. You can send messages from your applications running on the emulator to the WMA console. Received messages are displayed in the WMA output window. ▼ Running WMADemo The WMADemo sample project shows how to send and receive SMS, CBS, and MMS messages. The Java ME Platform SDK offers a flexible emulation environment to support messaging. Messages can be exchanged between emulator instances and can be generated or received using the WMA console utility. Because this sample makes use of the push registry, you can't see all of its features just by using the Run button. Use the Run via OTA feature to install the application into the emulator in a process that mirrors how applications are installed on real devices. In this demo you send messages between the demo application running on the emulator and the WMA console. Using the WMA console to send messages to the emulator exercises the push registry. 1. To launch the console choose Tools > WMA Console. 2. Click on the Send SMS button in the WMA console window. Choose the number that corresponds to the emulator, probably 123456789. If you're not sure what number the emulator is using, look for a number above the emulator screen. Choose the number in the SMS message window, then fill in a port number of 50000. Type your text message in the Message field and click on Send. 200 December 2009 DECEMBER 2009 JAVA ME SDK HELP 3. The emulator asks if it can launch the WMADemo application. You might receive several permission requests based on your firewall settings. Choose Yes. The SMSReceive MIDlet is launched and immediately displays the incoming SMS message. ▼ Sending Messages from WMA Console to an Emulator If you are attempting to send text messages to WMADemo using the WMA console specify the following port numbers: ■ For SMS specify the port number 50000. ■ For MMS messages, use example.mms.MMSDemo as the application ID. This information is part of the Application Descriptor. To view it, right-click on the WMA Demo project and select properties. In the properties window, select the Application Description category and view the Push Registry tab. For example, to send an MMS message from the WMA console to the emulator, make sure that WMADemo has been installed using Run via OTA. 1. Launch the demo and choose MMS Receive. 2. In the WMA console, click on Send MMS to open the MMS composition window. Fill in a message subject, the application ID example.mms.MMSDemo, and the telephone number of the running emulator. 3. Click on the Parts tab. The WMA console allows you to select files from your hard disk to send as parts of the MMS message. Click Add to add a file to the message. Use the file browser to find the file you want to send and click OK. 4. Click on Send to send the message. The image and its information are displayed. Running WMA Tool To send and receive SMS, CBS, and MMS messages from the command line, use Windows JSR 205: Wireless Messaging API (WMA) Support 201 JAVA ME SDK HELP JSR 205: WIRELESS MESSAGING API (WMA) SUPPORT installdir/bin/wma-tool Mac OS installdir/Contents/Resources/bin/wma-tool The device manager must be running before you launch wma-tool. When the tool is started, it outputs the phone number it is using. Each protocol has send and receive commands. The requested command is passed to the tool as a first argument. Possibilities are: ■ receive ■ smsreceive - receives SMS messages ■ cbsreceive - receives CBS messages ■ mmsreceive - receives MMS messages ■ smssend - sends SMS message ■ cbssend - sends CBS message ■ mmssend - sends MMS message The *send commands send the specified message and exit. The *receive commands print incoming messages until they are explicitly stopped. Each command has its own arguments. smsreceive smsreceive [-o outputDir] [-t timeout] [-q] -o outputDir. Store binary contents to outputDir. -t timeout. Non-interactive mode, waits only timeout seconds for messages. -f Store text contents as files instead of printing them. -q Quiet mode. cbsreceive cbsreceive [-o outputDir] [-t timeout] [-q] -o outputDir. Store binary contents to outputDir. -t timeout. Non-interactive mode, waits only timeout seconds for messages. 202 December 2009 DECEMBER 2009 JAVA ME SDK HELP -f Store text contents as files instead of printing them. -q Quiet mode. mmsreceive mmsreceive [-o outputDir] [-t timeout] [-q] -o outputDir. Store binary contents to outputDir. -t timeout. Non-interactive mode, waits only timeout seconds for messages. -f Store text contents as files instead of printing them. -q Quiet mode. smssend smssend target_phone target_port message_content target_phone Phone number of the target phone. Mandatory first argument. target_port Port of the target phone. Mandatory second argument. message_content Mandatory third argument. Can have one of these two forms: ■ text: text of the text message ■ -f file: sends content of the specified file as a binary message. cbssend cbssend message_id message_content message_id ID of the message. Mandatory first argument. message_content Mandatory second argument. Can have one of these two forms: ■ text: text of the text message JSR 205: Wireless Messaging API (WMA) Support 203 JAVA ME SDK HELP JSR 205: WIRELESS MESSAGING API (WMA) SUPPORT ■ -f file: sends content of the specified file as a binary message. mmssend mmssend <application id> <subject> [-to <target phone>]* [-cc <target phone>]* [-bcc <target phone>]* [-part { <part_from_file> | <part_from_text> } ]* Each part is defined by name=value pairs delimited by the colon separator ":" on Mac OS and the semicolon “;“ separator on Windows. To create part_from_file, define the following variables. file File to send as a message part. mimeType Mime type of the file. To create part_from_text, define the following variable: text Text to send as a message part. mimeType will be set to text/plain. -to target_phone “to” target phone number. Any number of these options can be used. -cc target_phone “cc” target phone number. Any number of these options can be used. -bcc target_phone “bcc” target phone number. Any number of these options can be used. Part from Text Options On Windows, separate options with semicolons. On Mac OS, separate the options with a colon. Windows: -part contentId=content ID;encoding=encoding;text=text Mac OS: -part contentId=content ID:encoding=encoding:text=text Appends text part to the message. Any number of these arguments can be used. Contains the following options: 204 December 2009 ■ content ID: content ID of this message part ■ encoding: Sent text encoding. Only relevant for "text/plain. " Mime type defaults to UTF8. DECEMBER 2009 JAVA ME SDK HELP Part from File Options Windows: -part mimeType=mime type;contentId=content ID;file=file name Mac OS: -part mimeType=mime type:contentId=content ID:file=file name Appends binary part to the message with content loaded from the given file. Any number of these arguments can be used. On Windows, separate the options with a semicolon. On Mac OS, separate the options with a colon. Contains the following options: ■ content id: content ID of this message part ■ mime type: mime type of this message part ■ file name: file with content of this message part ■ fileEncoding: Encoding of text in the file, only relevant for "text/plain", only applies if the file argument is present. Defaults to the value of the encoding variable. Example: mmssend MyAppId MySubject -to 987654321 -part text="text part" -part file=Duke.png:mimeType=image/png JSR 205: Wireless Messaging API (WMA) Support 205 JAVA ME SDK HELP 206 December 2009 JSR 205: WIRELESS MESSAGING API (WMA) SUPPORT JAVA ME SDK HELP JSR 211: Content Handler API (CHAPI) JSR 211 defines the Content Handler API (CHAPI). The basic concept idea is that MIDlets can be launched in response to incoming content (files). Modern mobile phones can receive content using SMS, infrared, Bluetooth, e-mail, and other methods. Most content has an associated content type. CHAPI specifies a system by which MIDlets can be launched in response to specific types of content. In the Java ME Platform SDK Content Handlers are integrated in a project as application descriptors. Content Handlers you define are packaged with the application. See “Using Content Handlers” on page 207 and “Running the CHAPIDemo Content Browser” on page 210. ▼ Using Content Handlers Follow these steps to work with content handlers. 1. In the Projects window, right-click a project name and choose Properties from the context menu. 2. In the Category pane, select Application Descriptor, and click the Content Handlers tab. On Mac OS you might need to scroll the tabs to the right to see the Content Handlers tab. 3. In the Content Handlers table, each line in the list represents the settings for a content handler. As shown below, two content handlers have been configured, one for TextViewer and one for ImageViewer. The Windows tab is on the top, and the Mac OS version on the bottom. December 2009 207 JAVA ME SDK HELP JSR 211: CONTENT HANDLER API (CHAPI) ■ To create a new content handler, press Add, or to edit an existing content handler, press Edit. Both actions open the Content Handler Properties window. See “Defining Content Handler Properties” on page 209. ■ To adjust the order of the content handlers, select one and using the Move Up and Move Down buttons. To remove a content handler from the list, select it and press Remove. Related Information 208 ■ “Defining Content Handler Properties” on page 209 ■ “Running the CHAPIDemo Content Browser” on page 210 December 2009 DECEMBER 2009 JAVA ME SDK HELP Defining Content Handler Properties In the Projects window, right-click on a project and choose Properties from the context menu. In the Category pane, select Application Descriptor, and click the Content Handler tab. Pressing Add or Edit opens the Content Handler Properties window. ■ In the Class field, choose a class name from the dropdown menu. ■ ID is an identification string that can be used to invoke a content handler and control access. ■ In Content types, list the content types for which this content handler is responsible. Use Add Type and Remove to manage the list. ■ In Suffixes, provide a list of URL suffixes that act as a substitute for an explicit content type. ■ In Access allowed to, list IDs for content handlers that are allowed access to this content handler. If the list is empty, access to this content handler is granted to every content handler. Defining Content Handler Actions Content handler actions give invoking applications a choice about how to handle content. An Action is associated with an existing content handler. An image viewer content handler, for example, might include an action for viewing the image at its original size and another action that makes the image fill the available screen space. In the Projects window, right-click on a project and choose Properties from the context menu. In the Category pane, select Application Descriptor, and click the Content Handler tab. Press Add or Edit to open the Content Handler Properties window and click on the Actions tab, as shown here. JSR 211: Content Handler API (CHAPI) 209 JAVA ME SDK HELP JSR 211: CONTENT HANDLER API (CHAPI) The Actions list contains the internal names of the actions for this content handler. Locales is a list of all the locales for which human-readable action names will be provided. Localized actions is a grid which contains the human-readable action names for various locales. Each locale is represented by a row, while the actions are listed as columns. You can see all the human-readable action names for a particular locale by reading across a single row. ▼ Running the CHAPIDemo Content Browser This demo is a content browser that takes advantage of the content handler registry. it allows you to view different types of content from different sources. 1. In the user interface, select File > Open Sample Project > CHAPIDemo. In the device selector, right-click on a device, select Run Project OTA, and choose CHAPIDemo. 210 December 2009 ■ You are asked to enter the password for the keystore. Type: keystorepwd ■ You are asked to enter the password for the “dummyca“ key pair alias within the keystore. Type: keypwd DECEMBER 2009 JAVA ME SDK HELP ■ On the Favorite Links page, choose CHAPI Demo. Press the menu soft button and choose 1, Go. The Text Viewer displays a Media Player URL and links to various media files. 2. Select Duke.png. Use the arrows to highlight the link, then select the file. Using CHAPI, the ImageViewer MIDlet runs and displays the Duke image. Select the Back soft key to return to the Text Viewer. 3. Install the Media Player to view media. ■ Select the URL http:handlers/MediaHandler.jad. Select the Menu soft button and select item 1, Go. ■ The application asks, “Are you sure you want to install Media Handler?“ Select the Install soft key. For the rest of this demo, click Install if you are asked for confirmation. The installation finishes and you return to the Text Viewer. 4. View different media files. Select a URL from the list, select the Menu soft button and select item 1, Go. JSR 211: Content Handler API (CHAPI) 211 JAVA ME SDK HELP 212 December 2009 JSR 211: CONTENT HANDLER API (CHAPI) JAVA ME SDK HELP JSR 226: Scalable 2D Vector Graphics JSR 226, Scalable 2D Vector Graphics for J2ME, supports rendering sophisticated and interactive 2D content. Scalable Vector Graphics (SVG) is a standard defined by the World Wide Web Consortium. It is an XML grammar for describing rich, interactive 2D graphics. The Scalable Vector Graphics (SVG) 1.1 specification (available at (http://www.w3.org/TR/SVG11/)) defines a language for describing two-dimensional graphics in XML. SVG Tiny (SVGT) is a subset of SVG that is appropriate for small devices such as mobile phones. See (http://www.w3.org/TR/SVGMobile/). SVGT is a compact, yet powerful, XML format for describing rich, interactive, and animated 2D content. Graphical elements can be logically grouped and identified by the SVG markup. Java ME applications using SVG content can create graphical effects that adapt to the display resolution and form factor of the user's display. SVG images can be animated in two ways. One is to use declarative animation, as illustrated in “Play SVG Animation” on page 214. The other is to repeatedly modify the SVG image parameters (such as color or position), through API calls. While it is possible to produce SVG content with a text editor, most people prefer to use an authoring tool. Here are two possibilities: ■ Ikivo Animator - (http://www.ikivo.com/animator/) ■ Adobe Illustrator (http://www.adobe.com/products/illustrator/main.html) Running SVGDemo This project contains MIDlets that demonstrate different ways to load manipulate, render, and play SVG content. December 2009 213 JAVA ME SDK HELP JSR 226: SCALABLE 2D VECTOR GRAPHICS SVG Browser The SVGBrowser MIDlet displays SVG files residing in the phone file system. Before running this demo, place an SVG file in your device skin’s file structure at: Windows device\appdb\filesystem\root1 Mac OS device/appdb/filesystem/root1 For your device location, see TABLE: File Locations on page 73 and TABLE: Device Names on page 74. Launch the demo. The application displays the contents of root1. Select your SVG file and choose the Open soft key. Render SVG Image Render SVG Image loads an SVG image from a file and renders it. Looking at the demo code you can see that the image is sized on the fly to exactly fit the display area. The output is clear and sharp. Play SVG Animation This application plays an SVG animation depicting a Halloween greeting card. Press 8 to pause, 5 to start or resume, and 0 to stop. The SVG file contains a description of how the various image elements evolve over time to provide this short animation. In the following code sample, the JSR 226 javax.microedition.m2g.SVGImage class is used to load the SVG resource. Then, the javax.microedition.m2g.SVGAnimator class can take all the complexity of SVG animations and provides a java.awt.Component or javax.swing.JComponent which plays the animation. The SVGAnimator class provides methods to play, pause and stop the animation. import javax.microedition.m2g.ScalableGraphics; import javax.microedition.m2g.SVGImage; ... String svgURI = ...; SVGImage svgImage = (SVGImage) SVGImage.createImage(svgURI, null); SVGAnimator svgAnimator = SVGAnimator.createAnimator(svgImage); 214 December 2009 DECEMBER 2009 JAVA ME SDK HELP // If running a JSE applet, the target component is a JComponent. JComponent svgAnimationComponent = (JComponent) svgAnimator.getTargetComponent(); ... svgAnimator.play(); ... svgAnimator.pause(); ... svgAnimator.stop(); Create SVG Image from Scratch This demo builds an image using API calls. It creates an empty SVGImage, populates it with a graphical content, and then displays that content. Bouncing Balls Bouncing Balls plays an SVG animation. Press 8 to play, 5 to start, and 0 to stop. If you press 8, pressing 5 resumes the animation. If you press 0, pressing 5 starts the animation from the beginning. Optimized Menu In this demo, selected icons have a yellow border. As you move to a new icon, it becomes selected and the previous icon flips to the unselected state. If you navigate off the icon grid, selection loops around. That is, if the last icon in a row is selected, moving right selects the first icon in the same row. This demo illustrates the flexibility that combining UI markup and Java offers: a rich set of functionality (graphics, animations, high-end 2D rendering) and flexibility in graphic manipulation, pre-rendering or playing. In this example, a graphic artist delivered an SVG animation defining the transition state for the menu icons, from the unselected state to the selected state. The program renders each icon's animation sequence separately into off-screen buffers (for faster rendering later on), using the JSR 226 API. With buffering, the MIDlet is able to adapt to the device display resolution (because the graphics are defined in SVG format) and still retain the speed of bitmap rendering. In addition, the MIDlet is still leveraging the SVG animation capabilities. JSR 226: Scalable 2D Vector Graphics 215 JAVA ME SDK HELP JSR 226: SCALABLE 2D VECTOR GRAPHICS The task of defining the look of the menu items and their animation effect (the job of the graphic artist and designer) is cleanly separated from the task of displaying the menu and starting actions based on menu selection (the job of the developer). The two can vary independently as long as both the artist and the developer observe the SVG document structure conventions. Picture Decorator In this sample you use the phone keys to add decorations to a photograph. The key values are: 1 key shrink 2 key next picture 3 key grow 4 key help 5 key horizontal flip 6 ley vertical flip 7 key rotate counter-clockwise 8 key previous picture 9 key rotate clockwise # display picker options This demo provides 16 pictures for you to decorate. Use the 2 and 8 keys to page forward and back through the photos. To decorate, press # to display the picker. Use the arrow keys to highlight a graphic object. The highlighted object is enlarged. Press Select to choose the current graphic or press the arrow keys to highlight a different graphic. Press Select again to add the graphic to the photo. When the decoration is added you see a red + on the graphic. This means it is selected and can be moved, resized, and manipulated. 216 December 2009 DECEMBER 2009 JAVA ME SDK HELP Use the navigation arrows to move the graphic. Use 1 to shrink the graphic, and 3 to enlarge the graphic. Use 5 or 6 to flip, and 7 or 9 to rotate. When you are satisfied with the position, press Select. Note that a green triangle appears. This is a cursor. Use the navigation keys to move the green triangle around the picture. When the cursor is over an object it is highlighted with a red box. Press Select. The red + indicates the object is selected. To remove a decoration (a property), select an object, then click the Menu soft key. Press 2 to remove a property. Location Based Service Launch the application. A splash screen (also used as the help) appears. The initial view is a map of your itinerary - a walk through San Francisco. The bay (in blue) is on the right of your screen. Press 1 to start following the itinerary. The application JSR 226: Scalable 2D Vector Graphics 217 JAVA ME SDK HELP JSR 226: SCALABLE 2D VECTOR GRAPHICS zooms in on your location on the map. Turn-by-turn directions appear in white boxes on the horizontal axis. While the itinerary is running, Press 7 to rotate the map counter-clockwise. Note, the map rotates and the text now appears on the vertical axis. Press 7 again to restore the default orientation. Press 4 to display the help screen. Running SVGContactList This application uses different skins to display the same contact list information and a news banner. The skins have different colors and fonts. Select SVGContactlist(skin 1) or SVGContactlist(skin 2), then click Launch. Use the up and down arrows to navigate the list of contacts. The highlighted name is marked with a special character (a > or a dot) and is displayed in a larger font. 218 December 2009 DECEMBER 2009 JAVA ME SDK HELP Press the select button to see more information for the highlighted name. Press select again to return to the contact list. JSR 226: Scalable 2D Vector Graphics 219 JAVA ME SDK HELP 220 December 2009 JSR 226: SCALABLE 2D VECTOR GRAPHICS JAVA ME SDK HELP JSR 229: Payment API Support JSR 229, the Payment API, enables applications to make payments on behalf of their users. The Payment API supports different payment mechanisms through payment adapters. A device that implements the Payment API has one or more adapters. MIDlet suites use descriptor attributes to specify what types of payment adapters they can use. The Java ME SDK implements the Payment API with a sample payment adapter that simulates both Premium Priced SMS (PPSMS) and credit card payments. In addition, the SDK makes it easy to set the necessary attributes in the MIDlet’s descriptor and JAR file manifest. Finally, a payment console enables you to easily track payments made or attempted by an application. Because the Payment API is closely tied to provisioning and external device payment mechanisms, and because payments can only succeed in a trusted protection domain, always test and debug your Payment API applications using the Run via OTA feature. ■ “Running the Payment Console” on page 221 ■ “Running JBricks” on page 222 Running the Payment Console The Payment Console is a simple monitoring tool that displays payment related transactions sent from a mobile application using the Payment API (JSR 229). The payment console monitors Payment Update File requests and Premium Priced SMS payments. The Payment Console is implemented as an Http server running within the Device Manager process. The root for the Http server is installdir/apps. Note – The Device Manager must be running before you launch the Payment Console. December 2009 221 JAVA ME SDK HELP JSR 229: PAYMENT API SUPPORT To launch the Payment Console, select Tools > Payment Console. You can also launch the Payment console from the command line: Payment Console Command TABLE: OS Command Windows installdir/bin/payment-console.exe Mac OS installdir/Contents/Resources/bin/payment-console To see this path, right-click the Java ME SDK 3.0 application and select Show Package Contents. To close the Payment Console, right-click anywhere in the console and choose Close. Running JBricks JBricks is a game that demonstrates the use of the JSR 229 Payment API. The game itself resembles Breakout or Arkanoid. In JBricks, you can buy another life or a new game level. Behind the scenes, the Payment API handles the details. To see how JBricks uses the Payment API, choose either Buy Life or Buy Level from the game’s main menu. Next, choose whether you want to buy a single life or three lives for a reduced price. To view your transactions in the emulator, select View > External Events Generator and click on the Payment Transactions tab. Transactions for this specific instance of the emulator are displayed. 222 December 2009 DECEMBER 2009 JAVA ME SDK HELP JSR 229: Payment API Support 223 JAVA ME SDK HELP JSR 229: PAYMENT API SUPPORT In addition, you can view all transactions passing through the SDK’s payment system. Choose File > Utilities, then select Payment Console. A transaction in the console looks something like the following: PSP Console running, using phone number +5550001. PSP Server running at https://localhost:-1 Received Payment Request from 127.0.0.1 Credit card issued by: VISA Credit Card type: 0 Credit Card Number: 4111111111111111 Credit Card Holder: Jonathan Knudsen Feature ID: 3_lives Credit Card Verification Number (CCV): 123 Payload: null Response to 127.0.0.1 HTTP/1.1 200 OK Content-Length: 0 Pay-Response: SUCCESSFUL Pay-Timestamp: 1156282954734 224 December 2009 JAVA ME SDK HELP JSR 238: Mobile Internationalization API (MIA) JSR 238, the Mobile Internationalization API, is designed for applications that are to be displayed in multiple languages and used in multiple countries. The combination of country (or region) and language is a locale. The central concept of JSR 238 is a resource, which is a string, image, or other object that is suitable for a particular locale. For example, an application that is to be distributed in Europe might include resources for Italian-speaking people living in Italy, Italian-speaking people living in Switzerland, Spanish-speaking people living in Spain and so on. Resources are stored in files in a format defined in JSR 238. The resource files are bundled as part of the MIDlet suite JAR file. The Java ME Platform SDK provides a resource manager that simplifies the job of creating and maintaining resource files. ▼ Setting the Emulator’s Locale Alternatively, while the emulator is running, select Application > Change Locale and type in the locale you want to use. You can change an emulator’s locale from the Device Selector. 1. Right-click on a device and choose Properties. 2. In the Properties window, find the Locale property and click ... to open the Locale window. 3. Select the locale from the dropdown list. December 2009 225 JAVA ME SDK HELP JSR 238: MOBILE INTERNATIONALIZATION API (MIA) Using the Resource Manager To launch the resource manager, select a project, then choose Tools > i18n Resources Manager. All the resources for the selected project are displayed in the Resource Manager. See the sample project i18nDemo described in “Running i18nDemo” on page 227. See also: “Working With Locales” on page 226 and “Working With Resource Files” on page 226. Working With Locales Locales are represented as folders under the top-level global node. The locale directories contain resource files which, in turn, hold the actual resources that can be used by the application. Locales are represented by standard language and country codes as described in the MIDP 2.0 specification. For example, pt-BR represents Portuguese-speaking people living in Brazil. ■ To add a locale, right-click on the top-level global node and choose Add Locale. Choose the locale from the combo box, or type it directly, and click OK. ■ To rename a locale, right-click the locale directory and choose Rename. ■ To remove a locale and all its contained resource files, right-click the locale directory and choose Delete. Working With Resource Files Resource files can be global (at the top level) or specific to a locale. 226 ■ To create a new global resource file, right-click the top-level global directory and choose Add new resource file. Choose a name for the file. ■ To rename a resource file, right-click the file and choose Rename. ■ You can copy, cut, and paste entire resource files. Right-click a file and choose Copy or Cut. Then right-click the locale directory (or the top-level global) and choose Paste. ■ To remove a resource file, right-click the file and choose Delete. December 2009 DECEMBER 2009 JAVA ME SDK HELP Working With Resources Click on a resource file to display its contents. ■ ■ To add an image or another type of binary data, click the Add button. ■ In the Configure New Resource window, select Add string resource. ■ Browse to select the file you want to add. ■ The automatically supplied Identifier value can be changed. ■ Click OK to add the resource. To edit a resource, double-click in the resource field. ■ For strings you can edit an existing value. ■ Double-clicking a binary file opens a file chooser. Running i18nDemo This MIDlet suite demonstrates the JSR 238 Mobile Internationalization API. The MIDlets String Comparator and Formatter show how to sort strings and display numbers appropriately for different locales. The third MIDlet, MicroLexicon, is a small phrase translator that comes in handy if you need to ask for a beer in Prague, Herzliya, Beijing, Milan, or several other locations. JSR 238: Mobile Internationalization API (MIA) 227 JAVA ME SDK HELP JSR 238: MOBILE INTERNATIONALIZATION API (MIA) Note – The default fonts for the Java ME Platform SDK do not support Chinese and Japanese. To use these languages, follow these steps before running this demo: 1. Install a True Type font that supports Chinese or Japanese. 2. Modify installdir\toolkit-lib\devices\skin-directory\conf\skin.properties to specify that font. To run a MIDlet, highlight the MIDlet, then use the Launch soft button to run the MIDlet. String Comparator The String Comparator MIDlet demonstrates how strings (city names) are sorted differently depending on locale. Launch the MIDlet. Use the Menu soft button to view the menu. Click or Type 2 to select Sort - default, and the list is sorted alphabetically. Click or Type 3 to select Sort - slovak. It’s easy to see the difference in the cities that begin with the letter Z, with and without the mark on top. Click Exit to return to the list of MIDlets. Formatter The second MIDlet, Formatter, simply displays times and numbers formatted for different locales. Click next to view all four screens. Click Exit to return to the list of MIDlets. MicroLexicon The final MIDlet, MicroLexicon, translates phrases from one language to another language. To set the source language, follow the steps in “Setting the Emulator’s Locale” on page 225. To select the target language from the list, use the navigation arrows to highlight Choose Language. Click the Select button to view the language drop down. Use the navigation arrows to choose a language and then click Select. Click the Next soft button. MicroLexicon displays a list of phrases. Highlight one and press the Select button on the emulator. MicroLexicon displays the flag of the target language and the translated phrase. MicroLexicon is powered by MIDlet resources. To understand how you can use the Java ME Platform SDK to localize an application, choose Tools > i18n Resources Manager. All the resources, both text and images, used by MicroLexicon, appear. You can edit the resources and run MicroLexicon again to see what happens. 228 December 2009 DECEMBER 2009 JAVA ME SDK HELP To practice creating and editing resources, see “Working With Resource Files” on page 226. The resources are stored in the project’s JAR file. JSR 238: Mobile Internationalization API (MIA) 229 JAVA ME SDK HELP 230 December 2009 JSR 238: MOBILE INTERNATIONALIZATION API (MIA) JAVA ME SDK HELP JSR 256: Mobile Sensor API Support The JSR 256 Mobile Sensor API allows Java ME application developers to fetch data from sensors. A sensor is any measurement data source. Sensors can vary from physical sensors such as magnetometers and accelerometers to virtual sensors that combine and manipulate the data they have received from various kinds of physical sensors. An example of a virtual sensor might be a level sensor indicating the remaining charge in a battery or a field intensity sensor that measures the reception level of the mobile network signal in a mobile phone. JSR 256 supports many different types of sensor connection (wired, wireless, embedded and more) but this SDK release only provides preconfigured support for sensors embedded in the device. The SDK GUI provides sensor simulation. The emulator’s External Events Generator Sensors tab allows you to run a script that simulates sensor data. You can use the custom API available with the SDK to create a custom sensor implementation with additional capabilities and support for different connection types. The Sensors demonstration has two MIDlets, SensorBrowser and Marbles that demonstrate the SDK’s implementation of the Mobile Sensor API. Use the Run via OTA feature to install the application into the emulator. Creating a Mobile Sensor Project To use this API, create a project with the target platform Custom. You must select MIDP 2.0 or higher and CLDC 1.1 before you can select the Mobile Sensor API optional package. To set permissions, click the Settings button and choose the Permissions icon. A sensor project freely detects sensors, but this does not imply you can get data from the sensors you find. You might need to explicitly set permissions in your project so you can interact with certain sensors. December 2009 231 JAVA ME SDK HELP JSR 256: MOBILE SENSOR API SUPPORT The following permissions work with the preconfigured embedded sensors shipped with the SDK: javax.microedition.io.Connector.sensor ■ Required to open a sensor connection and start measuring data. javax.microedition.sensor.ProtectedSensor ■ Required to access a protected sensor. javax.microedition.sensor.PrivateSensor ■ Required to access a private sensor. A sensor is private or protected if the sensor’s security property has the value private or protected. The security property is an example of a sensor property you might create for yourself in your own sensor configuration. You can create your own optional properties using com.sun.javame.sensorN.proplist and com.sun.javame.sensorN.prop.any_name, where N is the sensor number and any_name is the name of your property. The security sensor property was created as follows: # add security into proplist com.sun.javame.sensor<N>.proplist: security # add security property value com.sun.javame.sensor<N>.prop.security: private Using a Mobile Sensor Project A Sensor project can be installed over the air. In the emulator window, select View > External Events Generator, and select the Sensors tab. In this tab you can view all sensors currently available in the emulator, with the sensor ID, name, and availability. If the sensor supports change to availability you can click on the check box to change it. As mentioned earlier, the provided implementation does not support availability change, but a custom implementation you create might do so. When you select a sensor row the bottom of the dialog displays any custom sensor controls. For example, the acceleration sensor, has three channels: axis_x, axis_y, and axis_z. Each channel has a slider that changes the current channel value, and an edit box you can use to input a value. The channel unit label is displayed on the far right. Under the channels there is script player control that allows you to play sensor value events from a script file of the format discussed in “Creating a Sensor Script File” on page 233. See “SensorBrowser” on page 234 for a description of how to use the Sensors demo. 232 December 2009 DECEMBER 2009 JAVA ME SDK HELP Creating a Sensor Script File To simulate sensor inputs, provide a sensor script. The file format is as follows: <sensors> <value time="0"> <channel id="0" value="0" /> <channel id="1" value="0" /> </value> <value time="100"> <sensor active="false"/> </value> <value time="100"> <channel id="0" value="-50" /> <channel id="1" value="10" /> <sensor active="true"/> </value> </sensors> The file installdir/apps/Sensors/marbles.xml is an example of a sensor script file. The attributes are as follows: ■ The attribute time in the value tag is the delay from the previous command in milliseconds. ■ The channel tag sets the value of the channel with the specified id value, to value. The channel ignores the id if the value of id is not specified or if the value is out of the channel range. ■ The sensor tag is a true or false value that makes the sensor available or unavailable. The pre-configured sensors provided with this release are embedded, so they cannot be deactivated. If you configure your own sensor that is not embedded, it will be possible to deactivate it. ▼ SensorBrowser The SensorBrowser application displays the sensor detail information for reach channel defined for the demo. 1. In the emulator select SensorBrowser and use the soft key to select Launch the application. The emulator displays a list of sensors. JSR 256: Mobile Sensor API Support 233 JAVA ME SDK HELP JSR 256: MOBILE SENSOR API SUPPORT 2. Use the navigation keys to highlight a sensor, then use the soft key to select Detail. For example, the following screen shows the details for the acceleration sensor. Click Back, then click Exit to return to the application menu. ▼ Marbles This demonstration uses the Marbles game to provide visual feedback for sensor inputs provided in a script. 1. From the application menu select Marbles and use the soft key to launch the application. 2. In the emulator, select View > External Events Generator, and select the Sensors tab. The emulator displays a list of the sensors in this application. 3. Click the Browse button and choose the following file: installdir/apps/Sensors/marbles.xml. 234 December 2009 DECEMBER 2009 JAVA ME SDK HELP 4. Observe the movement of the marbles on the emulator screen. On the external events screen you can see the sliders move as the script runs. You can use the familiar controls to play, pause, and stop the script. JSR 256: Mobile Sensor API Support 235 JAVA ME SDK HELP 236 December 2009 JSR 256: MOBILE SENSOR API SUPPORT Index A E AMR, 164 AMS, 34 application versioning, 43 autoupdate, 9 B editing commands, 12 emulator, 5, 6, 57 default protection domain, 140 skins, 59 emulator phone number, 199 export profiles, 13 Bluetooth, 161 building (command line), 136 F C FileConnection API, 153 Files window, 38 font size, 1, 131 CBS message, sending, 199 certificate management, 100 -classpath option, 137 CLDC and MIDP stack, 6 command line operations, 131 command path, 137 Common Name, 99 content handler, 207 actions, 209 properties, 209 D debug port, 61 debugging from command line, 135 options, 135 demonstrations, 17 device information, 61 device manager, 5, 132 device wizard, 59 device-address tool, 122 G generating stub from command line, 143 H heap size, 62, 69 -help option, 133 hex view, 84 I immediate mode, 193 -import command, 142 import profiles, 13 J J2ME Web Services Specification, 173 JAD file, 34 creating, 52 JadTool, 140 JAR file, 34 add, 52 creating and compressing, 52 Java Cryptography Extension (JCE) keystore, 141 237 JavaFX platform, 7 javame-sdk, 73 JavaMESDKProjects, 73 JCP, 149 JSR, 149 JSR 75, 153 JSR 82, 161 JSR 118, 93 JSR 120, 197 JSR 135, 163 JSR 172, 173, 175 JSR 177, 177 JSR 179, 185, 187 JSR 180, 191, 192 JSR 184, 193, 195 JSR 185, 93 JSR 205, 197 JSR 211, 210 JSR 229, 221, 222 JSR 238, 225, 227 JSR 248, 93 JSR 256, 231 JSR 75, 155, 157 JTWI security domains, 94 K key exporting, 53 key management, 96 key pair alias, 99 creating, 98 importing, 99 keymap profile, 12, 13 keystore, JCE, 141 keystore.ks, 21 keytool utility, 141 L locale, 62 Location API, 185 logical view, 37 logs, 147 LWUIT, 89 238 Java ME SDK Help • December 2009 M M3G, 193 managing certificates from command line, 141 manifest file, 138 MEKeyTool, 141 messages log, 147 messages tree sorting, 85 method profiling, 75 MIA, 225 MMAPI, 163, 167 Mobile 3D Graphics API, 193 Mobile Internationalization API, 225 Mobile Media API, 163 Mobile Media API (MMAPI), 163 capture, 164 mobile sensor, 231 Mobile Sensors API, 231 MSA security domains, 94 multiple user environment, 71 N network monitor, 61 filtering, 85 sorting messages, 85 network monitoring, 83 O OBEX, 161 obfuscate project, 52 Organization Name, 99 Organization Unit, 99 P packaging, 52 packaging using command line, 139 Payment API, 221, 222 PDA Optional Packages, 153 PDAP, 153 permissions, 95 Personal Information Management (PIM) API, 153 phone number, 62 PhoneME Advanced, 6 physical view, 38 PIM API, 155 port debug, 61 preverifying, 136 example from command line, 138 profiler, 61, 75 ProGuard obfuscator, 53 project, 33 add, 51 build, 37 clean, 38 clean and build, 37 close, 38 import, 40 new, 37 run, 38 set as main, 38 settings, 33 Projects window, 37 properties device, 61 enable profiler, 75 platform, 60 searchable in WURFL, 69 protection domains, 93 proxy server settings, 17 R reference problem, 20 resolve reference problem, 20 resource, 90 resource bundle, 90 resources, 38 restore profiles, 13 retained mode, 194 ring tones, 165 roots in the FileConnection API, 154 run options, 133 Run via OTA, 95 S SATSA, 177 Scalable 2D Vector Graphics API, 213 scene graph, 193 SDK, running from command line, 131 sensor, 231 sensor security, 232 serial port, 62 settings, 3, 33 signed MIDlet suites, 93 signing MIDlet suites, 95, 140 SIP API, 191 SMS binary message, sending, 199 SMS text message, sending, 199 source packages, 38 State Name, 99 stub generator for web services, 173 SVG, 213 SVGDemo, 213 SVGT, 213 switch profiles, 13 switch users, 71 T toolbar, running from the command line, 131 tracing options, 136 U UEI, 72 user switching, 71 user.home, 73 utilities, 3 V -version option, 133 versioning applications, 43 W Web Services specification, 173 web services, stub generator, 173 Wireless Messaging API, 197 WMA, 197 WMA console, 197 wscompile, 143 WURFL, 67 X -Xdebug option, 135 -Xquery option, 136 -Xrunjdwp option, 135 Index 239 -Xverbose option, 136 240 Java ME SDK Help • December 2009