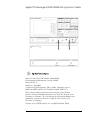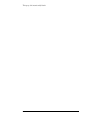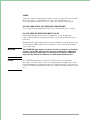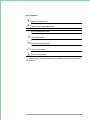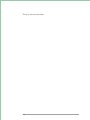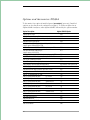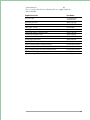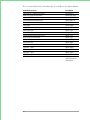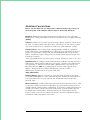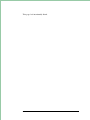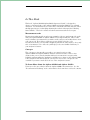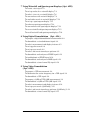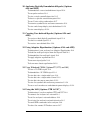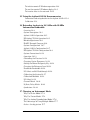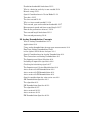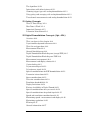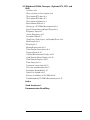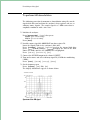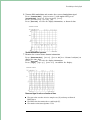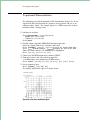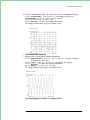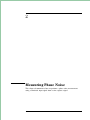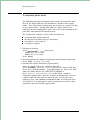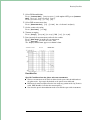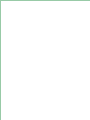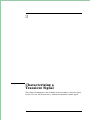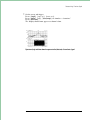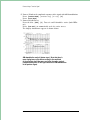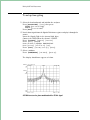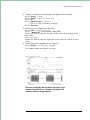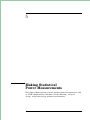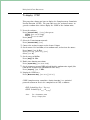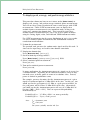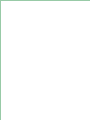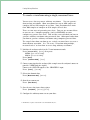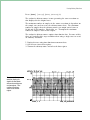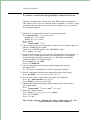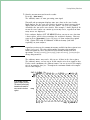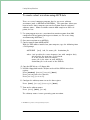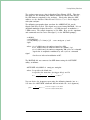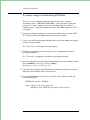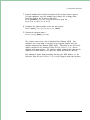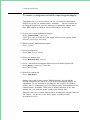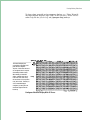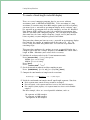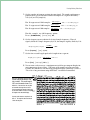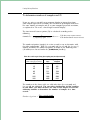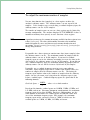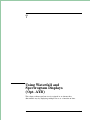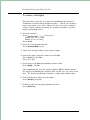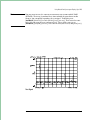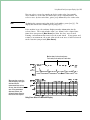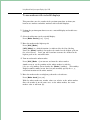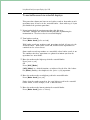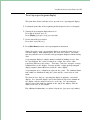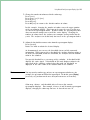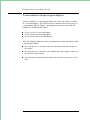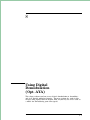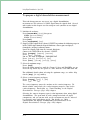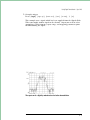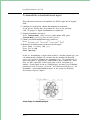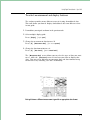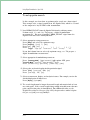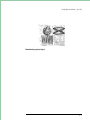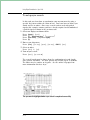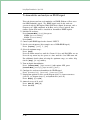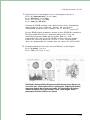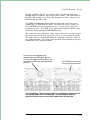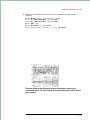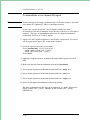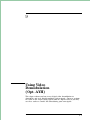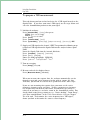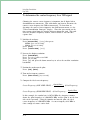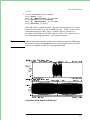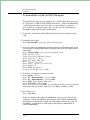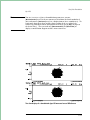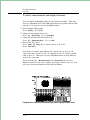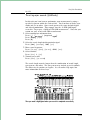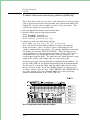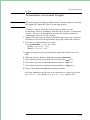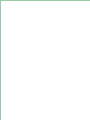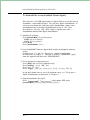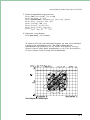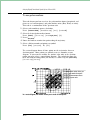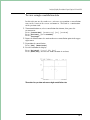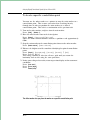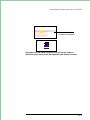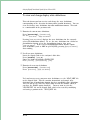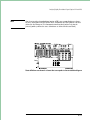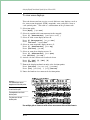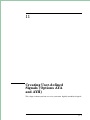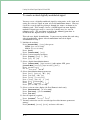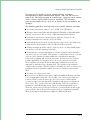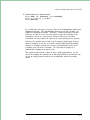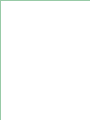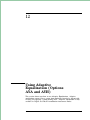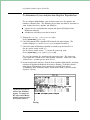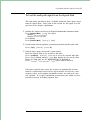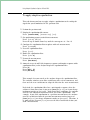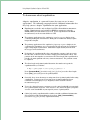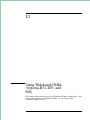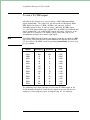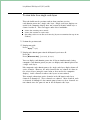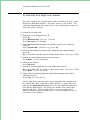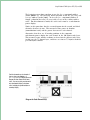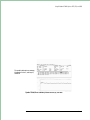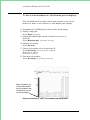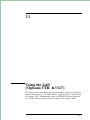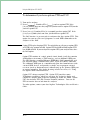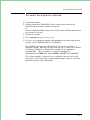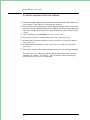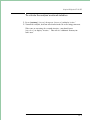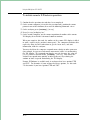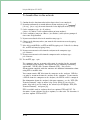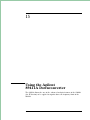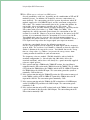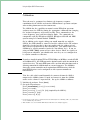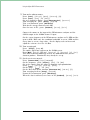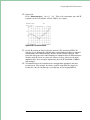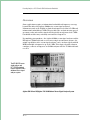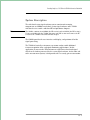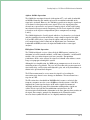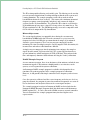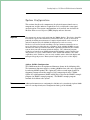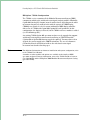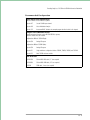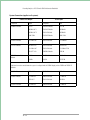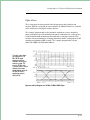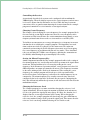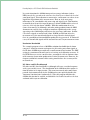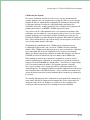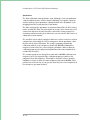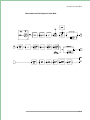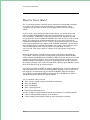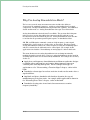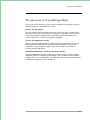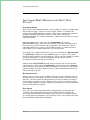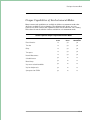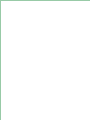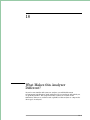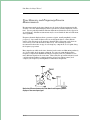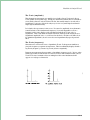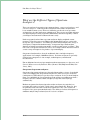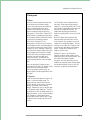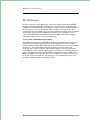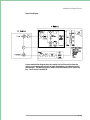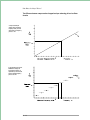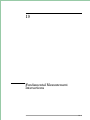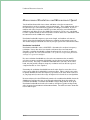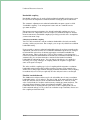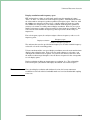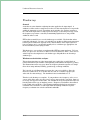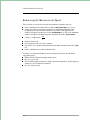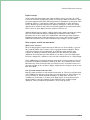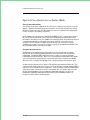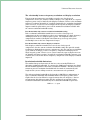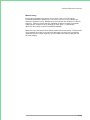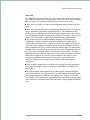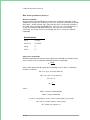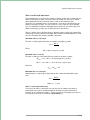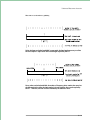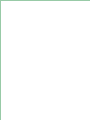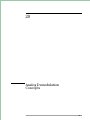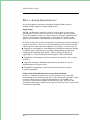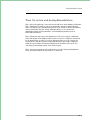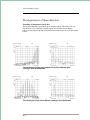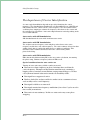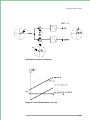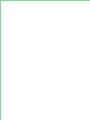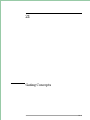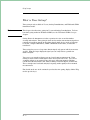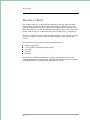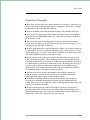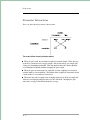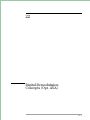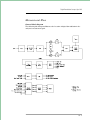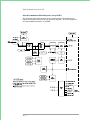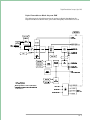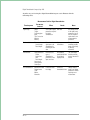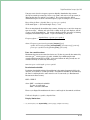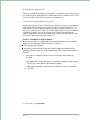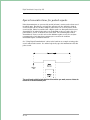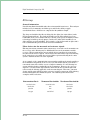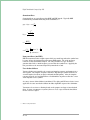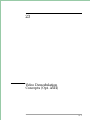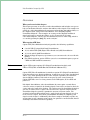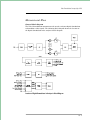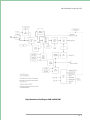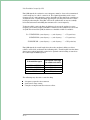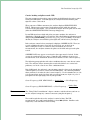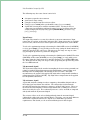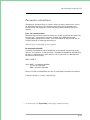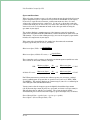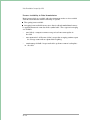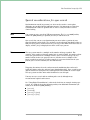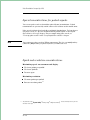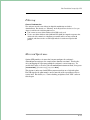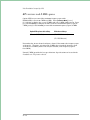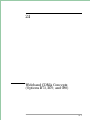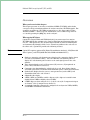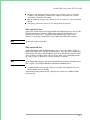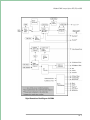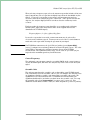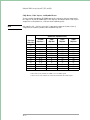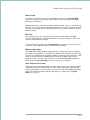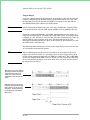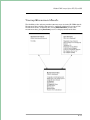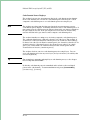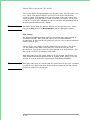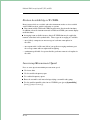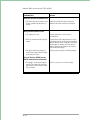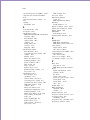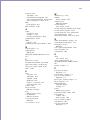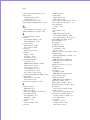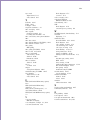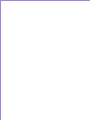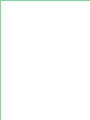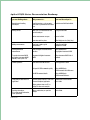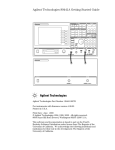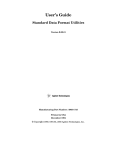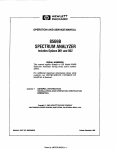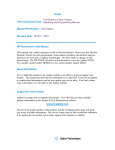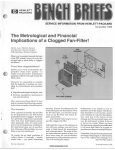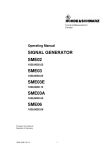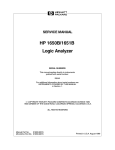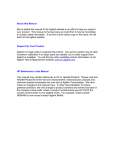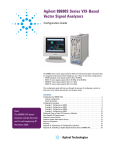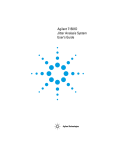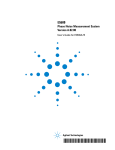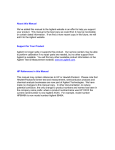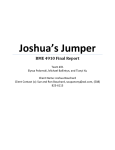Download 89410A, 89441A Operator`s Guide
Transcript
Agilent Technologies 89410A/89441A Operator’s Guide Agilent Technologies Part Number 89400-90038 For instruments with firmware version A.08.00 Printed in U.S.A. Print Date: May 2000 © Hewlett-Packard Company, 1993 to 2000. All rights reserved. 8600 Soper Hill Road Everett, Washington 98205-1209 U.S.A. This software and documentation is based in part on the Fourth Berkeley Software Distribution under license from The Regents of the University of California. We acknowledge the following individuals and institutions for their role in the development: The Regents of the University of California . Portions of the TCP/IP software are copyright Phil Karn, KA9Q. i The Analyzer at a Glance 1 2 11 10 13 12 17 14 15 16 3 18 4 5 7 6 8 9 3 This illustration shows the Agilent 89441A Vector Signal Analyzer, which consists of two components: the IF section on top and the RF section on bottom. The IF section is the Agilent 89410A; the RF section is the Agilent 89431A. Note that you can order the 89431A to convert an 89410A into an 89441A (see Options and Accessories later in this manual). ii Front Panel 1-A softkey’s function changes as different menus are displayed. Its current function is determined by the video label to its left, on the analyzer’s screen. 2-The analyzer’s screen is divided into two main areas. The menu area, a narrow column at the screen’s right edge, displays softkey labels. The data area, the remaining portion of the screen, displays traces and other data. 3-The POWER switch turns the analyzer on and off. If you have an 89441A, you must turn on the power switches on both the top and bottom box. 4-Use a 3.5 inch flexible disk (DS,HD) in this disk drive to save your work. 5-The KEYBOARD connector allows you to attach an optional keyboard to the analyzer. The keyboard is most useful for writing and editing Agilent Instrument BASIC programs. 6- The SOURCE connector routes the analyzer’s source output to your DUT. If you have an 89441A, the Source output from the IF section (top box) is connected to the RF section (bottom box). If the RF section has option AY8 (internal RF source), the SOURCE output connector on the RFsection is a type-N ; otherwise it is a BNC. 7-The EXT TRIGGER connector lets you provide an external trigger for the analyzer. 8-The PROBE POWER connectors provides power for various Agilent active probes. 9-The INPUT connector routes your test signal or DUT output to the analyzer’s receiver. If you have an 89441A, the INPUT on the RF section (bottom box) is connected to the CHANNEL 1 input on the IF section (top box). 11-Use the SYSTEM hardkeys and their menus to control various system functions (online help, plotting, presetting, and so on). 12-Use the MEASUREMENT hardkeys and their menus to control the analyzer’s receiver and source, and to specify other measurement parameters. 13-The REMOTE OPERATION hardkey and LED indicators allow you to set up and monitor the activity of remote devices. 14-Use the MARKER hardkeys and their menus to control marker positioning and marker functions. 15-The knob’s primary purpose is to move a marker along the trace. But you can also use it to change values during numeric entry, move a cursor during text entry, or select a hypertext link in help topics 16-Use the Marker/Entry key to determine the knob’s function. With the Marker indicator illuminated the knob moves a marker along the trace. With the Entry indicator illuminated the knob changes numeric entry values. 17-Use the ENTRY hardkeys to change the value of numeric parameters or to enter numeric characters in text strings. 18-The optional CHANNEL 2 input connector routes your test signal or DUT output to the analyzer’s receiver. For ease of upgrading, the CHANNEL 2 BNC connector is installed even if option AY7 (second input channel) is not installed. For more details on the front panel, display the online help topic “Front Panel”. See the chapter “Using Online Help” if you are not familiar with using the online help index. 10-Use the DISPLAY hardkeys and their menus to select and manipulate trace data and to select display options for that data. iii This page left intentionally blank iv Saftey Summary The following general safety precautions must be observed during all phases of operation of this instrument. Failure to comply with these precautions or with specific warnings elsewhere in this manual violates safety standards of design, manufacture, and intended use of the instrument. Agilent Technologies, Inc. assumes no liability for the customer’s failure to comply with these requirements. GENERAL This product is a Safety Class 1 instrument (provided with a protective earth terminal). The protective features of this product may be impaired if it is used in a manner not specified in the operation instructions. All Light Emitting Diodes (LEDs) used in this product are Class 1 LEDs as per IEC 60825-1. ENVIRONMENTAL CONDITIONS This instrument is intended for indoor use in an installation category II, pollution degree 2 environment. It is designed to operate at a maximum relative humidity of 95% and at altitudes of up to 2000 meters. Refer to the specifications tables for the ac mains voltage requirements and ambient operating temperature range. BEFORE APPLYING POWER Verify that the product is set to match the available line voltage, the correct fuse is installed, and all safety precautions are taken. Note the instrument’s external markings described under Safety Symbols. GROUND THE INSTRUMENT To minimize shock hazard, the instrument chassis and cover must be connected to an electrical protective earth ground. The instrument must be connected to the ac power mains through a grounded power cable, with the ground wire firmly connected to an electrical ground (safety ground) at the power outlet. Any interruption of the protective (grounding) conductor or disconnection of the protective earth terminal will cause a potential shock hazard that could result in personal injury. v FUSES Only fuses with the required rated current, voltage, and specified type (normal blow, time delay, etc.) should be used. Do not use repaired fuses or short-circuited fuse holders. To do so could cause a shock or fire hazard. DO NOT OPERATE IN AN EXPLOSIVE ATMOSPHERE Do not operate the instrument in the presence of flammable gases or fumes. DO NOT REMOVE THE INSTRUMENT COVER Operating personnel must not remove instrument covers. Component replacement and internal adjustments must be made only by qualified service personnel. Instruments that appear damaged or defective should be made inoperative and secured against unintended operation until they can be repaired by qualified service personnel. WARNING The WARNING sign denotes a hazard. It calls attention to a procedure, practice, or the like, which, if not correctly performed or adhered to, could result in personal injury. Do not proceed beyond a WARNING sign until the indicated conditions are fully understood and met. Caution The CAUTION sign denotes a hazard. It calls attention to an operating procedure, or the like, which, if not correctly performed or adhered to, could result in damage to or destruction of part or all of the product. Do not proceed beyond a CAUTION sign until the indicated conditions are fully understood and met. vi Safety Symbols Warning, risk of electric shock Caution, refer to accompanying documents Alternating current Both direct and alternating current Earth (ground) terminal Protective earth (ground) terminal Frame or chassis terminal Terminal is at earth potential. Standby (supply). Units with this symbol are not completely disconnected from ac mains when this switch is off vii This page left intentally blank. viii Options and Accessories: Agilent 89410A To determine if an option is installed, press [System Utility] [option setup]. Installed options are also listed on the analyzer’s rear panel. To order an option to upgrade your 89410A, order 89410U followed by the option number. To convert your 89410A DC-10 MHz Vector Signal Analyzer to an 89441A DC-2650 MHz Vector Signal Analyzer, order an 89431A. To order an option when converting your 89410A to an 89441A, order 89431A followed by the option number. IMPORTANT To convert older HP 89410A analyzers (serial numbers below 3416A00617), contact your nearest Agilent Technologies sales and service office. Option Description Add Precision Frequency Reference Add Vector Modulation Analysis and Adaptive Equalization Add Waterfall and Spectrogram Add Digital Video Modulation Analysis and Adaptive Equalization (requires option AYA and UFG or UTH) Add Enhanced Data rates for GSM Evolution (EDGE) (requires option AYA) Add Digital Wideband CDMA Analysis (requires options AYA and UTH) Add Digital ARIB rev 1.0-1.2 W-CDMA Analysis (requires option B73) Add 3GPP version 3.1 W-CDMA Analysis (requires options AYA and UTH) Add Second 10 MHz Input Channel Extend Time Capture to 1 megasample Add 4 Megabyte Extended RAM and Additional I/O Add 20 Megabyte Extended RAM and Additional I/O Add Advanced LAN Support (requires option UFG or UTH) Add Agilent Instrument BASIC Add PC-Style Keyboard and Cable U.S. version Add PC-Style Keyboard and Cable German version Add PC-Style Keyboard and Cable Spanish version Add PC-Style Keyboard and Cable French version Add PC-Style Keyboard and Cable U.K. version Add PC-Style Keyboard and Cable Italian version Add PC-Style Keyboard and Cable Swedish version Agilent 89410U Opt Agilent 89430/ 89431A Opt AY5 AYA AYB AYH — AYA AYB AYH B7A B7A B73 B73 B79 B79 080 080 AY7 AY7 AY9 AY9 UFG (obsolete: order option UTH) UTH UTH UG7 UG7 1C2 1C2 1F0 1F0 1F1 1F1 1F2 1F2 1F3 1F3 1F4 1F4 1F5 1F5 1F6 1F6 ix continued on next page... Option Description Add Front Handle Kit Add Rack Flange Kit Add Flange and Handle Kit Add Extra Manual Set Add Extra Instrument BASIC Manuals Add Service Manual Add Internal RF Source Delete High Precision Frequency Reference Add 50 - 75 Ohm Minimum Loss Pads Firmware Update Kit 89410U Opt 89431A Opt AX3 AX4 AX5 OB1 OBU OB3 — — — UE2 AX3 AX4 AX5 OB1 OBU OB3 AY8 AY4 1D7 UE2 The accessories listed in the following table are supplied with the Agilent 89410A. Supplied Accessories Part Number Line Power Cable See Installation and Verification Guide 5061-8056 (see title page in manual) Standard Data Format Utilities Agilent Technologies 89410A/89441A Operator’s Guide Agilent Technologies 89410A Getting Started Guide Agilent Technologies 89410A Installation and Verification Guide Agilent Technologies 89400-Series GPIB Command Reference GPIB Programmer’s Guide Agilent Technologies 89400-Series GPIB Quick Reference Coax BNC(m)-to-coax BNC(m) connector (with option AY5) x (see title page in manual) (see title page in manual) (see title page in manual) (see title page in manual) (see title page in manual)) 1250-1499 The accessories listed in the following table are available for the Agilent 89410A. Available Accessories Part Number Agilent 89411A 21.4 MHz Down Converter 89400-Series Using Instrument BASIC Instrument BASIC User’s Handbook Spectrum and Network Measurements Box of ten 3.5-inch double-sided, double-density disks Active Probe Active Probe Active Divider Probe Resistor Divider Probe Differential Probe (requires Agilent 1142A) Probe Control and Power Module 50 Ohm RF Bridge Switch/Control Unit High-Performance Switch/Control Unit GPIB Cable - 1 meter GPIB Cable - 2 meter GPIB Cable - 4 meter GPIB Cable - 0.5 meter HP Printer or Plotter Agilent 89411A Agilent 89441-90013 Agilent E2083-90005 Agilent 5960-5718 Agilent 92192A Agilent 41800A Agilent 54701A Agilent 1124A Agilent 10020A Agilent 1141A Agilent 1142A Agilent 86205A Agilent 3488A Agilent 3235A Agilent 10833A Agilent 10833B Agilent 10833C Agilent 10833D (contact your local Hewlett-Packard sales representative) xi Options and Accessories: 89441A To determine if an option is installed, press [System Utility] [option setup]. Installed options are also listed on the analyzer’s rear panel. To order an option for an Agilent 89441A analyzer, order Agilent 89441U followed by the option number. Option Description Add Internal RF Source Add High Precision Frequency Reference Add Vector Modulation Analysis and Adaptive Equalization Add Waterfall and Spectrogram Add Digital Video Modulation Analysis and Adaptive Equalization (requires options AYA and UFG or UTH) Add Enh. Data rates for GSM Evol (EDGE) (requires option AYA) Add Digital Wideband CDMA Analysis (requires options AYA & UTH) Add Digital ARIB 1.0-1.2 W-CDMA Analysis (requires option B73) Add 3GPP v 3.1 W-CDMA Analysis (requires opts AYA & UTH) Add Second 10 MHz Input Channel Extend Time Capture to 1 megasample Add 4 Megabyte Extended RAM and Additional I/O Add 20 megabyte Extended RAM and Additional I/O Add Advanced LAN Support (requires option UFG or UTH) Add Agilent Instrument BASIC Add 50 - 75 Ohm Minimum Loss Pads Add PC-Style Keyboard and Cable U.S. version Add PC-Style Keyboard and Cable German version Add PC-Style Keyboard and Cable Spanish version Add PC-Style Keyboard and Cable French version Add PC-Style Keyboard and Cable U.K. version Add PC-Style Keyboard and Cable Italian version Add PC-Style Keyboard and Cable Swedish version Add Front Handle Kit Add Flange and Handle Kit Add Extra Manual Set Add Extra Instrument BASIC Manuals Add Service Manual xii Agilent 89441U Option AY8 AYC AYA AYB AYH B7A B73 B79 080 AY7 AY9 UFG (obsolete: order option UTH) UTH UG7 1C2 1D7 1F0 1F1 1F2 1F3 1F4 1F5 1F6 AX3 AX5 OB1 OBU OB3 Firmware Update Kit UE2 The accessories listed in the following table are supplied with the Agilent 89441A. Supplied Accessories Part Number Line Power Cable See Installation and Verification Guide Agilent 5062-3999 Agilent 8120-1838 HP 8120-2682 Agilent 1250-1499 Agilent 1250-0780 Agilent 8120-6230 Agilent 9170-1521 Agilent 5061-8056 (see title page in manual) (see title page in manual) (see title page in manual) (see title page in manual) (see title page in manual) (see title page in manual) Rear Panel Lock Foot Kit BNC Cable - 12 inch 2 BNC Cables - 8.5 inch Coax BNC(m)-to-coax BNC(m) Connector (deleted with option AY4) Type N-to-BNC Adapter (2 with option AY8) Serial Interface Interconnect Cable Interconnect Cable EMI Suppressor Standard Data Format Utilities Agilent 89410/89441A Operator’s Guide Agilent Technologies 89441A Getting Started Guide Agilent Technologies 89441A Installation and Verification Guide Agilent Technologies 89400-Series GPIB Command Reference GPIB Programmer’s Guide Agilent Technologies 89400-Series GPIB Quick Reference xiii The accessories listed in the following table are available for the Agilent 89441A. Available Accessories Part Number Agilent 89411A 21.4 MHz Down Converter 89400-Series Using Instrument BASIC Instrument BASIC User’s Handbook Spectrum and Network Measurements Box of ten 3.5-inch double-sided, double-density disks Active Probe Active Probe Active Divider Probe Resistor Divider Probe Differential Probe (requires Agilent 1142A) Probe Control and Power Module 50 Ohm RF Bridge Switch/Control Unit High-Performance Switch/Control Unit GPIB Cable - 1 meter GPIB Cable - 2 meter GPIB Cable - 4 meter GPIB Cable - 0.5 meter HP Plotters and Printers Agilent 89411A Agilent 89441-90013 Agilent E2083-90005 Agilent 5960-5718 Agilent 92192A Agilent 41800A Agilent 54701A Agilent 1124A Agilent 10020A Agilent 1141A Agilent 1142A Agilent 86205A Agilent 3488A Agilent 3235A Agilent 10833A Agilent 10833B Agilent 10833C Agilent 10833D (contact your local Hewlett-Packard sales representative) xiv Notation Conventions Before you use this book, it is important to understand the types of keys on the front panel of the analyzer and how they are denoted in this book. Hardkeys Hardkeys are front-panel buttons whose functions are always the same. Hardkeys have a label printed directly on the key. In this book, they are printed like this: [Hardkey]. Softkeys Softkeys are keys whose functions change with the analyzer’s current menu selection. A softkey’s function is indicated by a video label to the left of the key (at the edge of the analyzer’s screen). In this book, softkeys are printed like this: [softkey]. Toggle Softkeys Some softkeys toggle through multiple settings for a parameter. Toggle softkeys have a word highlighted (of a different color) in their label. Repeated presses of a toggle softkey changes which word is highlighted with each press of the softkey. In this book, toggle softkey presses are shown with the requested toggle state in bold type as follows: “Press [key name on]” means “press the softkey [key name] until the selection on is active.” Shift Functions In addition to their normal labels, keys with blue lettering also have a shift function. This is similar to shift keys on an pocket calculator or the shift function on a typewriter or computer keyboard. Using a shift function is a two-step process. First, press the blue [Shift] key (at this point, the message “shift” appears on the display). Then press the key with the shift function you want to enable. Shift function are printed as two key presses, like this: [Shift] [Shift Function] Numeric Entries Numeric values may be entered by using the numeric keys in the lower right hand ENTRY area of the analyzer front panel. In this book values which are to be entered from these keys are indicted only as numerals in the text, like this: Press 50, [enter] Ghosted Softkeys A softkey label may be shown in the menu when it is inactive. This occurs when a softkey function is not appropriate for a particular measurement or not available with the current analyzer configuration. To show that a softkey function is not available, the analyzer ‘’ghosts’’ the inactive softkey label. A ghosted softkey appears less bright than a normal softkey. Settings/values may be changed while they are inactive. If this occurs, the new settings are effective when the configuration changes such that the softkey function becomes active. xv This page left intentionally blank. xvi In This Book This book, “Agilent 89410A/Agilent89441A Operator’s Guide”, is designed to advance your knowledge of the Agilent 89410A and Agilent 89441A Vector Signal Analyzers. You should already feel somewhat comfortable with this analyzer, either through previous use or through performing the tasks in either product’s Getting Started Guide.” The book consists of both measurement tasks and concepts. Measurement tasks Measurement tasks provide step-by-step examples of how to perform specific tasks with your Agilent 89410A or Agilent 89441A Vector Signal Analyzer. These tasks may be similar to measurements you wish to make and you can modify them to meet your own needs. Even if these tasks are not specifically related to your measurement needs, you may find it helpful to perform the tasks anyway—they only take a few minutes each—since they will help you become familiar with many of your analyzer’s features. Concepts The concepts section provides you with a conceptual overview of the Agilent 89410A and Agilent 89441A and their essential features. This section assumes that you are already familiar with basic measurement concepts and is helpful in understanding the similarities and differences between the Agilent 89400 series analyzers and other analyzers you may have used. The concepts are also essential if you want to make the best use of the analyzer’s features. To Learn More About the Agilent 89410A and Agilent 89441A You may need to use other books in the Agilent 89400 series manual set. See the “Documentation Roadmap” at the end of this book to learn what each book contains. xvii This page left intentionally blank. xviii TABLE OF CONTENTS 1 Demodulating an Analog Signal To perform AM demodulation 1-2 To perform PM demodulation 1-4 To perform FM demodulation 1-6 2 Measuring Phase Noise To measure phase noise 2-2 Special Considerations for phase noise measurements: 2-3 3 Characterizing a Transient Signal To set up transient analysis 3-2 To analyze a transient signal with time gating 3-4 To analyze a transient signal with demodulation 3-5 4 Making On/Off Ratio Measurements To set up time gating 4-2 To measure the on/off ratio 4-4 5 Making Statistical Power Measurements To display CCDF 5-2 To display peak, average, and peak/average statistics 5-4 6 Creating Arbitrary Waveforms To create a waveform using a single, measured trace 6-2 To create a waveform using multiple, measured traces 6-4 To create a short waveform using ASCII data 6-6 To create a long waveform using ASCII data 6-8 To create a contiguous waterfall or spectrogram display 6-10 To create a fixed-length waterfall display 6-12 To determine number of samples and ∆t 6-14 To output the maximum number of samples 6-15 xix 7 Using Waterfall and Spectrogram Displays (Opt. AYB) To create a test signal 7-2 To set up and scale a waterfall display 7-4 To select a trace in a waterfall display 7-6 To use markers with waterfall displays 7-8 To use buffer search in waterfall displays 7-10 To set up a spectrogram display 7-11 To enhance spectrogram displays 7-12 To use markers with spectrogram displays 7-14 To save waterfall and spectrogram displays 7-15 To recall waterfall and spectrogram displays 7-16 8 Using Digital Demodulation (Opt. AYA) To prepare a digital demodulation measurement 8-2 To demodulate a standard-format signal 8-4 To select measurement and display features 8-5 To set up pulse search 8-6 To set up sync search 8-8 To select and create stored sync patterns 8-9 To demodulate and analyze an EDGE signal 8-10 To troubleshoot an EDGE signal 8-12 To demodulate and analyze an MSK signal 8-14 To demodulate a two-channel I/Q signal 8-16 9 Using Video Demodulation (Opt. AYH) To prepare a VSB measurement 9-2 To determine the center frequency for a VSB signal 9-4 To demodulate a VSB signal 9-6 To prepare a QAM or DVB QAM measurement 9-8 To demodulate a QAM or DVB QAM signal 9-10 To select measurement and display features 9-12 To set up sync search (QAM only) 9-13 To select and create stored sync patterns (QAM only) 9-14 To demodulate a two-channel I/Q signal 9-15 xx 10 Analyzing Digitally Demodulated Signals (Options AYA and AYH) To demodulate a non-standard-format signal 10-2 To use polar markers 10-4 To view a single constellation state 10-5 To locate a specific constellation point 10-6 To use X-axis scaling and markers 10-7 To examine symbol states and error summaries 10-8 To view and change display state definitions 10-10 To view error displays 10-12 11 Creating User-defined Signals (Options AYA and AYH) To create an ideal digitally modulated signal 11-2 To check a created signal 11-4 To create a user-defined filter 11-6 12 Using Adaptive Equalization (Options AYA and AYH) To determine if your analyzer has Adaptive Equalization 12-2 To load the multi-path signal from the Signals Disk 12-3 To demodulate the multi-path signal 12-4 To apply adaptive equalization 12-6 To measure signal paths 12-8 To learn more about equalization 12-10 13 Using Wideband CDMA (Options B73, B79, and 080) To view a W-CDMA signal 13-2 To demodulate a W-CDMA signal 13-4 To view data for a single code layer 13-6 To view data for a single code channel 13-8 To view data for one or more slots 13-10 To view the symbol table and error parameters 13-12 To use x-scale markers on code-domain power displays 13-14 14 Using the LAN (Options UTH & UG7) To determine if you have options UTH and UG7 14-2 To connect the analyzer to a network 14-3 To set the analyzer’s network address 14-4 To activate the analyzer’s network interface 14-5 To send GPIB commands to the analyzer 14-6 To select the remote X-Windows server 14-7 xxi To initiate remote X-Windows operation 14-8 To use the remote X-Windows display 14-9 To transfer files via the network 14-10 15 Using the Agilent 89411A Downconverter Connection and setup details for the Agilent 89411A 15-4 Calibration 15-8 16 Extending Analysis to 26.5 GHz with 20 MHz Information Bandwidth Overview 16-2 System Description 16-3 Agilent 89410A Operation 16-5 HP/Agilent 71910A Operation 16-5 Mirrored Spectrums 16-6 IBASIC Example Program 16-6 System Configuration 16-7 Agilent 89410A Configuration 16-7 HP/Agilent 71910A Configuration 16-8 System Connections 16-10 Operation 16-13 Controlling the Receiver 16-14 Changing Center Frequency 16-14 Setting the Mirror Frequency Key 16-14 Changing the Reference Level 16-14 Resolution Bandwidth 16-16 DC Offset and LO Feedthrough 16-16 Calibrating the System 16-17 Calibration Methods 16-18 DC Offset 16-19 Channel Match 16-20 IQ Gain, Delay Match 16-20 Quadrature 16-22 17 Choosing an Instrument Mode Why Use Scalar Mode? 17-2 Why Use Vector Mode? 17-4 Why Use Analog Demodulation Mode? 17-6 The Advantage of Using Multiple Modes 17-7 Scalar—the big picture 17-7 xxii Vector—the important details 17-7 Analog Demodulation—another view of the details 17-7 Instrument Mode? Measurement Data? Data Format? 17-8 Instrument modes 17-8 Measurement data 17-8 Data format 17-8 Unique Capabilities of the Instrument Modes 17-9 18 What Makes this Analyzer Different? Time Domain and Frequency Domain Measurements 18-2 The Y-axis (amplitude) 18-3 The X-axis (frequency) 18-3 What are the Different Types of Spectrum Analyzers? 18-4 Swept-tuned spectrum analyzers 18-4 Real-time spectrum analyzers 18-5 Parallel-filter analyzers 18-5 FFT analyzers 18-6 The Difference 18-8 Vector mode and zoom measurements 18-8 Stepped FFT measurements in Scalar mode 18-9 19 Fundamental Measurement Interactions Measurement Resolution and Measurement Speed 19-2 Resolution bandwidth 19-2 Video filtering 19-3 Frequency span 19-3 Bandwidth coupling 19-4 Flexible bandwidth mode 19-4 Display resolution and frequency span 19-5 Windowing 19-6 General 19-6 Windows used with this analyzer 19-6 Enhancing the Measurement Speed 19-8 Digital storage 19-9 Zero response and DC measurements 19-9 Special Considerations in Scalar Mode 19-10 Sweep time limitations 19-10 Stepped measurements 19-10 The relationship between frequency resolution and display resolution 19-11 xxiii Resolution bandwidth limitations 19-11 What is a detector and why is one needed 19-12 Manual sweep 19-13 Special Considerations in Vector Mode 19-14 Time data 19-15 The time record 19-16 Why is a time record needed? 19-16 Time record, span and resolution bandwidth 19-17 Measurement speed and time record length 19-17 How do the parameters interact? 19-18 Time record length limitations 19-19 Time record processing 19-20 20 Analog Demodulation Concepts What is Analog Demodulation? 20-2 Applications 20-2 Using analog demodulation for zero span measurements 20-2 How Does Analog Demodulation Work in the Agilent 89400 Series Analyzer? 20-3 Special Considerations for Analog Demodulation 20-4 Time Correction and Analog Demodulation 20-5 The Importance of Span Selection 20-6 Including all important signal data 20-6 Checking for interfering signals 20-7 The Importance of Carrier Identification 20-8 Auto carrier with AM demodulation 20-8 Auto carrier with PM demodulation 20-8 Auto carrier with FM demodulation 20-8 Special considerations for auto carrier use 20-8 AM Demodulation Specifics 20-9 The algorithm 20-9 PM Demodulation Specifics 20-10 The algorithm 20-10 Auto carrier off 20-10 Auto carrier on 20-10 FM Demodulation Specifics 20-12 xxiv The algorithm 20-12 Interactions with other features 20-13 Choosing trigger type with analog demodulation 20-13 Using gating and averaging with analog demodulation 20-13 Two-channel measurements and analog demodulation 20-13 21 Gating Concepts What is Time Gating? 21-2 How Does it Work? 21-4 Important Concepts 21-5 Parameter Interactions 21-6 22 Digital Demodulation Concepts (Opt. AYA) Overview 22-2 What you learn in this chapter 22-2 If you need background references 22-2 What this analyzer does 22-2 Measurement Flow 22-4 General block diagram 22-4 Digital Demodulator Block diagram (except FSK) 22-5 Digital Demodulator Block diagram: FSK 22-6 Measurement management 22-8 Measurement and display choices 22-8 Carrier locking 22-9 I-Q measured signal 22-10 I-Q reference signal 22-10 Special considerations for FSK demodulation 22-10 Parameter interactions 22-11 Span considerations 22-11 Data size considerations 22-12 Resolution bandwidth 22-12 Display limitations 22-12 Feature Availability in Digital Demod 22-13 Special considerations for sync search 22-14 Special considerations for pulsed signals 22-15 Speed and resolution considerations 22-16 Maximizing speed - measurement and display 22-16 Maximizing resolution 22-16 Filtering 22-17 General information 22-17 xxv Filter choices for the measured and reference signals 22-17 Square-root raised cosine filters 22-18 Raised cosine filters 22-18 Gaussian filter 22-19 Low pass filter (for FSK) 22-19 User defined filters 22-19 IS-95 Filters 22-20 EDGE Filter 22-21 EDGE (winRC) Filter 22-21 23 Video Demodulation Concepts (Opt. AYH) Overview 23-2 What you learn in this chapter 23-2 What option AYH does 23-2 Measurement Flow 23-3 General block diagram 23-3 Digital demodulator block diagram: QAM and DVB QAM 23-4 Digital demodulator block diagram: VSB 23-6 Measurement management 23-7 Measurement and display choices 23-7 Carrier locking (all except VSB) 23-8 Carrier locking and pilot search: VSB 23-9 Input Range 23-10 I-Q measured signal 23-10 I-Q reference signal 23-10 Parameter interactions 23-11 Data size considerations 23-11 Resolution bandwidth 23-11 Span considerations 23-12 Display limitations 23-13 Feature Availability in Video Demodulation 23-14 Special considerations for sync search 23-15 Special considerations for pulsed signals 23-16 Maximizing speed - measurement and display 23-16 Maximizing resolution 23-16 Filtering 23-17 General information 23-17 xxvi 24 Wideband CDMA Concepts (Options B73, B79, and 080) Overview 24-2 What you learn in this chapter 24-2 What option B73 does 24-2 What option B79 does 24-3 What option 080 does 24-3 Measurement Flow 24-4 Setting up a W-CDMA Measurement 24-6 Signal Connections and Input Range 24-6 Frequency Span 24-7 Center Frequency 24-7 Scramble Code 24-7 Chip Rates, Code Layers, and Symbol Rates 24-8 Main Length 24-9 Filtering 24-9 Mirrored Spectrums 24-9 Time-Domain Corrections 24-9 Trigger Signal 24-10 Viewing Measurement Results 24-11 Code-Domain Power Displays 24-12 Time-Domain Displays 24-13 Time Gating 24-14 Parameter interactions 24-15 Data size considerations 24-15 Resolution bandwidth 24-15 Points Per Symbol 24-15 Feature Availability in W-CDMA 24-16 Troubleshooting W-CDMA Measurements 24-17 Index Need Assistance? Documentation Road Map xxvii 1 Demodulating an Analog Signal This chapter shows how to demodulate AM, FM, and PM signals using the Analog Demodulation instrument mode. In these examples the signals are provided by the Signals Disk which accompanies this documentation. 1-1 Demodulating an Analog Signal To perform AM demodulation The following procedure demonstrates demodulation using files on the signals disk that you load into the analyzer’s data registers and use as arbitrary source signals. The sample signal is a 5 MHz carrier that is amplitude modulated with a sine wave. 1. Initialize the analyzer: Press [Instrument Mode], [receiver], then press: 89410A: [input section (0-10 MHz)]. 89441A: [RF section (0-10 MHz)]. Press [Preset]. 2. Load the source signal file AMSIG.DAT into data register D1: Insert the Signals Disk in the analyzer’s disk drive. Press [Save/Recall], [default disk], [internal disk] to select the internal disk drive. Press [Return] (bottom softkey), [catalog on]to display the files on the disk. Rotate the knob until the file AMSIG.DAT is highlighted. Press [recall trace], [from file into D1], [enter]. 3. Connect the SOURCE output to the channel 1 INPUT. 4. Turn on the source and select arbitrary signal D1 (25 kHz sine modulating 5 MHz): Press [Source], [source on], [source type], [arbitrary] 5. Set the frequency span: Press [Frequency], [span], 500, [kHz]. The display should now appear as shown below. Spectrum of the AM signal. 1-2 Demodulating an Analog Signal 6. Turn on AM demodulation and examine the recovered modulation signal: Press [Instrument Mode], [Analog Demodulation ] (with option AYH, press [Instrument Mode], [demod type], [Analog Demodulation], [Return]). Press [demodulation setup], [ch1 result], [AM]. Press [Auto Scale] to scale the display information, as shown below: The AM demodulated spectrum. 7. Examine the recovered time-domain information: Press [Measurement Data], [main time] ([main time ch1] in a 2-channel analyzer) to display the time data. Press [Auto Scale] to scale the display information. Press [Trigger], [trigger type], [internal source] to stabilize the display. Recovered signal is volts as a function of time. l l l The span value sets the effective sample rate (∆t) and range of allowed RBW values. The RBW value determines the record length (T). The number of measured points = T/∆t. 1-3 Demodulating an Analog Signal To perform PM demodulation The following procedure demonstrates PM demodulation using a file on the signals disk that you load into the analyzer’s data registers and use as an arbitrary source signal. The sample signal is a 5 MHz carrier that is phase modulated with a triangle wave. 1. Initialize the analyzer: Press [Instrument Mode], [receiver], then press: 89410A: [input section (0-10 MHz)]. 89441A: [RF section (0-10 MHz)]. Press [Preset]. 2. Load the source signal file PMSIG.DAT into data register D2: Insert the Signals Disk in the analyzer’s disk drive. Press [Save/Recall], [default disk], [internal disk] to select the internal disk drive. Press [Return] (bottom softkey), [catalog on]to display the files on the disk. Rotate the knob until the file PMSIG.DAT is highlighted. Press [recall trace], [from file into D2], [enter]. 3. Connect the SOURCE output to the channel 1 INPUT. 4. Turn on the source and select arbitrary signal D2 (a 25 kHz triangle wave modulating a 5 MHz carrier): Press [Source], [source on], [source type], [arb data reg], [D2], [Return], [arbitrary]. 5. Set the frequency span: Press [Frequency], [span], 500, [kHz]. The display should now appear as shown below. Spectrum of the phase modulated signal. 1-4 Demodulating an Analog Signal 6. Turn on demodulation (PM) and examine the recovered modulation signal: Press [Instrument Mode], [Analog Demodulation ] (with option AYH, press [Instrument Mode], [demod type], [Analog Demodulation], [Return]). Press [demodulation setup], [ch1 result], [PM]. Press [Auto Scale] to scale the display information. The display should now appear as shown below. The PM demodulated spectrum. 7. Examine the recovered time-domain information: Press [Measurement Data], [main time] ([main time ch1] in a 2-channel analyzer) to display the time data. Press [Trigger], [trigger type], [internal source] to stabilize the display. Press [Auto Scale] to scale the display information. Press [Display], [more display setup], [grids off ]. The display should now appear as shown below. The recovered signal is in radians as a function of time. 1-5 Demodulating an Analog Signal To perform FM demodulation The following procedure demonstrates FM demodulation using a file on the signals disk that you load into the analyzer’s data registers and use as an arbitrary source signal. The sample signal is a 5 MHz carrier that is phase modulated with a triangle wave. 1. Initialize the analyzer: Press [Instrument Mode], [receiver], then press: 89410A: [input section (0-10 MHz)]. 89441A: [RF section (0-10 MHz)]. Press [Preset]. 2. Load the source signal file PMSIG.DAT into data register D2: Insert the Signals Disk in the analyzer’s disk drive. Press [Save/Recall], [default disk], [internal disk] to select the internal disk drive. Press [Return] (bottom softkey), [catalog on]to display the files on the disk. Rotate the knob until the file PMSIG.DAT is highlighted. Press [recall trace], [from file into D2], [enter]. 3. Connect the SOURCE output to the channel 1 INPUT. 4. Turn on the source and select arbitrary signal D2 (a 25 kHz triangle wave modulating a 5 MHz carrier): Press [Source], [source on], [source type], [arb data reg], [D2], [Return], [arbitrary]. 5. Set the frequency span: 6. Press [Frequency], [span], 500, [kHz]. The display should now appear as shown below. Spectrum of the phase modulated signal. 7. Select FM demodulation: 1-6 Demodulating an Analog Signal Press [Instrument Mode], [Analog Demodulation ] (with option AYH, press [Instrument Mode], [demod type], [Analog Demodulation], [Return]). Press [demodulation setup], [ch1 result], [FM]. Press [Auto Scale] to scale the display information. The display should now appear as shown below. The FM demodulated spectrum. 8. Examine the recovered signal: Press [Measurement Data], [main time] ([main time ch1] in a 2-channel analyzer) to display the time data. Press [Trigger], [trigger type], [internal source] to stabilize the display. Press [Auto Scale] to scale the display information. Press [Display], [more display setup], [grids off]. The display should now appear as shown below. The recovered signal is in Hz as a function of time. The recovered time data is displayed as a square wave because the relation between phase modulation and frequency modulation is a derivative and the derivative of a triangle wave is a square wave. Compare this recovered FM signal with the recovered PM signal in the previous task. 1-7 2 Measuring Phase Noise This chapter demonstrates how to perform a phase noise measurement using a simulated input signal from a time capture signal. 2-1 Measuring Phase Noise To measure phase noise The following procedure demonstrates phase noise measurements using files on the signals disk that you load into the analyzer’s time-capture buffer. Then, instead of measuring data on the input, we analyze the data in the capture buffer. Reading data from the capture buffer is not normally part of measuring phase noise, but is necessary to document the procedure with simulated measurement data. The settings that constitute a phase noise measurement: l l l l Instrument Mode: PM demodulation Measurement Data: PSD (power spectral density) Data Format: x axis is log scale Averaging, as required 1. Initialize the analyzer: Press [Instrument Mode], [receiver], then press: 89410A: [input section (0-10 MHz)]. 89441A: [RF section (0-10 MHz)]. Press [Preset]. 2. If your analyzer has the optional second input channel installed, turn it off: Press [Input], [channel 2], [ch2 state off]. 3. Load the time-capture data into the capture buffer: Insert the Signals Disk in the analyzer’s disk drive. Press [Save/Recall], [default disk], [internal disk] to select the internal disk drive. Press [Return] (bottom softkey), [catalog on]to display the files on the disk. Rotate the knob until the file CAPT.DAT is highlighted. Press [recall more], [recall capture buffer], [enter] (takes about 2 minutes). Using time-captured data causes the analyzer to automatically select the capture buffer data instead of the input channel and sets the center frequency, span, and resolution bandwidth to those used when the data was captured. In a normal phase noise measurement you will set these parameters instead of loading captured data. 2-2 Measuring Phase Noise 1. Select PM demodulation: Press [Instrument Mode], [Analog Demodulation ] (with option AYH, press [Instrument Mode], [demod type], [Analog Demodulation], [Return]). Press [demodulation setup], [ch1 result], [PM]. 2. Select PSD measurement data: Press [Measurement Data], [PSD] ([PSD ch1] for a 2-channel analyzer). 3. Set the x-axis scale to log: Press [Data Format], [x-axis log]. 4. Turn on averaging: Press [Average], [average on], [num averages], 100, [enter], [fast avg on]. 5. Run (or start) the measurement and scale the results: Press [Meas Restart] to make the measurement. Press [Auto Scale] to scale the trace data. The display should now appear as shown below. Phase Noise Plot Special Considerations for phase noise measurements: l l l This is a measurement of S0 which is defined as the power in both sidebands of the phase noise. L(f) is typically defined as the power in one sideband. RBW must be small enough so that the low frequency portion of the log X-axis is valid. RBW should be less than the start frequency. Note that the span in demodulation mode is one-half the span of the instrument. 2-3 3 Characterizing a Transient Signal This chapter demonstrates two methods of characterizing a transient signal. In this case you will characterize a simulated transmitter turn-on signal. 3-1 Characterizing a Transient Signal To set up transient analysis This procedure demonstrates several transient signal characterization methods. The signal is loaded from disk into a data register and selected as an arbitrary source signal. The signal simulates a transmitter turning on. 1. Select the baseband mode and initialize the analyzer: Press [Instrument Mode], [receiver], then press: 89410A: [input section (0-10 MHz)]. 89441A: [RF section (0-10 MHz)]. Press [Preset]. 2. Load the source signal file XMITR.DAT into data register D1: Insert the Signals Disk in the analyzer’s disk drive. Press [Save/Recall], [default disk], [internal disk] to select the internal disk drive. Press [Return] (bottom softkey), [catalog on] to display the files on the disk. Rotate the knob until the file XMITR.DAT is highlighted. Press [recall trace], [from file into D1], [enter]. 3. Connect the SOURCE output to the channel 1 INPUT. 4. Turn on the source and select arbitrary signal D1: Press [Source], [source on], [source type], [arbitrary]. 5. Select a window and increase the display resolution by increasing the number of frequency points: Press [ResBW/Window], [main window], [gaussian top] Press [Return], [num freq pts], 801, [enter] (or use the increment key). 6. Set the display to show spectrum and time information: Press [Display], [2 grids]. Press [B],[Mea surement Data], [main time] (toggle to ch1 for 2-channel analyzer). 3-2 Characterizing a Transient Signal 7. Set the sweep and trigger: Press [Trigger], [trigger type], [internal source]. Press [Sweep], [single], [Pause|Single] to simulate a “transient.” Press [Auto Scale]. The display should now appear as shown below. Spectrum (top) and time domain representation (bottom) of transient signal. 3-3 Characterizing a Transient Signal To analyze a transient signal with time gating This procedure assumes that the steps in “To set up transient analysis” have been performed. If not, do so before continuing. 1. Turn on time gating, set the gate length, and set up the knob to move the gate: Press [Time], [gate on ], [gate length], 3, [us], [ch1 gate dly]. Press the [Marker|Entry] hardkey so that the knob’s “Entry” LED is on. 2. Rotate the knob to move the gate over the very first part of the transient signal appearing in the lower trace; see the plot below. 3. Set up the marker to show the movement of the spectrum’s peak: Press [A], [Marker Function], [peak track on]. Press [Shift], [Marker⇒] (turns offset marker on and zeros it). 4. Now, move the time gate across the transient signal’s time display (by turning the knob) and note the movement of the spectrum peak: Press [Time], and make sure [ch1 gate dly ] is selected (if not, press it). Press [Marker|Entry] if the knob’s “Entry” LED is not on. Rotate the knob, moving the gate further to the right into the transient signal and stop long enough for the spectrum to update. Then move it again and stop. The reference marker (square) remains at the location of the “transient start up” making it easier to see the carrier movement as the regular marker (diamond) tracks the peak. Marker readouts in the display pictured below show that early in the transient there is as much as 1.00 MHz variation in carrier frequency. With time gating on, the spectrum shown (top) is that of the data inside the gate markers (bottom). In this case, moving the time gate across the time signal (bottom) shows that the carrier frequency varies with time (the spectral peak moves). We can use FM demod to show this, too. (grids were turned off in the illustration to highlight the gate markers.) 3-4 Characterizing a Transient Signal To analyze a transient signal with demodulation This procedure analyzes the frequency and amplitude variations of the transient signal with demodulation. It assumes that the steps in “To set up transient analysis” have been performed. If not, do so before beginning. 1. If you just finished the setup procedure, go to step 2 (don’t perform this step). If you just finished the time gating analysis, go back to main time: Press [Time], [gate off] 2. Turn on FM demodulation: Press [Instrument Mode], [Analog Demodulation] (with option AYH, press [Instrument Mode], [demod type], [Analog Demodulation], [Return]). Press [demodulation setup], [ch1 result], [FM]. Press [Pause|Single] to simulate a transient and take data. 3. Now rescale to examine the results: Press [A], [Auto Scale]. Press [B], [Ref Lvl/Scale], [Y per div], 200, [exponent], 3, [Hz]. The display should appear as shown below. FM demodulation analysis. The bottom trace shows the frequency variation in the transient signal. Comparing it with the time signal in the previous figure shows that demod results are meaningless during periods of no signal. 3-5 Characterizing a Transient Signal 4. Now we’ll look at the amplitude response of the signal with AM demodulation: Press [Instrument Mode], [demodulation setup], [ch1 result], [AM]. Press [Pause|Single]. 5. Now scale both traces: Press the blue [Shift], [A]. Traces A and B should be active (both LEDs on). Press [Auto Scale] to automatically scale the active traces. The display should now appear as shown below. AM demodulation analysis (bottom trace). Note that there is more ringing (more cycles before settling) in the amplitude of the transient signal than was seen in the frequency analysis (compare bottom trace of this figure with that of FM demodulation in the previous figure) 3-6 4 Making On/Off Ratio Measurements This chapter shows you how to measure the on/off ratio of a burst signal. This type of signal is typical in communication applications which use a burst carrier. You will use a signal from the Signals Disk to simulate a phase-modulated burst carrier. 4-1 Making On/Off Ratio Measurements To set up time gating 1. Select the baseband mode and initialize the analyzer: Press [Instrument Mode], [receiver], then press: 89410A: [input section (0-10 MHz)]. 89441A: [RF section (0-10 MHz)]. Press [Preset]. 2. Load a burst signal from the Signals Disk into a register and play it through the source: Insert the Signals Disk in the internal disk drive. Connect the SOURCE to the channel 1 INPUT. Press [Save/Recall], [default disk], [internal disk]. Press [Return], [catalog on]. Rotate the knob to highlight PMBURST.DAT Press [recall trace], [from file into D1], [enter]. Press [Source], [source on], [source type], [arbitrary]. 3. Select a window: Press [ResBW\Window], [main window], [gaussian top]. The display should now appear as below. A 5 MHz burst carrier, phase-modulated with a 25 kHz signal. 4-2 Making On/Off Ratio Measurements 4. Turn on a second trace and configure it to display stable time data: Press Press Press Press [Display], [2 grids]. [Trigger], [trigger type], [internal source]. [B]. [Measurement Data], [main time ] ([main time ch1] for a 2-channel analyzer). Press [Auto Scale]. 5. Set up a gate to encompass the first burst: Press [Time], [gate on], [ch1 gate dly]. Pre ss [Marker|Entry] to turn on the Entry LED. Rotate the knob to align the left gate marker with the beginning of the first burst. Press [gate length] Rotate the knob to align the right gate marker with the end of the first burst. 6. Turn off the grids to highlight the gate markers: Press [Display], [more display setup], [grids off] The display should now appear as below. The lower trace displays the time domain signal with a gate encompassing the first burst. The upper trace displays the frequency spectrum of the gated burst. 4-3 Making On/Off Ratio Measurements To measure the on/off ratio This assumes you have already set up time gating as in “To set up time gating.” 1. Turn on averaging: Press [Average], [average on]. 2. Turn on and zero the offset marker on the spectrum display: Press [A], [Shift], [Marker], [Shift], [Marker⇒]. 3. Move the gate to the “off” portion of the time display: Press [B], [Time], [ch1 gate dly]. Rotate the knob until the gate markers encompass the “off” portion of the signal. The display should appear as below. This measurement allows you to determine how much of the carrier leaks through to the off portion of a burst transmission and therefore establishes the dynamic range of the transmission system. In this particular example the dynamic range is low because of the noise inherent in playing a signal through the arbitrary source. On the upper trace the offset marker is set at the “on” signal level. When the gate is moved to the “off” portion of the signal, the marker reading reflects the difference between the “on” portion and the “off” portion of the signal. 4-4 5 Making Statistical Power Measurements This chapter shows you how to make statistical power measurements, such as CCDF (Complementary Cumulative Density Function), and peak, average, and peak-to-average statistical measurements. 5-1 Making Statistical Power Measurements To display CCDF This procedure shows you how to display the Complementary Cumulative Density Function (CCDF). The procedure uses the analyzer’s source to generate random noise and to display the CCDF of the random noise. 1. Preset the analyzer. Press [Instrument Mode], [receiver], then press: 89410A: [input section (0-10 MHz)]. 89441A: [RF section (0-10 MHz)]. Press [Preset]. 2. Select the Vector instrument mode. Press [Instrument Mode] [Vector]. 3. Connect the analyzer’s source to the channel 1 input. 4. Set the source level to 0 dBm, select random noise, and activate the source. Press [Source], [level] 0 dBm. Press [source type], [random noise], [return] Select [source on]. 5. Set the range to 10 dBm. Press [Range] 10 dBm. 6. Enable time-domain corrections. Press [System Utility], [time domain cal on]. 7. Set the frequency span to 5 MHz to band-limit the random noise signal (this turns on the analyzer’s LO and zooms the time data). Press [Frequency], [span], 5 MHz. 8. Display the CCDF trace. Press [Measurement Data], [more choices], [CCDF ch1]. CCDF (complementary cumulative density function) is a statistical power-measurement that is the complement of CDF, as follows: CDF: Probability (Pinst ≤ Paverage) CCDF: Probability (Pinst ≥ Paverage) where: 5-2 Pinst = Instantaneous power Paverage = Average power Making Statistical Power Measurements CCDF provides better resolution than CDF for low probability signals, especially when the y-axis is in log format. Presetting the analyzer automatically selects log format ([Data Format], [magnitude log(dB)]). The analyzer plots CCDF using units of % for the y-axis and power (dB) for the x-axis. Power on the x-axis is relative to the signal average power, so 0 dB is the average power of the signal. In other words, a marker reading that shows 12% at 2 dB means there is a 12% probability that the signal power will be 2 dB or more above the average power. The analyzer computes CCDF using all samples in the current time record. Each successive measurement adds additional samples to the CCDF measurement. Pressing [Measurement Restart] or changing most parameters under the MEASUREMENT keygroup restarts the CCDF measurement. Tips CCDF measurements operate on time data. By default, time data is uncalibrated. Therefore, make sure you enable time-domain corrections as done in this procedure before making CCDF measurements. For accurate CCDF measurements on burst signals, use triggering and time-gating to include only the burst in the CCDF measurement. Including the signal off-time degrades measurement accuracy. To learn how to use triggering and time gating, see “To set up time gating” in chapter 4. The CCDF measurement displays the number of samples used to compute CCDF (Cnt:) and the average power of your signal (Avg:). When the y-axis is log format, the CCDF display shows two curves: the CCDF curve of your signal and the CCDF curve for an ideal band-limited Gaussian-noise signal. In log format, the analyzer automatically plots the ideal curve (using the same color as the graticule) so you can compare it with that of your signal. For comparison, this procedure set the span to 5 MHz to band-limit our random noise signal. CCDF of Random Noise 5-3 Making Statistical Power Measurements To display peak, average, and peak/average statistics This procedure shows you how to use features under [Marker Function] to display peak, average, and peak-to-average statistical power measurements. You can use these features to obtain the same results you get with CCDF measurements. Unlike CCDF measurements, you can display these statistical power measurements in any instrument mode as long as the active trace contains time-domain data. This is useful because these statistical power measurements give you a way to view power statistics using the analog, digital, video, and wideband CDMA instrument modes. Use CCDF measurements for the power distribution of main time results. Use these statistical power measurements for demodulation results or results from math functions. 1. Perform the previous task. The previous task generates the random noise signal used by this task. It also sets the input range and enables time-domain corrections. 2. Display time-domain data. Press [Measurement Data], [main time ch1]. 3. Set the statistical percentage to 99.8%. Press [Marker Function], [peak/average statistics], [peak percent], 99.8%. 4. Select a statistical power measurement. Press [peak power]. 5. Turn on the statistical power measurement. Press [statistics on],. In many applications, the instantaneous power of a signal can be treated as a random variable. Depending on the associated statistics, it may or may not make sense to define power in terms of an absolute value. Instead, power is defined in probablistic terms. For example, you may determine that the instantaneous power of a given signal is less-than-or-equal to 3.5 dBm 99.8% of the time. In this case, you would say that the peak power is 3.5 dBm at a peak percent of 99.8%, or the peak power will be below 3.5 dBm 99.8% of the time. Alternatively, you could say that the instantaneous power will exceed 3.5 dBm 0.2% of the time (100% – 99.8% = 0.2%). You can represent this probability mathematically as: Probability (Pinst ≤ 3.5 dBm) = 99.8% or, more generically: Probability (Pinst ≤ Ppeak) = Peak percent where: 5-4 Pinst = Instantaneous power Ppeak = Peak power Peak percent = probability associated with Ppeak Making Statistical Power Measurements Using the [Marker Function] hardkey, the analyzer lets you set the peak percent and then display peak, average, or peak-to-average statistical power for these configurations (otherwise the statistical softkeys are inactive): l l The instrument mode is not Scalar. The measurement contains time-domain data (x-axis is time). The analyzer computes statistical power measurements using all samples in the current time record. Each successive measurement adds additional samples to the measurement. Pressing [Measurement Restart] or changing most parameters under the MEASUREMENT keygroup restarts the measurement. The [num samples] softkey displays the number of samples used in the measurement. Changing [peak percent] or selecting a different statistical power computation does not restart the measurement. For example, if you measure peak power and then select average power, the analyzer recomputes average power using all samples from the peak power measurement. This lets you view different statistics on the same data. Important Statistical power measurements operate on time data. By default, time data is uncalibrated. Therefore, make sure you enable time-domain corrections as done by step 1 in this procedure before making these measurements. In this example, the peak power of this signal will be below this value 99.8% of the time. Peak power statistical-power measurement 5-5 6 Creating Arbitrary Waveforms This chapter shows you how to generate arbitrary waveforms using the analyzer’s arbitrary source. You can generate arbitrary waveforms that contain up to 16,384 samples of real or complex data. Under certain conditions, you can extend the arbitrary-source length to include up to 32,768 samples of real or complex data. 6-1 Creating Arbitrary Waveforms To create a waveform using a single, measured trace You use trace data to generate arbitrary waveforms. You can generate short or long waveforms. Short waveforms have up to 4096 samples of complex data or 8192 samples of real data. Long waveforms have more than 4096 samples of complex or 8192 samples of real data. There are two ways of generating trace data. You can use measured data or you can use a computer program (such as MATLAB1) on your computer to generate trace data. This and the next task show you how to generate arbitrary waveforms using measured data. Subsequent tasks show you how to generate arbitrary waveforms using computer-generated data. The steps below show you how to use a single, measured trace to create a short arbitrary waveform. See ‘’To create a waveform using multiple, measured traces’’ to learn how to create long arbitrary waveforms. 1. Initialize the analyzer and select the Vector instrument mode: Press [Instrument Mode], [receiver], then press: 89410A: [input section (0-10 MHz)]. 89441A: [RF section (0-10 MHz)]. Press [Preset]. Press [Instrument Mode], [Vector]. 2. Connect your signal to the analyzer (this example uses the analyzer’s source to provide a 1 MHz fixed-sine signal). Connect the SOURCE output to the CHANNEL 1 input. Press [Source], [source on]. 3. Select time-domain data. Press [Measurement Data], [main time]. 4. Start the measurement: Press [Meas Restart]. 5. Save the trace data into a data register: Press [Save/Recall], [save trace], [into D1]. 6. Configure the arbitrary source to use your data: 1 MATLAB is a registered trademark of the The MathWorks, Inc. 6-2 Creating Arbitrary Waveforms Press [Source], [source type], [arbitrary) , [arb data reg], [D1]. The analyzer’s arbitrary source is now generating the same waveform as that displayed in the original trace. The maximum number of samples in the source waveform is dependent on the sample rate used to create the arbitrary-source data. The maximum number of samples that the arbitrary source can output varies between 16,384 and 32,768 samples. For details, see ‘’To output the maximum number of samples’’ later in this chapter. The analyzer’s arbitrary source requires time-domain data. Because of this, there are basically three steps to follow when using a single trace to create an arbitrary waveform: 1 Display the trace using time-domain measurement data. 2 Save the trace into a data register. 3 Turn on the arbitrary source and select the data register. To create an arbitrary waveform, display your signal in the time domain and save the resulting trace to a data register. Then configure the arbitrary source to use the data register. 6-3 Creating Arbitrary Waveforms To create a waveform using multiple, measured traces Arbitrary waveforms that contain more than 4096 samples of complex or 8192 samples of real data are considered long waveforms. To create a long waveform using measured data, you must use multiple traces (a waterfall or spectrogram display). 1. Initialize the analyzer and select the Vector instrument mode: Press [Instrument Mode], [receiver], then press: 89410A: [input section (0-10 MHz)]. 89441A: [RF section (0-10 MHz)]. Press [Preset]. Press [Instrument Mode], [Vector]. 2. Connect your signal to the analyzer (this example uses the analyzer’s source to provide a 1 MHz fixed-sine signal). Connect the SOURCE output to the CHANNEL 1 input. Press [Source], [source on]. 3. Set the analyzer’s frequency span to include all components of your signal. If possible, use a cardinal span to ensure the arbitrary source can output the maximum number of samples (for details, see ‘’To output the maximum number of samples’’ later in this chapter). Press [Frequency], [center], 1 MHz. Press [span], 39.0625 kHz. 4. Create a contiguous waterfall or spectrogram display that contains time-domain data. See ‘’To create a contiguous waterfall or spectrogram display.’’ 5. Save the contiguous waterfall or spectrogram data into a data register: Press [Save/Recall], [save more], [save trace buffer], [into D1]. 6. View the data register contents on trace B (this step is optional): Press [B], [Measurement Data], [data reg], [D1] . Press [Display], [waterfall setup], [waterfall on]. 7. Configure the analyzer to measure from the input channel instead of the time-capture buffer: Press [Instrument Mode], [measure from input], [remove capture]. 8. Turn on the arbitrary source: Press [Source], [source type], [arb data reg], [D1], [Return]. Press [arbitrary], [Return]. Press [source on]. The analyzer displays ‘’Loading arb source from register D1’’ and ‘’Arbritary Source length: XXX samples.’’ 6-4 Creating Arbitrary Waveforms 9. Start the measurement and view the results: Press [A], [Meas Restart]. The arbitrary source is now generating your signal. Waterfall and spectrogram displays store trace data in the trace buffer. Both displays use the same trace buffer, therefore it doesn’t matter which display you use when you save the trace buffer. The [buffer depth] softkey determines the size of the trace buffer. For example, a buffer depth of 20 means the trace buffer can contain up to twenty traces, regardless of how many traces are displayed. If the analyzer displays OUT OF MEMORY when you try to save data into a data register, you need to reconfigure the analyzer’s memory. You may want to press [System Utility], [options setup] to see if your analyzer has option UFG. Option UFG adds an additional 4 MB of memory (and LAN capability) to your analyzer. HINT A good way to increase the amount of memory available for data registers is to reduce [max freq points]. The value of this softkey determines the maximum number of points in a trace and also reserves memory for other internal operations. Press [System Utility], [memory usage], [configure meas memory], [max freq points] to change this parameter. The arbitrary source may not be able to use all data in the data register. The arbitrary source can use up to 16,384 samples of real or complex data. Under certain conditions, the arbitrary source can use up to 32,768 samples of real or complex data (see ‘’To output the maximum number of samples’’ later in this chapter). In this example, the data register contains 20 traces. The value of [buffer depth] determines the number of traces saved to the data register. 6-5 Creating Arbitrary Waveforms To create a short waveform using ASCII data There are several computer programs that let you create arbitrary waveforms (such as MATLAB or MATRIXx2). This procedure shows you how to load a short, computer-generated waveform into the analyzer’s arbitrary source. Short waveforms contain 4096 complex or 8192 real points, or less. 1. Use your program to create a waveform that contains no more than 4096 complex or 8192 real points (for larger waveforms, see ‘’To create a long waveform using ASCII data’’). 2. Save your waveform as an ASCII file. 3. Convert your file from ASCII to SDF. With the SDF utilities installed on your computer, type the following from a DOS prompt: ASCTOSDF [/z:cf] /x:0, ∆t source_file destination_file where: /z:cf specifies the center frequency (use with complex data). /x:0 specifies the start time as 0 seconds. ∆t is the interval between samples. source_file is the name of your ASCII file destination_file is the name of the SDF file. 4. Copy the SDF file to a 3.5" floppy disk. 5. Load the floppy disk into the analyzer and recall the SDF file into a data register. Press [Save/Recall], [default disk], [internal disk], [Return]. Press [catalog on] and select your file. Press [recall trace], [from file into D1]. 6. Configure the arbitrary source to use the data register. Press [Source], [source type], [arb data reg], [D1], [Return]. 7. Turn on the arbitrary source. Press [arbitrary], [Return], [source on]. The arbitrary source is now generating your waveform. 2 MATRIXx is a product of Integrated Systems, Inc. 6-6 Creating Arbitrary Waveforms The analyzer stores trace data in Standard Data Format (SDF). Therefore, you must use the Standard Data Format utilities to convert your data to the SDF format recognized by the analyzer. For details about the SDF utilities, see the Standard Data Format Utilities: User’s Guide shipped with your analyzer. The following paragraphs show you how the AMSIG.DAT file on the Signals Disk was created. This signal was created using MATLAB. It is an amplitude-modulated signal that uses a 25 kHz sinewave to modulate a 5 MHz carrier. The sample frequency is 25.6 MHz. Here are the equations and commands used to create this signal (> is the MATLAB prompt): >t=0:1023; >x=t/1024*2*pi; >y=(sin(200*x)).*(.7+.2*sin(x ));R >quit >save amsig.asc y /ascii where: t is a 1x1024 array of numbers from 0 to 1023. x is a 1x1024 array of numbers from 0 to (almost) 2 pi. y is a 1x1024 array of numbers composing 200 cycles of a sinusoid signal that is amplitude modulated by one cycle of a sinusoid signal that has an index of modulation of 0.7. The MATLAB file was converted to SDF format using the ASCTOSDF utility, as follows: ASCTOSDF /x:0,3.90625e-8 amsig.asc amsig.dat where: /b: specifies the block size /x: specifies the start time (or trigger delay) and ∆t. ∆t = 1 1 −8 = = 3.90625 e sample frequency 25.6 MHz You can derive the frequency span using the following formula (use n = 2.56 since the ASCTOSDF command did not include the /z:cf argument): span = 1 ∆t × n where n = 1.28 for complex (zoom) data 2.56 for real (baseband) data 6-7 Creating Arbitrary Waveforms To create a long waveform using ASCII data There are several computer programs that let you create arbitrary waveforms (such as MATLAB or MATRIXx). This procedure shows you how to use a long, computer-generated waveform with the analyzer’s arbitrary source. Long waveforms have more than 4096 complex or 8192 real points. 1. Using your computer program, create your waveform and save it to an ASCII file. Note the number of samples and the ∆t of your waveform. 2. Create a waterfall or spectrogram display that has the same number of samples and ∆t as your waveform. See “To create a fixed-length waterfall display.” 3. Using the results from the previous step, create a contiguous waterfall or spectrogram display. See “To create a contiguous waterfall or spectrogram display.” 4. Save the contiguous waterfall or spectrogram display (the trace buffer) to disk. Press [Save/Recall], [default disk], [internal disk], [Return]. Press [save more], [save trace buffer], [into file]. 5. Copy the trace-buffer file from disk onto your computer and put it in the same directory as the ASCII file you created in step 1. 6. Use the sdfydata utility to replace the data in the trace_buffer file with data from your ASCII file. SDFYDATA sdf_file ASCII_file where: sdf_file is the trace-buffer file. ASCII_file is the ASCII file that you created in step 1. 6-8 Creating Arbitrary Waveforms 7. Load the modified trace-buffer file into one of the analyzer’s data registers. On your computer, copy the modified trace-buffer file to floppy disk. Insert the disk in the analyzer’s disk drive. Press [Save/Recall], [recall more], [catalog on] and select your file. Press [recall trace buffer], [from file into D1]. 8. Configure the arbitrary source to use the data register. Press [Source], [source type], [arb data reg], [D1], [Return]. 9. Turn on the arbitrary source. Press [arbitrary], [Return], [source on]. The analyzer stores trace data in Standard Data Format (SDF). You substitute trace data from a waterfall or spectrogram display using the sdfydata Standard Data Format (SDF) utility. This utility is one of several utilities included in the Standard Data Format Utilities: User’s Guide shipped with your analyzer. The sdfydata utility automatically converts the ASCII data to SDF format as it copies the ASCII data into the SDF file. For additional details about installing and using the SDF utilities, see the Standard Data Format Utilities: User’s Guide shipped with your analyzer. 6-9 Creating Arbitrary Waveforms To create a contiguous waterfall or spectrogram display Contiguous traces are needed when you use a waterfall or spectrogram display to generate an arbitrary-source waveform. You use waterfall or spectrogram displays to generate arbitrary waveforms that contain more than 4096 samples of complex data or 8192 samples of real data. 1. Prepare time-capture RAM for your signal: Press [Instrument Mode], [capture setup]. Check [buffer length] to verify that your signal will fit in time-capture RAM. Increase [buffer length] if necessary. 2. Fill time-capture RAM with your signal: Press [fill buffer]. 3. Set the overlap to 0%. Press [Time], [ovlp: avg off 0 %]. 4. Select time-domain data. Press [Measurement Data], [main time]. 5. Select a waterfall or spectrogram display and set the buffer depth to 20. Press [Display], [waterfall setup], [waterfall on]. Press [buffer depth 20]. 6. Start the measurement: Press [Meas Restart]. Storing your signal in time-capture RAM and playing it back with 0% overlap ensures that the traces in a waterfall or spectrogram display are contiguous. To use waterfall or spectrogram data to drive the arbitrary source, you need contiguous traces to eliminate phase discontinuities in the arbitrary-source waveform. Make sure to display your data in the time domain since the arbitrary source requires time-domain data. This procedure uses a buffer depth of 20 to accommodate all procedures in this chapter. Be sure to set the buffer depth according to your measurement needs. 6-10 Creating Arbitrary Waveforms To learn about waterfall and spectrogram displays, see ‘’Using Waterfall And Spectrogram Displays (Opt. AYB)’’ in the Operator’s Guide and see online help for the [waterfall setup] and [spectrogram setup] softkeys. This waterfall display was created with an elevation of 25 pixels and trace height of 30 pixels. Notice that the traces are contiguous (there is no phase discontinuity between traces). When looking at a waterfall display, remember that the top trace is the most recent trace, the trace before it is the previous trace, and so forth. Therefore, to see if a waterfall display is contiguous, you must piece the waveforms together from the bottom up. Contiguous Waterfall Display With 20 Traces 6-11 Creating Arbitrary Waveforms To create a fixed-length waterfall display There are several computer programs that let you create arbitrary waveforms (such as MATLAB or MATRIXx). If the waveform is a long waveform (it contains more than 4096 complex points or 8192 real points), you must create a waterfall or spectrogram display on the analyzer, copy the waterfall or spectrogram data to your computer, and use the Standard Data Format (SDF) utilities to replace the waterfall or spectrogram data with the data from your computer program. The waterfall or spectrogram data must have the same sample frequency, length, and ∆t (time-interval between points) as your computer-generated waveform. This procedure shows you how to create a waterfall or spectrogram display that contains the number of samples and ∆t that you need. See ‘’To create a long waveform using ASCII data’’ to learn how to perform the remaining steps. This procedure configures the analyzer to create a waterfall display for a complex signal that has a sample frequency of 3.84 MHz and a total source length of 5 ms. Substitute your values where necessary. 1. Initialize the analyzer and select the Vector instrument mode: Press [Instrument Mode], [receiver], then press: 89410A: [input section (0-10 MHz)]. 89441A: [RF section (0-10 MHz)]. Press [Preset]. Press [Instrument Mode], [Vector]. 2. Set the rbw mode to arbitrary and rbw coupling to auto: Press [ResBW/Window], [rbw mode arb], [rbw coupling auto], [Return]. 3. Compute the total number of samples in the waveform: Total Samples = 3.84 Msamples × 5 ms = 19,200 samples sec 4. Divide the total number of samples into N equal-length segments. Note that: l Each segment must contain an integer number of samples: l For real signals, each segment must have between 128 and 8192 samples. l For complex (zoom) signals, each segment must have between 64 and 4096 samples. For this example, there are several possible solutions, such as: 10 segments of 1920 samples. 12 segments of 1600 samples. 20 segments of 960 samples. 6-12 Creating Arbitrary Waveforms 5. Set the number of frequency points for your signal. The number of frequency points must be greater than the number of samples in a segment divided by 2.56 (real) or 1.28 (complex): For 10 segments of 1920 samples: For 12 segments of 1600 samples: For 20 segments of 960 samples: 1920 samples = 1500 −−> Use 1601 freq. pts. 1.28 1600 samples = 1250 −−> Use 1601 freq. pts. 1.28 960 samples = 750 −−> Use 801 freq. pts. 1.28 For this example, use 801 frequency points: Press [ResBW/Window], [num freq points], 801. 6. Set the frequency span to obtain the desired sample frequency. For real signals, divide the sample frequency by 2.56; for complex signals, divide by 1.28: Frequency span (complex) = 3.84 MHz = 3 MHz 1.28 Press [Frequency], [span], 3, [MHz]. 7. Set the time-record length equal to the length of one segment: Length of one segment = 960 samples = 250 µ sec 3.84 MHz Press [Time], [main length], 250 [µ s]. 8. You are now ready to create a contiguous waterfall or spectrogram display for your computer-generated data. Take note of the number of segments (time records) needed for the waterfall or spectrogram display (from step 5) and see ‘’To create a long waveform using ASCII data’’ for further instructions. Here is a contiguous waterfall display created using the parameters from this procedure. The overall length is 250 µs and the marker shows ∆t at 260.42 ns. You add ∆t to the stop time to determine the length of each trace. You then multiply the length of each trace by the total number of traces to compute the length of the waterfall display. You may notice that the stop time is not 250 µs. The stop time does not include ∆t for the last point. 6-13 Creating Arbitrary Waveforms To determine number of samples and ∆t If you are using a waterfall or spectrogram display to import data from your computer-generated waveform, the waterfall or spectrogram must have the same number of samples and ∆t as your computer-generated waveform, as explained in “To create a fixed-length waterfall display.” The time-interval between points (∆t) is calculated according to the following 1 1.28 for zoom measurements formula:∆ t = where n = 2.56 for baseband measurements ( frequency span ) × n The number of points (samples) in a time record is easy to determine with the right configuration. With [rbw coupling auto] and [rbw mode arb], the [num freq pts] softkey determines the number of points, as shown in the following table (all softkeys are located under the [ResBW/Window] hardkey). Time Record Length Using [rbw coupling auto] And [rbw mode arb] Number of Frequency Points (value of [num freq pts] softkey) 51 101 201 401 801 1601 3201 Time-record Length (in points) Zoom Baseband 64 128 256 512 1024 2048 4096 128 256 512 1024 2048 4096 8192 The numbers in the above table are valid only when [rbw coupling auto] and [rbw mode arb] are selected. For any other combination of rbw coupling or rbw mode, you must measure the time-record length and use the following formula to determine the number of samples in a time record: Number of points = 6-14 Time record length ∆t Creating Arbitrary Waveforms To output the maximum number of samples You use time-domain data (samples) in a data register to drive the analyzer’s arbitrary source. The arbitrary source can use up to 16,384 samples. If the samples were created using a cardinal frequency span, the arbitrary source can use 32,768 samples. The number of samples you can save to a data register may be limited by memory configuration. The analyzer displays OUT OF MEMORY if there is insufficient memory when you try to save data into a data register. HINT A good way to increase the amount of memory available for data registers is to reduce [max freq points]. The value of this softkey determines the maximum number of points in a trace and also reserves memory for other internal operations. Press [System Utility], [memory usage], [configure meas memory], [max freq points] to change this parameter. It’s possible for a data register to contain more data (more samples) than the arbitrary source can use. The maximum number of samples that the arbitrary source can use is 16,384 samples. If you used a cardinal frequency span to create the arbitrary waveform (to create the data in the data register), the arbitrary source can use 32,768 samples. If you did not use a cardinal frequency span, the maximum number of samples that the arbitrary source can use will be between 16,384 and 32,768 samples. If possible, use a cardinal frequency span to create your arbitrary waveform. Spans slightly larger than a cardinal span slightly reduce the number of samples that the arbitrary source can use. Increasing the frequency span further reduces the number of samples that the arbitrary source can use, the worst case being when the frequency span is just below a cardinal span. Cardinal frequency spans are spans that fit the following formula: Cardinal Spans = 10 MHz 2n , where n is a whole number. Based on this formula, cardinal spans are 10 MHz, 5 MHz, 2.5 MHz, and 1.25 MHz, and so on. For some instrument configurations, the maximum frequency span is less than 10 MHz. For these configurations, use the same formula to determine the cardinal spans and discard values that exceed the maximum frequency span. For example, the maximum frequency span of the external receiver is 7 MHz, in which case the cardinal spans are 5 MHz, 2.5 MHz, 1.25 MHz, and so on. 6-15 7 Using Waterfall and Spectrogram Displays (Opt. AYB) This chapter shows you how to view signals in an almost three dimensional way by displaying multiple traces as a function of time. 7-1 Using Waterfall and Spectrogram Displays (Opt. AYB) To create a test signal This procedure creates the test signal used throughout this chapter to demonstrate waterfall and spectrogram features. You use the analyzer’s source to generate a sine wave, connect the sine wave to the analyzer’s channel 1 input, and then overrange the analyzer to simulate a spectral display with multiple tones. 1. Preset the analyzer. Press [Instrument Mode], [receiver], then press: 89410A: [input section (0-10 MHz)]. 89441A: [RF section (0-10 MHz)]. Press [Preset]. 2. Select the Vector instrument mode. Press [Instrument Mode] [Vector]. 3. Connect the analyzer’s source to the channel 1 input. 4. Activate the source and set the source level to 0 dBm. Press [Source] [level] 0 dBm. Select [source on]. 5. Set the range to -30 dBm to overload the analyzer’s ADC. Press [Range] – 30 dBm. After completing this step, the analyzer displays OV1 to inform you that the signal is overloading the analyzer’s ADC (in this case, the range is too low). We do this intentionally to simulate a signal with multiple tones. 6. Turn averaging on to reduce the noise floor. Press [Average] [average on]. 7. Perform an auto scale to properly position the trace. Press [Auto Scale]. 7-2 Using Waterfall and Spectrogram Displays (Opt. AYB) Hint You may want to save the current measurement state to non-volatile RAM (NVRAM). That way, if you don’t have time to finish the procedures in this chapter, you can quickly reproduce the test signal. To do this, press [Save/Recall] [default disk] [non-volatile RAM disk] [return] [save state]. Then enter the name of the file you want to create and press [enter]. To recall the state, press [Save/Recall] [catalog on] [recall state], select the file that you created, and press [enter]. Test Signal 7-3 Using Waterfall and Spectrogram Displays (Opt. AYB) To set up and scale a waterfall display This procedure uses the signal created at the beginning of this chapter to show you how to set up and scale waterfall displays. 1. Perform the procedure at the beginning of this chapter to create a test signal. 2. Turn on the waterfall display for trace A. Press [A] to activate trace A. Press [Display] [waterfall setup] [waterfall on]. 3. Press [Meas Restart] to start a new waterfall measurement. 4. Set the trace height. Press [trace height] 100 [pixels]. 5. Set the elevation. Press [elevation] 20 [pixels]. 6. Set the desired skew. Press [azimuth] 10 [pixels]. 7. Set the size of the trace buffer. Press [buffer depth] 10 [enter]. In a waterfall display, new traces are added to the top of the display as older traces flow to the bottom. The analyzer displays marker information for the most recent (top) trace. Later in this chapter you will learn how to select and display marker information for other traces in the waterfall display. Trace height determines the vertical space (in pixels) allotted to each trace. The height of a trace within that vertical spacing depends on the y-axis scaling, which is set with [Ref Lvl/Scale] [Y per div]. It may be easier to think of trace height as defining the height of a box that each trace must fit in. Whereas trace height sets the height of a box that each trace must fit in, elevation determines the vertical space (in pixels) between those boxes. If the elevation is less than the trace height, the “boxes” overlap—which means the traces overlap. If the elevation is larger than the trace height, the “boxes” don’t overlap. 7-4 Using Waterfall and Spectrogram Displays (Opt. AYB) Azimuth determines the shift, or skew, of the waterfall display. Aximuth tells the analyzer how far, in pixels, to shift a trace from the previous trace. Negative numbers shift the trace left; positive numbers shift the trace right. Buffer depth determines the number of traces stored in the waterfall buffer. Larger numbers require more memory. Hint Additional features such as threshold, baseline, and hidden line are also available. For details about these features, press [Display] [waterfall setup]. Then see online help for the keys that enable these features. Hint You may find it easier to change parameters for softkeys which require a numeric entry by using the knob. To activate the knob for entries, press [Marker|Entry] and illuminate the Entry LED. Z-axis value of marker. X-axis value of marker. Y-axis value of marker. Y-axis Z-axis X-axis Waterfall Display 7-5 Using Waterfall and Spectrogram Displays (Opt. AYB) To select a trace in a waterfall display This procedure shows you how to select traces in a waterfall display. You can select any trace in the waterfall buffer. You can select a trace by number, or by its z-axis value. 1. Follow the instructions in “To setup and scale a waterfall display” to create a waterfall display. 2. Display two grids. Press [Display] [2 grids]. 3. Select the same measurement data for both grids. Press [Shift] [B] to activate traces A and B. Press [Measurement Data] [spectrum]. 4. Turn on and couple markers for both traces A and B. Press [Marker] [marker on]. Press [couple mkrs on]. 5. Press [Pause|Single] to pause the measurement. 6. Turn on the trace selection feature. Press [Marker Function] [trace select on]. The most recent trace (top) trace is selected if trace select is off. To select any other trace, you must turn trace select on. 7. Select the desired trace. Press [trace] and enter the number of the trace you want to select. OR Press [Marker|Entry] to highlight the Entry LED and rotate the knob to select the desired trace. 7-6 Using Waterfall and Spectrogram Displays (Opt. AYB) You can select a trace by number or by its z-axis value (in seconds). Trace number 1 is the first, or oldest trace in the waterfall buffer. To select a trace by its z-axis value, press [trace] followed by the z-axis value. Hint To display the current z-axis value in the [trace] softkey, press [trace] [s] . To display the current trace number, press [trace] [enter]. If the marker is on, the analyzer displays marker information for the selected trace. The z-axis marker value (see below) is the elapsed time from when you pressed [Meas Restart] to when the trace was created. Pausing a measurement does not reset the z-axis clock. If you pause and resume a measurement, the z-axis value of the next trace is still referenced to the last time you pressed [Meas Restart]. Marker values for the selected trace: Z-axis value, X-axis value, and Y-axis value. When you select a trace in a waterfall display, other grids that have identical measurement data, such as this one, show the selected trace. If the measurement data were different, this grid would always show the most recent trace acquired. Using Trace Select In a Waterfall Display 7-7 Using Waterfall and Spectrogram Displays (Opt. AYB) To use markers with waterfall displays This procedure uses the results of the previous procedure to show you how to use markers and offset markers with waterfall displays. 1. Perform the previous procedure to create a waterfall display and enable trace selection. 2. Select the oldest trace in the waterfall display. Press [Marker Function] [trace] 1 [enter]. 3. Move the marker to the highest peak. Press [Shift] [Marker]. [Shift] [Marker] is a shifted function (as indicated by the blue labeling above the [Marker] hardkey) that moves the marker to the highest peak on the selected trace. Later you will learn how to move the marker to the highest peak in the waterfall buffer. 4. Turn on and zero the offset marker. Press [Shift] [Marker →] to turn on and zero the offset marker. Another way to set the position of the offset marker is with the [offset posn setup] softkey (located under the [Marker] hardkey). This softkey displays another softkey menu that lets you manually specify the x-, y-, and z-axis location of the offset marker. 5. Move the marker to the next highest peak on the selected trace. Press [Marker Search] [next peak]. With the offset marker on, marker values are relative to the offset marker. Since the marker is on the same trace as the offset marker, the z-axis marker value is still zero (0). 7-8 Using Waterfall and Spectrogram Displays (Opt. AYB) 6. Move the marker to the next trace in the waterfall display. Press [Marker Function] followed by the up-arrow key. In this example, notice that the z-axis marker value is approximately 41.2 ms, which is the elapsed time between the two traces. In other words, 41.2 ms elapsed from when the analyzer acquired trace 2 to when it acquired trace 1. The amount of time needed to acquire each trace is dependent on several factors and may be different than that shown in this example. When the offset marker is on, marker values are relative to the offset marker. In this example, the selected trace was acquired approximately 41.2 ms after the previous trace. A diamond shows the location of the marker. A square shows the location of the offset marker. Using Markers with a Waterfall Display 7-9 Using Waterfall and Spectrogram Displays (Opt. AYB) To use buffer search in waterfall displays This procedure shows you how to use buffer search to do marker-search operations over all traces in the waterfall buffer. Start with step 2 if you just finished the previous procedure. 1. If you just finished the previous procedure, skip this step. Otherwise, configure the analyzer for this procedure by following the instructions in “To select a trace in a waterfall display.” 2. Turn buffer search on. Press [Marker Search] [buffer search on]. With buffer search on, marker-search operations include all traces in the waterfall buffer. With buffer search off, marker-search operations are confined to the selected trace. Some marker-search operations are unavailable when buffer search is on. The softkeys for these operations are ghosted to inform you that the operations are unavailable. 3. Move the marker to the highest peak in the waterfall buffer. Press [marker to peak] OR Press [Shift] [Marker]. [Shift] [Marker] is a shifted function, as indicated by the blue label above the [Marker] hardkey, that duplicates the [marker to peak] operation. 4. Move the marker to the next highest peak in the waterfall buffer. Press [Marker Search] [next peak]. Notice that the marker moved to the next highest peak in the waterfall buffer which, in this example, is on a different trace. 5. Move the marker to the lowest point in the waterfall buffer. Press [Marker Search] [marker to minimum]. 7 - 10 Using Waterfall and Spectrogram Displays (Opt. AYB) To set up a spectrogram display This procedure shows you how to set up and view a spectrogram display. 1. Perform the procedure at the beginning of this chapter to create a test signal. 2. Turn on the spectrogram display for trace A. Press [A] to activate trace A. Press [Display] [spectrogram setup] [spectrogram on]. 3. Set the size of the trace buffer. Press [buffer depth] 50 [enter]. 4. Press [Meas Restart] to start a new spectrogram measurement. Notice that you set up a spectrogram display in much the same way as a waterfall display. Both displays share the same trace buffer. Therefore, you may switch between waterfall and spectrogram displays without losing data. A spectrogram display is simply another method of looking at trace data. In a spectrogram, the y-axis is reduced to a single line, where color represents different y-axis values. Therefore, each trace occupies a single, horizontal line on the display. Because of this, a single-grid spectrogram display requires about 300 traces to fill the entire display. A spectrogram uses a colorbar to represent the y-axis. The colorbar shows how colors are distributed along the y-axis and the y-axis value of each color. The flow of trace data in a spectrogram display is opposite a waterfall display. In a waterfall display, traces flow from the top to the bottom of the display, with the most recent trace at the top. In a spectrogram display, traces flow from the bottom to the top of the display, with the most recent trace at the bottom. For additional information, see online help for the [spectrogram setup] softkey. 7 - 11 Using Waterfall and Spectrogram Displays (Opt. AYB) To enhance spectrogram displays This procedure shows you how to use advanced features to enhance the spectrogram display. 1. Perform the previous procedure, “To set up a spectrogram display.” 2. Pause the measurement after the spectrogram fills the entire display. Press [Pause|Single]. 3. Adjust the mapping of amplitude to color to obtain the best display. Press [Marker|Entry] to illuminate the Entry LED. Press [enhance] and rotate the knob to obtain the best spectrogram display. The [enhance] softkey lets you redistribute colors in the colorbar. A value of 50% evenly distributes the colors. A value of 0% compresses the colors into the top of the colorbar, whereas a value of 100% compresses them into the bottom of the colorbar. Online help provides additional information on this feature. 4. Select different color maps to see the effects on the spectrogram display. Rotate the knob to until [enhance] is back to its default value of 50%. Press [map color] [color reverse] Press [grey normal] Press [grey reverse] Press [color normal] to return to the default color map. Color maps change the colors used in the color bar. Different color maps offer different perspectives. Essential information may be buried, or obscure in one color map, but prominent in another. 7 - 12 Using Waterfall and Spectrogram Displays (Opt. AYB) 5. Change the number of colors used in the color map. Press Press Press Press Press [return]. [number colors] 2 [enter]. 5 [enter]. 10 [enter]. 64 [enter] to return to the default number of colors. In this example, changing the number of colors erases the upper portion of the spectrogram display. This happens because the traces in this area are not in the spectrogram buffer. In other words, the spectrogram buffer does not contain enough traces to fill the entire display. Changing the number of colors forces the analyzer to recompute scaling factors for the y-axis. The analyzer can do this only for traces in the spectrogram buffer. 6. Adjust the threshold to remove noise from the spectrogram display. Press [threshold]. Rotate the knob to obtain the desired display. As demonstrated, you can use the threshold feature to hide unwanted information. When you specify a threshold, the analyzer displays colors at or above the threshold; below the threshold, the analyzer uses the bottom color in the colorbar. You specify threshold as a percentage of the colorbar. A threshold of 0% displays the entire signal. A threshold of 50% only displays colors in the upper half of the colorbar—colors below this point (or threshold) are displayed in the same color as the bottom color in the colorbar. Hint You may overlay another type of trace on a spectrogram and observe, for example, the spectrum or PSD of the input signal. To do this, press [Display] [view/overlay traces] and turn on the trace that you want to use as an overlay. Color map, enhance, and threshold affect all traces that contain spectrogram displays. For example, if traces A and B contain spectrogram displays, changing the color map for trace A also affects trace B. 7 - 13 Using Waterfall and Spectrogram Displays (Opt. AYB) To use markers with spectrogram displays You use markers in a spectrogram display the same way you use markers in a waterfall display. To learn how to use markers (and select traces) in a spectrogram display, display a spectrogram instead of a waterfall and perform the following procedures: l l l To select a trace in a waterfall display. To use markers with waterfall displays. To use buffer search in waterfall displays. Note the following differences when performing the above procedures with a spectrogram dispay. l l l Spectrograms use a vertical line instead of a diamond to show the location of the marker. Spectrograms use a vertical line and a horizontal line with a square to show the location of the offset marker. Spectrograms use a horizontal line to show the selected trace when trace select is on. 7 - 14 Using Waterfall and Spectrogram Displays (Opt. AYB) To save waterfall and spectrogram displays You save a waterfall or spectrogram display by saving the trace buffer. The trace buffer contains the traces that make up the waterfall or spectrogram display. Both waterfall and spectrogram displays share the same trace buffer (which is why you can switch between waterfall or spectrogram displays without losing data). 1. Select the desired depth for the trace buffer: Press OR Pr ess [Display] [waterfall setup] [buffer depth]. [Display] [spectrogram setup] [buffer depth]. 2. Activate the waterfall or spectrogram display that you want to save. For example, if the display is in trace A, press [A]. 3. Save the trace buffer in a file or data register: Press [Save/Recall], [save more], [save trace buffer]. Waterfall and spectrogram displays share the same trace buffer. Therefore, it doesn’t matter which is displayed when you save the trace buffer. When you recall the trace buffer, you can examine trace-buffer data in either waterfall or spectrogram format. The size of the trace buffer determines the number of traces that are saved. For example, a buffer depth (trace buffer size) of 10 means ten traces will be saved, regardless of how many traces are displayed. Save the trace buffer to a file if you want to recall the trace buffer after a power down. Memory constraints may affect trace-buffer size. For details, see online help for the [remove trace buffers] softkey (under [System Utilities] [memory usage]). 7 - 15 Using Waterfall and Spectrogram Displays (Opt. AYB) To recall waterfall and spectrogram displays This procedure shows you how to recall waterfall and spectrogram displays. See the previous procedure for instructions on saving waterfall and spectrogram displays. 1. Activate the trace where you want the waterfall or spectrogram display. For example, if you want to display a waterfall display in trace A, press [A]. 2. Turn on the waterfall or spectrogram display. Press [Display] [waterfall setup] [waterfall on]. OR Press [Display] [spectrogram setup] [spectrogram on]. 3. If the trace buffer is in a file, recall the trace buffer from the file into a data register (if the trace buffer is in a data register, skip this step): Press [Save/Recall], [recall more], [recall trace buffer]. Cho ose a file and data register. 4. Display the data register: Press [Measurement Data], [data reg] Choose the desired data register. Any trace buffer may be recalled as either a spectrogram or a waterfall, regardless of which display was selected at the time the buffer was stored. If the data register contains only one trace, then the waterfall or spectrogram only displays the single scan. 7 - 16 8 Using Digital Demodulation (Opt. AYA) This chapter shows you how to use digital demodulation to demodulate and view digitally modulated signals. You may perform the tasks in this chapter using signals from the Signals Disk, or you may use these tasks as a model for demodulating your own signals. 8-1 Using Digital Demodulation (Opt. AYA) To prepare a digital demodulation measurement This task shows you one way to set up a digital demodulation measurement. The task uses a NADC signal from the signals disk. Several other tasks in this chapter use this setup to teach you how to use digital demodulation. 1. Initialize the analyzer: Press [Instrument Mode], [receiver], then press: 89410A: [input section (0-10 MHz)]. 89441A: [RF section (0-10 MHz)]. Press [Preset]. Press [Instrument Mode], [vector]. 2. Supply a NADC signal to the channel 1 INPUT or perform the following steps to load a NADC signal from the Signals Disk into a data register and play it through the analyzer’s aribtrary source: Insert the Signals Disk into the internal disk drive. Connect the SOURCE to the channel 1 INPUT. Press [Save/Recall], [default disk], [internal disk]. Press [Return], [catalog on]. Rot ate the knob to highlight PI4DQPSK.DAT Press [recall trace], [from file into D1], [enter]. Press [Source], [source on], [source type], [arbitrary]. 3. Select the optimum range: Press [Range]. Press the down-arrow key until the Channel-1 Over and Half LEDs are on. Press the up arrow key one press at a time until the Over LED turns off. For additional details about selecting the optimum range, see online help for the [Range], [ch1 range] softkey. 4. Select a center frequency and span: Press [Frequency], [center], 5, [MHz] Press [span], 100, [kHz]. The center frequency tunes the analyzer to the carrier frequency. To obtain reliable carrier lock, the center frequency must be close to the carrier frequency. For details, see ‘’Carrier Locking’’ in the Digital Demodulation Concepts (Opt. AYA) chapter. Selecting the correct frequency span is also important when using digital demodulation. The span must be wide enough to include all signal components, and yet not too wide, or the measurement may be affected by excessive noise and slower speed. For details, see ‘’Span considerations for digitally demodulationed measurements’’ in the Digital Demodulation Concepts (Opt. AYA) chapter. 8-2 Using Digital Demodulation (Opt. AYA) 5. Set up the trigger: Press [Trigger], [trigger type], [internal source], [return], [ch1 delay], 1, [ms]. This example uses a signal which has been supplied from the Signals Disk. When you supply another signal to the channel 1 input you need to select appropriate center frequency, span, range, and triggering parameters prior to demodulating the signal. The spectrum of a digitally modulated carrier before demodulation. 8-3 Using Digital Demodulation (Opt. AYA) To demodulate a standard-format signal This task shows you how to demodulate the NADC signal on the Signals Disk. 1. Configure the analyzer for a digital demodulation measurement. If you haven’t already done so, perform the steps in the previous task, ‘’To prepare a digital demodulation measurement.’’ 2. Digitally demodulate the signal: Press [Instrument Mode], [Digital Demodulation] (with option AYH, press [Instrument Mode], [demod type], [Digital Demodulation], [Return].) 3. Choose standard demodulation setup parameters: Press [demodulation setup], [demod format], [standard setups], [NADC]. 4. Modify the standard parameters for this specific signal: Press [Time], [result length], 100, [sym] Press [pulse search off] Press [Auto Scale] If you are demodulating a signal which matches a standard signal type, you can automatically configure the analyzer for that standard by pressing [standard setups] and then choosing the appropriate type. The parameters set when you choose a standard are: demod format, span, symbol rate, meas filter, ref filter, alpha/BT, result length, pulse search, and points per symbol. If your signal is not of a standard type you may select individual parameters in the [demodulation setup] menu. To learn how to do this, see ‘’To demodulate a non-standard-format signal’’ in the Analyzing Digitally Demodulated Signals chapter. A time display of a demodulated signal 8-4 Using Digital Demodulation (Opt. AYA) To select measurement and display features The analyzer provides many different ways of viewing demodulated data. This task shows you how to display demodulated data two different views in two grids. 1. Demodulate your signal as shown in the previous task. 2. Select multiple display grids: Press [Display], [4 grids quad ]. 3. Change the measurement data for trace B: Press [B], [Measurement Data], [error vector spectrum] 4. Change the data format for trace A: Press [A], [Data Format], [polar IQ constell ation]. The [Measurement Data] menu allows you to select the type of data you want to see, while the [Data Format] menu selects how you want to display that data. You may select different measurement data and data formats for up to four traces by activating each trace individually. Each grid shows a different measurement type with an appropriate data format. 8-5 Using Digital Demodulation (Opt. AYA) To set up pulse search In this example you learn how to perform pulse search on a burst signal. This example uses a signal, provided on the Signals Disk, which is a record of the output of a keyed NADC radio transmission. 1. Load “MEAS_PI4.DAT” from the Signals Disk into the arbitrary source: Perform steps 1, 2, and 3 in ‘’To prepare a digital demodulation measurement.’’ For step 2, load the “MEAS_PI4.DAT” signal from the Signals Disk instead of ‘’PI4DQPSK.DAT.’’ 2. Select appropriate setup parameters: Press Press Press Press [Range] and select the [Frequency], [center], 5, [span], 100, [kHz]. [Trigger], [trigger type], optimum range. [MHz] [internal source], [return], [ch1 delay], 1, [ms]. If you don’t know how to select the optimum range, see ‘’To prepare a digital demodulation measurement.’’ 3. Select appropriate demodulation parameters: Press [Instrument Mode], [Digital Demodulation] (with option AYH, press [Instrument Mode], [demod type], [Digital Demodulation], [Return].) Press [demodulation setup], [demod format], [standard setups], [NADC]. 4. Select pulse and result lengths for this particular signal: Press [Time], [search length], 500, [sym] Press [result length], 156, [sym]. 5. Select measurement, display, and analysis features. For example, to view the default displays for all four traces: Press [Display], [4 grids quad ] 6. The search length must be longer than result length and must include at least one entire pulse. If the search length is long enough to include more than one pulse, only the first pulse is demodulated. For additional details, see the Digital Demodulation Concepts (Opt. AYA) chapter and see online help for the [pulse search] and [search length] softkeys. 8-6 Using Digital Demodulation (Opt. AYA) Demodulating a pulsed signal 8-7 Using Digital Demodulation (Opt. AYA) To set up sync search In this task you learn how to synchronize your measurement by using a specific bit pattern within the chain of bits. You learn how to define sync words and set an offset. Since sync search is often used with pulsed signals, this example assumes you have already acquired and demodulated a pulsed signal as shown in the previous task. 1. Select two displays and format them: Press Press Press Press [Display], [2 grids] [A], [Measurement Data], [IQ measured time]. [Data Format], [magnitude log(dB)]. [D]. 2. Enter a sync bit pattern: Press [Time], [sync setup], [pattern], [clear entry], 000101, [enter]. 3. Select an offset: Press [offset], 6, [sym]. 4. Turn on sync search: Press [Return], [sync search on] The search length must be longer than the combination of result length, sync pattern, and offset. The sync pattern may include up to 32 symbols. The offset may be positive or negative. See the online help topics for more information on these keys. The sync word is highlighted when sync search is completed successfully 8-8 Using Digital Demodulation (Opt. AYA) To select and create stored sync patterns When using sync search you can enter a sync bit pattern as in the previous task, or you can load up to six of your own sync patterns into softkeys F3 through F8 and then use the softkeys to select a sync bit pattern. This task assumes you have completed the previous task. 1. Insert the Signals Disk into the analyzer’s disk drive. 2. Load an example of user-defined sync patterns: Press [Save/Recall], [catalog on]. Scroll to highlight SYNC_KEY.TXT Press [recall more], [recall sync/state defs], [enter]. 3. Choose one of the user-defined sync patterns: Press [Time], [sync setup], [offset], 15, [sym], [user sync patterns]. Pres s one of the six user-defined softkeys to change sync patterns. If you select Sync 1, Sync 5, or Sync 6 you see what happens if the analyzer cannot find the sync pattern. The analyzer demodulates the signal but displays the message “SYNC NOT FOUND.” When this happens the result is positioned at the start of data collection. In this case the sync is not found because the combination of offset and sync word place the result length beyond the pulse. The other four sync words show the result length on the leading edge, trailing edge, or center of the pulse. You can create your own sync bit pattern definitions for the softkeys. See the file “STAT_DEF” on the Signals Disk. The file may be viewed and edited with any ASCII editor and the results may be saved to disk. If you have IBASIC installed, you may use it as an editor. See “SYNC_KEY.TXT” and “STATES.TXT” files to see a sync pattern and state definition that were created using IBASIC to modify portions of the “STAT_DEF” file. Up to 6 sync patterns may be loaded into softkeys to facilitate changing sync patterns. 8-9 Using Digital Demodulation (Opt. AYA) To demodulate and analyze an EDGE signal This task shows you how to demodulate an EDGE (Enhanced Data rates for GSM Evolution) signal. The EDGE signal used in this task was generated with the HP/Agilent E4433 ESG Series Signal Generator, with a frequency of 5 MHz, amplitude of 0 dBm, and a framed (pulsed) data format. Option B7A must be installed to demodulate EDGE signals. 1. Initialize the analyzer: Press [Instrument Mode], [receiver], then press: 89410A: [input section (0-10 MHz)]. 89441A: [RF section (0-10 MHz)]. Press [Preset]. 2. Connect your EDGE signal to the channel 1 INPUT. 3. Set the center frequency (this example uses a 5 MHz EDGE signal): Press [Frequency], [center], 5, [MHz] 4. Select the optimum range: Press [Range]. Press the down-arrow key until the Channel-1 Over and Half LEDs are on. Press the up arrow key one press at a time until the Over LED turns off. For additional details about selecting the optimum range, see online help for the [Range], [ch1 range] softkey. 5. Turn on digital demodulation: Press [Instrument Mode], [Digital Demodulation] (with option AYH, press [Instrument Mode], [demod type], [Digital Demodulation], [Return].) 6. Configure the analyzer to demodulate the EDGE signal: Press [demodulation setup], [demod format], [standard setups], [EDGE]. 7. Display four grids to view the vector diagram (trace A), error-vector trace (trace B), eye diagram (trace C), and symbol table (trace D). Press [Display], [4 grids quad ]. 8. Autoscale traces A, B, and C: Press [Shift] [B], [Shift] [C] Press [Auto Scale]. 8 - 10 Using Digital Demodulation (Opt. AYA) 9. Display the ideal vector diagram in trace C and compare it to trace A: Press [C], [Measurement Data], [IQ reference time] Press [Data Format], [polar IQ vector] Press [more format setup], [symbol dots] Press [Shift] [A], [Auto Scale]. Selecting the EDGE standard setup automatically sets the demodulation format, frequency span, symbol rate, filtering, and several other demodulation parameters (for a complete list, see help for [standard setups]). Because EDGE signals incorporate rotation and the EDGE filter introduces ISI (inter-symbol interference), symbol locations in the vector and constellation diagrams should appear random. However, at one point/symbol (the value set by the EDGE standard setup) the analyzer removes the effects of ISI so you can view a “clean” vector diagram. Above one point/symbol, the analyzer does not remove the effects of ISI. 10. Set points/symbol to 2 to view the effects of ISI on the vector diagram: Press [A], [Display], [single grid] Press [Time], [points/symbol], 2, [enter]. Quad display showing individual IQ measured and IQ reference vector diagrams, the error vector trace, and the symbol table (at 1 point/symbol). Single display showing same vector diagram, but at 2 points per symbol. At 1 point/symbol, the analyzer removes the effects of ISI so you can view a “clean” vector diagram. Above 1 point/symbol, the effects of ISI are not removed. 8 - 11 Using Digital Demodulation (Opt. AYA) To troubleshoot an EDGE signal This task shows you how to use the error-vector trace and the symbol table to diagnose problems with an EDGE signal. To simulate an error condition, the task uses the analyzer’s source to mix a 5.1 MHz, –35 dbM sine wave with the EDGE signal loaded in the previous task. 1. Demodulate your EDGE signal as shown in the previous task. 2. Make sure points/symbol are set to one: Press [Time], [points/symbol], 1, [enter]. 3. Mix the analyzer’s source with your EDGE signal. Connect a T-connector to the CHANNEL 1 input. Connect the analyzer’s SOURCE output to the T-connector. Connect your EDGE signal to the T-connector. 4. Configure the source to output a 5.01 MHz, –35 dbM, sine wave: Press Press Press Press [Source] [level], [–35], [dbM] [sine freq], [5.01], [MHz] [source on] 5. Display the error-vector in trace A and autoscale the trace: Press [A], [Measurement Data], [error vector time] Press [Data Format], [polar IQ vector] Press [Auto Scale], 6. Display two grids and put the symbol table in the lower trace. Press [Display], [two grids]. Press [D] (By default, the symbol table is in trace D). The error-vector vector diagram and symbol table provide good insight into the quality of your EDGE signal. The next step shows you another useful display: the error-vector spectrum. 7. Display the spectrum of the error-vector in trace A and auto-scale the trace. Press [A], [Measurement Data], [Ierror vector spectrum] Press [Auto Scale]. You use the same methods to troubleshoot an EDGE signal as you do other types of digital signals. For example, you still use error parameters in the symbol table to help you determine the quality of an EDGE signal. The symbol table reports error parameters such as Mag Err (Magnitude Error), Phase Err (Phase Error), Freq Err (Frequency Error), EVM (Error Vector Magnitude), and SNR (Signal-to-Noise Ratio). 8 - 12 Using Digital Demodulation (Opt. AYA) Mag Err and Phase Err are especially useful to determine if your signal contains AM, PM, spurious, or excessive noise errors. AM errors increase Mag Err; PM errors increase Phase Err; spurious and noise errors increase both Mag Err and Phase Err. The EDGE demodulation format adds two new error parameters to the symbol table: pk EVM and 95% EVM. pk EVM is the mean (average) of the peak EVMs—one per measurement (it is a mean of the peaks, not a peak of the peaks). 95% EVM is the error-vector-magnitude (EVM) below which 95% of the individual symbol EVM’s occur. The error-vector trace shows the error vector between the measured signal (IQ measured) and the ideal signal (IQ reference) at the symbol locations. The error-vector vector diagram shows the magnitude and phase errors at the symbol locations. The error-vector spectrum shows undesired spectral components at the symbol locations. The error-vector vector diagram is a good troubleshooting tool for EDGE signals. Here, the error-vector vector diagram shows the effect of the spur added to our EDGE signal—equal amplitude and phase errors. The 5.01 MHz spur is clearly seen in the error-vector spectrum trace. Two 2-grid displays. The first display shows the vector diagram of the error-vector trace and the symbol table in the lower grid. The second display shows the spectrum of the error-vector trace and the symbol table in the lower grid. 8 - 13 Using Digital Demodulation (Opt. AYA) To demodulate and analyze an MSK signal This example uses an MSK signal from the Signals Disk to show you how to demodulate an MSK signal and view MSK phase transitions. 1. Load “MSK.DAT” from the Signals Disk into the arbitrary source: Perform steps 1, 2, and 3 in ‘’To prepare a digital demodulation measurement.’’ For step 2, load the “MSK.DAT” signal from the Signals Disk instead of ‘’PI4DQPSK.DAT.’’ 2. Select appropriate setup parameters: Press Press Press Press [Range] and select the [Frequency], [center], 5, [span], 1, [MHz]. [Trigger], [trigger type], optimum range. [MHz] [internal source], [return], [ch1 delay], 74, [us]. If you don’t know how to select the optimum range, see ‘’To prepare a digital demodulation measurement.’’ 3. Demodulate the signal: Press [Instrument Mode], [Digital Demodulation] (with option AYH, press [Instrument Mode], [demod type], [Digital Demodulation], [Return]). When you turn on digital demodulation, you may see this message: Maximum span limited by symbol rate and maximum span/symbol rate ratio. This message informs you that the frequency span is limited by the currently selected symbol rate. In other words, the symbol rate used in the last digital demodulation measurement is too small. The next step automatically selects the correct symbol rate and restores the frequency span to 1 MHz, so you can ignore this message. For additional details about symbol rate and frequency span interactions, see ‘’Parameter Interactions’’ in the Digital Demodulation Concepts chapter. 4. Configure the digital demodulator for a GSM measurement: Press [demodulation setup], [demod format], [standard setups], [GSM] Press [Time], [pulse off], [sync off] 5. Format traces A and C to view unwrapped phase versus group delay: Press Press Press Press Press Press 8 - 14 [ A] [Data Format], [phase unwrap] [Display], [view/overlay traces], [C on] [C], [Measurement Data], [IQ measured time], [Data Format], [group delay] [Shift], [A], [more format setup], [symbols dots ] [Auto Scale] Using Digital Demodulation (Opt. AYA) 6. Format traces B and D to view the reference versus the measured trellis diagram: Press [Display], [2 grids], [view/overlay traces], [D on] Press [B], [Measurement Data], [IQ reference time] Press [D], [Measurement Data], [IQ measured time] Press [Shift], [B] Press [Data Format], [eye diagram trellis] Press [more format setup], [eye length], 4, [enter], [Auto Scale] The upper grid shows the relationship between instantaneous frequency and instantaneous phase. The trellis diagram in the lower grid presents another view of phase response. 8 - 15 Using Digital Demodulation (Opt. AYA) To demodulate a two-channel I/Q signal Note This measurement can only be performed with a 2-channel analyzer—you must have option AY7 (option AY7 adds a second input channel). If you have separate baseband I and Q signals available for your measurement, you may demodulate them directly if you have a two-channel analyzer. This type of demodulation preserves the original transmitted relationship between the I and Q signals. 1. Apply real I and Q signals to Channel 1 and Channel 2 respectively. Be sure to use the inputs on the upper (IF) section of the analyzer. 2. Select the special baseband receiver mode: Press [Instrument Mode], [receiver], then press: 89410A: [input section (ch1 + j*ch2)] 89441A: [IF section (ch1 + j*ch2)] Press [Preset]. 3. Adjust the frequency span to encompass the signal with a span of at least 78 kHz. 4. Make sure that time domain calibration is on under [System Utility] 5. Select identical parameters for both channels under the [Range] key. 6. Select identical parameters for both channels under the [Input] key. 7. Select identical parameters for both channels under the [Trigger] key. 8. Proceed with digital demodulation as shown previously. For more information on this type of measurement see online help for the [input section (ch1 + j*ch2)] (89410A) or [IF section (ch1 + j*ch2)] (89441A) key. 8 - 16 9 Using Video Demodulation (Opt. AYH) This chapter shows you how to use digital video demodulation to demodulate and view digitally-modulated video signals. You may perform the tasks in this chapter using signals from the Signals Disk, or you may use these tasks as a model for demodulating your own signals. 9-1 Using Video Demodulation (Opt. AYH) To prepare a VSB measurement This task shows you how to load and view the 8 VSB signal located on the Signals Disk. If you have your own 8 VSB signal, use the steps below and enter the demodulation parameters for your signal. 1. Initialize the analyzer: Press [Instrument Mode], [receiver], then press: 89410A: [input section (0-10 MHz)]. 89441A: [RF section (0-10 MHz)]. Press [Preset]. Press [Instrument Mode], [vector]. Press [System Utility], [memory usage], [configure meas memory)], [max time pts], 4096. 2. Supply an 8 VSB signal to the channel 1 INPUT or perform the following steps to load an 8 VSB signal from the Signals Disk into the analyzer’s time-capture RAM: Insert the Signals Disk into the internal disk drive. Press [Save/Recall], [default disk], [internal disk]. Press [Return], [catalog on]. Rotate the knob to highlight 8VSB.CAP Press [recall more], [recall capture buffer], [enter]. 3. Turn on averaging: Press [Average] [average on]. 4. Measure and scale the displayed trace: Press [Measurement Restart], [Auto Scale]. When you measure time-capture data, the analyzer automatically sets its frequency span and center frequency to that used to capture the data. Therefore, you did not need to set these parameters in the above steps. If you are not measuring time-capture data, you must set the center frequency, frequency span, and range. If these parameters are incorrect, the analyzer may not lock to your carrier, measurement speed may be reduced, or you may see excessive errors in the demodulated results. For details about setting these parameters, see ‘’Carrier locking’’, ‘’Input Range’’, and ‘’Span considerations’’ in the Video Demodulation Concepts chapter. The next task, ‘’To determine the center frequency for a VSB signal.’’, shows you how to determine the correct center frequency. 9-2 Using Video Demodulation (Opt. AYH) VSB measurements typically require a large portion of measurement memory. Therefore, it is a good idea to choose the maximum value (4096) for [max time points] (see step 1). For details about [max time points], see online help (press [Help], then press [max time points]). Note Before demodulating a VSB signal, view the signal in Vector mode to verify that the pilot is on the left (low side) of the spectrum. If it isn’t, you must configure the analyzer to demodulate a high-side pilot. For further details, see ‘’To demodulate a VSB signal.’’ To demodulate VSB signals, the pilot must be on the left (low side) of the spectrum. If it isn’t, you must configure the analyzer to demodulate a high-side pilot, as shown in ‘’To demodulate a VSB signal.’’. Spectrum of an 8 VSB signal 9-3 Using Video Demodulation (Opt. AYH) To determine the center frequency for a VSB signal Choosing the correct center frequency is important for all digital video demodulation measurements. This task shows you how to determine the correct center frequency for VSB measurements. To learn how to determine the correct center frequency for QAM measurements, see the ‘’Video Demodulation Concepts’’ chapter. Note that you cannot use the time-capture signal from the signals disk to perform this task. This task uses the analyzer’s frequency counter, which cannot be used on time capture data. 1. Initialize the analyzer: Press [Instrument Mode], [receiver], then press: 89410A: [input section (0-10 MHz)]. 89441A: [RF section (0-10 MHz)]. Press [Preset]. Press [Instrument Mode], [vector]. 2. Increase the display resolution: Press [ResBw/Window]. Press [num freq pts] and set to 1601. Press [rbw mode arb]. Press [rbw] and press the down-arrow key to select the smallest resolution bandwidth. 3. Position the marker on the pilot: Press [Shift], [Marker]. 4. Turn on the frequency counter: Press [Marker Function], [freq counter on]. 5. Compute the ideal center frequency: Center Frequency (LOW SIDE PILOT) = Symbol Rate + (Pilot Frequency) 4 Center Frequency (HIGH SIDE PILOT) = (Pilot Frequency) − Symbol Rate 4 In this example, the symbol rate is 10.762 MHz, the frequency counter shows the pilot frequency at 3.308894876 MHz, and the pilot is on the low side of the spectrum. Using the formula for low-side pilot, the ideal center frequency is 5.999394876 MHz. A center frequency of 6 MHz is close enough to ensure carrier lock. 9-4 Using Video Demodulation (Opt. AYH) 6. Set the center frequency to the computed value: Press [Frequency], [center], 6 [MHz)]. Note If your pilot is on the high (right) side of the spectrum, you must configure the analyzer to demodulate a high-side pilot. For further details, see the next task: ‘’To demodulate a VSB signal.’’ Frequency counter readout. In this example, this is the frequency of the pilot signal. In this example, the pilot is on the low (left) side of the spectrum. 8 VSB Signal With Low-Side Pilot 9-5 Using Video Demodulation (Opt. AYH) To demodulate a VSB signal This task shows you how to demodulate a VSB signal. The task uses the 8 VSB time-capture signal that you loaded into the analyzer in ‘’To prepare a VSB measurement’’. 1. Prepare the analyzer for a VSB measurement as shown in the ‘’To prepare a VSB measurement’’. 2. Turn averaging off and restart the measurement: Press [Average] [average off]. Press [Measurement Restart]. 3. Demodulate the signal: Press [Instrument Mode], [demod type], [Video Demodulation], [Return]. 4. Select the correct demodulation parameters for the 8 VSB signal (if you are not using the signal provided on the Signals Disk, enter the parameters for your signal) : Press [demodulation setup]. Press [demod format], [VSB 8], [Return]. Press [symbol rate], 10.762, [MHz] Press [result length], 800, [sym] Press [ref filter], [raised cosine] Press [Return], [meas filter], [root raised cosine]. Press [alpha/BT], .1152 Press [Time], [points/symbol], 5. Press [pulse search off], [sync search off]. 5. If you are using the 8 VSB signal from the Signals Disk, skip the next step. 6. If the pilot is on the right (high side) of the spectrum, configure the analyzer to demodulate a high-side pilot: Press [Instrument Mode], [demodulation setup], [more], [freq spectrum mirror]. To learn what [freq spectrum mirror] does, see online help (press [Help], then press [freq spectrum]). 9-6 Using Video Demodulation (Opt. AYH) 7. View the constellation and eye diagram: Press Press Press Press Press [Display], [2 grids], [A], [Measurement Data], [IQ measured time] [Data Format], [polar (IQ) constellation]. [B], [Measurement Data], [IQ measured time] [Data Format], [eye diagram I]. With VSB signals, symbol locations (detection decision points) are derived from the real portion (I) of the demodulated data. This is evident in the constellation diagram where you see symbols aligned vertically in 8 locations (16 locations for 16 VSB) along the I-axis. The vertical lines in the constellation diagram indicate ideal symbol locations. Hint Displayed data must contain real data to see symbol locations for VSB signals. For example, if you press [Data Format] and select the imaginary part of the data or the Q eye-diagram, you won’t see symbol information. Constellation and eye diagram for 8 VSB signal 9-7 Using Video Demodulation (Opt. AYH) To prepare a QAM or DVB QAM measurement This task shows you one way to set up a QAM or DVB QAM measurement. The task uses the RF section (0-10 MHz) receiver and a 32 DVB QAM signal from the signals disk. Several other tasks in this chapter use this setup to teach you how to use video demodulation. 1. Initialize the analyzer: Press [Instrument Mode], [receiver], then press: 89410A: [input section (0-10 MHz)]. 89441A: [RF section (0-10 MHz)]. Press [Preset]. Press [Instrument Mode], [vector]. Press [System Utility], [memory usage], [configure meas memory)], [max time pts], 4096. 2. Supply a 32 DVB QAM signal to the channel 1 INPUT or perform the following steps to load a 32 DVB QAM signal from the Signals Disk into a data register and play it through the analyzer’s aribtrary source: Insert the Signals Disk into the internal disk drive. Connect the SOURCE to the channel 1 INPUT. Press [Save/Recall], [default disk], [internal disk]. Press [Return], [catalog on]. Rotate the knob to highlight 32DVBQAM.DAT Press [recall trace], [from file into D1], [enter]. Press [Source], [source on], [source type], [arbitrary]. 3. Select the optimum range: Press [Range]. Press the down-arrow key until the Channel-1 Over and Half LEDs are on. Press the up arrow key one press at a time until the Over LED turns off. For additional details about selecting the optimum range, see online help for the [Range], [ch1 range] softkey. 4. Select a center frequency and span: Press [Frequency], [center], 5, [MHz] Pr ess [span], 2.5, [MHz]. The center frequency tunes the analyzer to the carrier frequency. To obtain reliable carrier lock, the center frequency must be close to the carrier frequency. For details, see ‘’Carrier Locking’’ in the Video Demodulation Concepts (Opt. AYA) chapter. Selecting the correct frequency span is also important when using video demodulation. The span must be wide enough to include all signal components, and yet not too wide, or the measurement may be affected by excessive noise and slower speed. For details, see ‘’Parameter Interactions’’ in the Video Demodulation Concepts (Opt. AYA) chapter. 9-8 Using Video Demodulation (Opt. AYH) 5. Set up the trigger: Press [Trigger], [trigger type], [internal source], [return], [ch1 delay], 3, [ms]. This example uses the 32 DVB QAM signal from the Signals Disk. This signal was generated following a procedure similar to that shown in chapter 9, ‘’To create an ideal digitally modulated signal.’’ The method used to create this signal results in some invalid data at the beginning of the time record. The 3 milli-second trigger delay removes the invalid data from the measurement. When you supply any signal to the channel 1 input you need to select appropriate center frequency, span, range, and triggering parameters prior to demodulating the signal. Display formats and measurement types may be applied and changed after demodulation. This task sets [max time pts] to its maximum value (4096), which allocates the maximum amount of measurement memory for digital video demodulation. This lets you choose larger result lengths, search lengths, and points-per-symbol. For additional details about allocating memory for digital video demodulation, see ‘’Parameter Interactions’’ in the Video Demodulation Concepts chapter and see online help for [max time points], (press [Help], then press [max time points]). QAM and DVB QAM measurements treat I/Q origin offset differently. QAM measurements remove I/Q origin offset, DVB QAM measurements do not remove I/Q origin offset. Both demodulation formats report I/Q origin offset (in the symbol table). The spectrum of a 32 DVB QAM signal before demodulation. 9-9 Using Video Demodulation (Opt. AYH) To demodulate a QAM or DVB QAM signal This task shows you how to demodulate the 32 DVB QAM signal generated in ‘’To prepare a QAM or DVB QAM measurement’’. Prior to demodulating a video signal you must select the correct center frequency, frequency span, and range as shown in that task. You use the same procedure to demodulate both QAM and DVB QAM signals. 1. Prepare the analyzer for a DVB QAM measurement as shown in the previous task. 2. Demodulate the signal: Press [Instrument Mode], [demod type], [Video Demodulation], [Return]. 3. Select the correct demodulation parameters for the 32 DVB QAM signal (if you are not using the signal provided on the Signals Disk, enter the parameters for your signal) : Press [Instrument Mode], [demod type], [Video Demodulation], [Return] . Press [demodulation setup]. Press [demod format], [DVB QAM 32], [Return]. Press [symbol rate], 1, [MHz] Press [result length], 400, [sym] Press [ref filter], [raised cosine] Press [Return], [meas filter], [root raised cosine]. Press [alpha/BT], .15 Press [Time], [points/symbol], 5. P ress [pulse search off], [sync search off]. 4. View the created signal versus the reference: Press [Display], [2 grids], Press [A], [Measurement Data], [IQ measured time] Press [B], [Measurement Data], [IQ reference time] Press [Shift], [A] to activate both traces. Press [Data Format], [polar (IQ) vector]. Press [more format setup], [symbol dots] (if [symbol dots] is already selected, you still must press this key to force both traces to display symbols as dots). 5. Scale both traces: Press [Auto Scale] If you are familiar using digital demodulation, you may have noticed that setting up a video demodulation measurement and a digital demodulation measurement is identical for QAM and DVB QAM measurements (you can demodulate 16 QAM and 32 QAM signals with digital demodulation or video demodulation). 9 - 10 Using Video Demodulation (Opt. AYH) Hint You use [demodulation setup] to set demodulation parameters, you use [Measurement Data] to select the measurement calculation used on demodulated data, and you use [Data Format] to select a display format (trace coordinates). To learn more about these keys and the choices under them, see online help. Online help contains detailed descriptions for all keys (press [Help], then press the desired key). The next task uses [Measurement Data] and [Data Format] to display a constellation diagram and the error-vector trace. Two time displays of a demodulated signal: IQ measured versus IQ Reference 9 - 11 Using Video Demodulation (Opt. AYH) To select measurement and display features You can display demodulated data in many different formats. This task uses the demodulated 32 DVB QAM signal from the previous task to show you just a few ways of viewing demodulated data. 1. Select multiple display grids: Press [Display], [4 grids quad ]. 2. Change the data format for trace A: Press [A], [Data Format], [polar IQ constellation]. 3. Change the measurement data for trace B: Press [B], [Measurement Data], [error vector time]. 4. Scale traces A, B, and C: Press [Shift], [A], [Shift], [C] to activate traces A, B, and C. Press [Auto Scale]. By default, selecting 4 grids displays the current trace in trace A, the error-vector trace in trace B, the eye diagram in trace C, and the symbol table in trace D. Thus you can view demodulated data in four different ways at the same time. You can change the [Measurement Data] and [Data Format] for any trace. Simply activate the trace (for example, press [A] to activate trace A), then select the desired measurement data and data format. Each grid shows a different measurement type with an appropriate data format. 9 - 12 Using Video Demodulation (Opt. AYH) To set up sync search (QAM only) In this task you learn how to synchronize your measurement by using a specific bit pattern within the chain of bits. You learn how to define sync words and set an offset. Sync search operates the same for both digital and video demodulation. This example uses the 32 DVB QAM signal created in ‘’To prepare a QAM or DVB QAM measurement’’. Note that you cannot use sync search with VSB measurements. 1. Select two displays and format them: Press [A], [Data Format], [magnitude log(dB)]. Press [Display], [2 grids] Press [D]. 2. Select the search length for this particular signal: Press [Time], [search length], 1000, [sym]. 3. Enter a sync bit pattern: Press [sync setup], [pattern], [clear entry], 00101, [enter]. 4. Select an offset: Press [offset], 6, [sym]. 5. Turn on sync search: Press [Return], [sync search on] The search length must be longer than the combination of result length, sync pattern, and offset. The sync pattern may include up to 32 symbols. The offset may be positive or negative. See the online help topics for more information on these keys. The sync word is highlighted when sync search is completed successfully 9 - 13 Using Video Demodulation (Opt. AYH) To select and create stored sync patterns (QAM only) When using sync search you can enter a sync bit pattern as in the previous task, or you can load up to six of your own sync patterns into softkeys F3 through F8, and then use the softkeys to select a sync bit pattern. This task uses the results of the previous task. 1. Insert the Signals Disk into the analyzer’s disk drive. 2. Load an example of user-defined sync patterns: Press [Save/Recall], [catalog on]. Scroll to highlight SYNC_KEY.TXT Press [recall more], [recall sync/state defs], [enter]. 3. Choose one of the user-defined sync patterns: Press [Time], [sync setup], [offset], 15, [sym], [user sync patterns]. Pres s one of the six user-defined softkeys to change sync patterns. If you select Sync 1, Sync 5, or Sync 6 you see what happens if the analyzer cannot find the sync pattern. The analyzer demodulates the signal but displays the message “SYNC NOT FOUND.” When this happens the result is positioned at the start of data collection. In this case the sync is not found because the combination of offset and sync word place the result length beyond the pulse. The other four sync words show the result length on the leading edge, trailing edge, or center of the pulse. You may create your own sync bit pattern definitions for the softkeys. See the file “STAT_DEF” on the Signals Disk provided with this documentation. The file may be viewed and edited with any ASCII editor and the results may be saved on a disk. If you have IBASIC installed, you may use it as an editor. You may view the files “SYNC_KEY.TXT” and “STATES.TXT” to see a sync pattern and a state definition which were created by using IBASIC to modify portions of the “STAT_DEF” file. Up to 6 sync patterns may be loaded into softkeys 9 - 14 Using Video Demodulation (Opt. AYH) To demodulate a two-channel I/Q signal Note This measurement can only be performed with a 2-channel analyzer—you must have option AY7 (option AY7 adds a second input channel). If you have separate baseband I and Q signals available for your measurement, you may demodulate them directly if you have a two-channel analyzer. This type of demodulation preserves the original transmitted relationship between the I and Q signals. 1. Apply real I and Q signals to Channel 1 and Channel 2 respectively. If you have an 89441A, be sure to use the inputs on the upper (IF) section of the analyzer. 2. Select the special baseband receiver mode: Press [Instrument Mode], [receiver], then press: 89410A: [ input section (ch1 + j*ch2)]. 89441A: [ IF section (ch1 + j*ch2)]. 3. Adjust the frequency span to encompass the signal with a span of at least 78 kHz. 4. 5. 6. 7. 8. Make sure that time domain calibration is on under [System Utility] Select identical parameters for both channels under the [Range] key. Select identical parameters for both channels under the [Input] key. Select identical parameters for both channels under the [Trigger] key. Proceed with digital demodulation as shown previously. For more information on this type of measurement see online help for the [input section (ch1 + j*ch2)] (89410A) or [IF section (ch1 + j*ch2)] (89441A) key. 9 - 15 10 Analyzing Digitally Demodulated Signals (Options AYA and AYH) This chapter shows you how to analyze signals demodulated with Digital Demodulation or with Video Demodulation. The tasks in this chapter use digital demodulation, but the same steps apply to video demodulation. You will learn how to select measurement data and compatible data formats, use polar markers, examine symbol tables, display state definitions, and examine errors. 10 - 1 Analyzing Digitally Demodulated Signals (Options AYA and AYH) To demodulate a non-standard-format signal This task uses a 16 QAM signal from the Signals Disk to teach you how to demodulate a non-standard signal. The task uses digital demodulation. If you want to perform this task using video demodulation, choose video demodulation instead of digital demodulation in step 4. The Video Demodulation Concepts (Opt. AYH) chapter explains how video demodulation differs from digital demodulation. 1. Initialize the analyzer: Press [Instrument Mode], [receiver], then press: 89410A: [input section (0-10 MHz)]. 89441A: [RF section (0-10 MHz)]. Press [Preset]. Press [Instrument Mode], [Vector] 2. Load “16QAM.DAT” from the Signals Disk and play it through the arbitrary source: Perform steps 1, 2, and 3 in ‘’To prepare a digital demodulation measurement’’ in chapter 6. For step 2, load the “16QAM.DAT” signal from the Signals Disk instead of ‘’PI4DQPSK.DAT.’’ 3. Select appropriate setup parameters: Press Press Press Press [Range] and select the optimum range. [Frequency], [center], 500, [kHz] [span], 78, [kHz]. [Trigger], [trigger type], [internal source], [return], [ch1 delay], 150 [us]. If you don’t know how to select the optimum range, see ‘’To prepare a digital demodulation measurement’’ in chapter 6. 4. Digitally demodulate the signal: Press [Instrument Mode], [Digital Demodulation] (with option AYH, press [Instrument Mode], [demod type], [Digital Demodulation], [Return] ). 10 - 2 Analyzing Digitally Demodulated Signals (Options AYA and AYH) 5. Choose demodulation setup parameters: Press Press Press Press Press Press Press Press [Time], [pulse search off], [sync search off]. [points/symbol], 5, [enter] [Instrument Mode], [demodulation setup], [demod format], [QAM 16] [Return], [symbol rate], 24.3, [kHz]. [result length], 100, [sym] [meas filter], [root raised cosine] [Return], [ref filter], [raised cosine] [Return], [alpha / BT], .35, [enter] 6. Display the vector diagram: Press [Data Format], [polar (IQ) vector]. As shown in this task, with non-standard signals you must select individual parameters for demodulation setup. For furhter information on demodulation-setup parameters, see the Digital Demodulation Concepts chapter if you are using digital demodulation; see the Video Demodulation Concepts chapter if you are using video demodulation. Vector diagram for 16 QAM signal 10 - 3 Analyzing Digitally Demodulated Signals (Options AYA and AYH) To use polar markers This task shows you how to select the polar-marker format (magnitude and phase or real and imaginary) and polar-marker units (dBm, Watts, or volts). This task is a continuation of the previous task. 1. Select result coordinate power calculation: Press [Instrument Mode], [demodulation setup], [more], [normalize off]. 2. Select the desired polar marker format: Press [Marker], [polar mkr setup], [format mag & phase], [W]. 3. Press [Auto Scale] 4. Rotate the knob to examine time points along the trajectory. 5. Select a different number of points per symbol: Press [Time], [points/symbol], 10, [enter]. The vector diagram shows all time points on the trajectories between decision points. More points per symbol creates a smoother vector diagram. If you want to examine the marker value only at the decision points you may select a constellation diagram. The cross-hairs show the ideal detection-decision points (for details, see online help for [Data Format] [more format setup] [ideal state]). The measurement values reflect your choice of polar marker format and whether the measurement reflects normalized or power units In a vector diagram, the marker allows you to track all time points. 10 - 4 Analyzing Digitally Demodulated Signals (Options AYA and AYH) To view a single constellation state In this task you use the marker as a reference to reposition a constellation state to the center of the screen and zoom in. This task is a continuation of the previous task. 1. Turn normalization on, select constellation data format, then pause the measurement: Press [Instrument Mode], [demodulation setup], [more], [normalize on]. Press [Data Format], [polar IQ constellation]. Press [Pause|Single]. 2. Rotate the knob to move the main marker to a constellation point in the upper right corner. 3. Reposition the constellation: Press [Shift], [Marker Function]. 4. Rescale and zoom the display: Press [Ref Lvl/Scale], [Y per div], .03, [enter]. Press [Marker|Entry] and use the knob to zoom in and out. The marker lets you view and zoom a single constellation state 10 - 5 Analyzing Digitally Demodulated Signals (Options AYA and AYH) To locate a specific constellation point You now use the offset marker as a pointer to snap the main marker to a constellation point. This is more convenient than searching linearly through time in order to position the main marker on a desired constellation point. This task is a continuation of the previous task. 1. Turn on the offset marker, and place it on the main marker: Press [Shift], [Marker→]. 2. Move the offset marker close to the desired point: Press [Marker], [offset posn setup], [offset x posn] Rotate the knob counterclockwise until the x position reads approximately 690m. 3. Snap the main marker to the constellation point closest to the offset marker: Press [Marker Search], [marker to offset mkr]. 4. Enhance the brightness of the crosshairs identifying the optimal constellation point: Press [Display], [more display setup], [color setup], [color index], 7, [enter] Press [luminosity], 60, [%]. This change remains in effect for all trace grids until you return the luminosity back to 48% using the same procedure. 5. Before proceeding to later tasks, return to previous display and measurement conditions: Press [Auto Scale] Press [Pause|Single] Press [Marker|Entry] The offset marker lets you place the marker on a specific constellation point 10 - 6 Analyzing Digitally Demodulated Signals (Options AYA and AYH) To use X-axis scaling and markers This task shows you how to zoom-in on a selected portion of the x-axis. This task is a continuation of the previous task. 1. Select both A and B as active traces: Press [Display], [2 grids]. Press [A], [Shift], [B]. 2. Select measurement data and data format : Press [Measurement Data], [error vector time]. Press [Data Format], [magnitude linea r], [more format setup], [symbol bars] Press [Auto Scale]. 3. Examine a portion of the X-axis with the X scale markers: Press Press Press Press [A], [Ref Lvl/Scale], [X scale markers]. [center ref], 40, [sym]. [width], 20, [sym]. [scale at markers]. 4. Change the location of the markers using the knob: Press [Marker|Entry] to highlight the ENTRY LED. Press [right ref] and rotate the knob to relocate the right-reference marker. Press [left ref] and rotate the knob to relocate the left-reference marker. 5. Return the knob to marker mode and the display to full scale before performing later tasks: Press [Marker|Entry], Press [X full scale]. Bars appear at symbol decision points X-axis markers let you examine portions of the trace 10 - 7 Analyzing Digitally Demodulated Signals (Options AYA and AYH) To examine symbol states and error summaries This task shows you how to display the symbol table, which contains demodulated bits and numeric error information. This task also shows you how to couple the marker in the symbol table to the constellation diagram so you can see the bits that correspond to a state. This task is a continuation of the previous task. 1. Select two display grids: Press [Display], [2 grids]. 2. Display the symbol table in the upper grid: Press [A], [Measurement Data], [symbol table/error summary]. 3. Display a constellation diagram in the lower grid: Press [B], [Measurement Data], [IQ measured time] Press [Data Format], [polar IQ constell ation]. 4. Turn on symbol dots on the constellation display: Press [more format setup], [symbol dots ] 5. Press [Auto Scale]. 6. Couple the markers on the two grids: Press [Marker], [couple mkrs on]. 7. Rotate the knob to move the marker from symbol to symbol in both the symbol table (trace A) and the constellation diagram (trace B). 8. Turn on averaging to observe averaged numeric error data: Press [Average], [average on]. 9. Turn averaging off before continuing to other tasks. Press [average off]. Display online help for more information on these keys and topics. 10 - 8 Analyzing Digitally Demodulated Signals (Options AYA and AYH) A Marker EVM 3.00000 sym = 859.14 m%rms 1.4978 = 609.17 m%rms Phase Err = 623.96 mdeg MagErr Freq Err = 1.7722 IQ Offset = -66.106 0 001010100110 15.000 % pk at sym 55 1.4317 % pk at sym 14 2.1174 deg pk at sym 44 Hz dB SNR 1111 = 39.101 dB 01010001000010011010111110010010 48 000011110000000010000111100100000110000011010001 Averaging may be applied to the numeric error summaries 96 000011111011110001110111011101101010111110100110 144 000001100010111010110011100111111001010000110000 192 110000011110010101110100101111010000111111000010 240 011011110101010110100001000000000111100010111110 288 011110001110111100101111100001101111001110011101 336 000011000110110011011000001011110000010001001110 TRACE B: Ch1 16QAMMeasTime B Mkr 3.000000 sym 998.80 m -134.74 deg 1.5 Const 300 m /div -1.5 The symbol state table, which displays the binary bits for each symbol at the decision points, may be viewed and compared to other displays of the data. 10 - 9 Analyzing Digitally Demodulated Signals (Options AYA and AYH) To view and change display state definitions This task shows you how to view and change the state definitions corresponding to the detection decision points (symbol locations). You can view and change state definitions for most modulation formats. This task is a continuation of the previous task. 1. Examine the current state definitions: Press [Instrument Mode], [demodulation setup] Pre ss [demod format], [display state definitions]. Pressing [display state definitions] displays the state definitions for the currently selected demodulation format. To see the state definitions for a different demodulation format, select the demodulation format, then press [display state definitions]. If the selected demodulation format doesn’t require state definitions (such as MSK or pi/4 DQPSK), pressing [display state definitions] does nothing. 2. Recall new state definitions: Insert the Signals Disk in the analyzer’s disk drive. Press [Save/Recall], [catalog on] Rotate the knob to highlight STATES.TXT Press [recall more], [recall sync/state defs], [enter]. 3. Examine the new state definitions: Press [Instrument Mode], [demodulation setup] Press [demod format], [display state definitions]. To learn how to create your own state definitions, see the “STAT_DEF” file on the Signals Disk. This file contains instructions and sample state definitions for all modulation formats that have modifiable state definitions. You can edit the file with any ASCII editor or with the IBASIC editor (if you have the IBASIC option installed). You may want to view the “STATES.TXT” file on the Signals Disk, which was created by modifying and saving a portion of the “STAT_DEF” file. 10 - 10 Analyzing Digitally Demodulated Signals (Options AYA and AYH) Note Note that for video demodulation (option AYH), you cannot display or change the state definitions for DVB QAM. State definitions for DVB QAM are fixed as defined in the European Telecommunication Standard (online help for the [DVB QAM] softkey shows the state definitions as defined in this standard). State definitions are shown in a format that corresponds to the constellation diagram. 10 - 11 Analyzing Digitally Demodulated Signals (Options AYA and AYH) To view error displays This task shows you how to view several different error displays, such as the error-vector magnitude (EVM), magnitude error, and phase error at each symbol point. This task is a continuation of the previous task. 1. Select four grids: Press [Display], [4 grids stack ]. 2. Select the symbol table/error summary for the top grid: Press [A], [Measurement Data], [symbol table/error summary ]. 3. Select an error vector display on trace B: Press [B], [Measurement Data], [error vector time ] Press [Data Format], [magnitude linear ]. 4. Select an error magnitude display on trace C: Press [C], [Measurement Data], [IQ error mag] Press [Data Format], [part real]. 5. Select an error phase display on trace D: Press [D], [Measurement Data], [IQ error phase] Press [Data Format], [phase wrap ]. 6. Activate the three lower traces and scale them: Press [D], [Shift], [C], [Shift], [B]. Press [Auto Scale]. 7. Format the display to show bars only at the decision points: Press [Data Format], [more format setup], [symbols bars ] Press [Time], [points/symbol], 1, [enter], [Auto Scale]. 8. Rotate the knob to view errors at the decision points. The combined error vector magnitude of all decision points. The error vector magnitude of each decision point. The magnitude error of each decision point. The phase error of each decision point. Use multiple grids to view error with various measurement data and data formats. 10 - 12 11 Creating User-defined Signals (Options AYA and AYH) This chapter shows you how to create your own digitally modulated signals. 11 - 1 Creating User-defined Signals (Options AYA and AYH) To create an ideal digitally modulated signal You may create a digitally modulated signal by using noise as the input and saving the reference signal of your selected demodulation format. You may check the created signal by playing it through the source as shown in the following task. This example creates a 32QAM signal but most digitally modulated signal types may be created in a similar way (see text on following page). The waveform created by the following procedure is included on the Signals Disk as “32QAM.DAT”. This task uses digital demodulation. If you want to perform this task using video demodulation, choose video demodulation instead of digital demodulation in step 3. 1. Initialize the analyzer: Press [Instrument Mode], [receiver], then press: 89410A: [input section (0-10 MHz)]. 89441A: [RF section (0-10 MHz)]. Press [Preset]. Press [Instrument Mode], [vector]. 2. Select a center frequency and span: Press [Frequency], [center], 5, [MHz] Press [span], 61, [kHz]. 3. Select a digital demodulation format: Press [Instrument Mode], [Digital Demodulation] (with option AYH, press [Instrument Mode], [demod type], [Digital Demodulation], [Return] ). Press [demodulation setup]. Pre ss [demod format], [QAM 32]. 4. Select demodulation format parameters: Press Press Press Pres s Press Press Press [Return], [symbol rate], 30.5, [kHz], [result length], 240, [sym] [ref filter], [root raised cosine] [Return], [alpha / BT], .5, [enter] [more], [normalization on]. [Time], [points/symbol], 5, [enter], [pulse search off], [sync search off]. 5. Select a reference time display (the Data Format is irrelevant): Press [Measurement Data], [IQ reference time] Press [Data Format], [polar (IQ) constellation] Press [Auto Scale]. 6. Save the signal to a register: Press [Save/Recall], [save trace], [into D1]. 7. You may want to the save the created signal to a disc for more permanent storage: Press [Save Recall], [save trace], [into file], and enter a file name. 11 - 2 Creating User-defined Signals (Options AYA and AYH) You may use the analyzer to create custom arbitrary waveforms corresponding to digital communication signals. Since the I/Q reference signal is the ideal representation of a format type, a properly saved version of the reference signal provides an ideal waveform. The internally generated waveforms may be used as test signals (to test an amplifier, for example). The following guidelines may help you create a model arbitrary waveform: l You cannot use this procedure to create 8 VSB or 16 VSB signals. l This procedure is unreliable with 64 QAM, 64 DVB QAM, or 256 QAM signals. You may or may not be able to create a valid signal using these formats. l You must be sure that no external signal is applied to channel 1—the analyzer’s internal noise is used to create the signal. l Although span is irrelevant in creating signals, a span of twice the symbol rate results in faster demod updates when you play back the waveform. l Points per symbol should be either 5 or 10 (if you are creating an MSK signal you must use at least 10 points per symbol). l You should use a result length which is at least 10 symbols longer than what you want to use as a test signal. This permits a 5 symbol truncation at each end of the record to eliminate possible invalid data caused by discontinuities between the beginning and end of the waveform. For theoretically complete settling, approximately 5 symbols are neeed at each end of the waveform. However, burst system specifications disregard settling issues because it is impossible to instantly settle a Nyquist filter. The majority of the settling is complete after 1 symbol. With five symbols of settling, the effect on error vector magnitude is below algorithm residual error for a root raised cosine measure filter. l You must select IQ reference time. l If you select a modulation type which employs distributed filtering, you must select an appropriate filter type. For example, some format types define the reference filter as a raised cosine type, since the reference must normally account for square root filtering in the transmitter and square root filtering in the receiver. The cascade of the two is full filtering. However, to simulate a transmitter, only half filtering, that is, square root filtering should be used. Therefore, when you save this type of reference you must define the filter type as root raised cosine so that when you play it back as a stimulus it is partially filtered, allowing the demodulator to apply the additional filtering. 11 - 3 Creating User-defined Signals (Options AYA and AYH) To check a created signal This section assumes you have created a signal as shown on the previous page, have not changed any setup parameters, and have not preset the instrument. This task uses digital demodulation. If you want to perform this task using video demodulation, choose video demodulation instead of digital demodulation in step 4. 1. Connect the source output to the channel 1 input and play the signal through the arbitrary source: Press [Source], [source on], [source type], [arbitrary]. The default data register is D1. 2. Select the optimum range: Press [Range]. Press the down-arrow key until the Channel-1 Over and Half LEDs are on. Press the up arrow key one press at a time until the Over LED turns off. For additional details about selecting the optimum range, see online help for the [Range], [ch1 range] softkey. 3. Select the internal trigger and choose a 5 symbol delay to truncate invalid data at the beginning of the record: Press [Trigger], [trigger type], [internal source], [Return], [ch1 delay], 164, [us]. 4. Select the correct demodulation parameters: Press [Instrument Mode], [Digital Demodulation] (with option AYH, press [Instrument Mode], [demod type], [Digital Demodulation], [Return] ). Press [demodulation setup]. Pre ss [result length], 230, [sym] Press [ref filter], [raised cosine] Press [Return], [meas filter], [root raised cosine]. 5. View the created signal versus the reference: Press [Display], [2 grids], Press [A], [Measurement Data], [IQ measured time] Press [B], [Measurement Data], [IQ reference time] 11 - 4 Creating User-defined Signals (Options AYA and AYH) 6. Format both traces simultaneously: Press [Shift], [A], [Data Format], [polar IQ constellation] Press [more format setup], [symbol dots ]. Press [Auto Scale] Be careful when selecting a reference filter if the demodulation format uses distributed filtering. The demodulation format used in this example (32 QAM) uses distributed filtering. Therefore, a root-raised-cosine reference filter was needed to create the ideal signal (to represent filtering at the transmitter), whereas a raised-cosine reference filter was needed to demodulate the ideal signal (to represent the total filtering in the system). Truncate the analysis time record at the beginning (with trigger delay of about 5 symbols) and at the end (with a result length about 10 symbols shorter) to eliminate invalid data caused by discontinuities between the beginning and end of the waveform. Use this truncated signal as a stimulus for component or system tests. This signal-versus-reference check is also a good opportunity to see the effects of changing the symbol rate or filtering in order to demonstrate the effects of setup parameters which are incompatible with the incoming signal. 11 - 5 Creating User-defined Signals (Options AYA and AYH) To create a user-defined filter This task shows you how to create filters that you can use as the measured or reference filter. This task uses digital demodulation. If you want to perform this task using video demodulation, choose video demodulation instead of digital demodulation in step 4. 1. Create a file defining your desired filter: You may use common software packages such at MATLAB or Mathcad to define the filter shape. For digital demodulation, you must use 20 points per symbol and you may use a maximum of 20 symbols. For video demodulation, you must use 40 points per symbol and you may use a maximum of 20 symbols. A good choice for a total number of defined points is 401 for digital demodulation and 801 for video demodulation (this allows you to define a center point symbol in order to achieve symmetry) 2. Convert the file to SDF using the Standard Format Data Utilities supplied with the analyzer: As an example, use a PC to convert an ASCII file to SDF: asctosdf <source file> <destination file> The destination disk must be compatible with your analyzer’s disk drive (DS,HD). 3. View the filter’s impulse response: Press [Save/Recall], [recall trace], [from file into Dx]. Press [Measurement Data], [data reg]; select the data register that has your trace. 4. Apply the filter to your signal: Press [Instrument Mode], [Digital Demodulation] (with option AYH, press [Instrument Mode], [demod type], [Digital Demodulation], [Return] ). Press [demodulation setup]. Pre ss [meas filter] or [ref filter], [user defined]. Select a user data register Dx. The Signals Disk contains an example of a user defined filter. The trace version of the filter is stored as “GAUSS1.DAT” and the ASCII version is stored as “GAUSS1.ASC” It is a Gaussian filter 6 symbols (121 pts) wide, with 20 points per symbol, and a BT of 1.0. You might use this type of filter on an MSK signal. The documentation for the Standard Data Format Utilities which accompanies this analyzer also includes a section (Mathcad Examples) describing how to create waveforms and filters for use with this analyzer. 11 - 6 Creating User-defined Signals (Options AYA and AYH) The trace display of “GAUSS1.DAT”. 11 - 7 12 Using Adaptive Equalization (Options AYA and AYH) This section shows you how to use Adaptive Equalization. Adaptive equalization removes linear errors from modulated signals by dynamically creating and applying a compensating filter. Adaptive equalization is only available in Digital and Video Demodulation instrument modes. 12-1 Using Adaptive Equalization (Options AYA and AYH) To determine if your analyzer has Adaptive Equalization To use Adaptive Equalization, your analyzer must have the options and hardware shown below. The following steps show you how to determine if your analyzer has these options and hardware. l l Options AYA (Vector Modulation Analysis) OR option AYH (Digital Video Modulation Analysis). A42 Memory assembly greater than Revision A. 1. Display the OPTIONS CONFIGURATION table. Press [System Utility], [options setup]. 2. Check that option AYA or option AYH is installed in your analyzer. The analyzer displays YES under INSTALLED if an option is installed. 3. Check that your A42 Memory assembly’s revision is greater than Rev A. Set the power switch to off (O). Set the power switch to on ( l ) to run the power-up tests. Press [System Utility], [more], [diagnostics], [test log on]. The test log contains the results of the power-up tests. The power-up tests report the revision of the A42 Memory assembly. Make sure your analyzer has a revision greater than Rev A. 4. If your analyzer does not have all of the above options and hardware, you must purchase the options or hardware that you are missing. To do this, contact your Agilent Technologies sales representative or your local Agilent Technologies Sales and Service office (listed on the inside, rear cover of the Operator’s Guide). The power-up tests report the revision of your A42 Memory assembly. This analyzer does NOT need a new A42 Memory Assembly because the revision (Rev) is greater than Rev A. Test log 12-2 Using Adaptive Equalization (Options AYA and AYH) To load the multi-path signal from the Signals Disk This task shows you how to load a 16-QAM, multi-path, time-capture signal from the Signals Disk. Other tasks in this section use this signal to teach you how to use adaptive equalization. 1. Initialize the analyzer and select the Digital Demodulation instrument mode: Press [Instrument Mode], [receiver], then press: 89410A: [input section (0-10 MHz)]. 89441A: [RF section (0-10 MHz)]. Press [Preset]. Press [Instrument Mode], [demod type], [Digital]. 2. If your analyzer has the optional, second input-channel installed, turn it off: Press [Input], [channel 2], [ch2 state off]. 3. Load the time-capture data into the capture buffer: Insert the Signals Disk in the analyzer’s disk drive. Press [Save/Recall], [default disk], [internal disk] to select the internal disk drive. Press [Return] (bottom softkey), [catalog on]to display the files on the disk. Rotate the knob until the file EQSIGNAL.DAT is highlighted. Press [recall more], [recall capture buffer], [enter] (takes about 2 minutes). Using time-captured data causes the analyzer to automatically measure from the capture-buffer instead of the input channel and sets the center frequency, span, and resolution bandwidth to those used when the data was captured. In a typical equalization measurement you would set these parameters instead of loading captured data. 12-3 Using Adaptive Equalization (Options AYA and AYH) To demodulate the multi-path signal This task shows you how to demodulate the multi-path signal that you loaded in the previous task. 1. Load the multi-path signal as instructed in the previous task. 2. Set demodulation parameters for this signal: Press Press Press Press Press Press Press Press [Instrument Mode], [demodulation setup]. [symbol rate], 5 MHz. [alpha/BT], 0.15 [enter]. [meas filter], [root raised cosine], [return]. [ref filter], [raised cosine], [return]. [result length], 500 [sym]. [demod format], [QAM 16], [return]. [Time], [points/symbol], 1, [enter]. 3. Configure different displays for the demodulated data: Press [Display], [4 grids quad]. Press [A] , [Measurement Data], [more choices], [channel frequency resp]. Press [B], [P10equalizer impulse resp], [Data Format], [magnitude log(dB)]. P ress [C], [Mea sure ment Data], [symbol table/error summary] Press [D] , [Measurement Data], [IQ measured time], [Data Format], [polar (IQ) constellation], [more format setup], [symbol dots]. 4. Start the measurement: Press [Meas Restart]. Traces A and B display the frequency response and the impulse response of the equalization filter. You can view these displays even when you are not using the equalization filter. In this example equalization is turned off, therefore the equalization filter does not change and these displays remain constant. Traces C and D display the symbol table and constellation diagram for the multi-path signal. The signal contains a significant amount of distortion which makes it difficult to demodulate. The next task uses equalization to compensate for distortion in the signal which significantly improves these displays. By default, the equalization filter is defined to have a unit impulse response which yields a flat frequency response. 12-4 Using Adaptive Equalization (Options AYA and AYH) In this example, traces A and B show the default frequency response and impulse response of the equalization filter. By default, the equalization filter has a unit impulse response. This signal is difficult to demodulate due to linear distortion. The next task uses equalization to compensate for the linear distortion. Demodulated signal and equalization filter displays 12-5 Using Adaptive Equalization (Options AYA and AYH) To apply adaptive equalization This task shows you how to apply adaptive equalization to the multi-path signal that you demodulated in the previous task. 1. Perform the previous task. 2. Display the equalization-filter menu: Press [Instrument Mode], [demodulation setup], [more]. 3. Set equalization parameters for this measurement: Press [eq filt len], 41 [sym]. Press the up or down arrow key until the convergence is 2 e – 6. 4. Configure the equalization filter to update with each measurement: Press [eq adapt run]. 5. Reset the equalization filter: Press [eq reset]. 6. Enable the equalization filter: Press [eq filter on]. 7. Restart the measurement: Press [Meas Restart]. 8. Autoscale traces A and B (the frequency response and impulse response of the equalization filter) as the analyzer shapes the equalization-filter. Press [A] Press [Shift], [B] Press [Auto Scale]. This example lets you watch as the analyzer shapes the equalization filter. The analyzer estimates new filter coefficients with each measurement, and then uses the new coefficients to adapt the filter for the next measurement. By default, the equalization filter has a unit impulse response when the analyzer is first turned on, if you press [Preset] or [eq reset], or if you change instrument modes or [points/symbol]. Aside from these conditions, the analyzer uses the last computed coefficients when you enable equalization. For example, if you used equalization in a previous measurement, the analyzer uses the coefficients from the previous measurement unless you press [Preset] or [eq reset], or change instrument modes or [points/symbol]. Therefore, it is good practice to press [eq reset] to reset the filter coefficients before you start a measurement. 12-6 Using Adaptive Equalization (Options AYA and AYH) The [convergence] determines how quickly the old and new filter-coefficients converge. Larger values converge faster. Values that are too large can cause the adaptation algorithm to become unstable or fluctuate from stable to unstable. Filter length, points-per-symbol, modulation format, and result length interact to determine the best value for convergence. Good results are normally achieved using values between 10-7 and 10-6 . HINT At the start of your measurement, set the convergence high to quickly shape the filter. Then decrease the convergence to fine-tune the filter to the optimum shape. The equalization filter length ([eq filt len]) affects the number of taps in the equalization filter. For multi-path environments, longer filter lengths are needed to estimate good filter coefficients. The following parameters affect measurement speed when using adaptive equalization. l l l [result length] [eq filt len] [points/symbol] For additional details, see online help for the [eq filter on/off] softkey. In this example, trace A shows the frequency response and trace B shows the impulse response of the equalization filter. With [eq adapt run] selected, the traces change with each measurement as the analyzer updates the filter coefficients. Applying equalization to the measurement 12-7 Using Adaptive Equalization (Options AYA and AYH) To measure signal paths This task shows you how to use the equalization filter’s impulse response to identify and measure paths in a multi-path signal. This task uses the multi-path signal on the Signals Disk and is a continuation of the previous task. 1. Perform the previous task. 2. Configure the display to show the impulse response of the equalization filter in a single grid: Press [B], [Display], [single grid]. 3. Change the x-axis units to seconds: Press [Ref Lvl/Scale], [X & Y units setup], [X units], [s]. 4. Display bars at the symbol locations: Press [Data Format], [more format setup], [symbol bars]. 5. Move the marker to the peak impulse (this is the main signal path): Press [Shift], [Marker]. The marker readout shows the main impulse at 0 seconds with approximately 0 dB of loss. 6. Move the marker to the next peak (this is the second signal path): Press [Marker Search], [next peak]. The marker readout shows the second signal path at − 800 ns with approximately 15 dB of loss relative to the main impulse (the strongest path). 7. Move the marker to the next peak (this is the third signal path): Press [next peak] again. The marker readout shows the third signal path at 3 µ s with approximately 20 dB of loss. The impulse response in this example shows several peaks. The three highest peaks correspond to the main signal path plus two multi-path signals. The remaining peaks correspond to the two multi-path signals, as described in the next paragraph. 12-8 Using Adaptive Equalization (Options AYA and AYH) Each point in the impulse-response display corresponds to a tap in the feed-forward equalizer (FFE). In a FFE, large coefficients that are separate from the main tap correspond directly to alternate signal paths. The smaller peaks are a result of the same alternate signal paths that created the large peaks. In other words, a signal with one strong alternate path will have more than two impulses on the display (the main impulse and the impulses due to the alternate path). The additional impulses will be lower than the two main impulses. Path 1 Path 2 Path 3 In this example, the signal has 3 paths. The strongest path is not the shortest path. The shortest path passed through a building causing it to be attenuated. Normally, the strongest path will be the shortest, or direct path. Using the impulse-response display to measure multi-path signals. 12-9 Using Adaptive Equalization (Options AYA and AYH) To learn more about equalization Adaptive equalization is a powerful feature that you can use in many applications. The following paragraphs include additional information that may help you use adaptive equalization for your application. l l l l l Equalization is available only for Digital and Video Demodulation instrument modes. Equalization is not available for EDGE measurements when the EDGE(winRC) measured filter is selected. To use equalization with EDGE measurements, set the measured filter to OFF. The primary application of the equalizer’s impulse-response display is for evaluating multi-path environments. Multi-path environments usually require longer filter lengths. The primary application of the equalizer’s frequency-response display is for evaluating the transmitter or receiver signal-path for errors such as passband ripple and group-delay distortion. Short filter lengths usually work well for these types of measurements. By default, the equalization filter has a unit impulse response (only one tap in the filter has a non-zero value and data simply passes through the filter). The position of the unit impulse is a function of the filter length and is positioned to provide the most optimum efficiency for most situations. The position cannot be adjusted. The filter length and points/symbol determine the number of taps in the equalization filter, as follows: # Taps = (( filter_length − 1 ) times points_per_symbol )) + 1 Press [Instrument Mode], [demodulation setup], [more], [eq filt len] to set the filter length. Press [Time], [points/symbol] to set the points/symbol. l l l Generally, there is no advantage to using more than 2 points/symbol when using equalization. You may want to use more than 2 points/symbol for better resolution of such displays as eye diagrams, but the tradeoff is slower measurement speed. To see the channel frequency-response over the entire bandwidth of your signal, use 2 points/symbol or greater. You cannot see the channel frequency-response over the entire bandwidth of your signal if you use 1 point/symbol. Online help for the equalization-filter softkeys includes additional information. Select Digital or Video demodulation, then press [Help], [Instrument Mode], [demodulation setup], [more] and any equalization softkey. 12-10 13 Using Wideband CDMA (Options B73, B79, and 080) This chapter shows you how to make Wideband CDMA measurements. For a conceptual overview of Wideband CDMA, see the chapter titled Wideband CDMA Concepts. 13 - 1 Using Wideband CDMA (Options B73, B79, and 080) To view a W-CDMA signal All tasks in this chapter were created using a 3GPP 1999 forward-link signal (option 080). The signal was generated with an HP/Agilent E4433 ESG Signal Generator at 5 MHz, –10 dBm, and using the channel definitions shown below. If you are using a different W-CDMA signal (i.e., trial 1998 forward-link signal (option B73) or ARIB 1.0-1.2 forward-link signal (option B79)), the tasks in this chapter still apply . However, in the next task (To demodulate a W-CDMA signal), make sure you set the demodulation parameters to match your signal. Note Older E4433 ESG Signal Generator’s may flip the frequency spectrum at 5 MHz. If necessary, correct for this when you demodulate the signal in the next task (To demodulate a W-CDMA signal) by pressing [Instrument Mode], [demodulation setup], [freq spectrum mirror]. Channel PSCH SSCH CPICH DPCH DPCH DPCH DPCH DPCH DPCH DPCH DPCH DPCH DPCH DPCH Rate (kSym/s) N/A N/A 15 30 30 30 120 120 120 60 60 60 60 480 Spread Code N/A N/A 0 10 11 12 8 9 10 32 33 34 35 6 Power – 15.01 – 15.01 – 20.01 – 16.01 – 16.01 – 16.01 – 9.01 – 10.01 – 11.01 – 12.01 – 12.01 – 12.01 – 12.01 – 4.45 The following steps show you how to view your W-CDMA signal in the Vector instrument mode to verify that the signal is present and that the analyzer’s center frequency, span, and input range are set correctly. 13 - 2 Using Wideband CDMA (Options B73, B79, and 080) 1. Connect your signal to the Channel 1 input. 2. Initialize the analyzer and select the Vector instrument mode: Press [Instrument Mode], [receiver], then press: 89410A: [input section (0-10 MHz)]. 89441A: [RF section (0-10 MHz)]. Press [Preset]. Press [Instrument Mode], [Vector] 3. Select a center frequency and span: Press [Frequency], [center], 5, [MHz] Press [span], 5, [MHz]. To lock onto your signal, the analyzer’s center frequency must be set to the center frequency of your signal. To make accurate measurements, the frequency span must be set to include your entire signal. This signal requires a center frequency and span of 5 MHz. 4. Select the optimum range: Press [Range]. Press the down-arrow key until the Channel-1 Over and Half LEDs are on. Press the up arrow key one press at a time until the Over LED turns off. For additional details about selecting the optimum range, see online help for the [Range], [ch1 range] softkey. 5. Start the measurement: Press [Measurement Restart] Spectrum of the W-CDMA signal. Averaging was turned on to smooth the trace. Wideband CDMA Signal 13 - 3 Using Wideband CDMA (Options B73, B79, and 080) To demodulate a W-CDMA signal This task shows you how to demodulate the W-CDMA signal that you loaded in the previous task. If you are using your own W-CDMA signal instead of the one from the previous task, you may need to change some of the parameters set in step 5 to match those of your signal. 1. Load the W-CDMA signal as instructed in the previous task. 2. Turn on Wideband CDMA demodulation. Press [Instrument Mode], [demod type], [Wideband CDMA]. 3. Set the maximum W-CDMA span to 5 MHz. Press [System Utility], [memory usage], [configure meas memory] Press [mx WCDMA span], 5 MHz. 4. Verify that the maximum number of time points is 4096: Press [max time pts], 4096 [enter]. If necessary, reallocate memory until you can set [max time pts] to 4096 points. Smaller values limit the number of symbols that the analyzer can demodulate and display. 5. Set demodulation parameters for this signal: Press [Instrument Mode], [demodulation setup]. Press [demod format], [3GPP forward link], [W-CDMA 5 MHz], [return], [return]. Selecting [3GPP forward link] configures the analyzer to make base-station, W-CDMA measurements, as proposed in the 3GPP 1999 forward link standard. Pressing the [W-CDMA 5 MHz] standard-setup softkey automatically sets the chip rate (3.84 MHz), main length (15 slots), scramble code (0), and filter alpha (0.22) to match that of a 5 MHz, 3GPP 1999 forward-link signal. For details about standard setups softkeys, see online help for the [3GPP forward link] softkey. 6. If necessary, mirror the frequency spectrum. Press [Instrument Mode], [demodulation setup], [freq spectrum mirror] As mentioned in the previous task, some W-CDMA signals may have a flipped (mirrored) frequency spectrum. If this is true for your signal, you must perform this step. 7. Select the composite code-domain power display: Press [Measurement Data], [code domain], [composite]. 8. Start the measurement: Press [Pause/Single]. 9. After the measurement finishes, autoscale the results: Press [Auto Scale]. 13 - 4 Using Wideband CDMA (Options B73, B79, and 080) One important parameter set by this procedure is the maximum W-CDMA span. This parameter allocates memory for W-CDMA measurements. Since W-CDMA measurements require large amounts of memory, set this parameter to the smallest frequency span that you will measure. If the analyzer is unable to lock to your signal, verify that you are using the correct chip rate, scramble code, and center frequency. Also, verify that [freq spectrum mirror] is selected if the spectrum of your signal is flipped (mirrored). The analyzer’s chip rate and scramble code must match that of your signal. The analyzer’s center frequency must be within 500 Hz. of your signal’s center frequency. By default, the analyzer displays the composite code-domain power display, which shows all layers simultaneously. So you can differentiate between active layers, the analyzer uses a different color for each code layer. In some measurements, you may have to use x-scale markers to see the color. This is because individual channels at the slower layers are represented by a single line in the code-domain power display. Tip Code-domain power is relative to the total signal power in the code domain. To display absolute power, press [Instrument Mode], [demodulation setup], [normalize off]. Each code layer uses a different color. The marker in this illustration is on channel 8 in code layer 5 (120 ksym/s). X-axis annotation is based on the slowest code layer. For 3GPP 1999 forward-link signals, the slowest code layer is code layer 9, also known as code layer 7.5 ksym/s. Composite Code-Domain Power Display 13 - 5 Using Wideband CDMA (Options B73, B79, and 080) To view data for a single code layer This task builds on the previous task to show you how to view code-domain power for a single code layer. Single code-layer displays are useful if the composite display does not accurately identify which layer a channel resides in. This can happen under these conditions: l l l A time slot contains power control. A time slot contains excessive noise. Spreading codes are not allocated correctly (layers are transmitted on top of one another). 1. Perform the previous task. 2. Display two grids: Press [Display], [2 grids]. 3. Display code-domain power for the 60 ksym/s layer in trace B: Press [B]. Press [Measurement Data], [code domain], [60 ksym/s]. You can display code-domain power for all layers simultaneously (using composite code-domain power) or you can display code-domain power for a single code layer. Like composite code-domain power, the single code-layer display shows all active channels. However, the only channels that are colored are those in the selected layer (using the same color as that used in the composite display). Active channels in other code layers are not colored. This example shows four active channels in the 60 ksym/s code layer: channels 32 through 35. These channels are colored. Other channels, such as channels 16 through 21 also contain power; however, these channels are not colored since the power is not in the 60 ksym/s code layer. 13 - 6 Using Wideband CDMA (Options B73, B79, and 080) Trace B shows code-domain power for a single code layer: code layer C6 (60 ksym/s). This code layer has 64 code channels (codes 0 to 63 on the x-axis). Channels that are active in this code layer are colored. Channels that are active but not in this code layer are not colored. Composite and single code-domain power displays 13 - 7 Using Wideband CDMA (Options B73, B79, and 080) To view data for a single code channel This task builds on the previous task to show you how to view the vector diagram for individual channels. The power varies in each channel. The task turns normalization off so you can see the vector diagram change size when you change channels. 1. Perform the previous task. 2. Display the vector diagram in trace B: Press Press Press [B]. [Measurement Data], [time domain]., [IQ measured]. [Data Format], [polar (IQ) vector]. 3. Turn normalization off to compare the absolute power between different channels: Press [Instrument Mode], [demodulation setup], [normalize off]. 4. Select the first 120 ksym/s channel in the composite code-domain display: Press [A]. Move the marker until the marker readout shows Chan: 120 ksym/s C5(8). 5. Display the vector diagram for the selected channel: Press [Marker →], [mkr→ layer/channel]. 6. Autoscale the results: Press [Auto Scale]. 7. Display the vector diagram for the second 120 ksym/s channel: Move the marker until the marker readout shows Chan: 120 ksym/s C5(9). Press [Marker →], [mkr → layer/channel]. 8. Using a different method, display the constellation diagram for the third 120 ksym/s channel: Press [Time], [code channel], 10, [code]. All time-domain measurement data (except composite time domain) and the symbol table show results for a single channel in a single code layer (you use the [Measurement Data] hardkey to select time-domain measurement data and the symbol table). By default, the analyzer uses channel 0 in slowest code layer. This procedure shows you two ways to select a different channel and layer—using the [mkr → layer/channel] softkey or the [code channel] and [code layer] softkeys. 13 - 8 Using Wideband CDMA (Options B73, B79, and 080) The beginning steps show you how to use the [mkr → layer/channel] softkey (under [Marker →]). The final step shows you how to use the [code channel] and [code layer] softkeys (under [Time]). In fact, the [mkr → layer/channel] softkey is simply a shortcut that sets [code channel] and [code layer] to the current marker value. For this shortcut to work, the active trace must be a code-domain power display. Notice in this procedure that the vector diagram for the second and third channels decreases in size. This occurs because power is absolute (normalization is off) and the power decreases in each channel. Also notice that there are 16 marker positions in the composite code-domain power display for each channel in the 120 ksym/s code layer. This occurs because marker readouts are based on the slowest code layer, in this case the 7.5 ksym/s layer, and there are sixteen 7.5 ksym/s channels per 120 ksym/s channel. Position the marker on the channel of interest, then press [Marker →], [mkr → layer/channel] to display the vector diagram for that channel in the lower trace. You can use this procedure with any time-domain display in the lower trace, including the symbol table/error summary display. Diagram for Code Channel C5(8) 13 - 9 Using Wideband CDMA (Options B73, B79, and 080) To view data for one or more slots This task builds on the previous task to show you how to use time gating. Time gating lets you view measurement data for selected slots. 1. Perform the previous task. 2. Display the IQ magnitude error: Press Press [B]. [Measurement Data], [time domain], [IQ error mag]. 3. Autoscale the results: Press [Auto Scale]. 4. Display the IQ magnitude error for the first slot: Press [Time], [gate length], 1, [slot]. Press [gate delay], 0, [slot]. Changing [gate length] or [gate delay] automatically selects [gate on] to enable time gating. 5. Display the IQ magnitude error for the second slot: Press [gate delay] Press the up arrow key (to increment gate delay to 1 slot). 6. Display the IQ magnitude error for the second slot in the previous code channel: Press [code channel]. Press the down arrow key (to decrement code channel to code 9). This task introduces time gating, which is an advanced feature that lets you select one or more slots for analysis. With time gating off, the measurement includes all slots (as set by [Time], [main length]). With time gating on, the measurement includes the slots selected by [gate length] and [gate delay]. Gate length selects the number of slots; gate delay determines which slot in the measurement to use as the starting slot. For example, a gate delay of zero selects the first slot in the measurement as the first slot in the gated results; a gate delay of one selects the second slot; a gate delay of two selects the third slot, and so forth. 13 - 10 Using Wideband CDMA (Options B73, B79, and 080) Tip 1 You do not have to start a new measurement when you use time gating. You can change the gate length and gate delay to see different gated results on the same measurement data. Time gating provides a convenient way to view results for one or more slots. As in the previous task, the results are displayed for a single code channel in a single code layer, as determined by the [Time], [code channel] and [code layer] softkeys. IQ magnitude error for C5 (9), slot two (3.84 MHz chip rate) 13 - 11 Using Wideband CDMA (Options B73, B79, and 080) To view the symbol table and error parameters This task builds on the previous task to show you how to use the symbol table. 1. Perform the previous task. 2. Display the symbol table for the gated results in trace A: Press Press [A]. [Measurement Data], [symbol table/error summary]. 3. Position the marker on any symbol—in this case symbol 17: Press [Marker/Entry] until the Marker LED is highlighted. Rotate the knob until the marker is on symbol 17. The symbol table shows the demodulated bits, error parameters, and slot and timing information for the selected layer and channel (as you learned in To view data for a single code channel, the [code layer] softkey determines the layer; the [code channel] softkey determines the channel). The previous task turned on time gating to include only one slot in the measurement. In the symbol table, Slot shows the beginning slot in the measurement. Tip For details about the symbol table and error summary results, see online help for the [symbol table/error summary] softkey. 13 - 12 Using Wideband CDMA (Options B73, B79, and 080) The symbol table and error summary information for slot 2, code layer 5, channel 9. Symbol Table/Error Summary results for C5 (9), slot two 13 - 13 Using Wideband CDMA (Options B73, B79, and 080) To use x-scale markers on code-domain power displays This task builds on the previous task to show you how to use x-scale markers to ‘’zoom’’ in on channels in a code-domain power display. 1. Demodulate the W-CDMA signal as shown earlier in this chapter. 2. Display a single grid: Press [Display], [single grid]. 3. Display code-domain power for the 15 ksym/s layer in trace A: Press [A]. Press [Measurement Data], [code domain], [15 ksym/s]. 4. Autoscale the results: Press [Auto Scale]. 5. Using x-scale markers, select channels 0 to 25: Press [Ref Lvl/Scale], [X scale markers], [left ref], 0 [code]. Press [right ref], 25 [code]. Press [scale at markers]. 6. Turn off x-scale markers: Press [Ref Lvl/Scale], [X scale markers], [X full scale]. Using x-scale markers, you can select which portion of the x-axis you want to view. This feature lets you zoom in on selected channels. Using x-scale markers to ‘’zoom’’ in on composite code-domain power 13 - 14 14 Using the LAN (Options UTH & UG7) The tasks in this section show you how to configure and use the analyzer’s optional LAN interface. The LAN interface is present only in analyzers that have option UTH. X-Windows operation and FTP (File Transfer Protocol) are available only in analyzers that have option UG7 (Advance LAN). 14 - 1 Using the LAN (Options UTH & UG7) To determine if you have options UTH and UG7 1. Turn on the analyzer. 2. Press [Local/Setup]. If softkey F5 is [LAN setup], you have option UTH. If the [LAN setup] softkey does not exist, stop here-you do not have option UTH, nor do you have option UG7. 3. Press [LAN setup]. If softkey F4 is [X11 display on/off], you have option UG7. If the [X11 display on/off] softkey does not exist, you do not have option UG7. The LAN interface is present only in analyzers that have option UTH. This option lets you use telnet or C-programs to send GPIB commands to the analyzer via the LAN. Note Option UTH replaced option UFG. The only differenced between option UFG and UTH is the amount of RAM. Option UFG had 4 MB of RAM, option UTH has 20 MB of RAM. If your analyzer has option UFG, your analyzer does have the LAN option. Option UTH consists of a single printed circuit board (card) that contains 20 MegaBytes of memory, a LAN interface, and an additional GPIB port. The LAN interface provides Ethernet (IEEE 802.3) LAN compatibility and has two LAN ports: a ThinLAN BNC and a 15-pin AUI (MAU) connector. The additional GPIB port is a controller-only port that communicates with external GPIB devices, and provides a simple way to program external receivers (such as downconverters) without tying up the primary GPIB port or system controller. For details on using external receivers, see “Using the Agilent 89411A Downconverter.” Option UG7 enhances option UTH. Option UG7 provides remote X-Windows capabilities, which lets you view the analyzer’s display and control the analyzer from across the building or across the world. Option UG7 also includes FTP (File Transfer Protocol) software. You can use FTP to transfer data to and from the analyzer. To order options, contact your local Agilent Technologies Sales and Service Office. 14 - 2 Using the LAN (Options UTH & UG7) To connect the analyzer to a network 1. Turn off the analyzer. 2. If your network uses ThinLAN BNC cables, connect one of them to the ThinLAN connector on the analyzer’s rear panel. or If your network uses MAUs, connect one of them to the AUI Port connector on the analyzer’s rear panel. 3. Turn on the analyzer. 4. Press [Local/Setup] [LAN setup], [LAN port setup]. 5. Press [port select] to display the option corresponding to the connector you used in step 2: either “ThinLAN (BNC)” or “AUI (MAU).” The ThinLAN connector only allows you to connect the analyzer to a ThinLAN network. However, the AUI Port lets you to connect the analyzer to ThinLan, ThickLAN, or StarLAN 10 networks via the appropriate off-board MAU. (These networks are Agilent Technologies’s implementation of IEEE 802.3 types 10BASE2, 10BASE5, and 10BASE-T.) The analyzer should be connected to a network by only one of its LAN connectors. Check with your network administrator if you have any other questions about the LAN connections. 14 - 3 Using the LAN (Options UTH & UG7) To set the analyzer’s network address 1. Ask your network administrator to assign an Internet Protocol (IP) address to your analyzer. Write down the address for use in step 4. 2. If your analyzer must communicate with computers outside of the local subnet, ask your network administrator for the IP address and subnet mask required to route data through the local gateway. Write down these values for use in steps 5 and 6. 3. On the analyzer, press [Local/Setup], [LAN setup], [LAN port setup]. 4. Press [IP address], type the address obtained in step 1, then press [enter]. 5. If you obtained a gateway address in step 2, press [gateway IP], type the address, then press [enter]. 6. If you obtained a mask value in step 2, press [subnet mask], type the value, then press [enter]. 7. Turn off the analyzer, then turn it back on to make the new settings permanent. You must enter the addresses and the subnet mask using dotted decimal notation (for example, 13.1.212.66). You can disable gateway routing by setting [gateway IP] or [subnet mask] to 0.0.0.0. 14 - 4 Using the LAN (Options UTH & UG7) To activate the analyzer’s network interface 1. Press [Local/Setup], [LAN setup], then press [LAN power-on] to display “active.” 2. Turn off the analyzer, then turn it back on to make the new setting permanent. When you are not using the network interface, you should press [LAN power-on] to display “inactive.” This will free additional memory for other uses. 14 - 5 Using the LAN (Options UTH & UG7) To send GPIB commands to the analyzer 1. Confirm that the first four tasks in this chapter have been completed. 2. If you do not know the network address of your analyzer, press [Local/Setup], [LAN setup], [LAN port setup], then write down the value displayed under [IP address]. 3. On the computer, type: telnet <IP_address> (where <IP_address> is the network address of your analyzer). 4. On the computer, type the GPIB command that you want to send to the analyzer. For example, to query the analyzer for its center frequency, type: FREQ:CENTER? 5. To end your telnet session, type <Ctrl><D>. The computer you use to send GPIB commands to the analyzer must be attached to the network and configured with software that supports the TELNET protocol. For additional information about using telnet, refer to the documentation that came with your TELNET software. Telnet is available only in analyzers that have option UTH. To determine if your analyzer has this option, see this task: “To determine if you have options UTH and UG7.” 14 - 6 Using the LAN (Options UTH & UG7) To select the remote X-Windows server 1. Determine the IP address of the computer you will use for remote X-Windows operation. (Ask your network administrator for help if you don’t know how to do this.) Write down the address for use in step 3. 2. Press [Local/Setup], [LAN setup]. 3. Press [X11 IP address], type the address obtained in step 1, then press [enter]. After you have attached the analyzer to the network and configured it as described in the previous two tasks, you can operate it remotely from any computer that is attached to the network and running X-Windows. This task shows you how to select the computer you want to use for remote operation. The next task shows you how to initiate remote operation. Remote X-Windows is available only in analyzers that have options UTH and UG7. To determine if your analyzer has these options, see this task: “To determine if you have options UTH and UG7.” 14 - 7 Using the LAN (Options UTH & UG7) To initiate remote X-Windows operation 1. Confirm that the previous six tasks have been completed. 2. On the remote computer (selected in the previous task), position the mouse pointer in one of the windows, then enter the following command: xhost + 3. On the analyzer, press [Local/Setup], [LAN setup]. 4. Press [X11 display] to display “on.” 5. On the remote computer, use the mouse to position the outline of the remote X11 display, then click the left mouse button to continue. When you complete this task, the outline of the remote X11 display is filled in with a replica of the analyzer’s front panel. The computer maintains this replica by using its LAN connection to get the latest trace, and state information, from the analyzer. You may find that the computer responds more slowly to other processes (for example, key presses and mouse movements) while it is maintaining the X11 display. If it responds too slowly, you can decrease the value of [rate limit], which is located under [Local/Setup], [LAN setup]. This allows the analyzer to respond more quickly to other processes by reducing the amount of time it spends maintaining the X11 display. Remote X-Windows is available only in analyzers that have options UTH and UG7. To determine if your analyzer has these options, see this task: “To determine if you have options UTH and UG7.” 14 - 8 Using the LAN (Options UTH & UG7) To use the remote X-Windows display 1. Confirm that the previous task has been completed. 2. Use the instructions in the following paragraphs to control the analyzer from the remote X-Windows display. l To press a key. Place the cursor on the key, then click the left mouse button. l To activate shifted key functions. Place the cursor on the [Shift] key, then click the left mouse button. (Text is now displayed in blue on keys with shifted functions.) l To modify parameters. Click on the key that activates the parameter you want to modify, use the computer’s keyboard to type the new text or number, then click on [enter] (or the appropriate units key.) l To turn the knob. Place the cursor on the knob, then click the right or left mouse button to turn it; right turns it clockwise, left turns it counter-clockwise. l To position the marker. Place the cursor on or near the trace at the desired x-axis location, then click the left mouse button. You may want to pause the analyzer before changing its configuration via the X-Windows display. The analyzer can respond more quickly to these changes when it is paused. Click on [Pause|Single] to pause the analyzer. Remote X-Windows is available only in analyzers that have options UTH and UG7. To determine if your analyzer has these options, see this task: “To determine if you have options UTH and UG7.” 14 - 9 Using the LAN (Options UTH & UG7) To transfer files via the network 1. Confirm that the first four tasks in this chapter have been completed. 2. If you do not know the network address of your analyzer, press [Local/Setup], [LAN setup], [LAN port setup], then write down the value displayed under [IP address]. 3. On the computer, type: ftp <IP_address> (where <IP_address> is the network address of your analyzer). 4. On the computer, just press <Enter> (or <Return>) when you are prompted for a name and password. 5. If you want to list the files in the root directory, type: ls 6. Change to the directory where you want the file transfer to occur by typing: cd <directory>. 7. If the file is an ASCII file, set FTP to ASCII by typing: ascii. If the file is a binary file, set FTP to binary by typing: binary. 8. If you want to transfer a file from the analyzer to the computer, type: get <filename> 9. If you want to transfer a file from the computer to the analyzer, type : put <filename> 10. To exit FTP, type <quit> The computer you use to transfer files must be attached to the network and configured with software that implements the following networking application: TCP/IP’s File Transfer Protocol (FTP). Refer to the documentation supplied with that software for additional information about using FTP to transfer files. You cannot transfer LIF files from the computer to the analyzer. LIF files can only be transferred from the analyzer to the computer. If you transfer a LIF file from the computer to the analyzer, the LIF file will be corrupted. For information about the analyzer’s directory structure, see the “FTP (File Transfer Protocol)” topic in online help. (Press [Help] [1] to select the online help index, use the knob or the arrow keys to highlight “FTP (File Transfer Protocol),” and press [4]). FTP is available only in analyzers that have options UTH and UG7. To determine if your analyzer has these options, see this task: “To determine if you have options UTH and UG7.” 14 - 10 15 Using the Agilent 89411A Downconverter The 89411A allows the use of the advanced analysis features of the 89410A (the IF Section) to be applied to signals above the frequency limit of the 89441A. 15-1 The Agilent 89411A at a Glance Agilent 89411A front panel Agilent 89411 rear panel Agilent 89411A block diagram 15-2 Descriptions The 89411A is a fixed downconverter used to translate the 21.4 MHz IF output on several Agilent Technologies RF/microwave spectrum analyzers to a baseband frequency within the range of the 89410A. It translates the entire IF bandwidth to a baseband frequency centered at 5.6 MHz, The conversion gain of the 89411A can be varied to be compatible with several different spectrum analyzers. The following describes elements appearing in the front and rear panel illustrations, the block diagram, and the setup diagram (on the next page). (rear) The IF Input connector. This is a 21.4 MHz signal from the rear panel of an RF or microwave spectrum analyzer. The input signal level should be approximately −20 dBm to achieve optimum performance from the 89411A. (front) The Output connector provides a 5.6 MHz signal that goes to the Channel 1 input connector on the Agilent 89410A Vector Signal Analyzer. This signal should be approximately −15 dBm. The downconversion gain step attenuator may be adjusted to change the gain. (rear) The Reference Input connector accepts a 10 MHz reference signal from the RF or microwave spectrum analyzer. (rear) The Reference Output connector provides a 10 MHz reference signal that goes to the Agilent 89410A Vector Signal Analyzer. (rear) The downconversion gain switch controls a step attenuator which allows you to adjust the total gain of the downconverter from +5 dBm to −15 dBm in 5 dB steps, the goal being an output of approximately −15 dBm. When the IF Input level is −20 dBm, an attenuator setting of 0 dB yields an output level of −15 dBm. (front) The Reference Unlocked indicator. This indicator lights when the 10 MHz reference input signal at is <0 dBm, or when there is a malfunction in the 89411A local oscillator. 15-3 Using the Agilent 89411A Downconverter Connection and setup details for the Agilent 89411A 89410A 89411A RF or microwave spectrum analyzer Agilent 89411 setup diagram 15-4 Using the Agilent 89411A Downconverter q If the RF/microwave analyzer is the HP/Agilent 8566A/B: 1. The frequency reference output of the 8566 is connected to the reference input in the 89411. The reference output of the 89411 connects to the external reference input of the 89410A (both signals ≥ 0 dBm). 2. 21.4 MHz IF output of the 8566 connects to the IF input of the 89411. This signal level is nominally −20 dBm when the signal level on the 8566 is at its reference level (top of screen). 3. The (front panel) baseband output of the 89411A is connected to the channel 1 input on the 89410. Its level is nominally −15 dBm when the step attenuator in the 89411A is set to the rightmost position (labeled +5 dB). For optimum results the input range of the 89410A should be set to −14 dBm. Note If you have installed option UFG or UTH (4 MByte or 20 MByte extended RAM and additional I/O), the SYSTEM INTERCONNECT port is provided only for connection to the spectrum analyzer used with the Agilent 89411A 21.4 MHz Down Converter. The GPIB address for the port is one higher than the analyzer address. For example if [Local/Setup], [analyzr addrs] is 19, the address of the port on option UFG or UTH is 20. The port is also available via IBASIC at select code 10. The HP/Agilent 8566A/B should be set up as follows: Set the center frequency to the frequency of your signal. Set the frequency span to 0 Hz, and the resolution bandwidth to 3 MHz. The reference level should be adjusted so that the signal lies within 1 division of the top of the screen. The vertical scaling should be set to linear rather than log. You should also set the sweep time to a large value (e.g. 100 sec.) to prevent the sweep retrace from causing unwanted transients in your measurement. 15-5 Using the Agilent 89411A Downconverter q If the RF/microwave analyzer is an MMS system: Several possibilities exist here, depending on the combination of RF and IF modules present. In addition, the frequency reference connections are more involved. The conversion gain of the system depends on which IF module supplies the 21.4 MHz IF signal, and the attenuator setting of the RF section. The nominal conversion gains in the section that follows do not include effects of frequency response of the RF section. The conversion gain is generally smaller at higher frequencies, especially for the RF sections with preselectors (e.g. 70905, 70906, and 70908). For simplicity, the stated conversion gains assume the attenuation of the RF section is set to 0 dB. However, to prevent damage to the mixer in the RF section, it is recommended that the attenuation be set to at least 10 dB. You should make sure the reference level and attenuator settings are appropriate for your measurement. The reference level should be set to a level equal to or larger than the largest signal you expect to measure. At this time you should also set the following parameters: Set the center frequency to the frequency of your signal and the frequency span to 0 Hz. The reference level should be adjusted so that the signal lies within 1 division of the top of the screen. You should also set the sweep time to a large value (e.g. 100 sec.) to prevent the sweep retrace from causing unwanted transients in your measurement. The frequency reference module (70310A) should be ordered with the standard configuration (i.e. do not order opt, 002 which deletes the ovenized oscillator), unless there will always be a good externally supplied reference signal present. 1. If the system contains a 70902A and a 70903A IF section, the signal flow is normally from the RF section to the 70903A, then to the 70902A. The 21.4 MHz OUT port on the 70903A drives the 70902A, and the AUX 21.4 MHz OUT port on the 70902A drives the 89411A IF input. The conversion gain of the system is nominally −5 dB in this case. 2. If the system contains only the 70902A IF section, the RF section is connected to the 70902A, and the AUX 21.4 MHz OUT port of the 70902A drives the IF input of the 84911A. The conversion gain is nominally −5 dB. 3. If the system contains only the 70903A, the RF section drives 21.4 MHz input, and its 21.4 MHz OUT port drives the 84911A input. The conversion gain is nominally +5 dB. 4. If the system contains only an RF section (such as the 70904A) then the output can be taken from it directly to the 89411A input. The conversion gain of the RF section is nominally 5 dB. 15-6 Using the Agilent 89411A Downconverter In some of the situations listed above, the combination of input signal level, attenuation, and IF section employed may result in a IF level at the 89411 input which is too large. The conversion gain switch on the rear of the 89411A should be set to provide a lower amount of conversion gain in this case. To obtain optimum performance from the 89411A, its conversion gain should be set, if possible, to give −15 dBm at the 89411A front panel output for the largest measured signal. In some cases the amplitude may be too small and you should lower the range setting of the 89411A to obtain the best dynamic range. Example If you have an RF signal level of +10 dBm into the MMS spectrum analyzer configured as in (1) above, you would probably want to use the following setup. The MMS spectrum analyzer’s reference level is set to +10 dBm resulting in 20 dB of RF attenuation and the signal at the 70902A AUX 21.4 MHz OUT port is −15 dBm. The conversion gain of the 89411A should be set to 0 dB and the signal provided to the 89411A is −15 dBm, as desired. For more complete information on MMS system components, refer to the operation manual supplied with your system, and to the Modular Measurement System catalog. 15-7 Using the Agilent 89411A Downconverter Calibration This task may be performed to eliminate the frequency response contribution of the 89411A and attached RF/microwave spectrum analyzer when making down-converted measurements. The 89410A has the capability to control certain HP/Agilent spectrum analyzers over the GPIB by issuing the appropriate commands for changing the analyzer’s frequency and vertical scaling. These commands set the center frequency, span, and linear display mode. The commands are compatabile with the HP/Agilent 8566A/B, HP/Agilent 8568A/B and MMS systems using L.O./Control module 70900A/B. So, in addition to the signal cabling you would normally use with the 89411A, the GPIB should be connected and the address of the RF analyzer should be checked so that it does not conflict with the address of any other attached peripherals or other instruments. You should also set the 89410A to be system controller (under the ‘Local/Setup’ key). If you are using an MMS (70000) system or have other devices which are capable of being system controller, you should make sure they are not configured to be system controller at this time. Note If you have installed option UFG or UTH (4 MByte or 20 MByte extended RAM and additional I/O), the GPIB port on the option board is used for control of an external receiver. The main GPIB port can be used for other functions such as allowing control of the 89410A from an external computer. The 89410A is always the system controller on the option board GPIB interface while the main GPIB interface can be configured as either system controller or talker/listener. Take the cable which would normally be connected from the 89411A output to the 89410A channel 1 input and connect it from the 89410A source to the channel 1 input instead. Set up the 89410A as follows: 1. Initialize the analyzer. Press [Preset]. 2. Set up the IF parameters. Press Press Press Press Press [Instrument Mode], [receiver], [IF section (0-10 MHz)]. [mirror freq off]*. [external setup], [IF center], 5.6 [MHz] (required by the 89411A). [IF bandwidth], 3 [MHz]†. [minimum freq], 0 [Hz]. * For frequencies in the lowest conversion band of the RF analyzer one ‘mirroring’ will occur, and another one is contributed by the 89411A. † This should be set to the maximum RBW that the RF/ microwave analyzer supports. 15-8 Using the Agilent 89411A Downconverter Press [maximum freq] 22 [GHz] (appropriate for the HP/Agilent 8566A/B). 3. To enable control of the external spectrum analyzer via GPIB: Press [rcvr control on] Press [Local/Setup], [system controller], [peripheral addresses], [ext rcvr adrs], 18, [Enter] (or use whatever address the attached RF/microwave spectrum analyzer is set to). 4. Set up the other measurement parameters. Press Press Press Press Press Press Press Press [Instrument Mode], [vector]. [System Utility], [time domain cal on]. [Frequency], [center], 5.6 [MHz]. [span], 3 [MHz]. [Range], −14 [dBm]. [ResBW/Window], [rbw mode arb]. [main window], [uniform]. [Return], [num freq pts], 801, [Enter]. 5. Set up the source and turn it on: Press [Source], [source type], [periodic chirp]. Press [Source], [level], −22, [dBm]. Press [source on]. 6. Set up the trigger: Press [Trigger], [trigger type], [internal source]. 7. Set up averaging. Press [Average], [average type], [time]. Press [Return], [num averages] , 100, [enter]. Press [average on]. 8. Set up a time display: [main time ch1]. Press [Measurement Data], Take a measurement: press [Meas Restart]. Wait for the average count to reach 100. Store this data in D3: press [Save/Recall], [save trace], [into D3]. Turn averaging off: press [Average], [average off]. (continued on next page...) 15-9 Using the Agilent 89411A Downconverter 9. Turn on the arbitrary source: Press [Source], [source type], [arbitrary], [arb data reg], [D3]. Press [Source], [level], −32, [dBV pk]. Set up a frequency display: press [Measurement Data], [spectrum ch1]. Turn averaging on: press [Average], [average on]. Take a measurement: press [Meas Restart]. Wait for the average count to reach 100. Save the trace in D1: press [Save/Recall], [save trace], [into D1]. Connect the source to the input of the RF/microwave analyzer and the 89411A output to the 89410A channel 1 input. Set the center frequency of the RF/microwave analyzer to 5.6 MHz and the span to 0 Hz Make sure the resolution bandwidth is set to 3 MHz and the sweep time is set to a large value. Set the display scale to linear and adjust the reference level to −22 dBm. 10. Turn averaging off: Press [Average], [average off]. The source signal now appears on the 89410A screen. Press [Math], [define F5], [meas data], [spectrum ch1], [/], [data register], [D1], [enter]. This defines function SPEC1/D1 to view the normalized trace you are about to produce. Function F5 may already be set up. 11. Set the receiver to external: Press [Instrument Mode], [receiver], [external)]. Set the frequency: press [Frequency], [center], 5.6, [MHz]. Set up the source using the source’s automatic span quantization: Press [Source], [source type], [periodic chip], [arbitrary]. Set the range: [Range], −14, [dBm]. Set the Meas Data to the function: [Measurement Data], [math func], [F5]. Turn averaging back on: [Average], [average on]. Restart the measurement: press [Meas Restart]. When the data is collected, save trace in D1: [Save/Recall], [save trace], [into D1]. 15-10 Using the Agilent 89411A Downconverter 12. Display D1: Press [Measurement Data], [data reg], [D1]. This is the conversion gain and IF response of the RF analyzer and the 89411A (see figure). Agilent 89411A correction data 13. Set the Measurement Data back to the function (F5) containing SPEC1/D1. Now the screen displays the 89410A source signal with any frequency response contributions of the RF/microware analyzer and the 89411A removed. This procedure does not correct for RF unflatness contributed by the RF/microwave analyzer, only IF effects are corrected. However, these effects are the most important since they vary more significantly over the IF bandwidth (3 MHz in this example). 14. You should now set the instrument to a configuration appropriate for your measurement. For example, the source could be turned off, the trigger set back to free run, the window type set to flat top, and averaging disabled. 15-11 16 Extending Analysis to 26.5 GHz with 20 MHz Information Bandwidth This chapter shows you how to use the HP/Agilent 71910A wideband receiver to extend the frequency coverage and information bandwidth of an Agilent 89400-series vector signal analyzer. Information in this chapter is from Product Note 89400-13. 16 - 1 Extending Analysis to 26.5 GHz with 20 MHz Information Bandwidth Overview Some applications require an information bandwidth and frequency coverage beyond that offered by Agilent 89400-series vector signal analyzers. Instruments such as the 89441A are limited to frequencies below 2.65 GHz and information bandwidths of 7 MHz. This precludes the analysis of many spread spectrum, radar and satellite signals which typically occupy more than 7 MHz bandwidth and that may exist only at microwave frequencies. By combining two products—the Agilent 89410A vector signal analyzer and the HP/Agilent 71910A wideband receiver into a single measurement system—the unique capabilities of the vector signal analyzer can be used on signals with 20 MHz bandwidth at frequencies up to 26.5 GHz. This chapter describes how to configure, calibrate and operate an 89410A analyzer with the 71910A wideband receiver. The HP 89410A vector signal analyzer and HP 71910A wideband receiver together form a wideband vector signal analyzer system. Agilent 89410A and HP/Agilent 71910A Wideband Vector Signal Analyzer System 16 - 2 Extending Analysis to 26.5 GHz with 20 MHz Information Bandwidth System Description The wideband vector signal analyzer system consists of two major components: an 89410A two-channel vector signal analyzer and a 71910A wideband receiver with a wideband IF and quadrature outputs. Note The 89441A consists of an 89410A (the IF section) and an 89431A (the RF section). To use an 89441A with the 71910A, disconnect the RF section and connect the IF section to the 71910A as described in this chapter. The 89410A provides the user interface and display, and performs all of the signal processing. The 71910A is basically a microwave spectrum analyzer with additional features to optimize it for and signal monitoring applications. In this application, it converts the RF or microwave signal into a baseband signal which can be further processed by the vector signal analyzer. As the front end of the measurement system, it also provides the necessary gain or attenuation. 16 - 3 Extending Analysis to 26.5 GHz with 20 MHz Information Bandwidth Simplified System Block Diagram 16 - 4 Extending Analysis to 26.5 GHz with 20 MHz Information Bandwidth Agilent 89410A Operation The 89410A has two input channels (with option AY7), each with a bandwidth of 10 MHz. Normally, this would represent the maximum bandwidth of the signal to be analyzed. However, the 89410A is capable of treating the signals on each channel as two parts of the same signal. That is, the signal going into channel one represents the real part of a complex signal, and the signal going into channel two represents the imaginary part. These two signals are usually referred to as the in-phase and quadrature-phase components, or simply I and Q. The 89410A digitizes the I and Q signals which are, by themselves, real signals and then combines them internally into a single complex signal of the form I+jQ or CH1+jCH2, where j represents the square root of negative one. This new complex signal, which exists only in digital form, has a maximum bandwidth of 20 MHz, or twice the input bandwidth of the vector signal analyzer. HP/Agilent 71910A Operation The 71910A wideband receiver (also called the MMS system) consists (at a minimum) of an LO/controller module, an RF front-end module, a wideband IF module, and a precision frequency-reference module. For optimum performance of the entire system, the signal level should exist within a certain range as it propagates through the system. Although it is a simplification, the MMS system components can be viewed as consisting of just a few blocks. They are an RF section with an attenuator and conversion stage, an IF section with adjustable gain, and an IQ demodulator, as shown in the previous block diagram. The RF attenuator must be set to ensure the signal level reaching the conversion stage doesn’t cause damage or distortion. This attenuator has a step size of 5 dB. The IF section has a bandwidth of 100 MHz which ensures a relatively flat frequency response over the center 20 MHz used in this system. A flat IF is important in vector signal analysis. An IF with a significant amount of amplitude unflatness or group delay distortion would produce significant errors. This is especially true for modulation analysis where the IF characteristics would introduce distortion in the time domain characteristics of the signal. For example, group delay distortion in the IF would result in increased inter-symbol interference in a digitally-modulated signal. 16 - 5 Extending Analysis to 26.5 GHz with 20 MHz Information Bandwidth The IF section provides filtering and variable gain. The filtering can be used to prevent unwanted signals from reaching subsequent blocks in the system and causing distortion. The example program sets the filters to their widest bandwidth to obtain the best accuracy. This ensures the minimum amount of frequency response error (magnitude and phase) and ensures the highest accuracy for the IQ demodulation. The gain of the IF section is set so that the IQ demodulator operates over a signal level range where it is most linear. The IF gain resolution is 1 dB. The 89410A input range is set to be compatible with the the full-scale output of the IQ demodulator. Mirrored Spectrums The vector signal analyzer is responsible for reducing the measurement bandwidth to 20 MHz and below. When the microwave receiver is used at frequencies below 12.8 GHz, the spectrum obtained using I+jQ is mirrored about the center frequency. There are two ways to compensate for this mirroring. The first is to simply swap the I and Q outputs. While this works, it’s inconvenient and makes calibration more difficult. A simpler way to compensate for the mirroring is to conjugate the complex signal. In other words, I–jQ instead of I+jQ. The vector signal analyzer has a spectral mirror key which conjugates the CH1+jCH2 data. This corrects both time and frequency domain results without affecting the I and Q calibration. IBASIC Example Program As a measurement system, there is an obvious need for software to link the two instruments together. This software should provide a user interface to the system, as well as provide for system calibration. An Instrument BASIC example program is available which provides these functions. The primary purpose of the example program is calibration. However, it also provides for simple control of center frequency and reference level. Once the system is calibrated and the center frequency and reference level are properly adjusted, the program is paused or terminated to provide access to all the measurement and analysis features of the vector signal analyzer. The example program is written in Instrument BASIC and is included on the Instrument BASIC Example Programs disk (this disk comes with Instrument BASIC, option 1C2 ). It can be run on the 89410A, or on an external controller. You can also obtain the example program from your local Agilent sales representative. 16 - 6 Extending Analysis to 26.5 GHz with 20 MHz Information Bandwidth System Configuration This section describes the components, the physical connections between components, and the software required to create a wideband vector signal analysis system. Two system configurations are described: one includes the Modular Measurement System (MMS) display and one does not. Important The system may or may not benefit from the 70004A display. This choice should be based on the types of measurements you intend to make. If you are interested primarily in making measurements of complex signals which can be viewed or analyzed completely by the 89410A, the display may not be necessary. If however you are interested in making scalar spectrum measurements over a range of frequencies wider than the capabilities of the 89410A (20 MHz), or you intend to use other spectrum measurement capabilities provided by the 71910A system, then your system must include the display. The calibration program facilitates measurement of 20 MHz information bandwidth complex signals, but only provides access to a limited subset of the 71910A functionality. The other capabilities of the 71910A receiver are only available with a dedicated display and front panel keypad present. Most systems require the presence of the display. Agilent 89410A Configuration The 89410A must have the options and firmware shown in the following table. The instrument firmware must be revision A.04.00 or later and can be upgraded by ordering 89410U option UE2. Option AY7 adds a second input channel to support measurements of the complex (I+jQ) output signal of the 71910A. Option 1C2 adds Instrument BASIC which you need to run the IBASIC example program (an IBASIC example program). The IBASIC example program controls and calibrates the system. Note Additional information on configuring the 89410A can be found in the Agilent 89400 Series Vector Signal Analyzers Configuration Guide (p/n 5964-3630E). 16 - 7 Extending Analysis to 26.5 GHz with 20 MHz Information Bandwidth HP/Agilent 71910A Configuration The 71910A receiver contains all the Modular Measurement System (MMS) components which make wideband vector signal analysis possible. Minimally, Option 004 (Analog I/Q Outputs) must be ordered and, depending on the other measurements you may want to make with the system, the MMS display (70004A) may also be needed. A system without the MMS display would be ordered as an 71910A with Option 004, Option 011 and Option 012. In this configuration, the display is deleted, but the 70310A reference module is added (see the following table). An existing 71209A Option 001 spectrum analyzer can be upgraded to support wideband vector signal measurements by ordering an 70911A IF module (Option 098 or Option 099 firmware upgrade required). You may also need to upgrade the power supply in the 70001A mainframe. The receiver firmware personality must be installed to facilitate the wideband vector signal measurements described in this paper. Note For additional information on firmware installation and system configuration, refer to the 71910A User’s Manual. A number of other modules and options are available for the family of MMS spectrum analyzers. For more information, refer to the 71910A Product Overview (p/n 5963-0087E) and the HP/Agilent 70000 Modular Measurement System Catalog (p/n 5965-2818E). 16 - 8 Extending Analysis to 26.5 GHz with 20 MHz Information Bandwidth Recommended Configuration Agilent 89410A Vector Signal Analyzer (must be firmware revision A.04.00 or greater) Option AY7 Second 10 MHz input channel Option AYA Vector Modulation Analysis Option 1C2 Instrument BASIC (includes the example program described earlier in this chapter) HP/Agilent 71910A Wideband Receiver (must be instrument firmware revision 94120 (B.05.00) or greater; 70910A RF module must be installed) Configurations With the 70004A Display Option 004 Analog I/Q outputs Configurations Without 70004A Display Option 004 Analog I/Q outputs Option 011 Single mainframe configuration (deletes 70004A, 70902A, 70903A, and 70310A) Option 012 Adds 70310A reference module Other Accessories 8120-1838 50 ohm BNC–BNC cable, 12" (two required) 8120-6269 50 ohm BMC–SMB cable, 24" (one required) 10833A GPIB cable, 1 meter (one required) 16 - 9 Extending Analysis to 26.5 GHz with 20 MHz Information Bandwidth System Connections System connections are shown in the following figures. The first figure shows the system without the 70004A display. The second shows the system with the 70004A display and also includes the 70902A and 70903A IF modules, which implement IF bandwidths to support traditional scalar spectrum analysis. The rear panel views in the figures show the connections between the 89410A and the 71910A. In both configurations, the 10 MHz frequency reference for the system is provided by the 70310A reference module. This is the recommended configuration. If your 89410A includes Option UFG or UTH, you have a second GPIB connector. Referring to either figure, note that the GPIB connection is made from the main GPIB port of the 89410A (labeled GPIB) and not the connector labeled System Interconnect. Front panel connections Rear panel connections HP 89410A HP 71910A Option 004 Option 011 Option 012 System Without the 70004A Display 16 - 10 Extending Analysis to 26.5 GHz with 20 MHz Information Bandwidth Front panel connections Rear panel connections HP 89410A HP 70004A Display Section HP 71910A Option 004 HP 70001A Mainframe System With the HP/Agilent 70004A Display 16 - 11 Extending Analysis to 26.5 GHz with 20 MHz Information Bandwidth System Connections (applies to all systems) Connect This Output: To This Input: Component Output Component Input 70900B LO Module LO OUT 70910A RF Module 1st LO IN 300 MHz OUT 1 70910A RF Module 300 MHz IN 300 MHz OUT 2 70911A IF Module 300 MHz IN TUNE SPAN 70910A RF Module TUNE SPAN 70910A RF Module 321.4 MHz OUT 70911A IF Module 321.4 MHz IN 70911A IF Module WB VIDEO OUT 70911A IF Module WB VIDEO IN 321.4 MHz OUT 70911A IF Module 321.4 MHz OPT IN VID OUT TO LO 70900B LO Module VIDEO IN 100 MHz 70900B LO Module 100 MHz IN 10 MHz 89410A EXT REF IN 70310A Precision Reference Module Additional connections needed when the system is configured with the 70004A display and the 70902A and 70903A IF Modules. 70902A IF Module VIDEO OUT 70903A IF Module VIDEO IN 70903A IF Module 21.4 MHz OUT 70902A IF Module 21.4 MHz IN VIDEO OUT 70911A IF Module NB VID IN 21.4 MHz OUT 70903A IF Module 21.4 MHz IN 70910A RF Module 16 - 12 Extending Analysis to 26.5 GHz with 20 MHz Information Bandwidth Operation The vector signal analyzer provides for all signal processing, display and analysis. With the exception of scalar analysis, all 89410A features are available in the wideband vector signal analyzer system. The example program only needs to provide control over center frequency, input attenuation, spectral mirroring and system calibration. As a convenience, it also initializes both instruments for wideband vector signal analysis. This includes, but is not limited to, changing instrument modes, setting inputs to DC coupling and adjusting RBW settings. The example program also lets you initiate the MMS self-calibration routines. The upper trace shows the spectrum of a 10 Mb/s QPSK signal measured using the wideband vector signal analyzer system. The trace is 20 MHz wide. The lower trace is an eye diagram of the same signal obtained using the HP 89410A vector modulation analysis (Option AYA). Spectrum and Eye Diagram of a 20 MHz, 10 Mb/s QPSK Signal 16 - 13 Extending Analysis to 26.5 GHz with 20 MHz Information Bandwidth Controlling the Receiver As previously described, the system can be configured with or without the 70004A display. When the display is present, the center frequency and reference level can be adjusted on the microwave receiver. While this may seem more convenient, there are good reasons for using the features found in the example program to control the receiver from the vector signal analyzer. Changing Center Frequency For example, when changing the center frequency, the example program labels the traces on the vector signal analyzer to reflect the center frequency of the measurement. This is useful since the x-axis annotation always shows a center frequency of zero hertz whenever the receiver mode is set to CH1+jCH2. To facilitate measurements over a range of frequencies, a frequency increment function has been added to the example program. This function is accessed from a sub-menu via the Freq Step key in the main menu. The sub-menu contains keys for setting the desired frequency increment as well as stepping the center frequency up and down with just one key stroke. These functions take care of setting the 71910A center frequency, updating the annotation on the 89410A, and mirroring the spectrum display if necessary. Setting the Mirror Frequency Key Another important function that the example program handles is the setting of the mirror frequency key, used to flip or invert the spectrum of the signal about zero hertz. This operation may be necessary depending on the center frequency. In the microwave spectrum analyzer, center frequencies below 12.8 GHz will produce an output spectrum that is inverted. The frequency inversion is due to the mixing scheme used in the instrument. When setting the center frequency, the example program will check to see if the spectrum will be inverted (based on center frequency) and will set the mirror frequency key to compensate. The mirror frequency key actually causes the time data to be conjugated; that is, the sign of the Q channel data is negated. Conjugating the time data will not only mirror the spectrum, it will also correct the time data for modulation analysis. Changing the Reference Level The example program is even more useful for changing the reference level (input attenuation). When the input attenuation is adjusted in the microwave receiver, the gain of the signal path may change. If it does, the absolute level displayed on the vector signal analyzer will be wrong. When changing the reference level, the example program will also change the gain calibration to reflect any nominal changes in the gain of the signal path. This ensures that the reference level can change without affecting the level of the result. 16 - 14 Extending Analysis to 26.5 GHz with 20 MHz Information Bandwidth With two instruments, there are actually two sets of input attenuators that need to be adjusted. Obviously, the input to the microwave receiver is adjusted based on the level of the signal to be measured. The vector signal analyzer inputs are adjusted to reflect the I and Q signal levels at the output of the IF module. This setting is fixed and has been chosen as a compromise between noise and distortion performance. A variable in the example program can be adjusted to provide different levels of performance. When you set the reference level via the program, that level should be the expected peak level of the signal you are measuring. Keep in mind that the peak-to-average ratio for your signal may need to be taken into account. The program assumes a value of 4 dB. If the signal exceeds the level you specify, distortion of the signal or possible damage to the system may result. To provide better measurements of low-level signals, the program lets you set the RF attenuator to zero dB. If you set the reference level below –10 dBm, a prompt appears asking you to confirm the removal of the last 10 dB of attenuation. You should consider your answer carefully since removing all RF attenuation could degrade the measurement. In particular, it could result in increased distortion, possible exposure of the 70910A RF module’s input mixer to damage, and reduced return loss. If you are not sure your signal level will always be below –10 dBm, you should never set the RF attenuation to 0 dB (answer ‘NO’). Leaving in 10 dB of attenuation will help protect the receiver’s input circuitry, with the consequence that there is a small signal-to-noise degradation of your measurement. The maximum reference level allowed is +30 dBm; the minimum is –60 dBm. Signal levels above +30 dBm could damage the 70910A RF module, while levels below –60 dBm will exhaust the available IF gain resulting in poor S/N performance. The program warns you when you request a signal level outside of this range. To optimize the overall signal-to-noise ratio of the measurement the IF step gain is used to ‘interpolate’ between RF attenuator values. This allows the overall signal level to be set where the best S/N can be achieved for all reference level settings. 16 - 15 Extending Analysis to 26.5 GHz with 20 MHz Information Bandwidth In certain situations the 89410A front panel over-range indicators (amber LEDs) may be lit, even when the reference level has been set above the level of your input signal. This indication is conservative, and in most cases there is no significant degradation of the measurement. Even so, if the over-range indicators are lit, you should verify your setup and signal levels. This situation is most likely to occur if the input frequency is below 50 MHz and the selected reference level is below about –20 dBm. With this combination there is a chance that some LO feedthrough, and other mixing products from the MMS downconverter will be large enough to contribute significantly to the energy appearing at the 89410A input and activate the over range indicators. In most cases these signals are out of band (above 10 MHz) and will not affect the measurement. If the out-of-band signals are larger than the desired signal, there is a possibility of intermodulation products being generated. In almost all cases, the out-of-band signals will be too small to cause any measurement error. Resolution Bandwidth The example program selects a 100 MHz resolution bandwidth for the down converter. At low measurement frequencies, this setting may allow signals at the IF above 10 MHz to pass with only a small amount of attenuation. The RBW setting is a conscious trade-off between selectivity and calibration accuracy. If the RBW filter were set to a smaller value, you might be able to eliminate some of the unwanted conversion products for certain measurements. However, the frequency rolloff of a narrower filter setting would reduce the accuracy of the measurement. DC Offset and LO Feedthrough DC offset and LO (local oscillator) feedthrough will cause a residual response at the center of the screen. The contribution of the 89410A to this response is from DC offset in it’s input circuits. This term is measured and removed on a periodic basis automatically by the 89410A unless you explicitly disable this ‘Auto-zero’ function (not recommended). When the program initializes the 89410A, this function is enabled, and should be left enabled to achieve the best and most stable system calibration. 16 - 16 Extending Analysis to 26.5 GHz with 20 MHz Information Bandwidth Calibrating the System The system calibration described earlier is very easy to perform using the example program. Once the instruments are properly connected, the example program is started—automatically configuring the instruments for wideband vector signal analysis. Pressing the calibration softkey will initiate the calibration. Unless the example program has been modified, the program will prompt you to connect a 300 MHz, –10 dBm signal to the input. Once connected, the calibration only takes a few moments to perform. After calibration, you can adjust the center frequency and reference level or exit the program to operate the vector signal analyzer. Normally, you will pause (by pressing the BASIC key) rather than quit the program. This allows the program to be easily continued when you want to change center frequency or reference level, or to perform another calibration. To minimize the contribution of the 71910A system components to any feedthrough or offset terms, you can run the 71910A’s internal calibration routine. If the 71910A system display is present, you can invoke the calibration by pressing CAL ALL under the amplitude menu. If you are not using the display, the IBasic program has a softkey to invoke this function. It is labeled CAL MSA and is located under the top-level softkey labeled MSA Diag. When making measurements at microwave frequencies, you may want to consider performing the calibration at a frequency nearer your measurement frequency instead of 300 MHz (the default value). You will need a signal whose level is accurately known to do this. The program contains a constant Cal_frequency which can be changed to run the calibration routine at the desired frequency. The program provides no explicit support for measurements and calibration above 26.5 GHz at this time. If any external conversions occur as part of your measurement system, mirroring of the frequency spectrum may be an issue. The stability and longevity of the calibration are governed for the most part by temperature drift of the various system components. If the temperature has changed by more than 5 or 10 degrees C, you may be able to improve the accuracy of your measurement by re-running the system calibration. 16 - 17 Extending Analysis to 26.5 GHz with 20 MHz Information Bandwidth Calibration Methods The 89410A vector signal analyzer and the 71910A receiver are both capable of self calibration. To obtain the best system performance, the instruments must be calibrated together. The IBASIC example program calibrates both instruments as a system. The program compensates for system-induced errors, such as unequal cable lengths for the I and Q signals. It also fine tunes factory calibrations, such as quadrature, for optimal performance. The calibrations affect more than just amplitude accuracy. As shown in the following illustration, calibrations also improve the dynamic range of the system. Calibrations provide better accuracy and improve dynamic range. Upper trace shows spectrum of 300 MHz calibrator as measured before system calibrations. Lower trace shows measurement of same signal after system calibration. Calibration Improves Accuracy and Dynamic Range To perform the calibrations, the IBASIC example program uses the 300 MHz calibrator built into the microwave spectrum analyzer. The program measures the magnitude and phase of the calibration signal while adjusting the center frequency of the microwave spectrum analyzer. It also measures the amount of residual DC in the I and Q signals. From these measurements, the program determines the IQ gain imbalance, IQ magnitude error, IQ delay mismatch, IQ quadrature error and the DC offset. It then adjusts both instruments to minimize the effects of the errors. 16 - 18 Extending Analysis to 26.5 GHz with 20 MHz Information Bandwidth Note For additional details on how errors in the signal path can affect the spectrum, refer to Product Note 89400-13, which contains most of the information in this chapter plus one additional section, Appendix A. Appendix A contains a theoretical discussion on three topics: how complex signals allow a doubling of bandwidth relative to real-only signals, how the spectrum can be mirrored simply by conjugating the complex time data, and how measurement errors can produce spurious signals which reduce the dynamic range of a measurement. DC Offset Residual DC limits the dynamic range of the measurement by introducing a spurious term in the center of the spectrum (zero hertz). The DC offset calibration measures the amount of residual DC in both the I and Q channels and determines the optimal settings for the offset DACs in the 70911A IF module. For DC offset, the two channels are independent of one another and are calibrated separately. The following procedure describes the calibration for the I channel. The same procedure is also performed on the Q channel. At the start of the DC offset calibration, the example program instructs the 89410A to perform an internal offset calibration. This calibration removes DC from the vector signal analyzer inputs without consideration of the input signal. This is done so that subsequent internal calibrations, which are performed automatically by the vector signal analyzer, will not affect the system calibration. After the vector signal analyzer’s offset calibration, the example program records the amount of DC remaining in the I channel along with the current setting of the I channel offset DAC in the 70911A. The DAC is then adjusted by a small amount and the amount of DC in the channel is measured again. The two DC measurements (y1 and y2) and the two DAC values (x1 and x2) are combined to determine the slope and offset of a line y=Ax+B where A is the slope and B is the offset. The optimal setting for the DAC is then –B/A. This is the value that drives y, the residual DC, to zero. 16 - 19 Extending Analysis to 26.5 GHz with 20 MHz Information Bandwidth Channel Match Channel match is also important for preserving the dynamic range of the measurement. System errors that cause mismatch include gain imbalance, delay mismatch and frequency response differences between the I and Q signals. A frequency response mismatch can occur in both the IF module and the vector signal analyzer input channels. Only the center 20 MHz of the IF module’s 100 MHz bandwidth is used (I and Q each have 50 MHz bandwidth), so the mismatch there is relatively small. The mismatches in the vector signal analyzer are compensated by the instrument’s built-in calibration routines. IQ Gain, Delay Match The example program only attempts to match gain and delay. The program determines the gain and delay parameters by measuring the I and Q signals generated when the 300 MHz calibrator is connected. To simplify the measurement, the vector signal analyzer is taken out of the channel combine mode (CH1 + jCH2) and put into two-channel mode. The center frequency of the spectrum analyzer is adjusted to 291 MHz. With a 300 MHz signal and a center frequency of 291 MHz, the I and Q outputs are both 9 MHz sine waves. In a perfect system, these 9 MHz sine waves would have a phase difference of 90 degrees and would have identical amplitudes. In a real system, the amplitudes will probably be different, and the phase difference will be something other than 90 degrees. As shown in the following illustration, the phase error has two components— error due to quadrature error and error due to IQ delay mismatch. Quadrature error in the IF module produces a phase error that is independent of the relationship between the calibrator frequency and the center frequency of the measurement. Delay mismatch produces a frequency-dependent phase error term that is zero when the center frequency and the calibrator frequency are the same (that is, the difference frequency is zero and I and Q have no AC component). To determine the delay and quadrature error, the center frequency is adjusted in 2 MHz steps from 291 MHz to 309 MHz, and the phase differences between I and Q are recorded. Then, using a least-mean-square algorithm, a line is fit to the phase error verses frequency data. The slope of the line corresponds to the delay mismatch, and the offset to the quadrature error. The absolute signal level and gain match are measured at the same time as the phase. At each center frequency, the magnitude squared of the signal (I 2 + Q 2 ) is computed, as is the ratio between I and Q. 16 - 20 Extending Analysis to 26.5 GHz with 20 MHz Information Bandwidth The square root of the average magnitude squared is used to set the overall gain adjustment. This minimizes the absolute error across the 20 MHz bandwidth rather than the error at the center frequency. The average ratio is used to determine the gain mismatch. The gain and delay parameters are used to configure the external calibration parameters of the vector signal analyzer. It’s worth noting that the errors are quite small. For example, the delay mismatch is usually less than 100 psec. Measured Phase For a sinusoidal input, I and Q outputs should also be sinusoidal and should have a phase difference of exactly +/-90 degrees. Quadrature error and delay mismatch between channels introduce a phase error that is a function of the relationship between the center frequency of the measurement and the frequency of the input signal. +90 deg Ideal Phase Slope is caused by delay mismatch Phase Error (measured Delay) -10 Mhz Offset is caused by quadrature error 0 Hz 10 Mhz -90 deg Effects of Quadrature Error and Delay Mismatch 16 - 21 Extending Analysis to 26.5 GHz with 20 MHz Information Bandwidth Quadrature The final calibration is for quadrature error. Although a value for quadrature error was obtained in the channel match calibration, the number cannot be used by itself to set the quadrature adjustment DAC in the IF module as the mapping from DAC setting to phase is not known. The DAC setting for the quadrature is determined much like the DAC setting for the residual DC. First, the phase difference between the channel one and channel two signals is measured and the current DAC setting recorded. A second measurement of the phase difference is made after the DAC has been adjusted by a small amount. The two DAC values and the two phase difference values can then be used to compute how far to adjust the DAC to compensate for the quadrature error observed in the delay calibration. The example program performs this calibration with the center frequency adjusted to 309 MHz. Although the frequency is not critical, the center frequency should be different than the calibrator frequency to avoid potential problems with errors introduced by residual DC in I and Q. The example program was designed to work with a 300 MHz calibrator. Any frequency can be used, provided the calibrator frequency variable in the program reflects that frequency. This might be desirable if better absolute amplitude accuracy is desired at some frequency other than 300 MHz. Other parameters, such as delay, are not greatly affected by the center frequency of the microwave spectrum analyzer. 16 - 22 17 Choosing an Instrument Mode The analyzer provides three instrument modes—Scalar, Vector, and Analog Demodulation. This chapter provides a brief overview of these instrument modes and guidelines for choosing the best one. You can also order additional, optional instrument modes—for details, see these chapters: Digital Demodulation Concepts, Video Demodulation Concepts, and Wideband CDMA Concepts. 17 - 1 Choosing an Instrument Mode Why Use Scalar Mode? If you’ve used a spectrum analyzer before, you should have no trouble making scalar measurements with this analyzer. And even if you haven’t used a spectrum analyzer before, you’ll find this analyzer quite easy to learn. Scalar measurements are implemented differently than measurements in the traditional swept-tuned spectrum analyzer, but the results will appear familiar to you. For more details on the implementation of scalar measurements see “What Makes this Analyzer Different” and “Fundamental Measurement Interactions”. Scalar Measurements provide displays of amplitude versus frequency for both narrow and wide spans. Use Scalar Mode when you need: l l l l l Very narrow resolution bandwidth with high speed Very low noise floor with wide spans High signal-to-noise dynamic range Maximum flexibility of span, resolution bandwidth, and speed Spans greater then 7 MHz Specific examples of applications for which you would use Scalar Mode include: l l Looking at spurious signals or noise Looking for low level distortion products 17 - 2 Choosing an Instrument Mode Measurement data flow diagram for Scalar Mode 17 - 3 Choosing an Instrument Mode Why Use Vector Mode? The Vector Mode provides extremely fast measurements of magnitude and phase. It can also easily change between the frequency and time domains. These capabilities are especially useful in characterizing transient or non-stationary signals. If you’ve used a swept-tuned spectrum analyzer before, you already know that narrow resolution bandwidth measurements of small frequency spans are very time-consuming. Traditionally, swept-tuned analyzers have required very long sweep times for narrow resolution bandwidths due to the sweep rate of the narrow filters. The narrower the resolution bandwidth, the more time it takes for the resolution bandwidth filters to settle. In fact, a swept-tuned analyzer’s sweep time is inversely proportional to the square of the resolution bandwidth. As you choose increasingly narrower resolution bandwidths (for example, when trying to resolve close-in sidebands) the time it takes to make a measurement increases exponentially. This characteristic is common to all conventional swept-tuned analyzers. However, this analyzer can make narrow band measurements very quickly in Vector Mode. This lets you make measurements for spans from 1Hz to 10 MHz (with resolution bandwidths from 9.6 mHz to 3 MHz) much faster than you can with a swept spectrum measurement. For vector measurements, the analyzer uses the FFT (Fast Fourier Transform) to convert the input signal from the time domain to the frequency domain. The result is measurement capability up to 1000 times faster than conventional swept spectrum analyzers. If you have previously used FFT or dynamic signal analyzers, Vector measurements will seem familiar to you. However, with most FFT analyzers you are restricted to low frequency measurements, often to less than 100 kHz. But in this analyzer, Vector Mode lets you perform FFT measurements up to 10 MHz for the Agilent 89410A and beyond 1 GHz for the Agilent 89441A. Use Vector Mode when you need: l l l l l Time selective (gated) frequency domain measurements Time data display Phase information Time capture/playback Narrow span with high speed Specific examples of applications for which you would use Vector Mode include: l l Characterizing spurious response of an oscillator Characterizing a burst signal in both the time and frequency domain 17 - 4 Choosing an Instrument Mode Measurement data flow diagram for Vector Mode 17 - 5 Choosing an Instrument Mode Why Use Analog Demodulation Mode? The best way to make many measurements often includes the ability to characterize the amplitude, frequency, and phase relationships between signal components. Analog Demodulation mode provides this capability. For additional details on this mode see “Analog Demodulation Concepts” later in this book. Analog demodulation is derived from Vector Mode. The previous block diagram indicates where analog demodulated measurements branch off from vector measurements in the measurement process. Analog demodulation alters the time record so that all operations past this point operate on demodulated data. AM, FM, and PM signals commonly consist of a high frequency carrier signal modulated by a lower frequency audio, video, or data signal. For these signals, analog demodulation removes the carrier frequency leaving the modulating signal which is contained in the sidebands of the carrier signal. An example of this application is included in “Demodulating an Analog Signal” earlier in this book. The most obvious use for analog demodulation is in analyzing intentionally modulated signals as noted above. However, analog demodulation is also useful in analyzing signals which are not intentionally modulated. For example the user may choose to: l Apply phase and frequency demodulation to oscillator or synthesizer designs to examine phase and frequency trajectories during frequency hops or to establish phase lock loop lock-up time. For an example of this type of application see the “Characterizing a Transient Signal” chapter, earlier in this book. l Demodulate a burst signal to evaluate wait time in order to determine when a signal stabilizes. l Amplitude and phase demodulate sidebands to determine the type of modulation present in phase noise. An example of this application is shown in the “Measuring Phase Noise” chapter, earlier in this book. l Demodulate bearing noise in mechanical measurements to examine frequency instability. 17 - 6 Choosing an Instrument Mode The Advantage of Using Multiple Modes You can often take advantage of the analyzer’s flexibility by using more than one instrument mode in a measurement scenario. Scalar—the big picture Use Scalar Mode to identify signals present in a wide span and to evaluate small signals very close to the noise floor. For example, in evaluating an oscillator you can use Scalar Mode to identify spurs and harmonic distortion products and evaluate them with very narrow resolution bandwidths. Vector—the important details After you have identified signals in a wide-span Scalar measurement, use Vector Mode to quantify and analyze the important signals with phase and time data capabilities. In the oscillator example above you could use Vector Mode to measure oscillator sidebands. Analog Demodulation—another view of the details Analog demodulation provides another way to look at signals by characterizing amplitude, frequency, and phase relationships. In the oscillator characterization example above, you can demodulate the sidebands to determine whether the noise is amplitude modulated or phase modulated. 17 - 7 Choosing an Instrument Mode Instrument Mode? Measurement Data? Data Format? Instrument modes When you specify an instrument mode, you are asking the analyzer to acquire input data and process it in a certain way. For example, with the Vector Mode, the analyzer uses an FFT algorithm to convert a single time record into the most basic frequency domain measurement available—the spectrum. For Analog Demodulation Mode, the analyzer transforms a complex waveform into a real, time domain waveform. Look at the front panel. Notice how the [Instrument Mode] key is in the MEASUREMENT group. This is because anything you change from this group of keys affects the way the analyzer collects input data. In general, if you change something with these keys (such as the instrument mode, or a different start or stop frequency), the analyzer must make a new measurement. If you look at the analyzer’s front panel, you can see that both the [Measurement Data] and [Data Format] hardkeys are in the DISPLAY group. If you press a key in this group, all you are doing is selecting which type of data you want to display and how you want to display it—you aren’t changing the way the analyzer makes measurements or the data that was measured. Softkeys in the MEASUREMENT group, however do affect the way the analyzer takes input data. For example, [Instrument Mode] is in this group. So is [Frequency], which you use to change the start and stop frequencies. So if you need to change a parameter under any of these menus (or select a different instrument mode), you will need to take new data. Measurement data Suppose you’ve selected the Vector Mode. Now you can select different types of measurement data, for example, the linear spectrum, frequency response, or main time data. No matter which measurement data selection you make, the analyzer does not have to acquire new data. When you select a type of measurement data, you are simply asking the analyzer to display a particular piece of the measurement data that’s already been acquired. Data format Once you select both an instrument mode and appropriate measurement data, choosing a data format simply tells the analyzer how you want to look at the selected measurement data. For example, if you are in the Vector Mode and you are viewing power spectrum data, you could change the Y-axis scaling by selecting linear magnitude or logarithmic magnitude. 17 - 8 Choosing an Instrument Mode Unique Capabilities of the Instrument Modes Many features and capabilities are available in all three measurement modes but others are availabile in selected modes. The following table shows, at a very general level, those features and capabilities which are not universal. The ensuing tables show in more details the features available in each instrument mode. General Capabilities Unique to Specific Measurement Modes Scalar Vector Analog Demodulation Phase information no yes yes Time data no yes yes Gating no yes yes Time capture no yes yes Network Measurements no yes yes Selectable detectors yes no no Manual Sweep yes no no Very narrow resolution bandwidths yes no no Very low rbw/span ratios yes no no Spans greater than 10 MHz yes no no 17 - 9 Choosing an Instrument Mode Display Features Available by Instrument Mode Scalar Vector Analog Demodulation yes yes yes PSD yes yes yes time no yes yes frequency response* no yes yes math functions yes yes yes data registers yes yes yes coherence* no yes yes cross Spectrum* no yes yes correlation no yes yes capture buffer no yes yes Measurement data spectrum * with optional second channel 17 - 10 Choosing an Instrument Mode Measurement Features Available by Instrument Mode Trigger types Scalar Vector Analog Demodulation Free run yes yes yes channel1 + yes yes yes channel2 yes yes yes IF channel no yes yes yes** yes yes GPIB yes yes yes external yes yes yes yes** yes yes random noise yes yes yes periodic chirp yes yes yes yes** yes yes rms (and rms exponential) yes yes yes time (and time exponential) no yes yes peak hold yes yes yes internal source* Source types CW arbitrary Average types * available only in conjunction with the arbitrary source and periodic chirp ** available only when optional RF source is disabled + available only in receiver modes of 0-10 MHz 17 - 11 18 What Makes this Analyzer Different? As you become familiar with your new analyzer, you will find that most measurements look like those made with other types of analyzers with which you are probably familiar. This chapter introduces you to the reasons for the similarities, differences, and increased capabilites of this analyzer as compared to other types of analyzers. 18 - 1 What Makes this Analyzer Different? Time Domain and Frequency Domain Measurements Measurements made in the time domain are the basis of all measurements in this analyzer. The time domain display shows a parameter (usually amplitude) versus time. You are probably familiar with time domain measurements as they appear in an oscilloscope. Similar measurements may be viewed with the time measurement data capability. Frequency-domain displays show a parameter (again, usually amplitude) versus frequency. A spectrum analyzer takes an analog input signal—a time-domain signal—and converts it to the frequency domain (this conversion can be done in several ways; we’ll talk about that a little later). The resulting spectrum measurement shows the energy of each frequency component at each point along the frequency spectrum. Many signals not visible in the time domain (such as noise and distortion products) are clearly visible in the frequency domain. Because spectrum displays show frequency components distributed along the frequency axis, it’s possible to view many different signals at the same time. This is why the spectrum analyzer is such a useful tool for looking at complex signals—it lets you easily measure (and compare) the frequency and amplitude of individual components. Notice the difference between the time-domain and frequency-domain displays of the same input signal. 18 - 2 What Makes this Analyzer Different? The Y-axis (amplitude) Time-domain measurements are usually viewed with a linear X-axis and a linear Y-axis (think of an oscilloscope). Frequency-domain measurements are sometimes viewed with a linear Y-axis and a linear X-axis, but usually must be viewed with a logarithmic Y-axis, since this is the only way to view very small signals and much larger signals simultaneously. Let’s look at the spectrum of a sine wave. Because the amplitude of any harmonic is small relative to the fundamental frequency, it’s nearly impossible to view a harmonic on the same display as the fundamental unless the Y-axis scale is logarithmic. That’s why most measurements made with spectrum analyzers use a logarithmic amplitude scale—a scale based on decibels. And since the dB scale is by definition logarithmic, there’s no need to use logarithmically-spaced graticule lines. The X-axis (frequency) Sometimes it’s convenient to use a logarithmic X-axis. Perhaps most familiar to you is the frequency response measurement. This is traditionally displayed with a log X-axis (frequency) versus a log Y-axis (relative magnitude). But most measurements do not require a logarithmic frequency scale. In fact, when making spectrum measurements it’s easier to characterize harmonics with a linear X-axis scale since harmonics that are multiples of the same fundamental will appear at evenly-spaced intervals. 18 - 3 What Makes this Analyzer Different? What are the Different Types of Spectrum Analyzers? There are two broad categories of spectrum analyzers: swept-tuned analyzers and real-time analyzers. Both swept-tuned analyzers and real-time analyzers have been around for many years. However, within the past decade or so, spectrum analyzers have become much more sophisticated. These newer spectrum analyzers use digital signal processing to provide additional measurement capablity—and let you interpret measurement results much more easily. Both swept-tuned and real-time spectrum analyzers display amplitude versus frequency. How they process and display this information, however, varies with the specific type of analyzer. A real-time spectrum analyzer displays the energy at all frequency components simultaneously. A swept-tuned spectrum analyzer displays measurement results sequentially—in other words, not in ‘’real time.’’ This is because a swept-tuned analyzer, in effect, uses a single narrow filter that is tuned across a range of frequencies to produce a spectrum display. Swept-tuned analyzers have been the traditional choice for higher frequency applications—for example, 100 kHz and above. Real-time analyzers are generally used for lower frequencies—for example, audio-frequency and vibration measurements. For an additional overview of spectrum/network measurements, see Spectrum and Network Measurements by Robert A. Witte (Prentice Hall, Englewood Cliffs, New Jersey, 1993). Swept-tuned spectrum analyzers Swept-tuned spectrum analyzers are descended from radio receivers. So it should come as no surprise that swept-tuned analyzers are either tuned-filter analyzers (analogous to a TRF radio) or superheterodyne analyzers. In fact, in their simplest form, you could think of a swept-tuned spectrum analyzer as nothing more than a frequency-selective voltmeter with a frequency range that’s tuned (swept) automatically. Modern swept-tuned analyzers (superheterodyne analyzers, in particular) are precision devices that can make a wide variety of measurements. However, they are primarily used to measure steady-state signals since they can’t evaluate all frequencies in a given span simultaneously. The ability to evaluate all frequencies simultaneously belongs exclusively to the real-time analyzer. 18 - 4 What Makes this Analyzer Different? Real-time spectrum analyzers Despite the high performance of modern superheterodyne analyzers, they still can’t evaluate frequencies simultaneously and display an entire frequency spectrum simultaneously. Thus, they are not real-time analyzers. And the sweep speed of a swept-tuned analyzer is always limited by the time required for its internal filters to settle. Parallel-filter analyzers Another way to build a spectrum analyzer is to combine several bandpass filters, each with a different passband frequency. Each filter remains connected to the input at all times. This type of analyzer is called a parallel-filter analyzer. After an initial settling time, the parallel-filter analyzer can instantaneously detect and display all signals within the analyzer’s measurement range. The particular strength of such an analyzer is its measurement speed—this allows it to measure transient and time-variant signals. However, the frequency resolution of a parallel-filter analyzer is much coarser than a typical swept-tuned analyzer. This is because the resolution is determined by the width of the decimating filters. To get fine resolution over a large frequency range, you would need many, many individual filters—thus increasing the cost and complexity of such an analyzer. This is why all but the simplest parallel-filter analyzers are expensive. Typically, parallel-filter analyzers have been used in audio-frequency applications. 18 - 5 What Makes this Analyzer Different? FFT analyzers FFT spectrum analyzers (also referred to as dynamic signal analyzers) use digital signal processing to sample the input signal and convert it to the frequency domain. This conversion is done using the Fast Fourier Transform (FFT). The FFT is an implementation of the Discrete Fourier Transform, the math algorithm used for transforming data from the time domain to the frequency domain. This analyzer is an example of an FFT analyzer that can make real-time measurements. FFT spectrum analyzers are powerful instruments, since their processing power can extract more information from an input signal than just the amplitude of individual frequency components. For example, FFT analyzers can measure both magnitude and phase, and can also switch easily between the time and frequency domains. This makes them ideal instruments for the analysis of communication, ultrasonic, and modulated signals. If an FFT analyzer samples fast enough, all input data is evaluated and the analyzer makes a real-time measurement. When operating in real time, FFT analyzers can make the same measurements traditionally done with parallel-filter analyzers—and make these measurements, if desired, with far greater frequency resolution. In the past FFT analyzers have had the disadvantage of their restricted frequency range—most FFT analyzers could not make measurements above 100 kHz. The limiting factor has been the speed of the analog-to-digital converter used to sample the analyzer’s input signal. This is why swept-tuned superheterodyne analyzers are still used for RF and microwave measurements, though some newer-generation swept-tuned analyzers, such as the HP/Agilent 8560 family of analyzers can also make FFT measurements. As you will see, this trend toward hybrid technology has gone one step further with the Agilent 89400 Series Vector Signal Analyzers. See the related sidebar for FFT background information. 18 - 6 What Makes this Analyzer Different? FFT Background FFT Basics The Fourier transform integral converts data from the time domain into the frequency domain. However, this integral assumes the possibility of deriving a mathematical description of the waveform to be transformed—but real-world signals are complex and defy description by a simple equation. The Fast Fourier Transform (FFT) algorithm operates on sampled data, and provides time-to-frequency domain transformations without the need to derive the waveform equation. The Fast Fourier Transform (FFT) is an implementation of the Discrete Fourier Transform, the math algorithm used for transforming data from the time domain to the frequency domain. Before an analyzer uses the FFT algorithm, it samples the input signal with an analog-to-digital converter (the Nyquist sampling theorem states that if samples are taken twice as fast as the highest frequency component in the signal, the signal can be reconstructed exactly). This transforms the continuous (analog) signal into a discrete (digital) signal. Because the input signal is sampled, an exact representation of this signal is not available in either the time domain or the frequency domain. However, by spacing the samples closely, the analyzer provides an excellent approximation of the input signal. The FFT algorithm works on sampled data in a special way. Rather than acting on each data sample as it is converted by the ADC, the FFT waits until a number of samples (N) have been taken and transforms the complete block of data. The sampled data representing the time-domain waveform is typically called a time record of size-N samples. But the FFT analyzer cannot compute a valid frequency-domain result until at least one time record is acquired—this is analogous to the initial settling time in a parallel-filter analyzer. After this initial time record is filled, the FFT analyzer is able to determine very rapid changes in the frequency domain. A typical size for N might be 1024 samples in one time record. During the FFT process, the FFT algorithm transforms the N time domain samples into N/2 equally-spaced lines in the frequency domain. Each line contains both amplitude and phase information—this is why half as many lines are available in the frequency domain (actually, slightly less than half the number of lines are used, since some data is corrupted by anti-aliasing filters). FFT Properties As with the swept-tuned analyzer, the input to the analyzer is a continuous analog voltage. The voltage might come directly from an electronic circuit (for example, a local oscillator) or through a transducer (for example, when measuring vibration). Whatever the source of the input signal, the FFT algorithm requires digital data. Therefore, the analyzer must convert the analog voltage in to a digital representation. So the first steps in building an FFT analyzer are to build a sampler and an analog-to-digital converter (ADC) in order to create the digitized stream of samples that feeds the FFT processor. 18 - 7 What Makes this Analyzer Different? The Difference The ideal analyzer would combine the advantages of both swept-tuned and FFT analyzers while minimizing the disadvantages. To provide these advantages the 89400 series analyzers use FFT technology to provide wideband and high frequency measurements as well as narrowband and low frequency measurements. The nearby figure shows the difference between the modern microprocessor-controlled swept-tuned analyzer and the 89400 series analyzers. The analog IF section is replaced by a digital IF section which incorporates FFT technology and digital signal processing to make very fast measurements. Vector mode and zoom measurements The 89400 series analyzers expand FFT technology to perform measurements on narrow as well as relatively wide spans from baseband to the analyzer’s upper frequency limits. Earlier FFT analyzers have been limited to narrow spans and low frequencies. These limitations restricted the ability to measure phase and to analyze time-variant, transient, and modulated signals. These measurements often require real-time analysis with a non-zero start frequency and wide frequency spans. Vector mode provides a single FFT measurement as wide as 7MHz (or 10 MHz in 0-10 MHz receiver mode). The zoom capability of Vector mode allows you to analyze spans away from DC. You may place a selected narrower span at any frequency within the analyzer’s frequency range. 18 - 8 What Makes this Analyzer Different? Stepped FFT measurements in Scalar mode The 89400 series analyzers use FFT technology to provide enhanced wideband measurements. Technological advances in designing analog-to-digital converters and digital signal processors have been combined with FFT technology to provide the same results as a swept-tuned analyzer but with additional capability. The nearby diagrams reflect the differences between swept-tuned technology and stepped FFT technology. If you are familiar with swept-tuned analyzers for making high frequency measurements you will find that the technology used in the 89400 series analyzers has expanded the capability to make FFT measurements with excellent resolution at higher frequency ranges. This has been accomplished by translating the highest frequencies to a lower band, then performing FFTs on separate segments of the spectrum. These segments are displayed contiguously so that the result appears as it would with a swept-tuned spectrum analyzer. If you have previously used FFT Dynamic Signal Analyzers, you will discover that with the 89400 series analyzers you can select spans and resolution bandwidths which have previously been unavailable in FFT analyzers. For low resolution bandwidths, the stepped technology in the 89400 series analyzers is much faster than swept-tuned analyzers. For each local oscillator step in a swept-tuned analyzer, time is required for the IF filters to settle on each input signal. With stepped technology, the largest time constraint is the time required to collect the data and perform the FFT. This results in speeds up to 1000 times faster with the new stepped technology. 18 - 9 What Makes this Analyzer Different? Differences between swept-tuned and stepped analyzer technologies in IF function Simplified block diagram of a modern swept-tuned analyzer Simplified block diagram of the HP 89400 series analyzer 18 - 10 What Makes this Analyzer Different? Signal flow diagram A more complete block diagram shows the complex local oscillator which allows the analyzer to use complex time analysis for phase, demodulation, and other time-related measurements. The 89441A consists of the RF section (bottom box) and IF section (top box). The IF section is the 89410A. 18 - 11 What Makes this Analyzer Different? The difference between swept-tuned and stepped analyzer technology in local oscillator function A swept-tuned analyzer changes the local oscillator frequency linearly over time and measures one frequency point at a time A stepped analyzer like the HP 89400 series changes the local oscillator frequency in sequential steps over time and measures multiple frequency points at one time 18 - 12 19 Fundamental Measurement Interactions 19 - 1 Fundamental Measurement Interactions Measurement Resolution and Measurement Speed You should understand the interactions and limits related to measurement fundamentals in order to optimize your measurements . These fundamentals affect measurement speed, measurement resolution, and display resolution. If you are familiar with either swept-tuned or FFT spectrum analyzers, you will find both similarities and differences in the 89400 series analyzers. In any case, you should become acquainted with the material in this section in order to be comfortable with measurements in the 89400 series analyzers. Resolution bandwidth, frequency span, main length, and window selection are closely related in determining measurement resolution and measurement speed. The flexible display resolution also affects your perception of measurement results. Resolution bandwidth Resolution bandwidth—often called RBW—determines the analyzer’s frequency resolution. It may also affect how fast the analyzer makes a measurement. Normally, resolution bandwidth is adjusted automatically as you select different frequency spans. Resolution bandwidth is one of the most important parameter settings in a spectrum analyzer. Because resolution bandwidth may also affect measurement time, manually selecting a narrower resolution bandwidth can slow down a measurement more than necessary. Selecting a resolution bandwidth that is too wide, on the other hand, may not provide adequate frequency resolution and can obscure spectral components that are close together. Narrowing the resolution bandwidth lowers the noise floor because there is less noise power within the bandwidth of a narrower filter. This occurs because noise is equally distributed across the frequency spectrum, so the noise floor is lowered as you progressively restrict the range of frequencies fed to the detector algorithm. In most analyzers, the final IF filters determine the resolution bandwidth, but in the 89400 series analyzers the time record length and window shape determine the resolution bandwidth—resolution bandwidth is largely independent of the span. Resolution bandwidth is related to the number of frequency points and span only when it approaches minimum and maximum limits. You will learn more about this later in this chapter. 19 - 2 Fundamental Measurement Interactions Video filtering In some analyzers a low-pass filter is included between the detector and the display to smooth the noise level—in some cases revealing low-level signals that might otherwise be obscured. Other analyzers are equipped with a “video averaging” feature. This lets you average successive traces. Because video filtering and video averaging both smooth the noise floor, the results of video averaging are often similar to a single trace with video filtering. Video averaging with the 89400 series vector signal analyzers is actually a better approximation of noise than a video filtered-trace, since a series of averaged measurements will reveal a complete frequency span much faster than the slower progression of a single, video-filtered trace. However averaging, like video filtering, does slow down a measurement. Frequency span Full-span measurements let you view the entire available frequency spectrum on one display. With the 89410A, for example, full-span measurements extend from 0 Hz to 10 MHz. Measurements with spans that start at 0 Hz are often called baseband measurements. Alternatively, you may wish to view smaller slices of the frequency spectrum. You can select any number of different spans and position these spans where you want by specifying their start or center frequencies. This process of viewing smaller spans is sometimes called zooming or band-selectable analysis. You can control the frequency span examined by specifying a center frequency and a span size. Alternatively, you can specify a start and a stop frequency to define a particular frequency span. In the 89400 series analyzers the sample rate is adjusted, based on the span, to achieve the desired information bandwidth. 19 - 3 Fundamental Measurement Interactions Bandwidth coupling Bandwidth coupling may be used to link resolution bandwidth and frequency span in ways which are important to understand when setting up your measurement. The automatic adjustment of resolution bandwidth to frequency span is called “bandwidth coupling.” It is an important feature and one common to most spectrum analyzers. For most measurement situations, the default bandwidth coupling type (auto) provides the best compromise between frequency resolution and speed. And for most measurements, bandwidth coupling is generally preferable since it simplifies your measurement setup. Changing bandwidth coupling You can easily override the current resolution bandwidth selection by manually entering a setting of your own. For example, you can specify a different resolution bandwidth setting. If you override a current resolution bandwidth setting, the analyzer remembers the adjustment you made in terms of a resolution bandwidth to span ratio. It attempts to maintain this ratio when calculating appropriate resolution bandwidth for different spans. This is called offset coupling. For example, if you changed to a narrower resolution bandwidth than the default (the resolution bandwidth selected automatically), the analyzer maintains a narrower-than-normal resolution bandwidth for subsequent spans. You can also specify this type of coupling by selecting [offset coupled]. This type of coupling allows the response to appear the same as the span is changed. The other available coupling type is fixed coupling which maintains a resolution bandwidth setting independent of other parameter changes. For example, this allows you to change span without changing resolution bandwidth. Fixed coupling is automatically selected if you explicitly alter the analyzer’s time record length. Flexible bandwidth mode The 89400 series analyzers offers two levels of flexibility in selecting a resolution bandwidth setting: 1-3-10 and arb. The first, 1-3-10, is the more restrictive. In this mode the analyzer always sets the resolution bandwidth at a 1 X 10x or 3 X 10x value. In this mode the analyzer emulates many existing spectrum analyzers. The arb mode allows arbitrary setting of resolution bandwidth. Your choice of bandwidth mode in conjunction with your choice of rbw coupling mode affects both resolution and speed. To get the best resolution to speed tradoff, choose auto rbw coupling and arb rbw mode. 19 - 4 Fundamental Measurement Interactions Display resolution and frequency span FFT analyzers have a finite record length, usually stated in number of “points,” “lines,” or “bins.” We will use the term “frequency points.” Most FFT analyzers use the same number of frequency points regardless of frequency span. However, with the 89400 series analyzers you may select a variable number of frequency points. The 89400 series analyzers have a default resolution of 401 frequency points but you may select from 51 to 3201 points of display resolution. However, for a given number of frequency points, narrower spans have finer frequency resolution. This is because the same number of frequency points represents a smaller range of frequencies. For each frequency span, the analyzer assigns a discrete frequency value to each frequency point: Display resolution = Frequency span Number of frequency points−1 The analyzer then uses the specified start frequency to calculate nominal frequency values for each of the remaining points. To better understand the concept of display resolution, move the main marker from display point to display point. Notice how the marker jumps to each point—you cannot put the marker between points. As you move the marker, also notice how the marker readout steps through a series of discrete frequencies that corresponds to each display point. Display resolution is different from frequency resolution. See “The relationship between Frequency Resolution and Display Resolution” later in this chapter. Hint For a given display resolution and window selection, the best measurement resolution is achieved with the bandwidth mode set to arb and bandwidth coupling set to auto. 19 - 5 Fundamental Measurement Interactions Windowing General A window is a time-domain weighting function applied to the input signal. A window is a filter used to compensate for the fact that most signals are not periodic within the input time record. Depending on the window, the analyzer attenuates the ends of the input time record, to prevent leakage—a smearing of energy across the frequency spectrum—caused by transforming signals that are not periodic within the time record. FFT analyzers usually have several window types available. Each window offers particular advantages. Because each window type produces different measurement results (just how different depends on the characteristics of the input signal and how you trigger on it), you should carefully select a window type appropriate for the measurement you’re trying to make. Windowing is a concept basic to understanding FFT spectrum analyzers. To learn more, see Spectrum and Network Measurements by Robert A. Witte. Refer also to online help for a description of each window type and guidelines on choosing a window type. Windows used with this analyzer This analyzer functions as if the input signal were applied to a parallel bank of narrow-band filters (the number corresponding to the number of frequency points). The illustrations on the next page show the frequency-domain response of a single filter when using uniform, Hanning, gaussian top, or flattop windows. The left side of each illustration represents the center of each filter. Since the filters are symmetrical, we’ve shown only one side of each filter response (the other side is a mirror image). The horizontal axis is normalized to 1/ T. Think of each drawing as a template. If you position a sine frequency at the exact center of the filter, more of a sine wave’s energy appears in the center bin. Some of its energy also appears in other bins. The amount of energy that spills into adjacent bins depends on the type of window you use. Frequency resolution is determined by the width of the main lobe. The Hanning window provides better frequency resolution for a fixed time record length while the Flattop window has good frequency resolution for a fixed resolution bandwidth. 19 - 6 Fundamental Measurement Interactions Frequency response of window filters Uniform Gaussian top Flattop Hanning Window Comparison (for a fixed time record) length) Uniform Hanning Flattop Gaussian top 19 - 7 Fundamental Measurement Interactions Enhancing the Measurement Speed You can make several choices in order to maximize measurement speed: l l l l l l l Turn calculation off for unused traces under [Measurement Data] [more choices]. Reduce the number of frequency points to the minimum required for your measurement in order to reduce internal vector sizes. This applies to the number of frequency points selected in [Res BW/Window] as well as the maximum number of frequency points in memory configuration under [System Utilities]. Choose a cardinal span: 107 2n . Turn the marker off. If averaging is used, select fast averaging. If you have a two channel analyzer turn off any unused channel under the [input] key. If time calibrations are enabled, disable them. To enhance real-time bandwidth as well as measurement speed, the following suggestions apply: l l l l Follow the speed enhancing suggestions above. Set [rbw mode] to arb Select 1601 frequency points for a single channel measurement, or 801 frequency points for a two channel measurement. Set [rbw coupling] to auto. 19 - 8 Fundamental Measurement Interactions Digital storage All spectrum analyzers require some form of display storage to retain, on a CRT screen, the relatively slow-moving results of a swept spectrum measurement. Early spectrum analyzers used CRTs with long-persistence phosphors (or storage meshes behind the CRT face) to maintain a visible trace throughout an entire frequency sweep. Modern spectrum analyzers use digital technology to convert the analog output from an analyzer’s video detector to binary numbers in an internal memory. These values are then displayed on the analyzer’s CRT screen. Although digital storage requires a display with a finite number of frequency points, there are tremendous advantages to digitizing measurement results. Many functions, such as trace math, were unobtainable with older spectrum analyzers. Digitizing measurement results also makes it easy to save and recall traces and to transfer measurement data to other instruments (for example, over the GPIB). Zero response and DC measurements What is zero response? When viewing frequency spans that start at 0 Hz (or very close to 0 Hz), a spectral line is usually visible at the extreme left of a spectrum analyzer’s display. This is called zero response or LO feedthrough. In an FFT spectrum analyzer, zero response is caused by residual dc that originates in the analyzer’s own input amplifiers. Zero response gives the illusion of a dc offset, even if the input signal has no dc component—and this occurs even if the analyzer has an ac-coupled input. In the 89400 series vector signal analyzers, some degree of zero response is always present in the 0 Hz bin (sometimes called the dc bin). The residual dc that causes this offset may also leak into the first several bins as well. If you don’t want to see any zero response on the analyzer’s display, simply start the frequency span several bins above 0 Hz. Can spectrum analyzers measure DC? Most spectrum analyzers are not intended to measure dc. However, analyzers such as the 89400 series analyzers can measure very low frequencies. This analyzer can, in fact, measure dc, but not without including a dc offset of its own that can contribute to (or obscure) a dc offset in the input signal. As we mentioned, this internal offset is caused by residual dc that originates in the analyzer’s input amplifiers. Thus, measurement performance at dc is not specified. 19 - 9 Fundamental Measurement Interactions Special Considerations in Scalar Mode Sweep time limitations Sweep time is the time required for the analyzer to complete one full sweep on the display. With the standard swept-tuned analyzer, sweep time is limited by analog IF filter dynamics because the filter must have time to respond to the input signal before accurately measuring a frequency. In the 89400 series analyzers the digital IF and FFT act like a parallel filter bank so the sweep speed is limited by data collection and digital processing time rather than filters. For this reason, the 89400 series analyzers allow measurements for low resolution bandwidths to run much faster than would be case with a swept analyzer. The sweep time is adjusted automatically—the analyzer selects the optimum sweep time, based on the frequency span, the resolution bandwidth, and the maximum number of frequency points. Stepped measurements Traditional swept-tuned analyzers are subject to speed and frequency limits imposed by the resolution bandwidth filters which determine the information bandwidth. Traditional FFT analyzers have been subject to fixed resolution bandwidth-to-span limitations. However, the information bandwidth of the 89400 series analyzers is determined by the span rather than the resolution bandwidth. Therefore, the resolution bandwidth can be changed without affecting the span. As discussed previously in the chapter “What Makes this Analyzer Different?”, the scalar measurement mode uses a stepped local oscillator to perform multiple FFTs which are then combined into a single trace. This technique, combined with digital signal processing, allows the analyzer to maximize the sweep time and overcome the fixed relationship between resolution bandwidth and span. In effect the minimum resolution bandwidth is limited only by the maximum number of frequency points and the minimum span. 19 - 10 Fundamental Measurement Interactions The relationship between frequency resolution and display resolution For spectrum measurements, your ability to resolve two closely-spaced components—that is, the analyzer’s ability to display each component as a separate frequency point—may be limited by the display resolution. However, the maximum frequency resolution obtainable is actually determined by the resolution bandwidth you’ve selected. As you select increasingly narrower spans, the display resolution improves until the point where you reach the maximum resolution available with the current resolution bandwidth setting. Resolution limited by current resolution bandwidth setting: If the resolution bandwidth is insufficient to reveal two closely-spaced components, the detector simply sees these two components as a single frequency and displays them on as a single frequency point. The amplitude of the two components is combined, though it varies from sweep to sweep as the phase relationship between the two components changes. Resolution limited by current display resolution: If the display resolution is insufficient to reveal two closely-spaced components—but the current resolution bandwidth setting does provide enough resolution to distinguish two separate components—the detector uses an algorithm (peak, normal, or sample) to select a frequency component and displays it as a single frequency point. However, were you to narrow the span enough or increase the number of frequency points—keeping the resolution bandwidth constant—you would be able to view two discrete frequency components as the display resolution improved. Resolution bandwidth limitations The standard swept analyzer uses the last in a series of analog IF filters to determine resolution bandwidth. In contrast, the 89400 series analyzers use digital IF and and DSP algorithm to determine resolution bandwidth. For this reason, the narrowest practical resolution bandwidth in Scalar mode is constrained by the length of time you are willing to wait for a measurement to be performed. The widest resolution bandwidth in Scalar mode is 300 kHz for combinations of span, resolution bandwidth, and maximum number of frequency points which require that the local oscillator be stepped to more than one frequency. But for measurements which do not require that the oscillator be stepped the widest resolution bandwidth is determined by the resolution bandwidth to span ratio: RBWmax = .3 × span 19 - 11 Fundamental Measurement Interactions What is a detector and why is one needed The measurement results that you view on the CRT screen are actually made up of 51 to 3201 evenly-spaced discrete frequency points. For spectrum measurements, these points represent the range of frequencies that the analyzer evaluates during each frequency sweep—extending from the currently-selected start frequency to the currently-selected stop frequency. The analyzer always uses the number of points you have selected to represent measurement data, regardless of selected frequency span or measurement type. During spectrum measurements, the analyzer evaluates all frequencies within its displayed frequency span but it determines the number of points to display depending on the number of frequency points you have selected. The interval between frequency points represents one displayed point. Between two frequency points the signal may rise and fall a number of times. A detector determines what signal level to display for each interval. For example, with narrow resolution bandwidths the stepped FFT measurements can result in more measurement points than were requested. When this occurs a data reduction must occur. The process of reducing the data is called detection. Detection works by combining the results of several FFT bins into a single display point. In the process of detection some information is lost. For this reason several detectors are provided, each optimized for a different purpose. The peak, normal, or sample detector uses its own algorithm to find a suitable spectral point between the nominal frequencies that define a pair of frequency points. It transfers the amplitude of this spectral point to a nearby display point. The analyzer moves the detected point between two frequency points to the leftmost point for each pair of frequency points. For more information on how each detector type functions, display the relevant online help topics. 19 - 12 Fundamental Measurement Interactions Manual sweep For swept spectrum measurements, sweep times can be very long for low resolution bandwidth to span ratios. You can use manual sweep to disable the analyzer’s automatic sweep. Manual sweep lets you tune the analyzer to a discrete frequency. This lets you measure the amplitude of discrete frequencies without waiting for the analyzer to sweep through an entire span—a considerable advantage when using a narrow resolution bandwidth. Manual sweep is also useful when making automated measurements. Using manual sweep dramatically reduces measurement time since it’s much faster to transfer amplitude data for a single frequency over the GPIB rather than sending data for the entire display. 19 - 13 Fundamental Measurement Interactions Special Considerations in Vector Mode Related parameters The characteristic time/resolution bandwidth relationship for the 89400 series analyzers is a natural part of the FFT process and is common to all FFT analyzers, not just this one. However, the 89400 series analyzer is unique in allowing you to change span and resolution bandwidth independently. The arrows indicate inversely related parameters. Topics later in this chapter discuss these relationships in more detail but the most important implictions are: l l l l l Resolution bandwidth changes always affect time length for a given window. Time length changes always affect resolution bandwidth. Span changes always affect ∆t. ∆t is related to sample rate and is not user-accessible—it is only affected by changing span. Span and resolution bandwidth may be adjusted independently. 19 - 14 Fundamental Measurement Interactions Time data The 89400 series analyzers provide the ability to view and analyze the time domain data. Time measurement data provides a time domain view of the input data before FFT processing. The following points will help you interpret time data: l Time data is available in Vector and Demodulation modes but not in Scalar mode. l Time data may look similar to an oscilloscope display in some cases but you will see distortion, particularly at high frequencies. The distortion occurs because the waveform is made up of the discrete samples from a time record which is optimized for FFT measurements. FFT measurements require a lower sample rate than would be required for an optimum time domain display. l The analyzer must be in baseband mode to display data similar to an oscilloscope. In other words the measurement must start at 0 Hz and the center frequency must not be set explicitly. If you enter zoom mode either by setting the center frequency explicitly or by pressing the zoom/baseband key, a notice will flash on the screen which indicates that time data is in zoom mode. In zoom (band-selectable) measurements the time data is displayed relative to the center (local oscillator) frequency rather than relative to DC. Therefore, zoom time data has a different appearance because baseband data is real while zoom data is complex. Because the local oscillator is tuned to the center frequency for zoom measurements, the time data is represented as the difference frequency between the local oscillator and the input signal frequencies. l Time and time exponential averaging are the only types of averaging which affect time data displays. Other average types only display the most recent time record. l In baseband mode with maximum span, some signals, particularly square waves and transients, may appear to have excess distortion or ringing because of the abrupt frequency cut-off of the anti-alias filters. In this case the time data display can be improved by turning off the anti-alias filter under the [Input] menu. Make sure you turn the filter back on before viewing frequency domain data. 19 - 15 Fundamental Measurement Interactions The time record A time record is the amount of time-domain data the analyzer needs to perform one FFT operation. The time record and its FFT are the building blocks the analyzer needs for all subsequent measurements. Why is a time record needed? Essentially, the time record is a block of time-domain sample points. Since the actual Fourier Transform does not have explicit time or frequency references (it simply operates on a sequential collection of points), FFT analyzers must assign arbitrary start and finish times for data to be transformed. These blocks of input data are called time records. For example, with the default display resolution of 401 frequency points, the 89400 series vector signal analyzer takes up to 1024 samples of time data to produce 512 points of frequency domain data. The analyzer usually displays the first 401 points of this data and discards the rest (this accommodates the anti-aliasing filters, but that’s beyond the scope of our current discussion). The time record can be described by both a length and a size. The time record length is the amount of time required to acquire a time record and is altered by changing resolution bandwidth, window, main length, or gate length. The time record size is the number of time points in the time record and is dictated by the time record length in combination with the sample rate (and sample rate, in turn, is directly related to span). More detail on these interactions can be found later in this chapter. Time record size refers to the number of time points (samples) in a time record. Time record length refers to the amount of time needed to acquire a time record. 19 - 16 Fundamental Measurement Interactions Time record, span and resolution bandwidth The 89400 series analyzers eliminate a restriction inherent in previous FFT analyzers by allowing you to choose span and resolution bandwidth independent of one another. This implies a different method of handling the time record before the FFT. The 89400 series analyzers take a number of samples (time points) directly related to span. These samples are acquired in a time length inversely related to the resolution bandwidth. The FFT converts this time record to the frequency domain and displays the result across the number of frequency points (display points) selected by the user. Measurement speed and time record length The length of a time record is inversely proportional to the resolution bandwidth. For smaller resolution bandwidths, an FFT analyzer needs a longer time record and therefore takes longer to make a measurement. For larger resolution bandwidths, an FFT analyzer needs a shorter time record and can therefore make a measurement much faster. The different time length required will become noticeable as you start making measurements. Refer to the earlier discussion: “Enhancing the Measurement Speed.” 19 - 17 Fundamental Measurement Interactions How do the parameters interact? Window bandwidth In most analyzers the final IF filter determines the resolution bandwidth. In the 89400 series analyzers the window type you select shapes the resolution bandwidth filter shape. And the window type, along with the time record length, determines the width of the resolution bandwidth filter. Therefore, for a given window type, a change in resolution bandwidth will directly affect the time record length. Conversely, any change to time record length will cause a change in resolution bandwidth. Window Bandwidth Flattop 3.8193596 Gaussian top 2.21234968 Hanning 1.5 Uniform 1.0 Important relationships Window bandwidth represents the noise equivalent bandwidth of a window’s filter shape and affects the resolution bandwidth and time record length: T= WBW RBW Some useful equations help explain the relationship between time record length and time record size: SR= 2.56 × span (in baseband mode) SR= 1.28 × span (in zoom mode) TP = SR × T ∆T = 1 SR where: RBW = resolution bandwidth (Hz) WBW = window bandwidth T = time record length (seconds)—refers to main length or gate length TP = time record size (number of time points) SR = sample rate (frequency) 19 - 18 Fundamental Measurement Interactions Time record length limitations The maximum time record size (the number of points of time data) is limited by the number of frequency points. As noted earlier, the sample rate (the rate at which data is digitized and entered into the time record) is determined by span. Therefore, the maximum time record length for a given span is determined by the number of frequency points. Because of this we can see that for a given window type, the minimum resolution bandwidth, while not directly affected by span and number of frequency points, may be limited by these parameters. Time record size (also called block size or number of time points) is determined by window, span, and resolution bandwidth. But maximum and minimum time record sizes are determined by memory and FFT constraints: Maximum time record length The time record length is limited by the number of frequency points. Tmax= (FP−1) span Where: FP = number of frequency points Maximum time record size The time record size is also limited by the number of frequency points. TPmax = 2.56 × (FP−1) (In baseband mode, real data) TPmax = 1.28 × (FP−1) (In zoom mode, complex data) Therefore: Tmax = TPmax × ∆T Minimum time record length Minimum time record length is dependant on the resolution bandwidth to span ratio: Tmin = WBW RBWmax RBWmax = .3 × span Time record length and memory To increase the time record length you can increase the number of frequency points until you reach the maximum number of frequency points allocated in memory (up to a maximum of 3201). To increase time record length you may have to reallocate memory space under the [System Utility] key. 19 - 19 Fundamental Measurement Interactions Time record processing The relationship between a time record and the frequency data is relatively straight forward if the minimum resolution bandwidth (and therefore the maximum time record length) is used. In this case the time record size is equal to the time record size required by the FFT (which is dictated by the number of frequency points and must be a power of 2n). Therefore, the FFT converts the samples in the time record directly to display points. If a higher resolution bandwidth is selected, the time length necessary to acquire the time samples is shorter and fewer samples are required. However, the FFT must still operate on the same time record length for display purposes, so the extra time record length is set to zero (zero padded) before the FFT process. This enables the FFT to properly convert the time record to the required number of display points without adversely affecting the frequency data. The time record calculations The length of the time record determines how long a given measurement will take and the maximum frequency resolution you can measure. As described above the FFT time record size may differ from the size dictated by the resolution bandwidth. The FFT record size must be a power of 2 equal to or greater than the number of frequency points. T TP = INTEGER ∆T TP (FFT) = 2n ≥ FP for zoom mode TP (FFT) = 2n ≥ (FP × 2) 19 - 20 for baseband mode Fundamental Measurement Interactions The time record and zero padding At the minimum resolution bandwidth in zoom mode, the time length necessary to collect the time samples is equal to the time record length required by the FFT. At any other resolution bandwidth, the number of frequency points remains the same, but the time required to collect the time samples is shorter than the time record required by the FFT. Therefore, the time record is extended by the addition of zeros. 19 - 21 20 Analog Demodulation Concepts 20 - 1 Analog Demodulation Concepts What is Analog Demodulation? Analog demodulation demodulates amplitude modulated (AM), frequency modulated (FM), and phase modulated (PM) signals. Applications AM, PM, and FM signals commonly consist of a high-frequency carrier signal modulated by a lower-frequency audio, video, or data signal. For these signals, analog demodulation removes the carrier frequency leaving the modulating signal which is contained in the sidebands of the carrier signal. An example of this application is included in “Demodulating an Analog Signal” earlier in this book. The most obvious use for analog demodulation is analyzing intentionally modulated signals as noted above. However, analog demodulation is also useful in analyzing signals which are not intentionally modulated. For example, you may choose to: l Apply phase and frequency demodulation to oscillator or synthesizer designs to examine phase and frequency trajectories during frequency hops or to establish phase-lock-loop lock-up time. For an example of this type of application see “Characterizing a Transient Signal” earlier in this book. l Demodulate a burst signal to evaluate wait time to determine when a signal stabilizes. l Amplitude and phase demodulate sidebands to determine the type of modulation present in phase noise. l Demodulate bearing noise in mechanical measurements to examine frequency instability. Using analog demodulation for zero span measurements If you are accustomed to making zero span measurements, you can use AM demodulation to make similar measurements. The information bandwidth of other analyzers is limited by the resolution bandwidth filters, but in 89400 series analyzers the information bandwidth is only limited by span. Therefore, AM demodulated signals appear similar to zero span measurements with a wider choice of information bandwidth. 20 - 2 Analog Demodulation Concepts How Does Analog Demodulation Work in the Agilent 89400 Series Analyzer? Analog demodulation alters the time record by translating the complex time data to real (baseband) data. In the flow diagram below you can see the location of analog demodulation in the measurement process. The analyzer performs all subsequent measurement processes on demodulated data after this point. When you turn demodulation off (press [Instrument Mode], [demodulation setup], [chx result], [demod off]), the results are the same as Vector mode. 20 - 3 Analog Demodulation Concepts Special Considerations for Analog Demodulation Analog demodulation requires certain conditions and has certain constraints. For this reason some default conditions for analog demodulation differ from other instrument modes. l The analyzer automatically selects zoom mode if you select analog demodulation. Analog demodulation requires zoom mode in order to identify the carrier. The center frequency should be set as close to the carrier frequency as possible. The center frequency is programmed into the digital local oscillator, and represents the initial estimate of the carrier frequency. l Analog demodulation requires a positive start frequency. l The visible demodulated span contains only half the number of points that were contained in the original signal—the complex waveform is transformed into a real waveform which cuts spectral information in half. Analog demodulation operates only on double sideband signals. Therefore, the information in one sideband is redundant and the analyzer mixes the signal down to baseband (zero Hertz start), eliminates the carrier, and eliminates the lower sideband. l Selecting analog demodulation automatically enables time corrections. Time corrections correct for amplitude and phase distortion caused by the anti-alias and digital filters prior to demodulation. If you choose not to use time correction, you must turn it off before selecting a demodulation type (AM, FM or PM). The next section discusses the role of time correction in demodulated measurements in more detail. l The time record is altered by analog demodulation resulting in time domain displays of amplitude versus time (AM demodulation), frequency versus time (FM demodulation), and phase versus time (PM demodulation). l The demodulator alters the time record, and the time record is the basis for all other measured results. Therefore, all other measured results are computed using the demodulated waveform. For example, the spectrum is the spectrum of the modulating signal. l Only one demodulator per channel can be selected at a time. l The span must be set to include the carrier and all of its sidebands. Setting a span which is too narrow will cause distortion. l The bandwidth of the demodulator is approximately equal to the span. 20 - 4 Analog Demodulation Concepts Time Correction and Analog Demodulation Time correction applies the correction factors which are derived during calibration. Time calibrations are used to correct for magnitude and phase distortion in the time record prior to the demodulation process. Left uncorrected these distortions, which are introduced by the analog and digital filters, create errors in the demodulated signal and also introduce cross modulation products such as PM-to-AM conversions. Time calibrations only correct for distortion over the selected span. Sidebands which fall outside of the displayed span, but have not been completely attenuated by the digital filter, are subject to severe distortion and can create errors in the measurement. For this reason it is important that the signal reside completely within the span and that all unwanted signals be well outside of the span. See “Checking for interfering signals” later in this chapter. Time correction is automatically enabled when you enter Analog Demodulation mode, and is disabled when you return to Vector mode. 20 - 5 Analog Demodulation Concepts The Importance of Span Selection Including all important signal data Analog demodulation is performed on the displayed span. Therefore, it is very important to select your span carefully for the best results. If your display truncates your signal’s sidelobes, distortion will result as you can see in the sample below. The selected span truncates some sidebands of this phase modulated signal, resulting in distorted demodulation. The selected span includes all the sidebands, resulting in clean demodulation. 20 - 6 Analog Demodulation Concepts Checking for interfering signals Signals slightly outside the displayed span may interfere with demodulation. Due to filter roll-off, the selected span may be influenced, during demodulation, by signals within the guardband. You should check for such signals with a wider span (1.28 times the desired span) prior to selecting your measurement span for a demodulation measurement. The example below illustrates the results of demodulating a signal with an interfering signal nearby. The span shown to the left appears ideal, but the span to the right shows that another signal (this one FM) appears in the guard band outside the desired span The display to the left shows interference caused by demodulating 40 kHz span above, which is affected by the signal present in the guard band. The demodulated signal to the right shows the result if the interfering signal did not exist or existed outside the guard band. 20 - 7 Analog Demodulation Concepts The Importance of Carrier Identification Accurate angle demodulation depends on precisely identifying the carrier frequency. The demodulation algorithm for each demodulation type (AM, FM and PM) assumes that the carrier is at the center frequency. The auto carrier feature examines phase ramping to estimate the frequency error between the carrier and the analyzer’s local oscillator. Auto carrier implementation varies depending on the selected demodulator. Auto carrier with AM demodulation AM demodulation is the same with or without auto carrier. Auto carrier with PM demodulation The analyzer removes frequency error and phase offset between its center frequency and the detected carrier frequency. The carrier estimate is based on data within a single time record and is updated on a record-by-record basis. This method of carrier identification does not involve carrier locking with a phase-locked loop. Auto carrier with FM demodulation FM is obtained by differentiating PM, so the auto carrier calculation, in removing the phase ramp, eliminates frequency offsets in FM as well. Special considerations for auto carrier use Turning off auto carrier may yield the results you want if: l You want to evaluate frequency or phase variations above or below the carrier frequency. Examples of this situation would occur in examining a hopping carrier, transients, or oscillations varying around 0 degrees. In these cases you must turn off auto carrier to make the instability visible. l Your signal has a suppressed carrier. l You have locked the analyzer and device-under-test to a common reference and carefully set the center frequency. l Your signal’s sidelobes are truncated. l Your signal contains low frequency modulation (fewer than 5 cycles over the time record) or transients. l Your carrier is not stationary. In this case auto carrier may cause phase wrapping. 20 - 8 Analog Demodulation Concepts AM Demodulation Specifics The algorithm Envelope = √ real 2 + imag 2 _______________ √ real 2 + imag 2 −Carr Amplitude _______________ AM = Carr Amplitude where ______________ AM = modulation _ index Carr Amplitude = carrier amplitude averaged across the entire time record. AM demodulation averages the carrier amplitude to derive the modulation index from the envelope 20 - 9 Analog Demodulation Concepts PM Demodulation Specifics The algorithm Auto carrier off imag PM = tan−1 real Auto carrier on imag PM = tan−1 real If you select both phase and frequency auto carrier type the frequency offset of the carrier from the local oscillator is estimated and removed: ___________ imag tan−1 =0 real 20 - 10 Analog Demodulation Concepts Detecting the carrier phase and frequency Example of a carrier PM modulated by a sine wave 20 - 11 Analog Demodulation Concepts FM Demodulation Specifics The algorithm Auto carrier off FM is the derivative of PM. Auto carrier on Since FM is the derivative of PM, phase offset differentiates to 0 and auto carrier removes only the frequency error, ω∆. Example of a carrier FM modulated by a sine wave 20 - 12 Analog Demodulation Concepts Interactions with other features Choosing trigger type with analog demodulation The analog demodulator is located after the triggering circuits so it is not possible to trigger on the demodulated signal. However, if the signal is AM modulated or pulsed, IF trigger can be used to obtain a stationary time waveform. External triggering (or triggering on the second input channel) can be used if the original modulating signal is available. Using gating and averaging with analog demodulation When using analog demodulation, features such as gating, band power markers, and averaging work as described for vector mode except that they work on the demodulated signal, not the original signal. When demodulating, the entire time record is demodulated. Two-channel measurements and analog demodulation Analog demodulation is performed on a channel-by-channel basis. This architecture lets you independently select the type of demodulation, and, more importantly, lets you demodulate one channel while measuring baseband signals on the other. For example, you can use a PM demodulator to measure unintentional phase modulation of an oscillator on channel one. At the same time you can measure the signal thought to be causing the modulation by using channel two for a baseband measurement. You can compare the two measurements visually by observing their respective time and spectrum displays, or you can compare them mathematically by using the coherence, cross-spectrum, frequency response, or cross-correlation functions. You can use this two-channel capability to perform tasks such as: tracking down the sources of phase-noise in an oscillator, or computing the frequency response (magnitude and phase) of a modulator or demodulator. There are special considerations for using analog demodulation with two channels: l Both channels share the same center frequency when demodulators are enabled for both channels. l When one channel has a demodulator enabled and the second does not, the second channel makes baseband measurements with a span which is half of the selected measurement span. This span matches the span of the demodulated spectrum of the first channel. 20 - 13 21 Gating Concepts 21 - 1 Gating Concepts What is Time Gating? Time gating is only available in Vector, Analog Demodulation, and Wideband CDMA instrument modes. Note This chapter describes time gating for Vector and Analog Demodulation. To learn how time gating works for Wideband CDMA, see the Wideband CDMA Concepts chapter. Gating allows the instrument to isolate a portion of a time record for further viewing and analysis. Time gating is often used to analyze non-stationary signals or portions of stationary signals such as burst signals from devices such as videotape recorders, computer disk drives, TDMA commmunication bursts, or ultrasonic tranducers. Time gating lets you see a large time domain signal, only part of which you want to analyze. From the larger displayed signal you can easily isolate a portion for further analysis. You can see an example of how to set up a basic burst measurement in “Using Gating to Characterize a Burst Signal” in the Getting Started Guide. You can see examples of how to use gating for specific types of measurements in “Making On/Off Ratio Measurements” and “Characterizing a Transient Signal” in this book. These examples use baseband analysis, but gating works equally well for zoomed measurements. For details on the use of the various keys related to time gating, display Online Help for the specific keys. 21 - 2 Gating Concepts Time gating isolates a portion of a time domain signal. In this example the gated portion contains two of the four spectral components included within the total (main) test signal. Note that gating has minimized leakage, resulting in more distinct signals in the frequency domain. 21 - 3 Gating Concepts How Does it Work? The analyzer collects a record of data the duration of which is defined by main length, and the position of which, relative to the trigger, is defined by [main delay]. After the main time data has been acquired, the analyzer isolates a portion of the main data as the gate record. The duration and position (relative to the start of the main record) of the gate are determined by [gate length] and [gate delay ] respectively. The gate record is then processed as the analyzer’s time record. That is, spectrum, frequency response, coherence, and correlation displays are based on the gate record. To control time gating, you define the following parameters: l l l l l Trigger setup (if any) [main delay] (this corresponds to trigger delay) [main length] [gate delay] [gate length] After you have acquired main time data, you may reposition or resize the gate without obtaining new main time data. The analyzer will automatically recompute and redisplay the data contained in the modified gate record. 21 - 4 Gating Concepts Important Concepts l Main delay and gate delays are independant for each channel—you can select different delay times for both main and gate regions for each channel—though lengths must be the same for both channels. l You can smoothly scroll with the knob to change data position and length. l You can use averaging on gated measurements. Rms and peak averaging are applied to the spectrum display of the gate, while time averaging is applied to the main time record. l You can step the gate delay through the main time data in predetermined increments by setting [step size] to the desired increment, then selecting [gate delay] and using the up and down arrow keys. l In some applications the overhead required to acquire a new main record may be undesirable. In this case you may expand the gate region to cover the entire display with the [gate->main] key. You may then continue to analyze the previous gate region without collecting a large main record. l The maximum length of the main record is determined by the span and the number of frequency points. When working in the time domain you may not want to be limited by the selected span. In this case you would like the span to be adjusted to meet your main record length needs. To do this you can set [time resltn] to [auto] then you may adjust main length while span is automatically adjusted to keep the number of points in the main record within the limits of the maximum number of frequency points in memory. l You can increase the main record length by increasing the number of frequency points. You will then be able to select a narrower resolution bandwidth, longer time length, or wider frequency span. l Resolution bandwidth cannot be independantly adjusted in time gating because the resolution bandwidth is determined by the length of the time record. Since you set the length of the time record in gated measurements, you cannot set resolution bandwidth. l If you are using gating to estimate the frequency or phase of a signal at a specific point in time you may want to consider using demodulation instead. With demodulation you can measure the instantaneous frequency or phase at a point in time, rather the estimate over the gate interval. 21 - 5 Gating Concepts Parameter Interactions There are some inherent parameter interactions: The arrows indicate inversely related parameters. l When the gate is off, rbw and time length refer to main length. When the gate is on these parameters refer to gate length—when you change gate length you change the resolution bandwidth. This also implies that you cannot explicitly set resolution bandwidth without changing the gate length. l When the gate or main length are explicitly set, rbw coupling is set to fixed, and rbw mode is set to arbitrary. This allows time length to be unrestricted and can therefore be set to whatever you enter. l When rms or peak averaging is on, changing main or gate delay or length will abort any averaging in progress and a new one will start. Changing the gate when time average is on will not abort the average. 21 - 6 22 Digital Demodulation Concepts (Opt. AYA) 22 - 1 Digital Demodulation Concepts (Opt. AYA) Overview What you learn in this chapter This chapter contains an overview of digital demodulation (option AYA) and presents concepts on how the analyzer demodulates digitally modulated signals. For examples on setting up a digital demodulation measurement and analyzing demodulated data, see the chapters titled “Using Digital Demodulation” and “Analyzing Digitally Demodulated Signals’’. For examples on creating an ideal digitally modulated signal and creating a user-defined filter, see the chapter titled ‘’Creating User-defined Signals’’. For key-specific information, refer to online Help, which is accessed by pressing the [Help] key on the analyzer. If you need background references The information covered in this chapter assumes a good basic knowledge of digital demodulation. If you need general information on the subject of digital demodulation ask your sales representative about the following Agilent Technologies publications: l Application Note 355—Digital Radio Theory and Measurements (Part Number 5091-4777E) l Application Note 1298—Digital Modulation in Communication Systems-An Introduction (Part Number 5965-7160E) l 89400 Product Note 8—Vector Modulation Analysis (Part Number 5091-8687E) l 89400 Product Note 14—Using Error Vector Magnitude Measurements to Analyze and Troubleshoot Vector-Modulated Signals (Part Number 5965-2898E) A number of good text books on the subject of digital communication are available, for example: l Edward A. Lee and Daniel G. Messerschmitt, Digital Communication, Kluwer Academic Publishers, Boston, 1992 What this analyzer does This analyzer provides various analysis techniques for several standard and non-standard digital modulation formats. Analysis capabilities include several display formats as well as numeric error measurements. Flexible scaling and markers enhance these capabilities. This analyzer requires no external filters, coherent carriers, or symbol clock timing signals. It allows you to demodulate pulsed or continuous carriers and it locks to the carrier and to a defined symbol rate. The analyzer uses the demodulated signal to generate an ideal reference signal. The ideal reference signal is compared to the demodulated signal to provide a quantitative measure of system errors. It has built-in filters which may be applied to the measured signal as well as to the reference signal. This allows you maximum flexibility in comparing your signal to an ideal signal. Additionally, this allows complete flexibility to probe any analog point in a communication system. An optional second baseband channel allows IQ baseband measurement capability. 22 - 2 Digital Demodulation Concepts (Opt. AYA) Measurement Flow General block diagram The following block diagram illustrates the location of digital demodulation in the analyzer’s measurement path. 22 - 3 Digital Demodulation Concepts (Opt. AYA) Digital Demodulator Block diagram (except FSK) The following is the block diagram for the analyzer’s digital demodulator (the Digital Demod block shown in the general block diagram). The block diagram is for all demodulation formats except FSK. 22 - 4 Digital Demodulation Concepts (Opt. AYA) Digital Demodulator Block diagram: FSK The following is the block diagram for the analyzer’s digital demodulator (the Digital Demod block shown in the general block diagram) when FSK is selected. 22 - 5 Digital Demodulation Concepts (Opt. AYA) Another way of viewing the digital demodulation process is illustrated in the following table: Measurement Path for Digital Demodulation Time Sequence Parameters Involved Effect Result Notes Signal setup Range Trigger Frequency/span Input Time Corrections Window Memory Sets up basic signal Raw data parameters required for digital demodulation Any changes made in the signal setup parameters later in the time sequence require that a new measurement be performed Pre-demodulation Pulse search Search length Result length Determines what signal enters the demodulator by trimming the raw data Input to demodulator This signal is the maximum possible length, limited only by memory constraints. Demodulation Setup parameters Format Symbol rate Filter Result length Sync search Points/symbol Clock adjust Determines the type of demodulation performed on the input time data Demodulated, symbol-locked data in the default display format The result length derived previously may be shortened if desired Post-demodulation Measurement data Display format Scale Marker Normalize Formats the data for display Formatted, demodulated data Changes may be made in the display parameters without acquiring a new measurement 22 - 6 Digital Demodulation Concepts (Opt. AYA) Measurement management Measurement and display choices The flexibility of this analyzer provides numerous possible ways of viewing digitally demodulated signals. You may demodulate signals of various types then view aspects of those signals in several ways. Modulation format, measurement data, and data format may be combined in different ways for specific measurement needs. Carrier locking 22 - 7 Digital Demodulation Concepts (Opt. AYA) The analyzer’s center frequency must be close to the transmitted carrier frequency to achieve carrier lock. The required proximity of the center frequency to the carrier frequency varies depending on the signal type, symbol rate, and system noise. If symbol locking appears poor, you may achieve better carrier locking by observing the “Freq Err” value in the symbol table of any successfully locked measurement and adding that amount to the center frequency. To obtain reliable carrier locking, the difference between the analyzer’s center frequency and carrier frequency should be within 3% of the symbol rate, as follows: (center frequency) − (carrier frequency) ≤ ± .03 (symbol rate) For QAM signals, the result length also affects the analyzer’s ability to achieve reliable carrier lock, as shown in the following table. Result lengths less than those shown may result in unreliable carrier lock. Optimal carrier locking occurs when the result length is 1000 or greater. If the modulation type is: The minimum result length for reliable carrier lock is: 16 QAM 32 QAM 50 symbols 75 symbols The following may also affect carrier locking: l l l A frequency span that is too narrow. An incorrect range setting. Using the wrong measured or reference filter. 22 - 8 Digital Demodulation Concepts (Opt. AYA) I-Q measured signal The IQ measured signal is the result of resampling the data to an integer number of points per symbol and applying IQ origin offset compensation (FSK and MSK type 1 do not compensate for IQ origin offset or droop), system gain normalization, carrier locking, and filtering to the incoming signal. The filtering is user-selectable. I-Q reference signal A powerful analysis technique involves comparing a demodulated signal with an ideal signal generated from detected bits. The analyzer detects bits from the measured IQ signal and reconstructs a sequence of ideal I and Q states. These are then treated as ideal impulses and are baseband filtered according to a reference filter selected by the user. The resultant IQ reference can be overlaid or compared side-by-side with the IQ measured signal. The reference filter can be selected independently from the measured signal (although the alpha/BT is the same for both filters). Therefore, you can apply different filters to the measured and reference signals to accommodate special test requirements. See the section on filtering later in this chapter. Special considerations for FSK demodulation Separate I and Q signals do not exist for FSK demodulated signals. There is no phase information (the imaginary data is zero) because FSK demodulation performs FM demodulation on the input signal. Consequently, the FSK demodulator produces real rather than complex data. The display result is a baseband, single-sided spectrum and a time display representing frequency versus time. 22 - 9 Digital Demodulation Concepts (Opt. AYA) Parameter interactions Changing one parameter may necessitate changes in other parameters to achieve the desired measurement. The following topics may help you optimize your measurements and explain the reasons for changes made automatically by the analyzer. Span considerations When selecting a frequency span, select the narrowest span that includes all of your signal components (select a span that is larger than the bandwidth of your signal). If you select a span that is too narrow, your measurement may have excessive errors or the analyzer may lose carrier lock. If you select a span that is too wide, your measurement may be affected by excessive noise and slower speed. You may want to select the Vector instrument mode and set the span while viewing the spectrum of your signal. The analyzer displays a warning message if the frequency span is less than the symbol rate. If you see this warning message, increase the frequency span until it includes all components of your signal. When using digital demodulation, the symbol rate determines the maximum frequency span that you can select, as follows: Maximum Span = 20 (SymbolRate) 1.28 This formula can be rewritten to obtain the maximum span-to-symbol-rate ratio. For FSK demodulation formats, you can increase this ratio:++ Maximum Span 20 = 1.28 Symbol Rate OR Maximum Span = 15.625 Symbol Rate ++ The FSK demodulation format presents an exception because the value [max span/symR] in the [configure meas memory] menu can be increased in value up to 100 if sufficient memory is available. This accommodates the wider spans often required by FSK demodulation. 22 - 10 Digital Demodulation Concepts (Opt. AYA) You may notice that the frequency span for digitally demodulated spectrums (the IQ measured spectrum, IQ reference spectrum, and error vector spectrum) is different than that set with the [span] softkey. The reason is that the digital demodulation process derives its own frequency span and sample rate, as follows: Demod Sample Rate = (Symbol Rate) × (points−per−symbol) $ E Demod~Span~=~(Demod~Sample~Rate)~/~1.28 When viewing digitally demodulated spectrums, aliasing may occur if the frequency span is too large. Aliasing only affects the validity of the spectral displays, not the accuracy of the demodulation. The analyzer displays DATA? if it suspects aliasing in digitally demodulated spectrums. To prevent aliasing, be sure that: Frequency Span ≤ (Symbol Rate) × (points−per−symbol) 1.28 where: Frequency span is set by pressing [Frequency] [span]. symbol rate is set by pressing [Instrument Mode], [demodulation setup], [symbol rate]. points-per-symbol is set by pressing [Time], [points/symbol]. Data size considerations Maximum data size for measured and reference IQ data is generally determined by max time pts++ which is user selectable, 64-2048 (up to 4096 samples with extended RAM option UFG or UTH). A given measurement will generally use all available memory as defined by max time pts: max time pts≥ result length × points ⁄ symbol Resolution bandwidth Resolution bandwidth in digital demodulation is determined automatically by the analyzer, and cannot be set independently. Resolution bandwidth is determined by the time record length in the same manner as in Vector mode (see Fundamental Measurement Interactions): RBW = WBW ⁄ T where RBW = resolution bandwidth T = time record length WBW = window bandwidth However, in Digital Demodulation the time record length is determined as follows: T ≈ Result Length (in symbols) ⁄ Symbol Rate Display limitations ++ See [max time points] under [System Utility], [memory usage], [configure meas memory] 22 - 11 Digital Demodulation Concepts (Opt. AYA) Points per symbol affects all displayed results by controlling result resolution but is not coupled to span. More points per symbol improves the resolution of the vector diagram, but there is still only one point at the symbol clock. # time points = result length × points ⁄ symbol Result length takes precedence over points per symbol—if you try to set points per symbol such that the number of time points would exceed the memory size++, an error indicates that the requested number of points per symbol cannot be set. In this case you may choose to reduce the result length to allow an increased number of points per symbol. Conversely, if you increase result length such that the number of time points exceeds the memory limit, points per symbol automatically decreases to allow the result length to increase. Feature Availability in Digital Demod Most features which are available with other instrument modes are also available with digital demodulation with the following exceptions: l Time gating is not available l Averaging is not available for any trace data in digital demod but may be applied to numeric error data in the symbol table. Three types of averaging are available: – rms (video)—computes an rms average of each rms error update in the table – rms exponential—is like rms (video) except that averaging continues past the average count with an exponential weighting – continuous peak hold—keeps track of the peak rms error of each update in the table ++ See [max time points] under [System Utility] 22 - 12 Digital Demodulation Concepts (Opt. AYA) Special considerations for sync search Synchronization words (or patterns) are often used to resolve carrier phase ambiguity on non-differential modulation formats. It is important to realize that synchronization words are optional and are not necessary in order to achieve carrier locking. Sync search lets you use a synchronization pattern to isolate a portion of your signal for display and analysis. The analyzer searches through demodulated data to find your sync pattern, and then uses the [result length] to determine how much data to display, and the [offset] to display data relative to the sync pattern. Note The sync pattern must be a multiple of the number of bits-per-symbol. For example, if the number of bits-per-symbol is 4 (as with 16 QAM), the number of bits in the sync pattern must be a multiple of four. Sync search lets you specify any number of bits for the sync pattern, however, bits that aren’t a multiple of the bits-per-symbol are truncated. In this example, if you entered 6 bits for the sync pattern, sync search would only use the first four bits. Triggering determines when the analyzer starts demodulating data and search length determines when the analyzer stops demodulating data. Sync search locates only the first match and ignores any subsequent matches within the search length. The sync pattern and the offset must fit within the search length. You may use sync search with or without pulse search, although many measurements require both features. See “Using Digital Demodulation” earlier in the book for an example of using sync search. See online help for the following softkeys for additional information (all softkeys are under the [Time] hardkey): l l l l [sync search] [search length] [sync setup] → [pattern] [sync setup] → [offset] 22 - 13 Digital Demodulation Concepts (Opt. AYA) Special considerations for pulsed signals Pulsed transmissions are generated by on/off (or burst) carriers such as those used in mobile units. For this type of signal the analyzer searches within the defined search length to locate the first complete pulse which can occur anywhere in the search length. Pulses beyond the first complete pulse are disregarded and are not demodulated. In order for the pulse search algorithm to detect a pulse edge, the pulse must be at least 15 dB above the noise floor. The resultant pulse is then demodulated. If sync search is selected in addition to pulse search, the analyzer performs pulse search first then performs sync search on the resultant demodulated pulse as illustrated below. See “Using Digital Demodulation” earlier in the book for an example of using pulse search and related features. See online help for key-specific information related to pulse search. The result length, which includes both the offset and the sync word, must not violate the boundaries of the demodulated pulse. 22 - 14 Digital Demodulation Concepts (Opt. AYA) Speed and resolution considerations Maximizing speed - measurement and display l Use fewer points per symbol l Use fewer symbols l Decrease span Maximizing resolution l Use more points per symbol l Increase max time points++ ++ This parameter is under [System Utility] [memory usage] [config meas memory]. See the online help on this key for more information on this topic 22 - 15 Digital Demodulation Concepts (Opt. AYA) Filtering General information Data filtering limits bandwidth and reduces intersymbol interference. This analyzer includes several commonly used filter types and has the ability to apply user-defined filters. All filters are computed to 20 symbols in length. The shape and width of the filter is defined by the alpha (for cosine filters) or the BT (for gaussian filters). The alpha or BT indicates the filter roll-off (or excess bandwidth) of the selected filter which occurs due to the practical inability of filter technology to build a perfectly square (“brick-wall”) filter which would have an alpha of 0 (no excess bandwidth). For example, a typical filter with an alpha of 0.3 has a bandwidth 30% greater than the theoretical minimum. Filter choices for the measured and reference signals Filtering for various communication systems may occur either at the transmitter or the receiver; or the filtering may be distributed between the transmitter and the receiver. This is an important concept which affects your filter selection for the measured and reference signals. The analyzer’s measured filter represents filtering in the system’s receiver while the reference filter represents filtering in the entire system. Both filters share the same alpha/BT. As an example, if the communication system under test filters the signal partially at the transmitter and partially at the receiver (as with NADC signals), you choose a root-raised-cosine filter for the measured signal to simulate receiver filtering in a system which includes a similar filter at the transmitter. However, the reference signal is a calculated ideal signal which is derived from the measured signal and reflects only the filtering applicable to the measured signal. Therefore, you must choose raised-cosine filtering for the reference in order to represent all the filtering included throughout the simulated system. The following table shows some examples of filter selection: If the transmitter filter is: The measure filter should be: The reference filter should be: root raised cosine raised cosine gaussian any type root raised cosine none none user defined raised cosine raised cosine gaussian any type 22 - 16 Digital Demodulation Concepts (Opt. AYA) Square-root raised cosine filters Many communication systems use distributed filtering, that is, filtering is performed partially in the transmitter, to limit bandwidth, and partially in the receiver, to limit interference. To achieve the overall desired frequency response each filter’s transfer function is based on the square root of the desired response. For these systems matched square-root raised cosine filters are used in the transmitter and the receiver sections of the system to achieve optimum signal to noise ratio. This implies that you must select similar filter characteristics in the analyzer (which simulates the receiver) to the filter characteristics of the transmitter. The standard NADC and JDC demodulation types offered in this analyzer provide this type of filter. The equation for the square-root raised cosine (root Nyquist) filter follows:++ 1 H(f) = 1 π(2fT−1) 2 1−sin 2 α 0 √ when 0 ≤ f ≤ (1−α) 2T 1− α 1+ α ≤f≤ 2T 2T when otherwise when Raised cosine filters Raised cosine filters are used in systems which perform all the filtering in the transmitter. This is typical of some mobile communication systems. The equation for the raised cosine (Nyquist) filter follows:++ π t α π t sin cos T T . h(t) = πt 1 2 2 α t 1− T ++ Where T is the symbol interval 22 - 17 Digital Demodulation Concepts (Opt. AYA) Gaussian filter Gaussian filters are typically used for MSK and FSK signals. Typically MSK transmission performs all filtering in the transmitter.++ t g(t) = h(t) ∗ rect T e h(t) = σ= −t2 2 σ2 T 2 √ 2π σT √ ln(2) 2 π BT t rect = T T 1 when t < T 2 0 otherwise Low pass filter (for FSK) FSK measurements often require spans which are much larger than the symbol rate because of large deviations inherent in many FSK signals. The wide span may result in a noisy demodulated signal. The low pass filter is a type of narrow, gaussian filter with a cutoff frequency greater than the symbol rate. Applying the low pass filter to the measured signal may smooth the result. User defined filters You may define your own filter by creating an impulse response and storing it in a data register. The impulse response must have 20 points per symbol and have an overall length of less than or equal to 20 symbols (401 points). Also, the impulse response must be real and should have an odd number of points so that the center of the impulse is on a symbol. Accuracy of user defined filters is undefined. The alpha and BT menu choice is not applicable because user defined filters includes alpha/BT as part of the definition. You must select reference filtering based on the purpose and type of user defined filter. In some circumstances you may have to create a special user defined filter for the reference signal. ++ Where T is the symbol interval 22 - 18 Digital Demodulation Concepts (Opt. AYA) Typical applications for user defined filters include: l l Custom filters other than those provided. In this case both measured and reference filters are user defined. Modified filters which are based on the raised cosine filter but add channel equalization. In this case the measure filter is a user defined filter and the reference filter is standard. See “Creating User Defined Signals” earlier in this book for an example of how to create, view, and apply a user defined filter. The documentation for the Standard Data Format Utilities which accompanies this analyzer also includes a section (Mathcad Examples) describing how to create waveforms and filters for use with this analyzer. Special consideration for MSK Matched filtering of a demodulated signal is not available with the MSK demodulators. The measured filter is normally off. A user defined filter can be selected. Its primary use is for additional band-limiting and channel equalization. IS-95 Filters The analyzer includes two filters that conform to US CDMA digital cellular standard IS-95: l l IS-95 base-phase EQ filter. IS-95 Chebyshev filter. These filters let you measure base stations or mobile phones that conform to US CDMA digital cellular standard IS-95. The IS-95 base-phase EQ filter is the inverse of the forward all-pass phase-compensation filter that is specified for IS-95 base-station transmission. The IS-95 Chebyshev filter is the filter specified in IS-95 that provides overall channel filtering for both base-to-mobile and mobile-to-base links. The IS-95 base-phase EQ filter is applied to the I/Q measured signal. The IS-95 Chebyshev filter is applied to the I/Q reference signal. For additional details, see online help (press [Help], [1] to display the online help index, then scroll through the index and select IS-95 base phase EQ Softkey or IS-95 Chebyshev Softkey). Hint Select [CDMA BASE] or [CDMA MOBILE] to automatically configure the analyzer for base-station or mobile measurements. Both softkeys are located under [Instrument Mode], [demodulation setup], [demod format], [standard setups]. 22 - 19 Digital Demodulation Concepts (Opt. AYA) EDGE Filter The EDGE filter is available as the reference filter and is used for demodulating EDGE PSK signals. One of two filters may be used depending on the selection of the measured filter. Note The EDGE reference filter is available only in analyzers that have option B7A (Enhanced Data rates for GSM Evolution—EDGE) If the measured filter is OFF and you select the EDGE reference filter, the EDGE reference filter is a linearized Gaussian filter as defined by ETSI (European Telecommunications Standard Institute) GSM 05.04. If the measured filter is EDGE (winRC) and you select the EDGE reference filter, the EDGE reference filter is the GSM 05.04 filter described above convolved with the EDGE (winRC) filter (the winRC filter is described below). The BT of the EDGE reference filter is fixed. The value of BT (set with the [alpha/BT] softkey) does not affect this filter. EDGE (winRC) Filter The EDGE (winRC) filter is available as the measured filter and is used for demodulating EDGE PSK signals. This filter is a windowed, raised-cosine filter that has an approximate 180 kHz, 6 dB bandwidth, as defined by ETSI (European Telecommunications Standard Institute) GSM 05.05. The BT of the EDGE (winRC) filter is fixed. The value of BT (set with the [alpha/BT] softkey) does not affect this filter. 22 - 20 23 Video Demodulation Concepts (Opt. AYH) 23 - 1 Video Demodulation Concepts (Opt. AYH) Overview What you learn in this chapter This chapter presents an overview of video demodulation and includes concepts to help you understand how the analyzer demodulates video signals. For examples on setting up a video demodulation measurement and analyzing demodulated data, see the chapters titled “Using Video Demodulation” and “Analyzing Digitally Demodulated Signals’’. For examples on creating an ideal digitally modulated signal and creating a user-defined filter, see the chapter titled ‘’Creating User-defined Signals’’. For key-specific information, refer to online Help, which is accessed by pressing the [Help] key on the analyzer. What option AYH does Option AYH (Video Modulation Analysis) provides the following capabilities: l l l l l Note 8 and 16 VSB (Vestigual Side Band) Demodulation 16, 32, and 64 DVB QAM (Digital Video Broadcast QAM) Demodulation 16, 32, 64 and 256 QAM Demodulation Mirrored (flipped) frequency spectrums so you can remove the effects of hi-side mixing. For 89441A analyzers, option AYH lets you select a maximum frequency span of 7 MHz or 8 MHz for RF measurements. Option AYH requires options AYA (Digital Demodulation Analysis) with UFG or UTH (4 MB or 20 MB Extended RAM and Additional I/O). Option AYH (Video Demodulation) is similar to option AYA (Digital Demodulation). If you know how to use digital modulation, learning how to use video demodulation will be easy. Both options provide the same analysis capabilities (measurement data and display formats) and, for the most part, the same error parameters. Option AYH adds a few new error parameters for VSB signals, such as SNR and pilot level. Like digital demodulation, video demodulation does not require external filters, coherent carriers, or symbol clock timing signals. Instead, the analyzer locks to the carrier and to the symbol-clock phase. The analyzer uses the demodulated signal to generate an ideal reference signal. The ideal reference signal is compared to the demodulated signal to provide a quantitative measure of system errors. The analyzer has built-in filters which may be applied to the measured signal as well as to the reference signal. This allows you maximum flexibility in comparing your signal to an ideal signal. Additionally, this allows complete flexibility to probe any analog point in your communication system. An optional second baseband channel allows IQ baseband measurement capability. 23 - 2 Video Demodulation Concepts (Opt. AYH) Measurement Flow General block diagram The Video Demodulation instrument mode uses the analyzers digital demodulator to demodulate video signals. The following block diagram shows the location of the digital demodulator in the analyzer’s block diagram. Location of Digital Demodulator in Analyzer’s Block Diagram 23 - 3 Video Demodulation Concepts (Opt. AYH) Digital demodulator block diagram: QAM and DVB QAM Selecting Video Demodulation reconfigures the analyzer’s digital demodulator to demodulate video signals. The following illustration shows the digital-demodulator block diagram when QAM or DVB QAM is selected. The block diagram is identical for both demodulation formats, with the following exceptions: l l Bits are decoded differently. I/Q origin offset is removed from QAM measurements. I/Q origin offset is not removed from DVB QAM measurements (but it is reported in the symbol table). If you’re familiar with digital demodulation, you may notice that 16 QAM and 32 QAM are available in both digital demodulation and video demodulation modes (see table below). You can use either mode to demodulate these QAM formats. However, note that DVB QAM measurements do not remove I/Q origin offset whereas QAM measurements do remove I/Q origin offset. Digital Demodulation (option AYA) Video Demodulation (option AYH) 16 QAM ü ü 32 QAM ü ü 64 QAM ü 256 QAM ü 23 - 4 Video Demodulation Concepts (Opt. AYH) Digital Demodulator Block Diagram: QAM and DVB QAM 23 - 5 Video Demodulation Concepts (Opt. AYH) Digital demodulator block diagram: VSB The following shows the digital-demodulator block diagram when 8 VSB or 16 VSB is selected. Digital Demodulator Block Diagram: VSB 23 - 6 Video Demodulation Concepts (Opt. AYH) Measurement management Measurement and display choices The flexibility of this analyzer provides numerous possible ways of viewing digitally demodulated signals. You may demodulate signals of various types then view aspects of those signals in several ways. Modulation format, measurement data, and data format may be combined in different ways for specific measurement needs. Carrier locking (all except VSB) 23 - 7 Video Demodulation Concepts (Opt. AYH) For QAM signals, the analyzer’s center frequency must be close to the transmitted carrier frequency to achieve carrier lock. The required proximity of the center frequency to the carrier frequency varies depending on the signal type, symbol rate, and system noise. If symbol locking appears poor, you may achieve better carrier locking by observing the “Freq Err” value in the symbol table of any successfully locked measurement and adding that amount to the center frequency. To obtain reliable carrier locking, the difference between the analyzer’s center frequency and carrier frequency should be within 3% of the symbol rate for 16 and 32 QAM. For 64 and 256 QAM, the difference should be within 1% and 0.2%: 16 or 32 QAM/DVB QAM: (center frequency) − (carrier frequency) ≤ ± .03 (symbol rate) 64 QAM/DVB QAM: (center frequency) − (carrier frequency) ≤ ± .01 (symbol rate) 256 QAM/DVB QAM: (center frequency) − (carrier frequency) ≤ ± .002 (symbol rate) For QAM signals, the result length also affects the analyzer’s ability to achieve reliable carrier lock, as shown in the following table. Result lengths less than those shown may result in unreliable carrier lock. Optimal carrier locking occurs when the result length is 1000 or greater. If the modulation type is: The minimum result length for reliable carrier lock is: 16 QAM or 16 DVB QAM 32 QAM or 32 DVB QAM 64 QAM or 64 DVB QAM 256 QAM 50 symbols 75 symbols 150 symbols 400 symbols The following may also affect carrier locking: l l l A frequency span that is too narrow. An incorrect range setting. Using the wrong measured or reference filter. 23 - 8 Video Demodulation Concepts (Opt. AYH) Carrier locking and pilot search: VSB The same parameters that affect carrier locking for QAM signals also affect carrier locking for VSB signals. For VSB signals, the analyzer must also find the pilot signal to achieve carrier lock. When you start a VSB measurement, the analyzer displays SEARCHING FOR PILOT. This message appears for a fixed amount of time while the analyzer searches for the pilot signal. The measurement begins when the pilot search ends (when the SEARCHING FOR PILOT message disappears). If your VSB signal uses a high-side pilot, you must configure the analyzer to demodulate a high-side pilot by selecting the Video Demodulation instrument mode and pressing [Instrument Mode], [demodulation setup], [more], [freq spectrum mirror]. If you don’t do this, the analyzer cannot find the pilot signal and cannot lock to your signal. If the analyzer cannot lock to your signal, it displays CARRIER LOCK?. There are several conditions that may cause loss of carrier lock, one of which is an unsuccessful pilot search. If carrier lock is not obtained after several measurements, the analyzer assumes the pilot search failed and repeats the pilot search. CARRIER LOCK? may appear even when the data appears to be locked. If this occurs, the results may be inaccurate. Normally, this condition clears in a few measurements as the instrument obtains better estimates of the carrier frequency. The following paragraphs describe other conditions that may cause loss of carrier lock. The analyzer always assumes pilot search failed if there are carrier lock problems, even if the cause is one of the conditions below. Like QAM signals, the analyzer’s center frequency must be close to the transmitted carrier frequency to achieve carrier lock for VSB signals. The following formulas show you how to calculate the ideal center frequency. Use the formula for low-side pilot if your pilot is on the left (low) side of your spectrum; use high-side pilot if your pilot is on the right (high) side of your spectrum. Center Frequency (LOW SIDE PILOT) = Symbol Rate + (Pilot Frequency) 4 Center Frequency (HIGH SIDE PILOT) = (Pilot Frequency) − Hint Symbol Rate 4 The ‘’Using Video Demodulation’’ chapter contains a task that shows you how to use the analyzer’s frequency counter to measure your pilot frequency. The result length also affects the analyzer’s carrier locking. For VSB measurements, the result length should be at least 800 symbols. Smaller result lengths may cause unreliable carrier locking. 23 - 9 Video Demodulation Concepts (Opt. AYH) The following may also cause loss of carrier lock: l l l l l A frequency span that is too narrow. An incorrect range setting. Using the wrong measured or reference filter. Using [freq spectrum normal] when you should be using [freq spectrum mirror]. A pilot that is not in phase with the transmitted data. You may be able to compensate for pilot-phase problems by using [clock adjust] to change when the analyzer samples the I/Q trajectory (press [Instrument Mode], [demodulation setup], [more], [clock adjust]). Input Range The input range must be set correctly to obtain accurate measurements. Input ranges that are too low overload the analyzer’s ADC. Input ranges that are too high increase noise, which increases errors reported in error parameters, such as EVM. To select the optimum input range when using the 89441A RF section (2-2650 MHz) receiver, press [Range], [ch1 range] and decrease the range (using the down-arrow key) until OV1 appears in the active trace. Then increase the range one step at a time (by pressing the up-arrow key) until OV1 disappears. To select the optimum input range when using the 89410A or the 89441A RF section (0-10 MHz) or IF section (0-10 MHz) receiver, press [Range], [ch1 range] and decrease the range (using the down-arrow key) until the Channel 1 Over and Half LEDs turn on. Then increase the range one step at a time (by pressing the up-arrow key) until the Over LED turns off. I-Q measured signal The IQ measured signal is the result of resampling the data to an integer number of points per symbol and applying system gain normalization, carrier locking, and filtering to the incoming signal. The filtering is user-selectable. For QAM measurements, the analyzer also applies I/Q origin offset compensation (similar to pilot removal for 8 VSB and 16 VSB). I/Q origin offset compensation is not applied to DVB QAM measurements. I-Q reference signal A powerful analysis technique involves comparing a demodulated signal with an ideal signal generated from detected bits. The analyzer detects bits from the measured IQ signal and reconstructs a sequence of ideal I and Q states. These are then treated as ideal impulses and are baseband filtered according to a reference filter selected by the user. The resultant IQ reference can be overlaid or compared side-by-side with the IQ measured signal. The reference filter can be selected independently from the measured signal (although the alpha is the same for both filters). Therefore, you can apply different filters to the measured and reference signals to accommodate special test requirements. For details, see the section on filtering later in this chapter. 23 - 10 Video Demodulation Concepts (Opt. AYH) Parameter interactions Changing one parameter may necessitate changes in other parameters to achieve the desired measurement. The following topics may help you optimize your measurements and explain the reasons for changes made automatically by the analyzer. Data size considerations Maximum data size for measured and reference IQ data is generally determined by max time pts++ which is user selectable, 64-2048 (up to 4096 samples with extended RAM option UFG or UTH). A given measurement will generally use all available memory as defined by max time pts: max time pts≥ result length × points ⁄ symbol Resolution bandwidth Resolution bandwidth in video demodulation is determined automatically by the analyzer, and cannot be set independently. Resolution bandwidth is determined by the time record length in the same manner as in Vector mode (see Fundamental Measurement Interactions): RBW = WBW ⁄ T where RBW = resolution bandwidth T = time record length WBW = window bandwidth However, in Video Demodulation the time record length is determined as follows: T ≈ Result Length (in symbols) ⁄ Symbol Rate ++ See [max time points] under [System Utility], [memory usage], [configure meas memory] 23 - 11 Video Demodulation Concepts (Opt. AYH) Span considerations When selecting a frequency span, select the narrowest span that includes all of your signal components (select a span that is larger than the bandwidth of your signal). If you select a span that is too narrow, your measurement may have excessive errors or the analyzer may lose carrier lock. If you select a span that is too wide, your measurement may be affected by excessive noise and slower speed. You may want to select the Vector instrument mode and set the span while viewing the spectrum of your signal. The analyzer displays a warning message if the frequency span is less than the symbol rate for QAM and DVB QAM formats, and less than half the symbol rate for VSB formats. If you see this warning message, increase the frequency span until it includes all components of your signal. When using video demodulation, the symbol rate determines the maximum frequency span that you can select, as follows: Maximum Span (VSB) = 20 (SymbolRate) 2.56 Maximum Span (All Other Formats) = 20 (SymbolRate) 1.28 These formulas can be rewritten to obtain the maximum-span-to-symbol-rate ratio. These ratios are fixed and cannot be changed. VSB: Maximum Span 20 = 2.56 Symbol Rate OR Maximum Span = 7.8125 Symbol Rate All Other Formats: Maximum Span 20 = 1.28 Symbol Rate OR Maximum Span = 15.625 Symbol Rate For VSB measurements, you must use arbitrary spans; you cannot use cardinal spans (cardinal spans are spans that are powers of two, such as 2.5 MHz, 5 MHz, and 10 MHz). The analyzer displays an error message if you select a cardinal span when using the VSB demodulation format. You may notice that the frequency span for digitally demodulated spectrums (the IQ measured spectrum, IQ reference spectrum, and error vector spectrum) is different than that set with the [span] softkey. The reason is that the digital demodulation process derives its own frequency span and sample rate, as follows: Demod Sample Rate = (symbol rate) × (points−per−symbol) Demod Span = (Demod Sample Rate) ⁄ 1.28 23 - 12 Video Demodulation Concepts (Opt. AYH) When viewing digitally demodulated spectrums, aliasing may occur if the frequency span is too large. The aliasing does not affect the accuracy of the demodulation, only the validity of the spectral displays. The analyzer displays DATA? if it suspects aliasing in digitally demodulated spectrums. To prevent aliasing, be sure that: Frequency Span ≤ Symbol Rate × (points−per−symbol) 1.28 where: Frequency span is set by pressing [Frequency] [span]. symbol rate is set by pressing [Instrument Mode], [demodulation setup], [symbol rate]. points-per-symbol is set by pressing [Time], [points/symbol]. Display limitations Points per symbol affects all displayed results by controlling result resolution but is not coupled to span. More points per symbol improves the resolution of the vector diagram, but there is still only one point at the symbol clock. (number of time points) = (result length) × (points−per−symbol) Result length takes precedence over points per symbol—if you try to set points per symbol such that the number of time points would exceed the memory size++, an error indicates that the requested number of points per symbol cannot be set. In this case you may choose to reduce the result length to allow an increased number of points per symbol. Conversely, if you increase result length such that the number of time points exceeds the memory limit, points per symbol automatically decreases to allow the result length to increase. ++ See [max time points] under [System Utility] 23 - 13 Video Demodulation Concepts (Opt. AYH) Feature Availability in Video Demodulation Most features which are available with other instrument modes are also available with video demodulation with the following exceptions: l Time gating is not available l Averaging is not available for any trace data in video demodulation but may be applied to numeric error data in the symbol table. Three types of averaging are available: – rms (video)—computes an rms average of each rms error update in the table – rms exponential—is like rms (video) except that averaging continues past the average count with an exponential weighting – continuous peak hold—keeps track of the peak rms error of each update in the table 23 - 14 Video Demodulation Concepts (Opt. AYH) Special considerations for sync search Synchronization words (or patterns) are often used to resolve carrier phase ambiguity on non-differential modulation formats. It is important to realize that synchronization words are optional and are not necessary in order to achieve carrier locking. Note You cannot use sync search for VSB measurements. The [sync search on/off] softkey (under the [Time] hardkey) is ghosted (inactive) if VSB is selected. Sync search lets you use a synchronization pattern to isolate a portion of your signal for display and analysis. The analyzer searches through demodulated data to find your sync pattern, and then uses the [result length] to determine how much data to display, and the [offset] to display data relative to the sync pattern. Note The sync pattern must be a multiple of the number of bits-per-symbol. For example, if the number of bits-per-symbol is 4 (as with 16 QAM), the number of bits in the sync pattern must be a multiple of four. Sync search lets you specify any number of bits for the sync pattern, however, bits that aren’t a multiple of the bits-per-symbol are truncated. In this example, if you entered 6 bits for the sync pattern, sync search would only use the first four bits. Triggering determines when the analyzer starts demodulating data and search length determines when the analyzer stops demodulating data. Sync search locates only the first match and ignores any subsequent matches within the search length. The sync pattern and the offset must fit within the search length. You may use sync search with or without pulse search, although many measurements require both features. See “Using Digital Demodulation” earlier in the book for an example of using sync search. See online help for the following softkeys for additional information (all softkeys are under the [Time] hardkey): l l l l [sync search] [search length] [sync setup] → [pattern] [sync setup] → [offset] 23 - 15 Video Demodulation Concepts (Opt. AYH) Special considerations for pulsed signals You can use pulse search to demodulate pulsed (burst) transmissions. Pulsed transmissions are generated by on/off carriers such as those used in mobile units. Pulse search is identical for both video and digital demodulation. To learn how to use pulse search, see ‘’Special considerations for pulsed signals’’ in the Digital Demodulation Concepts chapter. For an example using pulse search, see ‘’To set up pulse search’’ in the Using Digital Demodulation chapter. Note You cannot use pulse search for VSB measurements. The [pulse search on/off] softkey (under the [Time] hardkey) is ghosted (inactive) if VSB is selected. Speed and resolution considerations Maximizing speed - measurement and display l Use fewer points per symbol l Use fewer symbols l Decrease span Maximizing resolution l Use more points per symbol l Increase max time points++ ++ This parameter is under [System Utility] [memory usage] [config meas memory]. See the online help on this key for more information on this topic 23 - 16 Video Demodulation Concepts (Opt. AYH) Filtering General information The analyzer uses the same filters for digital demodulation and video demodulation. For details, see ‘’Filtering’’ in the Digital Demodulation Concepts chapter, and Note the following differences: l l You cannot use user-defined filters when VSB is selected. To use user-defined filters with QAM and DVB QAM, the impulse response that defines the filter must have 20 points-per-symbol and be no longer than 40 symbols, which means the overall length must be less-than-or-equal-to 801 points. Mirrored Spectrums Option AYH provides a feature that lets you configure the analyzer’s demodulator to conjugate the complex time-domain waveform. This has the effect of flipping the spectrum around the analyzer’s center frequency. To enable this feature, select the Video Demodulation instrument mode, then press [Instrument Mode], [demodulation setup], [freq spectrum mirror]. This feature is often used with VSB measurements that use a high-side pilot. For VSB signals, the pilot must be on the low-side of the spectrum to achieve carrier lock. For details, see ‘’Carrier locking and pilot search: VSB’’ earlier in this chapter. 23 - 17 Video Demodulation Concepts (Opt. AYH) RF receiver and 8 MHz spans Option AYH lets you extend the maximum frequency span of the H89441A RF receiver from 7 MHz to 8 MHz. Press [Instrument Mode] [receiver] [RF 2-2650 MHz)] to display the normal (7 MHz) and wide (8 MHz) softkey menu. Press [RF (2-2650 MHz) normal] to configure the RF section for a maximum frequency span of 7 MHz; press [RF (2-2650 MHz) wide] to extend the maximum frequency span to 8 MHz. Option AYH replaces this softkey: With these softkeys: [RF section (2-2650 MHz)] [RF (2-2650 MHz) normal] [RF (2-2650 MHz) wide] Remember that, in two-channel analyzers, channel 1 determines the frequency span of channel 2. Therefore, selecting wide (8 MHz) also extends the frequency span of channel 2 to 8 MHz (channel 2 is always baseband, so the frequency span is 0 to 8 MHz). Normal (7 MHz) provides the best specifications. Specifications are located in the Installation & Verification Guide. 23 - 18 24 Wideband CDMA Concepts (Options B73, B79, and 080) 24 - 1 Wideband CDMA Concepts (Options B73, B79, and 080) Overview What you learn in this chapter This chapter presents an overview of wideband CDMA (W-CDMA) and includes concepts to help you understand how the analyzer measures W-CDMA signals. For examples on setting up a W-CDMA measurement, see the chapter titled “Using Wideband CDMA”’. For key-specific information, refer to online Help, which is accessed by pressing the [Help] key on the analyzer. What option B73 does Option B73 (Digital Wideband CDMA Analysis) lets you measure base-station W-CDMA signals that conform to the Japanese Experimental System and that use Perch 1. With option B73, the analyzer despreads and decodes W-CDMA signals and automatically identifies all the active channels regardless of the code rate or the short code. Option B73 provides the following features: Note Option B73 requires options AYA (Digital Demodulation Analysis), AY9 (Extended Time Capture), and UTH (20 Mb Extended RAM and Additional I/O) . l l l l l l l l Single or composite code-domain power displays (the composite display shows all code layers simultaneously). You can normalize code-domain power to display the code-domain power relative to the total signal power in the code domain. Time-domain displays, such as IQ measured, IQ reference, IQ magnitude or phase error, and error vector traces. Composite time-domain display, which is the detected, filtered time-domain waveform (useful for VOX on/off and transmission power control measurements. Symbol table display that lets you see error parameters (such as RHO) and demodulated bits for a code channel. Adjustable filter alpha. 4 MHz, 8 MHz, and 16 MHz, variable chip rates (the chip rate is variable from slightly below 4 MHz to slightly above 16 MHz). 32 MHz chip rate when using the ch1 + j*ch2 receiver (the I component is input on channel 1; the Q component on channel 2). A standard setup that automatically configures the analyzer for 5 MHz, 10 MHz, and 20 MHz W-CDMA measurements. 24 - 2 Wideband CDMA Concepts (Options B73, B79, and 080) l l l Scramble-code group or manual scramble-code detection. You can enter the scramble code manually or configure the analyzer to determine the scramble code within a scramble-code group. Mirrored (flipped) frequency spectrums so you can remove the effects of hi-side mixing. Time gating, which lets you select one or more slots for analysis. What option B79 does Option B79 extends option B73 (Digital Wideband CDMA Analysis) to also measure W-CDMA signals that conform to ARIB (Association of Radio Industries and Businesses) revision 1.0-1.2. Option B79 adds additional code layers, code channels, code groups, and scramble codes required for ARIB 1.0-1.2 signals. Note Option B79 requires option B73. What option 080 does Option 080 (Digital 3GPP W-CDMA Analysis) lets you measure 3GPP, version 3.1 (1999) forward link (base-station) W-CDMA signals. Like option B73 and B79, this option despreads and decodes W-CDMA signals and automatically identifies all the active channels regardless of the code rate or the short code. Option 080 provides the same features as option B73, with the following exceptions: Note Option 080 requires options AYA (Digital Demodulation Analysis), AY9 (Extended Time Capture), and UTH (20 Mb Extended RAM and Additional I/O) . l 3.84 MHz variable chip rate (the chip rate is variable from slightly below 3.84 MHz to slightly above 3.84 MHz). A standard setup that automatically configures the analyzer for 5 MHz W-CDMA measurements. 24 - 3 Wideband CDMA Concepts (Options B73, B79, and 080) Measurement Flow The Wideband CDMA instrument mode inserts the W-CDMA digital demodulator into the signal path, as shown in the following illustration. The next page shows the block diagram for the W-CDMA digital demodulator. Location of W-CDMA Digital Demodulator in Analyzer’s Block Diagram 24 - 4 Wideband CDMA Concepts (Options B73, B79, and 080) Digital Demodulator Block Diagram: W-CDMA 24 - 5 Wideband CDMA Concepts (Options B73, B79, and 080) Setting up a W-CDMA Measurement To make a W-CDMA measurement, you select the Wideband CDMA instrument mode and then select the type of W-CDMA signal that you want to demodulate. If you have option B73 only, you can only demodulate W-CDMA signals that conform to the 1998 Japanese Experimental System. With option B79, you can also demodulate signals that conform to ARIB rev 1.0-1.2. With option 080, you can demodulate 3GPP version 3.1 (1999) forward link W-CDMA signals. In the W-CDMA instrument mode, the analyzer accumulates and demodulates one or more slots of data and displays the results. Important Japanese Experimental System W-CDMA signals must use Perch 1. ARIB rev 1.0-1.2 signals must use Perch with the first search code. 3GPP signals must use PSCH and CPICH. The analyzer can only demodulate W-CDMA signals that meet these criteria. You can configure the analyzer to demodulate standard and non-standard W-CDMA signals. To demodulate a standard W-CDMA signal, first set the demodulation format by pressing [Instrument Mode], [demodulation setup], [demod format], [trial 1998 forward link] or [ARIB 1.0-1.2 forward link]. or [3GPP 1999 forward link]. The [trial 1998 forward link], [ARIB 1.0-1.2 forward link], and [3GPP 1999 forward link] softkeys display the standard-setups menu that automatically configures most W-CDMA measurement parameters (such as chip rate, center frequency, main length, filter alpha, and scramble code). Signal Connections and Input Range You connect your signal to the CHANNEL 1 input and configure the input (via the [Input] hardkey) as you do for all other measurements. If you have a two-channel analyzer, channel 2 is only enabled when the receiver is (ch1 + j*ch2). The (ch1 + j*ch2) receiver lets you measure the I and Q components of your W-CDMA signal—connect I to the CHANNEL 1 input; connect Q to the CHANNEL 2 input. The input range must be set correctly to obtain accurate measurements. Input ranges that are too low overload the analyzer’s ADC. Input ranges that are too high increase noise, which increases errors reported in error parameters, such as EVM. To select the optimum input range when using the 89441A RF section (2-2650 MHz) receiver, press [Range], [ch1 range] and decrease the range (using the down-arrow key) until OV1 appears in the active trace. Then increase the range one step at a time (by pressing the up-arrow key) until OV1 disappears. To select the optimum input range when using the 89410A or the 89441A RF section (0-10 MHz) or IF section (0-10 MHz) receiver, press [Range], [ch1 range] and decrease the range (using the down-arrow key) until the Channel 1 Over and Half LEDs turn on. Then increase the range one step at a time (by pressing the up-arrow key) until the Over LED turns off. Frequency Span 24 - 6 Wideband CDMA Concepts (Options B73, B79, and 080) When selecting a frequency span, select the narrowest span that includes all of your signal components (select a span that is slightly larger than the bandwidth of your signal). If you select a span that is too narrow, your measurement may have excessive errors or the analyzer may lose carrier lock. If the span is less than the chip rate, the analyzer displays DATA? to indicate that the results may not be accurate. For best results, the frequency span should be set according to the following formula (filter_alpha is the filter characteristic of the Nyquist filter used to demodulate the W-CDMA signal): FrequencySpan ≥ (1 + filter_alpha) Chip_Rate If you select a span that is too wide, your measurement may be affected by excessive noise and slower speed. You may want to select the Vector instrument mode and set the span while viewing the spectrum of your signal. Note For W-CDMA measurements, the [mx WCDMA span] softkey (press [System Utility], [memory], [configure meas memory]) limits the analyzer’s frequency span.. The value of this softkey determines the amount of memory reserved for W-CDMA measurements. For optimum memory usage, set the value of [mx WCDMA span] no larger than the maximum span that you will measure. Center Frequency The analyzer’s center frequency must be set within 500 Hz of the center frequency of your W-CDMA signal, otherwise the analyzer may not be able to lock onto your signal. Scramble Code The analyzer must know the scramble code to demodulate your W-CDMA signal. You can manually enter the scramble code or you can configure the analyzer to use an algorithm to find the scramble code from within a scramble-code group. The algorithm increases measurement time. To minimize measurement time, the algorithm should only be used when you don’t know the scramble code. To setup the scramble code, press [Instrument Mode], [demodulation setup], [scramble code]. For additional details about scramble codes, see online help for the [scramble code] softkey. 24 - 7 Wideband CDMA Concepts (Options B73, B79, and 080) Chip Rates, Code Layers, and Symbol Rates To successfully demodulate W-CDMA signals, the analyzer’s chip rate must match the chip rate of your W-CDMA signal. The chip rate determines which code layer is assigned to each symbol rate , as shown in the following table. Note Selecting the ch1 + j*ch2 receiver (the I component is input on channel 1; the Q component on channel 2) doubles the maximum chip rate . Symbol Rate (kSymbols/second) Code Layer (code class) C0 C1 C2 C3 C4 C5 C6 C7 C8 C9 C10 C11 3.84 MHz Chip Rate †† 4 MHz Chip Rate 8 MHz Chip Rate 960 †† 480 †† 240 †† 120 †† 60 †† 30 †† 15 †† 7.5 †† 2048 † 1024 512 256 128 64 32 16 8† 4096 † 2048 † 1024 512 256 128 64 32 16 8† 16 MHz Chip Rate 4096 † 2048 † 1024 512 256 128 64 32 16 8† † These rates are only available for ARIB 1.0-1.2 W-CDMA signals. †† These rates are only available for 3GPP 1999 forward link W-CDMA signals. 24 - 8 Wideband CDMA Concepts (Options B73, B79, and 080) Main Length The number of slots that the analyzer demodulates is set by the [Instrument Mode], [demodulation setup], [main length] softkey. This softkey is also located under the [Time] hardkey for convenience. Main length must be entered as an integer number of slots. You can enter from 8 to 20 slots. You can also enter main length using units of seconds. If you use seconds, the analyzer automatically increments your entry as necessary to obtain an integer number of slots. Filtering The analyzer always uses a root-raised cosine filter to demodulate W-CDMA signals. Unlike Digital or Video Demodulation, you cannot change the filter—you can only control the filter’s alpha. To change the filter’s alpha, press [Instrument Mode], [demodulation setup], [filter alpha]. You can select a filter alpha from 0.05 to 1.0 in increments of 0.01. Mirrored Spectrums The Wideband CDMA instrument mode provides a feature that lets you configure the analyzer’s demodulator to conjugate the complex time-domain waveform. This has the effect of flipping the spectrum around the analyzer’s center frequency. This feature is useful when the W-CDMA signal is inverted, or flipped due to an IF downconversion. To enable this feature, select the Wideband CDMA instrument mode, then press [Instrument Mode], [demodulation setup], [freq spectrum mirror]. Time-Domain Corrections As shown in the general block diagram earlier in this chapter, the analyzer’s digital demodulator uses time-domain data. Because of this, the analyzer automatically enables time-domain corrections when you select the Wideband CDMA instrument mode. For details about time-domain corrections, see online help for [System Utility], [time domain cal]. 24 - 9 Wideband CDMA Concepts (Options B73, B79, and 080) Trigger Signal If you use a trigger signal, the first slot in the measurement is the slot after the first complete LMS (Long-Code Masked Symbol) for trial 1998 signals or the slot with the first SCS (Search Code Symbol) for ARIB 1.0-1.2 signals, or the slot with the first PSCH (Primary Sync Channel) for 3GPP signals. Note For trial 1998 signals, LMS is at the end of the slot; for ARIB 1.0-1.2 signals, SCS is at the beginning of the slot; for 3GPP signals, PSCH is at the beginning of the slot. Setting up a trigger for ARIB 1.0-1.2 and 3GPP signals is different than setting up a trigger for trial 1998 signals. For ARIB 1.0-1.2 and 3GPP signals, if you trigger at the beginning of a slot, that slot becomes the first slot in the measurement (because the SCS or PSCH is at the beginning of the slot). For trial 1998 signals, the slot immediately following that slot becomes the first slot in the measurement (because the LMS is at the end of the slot). The following illustration shows you how to use trigger delay to select the first slot in a measurement for trial 1998 signals. TIP For trial 1998 signals, to make slot 1 the first slot in the measurement when you trigger at the start of a frame, set a pre-trigger delay (negative trigger delay) such that the signal sampling begins before the LMS preceeding slot 1. For a 4.096 MHz system, the duration of the LMS is –625µs. In this case, slot 1 will be the first slot in the measurement if you trigger at the start of the frame (the start of slot 1) and set the trigger delay to –625µs. Main length is set to 16 slots. Without a trigger signal, the analyzer may begin the measurement using any slot. In this example, slot 2 is the first slot in the measurement (as shown by the shaded portion). Main length is again set to 16 slots. This example uses a trigger signal with trigger delay to make slot 1 the first slot in the measurement. The trigger delay ensures that the trigger point occurs before the LMS in slot 16. 24 - 10 Wideband CDMA Concepts (Options B73, B79, and 080) Viewing Measurement Results The flexibility of the analyzer provides numerous ways of viewing W-CDMA signals. Measurement data and data format may be combined in different ways for specific measurement needs, as shown below. Press [Measurement Data] to select the measurement data; press [Data Format] to select a display format for the data. 24 - 11 Wideband CDMA Concepts (Options B73, B79, and 080) Code-Domain Power Displays The analyzer lets you view measurement data in the code domain or time domain. In the code domain, you can view the code-domain power for all layers—called composite code-domain power—or code-domain power for a single layer. Note The analyzer uses data from the first two slots in the measurement to generate code-domain power displays. Remaining slots do not affect code-domain power. If time gating is on, the analyzer uses the first two slots in the gate time-record unless the gate length is one slot. If the gate length is set to one slot, the analyzer only uses the first slot in the gate time-record to compute code-domain power. The analyzer introduces a unique way of viewing composite code-domain power. The composite display uses a different color for each code layer. For example, if channel 11 in code layer 64 ksym/s contains power, the channel is colored orange. If channel 3 in code layer 16 ksym/s contains power, the channel is colored red. If a channel is inactive (contains no power), the channel is not colored. At a single glance you can determine the channels and layers that contain power and the channels that are inactive (contain no power). The analyzer also lets you view code-domain power for a single layer. You can view code-domain power for any active layer (if a layer is inactive, the softkey that selects it is ghosted). Tip For examples of composite and single-layer code-domain power, see the chapter titled “Using Wideband CDMA”’. By default, code-domain power is normalized and is relative to the total signal power in the code domain. To turn normalization off, press [Instrument Mode], [demodulation setup], [normalize off]. 24 - 12 Wideband CDMA Concepts (Options B73, B79, and 080) Time-Domain Displays The analyzer provides several time-domain displays, including a symbol table that shows the demodulated bits with error parameters such as RHO, Frequency Error, and EVM. Composite Time Domain The composite time-domain display is the filtered, detected time-domain signal and shows power (in dB) versus time for all channels. This display is useful for VOX on/off and transmission power control measurements. Other Time-Domain Displays The remaining time-domain displays (including the symbol table) show IQ data for a single layer. The [code layer] and [code channel] softkeys (under the [Time] hardkey) determine which layer is displayed. You can view the symbol table or the IQ measured or IQ reference signal for the selected layer. Tip To quickly set the [code layer] and [code channel] softkeys, display composite code-domain power, place the marker on the desired layer and channel, then press [Marker →], [mkr → layer/channel]. The symbol table shows the final product of digital demodulation—the binary bits for each symbol in the selected channel and layer. In addition, the symbol table displays information about the W-CDMA signal and error parameters, such as ( For more details about these error parameters, see the analyzer’s online help): l l l l l l l l The scramble code used to demodulate the W-CDMA signal. The slot number of the first slot in the measurement. T frame—how far the slot is offset (in slots) from the Perch channel (not used for 3GPP 1999 forward link W-CDMA signals). T slot— how far the slot is offset (in symbols) from the Perch channel (not used for 3GPP 1999 forward link W-CDMA signals). T Trigger—the amount of time, in chips, from the trigger to the start of the sync symbol. tDPCH—the tDPCH time value for the DPCH on the selected code channel (only used for 3GPP signals). pilots—the number of pilot bits detected in the DPCH for the selected code channel (only used for 3GPP signals). RHO, EVM, frequency error, magnitude error, and phase error. The IQ measured signal is the result of resampling the data to an integer number of points per symbol and applying system gain normalization, carrier locking, and root-cosine filtering to the incoming signal. The IQ reference signal provides a powerful analysis technique and involves comparing the demodulated signal with an ideal signal generated from detected bits. The analyzer detects bits from the measured IQ signal and reconstructs a sequence of ideal I and Q states. These are then treated as ideal impulses. The resultant IQ reference can be overlaid or compared side-by-side with the IQ measured signal. 24 - 13 Wideband CDMA Concepts (Options B73, B79, and 080) You can also display the IQ magnitude error, IQ phase error, or the IQ error vector trace. These error displays show the error between the IQ measured and IQ reference signals. IQ magnitude error is the magnitude error between these two signals; IQ phase error is the phase error between these two signals. The IQ error vector trace is created by computing the error vector from corresponding points in the IQ measured and IQ reference signals. Note For further details about time-domain displays and error parameters, see online help (press [Help], then press [Measurement Data] and the appropriate softkey). Time Gating The Wideband CDMA instrument mode lets you perform time-gating analysis on demodulated results. Time gating lets you view selected slots within the measurement. In other words, time gating lets you view a slice of the measurement results, called the gate. You use the [gate length] softkey to set the width of the gate (in slots). You use the [gate delay] softkey to determine which slot to use as the first slot in the gated measurement. A gate delay of zero selects the first slot in the measurement; a gate delay of one selects the second slot, and so forth. When time gating is on, time gating applies to all code domain, time domain, and symbol table/error summary displays. For an example of time gating, see To view data for one or more slots in the chapter titled ‘’Using Wideband CDMA’’. Tip When time gating is on, the analyzer adds the word Gate to the trace title to remind you that the trace does not include all slots in the measurement but, instead, only includes the slots selected by the gate. 24 - 14 Wideband CDMA Concepts (Options B73, B79, and 080) Parameter interactions Changing one parameter may necessitate changes in other parameters to achieve the desired measurement. The following topics may help you optimize your measurements and explain the reasons for changes made automatically by the analyzer. Data size considerations The value of [main length] determines the amount of data, in slots, that the analyzer acquires. The value of [max time pts]++ det ermines the maximum data size for IQ measured and IQ reference data, and can be set from 256 to 4096 points. Tip Even with max time pts set to 4096 time points, there are signals that contain more data than you can view at one time (for example, if the signal is composite time or IQ measured or IQ reference for higher symbol rates). For these signals, turn on time gating and view the measurement data in slices. Resolution bandwidth Resolution bandwidth in W-CDMA is determined automatically by the analyzer, and cannot be set independently. Resolution bandwidth is determined by the time record length in the same manner as in Vector mode (see Fundamental Measurement Interactions): RBW = WBW ⁄ T where RBW = resolution bandwidth T = time record length WBW = window bandwidth In Wideband CDMA, the time record length is determined as follows: T ≈ Result Length (in symbols) ⁄ Symbol Rate Points Per Symbol All W-CDMA measurement data, except composite time, is displayed at 1 point-per-symbol. Composite time is displayed at 16 points-per-symbol. ++ See [max time points] under [System Utility], [memory usage], [configure meas memory] 24 - 15 Wideband CDMA Concepts (Options B73, B79, and 080) Feature Availability in W-CDMA Most features which are available with other instrument modes are also available with W-CDMA analysis, with the following exceptions: l You cannot include Wideband CDMA measurement data in math functions. In addition, when the instrument mode is Wideband CDMA, you cannot display math functions. l Averaging is not available for trace data in W-CDMA but may be applied to numeric error data in the symbol table. Three types of averaging are available: – rms (video)—computes an rms average of each rms error update in the table – rms exponential—is like rms (video) except that averaging continues past the average count with an exponential weighting – continuous peak hold—keeps track of the peak rms error of each update in the table Increasing Measurement Speed Here are some tips for maximizing measurement speed. l Use fewer slots l Use the smallest frequency span l Use cardinal frequency spans l Enter the scramble code instead of specifying a scramble-code group. l Use the smallest possible value for mx WCDMA span (press [System Utility], [memory], [configure meas memory]). 24 - 16 Wideband CDMA Concepts (Options B73, B79, and 080) Troubleshooting W-CDMA Measurements This section lists common problems that you may encounter when making W-CDMA measurements, plus the cause of and fix for each problem. Problem/Cause Solution Unable to demodulate W-CDMA Signal ü For [trial 1998 forward link], Perch 1 signal not present or signal level too low. Verify that signal includes Perch 1 and that the Perch signal level is adequate. ü For [ARIB rev 1.0-1.2], Perch signal with first search code not present or signal level too low. Verify that signal includes Perch with the first search code and that the signal level of each is adequate. ü For [3GPP 1999 forward link], PSCH or CPICH are missing or too low. Verify that signal includes PSCH and CPICH and that the signal level of each is adequate. ü W-CDMA signal is frequency inverted. Press [Instrument Mode], [demodulation setup] and select [freq spectrum mirror]. ü Frequency span is too narrow. See Frequency Span earlier in this chapter. ü Analyzer’s center frequency is too far from the signal center frequency. See Center Frequency earlier in this chapter. ü Too many active channels. Reduce the number of active channels in your W-CDMA signal. ü Incorrect scramble code specified. Press [Instrument Mode], [demodulation setup], [scramble code] and set the scramble code to that used by your signal. ü Several base stations are transmitting and the analyzer is using the Perch channel from the wrong base station (the analyzer selects the base station with the highest Perch signal level). Increase the Perch signal level for the station that you want to lock to. ü Code group selected and wrong group number specified. Press [Instrument Mode], [demodulation setup], [scramble code] and enter the correct group number. 24 - 17 Wideband CDMA Concepts (Options B73, B79, and 080) Problem/Cause Solution Noise floor increases at channel turn on ü The channel that you are turning on uses a different scramble code than that set in analyzer. Change the scramble code used to transmit the channel to match that used by the Perch channel. Wrong channels marked as active ü Poor signal-to-noise ratio. Increase signal power or remove cause of noise/distortion. ü All bits not transmitted within a physical channel. Transmit all bits within a physical channel, or select code-domain power for the layer associated with the physical channel of interest (single-layer code-domain power displays are accurate even if the analyzer is unable to identify active channels in the composite code-domain power display) . ü Data pattern induces large disparity in power between slower channels overlaid by the channel of interest. Verify that your transmitter is transmitting properly. Tslot and Tframe or tDPCH incorrect (DATA? displayed in the symbol table) ü Time gating is on and the gate length is less than 3 slots (fewer slots introduce a higher degree of false correlation on pilot and sync signals). 24 - 18 Select 3 or more slots or turn off time gating. Index INDEX ! 080, option 24-3 16QAM demodulation, example 10-1 1c2 (Agilent IBASIC option) a-v 2-channels digital demod 8-16 video demod 9-15 32QAM signal, example 11-2 3GPP, W-CDMA analysis 24-3 3GPP, W-CDMA signals 13-2 A accessories a-vi, a-ix adaptive equalization 12-1 aliasing digital demod 22-12 video demod 23-11, 24-15 AM demodulation algorithm 20-9 analyzers types of 18-4 arbitrary waveforms, using 6-1 assistance (by phone) 2-i average power statistics displaying 5-4 averaging in analog demodulation 20-13 in digital demodulation 22-13 video demodulation 23-14, 24-16 AY9 (1 Megasample extended time capture option) a-v AYA (vector modulation analysis) a-v AYB (spectrogram/waterfall) a-v AYH (video modulation analysis) a-v AYJ (adaptive equalization) 12-1 B B73 (W-CDMA option) a-v B79 (ARIB rev 1.0-1.2 W-CDMA option) a-v B7A (EDGE option) a-v band-selectable measurements 19-3 SEE ALSO zoom measurements bandwidth SEE information bandwidth SEE noise equivalent bandwidth SEE resolution bandwidth SEE window bandwidth bandwidth coupling 19-4 baseband measurements 19-3 baseband signals digital demod 8-16 video demod 9-15 bins SEE frequency points bit patterns, digital demodulation SEE symbol states block diagrams analog demodulation 20-3 digital demodulation 22-4 general 18-11 scalar 17-3 vector 17-5 video demodulation 23-3 W-CDMA 24-5 block size SEE time record size burst modulation SEE pulsed signals C capture SEE time capture carrier locking analog demod 20-8 video demod 22-9, 23-8 carrier, auto 20-8 CCDF displaying 5-2 CDMA 22-20 channel optional IF input a-viii Index code domain power (W-CDMA) 24-12 composite time domain (W-CDMA) 24-13 constellation diagram, example 8-5, 9-12 coupling bandwidth 19-4 D dc measurements 19-9 dc response 19-9 demodulation, analog SEE ALSO AM, FM, PM demodulation averaging 20-13 block diagram 20-3 carrier locking 20-8 examples 1-1 gating 20-13, 21-5 overview 17-6 triggering 20-13 demodulation, digital block diagrams 22-4 constellation points, viewing 10-5 example 10-1 filtering 22-17 filters, user defined 11-6 formatting displays 22-8 power calculation 10-4 pulse search 8-6 setup 8-2, 22-7 signal creation 11-2 standard setups, example 8-4 sync search 8-8 demodulation, video block diagram 23-3 capabilities 23-2 carrier locking 22-9, 23-8 center frequency, setting 9-4 constellation points, viewing 10-5 DVB QAM, example 9-10 example 10-1 filters, user defined 11-6 formatting and displaying 23-7 formatting displays 9-12 mirrored spectrums 23-17, 24-9 range, setting 23-10, 24-6 setup 9-2 setup, 32 DVB QAM 9-8 signal creation 11-2 symbol locking 22-9, 23-8 sync search 9-13 VSB, example 9-6 detection 19-12 digital demodulation setup 9-2 SEE demodulation, digital disk drive flexible disks for a-x display resolution 19-11 - 19-12 display state definitions 10-10 display, digital 19-9 DVB QAM block diagram 23-4 dynamic signal analyzers 18-6 E EDGE signal SEE ALSO demodulating SEE ALSO viewing error vector error analysis digital demod 10-12 video demod 10-12 error parameters, W-CDMA 24-13 error summaries video demod 10-8 error vector, example 10-12 eye diagram, example 8-5, 9-12 F FFT 18-6 properties of 18-7 SEE ALSO spectrum analyzers filters digital demodulation 22-17 gaussian 22-19 IF 19-18 raised cosine 22-18 square-root raised cosine 22-18 user defined 11-6 user defined 22-19 video 19-3 flexible disks a-x FM demodulation algorithm 20-12 example 3-5 fourier transform 18-7 frequency domain overview 18-2 frequency points 19-5 and display 19-12 frequency range, extending 16-2 frequency resolution 19-11 Index frequency span and display 19-5 and information bandwidth 19-3 and resolution bandwidth 19-14, 19-19 video demodulation 22-12, 23-12 FSK block diagram 22-6 FTP, and LAN 14-10 G gating description 21-2 example 3-4, 4-2 in analog demodulation 20-13 gaussian filters 22-19 GPIB LAN use 14-6 guardbands, analog demodulation 20-7 H help (by phone) 2-i horizontal axis SEE X-axis HP/Agilent 71910A wideband receiver 16-3 I pulse search 23-16 information bandwidth 19-3, 19-10 IQ measured signal 22-10, 23-10 IQ reference signal 22-10, 23-10 IS-95 22-20 L LAN activating 14-5 addressing 14-4 and FTP 14-10 GPIB with 14-6 interface, connecting 14-1 X-Windows with 14-7 leakage 19-6 linear averaging SEE time averaging lines SEE frequency points lo feedthrough SEE zero response Local Area Network SEE LAN local oscillator 18-12 M manual sweep 19-13 markers X-axis, example 10-7 markers, polar SEE polar markers measured signal video demod 23-10 measured signal, in digital demod 22-10 measurement resolution 19-11 measurement time 19-2, 19-10, 19-17 memory limitations 19-19 mirrored spectrums 16-6, 23-17, 24-9 N NADC demodulation, example 8-4 narrowband measurements 18-8 Network, Local Area SEE LAN noise equivalent bandwidth 19-18 noise, measuring 4-1 normalization 10-4 O offset video demod 9-13 offset, in digital demod 8-8 Option 080, 3GPP W-CDMA Analysis 24-3 options, available a-v P peak power statistics displaying 5-4 peak tracking, example 3-4 peak-to-average statistics displaying 5-4 phase noise, analysis example 2-1 phone assistance 2-i PM demodulation algorithm 20-10 example 2-3 points SEE frequency points points-per-symbol, setting 10-4 polar markers example 10-4 units, example 10-4 power calculation, digital demodulation 10-4 power measurements displaying 5-1 Index pulse length, in digital demod 8-6 pulse search in digital demod 22-15 setup example 8-6 Demodulation, video 23-16 pulsed signals, in digital demod 22-15 Q QAM block diagram, video demod 23-4 QAM demodulation, example 10-1 R raised cosine filters 22-18 recalling spectrogram displays 7-16 waterfall displays 7-16 reference signal digital demod 22-10 video demod 23-10 references digital demod 22-2 resolution display 19-12 frequency 19-11 measurement 19-5 resolution bandwidth and gating 21-5 SEE ALSO bandwidth coupling digital demod 22-12 effect on noise 19-2 scalar limitations 19-11 vector limitations 19-18 video demod 23-11, 24-15 resolution bandwidth (W-CDMA) 24-15 result length digital demod 8-8, 22-15 video demod 9-13 root raised cosine filters 22-18 S sample frequency SEE sample rate sample rate 19-14 video demodulation 22-12, 23-12 scalar measurements block diagrams 17-3 limitations 19-11 overview 17-2 scaling X-axis, example 10-7 scan time SEE sweep time search length digital demod 8-8 video demod 9-13 search length, in digital demod 22-15 service assistance (by phone) 2-i slots (W-CDMA) viewing 13-10 source optional RF a-viii span SEE ALSO frequency span in analog demodulation 20-6 video demodulation 22-12, 23-12 span, 8 MHz (opt. AYH) 23-18 spectral displays 7-1 spectrogram displaying 7-1 spectrum analyzers comparisons 18-9 types of 18-4 square-root raised cosine filters 22-18 standard setups digital demodulation, example 8-4 state definitions SEE display state definitions statistical power mesaurements displaying 5-1 supplied accessories a-vi, a-ix sweep speed SEE sweep time sweep time described 19-10 SEE ALSO measurement time sweep, manual 19-13 symbol conventions SEE display state definitions symbol rate 22-12, 23-12 symbol states, example 10-8 symbol/error table, example 10-8 sync pattern video demod, creating, saving, recalling 9-14 video demod, user-defined 9-14 sync pattern, in digital demod creating, saving, recalling 8-9 user-defined 8-9 sync search example 8-8, 9-13 in digital demod 22-14 video demod 23-15 Index sync word digital demod 8-8 video demod 9-13 T T Frame 24-13 T Slot 24-13 T Trigger 24-13 telephone assistance 2-i time averaging 19-15 time capture playback example 2-2 recalling data from disk 2-2 time corrections, analog demodulation 20-5 time data 19-15 time domain displays (W-CDMA) 24-13 time domain overview 18-2 time gating SEE gating time gating (W-CDMA) 24-14 time record 18-7, 19-16 time record length and memory 19-19 defined 19-16 limitations 19-19 time record size defined 19-16 traces overlaid 8-14 trigger analog demodulation 20-13 troubleshooting, W-CDMA 24-17 two-channels digital demod 8-16 video demod 9-15 U UFG (LAN and 4 MB memory option) 14-2 UFG (LAN and 4 MB memory option)a-v a-v UG7 (advanced LAN option) a-v user defined filters 22-19 UTH (LAN and 20 MB memory option) a-v V vector averaging SEE time averaging vector diagram, example 8-5, 9-12 vector measurements 18-8 block diagrams 17-5 overview 17-4 video averaging 19-3 video demodulation SEE demodulation, video video filtering 19-3 VSB block diagram 23-6 center frequency, setting 9-4 W W-CMDA signals, demodulating 13-2 waterfall displaying 7-1 wideband cdma about W-CDMA 24-1 - 24-18 block diagram 24-5 code channel, viewing 13-8 code domain power 24-12 code layer, viewing 13-6 demodulating 13-2, 13-4 error parameters 24-13 feature availability 24-16 making wcdma measurements 13-1, 24-6 max time pts, setting 24-15 RBW 24-15 slots, viewing 13-10 symbol table/error parameters 13-12 time domain displays 24-13 time gating 24-14 troubleshooting W-CDMA measurements 24-17 x-scale markers 13-14 window bandwidth defined 19-18 values 19-18 windows window functions 19-6 X X-axis, scaling and markers 10-7 X-Windows, LAN use 14-7 Z zero padding 19-20 zero response 19-9 zero span measurements 20-2 zoom measurements 18-8, 19-3 Need Assistance? If you need assistance, contact your nearest Agilent Technologies Sales and Service Office listed in the Agilent Catalog. You can also find a list of local service representatives on the Web at: http://www.agilent.com/services/English/index.html or contact your nearest regional office listed below. If you are contacting Agilent Technologies about a problem with your Agilent 89410A Vector Signal Analyzer, please provide the following information: q Model number: Agilent 89410A q Serial number: q Options: q Date the problem was first encountered: q Circumstances in which the problem was encountered: q Can you reproduce the problem? q What effect does this problem have on you? You may find the serial number and options from the front panel of your analyzer by executing the following: Press [System Utility], [more], [serial number]. Press [System Utility], [options setup]. If you do not have access to the Internet, one of these centers can direct you to your nearest representative: United States Test and Measurement Call Center (800) 452-4844 (Toll free in US) Canada (905) 206-4725 Europe (31 20) 547 9900 Japan Measurement Assistance Center (81) 426 56 7832 (81) 426 56 7840 (FAX) Latin America (305) 267 4245 (305) 267 4288 (FAX) Australia/New Zealand 1 800 629 485 (Australia) 0800 738 378 (New Zealand) Asia-Pacific (852) 2599 7777 (FAX) (852) 2506 9285 Agilent 89400-Series Documentation Roadmap If you are thinking about... And you want to... Then read the analyzer’s... Unpacking and installing the analyzer Install the analyzer, or do operation Installation and Verification Guide verification or performance verification tests Getting started Make your first measurements with your new analyzer Getting Started Guide Review measurement concepts Operator’s Guide Learn what each key does Online Help (press the [ Help ] key) Making measurements Learn how to make typical measurements Getting Started Guide and Operator’s Guide Creating automated measurements Learn the Agilent Instrument BASIC interface Agilent 89400-Series Using Agilent Instrument BASIC (To receive Instrument BASIC and Agilent Instrument BASIC manuals, order option 1C2) Program with Agilent Instrument BASIC Agilent Instrument BASIC User’s Handbook Learn about the GPIB and SCPI GPIB Programmer’s Guide Find specific GPIB commands quickly Agilent 89400-Series GPIB Commands: Quick Reference Find GPIB command details Agilent 89400-Series GPIB Command Reference Remote operation Using analyzer data with a PC application Transfer analyzer data to or from a PC Standard Data Format Utilities: (Personal Computer) application User’s Guide Display analyzer data on a PC, or display PC data on the analyzer Servicing the analyzer (To receive service information, order option OB3) 89441-90067 Adjust, troubleshoot, or repair the analyzer Service Guide