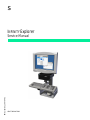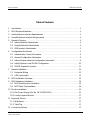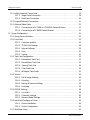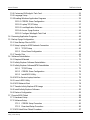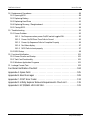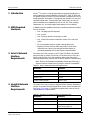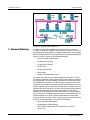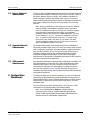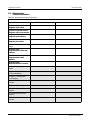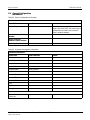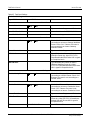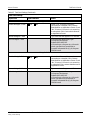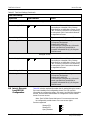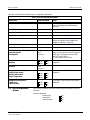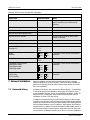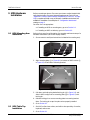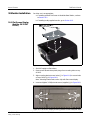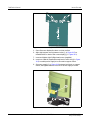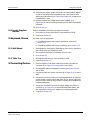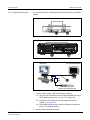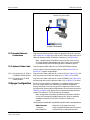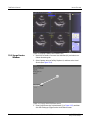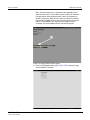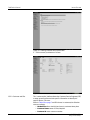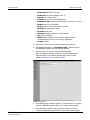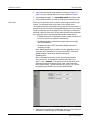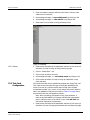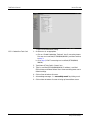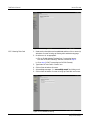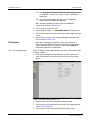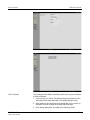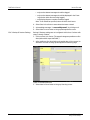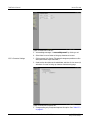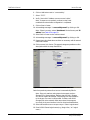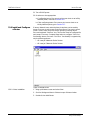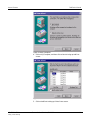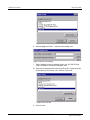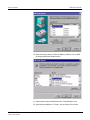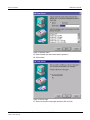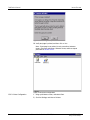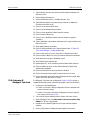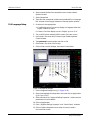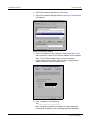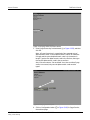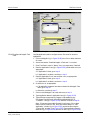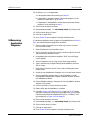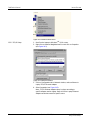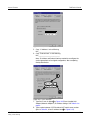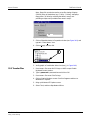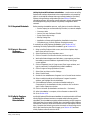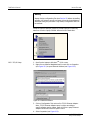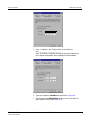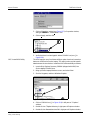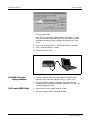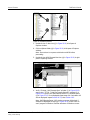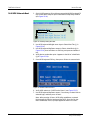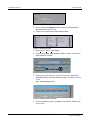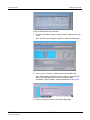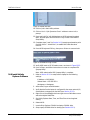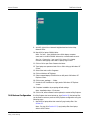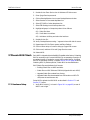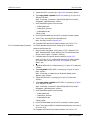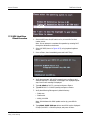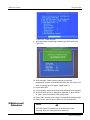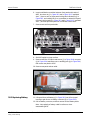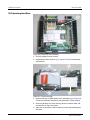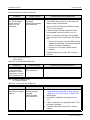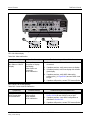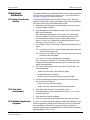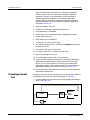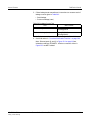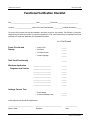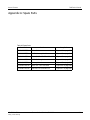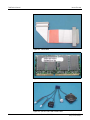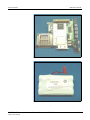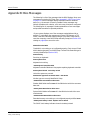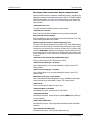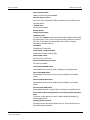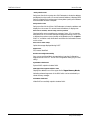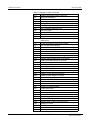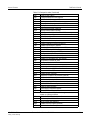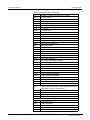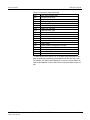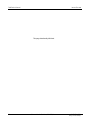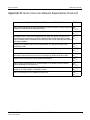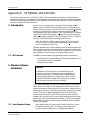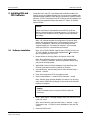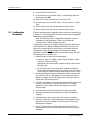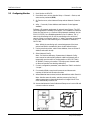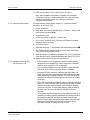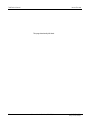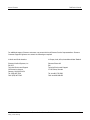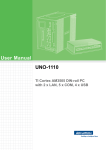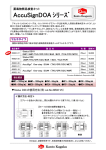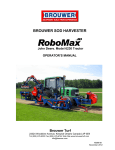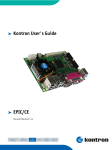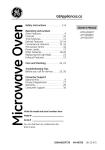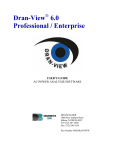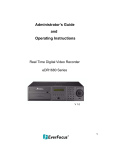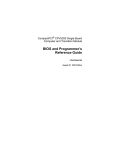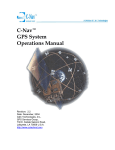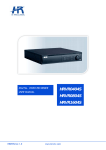Download - Frank`s Hospital Workshop
Transcript
s INFINITY Explorer EM Guidelines, 1997-04-02 Service Manual ASK-T962-04-7600 ADVISORY This document corresponds to the version/revision level effective at the time of system delivery. Revisions to hardcopy documentation are not automatically distributed. The installation and service of equipment described herein is to be performed by qualified personnel who are employed by Siemens or one of its affiliates or who are otherwise authorized by Siemens or one of its affiliates to provide such services. Assemblers and other persons who are not employed by or otherwise directly affiliated with or authorized by Siemens or one of its affiliates are directed to contact one of the local offices of Siemens or one of its affiliates before attempting installation or service procedures. INFINITY EXPLORER Field Service Manual Table of Contents 1 Introduction . . . . . . . . . . . . . . . . . . . . . . . . . . . . . . . . . . . . . . . . . . . . . . . . . . . . . . . . . . . 1 2 MDS Required Hardware . . . . . . . . . . . . . . . . . . . . . . . . . . . . . . . . . . . . . . . . . . . . . . . . 1 3 Infinity Network Interface Requirements . . . . . . . . . . . . . . . . . . . . . . . . . . . . . . . . . . . . 1 4 Hospital Network Interface Requirements . . . . . . . . . . . . . . . . . . . . . . . . . . . . . . . . . . . 1 5 Network Planning . . . . . . . . . . . . . . . . . . . . . . . . . . . . . . . . . . . . . . . . . . . . . . . . . . . . . . 2 5.1 Infinity Network Administrator . . . . . . . . . . . . . . . . . . . . . . . . . . . . . . . . . . . . . . . . . 3 5.2 Hospital Network Administrator . . . . . . . . . . . . . . . . . . . . . . . . . . . . . . . . . . . . . . . . 3 5.3 OEM product Administrator . . . . . . . . . . . . . . . . . . . . . . . . . . . . . . . . . . . . . . . . . . . 3 6 Configuration Worksheets . . . . . . . . . . . . . . . . . . . . . . . . . . . . . . . . . . . . . . . . . . . . . . . 3 6.1 Administrator Contact Information . . . . . . . . . . . . . . . . . . . . . . . . . . . . . . . . . . . . . . 4 6.2 General Configuration Information . . . . . . . . . . . . . . . . . . . . . . . . . . . . . . . . . . . . . . 5 6.3 Infinity Explorer Network Configuration Information . . . . . . . . . . . . . . . . . . . . . . . . . 6 6.4 Infinity Explorer Local DICOM Configuration . . . . . . . . . . . . . . . . . . . . . . . . . . . . . 10 6.5 DICOM Acquisition System . . . . . . . . . . . . . . . . . . . . . . . . . . . . . . . . . . . . . . . . . . 11 7 Network Validation . . . . . . . . . . . . . . . . . . . . . . . . . . . . . . . . . . . . . . . . . . . . . . . . . . . . 12 7.1 Horizontal Wiring . . . . . . . . . . . . . . . . . . . . . . . . . . . . . . . . . . . . . . . . . . . . . . . . . . 12 7.2 LAN Functionality . . . . . . . . . . . . . . . . . . . . . . . . . . . . . . . . . . . . . . . . . . . . . . . . . . 13 8 MDS Installation Overview . . . . . . . . . . . . . . . . . . . . . . . . . . . . . . . . . . . . . . . . . . . . . . 13 9 MDS Hardware Installation . . . . . . . . . . . . . . . . . . . . . . . . . . . . . . . . . . . . . . . . . . . . . . 14 9.1 MDS Mounting Arm Installation . . . . . . . . . . . . . . . . . . . . . . . . . . . . . . . . . . . . . . . 14 9.2 MDS Table Top Installation . . . . . . . . . . . . . . . . . . . . . . . . . . . . . . . . . . . . . . . . . . . 14 10 Monitor Installation . . . . . . . . . . . . . . . . . . . . . . . . . . . . . . . . . . . . . . . . . . . . . . . . . . . . 15 10.1 Flat Screen Display (Art. No. 59 55 567 E531U) . . . . . . . . . . . . . . . . . . . . . . . . . . . 15 10.2 Locally Supplied Monitor . . . . . . . . . . . . . . . . . . . . . . . . . . . . . . . . . . . . . . . . . . . . 17 11 Keyboard, Mouse . . . . . . . . . . . . . . . . . . . . . . . . . . . . . . . . . . . . . . . . . . . . . . . . . . . . . 17 11.1 Wall Mount . . . . . . . . . . . . . . . . . . . . . . . . . . . . . . . . . . . . . . . . . . . . . . . . . . . . . . . 17 11.2 Table Top . . . . . . . . . . . . . . . . . . . . . . . . . . . . . . . . . . . . . . . . . . . . . . . . . . . . . . . . 17 12 Connecting Devices . . . . . . . . . . . . . . . . . . . . . . . . . . . . . . . . . . . . . . . . . . . . . . . . . . . 17 ASK-T962-04-7600 InfExp_sm.fm/01-02/kaupp Siemens Medical Solutions, EM-PCS Danvers i Field Service Manual INFINITY EXPLORER 12.1 Infinity Network Connections . . . . . . . . . . . . . . . . . . . . . . . . . . . . . . . . . . . . . . . . . 18 12.1.1 Single Point Connection . . . . . . . . . . . . . . . . . . . . . . . . . . . . . . . . . . . . . . 19 12.1.2 Dual Point Connection . . . . . . . . . . . . . . . . . . . . . . . . . . . . . . . . . . . . . . . 20 12.2 Hospital Network Connections . . . . . . . . . . . . . . . . . . . . . . . . . . . . . . . . . . . . . . . . 21 12.3 Optional Video Cable . . . . . . . . . . . . . . . . . . . . . . . . . . . . . . . . . . . . . . . . . . . . . . . 21 12.3.1 Connecting to a SC 7000 or SC 9000XL Patient Monitor . . . . . . . . . . . . . 21 12.3.2 Connecting to a SC 8000 Patient Monitor . . . . . . . . . . . . . . . . . . . . . . . . 21 13 Syngo Configuration . . . . . . . . . . . . . . . . . . . . . . . . . . . . . . . . . . . . . . . . . . . . . . . . . . . 21 13.1 Syngo Service Window . . . . . . . . . . . . . . . . . . . . . . . . . . . . . . . . . . . . . . . . . . . . . . 22 13.2 Local Host . . . . . . . . . . . . . . . . . . . . . . . . . . . . . . . . . . . . . . . . . . . . . . . . . . . . . . . . 25 13.2.1 Customer and Site . . . . . . . . . . . . . . . . . . . . . . . . . . . . . . . . . . . . . . . . . . 26 13.2.2 TCP/IP LAN Settings . . . . . . . . . . . . . . . . . . . . . . . . . . . . . . . . . . . . . . . . 28 13.2.3 Internet Settings . . . . . . . . . . . . . . . . . . . . . . . . . . . . . . . . . . . . . . . . . . . . 29 13.2.4 User . . . . . . . . . . . . . . . . . . . . . . . . . . . . . . . . . . . . . . . . . . . . . . . . . . . . . 30 13.2.5 Startup . . . . . . . . . . . . . . . . . . . . . . . . . . . . . . . . . . . . . . . . . . . . . . . . . . . 31 13.3 Task Card Configuration . . . . . . . . . . . . . . . . . . . . . . . . . . . . . . . . . . . . . . . . . . . . . 31 13.3.1 PatientView Task Card . . . . . . . . . . . . . . . . . . . . . . . . . . . . . . . . . . . . . . . 32 13.3.2 RemoteView Task Card . . . . . . . . . . . . . . . . . . . . . . . . . . . . . . . . . . . . . . 33 13.3.3 Viewing Task Card . . . . . . . . . . . . . . . . . . . . . . . . . . . . . . . . . . . . . . . . . . 34 13.3.4 Chart Task Card . . . . . . . . . . . . . . . . . . . . . . . . . . . . . . . . . . . . . . . . . . . . 35 13.3.5 WinApplic Task Cards . . . . . . . . . . . . . . . . . . . . . . . . . . . . . . . . . . . . . . . 35 13.4 Service . . . . . . . . . . . . . . . . . . . . . . . . . . . . . . . . . . . . . . . . . . . . . . . . . . . . . . . . . . 36 13.4.1 File & Image Settings . . . . . . . . . . . . . . . . . . . . . . . . . . . . . . . . . . . . . . . . 36 13.4.2 Eventlog . . . . . . . . . . . . . . . . . . . . . . . . . . . . . . . . . . . . . . . . . . . . . . . . . . 37 13.4.3 Backup & Restore Settings . . . . . . . . . . . . . . . . . . . . . . . . . . . . . . . . . . . 38 13.4.4 Licensing . . . . . . . . . . . . . . . . . . . . . . . . . . . . . . . . . . . . . . . . . . . . . . . . . 39 13.5 DICOM Settings . . . . . . . . . . . . . . . . . . . . . . . . . . . . . . . . . . . . . . . . . . . . . . . . . . . 39 13.5.1 Local AEs . . . . . . . . . . . . . . . . . . . . . . . . . . . . . . . . . . . . . . . . . . . . . . . . . 39 13.5.2 Character Settings . . . . . . . . . . . . . . . . . . . . . . . . . . . . . . . . . . . . . . . . . . 40 13.5.3 Network Node Settings . . . . . . . . . . . . . . . . . . . . . . . . . . . . . . . . . . . . . . 41 13.6 Install and Configure a Printer . . . . . . . . . . . . . . . . . . . . . . . . . . . . . . . . . . . . . . . . . 44 13.6.1 Printer Installation . . . . . . . . . . . . . . . . . . . . . . . . . . . . . . . . . . . . . . . . . . . 44 13.6.2 Printer Configuration . . . . . . . . . . . . . . . . . . . . . . . . . . . . . . . . . . . . . . . . 50 13.7 WebView Setup . . . . . . . . . . . . . . . . . . . . . . . . . . . . . . . . . . . . . . . . . . . . . . . . . . . 52 ii Siemens Medical Solutions, EM-PCS, Danvers ASK-T962-04-7600 InfExp_sm.fm/01-02/kaupp INFINITY EXPLORER Field Service Manual 13.8 Customize IE WinApplic Task Card . . . . . . . . . . . . . . . . . . . . . . . . . . . . . . . . . . . . . 53 13.9 Language Setup . . . . . . . . . . . . . . . . . . . . . . . . . . . . . . . . . . . . . . . . . . . . . . . . . . . 54 13.10Loading Windows Application Programs . . . . . . . . . . . . . . . . . . . . . . . . . . . . . . . . 55 13.10.1 CDROM Share Configuration . . . . . . . . . . . . . . . . . . . . . . . . . . . . . . . . . . 56 13.10.2 Laptop TCP/IP Setup . . . . . . . . . . . . . . . . . . . . . . . . . . . . . . . . . . . . . . . . 57 13.10.3 Load Application Software . . . . . . . . . . . . . . . . . . . . . . . . . . . . . . . . . . . . 59 13.10.4 Access Syngo Service . . . . . . . . . . . . . . . . . . . . . . . . . . . . . . . . . . . . . . . 60 13.10.5 Configure WinApplic Task Card . . . . . . . . . . . . . . . . . . . . . . . . . . . . . . . . 63 14 Removing Application Programs . . . . . . . . . . . . . . . . . . . . . . . . . . . . . . . . . . . . . . . . . . 64 15 Backup Syngo Configuration . . . . . . . . . . . . . . . . . . . . . . . . . . . . . . . . . . . . . . . . . . . . . 65 15.1 Save Backup Files to MDS . . . . . . . . . . . . . . . . . . . . . . . . . . . . . . . . . . . . . . . . . . . 65 15.2 Setup Laptop for MDS Network Connection . . . . . . . . . . . . . . . . . . . . . . . . . . . . . 65 15.2.1 TCP/IP Setup . . . . . . . . . . . . . . . . . . . . . . . . . . . . . . . . . . . . . . . . . . . . . . 66 15.2.2 Drive Share Configuration . . . . . . . . . . . . . . . . . . . . . . . . . . . . . . . . . . . . 68 15.3 Transfer Files . . . . . . . . . . . . . . . . . . . . . . . . . . . . . . . . . . . . . . . . . . . . . . . . . . . . . 69 16 Software Reinstallation . . . . . . . . . . . . . . . . . . . . . . . . . . . . . . . . . . . . . . . . . . . . . . . . . 70 16.1 Required Materials . . . . . . . . . . . . . . . . . . . . . . . . . . . . . . . . . . . . . . . . . . . . . . . . . 71 16.2 Infinity Explorer Software Reinstallation . . . . . . . . . . . . . . . . . . . . . . . . . . . . . . . . . 71 16.3 Infinity Explorer Software/NT4 Reinstallation . . . . . . . . . . . . . . . . . . . . . . . . . . . . . 71 16.3.1 TCP/IP Setup . . . . . . . . . . . . . . . . . . . . . . . . . . . . . . . . . . . . . . . . . . . . . . 72 16.3.2 CDROM Share Configuration . . . . . . . . . . . . . . . . . . . . . . . . . . . . . . . . . . 74 16.3.3 Install MDS Utility . . . . . . . . . . . . . . . . . . . . . . . . . . . . . . . . . . . . . . . . . . . 75 16.4 MDS to Service Laptop Interface . . . . . . . . . . . . . . . . . . . . . . . . . . . . . . . . . . . . . . 76 16.5 Launch MDS Utility . . . . . . . . . . . . . . . . . . . . . . . . . . . . . . . . . . . . . . . . . . . . . . . . . 76 16.6 MDS Network Boot . . . . . . . . . . . . . . . . . . . . . . . . . . . . . . . . . . . . . . . . . . . . . . . . 78 16.7 Transfer Infinity Explorer NT4 Image . . . . . . . . . . . . . . . . . . . . . . . . . . . . . . . . . . . 79 16.8 Install Infinity Explorer Software . . . . . . . . . . . . . . . . . . . . . . . . . . . . . . . . . . . . . . . 82 16.9 Restore Configuration . . . . . . . . . . . . . . . . . . . . . . . . . . . . . . . . . . . . . . . . . . . . . . . 83 17 Phoenix BIOS Phlash . . . . . . . . . . . . . . . . . . . . . . . . . . . . . . . . . . . . . . . . . . . . . . . . . . 84 17.1 Hardware Setup . . . . . . . . . . . . . . . . . . . . . . . . . . . . . . . . . . . . . . . . . . . . . . . . . . . 84 17.2 Software Setup . . . . . . . . . . . . . . . . . . . . . . . . . . . . . . . . . . . . . . . . . . . . . . . . . . . . 85 17.2.1 CDROM Setup Procedure . . . . . . . . . . . . . . . . . . . . . . . . . . . . . . . . . . . . 85 17.2.2 Download Setup Procedure . . . . . . . . . . . . . . . . . . . . . . . . . . . . . . . . . . . 86 17.3 MDS Hard Drive Phlash Procedure . . . . . . . . . . . . . . . . . . . . . . . . . . . . . . . . . . . . . 87 ASK-T962-04-7600 InfExp_sm.fm/01-02/kaupp Siemens Medical Solutions, EM-PCS Danvers iii Field Service Manual INFINITY EXPLORER 18 Replacement Procedures . . . . . . . . . . . . . . . . . . . . . . . . . . . . . . . . . . . . . . . . . . . . . . . 88 18.1 Opening MDS . . . . . . . . . . . . . . . . . . . . . . . . . . . . . . . . . . . . . . . . . . . . . . . . . . . . . 89 18.2 Replacing Battery . . . . . . . . . . . . . . . . . . . . . . . . . . . . . . . . . . . . . . . . . . . . . . . . . . 91 18.3 Replacing Hard Drive . . . . . . . . . . . . . . . . . . . . . . . . . . . . . . . . . . . . . . . . . . . . . . . 92 18.4 Replacing Memory / Daughterboard . . . . . . . . . . . . . . . . . . . . . . . . . . . . . . . . . . . . 93 18.5 Closing MDS . . . . . . . . . . . . . . . . . . . . . . . . . . . . . . . . . . . . . . . . . . . . . . . . . . . . . . 94 19 Troubleshooting . . . . . . . . . . . . . . . . . . . . . . . . . . . . . . . . . . . . . . . . . . . . . . . . . . . . . . 95 19.1 Power Problem . . . . . . . . . . . . . . . . . . . . . . . . . . . . . . . . . . . . . . . . . . . . . . . . . . . . 95 19.1.1 No Response when power On/Off switch toggled ON . . . . . . . . . . . . . . 95 19.1.2 Power On/Off Piezo Tone Fails to Sound. . . . . . . . . . . . . . . . . . . . . . . . . 96 19.1.3 Power-Up Sequence Fails to Complete Properly . . . . . . . . . . . . . . . . . . . 96 19.1.4 No Video display . . . . . . . . . . . . . . . . . . . . . . . . . . . . . . . . . . . . . . . . . . . . 97 19.1.5 MDS Fails to boot properly . . . . . . . . . . . . . . . . . . . . . . . . . . . . . . . . . . . 97 19.2 BIOS Setup . . . . . . . . . . . . . . . . . . . . . . . . . . . . . . . . . . . . . . . . . . . . . . . . . . . . . . . 98 20 Functional Verification . . . . . . . . . . . . . . . . . . . . . . . . . . . . . . . . . . . . . . . . . . . . . . . . . 101 20.1 Power Circuits and Startup . . . . . . . . . . . . . . . . . . . . . . . . . . . . . . . . . . . . . . . . . . 101 20.2 Task Card Functionality . . . . . . . . . . . . . . . . . . . . . . . . . . . . . . . . . . . . . . . . . . . . . 101 20.3 Windows Application Programs . . . . . . . . . . . . . . . . . . . . . . . . . . . . . . . . . . . . . . 101 21 Leakage Current Test . . . . . . . . . . . . . . . . . . . . . . . . . . . . . . . . . . . . . . . . . . . . . . . . . 102 Functional Verification Checklist . . . . . . . . . . . . . . . . . . . . . . . . . . . . . . . . . . 104 Appendix A: Spare Parts . . . . . . . . . . . . . . . . . . . . . . . . . . . . . . . . . . . . . . . . 105 Appendix B: Bios Messages . . . . . . . . . . . . . . . . . . . . . . . . . . . . . . . . . . . . . 109 Appendix C: POST Error Codes . . . . . . . . . . . . . . . . . . . . . . . . . . . . . . . . . . . 113 Appendix D: Infinity Explorer Network Requirements Check List . . . . . . . . . 119 Appendix E: SC7/8/9kXL VE2.0-W SWI . . . . . . . . . . . . . . . . . . . . . . . . . . . . . 121 iv Siemens Medical Solutions, EM-PCS, Danvers ASK-T962-04-7600 InfExp_sm.fm/01-02/kaupp INFINITY EXPLORER Field Service Manual 1 Introduction INFINITYTM EXPLORER is a Syngo based software program that allows the user to extend the viewing capability of Siemens SC 7000, SC 8000 and SC 9000XL monitors. INFINITY EXPLORER software is intended to be run on a dedicated MDS workstation. The graphical user interface is a task card resembling folder tabs. Through these tabs (Task Cards), the user can select information from departments such as CIS, HIS, Web, Imaging Department, etc., and view images and waveforms on one display. 2 MDS Required Hardware In addition to these installation instructions, hardware required to install an MDS is as follows: • One - Language specific Keyboard • One - Mouse • One - Ethernet cable (if connecting to a LAN) • One - VGA/SVGA monitor as defined in INFINITY EXPLORER User Guide • DC Power Adapter (refer to original ordering data sheet) • Keyboard, Mouse, Ethernet cable and Monitor can be either ordered from the factory (see optional hardware below) or purchased separately from a local Siemens Representative. 3 INFINITY Network Interface Requirements The INFINITY EXPLORER connects to an SC 7000, SC 8000 or SC 9000XL Patient Monitor by means of an INFINITY IDS and the INFINITY LAN, via a 3COM switching Hub. As of the publication date of this Manual, the following requirements must be met for INFINITY Network communication. Note: Refer to the Software Compatibility Chart shipped with every Siemens software release for any change in software compatibility. Table 3-1 INFINITY Hardware/Software Requirements 4 Hospital Network Interface Requirements Hardware Software SC 7000, SC 8000, SC 9000XL VE2.0 INFINITY IDS >VF2 INFINITY CPS >VF1.X 3COM Switching Hub Version 2.62 The INFINITY EXPLORER connects to Hospital DICOM Servers, Web-based servers, and certain NT4 based Application servers, via the Hospital LAN. See Figure 3-1 on page 2. The following requirements must be met for Hospital Network communication. Table 4-1 Hospital LAN Hardware/Software Requirements ASK-T962-04-7600 InfExp_sm.fm/01-02/kaupp Hardware Software Web-Based Server HTML compliant DICOM Server W DICOM 3.0 standard Web Server Compatible with Internet Explorer 5.01 (Service Pack 2) Application Server Windows NT4 with Service Pack 6 Siemens Medical Solutions, EM-PCS Danvers 1 Field Service Manual INFINITY EXPLORER Proxy HIS Server Server DICOM DIACOM Server(s) Server(s) Hospital LAN / WWW Webview Chart Assist Server Server Central Station Infinity LAN 3COM 3300 Switching Hub Infinty Exlporer SC7000 & IDS Infinty Exlporer SC7000 & IDS Figure 3-1 Hospital, INFINITY Network 5 Network Planning In addition to providing an additional 31 waveforms from a Siemens SC 7000, SC 8000 or SC 9000XL Patient Monitor, the INFINITY EXPLORER is also designed to receive data from multiple hospital servers and to display data at the patient bedside. Server information that can be displayed by the INFINITY EXPLORER consists of the following examples. • INFINITY WinView Gateway data • HIS data (HTML format) • CIS data (HTML format) • DICOM data • Hospital Intranet data • Internet data • Windows NT4 Application Server The INFINITY EXPLORER receives Network data from a Siemens SC 7000, SC 8000 or SC 9000XL Patient Monitor via the INFINITY Network LAN and the Hospital LAN, using two separate RJ45 Network Interface Cards (NIC). The Hospital LAN connects to one NIC through a single RJ45 port at the rear panel of the Medside Data Station (MDS) while Patient Monitor and INFINITY LAN data connect to the MDS through a built-in repeater hub, also located at the rear of the MDS. A 3COM Switching hub provides Network filtering that isolates INFINITY EXPLORER packet data from the INFINITY Network. Since Multiple LAN’s are involved in INFINITY EXPLORER operation, most of the INFINITY Installation planning must be coordinated prior to the actual installation of the MDS, System Administrators for each LAN in which the INFINITY EXPLORER is to be connected must be involved with the INFINITY EXPLORER installation. This includes the following: • INFINITY Network Administrator • Hospital Network Administrator • OEM product Administrator (GE DICOM Server, Picis HIS Server...etc) 2 Siemens Medical Solutions, EM-PCS, Danvers ASK-T962-04-7600 InfExp_sm.fm/01-02/kaupp INFINITY EXPLORER 5.1 INFINITY Network Administrator Field Service Manual The INFINITY Network Administrator provides the MDS computer name and a unique INFINITY Network IP address for each INFINITY EXPLORER. Refer to the INFINITY Network Planning, Design, and Installation Handbook for INFINITY Network IP address and Subnet Mask schemes. The INFINITY Network Administrator also provides network configuration information for other INFINITY Network Servers with which the INFINITY EXPLORER may interface. Note: At time of publication of this document, the INFINITY Network Planning, Design, and Installation Handbook does not provide a block of IP addresses for INFINITY EXPLORER use. Siemens suggests using the INFINITY Network Planning, Design, and Installation Handbook scheme as it pertains to IP address allocation. The form of an IP address is “w.x.y.z”. Siemens has assigned w=191 and x=1, “y” stands for the Monitor Unit ID, and “z” stands for the Host (in this case, INFINITY EXPLORER) ID. For INFINITY EXPLORER, Siemens suggests starting with host ID 200, then increment by one for each additional INFINITY EXPLORER. 5.2 Hospital Network Administrator The Hospital Administrator must provide Hospital LAN configuration information needed to allow INFINITY EXPLORER connectivity to the Hospital LAN. Configuration worksheets with data needed to configure the INFINITY EXPLORER are included in Section 6 of this document. During the preinstallation planning meetings the Hospital Administrator provides worksheet configuration information. In most cases, the Hospital Administrator can also provide configuration information for OEM products that are connected to the Hospital LAN. 5.3 OEM product Administrator If the Hospital Administrator cannot provide configuration information, the OEM Administrator must provide OEM LAN configuration information needed to allow INFINITY EXPLORER connectivity to the OEM Server. Configuration worksheets with data needed to configure the INFINITY EXPLORER are included in Section 6 of this document. During the preinstallation planning meetings, the OEM Administrator provides worksheet configuration information. 6 Configuration Worksheets The following tables are for reference purposes. A copy of the following Worksheets are distributed during the pre-Installation meeting with the Hospital Administrator, INFINITY Network Administrator, and OEM product Administrator (conducted one month before actual INFINITY EXPLORER installation date). To assure working effectively during startup, it is necessary to FIRST summarize the configuration data in the following tables. Note: In the following tables, bold text indicates Siemens Customer Service Engineer supplied data, Italic text indicates Siemens Sales Representative supplied data, and shaded boxes indicate Hospital IT Administrator supplied data. ASK-T962-04-7600 InfExp_sm.fm/01-02/kaupp Siemens Medical Solutions, EM-PCS Danvers 3 Field Service Manual INFINITY EXPLORER 6.1 Administrator Contact Information Table 6-1 Administrator Contact Information Administrator Contact Information Input Field Input Field Data Notes Siemens Customer Service Engineer (CSE) name Siemens Customer Service Engineer office mail address Siemens Customer Service Engineer email address Siemens Customer Service Engineer fax number Siemens Sales Representative name Siemens Sales Representative office mail address Siemens Sales Representative email address Siemens Sales Representative fax number Hospital IT Administrator name Hospital IT Administrator office mail address Hospital IT Administrator email address Hospital IT Administrator fax number OEM Administrator name OEM Administrator office mail address OEM Administrator email address OEM Administrator fax number 4 Siemens Medical Solutions, EM-PCS, Danvers ASK-T962-04-7600 InfExp_sm.fm/01-02/kaupp INFINITY EXPLORER Field Service Manual 6.2 General Configuration Information Table 6-2 Service Configuration Information Service Information Input Field Input Field Data Service Key Notes The service key is shipped with each INFINITY EXPLORER MDS. The Service key is derived from the INFINITY EXPLORER NIC (MAC) hardware address. INFINITY EXPLORER Serial Number INFINITY EXPLORER Hardware (MAC) address USC telephone number Table 6-3 Customer Demographic Information Customer Information Input Field Input Field Data Notes Product Art. No. Order Number (BZ No.) Hospital Name Hospital ID Product Name Infinity Explorer Hospital Street Hospital Street Number Hospital Zip Code Hospital Phone City District Country Customer Information (At time of Installation Service Headquarter Phone No. ASK-T962-04-7600 InfExp_sm.fm/01-02/kaupp Siemens Medical Solutions, EM-PCS Danvers 5 Field Service Manual INFINITY EXPLORER 6.3 INFINITY Explorer Network Configuration Information Table 6-4 INFINITY EXPLORER Network Settings INFINITY Explorer Network Settings Input Field Input Field Data Notes Computer Name < 7 Characters INFINITY EXPLORER Serial Number Hospital LAN Adapter (Network Adapter 1) Use DHCP Server Yes Select NO No IP address Subnet Mask Gateway INFINITY Network LAN Adapter (Network Adapter 2) IP address SIEMENS suggests using the INFINITY Network Planning, Design, and Installation Handbook scheme as it pertains the IP address allocation Subnet Mask Gateway Laser Printer IP WINS Primary WINS server Secondary WINS server Enable DNS for Windows Yes No Enable LMHOSTS Lookup Yes No DNS Domain / Workgroup Several DNS nodes are definable 1 DNS service search order 2 DNS service search order 3 DNS service search order 6 Siemens Medical Solutions, EM-PCS, Danvers ASK-T962-04-7600 InfExp_sm.fm/01-02/kaupp INFINITY EXPLORER Field Service Manual Table 6-5 Internet Proxy Settings Internet Proxy Settings Input Field Input Field Data Use Proxy Server Yes No Yes No Notes Proxy Server Address Proxy Server Port Bypass Proxy Server for Local Address Exceptions Do NOT use Proxy Server for addresses beginning with colons (:). Use semicolons (;) to separate entries. Note: If connecting to a Siemens Chart Assist and/or WebView Server, type that servers URL in Exceptions box. Table 6-6 User Account Settings Configure User Account Input Field Input Field Data Account for UI Leave Default (default is med user) If password / account is changed, Consult/ Inform Hospital IT Staff Default Password Enable Auto login Notes Used to Auto start INFINITY EXPLORER application without Logon and Password control Yes Account for PPP (Account name is: PPP) Default Password ASK-T962-04-7600 InfExp_sm.fm/01-02/kaupp Leave Default Siemens Medical Solutions, EM-PCS Danvers 7 Field Service Manual INFINITY EXPLORER Table 6-7 Task Card Settings Task Card Settings Input Field Input Field Data Notes Patient View Enable Patient View Yes No Name Patient View Type name that will appear on UI Taskcard Local Bed Device Name INFINITY Bed Name for SC7/8000/9000XL Local Bed IP address IP address as it appears Remote View Enable Remote View Yes Check “Yes” if INFINITY EXPLORER is connecting to an INFINITY Gateway WebView Server. Check “No” if INFINITY EXPLORER is not connecting to an INFINITY Gateway WebView Server. No Name Remote View Type name that will appear on UI Taskcard URL 1 x 1 Type URL location of INFINITY Gateway WebView Server (e.g. http:/171.171.1.1/ Zeus4Panel/index.htm) Ensure URL is typed in Exceptions box in Alt URL 2 x 2 Type Alternate URL location of INFINITY Gateway WebView Server (e.g. http:/ 171.171.1.1/Zeus4Panel/index1.htm) Ensure URL is typed in Exceptions box in Viewing Enable Viewing Taskcard Yes Check “Yes” if INFINITY EXPLORER is connecting to a DICOM Server. Check “No” if INFINITY EXPLORER is not connecting to a DICOM Server. No ChartAssist Enable Chart View No Check “Yes” if INFINITY EXPLORER is connecting to an INFINITY ChartAssist Server. Check “No” if INFINITY EXPLORER is not connecting to an INFINITY ChartAssist Server. Name Chart View Type name that will appear on UI Taskcard URL Chart View Type URL location of INFINITY ChartAssist Server (e.g. http:/172.172.1.1/Prometheus/ PatientLogin.asp) Ensure URL is typed in Exceptions box in Timer 8 Yes DO NOT CHANGE DO NOT CHANGE Siemens Medical Solutions, EM-PCS, Danvers ASK-T962-04-7600 InfExp_sm.fm/01-02/kaupp INFINITY EXPLORER Field Service Manual Table 6-7 Task Card Settings (Continued) Task Card Settings Input Field Input Field Data Notes WinApplic 1 View Enable WinApplic 1 View Yes Check “Yes” if INFINITY EXPLORER is connecting to a Hospital / Clinic Custom Web Browser or Applications Server. Check “No” if INFINITY EXPLORER is not connecting to a Hospital / Clinic Custom Web Browser or Applications Server. No Name WinApplic 1 View Type name that will appear on UI Taskcard URL WinApplic 1 View If connecting to Web Server, type D:\Program Files\Internet Explorer\IEXPLORE.EXE If connecting to a Program (e.g. Microsoft Word, type path that corresponds to Programs executable file (e.g. D:\Program Files\Microsoft WinApplic 2 View Enable WinApplic 2 View Yes No Check “Yes” if INFINITY EXPLORER is connecting to a Hospital / Clinic Custom Web Browser or Applications Server. Check “No” if INFINITY EXPLORER is not connecting to a Hospital / Clinic custom Web Browser or Applications Server. Name WinApplic 2 View Type name that will appear on UI Taskcard URL WinApplic 2 View If connecting to Web Server, type D:\Program Files\Internet Explorer\IEXPLORE.EXE If connecting to a Program (e.g. Microsoft Word, type path that corresponds to Programs executable file (e.g. D:\Program Files\Microsoft ASK-T962-04-7600 InfExp_sm.fm/01-02/kaupp Siemens Medical Solutions, EM-PCS Danvers 9 Field Service Manual INFINITY EXPLORER Table 6-7 Task Card Settings (Continued) Task Card Settings Input Field Input Field Data Notes WinApplic 3 View Enable WinApplic 3 View Yes Check “Yes” if INFINITY EXPLORER is connecting to a Hospital / Clinic Custom Web Browser or Applications Server. Check “No” if INFINITY EXPLORER is not connecting to a Hospital / Clinic Custom Web Browser or Applications Server. No Name WinApplic 3 View Type name that will appear on UI Taskcard URL WinApplic 3 View If connecting to Web Server, type D:\Program Files\Internet Explorer\IEXPLORE.EXE If connecting to a Program (e.g. Microsoft Word, type path that corresponds to Programs executable file (e.g. D:\Program Files\Microsoft WinApplic 4 View Enable WinApplic 4 View Yes Check “Yes” if INFINITY EXPLORER is connecting to a Hospital / Clinic Custom Web Browser or Applications Server. Check “No” if INFINITY EXPLORER is not connecting to a Hospital / Clinic Custom Web Browser or Applications Server. No Name WinApplic 4 View Type name that will appear on UI Taskcard URL WinApplic 4 View If connecting to Web Server, type D:\Program Files\Internet Explorer\IEXPLORE.EXE If connecting to a Program (e.g. Microsoft Word, type path that corresponds to Programs executable file (e.g. D:\Program Files\Microsoft 6.4 INFINITY EXPLORER Local DICOM Configuration Table 6-8 includes required information that is needed during the INFINITY EXPLORER installation and configuration phase. The CSE uses this information to configure the INFINITY EXPLORER’s local DICOM information and the DICOM server Administrator to configure the Server to allow INFINITY EXPLORER access. Note: Each DICOM Server that INFINITY EXPLORER accesses must be configured to provide INFINITY EXPLORER access rights. Services supported Storage SCU Storage SCP Query /Retrieve 10 Siemens Medical Solutions, EM-PCS, Danvers Yes Yes Yes ASK-T962-04-7600 InfExp_sm.fm/01-02/kaupp INFINITY EXPLORER Field Service Manual Table 6-8 Infinity Explorer DICOM Server Configuration Information INFINITY EXPLORER DICOM information Input Field Input Field Data DICOM Server Location Notes Not necessary for the configuration but useful information for troubleshooting purposes. DICOM Server Manufacturer Name Siemens DICOM Server SW version DICOM Server Host (Node) Name (See “Computer Name” in Table 6-4) DICOM Server IP address Not necessary if a DNS or WINS name solution is possible. (See Hospital LAN Adapter IP address in Table 6-4). DICOM Server Logical name (See “Computer Name” in Table 6-4) DICOM Server Default Node N/A DICOM Application Entity Title (AET) and Port number Storage SCP AET: Port:104 Query Retrieve Q/R SCP Supported Transfer Syntax: Implicit little endian Explicit little endian Explicit big endian Supported Compression JPEG Lossy JPEG Lossless 6.5 DICOM Acquisition System Yes Yes For AET, see “Computer Name” in Table 6-4, then add AN_ before Computer name (e.g. if Computer name is MDS1, then AET is AN_MDS1) For Port, always use Port 104 No No If necessary, check DICOM conformance statement. AET: Port:104 Yes Yes Yes No No No Yes Yes No No If necessary, check DICOM conformance statement. If necessary, check DICOM conformance statement. Fill in a copy of Table 6-9 for each DICOM server that INFINITY EXPLORER accesses. Services supported Storage SCU Storage SCP Query /Retrieve ASK-T962-04-7600 InfExp_sm.fm/01-02/kaupp Siemens Medical Solutions, EM-PCS Danvers Yes Yes Yes 11 Field Service Manual INFINITY EXPLORER Table 6-9 DICOM Server Configuration Information DICOM Server Functionality Input Field Input Field Data DICOM Server Location Notes Not necessary for the configuration but useful information for troubleshooting purposes. DICOM Server Manufacturer Name DICOM Server SW version DICOM Server Host (Node) Name DICOM Server IP address Not necessary if a DNS or WINS name solution is possible. DICOM Server Logical name DICOM Server Default Node DICOM AE Title and port number Storage SCP Query Retrieve Q/R SCP Supported Transfer Syntax: Implicit little endian Explicit little endian Explicit big endian Supported Compression JPEG Lossy JPEG Lossless AET: Port: Yes Yes No No If necessary, check DICOM conformance statement. AET: Port: Yes Yes Yes No No No Yes Yes No No If necessary, check DICOM conformance statement. If necessary, check DICOM conformance statement. 7 Network Validation Network Validation includes verifying Horizontal Wiring is complete, Network Hardware (e.g. switching hubs, routers) has been installed and Network functionality meets at least minimum requirements for INFINITY EXPLORER Installation. 7.1 Horizontal Wiring Installation of an INFINITY EXPLORER has two distinct phases -- (1) installation of horizontal (premise) and backbone wiring (refer to Chapter 4 of the INFINITY Network Planning, Design, and Installation Handbook, Art No. 59 46 459 E537U), including the 3Com Ethernet Switching Hub, and (2) installation of INFINITY EXPLORER MDSs. Installation of horizontal wiring includes pulling category 5 cable through conduits or over ceilings. It also includes terminating cable at both bedside wall box (end node) and at wiring hub (patch panel), and installing all other directly related hardware such as wall boxes, patch panels, and Ethernet repeater hub(s). In addition it includes terminating cable at patch panels in the telecommunication closet(s) and the equipment room. All Horizontal wiring must be installed and tested prior to INFINITY EXPLORER installation. 12 Siemens Medical Solutions, EM-PCS, Danvers ASK-T962-04-7600 InfExp_sm.fm/01-02/kaupp INFINITY EXPLORER 7.2 LAN Functionality Field Service Manual Before connecting an INFINITY EXPLORER to an INFINITY and/or Hospital LAN, the LAN must be validated to ensure that the LAN meets certain requirements. The Siemens CSE and a Hospital Administrator must complete the INFINITY EXPLORER Network Requirements Check List (see “Appendix D: Infinity Explorer Network Requirements Check List” on page 119) verifying that the INFINITY LAN and Hospital LAN conform to at least the minimum requirements necessary for INFINITY EXPLORER operation. A copy of the INFINITY EXPLORER Network Requirements Check List is distributed during the pre-Installation meeting with the Hospital Administrator, INFINITY Network Administrator, and OEM product Administrator. Siemens recommends completing the INFINITY EXPLORER Network Requirements Check List 2-3 weeks prior to an INFINITY EXPLORER Installation. This allows sufficient time to correct any deficiencies found during Network Validation. Caution IPX traffic causes problems when operating on the INFINITY LAN. Verify that INFINITY LAN is isolated from Hospital LAN. This ensures that IPX traffic is not running on the INFINITY LAN. A Network Analyzer is required to complete the INFINITY EXPLORER Network Requirements Check List. The Network Analyzer is used to verify that INFINITY Network Traffic is isolated from Hospital LAN traffic and INFINITY LAN has sufficient bandwidth available for INFINITY EXPLORER operation. Check INFINITY Network before and after all network upgrades (e.g. replacing INFINITY Network repeaters with INFINITY Network Switching Hubs). If a full-function Network Analyzer is not available, a limited functional version is available for free, via the Internet, that can be loaded onto a Service Laptop. This Network Analyzer does not have all functions available in commercial Analyzers, however, it provides enough functionality to sufficiently test the INFINITY Network for traffic and bandwidth availability. Download this Analyzer software at www.ethereal.com. Operation instructions are also available at the same website. The Service laptop must meet Siemens Service Laptop Standards and have a Network Interface Card (NIC) available. Installation of INFINITY EXPLORER MDSs is covered in Section 8 through Section 12 of this document. Once all data in Section 6 has been received and Network validation in Section 7 is complete, continue to Section 8. 8 MDS Installation Overview Install the Medside Data Station in a location that has good air circulation and is reasonably free from dust, extreme temperatures, and humidity. The MDS and the devices for the MDS are not intended for use in the same room with magnetic resonance equipment. Make sure a hospital grade power outlet and ethernet terminal (if connecting to a LAN) are located near MDS. Caution Do not place anything on top or bottom of Medside Data Station that can obstruct air flow to the ventilation holes on each side. Do not place any liquid containers on MDS, to avoid possibility of a liquid spill damaging MDS. ASK-T962-04-7600 InfExp_sm.fm/01-02/kaupp Siemens Medical Solutions, EM-PCS Danvers 13 Field Service Manual 9 MDS Hardware Installation INFINITY EXPLORER Before connecting an INFINITY EXPLORER to an INFINITY and/or Hospital LAN, verify that the INFINITY EXPLORER Network Requirements Check List (see “Appendix D: Infinity Explorer Network Requirements Check List” on page 119) is complete and that a copy of all INFINITY Installation worksheets are available for installation. See examples of “Configuration Worksheets” starting on page 3. Do either a or b as appropriate: a If installing an MDS on mounting arm, go on to Section 9.1. b If installing an MDS on table top, go on to Section 9.2. 9.1 MDS Mounting Arm Installation Refer to front cover for an illustration of a complete wall mount setup of a Medside Data Station (Flat screen display shown). 1. Secure mount to wall (see instructions included with mounting arm). a s Figure 9-1 Moun0ting plate 2. Align mounting plate (a in Figure 9-1) on bottom of MDS to slots (a in Figure 9-2) on left side of mounting bracket. a s Figure 9-2Mounting bracket 3. Pull down and hold spring loaded locking pin (s in Figure 9-2), and slide in MDS to align hole on mounting plate (s in Figure 9-1) with locking pin. 4. Release locking pin to secure mounting plate to mounting bracket. Note: The locking pin snaps into place when properly installed. 5. Go to Section 10. 9.2 MDS Table Top Installation 1. Set MDS on flat clean surface, and within close proximity of monitor, keyboard, and mouse. 2. Go to Section 10. 14 Siemens Medical Solutions, EM-PCS, Danvers ASK-T962-04-7600 InfExp_sm.fm/01-02/kaupp INFINITY EXPLORER 10 Monitor Installation Field Service Manual Do either a or b as appropriate: a If installing optional Flat Screen to Medside Data Station, continue to Section 10.1. 10.1 Flat Screen Display (Art. No. 59 55 567 E531U) b If installing locally supplied monitor, go to Section 10.2. d a s Figure 10-1MDS with mounting bracket 1. Set MDS upright on flat surface. 2. Remove and discard three plastic plugs from mounting holes on top of MDS. 3. Align mounting bracket screw holes (a in Figure 10-1) to screw holes on top of MDS (s in Figure 10-1). Note: Mounting bracket and screws ship with flat screen display. 4. Insert and tighten 3 Phillips-head screws (supplied, d in Figure 10-1). a a Figure 10-2 Flat Screen Display Mounting Bracket Screw Holes(rear view) ASK-T962-04-7600 InfExp_sm.fm/01-02/kaupp Siemens Medical Solutions, EM-PCS Danvers 15 Field Service Manual INFINITY EXPLORER a a s Figure 10-3 Flat Screen Support Mount 5. Place flat screen display face down on clean surface. 6. Align eight support mount clearance holes (a in Figure 10-3) to threaded holes on back of flat screen display (a in Figure 10-2). 7. Insert and tighten eight Phillips-head screws (supplied). 8. Insert one cable tie (supplied) through back of each slot (s in Figure 10-3) to enable power supply to be secured to support mount. 9. Set power supply (a in Figure 10-4) between both slots on support mount, and tighten cable tie to secure to secure supply to mount. a a d d s s Figure 10-4 Flat Screen Display mounted to MDS 16 Siemens Medical Solutions, EM-PCS, Danvers ASK-T962-04-7600 InfExp_sm.fm/01-02/kaupp INFINITY EXPLORER Field Service Manual 10. Set flat screen display upright with bottom of support mount aligned to slots on mounting bracket (installed in step 2 and 3 above), and slide mount into bracket (s in Figure 10-4 on page 16), so that mount is positioned in center. 11. Insert and tighten two Phillips-head screws (supplied, d in Figure 10-4) on rear of mounting bracket to secure flat screen display in bracket. 12. Go to Section 11. 10.2 Locally Supplied Monitor Refer to Installation instructions provided with monitor. 1. Set monitor on secure flat surface in close proximity to MDS. 2. Continue to Section 11. 11 Keyboard, Mouse Do either a or b as appropriate: a If installing keyboard and mouse to wall mount, continue to Section 11.1. b If installing keyboard and mouse on table top, go to Section 11.2. 11.1 Wall Mount 1. Set keyboard on shelf (refer to illustration on front cover), and slide in side clamps to secure keyboard to shelf. 2. Set mouse on shelf (refer to illustration on front cover). 3. Go to Section 12. 11.2 Table Top 1. Set keyboard and mouse in close proximity to MDS. 2. Continue to Section 12. 12 Connecting Devices 1. Insert and tighten 15-pin video cable from monitor into video out connector (s in Figure 12-1 on page 18) on rear of MDS. 2. Plug Keyboard cable into keyboard connector (J in Figure 12-1) on rear of MDS. 3. Plug mouse cable into mouse connector (H in Figure 12-1) on rear of MDS. 4. Plug power cord from monitor into hospital grade outlet. (If using flat screen monitor connect power cable from 12V DC power supply into back of monitor, and then plug in power cord from power adapter into hospital grade outlet). 5. Plug power connector from MDS AC power adapter into Power In connector (j in Figure 12-1) on back of Medside Data Station, and then plug power cord from AC adapter into hospital grade outlet. 6. Continue to Section 12.1. ASK-T962-04-7600 InfExp_sm.fm/01-02/kaupp Siemens Medical Solutions, EM-PCS Danvers 17 Field Service Manual INFINITY EXPLORER a l ; fg h j k d s AS D FG H JK Figure 12-1MDS (rear view) Table 12-1MDS Part Description Item No. Description Item No. Description 1 VIDEO IN / OPTIONAL COM 3/4 10 COM 1 2 VIDEO OUT 11 BOOT ROM SELECT (default, switch to right) 3 *ETHERNET HUB (INFINITY Network LAN Repeater ports) 12 VIDEO OVERRIDE (default, switch to right) 4 AUDIO OUT 13 PARALLEL PORT 5 AUDIO IN 14 PIEZO OVERRIDE (default, switch to right) 6 MICROPHONE 15 Hospital LAN Ethernet NIC (auto-negotiating) 7 POWER IN 16 MOUSE 8 POWER (future use) 17 KEYBOARD 9 COM 2 18 **USB * Ethernet Hub does not auto-negotiate to a 10Mbs device. If a 10Mbs device is connected to the Ethernet Hub all devices must be manually set to 10Mbs operation. If All ports are occupied by 100Mbs devices, no manual settings are required. Consult your local IT department regarding manual settings of 10Mbs devices. ** USB is not supported by INFINITY EXPLORER 12.1 INFINITY Network Connections Connect INFINITY EXPLORER to INFINITY LAN as determined during preInstallation meetings (see INFINITY EXPLORER Scoping Document). Connect to INFINITY LAN according to Section 12.1.1 or 12.1.2 as appropriate. Note: Verify that INFINITY NETWORK Hardware has correct software versions ( see Table 3-1 on page 1 ) installed before proceeding. 18 Siemens Medical Solutions, EM-PCS, Danvers ASK-T962-04-7600 InfExp_sm.fm/01-02/kaupp INFINITY EXPLORER 12.1.1 Single Point Connection Field Service Manual If connecting to INFINITY LAN using a Single Point Connection, proceed as follows: a s Figure 12-2 IDS (rear view) a s Figure 12-3 SC 8000 (rear view) Zeus/MDS SC7000/8000/9000XL a Wall Box s INFINITY LAN switching hub Figure 12-4 INFINITY Network Single Point Connection 1. Connect MDS to INFINITY LAN switching hub as follows: 1.1) Plug one end of ethernet crossover cable (supplied) into one of MDS repeater ports (see d in Figure 12-1 on page 18). 1.2) Plug other end of Ethernet crossover cable into Ethernet coupler, a in Figure 12-4. 1.3) Plug shielded Ethernet patch cable from Ethernet coupler into INFINITY LAN hospital wall box. 2. Connect MDS to Monitor as follows: ASK-T962-04-7600 InfExp_sm.fm/01-02/kaupp Siemens Medical Solutions, EM-PCS Danvers 19 Field Service Manual INFINITY EXPLORER 2.1) Plug one end of shielded Ethernet patch cable into one of MDS repeater ports (d in Figure 12-1). 2.2) Plug other end of shielded Ethernet patch cable into Ethernet port (a in Figure 12-2) on rear of IDS (if SC7000/SC9000XL) or on rear of SC8000 (a in Figure 12-3). Installed Adv. Comm Option II required. Note: DirectNet connection to SC7000/SC9000XL monitors not supported for installed monitor SW versions ≤VE2. Also, note that INFINITY LAN RJ47 Wall Box Connector also connects to INFINITY Switching Hub RJ47 Port via INFINITY LAN patch panel. Install this connection during Horizontal Wiring phase of Installation. 12.1.2 Dual Point Connection If connecting to INFINITY LAN using a Dual Point Connection, proceed as follows: Zeus/MDS s a Wall Box SC7000/8000/9000XL Wall Box INFINITY LAN switching hub Figure 12-5 INFINITY Network Dual Point Connection 1. Connect MDS to INFINITY LAN switching hub as follows: 1.1) Plug one end of Ethernet crossover cable (supplied) into one of MDS repeater ports, d in Figure 12-1. 1.2) Plug other end of Ethernet crossover cable into Ethernet coupler, a in Figure 12-5. 1.3) Plug shielded Ethernet patch cable from Ethernet coupler into INFINITY LAN wall box. 2. Connect Monitor to INFINITY LAN switching hub as follows: 2.1) Plug shielded Ethernet patch cable into Ethernet port (a in Figure 12-2) on rear of IDS (if SC7000/SC9000XL) or on rear of SC 8000 (a in Figure 12-3). Installed Adv. Comm Option II required in SC 8000. 2.2) Plug other end of shielded Ethernet patch cable into INFINITY LAN wall box. Note: DirectNet connection to SC7000/SC9000XL monitors not supported for installed monitor SW versions ≤VE2. Also, note that INFINITY LAN RJ47 Wall Box Connector also connects to INFINITY Switching Hub RJ47 Port via INFINITY LAN patch panel. Install this connection during Horizontal Wiring phase of Installation. 20 Siemens Medical Solutions, EM-PCS, Danvers ASK-T962-04-7600 InfExp_sm.fm/01-02/kaupp INFINITY EXPLORER Field Service Manual INFINITY EXPLORER / MDS a Wall Box Hospital LAN Repeater Figure 12-6 Hospital LAN Connection 12.2 Hospital Network Connections Plug one end of Ethernet Patch Cable into Hospital LAN RJ45 connector (G in Figure 12-1 on page 18) on rear of MDS, and then plug other end of cable into Hospital LAN RJ47 Wall Box Connector (a in Figure 12-6) Note: Hospital LAN RJ47 Wall Box Connector also connects to RJ 47 Port at Hospital LAN Repeater Hub Patch Panel. This connection is installed during Horizontal Wiring phase of Installation process. 12.3 Optional Video Cable Connect optional video cable (Art. No. 74 90 290 E530U) as follows: Connect cable to monitor using procedure of either Section 12.3.1 or Section 12.3.2 below as appropriate: 12.3.1 Connecting to a SC 7000 or SC 9000XL Patient Monitor Plug one end of video cable into X5 on rear of IDS (s in Figure 12-2), and then plug other end of cable into Video In (a in Figure 12-1) on MDS. 12.3.2 Connecting to a SC 8000 Patient Monitor Plug one end of video cable into X5 on rear of SC8000 (s in Figure 12-3), and then plug other end of cable into Video In (a in Figure 12-1) on MDS. 13 Syngo Configuration INFINITY EXPLORER network configuration is completed using the INFINITY EXPLORER Syngo Service User Interface (UI). Network configuration through the INFINITY EXPLORER Syngo Service requires a Service License Key (password). When ordering a replacement Service license key refer to Table 6.2 on page 5 of this Document for required information and then contact TSS Danvers or TSS Solna with this information. Note: Configuration information provided in this Manual is intended for use with a previously installed system only. Refer to Hardware Installation Instructions, ASK-T972-xx-7600, to install a new system. For the purpose of clarification, special text in this document is described below: Bold Characters ^ Character Italic Characters ASK-T962-04-7600 InfExp_sm.fm/01-02/kaupp text that is to be typed by the User. a space required between typed characters. a selection that is required by the User. Siemens Medical Solutions, EM-PCS Danvers 21 Field Service Manual INFINITY EXPLORER Figure 13-1Infinity Explorer User Interface (UI) 13.1 Syngo Service Window 1. Boot MDS to INFINITY EXPLORER User Interface (UI), and select nonPatient Monitoring tab. 2. Select Options at top of Infinity Explorer UI, and then select Local Service (see Figure 13-1). a Figure 13-2 Syngo Service (Service Menu) 3. Enter Syngo license key in blank boxes (a in Figure 13-2), and then click OK to bring up Syngo Service Home Menu screen. 22 Siemens Medical Solutions, EM-PCS, Danvers ASK-T962-04-7600 InfExp_sm.fm/01-02/kaupp INFINITY EXPLORER Field Service Manual Note: A Syngo license key is comprised of two separate sets of alpha-numeric codes. The first alpha-numeric code is 14 characters in length and the second alpha-numeric code is six characters in length. Type the first alpha-numeric code in the first box, and then type the second alpha-numeric code in the second box. If the user selects “Set as default” box, then next time Syngo service is accessed, only second alpha-numeric code must be typed. a Figure 13-3 Syngo Service (Home Menu) 4. Click on Configuration button (a in Figure 13-3) to bring up Syngo Service Options List screen. Figure 13-4 Syngo Service (Options List) ASK-T962-04-7600 InfExp_sm.fm/01-02/kaupp Siemens Medical Solutions, EM-PCS Danvers 23 Field Service Manual INFINITY EXPLORER 5. Check boxes to select options according to following table. Table 13-1Options List Attached to network Select Modem Do Not select DICOM networking Select if connecting to a DICOM Server. DICOM HIS/RIS Do Not select Image import/export Do Not select 6. Select Next in footer to bring up Initial Setup screen. Figure 13-5 Initial Setup Screen Note: The initial setup screen appears only the first time Syngo Service configuration is selected. During Syngo configuration process, left side of configuration window labels sections that must be configured. Initially, all section labels are displayed in black text. Once a section has been configured, the label for that section is displayed in yellow text. The right side of the screen describes the current configuration section and the data required to complete this section. Information needed to complete each section is displayed in page(s) prior to section requiring user interaction. All configuration sections must be completed the first time in sequential order from beginning (top) to end (bottom). If configuration changes are required after INFINITY EXPLORER configuration has been completed and the system has been rebooted, the user can select the section label and edit the configuration of that label without having to enter another label. 7. Select Next in footer to bring up Configuration Menu screen. Note: First menu item of local host configuration “Customer/Site” is automatically selected. 24 Siemens Medical Solutions, EM-PCS, Danvers ASK-T962-04-7600 InfExp_sm.fm/01-02/kaupp INFINITY EXPLORER Field Service Manual a .Figure 13-6 Configuration Menu Screen w/ Customer/Site Selected During initial installation go through screens in sequence. With later configuration updates, configuration steps that have previously been configured, can be bypassed. However, all program screens must be checked to reflect any new on-site conditions. The sequence of configuration steps should take place according to the structure on the left side of the screens. To do this, click on each bolded chapter name. All data must be entered as described in configuration tables in Section 6 of this document. In particular, upper and lower case conventions must be observed! Select “Next” at the bottom of a screen to advance to the next menu item. Select “>” symbol in the footer to advance to next configuration page or “<“ to return to previous page, within a selected menu item. Help text is available for each configuration page. Click the “Help” button in the menu header to obtain additional online help. Note: ALWAYS select “Home” button to exit. Current entries do NOT take effect if configuration is exited without using “Home” button. After completing configuration of any given parameter, if there are any later additions or changes manually select appropriate point in selection menu on left side of screen under local host and edit data as required for the parameter. 13.2 Local Host Continue with configuration procedure as described below to enter INFINITY EXPLORER local network parameters. 1. Read description and needed data for customer/site configuration , and then click on arrow (>) at bottom of screen. ASK-T962-04-7600 InfExp_sm.fm/01-02/kaupp Siemens Medical Solutions, EM-PCS Danvers 25 Field Service Manual INFINITY EXPLORER a Figure 13-7 Setting Customer and System Data 2. Click on arrow (>) at bottom of screen. a Figure 13-8 Customer/Site Identification Data 13.2.1 Customer and Site The “customer/site” platform allows the Customer Service Engineer (CSE) to enter general system and site-specific information to identify this specific INFINITY EXPLORER. Refer to Table 6-6 on page 7 and fill in boxes in customer/site Selection menu accordingly. • Handed over: time at which hand over to customer takes place • Customer Name: name of Clinic/Hospital • Customer Id: enter customer number. 26 Siemens Medical Solutions, EM-PCS, Danvers ASK-T962-04-7600 InfExp_sm.fm/01-02/kaupp INFINITY EXPLORER Field Service Manual • Product Name: INFINITY EXPLORER • Product No: not used and filled in with “0” • Order No: SAP order number • Serial No: INFINITY EXPLORER Serial Number • Maintenance Unit: inexp (to indicate this WS as INFINITY EXPLORER) • Hospital: name of clinic/hospital • Street: street at which clinic/hospital is located • Street No: street address number • Zip Code: postal code • Phone No: telephone number of clinic/hospital. • City: name of city/town • District: name of district in which clinic/hospital is located, corresponding to structure in the country organization • Country: country 3. Select Save in footer to save values that have been entered. 4. Acknowledge message “... successfully saved”, and then click on OK (additional Customer and Site Platform appears). 5. Click on arrow (>) in footer to bring up additional pages. Note: The pages that appear provide an online description about steps that follow. Enter data as required. When Site ID screen appears, (see Figure 13-9) continue to step 6. a Figure 13-9 Site ID 6. Enter identification number of system in “Site ID Number” as system is listed in SIEMENS business office (If not known, leave default). 7. Enter telephone number of Service Support center (e.g. USC) in “Service Headquarter Phone Number” (If not known, leave default). ASK-T962-04-7600 InfExp_sm.fm/01-02/kaupp Siemens Medical Solutions, EM-PCS Danvers 27 Field Service Manual INFINITY EXPLORER 8. Select Save in footer to save values. 9. Acknowledge message “... successfully saved”, and then click on OK. 10. Select Next in menu footer to bring up TCP/IP screen. 13.2.2 TCP/IP LAN Settings The following steps describe integration of an INFINITY EXPLORER workstation into existing networks. The TCP/IP LAN platform allows the CSE to configure local networking properties of this INFINITY EXPLORER. 1. Read online description, and then click on arrow (>) in footer to bring up TCP/IP LAN data entry page (see Figure 13-10). Note: Click on right arrow (>) in footer to bring up pages that provide an online description about data entry for specific parameters for the following steps. Click on left arrow (<) in footer to return to previous page. a Figure 13-10TCP/IP LAN Settings 2. Type in “Computer name“ from configuration table on page 6. Note: The computer name (host name) may not be longer than seven characters in length and must be unique to the Network. Use lower-case characters only. If several INFINITY EXPLORER workstations are configured, computer name must be appropriately numbered (e.g. inexp_2). Otherwise, network conflicts occur. Caution The computer name (= host name) can be configured only once, during this step of original configuration. If computer name is changed after INFINITY EXPLORER has been fully configured and settings have been saved, problems occur and a full reinstallation of INFINITY EXPLORER software must be completed. If computer name is not available, quit INFINITY EXPLORER configuration immediately by clicking on the Home button at top of screen. Do Not save configuration before quitting. 28 Siemens Medical Solutions, EM-PCS, Danvers ASK-T962-04-7600 InfExp_sm.fm/01-02/kaupp INFINITY EXPLORER Field Service Manual 3. Select Specify an IP address radio button. 4. Type Customer information for Number 1 Ethernet Adapter (Hospital LAN settings) in boxes. See Table 6-4 on page 6 for setting information. Note: Delete any previously entered IP addresses. Also, if certain components are not configured (Gateways, DNS or WINS), any previous entries in these blocks must be deleted and the corresponding check boxes must then be deselected. 5. Select Enable LMHOSTS Lookup check box. 6. Select Enable DNS for Windows Resolution check box only if WINS Servers are configured. 7. Select Save in footer to save values. 8. Acknowledge messages “.... after reboot” and “.... successfully saved”, and then click on ok. 9. Click on Adapter “Select Name” down-arrow and select Number 2 Ethernet Adapter. 10. Type Customer information for Number 2 Ethernet Adapter (INFINITY Network settings). See Table 6-4 on page 6 for proper setting information in boxes. Note: Number 1 ethernet adapter contains ethernet configurations for INFINITY EXPLORER to Hospital LAN connections. Number 2 ethernet adapter contains ethernet configurations for INFINITY EXPLORER to INFINITY LAN connections. Do Not configure adapters with improper LAN-type settings. 11. Select Save in footer to save values entered. 12. Acknowledge messages “.... after reboot” and “.... successfully saved”, and then click on ok. 13. Select Next in menu footer to bring up Internet Settings screen. 13.2.3 Internet Settings 1. Read section description and needed data, and then click on arrow (>) at bottom of screen to bring up Internet Settings data entry page. a Figure 13-11Internet Settings ASK-T962-04-7600 InfExp_sm.fm/01-02/kaupp Siemens Medical Solutions, EM-PCS Danvers 29 Field Service Manual INFINITY EXPLORER 2. Type Customer Internet proxy settings in boxes (see Table 6-5 on page 7 for proxy settings) and click on Save at bottom of screen. 3. Acknowledge message “.... successfully saved” by clicking on OK. 4. Click on Next at bottom of screen to bring up User Settings screen. 13.2.4 User Define a PPP password, which is used for remote login via RAS to your system. The password needs to be known at the RDIAG server. The LOGON procedure is specified in the top part of the screen. Here it is possible to specify whether the existing default password is to be used by Syngo, whether the user must supply his own password or whether an automatic LOGIN is to be used. The procedure should be discussed with the customer or with the responsible administrator (safety aspect) • If "Default Password" is selected the system creates the password for the "Account for UI: meduser" automatically. • If Enable Auto login is selected the system starts at Auto login <RECOMMENDED>. • If Enable Auto login is NOT selected the default password is necessary for login. Note: Default password for "meduser" account: @medUser + last 3 characters of PC Hostname (e.g. Host name: MEDPC, password: @medUserDPC or Host name: abcd123, password: @medUser123). Also, in the bottom part of the screen, enter the password for "Account for PPP". If not otherwise specified (see Table 6-6 on page 7 ), use: “siemens1” This password must be the same as the password entered in the RDIAG Server under “Batch Password from remote system”. Special characters (e.g. @ §$%, etc.) are not recognized by the RDIAG Server and should be avoided. a Figure 13-12User 1. Read section description and needed data, and then click on arrow (>) at bottom of screen to bring up User data entry page. 30 Siemens Medical Solutions, EM-PCS, Danvers ASK-T962-04-7600 InfExp_sm.fm/01-02/kaupp INFINITY EXPLORER Field Service Manual 2. Enter User data as required, and then select Save in footer to save values that were entered. 3. Acknowledge message “...successfully saved” by clicking on OK. 4. Acknowledge message “.... after reboot” by clicking on OK. 5. Select Next in menu footer to bring up Startup screen. a Figure 13-13Startup 13.2.5 Startup 1. Read section description and needed data, and then click on arrow (>) at bottom of screen to bring up Startup data entry page. 2. Click on “Enable Zeus” box. 3. Click on Save at bottom of screen. 4. Acknowledge message “.... successfully saved” by clicking on ok. 5. Click on Next at bottom of screen to bring up PatientView screen under tab cards. 13.3 Task Card Configuration This section describes how to enable and configure each Syngo Task card. Task cards are used to select the type of information delivered to the INFINITY EXPLORER (e.g. Patient monitor data, DICOM data, HIS data, Intranet/Internet data...etc.) screen. Do not enable Task cards if Network data is not available for that task card. Refer to Table 6-7 on page 8 and proceed with task card configuration as follows: Note: After completing configuration of any given parameter, if there are any later additions or changes manually select appropriate point in selection menu on left side of screen under tab cards and edit data as required for the parameter. 1. Read section description and needed data, and then click on arrow (>) at bottom of screen to bring up PatientView task card data entry page. ASK-T962-04-7600 InfExp_sm.fm/01-02/kaupp Siemens Medical Solutions, EM-PCS Danvers 31 Field Service Manual INFINITY EXPLORER a Figure 13-14 PatientView Setting 13.3.1 PatientView Task Card 1. Do either a or b, as appropriate. a Click on “Enable PatientView Taskcard” box, if connecting INFINITY EXPLORER to a Local Bed (SC7000/8000/9000XL), and then continue to step 3. b Go to step 6, if NOT connecting to a Local Bed (SC7000/8000/ 9000XL). 2. Type Name of Task Card in “Name” box. 3. Type in Local Bed (SC7000/8000/9000XL) IP address, Local Bed Device Name, and Name Patient View. Leave remaining boxes set to Default settings. 4. Click on Save at bottom of screen. 5. Acknowledge message “.... successfully saved” by clicking on ok. 6. Click on Next at bottom of screen to bring up RemoteView screen. 32 Siemens Medical Solutions, EM-PCS, Danvers ASK-T962-04-7600 InfExp_sm.fm/01-02/kaupp INFINITY EXPLORER Field Service Manual a Figure 13-15RemoteView Setting 13.3.2 RemoteView Task Card 1. Read section description and needed data, and then click on arrow (>) at bottom of screen to bring up RemoteView task card data entry page. 2. Do either a or b, as appropriate. a Click on Enable Remote View Taskcard box, if connecting INFINITY EXPLORER to an INFINITY Gateway WebView Server, and then continue to step 3. b Go to step 7, if not connecting to INFINITY Gateway WebView Server. 3. Type Name of Task Card in “Name” box. 4. Type in INFINITY Gateway URL’s. 5. Click on Save at bottom of screen. 6. Acknowledge message “.... successfully saved” by clicking on ok. 7. Click on Next at bottom of screen to bring up Viewing screen. ASK-T962-04-7600 InfExp_sm.fm/01-02/kaupp Siemens Medical Solutions, EM-PCS Danvers 33 Field Service Manual INFINITY EXPLORER a Figure 13-16Viewing 13.3.3 Viewing Task Card 1. Read section description and needed data,and then click on arrow (>) at bottom of screen to bring up Viewing task card data entry page. 2. Do either a or b, as appropriate. a Click on Enable Viewing Taskcard box, if connecting INFINITY EXPLORER to DICOM Server(s), and then continue to step 4. b Go to step 6, if NOT connecting to a DICOM Server(s). 3. Type Name of Task Card in “Name” box. 4. Click on Save at bottom of screen. 5. Acknowledge message “.... successfully saved” by clicking on ok. 6. Click on Next at bottom of screen to bring up Chart task card screen. a Figure 13-17ChartAssist setting 34 Siemens Medical Solutions, EM-PCS, Danvers ASK-T962-04-7600 InfExp_sm.fm/01-02/kaupp INFINITY EXPLORER 13.3.4 Chart Task Card Field Service Manual 1. After reading section description and needed data, click on arrow (>) at bottom of screen to bring up Chart task card data entry page. 2. Do either a or b, as appropriate. a Click on Enable Chart Taskcard box, if connecting INFINITY EXPLORER to an INFINITY CHARTASSIST Server, and then continue to step 3. b Go to step 7, if not connecting to Chart Task Card. 3. Type Name of Task Card in “Name” box. 4. Type in INFINITY ChartAssist URL. Note: Leave Timer default settings. 5. Click on Save at bottom of screen. 6. Acknowledge message “.... successfully saved” by clicking on ok. 7. Click on Next at bottom of screen to bring up WinApplic 1 task card screen. a Figure 13-18WinApplic Task Card Setting 13.3.5 WinApplic Task Cards Use WinApplic task card to configure INFINITY EXPLORER for access to a Hospital Intranet web server. 1. Read section description and needed data, and then click on arrow (>) at bottom of screen to bring up WinApplic 1 task card data entry page. 2. Do either a or b, as appropriate. a Click on Enable WinApplic 1 Taskcard box, if connecting INFINITY EXPLORER to a WinApplic Taskcard, and then continue to step 3. b Go to step 7, if not connecting to WinApplic 1 Taskcard. 3. Type Name of Task Card in “Name” box. 4. Enter Name of Application Server in Application 1 (see a in Figure 1318) and continue with either step 4.1 or 4.2 below as appropriate: ASK-T962-04-7600 InfExp_sm.fm/01-02/kaupp Siemens Medical Solutions, EM-PCS Danvers 35 Field Service Manual INFINITY EXPLORER 4.1) Type D:\Program Files\Plus!\Microsoft Internet\Iexplore.exe in “Cmdline1:” box (see a in Figure 13-18), if connecting to WebServer. 4.2) Go to Step 5 if WinApplic Taskcard is to be configured to operate a Windows application program. Note: Windows application program must be installed and configured according to Section 13.10. 5. Click on Save at bottom of screen. 6. Acknowledge message “.... successfully saved” by clicking on ok. 7. Click on Next at bottom of screen to bring up next WinApplic task card screen. 8. Repeat Steps 1 through 7 for remaining WinApplic task cards, and then proceed to Section 13.4. 13.4 Service 13.4.1 File & Image Settings Note: After completing configuration of any given parameter, if there are any later additions or changes manually select appropriate point in selection menu on left side of screen under service and edit data as required for the parameter. Do NOT configure File & Image settings at this time. Continue with steps 1 through 3 below. 1. Read section description and needed data, and then click on next arrow (>) at bottom of screen to bring up first of two File & Image pages. Figure 13-19File & Image setting (1 of 2) 2. Click on arrow (>) in footer to bring up Information page. 3. Click on arrow (>) in footer to bring up second File & Image page (see Figure 13-20 on page 37). 4. Click on Next in footer to bring up Eventlog Settings screen. 36 Siemens Medical Solutions, EM-PCS, Danvers ASK-T962-04-7600 InfExp_sm.fm/01-02/kaupp INFINITY EXPLORER Field Service Manual Figure 13-20File & Image Setting (2 of 2) a Figure 13-21Eventlog 13.4.2 Eventlog The Eventlog function allows customizing of the Event Log user interface of Service Software. 1. Click on arrow (>) in footer. (The pages that appear provide an online description about steps that follow.) of Eventlog Settings screen. 2. After reading section description and needed data, click on arrow (>) at bottom of screen to bring up Eventlog data entry page. 3. Enter data as appropriate, according to the following criteria. ASK-T962-04-7600 InfExp_sm.fm/01-02/kaupp Siemens Medical Solutions, EM-PCS Danvers 37 Field Service Manual INFINITY EXPLORER • only service-relevant messages should be logged • only service-relevant messages should be displayed in the Event Log window (with all errors being logged) • only display sequence number should be logged Note: If not otherwise specified, select all three check boxes. 4. Select Save in the footer to save values that were entered. 5. Acknowledge message “...successfully saved”, by clicking on ok. 6. Select Next in menu footer to bring up backup/restore screen. 13.4.3 Backup & Restore Settings Backup & Restore settings are not configured at this time. Continue with steps 1 through 3 below. 1. Click on arrow (>) in footer. (The pages that appear provide an online description about steps that follow.) 2. After reading section description and needed data, click on arrow (>) at bottom of screen to bring up backup/restore data entry page. a Figure 13-22Backup/Restore 3. Select Next in menu footer to bring up Licensing screen. 38 Siemens Medical Solutions, EM-PCS, Danvers ASK-T962-04-7600 InfExp_sm.fm/01-02/kaupp INFINITY EXPLORER Field Service Manual a Figure 13-23License 13.4.4 Licensing 1. Click on arrow (>) in footer. (The pages that appear provide an online description about steps that follow.) 2. Read section description and needed data, and then click on arrow (>) at bottom of screen to bring up Licensing data entry screen (see Figure 13-23. 3. Select Save in footer to save values that were entered. 4. Acknowledge the message “...successfully saved”, by clicking on OK. 5. Select Next in menu footer to bring up local AEs screen. Note: License codes are automatically inserted and enabled in this version of INFINITY EXPLORER. No additional steps are necessary. If there are any later additions or changes, manually select appropriate point in selection menu on left side of screen under service. 13.5 DICOM Settings Note: After completing configuration of any given parameter, if there are any later additions or changes manually select appropriate point in selection menu on left side of screen under DICOM and edit data as required for the parameter. 1. Click on arrow (>) in footer. (The pages that appear provide an online description about steps that follow.) 2. After reading section description and needed data, click on arrow (>) at bottom of screen to bring up local AEs data entry page. 13.5.1 Local AEs Local AE Title must be unique in network. Siemens recommends using the characters AN_, then adding the INFINITY EXPLORER computer name after AN_ (e.g. if computer name = mds1, than AE title = AN_mds1). 1. Type Local AE Title (see Table 6-8 on page 11 ) into HIS/RIS box, and also into Study Transfer box and Print box. 2. Select Save in footer to save entered values. ASK-T962-04-7600 InfExp_sm.fm/01-02/kaupp Siemens Medical Solutions, EM-PCS Danvers 39 Field Service Manual INFINITY EXPLORER Figure 13-24DICOM Local AEs 3. Acknowledge message “...successfully saved” by clicking on ok. 4. Select Next in menu footer to bring up character set screen. 13.5.2 Character Settings 1. Click on arrow (>) in footer. (The pages that appear provide an online description about steps that follow.) 2. Read section description and needed data, and then click on arrow (>) at bottom of screen to bring up character set data entry page. a Figure 13-25DICOM Character Set 3. Change setting only if keyboard requires this option. See Table 13-2 on page 41. 40 Siemens Medical Solutions, EM-PCS, Danvers ASK-T962-04-7600 InfExp_sm.fm/01-02/kaupp INFINITY EXPLORER Field Service Manual Table 13-2Character Sets ISO 2022 IR 6 ASCII ISO 2022 IR 100 Latin1 <recommended> ISO 2022 IR 13 Japan 4. Select Save in footer if setting changed, to save values that have been entered and acknowledge the message “...successfully saved” by clicking OK. Otherwise, continue to Step 5. 5. Click finish if connecting to DICOM node. Otherwise, go on to Step 6. 6. Select Next in menu footer to bring up network nodes screen. 13.5.3 Network Node Settings Refer to Table 6-9 on page 12 and proceed as follows. 1. Click on arrow (>) in footer. (The pages that appear provide an online description about steps that follow.) 2. Read DICOM transfer description, and then click on arrow (>) in footer to bring up network nodes data entry page. a Figure 13-26DICOM Network Nodes 3. Do either a or b, as appropriate, under “Select Host.” a Select define new, with a new installation. b Accept entry, with components that are already configured. 4. Enter name of 1st DICOM Server (e.g. Magic View) in “Host Name“. Note: If a name server is used, and the first DICOM server is configured in the network, click the Find button to search for location of server. If first application has been configured, response should be “Host Name is successrully resolved.” 5. Confirm by clicking on OK. Note: The IP address is then accepted. ASK-T962-04-7600 InfExp_sm.fm/01-02/kaupp Siemens Medical Solutions, EM-PCS Danvers 41 Field Service Manual INFINITY EXPLORER 6. Click on LAN button next to “connected by”. 7. Select “TEST.” 8. Verify “Host with IP Address xxx.xxx.xxx.xxx is alive.” Note: If response not received, continue to step 9 and troubleshoot network after configuration is completed. 9. Click on Save in footer. 10. Acknowledge message “...successfully saved” by clicking on OK. Note: If there is no entry, enter a “Host Name” for the 1st entry and “IP address” (see Table 6-9 on page 12). 11. Select Save in footer to save values entered. 12. Acknowledge message “...successfully saved” by clicking on OK. 13. Repeat steps described above as often as necessary until all network nodes are entered. 14. Click on arrow (>) in footer. (The pages that appear provide an online description about the steps that follow.) a Figure 13-27DICOM Network Nodes Data from previously entered host screen is automatically filled in. Note: Enter only stations and systems that support services: Storage SCP or query/retrieve. Stations that use ONLY Storage SCU do not need to be entered. Transmitting from these stations to the INFINITY EXPLORER is still possible. If stations with ONLY Storage SCU at the network nodes are entered, these appear incorrectly in the user interface in the list of transmit destinations. 15. Select either define new or accept entry at “Select Logical name.” 16. Enter DICOM Server logical name (e.g., Magic View, “at” logical name.) 42 Siemens Medical Solutions, EM-PCS, Danvers ASK-T962-04-7600 InfExp_sm.fm/01-02/kaupp INFINITY EXPLORER Field Service Manual 17. Select Syngo-based, if this application is Syngo-based. Otherwise, continue to next step. 18. Select appropriate network nodes at “Host selection.” 19. Select appropriate default at “Default Node.” Note: The sequence “first default“, “second default” or “no default” is set. This setting is defined as which application is to be selected as the default. 20. Enter “Application Entity Title (AET)” and “Port-Number” of AET (see “DICOM Server Configuration Information” on Table 6-9 on page 12. 21. Select “Image Transfer (Store), QUERY and/or RETRIEVE” check boxes appropriately to match configuration table. Note: Only formats supported by stations (e.g., Implicit little endian...) should be selected, i.e., highlighted in blue. Select "Compression" only if other station supports "Compression." Do not use JPEG Lossy Compression! 22. Select Save in footer to save values that were entered. 23. Acknowledge message “...successfully saved” by clicking on OK. Note: The connection can be tested using the “Verification” button. The TEST command corresponds to a C-Echo command. If the test is successful, the message “...is responding” appears. If there are different AET’s defined for Storage, Query and Retrieve for individual modalities, they should each be entered with a new entry with different logical names. 24. Repeat this procedure as often as needed until all DICOM network components, even for different AE titles, have been entered. 25. Select Finish in menu footer. 26. Select Home at top of Configuration screen to reboot INFINITY EXPLORER. 27. Verify Infinity Explorer boots to Infinity Explorer User Interface (UI). Note: This process may take the approximately 2 to 5 minutes. The first pass card to appear is the Patient Monitoring pass card. Other pass cards appear shortly thereafter. Caution Do not log on as Diagnostic User or power down MDS during first boot sequence. Either logging on as Diagnostic User or powering down MDS during first boot sequence creates database failures that require a full reinstallation and configuration of Infinity Explorer software. 28. Click on Options at top of Infinity Explorer UI after all tabs display. 29. Click on End Session. 30. Click on Forced at End Session window, and then on Shutdown to reboot Infinity Explorer. ASK-T962-04-7600 InfExp_sm.fm/01-02/kaupp Siemens Medical Solutions, EM-PCS Danvers 43 Field Service Manual INFINITY EXPLORER 31. Turn off MDS power. 32. Do either a or b as appropriate: a If configuring INFINITY EXPLORER to print screen shots to an Infinity Network printer, continue to Section 13.6. b If Not configuring INFINITY EXPLORER to print screen shots to an Infinity Network printer, go to Section 13.7. 13.6 Install and Configure a Printer If INFINITY Network has a network printer, that printer can be used by INFINITY EXPLORER to print screen shots from INFINITY EXPLORER’s current screen. Screen shots are sent to INFINITY printer by pressing INFINITY EXPLORER keyboard “PrintScrn” key. This function must be configured for each INFINITY EXPLORER. Complete steps below to configure “Print Scrn” functionality. INFINITY EXPLORER “Print Scrn” functionality is supported by only the following printers: • HP LaserJet 4 Network Series Printers • HP LaserJet 5 Network Series Printers a Figure 13-28Add Printer 13.6.1 Printer Installation 1. Bring up Windows screen and select Start 2. Scroll to Settings and then to Printers to open Printers window. 3. Double-click on Add Printer. 44 Siemens Medical Solutions, EM-PCS, Danvers ASK-T962-04-7600 InfExp_sm.fm/01-02/kaupp INFINITY EXPLORER Field Service Manual a Figure 13-29My Computer 4. Click on My Computer, and then click on Next to bring up Add Port screen. a Figure 13-30Add Port 5. Click on Add Port to bring up Printer Ports screen. ASK-T962-04-7600 InfExp_sm.fm/01-02/kaupp Siemens Medical Solutions, EM-PCS Danvers 45 Field Service Manual INFINITY EXPLORER a Figure 13-31 LPR Port 6. Select (highlight) LPR Port..., and then click on New Port. Figure 13-32LPR Port Settings a 7. Type IP address of INFINITY Network printer. (e.g. 165.226.73.89) in “Name or address of server providing lpd:” box. 8) Type INFINITY Network printer name (e.g InfPrntr1) in “Name of printer or print queue on that server” box, and then click on OK. Close Figure 13-33 LPR Port 9. Click on Close. 46 Siemens Medical Solutions, EM-PCS, Danvers ASK-T962-04-7600 InfExp_sm.fm/01-02/kaupp INFINITY EXPLORER Field Service Manual a Figure 13-34Select Printer IP 10. Select box next to INFINITY Printer IP address, and then click on Next to bring up Add Printer Wizard screen. a Figure 13-35Printer Make and Model 11. Select INFINITY printer Manufacturer from “Manufacturers” box. 12. Select printer model from “Printers” box, and then click on Next. ASK-T962-04-7600 InfExp_sm.fm/01-02/kaupp Siemens Medical Solutions, EM-PCS Danvers 47 Field Service Manual INFINITY EXPLORER a Figure 13-36Printer Driver Installed? 13. Do either a or b, as appropriate. a) If window indicating “driver already installed” appears, click on Keep existing driver, and then click on Next. b) Install appropriate printer driver and then return to step 14. a Figure 13-37 Printer Name 14. Enter INFINITY Printer Name (e.g. MDSPRT1) and then click on Next. 48 Siemens Medical Solutions, EM-PCS, Danvers ASK-T962-04-7600 InfExp_sm.fm/01-02/kaupp INFINITY EXPLORER Field Service Manual a Figure 13-38Share Name 15. Select Shared, and enter share name (e.g INFINITY). 16. Click on Next. a Figure 13-39Test Page 17. Select Yes (to print a test page), and then click on Finish. ASK-T962-04-7600 InfExp_sm.fm/01-02/kaupp Siemens Medical Solutions, EM-PCS Danvers 49 Field Service Manual INFINITY EXPLORER a Figure 13-40Test Page Completed 18. Verify test page is printed, and then click on Yes. Note: If test page is not printed, check connections between INFINITY EXPLORER and INFINITY Network Printer, and then repeat procedure of Section 13.6.1. a Figure 13-41Printer Configuration 13.6.2 Printer Configuration 1. Bring up Windows screen, and select Start. 2) Scroll to Settings, and then to Printers. 50 Siemens Medical Solutions, EM-PCS, Danvers ASK-T962-04-7600 InfExp_sm.fm/01-02/kaupp INFINITY EXPLORER Field Service Manual a Figure 13-42Printer Properties 3. Select INFINITY printer, right click on mouse, and then select Properties from popup menu. a Figure 13-43Printer Device Settings ASK-T962-04-7600 InfExp_sm.fm/01-02/kaupp Siemens Medical Solutions, EM-PCS Danvers 51 Field Service Manual INFINITY EXPLORER a Figure 13-44Printer Paper Settings 4. Select Device Settings tab. 5. Select paper size and print orientation to match country specific paper type, and then click on OK to return to Windows screen. 6. Select Start, and then select Shut Down. 7. Select Shut down the Computer, and then click on Yes. 8. Turn Off MDS power. 9. Go on to Section 13.7. 13.7 WebView Setup 1. Do either a or b as appropriate: a If Infinity Explorer is connecting to a Siemens Infinity WebView server (see Table 6-7, “Task Card Settings,” on page 8 ), continue to step 2. b If Not connecting to a Siemens Infinity WebView server, go to Section 13.8. 2. Turn on MDS power and boot to Infinity Explorer UI. 3. Press INFINITY EXPLORER Alt+F11 keys to access Enable Keyboard Control. 4. Type password in password box and click on OK. 5. Press INFINITY EXPLORER Ctrl+Esc keys to return to Windows screen. 6. Click on Start and scroll to Programs, and then to Internet Explorer. 52 Siemens Medical Solutions, EM-PCS, Danvers ASK-T962-04-7600 InfExp_sm.fm/01-02/kaupp INFINITY EXPLORER Field Service Manual 7. Type Webview Server host name in Internet Explorer Address box and press Enter. 8. Click on Network Setup icon. 9. Click on Add button next to “Available Servers” box. 10. Type WebView Server host name (server name or IP address) in Server box and Click on OK. 11. Click on Yes to resolve Host name. 12. Click on OK at Network Setup window. 13. Click on Yes at WebView Patient Browser window. 14. Click on Select Patient Icon. 15. Click on Yes in WebView Patient Browser window to agree to conditions. 16. Type in WebView Logon Name and Password in Logon window, and then click on OK. 17. Verify patient data is accessible. 18. Click on Infinity WebView (see “Name Remote View” in Table 6-7, “Task Card Settings,” on page 8) task card. 19. Click on View at top of screen, then click on Refresh from menu. 20. Click on Select Patient icon in any of Remote Patient View windows. 21. Verify that you can logon to WebView server. 22. Select Patient from selection list. 23. Repeat steps 20 - 22 for remaining remote Patient View windows. 24. Click on Options at top of screen, after all Remote Patient View windows are displayed. 25. Click on End Session to open End Session window. 26. Click on Forced and then Logoff to reboot INFINITY EXPLORER. 27. Access WebView tab as described in WebView Users manual, after INFINITY EXPLORER reboots to UI screen. 13.8 Customize IE WinApplic Task Card If a WinApplic Task Card was configured in Section 13.3.5 to access a Hospital Intranet web server, customize WinApplic Task Card as follows: 1. Do either a or b as appropriate: a If INFINITY EXPLORER is being configured to access a hospital web server, continue to step 2. b If INFINITY EXPLORER is not being configured to access a hospital web server, go to Section 13.9. 2. Turn on MDS power and boot MDS to INFINITY EXPLORER screen. 3. Select WinApplic Task card, after INFINITY EXPLORER screen is fully loaded i.e., all Task cards appear. 4. Double-click on Internet Explorer Icon to open Internet Explorer window. 5. Click on Stop button to display Internet Explorer Tools menu . ASK-T962-04-7600 InfExp_sm.fm/01-02/kaupp Siemens Medical Solutions, EM-PCS Danvers 53 Field Service Manual INFINITY EXPLORER 6. Select Internet Options from drop-down menu to open Internet Options window. 7. Select General tab. 8. Type URL that corresponds to Web servers default URL in homepage box, and then click on Apply at bottom of Internet Options window. 13.9 Language Setup 1. Do either a or b as appropriate: a If configuring INFINITY EXPLORER to display in a language other than English, continue to step 2. b If INFINITY EXPLORER display is to be in English, go on to 13.10. 2. Turn on MDS power and boot MDS to INFINITY EXPLORER screen. 3. Press INFINITY EXPLORER Alt+F11 keys to open Enable Keyboard Control window. 4. Type password in password box and click on OK. 5. Press INFINITY EXPLORER Ctrl+Esc keys. 6. Click on Start, scroll to Settings, then select Control Panel. s a Figure 13-45Regional Settings 7. Click on Regional Settings icon (a in Figure 13-45). 8. Select local language from drop-down menu and click on Apply button (s in Figure 13-45). 9. Select each tab in the “Regional Settings Properties” window and set parameters to local conditions. 10. Click on Apply button. 11. Close “Regional Settings Properties” and “Control Panel” windows. 12. Click on Options drop-down menu at top of screen in INFINITY EXPLORER Main screen. 54 Siemens Medical Solutions, EM-PCS, Danvers ASK-T962-04-7600 InfExp_sm.fm/01-02/kaupp INFINITY EXPLORER Field Service Manual 13. Select End Session from Dropdown menu. 14. Click on Forced, then Shutdown to reboot INFINITY EXPLORER. 15. Turn off MDS power switch. 16. Continue to Section 13.10, after reading note at top of next page. Note: If INFINITY EXPLORER requires changes to the configurations completed in Section 13.3.1 through Section 13.5, access Syngo Service from the INFINITY EXPLORER window by selecting a nonPatientView task card (configured in Section 13.3.1). After selecting the non-PatientView task card click on Options at the top of the INFINITY EXPLORER window, select Local Service from the dropdown menu. Go to step 3 in Section 13.1 to open Syngo Service and make configuration changes. 13.10Loading Windows Application Programs INFINITY EXPLORER provides the ability to load up to eight Windows Application programs. These Windows Application programs are accessible through four Winapplic task cards (two Applications programs per Applic Task card). The Windows Application programs must be loaded onto the MDS through the MDS NT user interface. Windows Application programs must conform to the following specifications. • Windows Application program must be Windows NT4 compatible • Windows Application program must run in the Windows environment (e.g. DOS or CMD window or X-Windows programs are not supported) • Windows Application program must not use >35% CPU time when active (in use) or >5% CPU time when inactive (running in background) • Windows Application programs must not be an application that will create a window, close it, then create another to continue. Note: Examples of supported Windows Application programs are Calc.exe, notepad.exe, iexplore.exe, hypertrm.exe, and telenet.exe. Examples of Windows Application programs NOT supported are cmd.exe, explore.exe, and ipconfig.exe To ensure that installed Windows Application programs do not affect the normal operation of INFINITY EXPLORER, complete Section 20.1 and Section 20.2 of the Functional Verification Procedure (see Section 20) before loading any Windows Application program. Once INFINITY EXPLORER operation has been verified, load and configure Windows Application programs as follows: 1. Turn on MDS power and boot MDS to INFINITY EXPLORER screen. 2. Click on Options drop-down menu at the top of the screen. 3. Select End Session from Dropdown menu to open End Session window. 4. Click on Logoff to bring up Syngo screen. Note: Syngo screen appears after ~1 minute. ASK-T962-04-7600 InfExp_sm.fm/01-02/kaupp Siemens Medical Solutions, EM-PCS Danvers 55 Field Service Manual INFINITY EXPLORER a Figure 13-46Syngo boot screen 5. Immediately press and hold Shift key, after all tabs disappear and Syngo Screen (see Figure 13-46) appears. 6. Select Diagnostic User. Note: If a new password was assigned in Section 13.2.4, type in new password and click on Logon. If no new password was assigned, click on Logon. Figure 13-47 Windows Main Menu 13.10.1CDROM Share Configuration The service laptop CDROM must be set up for file sharing. Complete the following section to configure service laptop CDROM for file sharing. 1. Select Start and scroll to Programs, and then Windows Explorer. 56 Siemens Medical Solutions, EM-PCS, Danvers ASK-T962-04-7600 InfExp_sm.fm/01-02/kaupp INFINITY EXPLORER Field Service Manual Figure 13-48Windows Explorer 2. Right-click on CDROM icon and select Sharing from drop down menu (See Figure 13-48). Note: Steps 2-4 can also be used to set up file sharing of laptop hard drive (eg.“C”drive, “D”drive) and laptop floppy drive (“A”drive) by selecting that drive in step 2 and providing a unique user provided share name in step 3. Figure 13-49Properties Window 3. Click on Shared As button (a in Figure 13-49) in “Properties” window, and type CDROM in “Share Name:” box 4. Click on Apply, then OK. a Figure 13-50Windows Explorer 5. Verify that there is a hand graphic (see a in Figure 13-50) under the CDROM icon. 13.10.2Laptop TCP/IP Setup ASK-T962-04-7600 InfExp_sm.fm/01-02/kaupp Setup the Service Laptop as follows to provide network connectivity between a Service Laptop CDROM drive and a MDS Hard drive. Siemens Medical Solutions, EM-PCS Danvers 57 Field Service Manual INFINITY EXPLORER 1. Boot Service Laptop to WindowsTM 95/98 screen. 2. Right-click on Network Neighborhood icon (see Figure 13-47) and click on Properties. Figure 13-51Network Window 3. Click on Configuration Tab in “Network” window (see Figure 13-51), and scroll down to Laptop TCP/IP Ethernet Adapter. Select Properties. Note: TCP/IP Ethernet Adapter name is unique according to specific adapter used on laptop. Refer to Service Laptop Ethernet Adapter vendor document for specific name. Laptop Settings Figure 13-52TCP/IP Window 4. Copy “IP Address” to the following line:_____________________________ Note: IP Address is needed to reconfigure the service laptop back to its original configuration, after completing Application Installation. 58 Siemens Medical Solutions, EM-PCS, Danvers ASK-T962-04-7600 InfExp_sm.fm/01-02/kaupp INFINITY EXPLORER Field Service Manual Figure 13-53TCP/IP Window 5. Type in IP address and Subnet Mask that corresponds to the same network as MDS, and then click on OK button. 6. Reboot Service Laptop. 13.10.3Load Application Software 1. Connect Service Laptop to MDS Hospital Network RJ 45 connector (see G in Figure 12-1 on page 18) using a network crossover cable. 2. Insert Application CDROM into laptop CDROM drive and bring up MDS Windows screen. 3. Right-click on Network Neiborhood and select Map Network Drive. 4. Map MDS to laptop shared CDROM drive. Note: For Path: , type \\XXX\X where XXX= laptop computer name and X= shared CDROM drive. Also, for Connect As: box type YYY\Y where YYY= laptop Domain or Workgroup name and Y= laptop Logon name. 5. Click on OK. 6. Type Laptop User Password when Enter Password window appears, and click on OK. 7. Select Start in Windows NT screen, scroll to Programs, and then click on Windows NT Explorer. 8. Select mapped laptop CDROM drive in left panel of Windows NT Explorer screen. 9. Click on Application’s folder. 10. Double-click on Application’s Install.exe file in right panel of Windows NT Explorer screen. 11. Complete Installation in accordance with Application program installation instructions. 12. Reboot MDS after Application has been loaded, and immediately press and hold Shift key when Syngo screen appears (see Figure 13-54 at top of next page). ASK-T962-04-7600 InfExp_sm.fm/01-02/kaupp Siemens Medical Solutions, EM-PCS Danvers 59 Field Service Manual INFINITY EXPLORER a Figure 13-54 Syngo boot screen Note: Failure to press and hold down “Shift” key immediately after Syngo Screen appears prevents access to Diagnostic User interface. MDS boots to Infinity Explorer UI. If this should happen, complete steps 2 - 4 in Section 13.10 to reaccessSyngo boot screen, and then continue to step 13. 13. Select Diagnostic User. Note: If a new password was assigned in Section 13.2.4, type in new password and click on Logon. If no new password was assigned, click on Logon. 14. Select Start in Windows screen, scroll to Programs, and then select icon used to start New Application. 15. Verify Application is operational, and then reboot MDS to INFINITY EXPLORER screen. 13.10.4Access Syngo Service 1. Select any Task card except the Vitals Task card after INFINITY EXPLORER screen is fully loaded (all Task cards appear). 2. Click on Options at top of INFINITY EXPLORER screen, and then select Local Service from drop-down menu. 60 Siemens Medical Solutions, EM-PCS, Danvers ASK-T962-04-7600 InfExp_sm.fm/01-02/kaupp INFINITY EXPLORER Field Service Manual a Figure 13-55Syngo Service (Service Menu) 3. Enter Syngo license key in blank boxes (a in Figure 13-55), and then click OK. Note: A Syngo license key is comprised of two separate sets of alpha-numeric codes. The first alpha-numeric code is 14 characters in length and the second alpha-numeric code is six characters in length. Type the first alpha-numeric code in the first box, then type the second alpha-numeric code in the second box. Also, if the user selects “Set as default” box, then next time Syngo service is accessed, only second alpha-numeric code must be typed. a Figure 13-56Syngo Service (Home Menu) 4. Click on Configuration button (a in Figure 13-56) in Syngo Service, Home Menu page. ASK-T962-04-7600 InfExp_sm.fm/01-02/kaupp Siemens Medical Solutions, EM-PCS Danvers 61 Field Service Manual INFINITY EXPLORER a Figure 13-57Syngo Service (Options List) 5. Check boxes that correspond to following table, in “list of system options.“ Table 13-3Options List Attached to network Always select Modem Do Not select DICOM networking If connecting to a DICOM Server, select DICOM HIS/RIS Do Not select Image import/export Do Not select 6. Select Next in footer. 62 Siemens Medical Solutions, EM-PCS, Danvers ASK-T962-04-7600 InfExp_sm.fm/01-02/kaupp INFINITY EXPLORER Field Service Manual a s d a f g h j Figure 13-58WinApplic Taskcard Setting 13.10.5Configure WinApplic Task Card Use WinApplic task cards to configure INFINITY EXPLORER for access to Applications. 1. Click on WinApplic1 (a in Figure 13-58), then click on Next at bottom of screen. 2. Assure box beside “Enable Winapplic X Task card” is checked. 3. Enter Task Card’s name in “Name” box, to change name, if desired. 4. Examine Application 1 box (s in Figure 13-58), and do either a or b, as appropriate. a If Application 1 blank, go to step 8. b If Application 1 not blank, continue to step 5. 5. Examine Application 2 box, and do either a or b, as appropriate. a If Application 2 blank, go to step 8. b If Application 2 not blank, continue to step 6. 6. Do either a or b, as appropriate. a If all application programs have been entered into WinApplic Task cards, go to step 11. b Otherwise, continue to step 7. 7. Click on next WinApplic Task card, and return to step 2. 8. Type Application Name in Application box (s in Figure 13-58). 9. Type path that corresponds to Program’s executable file (e.g. D:\Program Files\Microsoft Office\Office\WINWORD.EXE) in “Cmdline1:” box (d in Figure 13-58), and then continue to step 10. Note: If Program’s executable file path is not known, click on New button next to Cmdline x: box, then click Browse button in “Edit Application” window (h in Figure 13-58), and locate file using the “Choose file” window (f in Figure 13-58). Type Application Name in Name box (g in Figure 13-58), and click on Done (j in Figure 13-58). ASK-T962-04-7600 InfExp_sm.fm/01-02/kaupp Siemens Medical Solutions, EM-PCS Danvers 63 Field Service Manual INFINITY EXPLORER 10. Do either a, b, or c, as appropriate. a If all programs have been entered, go to step 11. b If Application 1 has been entered, and another program is to be entered into Application 2, go to step 5. c If Application 1 and Application 2 have been entered and another program is to be entered go to step 7. 11. Click on Save at bottom of screen. 12. Acknowledge message “.... successfully saved” by clicking on OK. 13. Click on Home at top of screen. 14. Click OK to reboot MDS. 15. Go to Section 20 and complete Functional Verification test. 14 Removing Application Programs If a Windows Application does not pass the Compatibility test in Section 20.3, uninstall the Windows Application as follows: 1. Click on Options drop-down menu at the top of screen in INFINITY EXPLORER Main screen. 2. Select End Session from Dropdown menu. 3. Click on Forced in End Session window, and then Logoff to close all Tabs and bring up Windows screen. 4. Immediately press and hold the keyboard “Shift” key until Syngo screen appears. 5. Click on Diagnostic User in Syngo screen Zeus Logon window 6. Type in password (if configured during initial installation), and then click on Logon. 7. Select Start in Windows screen. Then scroll to Settings and select Control Panel. 8. Double-click on Add/Remove Programs icon in Control Panel window. 9. Click on Application Program that is to be uninstalled, in Install/ Uninstall tab of Add/Remove Program Properties window, and then click Add/Remove button. 10. Select all default settings in Components For Uninstallation window, and then click on Next. 11. Click on Uninstall in Confirm Selections window. 12. Reboot MDS after Uninstallation is complete. 13. Complete Section 13.10.4 and 13.10.5. In step 5 of 13.10.5 delete path that corresponds to Program’s executable file (e.g. D:\Program Files\Microsoft Office\Office\WINWORD.EXE) in “Cmdline1:” box (see example d in Figure 13-58 on page 63). 14. Click on Save at bottom of screen. 15. Acknowledge message “.... successfully saved” by clicking on OK. 16. Click on Home at top of screen. 17. Click OK to reboot MDS. 18. Go to Section 20 and complete Functional Verification test. 64 Siemens Medical Solutions, EM-PCS, Danvers ASK-T962-04-7600 InfExp_sm.fm/01-02/kaupp INFINITY EXPLORER Field Service Manual 15 Backup Syngo Configuration The INFINITY Explorer configuration Backup/Restore Utility allows the user to Backup all settings completed in Section 13 through Section 13.5. 15.1 Save Backup Files to MDS 1. Select any tab except the patient monitor (Vitals) tab in Syngo UI. 2. Select Options at the top of Infinity Explorer UI, and then Local Service. 3. Enter Syngo Service key (see Table 6-2 on page 5). 4. Click on Backup/Restore icon. 5. Click on arow (>) at bottom of screen. 6. Select Backup in Command dropdown list in Backup/Restore window. 7. Select [E] FIXED in Drives drop-down list. 8. Select SW-Settings02 in Packages drop-down list. 9. Double-click on Go. 10. Verify Backup/Restore running... appears in lower left side of screen. When Backup/Restore running message disappears and ready appears, go on to step 11. 11. Repeat steps 14-16 for Zeus-Layouts and Zeus-Settings. 12. Click on home at top of screen. 13. Click on exit in Syngo Main screen, and then OK to exit Syngo Service screen. Note: If Microsoft Internet Explorer message screen appears asking to close window, click Yes. Figure 14-1 MDS, Laptop Connection Hardware Connection 15.2 Setup Laptop for MDS Network Connection ASK-T962-04-7600 InfExp_sm.fm/01-02/kaupp Setup the Service Laptop as follows to provide network connectivity between a Service Laptop and a MDS Hard drive. 1. Connect Crossover Cable from Laptop Network Interface Card Ethernet Port to MDS Main Ethernet Port (a in Figure 14-1). Siemens Medical Solutions, EM-PCS Danvers 65 Field Service Manual INFINITY EXPLORER Figure 14-2 Windows Main Menu 15.2.1 TCP/IP Setup 1. Boot Service Laptop to WindowsTM 95/98 screen. 2. Right-click on Network Neighborhood icon and click on Properties (see Figure 14-2). Figure 14-3 Network Window 3. Click on Configuration tab in Network window, and scroll down to Laptop TCP/IP Ethernet Adapter. 4. Select Properties (see Figure 14-3). Note: TCP/IP Ethernet Adapter name is unique according to specific adapter used on laptop. Refer to Service Laptop Ethernet Adapter vendor document for specific name. 66 Siemens Medical Solutions, EM-PCS, Danvers ASK-T962-04-7600 InfExp_sm.fm/01-02/kaupp INFINITY EXPLORER Field Service Manual Laptop Settings Figure 14-4 TCP/IP Window 5. Copy “IP Address” to the following line:_____________________________ 6. Copy “Subnet Mask” to the following line:_____________________________ Note: IP Address and Subnet Mask are needed to reconfigure the service laptop back to its original configuration, after completing Backup file transfer. a d s Figure 14-5 TCP/IP Window 7. Type first 3 sets of digits (a a in Figure 14-5) from Hospital LAN Adapter (Network Adapter 1) IP Address settings. See Table 6-4 on page 6. 8. Type number between 1-255 that does NOT match same number given in Table 6-4, in last IP address box (s s in Figure 14-5). ASK-T962-04-7600 InfExp_sm.fm/01-02/kaupp Siemens Medical Solutions, EM-PCS Danvers 67 Field Service Manual INFINITY EXPLORER 9. Type same numbers as they appear in Hospital LAN Adapter (Network Adapter 1)settings in Table 6-4, in Subnet Mask box (d d in Figure 14-5). 10. Click on OK button. Laptop Settings a Figure 14-6 Network Window 11. At “Network” window (see Figure 14-6) click on Identification Tab. 12. Copy Workgroup Name to following line:_____________________ 13. Type Domain Name (See Domain Name box in Table 6-4.) into Workgroup box (a a in Figure 14-6), and click on OK, 14. Reboot Laptop, and log on to workgroup defined in step 12. 15.2.2 Drive Share Configuration Service laptop drive location must be set up for file sharing. Complete the following section to configure service laptop drive location for file sharing. 1. Select Start and scroll to Programs, and then Windows Explorer. Figure 14-7 Windows Explorer 2. Right-click on drive icon in“Exploring” window, and select Sharing from drop down menu (see Figure 14-7). 68 Siemens Medical Solutions, EM-PCS, Danvers ASK-T962-04-7600 InfExp_sm.fm/01-02/kaupp INFINITY EXPLORER Field Service Manual Note: Steps 2-4 can also be used to set up file sharing of laptop CDROM, drive, all hard drives (eg.“C”drive, “D”drive), and laptop floppy drive (“A”drive) by selecting that drive in step 2 and providing a unique user provided share name in step 3. X Figure 14-8 Properties Window 3. Click on Shared As button in Properties window (see Figure 14-8), and type x in “Share Name:” box. 4. Click on Apply, and then OK. a Figure 14-9 Windows Explorer 5. Verify graphic of hand below drives icon (see a in Figure 14-9). 15.3 Transfer Files 1. Press INFINITY EXPLORER Alt+F11 keys on MDS to open Enable Keyboard Control window. 2. Type in password in password box and click on OK. 3. Press INFINITY EXPLORER Ctrl+Esc keys. 4. Click on Start in Windows screen. Scroll to Programs and then to Windows NT Explorer. 5. Bring up Windows NT Explorer screen. 6. Select Tools, and then Map Network Drive. ASK-T962-04-7600 InfExp_sm.fm/01-02/kaupp Siemens Medical Solutions, EM-PCS Danvers 69 Field Service Manual INFINITY EXPLORER Figure 14-10Map Drive Screen 7. Map MDS to laptop drive shared in Section 15.2.2. Note: For Path: , type \\XXX\X where XXX= laptop computer name and X= Laptop shared drive. Also, for Connect As: box type YYY\Y where YYY= laptop Domain or Workgroup name and Y= laptop Logon name. 8. Click on OK. 9. Type in laptop user password, when Enter Password window appears, and then click on OK. 10. Click on Start in Windows screen. 11. Scroll to Programs, and then click on Windows NT Explorer. 12. Copy files from MDS “E” drive to Laptop shared drive. 13. Disconnect network cable installed in Section 15.2. 14. Copy backup files from Laptop shared drive to a blank floppy disk. 15. Give copy of backup files to Infinity Network Administrator. 16. Configure laptop network settings for original configuration as listed in Section 15.2.1. 16 Software Reinstallation This section describes how to reinstall Infinity Explorer software onto an MDS hard drive. Reinstallation requires making a network boot connection between a MDS RJ-45 network port and a Windows 95/98 Laptop/PC RJ-45 network port. There are 2 types of reinstallations, as described below. Infinity Explorer software reinstallation -- used when the customer needs to be upgraded to a new version of Infinity Explorer, or as a first attempt to restore a corrupted Infinity Explorer installation. Always Backup configuration files (see Section 15) before reinstalling software. Note: All programs, drivers and configurations that are loaded through Diagnostic User are not effected during a Infinity Explorer reinstallation. This includes customer specific programs that are accessed through a WinApplic tab (see Section 13.8). 70 Siemens Medical Solutions, EM-PCS, Danvers ASK-T962-04-7600 InfExp_sm.fm/01-02/kaupp INFINITY EXPLORER Field Service Manual Infinity Explorer/NT4 software reinstallation -- used to restore an Infinity Explorer that has been determined to be corrupted and the only remaining option is to reinstall all software that was previously loaded on the Infinity Explorer. Always Backup configuration files (see Section 15) before reinstalling software. All customer specific programs, drivers and saved data are destroyed during this procedure. Only Backup configuration data is restored. 16.1 Required Materials Before starting reinstallation process, verify that you have the following: • Service Laptop (as recommended by Siemens) w/ network adapter • Crossover cable • INFINITY EXPLORER Software CDROM • Syngo Service license key • Backup Setting files • Application software with Application installation Instructions • Completed copy of Infinity Explorer Scoping document If conducting an Infinity Explorer reinstallation, go to Section 16.2. If conducting an Infinity Explorer/NT4 reinstallation, go to Section 16.3. 16.2 INFINITY EXPLORER Software Reinstallation 1. Bring up Infinity Explorer Main screen, and click on Options dropdown menu at top of screen. 2. Select End Session from Dropdown menu. 3. Click on Forced in End Session window, and then Logoff. 4. Wait until all tabs disappear and Windows screen appears, and then immediatly press and holddown keyboard Shift key until Syngo screen appears. 5. Click on Diagnostic User in Syngo screen Zeus Logon window, and type in password (if configured during initial installation). 6. Click on Logon to bring up Windows screen. 7. Select Start, and then scroll to Settings. 8. Select Control Panel. 9. Double-click on Add/Remove Programs icon in Control Panel window. 10. Select Install/Uninstall tab of Add/Remove Program Properties window, and highlight Zeus Uninstallation. 11. Click Add/Remove button, and select all default settings in Components For Uninstallation window, and then click on Next to open Confirm Selections window. 12. Click on Uninstall. (Uninstallation continues for ~ 5 minutes.) 13. After Uninstallation is complete, click on Restart to reboot MDS. 14. Go to Section 16.8. 16.3 Infinity Explorer Software/NT4 Reinstallation ASK-T962-04-7600 InfExp_sm.fm/01-02/kaupp An Infinity Explorer/NT4 software reinstallation is used when both the NT4 and Infinity Explorer software have been corrupted and all software must be reinstalled. This reinstallation procedure entails transferring an NT4 image to a MDS Hard Drive from a Laptop CDROM drive, then loading Infinity Explorer software via a network connection between the MDS and Laptop CDROM drive. Complete the following procedure to transfer a Ghost image to the MDS. After transferring the Ghost image, go to Section 16.2 and load Infinity Explorer software onto the MDS. Siemens Medical Solutions, EM-PCS Danvers 71 Field Service Manual INFINITY EXPLORER Warning Always Backup configuration files (see Section 15) before reinstalling software. All customer specific programs, drivers and saved data are destroyed during this procedure. Only Backup configuration data can be restored. Setup the Service Laptop as follows to provide network connectivity between a Service Laptop CDROM drive and a MDS Hard drive. Figure 15-1 Windows Main Menu 16.3.1 TCP/IP Setup 1. Boot Service Laptop to WindowsTM 95/98 screen. 2. Right-click on Network Neighborhood icon and click on Properties (see Figure 15-1) to open Network Window (see Figure 15-2). Figure 15-2 Network Window 3. Click on Configuration Tab, and scroll to TCP/IP Ethernet Adapter. Note: TCP/IP Ethernet Adapter name is unique according to specific adapter used on laptop. Refer to Service Laptop Ethernet Adapter vendor document for specific name. 4. Select Properties (see Figure 15-2). 72 Siemens Medical Solutions, EM-PCS, Danvers ASK-T962-04-7600 InfExp_sm.fm/01-02/kaupp INFINITY EXPLORER Field Service Manual Laptop Settings Figure 15-3 TCP/IP Window 5. Copy “IP Address” and “Subnet Mask” to the following line:_____________________________ Note: IP Address is needed to reconfigure the service laptop back to its original configuration, after completing NT4 reinstallation. Figure 15-4 TCP/IP Window 6. Type new IP address 192.168.0.1 as depicted in Figure 15-4. 7. Type Subnet Mask 255.255.255.0, and then click on OK button to open Network window (see Figure 15-5). ASK-T962-04-7600 InfExp_sm.fm/01-02/kaupp Siemens Medical Solutions, EM-PCS Danvers 73 Field Service Manual INFINITY EXPLORER Laptop Settings Figure 15-5 Network Window 8. Click on Identification Tab. 9. Copy Computer Name to the following line:_______________________ 16.3.2 CDROM Share Configuration The service laptop CDROM must be set up for file sharing. Complete the following section to configure service laptop CDROM for file sharing. 1. Select Start and scroll to Programs, and then Windows Explorer. Figure 15-6 Windows Explorer 2. Right-click on CDROM icon in Exploring window, and select Sharing from drop down menu (see Figure 15-6). Note: Steps 2-4 can also be used to set up file sharing of laptop hard drive (eg.“C”drive, “D”drive) and laptop floppy drive (“A”drive) by selecting that drive in step 2 and providing a unique user provided share name in step 3. 74 Siemens Medical Solutions, EM-PCS, Danvers ASK-T962-04-7600 InfExp_sm.fm/01-02/kaupp INFINITY EXPLORER Field Service Manual Figure 15-7 Properties Window 3. Click on Shared As button (see Figure 15-7) in Properties window, and type CDROM in “Share Name:” box. 4. Click on Apply, and then OK. a Figure 15-8 Windows Explorer 5. Verify that there is a hand graphic below CDROM icon (see a in Figure 15-8). 16.3.3 Install MDS Utility The MDS requires use of a software utility to make a low level connection between a MDS and a Service Laptop. This utility is also used to transfer data between the two devices. Install the MDS software Utility as follows: 1. Insert Infinity Explorer Recovery CDROM (shipped with MDS) into Service laptop CDROM Drive. 2. Bring up Service laptop Windows screen, and select Start. 3. Scroll to Programs, and then Windows Explorer. a Figure 15-9 Explorer Window a 4. Click on CDROM icon (a in Figure 15-9) in left pane of “Explorer” window. 5. Double click on Tftpboot directory in right pane of Explorer window. 6. Double-click on Remoteboot.exe file in right pane of Explorer window. ASK-T962-04-7600 InfExp_sm.fm/01-02/kaupp Siemens Medical Solutions, EM-PCS Danvers 75 Field Service Manual INFINITY EXPLORER Figure 15-10Win Zip Extractor Window 7. Click on Unzip button. Note: Files are extracted to tftpboot folder on the laptop “C” drive. Once files have been extracted, the Win Zip Self-Extractor window will appear indicating 25 file(s) unzipped successfully (see Figure 15-10). 8. Click on OK, and then Close in “Win Zip Self-Extractor” windows. 9. Close “Windows Explorer” window. 10. Continue to Section 16.4. Figure 15-11MDS, Laptop Connection Hardware Connection 16.4 MDS to Service Laptop Interface 1. Connect Crossover Cable from Laptop Network Interface Card Ethernet Port to MDS Main Ethernet Port (a in Figure 15-11). 2. Connect MDS Power Adapter, Keyboard, Mouse and Monitor according to MDS Hardware Installation Instructions, Doc. No. T951xx-7600 (shipped with MDS). 16.5 Launch MDS Utility 1. Select Start in Service Laptop Windows screen. 2. Scroll to Programs, and then Windows Explorer. 76 Siemens Medical Solutions, EM-PCS, Danvers ASK-T962-04-7600 InfExp_sm.fm/01-02/kaupp INFINITY EXPLORER Field Service Manual d a s Figure 15-12tftboot Window 3. Double-click on C drive icon (a in Figure 15-12) in left pane of Explorer window. 4. Click on tftpboot folder (s in Figure 15-12) in left pane of Explorer window. Note: Ensure there is no power switched on at MDS before proceeding. 5. Double-click on MDS Remote Boot icon (d in Figure 15-12) in right pane of Exploring window. a s d Figure 15-13Window tftpd 6. Verify “Finished - MDS Remote Boot” window (a in Figure 15-13) opens, then “TFTPD - Trivial File Transfer Daemon” window (s in Figure 15-13) opens, then DHCP/Bootp Server 1.6.5 window opens (d in Figure 15-13). If not displayed repeat steps 2-4. If windows still are not displayed, repeat Section 16.3.3, then Section 16.5. Note: DHCP/Boottp Server 1.6.5 window may open Minimized. If window not displayed on Main (d in Figure 15-13) screen check to see if program in Windows Task bar at bottom of Windows screen. ASK-T962-04-7600 InfExp_sm.fm/01-02/kaupp Siemens Medical Solutions, EM-PCS Danvers 77 Field Service Manual 16.6 MDS Network Boot INFINITY EXPLORER 1. Switch MDS power to ON, and then press and hold MDS keyboard F2 key to enter BIOS setup to open PhoenixBIOS Setup Utility window (see Figure 15-14). s a d Figure 15-14Setup Utility Window 2. Use MDS keyboard left/right arrow keys to Select Boot Tab (a in Figure 15-14). 3. Use MDS keyboard Up/Down arrows to Select +Hard Drive (s in Figure 15-14), then hold down on Shift key, and press and release ! key. 4. Verify that an exclamation point ! appears to the left of +Hard Drive (d in Figure 15-14). 5. Press MDS keyboard F10 key, then press <Enter> to save and exit. Figure 15-15MDS Service Menu 6. Verify MDS reboots to “MDS Service Menu” (see Figure 15-15). 7. Use MDS keyboard Up/Down arrows, if necessary, to select Boot to network login, and then press <Enter>. Note: After pressing <Enter>, MDS Utility establishes a network link between the Service Laptop and the MDS. Once this link has been established, the A:\> prompt appears at bottom of screen. 78 Siemens Medical Solutions, EM-PCS, Danvers ASK-T962-04-7600 InfExp_sm.fm/01-02/kaupp INFINITY EXPLORER Field Service Manual Figure 15-16Map M.D.S. to CD ROM drive Text after the A:\ prompt displays an example of how to map the MDS to a Service Laptop CDROM Drive.(See Figure 15-16) 8. Type net^use^x:^^\\computername\shared drivename at A:\> prompt, where computer name = name noted in step 9 of Section 16.3.1 and shared drive = name of drive typed in step 3 of Section 16.3.2, and then press <Enter>. 9. Do either a or b, as appropriate. a Press <Enter> at “Type your user name, or press ENTER if it is ADMINISTRATOR:” prompt if logged on as ADMINSTRATOR. b Type in User name and press <Enter>. 10. Do either a or b, as appropriate. a Press <Enter> at “Type your Password:” prompt, if logged on as ADMINSTRATOR. b Type in User password and press <Enter>. 11. Do either a or b, as appropriate. a Press <Enter>, at “Please confirm your password, so that a password list may be created:” prompt. if logged on as ADMINSTRATOR. b Type in User password at “Please confirm your password, so that a password list may be created:” prompt and press <Enter>. 12. Type x: and press <Enter> to bring up X:\ prompt, and then continue to Section 16.7. 16.7 Transfer Infinity Explorer NT4 Image Caution Infinity Explorer WindowsTM NT4 reinstallation must be performed only in cases where the MDS hard drive has been replaced with a new, blank hard drive, or when Infinity Explorer Windows NT4 is corrupted and reinstallation is a final troubleshooting step. All Infinity Explorer configuration files must be backed up (see Section 15) before proceeding with reinstallation, as the MDS hard drive is erased during the reinstallation process. ASK-T962-04-7600 InfExp_sm.fm/01-02/kaupp Siemens Medical Solutions, EM-PCS Danvers 79 Field Service Manual INFINITY EXPLORER Figure 15-17Norton Ghost menu 1. At X:\> prompt, type ghost and press <Enter> to bring up Norton Ghost menu (see Figure 15-17). 2. Click on OK. to open Norton Ghost Utility window. Figure 15-18Utility Window 3. Select Local Q Disk Q From Image. 4. Click on From Image, and then press <Enter> to open “File name to load image from”window. a Figure 15-19Image Folder (Image file) 5. Click on xxxx_xxxx.GHO (a in Figure 15-19) to open “Select local destination drive by clicking on the drive number” window (see Figure 15-20). Note: xxxx=language version. Figure 15-20Drive Number Window 6. Click on OK button to open “Destination Drive Details” window (see Figure 15-20). 80 Siemens Medical Solutions, EM-PCS, Danvers ASK-T962-04-7600 InfExp_sm.fm/01-02/kaupp INFINITY EXPLORER Field Service Manual Figure 15-21Destination Drive Window 7. At, click on OK button to open “Image Transfer” window (see Figure 15-22). Note: Do NOT select a partition. Partition is selected autolmatically. Figure 15-22Image Transfer Window 8. Click on Yes in “Question” window to proceed with disk load. Note: Ghost image is transferred from the Service Laptop CDROM drive to the MDS hard drive. Once Ghost image has been transferred “Clone Complete” window appears (see Figure 15-23). Figure 15-23Clone Window 9. Click on Continue to return to Ghost Main Utility page. ASK-T962-04-7600 InfExp_sm.fm/01-02/kaupp Siemens Medical Solutions, EM-PCS Danvers 81 Field Service Manual INFINITY EXPLORER Figure 15-24Main Window 10. Click on Quit in Main Utility window. 11. Click on Yes in “Quit Symantec Ghost” window to return to X:\> prompt. 12. Press and hold Ctrl +Alt +Delete keys on MDS keyboard to reboot MDS, and then press and hold MDS F2 key to enter PhoenixBIOS Setup Utility. 13. Complete steps 2 and 3 in Section 16.6, (removing exclamation point from left side of “+Hard Drive”) to enable MDS hard drive boot function. 14. Press MDS keyboard F10 key, then press <Enter> to save and exit. Figure 15-25Windows Login Screen 15. Verify MDS boots to NT 0S loader screen, as shown in Figure 15-25. 16. Press <Enter>, and follow instructions on screen to complete NT4 Sysprep Utility. Note: MDS reboots after NT4 Sysprep Utility is complete. 16.8 Install Infinity Explorer Software 1. Refer to Section 15.2.1 to setup service laptop for the following settings: IP Address = 192.168.0.0 Subnet Mask = 255.255.255.0 Workgroup = Workgroup 2. After reboot, logon as Administrator. 3. Verify that the Service laptop is configured for the same network (IP/ Subnet Mask, workgroup) as the MDS (see Section 15.2.1). 4. Right-click on time displayed at lower right corner of Windows screen and select Adjust Date/Time. 5. Set Infinity Explorer Date, Time, and Time Zone to local regional setting. 6. Reboot MDS. 7. Insert Infinity Explorer CDROM into laptop CDROM drive. 8. Setup Laptop CDROM drive for sharing (see Section 15.2.2). 82 Siemens Medical Solutions, EM-PCS, Danvers ASK-T962-04-7600 InfExp_sm.fm/01-02/kaupp INFINITY EXPLORER Field Service Manual Figure 15-26 Map Network Drive 9. At MDS, right click on Network Neighborhood and select Map Network Drive. 10. Map MDS to laptop CDROM drive. Note: For Path: , type \\XXX\X$ where XXX= laptop computer name and X= shared CDROM drive and $ = Administrator account. Also, for “Connect As:” box, type YYY\Y where YYY= laptop Domain or Workgroup name and Y= laptop Logon name. 11. Click on OK to open Enter Password window. 12. Type laptop user password and click on OK to bring up Windows NT screen. 13. Select Start and scroll to Programs. 14. Click on Windows NT Explorer. 15. Select mapped laptop CDROM drive on left panel of Windows NT Explorer screen. 16. Click on zeus_package...... folder. 17. Double-click on Install.exe on right panel of Windows NT Explorer screen. 18. Complete Installation by accepting default settings. Note: Installation takes~ 15 minutes. 19. Click on OK, after software load completed, to restart Infinity Explorer. 16.9 Restore Configuration If Infinity Explorer has been backed up, (see Section 15) the backup files can be used to restore a previous Infinity Explorer configuration using the following steps. 1. Map MDS to laptop drive that contains Syngo backup files. See Section 15. Note: For step 10 in Section 15.3, copy backup files from laptop drive to MDS E-drive. ASK-T962-04-7600 InfExp_sm.fm/01-02/kaupp Siemens Medical Solutions, EM-PCS Danvers 83 Field Service Manual INFINITY EXPLORER 2. Double-click on Zeus Service icon in Windows NT Main screen. 3. Enter Syngo Service password. 4. Click on Backup/Restore icon to open Backup/Restore window. 5. Select Restore in Command dropdown list. 6. Select [E] FIXED in Drives drop-down list. 7. Select SW-Settings in archive drop-down list. 8. Highlight all groups in Groups drop-down list as follows: 8.1) Select first item. 8.2) Scroll down to end item 8.3) Hold down shift key and select the last item. 9. Double-click on Go. 10. Verify “Backup/Restore running...” appears in lower left side of screen. 11. Repeat steps 8-11 for Zeus-Layouts and Zeus-Settings. 12. Click on Home at top of screen to bring up Syngo Main screen. 13. Click on exit, and then OK to exit Syngo Service screen. 14. Reboot MDS. 17 Phoenix BIOS Phlash Each MDS is shipped with a default BIOS installed at the factory. Phlashing BIOS is necessary only if current MDS BIOS is not operating correctly or if an updated version is needed to correct MDS system failures. If original BIOS is not operating correctly, complete Section 19.2 on page 98 before Phlashing BIOS. If problem persists, Phlash BIOS as described below. BIOS Phlash files are distributed in 4 formats: • Existing Phlash files on MDS hard drive. • Phlash files on MDS Software CDROM (shipped with each MDS). • Upgrade Phlash files ordered from factory. • Upgrade Phlash files downloaded from EM location on MED-TD site (www-td.med.siemens.de). Setup MDS to phlash the MDS BIOS as described in Section 17.1 and Section 17.2 below. 17.1 Hardware Setup 84 1. Verify BIOS switch (a in insert in Figure 16-1 on page 85) on rear of MDS is set to right. Siemens Medical Solutions, EM-PCS, Danvers ASK-T962-04-7600 InfExp_sm.fm/01-02/kaupp INFINITY EXPLORER Field Service Manual a Figure 16-1 MDS (rear view) 17.2 Software Setup Copy Phlash software to MDS hard drive according to Section 17.2.1 for CDROM or Section 17.2.2 below, if downloading from laptop. 17.2.1 CDROM Setup Procedure Use this procedure to load Phlash software from MDS CDROM (shipped with MDS), or Phlash Upgrades distributed on CDROM (ordered from Factory). 1. Insert MDS CDROM into Service Laptop. 2. Configure service laptop for network boot according to Section 15.2. a s d f Figure 16-2 DOS Window 3. Type C: (a in Figure 16-2) and press <Enter> at DOS A:> Phlash prompt. 4. Type md^phlash (s in Figure 16-2) and press <Enter> at DOS C:> prompt. Note: If message “A subdirectory or file phlash already exists” appears, press <Enter>. ASK-T962-04-7600 InfExp_sm.fm/01-02/kaupp Siemens Medical Solutions, EM-PCS Danvers 85 Field Service Manual INFINITY EXPLORER 5. Type x: at DOS C:> prompt (d in Figure 16-2), and press <Enter>. 6. Type copy^phlash^c:\phlash at DOS X:> prompt (f in Figure 16-2) and press <Enter>. Note: If message “Overwrite C:\PHLASH\PHLASH.Exe (Yes/NO/ All) appears, type A and press <Enter>. 7. Verify that following files scroll up screen: • Phlash\Phlash.exe • Phlash\Zeus_XXX.rom • Phlash\platform.bin 3 file(s) copied 8. Press Ctrl+Alt+Delete keys at DOS X:> prompt, to reboot system. 9. Press F2 key, and set BIOS for Hard drive boot. Note: See step 2 and 3 of Section 16.6. 10. Complete MDS Hard Drive Phlash Procedure. See Section 17.3. 17.2.2 Download Setup Procedure For Phlash upgrade using Electronic format go to TD Website (www-td.med.siemens.de). 1. Select Product InformationzEM SystemzPCSz Software PCSz MDS. Download MDS Phlash directory from TD website and save files to Service Laptop “C:\phlash” directory. 2. Configure laptop for network boot according to Section 15.2. Note: In Section 16.3.2, configure file sharing for (C:) drive instead of CDROM drive. At step 3 of Section 16.3.2 type C in “Share Name” box. 3. Type C: at MDS DOS A:> Phlash prompt (a in Figure 16-2), and press <Enter>. 4. Type md^phlash at MDS DOS C:> prompt (s in Figure 16-2) and press <Enter>. Note: If message “a subdirectory or file phlash already exists” appears, press <Enter>. 5. Type x: at MDS DOS C:> prompt (d in Figure 16-2) and press <Enter>. 6. Type copy^phlash^c:\phlash at MDS DOS X:> prompt (f in Figure 16-2), and press <Enter>. Note: If message “Overwrite C:\PHLASH\PHLASH.Exe (Yes/NO/ All) appears, type A and press <Enter>. 7. Verify that following files scroll up screen: • Phlash\Phlash.exe • Phlash\Zeus_XXX.rom • Phlash\platform.bin 1 file(s) copied 8. Press Ctrl+Alt+Delete keys at DOS X:> prompt, to reboot system. 9. Press F2 key and set BIOS for Hard drive boot (see step 2 and step 3 of Section 16.6). 10. Complete MDS Hard Drive Phlash Procedure. See Section 17.3. 86 Siemens Medical Solutions, EM-PCS, Danvers ASK-T962-04-7600 InfExp_sm.fm/01-02/kaupp INFINITY EXPLORER Field Service Manual MS_DOS 17.3 MDS Hard Drive Phlash Procedure Figure 16-3 NT Boot loader window 1. Switch MDS Power On/Off switch to On, to boot MDS to Boot Loader screen. Note: Do not attempt to complete this operation by entering DOS through the Windows environment. 2. Select MS-DOS (shown in Figure 16-3), using keyboard up/down arrows. 3. Press <Enter>, then immediately press and hold F5 key. Figure 16-4 Boot window 4. Verify that message “MS-DOS is bypassing your config.sys and autoexec.bat files” is displayed. If message is not displayed repeat step 1 and 2 until message is displayed. 5. Type cd^phlash at DOS C:> prompt, and press <Enter>. 6. Type dir at DOS C:> PHLASH prompt, and press <Enter>. 7. Verify that following files appear in phlash directory: • Phlash.exe • Platform.bin • XXXX_XXX.ROM Note: XXX indicates this ROM update version (e.g xxx=020 for ROM). 8. Type phlash^XXXX^XXX.rom (where xxx=ROM version displayed in step 6) at DOS C:> PHLASH prompt, and press <Enter>. ASK-T962-04-7600 InfExp_sm.fm/01-02/kaupp Siemens Medical Solutions, EM-PCS Danvers 87 Field Service Manual INFINITY EXPLORER Figure 16-5 Phlash program 9. Verify that Phlash program begins loading new BIOS version (see Figure 16-5). Figure 16-6 Phlash Window 10. Verify message “Phlash memory has been successfully programmed” appears in PhoenixPhlash Status box (see Figure 16-6). Note: If message does not appear, repeat steps 1-6. 11. Power-down MDS. 12. Power-up MDS, and press and hold F2 key until BIOS screen appears. 13. Verify new BIOS version is displayed on right side of “BIOS Version:” at “Main” tab of PhoenixBIOS Setup Utility screen. 14. Press F9 key, and then press <Enter> to install BIOS default settings. 15. Press F10 key, and then press <Enter> to save and exit BIOS. 18 Replacement Procedures Caution ! The MDS contains PC boards that can be affected by static discharge. Work in a static-protected environment. 88 Siemens Medical Solutions, EM-PCS, Danvers ASK-T962-04-7600 InfExp_sm.fm/01-02/kaupp INFINITY EXPLORER 18.1 Opening MDS Field Service Manual 1. Remove all cables attached to MDS. a Figure 18-1 MDS top view 2. Set MDS upright on clean surface. 3. Remove and save 6 Phillips-head screws (a in Figure 18-1) that hold top cover to MDS. 4. Remove top cover and set aside. 5. Set MDS upside down on clean surface. ASK-T962-04-7600 InfExp_sm.fm/01-02/kaupp Siemens Medical Solutions, EM-PCS Danvers 89 Field Service Manual INFINITY EXPLORER s a Figure 18-2 MDS (bottom view) s a Figure 18-3 MDS exploded bottom view front panel 90 Siemens Medical Solutions, EM-PCS, Danvers ASK-T962-04-7600 InfExp_sm.fm/01-02/kaupp INFINITY EXPLORER Field Service Manual 6. Insert small blade screwdriver between front panel and chassis of MDS (as shown at a in Figure 18-2 and in Figure 18-3 “exploded view”), close to each of three panel locking tabs indicated by s in Figure 18-2, and carefully lift up on screwdriver to release front panel from each locking tab (s in Figure 18-2 and in Figure 18-3 “exploded view”), and then pull front panel out so that tabs cannot reset. 7. Remove and set front panel aside. s s s d a Figure 18-4 MDS rear view 8. Set MDS upright on clean surface. 9. Remove and save 2 Phillips-head screws (a in Figure 18-4), ten posts (s in Figure 18-4) and three nuts on auxiliary jacks (d in Figure 18-4) that secure rear panel to MDS. 10. Remove rear panel and set aside. s a Figure 18-5 Front Panel battery 18.2 Replacing Battery 11. Lift up and then pull battery (a in Figure 18-5) out of front panel housing to gain access to battery connector (s in Figure 18-5). 12. Pull out battery connector, and then remove and set battery aside. Note: Note polarity of battery cable for reference when reassembling MDS. ASK-T962-04-7600 InfExp_sm.fm/01-02/kaupp Siemens Medical Solutions, EM-PCS Danvers 91 Field Service Manual INFINITY EXPLORER 18.3 Replacing Hard Drive a Figure 18-6 MDS (top cover removed) 1. Set MDS upright on clean surface. 2. Unplug ribbon cable connector (a in Figure 18-6) from motherboard, and fold back. d s d a Figure 18-7 MDS (front view) 3. Remove and save 4 Phillips-head screws and sleeves (d in Figure 187) that secure primary hard drive to top and bottom of front housing. 4. Remove hard drive from front housing, disconnect ribbon cable, and set hard drive on flat clean surface. 5. Align pins on hard drive to ribbon cable connector, and carefully press into place. 92 Siemens Medical Solutions, EM-PCS, Danvers ASK-T962-04-7600 InfExp_sm.fm/01-02/kaupp INFINITY EXPLORER Field Service Manual Note: Ribbon cable connector is keyed and can only be inserted on the hard drive in one orientation. 6. Insert hard drive into front housing and secure with screws removed in step 5 above. 7. Follow procedure of Section 18.3 in reverse order to reassemble MDS, and then proceed to Section 18.5. 18.4 Replacing Memory / Daughterboard a a d s s Figure 18-8 MDS (top cover removed) 1. Unplug ribbon cable connector (a in Figure 18-8) from mother board, and fold back. 2. Remove and save plastic ethernet cover (s in Figure 18-8). 3. Remove and save 6 Phillips-head screws (d in Figure 18-8) that secure daughter board to mother board. 4. Lift daughter board up to separate from mother board, slide board slightly to right to separate from PCMCIA guide slot, and then pull board toward rear of MDS to remove board. 5. Do either a, b, or c, as appropriate. a If replacing daughter board, locate replacement board in position on MDS and perform steps 4 - 1 above in reverse to reassemble unit. Then proceed to Section 18.5. b If replacing memory module, go to step 6. ASK-T962-04-7600 InfExp_sm.fm/01-02/kaupp Siemens Medical Solutions, EM-PCS Danvers 93 Field Service Manual INFINITY EXPLORER s !a .Figure 18-9 Memory slots 6. Lift defective memory module a or s (not installed in Figure 18-9) out of memory slot and remove module. 7. Align pins on replacement memory module to connector on motherboard (a or s in Figure 18-9). 8. Carefully seat memory module into connector, and then press down to lock into place. Note: Memory module is slotted and can only be inserted in only one orientation, and snaps into place when properly installed. 9. Locate daughter board in position on MDS and perform steps 4 - 1 above in reverse to reassemble unit. 10. Proceed to Section 18.5. 18.5 Closing MDS 1. Set MDS upright on clean surface. 2. Align screw holes on rear panel to screw holes on back of MDS. 3. Insert and tighten 2 Phillips-head screws removed in step 9 of Section 18.1. 4. Insert and tighten 10 post removed in step 9 of Section 18.1. 5. Insert and tighten 3 nuts removed in step 9 of Section 18.1. 6. Extend PCMCIA eject button out, so that front panel can be installed. 7. Align tab slots on front panel to tabs on bottom of MDS, and carefully press front panel into place. (Tabs snap into place if properly installed.) 8. Align screw holes on top cover to screw holes on MDS. 9. Insert and tighten 6 Phillips-head screws removed in step 3 of Section 18.1. 10. Perform procedures of Section 20 and Section 21. 94 Siemens Medical Solutions, EM-PCS, Danvers ASK-T962-04-7600 InfExp_sm.fm/01-02/kaupp INFINITY EXPLORER Field Service Manual 19 Troubleshooting If at any time the Medside Data Station should fail to perform properly, in accordance with performance descriptions in User Guide or in Functional Verification procedures (see Section 20), use the procedures below to aid in identifying and remedying the problem. 19.1 Power Problem 19.1.1 No Response when power On/Off switch toggled ON Refer to Table 19-1 to troubleshoot Power-On problems. Table 19-1Power-On Problem Conditions MDS connected directly to Power Adapter; Power Adapter LED not illuminated Possible Cause(s) Power source. Power Adapter malfunction. MDS Malfunction. Troubleshooting and Remedial Action 1. Assure Power Adapter is connected to an active hospital power source. 2. If problem persists, disconnect power adapter from MDS and measure voltage between Power Adapter output pins. • If voltage q 11.6 VDC or Q 13.8 VDC, replace Power Adapter. • If voltage = 11.6 to 13.8 VDC, contact TSS in Solna or Danvers. MDS directly connected to Power Adapter; Power Adapter LED On, MDS charger LED not illuminated. Power Adapter malfunction. MDS Power Switch MDS malfunction. MDS directly connected to Power Adapter; MDS Charger LED illuminated. No Power On LED. MDS Power Switch malfunction. MDS malfunction. ASK-T962-04-7600 InfExp_sm.fm/01-02/kaupp 1. Disconnect power adapter from MDS and measure voltage between Power Adapter output pins. • If voltage q 11.6 VDC or Q 13.8 VDC, replace power adapter. • If voltage = 11.6 to 13.8 VDC, contact TSS in Solna or Danvers. 1. Switch MDS Power to On. 2. If MDS fails to Power-up, contact TSS in Solna or Danvers. Siemens Medical Solutions, EM-PCS Danvers 95 Field Service Manual INFINITY EXPLORER Table 19-1Power-On Problem (Continued) Conditions MDS not connected to A/C Power Adapter; Power switch On, Power LED not illuminated. Possible Cause(s) Internal UPS Battery discharged. Replace Internal battery. MDS malfunction Troubleshooting and Remedial Action 1. Connect MDS to A/C Power Adapter. 2. Switch MDS Power switch to On and verify that battery charger LED illuminates. Note: If Power On LED fails to illuminate, contact TSS in Solna or Danvers. 3. If battery charger LED fails to illuminate, leave power adapter connected to MDS for i 1hr. 4. After 1 hr. disconnect MDS from Power Adapter and switch MDS Power On/Off switch Off, and then On. • If Power LED is green, reconnect MDS to Power Adapter and leave MDS connected an additional 8 hours to charge internal battery. • If Power LED is not green, replace Internal batteries. 5. If problem still persists, contact TSS in Solna or Danvers. 19.1.2 Power On/Off Piezo Tone Fails to Sound. Table 19-2 Power-off Alarm Malfunction Symptom(s) Piezo tone fails to sound when MDS powered On, if MDS loses power, or when MDS is powered-Off. Possible Cause(s) Speaker. MDS malfunction. Troubleshooting and Remedial Action Contact TSS in Solna or Danvers. 19.1.3 Power-Up Sequence Fails to Complete Properly Table 19-3 Power-up Process Malfunction Symptom(s) Power inputs OK, but MDS fails to complete boot up. Possible Cause(s) Bios failure. Software program corrupted. Hard Drive failure. MDS malfunction. Troubleshooting and Remedial Action 1. If MDS displays error message proceed to “Appendix B: Bios Messages” on page 109, and “Appendix C: POST Error Codes” on page 113 to identify failure. 2. Check BIOS configuration according to Section 19.2. 3. If BIOS configuration OK, reinstall WindowsTM NT4 according to starting in . 4. If problem still persists, contact TSS in Solna or Danvers. 96 Siemens Medical Solutions, EM-PCS, Danvers ASK-T962-04-7600 InfExp_sm.fm/01-02/kaupp INFINITY EXPLORER Field Service Manual s a SW 2 SW 1 Figure 19-1 MDS switch settings 19.1.4 No Video display Table 19-4 Video malfunction Symptom(s) MDS power LED On. No video on LCD/CRT Display. Possible Cause(s) Cable problem. No power to Display. Bad display. Video switch set incorrectly. MDS malfunction. Troubleshooting and Remedial Action 1. Check both ends of video cable and ensure cable is connected. 2. If problem persists, verify power source to display. 3. If problem persists, switch out display with a known good display. 4. If problem persists, verify MDS video switch position (see a in Figure 19-1) at rear of MDS is set to right. 5. If problem still persists, contact TSS Danvers/Solna. 19.1.5 MDS Fails to boot properly Table 19-5 Power On/MDS Malfunction Symptom(s) MDS power LED On. MDS Resets after successful boot. Possible Cause(s) Watchdog timer switch set incorrectly. BIOS problem. MDS malfunction Troubleshooting and Remedial Action 1. Verify Watchdog timer switch position (see s in Section 19.1.4) at rear of MDS is set to right. 2. If problem persists, check BIOS configuration as described in Section 19.2. 3. If problem still persists, contact TSS Danvers/Solna. ASK-T962-04-7600 InfExp_sm.fm/01-02/kaupp Siemens Medical Solutions, EM-PCS Danvers 97 Field Service Manual INFINITY EXPLORER a s Figure 19-2 Main screen 19.2 BIOS Setup The MDS is configured at the factory for default settings that provide proper operation. Use the following procedure to check MDS BIOS setup, if MDS does not boot to WindowsNT boot loader screen.Changing BIOS settings is not necessary on a new MDS, unless system failure occurs. 1. Switch MDS Power On/Off switch to On. 2. Press and hold F2 key to gain access to PhoenixBIOS Setup Utility. 3. Press F9 key, and then press <Enter> to load default BIOS configuration settings. 4. Press F10 key, and then press <Enter> to save configuration settings. Note: After <Enter> key is pressed, MDS reboots. 5. Verify that MDS boots to Windows NT OS loader screen. If MDS does not boot to OS loader screen, proceed to step 6. 6. Toggle MDS On/Off power switch Off, and then On to reboot MDS. 7. Press and hold F2 key to gain access to PhoenixBIOS Setup Utility. 8. Enter correct date/time (a in Figure 19-2) for clinical site, using arrow/ number keys. 9. Verify correct “Primary Master” settings (see s in Figure 19-2). Note: If Primary Master is incorrect, use up/down arrow keys to select Primary Master, and then press <Enter> key. 98 Siemens Medical Solutions, EM-PCS, Danvers ASK-T962-04-7600 InfExp_sm.fm/01-02/kaupp INFINITY EXPLORER Field Service Manual a Figure 19-3 Hard drive settings 10. Set type to Auto (a in Figure 19-3), using +/- keys. 11. Press ESC key to get back to “Main” tab. a s Figure 19-4 Advanced settings 12. Select “Advanced” tab (a in Figure 19-4), using left/right arrow keys. 13. Verify correct “Advanced” settings as shown in Figure 19-4. Note: If changes need to be made use up/down arrow keys. 14. Select I/O Configuration (s in Figure 19-4) using up/down arrow keys, and then press <Enter> key. ASK-T962-04-7600 InfExp_sm.fm/01-02/kaupp Siemens Medical Solutions, EM-PCS Danvers 99 Field Service Manual INFINITY EXPLORER Serial port A: Figure 19-5 I/O Device configuration 15. Verify correct “I/O Device Configuration” settings (see Figure 19-5). Note: Use left/right arrow and +/- keys to make changes. 16. Press ESC key to return to main menu. Boot a Figure 19-6 Boot settings 17. Select “Boot” tab (a in Figure 19-6) using up/down arrow keys. 18. Verify correct “Boot” order as shown in Figure 19-6. Note: Use left/right arrow and +/- keys to make changes. 19. Press F10 key, and then press <Enter> to save configuration settings. Note: After <Enter> key is pressed, MDS reboots. 20. Verify that Windows NT OS loader screen appears. Note: If MDS fails to boot to OS loader screen, go to Section 17 on page 84 to Phlash BIOS. If Phlash BIOS setup procedure fails to boot to Windows NT OS loader screen, go to Section 16.3 and reinstall Windows NT4. If problem still exists, contact TSS in Danvers/Solna. 100 Siemens Medical Solutions, EM-PCS, Danvers ASK-T962-04-7600 InfExp_sm.fm/01-02/kaupp INFINITY EXPLORER Field Service Manual 20 Functional Verification Complete the following Functional Verification Test. Document test results on a copy of the Functional Test Checklist. See “Functional Verification Checklist” on page 104 of these instructions. 20.1 Power Circuits and Startup The following procedures check the MDS’s power circuits, power-up sequence, UPS backup, and power off indicator. Begin this procedure with MDS turned off and ac power adapter disconnected. 1. With power cord connected to a hospital-grade power source, plug AC power adapter into MDS. 2. Verify that green Power and Battery Charger LED’s on front panel of MDS are not illuminated. Note: During the following test, ensure INFINITY EXPLORER Display has power applied. INFINITY EXPLORER display backup power must be controlled by the Hospital’s backup power supply strategy. INFINITY EXPLORER UPS is designed to provide backup power to only the INFINITY EXPLORER MDS for ~ 1 minute. 3. Press ON/OFF switch on front panel, and verify following sequence of events: 3.1) Power ON LED turns on, monitor display begins boot sequence and MDS emits a brief tone. 3.2) INFINITY EXPLORER boots to INFINITY EXPLORER Main screen and all configured Task cards appear. 3.3) INFINITY EXPLORER is displayed in local language. Note: This process may take ~2 - 5 minutes and the first Task card to appear will be the patient monitoring task card. Other task cards appear shortly afterward. 4. Disconnect external power source from MDS for 20 Seconds, and verify the following: • INFINITY EXPLORER Power LED remains lit (green). • No high pitched tone is emitted. • INFINITY EXPLORER continues normal monitoring operation. 5. Connect external power source to MDS after 20 Seconds backup test, and verify the following: • INFINITY EXPLORER LEDs are lit (green). • INFINITY EXPLORER continues normal monitoring operation. 20.2 Task Card Functionality 1. Verify MDS boots to INFINITY EXPLORER Main screen. 2. If the Vitals task card was configured during Section 13.3.1, click on the Vitals Task Card. 3. Verify that Monitor data is displayed. 4. Continue with remaining Task cards until all Task cards are tested. 20.3 Windows Application Programs ASK-T962-04-7600 InfExp_sm.fm/01-02/kaupp If Section 13.10 was used to load a Windows Application program(s), each Windows Application program must be tested to ensure it is operational and compatible with the INFINITY EXPLORER software. Complete the following operational and compatibility test for each Windows Application program loaded in Section 13.10. Siemens Medical Solutions, EM-PCS Danvers 101 Field Service Manual INFINITY EXPLORER Note: The following procedure tests for software compatibility between INFINITY EXPLORER software and Windows Application program(s). Siemens is not responsible for the functionality of Windows Application programs. If the Windows Application program does not perform according to the Windows application program standards, remove the Windows Application program as described in Section 14. 1. Select a WinApplic Task card. 2. Double-click on Windows Application program icon. 3. Verify Application is operational. 4. Repeat steps 1-3 for remaining Windows Application programs. 5. Click on Vitals Task card. 6. Verify Vitals screen is displayed. 7. Press INFINITY EXPLORER Alt+F11 keys. 8. At “Enable Keyboard Control” window type password in password box and click on OK. 9. Press INFINITY EXPLORER Ctrl+Esc keys. 10. On Task bar, right click in a empty (no icons) area. 11. Select Task Manager from menu. 12. At Task Manager window, click on Processes tab. 13. Locate Windows Application program(s) .exe file(s) for all Windows Application program(s) tested in steps 1-4 and verify CPU usage (shown in CPU column) does not exceed 5% for each Windows Application program. If CPU usage exceeds 5%, remove Windows Application program(s) from MDS as instructed in Section 14. 14. Record Application Name and Software Version for each Application that passes the above test. 21 Leakage Current Test Leakage current tests assure that under both normal and fault conditions, any leakage current does not exceed values given in Table 20-1. 1. Perform leakage test with MDS power supply plugged into leakage tester. See Figure 20-1. LEAKAGE TESTER AC/DC Power Adapter Medside MONITOR Data Station Figure 20-1 MDS Earth leakage current test setup 102 Siemens Medical Solutions, EM-PCS, Danvers ASK-T962-04-7600 InfExp_sm.fm/01-02/kaupp INFINITY EXPLORER Field Service Manual 2. Follow leakage tester manufacture’s instructions to measure each of leakage currents given in Table 20-1. • Earth leakage • Enclosure leakage (case) Table 20-1Leakage Current Test TEST Earth Leakage Max. Current .5ma@240VAC .250ma@120VA Enclosure leakage (case) .1ma@240VAC .05ma@120VAC 3. Verify that current does not exceed values given in Table 20-1. 4. Record all values in “Functional Verification Checklist” on page 104. Note: Ethernet ports (d and g in Figure 12-1 on page 18) are isolated according to IEC60601-1. All other connectors shown in Figure 12-1 are NOT isolated. ASK-T962-04-7600 InfExp_sm.fm/01-02/kaupp Siemens Medical Solutions, EM-PCS Danvers 103 Field Service Manual INFINITY EXPLORER Functional Verification Checklist Site: _________________________________ Date: ______________Technician: ___________________________ Location: ________________________INFINITY EXPLORER Serial Number: ____________Installed SW Version: ______ File a copy of this report with site documentation, and retain a copy for your records. The Siemens LG may also require a copy of these test results. For monitors upgraded in U.S.A., also forward copy of completed Functional Verification Checklist per applicable SSG installation procedure. r = Test Passed Power Circuits and Startup • Power LEDs _______ • Brief tone _______ • OS loader screen _______ • Correct language _______ _______ Task Card Functionality Windows Application Programs and Version ________________________ _______ ________________________ _______ ________________________ _______ ________________________ _______ ________________________ _______ ________________________ _______ ________________________ _______ ________________________ _______ Leakage Current Test • Earth leakage _______ • Enclosure leakage (case) _______ Infinity Explorer has passed all required tests. __________________________________ ___________________________________ ________________ Name Printed Signature Date 104 Siemens Medical Solutions, EM-PCS, Danvers ASK-T962-04-7600 InfExp_sm.fm/01-02/kaupp INFINITY EXPLORER Field Service Manual Appendix A: Spare Parts Table A-1Spare Parts Part Art. No. Part Name Dwg. Ref. 72 59 257 E553U Drive Cable Figure A-1 on page 106 72 65 627 E553U 128M Memory Module Figure A-2 on page 106 72 59 869 E533U E/M ASY CBL FRNT PANEL MDS Figure A-3 on page 106 72 62 046 E553U PCB ASY Daughterboard Figure A-4 on page 107 72 59 307 E553U Battery Module Figure A-5 on page 107 72 58 812 E553U MEC PRT CVR Front MDS Figure A-6 on page 108 72 59 851 E533U E/M ASY OFF/ON SWITCH Figure A-7 on page 108 ASK-T962-04-7600 InfExp_sm.fm/01-02/kaupp Siemens Medical Solutions, EM-PCS Danvers 105 Field Service Manual INFINITY EXPLORER Figure A-1 Drive Cable Figure A-2 128M Memory Module Figure A-3 E/M ASY CBL FRNT PANEL MDS 106 Siemens Medical Solutions, EM-PCS, Danvers ASK-T962-04-7600 InfExp_sm.fm/01-02/kaupp INFINITY EXPLORER Field Service Manual Figure A-4 PCB ASY DAUGHTERBOARD Figure A-5 Battery Module ASK-T962-04-7600 InfExp_sm.fm/01-02/kaupp Siemens Medical Solutions, EM-PCS Danvers 107 Field Service Manual INFINITY EXPLORER Figure A-6 MEC PRT CVR FRONT MDS Figure A-7 E/M ASY OFF/ON SWITCH 108 Siemens Medical Solutions, EM-PCS, Danvers ASK-T962-04-7600 InfExp_sm.fm/01-02/kaupp INFINITY EXPLORER Field Service Manual Appendix B: Bios Messages The following is a list of the messages that the BIOS displays. Most error messages occur during POST test. See “Appendix C: POST Error Codes” on page 113. Some messages display information about a hardware device, e.g., the amount of memory installed. Other messages may indicate a problem with a device, such as the way it has been configured. The following list of messages includes explanations of error messages and possible remedies for reported problems. *If your system displays one of the messages marked below with an asterisk (*), write down the message and contact TSS Danvers or TSS Solna. If the MDS fails after making changes in the BIOS Setup menus, reset the computer, enter BIOS Setup and verify Setup (see Section 19.2 starting on page 98) to correct the error. 0200 Failure Fixed Disk Fixed disk is not working or not configured properly. Check to see if fixed disk is attached properly. Run BIOS Setup. Find out if the fixed-disk type is correctly identified (see Section 19.2). 0210 Stuck key Stuck key on keyboard. 0211 Keyboard error Keyboard not working. *0212 Keyboard Controller Failed Keyboard controller failed test. May require replacing keyboard controller. 0213 Keyboard locked - Unlock key switch Unlock the system to proceed. 0220 Monitor type does not match CMOS - Run SETUP Monitor type not correctly identified in Setup *0230 Shadow Ram Failed at offset: nnnn Shadow RAM failed at offset nnnn of the 64k block at which the error was detected. *0231 System RAM Failed at offset: nnnn System RAM failed at offset nnnn of in the 64k block at which the error was detected. *0232 Extended RAM Failed at offset: nnnn Extended memory not working or not configured properly at offset nnnn. *0250 System battery is dead - Replace and run SETUP The CMOS clock battery indicator shows the battery is dead. ASK-T962-04-7600 InfExp_sm.fm/01-02/kaupp Siemens Medical Solutions, EM-PCS Danvers 109 Field Service Manual INFINITY EXPLORER 0251 System CMOS checksum bad - Default configuration used System CMOS has been corrupted or modified incorrectly, perhaps by an application program that changes data stored in CMOS. The BIOS installed Default Setup Values. If you do not want these values, enter Setup and enter correct values (see Section 19.2). If the error persists, contact TSS Danvers/Solna. *0260 System timer error The timer test failed. Requires repair of system board. *0270 Real time clock error Real-Time Clock fails BIOS hardware test. May require board repair. 0271 Check date and time settings BIOS found date or time out of range and reset the Real-Time Clock. May require setting legal date (1991- 2099). 0280 Previous boot incomplete - Default configuration used Previous POST did not complete successfully. POST loads default values and offers to run BIOS Setup. If the failure was caused by incorrect values and they are not corrected, the next boot will likely fail. On systems with control of wait states, improper Setup settings can also terminate POST and cause this error on the next boot. Run Setup and verify that the waitstate configuration is correct. This error is cleared the next time the system is booted. *0281 Memory Size found by POST differed from CMOS Memory size found by POST differed from CMOS. *02B2 Incorrect Drive A type - run SETUP Type of floppy drive A: not correctly identified in Setup. Contact TSS Danvers/Solna. *02B3 Incorrect Drive B type - run SETUP Type of floppy drive B: not correctly identified in Setup. Contact TSS Danvers/Solna. 02D0 System cache error - Cache disabled RAM cache failed and BIOS disabled the cache. A disabled cache slows system performance considerably. Contact TSS Danvers/Solna. *02F0: CPU ID: CPU socket number for Multi-Processor error. *02F4: EISA CMOS not writeable ServerBIOS2 test error: Cannot write to EISA CMOS. *02F5: DMA Test Failed ServerBIOS2 test error: Cannot write to extended DMA (Direct Memory Access) registers. *02F6: Software NMI Failed ServerBIOS2 test error: Cannot generate software NMI (Non-Maskable Interrupt). *02F7: Fail-Safe Timer NMI Failed ServerBIOS2 test error: Fail-Safe Timer takes too long. 110 Siemens Medical Solutions, EM-PCS, Danvers ASK-T962-04-7600 InfExp_sm.fm/01-02/kaupp INFINITY EXPLORER Field Service Manual Device Address Conflict Address conflict for specified device. Allocation Error for: device Run ISA or EISA Configuration Utility to resolve resource conflict for the specified device. *CD ROM Drive CD ROM Drive identified. Entering SETUP... Starting Setup program *Failing Bits: nnnn The hex number nnnn is a map of the bits at the RAM address which failed the memory test. Each 1 (one) in the map indicates a failed bit. See errors 230, 231, or 232 above for offset address of the failure in System, Extended, or Shadow memory. Fixed Disk n Fixed disk n (0-3) identified. Invalid System Configuration Data Problem with NVRAM (CMOS) data. I/O device IRQ conflict I/O device IRQ conflict error. PS/2 Mouse Boot Summary Screen: PS/2 Mouse installed. nnnn kB Extended RAM Passed Where nnnn is the amount of RAM in kilobytes successfully tested. nnnn Cache SRAM Passed Where nnnn is the amount of system cache in kilobytes successfully tested. nnnn kB Shadow RAM Passed Where nnnn is the amount of shadow RAM in kilobytes successfully tested. nnnn kB System RAM Passed Where nnnn is amount of system RAM in kilobytes successfully tested. One or more I2O Block Storage Devices were excluded from the Setup Boot Menu There was not enough room in the IPL table to display all installed I2O block-storage devices. Operating system not found Operating system cannot be located on drive C:. Enter Setup and see if fixed disk properly identified. ASK-T962-04-7600 InfExp_sm.fm/01-02/kaupp Siemens Medical Solutions, EM-PCS Danvers 111 Field Service Manual INFINITY EXPLORER *Parity Check 1 nnnn Parity error found in the system bus. BIOS attempts to locate the address and display it on the screen. If it cannot locate the address, it displays ????. Parity is a method for checking errors in binary data. A parity error indicates that some data has been corrupted. Parity Check 2 nnnn Parity error found in the I/O bus. BIOS attempts to locate the address and display it on the screen. If it cannot locate the address, it displays ???. Press <F1> to resume, <F2> to Setup, <F3> for previous Displayed after any recoverable error message. Press <F1> to start the boot process or <F2> to enter Setup and change the settings. Press <F3> to display the previous screen (usually an initialization error of an Option ROM, i.e., an add-on card). Write down and follow the information shown on the screen. Press <F2> to enter Setup Optional message displayed during POST. PS/2 Mouse: PS/2 mouse identified. Run the I2O Configuration Utility One or more unclaimed block storage devices have the Configuration Request bit set in the LCT. Run an I2O Configuration Utility (e.g. the SAC utility). System BIOS shadowed System BIOS copied to shadow RAM. UMB upper limit segment address: nnnn Displays the address nnnn of the upper limit of Upper Memory Blocks, indicating released segments of the BIOS which can be reclaimed by a virtual memory manager. Video BIOS shadowed Video BIOS successfully copied to shadow RAM. 112 Siemens Medical Solutions, EM-PCS, Danvers ASK-T962-04-7600 InfExp_sm.fm/01-02/kaupp INFINITY EXPLORER Field Service Manual Appendix C: POST Error Codes Recoverable POST Errors Whenever a recoverable error occurs during POST, PhoenixBIOS displays an error message describing the problem. Terminal POST Errors There are several POST routines that issue a POST Terminal Error message and shut down the system if the routines fails. Before shutting down the system, the terminal-error handler issues a beep code signifying the test point error, writes the error to port 80h, attempts to initialize the video, and writes the error in the upper left corner of the screen (using both mono and color adapters). Test Point Error Code At the beginning of each POST routine, the BIOS outputs the test point error code to I/O address 80h. Use this code during trouble shooting to establish at what point the system failed and what routine was being performed. If external hardware error is displayed, (eg.mouse, keyboard, etc.) Check external hardware and hardware connections, then reboot MDS. If other errors are displayed, write down error code and contact TSS Danvers/Solna. If the BIOS detects a terminal error condition, it halts POST and attempts to display the error code on upper left corner of the screen. If the system hangs before the BIOS can process the error, the value displayed at the port 80h is the last test performed. In this case, the screen does not display the remaining error code. The following is a list of the checkpoint codes displayed and written at the start of each test, and the beep codes issued for terminal errors. Unless otherwise noted, these codes are valid for PhoenixBIOS 4.0 Release 6.x. Table C-1Checkpoint codes Code 02h 03H 04h 06h 07h 08h 09h 0Ah 0Bh 0Ch 0Eh 0Fh 10h 11h 12h 13h 14h 16h ASK-T962-04-7600 InfExp_sm.fm/01-02/kaupp POST Routine Description Verify Real Mode Disable Non-Maskable Interrupt (NMI) Get CPU type Initialize system hardware Disable shadow and execute code from ROM Initialize chipset with initial POST values Set IN POST flag Initialize CPU registers Enable CPU cache Initialize cache to initial POST values Initialize I/O component Initialize the local bus IDE Initialize Power Management Load alternate registers with values POST values Restore CPU control word during warm boot Initialize PCI Bus Mastering devices Initialize keyboard controller BIOS ROM checksum Siemens Medical Solutions, EM-PCS Danvers 113 Field Service Manual INFINITY EXPLORER Table C-1Checkpoint codes (Continued) 17h 18h 1Ah 1Ch 20h 22h 24h 28h 29h 2Ah 2Ch 2EH 2Fh 32h 33h 36h 38h 3Ah 3Ch 3Dh 41h 42h 45h 46h 47h 48h 49h 4Ah 4Bh 4Ch 4Eh 4Fh 50h 51h 52h 54h 55h 58h 59h 5Ah 5Bh 5Ch 60h 62h 114 Initialize cache before memory Auto size 8254 timer initialization 8237 DMA controller initialization Reset Programmable Interrupt Controller Test DRAM refresh Test 8742 keyboard controller Set ES segment register to 4 GB Auto size DRAM Initialize POST Memory Manager Clear 512kb base RAM RAM failure on address line xxxx RAM failure on address line xxxx* of low byte of memory bus Enable cache before system BIOS shadow Test CPU bus-clock frequency Initialize Phoenix Dispatch Manager Warm start shut down Shadow system BIOS ROM Auto size cache Advanced configuration of chipset registers Load alternative registers with CMOS values Initialize extended memory for RomPilot Initialize interrupt vectors POST device initialization Check ROM copyright notice Initialize I20 support Check video configuration against CMOS Initialize PCI bus devices and devices Initialize all video adapters in system QuietBoot start (optional) Shadow video BIOS ROM Display BIOS copyright notice Initialize MultiBoot Display CPU type and speed Initialize EISA board Test Keyboard Set key click if enabled Enable USB devices Test for unexpected interrupts Initialize POST display Display prompt “Press F2 to enter SETUP” Display CPU cache Test RAM between 512 and 640 kb Test extended memory Test extended memory address line Siemens Medical Solutions, EM-PCS, Danvers ASK-T962-04-7600 InfExp_sm.fm/01-02/kaupp INFINITY EXPLORER Field Service Manual Table C-1Checkpoint codes (Continued) 64h 66h 67h 68h 69h 6Ah 6Bh 6Ch 6Eh 70h 72h 76h 7Ch 7Dh 7Eh 80h 81h 82h 83h 84h 85h 86h 87h 88h 89h 8Ah 8Bh 8Ch 8Fh 90h 91h 92h 93h 95h 96h 97h 98h 99h 9Ah 9Ch 9Dh 9Eh ASK-T962-04-7600 InfExp_sm.fm/01-02/kaupp Jump to User Patch1 Configure advanced cache register Initialize Multi Processor APIC Enable external and CPU caches Setup System Management Mode (SSM) area Display external L2 cache size Load custom defaults (optional) Display shadow-area message Display possible high address for UMB recovery Display error messages Check for configuration errors Check for keyboard errors Setup hardware interrupt vectors Initialize Intelligent System Monitoring Initialize coprocessor if present Disable on board Super I/O ports and IRQ’s Late POST device initialization Detect and install external RS232 ports Configure non-MCD IDE controllers Detect and install external parallel ports Initialize PC compatible PnP ISA devices Re-initialize on board I/O ports Configure Motherboard Devices Initialize BIOS Data Area Enable Non-Maskable Interrupts (NMI’s) Initialize Extended BIOS Data Area Test and initialize PS/2 mouse Initialize floppy controller Determine number of ATA drives (optional) Initialize hard-disk controllers Initialize local-bus hard-disk controllers Jump to UserPatch2 Build MPTABLE for multi-processor boards Install CD ROM for boot Clear huge ES segment register Fix up Multi Processor table Search for optional ROM’s. One long, two short beeps on checksum failure Check for SMART drive (optional) Shadow option ROM”s Set up Power Management Initialize security engine (optional) Enable hardware interrupts Siemens Medical Solutions, EM-PCS Danvers 115 Field Service Manual INFINITY EXPLORER Table C-1Checkpoint codes (Continued) 9Fh A0h A2h A4h A8h AAh ACh AEh B0h B1h B2h B4h B5h B6h B7h B9h BAh BBh BCh BDh BEh BFh C0h C1h C2h C3h C4h C5h C6h C7h C8h C9h CAh CBh CCh CDh CEh D2h E0h E1h E2h E3h E4h 116 Determine number of ATA and SCSI’s drives Set time of day Check key lock Initialize typematic rate Erase F2 prompt Scan for F2 key stroke Enter Setup Clear Boot flag Check for errors Inform RomPilot about the end of POST. POST done - prepare to boot operating system One short beep before boot Terminate QuietBoot (optional) Check password (optional) Initialize ACPI BIOS Prepare Boot Initialize SMBIOS Initialize PnP Option ROM”s Clear parity checkers Display MultiBoot menu Clear screen (optional) Check virus and backup reminders Try to boot with INT 19 Initialize POST Error Manager (PEM) Initialize error logging Initialize error display function Initialize system error handler PnPnd dual CMOS (optional) Initialize note dock (optional) Initialize note dock late Force check (optional) Extended checksum (optional) Redirect Int 15h to enable remote keyboard Redirect Int 13h to Memory Technology Devices such as ROM,RAM, PCMCIA, and serial disk Redirect Int 10h to enable remote serial video Re-map I/O and memory for PCMCIA Initialize digitizer and display message Unknown interrupt The following are for boot block in Flash ROM Initialize the chipset Initialize the bridge Initialize the CPU Initialize system timer Initialize system I/O Siemens Medical Solutions, EM-PCS, Danvers ASK-T962-04-7600 InfExp_sm.fm/01-02/kaupp INFINITY EXPLORER Field Service Manual Table C-1Checkpoint codes (Continued) E5h E6h E7h E8h E9h EAh EBh ECh EDh EEh EFh F0h F1h F2h F3h F4h F5h F6h F7h Check force recovery boot Checksum BIOS ROM Go to BIOS Set Huge Segment Initialize Multi Processor Initialize OEM special code Initialize PIC and DMA Initialize Memory type Initialize Memory size Shadow Boot Block System memory test Initialize interrupt vectors Initialize Run Time Clock Initialize video Initialize System Management Manager Output One beep Clear Huge Segment Boot to Mini DOS Boot to Full DOS * If BIOS detects error code 2C, 2E, or 30 (base 512K RAM error), it displays an additional word-bitmap (xxxx) address line after the error code. For example, "2C 0002" means address line 1 (bit one set) has failed. "2E 1020" means data bits 12 and 5 (bits 12 and 5 set) have failed in lower 16 bits. ASK-T962-04-7600 InfExp_sm.fm/01-02/kaupp Siemens Medical Solutions, EM-PCS Danvers 117 Field Service Manual INFINITY EXPLORER This page intentionally left blank. 118 Siemens Medical Solutions, EM-PCS, Danvers ASK-T962-04-7600 InfExp_sm.fm/01-02/kaupp INFINITY EXPLORER Field Service Manual Appendix D: INFINITY EXPLORER Network Requirements Check List INFINITY EXPLORER Network Requirements Check List Validated INFINITY LAN meets all requirements specified in the INFINITY Network Planning Design and Yes____ Installation Handbook (Art. No.59 46 459 E537U) No_____ INFINITY LAN is isolated from other Hospital LAN's. Yes____ No_____ All Repeater Hubs in the INFINITY Monitoring Unit in which the INFINITY EXPLORER is conYes____ nected have been replaced with an IGMP compliant 3COM model 3300 Switching Hub. No_____ (IGMP forwarding must be enabled and the Switching Hub must be manually set to 10Mbs/ Half Duplex operation Current INFINITY Network traffic must not exceed 25% (2.5 MB) of the INFINITY LAN bandwidth (10 MB) Yes____ No_____ Hospital LAN connections must be tested for proper connectivity. Yes____ No_____ Hospital LAN must not have more than 4 Repeaters between the INFINITY EXPLORER and the Yes____ End node to which the INFINITY EXPLORER is accessing (e.g. DICOM node, HIS node). No_____ Hospital LAN must provide a 100 MB bandwidth backbone. Yes____ No_____ INFINITY Monitor Software VE2.0 for SC7000,SC8000, or SC9000XL monitor has been ordered separately by the Country LG Yes____ No_____ INFINITY Monitor Software VE2.0 for SC7000,SC8000, or SC9000XL monitor has been installed on SC7000,SC8000, or SC9000XL monitor Yes____ No_____ INFINITY IDS software >VF2 is installed on INFINITY IDS Yes____ No_____ ASK-T962-04-7600 InfExp_sm.fm/01-02/kaupp Siemens Medical Solutions, EM-PCS Danvers 119 Field Service Manual INFINITY EXPLORER This page intentionally left blank. 120 Siemens Medical Solutions, EM-PCS, Danvers ASK-T962-04-7600 InfExp_sm.fm/01-02/kaupp INFINITY EXPLORER Field Service Manual Appendix E: SC7/8/9kXL VE2.0-W SWI The contents of Document No. ASK T976-01-7600, Software Installation Instructions for Infinity Network Monitors and CPS/IDS’s, are reproduced in this Appendix as a reference only. Refer to the Software Installation Instructions shipped with the software version installed in the Monitor being used with the Infinity Explorer for the most accurate and timely information. 1 Introduction INFINITY EXPLORER requires that a connected SC 7000 / 8000 / 9000XL patient monitor have VE2.0-W level software. Also, if connecting to the INFINITY network through an INFINITYNET CPS, the CPS requires >VF1-level software. If connecting to the INFINITY network through and INFINITY Docking Station (IDS), the IDS requires >VF2.0-level software. An SC8000 requires >VF2.0-level IDS software. Install the Monitor VE2-W software before attempting to upgrade CPS or IDS software to VF2.0. CPS and IDS software can be loaded using the provided PCMCIA card. Note: The SC 7000 / 9000XL requires that a CPS/IDS to which the SC 7000 / 9000XL is connected be equipped with >VE0 software prior to upgrading the CPS or IDS. Software upgrades using PCMCIA memory cards can be performed in the field. Each card contains an unlimited number of upgrades. PCMCIA cards are recyclable. When card is of no further use, recycle in accordance with local regulations or return to factory in original shipping carton. 1.1 Kit Contents In addition to documentation, the upgrade kit contains the following: • PCMCIA Memory Card containing VE2.0-W Monitor software, CPS VF1 Software and IDS VF2 Software • Software Version Labels 2 Monitor Software Installation Warning Installation of VE2-W software on a Patient Monitor that currently is running VF software will remove all additional features introduced in VF software. Refer to Marketing EM Express dated September 27, 2000 for VF features. Inform Hospital Staff before installing VE2-W software on a Patient Monitor that is currently running VF software. If the software loading process fails to complete properly, as described below, and/or the monitor sounds a steady tone (other than the Piezo), repeat the procedure. If the process fails a second time, either the card or the Monitor is defective. Troubleshoot and repair or replace as necessary. For an SC 7000 or SC 9000XL equipped with VE2.0-W level SW to communicate with an CPS or IDS, the CPS/IDS must have ≥VE0 SW installed. Also, the IDS function in an SC 8000 equipped with Adv Comm Option must have ≥VE0 SW installed. If message “CPS/IDS Incompatible” appears after VE monitor software has been installed, perform required CPS/IDS SW upgrade. 2.1 Save Monitor Setups ASK-T962-04-7600 InfExp_sm.fm/01-02/kaupp Note: Patient Setups (e.g. alarm limits, store & record, etc.) cannot be stored on memory card. For reference, print a copy of the Monitor’s Patient settings prior to installing new software. Siemens Medical Solutions, EM-PCS Danvers 121 Field Service Manual INFINITY EXPLORER If upgrading a previously installed Monitor, save Monitor Setups as follows: 1. Power on Monitor. 2. Press Main menu, access Monitor Setup → Biomed → Service, and enter service password (4712). 3. Insert Memory card. 4. Select Copy Setups to Card → Copy ALL. 5. Once copy is complete, verify “Memory Card Transfer Complete” appears at bottom of screen. 6. Power down Monitor. 2.2 Install New Software 1. With Monitor switched off, insert and firmly seat PCMCIA card into card slot. Note: The card can be seated in only one orientation because of keyed channels on the end of the card. If the card can not be easily seated, remove card, turn card over, reinsert, and firmly seat. Do NOT attempt to forcibly seat the card. Also, after the card has been firmly seated, do NOT attempt to remove it until instructed to do so. 2. Power Monitor ON and press rotary knob to initiate software loading. Note: During the software loading process, the Pick and Go icon (running man) and the SIEMENS logo display on the screen. 3. Verify that newly installed software version appears under logo. 4. After a single alert tone sounds and a message regarding patient data loss appears, press rotary knob to select “Continue” and then select YES for new patient. Note: If upgrading from <VE0 software in an SC 8000 equipped with Adv Comm Option, press Menu key and use rotary knob to select Monitor Setup→Biomed→Service. Use password 4712 and select Accept. Otherwise, go to step 6. 5. Select Install Software→Install CPS/IDS Software→Install to install IDS software. WAIT for this process to complete. It may take several minutes. 6. When MAIN screen reappears, access Bedside Setup, and verify that settings of Language, Regulation, Flow Meter Standard, Alarm Sounds, Transport Brightness (except SC 8000), and Line Frequency are appropriate for customer site. Also, assure that Waveform Simulator is set to OFF. 7. Remove PCMCIA card and affix new software version label (supplied) over existing software version label near top of memory card slot on right side panel of SC 7000 / SC 9000XL, or under right-hand corner of Memory Card slot on back panel of SC 8000. 8. • For SC 7000 / SC 9000XL, SW installation is complete. Go on to Section 3. • For SC 8000, if upgrading from <VE0 software peel off label covering Aux. connector (located between Hemo Med 1 connector and NBP port on front panel, if installed), and then go to Section 3.2. in this Appendix. 122 Siemens Medical Solutions, EM-PCS, Danvers ASK-T962-04-7600 InfExp_sm.fm/01-02/kaupp INFINITY EXPLORER 3 Installing IDS and CPS Software Field Service Manual INFINITYNET IDS’s and CPS’s are shipped with software installed. The specific version of installed software may or may not be compatible with software already installed in other devices connected to a specific INFINITY NETWORK. CPS VF1 Software and IDS VF2 Software can be installed in the field, using the supplied software card and an SC 7000 or SC 9000XL Patient Monitor. Caution Patient monitoring is interrupted at each IDS/CPS, while that device is going through the download process (N2.5 minutes for a CPS and N4.5 minutes for an IDS). Advise clinical staff before proceeding. Note: ≥VE software provides for assignment of a network laser printer, and requires assignment of a Secondary Recorder in the IDS/CPS configuration. Failure to have a Secondary Recorder assigned results in a “Recorder Not Assigned” error message when the IDS/CPS is connected into the network. 3.1 Software Installation Note: The SC 7000 / 9000XL requires that a CPS/IDS to which the SC 7000 / 9000XL is connected be equipped with >VE0 software prior to upgrading the CPS or IDS. 1. Mount Monitor on Docking Station, and power monitor ON. Note: Be sure docking station connector is firmly plugged into CPS. If “Install CPS Software” prompt is ghosted in step 6, plug may not be securely seated. 2. With MAIN screen on Monitor displayed, insert and firmly seat PCMCIA Card card into memory card slot on Monitor. 3. Press MENU key, and use rotary knob to select Monitor Setup → Biomed → Service. 4. Enter Service password, 4712, and select Accept. 5. Select Install Software → Install CPS/IDS Software → Install. Note: Monitor resets and then displays Pick and Go icon (running man) and the SIEMENS logo display on the screen while software loading is in progress. Caution Do NOT interrupt process or remove PCMCIA card until instructed. 6. When “New Patient” message displays, select Yes and then powercycle CPS or IDS. Note: On the Monitor, select Monitor Setup → Biomed → Logs → Component Logs → CPS/IDS to verify installation of the new SW version. 7. Remove PCMCIA card. ASK-T962-04-7600 InfExp_sm.fm/01-02/kaupp Siemens Medical Solutions, EM-PCS Danvers 123 Field Service Manual INFINITY EXPLORER 8. Undock Monitor from IDS/CPS. 9. On Main menu, access Monitor Setup → Unit Manager, and enter clinical password (375). 10. Select Menu Setup, and set Menu Time Limit to OFF. 11. On Main menu, access Monitor Setup → Monitor options → Date & Time. 12. Select Current Date, then set date and then select Accept. 13. Select Current Time, then set time and then select Accept. 3.2 Configuration Parameters If Monitor was previously configured for INFINITY NETWORK connectivity, go to Section 3.3.1 in this Appendix. Otherwise continue with Configuration Parameters as described below. Note: The following section, Configuration Parameters, contains explanations of the parameters in Table 1 in this Appendix. Complete Table 1 before configuring monitor. Configuring is the process of assigning a unique electronic address and various alphanumeric addresses (labels) that identify the monitor and enable it to communicate with other devices in the INFINITY NETWORK. Configure the monitor before plugging it into the network. Where applicable, the table lists default values (or most likely values). DO NOT use leading zeros for numbers 1-99. 1. Network Mode: Do either a or b as appropriate. a If using SC 7000 / SC 9000XL, set for CPS/IDS operation. Select “Save ALL” before continuing. Note:Monitor must be docked to change mode from Direct Net to CPS/IDS mode. b For SC 8000, if Adv Comm Option NOT installed, set Network Mode to DirectNet and select Save ALL before continuing. If Adv Comm Option is installed, Network Mode must be set to CPS/IDS. 2. Bed: a user-defined 7-character alphanumeric field for naming a bed (e.g. ICBED12, BED1). Label appears on MULTIVIEW WORKSTATION display, recordings, and on Bed display when connected. (Must be unique within the Monitoring Unit) 3. CPS/IDS: a user-defined 7-character alphanumeric field for naming the monitor (e.g. SC7k01) for connection via CPS or IDS. The label appears on the MULTIVIEW WORKSTATION display in the SHOW DEVICE screen. 4. Care Unit: label of Care Unit to which this monitor is assigned. 5. Monitoring Unit: label of Monitoring Unit to which this monitor is assigned. 6. Hospital: label for clinical site to which this monitor is assigned. 7. Recorder 1, Recorder 2, and Recorder Use: Not selectable in Direct Net mode, but can be changed in CPS/IDS mode if CPS/IDS has already been configured. 8. Host ID: a number from 1 to 239 (not already used for host ID of another device in the same Monitoring Unit to which this monitor is assigned). 124 Siemens Medical Solutions, EM-PCS, Danvers ASK-T962-04-7600 InfExp_sm.fm/01-02/kaupp INFINITY EXPLORER Field Service Manual 9. Monitoring Unit ID: number of Monitoring Unit to which this monitor is assigned 10. IP address: This field uses 191.1 for first two bytes, Monitoring Unit ID for third byte, and Host ID for fourth byte. Be sure Monitoring Unit ID is set as in step 9. 11. Subnet mask: Use default value unless hospital requires a different value. 12. Default router: Use default value unless hospital requires a different value. 13. Remote Silence: type in y or n. “y” means the MULTIVIEW WORKSTATION can silence the bedside alarm. “n” means that alarm cannot be remotely silenced. 14. Remote control enabled: type in y or n. “y” means monitor allows the MULTIVIEW WORKSTATION to change alarms, setup, and demographics in the monitor. “n” means monitor cannot be remotely controlled through the MVWS. 15. Alarm group: 0-255: An alarm group is a group of beds that monitor each other. Think of this as bed-to-bed communication (as opposed to bed-to-MULTIVIEW WORKSTATION communication). Being part of the same alarm group allows you to see the alarm messages for all beds in same alarm group. 16. Central Station enabled: yes or no: If you choose yes, the bedside monitor expects an alarm acknowledgment from MULTI-VIEW WORKSTATION. If it doesn’t get one, it goes to its highest alarm volume and indicates an off-line condition. Note: If you choose no, the bedside monitor does not expect an acknowledgment from MULTIVIEW WORKSTATION and will not go to its highest alarm volume. If there is no MULTIVIEW WORKSTATION on this INFINITY NETWORK, or this bed is NOT to be centrally monitored, choose “NO.” Table 1 Monitor Configuration Parameters Network Config ? Network Mode Host ID z Bed Monitoring Unit ID y CPS/IDS IP Address 191.1.y .z Care Unit Subnet Mask 255.255.0.0 Monitoring Unit Default Route 0.0.0.0 Hospital Remote Silence Recorder 1 Remote Control Recorder 2 Alarm Group Recorder Use Network Central Station Save ALL ASK-T962-04-7600 InfExp_sm.fm/01-02/kaupp Siemens Medical Solutions, EM-PCS Danvers 125 Field Service Manual 3.3 Configuring Monitor INFINITY EXPLORER 1. Dock Monitor to IDS/CPS. 2. Press Main menu, access Monitor Setup → Biomed → Service, and enter service password (4712). 3. On Service menu, select Network Setup and set Network Control to ON. 4. After ~ 5 seconds, Printer Address and Network Control appears available. Software ≥VE supports assignment of network Laser Printers. The CPS can be assigned the IP Address of one printer. The IP Address of a network Printer is of the form w.x.y.z. Refer to Infinity Network Handbook, Art. No. 52 01 111 E537U, for a detailed explanation of an IP Address. The “y” value is the Monitoring Unit ID # of the monitoring unit to which the network Printer is connected, and the “z” value is a number not assigned to any other device in that monitoring unit. The default IP Address is 191.1.1.240. Note: Within the monitoring unit, normal assignment of the laser printer itself (240 is the default) is done via the Patient Monitor. 5. If using a network printer, select Printer Address, then set Printer IP Address and select Accept. 6. Select Network Config. Note: For first-time data entry, if parameters in Network Config menu cannot be selected plug network cable into Network port or temporarily mount monitor on docking station or IDS (if SC 7000 / SC 9000XL). Power-cycle monitor. Then disconnect network cable or dismount monitor from docking station/IDS. 7. For each configuration parameter, enter data from Table 1 and select “Accept”. 8. For numerical fields, rotary knob increments and decrements numbers in field as well as enters the data. 9. After all data has been entered, recheck data and then select Save ALL. Note: Monitor saves all entries, and then power-cycles if any IP address parameters or Network Mode were changed. Menu Time Limit automatically resets to ON. 10. Assure that Network Control in Network Setup menu is set to ON and connect monitor to network. SW Label IDS - Bottom Figure 1 CPS / IDS software label 126 Siemens Medical Solutions, EM-PCS, Danvers ASK-T962-04-7600 InfExp_sm.fm/01-02/kaupp INFINITY EXPLORER Field Service Manual 11. Affix new SW label on CPS or IDS as shown in Figure 1. Note: After installation of software is complete, all customized configuration settings must be saved under new software version. Failure to save settings under new software could result in unwanted monitor resets. 3.3.1 Restore Monitor Setups If Monitor settings where saved in Section 2.1, continue as follows. Otherwise, go to Section 3.3.2. 1. Power on Monitor. 2. Press Main menu, access Monitor Setup → Biomed → Service, and enter service password (4712). 3. Insert Memory card. 4. Select Copy Setups to Monitor → Replace ALL. 5. Once copy is complete, verify “Memory Card Transfer Complete” appears at bottom of screen. 6. Press Menu button. 7. Select Monitor Setup → Unit Manager, and enter clinical password 375. 375 8. Use SAVE/RESTORE option to recall and store every saved setup under new monitor software version. 9. Enter all changes in configuration data onto CPS or IDS Configuration Card, and store card in envelope attached to left side of CPS or IDS. 10. Return PCMCIA card to factory if of no further use. 3.3.2 Installation Notes for CPS/ IDS SW Version ≥VE • A local recorder, which temporarily overrides Primary Recorder assignment when plugged CPS, can be employed if a Recorder Label has been assigned in CPS configuration. • A local recorder plugged into an IDS overrides Primary Recorder, and cannot be accessed by any other device in network. • Assure that CPS/IDS has been configured with Bed Label, CPS Label, Care Unit Label, Monitoring Unit Label, and Hospital Label before attempting to upgrade software. If CPS/IDS has not been configured as indicated, software reports SW version as “Invalid” on Monitor. • CPS or IDS in stand-alone installation must be configured with Bed Label, CPS Label, Care Unit Label, Monitoring Unit Label, Hospital Label and Recorder Label to support communications between monitor and CPS/IDS. If no Recorder present, make up name for Recorder Label, and use it for both Primary and Secondary Recorder. • ≥VE software requires assignment of a Secondary Recorder. If no secondary recorder on network, repeat name of Primary Recorder in Secondary Recorder field. Assignments can be made through Monitor. Primary Alarm Recorder and Secondary Alarm Recorder fields are not used. Alarms are sent to Primary Recorder (or Secondary Recorder if Primary Recorder is busy). ASK-T962-04-7600 InfExp_sm.fm/01-02/kaupp Siemens Medical Solutions, EM-PCS Danvers 127 Field Service Manual INFINITY EXPLORER This page intentionally left blank. 128 Siemens Medical Solutions, EM-PCS, Danvers ASK-T962-04-7600 InfExp_sm.fm/01-02/kaupp INFINITY EXPLORER Field Service Manual For additional support, Siemens customers can contact their local Siemens Service Representatives. Siemens Customer Support Engineers can contact the following as required: In North and South America: In Europe, Asia, Africa, Australia and New Zealand Siemens Medical Systems, Inc. EM-PCS Technical Service and Support 16 Electronics Avenue Danvers, MA 01923 USA Tel: (978) 907-7500 FAX: (978) 907-7546 Siemens-Elema AB EM Technical Service and Support 171 95 Solna, Sweden ASK-T962-04-7600 InfExp_sm.fm/01-02/kaupp Tel: Int+46-8-730-7641 FAX: Int+46-8-986 662 Siemens Medical Solutions, EM-PCS Danvers 129 Infinity Explorer- Field Service Manual Order No. 74 94 573 E553U ©Siemens-Elema AB, Electromedical Systems Division, 2002. All rights reserved. No part of this publication may be reproduced, stored in a retrieval system, or transmitted in any form or by any means, electronic, mechanical, recording or otherwise, without the prior permission of the copyright owner in writing. Subject to alterations without prior notice. Issued by Siemens Medical Solutions, EM-PCS,16 Electronics Avenue,Danvers, MA, 01923, U.S.A. ASK-T962-04-7600 E331.E553U.061.01.01.02 Printed in U.S.A. TU 0302.100 1st English edition, March 2002 Infinity Explorer_sm.book/03-02/kaupp