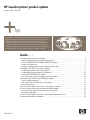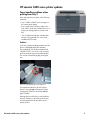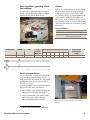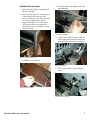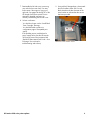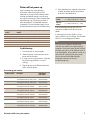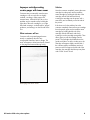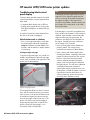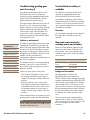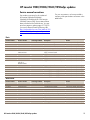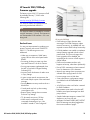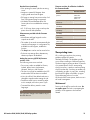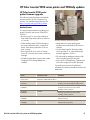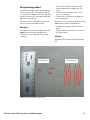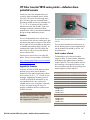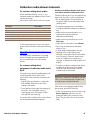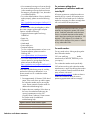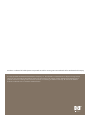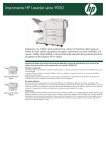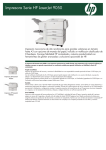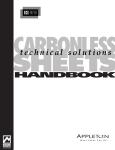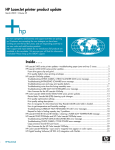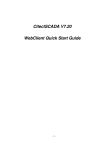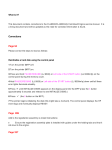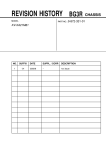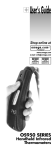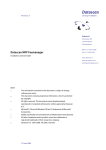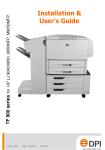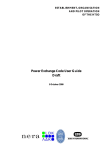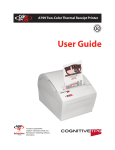Download hp Mono/Color LJ News No. 28
Transcript
HP LaserJet printer product update January 2005 • Issue 28 hp Welcome to the HP LaserJet printer product update newsletter! We are now shipping many of our new fall 2004 products in volume and have very few problems to report at this time. Much work and effort went into the development of these products and it looks as if our efforts have paid off. Occasional introduction “hiccups” do occur, but we are working hard to correct these swiftly. Thank you for your partnership with us in making these products successful, and we hope you enjoy the information provided. Inside . . . HP LaserJet 2400 series printer updates....................................................................................... 2 Paper handling problems when printing from tray 2 .................................................................. 2 Persistent INSTALL BLACK TONER CARTRIDGE message ............................................................ 3 Printer will not power up......................................................................................................... 7 Improper cartridge seating creates pages with toner smear ........................................................ 8 HP LaserJet 4250/4350 series printer updates ............................................................................. 9 Troubleshooting blank control panel display ............................................................................. 9 Troubleshooting grinding gear noise from tray 3 ..................................................................... 10 Transfer block assembly not available .................................................................................... 10 New main motor and print cartridge motor part numbers ......................................................... 10 HP LaserJet 9000/9000L/9040/9050mfps updates .................................................................. 11 Service manual corrections ................................................................................................... 11 HP LaserJet 9040/9050mfp firmware upgrade....................................................................... 12 Slow printing issue............................................................................................................... 13 HP Color LaserJet 3550 series printer—service manual updates.................................................... 14 HP Color LaserJet 9500 series printer and 9500mfp updates ....................................................... 15 HP Color LaserJet 9500 series printer firmware upgrade .......................................................... 15 Disrupted image defect ........................................................................................................ 16 HP Color LaserJet 9850 series printer—defective drum potential sensors........................................ 17 Carbonless media drawer statements......................................................................................... 18 HP Restricted HP LaserJet 2400 series printer updates Paper handling problems when printing from tray 2 Users may report one or more of the following symptoms: • Tray 2 OPEN or EMPTY error messages on the control panel display. • Tray 2 paper-level indicator (visible on the front exterior of the tray) indicates there is no paper even though paper is present in the tray. • Tray 2 paper-level indicator indicates that the tray is only partially full—even when loaded with 250 sheets. HP LaserJet 2420 printer Solution Some tray 2 paper handling problems may be due to a dislodged paper-level indicator. During shipping, the mechanical paper-level indicator in tray 2 can move out of its proper position inside the tray (see the photo below). This can be corrected by slightly twisting the tray. Photo of dislodged paper-level indicator The paper-level indicator clip in the photo above is sitting on top of the paper lift plate (metal plate). Instead, it should clip onto the paper lift plate. Holding the front of the tray in one hand and the rear of the tray in the other, twist the tray until the paper-level indicator falls into the proper position. HP LaserJet 2400 series printer updates 2 Persistent INSTALL BLACK TONER CARTRIDGE message Some HP LaserJet 2400 series printer users may experience a persistent INSTALL BLACK TONER CARTRIDGE message, even though an HP black toner cartridge is installed. Other users may experience dark pages (high toner coverage), or thick, dark bands across a printed page. HP LaserJet 2430 printer Serial numbers affected: Starting serial number Ending serial number Description CNB0000000 CNC0000000 JPB0000000 JPC0000000 BRB0000000 BRC0000000 CNDZ999999 CNFZ999999 JPDZ999999 JPFZ999999 BRDZ999999 BRFZ999999 China-manufactured 110V units China-manufactured 220V units Japan-manufactured 110V units Japan-manufactured 220V units Brazil-manufactured 110V units Brazil-manufactured 220V units Troubleshooting tips Troubleshooting the persistent INSTALL BLACK TONER CARTRIDGE message 1. Try reseating the print cartridge to resolve the problem. 2. Test the print cartridge in another HP LaserJet 2400 series printer (if available). 3. Test the printer with another HP LaserJet 2400 series print cartridge (if available). 4. Remove the left side cover and inspect the grounding contact lever (see instructions under “Cause of problem—grounding contact lever unhinged“ on page 4). HP LaserJet 2400 series printer updates Troubleshooting black, dark pages (high toner coverage) or thick, dark bands across the page 1. Try reseating the print cartridge to resolve the problem. 2. Test the print cartridge in another HP LaserJet 2400 series printer (if available). 3. Test the printer with another HP LaserJet 2400 series print cartridge (if available). 4. Remove the right cover and inspect the formatter flat ribbon cable connection (the middle-left side of the formatter as you face it.) 5. Remove the left side cover and inspect the grounding contact lever (see instructions under “Cause of problem—grounding contact lever unhinged“ on page 4). 3 Cause of problem—grounding contact lever unhinged Solution If the lever is unhinged from the chassis, reseat the grounding contact lever hinge and strap it to the chassis using an ordinary nylon cable tie. Currently, there is not a part number for the nylon cable tie. When the part number has been set up, we will update the service note. In the meantime, please use a nylon cable tie that conforms to the dimensions in the drawing and table below. The grounding contact lever may not make proper contact if the lever becomes unhinged from the chassis (see the photo below). Source information: Vendor Product name URL Hellermann Tyton MS Tie www.hellermanntyton.com/HT/ netblast/pages/index.html Grounding contact lever unhinged Model number T18R Material Nylon 661 Color Creamy white Tying diameter (Max) f mm Dimensions (mm) L A B C D T Tensile strength (direction-loop) N (kgf) 22 100 2.5 4.8 3.5 4.8 1.1 80.0 (8.16) Service recommendations We recommended you perform this service for units with affected serial numbers that are being serviced for any reason. This will prevent dislodgement upon return to the customer or any time in the future. To identify whether or not a unit should receive this service, follow steps one and two: 1. Verify that the serial numbers fall within the range given for this issue (see page 3). 2. Look for a black dot on the serial number sticker. If the dot is present, then this service has already been provided. 1 Look for the black dot on the serial number sticker Nylon 66: poly hexamethylene adipamide HP LaserJet 2400 series printer updates 4 Detailed work instructions 1. Remove the optional tray 3 assembly and the toner cartridge. 4. Thread the cable tie through the hole in the metal side plate. 2. Remove the left side cover, exercising care with the latch on the lower rear of the cover by pulling out on the lower rear back cover (see the photo below). Refer to pages 86 through 87 of the HP LaserJet 2400 series printer Service Manual for detailed instructions on carefully removing the left side cover. Thread the cable tie 5. Loop the nylon cable tie under the bracket on the chassis and around the vertical post of the grounding contact lever, and fasten. Remove the left side cover 3. Pre-bend the nylon cable tie. Loop the cable tie 6. Pull the nylon cable tie tight and clip the excess. Pre-bend the cable tie Pull the cable tie tight HP LaserJet 2400 series printer updates 5 7. Reassemble the left side cover, exercising care with the lower rear latch. You may find it easier if the engine is lying on its right side. See pages 86 through 87 of the HP LaserJet 2400 series printer Service Manual for detailed instructions on carefully reassembling the left side cover. 9. Using a black, felt-tipped pen, please mark the serial number sticker with a round, black dot above the last character of the serial number to indicate that this service has been provided. 8. Solution verification: – – You should no longer see the “Install Black Toner Cartridge” message. You should be able to produce a configuration page of acceptable print quality. If the problem persists, troubleshoot for power supply failure (see the HP LaserJet 2400 series printer Service Manual and “Bad HVPS-Main Motor-Feed Guide = Unit Exchange” Service Note for troubleshooting and solution). HP LaserJet 2400 series printer updates Mark the serial number sticker 6 Printer will not power up Some customers may report that their HP LaserJet 2400 series printer is DOA (defective on arrival) or DAW (defective after working) and that the printer is not showing any sign of powering up. These customers may report hearing only a clicking noise and/or sense the presence of overheated electronic components. The serial number range of units possibly affected are shown in the table below: Starting serial number Ending serial number Description CNB0000000 CNC0000000 JPB0000000 JPC0000000 BRB0000000 BRC0000000 CNDZ999999 CNFZ999999 JPDZ999999 JPFZ999999 BRDZ999999 BRFZ999999 China-manufactured 110V units China-manufactured 220V units Japan-manufactured 110V units Japan-manufactured 220V units Brazil-manufactured 110V units Brazil-manufactured 220V units Troubleshooting 1. Turn the printer off, then on again. 2. Check the power cord connections at the printer and at the outlet. 3. If using a power surge protector, verify that the power surge protector is on and working. 5. Verify that the power supplied to the printer is steady and meets printer specifications as shown in the table below: 110-volt models 110 to 127 volts (+/- 10%) 50/60 Hz (+/- 2 Hz) 220-volt models 220 to 240 volts (+/- 10%) 50/60 Hz (+/- 2 Hz) If the troubleshooting steps above do not resolve the problem, return the unit to the dealer. If returning the unit to the dealer is not an option, perform a unit exchange. See the table below for unit exchange part numbers. Note The “no power” symptoms should not be confused with “blank control panel display” symptoms. If the control panel display is blank, but other signs of life can be detected (such as lit or blinking LEDs, motor rotation sounds, etc.) refer to the HP LaserJet 2400 series printer Service Manual and the Blank Display Information-Only Service Note for troubleshooting help. 4. Plug the printer into a different outlet and power cycle the printer. Unit exchange part numbers: Product number Description Q5955A 220V 110V 220V 110V 220V 110V 220V 110V 220V 110V 220V 110V 220V 110V 220V 110V Q5956A Q5957A Q5958A Q5959A Q5960A Q5961A Q5962A Replacement Replacement Replacement Replacement Replacement Replacement Replacement Replacement Replacement Replacement Replacement Replacement Replacement Replacement Replacement Replacement Replacement part number for for for for for for for for for for for for for for for for HP LaserJet 2400 series printer updates 2410 base 2410 base 2420 base 2420 base 2420d 2420d 2420n 2420n 2420dn 2420dn 2430t 2430t 2430tn 2430tn 2430dtn 2430dtn Q5955-69055 Q5955-69056 Q5956-69055 Q5956-69056 Q5957-69055 Q5957-69056 Q5958-69055 Q5958-69056 Q5959-69055 Q5959-69056 Q5960-69055 Q5960-69056 Q5961-69055 Q5961-69056 Q5962-69055 Q5962-69056 7 Improper cartridge seating creates pages with toner smear Customers may occasionally insert the toner cartridge in such a way that it sits slightly crooked—resulting in white pages with smeared toner. While difficult to do so, this problem may be reproduced by holding the right side of the toner cartridge in your right hand and inserting it crooked without “proper” guidance, and seating it on the left side of the unit. What customers will see Customers will see printed pages that are mostly or completely devoid of any recognizable character, letter or image. The toner will appear to have been loosely formed on the page and smeared during fusing. Solution Have the customer completely remove the toner cartridge from the printer and re-install the same cartridge by holding the left side of the cartridge with the left hand and slowly inserting the cartridge into the printer until it seats firmly and confidently on the left side of the printer. If this does not fix the problem, have the customer completely remove the toner cartridge from the printer again and re-install the same cartridge by holding the left side of the cartridge with the left hand, and slowly inserting it into the cartridge area guides. Then allow gravity to pull the cartridge into the printer. The cartridge should slide down the guides with little or no effort. At this point, the cartridge will appear slightly crooked, but if the customer applies a moderate amount of pressure with one finger to the left side of the cartridge, the cartridge should snap into place with a solid “chunk” sound. White page with toner smear HP LaserJet 2400 series printer updates 8 HP LaserJet 4250/4350 series printer updates Troubleshooting blank control panel display Customers have reported instances of a blank control panel display. Several symptoms have been noted: • Completely black display with no LEDs on • Display menu prompts do not work, but the blue/black backlight is on and the LEDs are on solid A couple of causes have been identified, but this issue is still under investigation. Noted workarounds or solutions • First, run an engine test page to verify that the printer engine (all printer components except the formatter, formatter DIMMs, EIO products, and the stacker or stapler/stacker) is functioning. Printing an engine test page To print an engine test page, use a small, nonmetallic, pointed object to press the test page switch, which is located on the right side of the printer (see the photo below). Note A damaged formatter might interfere with the engine test. If the engine test page does not print, try removing the formatter and perform the engine test again. If this engine test is successful, the problem is almost certainly with the formatter, the control panel, or the cable that connects them. If the test page is successful, the problem most likely resides in the formatter. It will need to be replaced. If the formatter is removed and the engine test does not print a test page, the problem is most likely NOT the formatter but the engine. Possible causes are a defective power supply or DC Controller. • Next, ensure that the memory DIMMs are properly seated. This has previously corrected some instances of blank display. • Next, if there is still a blank display after reseating the DIMMs, completely remove the jumper from the pins and see if this corrects the issue. Some cases have been noted where a replaced formatter has had the jumper on the two left side pins rather than the right side pins. This will cause a blacked out display and must be corrected. If removing the jumper corrects the issue, turn off the printer, reinstall the jumper on the two right side pins (see the photo below for correct positioning), power on the printer, and verify that it operates correctly. Engine test page switch The test page should have a series of vertical lines, and print from the last tray you printed from. However, if the printer has been turned off and then on again since the most recent print job, the page will print from tray 2. The printer will continuously print test pages as long as the test-page switch is pressed. The printer will not print a test page if it is in PowerSave mode or Sleep mode. HP LaserJet 4250/4350 series printer updates Jumper in the correct position (on the right) 9 Troubleshooting grinding gear noise from tray 3 Transfer block assembly not available A grinding noise has been noted on a few HP LaserJet 4250/4350 series printers, resulting from poor engagement between the engine and the 500-sheet feeder. This has predominantly been noted on tray 3. The OEM does not offer a transfer block assembly as a replaceable part for the HP LaserJet 4250/4350 series printers. The engine supplier believes the root cause of this issue is a 0.3 mm shift in the average height of the gear’s center line (because of the location of the bend of the right side plate) near the gear on the 500-sheet feeder. This center line or “bump” controls the spacing between the engine and the 500-sheet feeder in the right front corner. Solution or workaround Series numbers for countermeasure CNBXB85427-85839 CNBXC07921-07930 CNBXD11623-11673 CNCXB00001 & later CNCXC00001 & later CNCXD00001 & later CNBXG71095-71488 CNCXF00001 & later CNCXG00001 & later CNCXH00001 & later The OEM (Original Engine Manufacturer) has implemented a modification to the right side plate to move the average height of the center line down 0.3 mm. This adjustment increases the center line of the gear to help with proper engagement (see the table to the left for serial numbers with the countermeasure implemented). Additional countermeasures are also under investigation. Dismantling or splitting the engine frame to replace this part may introduce new problems or defects. In fact, repair procedures should never require the engine frame or chassis to be dismantled or split apart. Resolution HP recommends replacing the entire engine if the transfer block assembly needs to be replaced. New main motor and print cartridge motor part numbers Because we have different suppliers for the motors in the HP LaserJet 4250 and 4350 series printers, there are two different part numbers for each motor. These part numbers are as follows: Description Part number This problem can also occur through shipping damage, or the use of a work surface that does not fully support the right front corner of the printer and tray. Main motor (M101) 10-pin Cartridge motor (M102) 8-pin RK2-0272-000CN or RK20273-000CN RK2-0274-000CN or RK20275-000CN Check for proper support of the printer: Background information • Turn the printer 90 degrees. If this corrects the grinding problem, the work surface is uneven. Correcting this condition will fix the problem. • Raise the right front corner of the printer, and wedge two thicknesses of the back of a scratch pad under the printer. If this corrects the grinding problem, the work surface is uneven. Correcting this condition will fix the problem. If these workarounds do not stop the gear from grinding, please replace the 500-sheet feeder. Note The “B” feeder part number (Q2440B) must be ordered for this printer series. HP LaserJet 4250/4350 series printer updates The engine motors will often have RK2-0273-000CN (main motor) and RK2-0275-000CN (print cartridge motor) part numbers. Replacement parts will be RK2-0272000CN (main motor) and RK2-0274-000CN (print cartridge motor). Field, bench, or ASP repair technicians may be confused by the fact that the replacement part received is different than the part number on the engine. Despite the different part number, the part will still work. The correct motor can be distinguished by whether it has an 8-pin or 10-pin connector. (The main motor has a 10-pin connector, and the print cartridge motor has an 8-pin connector.) 10 HP LaserJet 9000/9000L/9040/9050mfps updates Service manual corrections Part number corrections for the combined HP LaserJet 9000mfp/9000Lmfp/ 9040mfp/9050mfp and HP Color LaserJet 9500mfp Scanner/ADF Service Manual have been provided on the TechWeb site. You may print new pages to replace pages 317-325 in your service manual from the following URL: For your convenience, we have provided a summary of the part number corrections in the table below. http://techweb.boi.hp.com/Files/Manual/232 828656250000_scanner_manual_corrections. doc Parts Product number Q1312A Service number C8523-67902 Q2622-67901 C9147-67926 Q2635-67903 C9168-67906 C8523-67901 Q1312-60001 C8523-60101 Q2679-67901 Q3650-60001 then will roll to Q3650-67901 Q3726-60101 RG5-7780-000CN RG5-5730-000CN RG5-7778-000CN RG5-5731-000CN RG5-7779-000CN Exchange number C8519-69007 Description Printer Formatter assembly Formatter assembly Firmware DIMM Firmware CompactFlash Copy processor firmware 8 MB Copy processor board Copy connect card EIO Copy connect cable Copy processor EIO Copy connect board assembly HP LaserJet 9000mfp HP LaserJet 9000Lmfp HP LaserJet 9000/9000Lmfp HP LaserJet 9040/9050mfp HP LaserJet9000/9000Lmfp HP LaserJet 9000/9000Lmfp HP LaserJet 9000/9000Lmfp HP LaserJet 9040/9050mfp HP LaserJet 9040/9050mfp Copy connect cable DC Controller Low-voltage power supply, Low-voltage power supply, Low-voltage power supply, Low-voltage power supply, HP LaserJet 9040/9050mfp HP LaserJet 9040/9050mfp HP LaserJet 9000/9000Lmfp HP LaserJet 9040/9050mfp HP LaserJet 9000/9000Lmfp HP LaserJet 9040/9050mfp 110V 110V 220V 220V Accessories Product number Service number C9147A C7843A C9147-67926 C7843-67901 J7948-61001 5851-1828 Q3701-60002 RG5-6225-070CN C8084A Q5693A C8532A Q5693A Exchange number C8532-67902 Not orderable HP LaserJet 9000/9000L/9040/9050mfps updates Description Printer 16 MB flash firmware DIMM 16 MB memory DIMM Internal hard disk Internal HDD cable PCA, Fax modem card Vertical transfer assembly 3,000 sheet stacker 8-bin mailbox Duplexer Finishing device HP LaserJet 9000/9000Lmfp HP LaserJet 9000/9000Lmfp HP LaserJet 9040/9050mfp HP LaserJet 9040/9050mfp HP LaserJet 9040/9050mfp HP LaserJet 9040/9050mfp HP Color LaserJet 9500mfp 11 HP LaserJet 9040/9050mfp firmware upgrade The latest revision 08.0115. firmware roll will be available February 7, 2005 at the following URL: www.hp.com/go/lj9050mfp_firmware This firmware release incorporates all fixes previously provided with 08.005.0. Note This firmware release is intended for use when using HP Autostore v 3.0 only. This firmware is not recommended if HP Autostore v 3.0 is not being used. • LDAP lookup no longer functions after executing a Find Send Gateways without network connectivity. An NVRAM INIT was required to restore LDAP lookup functionality. • HP Web Jetadmin was unable to complete a remote firmware upgrade with the control panel locked. This revision changes how future upgrades will be handled, but upgrading to this revision will still require a manual reboot. • LDAP server hostname resolution only happens at boot-up, rather than dynamically. • Device POP3 username size limit increased from 16 characters to 256 characters. • Manual copy settings show two paper sizes selected when copying Letter-R or A4-R. • Incorrect page counts in XML data. • Pressing Reset in text entry mode results in a blank menu. Some output device configuration settings not reflected in the HP Embedded Web Server. • Control panel may lock up when setting custom paper sizes. 49.4C02 error when a null value is entered for LDAP IP address. • Improvements were made in how the MFP handles control panel messages from thirdparty solutions. • Simplex landscape images are rotated 180 degrees on any n-up copy job. • Automatic Document Feeder (ADF) OUTPUT BIN FULL message was being triggered at the incorrect number of pages. Resolved issues You may see improvements by updating your printer’s firmware with revision 20050105 08.011.5. The following issues were addressed: • Under rare circumstances, SNMP status reports Off-Line while control panel reads READY. • Processing job hang on paper out when Input Auto-Continue is set to No Timeout. • Security improvements implemented when the MFP is used with HP Digital Sending Software (DSS). • Incorrect French localization of media sizes in Copy Settings. • In some unique network environments, the MFP sends multiple copies of the same email message. • • HP LaserJet 9050mfp • Restore Factory Settings does not restore Exclusive Tray settings. • 75 dpi emails are sent as 150 dpi. • When email is configured, but not connected, the message is now “Not Available” instead of “Not Configured.” HP LaserJet 9000/9000L/9040/9050mfps updates 12 Resolved issues (continued) • Slow printing on certain jobs due to timing issues. • Images are rotated 90 degrees when copying small items from the glass. • EIO page is missing from printout when 3rdParty Configuration page is registered. • Job Mode ON and Authentication ON causes jobs to be cancelled after inactivity timeout. • 65.12.99 error when trying to wake up the printer from HP Web Jetadmin. Enhancements provided with this firmware revision • Mixed letter and legal originals can be copied via the ADF. • The sender of an email can automatically be copied on all messages. A configuration file, available from HP support, enables this function. • The Stop button can be used to cancel a fax. • Exclusive tray settings allow alternate tray selection prompt to be disabled. Analog fax accessory (Q3701A) firmware revision: 2.32s The following issues were resolved: • Fax country codes are added for Estonia, Iceland, Japan, Latvia, Liechtenstein, Lithuania, Morocco, and Slovenia. • The fax icon will not be enabled on the DSS machine after DSS has been re-installed. • A fax job will fail if the default resolution is changed to superfine after starting the job. • Faxes that couldn’t print, caused by paper out for example, are lost on power cycle. • Truncated fax delivery emails in some languages. Note No significant changes were made to any of the other devices. HP LaserJet 9000/9000L/9040/9050mfps updates Firmware revisions for all devices included in this firmware bundle: Device Firmware revision HP LaserJet 9040mfp series printers 08.011.5 Datecode: 20050105 08.011.5 03.42 HP 2000 sheet input tray (C8531A) HP Stacker (C8084A) HP Stacker/Stapler (C8085A) HP Multifunction finisher (C8088B) HP Multi-bin mailbox (Q5693A) HP Analog fax accessory (Q3701A) HP Embedded Jetdirect HP Copy Processor Board 040820 040819 040827 040804 2.32s V.28.46 0.188 (2.1) Slow printing issue HP is working to resolve a slow printing problem with the HP LaserJet 9040mfp/9050mfp. The problem typically occurs when switching to a different input tray. The device begins printing at about 25 percent of its normal speed. Once it starts printing slowly from a tray, it tends to continue printing slowly from that tray. Switching to another tray will speed it up again. In copy jobs, switching from the ADF to glass will speed it up again. This problem may also occur on the HP LaserJet 9050 series printer, but the issue is still under investigation. Workaround Power cycle the MFP to resolve the issue. Do not replace parts! The lab is investigating the problem, which appears to be firmwarerelated. 13 HP Color LaserJet 3550 series printer—service manual updates The current HP Color LaserJet 3500/3550/3700 Service Manual incorrectly states the service PIN part number, DC Controller part number, and formatter part number for the HP Color LaserJet 3550 printer. The correct part numbers are given in the table below. HP Color LaserJet 3550 Correct part number Service PIN DC Controller Formatter 10355004 RM1-0510-000CN RM1-2324-000CN HP Color LaserJet 3550 printer HP Color LaserJet 3550 series printer—service manual updates 14 HP Color LaserJet 9500 series printer and 9500mfp updates HP Color LaserJet 9500 series printer firmware upgrade The following issues have been resolved with the latest revision 05.006.3 firmware roll, which is now available at the following URL: http://www.hp.com/go/lj9500_firmware Resolved issues You may see improvements by updating your printer’s firmware with revision 20041024 05.006.3. • • Receiving a 49.21 error when waking up from Deep Sleep mode with Power Save set to 1 minute. When sending certain .PDF files directly to the printer without the driver, images shift, distort, have missing characters or do not print correctly. • Event Log lists all 49.xx errors as “Image Drum HV” when this was not the correct error message. • HP Jetdirect page does not print when certain third-party font or storage DIMMs are installed. HP Color LaserJet 9500 series printer • Image data is lost when printing from Acrobat® with Auto-Rotate and Center not checked. • On the Usage Page the Total (equivalent) counts get reset to “0” when performing a firmware upgrade to 5.005.3. • PJL code used for Media tray selection fails when using the Direct PDF print path. • May receive a GELimitCheck—Operator-DO error when using the Direct PDF print path. Current firmware revisions for all devices included in this firmware bundle are listed in the table below. Device Firmware revision Comments HP Color LaserJet 9500 series printer HP 2000-sheet input tray (C8531A) HP Stacker/Stapler (C8085A) 05.006.3 Datecode: 20041024 05.006.3 03.42 See “Resolved issues” above. HP Stacker (C8084A) 040820 HP Multifunction finisher (C8088A) HP Multifunction finisher (C8088B) 031010_R 040819 040827 HP Color LaserJet 9500 series printer and 9500mfp updates Changed to lift sensor logic during continuous printing to avoid reporting false lifting errors. No major issues found. Minor changes have occurred to this device to help with the reliability of other products. No major issues found. Minor changes have occurred to this device to help with the reliability of other products. No changes have been made since the last firmware release. New revision of hardware C8088B. First time released with this product. 15 Disrupted image defect An unusual print defect called disrupted image can occur with the HP Color LaserJet 9500mfp. It is caused by the Image Transfer Belt (ITB), and typically does not occur until many thousands of pages have been printed. • Dots are very uniformly spaced, with the distance between dots ranging from .5 to 4 mm. • There may be many lines of dots—30 or more—on one page. • The dot pitch of each line on the page will vary considerably. The defect occurs in light halftone areas of all colors, but is most noticeable in black. Description of the disrupted image defect in the scan direction (see the example below): Description • Generally accompanies process direction defect. • Rough, undefined marks that lie on a line in the scan direction. Description of the disrupted image defect in the process direction (see the example below): • There are lines of small dots in the process direction. Solution Replace the ITB (as part of the Image Transfer Kit). Scan direction Process direction Example of the disrupted image defect HP Color LaserJet 9500 series printer and 9500mfp updates 16 HP Color LaserJet 9850 series printer—defective drum potential sensors Seventy-five units were shipped with an old revision of the drum potential sensor (65AA228 1KC). This sensor was built using epoxy glue. The epoxy glue may eventually break, generating random service error messages (2911, 12, 13 or 14) because of false contact between the sensor and its cable. These error messages are directly related to the drum potential value which is sensed and established during the image stabilization process. Solution The new drum potential sensor is built with a new process which does not contain epoxy glue and ensures the proper connection of the sensor and its cable. A new part number for the sensor is available (part number 65AA-228 2KC). An exchange part number (Q3225-69000) has been set up in order to recover the defective sensors from the field. See the service note for this issue at the URL below. The service note number is Q3225A-01. http://snserver.mayfield.hp.com/ServiceNotes /Snwebsite/default.asp Upgrade the firmware Firmware 43-0000 for PRCB determines drum potential using a more precise detection method. This new method significantly reduces the occurrence of 29-11, 12, 13 and 14 error messages. Upgrade the firmware to version 43-0000 for both PRCB and IMAGE for any new installation and to any unit from the installed base as soon as possible—especially to those units experiencing 29 errors—to properly troubleshoot the error condition and find the root cause. Note It is very important to perform “Gamma Adjustment from Key Operator Mode” right after upgrading the firmware. HP Color LaserJet 9850 series printer—defective drum potential sensors The new drum potential sensor is identified by a red dot The new drum potential sensor (also known as the HV detecting sensor) can be identified by a red dot located in the middle of its PCA. See the photo above. Serial numbers affected The table below shows the serial number ranges of all the 75 serial numbers affected by the defective drum potential sensor (product number Q3225A). The serial numbers with C in the fourth digit were shipped in America, and the serial numbers with F in the fourth digit were mainly shipped in Europe and Asia. Starting serial number Ending serial number CNHCB-00001 CNHCB-00026 CNHFB-00001 CNHFB-00009 CNHFB-00024 CNHFB-00028 Individual serial numbers: CNHFB-00035 CNHFB-00037 CNHFB-00038 CNHFB-00040 Individual serial numbers: CNHFB-00044 CNHFB-00045 CNHFB-00047 CNHFB-00049 CNHCB-00024 CNHCB-00030 CNHFB-00007 CNHFB-00022 CNHFB-00026 CNHFB-00033 CNHFB-00042 CNHFB-00055 17 Carbonless media drawer statements For customers asking about vendors HP has tested the following 8.5 by 11 inch carbonless media from Appleton’s Xero/Form II with the HP LaserJet 4200/4300/4250/4345/4350 series printer: How do we troubleshoot between an HP printer issue and the carbonless media vendor issue? Check the following first if you are experiencing paper jams, mis-picks, or toner contamination: • Run a cleaning page. This should clear up any printer quality issues and perhaps some jamming issues. • If experiencing paper jams or mis-feeds try running the carbonless media from a different tray. • Make sure the printer and media is in a supported environment (check the temperature and humidity). • Make sure the trays and driver are set for Plain Paper. To learn more about Xero/Form II use on laser printers, please watch the video at the following URL: • Make sure the fuser mode is set to Normal. • Do not use the 5-hole punch carbonless media in Tray 1. http://media.hp.com/program.cfm?key=D11O QN872O • A slight image streaking pattern may be observed when a high-capacity toner cartridge is nearing the end of its life and the user is printing in continuous duplex mode. Switch to a regular toner capacity print cartridge, or alternate print jobs (simplex and duplex). • To improve carbonless image transfer during a duplex job, a light screen toner pattern should be used when printing on the CB (coated back) functional side. Description Part numbers 2-part RS 3-part RS CB white singles CFB white, canary, or pink singles CF canary or pink singles CFB white, 5-hole ¼ inch punched across top 4316 0466 0129 0481, 0156, and 0455 0245 and 0262 1083 If a printer and/or manufacturer is not listed above, the paper has not been tested by HP and is not qualified for use in HP LaserJet printers. For customers asking about performance of carbonless media tested by HP Customers using carbonless media tested by HP on the HP LaserJet 4200/4300/4250/ 4345/4350 series printer may experience the following: • Slightly higher jam frequency or multi-picks than standard media due to the surface coating on the media. • Toner particles on the page when starting up the printer. We recommend running a cleaning page every 500 pages or when toner particles start occurring. If customers call in with the above issues, please see the provided troubleshooting steps. Carbonless media drawer statements Note Duplexing on media with coated back (CB and CFB) is not recommended due to higher levels of contamination and multi-feed rates. If the media is not imaging through the plies after printing, perform the following: • When you are printing, ensure you are using Reverse Sequence, and ensure you are putting the media in the printer print side down. The print side is shown on the ream label. 18 • • We recommend running one form set through the printer and then perform a “pencil check” (write something on the top sheet and ensure the image is going through). If not, the media is not loaded properly. For a video demonstration of how to load the media properly, please access the following URL: http://media.hp.com/program.cfm?key=D11 OQN872O The sheets need to be joined together to allow the written image to go through to all plies. Options include the following: • Jogging the sheets together and using unfastened • Paper clip • Clip board • Hand staple • Printer staple unit • Fanapart Adhesive To view a video demonstration on how to use Fanapart Adhesive, please access the following URL: www.appletonideas.com/fanapartdemo • For a video demonstration showing the various options for joining sheets into forms, please access the following URL: http://media.hp.com/program.cfm?key=D11 OQN872O If the above troubleshooting steps do not help, perform the following to determine if it is a printer-caused issue or a carbonless mediacaused issue. 1. Run approximately 30 sheets of 20 lb bond paper. If the issues clear up with this paper, the carbonless media may be causing the issues. Please contact the media vendor for additional troubleshooting help. For customers asking about performance of carbonless media not tested by HP HP cannot comment on carbonless media not tested by HP for a specific HP LaserJet printer. Note that if HP has tested specific carbonless media for one printer, this does not imply that it will work with all HP LaserJet printers. Note Non-qualified carbonless media may contain materials not designed to operate with a laser printer. Qualified carbonless media has been shown to withstand temperatures that media used in these laser printers are exposed to: 200 degrees C (392 degrees F) for a tenth of a second without damage to the printer or release of any undesirable fumes. For media vendors For any vendor who is offering anything other than Carbonless Media: “HP is not qualifying ___________ media manufacturers at this time, but thank you for your inquiry.” For a carbonless media vendor specifically: “HP has been working with carbonless media manufacturers in terms of qualifying their media with our products. Please proceed to the thirdparty solutions web site at www.hp.com/go/solutions. At this site there is additional information about the various partnering opportunities and how to apply.” 2. Replace the toner cartridge. If this clears up the issue, the carbonless media may be causing contamination on the OPC (Organic Photo Conductor). Please contact the media vendor for additional troubleshooting help: Appleton carbonless media customer support Phone number Email Carbonless media drawer statements 1-800-922-1723 [email protected] 19 Acrobat is a trademark of Adobe Systems Incorporated. HP and the invent signature are trademarks of the Hewlett-Packard Company. © Copyright 2005 Hewlett-Packard Development Company, L.P. The information contained herein is subject to change without notice. The only warranties for HP products and services are set forth in the express warranty statements accompanying such products and services. Nothing herein should be construed as constituting an additional warranty. HP shall not be liable for technical or editorial errors or omissions contained herein.