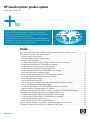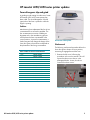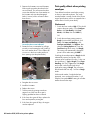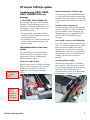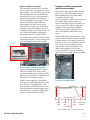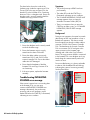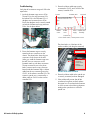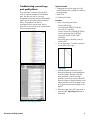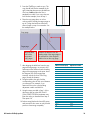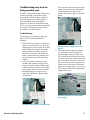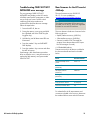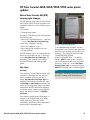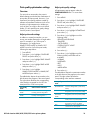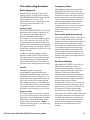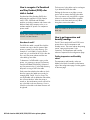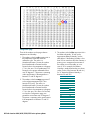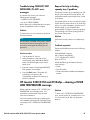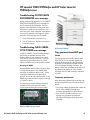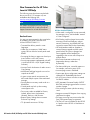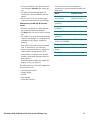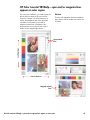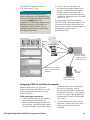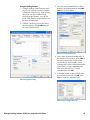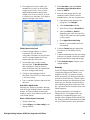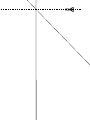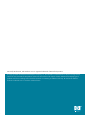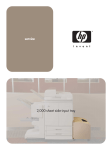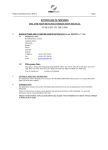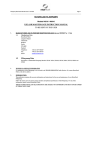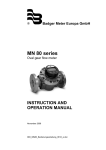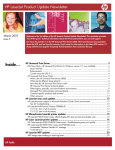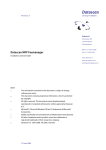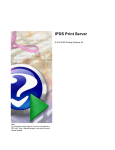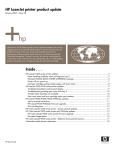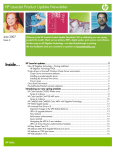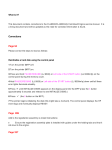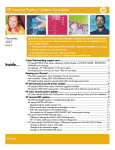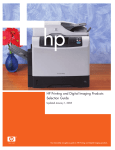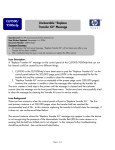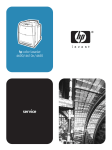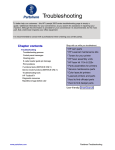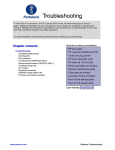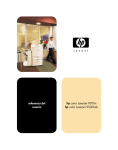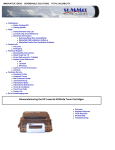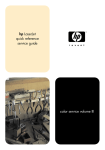Download hp Mono/Color LJ News No. 29
Transcript
o HP LaserJet printer product update March 2005 • Volume 29 hp It is now springtime, and business and support activities are picking up! Customers are accepting the new strategies we have been working on over the last few years, and are responding positively to our new color and multi-function products. New support and repair details for our introductory fall products are available in this newsletter. We are sure you will find this information invaluable! Please keep up the GREAT support. Inside . . . HP LaserJet 2400 series printer updates—troubleshooting paper jams and tray 2 issues.................... 2 HP LaserJet 4250/4350 series printer updates ............................................................................. 3 Fuser drive gears slip and grind .............................................................................................. 3 Print quality defects when printing envelopes ............................................................................ 4 HP LaserJet 4345mfp updates..................................................................................................... 5 Troubleshooting CHECK CABLES, CHECK SCANNER LOCK error message ................................. 5 Troubleshooting INITIALIZING SCANNER error message ........................................................... 7 Troubleshooting scan and copy print quality defects .................................................................. 9 Troubleshooting noise from the fusing assembly area ............................................................... 11 Troubleshooting CARD SLOT NOT INITIALIZED error message.................................................. 12 New firmware for the HP LaserJet 4345mfp............................................................................ 12 HP Color LaserJet 4600/4650/5500/5550 series printer updates .............................................. 13 Electro-Static Transfer Belt (ETB) cleaning cycle changes ........................................................... 13 Print quality optimization settings........................................................................................... 14 Print quality setting descriptions ............................................................................................. 15 How to recognize if a Download and Stay Resident (DLSR) color table is loaded ........................ 16 How to get temperature and humidity readings ....................................................................... 16 Troubleshooting CARDSLOT NOT INITIALIZED/49.4401 error messages................................... 18 Request for help in finding squeaky tray 2 problems ................................................................ 18 HP LaserJet 8100/8150 and 8150mfps—clearing a FUSER LOW TEMPERATURE message ............ 18 HP LaserJet 9040/9050mfps and HP Color LaserJet 9500mfp issues ............................................ 19 Troubleshooting OUTPUT DEVICE DISCONNECTED error message........................................... 19 Troubleshooting CHECK CABLES, CYCLE POWER error message.............................................. 19 Copy processor board EIO part issues ................................................................................... 19 New firmware for the HP Color LaserJet 9500mfp ................................................................... 20 HP Color LaserJet 9850mfp—cyan and/or magenta lines appear on color copies.......................... 22 HP Digital Sending Software (HP DSS 4.0) integration with FileNet............................................... 23 HP Restricted HP LaserJet 2400 series printer updates—troubleshooting paper jams and tray 2 issues Some customers may report various paper handling problems—for instance, paper jams, no picks, or tray issues. Many of the problems occur with units right out of the box. The following table updates the issues we have identified so far. HP LaserJet 2420 printer Error messages Troubleshooting tips Solution 13.01 Paper jam or Tray 2 Open/Empty Check the pick-roller. Does it roll freely? If so, either the pick-roller or the pick-up assembly shaft is broken. If DOA, replace the unit. If more than 30 days, replace the pick-up assembly. Check the pick-up assembly paper flag. Is it broken or stuck? Does toggling it trigger a control panel message? If the paper flag sticks or is broken, the pick-up assembly may be damaged. Cause: Broken pick-up mechanisms, probably due to removal of cardboard inserts during installation. Tray 2 Open/Empty or Doesn’t pull from Tray 2 Check the paper level indicator on tray 2, as it may have slipped above the paper lift plate. While holding the front of the tray in the left hand and the rear of the tray in the right hand, twist the tray slightly to allow the paper-level indicator to fall back into place, clipping onto the paper lift plate. 13.20 error message, but no media found Check the fuser delivery sensor. Is it stuck, missing, or broken? Is the tension spring dislodged? Does the sensor “spring-back”? Fuser sensor: Replace the unit (if DOA) or replace the fuser. Check the paper access plate (duplex pan) and reseat it if it is not hinged or seated properly (specifically the rear hinges). Duplex pan: Reseat the rear hinges. Check the transfer roller. Reseat if necessary. Use a letter opener to release the rear clip, and a fingernail to release the front clip. Verify that the spring is still attached to the transfer roller clip, and there is space between the gear and the clip on the left end of the transfer roller when inserting. Cardboard inserts may be preventing the tray from opening. From the rear of the printer, compress and remove the tray inserts, or push the duplex pan up far enough to remove the tray. If necessary, remove the rear guide to access the obstruction. 13.20 Paper jam Paper found under cartridge Tray 2 will not open The duplex pan may have fallen. HP LaserJet 2400 series printer updates—troubleshooting paper jams and tray 2 issues 2 HP LaserJet 4250/4350 series printer updates Fuser drive gears slip and grind A grinding sound coming from the rear of some HP LaserJet 4250/4350 series printers has been noted. The sound disappears if the left (gear) side of the fuser is pushed in while the engine is printing. Solution Manufacturing has implemented the first of two countermeasures to correct this problem. The first countermeasure consists of adding an alignment tool in the manufacturing process which places the fuser cross-member in the correct position. A second countermeasure is forthcoming and will change the design of the fuser drive gear so that it does not depend on the placement of the fixing cross-member. Series numbers for the first countermeasure 110V 220V CNBXB 40880 CNBXC 50806 CNBXD 29918 CNBXF 15940 CNBXG 11558 CNBXH 4760 CNBXJ 913 26040 CNCXB 26040 CNCXC 25388 CNCXD 44977 CNCXF 50897 CNCXG 35087 CNCXH 4540 CNCXJ 565 HP LaserJet 4350n printer Workaround The following workaround procedure allows the fuser drive gear to drop to a lower position, increasing its engagement with the fuser. 1. Remove the left cover, following the procedures in the service manual. This will expose the three screws shown in the photograph below. Loosen, but do not remove these three screws. Loosen the three screws indicated HP LaserJet 4250/4350 series printer updates 3 2. Remove the formatter cover and formatter, following the procedure described in the service manual. This will expose the three screws that hold the fuser cross-member on the formatter side (see the photograph below). Loosen, but do not remove these three screws. Print quality defects when printing envelopes Toner defects have been noted when printing on heavy or textured envelopes. This rough envelope media is usually outside of the printer engine specifications, and is not supported as a media solution for this printer family. Workaround 1. Switch the fuser mode to High 1. This should improve the print quality. (Go to Configure Device, click Print Quality, click Fuser Modes, click Plain, then click HIGH 1.) OR Loosen the three screws indicated 3. Rotate the fuser cross-member by pulling it toward you and rotating the rear (inside) of the cross member down. This will place all six screws in the lower inside position of their openings (see the photo below). Rotate the fuser cross member 4. Re-tighten the six screws. 2. Switch the envelope printing option to Rough. (In Microsoft® Windows®, click Tools, click Letters and Mailings, click Envelopes and Labels, click Options, then select the Printing Options tab. From the Feed from drop-down menu, click Rough.) This setting will automatically change the printer’s fuser mode setting to HIGH 1. Switching the envelope option to Rough should substantially improve print quality. If the customer prints envelopes from tray 1, they can also set the tray 1 Type to Rough (Go to Paper Handling, click Tray 1 Type, then click Rough) and couple it with the Microsoft Word application setting of Rough. This will ensure that all media fed from tray 1 will be in Rough mode. Workaround number 2 might be the best approach, since workaround number 1 will keep the fuser mode HIGH 1 setting for all other medias from all other trays. 5. Install the formatter. 6. Replace the covers. 7. Test the printer by printing several test pages to see if the fuser drive gear’s slipping problem has been corrected. 8. If the fuser drive gear still slips, replace the fuser and repeat the printing test. 9. If the fuser drive gear still slips, the engine must be replaced. HP LaserJet 4250/4350 series printer updates 4 HP LaserJet 4345mfp updates Troubleshooting CHECK CABLES, CHECK SCANNER LOCK error message A CHECK CABLES, CHECK SCANNER LOCK error message may occur on the HP LaserJet 4345mfp. For troubleshooting purposes, it is important to understand the different causes of this message, which is usually a result of one of the following issues: • The optical head in the scanner module is unable to locate the home position within a specified period of time. • The formatter PCA is unable to communicate with the scanner module through the copy processor board. Optical head unable to locate home position If the optical head in the scanner module is unable to locate the home position within a specified period of time, troubleshoot the following potential causes: Scanner lock is NOT unlocked Locking tab on the optical head Ensure the scanner lock is unlocked. With early MFPs, the locks required more force than one would expect to unlock. Ensure the lock mechanism is not binding (see the photo below). Optical head assembly is off the drive belt A drive belt runs from the flatbed drive motor to an idler pulley and through the optical head assembly. If the drive belt has come off (usually from the optical head assembly) no motion will occur. Scratches or dents in the guide rail Since the carriage guide loop slides along the guide rail, any dents or scratches on the guide rail will contribute to erratic movement. This defect typically results in intermittent CHECK CABLES, CHECK SCANNER LOCK type messages. Excess weight or pressure on the flatbed glass If too much weight or pressure is placed on the glass, it could cause the glass to flex enough to interfere with the movement of the optical head. This has occurred when someone has placed a book on the surface of the glass and pressed down too hard on the ADF cover (for example, with more than 33 pounds of pressure). Carriage guide loop is broken Inspect the carriage guide loop. There have been situations in which the product received so much shipping damage that the guide loop had broken. The carriage guide loop is indicated by the top arrow in the photo below. The bottom arrow indicates the guide rail. Scanner locking mechanism (ensure it is not binding) Ensure the scanner lock is unlocked Carriage guide loop and guide rail HP LaserJet 4345mfp updates 5 Scanner module base is warped There have been isolated cases in which the scanner module base was warped. In many of these situations, you could easily scan from the ADF assembly (where the optical head only moved an inch), but you could not perform a flatbed scan (where the optical head must move the full length of the carriage). In these situations the scanner module had to be removed and we found that a clip on the underside of the module was out of position, causing the base of the module to flex, thus hindering movement. In the example below an out of position electrostatic discharge clip distorted the base of the scanner module. The graphic below shows the scanner module removed from the MFP. You are looking at the underside (bottom) of the scanner module. Formatter not able to communicate with the scanner module There may be many different causes for these types of errors. All communication between these assemblies travel over ribbon cable connected to CN101 of the scanner/controller PCA to the top connector on the formatter cage assembly. (When you remove the formatter cage from the MFP there are two connectors on the front edge of the assembly.) Ensure the cables are seated securely on the scanner/controller PCA, as shown in the graphic at the bottom of this page. The photo below shows the connectors on the chassis of the MFP with the formatter assembly. A ribbon cable runs from the top connector in the photo to CN101 on the scanner/controller PCA. Ensure this ribbon cable is securely seated on the scanner/controller PCA. The ribbon cable installed in CN109 of the scanner/controller PCA goes directly to the optical head. It should also be securely seated. Scanner module removed from the MFP When troubleshooting the CHECK CABLES, CHECK SCANNER LOCK errors, closely inspect the preceding items. Note if the MFP is able to scan from both the (1) Flatbed and (2) ADF position, or from both positions. Enable scanner diagnostics. (Press MENU, Scroll down and touch DIAGNOSTICS, scroll down and touch SCANNER TESTS, scroll down and touch FLATBED MOTOR.) Observe the optical head as it travels along the guide. Note whether it is traveling the length of the guide in a smooth and uniform motion. Connectors on the MFP chassis To ADF Flatbed motor Formatter PCA Inverter PCA Power supply Not used Optical head assembly Scanner fan Cover closed switch / Home position sensor HP LaserJet 4345mfp updates 6 The photo below shows the inside of the formatter cage. Inside the cage are two PCAs. The top PCA is the copy processor PCA; the bottom PCA is the formatter PCA. Connecting these two PCAs is a daughter card. Ensure the daughter card is securely seated on both the formatter and copy processor PCAs. Symptoms • The product boots-up to READY and can print normally. • The amber LED under the START key is illuminated, indicating an error condition. • The SCANNER INITIALIZING, PLEASE WAIT message appears when you open the Automatic Document Feeder (ADF) lid. • There is no response when you press the START key to make a copy, or a SCANNER INITIALIZING, PLEASE WAIT message appears. Background Arrow points to the daughter card 1. Ensure the daughter card is securely seated inside the formatter cage. 2. Ensure the formatter cage is securely seated into the chassis of the MFP. 3. Ensure the ribbon cables are securely seated onto CN101 and CN109 of the scanner/controller PCA. Ensure the ribbon cables are NOT damaged. 4. Ensure that the heartbeats of both the formatter PCA and Copy Processor PCA are functioning. 5. If the errors persist, replace the formatter assembly. During a scan operation, the optical unit reads data during an ADF scan operation or from a flatbed scan operation. This data is carried from the optical unit through a ribbon cable to connector CN109 of the Scanner/Controller PCA. The data leaves the Scanner Controller PCA via connector CN101 and goes to the upper connector on the formatter cage assembly and is fed to the Copy Processor board. The copy processor board in connected to the formatter PCA via a daughter card. Any break along this communications path could result in an error. Prior to troubleshooting, it is always advisable to observe if the heartbeat LEDs are blinking indicating the system is functioning normally. See the photo below. Copy Processor heartbeat LED Troubleshooting INITIALIZING SCANNER error message If the scanner’s optical unit is not sending data to the formatter PCA, you may get a continuous INITIALIZING SCANNER error message. Alternatively, the product may power-up with no error message, yet the Amber LED below the START key is illuminated, indicating an error condition. Formatter heartbeat LED Observe blinking LEDs HP LaserJet 4345mfp updates 7 Troubleshooting Verify that all connections are good. Follow the steps below. 1. Inside the formatter cage are two PCAs. The top PCA is the copy processor PCA; the bottom PCA is the formatter PCA. A daughter card connects the two PCAs. Ensure the daughter card is securely seated on both the formatter and copy processor PCAs. See the photo below. 3. Ensure the ribbon cables are securely connected to CN101 and CN109 of the scanner/controller PCA. To ADF Flatbed motor Formatter PCA Inverter PCA Not used Power Optical head supply assembly Scanner fan Cover closed switch / Home position sensor The photo below is of the base of the scanner module (with the glass removed). Arrow points to the daughter card 2. Ensure the formatter cage is securely seated to the two connectors on the chassis. The photo below shows the two connectors on the chassis of the MFP. When you install the formatter cage onto the MFP, the two connectors on the formatter match up with these connectors. The top connector shown in the photo below connects into the copy processor board inside the formatter cage. A ribbon cable from this top connector goes to the CN101 of the scanner controller PCA. The scanner’s optical unit is connected by a ribbon cable to CN109 on the scanner controller PCA. Optical unit Ribbon cable connects to CN109 on the scanner/ controller PCA The base of the scanner module 4. Ensure the ribbon cable on the optical unit is securely connected, and not damaged. 5. If the problem still persists after all the connections have been verified, replace the optical unit. There have been situations in which excessive shock during shipment misaligns the optical mirror within the optical unit. Connectors on the MFP chassis HP LaserJet 4345mfp updates 8 Troubleshooting scan and copy print quality defects There have been situations where the MFP scans or copies acceptably from the flatbed glass, but does not scan or copy with acceptable print quality from the ADF assembly (please see the print quality defect examples below). These defects are due to a misalignment of the optical head. Use the procedure in the next column to re-calibrate the ADF scanning parameter. Materials Needed • Target page (see the last page of this HP LaserJet printer product update newsletter for the target page). • Metric ruler. • HP LaserJet 4345mfp. Procedure 1. Verify current setting as follows: – – – – – – Press the MENU key. Scroll and touch SERVICE. Enter the service PIN (11434504). Scroll to and touch SCANNER SETTINGS. Scroll to and touch GLASS SETTING. Touch ADF/GLASS SCAN START POSITION. Record the value in the field; press OK and then EXIT. 2. Print a target page. Cut off the top portion as indicated on the page. Target page 3. After the top portion has been cut off, place the target page on the flatbed glass of the HP LaserJet 4345mfp. Place the target face-down, with the cut edge oriented to your left (as you face the MFP). Ensure the paper is aligned squarely on the flatbed, and the corner of the page is next to the green home-position triangle on the flatbed. 4. Place any paper in the ADF input guide to ensure the ADF Paper Present indicator is illuminated. Examples of print quality defects HP LaserJet 4345mfp updates 9 5. Press the START key to make a copy. The copy should look like the example on the right. Note that there are two parallel lines. One line is bold and the other line is standard line width. If your copy does not look like the example, return to step 3. 6. Place the copy page down on a firm working surface and lay the target page on top of it. Align the bold lines from each sheet of paper on top of one another. See the example below. Copy page Copy page Target page Align the bold lines of the target and copy pages. Measure the distance from the leading edge of the target page to the intersection of the diagonal and thin line on the copy page. 7. After aligning the bold lines from the copy page and target page, use a metric ruler and measure the distance from the leading edge of the target page to the point where the diagonal line of the target page intersects with the fine line of the copy page. Record this distance. 8. Using the table to the right, find the corresponding value for the unit of distance you measured. For example, if you measured 20 mm, the corresponding adjustment number would be 36. 9. Using the steps provided in Step 1 of this document, and go to the ADF/GLASS SCAN START POSITION parameter entry. Enter the value you obtained from Step 8. Then press OK. 10. Perform some black and white ADF copies, and some ADF color scans to verify that the product is functioning acceptably. HP LaserJet 4345mfp updates Measured value (mm) Adjustment number 16.5 17 17.5 18 18.5 19 19.5 20 20.5 21 21.5 22 22.5 23 23.5 24 24.5 25 25.5 26 26.5 72 72 72 72 72 60 48 36 24 12 0 244 232 220 208 196 184 184 184 184 184 10 Troubleshooting noise from the fusing assembly area The MFP’s fusing assembly plugs directly into a connector mounted on the product engine power supply. There have been situations in which the engine power supply appears to have shifted downward during product shipment. Even the most minimal downward shift (1 to 2 mm) prevents the fusing assembly’s drive gears from meshing properly with the drive gears on the MFP’s chassis. The photo below shows the engine power supply positioned correctly, ensuring the fusing assembly’s drive gears mesh properly with the drive gears on the MFP’s chassis. Troubleshooting If a grinding noise is coming from the fuser area of your HP 4345mfp perform the following: 1. Inspect the fusing assembly. Verify that the gears are not excessively worn, the fuser is seated properly into the chassis of the MFP, and both latches are secure. Re-seat the fusing assembly if necessary. Verify the latches are not broken. If the latches are broken, replace the fusing assembly and return the broken fuser to the division for analysis. 2. If the noise persists, remove the fusing assembly and inspect the engine power supply. In the photos below and top right, a white ruler rests on the top of the engine power supply. Notice in the photo below that although slight, the engine power supply has slipped down approximately one millimeter. The engine power supply in the correct position 3. If the engine power supply has slipped, you will need to reseat it. Remove the fusing assembly, output bin, back cover, DC controller shield, and the Power-FactorCorrection (PFC) power supply. Refer to the service manual for instructions. Loosen the three screws that secure the engine power supply (see the photo below). Re-seat the engine power supply (push it up as far as it will go with the screws loosened) and then re-tighten the screws. The three screws that secure the engine power supply The engine power supply has slipped down HP LaserJet 4345mfp updates 11 Troubleshooting CARD SLOT NOT INITIALIZED error message New firmware for the HP LaserJet 4345mfp The error message CARD SLOT NOT INITIALIZED may display on the HP LaserJet 4345mfp control panel. Investigation is under way as to the root cause. Perform a disk initializing (Disk Init) procedure as a workaround to eliminate the error message. Follow the steps below: The new firmware revision 20050125 09.011.5 is now available at www.hp.com/go/lj4345mfp_firmware 1. Power the MFP off, then on. Note This release incorporates all fixes previously provided with 09.005.0, and is the supported firmware for use with HP AutoStore. 2. During the memory count, press and hold the right-hand side of the START key (the big green key). This new release includes new firmware for the following devices: • Stapler/Stacker accessory (Q5691A) 3. Hold the key until all three status LEDs are illuminated. • 3-Bin Mailbox accessory (Q5692A) • Scanner/controller PCA (Corrected the situation where the premature ADF Output Bin Full messages occurred.) • HP Embedded Jetdirect 4. Press the number 5 key until INITIALIZE DISK displays. 5. Press the number 6 key one time and allow the MFP to boot-up. If performing a disk initialization procedure does not clear the error, it may be necessary to replace the flash memory card, part number Q2635-67907. Firmware revisions for all devices included in this firmware bundle are listed in the table below: Device Firmware revision LaserJet 4345mfp series printer 09.011.5 3 Bin mailbox (Q5692A) MP02.26 HP Stapler/Stacker (Q5691A) MP02.27 Analog Fax Accessory (Q3701A) 2.32s HP Embedded Jetdirect V.28.47.FF Copy processor board 0.190 (2.0) Scanner/Controller PCA 26 For a detailed list of all improvements and corrections included in this revision, please see the readme file that comes with the firmware. HP LaserJet 4345mfp updates 12 HP Color LaserJet 4600/4650/5500/5550 series printer updates Electro-Static Transfer Belt (ETB) cleaning cycle changes The ETB cleaning cycles in the HP Color LaserJet 4600/4650/5500/5550 series printers have changed to reduce the risk for the following two defects: • ETB streaks • Cleaning blade streaks Normally an ETB cleaning cycle is performed at the following times: • After every job printed from tray 1, when tray 1 is set to Any Paper Size/Any Paper Type • After every 90 pages of printing • After every calibration cycle • After opening and closing the top cover (Checking Printer) HP Color LaserJet 4650b printer Side effects To accommodate these customers, we have implemented a switch in the control panel menu that will turn the cleaning cycle on after a job from tray 1. This option can be found under CONFIGURE DEVICE/PRINT QUALITY/OPTIMIZE/TRAY 1. The default setting is AUTO 1 (which means a cleaning cycle is not performed after every job printed from tray 1, when tray 1 is set to Any Paper Size/Any Paper Type). By setting the mode to AUTO 2 the cleaning cycle is turned on again. Accidental Note Toner transfers from the ETB to the media if the orientation of the paper does not match the default orientation when using the tray 1 setting, Any Paper Size/Any Paper Type. For example, if the customer uses letter size paper in Short Edge or Letter Rotated orientation, and tries to print a configuration page, toner will be transferred to the ETB, and then be deposited on the back side of subsequent long edge fed sheets. The default orientation is Long Edge. The customer should only be instructed to use the AUTO 2 setting in the Intentional case. The ETB cleaning cycle is no longer performed after every job printed from tray 1, when tray 1 is set to Any Paper Size/Any Paper Type. The elimination of this cleaning cycle will help eliminate ETB streaks and cleaning blade streaks. Intentional If a customer purposely prints off the page, for example, to print edge-to-edge on a slightly smaller paper size, then toner will be transferred to the ETB and will be deposited on the backside of subsequent pages. HP Color LaserJet 4600/4650/5500/5550 series printer updates 13 Print quality optimization settings Adjust print quality settings Overview All optimization settings appear under the CONFIGURE DEVICE menu. To access these settings: For most jobs on most media, the printer’s default settings provide the best combination of print quality and print speed. However, if you experience print quality problems caused by extreme environmental conditions (such as low humidity or high temperature) or media type (such as glossy or tough) or the use of special media, you can optimize print quality settings from the printer’s control panel. Adjust print mode settings In addition to normal print modes, you can access print modes that apply to a single media type. For example, if you wish to print a transparency, you might choose HUMID/TOUGH MODE or HUMID/OHT MODE from a list of all of the print modes, following the steps below: 1. Press MENU. 2. Press down () to highlight CONFIGURE DEVICE and press select (D). 3. Press down () to highlight PRINT QUALITY and press select (D). 4. Press down () to highlight PRINT MODE and press select (D). 5. Press down () to highlight HUMID/TOUGH MODE or HUMID/OHT MODE and press select (D). The table below depicts the print modes in the left column as they appear in the control panel. The right column identifies the corresponding video interface command for the HP Color LaserJet 4650 or 5500 series printer. Print quality mode Video interface command HUMID/TOUGH MODE HUMID/OHT MODE EEC94 bit 10—Listed as “high humidity gloss film designation” EEC94 bit 11—Listed as “high humidity OHT designation.” 1. Press MENU. 2. Press down () to highlight CONFIGURE DEVICE and press select (D). 3. Press down () to highlight PRINT QUALITY and press select (D). 4. Press down () to highlight OPTIMIZE and press select (D). 5. Press down () to highlight one of the following fields: – – – – – REDUCE BACKGROUND TRANSFER OHT FLATNESS FUSER ACOUSTIC NOISE HOT OFFSET 6. Press select (D). 7. Press down () to highlight one of the following fields (not all fields will be available): – – – – – NORMAL INCREASED BEST LIGHT MIXED MEDIA 8. Press select (D). The table below depicts the optimization modes in the left column as they appear in the control panel. The right column identifies the corresponding video interface command. Print quality mode Video interface command REDUCE BACKGROUND EEC96 bit 14—Background Gray Prevention Designation 1 (same as CLJ 4600) EEC98 bit 11—OHT Flatness Priority Designation (new for CLJ 4650/5500) EEC98 bit 12—Fuser Noise Reduction Designation (new for CLJ 4650/5500) OHT FLATNESS FUSER ACOUSTIC NOISE HOT OFFSET TRANSFER N/A HP Color LaserJet 4600/4650/5500/5550 series printer updates EEC96 bit 10—Hot Offset Improvement Mode (new for CLJ 4650/5500) EEC96 bit 15—High resistive Paper Designation (same as CLJ 4600) EEC94 bit 15—This command is not used for the CLJ 4650 printer. 14 Print quality setting descriptions Transparency flatness Reduce background Adjusting the overhead transparency flatness setting (OHT FLATNESS for the 4650, and TRANSPARENCY for the 5500) increases print speed from one-third to half engine speed to minimize waviness. However, this setting may result in reduced print quality in the form of reduced image brightness when projected. HP recommends this print mode only for customers who are very sensitive to waviness. Overhead transparency waviness has no impact on the quality of the projected transparency. Background (stray toner) may appear when printing on glossy or tough media. Adjusting the REDUCE BACKGROUND setting may help reduce background. However, if the background is severe, this method may not be sufficient to restore print quality to an acceptable level. How does it work? When REDUCE BACKGROUND is set to LIGHT, the developer bias voltage is reduced by -50 volts. This reduces the voltage difference between the background area of the photoconductor (~625 volts) and the developer bias (~325 volts) from 300 to 250 volts. This countermeasure assumes that the background problem is due to the presence of wrong-signed toner (positive toner) in the developer. The 250 volt difference develops less positive toner in the background areas. In addition to adjusting voltage, the glossy mode print speed increases from one-third to half engine speed. The increased print speed reduces background by limiting background particle spread during fusing. This results in a reduction of the overall glossiness of the image. Transfer Although the printer is designed to accommodate all supported media types, adjusting the TRANSFER setting may resolve transfer problems such as missing toner on a printed page or print quality defects observed only on the second side of a duplexed page. These defects typically occur if the media type has unusually high resistivity (such as extremely rough media or media in Asian markets) or if the ambient room humidity is known to be low. How does it work? The transfer voltage for each color is reduced by 250 volts when printing the second side of a duplexed job. This voltage reduction minimizes the possibility of electrical discharge marks during transfer. (When printing in Duplex mode, the side facing down in the output tray is the second printed side.) HP Color LaserJet 4600/4650/5500/5550 series printer updates Fuser acoustic noise/fuser warm up Adjusting the FUSER ACOUSTIC NOISE (for the 4650) or FUSER WARM UP (for the 5500) setting will eliminate a high-pitched ringing from fuser vibration with some printers in certain environments. The method used to heat the fuser can instigate resonance that creates a highpitched sound audible to some people. The solution slightly slows the heating process to avoid exciting this resonance, and as a result, customers may experience a slight reduction in first-page-out times. Hot offset/media type Adjusting the HOT OFFSET (for the 4650) or MEDIA TYPE (for the 5500) setting will eliminate a possible ghosting or repeated pattern on glossy media types under certain conditions, which often include a hightemperature environment. The print problems may occur if 20 or more pages are printed in normal mode and then a page is immediately printed in glossy mode (including transparencies). In this situation, the fuser may not cool sufficiently before printing the glossy page. This may cause toner to stick to the fuser and appear as a faded, repeated image starting about four inches down the page. Adjusting the HOT OFFSET/MEDIA TYPE setting increases the wait time to ensure that the fuser is at the proper temperature. The additional time will range from a few seconds to three minutes. The control panel will continue to display the normal PROCESSING PAGE message. 15 How to recognize if a Download and Stay Resident (DLSR) color table is loaded Download and Stay Resident (DLSR) color tables may be copied to HP Color LaserJet 4650, 5550, 9500hdn and 9500mfp products, providing customers with custom color tables to match their company colors, or to emulate another HP printer or a competitive printer model. Note The HP Color LaserJet 9500hdn requires 05.005.3 or later firmware. How does it work? The DLSR color table is a small file which the customer can copy to the file system of their printer to create a new color directory. (For example, 0:\colorTable.) Copy this file the same way you would send an rfu file. After the file is sent, the printer reboots and the new color tables go into effect. To determine if a DLSR table is active on the printer, it is necessary to print a File Directory from the INFORMATION MENU. If there are any files present in the 0:\colorTable directory, the printer is using a DLSR color table. The base set of color tables can be used again if you delete the DLSR color table. Flashing the firmware to an older or newer version will not remove the DLSR color table. This is one reason why using DLSR is a great solution for customers that need to upgrade firmware in the future and not worry about losing their custom color tables. Note DLSR color tables will be built on an escalation basis only. How to get temperature and humidity readings The HP Color LaserJet 4650 and 5550 series printers have a built in temperature and humidity sensor. This sensor adjusts the printing system, improving the printer’s color consistency. The temperature and humidity values are reported on the configuration page. Finding temperature and humidity values The temperature and humidity values are hidden in the block of numbers on the bottomright of the configuration page. See the graphic on the next page. Each printer has multiple color tables in which the new custom color table can override, for example, RGB, CMYK, Vivid, or Swop. The new DLSR tables will not delete the older tables, but will override them. When the printer is turned on, the initialization process will look for any color table in the new directory. If one is found, the color table in the base firmware will be ignored. HP Color LaserJet 4600/4650/5500/5550 series printer updates 16 Configuration page Three of the numbers on this page relate to temperature and humidity: 1. The number circled in red at position M6 is the temperature measured at the last calibration cycle. The value is in Hexadecimal format. Convert this number from Hexadecimal to Decimal and the Decimal value is the temperature in degrees C. So in this case 19 in Hexadecimal is 25 Decimal, so this printer calibrated while it was 25 degrees C. The printer is operating within specifications if the temperature is between 15 and 25 degrees C. 2. The number circled in orange at position L7 is the real time temperature (HP Color LaserJet 5550 only). The value is in Hexadecimal format. Convert this number from Hexadecimal to Decimal and the Decimal value is the temperature in degrees C. So in this case 18 in Hex is 24 Decimal, so when this Configuration page was printed the environment was 25 degrees C. The printer is operating within specifications if the temperature is between 15 and 25 degrees. HP Color LaserJet 4600/4650/5500/5550 series printer updates 3. The number circled in blue at position N6 is the Relative Humidity. To look up the approximate Relative Humidity, use the table below. If the Relative Humidity is less than 20% or more than 80% the customer is printing in an unsupported environment. If the number is not in the table, as in our case of 3C for example, the Relative Humidity is simply between the two closest values. (In this case, between 3B and 4A.) So 3C means the Relative Humidity is between 20 and 25%. N6 value (Hex) 14 29 3B 4A 56 5F 67 6E 75 7A 80 84 88 8C 90 94 98 % RH 10 15 20 25 30 35 40 45 50 55 60 65 70 75 80 85 90 17 Troubleshooting CARDSLOT NOT INITIALIZED/49.4401 error messages A customer may receive one of the two following error messages: • CARDSLOT NOT INITIALIZED • 49.44 01 SERVICE ERROR Both of these errors indicate that the user space on the CompactFlash card is corrupted. Solution To resolve this issue it is necessary to perform a Disk Init procedure. Note If a hard drive is installed in the printer, remove the hard drive before executing the Disk Init procedure, ensuring that all stored jobs are preserved. Disk Init procedure 1. Turn the printer off, then on. 2. When the memory count starts on the control panel, press and hold the MENU button until all three lights on the control panel are lit. 3. Press the < button. The message INITIALIZE DISK appears in the display. 4. Press the Check button. The printer will initialize the user space on the CompactFlash card and will continue its power-on sequence. Request for help in finding squeaky tray 2 problems The division is aware of an emerging issue with the HP Color LaserJet 4650 series printer. An unidentified squeak comes from the tray 2 area of the printer. The squeak starts as a very soft squeak, but gets louder when the printer warms up or prints long jobs. In our initial investigation we have found that the squeak is very noticeable after approximately 50 pages of continuous printing. The squeaking occurs when printing from the tray 2 area of the printer. Solution At this time, the only solution is to replace tray 2. Feedback requested Please send the defective trays to the following address: Hewlett-Packard Company Attn : Frankwin Hooglander 11311 Chinden Blvd / MS327 Boise, ID 83714 Include the following information when you return the trays: • Name • Case ID number • Contact information (address and telephone number HP LaserJet 8100/8150 and 8150mfps—clearing a FUSER LOW TEMPERATURE message HP has noted an increase of 50.1 FUSER LOW TEMPERATURE error message issues. Our evaluations show that most of the returned fusers are not defective. We have found that removing or replacing the fuser assembly with the power ON to the printer can prompt a 50.1 FUSER LOW TEMPERATURE error. HP Color LaserJet 4600/4650/5500/5550 series printer update Solution To clear a 50.1 FUSER LOW TEMPERATURE error, turn the power off, reseat the fuser, wait 2 to 3 minutes to reset, then turn the printer back on. 18 HP LaserJet 9040/9050mfps and HP Color LaserJet 9500mfp issues Troubleshooting OUTPUT DEVICE DISCONNECTED error message HP has received calls about 65.12.99 OUTPUT DEVICE DISCONNECTED error messages on the HP LaserJet 9040/9050mfps. The error appears to be related to how the printer and output device wake up from PowerSave. We have seen a few cases where the output device was not fully attached to the engine or where the JetLink connector was not fully seated. 1. Check all hardware connections first. 2. Turn off PowerSave. The lab is working on a firmware change. Troubleshooting CHECK CABLES, CYCLE POWER error message A CHECK CABLES, CYCLE POWER message may be due to improper insertion of the memory DIMM. It may appear to be seated firmly into the connector, however, if you are experiencing intermittent failures or a hard failure, the DIMM may not be properly seated. Reseating the DIMM Insert the DIMM into the socket and push down until the retention device is activated (often sensed by an audible or tactile ‘click’). When rotating the DIMM down into the locking position, be sure to push into the socket, or the DIMM may move out of the socket even though it “clicked” in place. The photo below shows a DIMM completely inserted into the socket. Note the copper contact exposed along the connector edge. HP LaserJet 9050mfp Copy processor board EIO part issues The copy processor board EIO (part number Q2679-67901) was originally intended to work on all three products—the HP LaserJet 9040mfp, the HP LaserJet 9050mfp and the HP Color LaserJet 9500mfp. However, the memory DIMM was not added to the part. We also determined that the HP Color LaserJet 9500mfp used 512 MB of memory instead of 256 MB. Temporary workaround Move the memory DIMM from the failing copy processor board EIO to a new copy processor board. • We will be setting up another part number for the HP Color LaserJet 9500mfp copy processor board with 512 MB of memory. • We will add 256 MB of memory to the existing copy processor board for the HP LaserJet 9040mfp and the HP LaserJet 9050mfp. Memory DIMM correctly seated HP LaserJet 9040/9050mfps and HP Color LaserJet 9500mfp issues 19 New firmware for the HP Color LaserJet 9500mfp The following issues have been resolved with the revision 08.011.5 firmware roll, now available at the following URL: www.hp.com/go/lj9500mfp_firmware Note This release incorporates all fixes previously provided with 08.005.0, and is the official support firmware for use with HP AutoStore. HP Color LaserJet 9500mfp • When email is configured, but not connected, the message is now “Not Available” instead of “Not Configured”. • LDAP lookup would no longer function after executing a Find Send Gateways without network connectivity. An NVRAM INIT was required to restore LDAP lookup functionality. • HP Web Jetadmin unable to complete a remote firmware upgrade with the control panel locked. This revision changes how future upgrades will be handled, but upgrading to this revision will still require a manual reboot. Resolved issues You may see improvements for the issues below by updating your printer’s firmware with revision 20050105 08.011.5. • Truncated fax delivery emails in some languages. • Under rare circumstances, SNMP status reports Off-Line while the control panel reads READY. • Processing Job hang on paper out when Input Auto-Continue is set to No Timeout. • Security improvements implemented with MFP is used with HP DSS 4.0 (HP Digital Sending Software). • LDAP server hostname resolution only happened at boot-up, rather than dynamically. • Incorrect French localization of media sizes in Copy Settings. • Fax that couldn’t print, caused by paper out for example, was lost on power cycle. • Mixed letter and legal originals can now be copied via the ADF. • Incorrect page counts in XML data. • Some output device configuration settings not reflected in HP Embedded Web Server. • 49.4C02 error when a null value is entered for LDAP IP address. • ADF (Automatic Document Feeder) OUTPUT BIN FULL was being triggered at the incorrect number of pages. • Slow printing on certain jobs due to timing issues. • Images are rotated 90 degrees when copying small items from glass. • In some unique network environments, the MFP sends multiple copies of the same email message. • Pressing Reset in text entry mode results in a blank menu. • Control panel may lock up when setting custom paper sizes. • Fax country codes are added for Estonia, Iceland, Japan, Latvia, Liechtenstein, Lithuania, Morocco, and Slovenia. • Restore Factory Settings does not restore Exclusive Tray settings. • EIO page is missing from printout when 3rdParty Configuration page is registered. • 75 dpi emails are sent as 150 dpi. • The Fax Icon was not enabled on the HP DSS 4.0 machine after HP DSS 4.0 had been reinstalled. HP LaserJet 9040/9050mfps and HP Color LaserJet 9500mfp issues 20 • A Fax job would fail if the default resolution was changed to Superfine after starting the job. Current firmware revisions for all devices included in this firmware bundle are listed in the table below: • Job Mode ON and Authentication ON caused jobs to be canceled after inactivity timeout. Device Firmware revision • Receive a 65.12.99 error when trying to wake up the printer from HP Web Jetadmin. LaserJet 9500MFP Series Printers 08.011.5 (Datecode: 20050105 08.011.5) 2000 sheet input tray (Q1891A) 0112 Stapler/Stacker (C8085A) 040819 Stacker (C8084A) 040820 8-Bin Mailbox (Q5693A) 040804 HP Multifunction finisher “B” (C8088B) 040827 Copy processor board 0.188 (2.1) Scanner Control Board MFP301 10 Fax Modem 2.32s Enhancements provided with this firmware revision • Exclusive tray settings now allow alternate tray selection prompt to be disabled. • The Stop button can now be used to cancel a fax. • The sender of an email can automatically be copied on all messages. A configuration file, available from HP support, enables this behavior. • Device POP3 username size limit increased from 16 characters to 256 characters. • Manual copy settings show two paper sizes selected when copying Letter-R or A4-R. • Improvements were made in how the MFP handles control panel messages from thirdparty solutions. • Simplex landscape images are rotated 180 degrees on any n-up copy job. The following devices were NOT updated with this firmware revision: • HP Multifunction finisher • Stapler/Stacker • Stacker • 8-Bin Mailbox • 2000 sheet input tray HP LaserJet 9040/9050mfps and HP Color LaserJet 9500mfp issues 21 HP Color LaserJet 9850mfp—cyan and/or magenta lines appear on color copies For every new installation, you need to enter the phone and fax number of the service office where the customer will call for attention, as well as the installation date. If this important information is not entered, cyan and/or magenta colored lines will appear in the process direction every time a color copy is made. See the sample pages below. Solution The lines will disappear when the installation date, phone, and fax number are entered via 25 mode. Leading edge Cyan-colored lines Process direction Magenta-colored lines HP Color LaserJet 9850mfp—cyan and/or magenta lines appear on color copies 22 HP Digital Sending Software (HP DSS 4.0) integration with FileNet This document provides an overview of how the HP Digital Sending Software 4.0 (HP DSS 4.0) integrates with the FileNet product. The solution implements an integration of HP DSS 4.0 with the FileNet system, allowing MFPs and Digital Senders to become onramps to FileNet’s document management system. This document describes the simplest integration of HP DSS 4.0 with FileNet that can occur, utilizing Custom Keys to capture metadata and route scanned documents to a shared folder that is monitored by the FileNet system. The document and metadata are imported into FileNet using the Capture Professional application, and further processed before being committed into the FileNet repository. How does it work? HP DSS 4.0 can be configured to generate files that are imported into FileNet Capture Professional, with metadata automatically assigned to index items appropriate for the document class. Capture Professional can also be used to do additional processing, such as barcode/OCR, filtering, document splitting, along with manual indexing, etc. Listed below are important facts about how the integration works. 1. To pass metadata the solution uses a file with an .FNA file extension. The .FNA file is a text file, with each metadata item on its own line; no keywords, tags, or other structures are used. 2. The creation of the “notify.dat” file, which generally occurs whenever HP DSS 4.0 adds a new file to a directory, does not occur when .FNA is chosen as the metadata file format. It is removed because it confuses the file import process of Capture Professional, which expects to find only a valid image and metadata file in the directory. Capture Professional uses its own method for detecting whether new files exist in the directory. HP Digital Sending Software (HP DSS 4.0) integration with FileNet HP 9200c Digital Sender with HP Digital Sending Software 4.0 3. HP DSS 4.0 creates additional built-in metadata items, (also known as hidden prompts) that an administrator can use in a form. FileNet customers will be able to add these items into the .FNA file. These items are as follows: • HP DSS 4.0 Server Host Name • Form Path Name • Form Name • Windows NT® Authenticated username (NT only) • NT Authenticated domain name (NT only) • NT Authenticated domain\username (combines first two items) (NT only) • Novell Bindery server (Novell only) • Novell NDS Context (Novell only) • Novell NDS Tree (Novell only) • Authenticated user’s email address (administrator’s email if GUEST) • MFP Name (IP address or hostname, as configured in Config Utility) • Scan date (format according to control panel’s Regional & Language Options) • Scan time (format according to control panel’s Regional & Language Options) • Number of pages • Document file name root (e.g. s2d4555) • Document serial number (GUID) 23 • File Path (FTP or network share only) • FTP Server name (FTP only) Note Because some items are inappropriate for certain configurations, the configuration utility will check for inappropriate selections when the user clicks the Apply button for the configuration. If it finds such a situation, it will generate a warning, but will still allow the configuration to be saved. If this occurs, inappropriate prompt answers will be blank when the job is processed. 4. To aid in document traceability, the Document Serial Number is added to the log entry of the document. This enables FileNet customers to associate, with absolute certainty, which documents were created from a particular session of the MFP and HP DSS 4.0. The graphic below shows how data flows within an HP DSS 4.0/FileNet integration. The control panel screen shots shown on the next page are from a sample configuration and will vary dependent upon the specific implementation used. .FNA and image files are stored in Windows Share for FileNet to retrieve Pressing Start initiates job HP DSS 4.0 then validates metadata FileNet imports files and processes them Configuring HP DSS 4.0 and FileNet for Integration Follow the steps below to set up FileNet Capture Professional with HP DSS 4.0 in order to import documents from an MFP or Digital Sender into FileNet. FileNet content engine administrator 1. Create a new document class (if needed) to represent the type of document to be scanned. Select document properties for the document class, which will be used to index this type of document. The properties should HP Digital Sending Software (HP DSS 4.0) integration with FileNet include any items to be tracked with the document, including any indexing properties that that will be captured at the control panel of the device, or provided by HP DSS 4.0 as part of the standard built-in metadata items (such as the authenticated user’s name). 2. Create a folder that will contain the new documents, or identify the location within FileNet where documents should be committed. 24 HP Digital Sending Software 1. Create a Windows Share Directory where HP DSS 4.0 will drop documents. Capture Professional will monitor this folder for such documents. No other metadata forms should share this directory, since all files found in this directory are assumed to be of the same document type. 3. Next, the newly created Windows Share directory should be entered into the Folder Path box as shown below. 2. Create a Custom Key Form for the above document type by clicking Add Form (see the screen capture below). Add Form Configuration Tab 4. Next, create document metadata items. In the Workflow Form window, select .FNA as the File Format (see the Workflow Form window above), and assemble a list of indexing items, either to be prompted at the control panel, or built-in metadata items filled in by the HP DSS 4.0. To add metadata items click Add. DDS Configuration Utility 5. In the Add Prompts window (below) select an item from the list and click Add. Click New to create new metadata items. Add Prompts Configuration Tab HP Digital Sending Software (HP DSS 4.0) integration with FileNet 25 6. The configuration screen to add a new metadata item is shown in the Workflow Prompt window below. Once you have added all the metadata indexing items needed, click OK to store the list, click OK to save the form, and finally, click Apply to apply the changes to the service. 3. Select Auto Index, and check Process documents using initial values above. 4. Select the Field tab. 5. Associate each prompt answer in the sample document’s FNA file with the metadata items in the new document class: a. Select the document property to be configured. Click Configure. b. Select the Auto-Index tab field. c. Select Source Group of User Defined. d. Select from Value1 to Value32 depending upon which line item of the .FNA file will contain the indexing data for this property. e. Click Append Auto Index String. f. New Prompt Configuration Tab FileNet Capture Professional 1. Create a settings collection in Capture Professional. This will allow the configuration information to be stored and used as a settings template for all users importing this type of document. 2. Set document type to newly created document class. (If New Document Class does not appear in the drop down list, make sure that the client was updated with the server changes made above). 3. Configure import settings to look for documents in the HP DSS 4.0 share created in the previous step. 4. Turn on automatic import to capture the first document. At the MFP or Digital Sender Select the new custom key created in the steps under HP Digital Sending Software. Answer all prompts, and scan a sample document (the sample is used for future reference and is stored in the FileNet system). Return to FileNet Capture Professional 1. Stop the import step. Repeat for each metadata item to be auto-indexed. 6. Configure Commit settings to deposit the document in the CE folder previously created. 7. Create a template that uses the new settings collection just created (contains the sample document and all the configured settings). 8. Enable Automatic Import using the newly created template. Summary The HP MFP Digital Sending Software can be configured to integrate with FileNet. Once integrated, HP DSS 4.0 creates a document and an associated .FNA file that are placed in a Windows Shared directory. FileNet Capture Professional monitors this shared directory and imports any new files that are placed within it. Once FileNet imports the document and .FNA file, it processes the files and places them in the FileNet repository. The above information is an example of FileNet/HP DSS 4.0 integration and is not intended as a complete description of all possible ways to integrate FileNet with HP DSS 4.0. Please consult the documentation provided with your FileNet system for more information. 2. Select Configure, then Index settings in the settings collection. HP Digital Sending Software (HP DSS 4.0) integration with FileNet 26 g g Microsoft, Windows NT, and Windows are U.S. registered trademarks of Microsoft Corporation. © Copyright 2005 Hewlett-Packard Development Company, L.P. The information contained herein is subject to change without notice. The only warranties for HP products and services are set forth in the express warranty statements accompanying such products and services. Nothing herein should be construed as constituting an additional warranty. HP shall not be liable for technical or editorial errors or omissions contained herein.