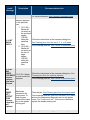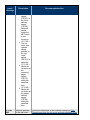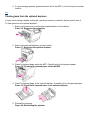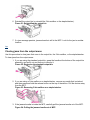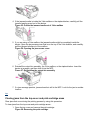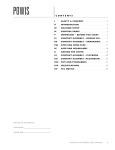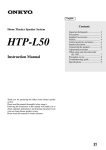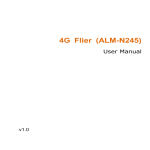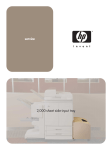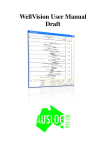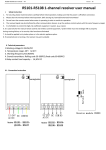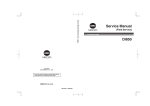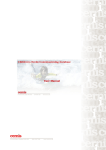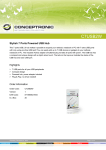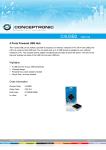Download HP LaserJet 4345 MFP Series Printers
Transcript
HP LaserJet 4345 MFP Series Printers - 13.XX Paper Jam Error Message Information (Service Manual Content) Control-panel messages Component test Causes of persistent jams Clearing jams from the tray 1 area Clearing jams from the tray 2, 3, 4, or 5 areas Clearing jams from the optional duplexer Clearing jams from the output areas Clearing jams from the top-cover and print-cartridge areas Control-panel messages The information in this document was pulled from the Service Manual. For additional troubleshooting information see the Service Manual. Control panel message Description 13.JJ.NT Media is jammed JAM IN in the envelope ENVELOPE feeder. FEEDER Recommended action Remove the jammed media from the envelope feeder. Follow the instructions in the onscreen dialog box. For Clearing jams from the optional envelope-feeder area please check the service manual . Media is jammed in the output bin. 13.JJ.NT JAM IN OUTPUT BIN Use this list to determine the exact location of the jam: 13.12.07 = The staple cartridge 13.12.08 = The output bin paper present sensor (media is stuck) 1. Clear all jammed media. 2. Verify that the connector J50 on the dc controller PCA is firmly seated. 3. Verify that the two connectors that are on the rear of the reversing assembly are installed. See Figure below . Figure 1: Sensors on the reversing unit (top side) Control panel message Description 13.12.09 = The output bin inlet sensor (media is stuck) 13.12.10 = The output bin inlet sensor (media did not reach the sensor at the appropriate time) 13.12.11 = Media is present in the output bin when the MFP is turned on. 13.31.00 = Media is jammed in the reversing assembly. Recommended action 1 - PS111, reversing-unit-jam sensor 2 - Connectors J140 and J1402 3 - PS110, reversing paper sensor 4 - PS109, paper-delivery sensor 4. Use the component diagnostic test to test three motors: switchback motor, intermediate switchback motor, output motor. See Component test . 5. Use the component diagnostic test to test two solenoids: face-up/face-down solenoid (SL105) and alienation solenoid (SL106). See Component test . 6. Use the manual sensor test to test two sensors: paper-delivery sensor PS109 (sensor “K”) and reversing-paper sensor PS110 (sensor “H”). See Figure below ). Also See Manual sensor test . Figure 2: Sensors on the reversing unit (top side Control panel message Description Recommended action 1 - PS111, reversing-unit-jam sensor 2 - Connectors J140 and J1402 3 - PS110, reversing paper sensor 4 - PS109, paper-delivery sensor 7. If any of these components fail, replace the reversing assembly. See Figure below. Figure 3: Reversing assembly 13.03.00 JAM IN TRAY 1 The tray 1 pickup solenoid might be defective. Remove the jammed media from tray 1. Follow the instructions in the onscreen dialog box. See Clearing jams from the tray 1 area . If the message persists, open the DIAGNOSTICS menu and touch COMPONENT TEST. Run the test for MP TRAY SOLENOID. If the solenoid is defective, replace it. See Component test . Control panel message Description Recommended action For more information, See Causes of persistent jams . Media is jammed in the specified tray. 13.JJ.NT JAM IN TRAY X 1. 13.01.00 = Media did not arrive at the pre-feed sensor (PS102) Follow the instructions in the onscreen dialog box. within the specified See Clearing jams from the tray 2, 3, 4, or 5 areas . time. 2. 13.02.00 = If the message persists, See Causes of persistent jams . Media did not arrive at the top-ofpage sensor (PS103) within the specified time. 13.JJ.NT JAM INSIDE 13.13.00 = Media DUPLEXER is stuck inside the Remove duplexer. duplexer from lower left area 13.JJ.NT JAM INSIDE LEFT OUTPUT AREA Remove output bin and duplexer Media has jammed in the output area. To clear the jam, remove the output bin or the duplex printing unit. 13.JJ.NT Media is jammed Follow the instructions in the onscreen dialog box. See Clearing jams from the optional duplexer . If the message persists, See Causes of persistent jams . Clear the jam. See Clearing jams from the output areas . If the message persists, open the DIAGNOSTICS menu and run the component diagnostic test for the duplex motor. See Component test . If the motor is defective, replace the duplex printing unit. Clear the jam. See Clearing jams from the tray 2, 3, 4, or Control panel message JAM INSIDE RIGHT ACCESS DOOR Open all right access doors ABOVE tray X Description inside the jamaccess door for the tray that is indicated. Recommended action 5 areas . If the message persists, See Causes of persistent jams . Media is jammed in the top cover area. 13.JJ.NT JAM INSIDE TOP COVER AREA 13.02.00 = Media is stopped under the top-of-page sensor (PS103). 13.05.00 = Media did not arrive at the fuserdelivery sensor (PS108) within the specified time. 13.09–00 = Media is jammed under the reversing paper sensor (PS110). 13.20.00 = The prefeed sensor (PS102), the top-ofpage Follow the instructions in the onscreen dialog box. See Clearing jams from the top cover and print-cartridge areas . If the message persists, See Causes of persistent jams . Control panel message Description Recommended action sensor (PS103), or the fuserdelivery sensor (PS108) detected media inside the MFP when it was turned on. 13.21.00 = The top cover was opened during printing, or the topcover switch (SW101) is defective. 13.31.00 = Media did not arrive at the reversing paper sensor (PS110) within the specified time. 13.33.00 = Media did not arrive at the paperdelivery sensor (PS109) within the specified time. 13.JJ.NT JAM Media is jammed in the top cover Follow the instructions in the onscreen dialog box. See Clearing jams from the top cover and print-cartridge areas Control panel message INSIDE TOP COVER AREA Remove print cartridge Description Recommended action area and you must . remove the print If the message persists, See Causes of persistent jams . cartridge to clear the jam. 13.JJ.NT JAM INSIDE TRAY 2 AREA Media is jammed in tray 2. 13.JJ.NT JAM INSIDE TRAY 2 RIGHT ACCESS DOOR Media is jammed Follow the instructions in the onscreen dialog box. See inside tray 2 in the Clearing jams from the tray 2, 3, 4, or 5 areas . jam access door. If the message persists, See Causes of persistent jams . 13.JJ.NT JAMS INSIDE TOP COVER AREA Remove print cartridge Media is jammed in more than one location inside the top cover area. Remove the print cartridge in order to clear the jams. Follow the instructions in the onscreen dialog box. See Clearing jams from the tray 2, 3, 4, or 5 areas . If the message persists, See Causes of persistent jams . Follow the instructions in the onscreen dialog box. See Clearing jams from the top cover and print-cartridge areas . If the message persists, See Causes of persistent jams . 13.JJ.NT PAPER Media is jammed Follow the instructions in the onscreen dialog box. See JAM OPEN inside one or more Clearing jams from the tray 2, 3, 4, or 5 areas . INPUT of the trays. If the message persists, See Causes of persistent jams . TRAYS top Component test Use the component test to exercise individual parts one-at-a-time, so that you can determine the cause of noise inside the MFP. For most of the components, observe or listen to the component in order to verify that it is functioning as stated on the control-panel display. For more information on General paper path and jam troubleshooting please check the service manual . top Manual sensor test The manual sensor test indicates the status of the sensors and switches in the MFP. On the control panel display, each sensor is represented by a string of letters followed by a corresponding status for each sensor. Except for the paper-size switches, a “0” next to the letter indicates that no media is present or the switch is open. A “1” indicates that media is present or the switch is closed. For the paper-size switches (SW102), the number ranges from 0 to 7 to indicate the state of the three switches. Use Table below to associate the letters that appear on the control-panel display with the switch or sensor that they represent. Note that both uppercase and lowercase letters are used. Manual sensor test letter designations Letter Component Letter Component A Tray 5 paper feed sensor S SW102: tray 2 paper-size switches (3 switches) B Tray 4 paper feed sensor T Tray 3 jam-access-cover switch C Tray 3 paper feed sensor U Tray 3 paper out sensor D PS106: paper-width sensor V Tray 3 paper-stack surface sensor E PS102: pre-feed sensor W Tray 3 paper-size switches (The number ranges from 0 to 7 as for tray 2. See the entry for letter “S”.) F PS103: top-of-page sensor X Tray 4 jam-access-cover switch H PS111: reverse-unit paper sensor Y Tray 4 paper-out sensor J PS108: fuserdelivery sensor Z Tray 4 paper-stack surface sensor K PS109: delivery paper sensor a Tray 4 paper size switches (The number ranges from 0 to 7 as for tray 2. See the entry for letter “S”.) Manual sensor test letter designations Letter Component Letter Component L PS104: output bin full sensor M PS105: tray 1 paperc present sensor Tray 5 paper-out sensor P SW105: jam-accessd cover switch Tray 5 paper-stack surface sensor Q PS101: tray 2 papere out sensor Tray 5 paper size switches (The number ranges from 0 to 7 as for tray 2. See the entry for letter “S”.) R PS107: tray 2 paperf stack surface sensor SW101: top-cover switch b Tray 5 jam-access cover switch Causes of persistent jams If jams recur persistently, an MFP component might be defective. Use the information in this section to isolate and solve the problem. Jams in the top-cover and print-cartridge area Cause Solution The pre-transfer roller in the registration Replace the registration assembly. assembly is dirty or worn. The transfer guide in the registration assembly might be dirty or stuck. 1. If the transfer guide is dirty, clean it with a soft, dry cloth. 2. Make sure that the springs at each end of the transfer guide are adjusted correctly. 3. If the transfer guide is worn or damaged, replace the registration assembly. The top-of-pagesensor flag (PS103) or the paper-width sensor flag (PS106) might be stuck. 1. Verify that the connector J87 on the dc controller is correctly seated. 2. Run the manual sensor diagnostic test to make sure that these sensors are operating correctly. See Manual sensor test . The topof-page sensor is represented by letter “F,” and the paper-width sensor is represented by Cause Solution the letter “D.” 3. While running the manual sensor test, open the top cover and move the sensor flags while you observe the control-panel display. If the sensors are operating correctly, the status should change on the control panel. If the status does not change, or you are unable to move the flag, replace the sensor. The transfer roller or Replace the rollers. the feed rollers might NOTE: These rollers are part of the printer be damaged. maintenance kit. The print cartridge might be damaged. Replace the print cartridge. The dc controller might be defective. Replace the dc controller. top Clearing jams from the tray 1 area Use this procedure to clear jams that occur in the tray 1 input area. To clear jams from the tray 1 area: 1. Open the top cover, open tray 1, and remove the print cartridge. Figure 4: Opening the top cover 2. Use the green handle to lift the paper-access plate. Figure 5: Lifting the paper-access plate 3. Slowly pull any jammed media out of the MFP. Do not tear the media. If part of the sheet has already been pulled into the MFP, follow the steps for Clearing jams from the topcover and print cartridge areas . Figure 6: Pulling any jammed media out of the MFP 4. If jammed media is difficult to remove, remove the envelope-entrance cover. If media is present, remove it. Figure 7: Removing the envelope-entrance cover 5. Rotate the paper-release guide to check for additional jammed media underneath. If jammed media is present, remove it. Figure 8: Rotating the paper-release guide 6. Replace the envelope-entrance cover and close tray 1. Figure 9: Replacing the envelope-entrance cover 7. Reinstall the print cartridge and close the top cover. Figure 10: Reinstalling the print cartridge 8. If a jam message persists, jammed media is still in the MFP. Look for the jam in another location. top Clearing jams from the tray 2, 3, 4, or 5 areas Use this procedure to clear jams that occur in tray 2 or in the optional 500-sheet feeders. To clear jams from tray 2, 3, 4, or 5 : 1. Pull the jam-access lever to open the jam-access cover. Figure 11: Pulling the jam-access lever 2. Carefully pull out any jammed media from either the top or the bottom of the jam-access area. Figure 12: Pulling out any jammed media 3. Close the jam-access cover. Figure 13: Closing the jam-access cover 4. Slide the tray completely out of the MFP, and remove any damaged media from the tray. Figure 14: Removing any damaged media from the tray 5. Slide the tray into the MFP. Figure 15: Sliding the tray into the MFP 6. If a jam message persists, jammed media is still in the MFP. Look for the jam in another location. top Clearing jams from the optional duplexer If a jam occurs during a duplex printing job, use this procedure to check for the jam and to clear it. To clear jams from the optional duplexer : 1. Remove the output bin (or remove the stapler/stacker or the mailbox). Figure 16: Removing the output bin 2. Remove the optional duplexer, and set it aside. Figure 17: Removing the optional duplexer 3. Check for jammed paper inside the MFP. Carefully pull out the jammed paper. Figure 18: Checking for jammed paper inside the MFP 4. Check for jammed paper in the optional duplexer. Carefully pull out the jammed paper. Figure 19: Checking for jammed paper in the optional duplexer 5. Reinstall the duplexer. Figure 20: Reinstalling the duplexer 6. Reinstall the output bin (or reinstall the 3-bin mailbox or the stapler/stacker). Figure 21: Reinstalling the output bin 7. If a jam message persists, jammed media is still in the MFP. Look for the jam in another location. top Clearing jams from the output areas Use this procedure to clear jams that occur in the output bin, the 3-bin mailbox, or the stapler/stacker. To clear jams from the output areas : 1. If you are using the standard output bin, grasp the handle at the bottom of the output-bin assembly, and pull it out and then up to remove it. Figure 22: Removing the standard output bin 2. If you are using a 3-bin mailbox or a stapler/stacker, remove any media that is stacked, and then press and hold the release button on the top of the device. Pull the device away from the MFP. Figure 23: Removing 3-bin mailbox or a stapler/stacker 3. If the jammed media is inside the MFP, carefully pull the jammed media out of the MFP. Figure 24: Pulling the jammed media out of MFP 4. If the jammed media is inside the 3-bin mailbox or the stapler/stacker, carefully pull the jammed media up and out of the device. Figure 25: Pulling the jammed media out of 3-bin mailbox 5. If you are using a 3-bin mailbox, the jammed media might be completely inside the device. Open the jam-access cover that is on the top of the 3-bin mailbox, and carefully pull the jammed media out of the mailbox. Figure 26: Opening the jam-access cover 6. Reinstall the output-bin assembly, the 3-bin mailbox, or the stapler/stacker. Insert the device at an angle, and then slide it into the MFP. Figure 27: Reinstalling the output-bin assembly 7. If a jam message persists, jammed media is still in the MFP. Look for the jam in another location. top Clearing jams from the top-cover and print-cartridge areas Clear jams that occur during the printing process by using this procedure. To clear jams from the top-cover and print-cartridge areas : 1. Open the top cover and remove the print cartridge. Figure 28: Removing the print cartridge CAUTION: To prevent damage to the print cartridge, do not expose it to light for more than a few minutes. Cover the print cartridge with a sheet of paper while it is outside of the MFP. 2. Use the green handle to lift the paper-access plate. Figure 29: Lifting the paper-access plate 3. Slowly pull the jammed media out of the MFP. Do not tear the media. Figure 30: Pulling the jammed media out of the MFP 4. If jammed media is difficult to remove, open and remove the envelope-entrance cover. If media is present, remove it. Figure 31: Removing the envelope-entrance cover 5. Rotate the paper-release guide to check for additional jammed media underneath. If jammed media is present, remove it. Figure 32: Rotating the paper-release guide 6. Replace the envelope-entrance cover and close tray 1. Figure 33: Replacing the envelope-entrance cover 7. Reinstall the print cartridge and close the top cover. Figure 34: Reinstalling the print cartridge 8. If a jam message persists, jammed media is still in the MFP. Look for the jam in another location. top