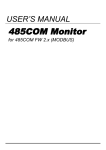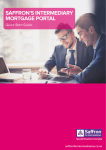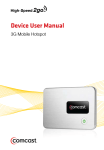Download User Manual - MobileNation
Transcript
4G Flier (ALM-N245) User Manual v1.0 content Chapter 1 Introduction ................................. 1 1.1 Introduction........................................ 1 1.2 Appearances and Parts ......................... 1 1.3 LCD Display ...................................... 2 1.4 Packing Lists ...................................... 3 1.5 Application Scene ............................... 3 1.6 Sleep Mode ........................................ 4 Chapter 2 Installation Instruction ................. 4 2.1 Install SIM Card and Battery ................ 4 2.2 Power on/off Your Device .................... 6 2.3 Charging ............................................ 6 Chapter 3 Connect to Your Device .............. 7 3.1 Via USB ............................................ 7 3.2 Via Wi-Fi ........................................... 9 3.3 Via WPS Function ............................ 13 Chapter 4 WebUI Managing Page ............. 14 4.1 4.2 managing page.................................. 14 Information ...................................... 15 4.2.1 Device Information ...................... 15 4.2.2 Statistics ................................... 15 4.2.3 Data Limit Settings ...................... 16 4.2.4 System Logs .............................. 17 4.3 Short Messages ................................. 17 4.4 Phone Book ...................................... 17 4.5 Settings ............................................ 18 4.5.1 Quick Settings ............................ 18 4.5.2 Network Settings ......................... 19 4.5.3 WIFI Setting .............................. 22 4.5.4 Device settings ........................... 25 4.5.5 Firewall .................................... 31 4.5.6 Router Settings ........................... 33 Update ..................................... 33 LCD display............................... 34 5.1 1th main screen .............................. 34 5.2 2nd WiFi ....................................... 35 4.5.7 Chapter 5 5.3 5.4 5.5 5.6 3rd Data flow and Battery volume .... 35 4th SMS........................................... 35 5th WPS ........................................ 36 6th Reset Factory Settings .................. 36 Chapter 6 Safety Instruction....................... 37 Chapter 7 Q&A .......................................... 40 Chapter 1 1.1 Introduction Introduction 4G Flier is one of the MiFi products that supports CDMA /TD-LTE/LTE FDD network. The Client Terminal can be connected to 4G FLIER via Wi-Fi or USB, enabling you to enjoy the fun of high speed internet surfing anytime anywhere. This User Manual introduces how to install and use this device. For more information about network connection service, please consult Your network operator. Note: Long time working of this device can cause sectional environmental temperature rising and heat generation, in that case, the device may automatically power off to realize self safety preservation. Therefore, do not place the device in a closed environment or environment with small cooling space. When this situation happens, please place the device in a ventilating space to cool it adequately, and then start the device normally. 1.2 Appearances and Parts The appearances and parts of this product are shown in the following picture. This picture is for reference only, 1 please prevail in kind. 1.Charger/USB Interface 2.LCD Display 3.Power Button 4.Reset 5.SIM Card Slot Charger interface; USB interface between device and Client Terminal. To instruct device conditions. Press Power Buton to power on/off the device. Awake the device when it is in Steep Mode. Double click power key quickly to switch screen. Hardware restore factory settings,long press 3 seconds. Used to insert the SIM card. Note: When the device is turned on,the LCD screen will be closed after 1 minute. 1.3 LCD Display Indicator Description Indicates network signal. Number of users connected through WLAN. Indicates battery capacity. Connect to CDMA-1X network. Connect to CDMA 2000 network. 2 Connect to TD-LTE/LTE FDD 4G network. 1.4 Packing Lists A host A USB cable A guarantee card A certificate 1.5 Application Scene This device support multiple Client Terminals share the internet via Wi-Fi or USB. The following picture is for reference. Remark: 3 1.Connect the Client Terminal to this device via Wi-Fi or USB. 2.Before connecting via Wi-Fi, make sure the Client Terminal supports Wi-Fi function. 1.6 Sleep Mode When the WLAN function is turned on and the device is powered only by battery, if no Client Terminals are connected to the device within 10 minutes, the device will enter into Sleep Mode, and the LCD display will be off. In Sleep Mode, WLAN function will be turned off, awake the device by pressing Power button, and then the LCD display will be on. Chapter 2 Installation Instruction 2.1 Install SIM Card and Battery 1.Lift up the back cover as shown in the following picture, remove the back cover after it detaches from the clip.As shown in the following picture, insert the SIM card into SIM card slot. 4 2. As shown in the following picture, place the battery into battery slot. Remark Please insert the metal contact end of the battery first. 3. Align the back cover with the clip, place the back cover on the device, and close the back cover as shown in the following picture. 5 2.2 Power on/off Your Device Press the Power button to turn on/off Your device. Remark: When the LCD display is on, Your device has already been powered on. 2.3 Charging 1. Connect Your device to the computer via USB line directly. 6 2. Connect the device to AC power socket via charger and USB line. Note: The plug of USB line can only be inserted into Your device in particular direction, please do not insert and pull it in an inappropriate way. Chapter 3 Device 3.1 Connect to Your Via USB 1. Use a USB line to connect Your device to the Client Terminal. 7 2.Turn on Your device. 3.Choose an installing language. 4. Complete installation according to system prompts . (Skip this step for drive-free version) Remark: 1.If the system does not support automatic installation, please run DriverSetup.exe program in My Computer> CD-ROM drive to start software installation. 2.After the software is installed successfully, the device driver will be installed successfully at the same time. Meanwhile in the Device Manager shows: 5. After installation, in Start> Program menu will show kfi-driver Client Terminal Program Group, meanwhile there will be a Shortcut icon on the desk (if Create a shortcut is clicked during installation). Later, connection between Client Terminal and the device will be created successfully. 8 3.2 Via Wi-Fi 1.Turn on the device, wait for 1~2 minutes till the device initialization is completed. 2. Before connecting via Wi-Fi, please configure the computer. Take Windows 7 as an instance, configure Wi-Fi connection Internet Protocol. A)Click Start->Control Panel->Network and Internet->Network and Sharing Center, choose Change Adapter Settings. B)Right-click on Local Connection, choose Property. 9 C)Click Internet Protocol (TCP/IP), choose Property. 10 D)Select Obtain an IP Address Automatically and Obtain DNS Server Address Automatically, click Confirm to complete configuration. 3.Select the corresponding SSID of the device, click Connect. 11 4. Enter the Key and click Connect. Remark: In order to prevent the device from being used illegally, there may appear a prompt during installation and demanding the Key. Please refer to the device label to obtain the default SSID and Key info, or double-click WPS function button to 12 obtain SSID and Key. 5. Later, the Client Terminal will automatically connect to Your device, 3.3 Via WPS Function If the client supports WPS features,you can refer to Chapter 5 LCD to operate the WPS. Note: Regarding the Client Terminal WPS operation process, please refer to the related instructions of client terminal. 1. Built connection between Client Terminal and device. 2.Start the browser, type http://192.168.0.1 or http://kfi.home/ in the address 13 bar to enter managing page. Remark: Advise to use the following browsers: IE (7.0 or higher), Firefox (3.0 or higher), Opera (10.0 or higher), Safari (4.0 or higher) or Chrome (5.0 or higher). Chapter 4 Page 4.1 WebUI Managing managing page The Login interface of managing page is shown as follows. 14 4.2 Information This page includes device information, Statistics, Data Limit Settings and System Logs. 4.2.1 Device Information SIM Card Number IMEI IMSI Network Name(SSID) Max Access Number Wi-Fi Performance LAN Domain IP Address MAC Address Software Version Firmware Version Hardware Version 4.2.2 SIM Card Number provided by network operator. International Mobile Equipment Identification Number. International Mobile SubscriberIdentification Number. Click change to enter corresponding page to rename SSID. Users number accessd the device,options is 1~10. Set Wi-Fi work range,Click the Change key to enter related setting interface. LAN domain which device located. IP address of device. MAC address of device. Shows the version of current WEB page. Shows the current firmware version. Shows the current hardware version. Statistics The page can display the current upload and download speed in this page, and can also display the data flow used and duration connection time of curent month. 15 4.2.3 Data Limit Settings You can set the enable and disable to the flow according to your requirements. When the data flow reached the set limitation, there will appear a reminding popup window. 16 4.2.4 System Logs The system log shows operation information of the current device. 4.3 Short Messages After entering managing page, choose Short Messages to proceed following operation. Select SMS>Device SMS You can create, delete, refresh messages on this page. Select SMS >SIM SMS You can delete messages received on this page. Select SMS > SMS Setting You can set Validity and Center Number of messages, and whether set Delivery Report enable. Remark: When a new text message is created, the contacts can add up to five. 4.4 Phone Book After log in managing page, select phone book, You can create, send, delete messages, group and conduct other operations. 17 Remark: Please note the capacity of contacts in the phonebook。 4.5 4.5.1 Settings Quick Settings After log in the managing page, select Quick Settings. 18 Quick Settings will instruct you how to configure Your device in a safe method, please operate according to the page prompts. After correct configuration is completed, You will be enabled to use the internet service. Remark: All the parameters may be set by default; in that case, you can use the Internet directly. If you need to change the parameters, please consult your network operator. 4.5.2 Network Settings In the Network settings page,you can operate dial settings, network settings, APN configuration. 19 1.Dial settings In this page,two wan connection modes are optional:auto and manual. 2. Network Selection Two kinds of Network Selection: auto and manual. Auto:There are four network selections in this mode,which are 4G/3G/2G、 4G/3G、3G/2G、4G etc., user can choose favorable network mode according to specific circumstances of network. Manual:select manual>search,entering the status of search network. After searching,there will show a network list that the device can register,as shown in the following: 20 Select network available> register,After registering,network will be connected automatically again. Remark: When manual is selected,you should disconnect network on the home page or operate according to tips. 3.APN settings In auto mode,the APN information will be configured automatically on the basis of SIM card inserted. Generally,APN is configured automatically,if auto configure don't success, select manual please. For detail configuration information, please refer to your network operator. 21 The following is the way to set APN manually. 1)Disconnect data service manually,select manual> add on the APN page. 2)Input the profile name and IPV4 APN of APN added manually,then click Apply. 3)Back to APN page>manual ,select profile added ,then click set as default. 4.5.3 WIFI Setting 1. Basic setting Wi-Fi basic setting includes: network name (SSID), safe mode, pass word selection and setting. 22 Remark: For the network safe,please modify password timely. 2.Advance Setting Including network mode、Channel Bandwidth、Country/Region Code、 Frequency (Channel). 23 3.WPS Settings You can enable Wi-Fi Protected Setup(WPS) by PIN(PIN code) or PBC(push-button) mode on this page. PIN: Enter PIN that is generated by wireless access client. PBC: Select PBC or press PBC button on the device. 24 4.5.4 Device settings Device settings includes Account Management,PIN Management,Reset Factory Settings,Restart,Power save,Date Management. 1. Account Management Account management is used to set WenUI login username and password for administrator,both of the initial value are admin. 25 Remark: For protecting network,please modify login username and password of WebUI. 2. PIN Management Select settings>device settings > pin management to modify pin status. 26 When pin validate service is enabled,it is necessary to input pin code while entering login page first time. Note: SIM card will be locked if you input pin code three times incorrectly. For this case, please refer to your network operator. 3.Reset to Factory Default There are two ways to reset to factory default: a). In software,select settings>device settings>reset. 27 b). In hardware,press the position shown by the arrow for 3 seconds to restore to factory default. Remark: If forget the WebUI login password,you can reset factory default by the hardware way,and login WebUI according to initial username and password. 4.Restart 28 In restart page, you can click on the restart button to restart the device. 5. Power save Because Wi-Fi coverage directly affect the device power consumption, please select the appropriate Wi-Fi performance settings and the sleep time。 29 6.Date Management. Run Duration Current Local Time Manual Set Time Shows the time device is turned on. Shows the current time of device. Set the local time manually, take effect after application. 30 4.5.5 Firewall You can set firewall policies to protect your network from viruses, worms and malicious activities on the Internet, to make the device running on a secure network. 1. Port Filtering when port filtering is enabled, you can set MAC/IP/Port Filtering by yourself, default setting is disabled. 31 2. Port Mapping Configure a Port Mapping to enable external computers to access WWW, FTP or other services provided by LAN. 32 4.5.6 Router Settings You can set IP address, subnet mask,DHCP in this page. 4.5.7 Update Please download the latest installation package corresponding to device models on the website. Click Browse, select the upgrade program you have downloaded at local client, click on the upgrade, the system will automatically upgrade the device to optimize the use of the product. 33 Chapter 5 LCD display LCD has main screen and five sub screen,on the power on status,you can double click power key quickly to switch each screen. 5.1 1th main screen Display four status icon and network operator. Signal strength Network mode WiFi Battery capacity Main body Using signal bar to display signal strength. LTE 4G EVDO 3G 1× CDMA1× Using wifi icon to express whether wifi is enabled or not. Using battery icon to express current battery capacity. Display the name of current network operator. 34 5.2 2nd WiFi After entering this screen,it will diaplay SSID、KEY and the numbers of WiFi accessed. Remark: While ssid and key is modified, lcd will update both of them synchronously. 5.3 3rd Data flow and Battery volume After entering this screen,it will diaplay the cumulative use of data flow and battery volume. note: Date setting of clearing data is enabled in default. System will clear data flow of last month to zero automatically at t 1th day of every month ,and start to count current data flow again. 5.4 4th SMS This screen display sms information. SMS:0/0:current sms numbers /sms capacity Unread: sms unreaded 35 Remark: LCD only display current sms numbers、sms capacity and sms unreaded,the content of sms received can only read on the WebUI. 5.5 5th WPS In this screen, you can long press power key can make LCD flicker and open wps . Remark: In this screen, long press power key can not let device power off,but to light the LED green and open wps . 5.6 6th Reset Factory Settings After entering this screen, you can long press power key to reset all settings to defaults. 36 Chapter 6 Safety Instruction Personal Use ● Using this device and other RF equipment may cause interference to some equipment that has a bad performance for shielding, such as some electronic system in motor vehicle. When necessary, please consult the device manufacturer before using this device. ● When use this device near some medical device such as audiphones, cochlear implants and pacemaker, please keep at least 20 cm distance between this device and the medical devices; when necessary please power off this device. In You have other questions, please consult manufacturing factories of the medical device before using. ● When use in oil warehouse, chemical plant and other explosive production process, in hospital and other places that have special requirements, please pay attention to the using restriction to this device. If required, please do not use this device. ● Please place this device beyond children’ reach, so that children will not treat it as a toy, and prevent personal injury. 37 ● Please power off this device before plane taking off. In order to prevent interference to the plane communication system, during flight, it is forbidden to use this device. Using this device before plane taking off shall follow the safety regulation and get permission from the crew. ● When this device is working, please do not touch the built-in antenna area of the device, otherwise device performance will be affected. Your Device Please use accessories only from the original factory or approved factories. Using any unauthorized accessories will affect the performance of this device, and will be against product warranty terms and related national regulations about communication terminal products. ● Avoid to use this device near metal structure or devices that emit electromagnetic waves, otherwise it will affect signal acceptance. ● This device does not have waterproof performance, please keep it dry and store it in dry and cool environment. ● Please do not use this device after the temperature is rapidly changing. In that case, there may be condensation in or outside the device. Please wait for some time till the condensation disappears then use the device. ● Please take and place the device with caution. Do not drop, bend or crash the device, otherwise may cause irreparable damages to the device. 38 ● Non-professional are forbidden to disassemble the device. If You need to repair it, please go to designated repair place for maintenance. Only qualified maintaining personnel can repair this device. ● The suggested using environment is 0℃~35℃, moisture is 5%~95%. ● Please do not short-circuit the battery to prevent battery damages, generation of heat and fire. ● It is forbidden to place the battery under high temperature environment or drop it in fire to prevent explosion. ● Please do not try to disassemble the battery. ● If the battery will not be used for some time, please discharge it and store it in a dry and cool place without light. ● When the battery and charger have been damaged or have been aging obviously, please stop using them. ● Please send back the aged battery to the supplier or place it in designated collection points, and do not drop it in household wastes. Warning: If the battery is broke and damaged, please do not touch the substances inside, if these substances contaminate skins, please flush with large amount of water, and seek medical help if necessary. 39 Chapter 7 Q: 4G FLIER Q&A can be connected to wireless network, but has no data connection service, how to deal with it? A: Please check the device APN setting first. Procedures are as follows: Log in device WebUI page---->Click Setting---->Click Network Setting---->Click APN---->Check or set APN APN setting is divided into manual and automatic methods. If in automatic setting and no network connection, please consult Your network operator to obtain the correct APN parameters, and select manual setting to add the correct APN. Q: What is this icon A: This icon for in website? is for showing related settings of each web pages. 40
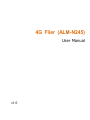
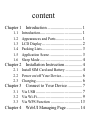
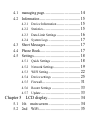
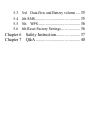
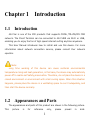
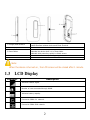


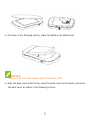
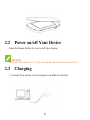
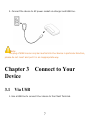
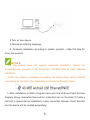

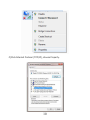
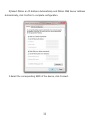
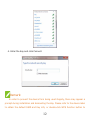
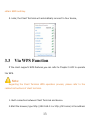
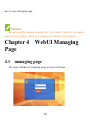

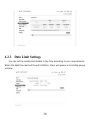
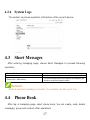
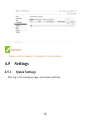
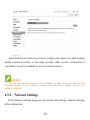

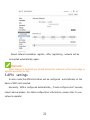

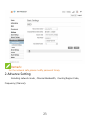



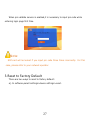

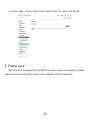
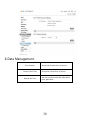
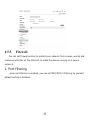
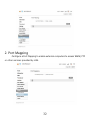
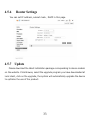
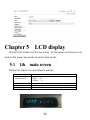


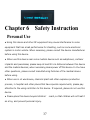
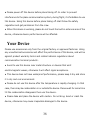
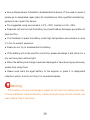
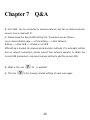
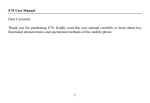
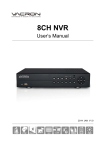
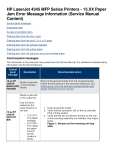
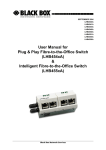
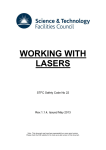
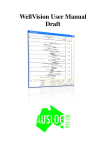

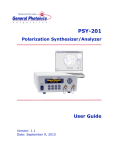
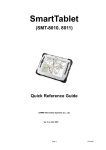
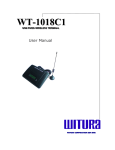
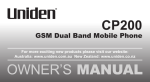

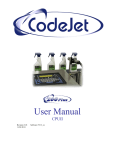
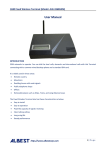
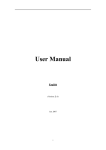
![SunComm - [ [ [ ANSEL ] ] ]](http://vs1.manualzilla.com/store/data/005931174_1-fa9c465279a46401b1c526ee76b28f2f-150x150.png)