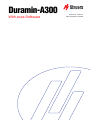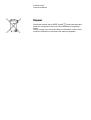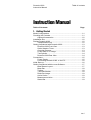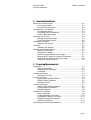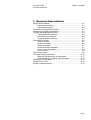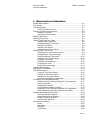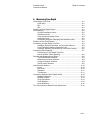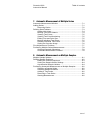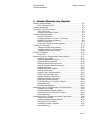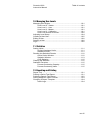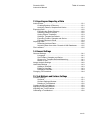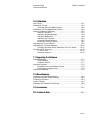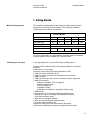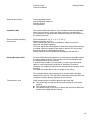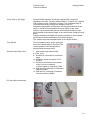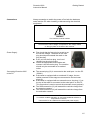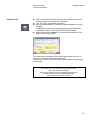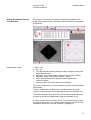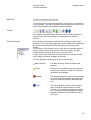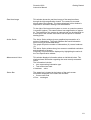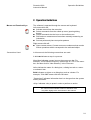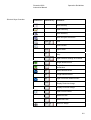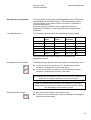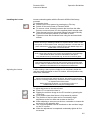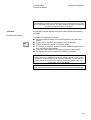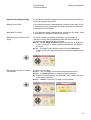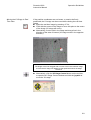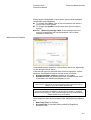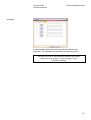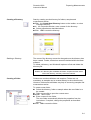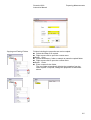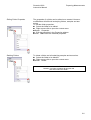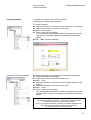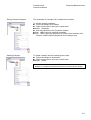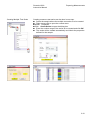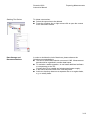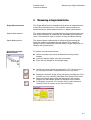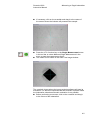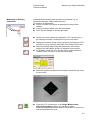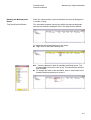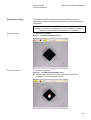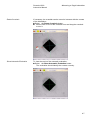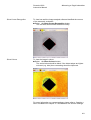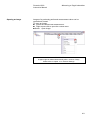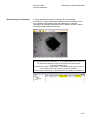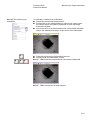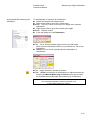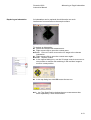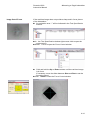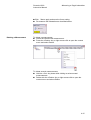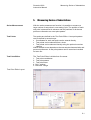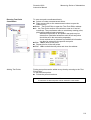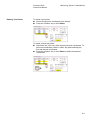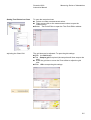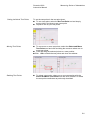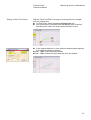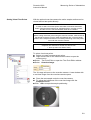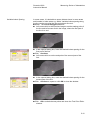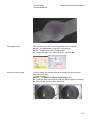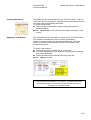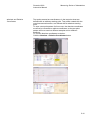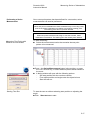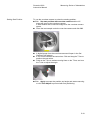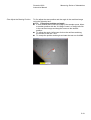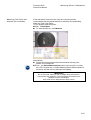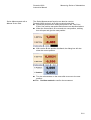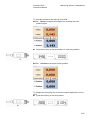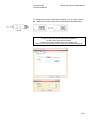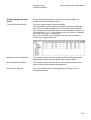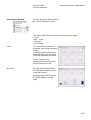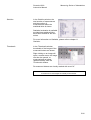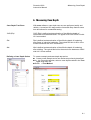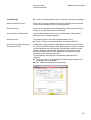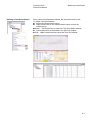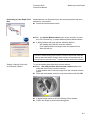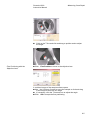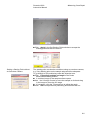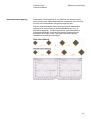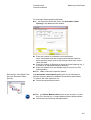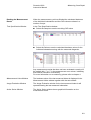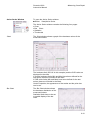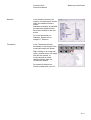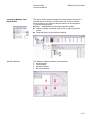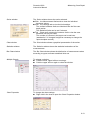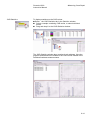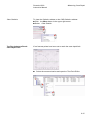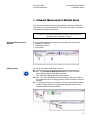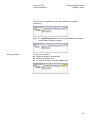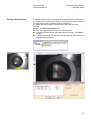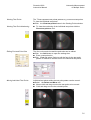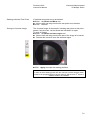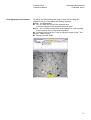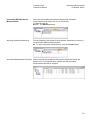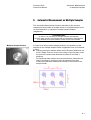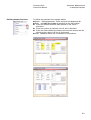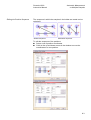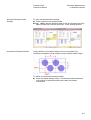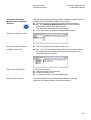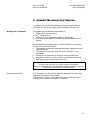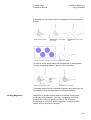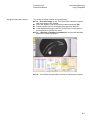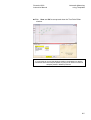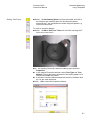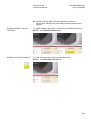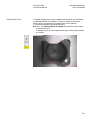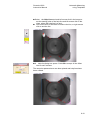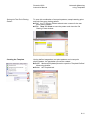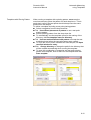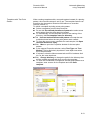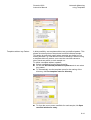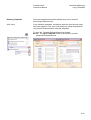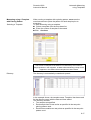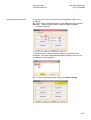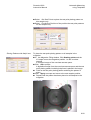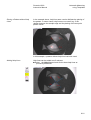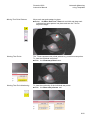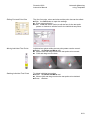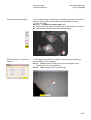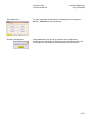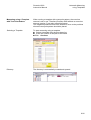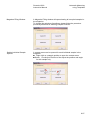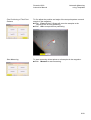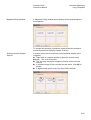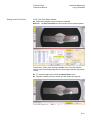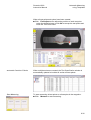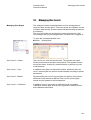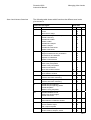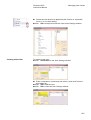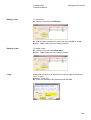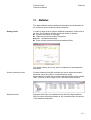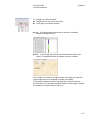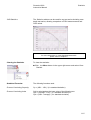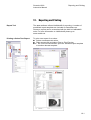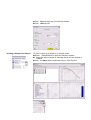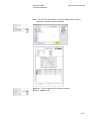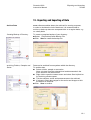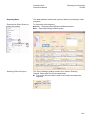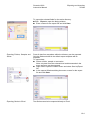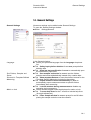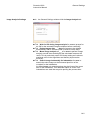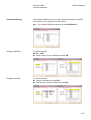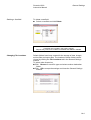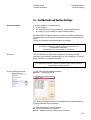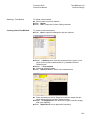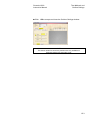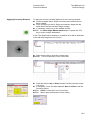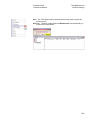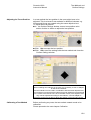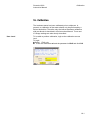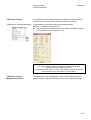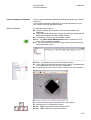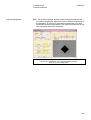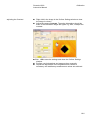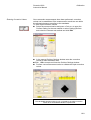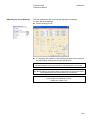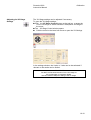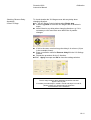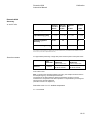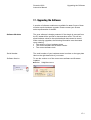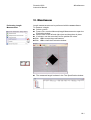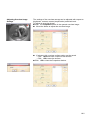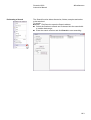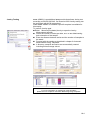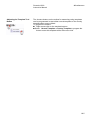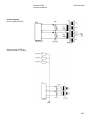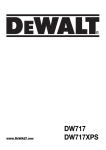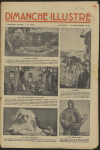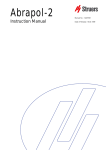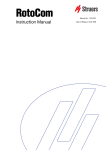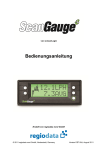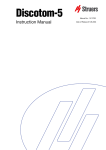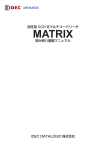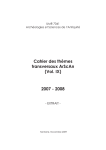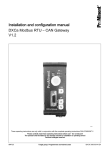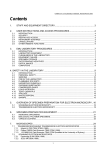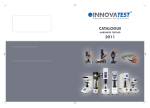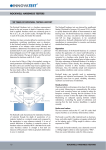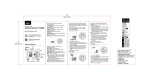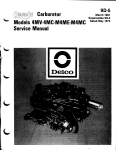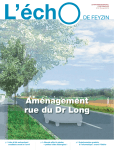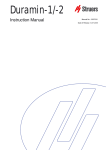Download Duramin-A300 (with ecos software)
Transcript
Duramin-A300 With ecos Software Manual No.: 15647001 Date of Release 0.0.2008 Duramin-A300 Instruction Manual Always state Serial No and Voltage/frequency if you have technical questions or when ordering spare parts. You will find the Serial No. and Voltage on the type plate of the machine itself. We may also need the Date and Article No of the manual. This information is found on the front cover. The following restrictions should be observed, as violation of the restrictions may cause cancellation of Struers legal obligations: Instruction Manuals: Struers Instruction ManualV may only be used in connection with Struers equipment covered by the Instruction Manual. Service Manuals: Struers Service Manual may only be used by a trained technician authorised by Struers. The Service Manual may only be used in connection with Struers equipment covered by the Service Manual. Struers assumes no responsibility for errors in the manual text/illustrations. The information in this manual is subject to change without notice. The manual may mention accessories or parts not included in the present version of the equipment. The contents of this manual are the property of Struers. Reproduction of any part of this manual without the written permission of Struers is not allowed. All rights reserved. © Struers 2008. Struers A/S Pederstrupvej 84 DK-2750 Ballerup Denmark Telephone +45 44 600 800 Fax +45 44 600 801 Duramin-A300 Instruction Manual Safety Precaution Sheet To be read carefully before use 1. The operator(s) should be fully instructed in the use of the machine and its accessories and software according to the Instruction Manual. 2. The machine may only be operated by authorised persons. Protect the machine against unauthorised start-up. The machine should not be operated by more than one operator at a time. 3. The machine must be placed on a safe and stable support table. All safety functions and guards of the machine must be in working order. 4. The machine may only be connected to an earthed (grounded) power outlet. 5. Prior to using the tester check to ensure that the test sample and indenter are properly secured. 6. Secure loose clothing. Use of working gloves is recommended when handling samples that have chips, burrs or sharp edges. 7. Do not reach into the machine while it is running. 8. Adjustments to the machine should only be done when the unit is switched off and the main power is switched off. The machine must be disconnected from the mains prior to any service. 9. Never leave the machine unattended while running. Before leaving the work area, switch off the machine. The equipment should only be used for its intended purpose and as detailed in the Instruction Manual. The equipment is designed for use with accessories supplied by Struers. If subjected to misuse, improper installation, alteration, neglect, accident or improper repair, Struers will accept no responsibility for damage(s) to the user or the equipment. Dismantling of any part of the equipment, during service or repair, should always be performed by a qualified technician (electromechanical, electronic, mechanical, pneumatic, etc.) Duramin-A300 Instruction Manual Disposal Equipment marked with a WEEE symbol contain electrical and electronic components and must not be disposed of as general waste. Please contact your local authorities for information on the correct method of disposal in accordance with national legislation. Duramin-A300 Instruction Manual Table of contents Instruction Manual Table of Contents Page 1. Getting Started Model Configurations ......................................................................1-1 Checking the Contents ....................................................................1-1 Optional Accessories .............................................................1-2 Installation Site................................................................................1-2 Placing Duramin-A300 ....................................................................1-2 Transportation lock ................................................................1-2 Getting Acquainted with Duramin-A300 ..........................................1-3 Duramin-A300 Front View......................................................1-3 Swivel Head or Turret ............................................................1-3 Overview Camera ..................................................................1-3 Cross Slide or XY-Stage ........................................................1-4 Test Spindle ...........................................................................1-4 Duramin-A300 Rear View ......................................................1-4 Connections ....................................................................................1-5 Power Supply.........................................................................1-5 Connecting Duramin-A300 to the PC....................................1-6 Initial Start-up ..................................................................................1-6 Getting Acquainted with the ecos Software.....................................1-7 ecos Screen Layout...............................................................1-7 Menu Bar ...............................................................................1-8 Toolbar...................................................................................1-8 Test Specification...................................................................1-8 Real-time Image.....................................................................1-9 Active Series ..........................................................................1-9 Measurement Value...............................................................1-9 Status Bar ..............................................................................1-9 toc-i Duramin-A300 Instruction Manual Table of contents 2. Operation Guidelines Mouse and Function Keys...............................................................2-1 Conventions Used..................................................................2-1 Shortcut Keys Overview.........................................................2-2 Operating the Lens System.............................................................2-3 Lens Magnifications ...............................................................2-3 Swivelling Lens and Indenter .................................................2-3 Viewing Real-time Image .......................................................2-3 Adjusting Lens Focus......................................................................2-4 Moving the Sample Stage......................................................2-4 Fine Focussing the Lens........................................................2-4 Installing the Lenses .......................................................................2-5 Adjusting the Lenses..............................................................2-5 Indenters .........................................................................................2-6 Installing the Indenter.............................................................2-6 Operating the Sample Stage...........................................................2-7 Manual Cross Slide................................................................2-7 Motorised XY-Stage...............................................................2-7 Referencing the Position of the Stage ...................................2-7 Moving the XY-Stage to Position Coordinates.......................2-7 Moving the XY-Stage in Real Time View ...............................2-8 Saving XY-Stage Positions ....................................................2-9 3. Preparing Measurements Properties........................................................................................3-1 General Properties.................................................................3-1 Measurement Properties........................................................3-2 Userfields ...............................................................................3-3 Creating a Directory ........................................................................3-4 Deleting a Directory ...............................................................3-4 Creating a Folder ............................................................................3-4 Copying and Pasting Folders.................................................3-5 Editing Folder Properties .......................................................3-6 Deleting Folders.....................................................................3-6 Creating a Sample ..........................................................................3-7 Copying and Pasting Samples...............................................3-7 Editing Sample Properties .....................................................3-8 Deleting Samples...................................................................3-8 Creating a Test Series ....................................................................3-9 New Test Series.....................................................................3-9 Creating Multiple Test Series...............................................3-10 Coping and Pasting Test Series ..........................................3-11 Editing Test Series Properties .............................................3-11 Deleting Test Series.............................................................3-12 Data Storage and Recommendations ...........................................3-12 toc-ii Duramin-A300 Instruction Manual Table of contents 4. Measuring a Single Indentation Single Measurements .....................................................................4-1 Optical Measurement.............................................................4-1 Depth Measurement ..............................................................4-1 Performing a Single Measurement..................................................4-1 Measuring an Existing Indentation ..................................................4-3 Reading the Measurement Result...................................................4-4 Test Specification Window.....................................................4-4 Hardness Value Window........................................................4-5 Image Evaluation Window .....................................................4-5 Evaluating an Image .......................................................................4-6 Show Crosshair......................................................................4-6 Position Crosshair..................................................................4-6 Rotate Crosshair ....................................................................4-7 Show Automatic Evaluation ...................................................4-7 Show Corner Recognition ......................................................4-8 Show Colours.........................................................................4-8 Opening an Image...........................................................................4-9 Re-measuring an Indentation ........................................................4-10 Manually Re-measuring an Indentation ...............................4-11 Automatically Re-measuring an Indentation ........................4-12 Replacing an Indentation ..............................................................4-13 Image Out of Focus.......................................................................4-14 Deleting a Measurement ...............................................................4-15 toc-iii Duramin-A300 Instruction Manual Table of contents 5. Measuring Series of Indentations Series Measurement .......................................................................5-1 Test Points ......................................................................................5-1 Test Point Editor..............................................................................5-1 Test Point Editor Layout.........................................................5-1 Entering Test Point Coordinates .....................................................5-2 Adding Test Points.................................................................5-2 Sorting Test Point Order ........................................................5-3 Editing Test Points ..........................................................................5-3 Deleting Test Points ........................................................................5-4 Setting Test Points in a Chart .........................................................5-5 Adjusting the Chart Grid.........................................................5-5 Setting Individual Test Points.................................................5-6 Moving Test Points ................................................................5-6 Deleting Test Points...............................................................5-6 Setting a Line of Test Points ..................................................5-7 Setting Visual Test Points ...............................................................5-8 Zooming in/out on Overview Image .......................................5-9 Adding Grid to Overview Image .............................................5-9 Setting Individual Test Points...............................................5-10 Setting a Line of Test Points ................................................5-10 Setting a Line Offset ............................................................5-11 Variable Indent Spacing.......................................................5-12 Changing the Font ...............................................................5-13 Saving Overview Image .......................................................5-13 Creating New Series .....................................................................5-14 Applying a Test Method ................................................................5-14 Test Point Patterns........................................................................5-15 Saving a Test Point Pattern .................................................5-15 Loading a Test Point Pattern ...............................................5-15 Deleting a Test Point Pattern ...............................................5-15 Absolute and Relative Coordinates......................................5-16 Performing a Series Measurement ...............................................5-17 Measuring Test Points with Relative XY-coordinates ..........5-17 Starting Test Run .................................................................5-17 Setting Start Position ...........................................................5-18 Fine Adjust the Starting Position..........................................5-19 Measuring Test Points with Absolute XY-coordinates .........5-20 Series Measurement with a Manual Cross Slide .................5-21 Reading the Measurement Result.................................................5-24 Test Specification Window...................................................5-24 Measurement Value Window ...............................................5-24 Image Evaluation Window ...................................................5-24 Active Series Window ..........................................................5-24 Active Series Window ...................................................................5-25 Chart ....................................................................................5-25 Bar Chart..............................................................................5-25 Statistics...............................................................................5-26 Thumbnails ..........................................................................5-26 toc-iv Duramin-A300 Instruction Manual Table of contents 6. Measuring Case Depth Case Depth Test Runs ....................................................................6-1 CHD (Eht) ..............................................................................6-1 Rht .........................................................................................6-1 Nht .........................................................................................6-1 Defining a Case Depth Series .........................................................6-1 Limit Settings...................................................................................6-2 Surface Hardness Limits........................................................6-2 Statistical Limits .....................................................................6-2 Case Hardness Depth Limits .................................................6-2 Hardness Limit .......................................................................6-2 Automatic Stop after Reaching the Hardness Limit ...............6-2 Defining a Test Point Pattern ..........................................................6-3 Performing a Case Depth Test Run ................................................6-4 Setting a Starting Point with an Overview Camera ...............6-4 Fine Positioning with the Objective Lens ...............................6-5 Setting a Starting Point without an Overview Camera ...........6-6 Automatic Indent Spacing ...............................................................6-7 Performing a Case Depth Test Run with Automatic Indent Spacing...............................................6-8 Reading the Measurement Result...................................................6-9 Test Specification Window.....................................................6-9 Measurement Value Window .................................................6-9 Image Evaluation Window .....................................................6-9 Active Series Window ............................................................6-9 Active Series Window ...................................................................6-10 Chart ....................................................................................6-10 Bar Chart..............................................................................6-10 Statistics...............................................................................6-11 Thumbnails ..........................................................................6-11 Comparing Multiple Case Depth Series ........................................6-12 Statistics Window.................................................................6-12 Multiple Graphs....................................................................6-13 Chart Properties...................................................................6-13 CHD Statistics......................................................................6-14 Clear Statistics .....................................................................6-15 Too Few Indents to Reach Case Depth Limit ...............................6-15 toc-v Duramin-A300 Instruction Manual Table of contents 7. Automatic Measurement of Multiple Series Automatic Measurement Window ...................................................7-1 Adding Series..................................................................................7-1 Removing Series....................................................................7-2 Defining Start Positions...................................................................7-3 Adding Help Lines..................................................................7-4 Moving Test Point Patterns....................................................7-4 Viewing Test Points ...............................................................7-5 Viewing Test Point Numbering...............................................7-5 Editing Font and Point Size....................................................7-5 Moving Individual Test Points ................................................7-5 Deleting Individual Test Points...............................................7-6 Saving an Overview Image ....................................................7-6 Fine Adjustment of Positions...........................................................7-7 Performing Multiple Series Measurements .....................................7-8 Aborting Automatic Measuring...............................................7-8 Automatic Measurement Finished .........................................7-8 8. Automatic Measurement on Multiple Samples Multiple Sample Holders .................................................................8-1 Defining Sample Positions ..............................................................8-2 Editing the Position Sequence ...............................................8-3 Saving the Sample Holder Settings .......................................8-4 Asymmetrical Sample Holders...............................................8-4 Performing Automatic Measurement on Multiple Samples .............8-6 Selecting a Sample Holder ....................................................8-6 Selecting Sample Positions ...................................................8-6 Adding a Test Series..............................................................8-6 Removing a Test Series.........................................................8-6 Starting Measurement............................................................8-6 toc-vi Duramin-A300 Instruction Manual Table of contents 9. Automatic Measuring using Templates Working with Templates ..................................................................9-1 How Templates Work.............................................................9-1 Creating Magazines ........................................................................9-2 Creating a Test Point Pattern..........................................................9-3 Test Point Chart .....................................................................9-3 Using the Overview Camera ..................................................9-4 Creating a Placing Pattern ..............................................................9-6 Placing Test Points ................................................................9-7 Toggling between T-line and Test Points..............................9-8 Showing Test Point Numbering .............................................9-8 Defining Help Lines................................................................9-9 Saving the Test Point Placing Pattern .................................9-11 Creating the Template...................................................................9-11 Templates with Placing Pattern ...........................................9-12 Templates with Test Point Pattern .......................................9-13 Templates without any Pattern ............................................9-14 Running Templates .......................................................................9-16 User Level............................................................................9-16 Measuring using a Template with Placing Pattern ........................9-17 Selecting a Template ...........................................................9-17 Selecting Magazine Positions ..............................................9-18 Individual Sample Options ...................................................9-19 Placing Patterns with Help Lines .........................................9-20 Placing a Pattern without Help Lines ...................................9-21 Adding Help Lines................................................................9-21 Moving Test Point Patterns..................................................9-22 Viewing Test Points .............................................................9-22 Viewing Test Point Numbering.............................................9-22 Editing Font and Point Size..................................................9-23 Moving Individual Test Points ..............................................9-23 Deleting Individual Test Points.............................................9-23 Saving the Overview Image .................................................9-24 Fine Positioning of Test Point Patterns................................9-24 Start Measuring....................................................................9-25 Re-filling the Magazine ........................................................9-25 Measuring using a Template with Test Point Pattern....................9-26 Selecting a Template ...........................................................9-26 Setting Individual Sample Options .......................................9-27 Fine Positioning of Test Point Patterns................................9-28 Start Measuring....................................................................9-28 Measuring using a Template and Visual Test Points ....................9-29 Selecting a Template ...........................................................9-29 Setting Individual Sample Options .......................................9-30 Setting Visual Test Points ....................................................9-31 Automatic Creation of Series ...............................................9-32 Start Measuring....................................................................9-32 toc-vii Duramin-A300 Instruction Manual Table of contents 10. Managing User Levels Managing User Rights...................................................................10-1 User Level 0 - Viewer...........................................................10-1 User Level 1 - User ..............................................................10-1 User Level 2 - Master...........................................................10-1 User Level 3 - Calibration ....................................................10-1 User Level Access Overview ...............................................10-2 Adjusting Level Setup ...................................................................10-4 Creating a New User .....................................................................10-5 Editing a User................................................................................10-6 Deleting a User .............................................................................10-6 Login .............................................................................................10-6 11. Statistics Setting Limits.................................................................................11-1 Surface Hardness Limits......................................................11-1 Statistical Limits ...................................................................11-1 Reading the Statistical Results .....................................................11-2 Active Series Window ..........................................................11-2 Statistics Window.................................................................11-3 CHD Statistics......................................................................11-5 Clearing the Statistics ...................................................................11-5 Statistical Formulas .......................................................................11-5 Process Conducting Capacity..............................................11-5 Process Conducting Index ...................................................11-5 12. Reporting and Printing Report Tool ...................................................................................12-1 Printing a Series Test Report ........................................................12-1 Printing a Sample Test Report ......................................................12-2 Saving Reports in Other Formats..................................................12-4 Changing a Report Template ........................................................12-4 Insert Logo ...........................................................................12-4 toc-viii Duramin-A300 Instruction Manual Table of contents 13. Exporting and Importing of Data Archive Data..................................................................................13-1 Creating Backup of Directory ...............................................13-1 Archiving Folders, Samples and Series ...............................13-1 Exporting Data ..............................................................................13-2 Exporting the Entire Directory ..............................................13-2 Selecting Fields for Export ...................................................13-2 Saving Export Templates.....................................................13-3 Setting a Template as Default..............................................13-3 Exporting Folders, Samples and Series...............................13-4 Exporting Series to Excel.....................................................13-4 Importing Data...............................................................................13-5 Restoring Archived Data ......................................................13-5 Importing Data from other Duramin-A300 Databases.........13-5 File Locations ................................................................................13-5 14. General Settings General Settings ...........................................................................14-1 Language .............................................................................14-1 Sort Folders, Samples and Series .......................................14-1 Shortcut for Template Defined Measuring ...........................14-1 Metric or Inch .......................................................................14-1 Image Analysis Settings ................................................................14-2 Userfields Settings ........................................................................14-3 Adding a Userfield................................................................14-3 Editing a Userfield................................................................14-3 Deleting a Userfield..............................................................14-4 Changing File Locations................................................................14-4 15. Test Methods and Surface Settings Surface Settings............................................................................15-1 Surfaces...............................................................................15-1 Surface Settings Window.....................................................15-1 Deleting a Test Method........................................................15-2 Creating a New Test Method ........................................................15-2 Applying Focussing Distance ........................................................15-4 Adjusting the Turret Position .........................................................15-6 Calibrating a Test Method .............................................................15-6 toc-ix Duramin-A300 Instruction Manual Table of contents 16. Calibration User Level ..................................................................................... 16-1 Calibration of Load ........................................................................ 16-2 Checking the Load Measurement ........................................ 16-2 Calibration of Lens Magnification Factor ....................................... 16-2 Indirect Hardness Calibration ........................................................ 16-3 Manual Evaluation ............................................................... 16-3 Adjusting Surface Settings ................................................... 16-4 Adjusting Brightness ............................................................ 16-5 Adjusting the Contrast.......................................................... 16-6 Automatic Measurements .................................................... 16-7 Entering Correction Values .................................................. 16-8 Adjusting the Turret Settings ......................................................... 16-9 Adjusting the XY-Stage Settings ................................................. 16-10 Checking Reverse Delay (backlash) of the XY-Stage ....... 16-11 Duramin-A300 Accuracy ............................................................ 16-12 X- and Y-axis ..................................................................... 16-12 Overview camera ............................................................... 16-12 17. Upgrading the Software Software Modules ......................................................................... 17-1 Serial Number ...................................................................... 17-1 Software Version.................................................................. 17-1 Software Upgrade ......................................................................... 17-2 Reading the Current Software Code .................................... 17-2 Entering an Upgrade Code .................................................. 17-2 Software Installation ...................................................................... 17-2 18. Miscellaneous Performing Length Measurement .................................................. 18-1 Adjusting Overview Image Settings .............................................. 18-2 Performing a Search ..................................................................... 18-3 Jominy Testing .............................................................................. 18-4 Adjusting the Template Tool Button .............................................. 18-5 19. Accessories ........................................................................ 19-1 20. Technical Data ................................................................... 20-1 toc-x Duramin-A300 Instruction Manual Getting Started 1. Getting Started Model Configurations The hardware configuration of the Duramin-A300 hardness tester depends on which model was ordered. The following hardware configurations are offered as standard: Duramin Models Model A B C D E Manual cross slide Yes Yes No No No Motorised stage No No Yes Yes Yes Lens swivel system Standard on all models Automatic turret Optional on all models Overview camera PC and monitor No No No Yes Yes Necessary for operation For more information on configurations, technical data and software modules please refer to chapter 20 Technical Data. Checking the Contents In the packaging box you should find the following items: Duramin-A300 hardness tester with ordered indenter and lenses installed. Cross slide or or x-y stage Cable for power supply (European standard or US) 1 Cable for serial connection to PC 1 Cable for serial connection of automatic turret (optional) 1 USB 2.0 Cable 1 USB 2.0 Cable type A/m –A/m for overview camera (optional) 1 ecos CD including: - Software (installed if PC is supplied) - Machine specific data Instruction Manual - Installation Guide - Calibration certificate for supplied indenters (pdf) 1 USB Dongle 1 Hook wrench for mounting/exchanging objective lens 1 Adjustment ring for mounting of an additional indenter (only with automatic turret) 1 Allen key for changing indenter 1 Allen key for adjusting the objective lens 1 Fuse for 110V operation (1A) Calibration Report from the manufacturer Emcotest Calibration certificates on indenters supplied with the tester 1-1 Duramin-A300 Instruction Manual Getting Started Optional Accessories Interchangeable lenses Interchangeable indenters Sample holders Dust protection Installation Site The location where the tester is to be installed should be adequately clean, free from dust, fumes and other sources of contamination. This will lead to longer and more stable performance of the machine, PC and components. Recommended operating environment: Room temperature: 23° C +/- 5° C (73,4° F) Relative humidity: 40-70% When selecting the site for the installation, make sure there is adequate and proper lightning. The work station can be designed for operation either while standing or seated. Select the height of the table so that the PC and screen placement allow for comfortable operation. Always observe the local guidelines regarding work with PC’s. Placing Duramin-A300 Duramin-A300 should be placed on as horizontal as possible surface to ensure steady position. Fine levelling can be accomplished with the adjustable feet on the machine. A special base or table is not necessary; however care should be taken to avoid exposing the machine to vibrations. Excessive vibrations can negatively influence the operation and accuracy of the machine. The table should be able to carry a weight of min. 60 kg. The hardness tester should be placed on its own table if possible, separate from the PC. This will reduce vibrations which can affect the magnified real-time picture displayed on the monitor. Transportation lock When transporting the machine please make sure that: The measuring unit with the lenses and indenter is in its lowest position The indenter is swivelled in The sample stage is moved up to clamp the enclosed rubber jaw between the stage and the indenter. 1-2 Duramin-A300 Instruction Manual Getting Started Getting Acquainted with Duramin-A300 Take a moment to familiarise yourself with the location and names of the Duramin-A300 components. Duramin-A300 Front View 1. Swivel head or automatic turret (optional) 2. Overview camera 3. Sample stage 4. Test spindle 5. Test spindle hand wheel 6. Serial number plate Swivel Head or Turret The swivel head is the mechanism where the indenter and up to two objective lenses are attached. It enables the automatic swivel-in and/or –out of the lens system. The automatic turret (optional) has four positions and can hold 1 indenter and three objective lenses, or two indenters and two objective lenses. Swivel-in and –out of the correct lens is performed automatically. During the hardness test cycle, indenter is pressed downward into the sample by means of the DC motor via a closed loop with measuring and control electronics. The automatic evaluation determines the hardness value. NOTE When mounting an additional indenter (e.g. Knoop) in the automatic turret, the enclosed adjustment ring is used to align the indentation in the middle of the screen. The additional indenter can be mounted in any position in the turret with the adjustment ring. The alignment is achieved by turning the Allen screws on the side. Overview Camera The overview camera included in Duramin-A300 models D and E (also referred to as second camera) is a low magnification camera with a field of view of approx. 50x40 mm. It facilitates the selection of starting test points. 1-3 Duramin-A300 Instruction Manual Getting Started Cross Slide or XY-Stage Duramin-A300 models A and B are supplied with a manually operated cross slide. Duramin-A300 models C, D and E are supplied with a stepper motor controlled XY-stage. The motorized stage is controlled exclusively through the software on the PC. Samples of appropriate configuration can be placed directly on the stage. If series of measurements are to be made on the same sample, it is recommended that the entire sample surface is kept plane parallel to the sample stage as this will provide shorter process times. Sample holders are available for levelling samples to ensure plane parallel test surfaces and fixation of irregular samples. The sample stage has threaded holes to fix sample holders. Test Spindle The test spindle serves as the axis upon which the sample stage is mounted. The vertical position of the test spindle is adjusted with the hand wheel. Duramin-A300 Rear View 7. Main switch and mains socket 8. Fuse plug 9. Sockets for connection of motorized stage 10. Socket for serial connection to PC (COM1) 11. Socket for connection of automatic turret (if turret is installed) or return signal for manual XY-slide. 12. USB port for connection of evaluation camera (USB2) 13. USB port for connection of optional overview camera (USB1) PC and cable connections: 1-4 Duramin-A300 Instruction Manual Connections Getting Started Always remember to switch the power off on both the hardness tester and the PC when installing or disconnecting the electrical equipment! DANGER! The machine must be earthed IMPORTANT Check that the mains voltage corresponds to the voltage stated on the type plate on the side of the machine. First check that the fuse plug is turned to set the correct voltage. The arrow on the fuse plug should point towards the mark on the plug housing. If not, pull out the fuse plug, turn it and reinsert into the plug housing. Select the appropriate mains cable and connect it into the mains plug. The machine should only be connected to an earthed outlet. Power Supply Connecting Duramin-A300 to the PC The second plug (10) is connected to the serial port 1 on the PC (COM 1). If the tester is equipped with a motorized XY stage, the two cables mounted on the stage are connected to the two lower plugs (9). If the tester is equipped with an automatic turret, the plug (11) at the top of the tester is connected to the serial port 2 on the PC. This connection is used to control the automatic turret (optional). The USB connection (13) will transmit the real-time image from the overview camera. The USB connection (12) will transmit the real-time image from the evaluation camera. NOTE: To maintain a stable operation, do not install additional software or components on the PC. Connect the PC to a stable and uninterrupted power supply. 1-5 Duramin-A300 Instruction Manual Initial Start-up Getting Started Plug in the Duramin-A300 and switch on the tester at the main switch located on the back of the machine. Turn on the PC. Windows® should run. Start the ecos software by double-clicking the ecos icon on the desktop. If ecos has not yet been installed, please go to the Software Installation section on the ecos CD before proceeding. Enter the username master. Do not enter any password. Click OK to launch the program. The instructions described in this manual provide that the user is logged in as master unless otherwise stated. To learn more about user levels, please go to chapter 10 Managing User Levels. NOTE If the machine is not used for a longer period of time: Clean the machine thoroughly. Apply a light coating of oil to the stainless steel surfaces. Protect the machine from unauthorised usage. Place a dust cover on the machine. 1-6 Duramin-A300 Instruction Manual Getting Started Getting Acquainted with the ecos Software The layout of the screen and types of operations available in the ecos software follows the conventions and standards for Windows® applications. ecos Screen Layout 1. Menu bar 2. Tool bar 3. Test Specification window listing all folders, samples, test series and measurements. 4. Hardness value of the indent measured last and test method. 5. Real-time image of the sample surface / indent. 6. Active Series window with graphical presentation of the measured series. 7. Status bar with user status and error messages. The layout of the screen can be customized as with most Windows® applications. Various windows can be displayed or hidden and the size and location of each window can be adjusted to suite the individual user. The screen settings last selected are stored automatically when the program is exited and loaded again when the software is run. In each window, various context menus can be called up by clicking the right mouse button. The content and availability of these menus depend on which user level the software is operating in. 1-7 Duramin-A300 Instruction Manual Getting Started Menu Bar On the menu bar, menus and submenus give access to all functions of the software. The menus available are restricted by the user level and by the hardware and software modules installed. Toolbar The toolbar is located directly below the menu bar. By clicking the various icons, the most common commands can be called up directly. Test Specification The structure and function of this window is similar to Windows® Explorer. This is the filing system where all the data from indents that have been measured and scheduled tests to be performed are stored. The left side of the window is a tree view with four possible types of entries. When an item in the tree is left mouse clicked, the right window displays a list of all the items in the next level. A right mouse click of the item in the left window invokes a context menu listing operations available to that item. The four possible content types in the left window are: Main Directory The Main Directory stores all folders and samples. Folder Folders are not mandatory but are useful for structuring of samples. Folders can contain subfolders and samples. Sample The Sample window is where default settings for all test series the sample will contain are set (lens, load, test method, statistical limits etc.). Series The Series window is where all information about individual measurements is stored (number, XY coordinates, hardness reading etc.). A series must be highlighted to swivel between objective lens and indenter and to run a test. 1-8 Duramin-A300 Instruction Manual Real-time Image Getting Started This window shows the real-time image of the sample surface through the high magnification lenses. The camera is mounted directly above the indenter. The image displayed in this window is captured for automatic reading of the indentations. To the right of the lens swivel system or turret, an overview camera is mounted (option). This camera has a low magnification of approx. 4x. The image from the camera is captured and can be displayed on a test report if the camera was used to set test points or traverse starting points. Active Series The Active Series window gives a graphical representation of a series of indentations. The graph updates after each indentation when running an automated series. The graph will plot the number of indentations (X) versus hardness (Y). The Active Series window also gives access to statistical evaluation and thumbnails of images. Previously run series can be displayed by highlighting the series in the Test Specification window. Measurement Value This window displays information about an individual indent. The window shows information regarding the most recently measured indent. The information includes: • Icon representing indentation type • Test method and load • Hardness value Status Bar The status bar is located at the bottom of the main screen. Information displayed in the status bar includes: • Current user level • Error messages 1-9 Duramin-A300 Instruction Manual Operation Guidelines 2. Operation Guidelines Mouse and Function Keys The software is operated through the mouse and keyboard. Left mouse click will: Activate menus from the menu bar Select commands from the called up menu (opening dialog boxes) Select commands via the icons on the toolbar menu Shift and turn measurement lines when manually measuring an indentation Set test points and place test points patterns Right mouse click will: Open context menus. Context menus are submenus that contain further operations which correspond to the activated object. Conventions Used In this manual, the following conventions are used: A bullet indicates a step in a process. Menu|Item indicates a menu item on the ecos menu bar. For example, “Click File|New Directory” means click on “File” in the menu bar, and then click on “New Directory” in the File menu. Italics indicate the name of a dialog box, a dialog box tab or a menu or submenu item. Bold indicates an object on a dialog box such as a button. For example, “Click OK” means click the OK button. “Quoted text” indicates information that is to be typed into the system exactly as shown. <Key> indicates a key to press in order to perform an action. NOTE: The colours of the software screens of Windows Vista may differ slightly to the ones shown in this manual. 2-1 Duramin-A300 Instruction Manual Operation Guidelines Shortcut Keys Overview Toolbar Icon Shortcut Key Command New Directory Open Directory Save Directory Save All open Directories Print Print Preview Export Data Help Open Surface Settings for method Single Measurement Single Measurement without penetration Series Measurement Length Measurement Open Automatic Measurement Display Real-time Image Display Overview Image Open Focus Control Swivel-in Lens Swivel-out Lens Move XY-Stage 2-2 Duramin-A300 Instruction Manual Operation Guidelines Operating the Lens System The lens system consist of the interchangeable lenses, LED through lens lightning and the CMOS camera. This system allows for the real-time display of the indent on the PC monitor for automatic or manual measurement. Each lens is factory calibrated and a magnification factor is determined. This factor is used by the software to ensure proper calibration. Lens Magnifications The following objective lenses are available for Duramin-A300: Magnification Purchase Code Total mag. Factor Field of View (mm) Lens ID 3x HOFRI 180x 1.16 x 0.92 0G 5x HOFIV 240x 0.90 x 0.72 1G 10x HOTEN 360x 0.58 x 0.46 2G 20x HOTWE 600x 0.35 x 0.28 3G 40x HOFOT 1200x 0.18 x 0.14 4G 80x HOATI 2400x 0.09 x 0.07 5G The total magnification factor and field of view values are approximate values. Swivelling Lens and Indenter Swivelling between objective lens and indenter is controlled by ecos: To swivel in the lens, press the <F7> function key or select Hardness Tester|Swivel in Lens in the menu. To swivel out the lens, press the <F8> function key or select Hardness Tester|Swivel out Lens in the menu. NOTE A test series has to be selected in order to swivel in the lens, otherwise the system will not be able to determine, which lens to swivel in. CAUTION Make sure that the swivel movement is not blocked (e.g. by sample or sample holder) during swivel-in / swivel-out operation to prevent collision with and damage to the indenter or lenses. Viewing Real-time Image To view the real time image of the objective lens: Press the <F10> function key or select View|Real Time Image to open the real-time image. 2-3 Duramin-A300 Instruction Manual Operation Guidelines Adjusting Lens Focus On all Duramin-A300 models, fine focussing of the sample surface is controlled via the ecos software. Moving the Sample Stage When positioning the sample, raise and lower the sample stage with the hand wheel to bring the sample into focus. To bring the sample into focus: Select or create a measurement series. Lower the sample stage using the hand wheel. Place the test sample on the sample stage. Swivel in the lens system by pressing the <F7> function key or by selecting Hardness Tester|Swivel in Lens in the menu. Display the real-time image of the camera by pressing the <F10> function key or by selecting View|Real Time Image. Raise the sample stage using the hand wheel until a sharp image of the test sample surface is displayed on the screen. Fine Focussing the Lens With a sharp image of the test sample surface on the screen (as described above) fine focus the lens as follows: To fine focus the lens: Press the Focus button on the tool bar, or press the <F5> function key, or select Hardness Tester|Focus in the menu. The Focus Control window opens. Click Single Step to move the lens in increments of approx. 1 µm and click Up or Down to fine focus your image. Alternatively click Continuous to move the lens as the Up or Down buttons are clicked and then held down. Move the slider between Slow and Fast to set the focussing speed. Click Close to close the Focus Control window. NOTE The measurement result is not affected if the image is not completely sharp. Due to the closed-loop technology, the hardness tester registers when the indenter penetrates the sample surface and uses a known displacement to focus before image analysis. NOTE During focussing, a possible eccentricity of the indent (ie. the distance from the indent to the centre of the Field of View) is automatically detected and saved as a correction offset value. This is important as it affects the positioning accuracy. When adjusting the position of the indent in the Field of View (for instance by physically adjusting the screws on the objective lenses) it is necessary to re-adjust and save the focus setting. 2-4 Duramin-A300 Instruction Manual Installing the Lenses Operation Guidelines Lenses ordered together with the Duramin-A300 will be factory mounted. To exchange a lens: Swivel out the lens system by pressing the <F8> key. Switch off the main power on Duramin-A300. To remove a lens, manually unscrew the lens from the slide fixture or turret and store it in the supplied plastic storage case. Take the new lens from the plastic storage case and manually screw it into the open position on the slide or turret. Tighten the lens with moderate force using the enclosed hook wrench. CAUTION Before removing or installing indenters or objective lenses, switch off the main power on the Duramin-A300. Changing indenters or lenses with the power switched on may trip the collision sensor and disable stage and swivel head or turret movement. IMPORTANT Always keep spare lenses in the plastic case supplied to avoid damage. Care should be taken to ensure cleanliness of the optics. Only handle lenses by the knurled ring; do not touch the lens glass. IMPORTANT Only lenses specifically ordered for the Duramin-A300 should be used. Always make sure that the lens that is used for test analysis is the lens specified in the software for the respective measurement. Adjusting the Lenses If after running a test cycle the indent is not completely inside the real-time image displayed on the PC monitor, the lens position may need to be corrected. IMPORTANT Check to ensure the test sample is secure, the surface is flat and the machine is not being influenced by vibrations as these conditions can lead to misplacement of the indent. Before adjusting the lenses, run several test cycles on a standard test block to verify the misalignment. To adjust the lenses on the swivel head: Press <F7> to swivel the lens in. Display the real-time image on the PC monitor by pressing the <F10> key. Verify that the lens slide fixture is fully seated in position. The position of the lens axis can be corrected by slight adjustment to the four Allen set screws on the lens. When adjusting a set screw on the lens, remember to loosen the set screw on the opposite side. The corrected position can be monitored on the real-time image on the PC monitor. When the adjustment is completed, moderately tighten all four set screws. 2-5 Duramin-A300 Instruction Manual Operation Guidelines NOTE The adjustment screws on the slide fixture of the swivel body are not used for the adjustment of the lenses. The slide guides and stops were adjusted at the factory and should not be changed. Indenters Installing the Indenter An indenter ordered together with the Duramin-A300 will be factory mounted. To install or exchange an indenter: Lower the sample stage to the lowest position using the hand wheel. Press <F8> to swivel in the indenter to be exchanged. Switch off the main power on Duramin-A300. To remove an indenter, loosen the screw with the supplied Allen key, and remove the indenter. Insert the new indenter in the empty slot on the swivel head. Re-tighten the screw to secure the indenter in position. CAUTION Before removing or installing indenters or objective lenses, switch off the main power on the Duramin-A300. Changing indenters or lenses with the power switched on may trip the collision sensor and disable stage and swivel head or turret movement. IMPORTANT Always keep spare indenters in the plastic case supplied to avoid damage. 2-6 Duramin-A300 Instruction Manual Operation Guidelines Operating the Sample Stage On all Duramin-A300 the sample is moved up and down (Z-axis) by turning the spindle hand wheel. Manual Cross Slide If your hardness tester is equipped with a manual cross slide, X and Y movement is done by turning the X and Y dials and the following instructions are not relevant. Motorised XY-Stage If your hardness tester is equipped with a motorised XY-stage, X and Y movement is controlled via the ecos software. Referencing the Position of the Stage For the XY-stage to recognise its position, it is necessary to reference it every time the hardness tester has been turned off. To reference the position of the XY-Stage: Click the XY-Stage Control button on the tool bar, or press the <Ctrl>+<A> keys, or select Hardness Tester|Move XY-Stage in the menu. The XY-Stage Control window opens. Click the Reference button, and the XY-stage will move to its reference position (X=0, Y=0). Moving the XY-Stage to Position Coordinates To move the XY-stage: Open the XY-Stage Control window as described above. Click the Position button to open the Position window. Enter the desired position and click OK. The XY-stage will move to the entered position. Click Close to close the XY-Stage Control window. 2-7 Duramin-A300 Instruction Manual Moving the XY-Stage in Real Time View Operation Guidelines If the position coordinates are not known, or need to be finely positioned, the XY-stage can be moved while viewing the real time image: Open the real-time image by pressing <F10>. Click with the mouse in the image to move this point to the centre of the image (XY-stage will move). Alternatively, mouse click in the image and drag a line in the direction of the area of interest (XY-stage moves in the opposite direction). HINT The length of the line dragged with a mouse click in the real-time image to move the XY-stage, will determine the speed with which the stage will move. Alternatively, click the XY-Stage Control button on the tool bar, to open the XY-Stage Control window and click the joystick to move the XY-stage. 2-8 Duramin-A300 Instruction Manual Saving XY-Stage Positions Operation Guidelines To move the XY-Stage to specific positions, two positions can be stored for fast selection. To store a XY-stage position: Open the XY-Stage Control window by clicking the XY-Stage Control button on the tool bar or the function keys <Ctrl>+<A>. Right mouse click on the Pos 1 (or Pos 2) button to open the Position window. Enter the desired position and click OK. The XY-stage position is stored. To move the XY-Stage to the stored position, simply click Pos 1 (or Pos 2). 2-9 Duramin-A300 Instruction Manual Preparing Measurements 3. Preparing Measurements Before starting to make indentations and measurements, a file structure must be defined to manage the data. Similar to Windows® explorer ecos uses a tree structure with directories, folders, samples and test series. Properties All directories, folders, samples and test series have properties registered to define your work, including test method. Properties are inherited from a higher level in the tree hierarchy but can always be changed at a lower level. Before creating the tree structure, take a moment to familiarize yourself with the properties: General Properties Under General properties, enter and select the following: Enter a Name for the directory, folder, sample or test series. Enter the type of measurement to be performed. Normal is for general hardness test runs. CHD (Eht), Nht and Rht are case depth test procedures according to specific standards. Jominy is a test procedure for steel according to a specific standard. PRECONDITIONS Case depth and Jominy procedures will only be selectable if the specific ecos modules are installed. Select a Test Method. Select Conversion, to have measurement values read out in another scale than the test method. 3-1 Duramin-A300 Instruction Manual Preparing Measurements Each sample is designated a colour and a symbol which facilitates identification and comparison. To change the Colour, click on the coloured box and select a colour in the colour palette. To change the Symbol, click the drop down list and select a symbol. Select Show only average value for the average value of a series of indentations and not the hardness value of each indentation measured. Measurement Properties Under Measurement properties, various limits can be set, depending on the test type chosen above. If Normal test type was selected under General properties, surface hardness and statistical limits for the test series can be set. • Surface Hardness Limits will appear on the graphs. • Statistical Limits will determine whether a measurement value is included in the statistical evaluations or not. NOTE The limits are selected in the same hardness scale as the test method chosen e.g. HV for Vickers test methods. NOTE For more information on statistics, please refer to chapter 11 Statistics. Hardness limit settings for case hardness depth test runs are described in chapter 6 Measuring Case Depth. Other properties that can be selected under Measurement properties are: • Main Load Time (in seconds) • Pre-load Time (in seconds) when performing Superficial Rockwell Tests 3-2 Duramin-A300 Instruction Manual Preparing Measurements Userfields Custom-defined information and notes can be entered under Userfields. The Userfields are included in the printing reports. NOTE The labels and number of Userfields are defined under settings. Please refer to the chapter 14 General Settings to learn more about Userfields. 3-3 Duramin-A300 Instruction Manual Preparing Measurements Creating a Directory Start by creating a main directory for folders, samples and measurement series: Click the Create New Directory button on the toolbar, or select File|New Directory. In the Properties window, enter a name for the directory. Select properties as described above. Click OK to create the directory. Deleting a Directory The name of the directory cannot be changed once the directory has been created. Further, directories cannot be deleted within the ecos software. To delete a directory, use Windows® explorer to find and delete the directory file. CAUTION Deletion of a directory file will delete all folders, samples and test series within this directory, and they cannot be restored. Creating a Folder Folders can contain subfolders and samples. Folders are not mandatory as samples can be created directly in the main directory. However, folders and subfolders may help in structuring samples and measurement series. To create a new folder: Select the directory, folder or sample where the new folder is to be created. Right mouse click to open the context menu. Select New Folder. Enter a name for the folder. The new folder automatically inherits the properties from the level above. If required, change the properties as described above. Click OK to create the folder. 3-4 Duramin-A300 Instruction Manual Copying and Pasting Folders Preparing Measurements Folders including the properties set can be copied: Select the folder to be copied. Right mouse click to open the context menu. Select Copy. Select the directory, folder or sample to paste the copied folder. Right mouse click to open the context menu. Select Paste. Enter a name for the folder. The new folder automatically inherits the properties from the folder copied. If required, change the properties as described above. 3-5 Duramin-A300 Instruction Manual Preparing Measurements Editing Folder Properties The properties of a folder can be edited once created. However, modifications will affect all underlying folders, samples and test series. To edit the folder properties: Select the folder to be edited. Right mouse click to open the context menu. Select Properties. Edit the properties in the Properties window. Click OK to save the modified properties. Deleting Folders To delete a folder and all underlying samples and test series: Select the folder to be deleted. Right mouse click to open the context menu. Select Delete. CAUTION Deletion of a folder will delete all samples and test series within this folder. 3-6 Duramin-A300 Instruction Manual Creating a Sample Preparing Measurements A sample can contain one or more test series. Unlike folders, samples are mandatory. To create a sample: Select the directory or folder where the sample is to be created. Right mouse click to open the context menu. Select New Sample. Enter a name for the sample. The new sample automatically inherits the properties from the level above. If required, change the properties as described above. Click OK to create the sample. Copying and Pasting Samples Samples including the properties set can be copied and pasted: Select the sample to be copied. Right mouse click to open the context menu. Select Copy. Select the directory or folder where the copied sample is to be pasted. Right mouse click to open the context menu. Select Paste. Enter a name for the sample. The new sample automatically inherits the properties from the sample copied. If required, change the properties as described above. HINT If a sample containing test series is copied, all test series will also be copied but without any measurement values. The copy and paste method is a fast way of creating samples where the same test series with the same test point patterns is to be performed on several samples. 3-7 Duramin-A300 Instruction Manual Editing Sample Properties Preparing Measurements The properties of a sample can be edited once created. To edit the sample properties: Select the sample to be edited. Right mouse click to open the context menu. Select Properties. Edit the properties in the Properties window. Click OK to save the modified properties. Click Yes to apply the properties to all test series related to this sample, or No to edit the properties for the sample only. Deleting Samples To delete a sample and all underlying test series: Select the sample to be deleted. Right mouse click to open the context menu. Select Delete. CAUTION Deletion of a sample will delete all test series connected to this sample. 3-8 Duramin-A300 Instruction Manual Preparing Measurements Creating a Test Series A sample can contain one or more test series. A test series can be a single measurement or a series of measurements. All measurement data, images etc. are related to test series. New Test Series To create a test series: Select the sample in which the test series is to be created. Right mouse click to open the context menu. Select New Series. Enter a name for the test series. The new test series automatically inherits the properties from the level above. If required, change the properties as described above. Click OK to create the test series. 3-9 Duramin-A300 Instruction Manual Creating Multiple Test Series Preparing Measurements Creating numerous test series can be done in one step: Select the sample where the multiple test series is to be created. Right mouse click to open the context menu. Select Properties. Click Create Series to open the dialog box. Enter the number range of the series to be created and click OK. The series will be created automatically and inherit the properties defined for the sample. 3-10 Duramin-A300 Instruction Manual Coping and Pasting Test Series Preparing Measurements Test series including the properties set can be copied and pasted: Select the test series to be copied. Right mouse click to open the context menu. Select Copy. Select the sample where the copied test series is to be pasted. Right mouse click to open the context menu. Select Paste. Enter a name for the test series. The new test series automatically inherits the properties from the level above. If required, change the properties as described above. HINT If a test series is copied on several samples, not only the properties but also the test point pattern used will be copied. This is a fast way to create test series. Editing Test Series Properties The properties of a test series can be edited once created. To edit the test series properties: Select the test series to be edited. Right mouse click to open the context menu. Select Properties. Edit the properties in the Properties window. Click OK to save the modified properties. 3-11 Duramin-A300 Instruction Manual Preparing Measurements Deleting Test Series To delete a test series: Select the test series to be deleted. Press the <Delete> key or right mouse click to open the context menu and select Delete. Data Storage and Recommendations In order to minimise the risk of data loss, please observe the following recommendations: The size of a data base should not exceed 1 MB. Measurement data should be organised in smaller data bases. To maintain a stable operation, do not install additional software or components on the PC. Connect the PC to a stable and uninterrupted power supply. A test series should contain max. 200 test points. Archive or back-up data onto a separate disc on a regular basis, e.g. on a daily basis. 3-12 Duramin-A300 Instruction Manual Measuring a Single Indentation 4. Measuring a Single Indentation Single Measurements The Single Measurement command will produce an indentation and measure the hardness value. The hardness value will either be determined by an optical measurement or a depth measurement. Optical Measurement The optical measurement is achieved with image analysis where the size of the indentation is measured and calculated into a hardness value. This method is used for Vickers, Knoop and Brinell testing. Depth Measurement The optional depth measurement is achieved by measuring the depth the indenter penetrates into the material. This method is typically used for Superficial Rockwell testing. Image analysis is not used for this measurement. Performing a Single Measurement To perform a single measurement: Select or create a test series as described in the previous chapter. Lower the sample stage using the hand wheel. Place the test sample on the sample stage. Swivel in the lens system by pressing the <F7> function key or by selecting Hardness Tester|Swivel in Lens in the menu. Display the real-time image of the camera by pressing the <F10> function key or by selecting View|Real Time Image in the menu. Raise the sample stage using the hand wheel until a sharp image of the test sample surface is displayed on the screen. If necessary, press the <F5> function key or select Hardness Tester|Focus in the menu to fine focus the image. 4-1 Duramin-A300 Instruction Manual Measuring a Single Indentation If necessary, click on the crosshair and drag it to the centre of the screen where the indenter will penetrate the sample. Press the <F2> function key or the Single Measurement button in the tool bar or select Measure|Single Measurement in the menu to start the measurement cycle. The indent is now visible in the Real Time Image window. The crosshair shows where the image analysis software will start its evaluation. It is therefore important that the crosshair is placed inside the indentation otherwise automatic evaluation is not possible. Before performing more tests, click on the crosshair and drag it to the centre of the indentation. 4-2 Duramin-A300 Instruction Manual Measuring an Existing Indentation Measuring a Single Indentation Indentations that already exist can also be measured e.g. an indentation that was made somewhere else. To measure an indentation: Select or create a test series as described in the previous chapter. Lower the sample stage using the hand wheel. Place the test sample on the sample stage. Swivel in the lens system by pressing the <F7> function key or by selecting Hardness Tester|Swivel in Lens in the menu. Display the real-time image of the camera by pressing the <F10> function key or by selecting View|Real Time Image in the menu. Raise the sample stage using the hand wheel until a sharp image of the test sample surface is displayed on the screen. If necessary, press the <F5> function key or select Hardness Tester|Focus in the menu to fine focus the image. Move the sample to position the indentation under the hair cross on the screen. Press the <F3> function key or the Single Measurement without Penetration button in the tool bar or select Measure|Single Measurement without Penetration in the menu to start the measurement cycle. 4-3 Duramin-A300 Instruction Manual Measuring a Single Indentation Reading the Measurement Result When the measurement cycle has finished, the result is displayed in a number of ways. Test Specification Window The calculated hardness value along with the measured diagonals and the test method is displayed in the Test Specification window. To determine which data fields are to be shown: Right click on the Data Headline row. A Columns dialog box with all available data fields opens. Tick the data fields you want to view in the Test Specification window and click OK. To change the order of the data fields, click on a data field in the headline and drag and drop to move it. 4-4 Duramin-A300 Instruction Manual Measuring a Single Indentation To decrease or increase the column width click on the line between to data fields in the headline and drag to adjust the width. Hardness Value Window The hardness value is displayed in the Hardness Value window together with the test method. If the Hardness Value window is not open: Select View|Hardness Value. Image Evaluation Window An image Evaluation window opens showing the measured indentation. Click on the zoom slider and drag to zoom in and out on the indentation. 4-5 Duramin-A300 Instruction Manual Evaluating an Image Measuring a Single Indentation The image Evaluation window includes a number of tools that displays the automatic evaluation and allows re-measurement of an indentation. PRECONDITIONS Evaluation images are only available with optical measurement methods. A Vickers, Knoop or Brinell test method has to be performed. Show Crosshair To display the crosshair: Click the Show Crosshair button. Position Crosshair To move the crosshair: Select the Position Crosshair button. Mouse click in the centre of your indentation to place the crosshair or click and drag it in place. 4-6 Duramin-A300 Instruction Manual Measuring a Single Indentation Rotate Crosshair If necessary, the crosshair can be turned to intersect with the corners of the indentation: Select the Rotate Crosshair button. Mouse click on one of the crosshair lines and drag the crosshair to turn it. Show Automatic Evaluation To view the result of the automatic evaluation: Select the Show Automatic Evaluation button. The evaluation should identify the corners correctly. 4-7 Duramin-A300 Instruction Manual Measuring a Single Indentation Show Corner Recognition To view how well the image analysis software identified the corners of the automatic evaluation: Select the Show Corner Recognition button. The red lines should follow the indent closely. Show Colours To view the image in colour: Select the Show Colours button. The entire indent should be black. If the indent edges are lighter coloured (e.g. blue) then contrasting should be improved. For more information on contrast settings, please refer to Creating a New Test Method in chapter 15 Test Methods and Surface Settings. 4-8 Duramin-A300 Instruction Manual Opening an Image Measuring a Single Indentation Images of a previously performed measurement value can be opened and viewed. To open an image: Select the relevant test measurement. Right mouse click to open the context menu. Select Open image. IMPORTANT Images might be deleted automatically after a number of days. Please refer to chapter 14 on General Settings. 4-9 Duramin-A300 Instruction Manual Re-measuring an Indentation Measuring a Single Indentation In some situations automatic evaluation is not completed successfully. Typical reasons are vibrations during evaluation, that the crosshair is not placed inside the indentation, or that the indentation is disturbed by artefacts on the sample surface, making automatic image analysis inaccurate. NOTE A measurement will be marked with “!” in the measurement error column, if the automatic evaluation results in diagonals which deviate more than the standards allow. A measurement will be marked with “*” in the measurement error column, if an evaluation error has occurred e.g. due to vibrations. In both cases re-measuring or replacement of the indentation is necessary. 4-10 Duramin-A300 Instruction Manual Manually Re-measuring an Indentation Measuring a Single Indentation To manually re-measure an indentation: Select the relevant test measurement. Double-click on the measurement or right mouse click to open the context menu and select Remeasure to open the image Evaluation window. Left mouse click on a measurement ruler (vertical and horizontal lines in the window) and drag it to the corner of the indentation. Press the arrow keys to fine position the ruler. Repeat for all four indentation corners. Click OK to read the new hardness value and the diagonals. Click OK to accept the re-measurement. 4-11 Duramin-A300 Instruction Manual Automatically Re-measuring an Indentation Measuring a Single Indentation To automatically re-measure an indentation: Select the relevant test measurement. Right mouse click to open the context menu. Select Drive to Position to move the XY-stage to the relevant indentation. Right mouse click to open the context menu again. Select Replace Indent. In the top dialog box click Remeasure. The Focus Control window opens to fine focus the image. Note: focus on the sample surface e.g. scratches etc. not on the indentation. Close the Focus Control window and the indentation is remeasured. The image Evaluation window is opened. Click Close to accept the re-measurement or adjust manually by pressing the Manual Measuring of indent button and proceed as described above (Manually Re-measuring an Indentation). NOTE A re-measured indentation will be marked with a “N” in the measurement error column. 4-12 Duramin-A300 Instruction Manual Replacing an Indentation Measuring a Single Indentation An indentation can be replaced should there be too much interference from artefacts on the sample surface. To replace an indentation: Select the relevant test measurement. Right mouse click to open the context menu. Select Drive to Position to move the XY-stage to the relevant indentation. Right mouse click to open the context menu again. Select Replace Indent. In the opened dialog box, use the XY-stage controls to move to a new position or mouse click and drag in the real-time image to move to a new position. In the top dialog box click OK to start the test run. In the Test Specification window the error measurement has been replaced by a new measurement. 4-13 Duramin-A300 Instruction Manual Image Out of Focus Measuring a Single Indentation If the real-time image does not provide a sharp and in focus picture of the indentation: An evaluation error “*” will be indicated in the Test Specification window. In the Test Specification window right mouse click to open the context menu. Select Focus to open the Focus Control window. Click and hold the Up or Down buttons until the real-time image is in focus. If necessary, move the slider between Slow and Fast to set the focussing speed. Click Close to close the Focus Control window. 4-14 Duramin-A300 Instruction Manual Measuring a Single Indentation Click Yes to apply and save the focus setting. Re-measure the indentation as described above. Deleting a Measurement To delete a measurement: Select the relevant test measurement. Press the <Delete> key or right mouse click to open the context menu and select Delete. To delete several measurements: Hold the <Ctrl> key down while clicking to select several measurements. Delete with the <Delete> key or right mouse click to open the context menu and select Delete. 4-15 Duramin-A300 Instruction Manual Measuring Series of Indentations 5. Measuring Series of Indentations Series Measurement With the series measurement function it is possible to measure a large number of test points in one testing cycle. The position of each test point is determined in advance and the positions of all the test points are referred to as a test point pattern. Test Points Test points are defined in the Test Point Editor. A test point pattern can be defined in several ways: • Coordinates for each test point can be entered directly • Test points can be selected from a chart. • Test points can be selected visually using the optional overview camera. Which method to use depends on the test sample characteristics and personal preference. A test point pattern can be saved and recalled for later use. Test Point Editor The Test Point Editor is divided into five areas: 1. Test point coordinates 2. Test point pattern 3. Test point chart 4. Grid settings 5. Overview image Test Point Editor Layout 5-1 Duramin-A300 Instruction Manual Measuring Series of Indentations Entering Test Point Coordinates To enter test point coordinates directly: Select or create a measurement series. Right mouse click on the measurement series to open the context menu. Select Test Point Editor to open the Test Point Editor window. In the Test Points section of the window, enter an X and a Y coordinate. The coordinates refers to an arbitrary starting point, which will be defined upon measuring. − Statistical tolerances for this specific test point may be entered her (Statistical tolerances valid for all test points should be set in the test series properties) A test method can be selected and additional information can also be entered for the specific test point. Click Add to enter a test point. Repeat this for all the test points. Click OK to submit the test points and close the window. Adding Test Points Further test points can be added at any time by returning to the Test Point Editor. To add extra test points: Follow the procedure above. NOTE: A maximum of 200 test points can be entered in a test series. 5-2 Duramin-A300 Instruction Manual Measuring Series of Indentations Sorting Test Point Order The order of the test points can be sorted after being entered. To sort the test points: Click on the X-Pos column headline. In the opened dialog box, click Yes to sort the test points by the relative X-Position. Editing Test Points To edit one or more test points: Select the test point coordinates of the test point to be edited. Edit the coordinate values and click Apply to accept. 5-3 Duramin-A300 Instruction Manual Deleting Test Points Measuring Series of Indentations To delete a test points: Select the test point coordinates to be deleted. Press the <Delete> key or click Delete. To delete several test points: Hold down the <Ctrl> key while selecting several coordinates. To select all coordinates, hold the <Shift> key while selecting the first and the last coordinates. Press the <Delete> key or click Delete to delete all selected coordinates. 5-4 Duramin-A300 Instruction Manual Measuring Series of Indentations Setting Test Points in a Chart To open the test point chart: Select or create a measurement series. Right mouse click on the measurement series to open the context menu. Select Test Point Editor to open the Test Point Editor window. Adjusting the Chart Grid The grid size can be adjusted. To open the grid settings: Click the Grid button. Tick Snap to grid if required (the test points will then snap to the grid). Enter the grid size or move the Zoom slider to adjust the grid size. Click OK to accept the grid settings. 5-5 Duramin-A300 Instruction Manual Setting Individual Test Points Measuring Series of Indentations To set the test points in the test point chart: To set a test point, select the Set Test Point tool and simply mouse click in the chart to set a test point. Repeat to set all your test points. To move one or more test points, select the Select and Move Test Points tool and click and drag the mouse to select one or more test points. Click and drag the selected points to a new position. Click OK to submit the test points and close the window. Moving Test Points Deleting Test Points To delete a test point, select one or more test points with the Select and Move Test Points tool and click <Delete> or delete the test point coordinates as previously described. 5-6 Duramin-A300 Instruction Manual Setting a Line of Test Points Measuring Series of Indentations With the Test Point Editor it is easy to set test points on a straight line or a polygon line: To draw a line, select the Line or Polygon line tool. Left mouse click in the chart to set the starting point of the line and left mouse click in the chart, where the line is to end. In the opened dialog box, enter either the desired indent spacing or the desired number of indents. Click OK to close the dialog window. Click OK to submit the test points and close the window. 5-7 Duramin-A300 Instruction Manual Setting Visual Test Points Measuring Series of Indentations With the optional overview camera the entire sample surface can be viewed and set test points directly. PRECONDITIONS In order to select visual test points and utilise the features described below, Duramin-A300 needs to be equipped with an overview camera, and the ecos 2nd Camera software needs to be installed. IMPORTANT Before setting visual test points using the overview camera, make sure that the sample surface is in focus under the objective lens. Incorrect height position of the sample will result in inaccurate positioning of the test points set under the overview camera. NOTE Objective lens distortion at 40x50 mm field of view: < 2mm (at max. 80% field of view) To select visual test points: Select or create a measurement series. Right mouse click on the measurement series to open the context menu. Select Test Point Editor to open the Test Point Editor window. Select Overview Image. The XY-stage will move to the overview camera. A new window with a real-time image from the overview camera opens. Place the test sample under the overview camera. To adjust the brightness of the overview image click the Properties button. Click OK to accept the sample positioning. 5-8 Duramin-A300 Instruction Manual Measuring Series of Indentations Zooming in/out on Overview Image In the Test Point Editor a digital image of the test sample from the overview camera can now be seen. If necessary, zoom in or out by sliding the Zoom slider. Adding Grid to Overview Image A grid can be turned on/off to facilitate selection of test point positions. Click Grid to open the Grid options. Tick Snap to Grid to add/remove the grid. To set the desired grid spacing, enter appropriate values. To rotate the grid, click the Turn Grid tool and drag the grid to the desired angle, or enter an angle value and click OK. NOTE The test points set will snap to the grid. The grid spacing should therefore not exceed the desired indent spacing. 5-9 Duramin-A300 Instruction Manual Setting Individual Test Points Measuring Series of Indentations To set a test point: Select the Set Test Point tool and simply mouse click in the overview image. Repeat to set all test points. To delete a test point: Select the test point with the Select and Move Test Points tool and click <Delete> or delete the test point coordinates as previously described. Click OK to submit the test points and close the window. Setting a Line of Test Points With the Test Point Editor it is easy to select test points on a straight line or a polygon line. To draw a line: Select the Line or Polygon Line tool. Left mouse click in the overview image to set the starting point of the line and left mouse click in the image, where the line is to end. 5-10 Duramin-A300 Instruction Manual Measuring Series of Indentations In the opened dialog box, enter either the desired indent spacing or the desired number of indents. Click OK to close the dialog window. Click OK to submit the test points and close the window. Setting a Line Offset To make a line of indents along an edge, the line offset feature facilitates fast positioning: Select the Line or Polygon Line tool and draw a line along the sample edge as described above. In the opened dialog box, enter either the desired indent spacing or the desired number of indents. Enter the desired offset. Positive values will offset the line downwards; negative values will offset the line upwards. Click Preview to get a preview of the offset. Click Click OK to close the dialog window. OK to submit the test points and close the window. 5-11 Duramin-A300 Instruction Manual Variable Indent Spacing Measuring Series of Indentations In some cases, it is desirable to space indents closer in some areas and broader in other areas e.g. welds. Variable indent spacing along the line can be set using the line and polygon line tool: Select the Line or Polygon Line tool. Left mouse click in the overview image to set the starting point of the line and left mouse click in the image, where the first part of the line is to end. In the opened dialog box, enter the desired indent spacing for the first part of the line. Click Continue. Left mouse click to set the end point of the second part of the line. In the opened dialog box, enter the desired indent spacing for the second part of the line. Click Continue to repeat or click OK to close the window. Click OK to submit the test points and close the Test Point Editor window. 5-12 Duramin-A300 Instruction Manual Measuring Series of Indentations Changing the Font The font size and colour of the test points can be changed: Click the Grid button to open the Grid settings. Click Font to open the Font dialog box. Select font type, style, size and colour and click OK. Saving Overview Image In many cases it is useful to include an image from the overview camera in the report. To save an image: Select the Select and Save Image Region tool Click and drag a rectangle around the image region to be saved. Release the mouse to save the image. 5-13 Duramin-A300 Instruction Manual Measuring Series of Indentations Creating New Series New series can be created directly in the Test Point Editor. This is a useful tool as several series for a sample can be defined with the test runs then being automatically performed. To create a new series: Enter test point coordinates or select visual test points as described above. Click New Series to save the test point pattern and open a new series. Applying a Test Method The test method for the test points is shown in the Test Point Editor. The method is inherited from the test series specification. However, the test method can be changed within the Test Point Editor, and different test methods can even be selected for the individual test points. To select a test method: Select the test point coordinates for a test point. To select several test points, hold the <Ctrl> key while selecting test point coordinates. Select the desired test method in the drop down list. Click Apply to accept. NOTE A test method is a combination of an indenter, an objective lens and a surface setting. Make sure that the selected indenter and lens are mounted on the hardness tester. 5-14 Duramin-A300 Instruction Manual Measuring Series of Indentations Test Point Patterns Once a test point pattern has been created, it is saved with the test series it was created in. It can also be saved for future use on new samples. Saving a Test Point Pattern To save a test point pattern: If the Test Point Editor window is not open, select the measurement series that contain the test point pattern to be saved. Right mouse click on the measurement series to open the context menu. Select Test Point Editor to open the Test Point Editor window. Select the Pattern tab. Enter a name for the pattern to be saved and click Save. Click OK to close the Test Point Editor window. Loading a Test Point Pattern To load a test point pattern that has previously been saved: Select the measurement series that where the test point pattern is to be applied. Right mouse click on the measurement series to open the context menu. Select Test Point Editor to open the Test Point Editor window. Select the Pattern tab. Select the pattern to be loaded and click Load. Click OK to close the Test Point Editor window. Deleting a Test Point Pattern To delete a test point pattern: Select the pattern to be deleted. Click Delete. Click OK to close the Test Point Editor window. 5-15 Duramin-A300 Instruction Manual Absolute and Relative Coordinates Measuring Series of Indentations Test points created as coordinates or in the test point chart are defined with an arbitrary starting point. Test points created with the overview camera however, are defined with an absolute starting point. To save a test point pattern for future use, the absolute coordinates must first be converted to relative coordinates, as the test point pattern will be re-used on different samples and on different positions. To convert absolute coordinates to relative: Click the Absolute > Relative Coordinates button. 5-16 Duramin-A300 Instruction Manual Performing a Series Measurement Measuring Series of Indentations Once a test point pattern has been defined for a test series, series measurements can now be performed. NOTE When test point coordinates have been entered directly or set using a test point chart, these coordinates are relative to an arbitrary starting point. The starting point has not yet been defined. NOTE When test points have been set using an overview camera, these coordinates are absolute. The starting point has already been defined. Measuring Test Points with Relative XY-coordinates To start measuring: Select the measurement series that contains the test point pattern to be measured. Press the Series Measurement button in the tool bar, or press the <F6> function key, or select Measure|Series Measurement in the menu. A dialog window will open with the following options: − Set start position with the overview camera Fine adjust position and angle under the objective lens − Start the test run − Starting Test Run To start the test run without selecting start position or adjusting the angle: Click Start test run to start. 5-17 Duramin-A300 Instruction Manual Setting Start Position Measuring Series of Indentations To use the overview camera to select the starting position: Click Set start position with overview camera and the XYstage will move to the overview camera. A new window with a real-time image from the overview camera opens. Place the test sample under the overview camera and click OK. A digital image from the overview camera will open in the Set Starting Point window. A red T-line indicates the test series. Click and drag the T-line to position the test series. Click on the T-line to activate turning lines on the T-line, and turn the T-line to adjust the angle. Click Apply to accept the position and angle and start measuring or click Fine Adjust to proceed with fine positioning. 5-18 Duramin-A300 Instruction Manual Fine Adjust the Starting Position Measuring Series of Indentations To fine adjust the start position and the angle in the real-time image using the objective lens: Click Fine adjust position and angle. A new window with a real-time image of the sample opens. Move to another position with the XY-Stage Control, or simply left click in the real-time image and drag the mouse to the desired position. To adjust the angle, left mouse click on the red lines and drag the mouse to turn the T-line. To accept the position and angle and start the test run click OK. 5-19 Duramin-A300 Instruction Manual Measuring Test Points with Absolute XY-coordinates Measuring Series of Indentations If the test points have been set using an overview camera, measurement can be started directly by selecting fine positioning within the Test Point Editor: To fine position each test point: Click Fine Adjust. To start the test run, click Measure. Alternatively: Select the measurement series that contains the test point pattern to be measured. Press the Series Measurement button in the tool bar, or press the <F6> function key, or select Measure|Series Measurement in the menu and the rest run will start immediately. IMPORTANT Do not move the sample on the XY-Stage during the selection of test points and measuring. This will prevent the software from finding the correct coordinates. Only move the XY-Stage with the stage control. 5-20 Duramin-A300 Instruction Manual Series Measurement with a Manual Cross Slide Measuring Series of Indentations The Series Measurement function can also be used on Duramin-A300 version A or B with a manual cross slide. Follow the procedure for setting test points in the Test Point Editor, fine position test points and measure as described above. When the cross slide is to be moved to a new position, a dialog box will open and give the new position. With version B with position feedback, the dialog box will also show the current position. Turn the micrometers on the cross slide to move to the new position. Click Position reached to confirm the movement. 5-21 Duramin-A300 Instruction Manual Measuring Series of Indentations To reset the position of the manual cross slide: Click Reset to prepare the software for receiving the reset position signal. Press the K1 key on the micrometers to reset the positions. Click Continue to accept the reset position. To change the measuring unit on the micrometer display from mm to inch: Press the K2 key on the micrometers. 5-22 Duramin-A300 Instruction Manual Measuring Series of Indentations To change the number of decimals to display 1 µm or 10 µm values: Press the K1 and K2 keys on the micrometers simultaneously. NOTE In order to use the B version with position feedback a PC with 2 free serial ports is needed. Further, the position feedback has to be enabled in the Manual XY-axis configuration in the Hardness Tester Settings window. 5-23 Duramin-A300 Instruction Manual Measuring Series of Indentations Reading the Measurement Result During series measurement, the image Evaluation window will appear for each individual test point. Test Specification Window When the measurement cycle has finished: The calculated hardness value along with the measured diagonals and the test method is displayed in the Test Specification window. Any measurement results that have not been evaluated correctly will be marked with “*” or “!” in the measurement error column, indicating that manual evaluation is necessary. For more information on re-measuring, please refer to chapter 4, Measuring a Single Indentation. Measurement Value Window The hardness value of the last measured indent is displayed in the Measurement Value window together with the test method. Image Evaluation Window The Image Evaluation window for the last measured indent is still open showing the last measured indentation. Active Series Window The Active Series window shows graphical information on the measurement result. 5-24 Duramin-A300 Instruction Manual Active Series Window Measuring Series of Indentations To open the Active Series window: Select View|Active Series. The Active Series window contains the following four pages: • Chart • Bar Chart • Statistics • Thumbnails Chart The Chart window shows the hardness value of the measured indents. If surface hardness limits have been defined for the test series, these are included in the chart. Under Properties, the appearance of the scales and the point size can be set. Bar Chart The Bar Chart window shows the hardness distribution of the measured indents. Statistical limits have to be set to enable display of the bar chart. 5-25 Duramin-A300 Instruction Manual Statistics Measuring Series of Indentations In the Statistics window, the total number of measurement and the number of measurements within the statistical limits is shown. Statistical evaluation is available provided that statistical limits have been defined for the test series. For more information on Statistics, please refer to chapter 11 Statistics. Thumbnails In the Thumbnails window, thumbnails of the images of the measured indents are shown. Right clicking on an image will open a context menu; the image can then be opened, remeasured and an indent replaced directly from the Thumbnails window. Re-measured indents are visually marked with a red “N”. NOTE A maximum of 125 images are saved per test series. 5-26 Duramin-A300 Instruction Manual Measuring Case Depth 6. Measuring Case Depth Case Depth Test Runs With ecos software, case depth test runs are performed easily and reliably. A motorised XY-stage and the Automatic Stop feature saves time and allows for unattended testing. CHD (Eht) CHD (Eht) is defined as determination of the effective depth of carburised and hardened cases. The typical CHD limit is 550 HV with HV1 test method. Rht Rht is defined as determination of the effective depth of hardening after flame or induction hardening. The typical Rht limit is 80% of the surface hardness with HV1 test method. Nht Nht is defined as determination of the effective depth of hardening after nitriding. The typical Nht limit is the actual core hardness +50HV with HV 0.5 test method. Defining a Case Depth Series To create a sample and case depth test series: Create a new Sample and a new Series as previously described. In the Properties window, select a case depth method in the Test Type drop down list. Select a Test Method. 6-1 Duramin-A300 Instruction Manual Measuring Case Depth Click on the Measurement tab to view the measurement settings. Limit Settings Surface Hardness Limits Values for the surface hardness limit (Min and Max) can be entered. These will be displayed on the resulting graphics. Statistical Limits Values for the statistical limits (Min and Max) can be entered. These limits are usually not relevant for CHD tests. Case Hardness Depth Limits Case hardness depth limits in mm can be entered. These will be displayed on the resulting graphics. Hardness Limit The hardness limit is the case hardness depth cut-off. Enter a value for the hardness limit, for example 550 HV. Automatic Stop after Reaching the Hardness Limit Traditionally a high number of indentations need to be performed to be sure to reach the hardness limit. With ecos the number of indents to be performed once the hardness limit has been reached can be defined, stopping automatically regardless of the number of test points that have been set. This saves time and ensures that the hardness limit is reached every time. To automatically stop the test run when the hardness limit is reached: Enter the number of indents to be performed after reaching the hardness limit, for example 2. Click OK to accept the series properties. 6-2 Duramin-A300 Instruction Manual Defining a Test Point Pattern Measuring Case Depth Once a test series has been defined, the test points must be set. To define a test point pattern: Select the measurement series. Right mouse click on the measurement series to open the context menu. Select Test Point Editor to open the Test Point Editor window. Select test points as described in the previous chapter. Click OK to submit the test points and close the window. 6-3 Duramin-A300 Instruction Manual Performing a Case Depth Test Run Measuring Case Depth Measurements can be started once the test point pattern has been defined for a test series: Select the measurement series. Click the Series Measurement button on the tool bar, or press the <F6> function key, or select Measure|Series Measurement. A dialog window will open with the following options: − Set starting point with the overview camera Fine adjust position and angle under the objective lens. − Start the test run − PRECONDITIONS In order to select starting points with the overview camera and utilise the features described below, Duramin-A300 needs to be equipped with an overview camera, and the ecos 2nd Camera software needs to be installed. Setting a Starting Point with an Overview Camera To set the starting point with the overview camera: Select Set start position with overview camera and the XYstage will move to the overview camera. A new window with a real-time image from the overview camera opens. Place the test sample under the overview camera and click OK. A digital image opens in the Set Starting Points window. Click in the image to select the starting point. 6-4 Duramin-A300 Instruction Manual Fine Positioning with the Objective Lens Measuring Case Depth Click on the T-line and click and drag to position and to adjust the angle. Click Fine Position to move to the objective lens. A real-time image of the sample surface opens. Use the XY-stage Control to move the sample or click and drag in the image to move the XY-stage. If necessary, click the T-line and turn to adjust the angle. Click OK to accept the fine positioning. 6-5 Duramin-A300 Instruction Manual Measuring Case Depth Click Apply in the Set Starting Points window to accept the starting point and start the test run. Setting a Starting Point without an Overview Camera The starting point can also be set without using an overview camera, e.g. if any starting point on the sample edge would be adequate. To go directly to fine positioning under the objective lens: Click Fine adjust position and angle in the Series Measurement dialog window. A real-time image of the sample surface opens. Use the XY-stage Control to move the sample or click and drag in the image to move the XY-stage. If necessary, click the T-line and turn to adjust the angle. Click OK to accept the fine positioning and start the test run. 6-6 Duramin-A300 Instruction Manual Automatic Indent Spacing Measuring Case Depth Traditionally a fixed spacing (in µm) between the indents is used when running case depth measurements, regardless of the fact that the size of the indentations changes through the case. With the unique automatic indent spacing function, ecos allows spacing to be set according to actual indentation size (e.g. 3x indentation diagonal). The spacing between each indentation is calculated individually, ensuring that spacing increases as the indentation increases in size. The result is perfectly spaced indentations according to standards. CHD measurement with fixed indent spacing CHD measurement with variable indent spacing 6-7 Duramin-A300 Instruction Manual Measuring Case Depth For automatic indent spacing with ecos: In the Properties of the test series, tick Automatic Indent Spacing in the Measurement window. Enter the number of indentations to be performed. Note: If automatic stop after reaching the hardness limit has been selected, simply enter a high enough value to be sure to reach this limit. Enter the number of diagonals to be set as indent spacing (e.g. 3 to achieve 3x indentation diagonal spacing). Enter the distance from the sample edge (in mm) for the first indent position. Click OK to close the Properties window. Performing a Case Depth Test Run with Automatic Indent Spacing With Automatic Indent Spacing selected it is not necessary to define a test point pattern as ecos will automatically add indents. To perform the case depth test run: Select the measurement series. Click the Series Measurement button on the tool bar, or press the <F6> function key, or select Measure|Series Measurement. Follow the instructions as described above. 6-8 Duramin-A300 Instruction Manual Measuring Case Depth Reading the Measurement Result When the measurement cycle has finished the calculated hardness of the individual indentations and the CHD value are shown in a number of ways: Test Specification Window In the Test Specification window: Select the Sample to see the resulting CHD value. Select the Series to see the calculated hardness values for the individual indentations along with the measured diagonals. Any measurement results that have not been evaluated correctly will be marked with “*” or “!” in the measurement error column, indicating that manual evaluation is necessary. For more information on re-measuring, please refer to chapter 4. Measurement Value Window The hardness value of the last measured indent is displayed in the Measurement Value window together with the test method. Image Evaluation Window The Image Evaluation window for the last measured indent is still opened showing the last measured indentation. Active Series Window The Active Series window shows graphical information on the measurement result. 6-9 Duramin-A300 Instruction Manual Active Series Window Measuring Case Depth To open the Active Series window: Select View|Active Series. The Active Series window contains the following four pages: • Chart • Bar Chart • Statistics • Thumbnails Chart The Chart window shows a graph of the hardness values of the measured indents. The hardness limit (550 HV in this example) and the CHD value are displayed in the chart. If surface hardness limits (Min and Max) have been defined for the test series, these are included in the chart. If CHD value limits (Min and Max) have been defined for the test series, these are included in the chart. Under Properties, the appearance of the scales and the point size can be set. Bar Chart The Bar Chart window shows the hardness distribution of the measured indents. Statistical limits have to be set to enable display of the bar chart. 6-10 Duramin-A300 Instruction Manual Statistics Measuring Case Depth In the Statistics window, the number of measurement results within the statistical limits is shown. Statistical evaluation is available provided that statistical limits have been defined for the test series. For more information on Statistics, please refer to chapter 11 Statistics. Thumbnails In the Thumbnails window, thumbnails of the images of the measured indents are shown. Right clicking on an image will open a context menu; the image can then be opened, remeasured and an indent replaced directly from the Thumbnails window. Re-measured indents are visually marked with a red “N”. 6-11 Duramin-A300 Instruction Manual Measuring Case Depth Comparing Multiple Case Depth Series The Active Series window displays the measurement results for a selected series. However, in some cases it is useful to include several series in one chart so that the results can be compared. To include several series: Select View|Statistics to open the Statistics window. Select a sample containing CHD series, or select individual series. Drag and drop it in the Statistics window. Statistics Window The Statistics window contains 4 sub-windows: 1. Series window 2. Chart window 3. Statistics window 4. Bar Chart window 6-12 Duramin-A300 Instruction Manual Measuring Case Depth Series window The Series window shows the series selected. Click the Measurement Values tab to view the individual hardness values. Click the Settings tab to view the limit settings. The surface hardness limits are inherited from the first case depth series. The Statistical limits can be set if relevant. Tick Show multi progression hardness limit to view the case hardness limit on your chart. The number of columns in the report can be set here (standard is 5. If changed it might be necessary to change the report template as well). Chart window The Chart window shows a graphical presentation of the series. Statistics window The Statistics window shows the statistical evaluations of the measurements. Bar Chart window The Bar Chart window shows the distribution of measurement values according to upper and lower statistical limits set. Multiple Graphs To enlarge a window: Click the small, upper left box to enlarge. Click the upper left box again to close the window. Chart Properties To change the chart settings: Right click in the chart to open the Chart Properties window. 6-13 Duramin-A300 Instruction Manual CHD Statistics Measuring Case Depth To display statistics on the CHD values: Select the CHD-Statistics tab in the Statistics window. Select a sample containing CHD series, or select individual series. Drag and drop it in the CHD-Statistics window. The CHD-Statistics window also contains 4 sub-windows. Here the graphics and statistics are related to the CHD-values instead of the individual hardness measurements. 6-14 Duramin-A300 Instruction Manual Measuring Case Depth Clear Statistics To clear the Statistics window or the CHD-Statistics window: Click the Menu button in the upper right corner. Select Clear Statistic. Too Few Indents to Reach Case Depth Limit If too few test points have been set to reach the case depth limit: Select the measured series and open the Test Point Editor. 6-15 Duramin-A300 Instruction Manual Measuring Case Depth Add new test points and if necessary click the X-Pos. header to sort the test point order as previously described. Click OK to close the Test Point Editor. Click the Series Measurement button on the tool bar, or press the <F6> function key, or select Measure|Series Measurement. In the opened dialog box, click Start test run to start the test run and measure the added indentations. The Test Specification window and the Active Series will be updated to include all measurements. 6-16 Duramin-A300 Instruction Manual Automatic Measurement of Multiple Series 7. Automatic Measurement of Multiple Series The Automatic Measurement function allows a number of selected test series to be run automatically. This saves time since a number of series can be defined in advance. PRECONDITIONS In order to run test series automatically, Duramin-A300 needs to be equipped with a motorised XY-stage. Automatic Measurement Window The Automatic Measurement window is divided into three areas: 1. Magazine positions 2. Command buttons 3. Test series Adding Series To set up automatic measuring of series: Create test series and test points as previously described. Click the Automatic Measurement button in the tool bar or select Measure|Automatic Measurement. The Automatic Measurement window opens. From the Test Specification window drag and drop the series to be measured to the XY-Stage position in the Automatic Positions window. To add all test series in a sample to the Automatic Measurement window, simply select the sample and drag and drop it to the Automatic Measurement window. 7-1 Duramin-A300 Instruction Manual Automatic Measurement of Multiple Series The test series selected have now been added for automatic measuring. Note: The Start Positions button will not be available on hardness tester without overview camera. Removing Series To remove test series: Select the series to be removed. Press the <Delete> key. To remove all series, click the Clear button. 7-2 Duramin-A300 Instruction Manual Defining Start Positions Automatic Measurement of Multiple Series If the test series contain test points with relative position coordinates e.g. if they have not been set via the overview camera, start positions for each series must be defined prior to measuring. To define the start position of each series using the overview camera: Click the Start positions button. The XY-stage will move to the overview camera. A real-time image of the overview camera will open. Click OK to accept. A digitalised image now opens in the Set Starting Points window with the series included. 7-3 Duramin-A300 Instruction Manual Automatic Measurement of Multiple Series Adding Help Lines Help lines can be added to facilitate positioning of the test series. Select the Help Line tool. Left mouse click in the image to set the starting point of the help line and then left mouse click where the help line is to end. Left mouse click again in the image to continue, or right mouse click to end the line. A Help line dialog box opens and a line offset can be set if required. Click OK to accept. Moving Test Point Patterns Move each test point pattern in place: Select the Move and Turn T-line tool and click and drag each individual test point pattern into place and turn the T-line to adjust the angle. 7-4 Duramin-A300 Instruction Manual Automatic Measurement of Multiple Series Viewing Test Points The T-lines represent test points patterns e.g. numerous test points. To view the individual test points: Click the View test points button in the Starting Points window. Viewing Test Point Numbering Editing Font and Point Size The font, colour and size and the point size can be edited: Click the Grid button to open the settings box. Enter a test point size. Click Font and select Series to edit the font for the test point pattern or Indents to edit the font for the individual test points . Moving Individual Test Points Individual test points within the test point pattern can be moved: Select the Select and Move tool. Mouse click and drag to select the test points to be moved. Click and drag to move the selected points. To view the numbering of the individual test points click the Show test point no. tool. 7-5 Duramin-A300 Instruction Manual Automatic Measurement of Multiple Series Deleting Individual Test Points If individual test points are to be deleted: Select the Select and Move tool. Mouse click and drag to select the test points to be deleted. Press <Delete>. Saving an Overview Image The overview image of the sample, including test points or test point pattern, help lines etc. can be saved and included in a report. To save an image: Select the Select and save region tool. Mouse click and drag to select the part of the image to be saved. Release the mouse to save the selected region. Click Apply to accept the starting positions. PRECONDITIONS In order to select starting points with the overview camera, Duramin-A300 needs to be equipped with an overview camera, and the ecos 2nd Camera software needs to be installed. 7-6 Duramin-A300 Instruction Manual Fine Adjustment of Positions Automatic Measurement of Multiple Series To define the start position and angle of each series using the objective lens or to fine adjust the starting positions: Click the Fine button. The XY-stage will move to the objective lens. A real-time image of the sample surface will open. Use the XY-Stage Control to move the sample or click and drag in the image to move to the desired position. Click the red lines on the T-line to adjust the angle of the T-line. Click OK to accept. Repeat for each series. 7-7 Duramin-A300 Instruction Manual Automatic Measurement of Multiple Series Performing Multiple Series Measurements Once the start positions have been determined, automatic measurement of all series set up can be started. To start the test run: Click the Measure button. Aborting Automatic Measuring During measuring the status of the automatic measuring is shown in the Automatic Measurement window. To abort automatic measurement, click the Cancel button. Automatic Measurement Finished After the automatic measurements have finished the results are shown in the Test Specification window and the Automatic Measurement window is emptied. 7-8 Duramin-A300 Instruction Manual Automatic Measurement on Multiple Samples 8. Automatic Measurement on Multiple Samples The Automatic Measurement function described in the previous chapter also allows tests of multiple series on multiple samples to be run automatically e.g. samples in multiple sample holders (magazines). PRECONDITIONS In order to run test series on multiple samples automatically, Duramin-A300 needs to be equipped with a motorised XY-stage and the ecos Multiple Specimens software module needs to be installed. Multiple Sample Holders In order to be able to select sample positions, the positions of the samples in the multiple sample holder /magazines have to be defined in ecos. Start by placing the sample holder on the Duramin-A300 and use the XY-Stage control to move to the centre of the first hole under the overview camera and determine the Start X and Start Y positions. For hardness tester without an overview camera, determine the Start X and Start Y positions under the objective lens then measure the distance between the centres of the holes on the sample holder. 8-1 Duramin-A300 Instruction Manual Defining Sample Positions Automatic Measurement on Multiple Samples To define the positions of the sample holder: Select Settings|Hardness Tester and open the Magazine tab. Enter the Start X and Start Y positions for the first position. Enter the distance between each position in the X and Y directions. Enter the number of positions in the X and Y directions. Enter the offset (distance) between the overview camera and the objective lens (approx. 85 mm in X direction). Click Create to create the coordinates for all positions. 8-2 Duramin-A300 Instruction Manual Editing the Position Sequence Automatic Measurement on Multiple Samples The sequence in which the samples in the holder are tested can be optimised. Default sequence Alternative sequence To edit the sequence of the positions: Select a set of position coordinates. Click on the up and down arrows in the window to move the coordinates to a new position. 8-3 Duramin-A300 Instruction Manual Automatic Measurement on Multiple Samples Saving the Sample Holder Settings To save the sample holder settings: Enter a name for the sample holder. Click Add to add the sample holder to the list of holders and click OK to accept and close the Hardness Tester Settings window. Asymmetrical Sample Holders If the positions in the sample holder are not symmetrical, the individual coordinates can be edited to fit the sample holder design. To define an asymmetrical sample holder: Enter the lowest starting X and Y coordinates and the distances and number of sample positions and create the position coordinates. 8-4 Duramin-A300 Instruction Manual Automatic Measurement on Multiple Samples Right click on the position coordinates to be edited and select Edit. A Position dialog box opens. Enter the correct coordinates and click OK. If necessary, alter the sequence of the positions as described above. Enter a name for the sample holder and click Add to save the sample holder settings. Click OK to accept and close the Setting window. 8-5 Duramin-A300 Instruction Manual Performing Automatic Measurement on Multiple Samples Automatic Measurement on Multiple Samples With the multiple sample holders defined, automatic measurement of multiple series on multiple samples can be set up: Create test series and test points as previously described. Click the Automatic Measurement button in the tool bar or select Measure|Automatic Measurement. The Automatic Measurement window opens. In the drop down list, select a multiple sample holder. Selecting a Sample Holder Tick the sample holder positions to be used. Selecting Sample Positions Adding a Test Series From the Test Specification window drag and drop the series to be measured to the individual sample holder positions in the Automatic Positions window. Removing a Test Series To remove test series: Select the series to be removed. Press the <Delete> key. To remove all series, click the Clear button. Starting Measurement Follow the instructions from the previous chapter to set start positions, fine adjust positions and start measuring. 8-6 Duramin-A300 Instruction Manual Automatic Measuring using Templates 9. Automatic Measuring using Templates In addition to the automatic measuring functions, ecos enables templates for testing of multiple similar samples to be defined. Working with Templates Templates are pre-defined combinations of: • Magazines / sample holders • Test points patterns • Placement of the test points pattern on the sample • Help lines that facilitate correct placing of the template on the sample When performing repeated tests on similar samples, the template function offers several benefits: • Templates automatically generate directories, samples and test series when run • Failures due to incorrect selection of test method etc. are eliminated • Set-up time is reduced to a minimum saving operator time • Templates simplify the user interface and let less experienced operators perform sophisticated test runs PRECONDITIONS In order to run test series on multiple samples automatically, Duramin-A300 needs to be equipped with a motorised XY-stage and ecos Multiple Specimens software module installed. How Templates Work The Templates function can be utilised in a number of ways, some examples are shown in this chapter. The principle is that the main tasks in the test procedure are predefined and re-used for increased automation. 9-1 Duramin-A300 Instruction Manual Automatic Measuring using Templates A template to be used with a specific magazine could be defined as follows: Create a test point pattern Draw help lines for correct placing on the sample Save them together as a placing pattern Save the combination of a magazine and the placing pattern as a template. To perform a test, simply select the template and on each sample run drag the placing pattern in place to start measuring. Click and drag the pattern in place Everything is set for measuring Templates always include a specified magazine and can but do not necessarily include placing patterns or test point patterns. Creating Magazines Magazines or sample holders need to be defined for automatic measuring using templates. However, a magazine could in its simplest form just be a specific position on the XY-stage. For information on how to define magazines or sample holders, please refer to the previous chapter. 9-2 Duramin-A300 Instruction Manual Automatic Measuring using Templates Creating a Test Point Pattern A test point pattern is a number of test points saved with relative position coordinates. To create a test point pattern: Select Settings|Patterns|Definition of Test Point Pattern to open the Test Point Editor window. Create test points either by clicking directly in the test point chart or by using the overview camera. Test Point Chart To create a test point pattern in the chart: Select a method for the test points from the drop down list. Simply click in the chart to set test points or use the line tools. Click the Pattern tab and enter a name for the test point pattern. Click Save and Close to accept and close the Test Point Editor window. 9-3 Duramin-A300 Instruction Manual Using the Overview Camera Automatic Measuring using Templates To use the overview camera to set test points: Tick Overview Image in the Test Point Editor window to open a real-time image of the sample. Place the sample under the overview camera and click OK. Select a method for the test points from the drop down list. In the digitalised image in the Test Point Editor, mouse click to set test points or use the line tools. Click Absolute > Relative coordinates to convert the absolute positions to relative positions. Click the Pattern tab and enter a name for the test point pattern. 9-4 Duramin-A300 Instruction Manual Automatic Measuring using Templates Click Save and OK to accept and close the Test Point Editor window. NOTE It is important to convert the absolute position coordinates into relative coordinates since the test point pattern is going to be used on numerous samples placed in different positions. 9-5 Duramin-A300 Instruction Manual Creating a Placing Pattern Automatic Measuring using Templates A placing pattern defines the placing of the test point pattern on a sample. To create a pattern for the placing of the test points: Select Settings|Patterns|Placing of Test Point Pattern to open the Set Starting Points window. Select a test point pattern (TP-pattern) from the drop down list. Select a magazine or sample holder and select a position in the magazine/holder. The XY-Stage will move the magazine position to the overview camera. A real-time image from the overview camera opens. Click OK to accept. A digital image from the overview camera is now opened in the Set Starting Points window. 9-6 Duramin-A300 Instruction Manual Placing Test Points Automatic Measuring using Templates Select the Set Starting Point tool from the toolbar and click in the image to set a starting point for the test point pattern. Note that the T-line represents the entire test point pattern e.g. numerous test points. To move a test point pattern: Select the Move and Turn T-line tool and click and drag the Tline to move and turn it. In the Starting Points tab, select the starting point and click Properties. In the opened Properties window, select Test Type and Test Method. This is particularly important if the placing pattern is to include case depth test series. If relevant, select the Measurement tab and fill in hardness limit etc. for the case depth test. Click OK to close the Properties window. 9-7 Duramin-A300 Instruction Manual Automatic Measuring using Templates Repeat to set as many test point patterns as required. Please note: different test point patterns can be placed on the sample. Toggling between T-line and Test Points To toggle between seeing the T-lines and the individual test points: Click the View test points button. Showing Test Point Numbering To view the numbering of the individual test points: Click the Show test point no tool. 9-8 Duramin-A300 Instruction Manual Defining Help Lines Automatic Measuring using Templates A sample starting point must be added and help lines can be added to facilitate placing of the pattern. These are useful if test points always have to be placed in the same place on the sample. To set sample starting point and help lines: Select the Starting Point of Sample tool and click in the image to place and turn it. A sample corner or other characteristic part of the sample should be chosen. 9-9 Duramin-A300 Instruction Manual Automatic Measuring using Templates Select the Help Lines tool and left mouse click in the image to set the starting point of the help line and left mouse click in the chart, where the help line is to end. Left mouse click in the chart to continue the line, or right mouse click to end the line. A Help line dialog box opens. Click OK to accept. A line offset can be set if relevant. The test point patterns have now been placed and help lines have been created. 9-10 Duramin-A300 Instruction Manual Automatic Measuring using Templates Saving the Test Point Placing Pattern To save this combination of test point patterns, sample starting point and help lines as a placing pattern: Click the TP Placing Pattern tab and enter a name for the test point placing pattern. Click Save and Close to save the pattern and close the Set Starting Points window. Creating the Template Having defined magazines, test point patterns and a test point placing pattern, the templates can now be created. Select Measure|Templates|Normal to open the Template Defined Measuring window. Select the Template tab. 9-11 Duramin-A300 Instruction Manual Templates with Placing Pattern Automatic Measuring using Templates When running a template with a placing pattern, ecos uses the overview camera to place the pattern on each sample run. This is particularly useful if the test points should always have the same positions on the sample. To define a template including a test point placing pattern: Select a magazine from the drop down list. Tick Use defined placement of pattern to use a test point placing pattern. Select a placing pattern from the drop down list. To automatically use the template name for the naming of the directory, tick Use template name for directory. Tick Use test method defined with pattern to accept the test method selected when the test point pattern was created. To force the user to enter userfields for each sample, tick Open userfield window for entry. Click Change directory to change the path for the directory that will be created automatically when running the template. To save this combination of magazine and test point placing pattern as a template, enter a name for the template and click Save template. 9-12 Duramin-A300 Instruction Manual Templates with Test Point Pattern Automatic Measuring using Templates When creating templates with a test point pattern instead of a placing pattern, the overview camera is not in use. The template feature can therefore also be used on Duramin-A300 without an overview camera (version C). To define a template including a test point pattern: Select a magazine from the drop down list. Do not tick Use defined placement of pattern but select a test point pattern from the drop down list instead. To automatically use the template name for the naming of the directory, tick Use template name for directory. Tick Use test method defined with pattern to accept the test method selected when the test point pattern was created. To force the user to enter userfields for each sample, tick Open userfield window for entry. Click More to open the Properties window for the test point pattern. In the opened Properties window, select Test Type and Test Method. This is particularly important if case depth test series are to be performed. If relevant, select the Measurement tab and fill in hardness limit etc. for the case depth test. Click Change directory to change the path for the directory that will be created automatically when running the template. To save this combination of magazine and test point pattern as a template, enter a name for the template and click Save template. 9-13 Duramin-A300 Instruction Manual Templates without any Pattern Automatic Measuring using Templates A third possibility, are templates without any pre-defined pattern. This allows visual test points to be selected on each individual sample. This option is particularly useful where samples are similar but not exactly identical e.g. heat affected zones on weldings. When running a template without a pattern, ecos uses the overview camera to place visual test points on each sample run. To define a template without a pattern: Select a magazine from the drop down list. Do not tick Use defined placement of pattern and do not select any pattern. To automatically use the template name for the naming of the directory, tick Use template name for directory. To force the user to enter userfields for each sample, tick Open userfield window for entry. 9-14 Duramin-A300 Instruction Manual Automatic Measuring using Templates Click More to open the Properties window for the test point pattern. In the opened Properties window, select Test type and Test method. This is particularly important if case depth test series are to be performed. If relevant, select the Measuring tab and fill in hardness limit etc. for the case depth test. Click Change directory to change the path for the directory that will be created automatically when running the template. To save this combination of magazine and visual test points as a template, enter a name for the template and click Save template. 9-15 Duramin-A300 Instruction Manual Automatic Measuring using Templates Running Templates Once the templates have been defined, they can be used for performing measurements. User Level In the following examples, an operator with user level access rights has been logged in. The user is not allowed to define templates but only perform measurements using the templates. To open the Template Defined Measuring window: Click the Open Template button on the toolbar or select Measure|Template|Normal. 9-16 Duramin-A300 Instruction Manual Measuring using a Template with Placing Pattern Selecting a Template Automatic Measuring using Templates When running a template with a placing pattern, ecos uses the overview camera to place the pattern on each sample prior to measuring. To start measuring using a template: Select a template from the drop down list. Enter the number of samples to be tested. Click Continue. HINT The amount of samples to be tested is not restricted by the number of sample positions in the magazine, as ecos will automatically prompt for the magazine to be refilled until all samples have been tested. Directory The directory is automatically created and opened. In the example shown, the template name Template1 has been used for the directory name with the date and time added. The directory contains: • Ten samples as specified. • Each sample has 10 test series as specified in the test point placing pattern used. • Each series contains ten test points as specified in the test point pattern used. 9-17 Duramin-A300 Instruction Manual • Magazine Filling Window Automatic Measuring using Templates The test points are set up for HV1 test method using an objective lens with 1301x total magnification as specified in the test point pattern. A Magazine Filling window will open showing all positions in the magazine selected with the template. If the number of samples entered is equal to or higher than the number of magazine positions, all positions will be filled with samples. When performing the measurements a dialog box will automatically prompt for the magazine to be refilled until all samples have been tested. If the number of samples entered is lower than the number of magazine positions, ecos will simply suggest filling up the magazine from position 1. Selecting Magazine Positions With fewer samples than positions, the positions that are to be used can be selected. Deselect All magazine positions. To select or deselect magazine positions, simply mouse click in the Magazine Filling window. 9-18 Duramin-A300 Instruction Manual Individual Sample Options Automatic Measuring using Templates A context menu can be opened for each individual sample in the magazine: Right click on a sample position in the Magazine Filling window. Select Select Placing Pattern to open the placing pattern Selection window. If relevant, select a different placing pattern as specified in the template. This option allows different placing patterns to be run on the samples in the magazine. To save this placing pattern setting click Save Settings. 9-19 Duramin-A300 Instruction Manual Automatic Measuring using Templates Select Set Start Points to place the test point placing pattern on this sample only. Select Fine Adjust Position to fine position the test point patterns on this sample only. Placing Patterns with Help Lines To place the test point placing pattern on all samples in the magazine: In the Magazine Filling window, Click Starting points and the XY-stage moves the magazine position 1 to the overview camera. A real-time image of the overview camera opens. Click OK to accept. A digitalised image from the overview camera opens and the test point placing pattern including help lines is placed in the image. Click on the test point placing pattern and drag the pattern in place. Click Apply to accept and move to the next sample position. Repeat until the pattern has been placed on all samples in the magazine. 9-20 Duramin-A300 Instruction Manual Placing a Pattern without Help Lines Automatic Measuring using Templates In the example above, help lines were used to facilitate the placing of the pattern. In some cases, help lines are not useful e.g. if the relation between the sample edge and the placing of the test point pattern varies. In this example, a pattern without help lines has been used. Adding Help Lines Help lines can be added now if relevant: Select the Help Line tool and click to draw help lines as previously described. 9-21 Duramin-A300 Instruction Manual Automatic Measuring using Templates Moving Test Point Patterns Move each test point pattern in place: Select the Move and Turn T-line tool and click and drag each individual test point pattern into place and turn the T-line to adjust the angle. Viewing Test Points The T-lines represent test points patterns e.g. numerous test points. To view the individual test points: Click the View test points button. Viewing Test Point Numbering To view the numbering of the individual test points: Click the Show test point no. tool. 9-22 Duramin-A300 Instruction Manual Automatic Measuring using Templates Editing Font and Point Size The font, font style, colour and size and the point size can be edited: Click the Grid button to open the settings. Enter a test point size. Click Font and select Series to edit the font for the test point pattern or Indents to edit the font for the individual test points. Moving Individual Test Points Individual test points within the test point pattern can be moved: Select the Select and Move tool. Mouse click and drag to select the test points to be moved. Click and drag to move them. Deleting Individual Test Points To delete individual test points: Select the Select and Move tool. Mouse click and drag to select the test points to be deleted. Press <Delete>. 9-23 Duramin-A300 Instruction Manual Automatic Measuring using Templates Saving the Overview Image The overview image of the sample, including test points or test point pattern, help lines etc. can be saved and included in a report. To save an image: Select the Select and save region tool. Mouse click and drag to select the part of the image to be saved. Release the mouse to save the selected region. Fine Positioning of Test Point Patterns To fine adjust the position and angle of each test point pattern on each samples in the magazine: Click Fine and the XY-Stage will move the samples to the objective lens for fine positioning. Click OK to accept each fine positioning. 9-24 Duramin-A300 Instruction Manual Automatic Measuring using Templates Start Measuring To start measuring all test points on all samples in the magazine: Click Measure to start measuring. Re-filling the Magazine When ecos has been set up to measure more samples than positions in the magazine, a dialog box will automatically prompt for the magazine to be refilled until all samples have been tested 9-25 Duramin-A300 Instruction Manual Automatic Measuring using Templates Measuring using a Template with Test Point Pattern When running a template with a test point pattern, the overview camera is not in use. Therefore Duramin-A300 without an overview camera (version C) can also utilise this feature. The magazine positions need to be defined to move to the positions where the test point pattern should be placed. Selecting a Template To start measuring using a template: Select a template from the drop down list. Enter the number of samples to be tested. Click Continue. Directory The directory is automatically created and opened. 9-26 Duramin-A300 Instruction Manual Automatic Measuring using Templates Magazine Filling Window A Magazine Filling window will open showing all occupied samples in the magazine. To change the selection of positions, please follow the procedure previously described in Defining Sample Positions. Setting Individual Sample Options A context menu can be opened for each individual sample in the magazine: Right click on a sample position to open the context menu. Select Fine Adjust Position to fine adjust the position and angle for this sample only. 9-27 Duramin-A300 Instruction Manual Automatic Measuring using Templates Fine Positioning of Test Point Patterns To fine adjust the position and angle of the test point pattern on each sample in the magazine: Click Fine and the XY-Stage will move the samples to the objective lens for fine positioning. Click OK to accept the fine positioning. Start Measuring To start measuring all test points on all samples in the magazine: Click Measure to start measuring. 9-28 Duramin-A300 Instruction Manual Automatic Measuring using Templates Measuring using a Template and Visual Test Points When running a template without any pre-defined pattern, ecos uses the overview camera to set test points on each sample prior to measuring. Selecting a Template To start measuring using a template: Select a template from the drop down list. Enter the number of samples to be tested. Click Continue. Directory The directory is automatically created and opened. The requested number of samples has been created. Each sample contains one test series but no test points as they have not been defined yet. 9-29 Duramin-A300 Instruction Manual Magazine Filling Window Automatic Measuring using Templates A Magazine Filling window opens showing all occupied samples in the magazine. To change the selection of positions, please follow the procedure previously described Defining Sample Positions. Setting Individual Sample Options A context menu can be opened for each individual sample in the magazine: Right click on a sample position to open the context menu. Select Set visual test points. The XY-stage moves the magazine position to the overview camera. A real-time image of the overview camera opens. Click OK to accept. A digital image opens in the Test Point Editor window. 9-30 Duramin-A300 Instruction Manual Setting Visual Test Points Automatic Measuring using Templates In the Test Point Editor window: Make sure that the correct method is selected. Select the Set Test Point tool and mouse click to set test points. Please note, all the tools usually available in the Test Point Editor can be used, including saving the overview image with the test points visible. To create multiple series click the New Series button. Repeat, creating as many series and test points as required. 9-31 Duramin-A300 Instruction Manual Automatic Measuring using Templates When all test points and series have been created: Click Fine Adjust to fine adjust the position of each test point under the objective lens or click OK to accept the test points and close the Test Point Editor. Automatic Creation of Series When multiple series are created, the Test Specification window is automatically updated to include all series and test points. Start Measuring To start measuring all test points on all samples in the magazine: Click Measure to start measuring. 9-32 Duramin-A300 Instruction Manual Managing User Levels 10. Managing User Levels Managing User Rights The software includes an administration tool for management of users and their access rights. Three user levels are available in order to ensure data security and that internal hardness testing procedures are followed. The user level rights can be altered to match requirements. User level settings can only be changed when a master user is logged on. To open the user administration tool: Select Settings|User User Level 0 - Viewer User level 0 is a view-only access level. The operator can open saved measurements and print result reports. The operator cannot set-up test series, change any measurements or perform any new measurements. User Level 1 - User In addition to the above mentioned functions, operators with user level 1 access rights can perform measurements according to preset parameters. User Level 2 - Master Operators with user level 2 access rights can perform all functions described in this Instruction Manual. User level 2 access rights should only be granted to trained operators. User Level 3 - Calibration In addition to the 3 user levels, a calibration level is available. Calibration access rights should only be granted to trained service and calibration technicians. 10-1 Duramin-A300 Instruction Manual User Level Access Overview Managing User Levels The following table shows which functions the different user levels give access to. Default Access Rights User level Chapter Task 0 1 2 2 Swivel lens in/out Focus Move the XY-stage - X X X X X X 3 Open a directory, folder, sample, series Create a directory Create/edit a folder Delete a folder Create/edit a sample Delete a sample Create/edit a test series Delete a test series X - X X X X X - X X X X X X X X 4 Single measurement Single measurement wo. penetration Re-measure an indentation Replace an indentation Delete a measurement - X X X X X X X X X X 5 Create a test point pattern Save a test point pattern Delete a test point pattern Series measurement Open active series window X X X X X X X X X 6 Case depth measurement Open statistics window X X X X X 7 Open automatic measuring window Perform automatic measuring - X X X X 8 Create holder/magazine positions Perform automatic measuring - X X X 9 Create test point patterns Create test point placing pattern Create templates Measure using templates - X X X X X 10 Create/edit/delete a user Define level access rights Create new levels - - X X X 11 View statistics in active series window View statistics in Statistics window X X X X X X 12 Print a report Print a statistics report Edit a report template X X - X X - X X X 13 Archive entire directory Archive folders, samples, series X X X X 10-2 Duramin-A300 Instruction Manual Managing User Levels Default Access Rights User level Chapter Task Export entire directory Save export templates Export folders, samples, series Export to Excel Restore archived data Import data from databases 0 X X - 1 X X - 2 X X X X X X 14 Set general settings Set image analysis settings Create/edit/delete userfields Set file locations - - X X X X 15 Create methods and surface settings - - X 16 Calibrate - - - 17 View software version View software code Enter upgrade code X X - X X - X X X 10-3 Duramin-A300 Instruction Manual Adjusting Level Setup Managing User Levels The default level setup can be altered to suit specific needs. To edit the level setup: Click Level Setup to view the access rights for the functions and commands. Click in the tree structure to expand the structure. Select the function or command for which access rights is to be changed. Right mouse click to open the context menu. 10-4 Duramin-A300 Instruction Manual Managing User Levels Select the user level to be applied to this function or command: Level -1 is a no limit setting. Click OK to accept and close the User Level Settings window. Creating a New User To create a new user: Click Create User in the User Settings window. Enter a username, a password and select a user level from the drop down list. Click OK to add the user. Click OK to close the User Settings window. 10-5 Duramin-A300 Instruction Manual Editing a User Managing User Levels To edit a user: Select a user and click Edit User. Edit the name, password or user level and click OK to accept. Click OK to close the User Settings window. Deleting a User To delete a user: Select a user and click Delete User. Click OK to close the User Settings window. Login ecos does not need to be shut down in order to login as a different user. To login: Select File|Login. Enter the username and password and click OK. 10-6 Duramin-A300 Instruction Manual Statistics 11. Statistics The ecos software enables statistical information and evaluations to be carried out on the measurements performed. Setting Limits In order to allow ecos to perform statistical evaluations, limits have to be set in the Properties window of the test series or sample: Select a test series or a sample. Right mouse click and select Properties. Select the Measurement tab. Enter surface hardness limits and statistical limits. Two kinds of limits can be set, and it is important to understand the difference. Surface Hardness Limits Surface hardness limits Min and Max are set to determine whether hardness values are within a certain hardness range. Measurements outside the set surface hardness limits will be marked with L (too low) or H (too high) in the Test Specification window. Statistical Limits Statistical limits LSL (low statistical limit) and HSL (high statistical limit) are set to determine whether or not a measurement is included in the statistical evaluation. 11-1 Duramin-A300 Instruction Manual Statistics Reading the Statistical Results Two windows offer statistical information: Active Series Window In the Active Series window information for a specific test series can be viewed. To open the Active Series window: Select a series. Select View|Active Series. The Chart window illustrates the hardness of the individual measurements; red lines indicate the surface hardness limits. The Bar Chart window shows the distribution of the measurements. The Statistics window displays the statistical evaluation. Number: the total number of measurements Number OK: the number of measurements within the surface hardness limits Number Low: the number of measurements below the Min surface hardness limit Number High: the number of measurements above the Max surface hardness limit Number Statistic: the number of measurements within the statistical limits 11-2 Duramin-A300 Instruction Manual Statistics The following evaluations only apply to the measurements within the statistical limits: Minimum: the lowest value within the statistical limits Maximum: the highest value within the statistical limits Range: Maximum – Minimum Average: the arithmetical average Standard deviation: standard deviation Average –3S: the Average - 3 x standard deviation Average +3S: the Average + 3 x standard deviation Cp: the process conducting capacity Cpk: the process conducting index Statistics Window The Statistics window shows statistical information for several test series and a graphical comparison of these test series. To open the Statistics window: Select View|Statistics. Drag a sample or individual test series into the Statistics window. The Chart, Statistics and Bar Chart windows are similar to those shown in the Active Series window; only these include all series and measurements. 11-3 Duramin-A300 Instruction Manual Statistics To enlarge one of the windows: Click the box in the upper left corner. Click again to close the window. Click the Measurement Values tab to show the individual hardness measurements. Click the Settings tab to show the hardness limits for the first series. The statistical limits are shown and can re edited. The number of columns in a report can be set, please note that the report might have to be changed to match your setting. If the report template Statistics is printed the number of columns must be set to 1. If the report template Statistics with Image is printed the number of columns must be set to 5. 11-4 Duramin-A300 Instruction Manual CHD Statistics Statistics The Statistics window can be used for any test series including case depth test series, allowing comparison of CDH measurements and CHD values. NOTE For more information on Case Depth Measurements please return to chapter 6. Clearing the Statistics To clear the statistics: Click the Menu button in the upper right corner and select Clear Statistic. Statistical Formulas The following formulas used: Process Conducting Capacity Cp = (USL – LSL) / (6 x standard deviation) Process Conducting Index Cpk is calculated as the lower value of the following two: Cpk = (average – LSL) / (3 x standard deviation) or Cpk = (USL - average) / (3 x standard deviation) 11-5 Duramin-A300 Instruction Manual Reporting and Printing 12. Reporting and Printing Report Tool The ecos software utilises List&Label® for reporting. A number of predefined report templates are included for immediate use. However, reports can be customised with the built-in List&Label® tools. For more information on List&Label® please go to www.combit.net. Printing a Series Test Report To print a test report for a series: Select a measurement series. Right mouse click and select Print or Print Preview. In the Print Preview window, open the Standard report template or another relevant template. 12-1 Click Click Printing a Sample Test Report Print to open the Print Options window. Start to print. To print a report for a sample e.g. multiple series: Select View|Statistics to open the Statistics window. Drag and drop a sample or individual series into the Statistics window. Click the Menu button and select Print or Print Preview. Duramin-A300 Instruction Manual Reporting and Printing In the Print Preview window, open the Multiple Series report template or another relevant template. Select Print to open the Print Options window. Click Start to print. 12-3 Saving Reports in Other Formats Instead of sending the test report to a printer, other formats can be selected the report saved as a file e.g. a pdf file. To save reports in another format: Repeat the procedure as described above, only select another output media as the printer: Changing a Report Template To edit a report template: Select File|Report Designer. Please refer to the List&Label® documentation for further information. Insert Logo To insert a company logo on the report templates provided with your hardness tester: Use Windows file manager to locate the Forms directory. Overwrite the graphics file named logo.jpg with your logo file. Duramin-A300 Instruction Manual Exporting and Importing of Data 13. Exporting and Importing of Data Archive Data ecos software enables data to be archived for security purposes. In order to minimise the risk of data loss, it is recommended to archive or back-up data onto a separate disc on a regular basis, e.g. on a daily basis. Creating Backup of Directory To create a complete backup of your directory: Select File|Archive|Create Backup File. Click Start to create the backup file. Archiving Folders, Samples and Series Data can be archived from anywhere within the directory. To archive data: Select a folder, sample or test series. Note: only data from the selected level and downwards in the menu structure can be archived. Right click to open the context menu and select Send to|Archive. An Archiving window opens. Tick the samples, series and measurements to be archived. If relevant, select date ranges for the series and images to limit the data to be archived. Click Save to archive. 13-1 Duramin-A300 Instruction Manual Exporting and Importing of Data Exporting Data The ecos software enables the export of data for processing in other programs. Exporting the Entire Directory To export the entire directory: Select File|Import/Export|Export All Measurements. An Exporting Settings window opens. Selecting Fields for Export The Export Settings window contains four rows for Directory, Sample, Series and Test Points respectively. Tick on the left hand side of each row to select the data to be exported. 13-2 Duramin-A300 Instruction Manual Exporting and Importing of Data Secondly, click on one of the fields shown for each row to open a list of available fields for exporting. Tick the fields that are to be included in the export file. To alter the order of the fields, simply mouse click and drag to move the fields. Identifiers for Directory, Sample, Series and Test Points respectively can be entered above the fields and the way in which columns and rows are going to be separated can also be defined. Saving Export Templates After selecting the fields to be exported, these settings can be saved for future use. To save the export settings: Enter a name for the template and click Add. Setting a Template as Default One of the export templates should be chosen as default. This export setting will be used when parts of the directory are exported e.g. a sample or a series. To set a template as default: Select a template and click Set as default to set as default. 13-3 Duramin-A300 Instruction Manual Exporting and Importing of Data To export the selected fields for the entire directory: Click Export to open the dialog window. Enter a name for the export file and click Save. Exporting Folders, Samples and Series Parts of data from anywhere within the directory can be exported. Only the fields selected in the default export template will be exported. To export data: Select a folder, sample or test series. Note: only data from the selected level and downwards in the menu structure can be exported Right click to open the context menu and select Send to|Export file. In the opened Windows dialog box enter a name for the export file and click Save. Exporting Series to Excel Test Series can also be exported directly to Excel. 13-4 Duramin-A300 Instruction Manual Exporting and Importing of Data Importing Data Importing of data may be relevant for restoring archived data or for importing data from another Duramin-A300 database, including databases created on an older Duramin-A300 software platform. Restoring Archived Data To restore archived data: Select File|Archive|Restore File. Right click the backup file to be restored to open the context menu. Select Restore Archived Data. Importing Data from other Duramin-A300 Databases To import a database: Select File|Import/Export|Import M1CEht data. Click M1.DAT to browse for data files. Click Images to browse for images. Click OK to import. File Locations The locations of the archive and export files are set under General Settings. Please refer to chapter 14 General Settings. 13-5 Duramin-A300 Instruction Manual General Settings 14. General Settings General Settings Language Sort Folders, Samples and Series Shortcut for Template Defined Measuring Metric or Inch Numerous settings can be edited under General Settings. To open the General Settings window: Select Settings|General. In the General window: Select your preferred language from the Language drop down list. Tick Safety inquiry before deletion for an ecos prompt before deleting data. Tick Open last test specification for ecos to automatically open the last directory upon start. Tick Sort samples and series for ecos to sort the folders, samples and series alphabetically instead of by creation date. Tick Show template buttons to have the shortcut buttons for the Template Defined Measuring included in the toolbar. Tick Export measured series automatically for ecos to automatically export measurement data to specific folders immediately after measuring. Tick Lock all windows during measurement to disable any operation during measuring. Select whether lengths should be displayed in metric or inch. Tick T-cursor help lines for the T-cursors to include help lines (for angle adjustment). Tick Place sample window for ecos to prompt for an OK when placing the sample under the overview camera. 14-1 Duramin-A300 Instruction Manual Image Analysis Settings In General Settings the General Settings window click the Image Analysis tab. Tick Wait for OK during image analysis for ecos to prompt for an OK for the automatic image evaluation before continuing. Tick Delete images after ___ days for images to be deleted automatically after a set time. Enter a value to set the days. Tick Mean image analysis of ___ x for ecos to perform image analysis several times and display the calculated mean as the result. This is particularly useful for Knoop testing as it reduces statistical noise in the algorithms and thereby improves the accuracy. Tick Search image horizontally for indentation for ecos to search the entire image on the horizontal pixel line of the crosshair for the indentation. As default ecos only searches along the pixel lines of the cross hair for the indentation. This additional option is useful if the indentations are small but may also prolong the process time. 14-2 Duramin-A300 Instruction Manual Userfields Settings General Settings Userfields are fields that can be user defined for entering of specific information on your samples and test series. In the General Settings window click the Userfields tab. Adding a Userfield To add a userfield: Click Add. Enter a name for the userfield and click OK. Editing a Userfield To edit a userfield: Select a userfield and click Edit. Edit the name of the userfield and click OK. 14-3 Duramin-A300 Instruction Manual Deleting a Userfield General Settings To delete a userfield: Select a userfield and click Delete. NOTE Userfields are included in the printing reports. Reports may need to be modified if userfields are added or deleted. Changing File Locations Default folders have been created for the storage of data, images, archive files and export files. The location of these folders can be viewed by clicking the File Locations tab in the General Settings window. To select other directories: Click Browse for each file type and select another destination folder. Click OK to accept the settings and close the General Settings window. 14-4 Duramin-A300 Instruction Manual Test Methods and Surface Settings 15. Test Methods and Surface Settings Surface Settings A surface setting is a combination of: • A test method • An objective lens (if it is a method for optical measurement) • A surface (if it is a method for optical measurement) Duramin-A300 is supplied with the relevant test methods defined for the combinations of indenters and objective lenses ordered with the tester. These test methods are calibrated prior to shipping. IMPORTANT According to standards, shipping of the hardness tester will necessitate re-calibration. Please refer to the next chapter on Calibration. Surfaces The Surface feature allows test methods to be defined that are optimised for the surface characteristics of your samples e.g. etched, highly reflective or scratched surfaces. IMPORTANT For calibration purposes a reference test block with matching surface characteristics should be used. Surface Settings Window To open the Surface Settings window: Select Settings|Surface. The Surface Settings window lists the defined test methods and the surfaces selected for the methods. To view the settings for a test method: Mouse click to select a method. Click Edit to open the settings for the method. 15-1 Duramin-A300 Instruction Manual Test Methods and Surface Settings Deleting a Test Method To delete a test method: Mouse click to select a method. Click Delete. Click OK to close the Surface Settings window. Creating a New Test Method To create a new test method: Click New to open the settings for the new method. Select a Surface name from the drop down list or enter a new name for the surface characteristic e.g. Standard, Etched, Reflective etc. Select a Test method. Select an objective Lens. Click Swivel in lens to swivel in the selected lens. Place a sample on the XY-Stage and raise the stage with the hand wheel until the real-time image is sharp. Adjust the Brightness of the lens LED to get a real-time image with good lightning. Click Adjust focus to fine adjust the focussing. 15-2 Duramin-A300 Instruction Manual Click Test Methods and Surface Settings OK to accept and close the Surface Settings window. NOTE The shown values for turret lens positions are only available on hardness testers with automatic turret. 15-3 Duramin-A300 Instruction Manual Applying Focussing Distance Test Methods and Surface Settings To apply the correct focussing distance for the new test method: Create a sample and a series and select the method that has been created. Place a sample on the XY-Stage and raise the stage with the hand wheel until the real-time image is sharp. If necessary, fine focus on the sample surface. Click the Start Single Measurement button or press the <F2> key to make a single indentation. In the Test Specification window an evaluation error will be indicated if the real-time image was not in focus. Right mouse click to open the context menu. Select Focus to open the Focus Control box. Click and hold the Up or Down buttons until the real-time image is in focus. If necessary, move the slider between Slow and Fast to set the focussing speed. Click Close to close the Focus Control box. Click Yes to apply and save the focus setting. 15-4 Duramin-A300 Instruction Manual Test Methods and Surface Settings In the Test Specification window right mouse click to open the context menu. Select Replace Indent and click Remeasure to automatically remeasure the indentation. 15-5 Duramin-A300 Instruction Manual Adjusting the Turret Position Test Methods and Surface Settings In a test method the lens position in the turret might have to be adjusted. This is relevant if test methods for different indenters e.g. Vickers and Knoop are created using the same objective lens. To adjust the turret position: In the Surface Settings window, enter a lens position value and/or click the <- button to adjust the lens position. Click Set to accept the lens position. Click OK to save the settings with the test method and close the Surface Settings window. NOTE: When installing two indenters in the turret it is necessary to use an adapter for the second indenter. As both indenters can be used in combination with the same objective lens, it is necessary to ensure that the indents from both indenters are positioned in the centre of the field of view. Since the field of view of the objective lens only can be adjusted according to one indenter, a Turret Adapter is therefore required to be able to adjust the position of the second indenter. Calibrating a Test Method Before performing any tests, the test method created needs to be calibrated. Please proceed to the next chapter Calibration. 15-6 Duramin-A300 Instruction Manual Calibration 16. Calibration The hardness tester has been calibrated prior to shipment. In general, re-calibration of the tester should only be performed by a trained technician. Therefore only the indirect hardness calibration with test blocks is described in this Instruction Manual. Turret and XY-Stage settings are also shortly described. User Level To be able to perform calibration, login at the calibration access level. To login: Select File|Login. Enter the username cal and the password c1234f and click OK. 16-1 Duramin-A300 Instruction Manual Calibration Calibration of Load For calibration of the load by means of a digital load meter, please contact a trained technician or a Struers service technician. Checking the Load Measurement Occasionally you should check the load measurement: Select Hardness Tester|Service. Read the left load measurement value which is a load cell offset. It should have a value of approx. 170. IMPORTANT Two objective lenses must be mounted in the swivel head when reading the load measurement values. If the load cell offset value is <150 or >230, please contact your Struers service technician for examination of the hardware. Calibration of Lens Magnification Factor For calibration of the magnification factor of the objective lenses, please contact a trained technician or a Struers service technician. 16-2 Duramin-A300 Instruction Manual Calibration Indirect Hardness Calibration For the indirect hardness calibration certified test blocks are used for reference. A test method should be calibrated on several test blocks to cover low, medium and high hardness ranges. Manual Evaluation To calibrate a test method: Create a sample and a series and select the method to be calibrated. Place the test block on the XY-Stage and raise the stage with the hand wheel until the real-time image is sharp. If necessary, fine focus on the sample surface. Click the Start Single Measurement button or press the <F2> key to make a single indentation. In the Test Specification window, right click the measurement to open the context menu. Select Remeasure to open the Evaluation window. In the opened Evaluation window mouse click on a measurement ruler and drag it to the corner of the indentation. If necessary move the zoom slider to zoom in on the indentation. Press the arrow keys to fine adjust the ruler position. Repeat for all for indentation corners. Click OK to accept the manual measurement. Click OK to close the Evaluation window. 16-3 Duramin-A300 Instruction Manual Adjusting Surface Settings Calibration Repeat to create and manually measure several indentations. If the measured values are not close to the reference hardness value of the test block: Select the measured series and press <Ctrl><m> to open the Surface Setting for the test method or select Settings|Surface and select the relevant test method and click Edit. 16-4 Duramin-A300 Instruction Manual Adjusting Brightness Calibration In the Surface Settings window, adjust the lens brightness and the camera brightness, which will result in different evaluations of the hardness. In general; if the measured hardness is too high, brightness should be decreased, if the measured hardness to too low, brightness should be increased. HINT Click on the indentation in the Surface Settings window to zoom in on the indentation. 16-5 Duramin-A300 Instruction Manual Adjusting the Contrast Calibration Right click in the image in the Surface Settings window to view the image in colours. Adjust the camera Contrast. The entire indentation should be black. If the indentation edges are lighter e.g. blue, re-adjust the contrast. Click OK to save the settings and close the Surface Settings window. Perform new indentations and measure them manually. Repeat the adjustment of the brightness and contrast if necessary until satisfactory measurement values are achieved. 16-6 Duramin-A300 Instruction Manual Automatic Measurements Calibration Once the surface settings have been adjusted and valid hardness values achieved, a series of measurements should be performed. To start measuring: Create a series. Create test points in the Test Point Editor. Press the Series Measurement button in the tool bar, or press the <F6> function key, or select Measure|Series Measurement in the menu. Click Start test run to start measuring. Repeat the procedure for several test blocks to establish hardness values on low, medium and hard test blocks. 16-7 Duramin-A300 Instruction Manual Entering Correction Values Calibration Once automatic measurements have been performed, correction values can be established if the measurement results are not within the allowed tolerance according to the standards. To enter triple-correction values: Select the measured series and press <Ctrl><m> to open the Surface Setting for the test method or select Settings|Surface and select the relevant test method and click Edit. In the opened Surface Settings window enter the correction values for each hardness area. Click OK to accept and close the Surface Settings window. Perform new measurement series to validate the triple-correction values. NOTE The calculated hardness value is only corrected by the triple-correction values when automated evaluation is performed. 16-8 Duramin-A300 Instruction Manual Adjusting the Turret Settings Calibration The lens positions in the turret can be adjusted if necessary. To open the turret settings: Select Settings|Turret. If necessary, the position of the individual lenses in the turret can be adjusted by clicking the left and right buttons. NOTE The lens positions in the turret should be checked approx. once a year. NOTE The default value for the reverse delay compensation for the turret is factory set at 50000 and should not be altered by the operator. NOTE: Turret Adapter for Additional Indenter, please see chapter 15-6 16-9 Duramin-A300 Instruction Manual Adjusting the XY-Stage Settings Calibration The XY-Stage settings can be adjusted if necessary. To open the XY-Stage settings: Click the XY-Stage Control button on the tool bar, or press the <Ctrl>+<A> keys, or select Hardness Tester|Move XY-Stage in the menu. The XY-Stage Control window opens. Click the arrow in the lower left corner to open the XY-Settings. In the settings window, the X-axis or Y-axis can be de-activated if relevant or the stroke can be limited. IMPORTANT DO NOT tick Reversed direction for the XY-Stage as this configuration is hardware related. DO NOT alter the Step/mm setting of the XY-Stage 16-10 Duramin-A300 Instruction Manual Checking Reverse Delay (backlash) of the XY-Stage Calibration To check whether the XY-Stage moves with any delay when changing direction: In the XY-Stage Control window select Single step. Click the joystick to move the XY-Stage in the X direction in steps. Note if there is any delay when changing direction e.g. if it is necessary to click more than once before the X position changes. If this is the case, note how large the delay is in microns (10 µm in the example shown). Enter a correction value for Reverse delay-X in the XY-Settings window. Repeat the procedure for the Y direction. Click Apply to accept and OK to close the settings window. NOTE The XY-stage reverse delay (backlash) should be checked approx. once a year. If the delay exceeds 20µm in model C and D and 50µm in model E, please contact your Struers service technician for examination of the hardware. 16-11 Duramin-A300 Instruction Manual Calibration Duramin-A300 Accuracy X- and Y-axis Version C and D X-axis Stroke [mm] 200 73 Accuracy * (reproducibility) [mm] +/- 0,025 Version C and D Y-axis +/- 0,025 Positioning speed [mm/sec] 20 20 Resolution–single step 0,0025 0,0025 Version E X-axis Version E Y-axis 335 130 +/- 0,025 +/- 0,025 20 20 0,0025 0,0025 * Accuracy refers to the whole system. Tolerances of the test unit (indenter/ swivel/ turret) are therefore also considered. Each machine is tested according to a defined testing procedure before delivery. The test data for the individual unit can be found in the report “Procedure” (delivered with the unit). Overview camera For approximate positioning of single test points and start points of test point series. FOV: 30x40 mm Lens 1:4 < 0.2 mm FOVmax: 40x50 mm FOVmax: 54x68 mm at 160 mm sample distance at 190 mm sample distance < 0.2 mm for 80 % of FOV < 0.2 mm for 80 % of FOV FOV: Field of view Note: To achieve the specified positioning accuracy, the sample should be fixed on the sample stage e.g. mounted specimen holder. The position of the test impression affects the positioning accuracy in series measurement. The position of the test impression is compensated by focussing and storing the new focussing distance. (See also instruction in chapter 2-6) Data refer to 23º C ± 5º C ambient temperature V 1.9 04.09.2008 16-12 Duramin-A300 Instruction Manual Upgrading the Software 17. Upgrading the Software A number of software modules are available for ecos. Some of them will also require hardware upgrade. Please contact your Struers sales representative for details. Software Modules The ecos software is dongle protected. If the dongle is removed from the PC, ecos will be opened in demonstration mode. This will not allow hardness values to be calculated and data cannot be saved. When ordering upgrades, the following information must be stated upon ordering: • The serial no of your hardness tester • The current software and firmware version • The current software code Serial Number The serial number of your hardness tester is written on the type plate label on the right hand side of your tester. Software Version To see the version no of the current ecos software and firmware installed: Select Help|About ecos. 17-1 Duramin-A300 Instruction Manual Upgrading the Software Software Upgrade To read or enter a software code, open the Software Upgrade menu. Reading the Current Software Code To read the current code: Select Help|Software Upgrade. A Software Upgrade dialog window opens. Write down the code and send it to your Struers representative. Click Cancel to close the Software Upgrade window. Entering an Upgrade Code To enter an upgrade code: Select Help|Software Upgrade. The Software Upgrade dialog box opens. Click OK to confirm you current software code. Enter the upgrade code received from your Struers representative. Click OK to submit the code and close the dialog box. Software Installation For general installation of the ecos software, please refer to the Installation Guide on the ecos CD delivered with the hardness tester. NOTE Please note that installed software e.g. virus scanners might influence the installation and upgrade procedures. We therefore recommend that the installation is carried out by authorised IT personnel. 17-2 Duramin-A300 Instruction Manual Miscellaneous 18. Miscellaneous Performing Length Measurement Length measurements can be performed with the ecos software. To measure a length: Select a series. Press <F4> or select Measure|Length Measurement to open the Evaluation window. Mouse click on the left and right rulers and drag them in place. If relevant, use the arrow keys to fine position the rulers. Click OK to accept the measurement. Click OK to close the Evaluation window. The measured length is shown in the Test Specification window. 18-1 Adjusting Overview Image Settings The settings of the overview camera can be adjusted with respect to brightness, contrast, master (amplification) and black level. To adjust an overview image: Click the Properties button in the opened overview image. Move the sliders to adjust the overview image. If relevant, this overview surface setting can be saved. − Click New and enter a name for the surface. − Click OK to save the surface. Click OK to close the Properties window. 18-2 Duramin-A300 Instruction Manual Performing a Search Miscellaneous The Search function allows directories, folders, samples and series to be searched. To search: Select File|Search to open the Search window. Select the location to search and if relevant limit the search with a creation date range. Enter the search criterion and click Search to start searching. 18-3 Jominy Testing ecos JOMINY is an additional ecos module that allows Jominy test according to DIN EN ISO 642. On Duramin-A300 Jominy testing can be performed with HV30 test method. When ecos JOMINY is installed a specific template is available for this testing. To perform Jominy tests: Select Measure|Templates|Jominy to open the Jominy Measurement window. Select the number of series per side, one- or two-sided testing and orientation of the sample. Enter the distance between series and the number of samples to be tested. Proceed with the testing as described in chapter 9 Automatic Measurement using Templates. A directory, samples and series are automatically created including series average values. NOTE For more information on measuring using templates please return to chapter 9 Automatic Measuring using Templates. 18-4 Duramin-A300 Instruction Manual Adjusting the Template Tool Button Miscellaneous The shortcut buttons on the toolbar for measuring using templates can be programmed to start either normal templates or the Jominy template when mouse clicked. To program the buttons: Right mouse click on the template buttons. Select Normal Template or Jominy Template to program the button to start this template with a left mouse click. 18-5 Duramin-A300 Instruction Manual Accessories 19. Accessories Specification Code ecos ROCKWELL METHODS DUROC ecos MULTIPLE SPECIMENS SOFTWARE DUSMU ecos JOMINY DUSJI ecos JOMINY MULTIPLE SPECIMENS DUSMI PC and TFT monitor, English Windows® Vista Business DUPCE PC and TFT monitor, German Windows® Vista Business DUPCG Objective Lens, 3× HOTRI Objective Lens, 5× HOFIV Objective Lens, 10× HOTEN Objective Lens, 20× HOTWE Objective Lens, 40× HOFOT Objective Lens, 80× HOATI Vickers diamond indenter ≥ HV0.01 with MPA certificate HAVIL Vickers diamond indenter ≥ HV5 with MPA certificate HAVIH Knoop diamond indenter with MPA certificate HAKNE Rockwell diamond indenter with MPA certificate HAROC Rockwell 1/16”carbide ball indenter with MPA certificate HAROB Brinell 1 mm carbide ball indenter with MPA certificate HABON Brinell 2.5 mm carbide ball indenter with MPA certificate HABTO Dust cover DULCO Specimen Holder, 30 mm / 1¼" diameter HAIQU Specimen Holder, 40 mm / 1½" diameter HAIAF Specimen Holder, 50 mm / 2" diameter HAITO Specimen Holder, 6 x 30 mm / 1¼" diameter HAMQU Specimen Holder, 6 x 40 mm / 1½" diameter HAMAF Specimen Holder, 4 x 50 mm / 2" diameter HAMTO Clamping device for Jominy testing HAJOM Clamping device for Jominy testing, 3-fold On Request Turret Adapter for Additional Indenter DULAT 19-1 Duramin-A300 Instruction Manual Technical Data 20. Technical Data Version Specific Data Version A Version B Version C Version D Version E Cross slide / XY-Stage Size XY Stroke XY Movement Coordinated input 150×150 mm 45×45 mm Manual Manual 150×150 mm 25×25 mm Manual Automatic 140×200 mm 200×73 mm Automatic Automatic 140×200 mm 200×73 mm Automatic Automatic 505×150 mm 335×130 mm Automatic Automatic Overview Camera Field of view Offset between cameras No --- No --- No --- Yes 40x50 mm 80 mm Yes 40x50 mm 80 mm Automatic Turret Optional Optional Software Vickers evaluation Brinell evaluation Knoop evaluation Rockwell evaluation Optional Optional Optional Case depth evaluation Automatic Automatic Automatic Optional Automatic Not with turret -- Automatic Automatic Automatic Optional Automatic Not with turret -- Automatic Automatic Automatic Optional Automatic Not with turret Automatic Automatic Automatic Automatic Optional Automatic Not with turret Automatic Automatic Automatic Automatic Optional Automatic Not with turret Automatic Multiple Specimens software Jominy Software (HV30) Not possible Not possible Not possible Not possible Optional Optional Optional Optional Optional Optional Common Technical Data All versions Test load range 0.981 N (100 g) to 306.6 N (31.25 Kg) Evaluation camera Overview camera ½” CMOS, 1,0 LUX, 1280x1024 Pixel (SXGA) ½” CMOS, 1,0 LUX, 1280x1024Pixel(SXGA) Field of view 160 µm at 40× magnification Max. sample height approx. 80 mm Test anvil height adjustment Manual Throat depth 125 mm (max. distance from indenter to machine base) Power supply 110-230 V / 50-60 Hz Dimensions H×W×D 720×250×435 mm Weight (net) Approx. 35 kg Conforms with standards Vickers: DIN EN ISO 6507, ASTM E384, ASTM E92 (HV30), JIS Z 2244. Knoop: DIN EN ISO 4545, ASTM E384, JIS Z 2251. Brinell: DIN EN ISO 6506, ASTM E10 (HBW 2.5-31-25). Superficial Rockwell (option): DIN EN ISO 6508 (HR15N, HR30N, HR15T, HR30T), ASTM E18 (HR15N, HR30N, HR15T, HR30T). 20-1 Duramin-A300 Instruction Manual Technical Data Circuit diagram Power supply (P285-1) Pecking motor (P285-2) Only in version C, D and E 20-2 Duramin-A300 Instruction Manual Technical Data CPU 20-3 Duramin-A300 Instruction Manual X15: Technical Data M1: 1 optic motors + Æ brown 2 optic motors - Æblue H1: 3 LED - Æ blue 4 LED + Æ brown M2: 5 force motor - Æ blue 6 force motor + Æ brown M3: 7 table motor - Æ blue 8 table motor + Æ brown X3: S2: 2 base position switch contact Æ black 3 base position 24V + Æ brown 4 base position GND Æ blue S1: 5 lower end position switch contact Æ black 6 lower end position 24 V Æ brown 7 lower end position GND Æ blue S3: 8 table limit switch contact Æ black 9 table limit switch 24V + Æ brown 10 table limit switch GND Æ blue X6: Connection of camera 2 X7: Connection of camera 1 X8: Table motor encoder connection X9: Force motor encoder connection 20-4 Duramin-A300 Instruction Manual Technical Data Stepmotor card 20-5 Duramin-A300 Instruction Manual Technical Data Turret card X7: S4: 1 Revolver position 24VÎ brown 4 Revolver position switch cont.ÎBlack 6 Revolver position GND Î blue 20-6 Duramin-A300 Instruction Manual Technical Data 20-7